Lenovo Legion Tower 7i, Legion Creator Tower 7i User Guide [sh]

Uputstvo za korisnike
Lenovo Legion Tower 7i (34L, 5)
Lenovo Legion Creator Tower 7i (34L, 5)

Prvo pročitajte ovo
Pre korišćenja ove dokumentacije i njime podržanog proizvoda, obavezno pažljivo i sa razumevanjem
pročitajte:
• Dodatak A „Važne bezbednosne informacije“ na stranici 59
• Uputstvo za bezbednost i garanciju
• Uputstvo za podešavanje
Prvo izdanje (jun 2020)
© Copyright Lenovo 2020.
OBAVEŠTENJE O OGRANIČENIM PRAVIMA: Ukoliko su podaci ili softver isporučeni u skladu sa ugovorom za
Administraciju opštih usluga (GSA), korišćenje, reprodukcija ili otkrivanje podleže ograničenjima navedenim u
Ugovoru br. GS-35F-05925.
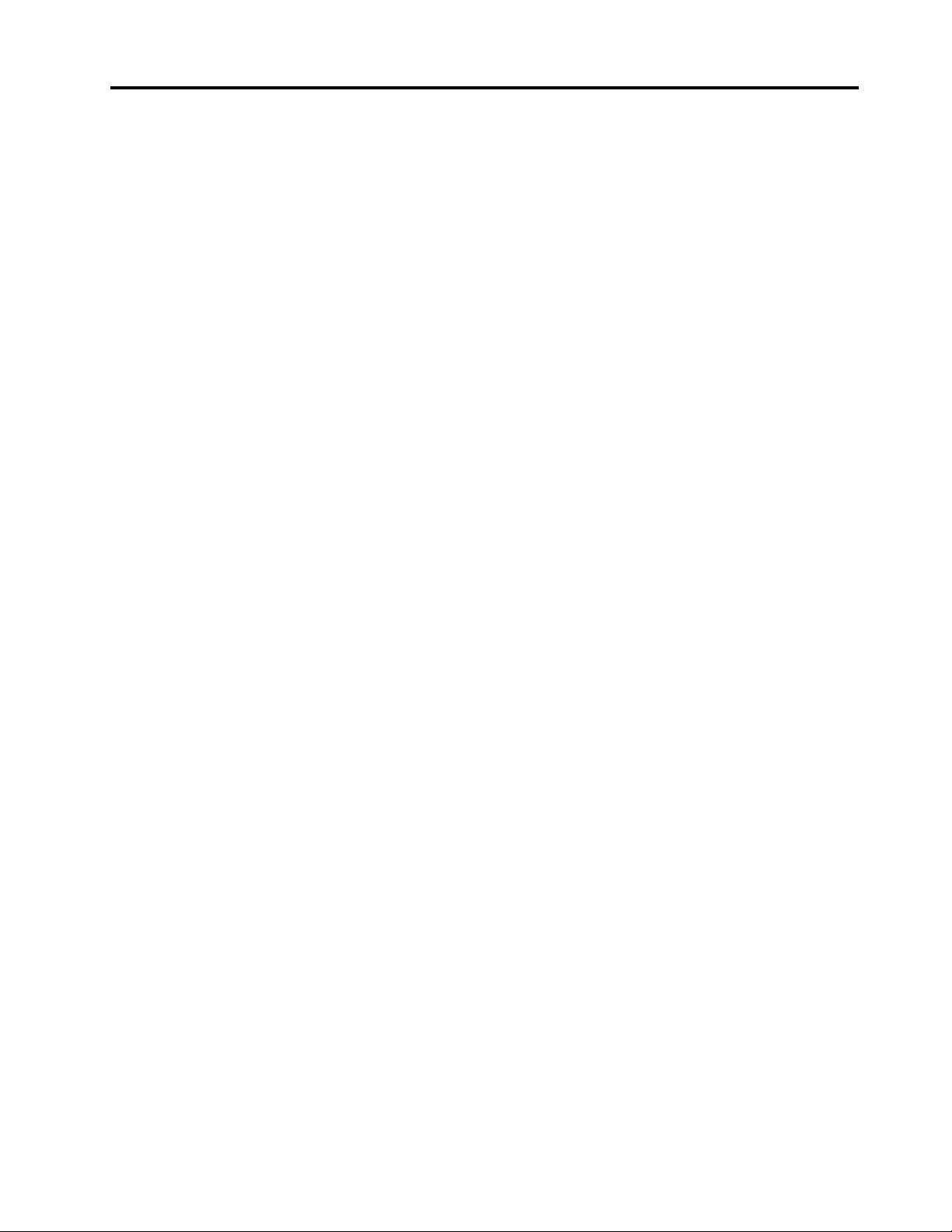
Sadržaj
O ovoj dokumentaciji . . . . . . . . . . iii
Poglavlje 1. Upoznajte svoj
računar . . . . . . . . . . . . . . . . . . 1
Prikaz spreda . . . . . . . . . . . . . . . . 1
Gornja strana . . . . . . . . . . . . . . . . 2
Prikaz otpozadi. . . . . . . . . . . . . . . . 3
Funkcije i specifikacije . . . . . . . . . . . . . 5
Izjava o USB brzini prenosa . . . . . . . . 5
Poglavlje 2. Prvi koraci pri radu
sa vašim računarom . . . . . . . . . . 7
Prvi koraci sa sistemom Windows 10 . . . . . . 7
Windows nalog . . . . . . . . . . . . . . 7
Windows korisnički interfejs . . . . . . . . . 8
Povezivanje na mreže . . . . . . . . . . . . . 9
Povezivanje na Ethernet mrežu pomoću
kabla . . . . . . . . . . . . . . . . . . 9
Povezivanje sa Wi-Fi mrežama (za
odabrane modele) . . . . . . . . . . . . . 9
Korišćenje aplikacije Lenovo Vantage . . . . . . 9
Korišćenje multimedije . . . . . . . . . . . . 10
Korišćenje zvuka . . . . . . . . . . . . 10
Poglavlje 3. Istražite svoj
računar . . . . . . . . . . . . . . . . . 11
Upravljanje napajanjem . . . . . . . . . . . 11
Podešavanje ponašanja dugmeta za
napajanje . . . . . . . . . . . . . . . 11
Podešavanje plana napajanja . . . . . . . 11
Prenos podataka . . . . . . . . . . . . . . 11
Povezivanje uređaja na kome je omogućen
Bluetooth . . . . . . . . . . . . . . . 11
Korišćenje optičke disk jedinice (za
odabrane modele) . . . . . . . . . . . . 12
Kupovina pribora . . . . . . . . . . . . . . 12
Poglavlje 4. Rešavanje problema,
dijagnostika i oporavak. . . . . . . . 13
Osnovne procedure za rešavanje računarskih
problema . . . . . . . . . . . . . . . . . 13
Rešavanje problema. . . . . . . . . . . . . 13
Problemi sa pokretanjem sistema . . . . . 14
Problemi sa zvukom . . . . . . . . . . . 15
Problemi sa mrežom. . . . . . . . . . . 15
Problemi sa performansama . . . . . . . 18
Problemi sa uređajem za skladištenje . . . 19
Problemi sa CD-ovima i DVD-ovima . . . . 19
Problemi sa serijskim konektorom . . . . . 20
Problemi sa softverom . . . . . . . . . . 21
Oporavak . . . . . . . . . . . . . . . . . 21
Vraćanje sistemskih datoteka i postavki u
prethodno stanje . . . . . . . . . . . . 21
Vraćanje datoteka pomoću rezervne
kopije . . . . . . . . . . . . . . . . . 21
Vraćanje početnih vrednosti računara. . . . 21
Korišćenje naprednih opcija . . . . . . . . 22
Automatski oporavak operativnog sistema
Windows . . . . . . . . . . . . . . . 22
Kreiranje i korišćenje USB uređaja za
oporavak . . . . . . . . . . . . . . . 22
Ažuriranje upravljačkog programa . . . . . 23
Poglavlje 5. Zamena KZJ . . . . . . 25
Šta su KZJ . . . . . . . . . . . . . . . . 25
Zamena KZJ . . . . . . . . . . . . . . . . 26
Kabl za napajanje . . . . . . . . . . . . 26
Levi poklopac računara . . . . . . . . . 27
Desni poklopac računara . . . . . . . . . 29
Prednja maska . . . . . . . . . . . . . 31
3,5-inčni uređaj za skladištenje . . . . . . 32
Guma uređaja za skladištenje . . . . . . . 34
2,5-inčni uređaj za skladištenje (na
određenim modelima) . . . . . . . . . . 36
M.2 SSD uređaj . . . . . . . . . . . . 39
Memorijski modul . . . . . . . . . . . . 41
Sklop hladnjaka i ventilatora . . . . . . . 43
Držač PCI Express kartice i držač kartice . . 44
Dugmasta baterija . . . . . . . . . . . . 46
Sklop izvora napajanja . . . . . . . . . . 49
Sklop hlađenja vodom . . . . . . . . . . 52
Poglavlje 6. Pomoć i podrška . . . 55
Resursi za samostalnu pomoć . . . . . . . . 55
Pozivanje Lenovo predstavnika . . . . . . . . 56
Pre nego što kontaktirate Lenovo . . . . . 56
Lenovo centar za korisničku podršku. . . . 56
Kupovina dodatnih usluga . . . . . . . . . . 57
Dodatak A. Važne bezbednosne
informacije . . . . . . . . . . . . . . . 59
Dodatak B. Informacije o
pristupačnosti i ergonomiji . . . . . . 73
© Copyright Lenovo 2020 i

Dodatak C. Dodatne informacije o
Ubuntu operativnom sistemu. . . . . 77
Dodatak D. Informacije o
usaglašenosti . . . . . . . . . . . . . 79
Dodatak E. Obaveštenja i zaštitni
žigovi . . . . . . . . . . . . . . . . . . 91
ii Uputstvo za korisnike

O ovoj dokumentaciji
• Slike u ovom dokumentu mogu se razlikovati od vašeg proizvoda.
• U zavisnosti od modela, neki opcioni pribor, funkcije i softverski programi možda neće biti
dostupni na vašem računaru.
• U zavisnosti od verzije operativnih sistema i programa, neka uputstva za korisnički interfejs možda
nisu primenjiva na vaš računar.
• Sadržaj dokumentacije je podložan promenama bez prethodnog obaveštenja. Lenovo neprestano
poboljšava dokumentaciju za računar, uključujući ovo Uputstvo za korisnike. Da biste dobili
najnoviju dokumentaciju, idite na sledeću adresu:
https://support.lenovo.com
• Korporacija Microsoft® vrši periodične promene funkcija operativnog sistema Windows® kroz softver
Windows Update. Kao rezultat toga, neke informacije u ovoj dokumentaciji mogu biti zastrele.
Pogledajte resurse korporacije Microsoft za najnovije informacije.
• Ova dokumentacija se odnosi na sledeće modele proizvoda:
Nazivi modela Tipovi mašina (MT)
Lenovo Legion T7 34IMZ5
Lenovo Legion CT7 34IMZ5 90QN, 90QQ
90Q8, 90Q9, 90QA, 90R4
© Copyright Lenovo 2020 iii

iv Uputstvo za korisnike

Poglavlje 1. Upoznajte svoj računar
Prikaz spreda
1. Lenovo Legion logotip LED indikator Lenovo Legion logotipa
© Copyright Lenovo 2020 1

Gornja strana
1. USB 2.0 konektori (2)
2. USB 3.2 konektori Gen 1 (2)
3. Konektor za slušalice sa
mikrofonom
4. Konektor za mikrofon Povežite mikrofon.
5. Dugme za napajanje Pritisnite da biste uključili računar.
6. Ekran otporan na prašinu
Povežite USB kompatibilne uređaje kao što su USB tastatura, USB miš,
USB uređaj za skladištenje podataka ili USB štampač.
Povežite USB kompatibilne uređaje kao što su USB tastatura, USB miš,
USB uređaj za skladištenje podataka ili USB štampač.
Povežite slušalice sa mikrofonom ili slušalice sa računarom.
Otvor za ventilaciju i štitnik od prašine za vaš računar.
Napomene:
• Pazite da ne blokirate ekran otporan na prašinu, jer je to i otvor za
ventilaciju. Njegovo blokiranje može izazvati probleme sa toplotom.
• Držite tečnosti dalje od ekrana otpornog na prašinu da tečnost ne uđe u
kućište i izazove kvar.
2 Uputstvo za korisnike

Prikaz otpozadi
1. USB 2.0 konektori (4)
2. USB-C
3. USB 3.2 konektori Gen 1 (2)
4. Audio konektori (6)
5. Prostor za PCI Express
kartice
™
konektor
Povežite USB kompatibilne uređaje kao što su USB tastatura, USB miš,
USB uređaj za skladištenje podataka ili USB štampač.
Povežite USB kompatibilne uređaje kao što su USB tastatura, USB miš,
USB uređaj za skladištenje podataka ili USB štampač.
Napomena: Možda će biti potreban adapter za povezivanje spoljnih uređaja.
Povežite USB kompatibilne uređaje kao što su USB tastatura, USB miš,
USB uređaj za skladištenje podataka ili USB štampač.
Koristite za slanje audio-signala iz računara prema spoljašnjim uređajima,
kao što su aktivni stereo zvučnici, slušalice ili multimedijalne tastature. Da
biste povezali stereo sistem ili drugi spoljni uređaj za snimanje, povežite
kablom ulazni audio konektor uređaja i izlazni audio konektor računara.
Napomena: Ako računar ima i konektor audio izlaza i konektor za slušalice,
uvek koristite konektor za slušalice da biste povezali slušalice ili slušalice sa
mikrofonom. Konektor za slušalice sa mikrofonom ne podržava mikrofone na
slušalicama sa mikrofonom.
Koristite za prijem audio signala sa spoljnog audio uređaja, kao što je
stereo sistem. Da biste se povezali na spoljašnji audio uređaj, povežite
kablom izlazni audio konektor uređaja i ulazni audio konektor računara.
Instalirajte PCI Express kartice u taj prostor da poboljšate radne
performanse računara. U zavisnosti od modela računara, konektori u ovoj
oblasti mogu da se razlikuju.
6. Konektor kabla za napajanje Povežite kabl za napajanje sa računarom radi izvora napajanja.
Poglavlje 1. Upoznajte svoj računar 3

7. USB 3.2 konektor Gen 2
8. Eternet konektor
Povežite USB kompatibilne uređaje kao što su USB tastatura, USB miš,
USB uređaj za skladištenje podataka ili USB štampač.
Povežite se sa lokalnom mrežom (LAN). Kada zeleni indikator svetli, računar
je povezan sa lokalnom mrežom. Kada žuti indikator treperi, prenose se
podaci.
4 Uputstvo za korisnike

Funkcije i specifikacije
Konfiguracija hardvera
1. Desnim tasterom miša kliknite na dugme Start da biste otvorili
kontekstualni meni Start.
2. Kliknite na Device Manager (Upravljač uređajima). Unesite
administratorsku lozinku ili potvrdu, ako bude zatraženo.
Izvor napajanja
Prilagodljivost izvora
napajanja
Mikroprocesor
Memorija
Uređaj za skladištenje
podataka
Proširenje
Funkcije mreže
• Napajanje od 550 W sa automatskim senzorom jačine napona
• Napajanje od 650 W sa automatskim senzorom jačine napona
• Kontinentalna Kina: 220 V±22 V, 50 Hz±1 Hz
• Pozicioniranje adaptivnog napona: 90–264 V, 50–60 Hz
Da biste prikazali informacije o mikroprocesoru računara, desnim tasterom
miša kliknite na dugme Start, a zatim kliknite na opciju System (Sistem).
Nebaferovani dvoredni memorijski modul (UDIMM) dvostruke brzine prenosa
podataka 4 (DDR4)
Da biste videli kapacitet uređaja za skladištenje, kliknite desnim tasterom na
dugme Start da biste otvorili kontekstualni meni Start, a zatim kliknite na
Disk Management (Upravljanje diskovima).
Napomena: Kapacitet uređaja za skladištenje označen u sistemu je manji
od nominalnog kapaciteta.
• 4 DDR4 UDIMM priključci
• 3 priključka za M.2 SSD uređaj (1 za Wi-Fi karticu, 2 za SSD uređaj)
• Spoljna optička disk jedinica*
• 2 ležišta uređaja za skladištenje
• Bluetooth
• Ethernet LAN
• Bežični LAN
* na određenim modelima
Izjava o USB brzini prenosa
U zavisnosti od mnogo faktora kao što su mogućnost obrade hosta i perifernih uređaja, atributa
datoteke i drugih faktora povezanih sa konfiguracijom sistema i radnim okruženjima, stvarna brzina
prenosa podataka korišćenjem različitih USB konektora na ovom uređaju će se razlikovati i biće
sporija od brzine prenosa podataka navedene u nastavku za svaki odgovarajući uređaj.
USB uređaj Brzina prenosa podataka (Gbit/s)
3.1 Gen 1 / 3.2 Gen 1
3.1 Gen 2 / 3.2 Gen 2
3.2 Gen 2 × 2
5
10
20
Poglavlje 1. Upoznajte svoj računar 5
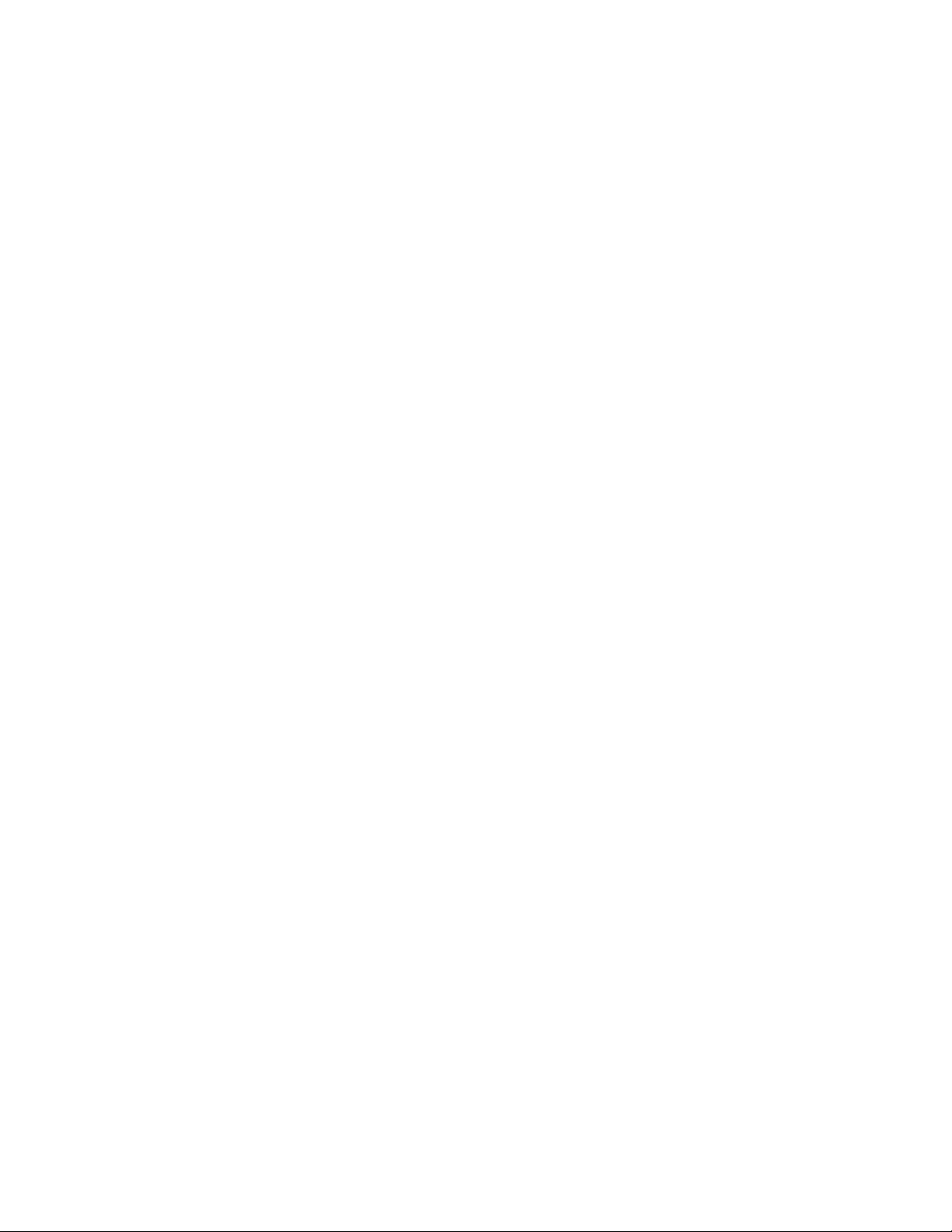
6 Uputstvo za korisnike

Poglavlje 2. Prvi koraci pri radu sa vašim računarom
Prvi koraci sa sistemom Windows 10
Naučite osnove operativnog sistema Windows 10 i odmah počnite sa radom. Više informacija o
operativnom sistemu Windows 10 pronađite u informacijama o Windows pomoći.
Windows nalog
Da biste koristili operativni sistem Windows, potreban je korisnički nalog. To može biti Windows
korisnički nalog ili Microsoft nalog.
Windows korisnički nalog
Kada prvi put pokrenete Windows, od vas će biti zatraženo da kreirate Windows korisnički nalog. Taj
prvi nalog koji ste kreirali je tipa „Administrator“. Sa nalogom Administratora, možete da kreirate
dodatne korisničke naloge ili menjate tipove naloga, i to na sledeći način:
1. Otvorite Start meni i izaberite Settings (Postavke) ➙ Accounts (Nalozi) ➙ Family & other
users (Porodica i drugi korisnici).
2. Pratite uputstva na ekranu.
Microsoft nalog
U operativni sistem Windows možete da se prijavite i pomoću Microsoft naloga.
Da biste kreirali Microsoft nalog, posetite Microsoft stranicu za registrovanje na adresi
signup.live.com
Sa Microsoft nalogom, možete da:
• Uživate u jednokratnom prijavljivanju ako koristite druge Microsoft usluge, kao što su OneDrive,
Skype i Outlook.com.
• Sinhronizujete personalizovane postavke na uređajima zasnovanim na operativnom sistemu
Windows.
i pratite uputstva na ekranu.
https://
© Copyright Lenovo 2020 7

Windows korisnički interfejs
1. Account (Nalog)
2. Documents (Dokumenti)
3. Pictures (Slike)
4. Settings (Postavke)
5. Power (Napajanje)
6. Dugme Start
7. Windows Search
8. Task View (Prikaz zadatka)
9. Windows sistemska traka
poslova
10. Ikona statusa baterije
11. Ikona Mreža
Promenite postavke naloga, zaključajte računar ili se odjavite sa trenutnog
naloga.
Otvorite fasciklu Documents (Dokumenti), podrazumevanu fasciklu za
čuvanje primljenih datoteka.
Otvorite fasciklu Pictures (Slike), podrazumevanu fasciklu za čuvanje
primljenih slika.
Pokretanje Postavki.
Isključite, ponovo pokrenite ili stavite računar u režim spavanja.
Otvorite meni Start.
U polje za pretragu unesite ono što tražite i dobijte rezultate sa računara i
interneta.
Prikazujte sve otvorene aplikacije i prelazite između njih.
Prikaz obaveštenja i statusa pojedinih funkcija.
Prikažite status napajanja i napunjenosti baterije ili postavke snage. Kada
računar nije povezan na izvor napajanja naizmeničnom strujom, ikona se
menja u
Povezivanje na dostupnu bežičnu mrežu i prikaz statusa mreže. Kada ste
povezani na kablovsku mrežu, ikona se menja u
.
.
12. Action center (Centar za
aktivnosti)
8 Uputstvo za korisnike
Prikazuje najnovija obaveštenja iz aplikacija i daje brz pristup pojedinim
funkcijama.

Otvorite meni Start
• Kliknite na dugme Start.
• Pritisnite taster sa Windows logotipom na tastaturi.
Otvorite kontekstualni meni Start
Kliknite desnim tasterom miša na dugme Start.
Pristup kontrolnoj tabli
• Otvorite meni Start i kliknite na Windows System (Sistem) ➙ Control Panel (Kontrolna tabla).
• Koristite Windows Search.
Pokretanje aplikacije
• Otvorite meni Start i izaberite aplikaciju koju želite da pokrenete.
• Koristite Windows Search.
Povezivanje na mreže
Računar vam pomaže da se povežete sa svetom kablovskom ili bežičnom mrežom.
Povezivanje na Ethernet mrežu pomoću kabla
Povežite računar na lokalnu mrežu preko Eternet konektora na vašem računaru pomoću Eternet
kabla.
Povezivanje sa Wi-Fi mrežama (za odabrane modele)
Ako računar uključuje modul za bežični LAN, možete da povežete računar na Wi-Fi® mreže. Modul
za bežični LAN na računaru može da podržava različite standarde. Za neke zemlje ili regione
korišćenje standarda 802.11ax može biti onemogućeno u skladu sa lokalnim propisima.
1. Na Windows sistemskoj traci poslova kliknite na ikonu mreže. Prikazaće se lista dostupnih
bežičnih mreža.
2. Izaberite mrežu koja je dostupna za povezivanje. Unesite zahtevane informacije, ako je potrebno.
Korišćenje aplikacije Lenovo Vantage
Prethodno instalirani program Lenovo Vantage je kompletno prilagođeno rešenje za održavanje
računara sa automatskim ažuriranjima i ispravkama, postavkama konfiguracije hardvera i dobijanje
personalizovane podrške.
Pristup programu Lenovo Vantage
Otvorite meni Start i kliknite na Lenovo Vantage. Možete i da unesete Lenovo Vantage u polje za
pretragu.
Da biste preuzeli najnoviju verziju programa Lenovo Vantage, posetite Microsoft Store i pretražite
prema imenu aplikacije.
Poglavlje 2. Prvi koraci pri radu sa vašim računarom 9
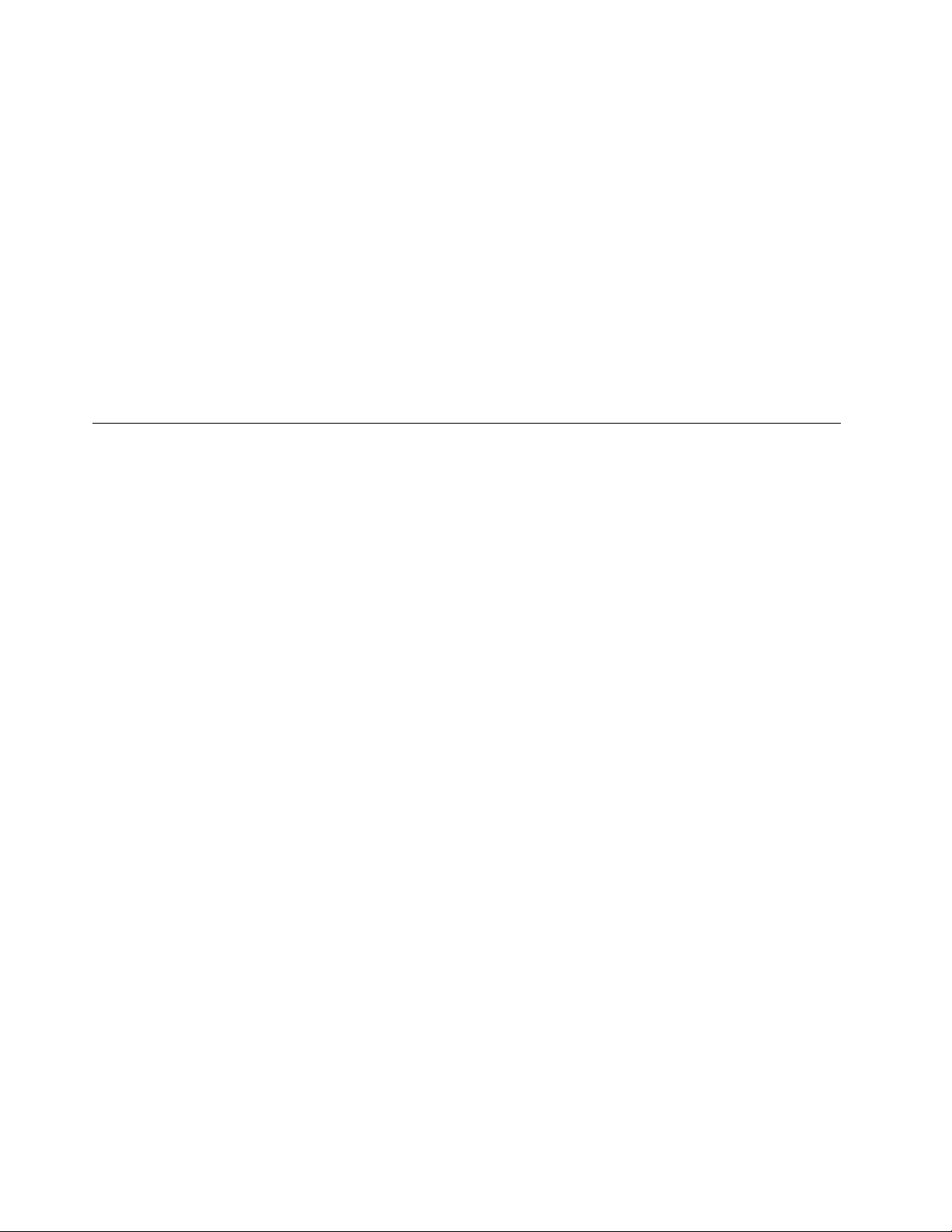
Ključne funkcije
Lenovo Vantage vam omogućava sledeće:
• Da lako saznate status uređaja i da prilagodite postavke uređaja.
• Da preuzmete i instalirate ažuriranja UEFI BIOS-a, firmvera i upravljačkih programa kako bi računar
ostao ažuran.
• Da nadgledate stanje računara i obezbedite računar od spoljnih napada.
• Da potražite status garancije (na mreži).
• Pristupite Uputstvu za korisnike i korisnim člancima.
Napomene:
• Dostupne funkcije zavise u zavisnosti od modela računara.
• Lenovo Vantage periodično izvodi ažuriranja funkcija kako bi poboljšao iskustvo rada sa vašim
računarom. Opis funkcija može da se razlikuje od funkcija na stvarnom korisničkom interfejsu.
Korišćenje multimedije
Računar možete da koristite za posao ili zabavu sa uređajima (kao što su kamera, monitor ili
zvučnici).
Korišćenje zvuka
Da biste poboljšali iskustvo slušanja, spojte zvučnike ili slušalice na audio konektor.
Prilagođavanje jačine zvuka
1. Kliknite na ikonu za jačinu zvuka na Windows sistemskoj traci poslova na traci zadataka.
2. Pratite uputstva na ekranu kako biste podesili jačinu zvuka. Kliknite na ikonu zvučnika da biste
isključili zvuk.
Promena postavki zvuka
1. Idite na stavku Control Panel (Kontrolna tabla) i odaberite prikaz po kategoriji.
2. Kliknite na Hardware and Sound (Hardver i zvuk) ➙ Sound (Zvuk).
3. Promenite postavke prema vašoj želji.
10
Uputstvo za korisnike

Poglavlje 3. Istražite svoj računar
Upravljanje napajanjem
Koristite informacije iz ovog odeljka kako biste postigli najbolju ravnotežu između učinka i uštede
energije.
Podešavanje ponašanja dugmeta za napajanje
Možete da definišete šta dugme za napajanje radi u skladu sa vašim željama. Na primer, ako
pritisnete dugme za napajanje, možete da isključite računar ili da ga prebacite u režim spavanja ili
režim hibernacije.
Da biste promenili funkciju dugmeta za napajanje:
1. Idite na stavku Control Panel (Kontrolna tabla) i odaberite prikaz sa velikim ili malim ikonama.
2. Kliknite na Power Options (Opcije napajanja) ➙ Choose what the power buttons do
(Odaberite funkciju dugmadi za napajanje).
3. Promenite postavke prema vašoj želji.
Podešavanje plana napajanja
Za računare usklađene sa ENERGY STAR® smernicama, sledeći plan napajanja stupa na snagu kada
su računari određeno vreme u stanju mirovanja:
Tabela 1. Podrazumevani plan napajanja (kada se računar napaja naizmeničnom strujom)
• Isključivanje ekrana: posle 10 minuta
• Stanje spavanja: posle 25 minuta
Da biste probudili računar iz režima spavanja, pritisnite bilo koji taster na tastaturi.
Da biste resetovali plan napajanja i postigli najbolju ravnotežu između performansi i uštede energije:
1. Idite na stavku Control Panel (Kontrolna tabla) i odaberite prikaz sa velikim ili malim ikonama.
2. Kliknite na Power Options (Opcije napajanja), a zatim izaberite ili prilagodite plan napajanja po
želji.
Prenos podataka
Brzo delite datoteke pomoću ugrađene Bluetooth tehnologije između uređaja sa istim funkcijama. Za
prenos podataka možete i da instalirate medijsku karticu ili pametnu karticu.
Povezivanje uređaja na kome je omogućen Bluetooth
Možete da povežete na računar sve tipove uređaja na kojima je omogućen Bluetooth, kao što su
tastatura, miš, pametni telefon ili zvučnici. Kako biste bili sigurni da je veza uspešno uspostavljena,
postavite uređaje na udaljenosti od najviše 10 metara (33 stope) od računara.
1. Uključite Bluetooth na računaru.
a. Otvorite Start meni i kliknite na Settings (Postavke) ➙ Devices (Uređaji) ➙ Bluetooth &
other devices (Bluetooth i ostali uređaji).
© Copyright Lenovo 2020 11

b. Uključite Bluetooth prekidač.
2. Kliknite na Add Bluetooth or other device (Dodaj Bluetooth ili drugi uređaj) ➙ Bluetooth.
3. Izaberite Bluetooth uređaj, a zatim sledite uputstva na ekranu.
Vaš Bluetooth uređaj i računar će se sledeći put automatski povezati ako su ta dva uređaja u
međusobnom dometu dok je Bluetooth funkcija uključena. Bluetooth možete da koristite za prenos
podataka ili daljinsku kontrolu i komunikaciju.
Korišćenje optičke disk jedinice (za odabrane modele)
Ako računar ima optičku disk jedinicu, pročitajte sledeće informacije.
Kako prepoznati tip optičke disk jedinice
1. Desnim tasterom miša kliknite na dugme Start da biste otvorili kontekstualni meni Start.
2. Kliknite na Device Manager (Upravljač uređajima). Unesite administratorsku lozinku ili potvrdu,
ako bude zatraženo.
Instalirajte ili uklonite disk
1. Dok je računar uključen, pritisnite dugme za izbacivanje/zatvaranje na optičkoj disk jedinici.
Nosač izlazi iz uređaja.
2. Ubacite disk u nosač ili uklonite disk iz nosača, a zatim ponovo pritisnite dugme za izbacivanje/
zatvaranje da biste zatvorili nosač.
Napomena: Ako nosač ne izađe iz uređaja nakon što pritisnete dugme za izbacivanje/zatvaranje,
isključite računar. Potom umetnite ispravljenu spajalicu u rupicu za hitno izbacivanje koja se nalazi
pored dugmeta za izbacivanje/zatvaranje. Koristite hitno izbacivanje samo u hitnim slučajevima.
Snimanje na disk
1. Ubacite upisivi disk u optičku disk jedinicu koji podržava snimanje.
2. Postupite na neki od sledećih načina:
• Otvorite meni Start, a zatim kliknite na Settings (Postavke) ➙ Devices (Uređaji) ➙ AutoPlay
(Automatska reprodukcija). Izaberite ili uključite Use AutoPlay for all media and devices
(Koristi automatsku reprodukciju za sve medije i uređaje).
• Otvorite Windows Media Player.
• Dvaput kliknite na ISO datoteku.
3. Pratite uputstva na ekranu.
Kupovina pribora
Lenovo ima određeni broj hardverskih pribora i nadogradnji kojima možete da proširite mogućnosti
vašeg računara. Ove opcije uključuju memorijske module, uređaje za skladištenje podataka, mrežne
kartice, adaptere za napajanje računara, tastature, miš i još mnogo toga.
Da biste kupili proizvod kompanije Lenovo, posetite lokaciju
https://www.lenovo.com/accessories.
12
Uputstvo za korisnike

Poglavlje 4. Rešavanje problema, dijagnostika i oporavak
U ovom poglavlju ćete pronaći rešenja koja će vam pomoći da rešite probleme sa računarom.
Koristite osnovnu proceduru kao polaznu tačku za rešavanje problema sa računarom.
Osnovne procedure za rešavanje računarskih problema
Preduslov
Pre početka pročitajte odeljak Dodatak A „Važne bezbednosne informacije“ na stranici 59 i
odštampajte sledeća uputstva.
1. Proverite da:
a. Kablovi svih povezanih uređaja su ispravno i čvrsto povezani.
b. Sve komponente su sastavljene ispravno.
c. Svi priključeni uređaji kojima je potrebno napajanje naizmeničnom strujom su uključeni i
ispravno uzemljene i sve električne utičnice rade.
d. Svi priključeni uređaji su omogućeni u UEFI BIOS-u.
2. Koristite antivirus program da biste videli da li je računar zaražen nekim virusom. Uklonite sve
viruse koje program otkrije.
3. Pronađite odeljak „Rešavanje problema“ na stranici 13 i postupite u skladu sa uputstvima za
rešavanje problema na koji ste naišli.
4. Pokrenite dijagnostički program.
5. Oporavite operativni sistem. Pogledajte temu „Oporavak“ na stranici 21.
6. Ako se problem i dalje bude javljao, obratite se kompaniji Lenovo. Pogledajte temu Poglavlje 6
„Pomoć i podrška“ na stranici 55.
Rešavanje problema
Koristite informacije o rešavanju problema da biste pronašli rešenja problema koji imaju jasno
izražene simptome.
© Copyright Lenovo 2020 13
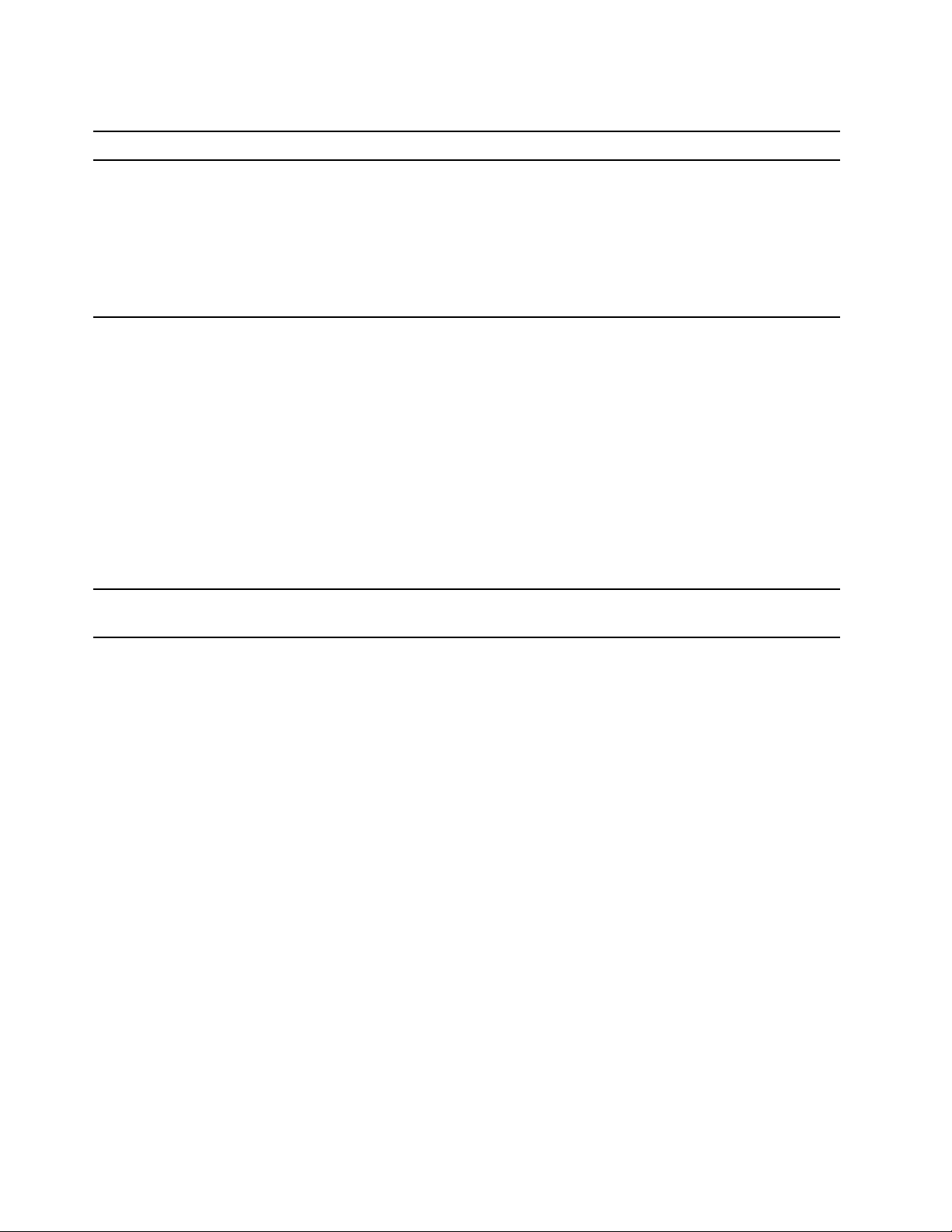
Problemi sa pokretanjem sistema
Problem
Računar se ne uključuje kada se pritisne
dugme za uključivanje.
Operativni sistem se ne pokreće sa
pravilnog uređaja za skladištenje ili ne
uspeva da se pokrene
Rešenje
• Proverite da je kabl za napajanje ispravno priključen u zadnji
deo računara i ispravnu električnu utičnicu.
• Ako računar ima sekundarni prekidač za napajanje sa zadnje
strane, proverite da li je on uključen.
• Indikator za napon na prednjem delu računara je uključen.
• Napon računara poklapa se sa naponom koji je dostupan na
električnim utičnicama u vašoj zemlji ili regionu.
• Uverite se da su signalni kablovi i kablovi za napajanje svih
uređaja za skladištenje pravilno priključeni.
• Uverite se da je uređaj za skladištenje sa koga se računar
pokreće naveden kao prvi uređaj za pokretanje u UEFI BIOSu.
• U retkim slučajevima, uređaj za skladištenje na kojem je
operativni sistem može da bude oštećen ili neispravan. U
takvim slučajevima ćete možda morati da zamenite uređaj za
skladištenje.
• Ako je na vašem računaru ugrađenom Optane memorija:
- Uverite se da Optane memorija nije uklonjena.
- Uverite se da Optane memorija nije oštećena. Proverite da
li Optane memorija koristi dijagnostički alatke.
Čuje se nekoliko zvučnih signala pre nego
što se pokrene operativni sistem.
Proverite da nijedan taster nije zaglavljen.
14 Uputstvo za korisnike

Problemi sa zvukom
Problem
Zvuk se ne čuje pod operativnim
sistemom Windows.
U slušalicama sa mikrofonom ili
slušalicama se ne čuje zvuk.
Rešenje
• Ako koristite aktivne spoljne zvučnike koji imaju prekidač
Uključeno/isključeno, uverite se u sledeće:
- Da je prekidač podešen na opciju On (Uključeno).
- Da je kabl za napajanje zvučnika priključen u ispravno
uzemljenu, funkcionalnu električnu utičnicu sa naizmeničnom
strujom.
• Ako spoljni zvučnici imaju kontrolu za jačinu zvuka, uverite se
da kontrola nije podešena tako da je zvuk previše tih.
• Kliknite na ikonu za jačinu zvuka na Windows sistemskoj traci
poslova na traci zadataka. Proverite postavke zvučnika i
zvuka. Nemojte potpuno utišati zvučnik ili podesiti jačinu
zvuka na nizak nivo.
• Ukoliko računar ima prednju audio-tablu, uverite se da zvuk
nije podešen tako da je previše tih.
• Proverite da li su spoljni zvučnici (i slušalice, ako ih koristite)
priključeni u ispravni audio-konektor na računaru. Veliki broj
kablova za zvučnike iste je boje kao odgovarajući audio
konektor.
Napomena: Kada je kabl spoljnih zvučnika ili slušalica
povezan sa konektorom, unutrašnji zvučnik, ukoliko postoji, je
onemogućen. U većini slučajeva, ako je u jedan od priključaka
za proširenja instalirana zvučna kartica, audio-funkcija
ugrađena u sistemsku ploču je onemogućena. Zato morate da
koristite audio-konektore koji se nalaze na zvučnoj kartici.
• Proverite da li je program koji ste pokrenuli namenjen za
upotrebu pod operativnim sistemom Microsoft Windows. Ako
je osmišljen tako da se koristi pod sistemom DOS, program
ne koristi zvučne funkcije operativnog sistema Windows.
Program se mora konfigurisati da bi mogao da koristi
SoundBlaster Pro ili SoundBlaster emulaciju.
• Proverite da li su upravljački programi audio-uređaja ispravno
instalirani.
Izaberite slušalice sa mikrofonom ili slušalice kao podrazumevani
izlazni uređaj zvučnog signala u naprednim postavkama zvuka.
• Proverite da li je kabl zvučnika dobro priključen u konektor na
računaru.
• Uverite se da je kabl koji povezuje levi i desni zvučnik dobro
priključen.
Zvuk se čuje iz samo jednog od spoljnih
zvučnika.
• Proverite da li su postavke balansa ispravno postavljene.
1. Desnim tasterom miša kliknite na ikonu za jačinu zvuka
na Windows sistemskoj traci poslova na traci zadataka.
Zatim kliknite na Open Volume Mixer (Otvori mikser
jačine zvuka) i izaberite željeni zvučnik.
2. Kliknite na ikonu zvučnika na kontroli jačine zvuka, a
zatim kliknite na karticu Levels (Nivoi).
Problemi sa mrežom
Napomena: Wi-Fi i Bluetooth funkcije su opcionalne.
Poglavlje 4. Rešavanje problema, dijagnostika i oporavak 15

Problem
Računar ne može da se poveže sa
Eternet lokalnom mrežom.
Rešenje
• Povežite kabl sa Eternet konektora na RJ45 konektor
razdelnika.
• Omogućite funkciju Eternet LAN u UEFI BIOS-u.
• Omogućite Eternet LAN adaptersku karticu.
1. Idite na stavku Control Panel (Kontrolna tabla) i odaberite
prikaz sa velikim ili malim ikonama.
2. Kliknite na Network and Sharing Center (Centar za
mrežu i deljenje) ➙ Change adapter settings (Promena
postavki adaptera).
3. Desnim dugmetom miša kliknite na ikonu Eternet LAN
adapterske kartice, a zatim kliknite na Enable (Omogući).
• Ažurirajte ili ponovo instalirajte upravljački uređaj za Eternet
lokalnu mrežu.
• Instalirajte sav softver za umrežavanje potreban za mrežno
okruženje koje koristite. Informacije o potrebnom softveru za
umrežavanje zatražite od LAN administratora.
• Podesite da port komutatora i adapter imaju isti dupleks. Ako
ste konfigurisali adapter za puni dupleks, proverite da li je
port komutatora konfigurisan na isti način. Pogrešno
postavljeni dupleks režim može da umanji performanse,
dovede do gubitka podataka ili prekida veze.
Kada se koristi gigabitni eternet model
računara na brzini od 1000 Mb/s, Eternet
veza se neće uspostaviti ili će doći do
greške.
Funkcija Wake On LAN (WOL) ne radi. Omogućite funkciju Wake On LAN u UEFI BIOS-u.
Wi-Fi funkcija ne radi.
Povežite mrežni kabl na Eternet konektor koristeći žice kategorije
5 i 100 BASE-T razdelnik/komutator (ne 100 BASE-X).
• Omogućite Wi-Fi funkciju u UEFI BIOS-u.
• Omogućite sve uređaje za Wi-Fi.
1. Desnim tasterom miša kliknite na dugme Start da biste
otvorili kontekstualni meni Start.
2. Kliknite na Device Manager (Upravljač uređajima). Unesite
administratorsku lozinku ili potvrdu, ako bude zatraženo.
3. Proširite Network adapters (Mrežni adapteri) da biste
prikazali sve mrežne uređaje.
4. Desnim dugmetom miša kliknite na svaki Wi-Fi uređaj, a
zatim kliknite na Enable device (Omogući uređaj).
• Omogućite Wi-Fi funkciju u Windows postavkama.
1. Otvorite meni Start.
2. Kliknite na Settings (Postavke) ➙ Network & Internet
(Mreža i internet) ➙ Wi-Fi.
3. Omogućite Wi-Fi funkciju.
• Ažurirajte ili ponovo instalirajte upravljački uređaj za Wi-Fi.
16 Uputstvo za korisnike

Problem
Bluetooth funkcija ne radi.
Rešenje
• Omogućite Bluetooth funkciju u UEFI BIOS-u.
• Omogućite sve Bluetooth uređaje.
1. Desnim tasterom miša kliknite na dugme Start da biste
otvorili kontekstualni meni Start.
2. Kliknite na Device Manager (Upravljač uređajima). Unesite
administratorsku lozinku ili potvrdu, ako bude zatraženo.
3. Proširite stavku Bluetooth kako biste prikazali sve
Bluetooth uređaje. Desnim dugmetom miša kliknite na
svaki Bluetooth uređaj, a potom kliknite na Enable device
(Omogući uređaj).
4. Proširite Network adapters (Mrežni adapteri) da biste
prikazali sve mrežne uređaje. Desnim dugmetom miša
kliknite na svaki Bluetooth uređaj, a potom kliknite na
Enable device (Omogući uređaj).
• Uključite Bluetooth radio uređaj.
1. Otvorite meni Start.
2. Kliknite na Settings (Postavke) ➙ Devices (Uređaji) ➙
Bluetooth & other devices (Bluetooth i drugi uređaji).
3. Uključite dugme Bluetooth da biste omogućili funkciju
Bluetooth.
• Ažurirajte ili ponovo instalirajte upravljački uređaj za Bluetooth.
U Bluetooth slušalicama sa mikrofonom ili
slušalicama se ne čuje zvuk.
Izaberite Bluetooth slušalice sa mikrofonom ili slušalice kao
podrazumevani izlazni uređaj zvučnog signala u naprednim
postavkama zvuka.
Poglavlje 4. Rešavanje problema, dijagnostika i oporavak 17

Problemi sa performansama
Problem
Velika količina fragmentiranih datoteka
postoji na uređajima za skladištenje.
Nedovoljno je slobodnog prostora na
uređaju za skladištenje.
Rešenje
Napomena: U zavisnosti od veličine uređaja za skladištenje i
količine podataka koji se na njima nalaze, defragmentacija
uređaja za skladištenje može potrajati i do nekoliko sati.
1. Zatvorite sve otvorene programe i prozore.
2. Otvorite meni Start.
3. Kliknite na Windows System (Windows sistem) ➙ File
Explorer (Istraživač datoteka) ➙ This PC (Ovaj računar).
4. Desnim tasterom miša kliknite na particiju C, a zatim
izaberite opciju Properties (Svojstva).
5. Kliknite na karticu Tools (Alatke).
6. Kliknite na Optimize (Optimizuj). Izaberite željeni uređaj, a
zatim kliknite na Optimize (Optimizuj).
7. Pratite uputstva na ekranu.
• Izbrišite sadržaj fascikli Prijemno poštansko sanduče, Poslate
stavke i Izbrisane stavke u okviru aplikacije za e-poštu.
• Očistite particiju C.
1. Otvorite meni Start.
2. Kliknite na Windows System (Windows sistem) ➙ File
Explorer (Istraživač datoteka) ➙ This PC (Ovaj
računar).
3. Desnim tasterom miša kliknite na particiju C, a zatim
izaberite opciju Properties (Svojstva).
4. Proverite količinu slobodnog prostora, a zatim kliknite na
Disk Cleanup (Čišćenje diska).
5. Prikazaće se lista nepotrebnih kategorija datoteka.
Izaberite kategoriju koju želite da izbrišete i kliknite na OK
(U redu).
• Onemogućite neke Windows funkcije ili uklonite neke
nepotrebne programe.
1. Idite na stavku Control Panel (Kontrolna tabla) i odaberite
prikaz sa velikim ili malim ikonama.
2. Kliknite na Programs and Features (Programi i funkcije).
3. Postupite na neki od sledećih načina:
- Da biste onemogućili neke Windows funkcije, kliknite na
Turn Windows features on or off (Uključivanje ili
isključivanje funkcija operativnog sistema Windows).
Pratite uputstva na ekranu.
- Da biste uklonili nepotrebne programe, izaberite
program koji želite da uklonite, a zatim kliknite na
Uninstall/Change (Deinstaliraj/promeni) ili Uninstall
(Deinstaliraj).
Nedovoljno je slobodne memorije.
18 Uputstvo za korisnike
• Desnim tasterom miša kliknite na traku zadataka i otvorite
upravljač zadacima. Zatim zatvorite neke od zadataka koje ne
izvršavate.
• Instalirajte još memorijskih modula.

Problemi sa uređajem za skladištenje
Problem
Neki ili svi uređaji za skladištenje
nedostaju u meniju BIOS.
Rešenje
• Uverite se da su signalni kablovi i kablovi za napajanje za sve
uređaje za skladištenje pravilno priključeni.
• Uverite se da je računar pravilno konfigurisan da podrži
uređaje za skladištenje.
- Ako su na računaru instalirani SATA uređaji za skladištenje,
uverite se da je instaliran modul za omogućavanje SATA
uređaja za skladištenje (jedan do pet uređaja za
skladištenje).
- Ukoliko su na računaru instalirani SAS uređaji za
skladištenje, uverite se da je instaliran modul za
omogućavanje SAS uređaja za skladištenje (jedan do pet
uređaja za skladištenje) ili LSI MegaRAID SAS adapter.
Problemi sa CD-ovima i DVD-ovima
Problem
CD ili DVD ne funkcioniše.
Rešenje
• Uverite se da optička disk jedinica podržava CD ili DVD.
• Uverite se da je disk ispravno umetnut, tako da je oznaka
okrenuta nagore.
• Uverite se da je disk koji koristite čist. Da biste uklonili
prašinu ili otiske prstiju, obrišite disk čistom mekom krpom od
središta ka ivicama. Nemojte brisati disk kružnim pokretima,
jer može doći do gubitka podataka.
• Uverite se da su kabl za napajanje i signalni kabl dobro
priključeni u uređaj.
• Uverite se da na disku nema ogrebotina niti oštećenja.
Pokušajte da ubacite drugi disk za koji pouzdano znate da je
ispravan.
• Ako je instalirano više CD ili DVD uređaja (ili kombinacija CD i
DVD uređaja), pokušajte da ubacite disk u drugi uređaj.
Ponekad je samo jedan uređaj povezan sa audiopodsistemom.
Za pokretanje računara nije moguće
koristiti medijum za oporavak sa koga se
može pokrenuti sistem, kao što je Product
Recovery CD.
Umesto DVD video snimka pojavljuje se
crni ekran.
DVD film se ne reprodukuje.
Nema zvuka ili se prilikom reprodukcije
DVD filma čuje samo zvuk prekida.
Pobrinite se da je CD ili DVD postavljen kao uređaj sa najvišim
prioritetom u redosledu prioriteta pokretanja u UEFI BIOS-u.
Napomena: Na nekim modelima računara, sekvenca za
pokretanje je trajno podešena i ne može se promeniti.
• Ponovo pokrenite program za reprodukciju DVD-ova.
• Pokušajte da smanjite rezoluciju ekrana ili dubinu boja.
• Zatvorite sve otvorene datoteke, isključite računar i ponovo ga
uključite.
• Proverite da li je površina diska čista i bez ogrebotina.
• Proverite regionalni kôd na disku ili pakovanju. Možda ćete
morati da kupite disk čiji kôd odgovara regionu u kome
koristite računar.
• Proverite postavke za kontrolu jačine zvuka na računaru i
zvučnicima.
Poglavlje 4. Rešavanje problema, dijagnostika i oporavak 19

Problem
Reprodukcija je spora ili sa prekidima.
Poruka koja je prikazana ukazuje da je
disk nevažeći ili da nije pronađen.
Rešenje
• Proverite da li je površina diska čista i bez ogrebotina.
• Proverite da li su svi kablovi koji vode u zvučnike i iz njih
ispravno povezani.
• Koristite DVD meni za video da biste izabrali drugi audio
zapis.
• Onemogućite sve pozadinske programe, kao što su antivirusni
program ili teme za radnu površinu.
• Uverite se da je rezolucija video snimka manja od 1152 x 864
piksela.
• Proverite da li se DVD disk nalazi u uređaju tako da je sjajna
strana diska okrenuta nadole.
• Uverite se da je rezolucija video snimka manja od 1152 x 864
piksela.
• Uverite se da je DVD ili CD umetnut u odgovarajuću optičku
disk jedinicu. Na primer, nemojte umetati DVD u uređaj
namenjen samo za CD.
Problemi sa serijskim konektorom
Problem
Nije moguće pristupiti serijskom konektoru.
Rešenje
• Povežite serijski kabl od serijskog konektora na računaru do
serijskog uređaja. Ako serijski uređaj ima sopstveni kabl za
napajanje, povežite ga sa ispravno uzemljenom električnom
utičnicom.
• Uključite serijski uređaj i držite ga na mreži.
• Instalirajte programe koje ste dobili uz serijski uređaj. Više
informacija potražite u dokumentaciji koja se isporučuje sa
serijskim uređajem.
• Ako ste dodali jedan adapter za serijski konektor, uverite se
da je adapter instaliran ispravno.
20 Uputstvo za korisnike

Problemi sa softverom
Problem
Neki programi ne funkcionišu na očekivani
način.
Rešenje
1. Proverite da li program izaziva problem.
a. Proverite da li je softver kompatibilan sa računarom.
Potražite informacije u dokumentaciji koja se isporučuje
sa softverom.
b. Proverite da li drugi softver funkcioniše ispravno na
računaru.
c. Proverite da li softver koji koristite radi na drugom
računaru.
2. Ukoliko program izaziva problem:
• Pogledajte štampanu dokumentaciju koja se dostavlja sa
programom ili sistem pomoći programa.
• Ažurirajte program.
• Deinstalirajte program a zatim ga ponovo instalirajte. Da
biste preuzeli program koji je prethodno instaliran na
računaru, idite na adresu
uputstva na ekranu.
https://support.lenovo.com i pratite
Oporavak
Ovaj odeljak vam predstavlja informacije o oporavku operativnog sistema Windows 10. Obavezno
pročitajte i pratite uputstva na ekranu za oporavak. Podaci na vašem računaru mogu biti obrisani
tokom procesa oporavka. Da biste izbegli gubitak podataka, napravite rezervnu kopiju svih podataka
koje želite da sačuvate.
Vraćanje sistemskih datoteka i postavki u prethodno stanje
1. Idite na stavku Control Panel (Kontrolna tabla) i odaberite prikaz sa velikim ili malim ikonama.
2. Kliknite na Recovery (Oporavak) ➙ Open System Restore (Oporavak operativnog sistema).
Zatim pratite uputstva na ekranu.
Vraćanje datoteka pomoću rezervne kopije
Napomena: Ako koristite alatku Istorija da biste vratili datoteke pomoću rezervne kopije, proverite da
li ste prethodno napravili rezervnu koliju podataka pomoću ove alatke.
1. Idite na stavku Control Panel (Kontrolna tabla) i odaberite prikaz sa velikim ili malim ikonama.
2. Kliknite na stavku File History (Istorija datoteka) ➙ Restore personal files (Vrati lične
datoteke u prethodno stanje). Zatim pratite uputstva na ekranu.
Vraćanje početnih vrednosti računara
U procesu uspostavljanja početnih vrednosti računara možete odlučiti da sačuvate datoteke ili da ih
uklonite tokom ponovnog instaliranja operativnog sistema Windows.
Napomena: Stavke u grafičkom korisničkom interfejsu (graphical user interface, GUI) su podložne
promeni bez prethodnog obaveštenja.
1. Otvorite meni Start, a zatim kliknite na Settings (Postavke) ➙ Update & Security (Ažuriranje i
bezbednost) ➙ Recovery (Oporavak).
2. U odeljku Reset this PC (Uspostavi početne vrednosti računara), kliknite na Get started (Prvi
koraci).
Poglavlje 4. Rešavanje problema, dijagnostika i oporavak 21

3. Pratite uputstva na ekranu da biste uspostavili početne vrednosti računara.
Korišćenje naprednih opcija
1. Otvorite meni Start, a zatim kliknite na Settings (Postavke) ➙ Update & security (Ažuriranje i
bezbednost) ➙ Recovery (Oporavak).
2. U odeljku Advanced startup (Napredno pokretanje) kliknite na Restart now (Ponovo pokreni
odmah) ➙ Troubleshoot (Reši probleme) ➙ Advanced options (Napredne opcije).
3. Izaberite željenu opciju, a zatim sledite uputstva na ekranu.
Automatski oporavak operativnog sistema Windows
Napomena: Uverite se da je računar priključen na naizmeničnu struju tokom procesa oporavka.
Okruženje za oporavak sistema Windows na računaru funkcioniše nezavisno od operativnog sistema
Windows 10. Omogućava vam da oporavite ili popravite operativni sistem čak i kada nije moguće
pokrenuti Windows 10.
Nakon dva uzastopna pokušaja pokretanja, okruženje za oporavak sistema Windows se automatski
pokreće. Potom možete da odaberete opciju popravke i oporavka prateći uputstva na ekranu.
Kreiranje i korišćenje USB uređaja za oporavak
Preporučujemo vam da što je pre moguće kreirate USB uređaj za oporavak koji će vam služiti kao
rezervna kopija za programe za oporavak sistema Windows. Pomoću USB uređaja za oporavak
možete da rešavate probleme na tablet uređaju i da ih popravljate čak i kada su prethodno
instalirani programi za oporavak operativnog sistema Windows oštećeni.
Kreiranje USB uređaja za oporavak
Pažnja: Proces kreiranja briše sve što je sačuvano na USB uređaju. Da biste izbegli gubitak
podataka, napravite rezervnu kopiju svih podataka koje želite da sačuvate.
1. Uverite se da je računar priključen na naizmeničnu struju.
2. Pripremite USB uređaj čiji kapacitet memorije iznosi najmanje 16 GB. Stvarni potreban kapacitet
USB uređaja zavisi od veličine slike za oporavak.
3. Povežite pripremljeni USB uređaj sa računarom.
4. Unesite recovery u polje za pretragu. Zatim kliknite na Create a recovery drive (Kreiranje disk
jedinice za oporavak).
5. Kliknite na Yes (Da) u prozoru User Account Control (Kontrola korisničkog naloga) da biste
dozvolili programu Recovery Media Creator da počne sa radom.
6. U prozoru Recovery Drive (Disk za oporavak), pratite uputstva na ekranu da biste kreirali USB
uređaj za oporavak.
Korišćenje USB uređaja za oporavak
Ako ne možete da pokrenete računar, idite na Poglavlje 6 „Pomoć i podrška“ na stranici 55 da biste
prvo sami pokušali da rešite problem. Ukoliko i dalje ne možete da pokrenete računar, koristite USB
uređaj za oporavak da biste oporavili računar.
1. Uverite se da je računar priključen na naizmeničnu struju.
2. Povežite USB uređaj za oporavak sa računarom.
3. Uključite ili ponovo pokrenite računar. Kada se pojavi ekran sa logotipom, pritisnite taster F12.
Otvoriće se prozor Boot Menu.
22
Uputstvo za korisnike

4. Izaberite USB uređaj za oporavak kao uređaj za podizanje sistema.
5. Kliknite na Troubleshoot (Rešavanje problema) da bi se prikazala optimalna rešenja za oporavak.
6. Izaberite rešenje za oporavak po želji. Pratite zatim uputstva na ekranu kako biste završili
proces.
Ažuriranje upravljačkog programa
Pažnja: Ponovnom instalacijom upravljačkih programa uređaja menjate trenutnu konfiguraciju računara.
Kada primetite da komponenta daje slabe performanse ili kada dodate komponentu, trebalo bi da
preuzmete najnoviji upravljački program za nju. Ova radnja može isključiti mogućnost da je upravljački
program uzrok problema. Preuzmite i instalirajte najnoviji upravljački program na jedan od sledećih
načina:
• Iz programa Lenovo Vantage:
Otvorite Lenovo Vantage da biste proverili raspoložive pakete za ažuriranje. Ako je dostupan
najnoviji paket za ažuriranje UEFI BIOS-a, pratite uputstva na ekranu kako biste ga preuzeli i
instalirali.
• Sa Lenovo veb lokacije za podršku:
Idite na adresu
uputstva na ekranu kako biste preuzeli i instalirali neophodne upravljačke programe i softver.
• Iz usluge Windows Update.
Napomena: Upravljačke programe koje pruža Windows Update možda nije testirala kompanija
Lenovo. Preporučujemo da upravljačke programe nabavljate od kompanije Lenovo.
1. Otvorite meni Start.
2. Kliknite na Settings (Postavke) ➙ Update & Security (Ispravka i bezbednost) ➙ Windows
Update.
3. Pratite uputstva na ekranu.
https://support.lenovo.com i izaberite odrednicu za vaš računar. Zatim pratite
Poglavlje 4. Rešavanje problema, dijagnostika i oporavak 23

24 Uputstvo za korisnike
 Loading...
Loading...