Lenovo Legion Tower 7i, Legion Creator Tower 7i User Guide [th]

ู
ค
มือผ
่
ู
ใช
้
้
Lenovo Legion Tower 7i (34L, 5)
Lenovo Legion Creator Tower 7i (34L, 5)
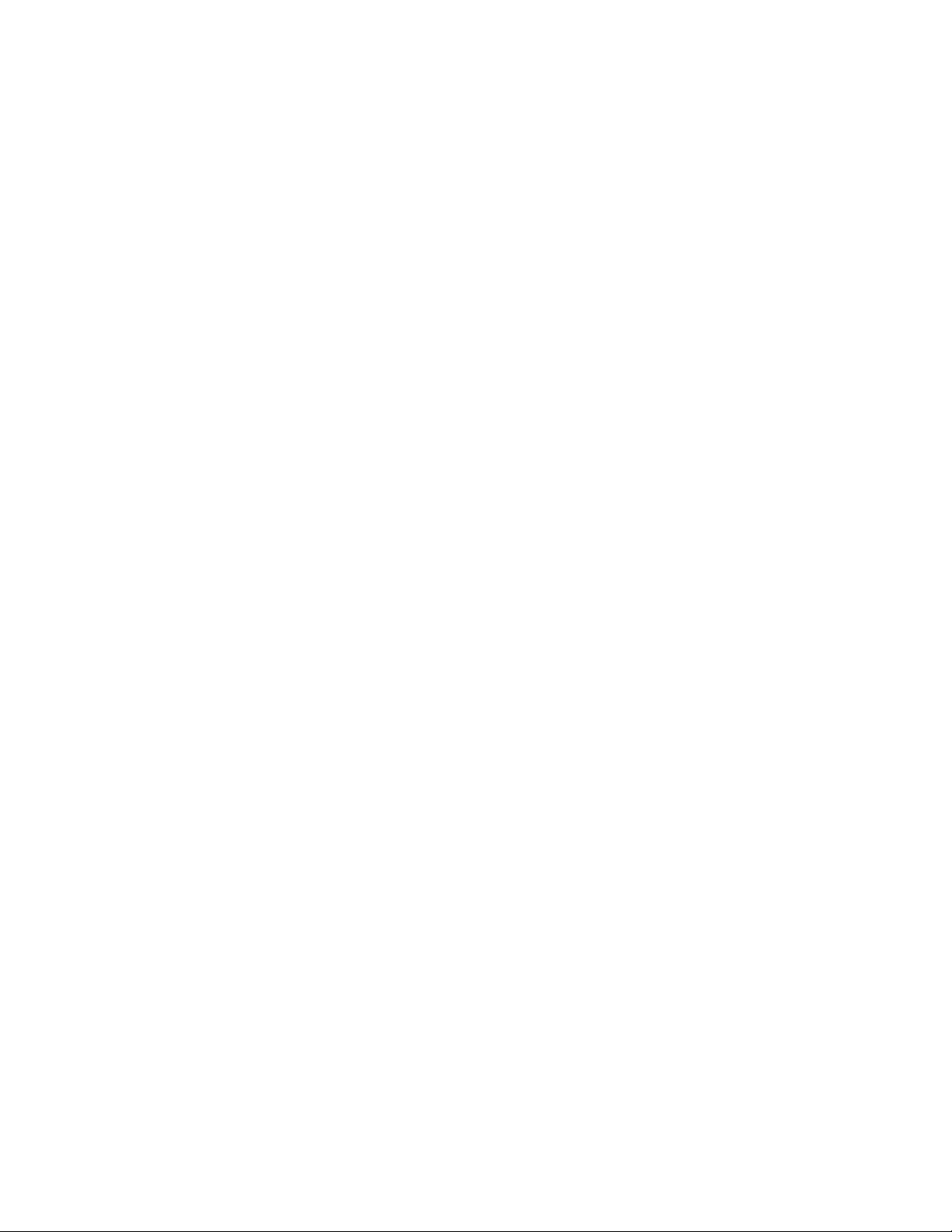
ก่อนใช้งานผลิตภัณฑ
์
่
ก่อนท
จะใช้เอกสารและผลิตภัณฑ์ตามเอกสารน
ี
้
โปรดอ่านและทำความเข้าใจกับเน
ี
• ภาคผนวก A “ข้อมูลสำคัญด้านความปลอดภัย” บนหน้าท
ู
• ค
มือความปลอดภัยและการรับประกัน
่
• ค
ู
่มื
อการต
้
งค่า
ั
้
อหาต่อไปน
ื
่
67
ี
้
:
ี
ฉบับตีพิมพ์คร
© Copyright Lenovo 2020.
ประกาศเก
Administration “GSA” การใช้การผลิตซ้ำ หรือการเปิ ดเผยจะเป็ นไปตามข้อจำกัดท
05925
้
งที่หนึ่ง (มิถุนายน 2020)
ั
่
ยวกับสิทธ
ี
์
แบบจำกัดและได้รับการกำหนด: หากมีการนำเสนอข้อมูลหรือซอฟต์แวร์ตามสัญญา General Services
ิ
่
กำหนดไว้ในสัญญาหมายเลขGS-35F-
ี
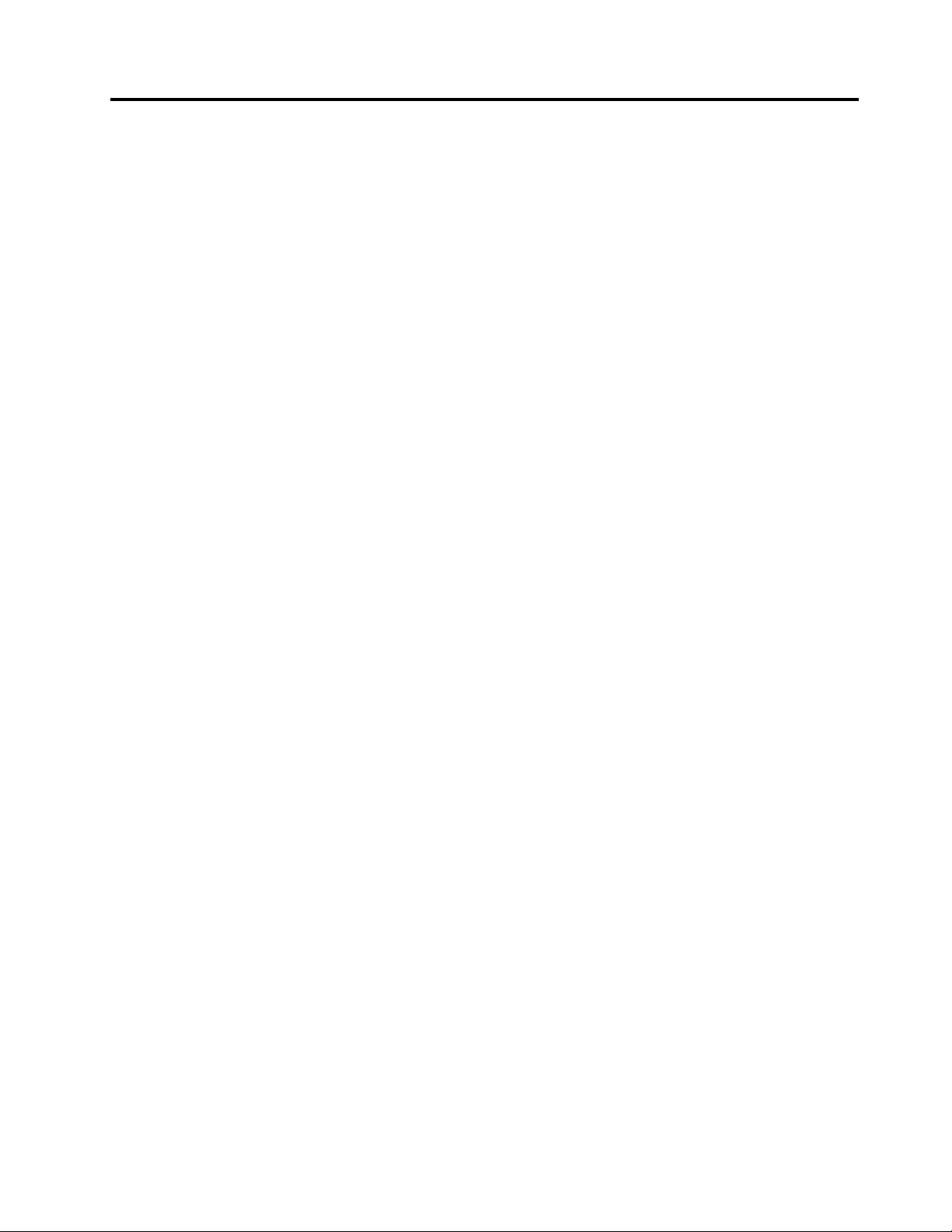
สารบัญ
เกี่ยวกับเอกสารนี้. . . . . . . . . . . .iii
บทที่1. ทำความเข้าใจส่วนต่างๆ ของ
คอมพิวเตอร์. . . . . . . . . . 1
มุมมองด้านหน้า . . . . . . . . . . . . . . . . 1
มุมมองด้านบน . . . . . . . . . . . . . . . . 2
มุมมองด้านหลัง . . . . . . . . . . . . . . . . 3
คุณลักษณะและข้อมูลจำเพาะ . . . . . . . . . . . 5
้
่
ี
คำช
แจงเก
ยวกับอัตราการถ่ายโอนข้อมูลของ
ี
USB . . . . . . . . . . . . . . . . . 5
บทที่2. เริ่มต้นใช้งานคอมพิวเตอร์ของ
คุณ. . . . . . . . . . . . . . . 7
่
เร
มต้นใช้งาน Windows 10 . . . . . . . . . . . 7
ิ
บัญชีWindows . . . . . . . . . . . . . 7
ส่วนติดต่อผ
่
ื
เช
อมต่อกับเครือข่าย . . . . . . . . . . . . . . 9
่
ื
เช
อมต่ออีเทอร์เน็ตแบบใช้สาย. . . . . . . . 9
่
ื
เช
อมต่อกับเครือข่าย Wi-Fi (เฉพาะบางร
เท่าน
ู
ใช้ของ Windows . . . . . . . . 8
้
ุ
น
่
้
น) . . . . . . . . . . . . . . . . 9
ั
้
ข
นตอนพ
ั
การแก้ไขปัญหา . . . . . . . . . . . . . . . 17
การก
้
นฐานสำหรับแก้ปัญหาคอมพิวเตอร์. . . . 17
ื
ปัญหาเก
ปัญหาเก
ปัญหาเก
ปัญหาเก
ปัญหาเก
ปัญหาเก
ปัญหาเก
ปัญหาเก
ู
คืน . . . . . . . . . . . . . . . . . . 27
้
เรียกคืนไฟล์ระบบและการต
น
เรียกคืนไฟล์ของคุณจากการสำรอง . . . . . 27
รีเซ็ตคอมพิวเตอร์. . . . . . . . . . . 28
ใช้ตัวเลือกข
การก
สร้างและใช้อุปกรณ์USB การก
อัปเดตโปรแกรมควบคุมอุปกรณ์. . . . . . 29
่
ยวกับการเร
ี
่
ยวกับเสียง. . . . . . . . . . . 19
ี
่
ยวกับเครือข่าย . . . . . . . . . 20
ี
่
ยวกับประสิทธิภาพ . . . . . . . 23
ี
่
ยวกับไดรฟ์จัดเก็บ. . . . . . . . 24
ี
่
ยวกับซีดีหรือดีวีดี. . . . . . . . 25
ี
่
ยวกับข
ี
่
ยวกับซอฟต์แวร์. . . . . . . . 27
ี
้
. . . . . . . . . . . . . . . . . . 27
ี
้
นสูง . . . . . . . . . . . . 28
ั
ู
น Windows โดยอัตโนมัติ. . . . . . 28
้คื
่
มต้นระบบ . . . . . . 18
ิ
้
วต่ออนุกรม . . . . . . . 26
ั
้
งค่าเป็นจุดก่อนหน้า
ั
ู
คืนข้อมูล. . . 28
้
ใช้Lenovo Vantage . . . . . . . . . . . . . . 9
ใช้มัลติมีเดีย . . . . . . . . . . . . . . . . 10
ใช้เสียง . . . . . . . . . . . . . . . 10
บทที่3. สำรวจคอมพิวเตอร์ของคุณ. . 13
จัดการการใช้พลังงาน . . . . . . . . . . . . . 13
้
ต
งค่าการทำงานของป
ั
้
ต
งค่าแผนการใช้พลังงาน. . . . . . . . . 13
ั
ถ่ายโอนข้อมูล. . . . . . . . . . . . . . . . 14
่
ื
เช
อมต่อกับอุปกรณ์ท
. . . . . . . . . . . . . . . . . . 14
ใช้ไดรฟ์แบบออปติคัล (เฉพาะบางร
้
ื
ซ
ออุปกรณ์เสริม . . . . . . . . . . . . . . . 15
่
ุ
มเปิด/ปิดเคร
่
สามารถใช้งาน Bluetooth
ี
่
อง . . . . 13
ื
้
ุ
นเท่าน
น) . 14
่
ั
บทที่4. การแก้ไขปัญหา การวินิจฉัย
และการก
ู
คืน. . . . . . . . . 17
้
บทที่5. การเปลี่ยน CRU. . . . . . . . 31
CRU คืออะไร. . . . . . . . . . . . . . . . 31
่
เปล
ยน CRU . . . . . . . . . . . . . . . . 32
ี
สายไฟ . . . . . . . . . . . . . . . 32
ฝาครอบคอมพิวเตอร์ด้านซ้าย . . . . . . . 33
ฝาครอบคอมพิวเตอร์ด้านขวา . . . . . . . 35
ฝาหน้า . . . . . . . . . . . . . . . 37
ไดรฟ์จัดเก็บแบบ 3.5 น
ส่วนยางของไดรฟ์จัดเก็บ. . . . . . . . . 41
ไดรฟ์จัดเก็บแบบ 2.5 น
. . . . . . . . . . . . . . . . . . 43
ไดรฟ์โซลิดสเทต M.2 . . . . . . . . . . 46
โมดูลหน่วยความจำ. . . . . . . . . . . 48
ส่วนประกอบตัวระบายความร้อนและพัดลม . . 50
้
ว . . . . . . . . 38
ิ
้
ว (เฉพาะบางร
ิ
ุ
นเท่าน
่
้
น)
ั
© Copyright Lenovo 2020 i
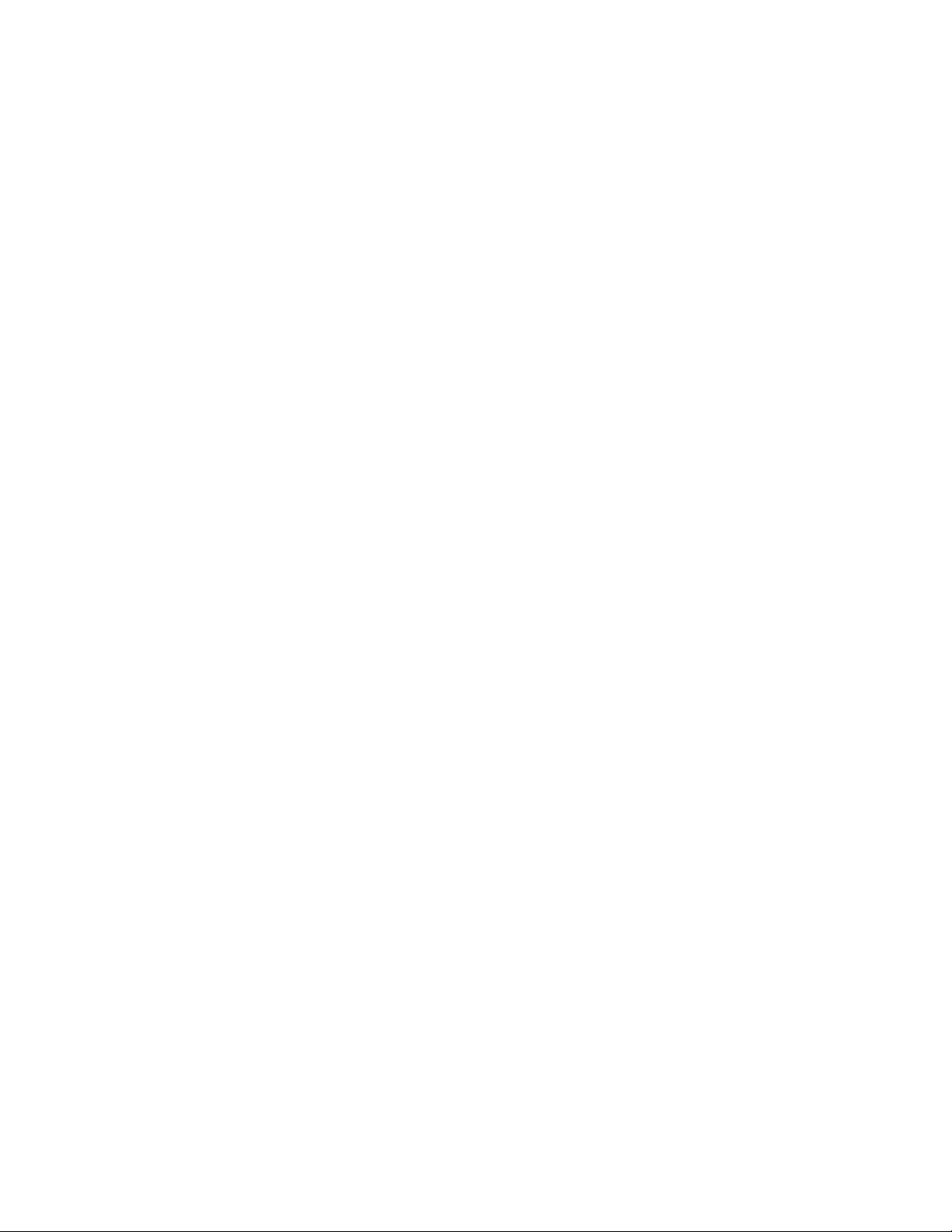
่
ท
ยึดการ์ดและการ์ด PCI Express . . . . . 51
ี
แบตเตอร
ส่วนประกอบแหล่งจ่ายไฟ . . . . . . . . 57
ส่วนประกอบระบบระบายความร้อนด้วยน้ำ . . 60
่
แบบเหรียญ . . . . . . . . . . 53
ี
บทที่6. บริการช่วยเหลือและวิธีใช้. . 63
แหล่งข้อมูลเพ
่
มเติม . . . . . . . . . . . . . 63
ิ
ภาคผนวก B. ข้อมูลการใช้งานและการ
ป้องกันการบาดเจ็บจากการใช
งาน . . . . . . . . . . . . . 87
ภาคผนวก C. ข้อมูลเพิ่มเติมเกี่ยวกับ
ระบบปฏิบัติการ Ubuntu . . 93
้
ติดต่อ Lenovo . . . . . . . . . . . . . . . 65
ก่อนการติดต่อหา Lenovo . . . . . . . . 65
ศูนย์บริการลูกค้า Lenovo . . . . . . . . 65
้
ื
ซ
อบริการเพ
่
มเติม . . . . . . . . . . . . . . 66
ิ
ภาคผนวก A. ข้อมูลสำคัญด้านความ
ปลอดภัย. . . . . . . . . . . 67
ภาคผนวก D. ข้อมูลความสอดคล้อง . 95
ภาคผนวก E. ประกาศและ
เครื่องหมายการค้า . . . . .111
ii ค
ู
มือผ
่
ู
ใช้
้
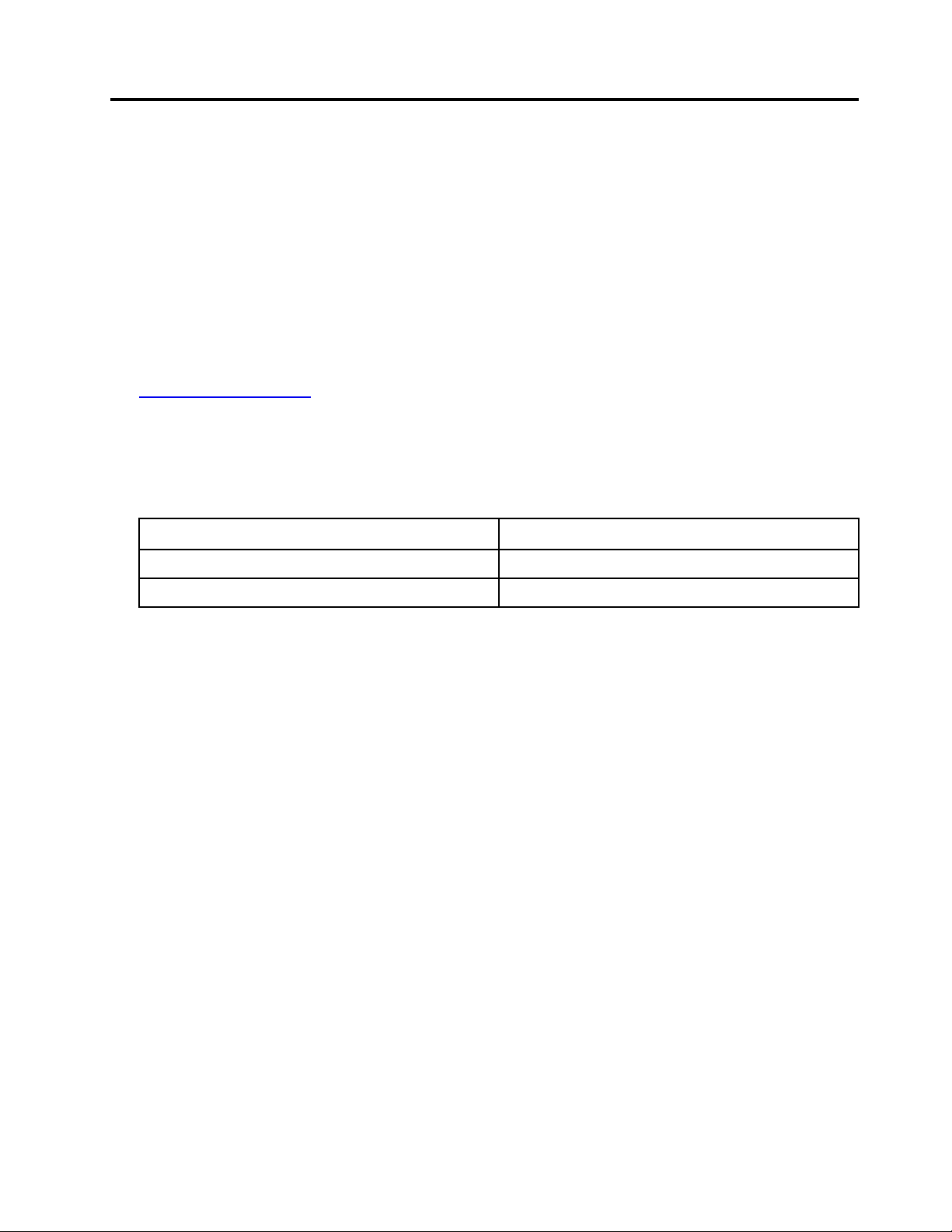
เกี่ยวกับเอกสารนี
้
• ภาพประกอบในเอกสารน
• คอมพิวเตอร์อาจไม่มีส่วนประกอบบางช
• คำแนะนำเก
ระบบปฏิบัติการ
้
• เน
อหาในเอกสารอาจมีการเปล
ื
รวมถึงค
https://support.lenovo.com
• Microsoft®เปล
ข้อมูลบางอย่างในเอกสารน
• เอกสารฉบับน
่
ื
ช
อร
Lenovo Legion T7 34IMZ5 90Q8, 90Q9, 90QA, 90R4
Lenovo Legion CT7 34IMZ5 90QN, 90QQ
่
ยวกับส่วนติดต่อผ
ี
ู
ู
อผ
ใช้น
่มื
้
้
ใช้กับผลิตภัณฑ์ร
ี
ุ
น
่
้
อย่างต่อเน
ี
่
ยนแปลงคุณลักษณะของระบบปฏิบัติการ Windows®เป็นคร
ี
้
อาจแตกต่างจากผลิตภัณฑ์ของคุณ
ี
้
ิ
น คุณลักษณะและซอฟต์แวร์บางอย่าง ท
ู
ใช้บางอย่างอาจไม่สามารถใช้ได้กับคอมพิวเตอร์ของคุณ ท
้
่
ยนแปลงโดยไม่ต้องแจ้งให้ทราบ Lenovo ปรับปรุงเอกสารเก
ี
่
อง หากต้องการดาวน์โหลดเอกสารฉบับล่าสุด โปรดไปท
ื
้
อาจล้าสมัย โปรดดูข้อมูลล่าสุดจากแหล่งข้อมูลของ Microsoft
ี
ุ
นต่อไปน
่
้
:
ี
ประเภทเครื่อง (MT)
้
้
้
งน
ั
้
งคราวผ่าน Windows Update ดังน
ั
ข
ี
่
:
ี
ู
นอย
ึ
ุ
กับร
นของคอมพิวเตอร
่
่
้
้
้
งน
ข
นอย
ี
ึ
ั
่
ยวกับคอมพิวเตอร
ี
ู
กับร
่
ุ
นของ
่
์
์
้
น
ั
© Copyright Lenovo 2020 iii
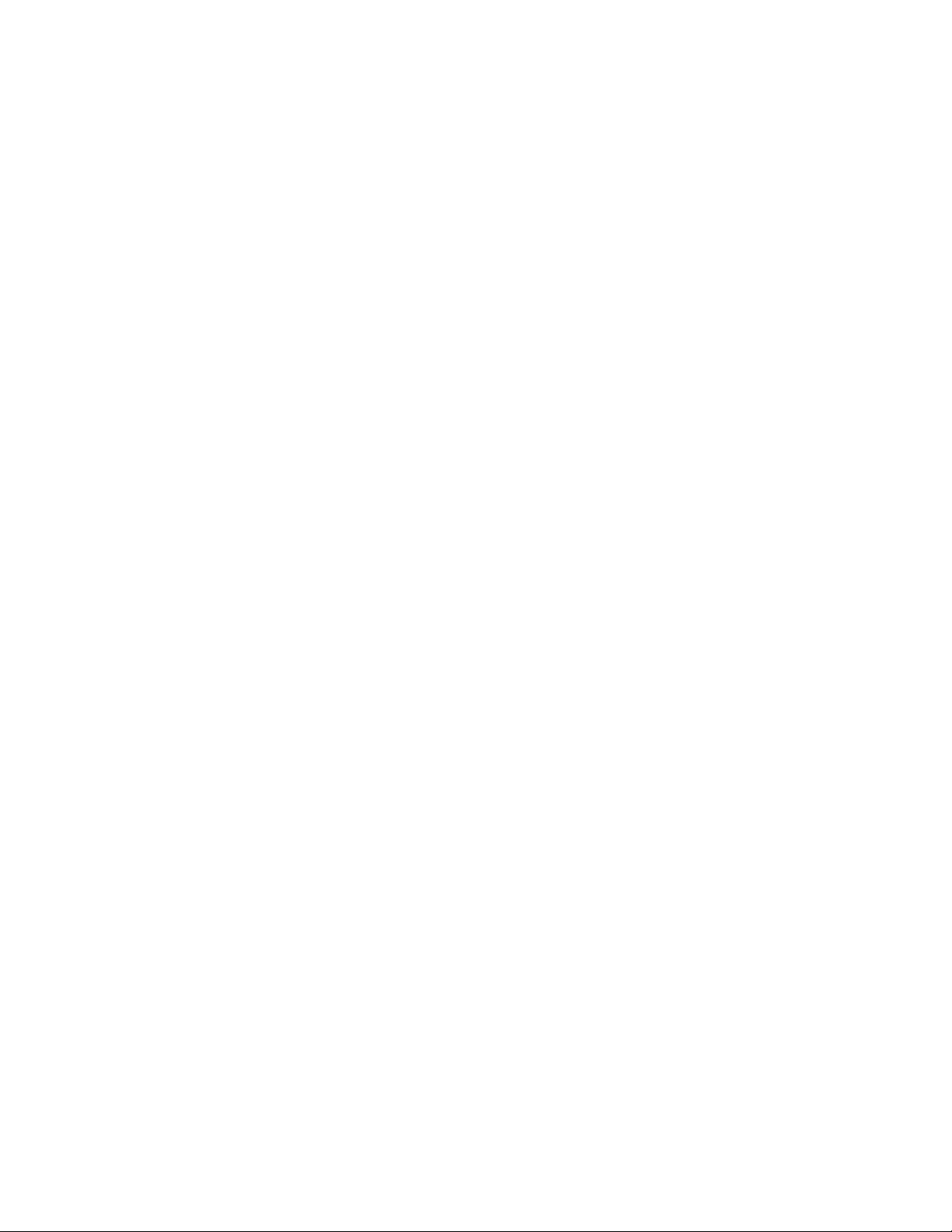
iv ค
ู
มือผ
่
ู
ใช้
้
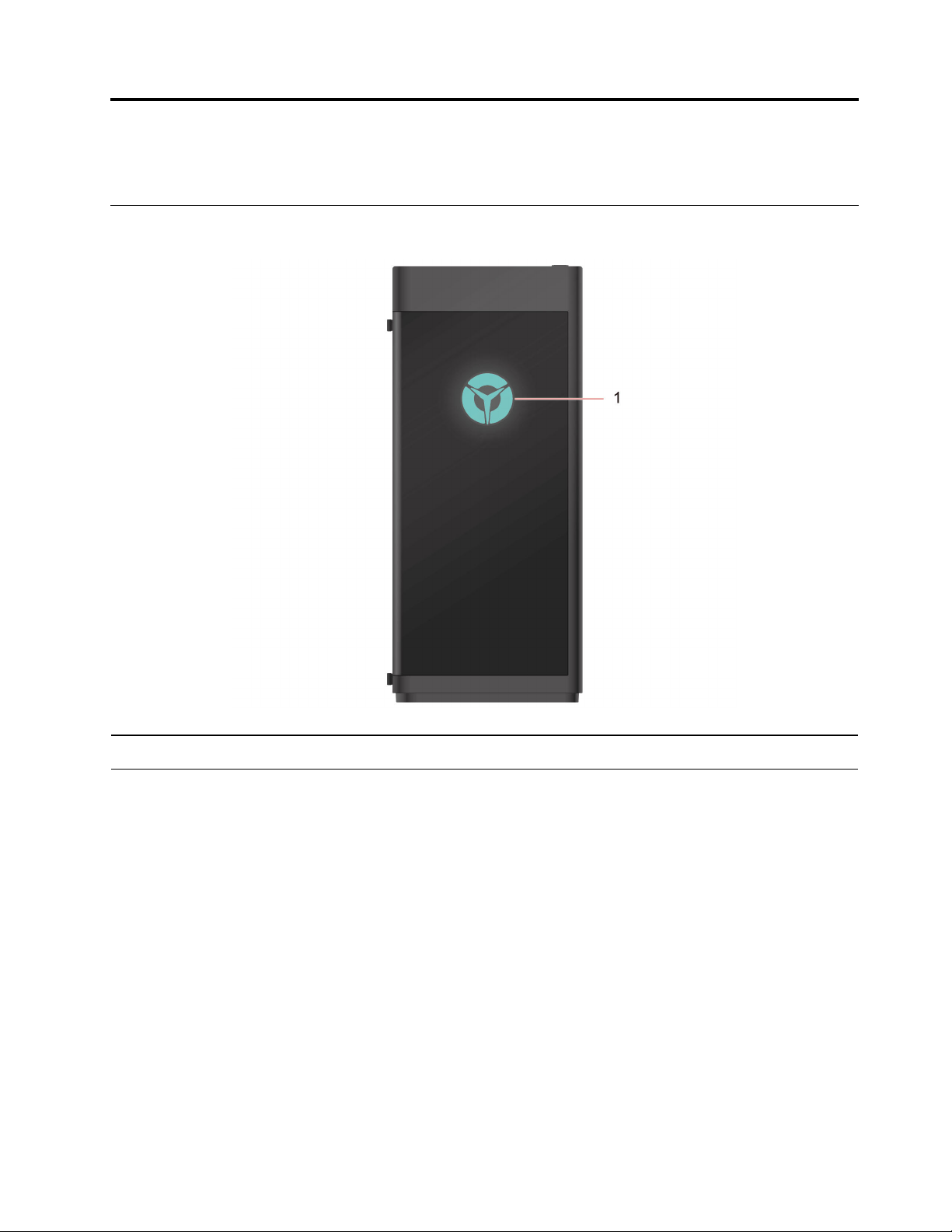
บทที่1. ทำความเข้าใจส่วนต่างๆ ของคอมพิวเตอร
มุมมองด้านหน้า
์
1. โลโก้Lenovo Legion ไฟแสดงสถานะ LED โลโก้Lenovo Legion
© Copyright Lenovo 2020 1
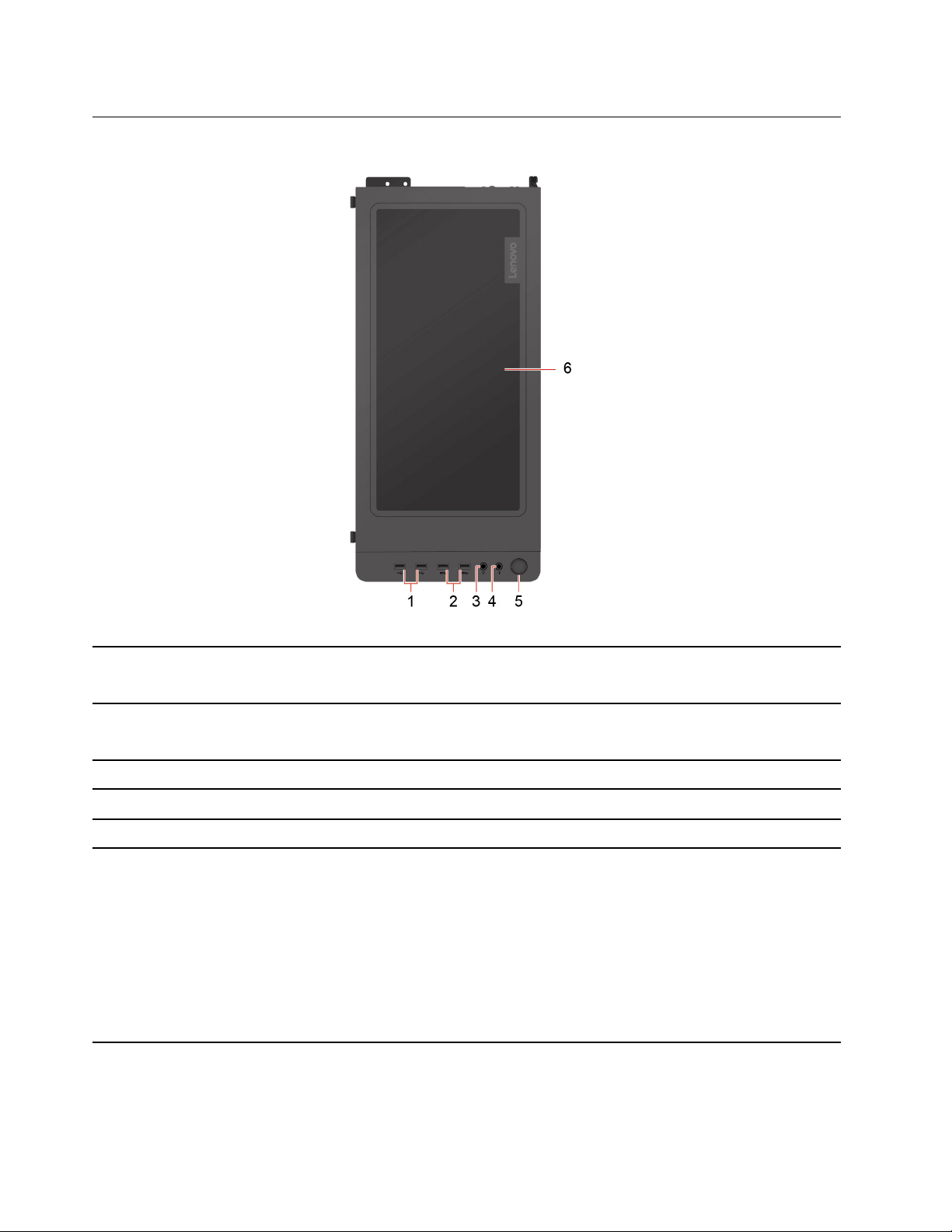
มุมมองด้านบน
้
1. ข
วต่อ USB 2.0 (2)
ั
้
2. ข
วต่อ USB 3.2 ร
ั
้
3. ข
วต่อหูฟัง เช
ั
้
4. ข
วต่อไมโครโฟน เช
ั
่
ุ
5. ป
มเปิด/ปิดเคร
่
6. แผ่นกรองฝ
ุ
น
่
ุ
1
(2)
่นที
่
อง กดเพ
ื
่
ื
เช
อมต่ออุปกรณ์ท
่
หรือเคร
องพิมพ์USB
ื
่
ื
เช
อมต่ออุปกรณ์ท
่
หรือเคร
องพิมพ์USB
ื
่
ื
อมต่อชุดหูฟังหรือหูฟังกับคอมพิวเตอร
่
ื
อมต่อไมโครโฟน
่
อเปิดคอมพิวเตอร
ื
ช่องระบายอากาศและส่วนป้องกันฝ
่
ใช้USB เช่น แป้นพิมพ์USB, เมาส์ USB, อุปกรณ์เก็บข้อมูล USB
ี
่
ใช้USB เช่น แป้นพิมพ์USB, เมาส์ USB, อุปกรณ์เก็บข้อมูล USB
ี
์
่
ุ
นสำหรับคอมพิวเตอร์ของคุณ
หมายเหตุ:
• ตรวจสอบไม่ให้มีการปิดก
้
ปิดก
นอาจทำให้เกิดปัญหาความร้อนได
ั
้
นแผ่นกรองฝ
ั
• เก็บของเหลวให้ห่างจากแผ่นกรองฝ
่
เคร
องซึ่งอาจก่อให้เคร
ื
่
องเสียหายได
ื
์
่
่
ุ
น เน
องจากเป็นช่องระบายอากาศ หากถูก
ื
้
่
่
ุ
น เพ
อป้องกันไม่ให้ของเหลวไหลเข้าตัว
ื
้
2 ค
ู
มือผ
่
ู
ใช้
้
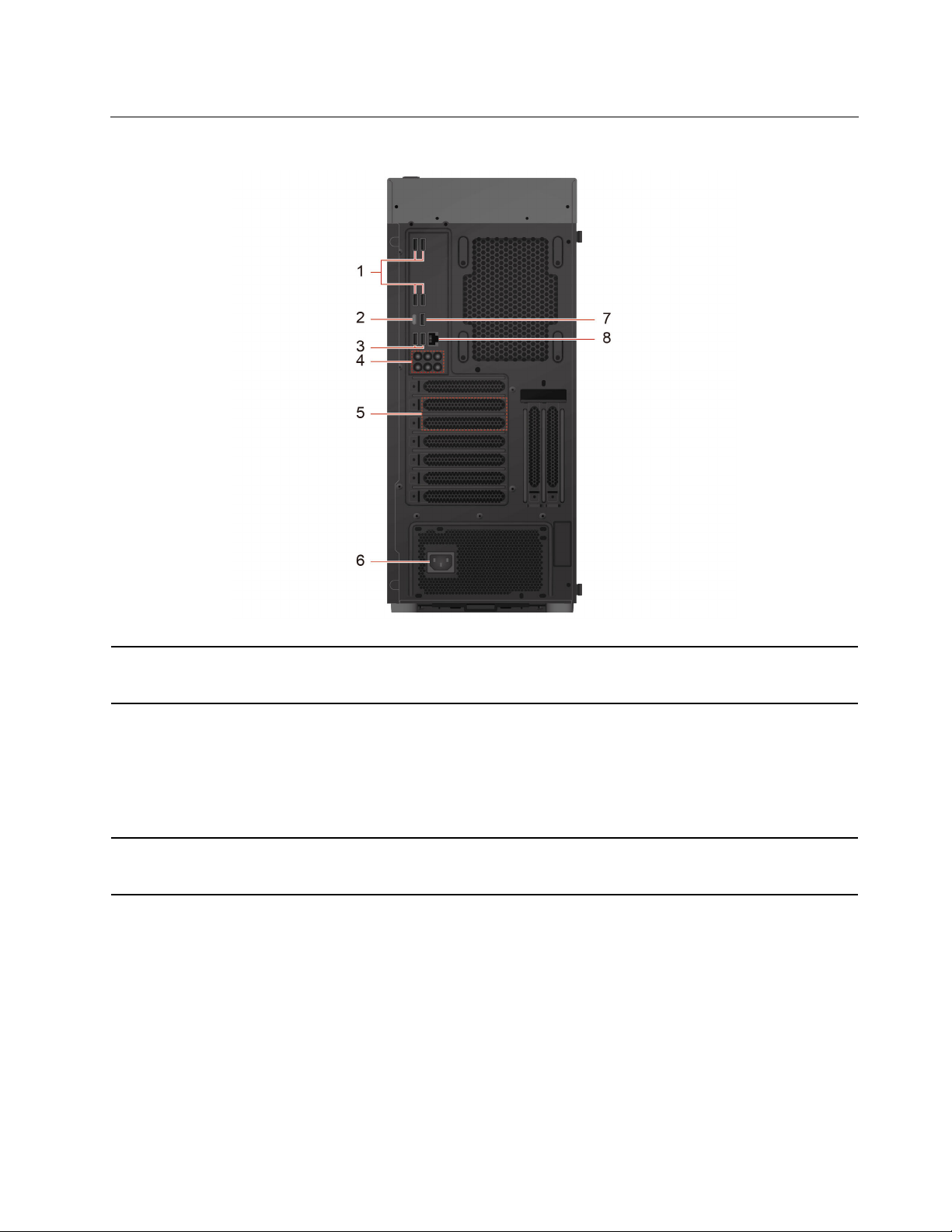
มุมมองด้านหลัง
้
1. ข
วต่อ USB 2.0 (4)
ั
้
2. ข
วต่อ USB-C
ั
้
3. ข
วต่อ USB 3.2 ร
ั
™
ุ
่นที
่
ื
เช
อมต่ออุปกรณ์ท
่
หรือเคร
องพิมพ์USB
ื
่
ื
เช
อมต่ออุปกรณ์ท
่
หรือเคร
องพิมพ์USB
ื
หมายเหตุ: อาจจำเป็นต้องใช้อะแดปเตอร์ท
่
ใช้USB เช่น แป้นพิมพ์USB, เมาส์ USB, อุปกรณ์เก็บข้อมูล USB
ี
่
ใช้USB เช่น แป้นพิมพ์USB, เมาส์ USB, อุปกรณ์เก็บข้อมูล USB
ี
่
่
เหมาะสมเพ
ี
่
ื
อเช
อมต่อกับอุปกรณ
ื
์
ภายนอก
่
ื
เช
่
1
(2)
อมต่ออุปกรณ์ท
่
หรือเคร
องพิมพ์USB
ื
่
ใช้ USB เช่น แป้นพิมพ์USB, เมาส์ USB, อุปกรณ์เก็บข้อมูล USB
ี
่
บทท
1. ทำความเข้าใจส่วนต่างๆ ของคอมพิวเตอร
ี
3
์
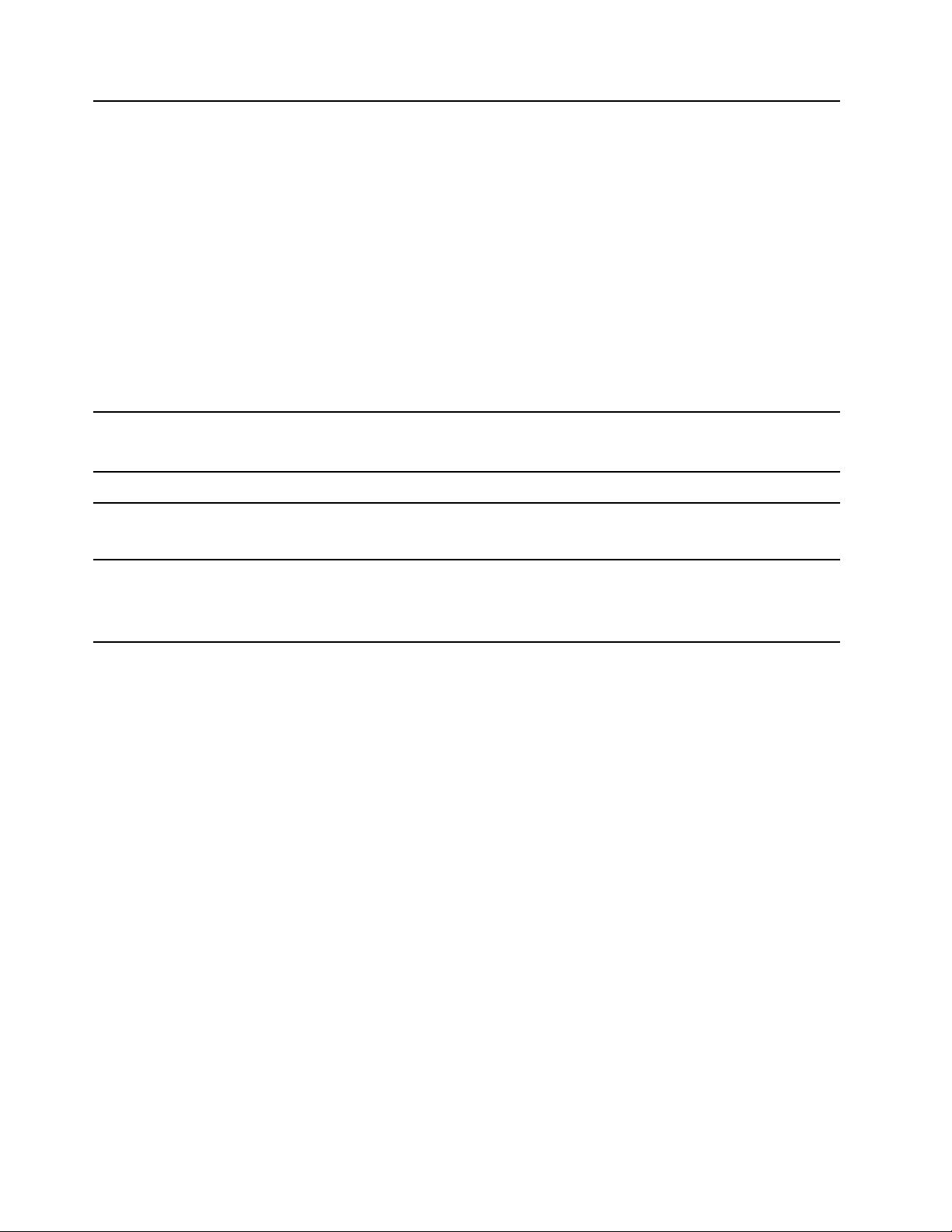
้
4. ข
วต่อสัญญาณเสียง (6)
ั
้
่
5. พ
นท
การ์ด PCI Express
ื
ี
ส่งสัญญาณเสียงจากคอมพิวเตอร์ไปยังอุปกรณ์ภายนอก เช่น ลำโพงสเตอริโอท
่
ต่อไฟฟ้า หูฟัง หรือแป้นพิมพ์มัลติมีเดีย ในการเช
บันทึกภายนอกอ
อุปกรณ์ และข
่
นๆ ให้เช
ื
้
วต่อช่องสัญญาณเสียงขาออกของคอมพิวเตอร
ั
หมายเหตุ: หากคอมพิวเตอร์ของคุณมีท
ฟังหรือหูฟัง ให้ใช้ข
่
ื
อมต่อสายระหว่างข
้
งข
ั
้
วต่อชุดหูฟังหรือหูฟังกับหูฟังหรือชุดหูฟังเสมอ ข
ั
ื
อมต่อระบบสเตอริโอหรืออุปกรณ
้
วต่อช่องสัญญาณเสียงขาเข้าของ
ั
์
้
วต่อสายสัญญาณเสียงออกและข
ั
้
วต่อชุดหูฟังไม
ั
้
วต่อชุดห
ั
รองรับไมโครไฟนของชุดหูฟัง
่
รับสัญญาณเสียงจากอุปกรณ์เสียงภายนอก เช่น ระบบสเตอริโอ ในการเช
อุปกรณ์เสียงภายนอก ให้ต่อสายข
ต่อสายสัญญาณเสียงขาเข้าของคอมพิวเตอร
้
ติดต
งการ์ด PCI Express ลงในพ
ั
้
่
ย
้
งข
น ข
วต่อต่างๆ ในช่องเสียบน
ึ
ิ
ั
้
วต่อสายสัญญาณเสียงขาออกของอุปกรณ์เข้ากับข
ั
์
่
่
้
้
นท
น
เพ
อให้คอมพิวเตอร์มีประสิทธิภาพการทำงานด
ื
ี
ี
ื
้
อาจแตกต่างกันไป ท
ี
้
งน
ั
้
ข
ี
้
นอย
ึ
ู
กับร
่
ื
อมต่อ
ุ
นของคอมพิวเตอร
่
่
ต้อง
ี
์
ู
่
้
ว
ั
ี
์
้
6. ข
วต่อสายไฟ เช
ั
้
7. ข
วต่อ USB 3.2 ร
ั
้
8. ข
วต่อ Ethernet
ั
ุ
นท
่
่
2
ี
่
ื
อมต่อสายไฟกับคอมพิวเตอร์เพ
่
ื
เช
อมต่ออุปกรณ์ท
่
หรือเคร
องพิมพ์USB
ื
่
ื
เช
อมต่อกับเครือข่ายท้องถ
คอมพิวเตอร์เช
่
ใช้USB เช่น แป้นพิมพ์USB, เมาส์ USB, อุปกรณ์เก็บข้อมูล USB
ี
่
น (LAN) เม
ิ
่
ื
อมต่อ LAN แล้ว เม
ถ่ายโอนข้อมูล
่
อจ่ายไฟ
ื
่
อไฟแสดงสถานะสีเขียวติดสว่าง แสดงว่า
ื
่
อไฟแสดงสถานะสีเหลืองติดสว่าง แสดงว่ากำลัง
ื
4 ค
ู
มือผ
่
ู
ใช้
้
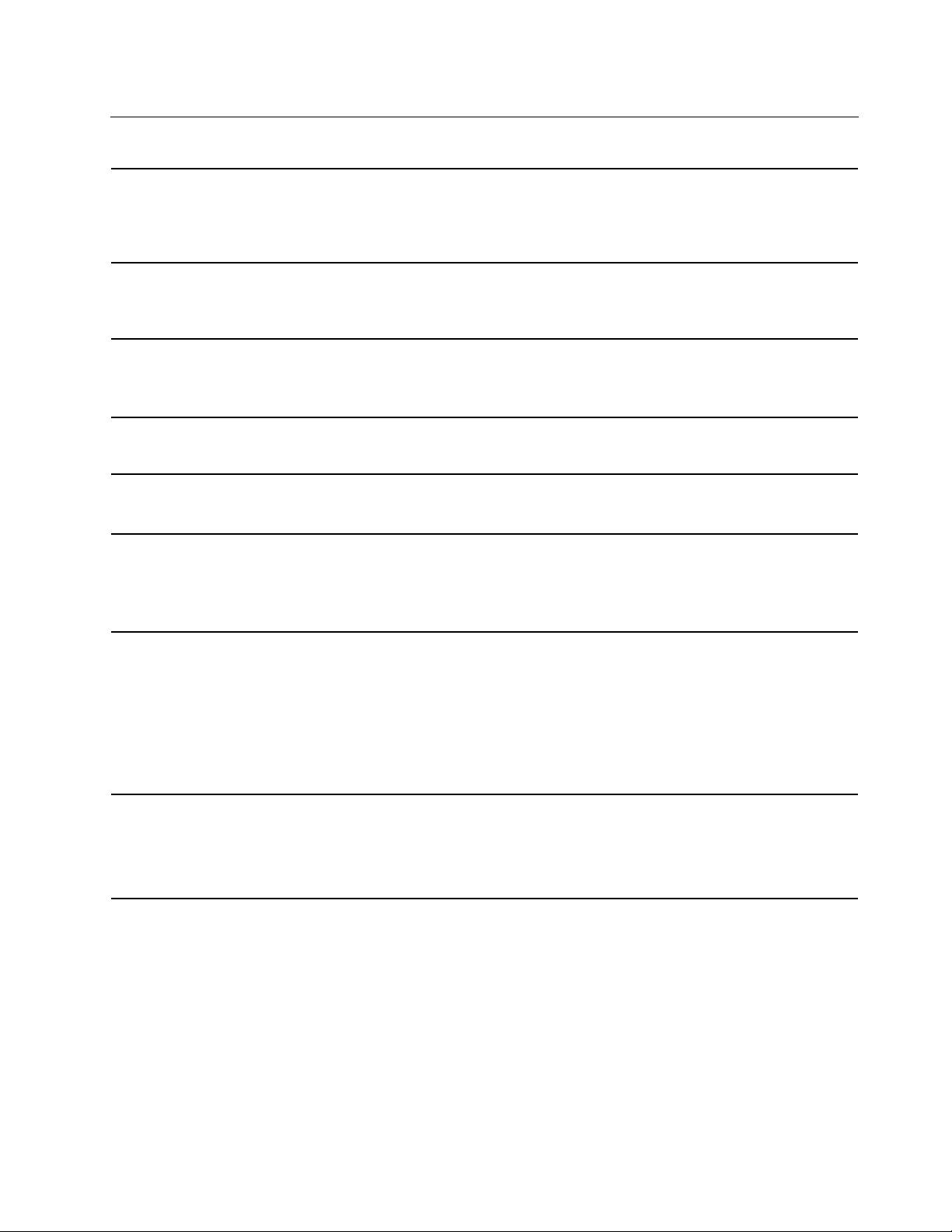
คุณลักษณะและข้อมูลจำเพาะ
การกำหนดค่าฮาร์ดแวร
แหล่งจ่ายไฟ
การปรับสำหรับแหล่งจ่ายไฟ
ไมโครโปรเซสเซอร์
หน่วยความจำ
อุปกรณ์จัดเก็บข้อมูล
์
่
่
1. คลิกขวาท
2. คลิก ตัวจัดการอุปกรณ์พิมพ์รหัสผ่านผ
รับข้อความ
• แหล่งจ่ายไฟท
• แหล่งจ่ายไฟท
• จีนแผ่นดินใหญ่: 220 V±22 V, 50 Hz±1 Hz
• การปรับแรงดันไฟฟ้าท
หากต้องการดูข้อมูลไมโครโปรเซสเซอร์ของคอมพิวเตอร์ให้คลิกขวาป
คลิก ระบบ
โมดูลหน่วยความจำ Double Data Rate 4 (DDR4) แบบ Unbuffered Dual In-line
(UDIMM)
หากต้องการดูความจุของไดรฟ์จัดเก็บบนคอมพิวเตอร์ให้คลิกขวาท
เมนูบริบท 'เร
หมายเหตุ: ความจุของไดรฟ์จัดเก็บดังท
ุ
ป
ม เริ่ม เพ
ี
่
วัดแรงดันไฟฟ้าอัตโนมัติ550 วัตต
ี
่
วัดแรงดันไฟฟ้าอัตโนมัติ650 วัตต
ี
่
ม' แล้วคลิก การจัดการดิสก
ิ
่
อเปิดเมนูบริบทเร
ื
่
เหมาะสม: 90 V ถึง 264 V, 50/60 Hz
ี
่
ม
ิ
ู
ดูแลระบบ หรือให้ข้อมูลยืนยันเม
้
์
์
์
่
ระบบระบุไว้จะน้อยกว่าความจุตามจริง
ี
่
ุ
ม เริ่ม แล้ว
่
่
ุ
ป
ม เริ่ม เพ
ี
่
อได
ื
่
อเปิด
ื
้
• ช่องเสียบ DDR4 UDIMM 4 ช่อง
• ช่องเสียบไดรฟ์โซลิดสเทต M.2 3 ช่อง (สำหรับการ์ด Wi-Fi 1 ช่อง และไดรฟ์โซ
ช่องเพิ่มเติม
คุณลักษณะเครือข่าย
้
* เฉพาะบางร
คำช
โดยจะข
ปัจจัยอ
ต่างๆ บนอุปกรณ์น
ุ
นเท่าน
น
่
ั
้
ี
แจงเกี่ยวกับอัตราการถ่ายโอนข้อมูลของ USB
้
ู
นอย
กับปัจจัยต่างๆ อาทิความสามารถในการประมวลผลโฮสต์และอุปกรณ์ต่อพ่วง แอตทริบิวต์ของไฟล์และ
ึ
่
่
่
นๆ ซ
ื
่
ึ
งเก
ยวข้องกับการกำหนดค่าระบบและสภาพแวดล้อมการทำงาน อัตราการถ่ายโอนจริงโดยใช้ข
ี
้
จะแตกต่างกันไปและจะช้ากว่าอัตราข้อมูลท
ี
ลิดสเทต 2 ช่อง)
• ไดรฟ์แบบออปติคัลภายนอก*
• ช่องใส่ไดรฟ์จัดเก็บ 2 ช่อง
• Bluetooth
• LAN อีเทอร์เน็ต
• LAN ไร้สาย
่
ระบุไว้ด้านล่างตามอุปกรณ์ท
ี
่
เช
ี
่
ื
อมต่อ
้
วต่อ USB
ั
่
บทท
1. ทำความเข้าใจส่วนต่างๆ ของคอมพิวเตอร
ี
5
์
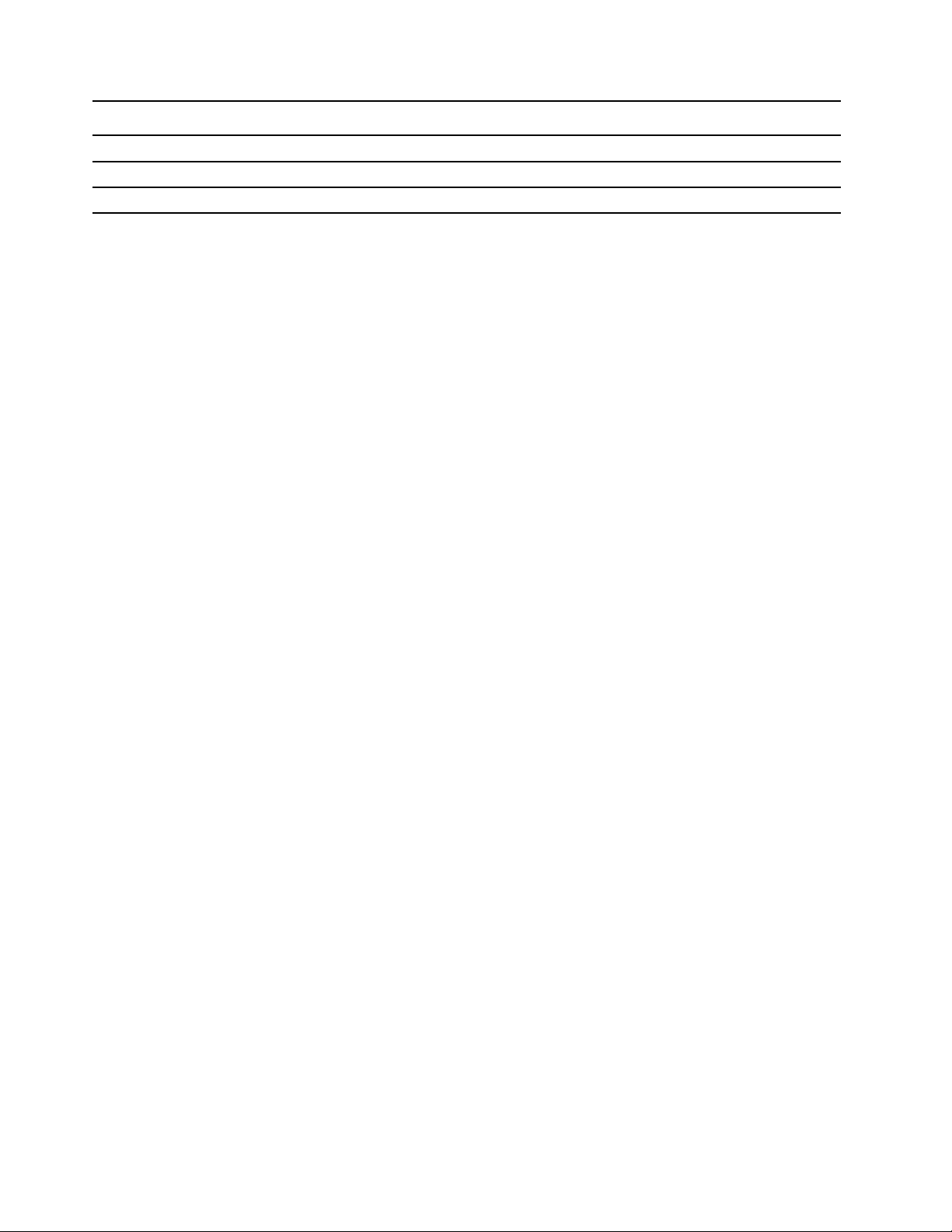
อุปกรณ์USB
อัตราการถ่ายโอนข้อมูล (Gbit/s)
3.1 Gen 1 / 3.2 Gen 1
5
3.1 Gen 2 / 3.2 Gen 2 10
3.2 Gen 2 × 2 20
6 ค
ู
มือผ
่
ู
ใช้
้
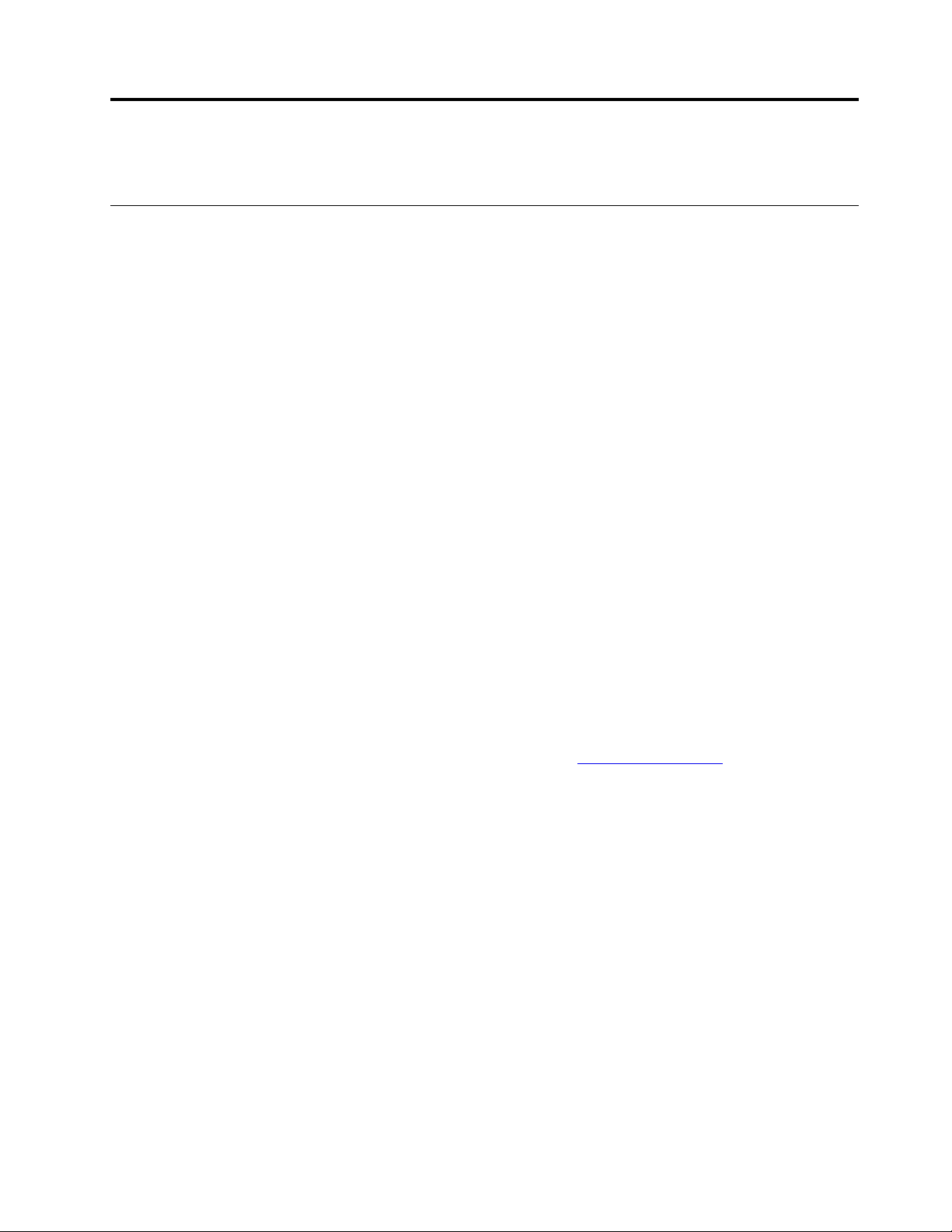
บทที่2. เริ่มต้นใช้งานคอมพิวเตอร์ของคุณ
เริ่มต้นใช้งาน Windows 10
้
ู
เรียนร
พ
นฐานของ Windows 10 และเร
ื
้
Windows
บัญชีWindows
คุณต้องมีบัญชีผ
ู
บัญชีผ
ใช้Windows
้
่
่
เม
อเร
ม Windows เป็นคร
ื
ิ
ดูแลระบบ” คุณสามารถสร้างบัญชีผ
้
ไปน
:
ี
1. เปิดเมนูเริ่ม และเลือก การต
2. ปฏิบัติตามคำแนะนำบนหน้าจอ
บัญชีMicrosoft
คุณยังสามารถเข้าส
ู
ใช้จึงจะใช้ระบบปฏิบัติการ Windows ได้ซ
้
้
งแรก คุณจะได้รับแจ้งให้สร้างบัญชีผ
ั
ู
ระบบปฏิบัติการ Windows ด้วยบัญชีMicrosoft ได
่
่
มใช้งานทันทีดูข้อมูลเพ
ิ
่
ู
ใช้เพ
มเติมหรือเปล
ิ
้
้
งค่า ➙➙ บัญชี➙➙ ครอบครัวและผ
ั
่
ยนประเภทบัญชีได้ด้วยบัญชีผ
ี
่
มเติมเก
ิ
่
ึ
งจะเป็นบัญชีผ
ู
ใช้Windows บัญชีแรกท
้
่
ยวกับ Windows 10 ได้ท
ี
ู
ใช้Windows หรือบัญชีMicrosoft ก็ได
้
่
คุณสร้างต้องเป็นปรเภท“ผ
ี
ู
ดูแลระบบ โดยดำเนินการดังต่อ
้
ู
ใช้รายอื่น
้
้
่
ข้อมูลวิธีใช
ี
้
้
ู
้
หากต้องการสร้างบัญชีMicrosoft ให้ไปหน้าลงทะเบียนของ Microsoft ท
แนะนำบนหน้าจอ
ด้วยบัญชีMicrosoft คุณสามารถ:
่
• ลงช
• ซิงค์การต
© Copyright Lenovo 2020 7
ื
อเข้าใช้เพียงคร
้
งค่าส่วนบุคคลกับอุปกรณ์อ
ั
้
งเดียวก็สามารถใช้บริการอ
ั
่
นๆ ท
ื
่
นๆ ของ Microsoft ได้เช่น OneDrive, Skype และ Outlook.com
ื
่
ใช้Windows
ี
่
https://signup.live.com แล
ี
วทำตามคำ
้
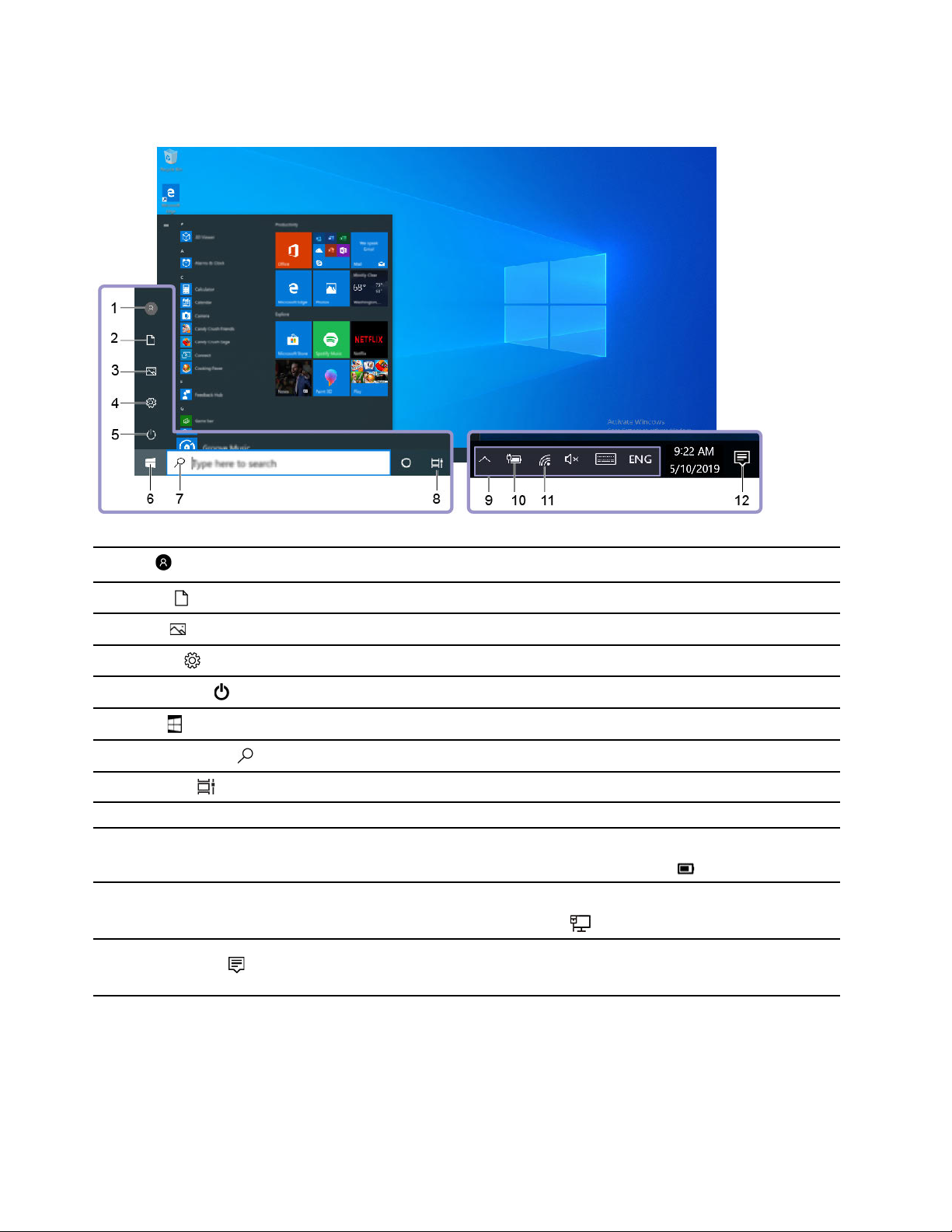
ส่วนติดต่อผ
ู
ใช้ของ Windows
้
่
ุ
มเริ่ม
ี
้
งค่า
ั
่
1. บัญช
2. เอกสาร
3. รูปภาพ
4. การต
5. เปิด/ปิดเครื่อง
6. ป
7. Windows Search
8. มุมมองงาน
9. พื้นที่การแจ้งเตือน Windows
10. ไอคอนสถานะแบตเตอรี
11. ไอคอนเครือข่าย
12. ศูนย์ปฏิบัติการ
่
เปล
ยนการต
ี
เปิดโฟลเดอร์เอกสาร ซ
เปิดโฟลเดอร์รูปภาพ ซ
การต
ปิดเคร
เปิดเมนูเริ่ม
พิมพ์ส
แสดงแอปท
แสดงการแจ้งเตือนและสถานะของคุณลักษณะบางอย่าง
แสดงสถานะพลังงานและเปล
คุณไม่ได้เช
่
ื
เช
อมต่อกับเครือข่ายไร้สายท
เครือข่ายแบบใช้สายไอคอนจะเปล
แสดงการแจ้งเตือนล่าสุดจากแอปและให้การเข้าถึงคุณลักษณะบางอย่างได้อย่าง
รวดเร็ว
้
งค่าบัญชีล็อคคอมพิวเตอร์หรือออกจากระบบบัญชีปัจจุบัน
ั
่
ึ
งเป็นโฟลเดอร์เร
่
ึ
งเป็นโฟลเดอร์เร
้
งค่าการเปิดใช้งาน
ั
่
่
อง เร
มระบบใหม่หรือให้คอมพิวเตอร์เข้าส
ื
ิ
่
่
งท
คุณต้องการค้นหาในช่องค้นหาและดูผลการค้นหาจากคอมพิวเตอร์และเว็บ
ิ
ี
่
เปิดอย
ี
่
ื
อมต่อกับแหล่งจ่ายไฟ ac ไอคอนจะเปล
้
ู
ท
งหมดและสลับไปมาระหว่างแอป
่
ั
่
ยนการต
ี
่
พร้อมใช้งานและแสดงสถานะเครือข่าย เม
ี
่
มต้น เพ
ิ
่
มต้น เพ
ิ
้
งค่าแบตเตอร
ั
่
ยนเป็น
ี
่
อบันทึกไฟล์ท
ื
่
อบันทึกรูปภาพท
ื
ู
โหมดสลีป
่
่
หรือพลังงาน เม
ี
่
ยนเป็น
ี
่
คุณได้รับ
ี
.
่
คุณได้รับ
ี
่
อคอมพิวเตอร์ของ
ื
่
อเช
ื
่
ื
อมต่อกับ
เปิดเมนูเริ่ม
่
• คลิกป
• กดป
8 ค
ุ
ม เริ่ม
่
ุ
มโลโก้Windows บนแป้นพิมพ
ู
ู
มือผ
ใช้
่
้
์
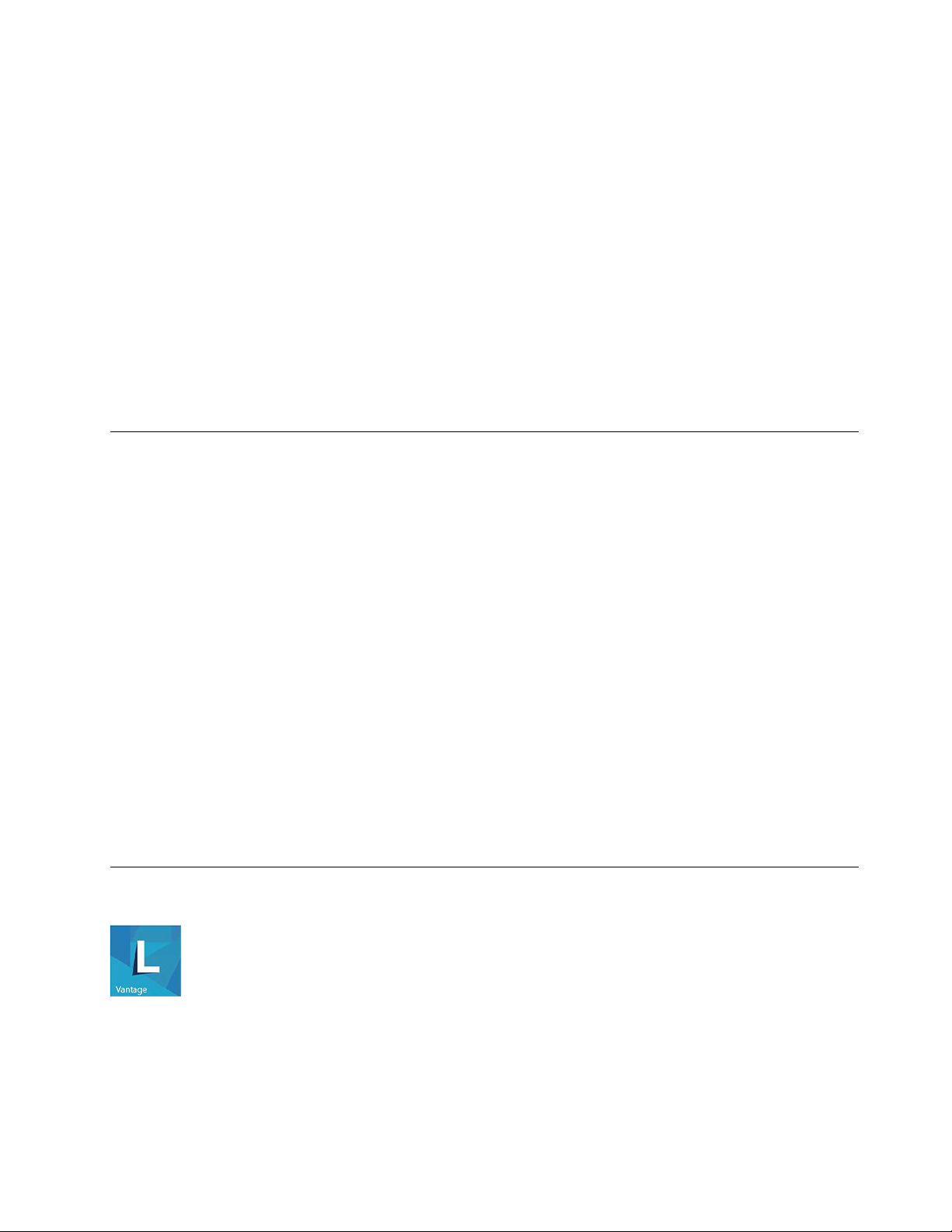
เปิดเมนูบริบทเริ่ม
่
่
คลิกขวาท
เข้าถึงแผงควบคุม
• เปิดเมนูเริ่ม แล้วคลิก ระบบ Windows ➙➙ แผงควบคุม
• ใช้Windows Search
เปิดแอป
ุ
ป
ม เริ่ม
ี
• เปิดเมนูเริ่ม และเลือกแอปท
• ใช้Windows Search
่
ื
เช
อมต่อกับเครือข่าย
คอมพิวเตอร์จะช่วยให้คุณเช
่
ื
เช
อมต่ออีเทอร์เน็ตแบบใช้สาย
่
ื
เช
อมต่อคอมพิวเตอร์กับเครือข่ายภายในผ่านข
่
ื
เช
อมต่อกับเครือข่าย Wi-Fi (เฉพาะบางร
หากคอมพิวเตอร์ของคุณมีโมดูล LAN ไร้สาย คุณสามารถเช
ไร้สายในคอมพิวเตอร์ของคุณอาจรองรับมาตรฐานท
งาน 802.11ax ตามกฎข้อบังคับท้องถ
1. คลิกไอคอนเครือข่ายในพ
2. เลือกเครือข่ายท
่
พร้อมสำหรับการเช
ี
่
คุณต้องการเปิดใช้งาน
ี
่
ื
อมต่อโลกผ่านเครือข่ายแบบใช้สายหรือไร้สาย
้
วต่ออีเทอร์เน็ตบนคอมพิวเตอร์โดยใช้สายอีเทอร์เน็ต
ั
่
แตกต่างกัน สำหรับบางประเทศหรือบางภูมิภาค อาจมีการปิดใช
ี
่
น
ิ
่
้
นท
แจ้งเตือน Windows รายการเครือข่ายไร้สายจะปรากฏข
ี
ื
่
ื
อมต่อ ใส่ข้อมูลท
ุ
นเท่าน
่
่
ื
อมต่อคอมพิวเตอร์กับเครือข่าย Wi-Fi®ได้โมดูล LAN
่
ต้องใช้หากจำเป็น
ี
้
น)
ั
้
น
ึ
้
ใช้Lenovo Vantage
่
Lenovo Vantage ท
ช่วยดูแลคอมพิวเตอร์โดยอัปเดตและแก้ไขปัญหาโดยอัตโนมัติต
ตัว
ติดต
ี
้
งอย
ั
่
ู
ในเคร
องเป็นโซลูชันท
่
ื
่
มีความสามารถครบถ้วนในเหน
ี
่
งเดียวและสามารถปรับแต่งได้เพ
ึ
้
งค่าฮาร์ดแวร์และขอรับความช่วยเหลือในแบบเฉพาะ
ั
่
บทท
่
2. เร
มต้นใช้งานคอมพิวเตอร์ของค
ี
ิ
่
อ
ื
ุ
ณ 9
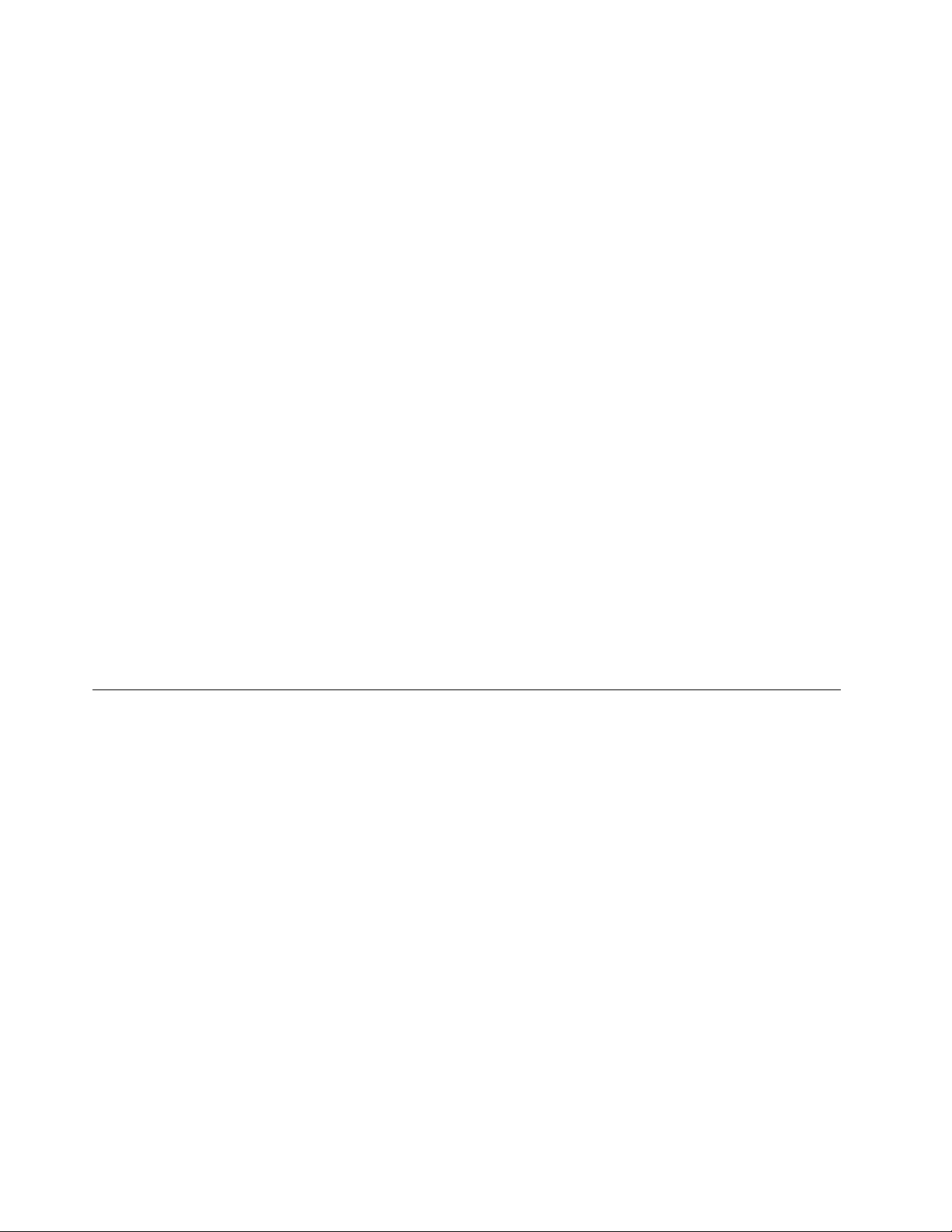
เข้าถึง Lenovo Vantage
เปิดเมนูเริ่ม แล้วคลิก Lenovo Vantage คุณยังสามารถพิมพ
หากต้องดาวน์โหลดเวอร์ชันล่าสุดของ Lenovo Vantage ให้ไปท
Lenovo Vantage ในกล
์
่
Microsoft Store และค้นหาด้วยช
ี
องค้นหาได้ด้วย
่
่
ื
อแอป
คุณลักษณะสำคัญ
Lenovo Vantage ช่วยให้คุณสามารถ:
• ทราบสถานะอุปกรณ์และปรับแต่งการต
• ดาวน์โหลดและติดต
เป็นปัจจุบันอย
้
งการอัปเดตสำหรับ UEFI BIOS, เฟิร์มแวร์และโปรแกรมควบคุมเพ
ั
ู
เสมอ
่
้
งค่าของอุปกรณ์ได้อย่างง่ายดาย
ั
่
อให้คอมพิวเตอร์ของคุณ
ื
• ตรวจสอบสภาพการทำงานของคอมพิวเตอร์และปกป้องคอมพิวเตอร์ของคุณจากภัยคุกคามภายนอก
• ค้นหาสถานะการรับประกัน (ออนไลน์)
• เข้าดูค
ู
ู
อผ
ใช้และบทความท
่มื
้
่
มีประโยชน
ี
์
หมายเหตุ:
• คุณลักษณะท
่
มีจะแตกต่างกันไปข
ี
้
นอย
ึ
ู
ุ
กับร
นของคอมพิวเตอร
่
่
์
• Lenovo Vantage จะอัปเดตคุณลักษณะต่างๆ เป็นคร
่
ของคุณลักษณะอาจแตกต่างจากคำอธิบายท
ู
มีอย
ในส่วนติดต่อผ
ี
่
้
งคราวเพ
ั
่
อทำให้คุณใช้คอมพิวเตอร์ได้ดีย
ื
ู
ใช้จริงของคุณ
้
ใช้มัลติมีเดีย
ใช้คอมพิวเตอร์สำหรับงานหรือความบันเทิงด้วยอุปกรณ์ต่างๆ (เช่น กล้อง จอภาพ หรือลำโพง)
ใช้เสียง
่
่
เพ
อให้ระบบเสียงเพลิดเพลินมากย
ื
ปรับระดับเสียง
1. คลิกไอคอนระดับเสียงในพ
2. ทำตามคำแนะนำบนหน้าจอเพ
เปลี่ยนการต
1. ไปท
้
งค่าเสียง
ั
่
แผงควบคุม และดูตามประเภท
ี
้
่
งข
ิ
้
นท
ื
ื
น เช
อมต่อลำโพง หูฟัง หรือชุดหูฟังเข้ากับข
ึ
่
การแจ้งเตือน Windows บนแถบงาน
ี
่
อปรับระดับเสียง คลิกไอคอนลำโพงเพ
ื
้
วต่อสัญญาณเสียง
ั
่
อปิดเสียง
ื
้
่
งข
น คำอธิบาย
ิ
ึ
2. คลิก ฮาร์ดแวร์และเสียง ➙➙ เสียง
ู
มือผ
่
ู
ใช้
้
10 ค
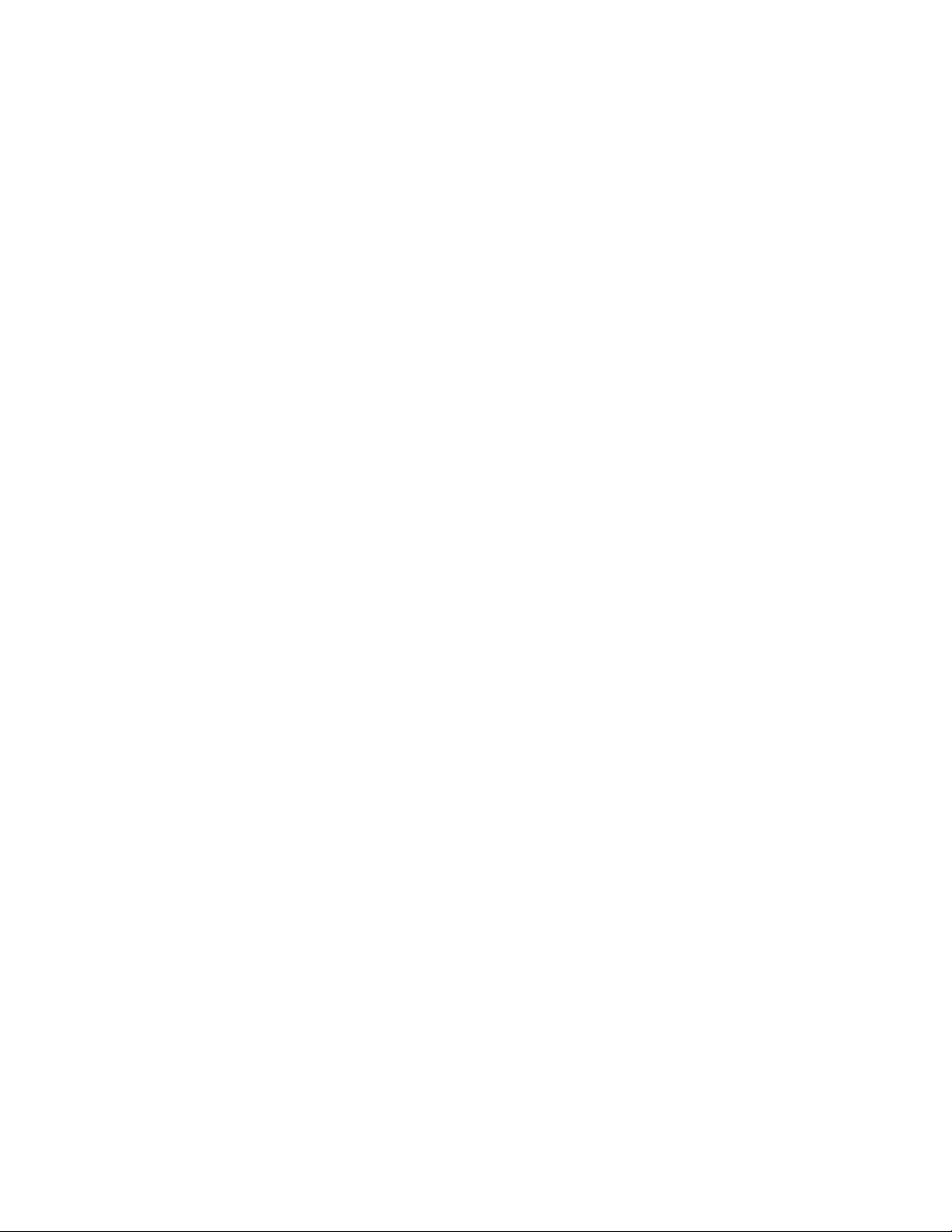
3. เปล
่
ยนการต
ี
้
งค่าตามท
ั
่
คุณต้องการ
ี
บทท
่
่
2. เร
มต้นใช้งานคอมพิวเตอร์ของค
ี
ิ
ุ
ณ 11
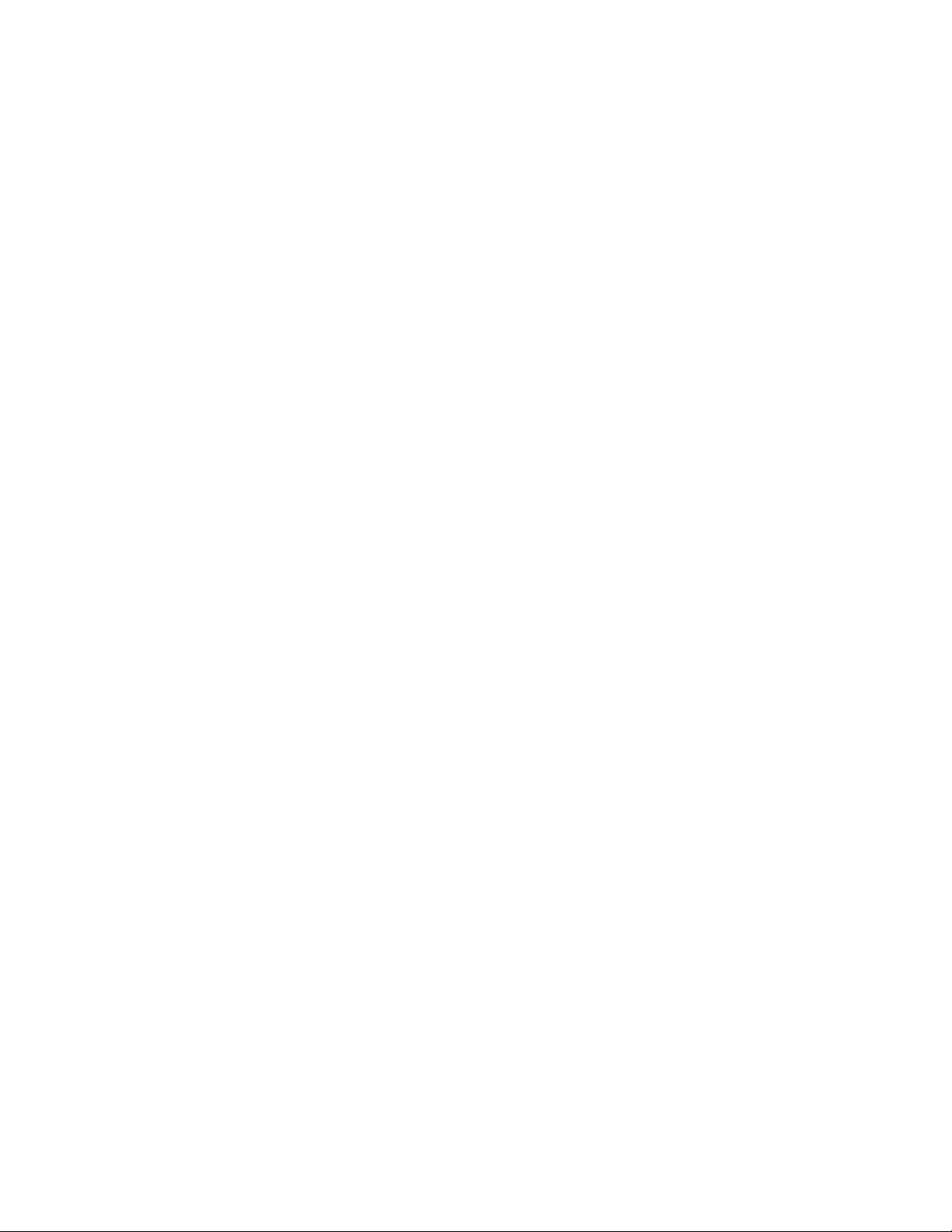
12 ค
ู
มือผ
่
ู
ใช้
้
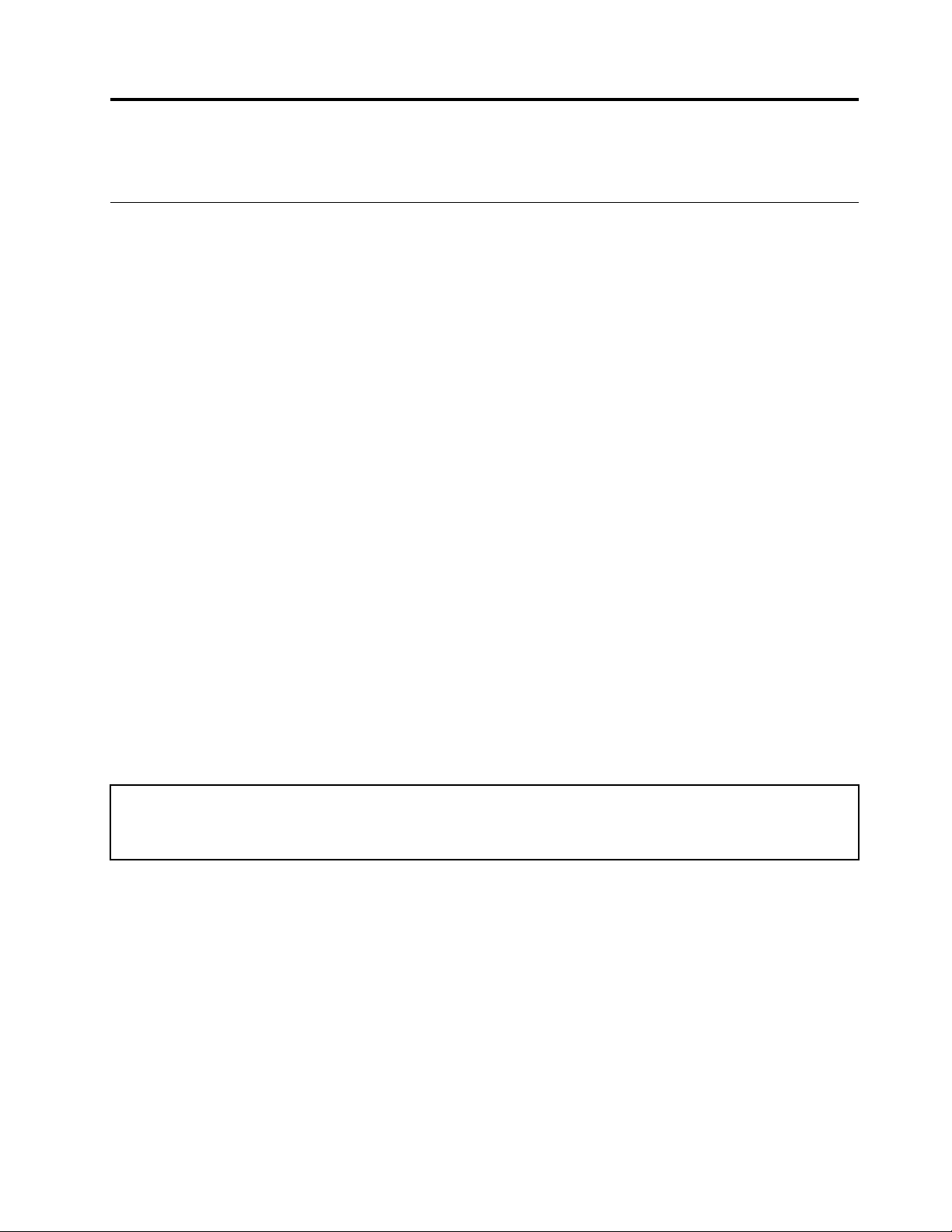
บทที่3. สำรวจคอมพิวเตอร์ของคุณ
จัดการการใช้พลังงาน
่
ใช้ข้อมูลในส่วนน
พลังงาน
้
ต
งค่าการทำงานของป
ั
คุณสามารถกำหนดหน้าท
ปิดคอมพิวเตอร์หรือต
ในการเปล
1. ไปท
2. คลิก ตัวเลือกเปิด/ปิดเครื่อง ➙➙ เลือกการทำงานของป
3. เปล
้
ต
งค่าแผนการใช้พลังงาน
ั
สำหรับคอมพิวเตอร์ท
คอมพิวเตอร์เป็นระยะเวลาตามท
้
เพ
อให้เกิดความสมดุลมากท
ี
ื
่
ุ
มเปิด/ปิดเครื่อง
่
่
ุ
ของป
มเปิด/ปิดเคร
ี
้
งค่าคอมพิวเตอร์ให้อย
ั
่
ยนการทำงานของป
ี
่
แผงควบคุม แล้วดูในมุมมองไอคอนขนาดใหญ่หรือไอคอนขนาดเล็ก
ี
่
ยนการต
ี
้
งค่าตามท
ั
่
สอดคล้องกับ ENERGY STAR®แผนการใช้พลังงานต่อไปน
ี
่
ุ
มเปิด/ปิดเคร
่
คุณต้องการ
ี
่
ระบุไว้:
ี
่
สุดระหว่างประสิทธิภาพการทำงานของเคร
ี
่
องได้ตามท
ื
ู
ในโหมดสลีปหรือโหมดไฮเบอร์เนต
่
่
อง ให้ทำดังน
ื
่
ต้องการ ตัวอย่างเช่น เม
ี
้
ี
่
อกดป
ื
่
ุ
มเปิด/ปิดเครื่อง
่
องและประสิทธิภาพในการใช
ื
่
ุ
มเปิด/ปิดเคร
้
จะมีผลเม
ี
่
อหยุดการใช้งาน
ื
่
อง คุณสามารถ
ื
้
ตาราง 1. แผนการใช้พลังงานเร
• ปิดหน้าจอ: หลังจาก 10 นาท
้
• ต
งค่าคอมพิวเตอร์เป็นโหมดสลีป: หลังจาก 25 นาท
ั
ในการเปิดคอมพิวเตอร์จากโหมดโหมดสลีป ให้กดป
หากต้องการรีเซ็ตแผนการใช้พลังงานเพ
ให้ทำดังน
© Copyright Lenovo 2020 13
้
:
ี
1. ไปท
2. คลิก ตัวเลือกการใช้พลังงาน แล้วเลือกหรือกำหนดค่าแผนการใช้พลังงานตามต้องการ
่
แผงควบคุม แล้วดูในมุมมองไอคอนขนาดใหญ่หรือไอคอนขนาดเล็ก
ี
่
มต้น (เม
ิ
่
อเสียบเข้ากับแหล่งจ่ายไฟ ac)
ื
ี
ี
่
ุ
มใดก็ได้บนแป้นพิมพ
่
อให้เกิดความสมดุลมากท
ื
์
่
สุดระหว่างประสิทธิภาพและการประหยัดพลังงาน
ี
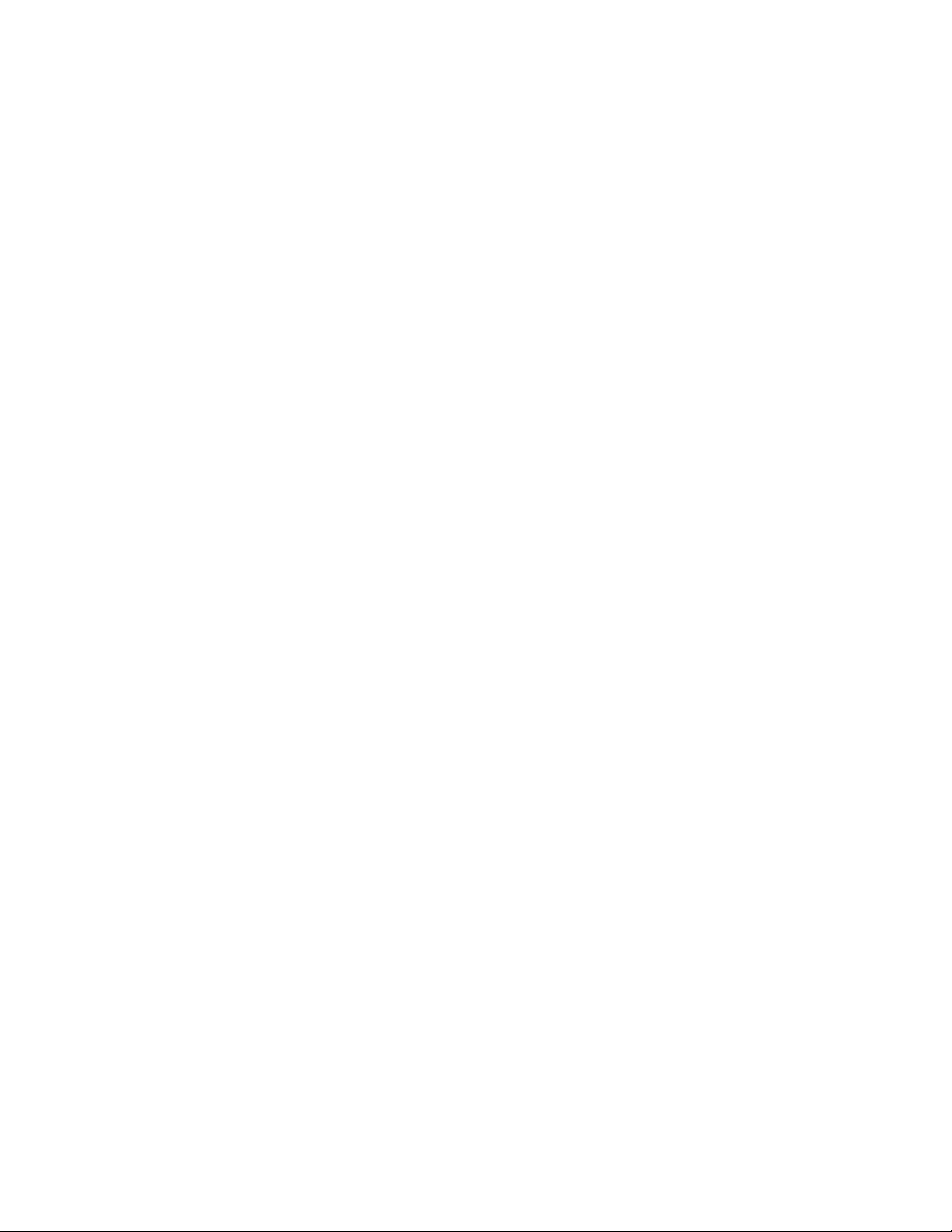
ถ่ายโอนข้อมูล
แชร์ไฟล์อย่างรวดเร็วระหว่างอุปกรณ์ท
การ์ดเพ
เช
คุณสามารถเช
หรือลำโพง วางอุปกรณ์ห่างจากคอมพิวเตอร์ไม่เกิน 10 เมตร (33 ฟุต) เพ
อุปกรณ์Bluetooth และคอมพิวเตอร์ของคุณจะเช
กันเม
่
อถ่ายโอนข้อมูลได
ื
่
ื
อมต่อกับอุปกรณ์ที่สามารถใช้งาน Bluetooth
่
ื
อมต่ออุปกรณ์ท
1. เปิด Bluetooth บนคอมพิวเตอร
a. เปิดเมนูเริ่ม แล้วคลิก การต
b. เปิดสวิตช์Bluetooth
2. คลิก เพิ่ม Bluetooth หรืออุปกรณ์อื่นๆ ➙➙ Bluetooth
3. เลือกอุปกรณ์Bluetooth แล้วทำตามคำแนะนำบนหน้าจอ
่
อเปิด Bluetooth คุณสามารถใช้Bluetooth เพ
ื
้
่
สามารถใช้Bluetooth ทุกประเภทเข้ากับคอมพิวเตอร์เช่น แป้นพิมพ์เมาส์สมาร์ทโฟน
ี
่
มีเทคโนโลยีBluetooth ในตัวเหมือนกัน คุณยังสามารถติดต
ี
์
้
งค่า ➙➙ อุปกรณ์➙➙ Bluetooth และอุปกรณ์อื่นๆ
ั
่
ื
อมต่อโดยอัตโนมัติในคร
่
อถ่ายโอนข้อมูล รีโมทคอนโทรล หรือส
ื
่
่
ื
อให้เช
อมต่อได้สำเร็จ
ื
้
งต่อไป หากอุปกรณ์ท
ั
่
อสาร
ื
้
งดิสก์หรือมีเดีย
ั
้
งสองอย
ั
ู
ในระยะใกล
่
้
ใช้ไดรฟ์แบบออปติคัล (เฉพาะบางร
หากคอมพิวเตอร์มีไดรฟ์แบบออปติคัล โปรดอ่านข้อมูลต่อไปน
ทราบประเภทไดรฟ์แบบออปติคัล
่
่
1. คลิกขวาท
2. คลิก ตัวจัดการอุปกรณ์พิมพ์รหัสผ่านผ
้
ติดต
งหรือถอดดิสก
ั
่
1. เม
อคอมพิวเตอร์เปิดอย
ื
2. ใส่ดิสก์ลงในถาดหรือนำดิสก์ออกจากถาด จากน
หมายเหตุ: หากถาดไม่เล
กระดาษท
บันทึกดิสก
่
ยืดออกเข้าไปในช่องนำออกฉุกเฉินซ
ี
1. ใส่ดิสก์ท
ุ
ป
ม เริ่ม เพ
ี
์
์
่
สามารถบันทึกได้ในไดรฟ์แบบออปติคัลท
ี
่
อเปิดเมนูบริบท เริ่ม
ื
ู
่ให้
่
อนออกจากไดรฟ์เม
ื
่
ุ
กดป
มนำออก/ปิดบนไดรฟ์แบบออปติคัล ถาดจะเล
่
อคุณกดป
ื
ุ
นเท่าน
่
ู
ดูแลระบบหรือให้ข้อมูลยืนยัน เม
้
้
นกดป
ั
่
ุ
มนำออก/ปิด ให้ปิดคอมพิวเตอร์จากน
่
ึ
งอย
ู
ติดกับป
่
่
ุ
มนำออก/ปิด ใช้นำออกฉุกเฉินในกรณีฉุกเฉินเท่าน
่
รองรับการบันทึก
ี
้
น)
ั
้
ี
่
ุ
มนำออก/ปิดอีกคร
่
อได้รับข้อความ
ื
่
อนออกมาจากไดรฟ
ื
่
้
งเพ
อปิดถาด
ื
ั
์
้
น สอดคลิปหนีบ
ั
้
น
ั
14 ค
ู
มือผ
่
ู
ใช้
้
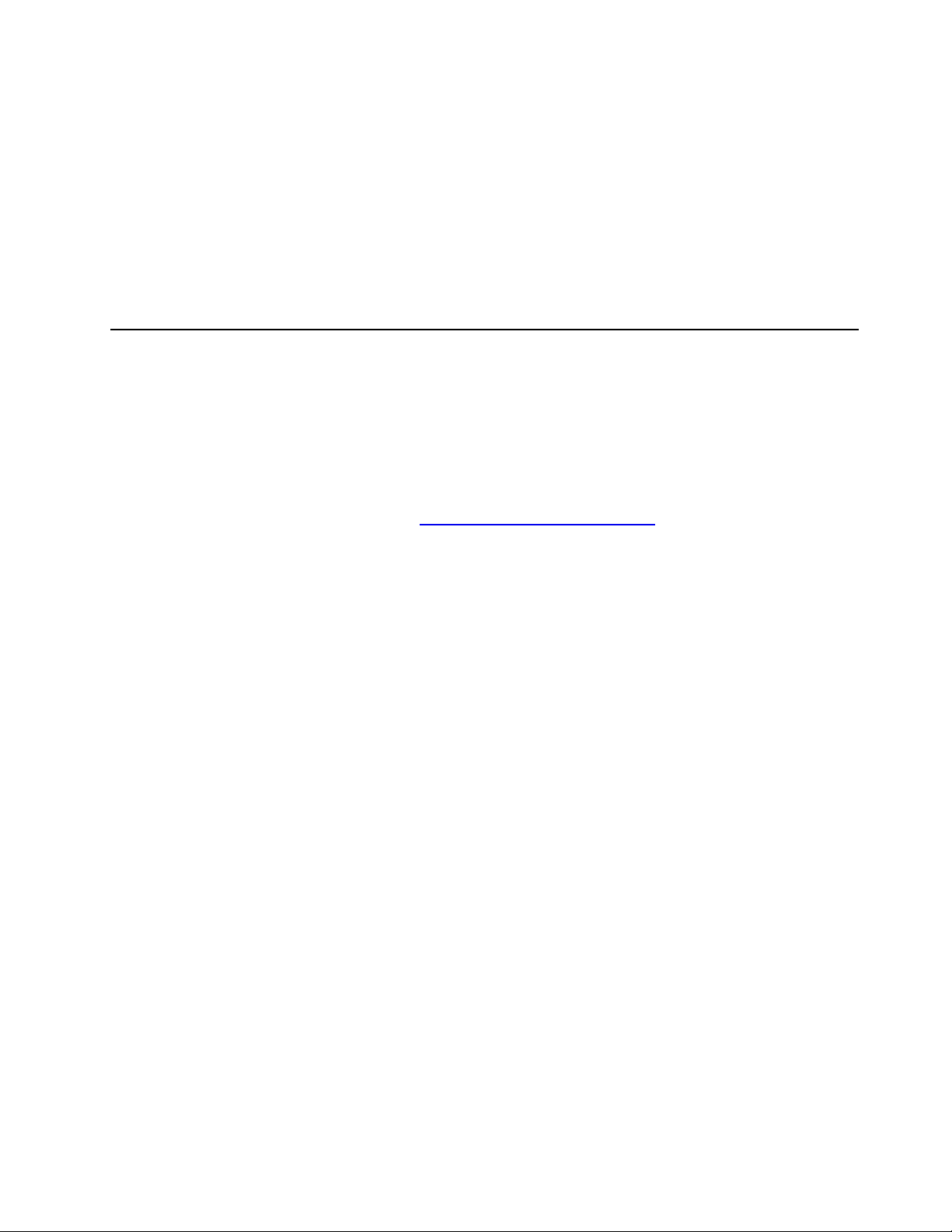
2. ดำเนินการอย่างใดอย่างหน
่
งต่อไปน
ึ
้
:
ี
• เปิดเมนูเริ่ม แล้วคลิก การต
่
กับอุปกรณ์และส
• เปิด Windows Media Player
• ดับเบิลคลิกไฟล์ISO
3. ปฏิบัติตามคำแนะนำบนหน้าจอ
้
ื
ซ
ออุปกรณ์เสริม
หากต้องการเพ
ต่างๆ มากมาย อุปกรณ์เสริมในท
แป้นพิมพ์เมาส์และอุปกรณ์อ
หากต้องการส
่
มความสามารถให้กับคอมพิวเตอร์ของคุณ Lenovo ขอนำเสนออุปกรณ์เสริมฮาร์ดแวร์และการอัปเกรด
ิ
้
่
ื
งซ
อสินค้าจาก Lenovo โปรดไปท
ั
ื
อท
่
นๆ
ื
้
งค่า ➙➙ อุปกรณ์➙➙ เล่นอัตโนมัติ เลือกหรือเปิด ใช้‘เล่นอัตโนมัติ’
ั
้
งหมด
ั
่
้
น
ได้แก่โมดูลหน่วยความจำ อุปกรณ์เก็บข้อมูล การ์ดเครือข่าย อุปกรณ์แปลงไฟ
ี
ี
่
https://www.lenovo.com/accessories
ี
่
บทท
3. สำรวจคอมพิวเตอร์ของค
ี
ุ
ณ 15
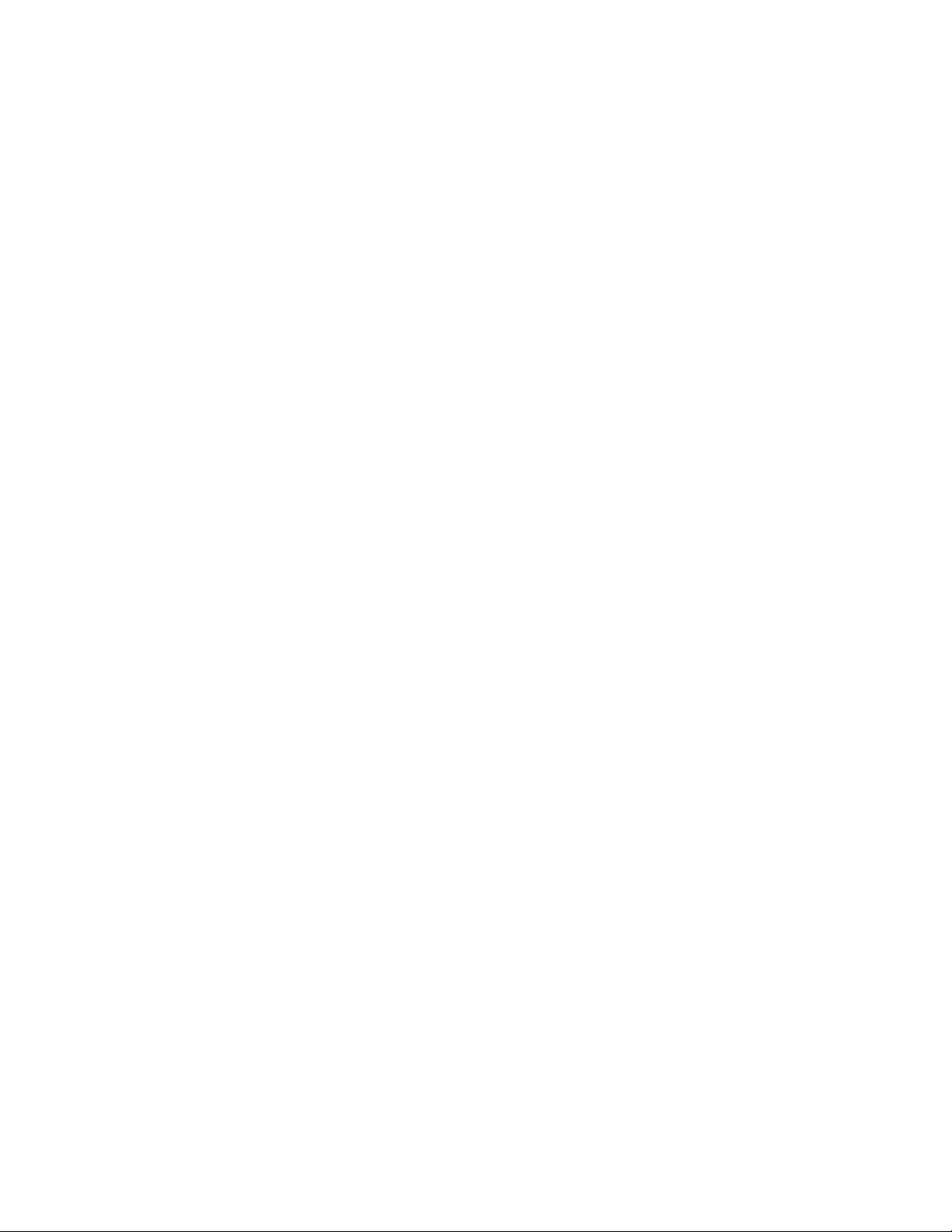
16 ค
ู
มือผ
่
ู
ใช้
้
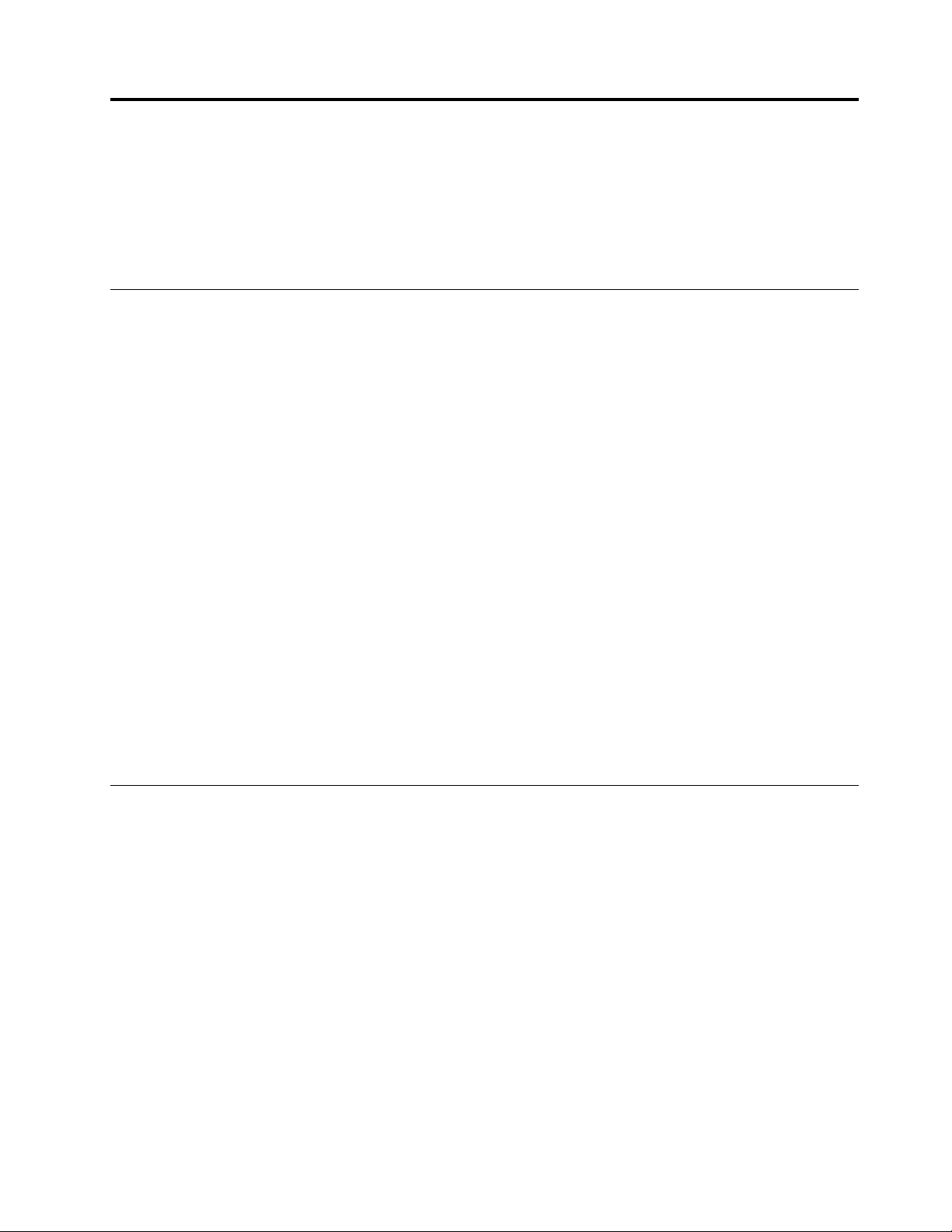
บทที่4. การแก้ไขปัญหา การวินิจฉัย และการก
ู
คืน
้
้
บทน
ประกอบด้วยแนวทางแก้ปัญหาสำหรับคอมพิวเตอร์ใช้ข
ี
คอมพิวเตอร
้
ข
นตอนพื้นฐานสำหรับแก้ปัญหาคอมพิวเตอร
ั
่
ิ
ส
งที่ต้องทำก่อน
ก่อนเร
1. ตรวจสอบว่า:
2. ใช้โปรแกรมป้องกันไวรัสเพ
3. ไปท
์
่
มต้น โปรดอ่าน ภาคผนวก A “ข้อมูลสำคัญด้านความปลอดภัย” บนหน้าท
ิ
่
a. สายเคเบิลสำหรับอุปกรณ์ท
b. ส่วนประกอบท
c. อุปกรณ์ท
d. อุปกรณ์ท
่
“การแก้ไขปัญหา” บนหน้าท
ี
้
งหมดถูกประกอบกลับเข้าท
ั
่
้
งหมดท
ั
่
เช
ี
่
เช
ี
่
ื
อมต่อท
ื
อมต่อซ
้
งหมดเปิดใช้งานใน UEFI BIOS
ั
่
อดูว่าคอมพิวเตอร์ติดไวรัสหรือไม่หากโปรแกรมตรวจพบไวรัส ให้ลบไวรัสน
ื
้
งหมดท
ั
่
ึ
งต้องใช้ไฟฟ้า AC เสียบเข้ากับเต้ารับไฟฟ้าท
่
ื
เช
อมต่อมีการเช
ี
่
17 และทำตามคำแนะนำตามประเภทปัญหาท
ี
้
นตอนพ
ั
่
ื
อมต่ออย่างถูกต้องและปลอดภัย
่
อย่างถูกต้อง
ี
้
นฐานเป็นจุดเร
ื
์
่
67 และพิมพ์คำแนะนำเหล่าน
ี
่
มต้นสำหรับการแก้ไขปัญหา
ิ
่
มีสายดินอย่างถูกต้อง
ี
่
คุณพบ
ี
้
ี
้
น
ั
4. เรียกใช้โปรแกรมวินิจฉัย
ู
5. ก
คืนระบบปฏิบัติการของคุณ ดู“การก
้
6. หากปัญหายังคงอย
การแก้ไขปัญหา
ใช้ข้อมูลการแก้ไขปัญหาเพ
ู
คืน” บนหน้าท
้
ู
โปรดติดต่อ Lenovo ดูบทท
่
่
อค้นหาวิธีการแก้ไขปัญหาท
ื
่
27
ี
่
6 “บริการช่วยเหลือและวิธีใช้” บนหน้าท
ี
่
มีอาการชัดเจน
ี
่
63
ี
© Copyright Lenovo 2020 17
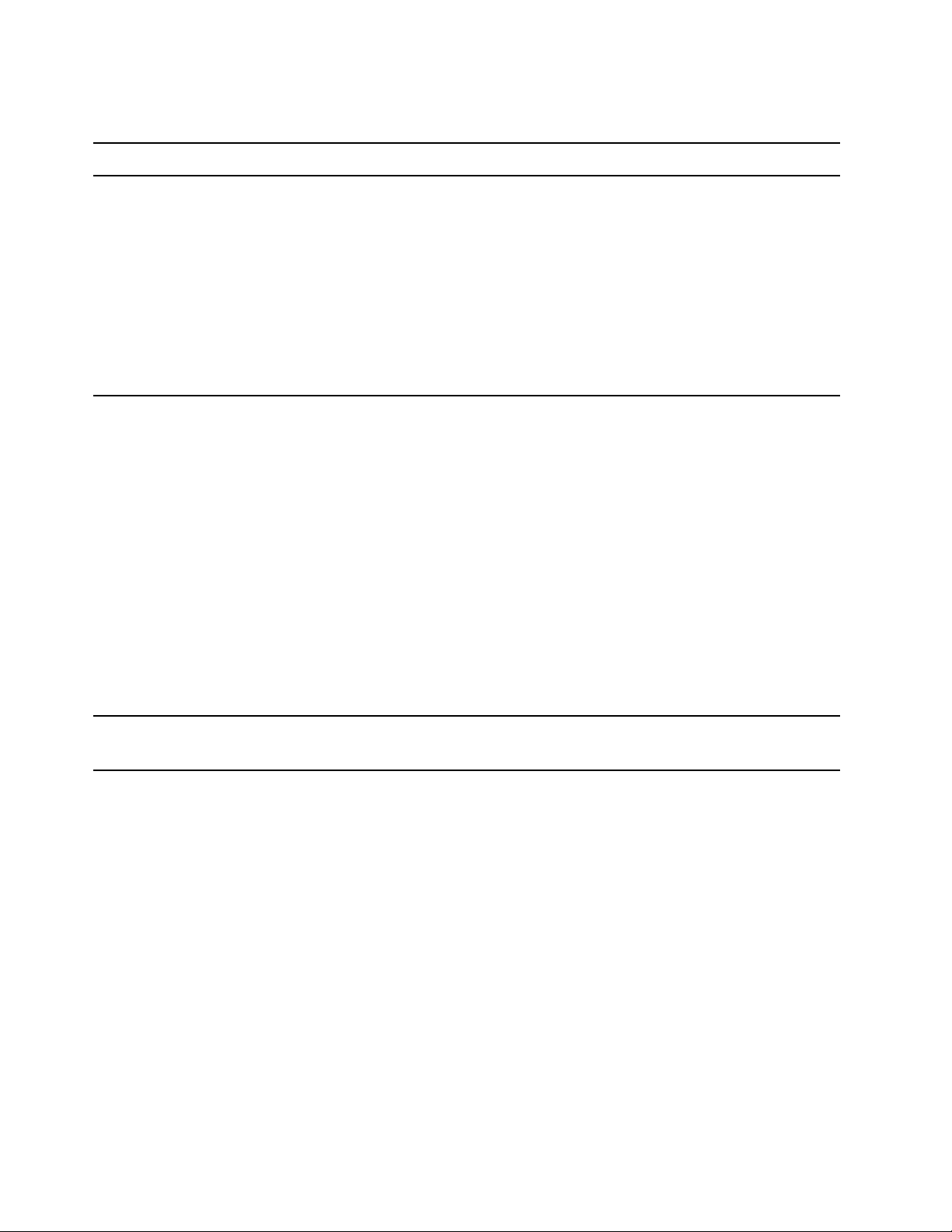
ปัญหาเกี่ยวกับการเริ่มต้นระบบ
ปัญหา
คอมพิวเตอร์ไม่เร
่
ปิด เคร
อง
ื
่
มต้นระบบเม
ิ
ระบบปฏิบัติการไม่เร
ถูกต้อง หรือเร
่
มต้นระบบไม่สำเร็จ
ิ
่
อคุณกดป
ื
่
มทำงานจากไดรฟ์จัดเก็บท
ิ
่
ุ
มเปิด/
วิธีแก้ไข
่
• ตรวจสอบให้แน่ใจว่าสายไฟเช
และกับเต้ารับไฟฟ้าท
่
ใช้งานอย่างถูกต้อง
ี
• หากคอมพิวเตอร์มีสวิตช์เปิดเคร
คอมพิวเตอร์ตรวจสอบให้แน่ใจว่าสวิตช์เปิดอย
• ไฟแสดงสถานะพลังงานท
• แรงดันไฟฟ้าคอมพิวเตอร์ตรงกับแรงดันไฟฟ้าท
ื
อมต่อกับด้านหลังของคอมพิวเตอร
่
องรองท
ื
่
ด้านหน้าของคอมพิวเตอร์เปิดอย
ี
่
ด้านหลังของเคร
ี
ู
่
่
เต้ารับไฟฟ้าสำหรับ
ี
ประเทศหรือภูมิภาคของคุณ
• ตรวจสอบให้แน่ใจว่าสายสัญญาณและสายไฟไดรฟ์จัดเก็บเช
อย่างถูกต้อง
• ตรวจสอบให้แน่ใจว่าไดรฟ์จัดเก็บท
แสดงรายการเป็นอุปกรณ์เร
่
• ในบางกรณีไดรฟ์จัดเก็บท
ี
่
มีระบบปฏิบัติการอาจจะชำรุดหรือเสีย
ี
หาย ในกรณีดังกล่าว คุณอาจจำเป็นต้องเปล
• หากคอมพิวเตอร์ได้รับการติดต
่
คอมพิวเตอร์เร
ี
่
มต้นระบบอันดับแรกใน UEFI BIOS
ิ
้
งหน่วยความจำ Optane ให้ทำดังน
ั
่
มต้นระบบน
ิ
่
ยนไดรฟ์จัดเก็บ
ี
่
อง
ื
ู
่
่
ื
อมต่อ
์
้
น
ั
้
ี
คอมพิวเตอร์ส่งเสียงเตือนหลายคร
ปฏิบัติการจะเร
่
มต้นระบบ
ิ
้
งก่อนท
ั
่
ระบบ
ี
– ตรวจสอบว่าหน่วยความจำ Optane ยังไม่ถูกถอดออก
– ตรวจสอบว่าหน่วยความจำ Optane ไม่ชำรุดเสียหาย ตรวจสอบ
หน่วยความจำ Optane โดยใช้เคร
ตรวจสอบให้แน่ใจว่าไม่มีป
่
ุ
มกดค้าง
่
องมือวินิจฉัย
ื
18 ค
ู
มือผ
่
ู
ใช้
้
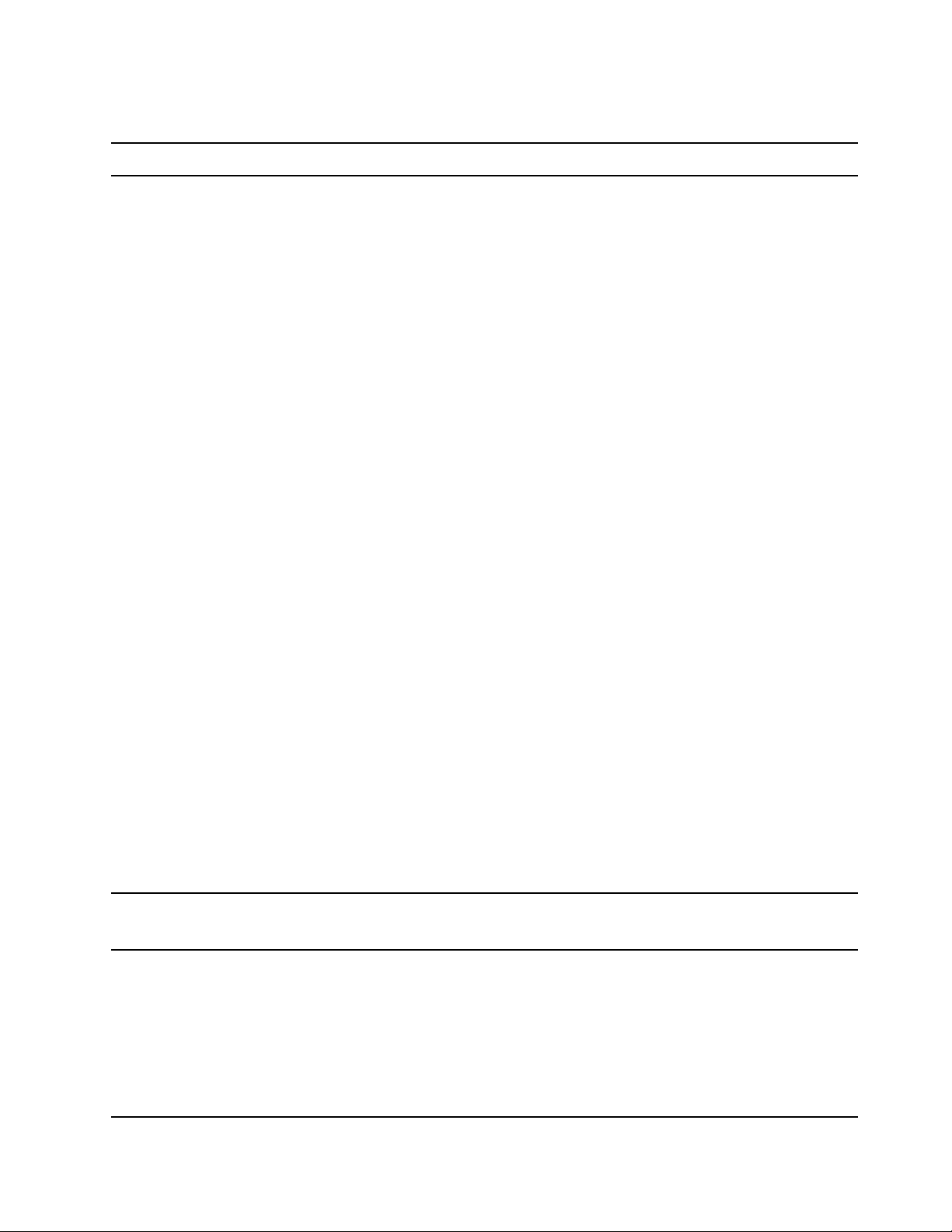
ปัญหาเกี่ยวกับเสียง
ปัญหา
ไม่ได้ยินเสียงบนระบบปฏิบัติการ Windows
วิธีแก้ไข
่
อง ตรวจดูให้แน่ใจว่า:
ื
่
ต่อลงดินไว้เรียบร้อย
ี
่
องท
ื
่
มีป
ี
• หากคุณใช้ลำโพงภายนอกท
้
่
– ต
– เช
ุ
งค่าป
มเปิด/ปิด เคร
ั
่
ื
อมต่อสายไฟลำโพงเข้ากับเต้ารับไฟฟ้าท
• หากลำโพงภายนอกของคุณมีป
่
ระดับเสียงไม่ได้ต
• คลิกไอคอนระดับเสียงในพ
ตรวจสอบการต
้
งค่าท
ระดับเสียงเบาเกินไป
ี
ั
้
นท
ื
้
งค่าและระดับเสียงลำโพง อย่าปิดเสียงลำโพงหรือต
ั
่
ุ
มเปิด/ปิด เคร
่
ตำแหน่ง เปิด
ี
่
ุ
มควบคุมระดับเสียง ตรวจสอบว่า
่
การแจ้งเตือน Windows บนแถบงาน
ี
ค่าระดับเสียงต่ำมาก
• หากคอมพิวเตอร์ของคุณมีแผงเสียงด้านหน้า ให้ตรวจสอบว่าไม่ได
กำหนดระดับเสียงให้อย
• ตรวจสอบว่าลำโพงภายนอกของคุณ (และหูฟัง หากใช้) เช
้
ข
วต่อสัญญาณเสียงในเคร
ั
ส่วนใหญ่จะมีรหัสสีเพ
หมายเหตุ: เม
่
อเช
ื
ู
ระดับเบาเกินไป
่
่
ื
อมต่อกับ
่
องคอมพิวเตอร์อย่างถูกต้อง สายลำโพง
ื
่
อให้ตรงกับข
ื
่
ื
อมต่อสายลำโพงภายนอกหรือหูฟังเข้ากับข
้
วต่อสัญญาณเสียง
ั
้
วต่อ
ั
สัญญาณเสียง ลำโพงภายใน (หากมี) จะถูกปิดใช้งาน ในกรณีส่วน
ใหญ่หากอะแดปเตอร์ติดต
่
ช่องหน
ง ฟังก์ชันเสียงท
ึ
้
น
น คุณต้องใช้ข
ั
่
ประกอบอย
ี
้
วต่อเสียงบนอะแดปเตอร์เสียง
ั
้
ู
งอย
ในช่องเสียบอุปกรณ์เพ
่
ั
ู
ในแผงระบบจะถูกปิดใช้งาน ดัง
่
่
มเติมช่องใด
ิ
้
ง
ั
้
เสียงไม่ดังจากชุดหูฟังหรือหูฟัง
เสียงมาจากลำโพงภายนอกตัวใดตัวหน
• ตรวจสอบให้แน่ใจว่าคุณกำลังเรียกใช้โปรแกรมท
สำหรับใช้ในระบบปฏิบัติการ Microsoft Windows หากโปรแกรมได
่
ได้รับการออกแบบ
ี
้
รับการออกแบบให้ทำงานใน DOS โปรแกรมจะไม่ใช้คุณลักษณะ
เสียงของ Windows ต้องกำหนดค่าโปรแกรมเพ
่
อใช้การจำลอง
ื
SoundBlaster Pro หรือ SoundBlaster
• ตรวจสอบว่าไดรเวอร์อุปกรณ์เสียงติดต
เลือกชุดหูฟังหรือหูฟังแบบครอบหัวเป็นอุปกรณ์เสียงออกเร
ค่าเสียงข
้
นสูง
ั
• ตรวจสอบว่าสายลำโพงเสียบแน่นกับข
่
่
• ตรวจสอบให้แน่ใจว่าสายท
่
ง
ึ
เสียบแน่นดีแล้ว
• ตรวจสอบว่าได้ต
1. คลิกขวาท
้
งค่าความสมดุลไว้ถูกต้องแล้ว
ั
่
ไอคอนระดับเสียงในพ
ี
บทท
ื
เช
อมต่อลำโพงด้านซ้ายกับลำโพงด้านขวา
ี
่
4. การแก้ไขปั ญหา การวินิจฉัย และการก
ี
้
งอย่างถูกต้อง
ั
่
มต้นในการต
ิ
้
วต่อในคอมพิวเตอร
ั
่
้
นท
การแจ้งเตือน Windows
ื
ี
์
ู
ค
น 19
ื
้
้
ง
ั
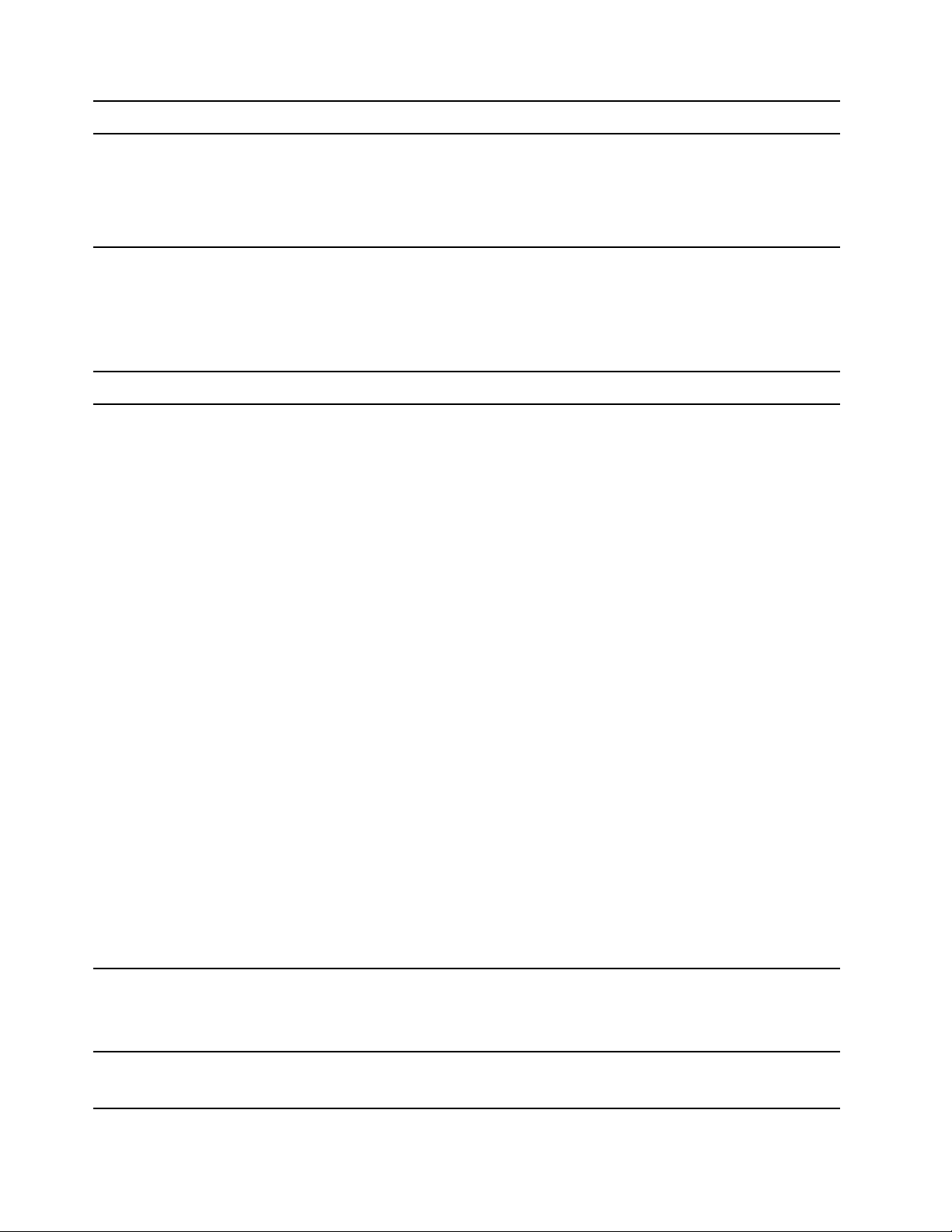
ปัญหา
วิธีแก้ไข
บนแถบงาน จากน
แล้วเลือกลำโพงท
้
นจึงคลิก เปิดตัวปรับแต่งระดับเสียง
ั
่
ต้องการ
ี
2. คลิกไอคอนลำโพงท
แล้วคลิกแท็บ ระดับ
ปัญหาเกี่ยวกับเครือข่าย
หมายเหตุ: คุณลักษณะ Wi-Fi และ Bluetooth เป็นคุณลักษณะเสริม
ปัญหา
คอมพิวเตอร์ไม่สามารถเช
LAN
่
ื
อมต่อกับ Ethernet
วิธีแก้ไข
่
ื
• เช
อมต่อสายจากข
• เปิดใช้งานคุณลักษณะ Ethernet LAN ใน UEFI BIOS
• เปิดใช้งานอะแดปเตอร์Ethernet LAN
1. ไปท
่
แผงควบคุม แล้วดูในมุมมองไอคอนขนาดใหญ่หรือ
ี
ไอคอนขนาดเล็ก
2. คลิก ศูนย์เครือข่ายและการใช้ร่วมกัน ➙➙ เปลี่ยนแปลง
้
การต
งค่าอะแดปเตอร
ั
3. คลิกขวาท
ใช้งาน
• อัปเดตหรือติดต
่
ด้านบนสุดของการควบคุมระดับเสียง
ี
้
วต่อ Ethernet ไปยังข
ั
้
วต่อ RJ45 ของฮับ
ั
์
่
ไอคอนอะแดปเตอร์Ethernet LAN แล้วคลิก เปิด
ี
้
งไดรเวอร์Ethernet LAN ใหม
ั
่
่
เม
อใช้คอมพิวเตอร์ร
ื
ความเร็ว 1000 Mbps และการเช
ุ
น Gigabit Ethernet ท
่
่
ื
อมต่อ
Ethernet LAN ล้มเหลวหรือเกิดข้อผิดพลาด
คุณลักษณะ Wake On LAN
ได
้
ู
มือผ
่
ู
ใช้
้
20 ค
(WOL) ใช
่
ี
้
งานไม
• ติดต
้
งซอฟต์แวร์ระบบเครือข่ายท
ั
แวดล้อมเครือข่ายของคุณ ตรวจสอบกับผ
• ต
่
เพ
อขอข้อมูลเก
ื
้
งค่าการส
ั
่
ยวกับซอฟต์แวร์ระบบเครือข่ายท
ี
่
อสารสองทิศทางแบบเดียวกันให้กับพอร์ตสวิตช์และอะ
ื
้
งหมดท
ั
่
จำเป็นสำหรับสภาพ
ี
ู
ดูแลระบบ LAN ของคุณ
้
แดปเตอร์หากคุณกำหนดค่าอะแดปเตอร์แบบการส
เต็มอัตรา ให้ตรวจสอบว่าพอร์ตสวิทช์ก็มีการกำหนดค่าแบบการ
่
ส
อสารสองทิศทางเต็มอัตราด้วย การต
ื
้
งค่าโหมดการส
ั
ทิศทางไม่ถูกต้องอาจทำให้ประสิทธิภาพลดลง เกิดการสูญหายของ
่
ข้อมูล หรือการเช
่
ื
เช
อมต่อสายเคเบิลเครือข่ายกับข
ื
อมต่อล้มเหลว
้
วต่อ Ethernet โดยใช้สายประเภทท
ั
และฮับ/สวิตช์100 BASE-T (ไม่ใช่100 BASE-X)
่
เปิดใช้งานคุณลักษณะ Wake On LAN ใน UEFI BIOS
่
จำเป็น
ี
่
อสารสองทิศทาง
ื
่
อสารสอง
ื
่
5
ี
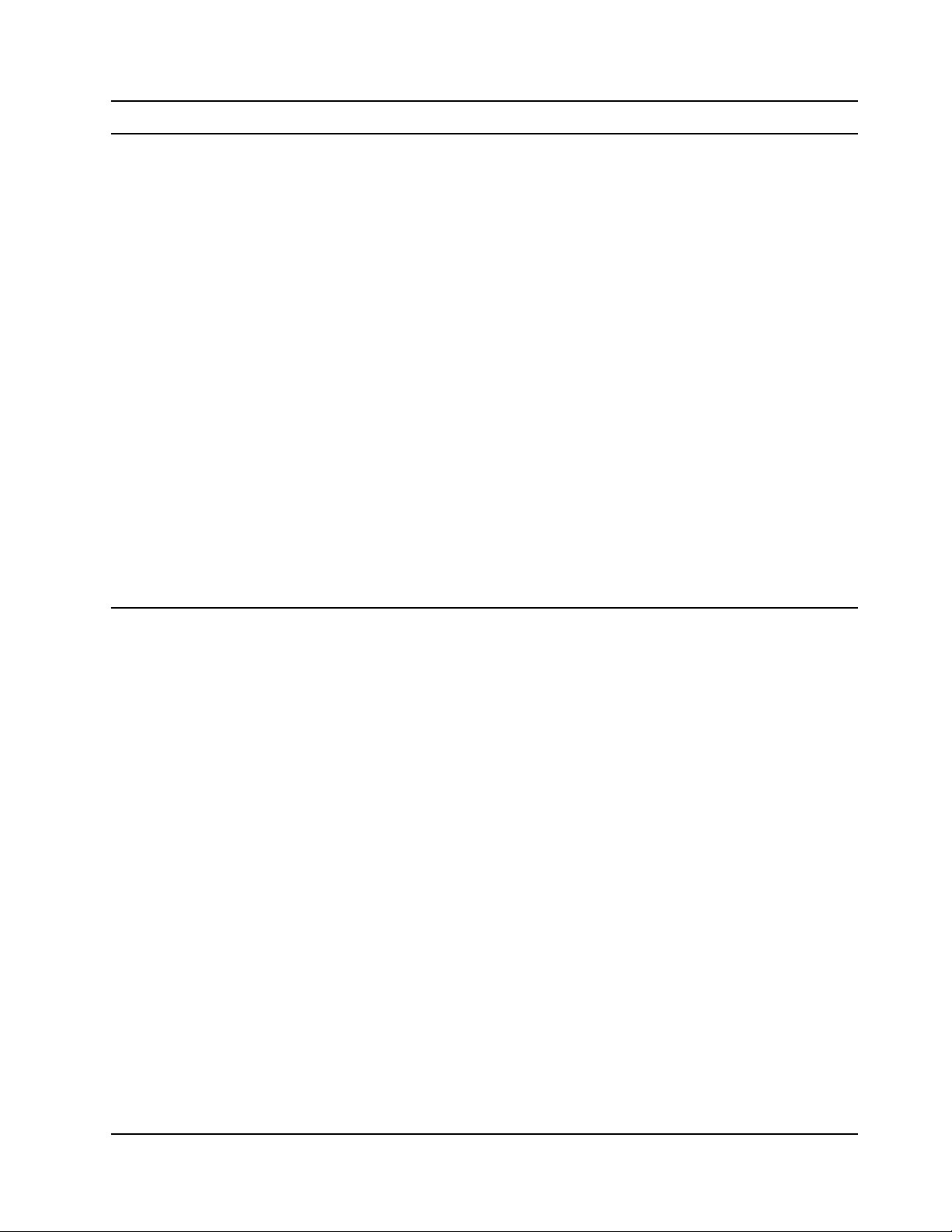
ปัญหา
วิธีแก้ไข
• เปิดใช้งานคุณลักษณะ Wi-Fi ใน UEFI BIOS
คุณลักษณะ Wi-Fi ใช้งานไม่ได
• เปิดใช้งานอุปกรณ์ Wi-Fi ท
่
่
1. คลิกขวาท
ุ
ป
ม เริ่ม เพ
ี
2. คลิก ตัวจัดการอุปกรณ์พิมพ์รหัสผ่านผ
ข้อมูลยืนยัน เม
3. ขยาย อะแดปเตอร์เครือข่าย เพ
้
ท
งหมด
ั
้
4. คลิกขวาท
อุปกรณ
่
อุปกรณ์Wi-Fi แต่ละรายการ แล้วคลิก เปิดใช้งาน
ี
์
• เปิดใช้งานคุณลักษณะ Wi-Fi ในการต
้
งหมด
ั
่
อเปิดเมนูบริบท เริ่ม
ื
่
อได้รับข้อความ
ื
ู
ดูแลระบบหรือให
้
่
อแสดงอุปกรณ์เครือข่าย
ื
้
งค่า Windows
ั
้
1. เปิดเมนูเริ่ม
่
2. คลิกท
้
การต
งค่า ➙➙ เครือข่ายและอินเทอร์เน็ต ➙➙ Wi-
ี
ั
Fi
3. เปิดใช้งานคุณลักษณะ Wi-Fi
• อัปเดตหรือติดต
้
งไดรเวอร์Wi-Fi ใหม
ั
่
• เปิดใช้งานคุณลักษณะ Bluetooth ใน UEFI BIOS
คุณลักษณะ Bluetooth ใช้งานไม่ได
• เปิดใช้งานอุปกรณ์Bluetooth ท
่
่
1. คลิกขวาท
ุ
ป
ม เริ่ม เพ
ี
2. คลิก ตัวจัดการอุปกรณ์ พิมพ์รหัสผ่านผ
ข้อมูลยืนยันเม
่
อได้รับข้อความ
ื
3. ขยาย Bluetooth เพ
คลิกขวาท
งานอุปกรณ
้
4. ขยาย อะแดปเตอร์เครือข่าย เพ
้
ท
งหมด คลิกขวาท
ั
่
อุปกรณ์Bluetooth แต่ละรายการ แล้วคลิก เปิดใช้
ี
์
คลิก เปิดใช้งานอุปกรณ
้
งหมด
ั
่
อเปิดเมนูบริบท เริ่ม
ื
ู
ดูแลระบบ หรือให
้
่
อแสดงอุปกรณ์Bluetooth ท
ื
่
อแสดงอุปกรณ์เครือข่าย
ื
่
อุปกรณ์Bluetooth แต่ละรายการ แล้ว
ี
้
งหมด
ั
์
้
• เปิดวิทยุแบบ Bluetooth
1. เปิดเมนูเริ่ม
2. คลิก การต
้
งค่า ➙➙ อุปกรณ์➙➙ Bluetooth และอุปกรณ
ั
์
อื่นๆ
3. เปิดสวิตช์Bluetooth เพ
• อัปเดตหรือติดต
้
งไดรเวอร์Bluetooth ใหม
ั
่
อเปิดใช้งานคุณลักษณะ Bluetooth
ื
่
่
บทท
4. การแก้ไขปั ญหา การวินิจฉัย และการก
ี
ู
ค
น 21
ื
้
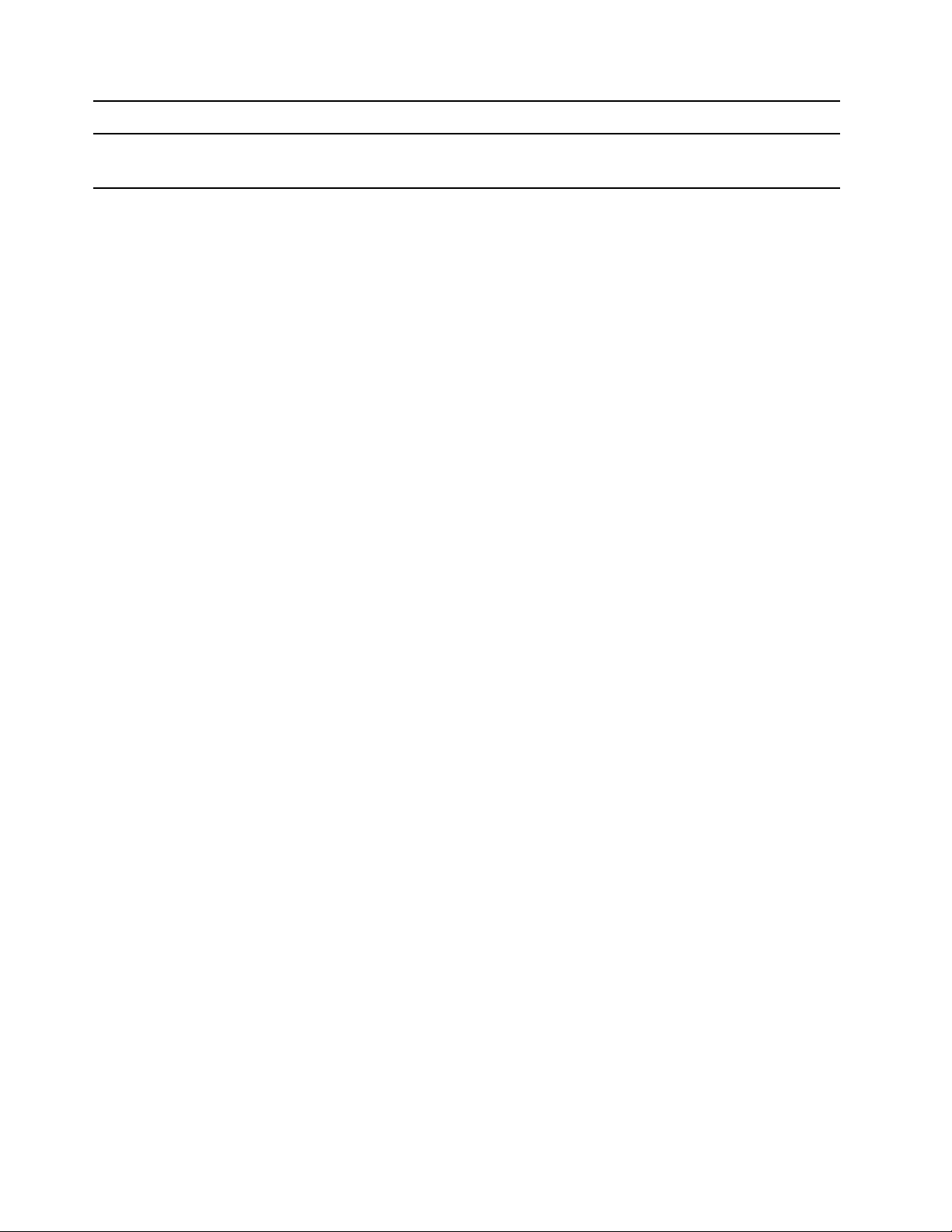
ปัญหา
เสียงไม่ดังจากชุดหูฟังหรือหูฟัง Bluetooth
วิธีแก้ไข
เลือกหูฟังแบบครอบหัวหรือชุดหูฟัง Bluetooth เป็นอุปกรณ์เสียงออกเร
ต้นในการต
้
งค่าเสียงข
ั
้
นสูง
ั
่
ม
ิ
22 ค
ู
มือผ
่
ู
ใช้
้
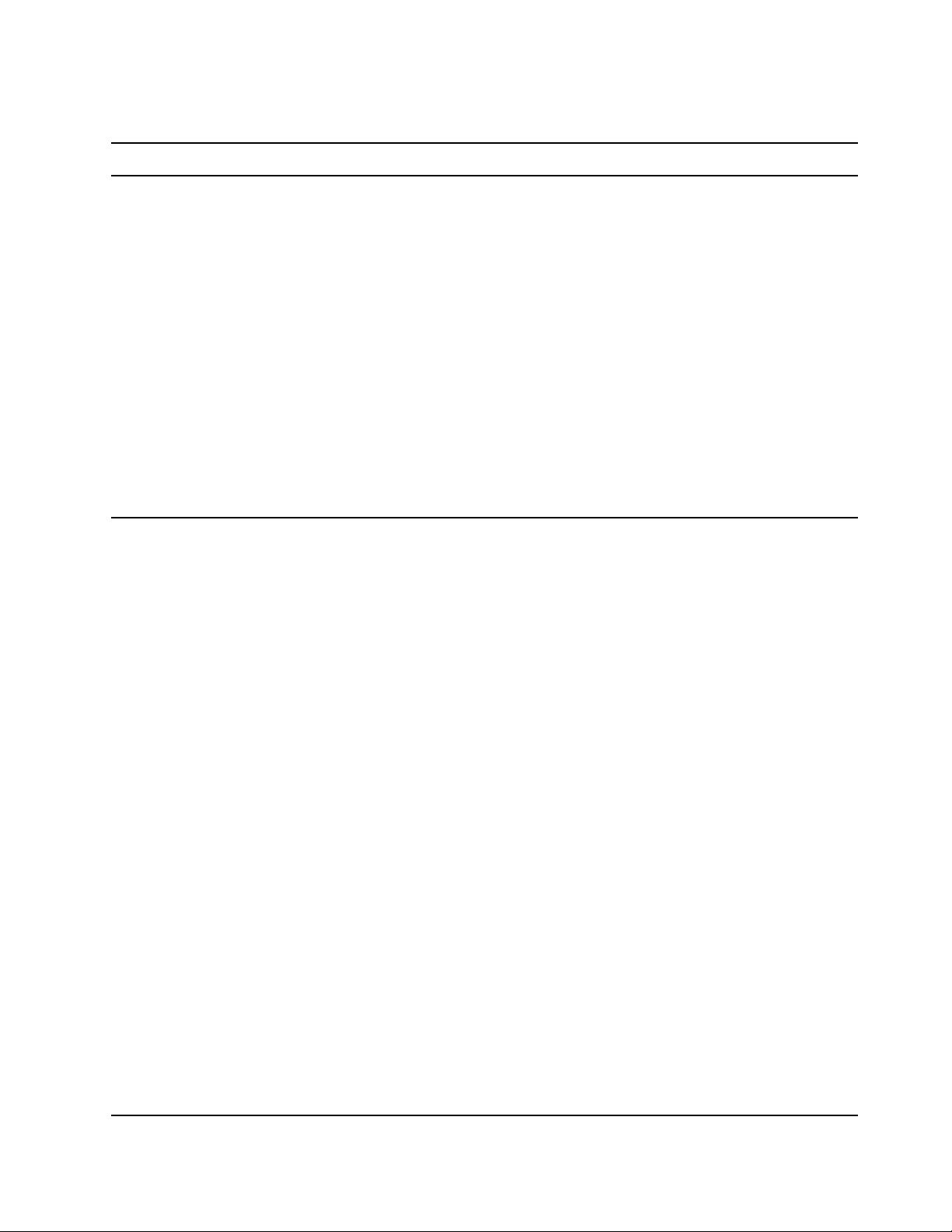
ปัญหาเกี่ยวกับประสิทธิภาพ
ปัญหา
่
มีไฟล์ท
มีการแยกส่วนมากเกินไปบนไดรฟ์จัด
ี
เก็บ
วิธีแก้ไข
หมายเหตุ: ข
สมบูรณ์ซ
ู
อย
ในไดรฟ์จัดเก็บ
่
1. ปิดโปรแกรมและหน้าต่างท
้
นตอนการจัดเรียงดิสก์อาจใช้เวลาหลายช
ั
่
้
ู
ึ
งข
นอย
กับความจุของไดรฟ์จัดเก็บและจำนวนข้อมูลท
ึ
่
่
ู
เปิดอย
ี
่
2. เปิดเมนูเริ่ม
3. คลิก ระบบ Windows ➙➙ File Explorer ➙➙ พีซีนี
4. คลิกขวาท
่
ไดรฟ์C แล้วคลิก คุณสมบัติ
ี
5. คลิกแท็บ เครื่องมือ
6. คลิก การปรับให้เหมาะสม เลือกไดรฟ์ท
่
ต้องการ แล้วคลิก ปรับ
ี
ให้เหมาะสม
7. ปฏิบัติตามคำแนะนำบนหน้าจอ
• ลบรายการในโฟลเดอร์กล่องจดหมายเข้า รายการท
รายการท
่
ถูกลบในแอปพลิเคชันอีเมลของคุณเป็นประจำ
ี
• ล้างข้อมูลไดรฟ์C
่
วโมงกว่าจะเสร็จ
ั
่
จัดเก็บ
ี
้
่
ถูกส่ง และ
ี
้
่
มีพ
นท
ว่างไดรฟ์จัดเก็บไม่เพียงพอ
ี
ื
1. เปิดเมนูเริ่ม
2. คลิก ระบบ Windows ➙➙ File Explorer ➙➙ พีซีนี
3. คลิกขวาท
4. ตรวจสอบจำนวนพ
5. รายการของประเภทไฟล์ท
ประเภทท
่
ไดรฟ์C แล้วคลิก คุณสมบัติ
ี
้
่
นท
ว่าง แล้วคลิก การล้างข้อมูลบนดิสก์
ี
ื
่
ไม่จำเป็นจะปรากฏข
ี
่
คุณต้องการลบ แล้วคลิก ตกลง
ี
้
น เลือก
ึ
• ปิดใช้งานคุณลักษณะ Windows บางส่วนหรือเอาโปรแกรมท
จำเป็นออก
1. ไปท
่
แผงควบคุม แล้วดูในมุมมองไอคอนขนาดใหญ่หรือ
ี
ไอคอนขนาดเล็ก
2. คลิก โปรแกรมและคุณลักษณะ
3. ดำเนินการอย่างใดอย่างหน
่
งต่อไปน
ึ
้
:
ี
– ในการปิดใช้งานคุณลักษณะ Windows บางส่วน ให้คลิก
เปิดหรือปิดคุณลักษณะของ Windows ปฏิบัติตามคำ
แนะนำบนหน้าจอ
้
่
ไม
ี
่
– ในการเอาโปรแกรมท
่
บทท
4. การแก้ไขปั ญหา การวินิจฉัย และการก
ี
่
ไม่จำเป็นออก ให้เลือกโปรแกรมท
ี
ู
ค
น 23
ื
้
่
ี
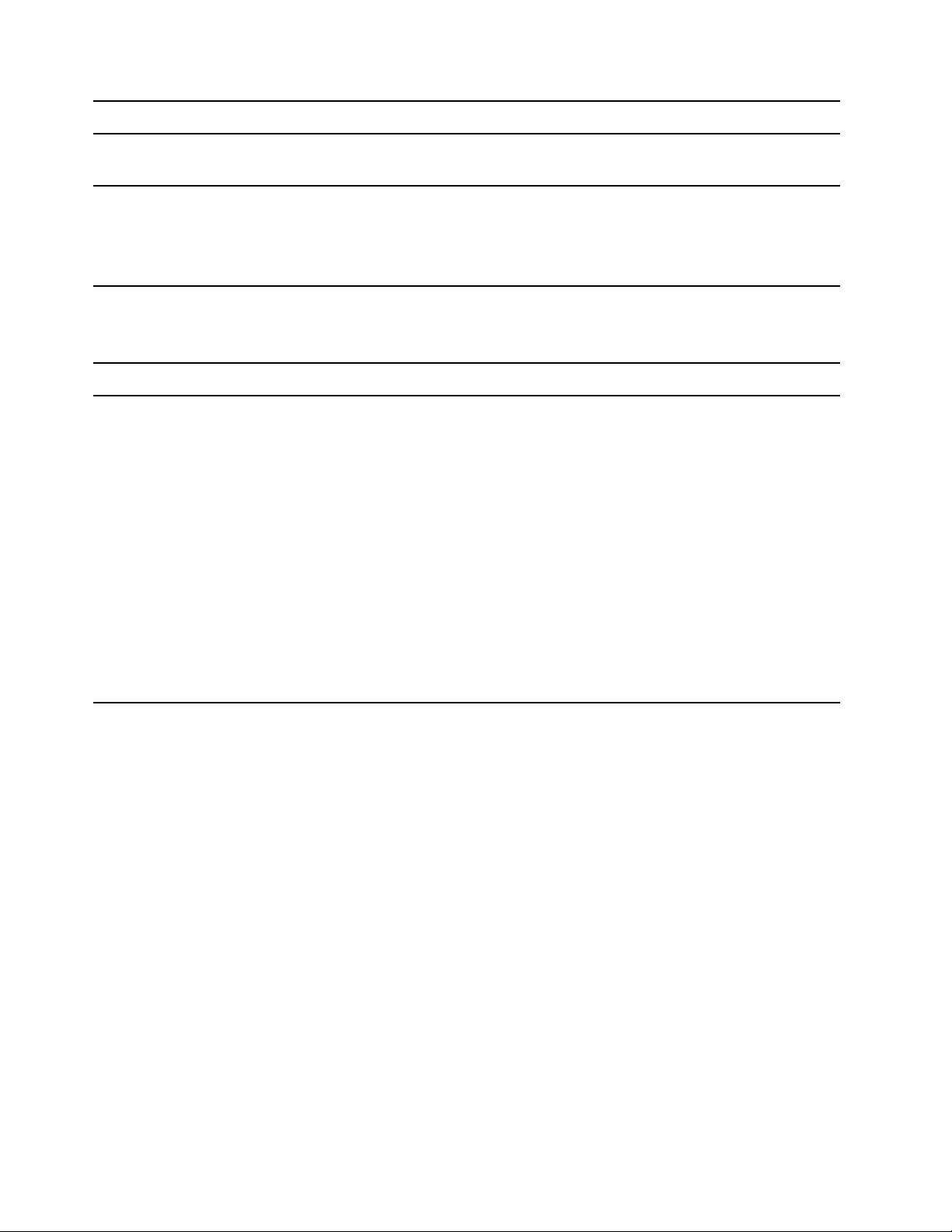
ปัญหา
้
่
มีพ
นท
ว่างหน่วยความจำไม่เพียงพอ
ี
ื
วิธีแก้ไข
• คลิกขวาท
ทำงานท
คุณต้องการเอาออก แล้วคลิก ถอนการติดต
เปลี่ยนแปลง หรือ ถอนการติดต
่
้
่
พ
นท
ว่างบนแถบงาน แล้วเปิดตัวจัดการงาน จากน
ี
ื
ี
่
คุณไม่ได้ดำเนินการให้จบ
ี
้
ง
ั
้
ง/
ั
้
น
ั
ปัญหาเกี่ยวกับไดรฟ์จัดเก็บ
ปัญหา
ไดรฟ์จัดเก็บบางส่วนหรือท
เมนูBIOS
้
งหมดหายไปจาก
ั
• ติดต
้
งโมดูลหน่วยความจำเพ
ั
่
มเติม
ิ
วิธีแก้ไข
• ตรวจสอบให้แน่ใจว่าสายสัญญาณและสายไฟสำหรับไดรฟ์จัดเก็บ
้
ท
งหมดเช
ั
• ตรวจดูให้แน่ใจว่าคอมพิวเตอร์กำหนดค่าไว้ถูกต้องเพ
่
ื
อมต่อกันอย่างถูกต้อง
่
อรองรับไดรฟ
ื
จัดเก็บ
– หากคอมพิวเตอร์ติดต
แน่ใจว่ามีการติดต
(ไดรฟ์จัดเก็บหน
– หากคอมพิวเตอร์ติดต
มีการติดต
หน
้
งโมดูลการเปิดใช้งานไดรฟ์จัดเก็บ SAS (ไดรฟ์จัดเก็บ
ั
่
งถึงห้า) หรืออะแดปเตอร์LSI MegaRAID SAS แล้ว
ึ
้
งไดรฟ์จัดเก็บ SATA ไว้ตรวจสอบให
ั
้
งโมดูลการเปิดใช้งานไดรฟ์จัดเก็บ SATA
ั
่
งถึงห้า) แล้ว
ึ
้
งไดรฟ์จัดเก็บ SAS ตรวจสอบให้แน่ใจว่า
ั
์
้
24 ค
ู
มือผ
่
ู
ใช้
้
 Loading...
Loading...