Lenovo Legion Tower 7i, Legion Creator Tower 7i User Guide [uk]

Посібник користувача
Lenovo Legion Tower 7i (34L, 5)
Lenovo Legion Creator Tower 7i (34L, 5)

Перед початком роботи
Перш ніж використовувати надану в цій документації інформацію та ноутбук, уважно прочитайте
наведені нижче документи.
• Додаток A "Важлива інформація про техніку безпеки" на сторінці 59
• Посібник із техніки безпеки та гарантії
• Посібник з інсталяції
Перше видання (Червень 2020)
© Copyright Lenovo 2020.
ПРИМІТКА ЩОДО ОБМЕЖЕННЯ ПРАВ. Якщо постачання даних чи програмного забезпечення здійснюється
згідно з контрактом Адміністрації загальних послуг (GSA), до використання, копіювання та розголошення
застосовуються обмеження, викладені в контракті № GS-35F-05925.

Вміст
Про цю документацію . . . . . . . . . iii
Глава 1. Знайомство з
комп'ютером . . . . . . . . . . . . . . 1
Вид спереду . . . . . . . . . . . . . . . . . 1
Вид зверху . . . . . . . . . . . . . . . . . 2
Вид ззаду . . . . . . . . . . . . . . . . . . 3
Функції та характеристики . . . . . . . . . . . 5
Зауваження щодо швидкості передавання
даних за допомогою USB. . . . . . . . . . 5
Глава 2. Початок роботи з
комп'ютером . . . . . . . . . . . . . . 7
Початок роботи з Windows 10 . . . . . . . . . 7
Обліковий запис Windows . . . . . . . . . 7
Інтерфейс користувача Windows . . . . . . 8
Підключення до мереж . . . . . . . . . . . . 9
Підключення до провідної мережі Ethernet . . 9
Підключення до мереж Wi-Fi (для вибраних
моделей) . . . . . . . . . . . . . . . . 9
Використання Lenovo Vantage . . . . . . . . . 9
Відтворення мультимедіа . . . . . . . . . . 10
Відтворення звуку . . . . . . . . . . . 10
Глава 3. Огляд комп'ютера . . . . . 11
Керування живленням. . . . . . . . . . . . 11
Установлення поведінки кнопки
живлення . . . . . . . . . . . . . . . 11
Установлення плану енергоспоживання . . 11
Передача даних . . . . . . . . . . . . . . 11
Підключення до пристрою, який підтримує
Bluetooth . . . . . . . . . . . . . . . 11
Використання оптичного привода (для
вибраних моделей) . . . . . . . . . . . 12
Придбання аксесуарів. . . . . . . . . . . . 12
Глава 4. Виправлення неполадок,
діагностика та відновлення . . . . . 13
Основна процедура вирішення проблем із
комп'ютером . . . . . . . . . . . . . . . 13
Виправлення неполадок . . . . . . . . . . . 13
Проблеми із запуском . . . . . . . . . . 14
Проблеми зі звуком . . . . . . . . . . . 15
Проблеми з мережею . . . . . . . . . . 15
Проблеми з продуктивністю . . . . . . . 18
Проблеми з диском . . . . . . . . . . . 19
Проблеми з CD чи DVD . . . . . . . . . 19
Проблеми з послідовним роз'ємом . . . . 20
Проблеми з програмним забезпеченням . . 21
Відновлення . . . . . . . . . . . . . . . . 21
Відновлення системних файлів і настройок
до попередньої точки . . . . . . . . . . 21
Відновлення файлів із резервної копії . . . 21
Скидання комп'ютера . . . . . . . . . . 21
Використання додаткових параметрів . . . 22
Автоматичне відновлення Windows . . . . 22
Створення та використання USB-пристрою
для відновлення . . . . . . . . . . . . 22
Оновлення драйвера пристрою . . . . . . 23
Глава 5. Заміна CRU . . . . . . . . . 25
Що таке CRU . . . . . . . . . . . . . . . 25
Заміна CRU . . . . . . . . . . . . . . . . 26
Кабель живлення . . . . . . . . . . . . 26
Ліва кришка комп'ютера . . . . . . . . . 27
Права кришка комп'ютера . . . . . . . . 29
Передня панель . . . . . . . . . . . . 31
3,5-дюймовий накопичувач . . . . . . . . 32
Гума накопичувача . . . . . . . . . . . 34
2,5-дюймовий накопичувач (для вибраних
моделей) . . . . . . . . . . . . . . . 36
Твердотільний диск M.2 . . . . . . . . . 39
Блок пам'яті . . . . . . . . . . . . . . 41
Радіатор і вентилятор . . . . . . . . . . 43
Карта PCI Express і тримач карти . . . . . 44
Пласка кругла батарейка. . . . . . . . . 46
Блок живлення . . . . . . . . . . . . . 49
Блок водяного охолодження . . . . . . . 52
Глава 6. Довідка та підтримка. . . . 55
Ресурси самодопомоги . . . . . . . . . . . 55
Зв'язок із компанією Lenovo . . . . . . . . . 56
Перш ніж звертатися до компанії Lenovo . . 56
Центр підтримки клієнтів Lenovo. . . . . . 56
Придбання додаткових послуг . . . . . . . . 57
Додаток A. Важлива інформація
про техніку безпеки. . . . . . . . . . 59
Додаток B. Інформація про
спеціальні можливості й
ергономіку. . . . . . . . . . . . . . . 75
Додаток C. Довідкова інформація
про операційну систему Ubuntu . . . 79
Додаток D. Інформація про
виконання вимог . . . . . . . . . . . 81
© Copyright Lenovo 2020 i

Додаток E. Юридичні зауваження
та товарні знаки. . . . . . . . . . . . 93
ii Посібник користувача

Про цю документацію
• Ілюстрації в цій документації можуть відрізнятися від вашого продукту.
• Залежно від моделі певні додаткові аксесуари, функції та програмні продукти можуть бути
недоступними на вашому комп'ютері.
• Залежно від версії операційних систем і програм певні інструкції для інтерфейсу користувача
можуть не застосовуватися до вашого комп'ютера.
• Зміст документації може змінюватися без попередження. Lenovo постійно вдосконалює
документацію комп'ютера, включно з Посібником користувача. Щоб отримати останню
документацію, перейдіть на веб-сайт
https://support.lenovo.com
• Microsoft® періодично змінює функції операційної системи Windows® через Windows Update. У
результаті певна інформація в цій документації може виявитися неактуальною. Актуальну
інформацію див. на ресурсах Microsoft.
• Ця документація застосовується до наведених нижче моделей продуктів.
Назви моделей Типи пристроїв (MT)
Lenovo Legion T7 34IMZ5 90Q8, 90Q9, 90QA, 90R4
Lenovo Legion CT7 34IMZ5 90QN, 90QQ
© Copyright Lenovo 2020 iii

iv Посібник користувача

Глава 1. Знайомство з комп'ютером
Вид спереду
1. Логотип Lenovo Legion Світлодіодний індикатор логотипа Lenovo Legion
© Copyright Lenovo 2020 1

Вид зверху
1. Роз’єми USB 2.0 (2)
2. Роз’єми USB 3.2 Gen 1 (2)
3. Роз'єм для гарнітури Дає змогу підключити до комп’ютера гарнітуру або навушники.
4. Роз'єм для мікрофона Підключення мікрофона.
5. Кнопка живлення
6. Протипилова сітка
Підключення сумісних USB-пристроїв, як-от USB-клавіатури, USB-миші,
USB-накопичувача або USB-принтера.
Підключення сумісних USB-пристроїв, як-от USB-клавіатури, USB-миші,
USB-накопичувача або USB-принтера.
Натисніть, щоб увімкнути комп'ютер.
Вентиляційний отвір і протипилова сітка комп'ютера.
Примiтки:
• Не закривайте протипилову сітку та вентиляційний отвір. Це може
призвести до перегрівання.
• Тримайте всі рідини подалі від протипилової сітки: якщо рідина потрапить
у корпус, це може призвести до несправності.
2 Посібник користувача

Вид ззаду
1. Роз'єми USB 2.0 (4)
2. Роз'єм USB-C
3. Роз’єми USB 3.2 Gen 1 (2)
4. Аудіороз'єми (6)
5. Область плати PCI-Express
™
Підключення сумісних USB-пристроїв, як-от USB-клавіатури, USB-миші,
USB-накопичувача або USB-принтера.
Підключення сумісних USB-пристроїв, як-от USB-клавіатури, USB-миші,
USB-накопичувача або USB-принтера.
Примітка: У разі підключення зовнішніх пристроїв може знадобитися
відповідний адаптер.
Підключення сумісних USB-пристроїв, як-от USB-клавіатури, USB-миші,
USB-накопичувача або USB-принтера.
Передає аудіосигнали з комп'ютера на зовнішні пристрої, наприклад на
стереодинаміки, навушники або мультимедійні клавіатури. Щоб підключити
стереосистему або інший зовнішній записувальний пристрій, установіть
кабельне з'єднання між роз'ємом лінійного входу звукового сигналу
пристрою та роз'ємом лінійного виходу звукового сигналу комп'ютера.
Примітка: Якщо комп’ютер оснащено окремими роз’ємами для гарнітури
або навушників і для виведення аудіосигналу, завжди підключайте
навушники чи гарнітуру до роз’єму для навушників або гарнітури. До роз’єму
для навушників не можна підключити мікрофон гарнітури.
Отримує аудіосигнали із зовнішнього аудіопристрою, наприклад зі
стереосистеми. Щоб підключити зовнішній аудіопристрій, з'єднайте кабелем
роз'єм лінійного аудіовиходу пристрою та роз'єм лінійного аудіовходу
комп'ютера.
Вставте карти PCI Express у цю зону, щоб покращити характеристики
комп'ютера. Залежно від моделі комп'ютера, роз'єми в цій області
відрізняються.
Глава 1. Знайомство з комп'ютером 3

6. Гніздо кабелю живлення
Підключіть шнур живлення до комп'ютера, щоб забезпечити живлення від
мережі.
7. Роз'єм USB 3.2 Gen 2
8. Роз'єм Ethernet
Підключення сумісних USB-пристроїв, як-от USB-клавіатури, USB-миші,
USB-накопичувача або USB-принтера.
Підключення до локальної мережі (LAN). Якщо горить індикатор зеленого
кольору, комп'ютер підключено до локальної мережі. Якщо блимає індикатор
жовтого кольору, виконується передача даних.
4 Посібник користувача

Функції та характеристики
1. Натисніть кнопку "Пуск" правою кнопкою миші, щоб відкрити меню
Конфігурація обладнання
"Пуск".
2. Клацніть Диспетчер пристроїв. Введіть пароль адміністратора або
підтвердьте запит, якщо він з'явиться.
Блок живлення
Адаптивність живлення
Мікропроцесор
Пам'ять
Накопичувач
Розширення
Мережеві функції
• Блок живлення з автовизначенням напруги на 550 Вт
• Блок живлення з автовизначенням напруги на 650 Вт
• Материковий Китай: 220 ±22 В, 50 ±1 Гц
• Діапазон регульованої напруги: від 90 до 264 В, 50/60 Гц
Щоб переглянути дані про мікропроцесор комп'ютера, клацніть правою
кнопкою миші кнопку Пуск, а потім виберіть Система.
Небуферизований двосторонній блок пам'яті (UDIMM) із подвійною
швидкістю передачі даних 4 (DDR4)
Щоб переглянути ємність накопичувача вашого комп’ютера, клацніть правою
кнопкою миші кнопку Пуск, щоб відкрити контекстне меню "Пуск", а потім
натисніть кнопку Керування дисками.
Примітка: Місткість накопичувача, зазначена системою, менша за
номінальну.
• 4 роз'єми DDR4 UDIMM
• 3 гнізда для твердотільних дисків M.2 (1 для карти Wi-Fi, 2 для
твердотільних дисків)
• Зовнішній оптичний привод*
• 2 відсіки для накопичувачів
• Bluetooth
• Ethernet LAN
• Безпровідна локальна мережа
* для вибраних моделей
Зауваження щодо швидкості передавання даних за допомогою USB
Залежно від багатьох факторів, зокрема потужності процесора хоста й периферійних пристроїв,
атрибутів файлів та інших факторів, пов'язаних із конфігурацією системи та операційними системами,
фактична швидкість передавання даних через різні роз'єми USB на цьому пристрої відрізнятиметься
та може бути меншою за вказану нижче швидкість для кожного відповідного пристрою.
Пристрій USB Швидкість передавання даних (Гбіт/с)
3.1 Gen 1 / 3.2 Gen 1
3.1 Gen 2 / 3.2 Gen 2
3.2 Gen 2 × 2
5
10
20
Глава 1. Знайомство з комп'ютером 5

6 Посібник користувача

Глава 2. Початок роботи з комп'ютером
Початок роботи з Windows 10
Дізнайтеся основи Windows 10 і негайно розпочніть роботу. Додаткові відомості про Windows 10 див.
в інформаційній довідці Windows.
Обліковий запис Windows
Для використання операційної системи Windows необхідний обліковий запис користувача. Це може
бути обліковий запис користувача Windows або обліковий запис Microsoft.
Обліковий запис користувача Windows
Коли ви вперше запускаєте Windows, вам буде запропоновано створити обліковий запис користувача
Windows. Цей перший обліковий запис матиме тип "Адміністратор". За допомогою облікового запису
адміністратора ви можете створювати додаткові облікові записи користувачів або змінювати типи
облікових записів, виконуючи наведені нижче дії.
1. Відкрийте меню Пуск і виберіть Настройки ➙ Облікові записи ➙ Сім’я та інші користувачі.
2. Дотримуйтесь інструкцій на екрані.
Обліковий запис Microsoft
Ви також можете увійти в операційну систему Windows за допомогою облікового запису Microsoft.
Щоб створити обліковий запис Microsoft, перейдіть на сторінку реєстрації Microsoft за адресою
signup.live.com
За допомогою облікового запису Microsoft ви можете виконувати наведені нижче дії.
• Скористайтеся можливостями одноразового входу, якщо працюєте з іншими службами Microsoft,
як-от OneDrive, Skype і Outlook.com.
• Синхронізуйте персоналізовані настройки на інших пристроях з операційною системою Windows.
і дотримуйтесь інструкцій на екрані.
https://
© Copyright Lenovo 2020 7

Інтерфейс користувача Windows
1. Обліковий запис
2. Документи
3. Зображення
4. Настройки
5. Живлення
6. Кнопка "Пуск"
7. Служба пошуку Windows
Search
8. Подання завдань
9. Область сповіщень
Windows
10. Піктограма стану
акумулятора
11. Піктограма мережі
Змінити налаштування облікового запису, заблокувати комп'ютер або вийти
з поточного облікового запису.
Відкрийте папку Документи, у яку за замовчуванням зберігаються отримані
файли.
Відкрийте папку Зображення, у яку за замовчуванням зберігаються
отримані зображення.
Запускає настройки.
Завершення роботи комп'ютера, перезавантаження або переведення в
режим сну.
Відкриття меню Пуск.
Введіть запит у полі пошуку й отримайте результати пошуку на своєму
комп'ютері та в Інтернеті.
Показати всі відкриті програми й переключатися між ними.
Відображає сповіщення та стан певних функцій.
Відображає стан живлення та змінює настройки акумулятора або живлення.
Якщо ваш комп'ютер не підключено до мережі змінного струму, піктограма
зміниться на
Підключитися до доступної безпровідної мережі та показати її стан. У разі
підключення до провідної мережі піктограма зміниться на
.
.
12. Центр підтримки
Відкрийте меню "Пуск"
• Натисніть кнопку "Пуск".
8
Посібник користувача
Показати останні сповіщення від програм і отримати швидкий доступ до
певних функцій.
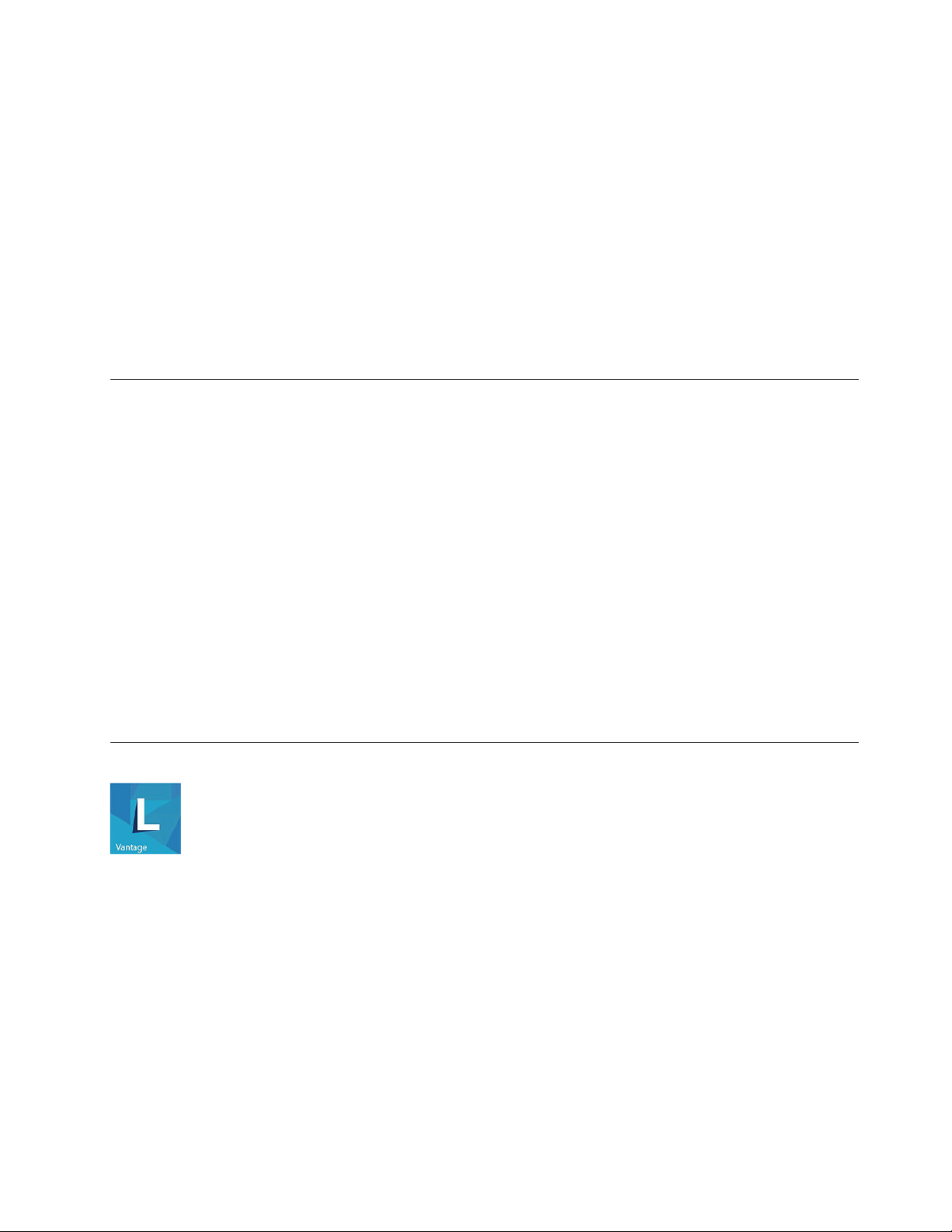
• Натисніть кнопку з емблемою Windows на клавіатурі.
Відкриття контекстного меню "Пуск"
Натисніть кнопку Пуск правою кнопкою миші.
Доступ до панелі керування
• Відкрийте меню Пуск і виберіть Система Windows ➙ Панель керування.
• Скористайтеся Windows Search.
Запуск програми
• Відкрийте меню Пуск і виберіть програму, яку потрібно запустити.
• Скористайтеся Windows Search.
Підключення до мереж
Комп'ютер підключається до Інтернету за допомогою провідної або безпровідної мережі.
Підключення до провідної мережі Ethernet
Підключіть комп'ютер до локальної мережі за допомогою кабелю Ethernet через роз'єм Ethernet на
комп'ютері.
Підключення до мереж Wi-Fi (для вибраних моделей)
Якщо ваш комп'ютер містить модуль безпровідної локальної мережі, ви можете підключити його до
мережі Wi-Fi
стандарти. У деяких країнах або регіонах використання 802.11ax може бути заборонено відповідно до
місцевих нормативних вимог.
1. Клацніть піктограму з'єднання з мережею в області сповіщень Windows. З'явиться список
доступних безпровідних мереж.
2. Виберіть мережу, доступну для підключення. Якщо потрібно, надайте необхідну інформацію.
®
. Модуль безпровідної локальної мережі на вашому комп'ютері може підтримувати різні
Використання Lenovo Vantage
Попередньо інстальована програма Lenovo Vantage — це комплексне індивідуальне рішення, яке
допоможе вам обслуговувати комп'ютер завдяки автоматичним оновленням і виправленням,
настроювати устаткування й отримувати персоналізовану підтримку.
Доступ до Lenovo Vantage
Відкрийте меню Пуск і клацніть Lenovo Vantage. Ви також можете ввести Lenovo Vantage у полі
пошуку.
Щоб завантажити останню версію Lenovo Vantage, перейдіть до Microsoft Store і шукайте за назвою
програми.
Ключові особливості
Lenovo Vantage дає змогу:
Глава 2. Початок роботи з комп'ютером 9

• Легко дізнаватися стан пристрою та налаштовувати його настройки;
• Завантажувати й інсталювати UEFI BIOS, оновлення мікропрограми та драйверів, щоб підтримувати
ПЗ комп’ютера в актуальному стані;
• Стежити за станом свого комп'ютера та захищати його від зовнішніх загроз;
• Переглядати стан гарантії на комп'ютер (онлайн);
• Відкривати Посібник користувача та корисні статті.
Примiтки:
• Доступні функції залежать від моделі комп'ютера.
• Lenovo Vantage періодично оновлює функції, щоб робити комп'ютер дедалі зручнішим для вас.
Опис функцій може відрізнятися від фактичного інтерфейсу користувача.
Відтворення мультимедіа
Працюйте й розважайтеся на своєму комп'ютері завдяки різноманітним пристроям, як-от камера,
монітор або динаміки.
Відтворення звуку
Щоб покращити якість звуку, підключіть динаміки, навушники або гарнітуру до аудіороз'єму.
Налаштування гучності
1. Натисніть піктограму гучності в області сповіщень на панелі завдань Windows.
2. Дотримуйтесь інструкцій на екрані, щоб відрегулювати гучність. Клацніть піктограму динаміка,
щоб вимкнути звук.
Змінення настройок звуку
1. Відкрийте Панель керування та відсортуйте її за категоріями.
2. Клацніть Устаткування та звук ➙ Звук.
3. Змініть настройки відповідно до своїх потреб.
10
Посібник користувача

Глава 3. Огляд комп'ютера
Керування живленням
Використовуйте інформацію в цьому розділі, щоб досягти найкращого балансу між продуктивністю та
енергоефективністю.
Установлення поведінки кнопки живлення
Ви можете визначити функціонал кнопки живлення відповідно до власних уподобань. Наприклад,
натиснувши кнопку живлення, можна вимкнути комп'ютер або перевести його в режим сну чи
глибокого сну.
Щоб змінити дію кнопки живлення, виконайте наведені нижче дії.
1. Відкрийте Панель керування та відсортуйте вікно за великими або дрібними піктограмами.
2. Клацніть Електроживлення ➙ Вибрати дії для кнопок живлення.
3. Змініть настройки відповідно до своїх потреб.
Установлення плану енергоспоживання
Для комп'ютерів, які відповідають вимогам ENERGY STAR®, наступний план енергоспоживання
активується через певний час бездіяльності комп'ютера:
Таблиця 1. План енергоспоживання за замовчуванням (настройки, коли пристрій підключено до мережі змінного
струму)
• Вимкнення екрана: через 10 хвилин
• Перехід до режиму сну. через 25 хвилин
Щоб вивести комп'ютер із режиму сну, натисніть будь-яку клавішу на клавіатурі.
Щоб досягти оптимального балансу між продуктивністю роботи й економією енергії, скиньте план
енергоспоживання.
1. Відкрийте Панель керування та відсортуйте вікно за великими або дрібними піктограмами.
2. Клацніть Електроживлення, а потім виберіть або налаштуйте план живлення згідно власних
уподобань.
Передача даних
Швидко діліться файлами за допомогою вбудованої технології Bluetooth із пристроями з такими
функціями. Ви також можете встановити диск або мультимедійну картку для передачі даних.
Підключення до пристрою, який підтримує Bluetooth
Ви можете підключати до комп'ютера всі типи пристроїв Bluetooth, як-от клавіатуру, мишу, смартфон
або динаміки. Для успішного з’єднання розмістіть пристрої на відстані не більше 10 метрів від
комп’ютера.
1. Увімкніть Bluetooth на комп'ютері.
a. Відкрийте меню Пуск і виберіть Настройки ➙ Пристрої ➙ Bluetooth та інші пристрої.
© Copyright Lenovo 2020 11

b. Увімкніть перемикач Bluetooth.
2. Клацніть Додати Bluetooth або інший пристрій ➙ Bluetooth.
3. Виберіть пристрій Bluetooth, а потім дотримуйтесь інструкцій на екрані.
Ваш Bluetooth-пристрій і комп'ютер автоматично підключаться наступного разу, якщо обидва
пристрої перебуватимуть поблизу одне одного з увімкнутим Bluetooth. Ви можете використовувати
Bluetooth для передачі даних або віддаленого керування та зв'язку.
Використання оптичного привода (для вибраних моделей)
Якщо ваш комп'ютер оснащений оптичним приводом, прочитайте наведені нижче відомості.
Відомості про тип оптичного приводу
1. Натисніть кнопку Пуск правою кнопкою миші, щоб відкрити контекстне меню Пуск.
2. Клацніть Диспетчер пристроїв. Введіть пароль адміністратора або підтвердьте запит, якщо він
з'явиться.
Вставлення або виймання диска
1. Коли комп'ютер увімкнений, натисніть кнопку відкриття та закриття на оптичному приводі. Лоток
пристрою висунеться.
2. Вставте диск у лоток або вийміть його звідти, а потім знову натисніть кнопку відкриття та
закриття, щоб закрити лоток.
Примітка: Якщо лоток не висувається з пристрою, коли ви натискаєте кнопку відкриття/закриття,
вимкніть комп'ютер. Потім вставте випрямлену скріпку в отвір для аварійного відкриття пристрою
поруч із кнопкою відкриття/закриття. Користуйтеся аварійним відкриттям лише в надзвичайних
ситуаціях.
Запис на диск
1. Вставте диск, що підтримує запис, у відповідний привод.
2. Виконайте одну з наведених нижче дій.
• Відкрийте меню Пуск і виберіть Настройки ➙ Пристрої ➙ Автовідтворення. Виберіть або
ввімкніть параметр Увімкнути автовідтворення для всіх носіїв і пристроїв.
• Відкрийте програвач Windows Media Player.
• Двічі клацніть ISO-файл.
3. Дотримуйтесь інструкцій на екрані.
Придбання аксесуарів
Якщо ви хочете розширити можливості свого комп'ютера, у Lenovo є ціла низка апаратних
компонентів і аксесуарів. Зокрема модулі пам'яті, накопичувачі, мережеві картки, адаптери живлення,
клавіатури, миші тощо.
Щоб придбати продукцію в компанії Lenovo, перейдіть за посиланням:
accessories
.
https://www.lenovo.com/
12
Посібник користувача

Глава 4. Виправлення неполадок, діагностика та відновлення
У цьому розділі наведено способи вирішення проблем із комп'ютером. Використовуйте базову
процедуру як відправну точку для вирішення проблем із комп'ютером.
Основна процедура вирішення проблем із комп'ютером
Необхідні умови
Спочатку перегляньте розділ Додаток A "Важлива інформація про техніку безпеки" на сторінці 59 і
надрукуйте наведені нижче інструкції.
1. Перевірте наведені нижче пункти.
a. Кабелі для всіх підключених пристроїв підключені правильно та надійно.
b. Усі компоненти були зібрані правильно.
c. Усі підключені пристрої, що потребують змінного струму, підключені до належним чином
заземлених, функціонуючих електричних розеток.
d. Усі підключені пристрої увімкнені в UEFI BIOS.
2. За допомогою антивірусної програми перевірте, чи заражений комп'ютер вірусом. Якщо
програма виявляє вірус, видаліть його.
3. Див. розділ "Виправлення неполадок" на сторінці 13 і дотримуйтесь інструкцій щодо типу
проблеми, з якою ви зіткнулися.
4. Запустіть діагностичну програму.
5. Відновіть свою операційну систему. Див. "Відновлення" на сторінці 21.
6. Якщо проблема не зникне, зверніться в компанію Lenovo. Див. Глава 6 "Довідка та підтримка" на
сторінці 55.
Виправлення неполадок
Використовуйте інформацію щодо виправлення неполадок, щоб знайти рішення проблем, що мають
певні симптоми.
© Copyright Lenovo 2020 13

Проблеми із запуском
Проблема
Комп'ютер не запускається, коли ви
натискаєте кнопку живлення.
Операційна система не може
завантажитися з правильного
накопичувача або не запускається.
Комп'ютер подає звуковий сигнал кілька
разів перед запуском операційної системи.
Рішення
• Переконайтеся, що шнур живлення правильно підключено до
задньої частини комп'ютера й робочої електричної розетки.
• Якщо комп'ютер має додаткову кнопку живлення на задній
панелі, переконайтеся, що вона ввімкнена.
• Індикатор живлення на передній панелі комп'ютера ввімкнено.
• Напруга живлення комп'ютера відповідає напрузі, яка
доступна в електричній розетці для вашої країни або регіону.
• Переконайтеся, що сигнальні кабелі та кабелі живлення для
всіх жорстких дисків під'єднано правильно.
• Переконайтеся, що накопичувач, з якого запускається
комп'ютер, указано першим пристроєм для запуску в UEFI
BIOS.
• У рідкісних випадках диск з операційною системою може бути
пошкоджено. У таких випадках вам може знадобитися
замінити жорсткий диск.
• Якщо на комп'ютері встановлено пам'ять Optane, виконайте
наведені нижче дії.
– Переконайтеся, що пам'ять Optane не знято.
– Переконайтеся, що пам'ять Optane не ушкоджено.
Перевірте пам'ять Optane за допомогою діагностичних
засобів.
Переконайтеся, що жодна кнопка не застрягла.
14 Посібник користувача

Проблеми зі звуком
Проблема
Аудіо не відтворюється в операційній
системі Windows.
Звук не надходить із гарнітури або
навушників.
Рішення
• Якщо ви користуєтеся зовнішніми динаміками з регулятором
увімкнення/вимкнення, переконайтеся, що:
– Регулятор увімкнення/вимкнення встановлено в положення
Увімкнено.
– Кабель живлення динаміків підключено до заземленої
робочої розетки.
• Якщо зовнішні динаміки мають регулятор гучності,
переконайтеся, що гучність не встановлено занизько.
• Натисніть піктограму гучності в області сповіщень на панелі
завдань Windows. Перевірте настройки динаміка та гучності.
Не вимикайте динамік і не зменшуйте гучність до мінімуму.
• Якщо ваш комп'ютер оснащено передньою звуковою панеллю,
переконайтеся, що не встановлено мінімальну гучність.
• Переконайтеся, що зовнішні динаміки (і навушники, якщо вони
використовуються) підключені до правильного аудіороз'єма на
комп'ютері. Більшість кабелів динаміків мають кольорове
маркування, що відповідає маркуванню аудіороз'ємів.
Примітка: Коли до аудіороз'єма підключені зовнішні динаміки
або навушники, внутрішній динамік, якщо він присутній,
вимикається. У більшості випадків, якщо аудіоадаптер
установлено в одному зі слотів розширення, функція аудіо,
вбудована в материнську плату, вимикається. Тому
використовуйте аудіороз'єми на аудіоадаптері.
• Переконайтеся, що програма, яку ви використовуєте,
призначена для використання в операційній системі Microsoft
Windows. Якщо програма призначена для роботи в DOS, вона
не використовує функцію звуку Windows. Програма повинна
бути налаштована на використання емуляції SoundBlaster Pro
або SoundBlaster.
• Переконайтеся, що драйвери аудіопристроїв правильно
встановлені.
В якості вихідного аудіопристрою за замовчуванням в
додаткових настройках звуку виберіть гарнітуру або навушники.
• Переконайтеся, що кабель динаміка повністю вставлений в
роз'єм комп'ютера.
• Переконайтеся, що кабель, який з'єднує лівий динамік із
правим, надійно під'єднано.
Звук надходить з одного із зовнішніх
динаміків.
• Переконайтеся, що настройки балансу встановлені правильно.
1. Клацніть правою кнопкою миші значок гучності в області
сповіщень Windows на панелі завдань. Потім клацніть
Відкрити мікшер гучності й виберіть необхідний динамік.
2. Клацніть піктограму динаміка на верхній панелі регулятора
гучності, а потім відкрийте вкладку Рівні.
Проблеми з мережею
Примітка: Функції Wi-Fi та Bluetooth – необов'язкові.
Глава 4. Виправлення неполадок, діагностика та відновлення 15
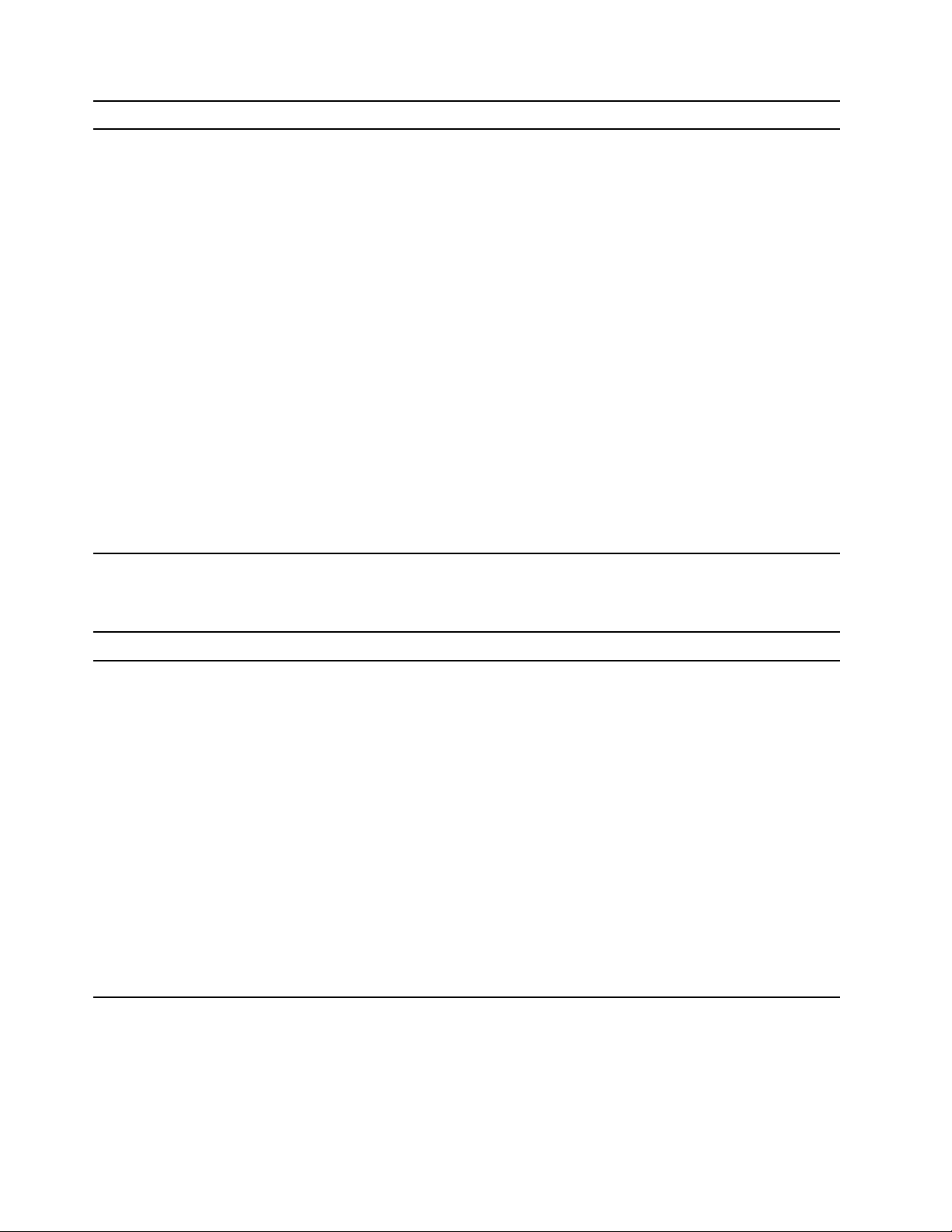
Проблема
Комп'ютер не може підключитися до
мережі Ethernet LAN.
Рішення
• Підключіть кабель роз'єму Ethernet до роз'єму RJ45
концентратора.
• Увімкніть локальну мережу Ethernet в UEFI BIOS.
• Увімкніть адаптер Ethernet LAN.
1. Відкрийте Панель керування та відсортуйте вікно за
великими або дрібними піктограмами.
2. Клацніть Центр мережевих підключень і спільного
доступу ➙ Змінити настройки адаптера.
3. Клацніть значок адаптера Ethernet LAN правою кнопкою
миші та виберіть Увімкнути.
• Оновіть або повторно встановіть драйвер Ethernet LAN.
• Установіть усі мережеві програми, необхідні для мережевого
середовища. Зверніться до адміністратора локальної мережі,
щоб отримати необхідне програмне забезпечення для роботи в
мережі.
• Установіть однаковий режим дуплексу для порту комутатора
та адаптера. Якщо ви налаштували адаптер для повного
дуплексу, переконайтеся, що порт комутатора налаштований
так само. Установлення неправильного режиму дуплексу може
погіршити продуктивність, спричинити втрату даних або
призвести до втрати з'єднань.
Якщо комп'ютер є моделлю Gigabit
Ethernet і використовується швидкість
1000 Мбіт/с, з'єднання Ethernet LAN не
працює або виникають помилки.
Функція Wake On LAN (WOL) не працює. Увімкніть функцію Wake On LAN в UEFI BIOS.
Функція Wi-Fi не працює.
Підключіть мережний кабель до роз'єму Ethernet за допомогою
дроту категорії 5 і концентратора 100 BASE-T (не 100 BASE-X).
• Увімкніть функцію Wi-Fi в UEFI BIOS.
• Увімкніть усі пристрої Wi-Fi.
1. Натисніть кнопку Пуск правою кнопкою миші, щоб
відкрити контекстне меню Пуск.
2. Клацніть Диспетчер пристроїв. Введіть пароль
адміністратора або підтвердьте запит, якщо він з'явиться.
3. Відкрийте розділ Мережеві адаптери, щоб відобразити
всі мережеві пристрої.
4. Клацніть кожен пристрій Wi-Fi правою кнопкою миші й
виберіть Увімкнути пристрій.
• Увімкніть функцію Wi-Fi у настройках Windows.
1. Відкриття меню Пуск.
2. Клацніть Налаштування ➙ Мережа та Інтернет ➙ Wi-Fi.
3. Увімкніть функцію Wi-Fi.
• Оновіть або повторно інсталюйте драйвер Wi-Fi.
16 Посібник користувача

Проблема
Функція Bluetooth не працює.
Рішення
• Увімкніть функцію Bluetooth в UEFI BIOS.
• Увімкніть усі пристрої Bluetooth.
1. Натисніть кнопку Пуск правою кнопкою миші, щоб
відкрити контекстне меню Пуск.
2. Клацніть Диспетчер пристроїв. Введіть пароль
адміністратора або підтвердьте запит, якщо він з'явиться.
3. Розгорніть розділ Bluetooth для відображення всіх
пристроїв Bluetooth. Клацніть кожен пристрій Bluetooth
правою кнопкою миші й виберіть Увімкнути пристрій.
4. Відкрийте розділ Мережеві адаптери, щоб відобразити
всі мережеві пристрої. Клацніть кожен пристрій Bluetooth
правою кнопкою миші й виберіть Увімкнути пристрій.
• Увімкніть перемикач Bluetooth.
1. Відкриття меню Пуск.
2. Натисніть Налаштування ➙ Пристрої ➙ Bluetooth та інші
пристрої.
3. Увімкніть Bluetooth, установивши перемикач у відповідне
положення.
• Оновіть або повторно встановіть драйвер Bluetooth.
Звук не надходить із гарнітури або
навушників Bluetooth.
В якості вихідного аудіопристрою за замовчуванням в
додаткових настройках звуку виберіть гарнітуру або навушники
Bluetooth.
Глава 4. Виправлення неполадок, діагностика та відновлення 17

Проблеми з продуктивністю
Проблема
На накопичувачах є файли з надмірною
фрагментацією.
Недостатньо вільного місця на диску.
Рішення
Примітка: Залежно від обсягу накопичувачів і обсягу даних, що
зберігаються на них, процес дефрагментації диска може тривати
до декількох годин.
1. Закрийте всі відкриті програми та вікна.
2. Відкриття меню Пуск.
3. Клацніть Система Windows ➙ Файловий провідник ➙ Цей
ПК.
4. Клацніть правою кнопкою миші диск C, а потім клацніть
Властивості.
5. Перейдіть на вкладку Знаряддя.
6. Клацніть Оптимізувати. Виберіть потрібний накопичувач, а
потім натисніть кнопку Оптимізувати.
7. Дотримуйтесь інструкцій на екрані.
• Очистьте свої папки "Вхідні", "Відправлені" та "Видалені" з
програми поштового клієнта.
• Очистьте свій диск C.
1. Відкриття меню Пуск.
2. Клацніть Система Windows ➙ Файловий провідник ➙
Цей ПК.
3. Клацніть правою кнопкою миші диск C, а потім клацніть
Властивості.
4. Перевірте обсяг вільного місця, а потім натисніть кнопку
Очищення диска.
5. Відображається список не потрібних категорій файлів.
Виберіть категорію файлів, яку необхідно видалити, і
натисніть кнопку OK.
• Вимкніть певні функції Windows або видаліть не потрібні
програми.
1. Відкрийте Панель керування та відсортуйте вікно за
великими або дрібними піктограмами.
2. Клацніть Програми та засоби.
3. Виконайте одну з наведених нижче дій.
– Щоб вимкнути певні функції Windows, клацніть
Увімкнути або вимкнути засоби Windows.
Дотримуйтесь інструкцій на екрані.
– Щоб видалити не потрібні програми, виберіть програму,
яку слід видалити, і натисніть кнопку Видалити/змінити
або Видалити.
Недостатньо вільного місця в пам'яті.
18 Посібник користувача
• Клацніть правою кнопкою миші порожню область на панелі
завдань і відкрийте диспетчер завдань. Потім завершіть деякі
завдання, які ви не виконуєте.
• Установіть додаткові модулі пам'яті.

Проблеми з диском
Проблема
Певні або всі накопичувачі відсутні в меню
BIOS.
Проблеми з CD чи DVD
Проблема
CD або DVD не працює.
Рішення
• Переконайтеся, що сигнальні кабелі та кабелі живлення для
всіх дисків підключені правильно.
• Переконайтеся, що на комп'ютері правильно настроєно
підтримку жорстких дисків.
– Якщо на комп'ютері встановлено накопичувачі SATA,
переконайтеся в наявності модулів розширення них (для 1–5
накопичувачів).
– Якщо на комп'ютері встановлено жорсткі диски SAS,
переконайтеся, що встановлено модуль розширення для
дисків SAS (з одного до п'яти дисків) або адаптер LSI
MegaRAID SAS.
Рішення
• Переконайтеся, що оптичний привод підтримує CD- або DVD-
диски.
• Переконайтеся, що диск уставлено правильно наклейкою
догори.
• Переконайтеся, що диск, який ви використовуєте, є чистим.
Щоб видалити пил або відбитки пальців, витріть диск чистим
м'яким матеріалом від центра до зовнішнього краю. Очищення
диска круговими рухами може призвести до втрати даних.
• Переконайтесь, що кабель живлення та сигнальний кабель
надійно під'єднані до привода.
• Переконайтесь, що диск, який ви використовуєте, не
подряпаний і не пошкоджений. Спробуйте вставити інший
диск, який точно є справним.
• Якщо у вас встановлено декілька приводів для CD- або DVD-
дисків (або приводи обох типів), спробуйте вставити диск в
інший привод. У деяких випадках до аудіо-підсистеми
підключено лише один з приводів.
Завантажувальний носій для відновлення,
наприклад компакт-диск Product Recovery,
не може використовуватися для запуску
комп'ютера.
Замість відео DVD відображається чорний
екран.
Не відтворюється фільм DVD.
Під час відтворення фільму DVD звук
Переконайтеся, що привод для CD- або DVD-дисків має
найвищий пріоритет завантаження в UEFI BIOS.
Примітка: На деяких моделях комп'ютерів послідовність
завантаження неможливо змінити.
• Перезапустіть програму програвача DVD.
• Спробуйте меншу роздільну здатність екрана або глибину
кольору.
• Закрийте всі відкриті файли, а потім перезавантажте
комп'ютер.
• Переконайтесь, що поверхня диска чиста й не подряпана.
• Перевірте регіональне кодування на диску або упаковці. Вам
може знадобитися придбати диск із кодуванням регіону, де ви
використовуєте свій комп'ютер.
• Перевірте регулювання гучності на комп'ютері та на динаміках.
Глава 4. Виправлення неполадок, діагностика та відновлення 19

Проблема
Рішення
відтворюється переривчасто або не
відтворюється взагалі.
Відтворення повільне або переривчасте.
Відображається повідомлення про
недійсний або відсутній диск.
• Переконайтесь, що поверхня диска чиста й не подряпана.
• Перевірте всі кабельні підключення до динаміків.
• Скористайтеся меню DVD для відео, щоб вибрати іншу звукову
доріжку.
• Вимкніть будь-які фонові програми, як-от антивірус або теми
робочого столу.
• Переконайтеся, що роздільна здатність відео менше ніж 1152 x
864 пікселів.
• Переконайтесь, що диск уставлений у привод блискучою
стороною донизу.
• Переконайтеся, що роздільна здатність відео менше ніж 1152 x
864 пікселів.
• Переконайтеся, що DVD або CD-диск уставлено у відповідний
оптичний привод. Наприклад, не вставляйте DVD у привод для
компакт-дисків.
Проблеми з послідовним роз'ємом
Проблема
Послідовний роз'єм не доступний.
Рішення
• Підключіть послідовний кабель послідовного роз'єму на
комп'ютері до послідовного пристрою. Якщо послідовний
пристрій має власний шнур живлення, підключіть шнур до
заземленої електричної розетки.
• Увімкніть послідовний пристрій і тримайте його в режимі
онлайн.
• Установіть будь-які програми, що постачаються разом із
послідовним пристроєм. Докладніше див. в документації, що
постачається разом із послідовним пристроєм.
• Якщо ви додали один адаптер послідовного роз'єму,
переконайтесь, що адаптер установлений правильно.
20 Посібник користувача

Проблеми з програмним забезпеченням
Проблема
Деякі програми не працюють, як
очікується.
Відновлення
Рішення
1. Перевірте, чи проблема викликана програмою.
a. Переконайтеся, що програмне забезпечення сумісне з
вашим комп'ютером. Для отримання додаткової
інформації зверніться до довідки, наданої разом із
програмним забезпеченням.
b. Переконайтеся, що інше програмне забезпечення
належним чином працює на комп'ютері.
c. Перевірте, чи програмне забезпечення, яке ви
використовуєте, працює на іншому комп'ютері.
2. Якщо проблема викликана програмою:
• Перегляньте роздруковану документацію, яка
поставляється разом із програмою, або зверніться до
довідкової системи програми.
• Оновіть програму.
• Видаліть програму, а потім встановіть її повторно. Щоб
завантажити попередньо інстальовану програму на
комп'ютер, перейдіть за посиланням
support.lenovo.com
і дотримуйтесь інструкцій на екрані.
https://
У цьому розділі наведено відомості про відновлення операційної системи Windows 10. Переконайтеся,
що ви читаєте та виконуєте інструкції з відновлення на екрані. У ході відновлення з комп'ютера може
бути видалено дані. Щоб запобігти втраті даних, створіть резервну копію всіх даних, які слід зберегти.
Відновлення системних файлів і настройок до попередньої точки
1. Відкрийте Панель керування та відсортуйте вікно за великими або дрібними піктограмами.
2. Клацніть Відновити ➙ Відкрити функцію відновлення системи. Потім дотримуйтесь інструкцій
на екрані.
Відновлення файлів із резервної копії
Примітка: Якщо ви використовуєте інструмент "Банк файлів", щоб відновити свої файли з резервної
копії, переконайтеся, що ви раніше створювали резервні копії даних за допомогою цього інструмента.
1. Відкрийте Панель керування та відсортуйте вікно за великими або дрібними піктограмами.
2. Клацніть Банк файлів ➙ Відновити особисті файли. Потім дотримуйтесь інструкцій на екрані.
Скидання комп'ютера
У процесі скидання можна зберегти свої файли або видалити їх під час повторної інсталяції
операційної системи.
Примітка: Елементи в графічному інтерфейсі користувача (GUI) можуть змінюватися без
попередження.
1. Відкрийте меню Пуск і клацніть Настройки ➙ Оновлення та безпека ➙ Відновлення.
2. У розділі Відновлення початкового стану ПК клацніть Почати.
3. Дотримуйтесь інструкцій на екрані, щоб скинути налаштування комп'ютера.
Глава 4. Виправлення неполадок, діагностика та відновлення 21

Використання додаткових параметрів
1. Відкрийте меню Пуск і клацніть Настройки ➙ Оновлення та безпека ➙ Відновлення.
2. У розділі Додаткові варіанти запуску клацніть Перезавантажити зараз ➙ Виправити
неполадки ➙ Додаткові параметри.
3. Виберіть потрібний варіант і потім дотримуйтесь інструкцій на екрані.
Автоматичне відновлення Windows
Примітка: Переконайтеся, що комп'ютер підключено до джерела живлення під час виконання
відновлення.
Середовище відновлення Windows на вашому комп'ютері працює незалежно від операційної системи
Windows 10. Це дає змогу відновити її роботу, навіть якщо Windows 10 не запустилася.
Після двох невдалих спроб завантаження середовище відновлення Windows запускається
автоматично. Потім ви можете вибрати параметри відновлення, дотримуючись інструкцій на екрані.
Створення та використання USB-пристрою для відновлення
Рекомендуємо якнайшвидше створити USB-накопичувач для відновлення як резервну копію для
програм відновлення Windows. За допомогою USB-накопичувача для відновлення ви можете
виправити неполадки та усунути проблеми, навіть якщо попередньо встановлені програми
відновлення Windows пошкоджені.
Створення USB-накопичувача для відновлення
Увага: У процесі створення з USB-накопичувача буде видалено всі дані. Щоб запобігти втраті даних,
створіть резервну копію всіх даних, які слід зберегти.
1. Переконайтеся, що комп'ютер підключено до мережі змінного струму.
2. Підготуйте USB-диск об'ємом щонайменше 16 ГБ. Фактичний потрібний об'єм USB залежить від
розміру образу для відновлення.
3. Підключіть підготовлений USB-накопичувач до комп'ютера.
4. Введіть recovery в полі пошуку. Потім клацніть Створення диска відновлення.
5. Клацніть Так у вікні "Служба захисту користувачів", щоб запустити програму "Створення носіїв
відновлення".
6. У вікні "Диск відновлення" дотримуйтесь інструкцій на екрані, щоб створити USB-накопичувач для
відновлення.
Використання USB-накопичувача для відновлення
Якщо ви не можете запустити комп'ютер, спочатку перейдіть на сторінку Глава 6 "Довідка та
підтримка" на сторінці 55, щоб спробувати самостійно вирішити проблему. Якщо ви все ще не можете
запустити свій комп'ютер, скористайтеся USB-накопичувачем для відновлення, щоб відновити
комп'ютер.
1. Переконайтеся, що комп'ютер підключено до мережі змінного струму.
2. Підключіть USB-накопичувач для відновлення до комп'ютера.
3. Увімкніть або перезавантажте комп'ютер. Коли з'явиться екран логотипа, натисніть клавішу F12.
Відкриється вікно завантажувального меню.
4. Виберіть USB-накопичувач для відновлення як завантажувальний пристрій.
5. Клацніть Виправити неполадки для відображення додаткових рішень щодо відновлення.
22
Посібник користувача

6. Виберіть потрібне рішення для відновлення. Після цього дотримуйтесь інструкцій на екрані, щоб
завершити процес.
Оновлення драйвера пристрою
Увага: Повторна інсталяція драйверів пристроїв змінить поточну конфігурацію комп'ютера.
Ви маєте завантажити останню версію драйвера для компонента, коли помітите низьку
продуктивність цього або доданого компонента. Ця дія може виключити драйвер зі списку
потенційних причин проблеми. Завантажте та інсталюйте останній драйвер пристрою в один із
наведених нижче способів.
• У Lenovo Vantage.
Відкрийте Lenovo Vantage, щоб перевірити доступні пакети оновлень. Якщо доступний новий пакет
оновлень UEFI BIOS, дотримуйтесь інструкцій на екрані, щоб завантажити й інсталювати його.
• З веб-сайту служби підтримки Lenovo.
Відкрийте сторінку
інструкцій на екрані, щоб завантажити й інсталювати драйвери пристрою та необхідні програми.
• З Windows Update.
Примітка: Драйвери пристрою, отримані за допомогою Windows Update, могли не перевірятися
Lenovo. Рекомендуємо отримувати драйвери від Lenovo.
1. Відкриття меню Пуск.
2. Клацніть Налаштування ➙ Оновлення та безпека ➙ Windows Update.
3. Дотримуйтесь інструкцій на екрані.
https://support.lenovo.com і виберіть запис для свого комп'ютера. Дотримуйтесь
Глава 4. Виправлення неполадок, діагностика та відновлення 23

24 Посібник користувача
 Loading...
Loading...