Lenovo Legion Tower 5 User Guide [ro]

Ghidul utilizatorului
Lenovo Legion Tower 5 (26L, 5)
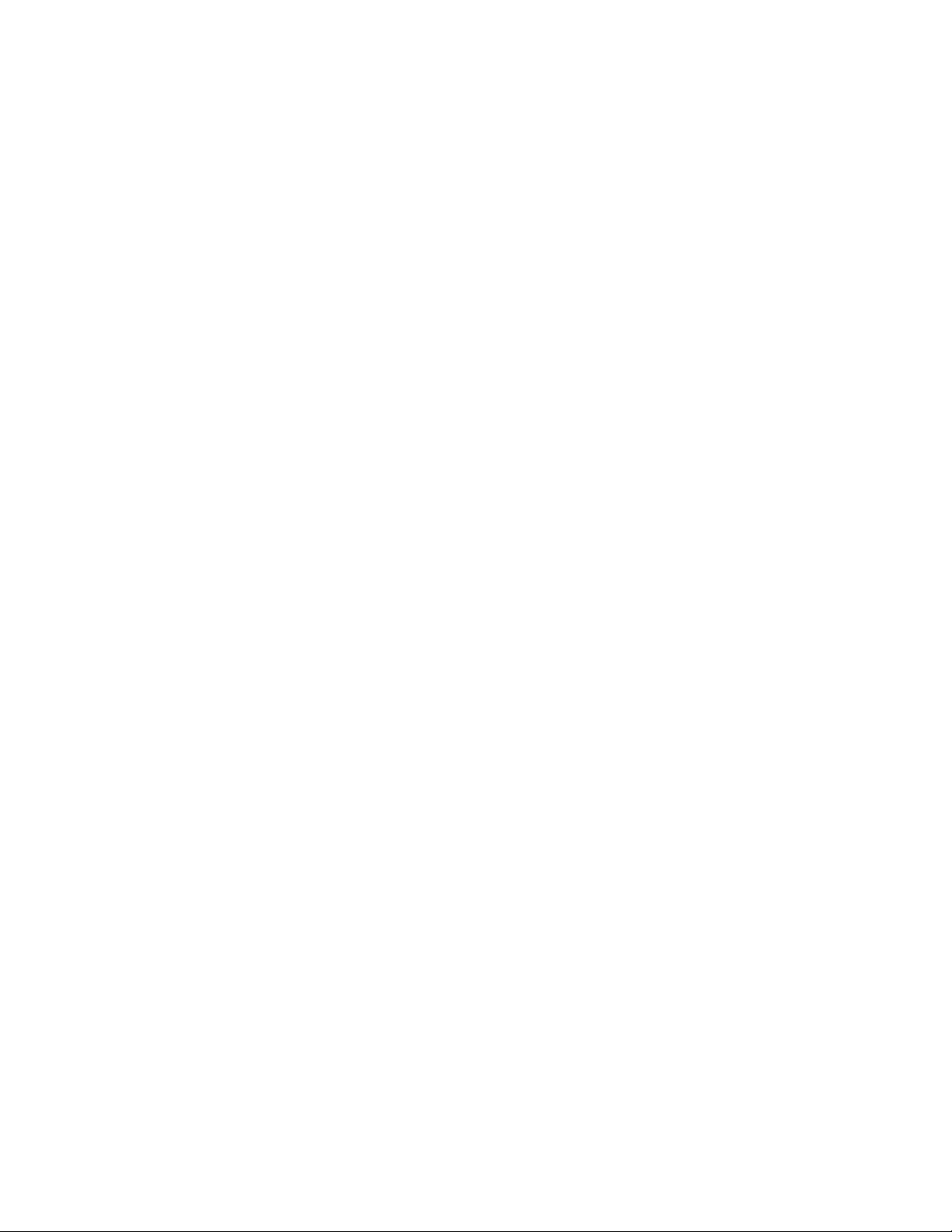
A se citi înainte de utilizare
Înainte de a folosi această documentație şi produsul la care se referă, asigurați-vă ca ați citit și
înțeles următoarele:
• Anexa A „Informaţii importante privind măsurile de siguranţă” la pagina 43
• Ghid pentru măsuri de siguranţă şi garanţie
• Ghid de configurare
Ediţia întâi (August 2020)
© Copyright Lenovo 2020.
NOTIFICARE PRIVIND DREPTURILE LIMITATE ŞI RESTRICŢIONATE: Dacă datele sau software-ul sunt livrate în
baza contractului General Services Administration „GSA”, utilizarea, reproducerea sau dezvăluirea trebuie să
respecte restricţiile din Contractul nr. GS-35F-05925.

Conţinut
Despre această documentație . . . . . iii
Capitolul 1. Familiarizați-vă cu
computerul dvs . . . . . . . . . . . . . 1
Vedere din faţă. . . . . . . . . . . . . . . . 1
Vedere de sus . . . . . . . . . . . . . . . . 2
Vedere din spate . . . . . . . . . . . . . . . 3
Caracteristici şi specificaţii . . . . . . . . . . . 5
Declarație privind rata de transfer USB . . . . 5
Capitolul 2. Primii paşi cu
calculatorul dumneavoastră . . . . . . 7
Introducere în Windows 10. . . . . . . . . . . 7
Contul Windows . . . . . . . . . . . . . 7
Eticheta Windows . . . . . . . . . . . . . 8
Conectați-vă la rețele . . . . . . . . . . . . . 9
Conectați-vă la Ethernet cu fir . . . . . . . 9
Conectați-vă la rețele Wi-Fi . . . . . . . . . 9
Utilizarea Lenovo Vantage . . . . . . . . . . . 9
Utilizarea multimedia . . . . . . . . . . . . 10
Utilizarea audio . . . . . . . . . . . . . 10
Capitolul 3. Exploraţi
calculatorul . . . . . . . . . . . . . . 11
Gestionați alimentarea . . . . . . . . . . . . 11
Setați comportamentele butonului de
alimentare . . . . . . . . . . . . . . . 11
Setați planul de alimentare . . . . . . . . 11
Transfer de date . . . . . . . . . . . . . . 11
Conectați la un dispozitiv cu Bluetooth
(pentru modelele selectate) . . . . . . . . 11
Blocați calculatorul . . . . . . . . . . . . . 12
Achiziționați accesoriile . . . . . . . . . . . 12
Capitolul 4. Depanarea,
diagnosticarea și recuperarea . . . . 13
Procedura de bază pentru rezolvarea
problemelor computerului . . . . . . . . . . 13
Depanare . . . . . . . . . . . . . . . . . 13
Probleme privind pornirea . . . . . . . . 14
Probleme audio. . . . . . . . . . . . . 15
Probleme de rețea . . . . . . . . . . . 15
Probleme privind performanța . . . . . . . 18
Probleme privind unitatea de stocare. . . . 19
Probleme privind software-ul . . . . . . . 19
Recuperare . . . . . . . . . . . . . . . . 19
Restaurarea fișierelor sistem și a setărilor
la un punct anterior . . . . . . . . . . . 19
Restabilirea fișierelor dintr-o copie de
siguranță . . . . . . . . . . . . . . . 20
Resetați calculatorul dvs . . . . . . . . . 20
Utilizarea opțiunilor complexe . . . . . . . 20
Windows recuperare automată . . . . . . 20
Crearea și utilizarea unui dispozitiv USB de
recuperare . . . . . . . . . . . . . . . 20
Actualizați driverul de dispozitiv . . . . . . 21
Capitolul 5. Înlocuirea CRU-rilor . . 23
Ce sunt CRU-urile . . . . . . . . . . . . . 23
Înlocuiți CRU-urile . . . . . . . . . . . . . 24
Cablu de alimentare . . . . . . . . . . . 24
Capacul lateral stânga și capacul lateral
dreapta . . . . . . . . . . . . . . . . 25
Mască frontală . . . . . . . . . . . . . 26
Capac pentru fire (pentru modelele
selectate) . . . . . . . . . . . . . . . 27
Unitate de stocare de 3,5-inch . . . . . . 28
Sertarul unității de stocare . . . . . . . . 29
Modul de memorie . . . . . . . . . . . 30
Unitate SSD M.2 . . . . . . . . . . . . 31
Ansamblu radiator și ventilator
microprocesor (pentru modelele
selectate) . . . . . . . . . . . . . . . 32
Sistem de răcire cu apă (pentru modelele
selectate) . . . . . . . . . . . . . . . 33
Baterie celulară de tip monedă . . . . . . 36
Ansamblu sursă de alimentare . . . . . . 37
Capitolul 6. Ajutor şi suport . . . . 39
Resurse de auto-ajutor . . . . . . . . . . . 39
Apelaţi la Lenovo . . . . . . . . . . . . . . 40
Înainte de a contacta Lenovo . . . . . . . 40
Centrul de asistenţă pentru clienţi
Lenovo . . . . . . . . . . . . . . . . 40
Achiziţionați servicii suplimentare . . . . . . . 41
Anexa A. Informaţii importante
privind măsurile de siguranţă . . . . 43
Anexa B. Informaţii privind
accesibilitatea și ergonomia . . . . . 59
Anexa C. Informaţii privind
conformitatea . . . . . . . . . . . . . 63
Anexa D. Notificări şi mărci
comerciale . . . . . . . . . . . . . . . 77
© Copyright Lenovo 2020 i
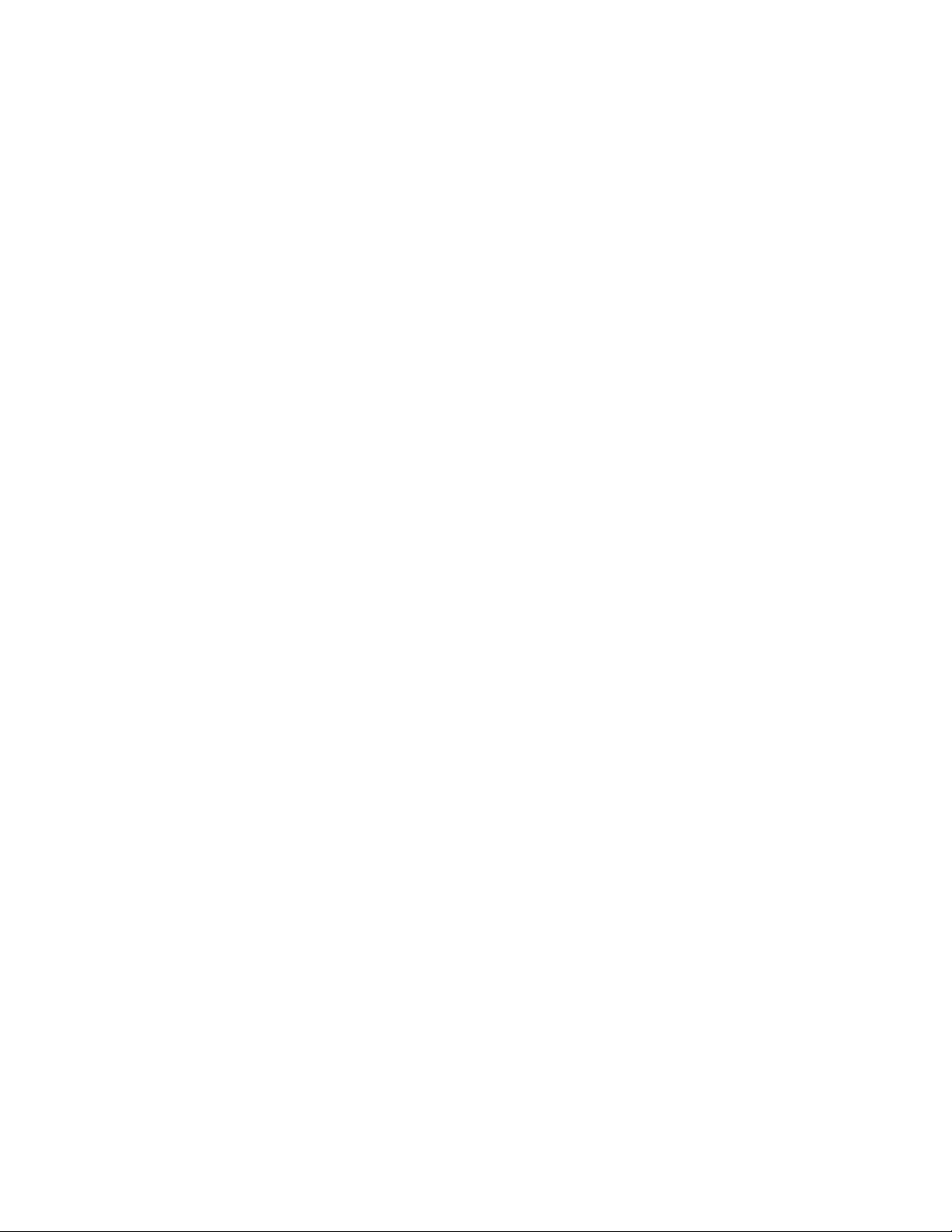
ii Ghidul utilizatorului
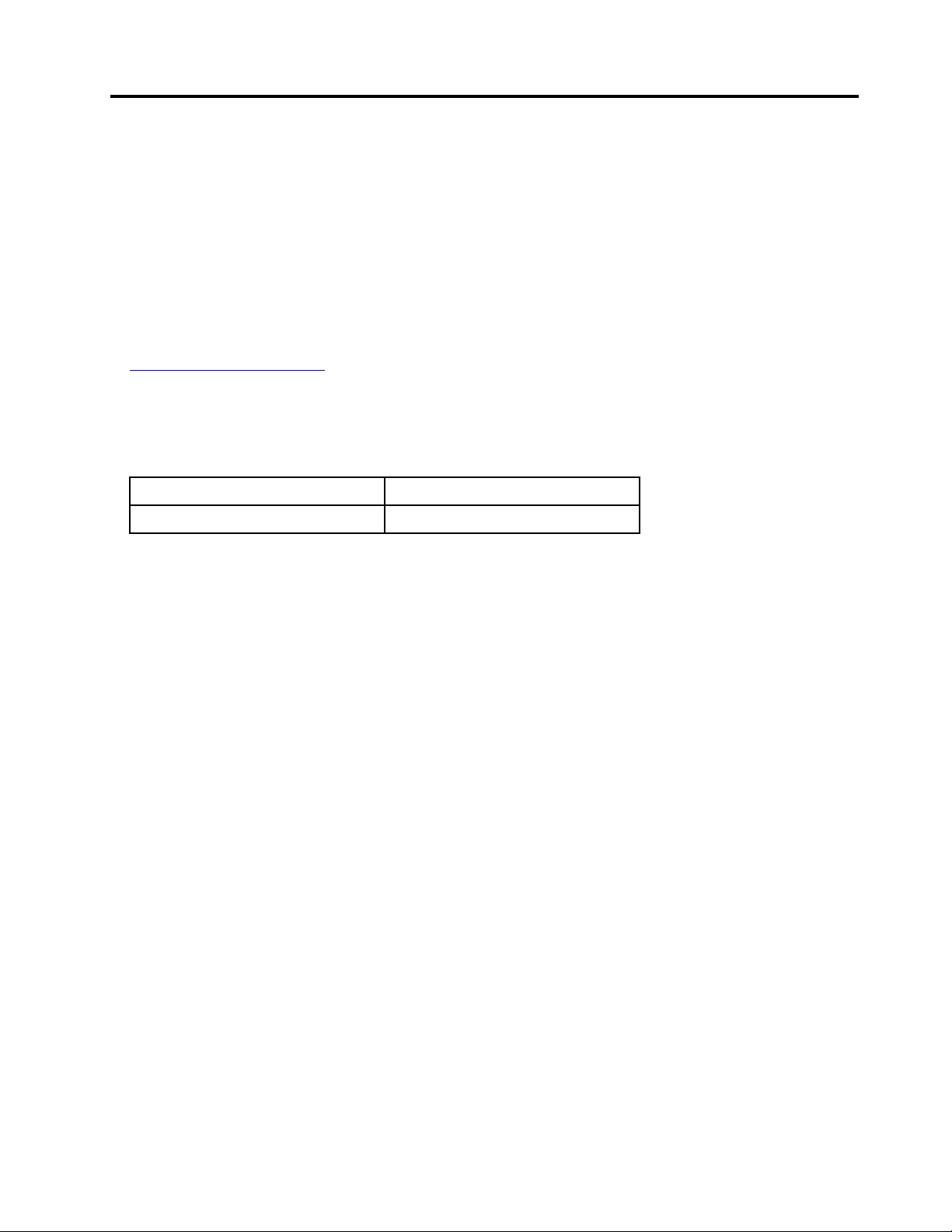
Despre această documentație
• Imaginile din această documentație pot arăta diferit față de produsul dvs.
• Este posibil ca unele dintre accesoriile opționale și funcții și programe software să nu fie
disponibile în funcție de modelul calculatorului dumneavoastră.
• În funcție de versiunea sistemelor de operare și a programelor, unele instrucțiuni pentru interfața
cu utilizatorul pot să nu fie valabile pentru computerul dvs.
• Conținutul documentației poate fi modificat fără notificare. Lenovo realizează îmbunătățiri continue
a documentației pentru computer, inclusiv acest Ghid al utilizatorului. Pentru a consulta cea mai
recentă documentație, accesați:
https://pcsupport.lenovo.com
• Microsoft® face schimbări periodice de caracteristică a sistemului de operare Windows® prin
intermediul Windows Update Prin urmare, unele informații din această documentație ar putea
deveni învechite. Consultaţi resursele Microsoft pentru cele mai recente informaţii.
• Această documentație se aplică următoarelor modele de produse:
Denumirea modelului
Lenovo Legion T5 26AMR5
Tipuri de unitate (MT)
90RB, 90RC
© Copyright Lenovo 2020 iii

iv Ghidul utilizatorului
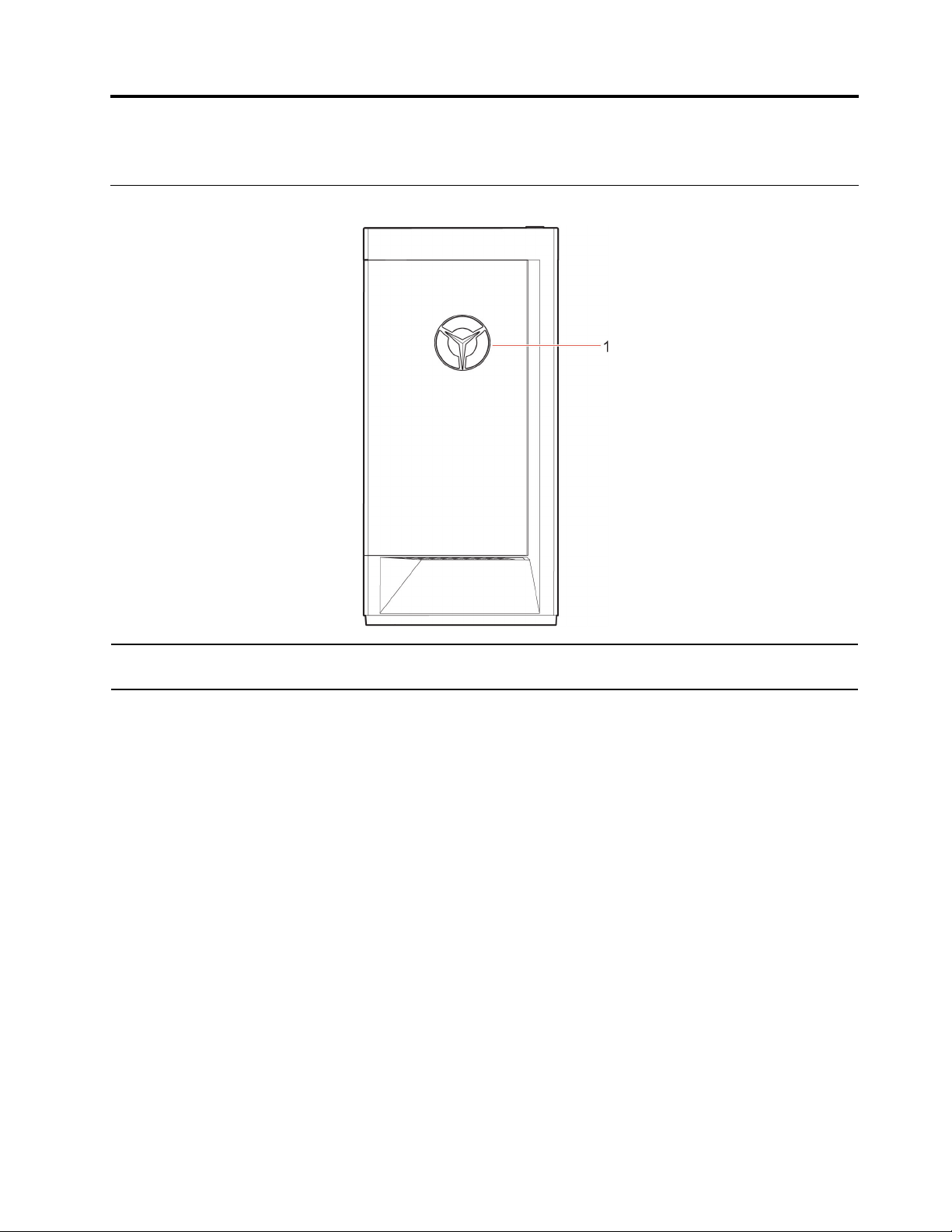
Capitolul 1. Familiarizați-vă cu computerul dvs
Vedere din faţă
1. Indicator LED logo Lenovo
Legion
© Copyright Lenovo 2020 1
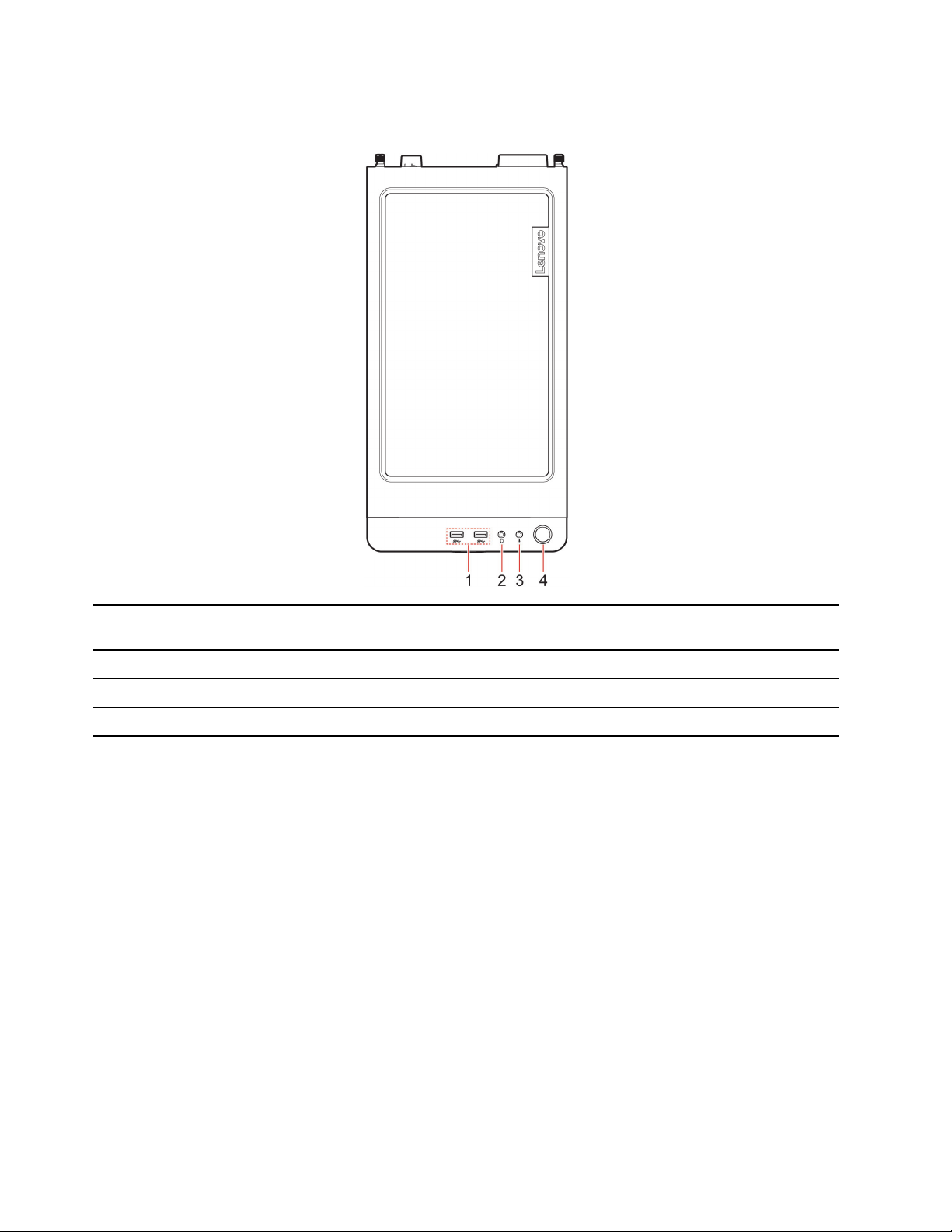
Vedere de sus
1. Conectori USB 3.2 Gen 1
(2)
2. Conector căștile Conectați căștile la computerul dvs.
3. Conector microfon
4. Buton de alimentare
Conectează dispozitive USB compatibile, cum ar fi o tastatură USB, un
mouse USB, un dispozitiv de stocare USB sau o imprimantă USB.
Conectați un microfon.
Apăsaţi butonul de alimentare pentru a porni computerul.
2 Ghidul utilizatorului
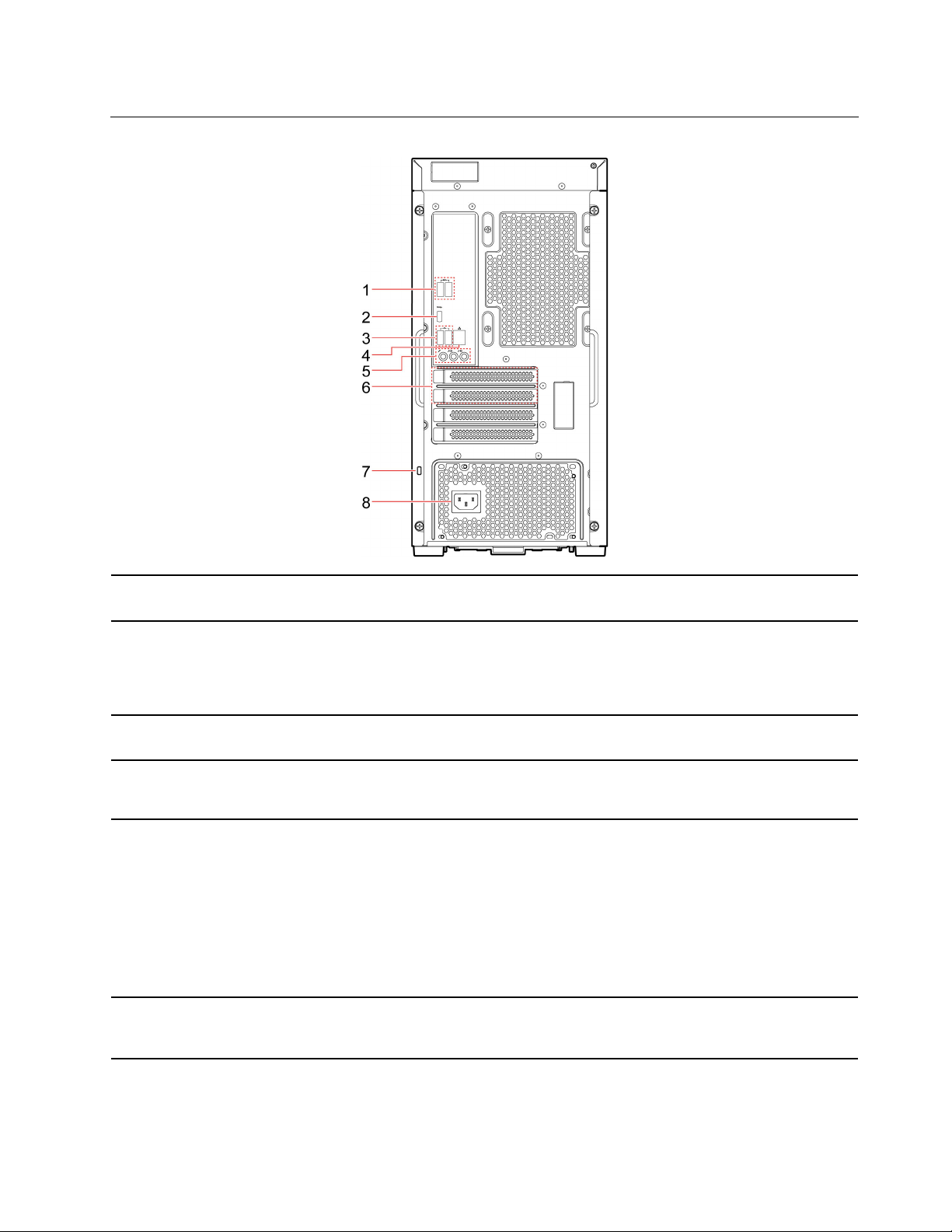
Vedere din spate
1. Conectori USB 3.2 Gen 1
(2)
2. Conector USB-C
3. Conectori USB 2.0 (2)
4. Conector Ethernet
5. Conectori audio
6. Zonă card PCI-Express
TM
Conectează dispozitive USB compatibile, cum ar fi o tastatură USB, un
mouse USB, un dispozitiv de stocare USB sau o imprimantă USB.
Conectează dispozitive USB compatibile, cum ar fi o tastatură USB, un
mouse USB, un dispozitiv de stocare USB sau o imprimantă USB.
Notă: Pentru conectarea dispozitivelor externe, este posibil să fie necesar un
adaptor adecvat.
Conectează dispozitive USB compatibile, cum ar fi o tastatură USB, un
mouse USB, un dispozitiv de stocare USB sau o imprimantă USB.
Conectați la o rețea locală (LAN). Când indicatorul verde este aprins,
calculatorul este conectat la o rețea LAN. Când indicatorul galben clipește,
datele sunt în curs de transmitere.
Trimiteți semnale audio de la calculator la dispozitive externe, cum ar fi
difuzoarele stereo cu alimentare, căștile sau tastaturile multimedia. Pentru a
conecta un sistem stereo sau alt dispozitiv de înregistrare extern, conectați
un cablu între conectorul audio de intrare de pe dispozitiv și conectorul
audio de ieșire de pe computer.
Notă: În cazul în care computerul dumneavoastră are atât un conector de
ieșire audio, cât și conector pentru căști, utilizați întotdeauna conectorul
pentru căști pentru a conecta orice tip de căști. Conectorul de căști nu
acceptă microfoanele unui set de căști.
Instalați cardurile PCI Express în această zonă, pentru a îmbunătăți
performanța de funcționare a computerului. În funcție de modelul
computerului, conectorii din această zonă pot varia.
Capitolul 1. Familiarizați-vă cu computerul dvs 3

7. Slot blocare de securitate
Blocați computerul dvs. pe un birou, masă sau pe alte piese de mobilier
folosind un blocaj de cablu Kensington.
8. Conector cablu de
alimentare
Conectați cablul de alimentare la calculator pentru alimentarea cu energie.
4 Ghidul utilizatorului
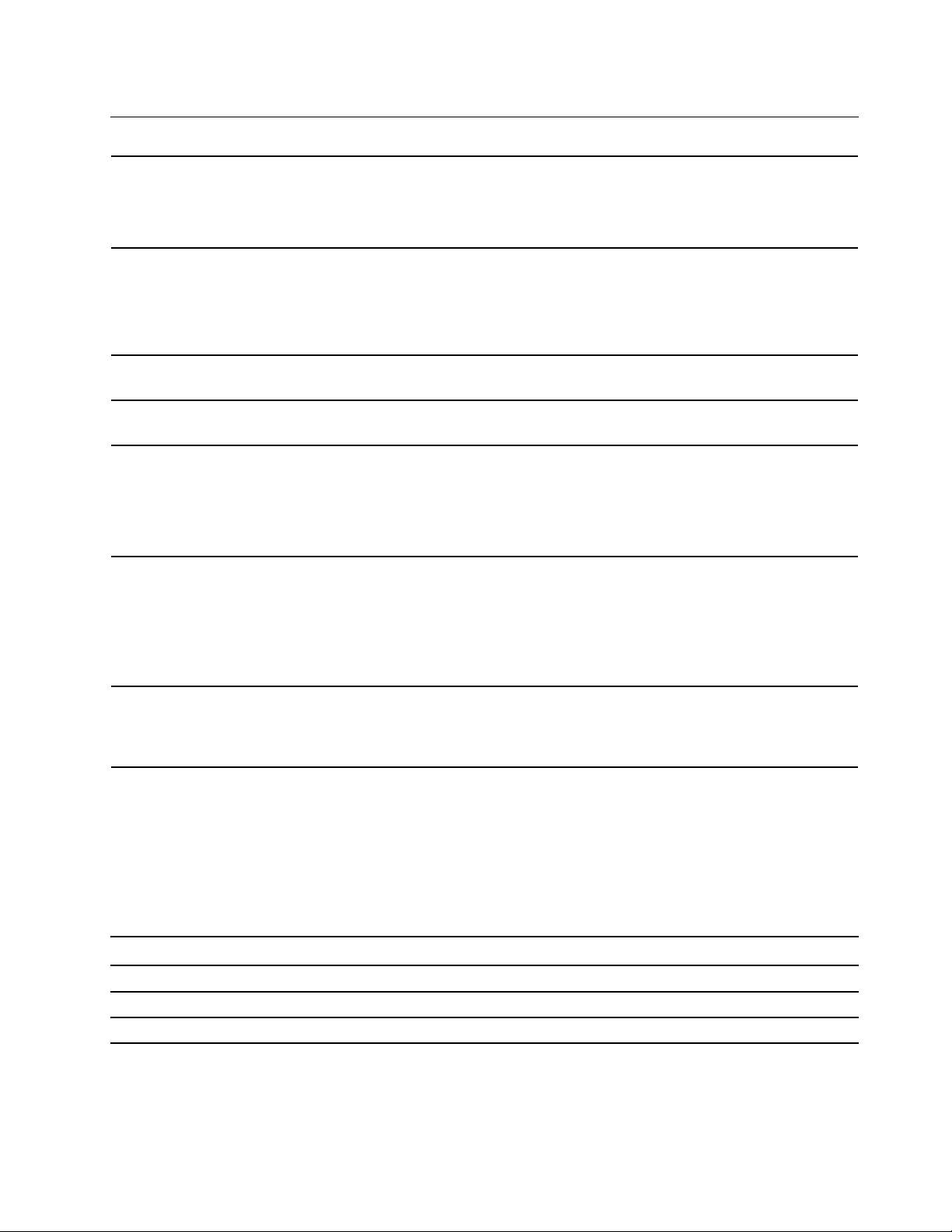
Caracteristici şi specificaţii
1. Pentru a deschide meniul contextual Start faceți clic dreapta pe butonul
Configurația hardware
Sursă de alimentare
Start.
2. Faceți clic pe Device Manager. Introduceți parola de administrator sau
furnizați confirmarea dacă vi se cere.
• sursă de alimentare cu detecție a tensiunii de 350 wați
• sursă de alimentare cu detecție a tensiunii de 400 wați
• sursă de alimentare cu detecție a tensiunii de 550 wați
• sursă de alimentare cu detecție a tensiunii de 650 wați
Microprocesorul
Memoria
Dispozitivul de stocare
Extindere
Funcții de rețea
Pentru a vizualiza informațiile despre microprocesorul computerului, faceți
clic dreapta pe butonul Start, apoi faceți clic pe System.
Modul de memorie Double Data Rate 4 (DDR4) fără punere în buffer dual
inline (UDIMM)
Pentru a vizualiza capacitatea unității de stocare a computerului
dumneavoastră, faceți clic dreapta pe butonul Start pentru a deschide
meniul contextual Start, apoi faceți clic pe Disk Management.
Notă: Capacitatea unității de stocare indicată de sistem este mai mică
decât capacitatea nominală.
• 4 Port SATA3
• 4 sloturi DDR4 UDIMM
• Sloturi PCI-Express: PCIEx16 (1), PCIEx4 (1)
• 3 sloturi SSD tip M.2 (1 pentru WIFI, 2 pentru PCIEx4 SSD)
• 2 Compartimente unitate de stocare (3,5 inch, hot-swap)
• Bluetooth
• Gigabit Ethernet LAN
• LAN fără fir
Declarație privind rata de transfer USB
În funcție de mai mulți factori, cum ar fi abilitatea de procesare a gazdei și a dispozitivelor
periferice, a atributelor pentru fișier și a altor factori asemănători referitori la configurarea sistemului și
mediilor de operare, rata reală de transfer a utilizării diverșilor conectorilor USB pe acest dispozitiv
va varia și va fi mai scăzută decât frecvența de date listată mai jos pentru fiecare dispozitiv
corespunzător.
Dispozitiv USB Frecvență de date (Gbit/s)
3.1 Gen 1/3.2 Gen 1
3.1 Gen 2/3.2 Gen 2
3.2 Gen 2 × 2
5
10
20
Capitolul 1. Familiarizați-vă cu computerul dvs 5

6 Ghidul utilizatorului
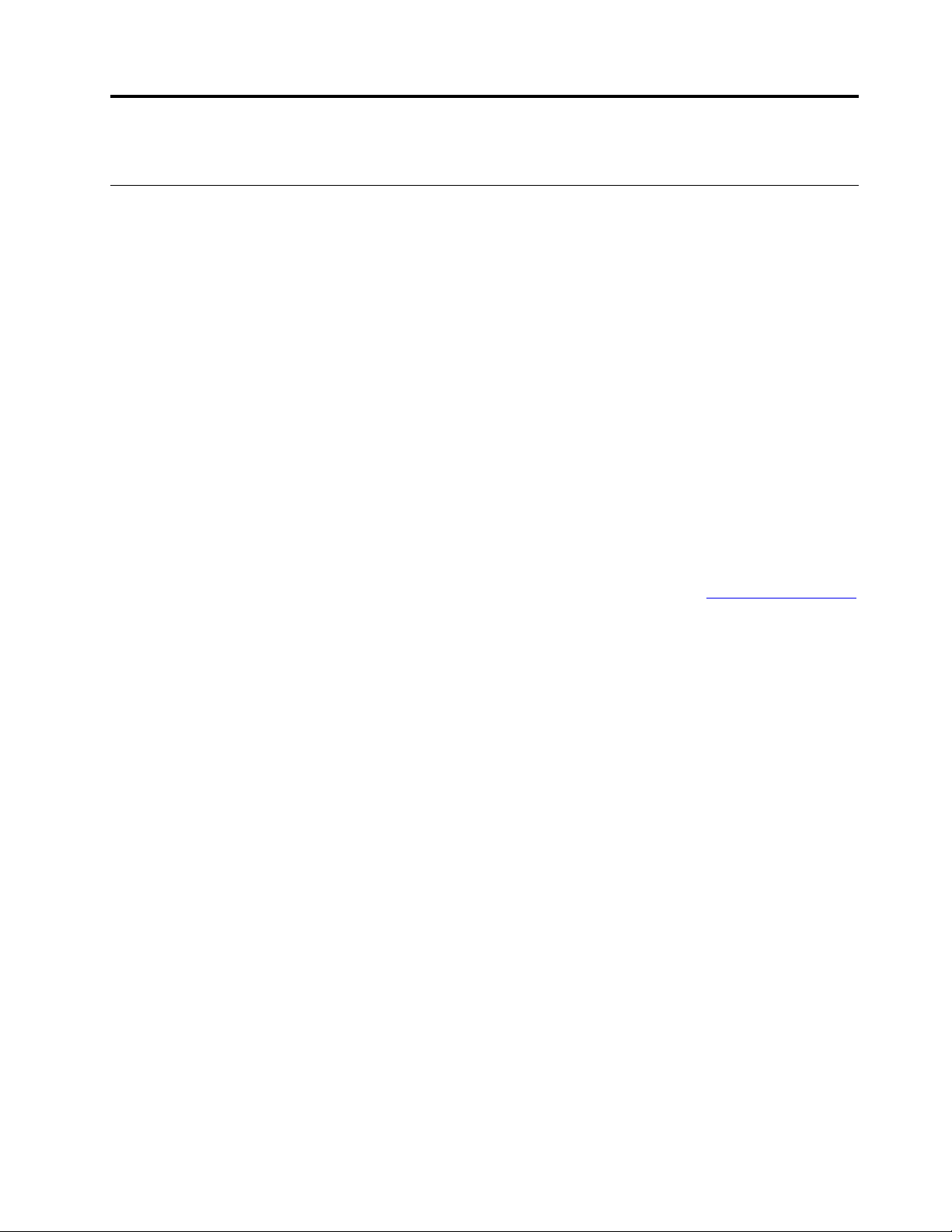
Capitolul 2. Primii paşi cu calculatorul dumneavoastră
Introducere în Windows 10
Aflaţi noţiunile de bază ale Windows 10 şi începeți să lucrați cu acestea imediat. Pentru mai multe
informaţii despre Windows 10, consultaţi sistemul de informaţii pentru ajutor Windows.
Contul Windows
Pentru a utiliza sistemul de operare Windows, este necesar un cont de utilizator. Acesta poate fi un
cont de utilizator Windows sau un cont Microsoft.
Contul de utilizator Windows
Când porniți Windows pentru prima dată, vi se cere să creați un cont de utilizator de Windows.
Primul cont pe care l-ați creat este de tip „Administrator”. Cu un cont de Administrator, puteți crea
conturi suplimentare de utilizator sau schimba tipurile de conturi, procedând în felul următor:
1. Deschideți meniul Start și selectați Settings ➙ Accounts ➙ Family & other users.
2. Urmaţi instrucţiunile de pe ecran.
Contul Microsoft
Vă puteți conecta, de asemenea, la sistemul de operare Windows cu un cont Microsoft.
Pentru a crea un cont Microsoft, accesați pagina de înregistrare de la Microsoft
și urmați instrucțiunile de pe ecran.
Cu un cont Microsoft, puteți:
• Utilizați autentificarea unică dacă utilizați alte servicii Microsoft, cum ar fi OneDrive, Skype și
Outlook.com.
• Setări personalizate sync pe alte dispozitive bazate pe Windows.
https://signup.live.com
© Copyright Lenovo 2020 7

Eticheta Windows
1. Account
2. Documents
3. Pictures
4. Settings
5. Power
6. Butonul Start
7. Windows Search
8. Task View
9. Zona de notificare
Windows
10. Pictograma de stare a
bateriei
11. Pictogramă de rețea
Modificați setările contului, blocați calculatorul sau deconectați de la contul
curent.
Deschideți folderul Documents, un folder implicit pentru a vă salva fișierele
primite.
Deschideți folderul Pictures, un folder implicit pentru a vă salva imaginile
primite.
Lansarea setărilor.
Închideți, reporniți sau treceți computerul în modul repaus.
Deschideți meniul Start.
Introduceți ceea ce căutați în casuța de căutare și obțineți rezultatele
căutării pe calculatorul dvs. și pe Web.
Afișați deschise toate aplicațiile și comutați între acestea.
Afişare notificări şi starea anumitor funcţii.
Afișează starea de alimentare şi modificaţi setările privind bateria sau
alimentarea. Când computerul nu este conectat la alimentare cu c.a,
pictograma se schimbă la
Conectează la o reţea fără fir disponibilă şi afișează starea de reţea. Când
vă conectați la o rețea cu fir, pictograma se modifică la
.
.
12. Action center
Afişare cele mai recente notificări din aplicaţii şi oferă acces rapid la
anumite funcţii.
Deschideţi meniul Start
• Faceţi clic pe butonul Start.
• Apăsați pe sigla tastei Windows pe tastatură.
8
Ghidul utilizatorului
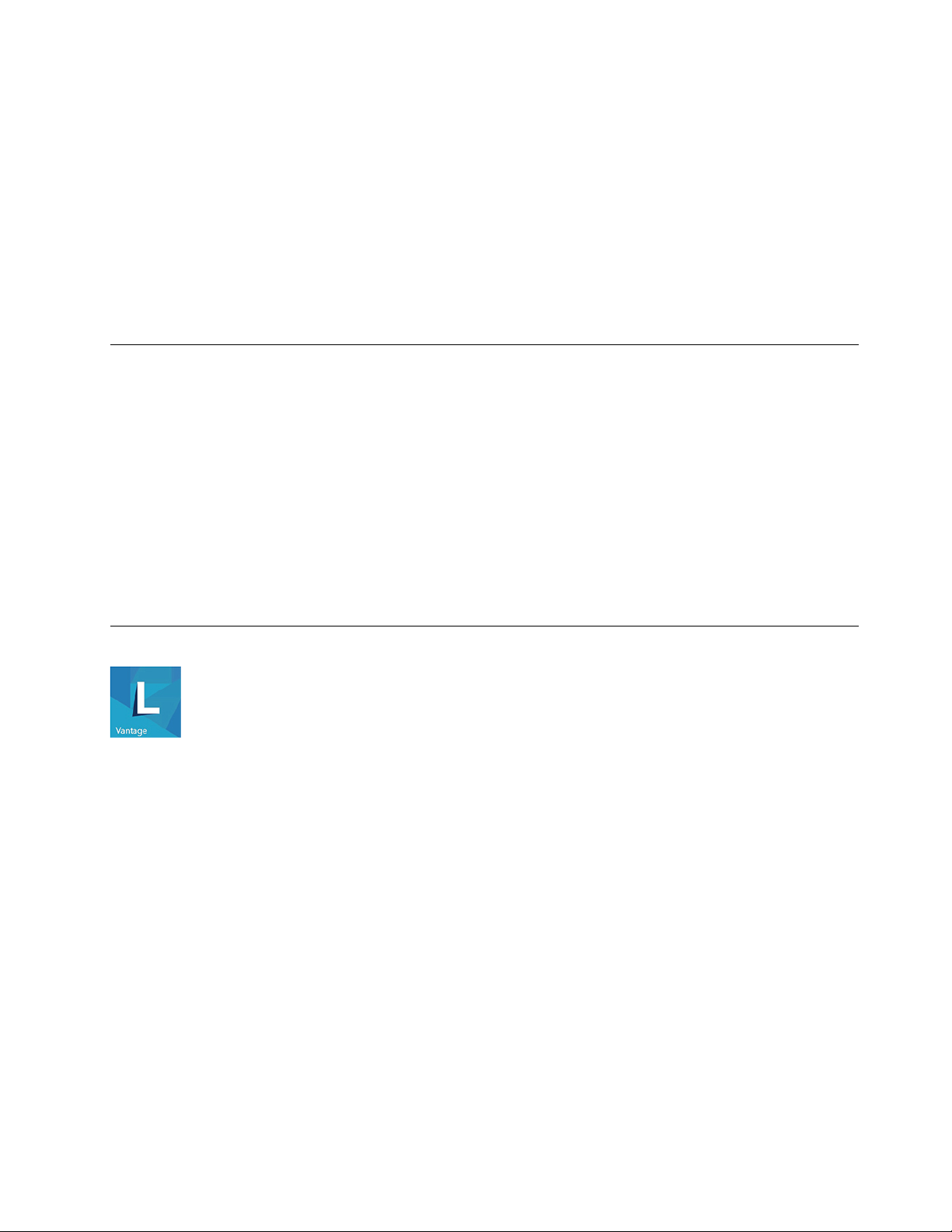
Deschideți meniul contextual Start
Faceți clic dreapta pe butonul Start.
Accesează Panoul de control
• Deschideți meniul Start și faceți clic pe Windows System ➙ Control Panel.
• Utilizați Windows Search.
Lansează o aplicație
• Deschideți meniul Start și selectați aplicația pe care doriți să o lansați.
• Utilizați Windows Search.
Conectați-vă la rețele
Calculatorul vă ajută să vă conectaţi la lume printr-o reţea cu fir sau fără fir.
Conectați-vă la Ethernet cu fir
Puteți conecta computerul dvs. la o rețea locală prin intermediul conectorului mini Ethernet de pe
computerul dvs.
Conectați-vă la rețele Wi-Fi
1. Faceţi clic pe pictograma de reţea din zona de notificare Windows. Se afișează o listă cu
rețelele fără fir disponibile.
2. Selectați o rețea disponibilă pentru conectare. Introduceți informațiile necesare, dacă este cazul.
Utilizarea Lenovo Vantage
Lenovo Vantage preinstalat este o soluție personalizată multifuncțională pentru a vă ajuta să întrețineți
calculatorul dvs. automat cu actualizări și corecții, să configurați setările hardware și oferă asistență
personalizată.
Accesați Lenovo Vantage
Deschideți meniul Start și faceți clic pe Lenovo Vantage. Puteți de asemenea introduce Lenovo
Vantage în caseta de căutare.
Pentru a descărca cea mai recentă versiune a Lenovo Vantage, accesați Microsoft Store și căutați
după numele aplicației.
Caracteristici cheie
Lenovo Vantage vă permite să:
• Aflați ușor starea dispozitivului și să personalizați setările dispozitivului.
• Descărcați și instalați actualizări pentru firmware-ul și driverul UEFI BIOS, pentru a păstra
computerul actualizat.
• Monitorizați starea de funcționare a computerului și să-l securizați împotriva amenințărilor externe.
Capitolul 2. Primii paşi cu calculatorul dumneavoastră 9

• Verificați starea garanției (online).
• Accesați Ghidul utilizatorului și articolele utile.
Notă:
• Caracteristicile disponibile variază în funcție de modelul calculatorului.
• Lenovo Vantage efectuează actualizări periodice a caracteristicilor pentru a îmbunătăți experiența
dvs. legată de cu computerul dvs. Descrierea caracteristicilor poate fi diferită de aceea din
interfața reală cu utilizatorul.
Utilizarea multimedia
Utilizați calculatorul pentru afaceri sau pentru divertisment cu dispozitivele conectate (cum ar fi o
cameră, un monitor sau difuzoare).
Utilizarea audio
Pentru a îmbunătăți experiența audio, conectați difuzoarele, căștile sau un set de căști la conectorul
audio.
Reglați volumul
1. Faceți clic pe pictograma de volum din zona de notificare Windows pe bara de activități.
2. Urmați instrucțiunile de pe ecran pentru a ajusta volumul. Faceți clic pe pictograma difuzorului
pentru a dezactiva sunetul.
Schimbați setările de sunet
1. Accesați Control Panel și vizualizați după categorie.
2. Faceți clic pe Hardware and Sound ➙ Sound.
3. Modificați setările după cum doriți.
10
Ghidul utilizatorului
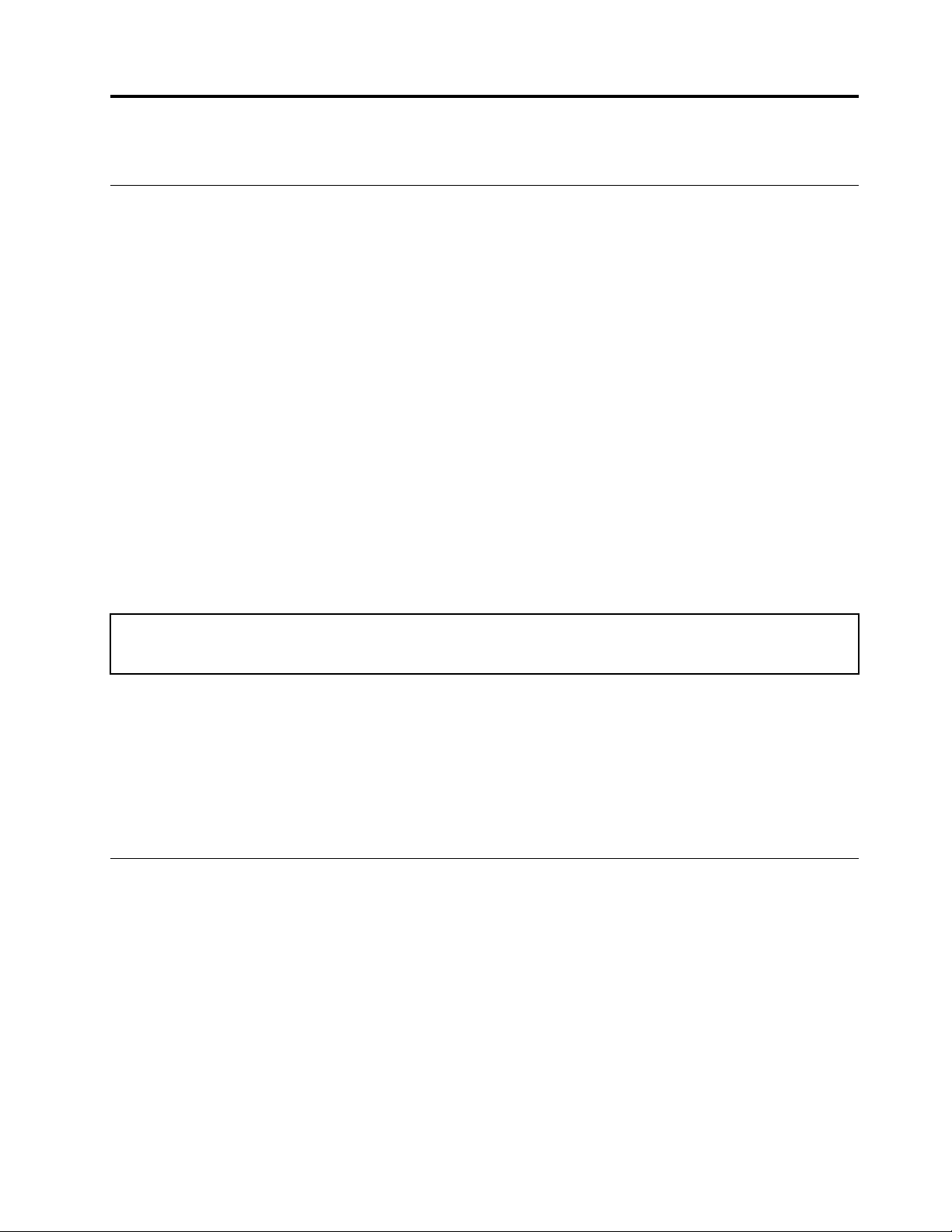
Capitolul 3. Exploraţi calculatorul
Gestionați alimentarea
Utilizaţi informaţiile din această secţiune pentru a obţine cel mai bun echilibru între performanţă şi
eficiența alimentării.
Setați comportamentele butonului de alimentare
Puteți defini ce face butonul de pornire, în funcție de preferințele dumneavoastră. De exemplu,
apăsând butonul de alimentare, puteți opri computerul sau îl puteți trece în modul repaus sau
hibernare.
Pentru a schimba funcția butonului de alimentare:
1. Accesați Control Panel și vizualizați în funcție de pictograme mari sau mici.
2. Faceți clic pe Power Options ➙ Choose what the power buttons do.
3. Modificați setările după cum doriți.
Setați planul de alimentare
Pentru computerele care acceptă ENERGY STAR® următorul plan de alimentare întră în vigoare când
calculatoarele au fost inactive un anumit interval:
Tabela 1. Plan de alimentare implicit (pentru conectarea la o sursă de alimentare c.a.)
• Stingere afişaj: după 10 minute
• Repaus computer: după 25 minute
Pentru a scoate computerul din modul repaus, apăsați orice tastă de pe tastatură.
Pentru a reseta planul de alimentare pentru a obține cel mai bun echilibru între performanță și
economie de energie.
1. Accesați Control Panel și vizualizați în funcție de pictograme mari sau mici.
2. Faceți clic pe Power Options, și apoi alegeți sau personalizați un plan de alimentare la
preferințele dumneavoastră.
Transfer de date
Partajați rapid fișierele utilizând tehnologia Bluetooth încorporată, între dispozitive cu aceleași
caracteristici. De asemenea, puteți să instala un disc sau card media pentru a transfera date.
Conectați la un dispozitiv cu Bluetooth (pentru modelele selectate)
Puteți conecta toate tipurile de dispozitive activate cu Bluetooth la computerul dvs., cum ar fi o
tastatură, un mouse, un telefon inteligent sau difuzoare. Pentru a vă asigura că va reuși conexiunea,
așezați dispozitivele la cel mult 10 metri (33 de picioare) de computer.
1. Porniți Bluetooth de pe calculator.
a. Deschideți meniul Start, apoi faceți clic pe Settings ➙ Devices ➙ Bluetooth & other
devices.
© Copyright Lenovo 2020 11

b. Activați comutatorul Bluetooth.
2. Faceți clic Add Bluetooth or other device ➙ Bluetooth.
3. Selectați un dispozitiv Bluetooth, apoi urmați instrucțiunile de pe ecran.
Dispozitivul dvs. Bluetooth și computerul se vor conecta automat data următoare dacă cele două
dispozitive se află în apropiere, cu Bluetooth activat. Puteți utiliza Bluetooth pentru transferul de date
sau distanța de control și de comunicație.
Blocați calculatorul
Notă: Sunteți responsabil(ă) de evaluarea, selectarea și implementarea dispozitivului de blocare și a
caracteristicii de securitate. Lenovo nu comentează, nu emite judecăți sau nu oferă garanții despre
funcționarea, calitatea sau performanța dispozitivului de blocare și a caracteristicii de securitate.
Puteți achiziționa blocaje pentru computer de la Lenovo.
Dispozitiv de blocare a cablului tip Kensington
Blocați computerul dvs. pe un birou, masă sau pe alte piese de mobilier folosind un blocaj de cablu
Kensington.
Achiziționați accesoriile
Dacă doriți să extindeți funcțiile calculatorului, Lenovo are un număr de accesorii hardware și
actualizări. Opțiunile includ module de memorie, dispozitive de stocare, plăci de rețea, adaptoare de
alimentare c.a., tastaturi, mouse-uri și multe altele.
Pentru a face cumpărături pe site-ul Lenovo, accesați
12
Ghidul utilizatorului
https://www.lenovo.com/accessories.

Capitolul 4. Depanarea, diagnosticarea și recuperarea
Acest capitol conține soluții pentru rezolvarea problemelor computerului. Utilizați procedura de bază
ca punct de plecare pentru rezolvarea problemelor computerului.
Procedura de bază pentru rezolvarea problemelor computerului
Condiție prealabilă
Înainte de a începe, citiți Anexa A „Informaţii importante privind măsurile de siguranţă” la pagina 43
și imprimați următoarele instrucțiuni.
1. Verificați dacă:
a. Cablurile tuturor dispozitivelor conectate sunt conectate corect și în siguranță.
b. Toate componentele au fost reasamblate corect.
c. Toate dispozitivele conectate care au nevoie de alimentare c.a. sunt conectate la prize
electrice funcționale, împământate corespunzător.
d. Toate dispozitivele conectate sunt activate în UEFI BIOS.
2. Utilizați un program antivirus pentru a vedea dacă un virus a infectat computerul. Dacă
programul detectează un virus, îndepărtați-l.
3. Accesați „Depanare” la pagina 13 și urmați instrucțiunile pentru tipul de problemă pe care o
întâmpinați.
4. Recuperați sistemul de operare. Consultați „Recuperare” la pagina 19.
5. Dacă problema persistă, contactați Lenovo. Consultați Capitolul 6 „Ajutor şi suport” la pagina 39.
Depanare
Utilizați informațiile de depanare pentru a găsi soluții la probleme cu simptome clare.
© Copyright Lenovo 2020 13
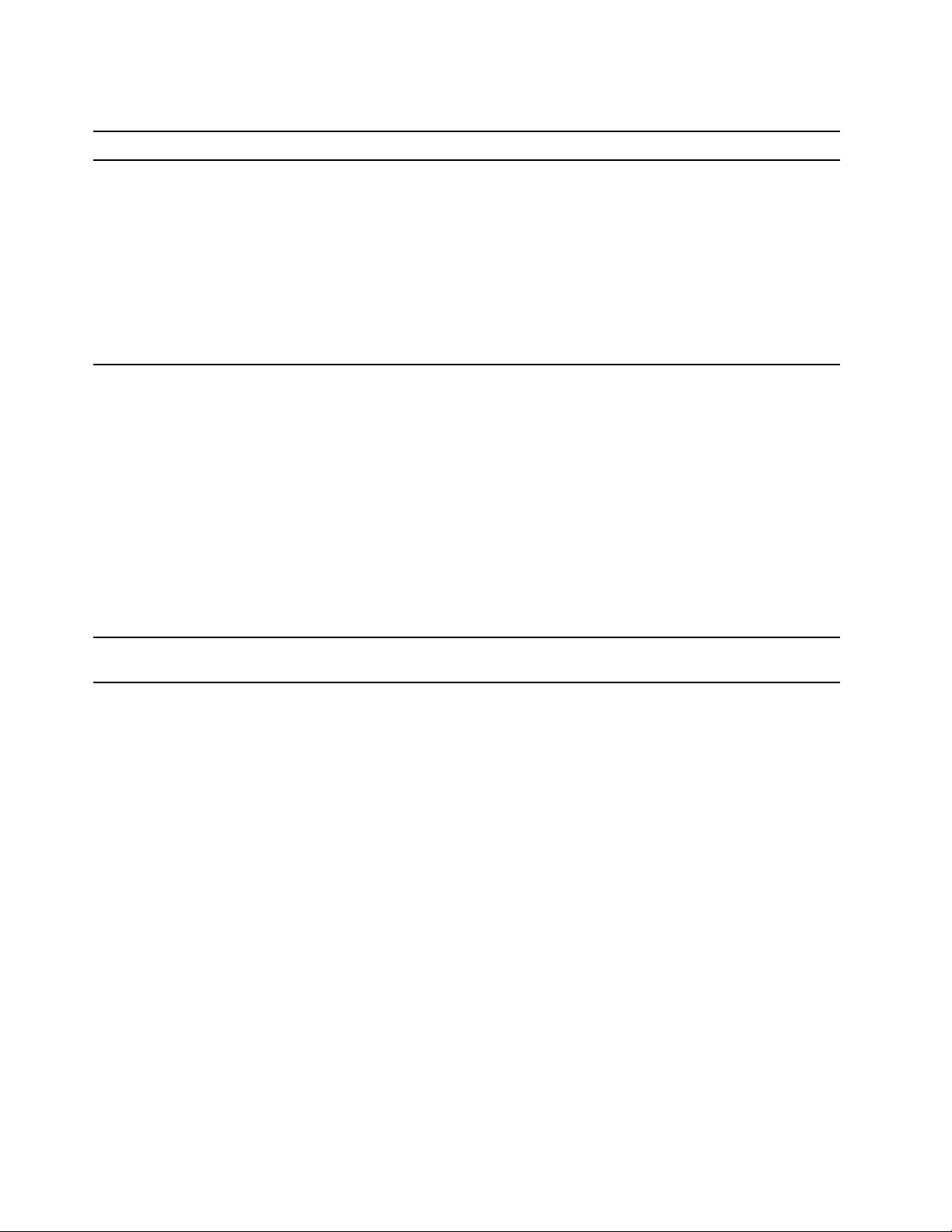
Probleme privind pornirea
Problemă
Calculatorul nu pornește atunci când
apăsați butonul de pornire.
Sistemul de operare nu a pornit de la
unitatea de stocare corectă sau nu poate
să pornească.
Soluție
• Asigurați-vă că cordonul de alimentare este conectat în
spatele computerului și într-o priză electrică în stare de
funcționare.
• În cazul în care computerul are pe spate un al doilea
comutator de pornire, asigurați-vă că acesta este pe poziția
de pornire.
• Indicatorul de alimentare din fața computerului este activat.
• Tensiunea de alimentare a computerului corespunde tensiunii
furnizate de prizele electrice din țara sau regiunea
dumneavoastră.
• Asigurați-vă că toate cablurile de semnal și de alimentare ale
unității de stocare sunt conectate corect.
• Asigurați-vă că unitatea de stocare de pe care pornește
computerul este listată ca primul dispozitiv de pornire în UEFI
BIOS.
• În cazuri rare, unitatea de stocare cu sistemul de operare se
poate deteriora. În astfel de cazuri, trebuie să înlocuiți unitatea
de stocare.
• În cazul în care computerul are memorie Optane instalată.
- Asigurați-vă că memoria Optane nu este scoasă.
- Asigurați-vă că memoria Optane nu este deteriorată.
Verificați memoria Optane utilizând instrumente de
diagnosticare.
Calculatorul emite mai multe bipuri înainte
ca sistemul de operare să pornească.
Asigurați-vă că nu este blocată nicio tastă.
14 Ghidul utilizatorului

Probleme audio
Problemă
Sunetul nu se poate auzi pe sistemul de
operare Windows.
Nu se emite sunet din setul de căști sau
din căști.
Soluție
• Dacă utilizați difuzoare externe alimentate care au un
dispozitiv de control al pornirii/opririi, asigurați-vă că:
- Dispozitivul de control al pornirii/opririi este setat la poziția
On.
- Cablul de alimentare a difuzorului este conectat la o priză
electrică c.a. funcțională, împământată corespunzător.
• Dacă difuzoarele externe au un dispozitiv de control al
volumului, asigurați-vă că acesta nu este setat prea jos.
• Faceți clic pe pictograma de volum din zona de notificare
Windows pe bara de activități. Verificați setările difuzorului și
volumul. Nu anulați sunetul difuzorului sau setați volumul la un
nivel foarte scăzut.
• În cazul în care calculatorul are un panou audio frontal,
asigurați-vă că setările de volum nu sunt prea joase.
• Asigurați-vă că difuzoarele externe (și căștile, dacă este cazul)
sunt conectate la conectorul audio corect de pe computer.
Majoritatea cablurilor audio au o culoare care se potrivește cu
cea a conectorului audio.
Notă: Când cablurile difuzoarelor externe sau căștilor sunt
conectate la conectorul audio, difuzorul intern, dacă există,
este dezactivat. În cele mai multe cazuri, dacă un adaptor
audio este instalat într-unul dintre sloturile pentru extindere,
funcția audio încorporată în placa de sistem este dezactivată.
Prin urmare, trebuie să utilizați conectorii audio de pe
adaptorul audio.
• Asigurați-vă că programul pe care îl utilizați este proiectat
pentru utilizare cu sistemul de operare Microsoft Windows.
Dacă programul este proiectat să ruleze în DOS, acesta nu
utilizează caracteristica audio Windows. Programul trebuie să
fie configurat pentru utilizarea emulării SoundBlaster Pro sau
SoundBlaster.
• Asigurați-vă că driverele de dispozitiv audio sunt instalate
corect.
Selectați setul de căști sau căștile ca dispozitiv de ieșire audio
implicit, din setările de sunet avansate.
• Asigurați-vă că ați introdus complet cablul difuzorului în
conectorul de pe computer.
• Asigurați-vă că ați conectat corect cablul care conectează
difuzorul din stânga la difuzorul din dreapta.
Sunetul se aude numai de la unul dintre
difuzoarele externe.
• Asigurați-vă că setările Echilibru sunt realizate corect.
1. Faceți clic dreapta pe pictograma de volum din zona de
2. Faceți clic pe pictograma difuzor din partea de sus a
Probleme de rețea
Notă: Funcțiile Wi-Fi și Bluetooth sunt opționale.
notificare Windows din bara de activități. Apoi, faceți clic
pe Open Volume Mixer și selectați difuzorul dorit.
controlului volumului, apoi faceți clic pe fila Levels.
Capitolul 4. Depanarea, diagnosticarea și recuperarea 15
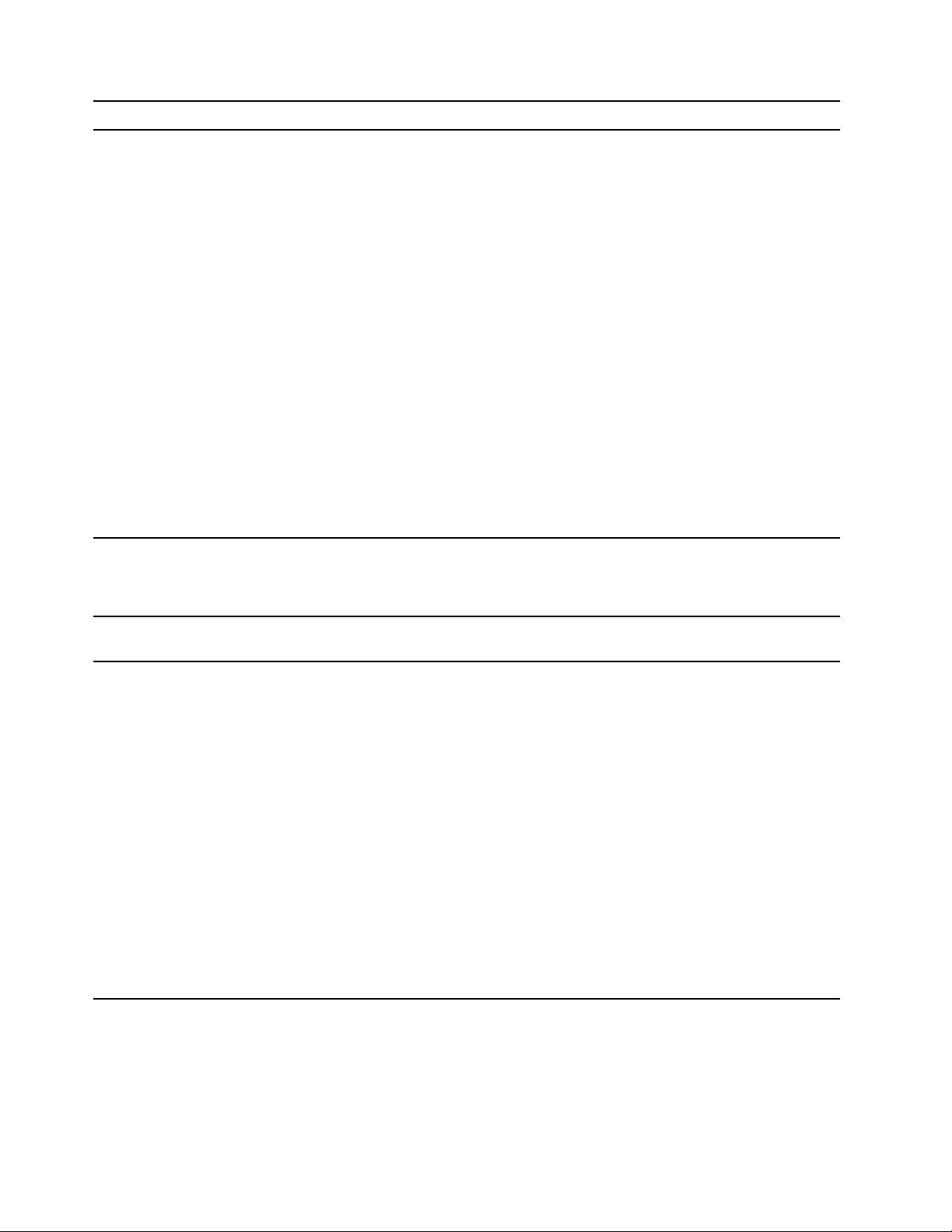
Problemă
Calculatorul nu se poate conecta la o
rețea LAN Ethernet.
Soluție
• Conectați cablul de la conectorul Ethernet la conectorul RJ45
al hubului.
• Activați caracteristica Ethernet LAN în UEFI BIOS.
• Activați adaptorul LAN Ethernet.
1. Accesați Control Panel și vizualizați în funcție de
pictograme mari sau mici.
2. Faceți clic pe Network and Sharing Center ➙ Change
adapter settings.
3. Faceți clic dreapta pe pictograma adaptorului LAN
Ethernet și faceți clic pe Enable.
• Actualizați sau reinstalați driverul LAN Ethernet.
• Instalați toate software-urile de rețea necesare pentru mediul
de rețea. Verificați cu administratorul LAN pentru a obține
software-ul necesar pentru rețea.
• Setați același mod duplex pentru portul de comutare și
adaptor. Dacă ați configurat adaptorul pentru full duplex,
asigurați-vă că portul de comutare este configurat tot la full
duplex. Setarea greșită a unui modul duplex poate degrada
performanța, poate cauza pierderi de data sau poate genera
pierderea conexiunii.
Când un calculator model Gigabit Ethernet
este utilizat la o viteză de 1.000 Mbps,
conexiunea Ethernet LAN nu se stabilește
sau apare o eroare.
Caracteristica Wake On LAN (WOL) nu
funcționează.
Caracteristica Wi-Fi nu funcționează.
Conectați cablul de rețea la un conector Ethernet utilizând cablaj
de categoria 5 și un hub/comutator 100 BASE-T (nu 100 BASEX).
Activați caracteristica Wake on LAN în UEFI BIOS.
• Activați funcția Wi-Fi în UEFI BIOS.
• Activați toate dispozitivele Wi-Fi.
1. Pentru a deschide meniul contextual Start faceți clic
dreapta pe butonul Start.
2. Faceți clic pe Device Manager. Introduceți parola de
administrator sau confirmați, dacă vi se cere.
3. Extindeți Network adapters pentru a afișa toate
dispozitivele de rețea.
4. Faceți clic dreapta pe fiecare dispozitiv Wi-Fi, apoi faceți
clic pe Enable device.
• Activați caracteristica Wi-Fi în Setări Windows.
1. Deschideți meniul Start.
2. Faceți clic pe Settings ➙ Network & Internet ➙ Wi-Fi.
3. Activați funcția Wi-Fi.
• Actualizați sau reinstalați driverul Wi-Fi.
16 Ghidul utilizatorului

Problemă
Caracteristica Bluetooth nu funcționează.
Soluție
• Activați caracteristica Bluetooth în UEFI BIOS.
• Activați toate dispozitivele Bluetooth.
1. Pentru a deschide meniul contextual Start faceți clic
dreapta pe butonul Start.
2. Faceți clic pe Device Manager. Introduceți parola de
administrator sau furnizați confirmarea dacă vi se cere.
3. Extindeți Bluetooth pentru a afișa toate dispozitivele
Bluetooth. Faceți clic dreapta pe fiecare dispozitiv
Bluetooth, apoi faceți clic pe Enable device.
4. Extindeți Network adapters pentru a afișa toate
dispozitivele de rețea. Faceți clic dreapta pe fiecare
dispozitiv Bluetooth, apoi faceți clic pe Enable device.
• Activați radioul Bluetooth.
1. Deschideți meniul Start.
2. Faceți clic pe Settings ➙ Devices ➙ Bluetooth & other
devices.
3. Treceți comutatorul Bluetooth în poziția activat pentru a
activa caracteristica Bluetooth.
• Actualizați sau reinstalați driverul Bluetooth.
Nu se emite sunet din setul de căști sau
din căștile Bluetooth.
Selectați setul de căști sau căștile Bluetooth ca dispozitiv de
ieșire audio implicit, din setările de sunet avansate.
Capitolul 4. Depanarea, diagnosticarea și recuperarea 17

Probleme privind performanța
Problemă
Pe unitățile de stocare există fișiere
fragmentate excesiv.
Spațiul liber este insuficient pe unitatea de
stocare.
Soluție
Notă: În funcție de volumul unităților de stocare și de cantitatea
de date stocată pe acestea, defragmentarea unității poate dura
până la câteva ore.
1. Închideți toate programele și ferestrele deschise.
2. Deschideți meniul Start.
3. Faceți clic pe Windows System ➙ File Explorer ➙ This
PC.
4. Faceți clic dreapta pe unitatea C, apoi faceți clic pe
Properties.
5. Faceți clic pe fișa Tools.
6. Faceți clic pe Optimize. Selectați unitatea dorită, apoi faceți
clic pe Optimize.
7. Urmaţi instrucţiunile de pe ecran.
• Goliți folderele Inbox, Sent Items și Deleted Items din aplicația
e-mail în mod regulat.
• Curățați unitatea C.
1. Deschideți meniul Start.
2. Faceți clic pe Windows System ➙ File Explorer ➙ This
PC.
3. Faceți clic dreapta pe unitatea C, apoi faceți clic pe
Properties.
4. Verificați volumul de spațiu liber, apoi faceți clic pe Disk
Cleanup.
5. Se afișează o listă de fișiere inutile. Selectați categoria de
fișiere pe care doriți să o ștergeți, apoi faceți clic pe OK.
• Dezactivați unele funcții Windows sau eliminați unele programe
inutile.
1. Accesați Control Panel și vizualizați în funcție de
pictograme mari sau mici.
2. Faceți clic pe Programs and Features.
3. Efectuați una dintre următoarele:
- Pentru a dezactiva unele funcții Windows, faceți clic pe
Turn Windows features on or off. Urmaţi instrucţiunile
de pe ecran.
- Pentru a elimina unele programe care nu sunt
necesare, selectați programul pe care doriți să îl
eliminați, apoi faceți clic pe Uninstall/Change sau pe
Uninstall.
Spațiul liber este insuficient în memorie.
18 Ghidul utilizatorului
• Faceți clic dreapta pe o zonă goală din bara de activități și
deschideți Task Manager. Apoi, finalizați unele activități pe
care nu le efectuați.
• Instalați module suplimentare de memorie.

Probleme privind unitatea de stocare
Problemă
Unele sau toate unitățile de stocare
lipsesc din meniul BIOS.
Probleme privind software-ul
Problemă
Anumite programe nu funcționează așa
cum vă așteptați.
Soluție
• Asigurați-vă că toate cablurile de semnal și de alimentare
pentru toate unitățile de stocare sunt conectate corect.
• Computerul trebuie să fie configurat corect pentru a accepta
unitățile de stocare.
- În cazul în care computerul este prevăzut cu unități de
stocare SATA, asigurați-vă că este instalat modulul de
activare a unității de stocare SATA (una până la cinci
unități de stocare).
- În cazul în care computerul este prevăzut cu unități de
stocare SAS, asigurați-vă că este instalat modulul de
activare a unității de stocare SAS (una până la cinci unități
de stocare) sau că este instalat adaptorul LSI MegaRAID
SAS.
Soluție
1. Verificați dacă problema este cauzată de un program.
a. Asigurați-vă că software-ul este compatibil cu
computerul. Pentru mai multe informații, consultați
informațiile furnizate împreună cu software-ul.
b. Verificați dacă alt software funcționează corect pe
computer.
c. Verificați dacă software-ul pe care îl utilizați funcționează
pe alt computer.
2. Dacă problema este cauzată de un program:
• Consultați documentați tipărită care însoțește programul
sau sistemul de ajutor al programului.
• Actualizați programul.
• Dezinstalați programul, apoi reinstalați-l. Pentru a descărca
un program preinstalat pe computer, accesați
pcsupport.lenovo.com
și urmați instrucțiunile de pe ecran.
https://
Recuperare
Acest secțiune prezintă informații de recuperare Lenovo de pe sistemul de operare Windows 10.
Asiguraţi-vă că citiţi şi respectaţi instrucţiunile de recuperare de pe ecran. Datele de pe computerul
dumneavoastră pot fi şterse în timpul procesului de recuperare. Pentru a evita pierderea datelor,
creaţi o copie de siguranţă pentru toate datele pe care doriţi să le păstraţi.
Restaurarea fișierelor sistem și a setărilor la un punct anterior
1. Accesați Control Panel și vizualizați în funcție de pictograme mari sau mici.
2. Dați clic pe Recovery ➙ Open System Restore. Apoi, urmați instrucțiunile de pe ecran.
Capitolul 4. Depanarea, diagnosticarea și recuperarea 19

Restabilirea fișierelor dintr-o copie de siguranță
Notă: Dacă utilizați instrumentul Istoric fișiere pentru a restaura fișierele dintr-o copie de siguranță,
asigurați-vă că ați realizat anterior copia de siguranță, cu acest instrument.
1. Accesați Control Panel și vizualizați în funcție de pictograme mari sau mici.
2. Dați clic pe File History ➙ Restore personal files. Apoi, urmați instrucțiunile de pe ecran.
Resetați calculatorul dvs
În procesul de resetare, puteți alege să păstrați fișierele sau să le eliminați, când reinstalați sistemul
de operare.
Notă: Elementele din interfața grafică cu utilizatorul (GUI) se pot modifica fără notificare.
1. Deschideți meniul Start, apoi dați clic pe Settings ➙ Update & Security ➙ Recovery.
2. În secțiunea Reset this PC, faceți clic pe Get started.
3. Urmați instrucțiunile de pe ecran pentru a reseta calculatorul.
Utilizarea opțiunilor complexe
1. Deschideți meniul Start, apoi dați clic pe Settings ➙ Update & security ➙ Recovery.
2. În secțiunea Advanced startup, faceți clic pe Restart now ➙ Troubleshoot ➙ Advanced
options.
3. Selectați o opțiune preferată, apoi urmați instrucțiunile de pe ecran.
Windows recuperare automată
Notă: Computerul trebuie să fie conectat la sursa de alimentare c.a. în timpul procesului de
recuperare.
Mediul de recuperare Windows de pe computer funcționează independent de sistemul de operare
Windows 10. Aceasta vă permite să recuperați sau să reparați sistemul de operare chiar dacă
sistemul de operare Windows 10 nu pornește.
După două încercări de boot consecutive eșuate, mediul de recuperare Windows pornește automat.
Apoi, puteți alege opțiunile de reparare și recuperare urmând instrucțiunile de pe ecran.
Crearea și utilizarea unui dispozitiv USB de recuperare
Se recomandă să creați o unitate USB de recuperare cât mai curând posibil ca o copie de rezervă
pentru programele de recuperare Windows. Cu ajutorul unității USB de recuperare, puteți să
diagnosticați și să remediați problemele dacă programele de recuperare Windows nu sunt deteriorate.
Creați o unitate USB de recuperare
Atenţie: Procesul de creare șterge tot ce este stocat pe unitatea USB. Pentru a evita pierderea
datelor, creaţi o copie de siguranţă pentru toate datele pe care doriţi să le păstraţi.
1. Calculatorul trebuie să fie conectat la sursa de alimentare c.a.
2. Pregătiți o unitate USB corespunzătoare cu o capacitate de stocare de cel puțin 16 GB.
Capacitatea reală a USB necesară depinde de dimensiunea imaginii de recuperare.
3. Conectați unitatea USB de recuperare pregătită la calculator.
4. Introduceți recovery în caseta de căutare. Apoi, faceți clic pe Create a recovery drive.
20
Ghidul utilizatorului
 Loading...
Loading...