Lenovo Legion Tower 5 User Guide [tr]

Kullanma Kılavuzu
Lenovo Legion Tower 5 (26L, 5)
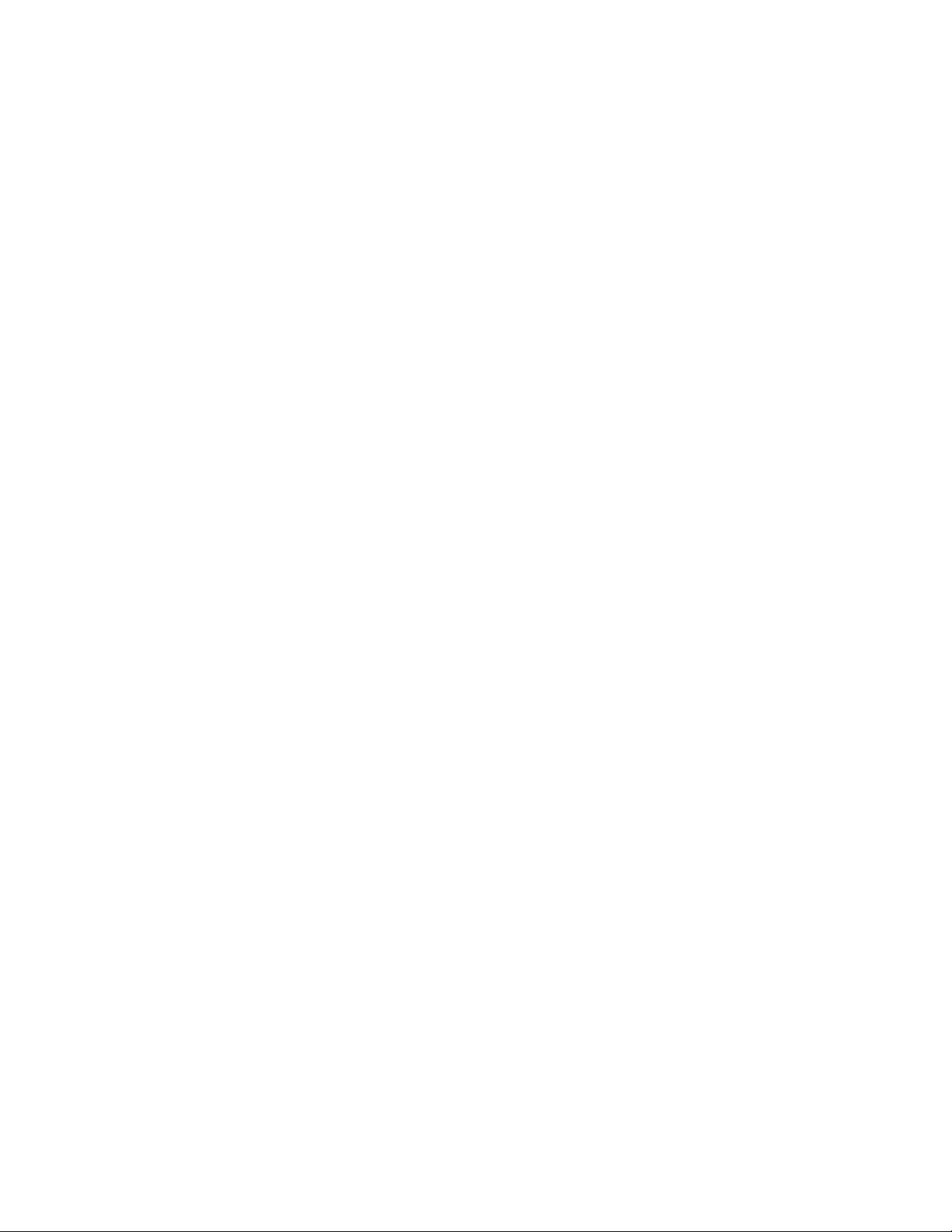
Önce bunu okuyun
Bu belgeyi ve desteklediği ürünü kullanmadan önce aşağıdakileri mutlaka okuyup anlayın:
• Ek A “Önemli güvenlik bilgileri” sayfa: 41
• Güvenlik ve Garanti Kılavuzu
• Kurulum Kılavuzu
Birinci Basım (Ağustos 2020)
© Copyright Lenovo 2020.
SINIRLI VE KISITLI HAKLAR BİLDİRİMİ: Veriler ya da bilgisayar yazılımı General Services Administration “GSA”
sözleşmesine uygun olarak sağlandıysa, bunların kullanımı, çoğaltılması ya da açıklanması GS-35F-05925 numaralı
sözleşmede yer alan kısıtlamalara tabidir.
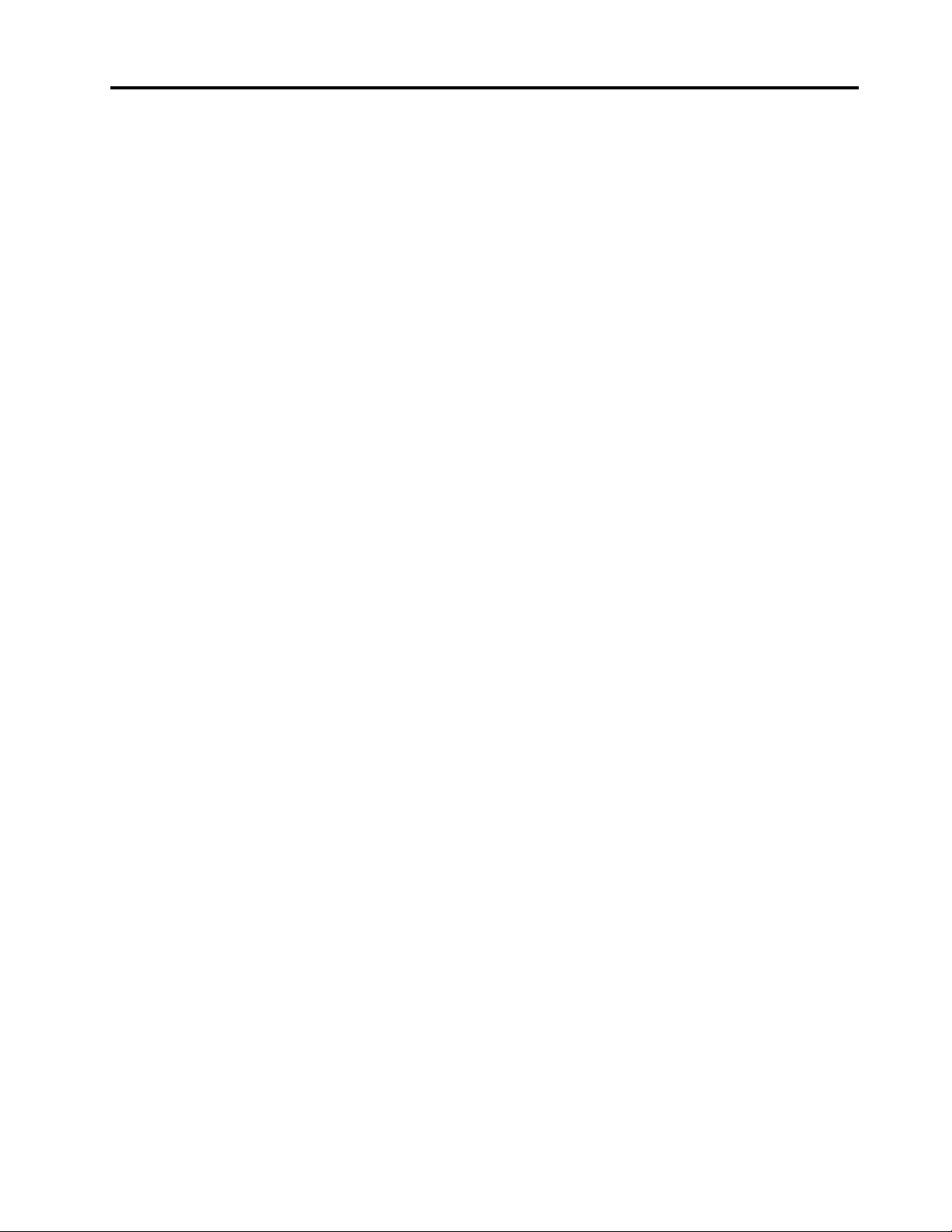
İçerik
Bu belge hakkında . . . . . . . . . . . iii
Bölüm 1. Bilgisayarınızla tanışın . . . 1
Önden görünüm . . . . . . . . . . . . . . . 1
Üstten görünüm . . . . . . . . . . . . . . . 2
Arkadan görünüm. . . . . . . . . . . . . . . 3
Aksamlar ve belirtimler . . . . . . . . . . . . 4
USB aktarım hızı hakkında bildirim . . . . . . 4
Bölüm 2. Bilgisayarınızı
kullanmaya başlayın. . . . . . . . . . . 5
Windows 10 kullanmaya başlama . . . . . . . . 5
Windows hesabı . . . . . . . . . . . . . 5
Windows kullanıcı arabirimi . . . . . . . . . 6
Ağlara bağlanma . . . . . . . . . . . . . . . 7
Kablolu Ethernet'e bağlanma . . . . . . . . 7
Wi-Fi ağlarına bağlanılması . . . . . . . . . 7
Lenovo Vantage kullanma . . . . . . . . . . . 7
Çoklu ortam kullanma . . . . . . . . . . . . . 8
Sesin kullanılması . . . . . . . . . . . . . 8
Bölüm 3. Bilgisayarınızı keşfetme. . . 9
Güç yönetimi . . . . . . . . . . . . . . . . 9
Güç düğmesi davranışlarının belirlenmesi . . . 9
Güç planının belirlenmesi . . . . . . . . . . 9
Veri aktarımı . . . . . . . . . . . . . . . . . 9
Bluetooth özellikli bir cihaza bağlanılması
(seçili modeller için) . . . . . . . . . . . . 9
Bilgisayarın kilitlenmesi. . . . . . . . . . . . 10
Donatı satın alma . . . . . . . . . . . . . . 10
Bölüm 4. Sorun giderme, tanılama
ve kurtarma . . . . . . . . . . . . . . 11
Bilgisayar sorunlarının çözülmesi için temel
yordam . . . . . . . . . . . . . . . . . . 11
Sorun giderme . . . . . . . . . . . . . . . 11
Başlatma sorunları. . . . . . . . . . . . 12
Ses sorunları . . . . . . . . . . . . . . 13
Ağ sorunları . . . . . . . . . . . . . . 13
Performans sorunları. . . . . . . . . . . 16
Depolama sürücüsü sorunları . . . . . . . 17
Yazılım sorunları . . . . . . . . . . . . 17
Kurtarma . . . . . . . . . . . . . . . . . 17
Sistem dosyalarının ve ayarların daha önceki bir
noktaya geri yüklenmesi . . . . . . . . . 17
Dosyalarınızın bir yedekten geri
yüklenmesi . . . . . . . . . . . . . . . 18
Bilgisayarınızın sıfırlanması . . . . . . . . 18
Gelişmiş seçeneklerin kullanılması . . . . . 18
Windows otomatik kurtarma . . . . . . . 18
Kurtarma USB cihazı oluşturma ve
kullanma. . . . . . . . . . . . . . . . 18
Cihaz sürücüsünü güncelleme . . . . . . . 19
Bölüm 5. CRU değiştirme . . . . . . 21
CRU'lar nedir . . . . . . . . . . . . . . . 21
Bir CRU'nun değiştirilmesi . . . . . . . . . . 22
Elektrik kablosu. . . . . . . . . . . . . 22
Sol kapak ve sağ kapak . . . . . . . . . 23
Ön çerçeve . . . . . . . . . . . . . . 24
Kablo kılıfı (seçili modeller için) . . . . . . 25
3,5 inç depolama sürücüsü . . . . . . . . 26
Depolama sürücüsü tepsisi . . . . . . . . 27
Bellek modülü . . . . . . . . . . . . . 28
M.2 yarıiletken sürücü . . . . . . . . . . 29
Mikroişlemci ısı alıcı ve fan düzeneği (seçili
modeller için). . . . . . . . . . . . . . 29
Su soğutma sistemi (seçili modeller için) . . 31
Madeni para büyüklüğünde hücreli pil . . . 34
Güç kaynağı düzeneği . . . . . . . . . . 35
Bölüm 6. Yardım ve destek . . . . . 37
Kendi kendine yardım kaynakları . . . . . . . 37
Lenovo'yu arama . . . . . . . . . . . . . . 38
Lenovo ile iletişim kurmadan önce . . . . . 38
Lenovo Müşteri Destek Merkezi . . . . . . 38
Ek hizmetlerin satın alınması . . . . . . . . . 39
Ek A. Önemli güvenlik bilgileri . . . 41
Ek B. Erişilebilirlik ve ergonomiyle
ilgili bilgiler . . . . . . . . . . . . . . 55
Ek C. Uyumluluk bilgileri . . . . . . 59
Ek D. Özel notlar ve ticari
markalar . . . . . . . . . . . . . . . . 71
© Copyright Lenovo 2020 i
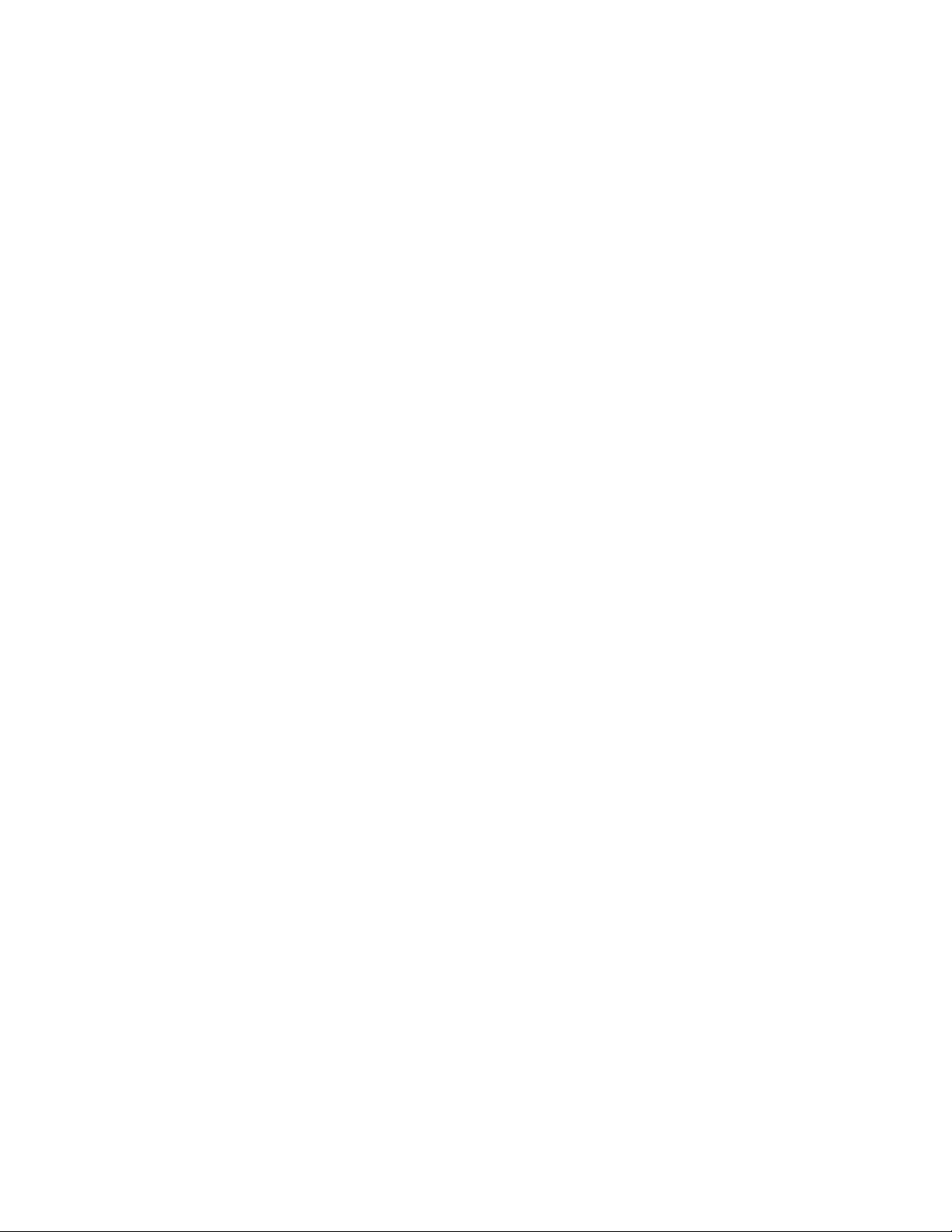
ii Kullanma Kılavuzu
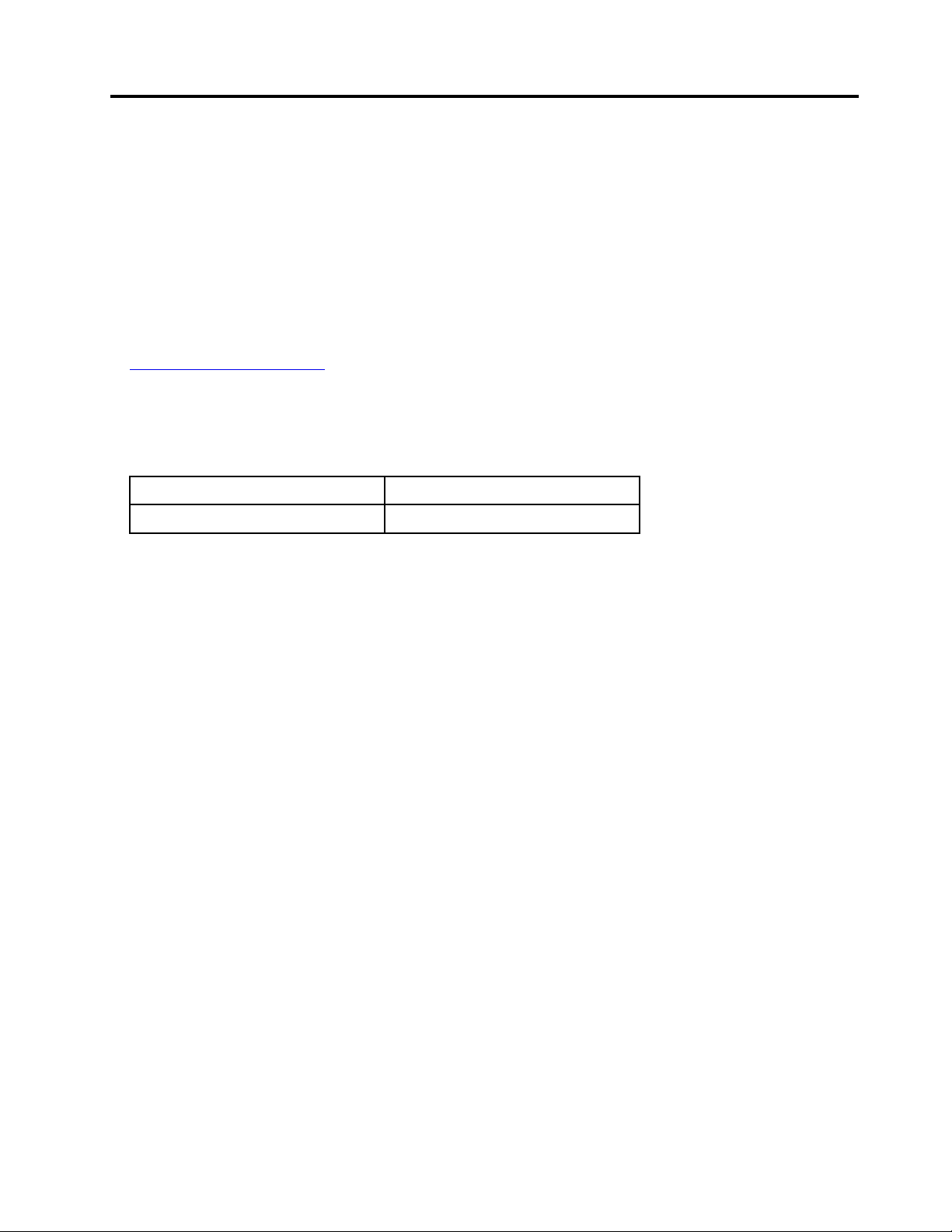
Bu belge hakkında
• Bu belgedeki şekiller ürününüzden farklı görünüyor olabilir.
• Modele bağlı olarak, isteğe bağlı aksesuarlar, özellikler ve yazılım programlarından bazıları
bilgisayarınızda bulunmayabilir.
• İşletim sistemlerinin ve programlarının sürümüne bağlı olarak, bazı kullanıcı arabirimi yönergeleri
bilgisayarınız için geçerli olmayabilir.
• Belge içeriği önceden bildirilmeden değiştirilebilir. Lenovo, bu Kullanma Kılavuzu da dahil olmak
üzere, bilgisayarınızın belgelerinde sürekli olarak iyileştirmeler gerçekleştirir. En güncel belgeleri
almak için şu adrese gidin:
https://pcsupport.lenovo.com
• Microsoft®, Windows Update aracılığıyla Windows® işletim sisteminde düzenli özellik değişiklikleri
gerçekleştirir. Sonuç olarak, bu belgedeki bazı bilgiler güncelliğini yitirmiş olabilir. En güncel bilgiler
için Microsoft kaynaklarına bakın.
• Bu belge aşağıdaki ürün modelleri için geçerlidir:
Model adı
Lenovo Legion T5 26AMR5
Makine Tipleri (MT)
90RB, 90RC
© Copyright Lenovo 2020 iii
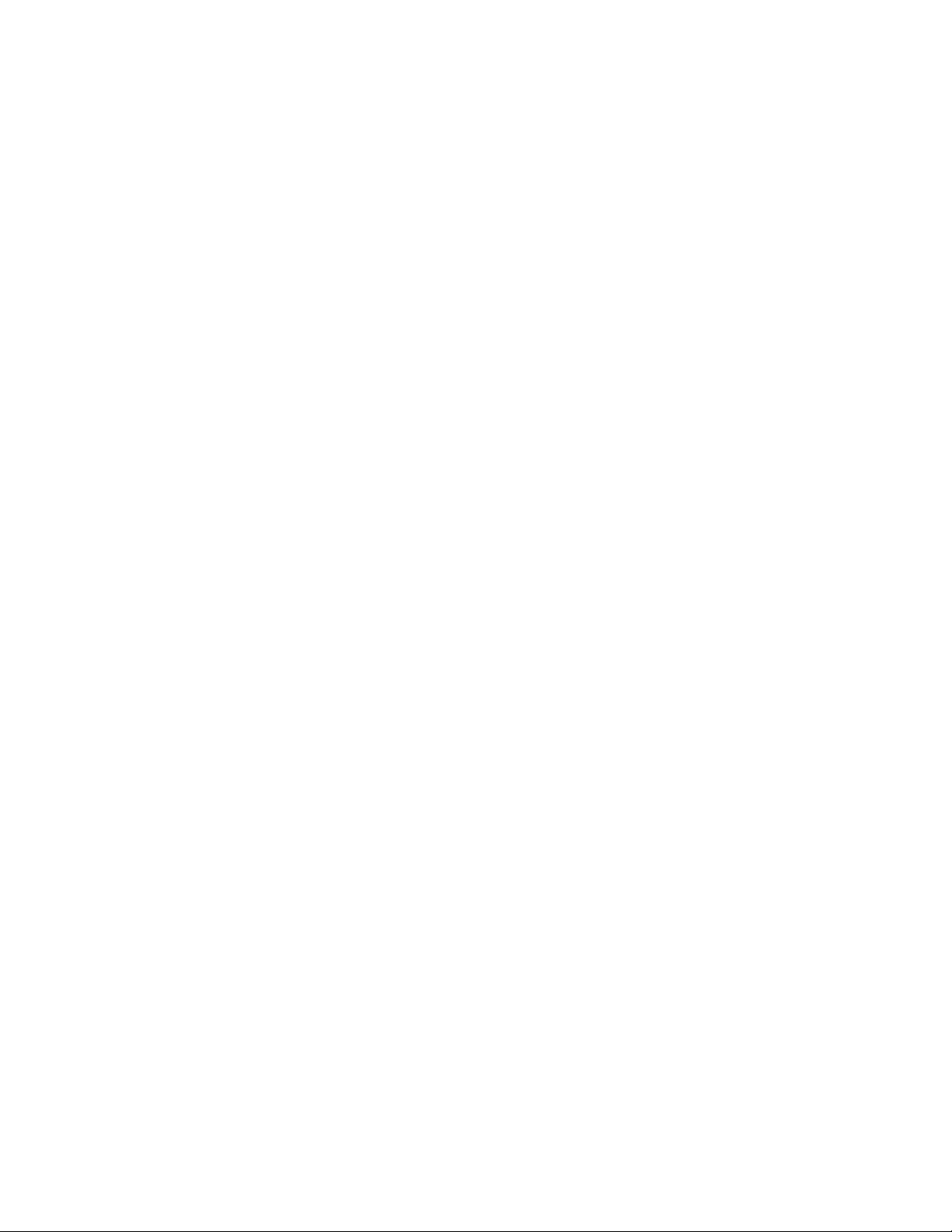
iv Kullanma Kılavuzu
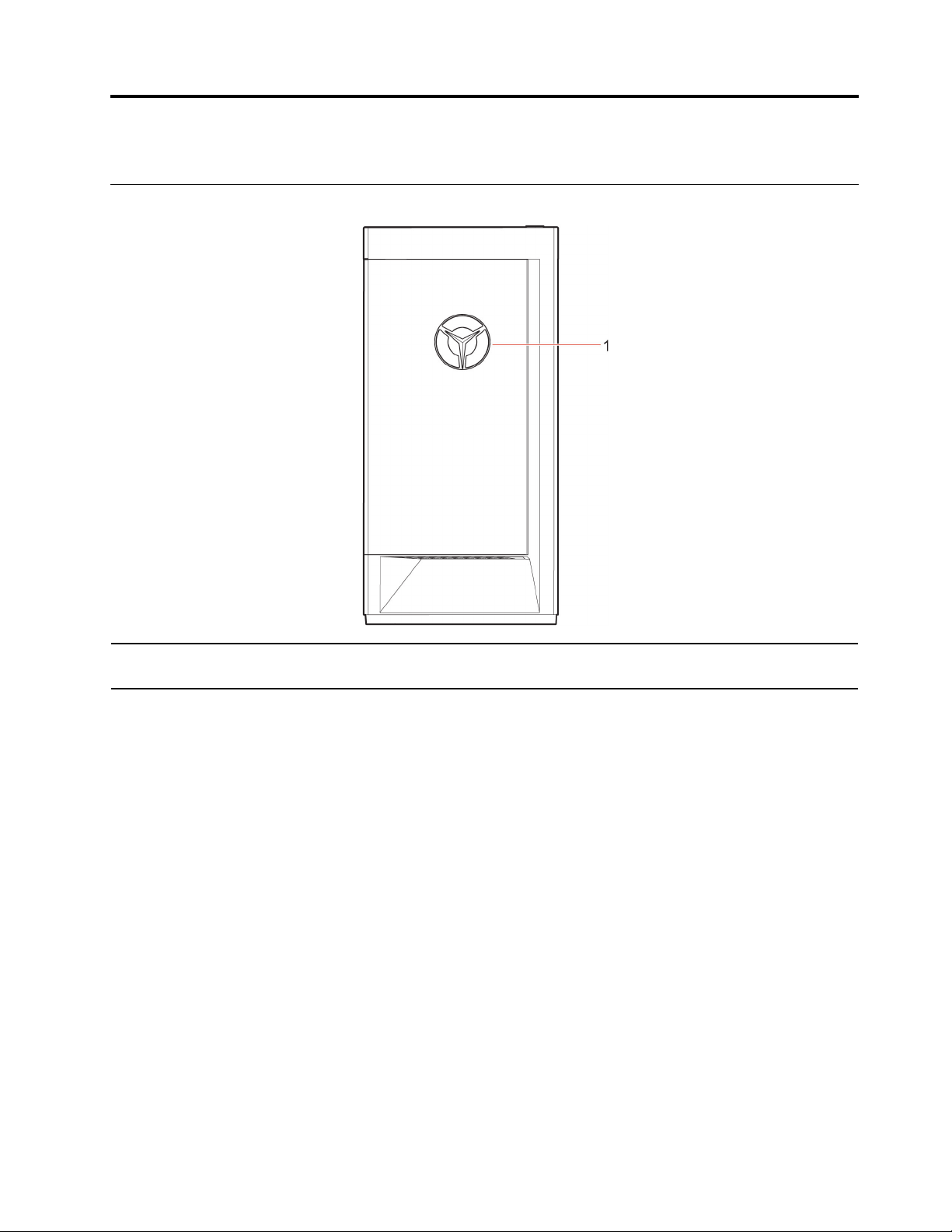
Bölüm 1. Bilgisayarınızla tanışın
Önden görünüm
1. Lenovo Legion logosu LED
göstergesi
© Copyright Lenovo 2020 1
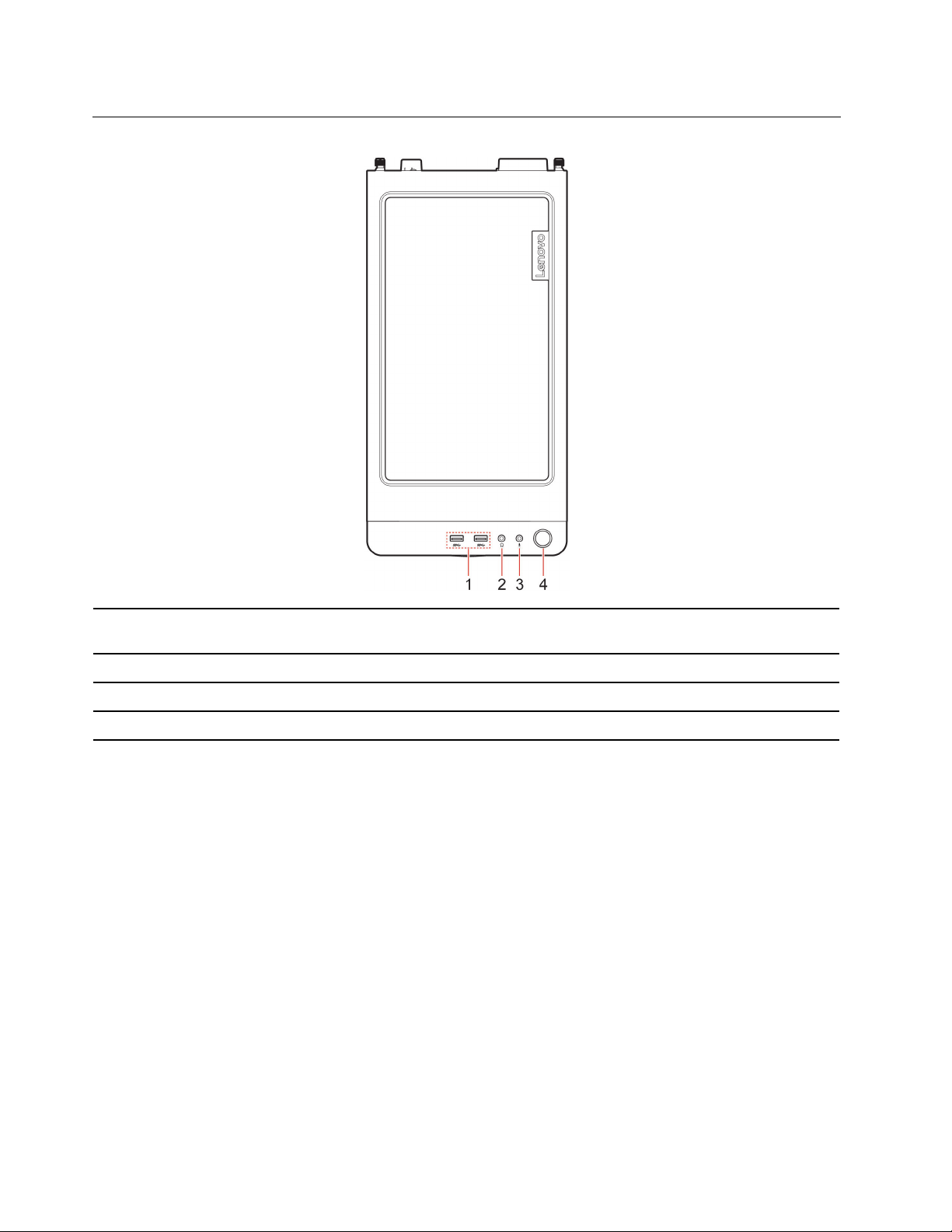
Üstten görünüm
1. USB 3.2 bağlaçları Gen 1
(2)
2. Kulaklık bağlacı Bilgisayarınıza bir kulaklık bağlayın.
3. Mikrofon bağlacı Mikrofon bağlayın.
4. Güç düğmesi Bilgisayarı açmak için açma/kapama düğmesine basın.
USB klavye, USB fare, USB depolama cihazı, USB yazıcı gibi USB uyumlu
cihazları bağlayın.
2 Kullanma Kılavuzu
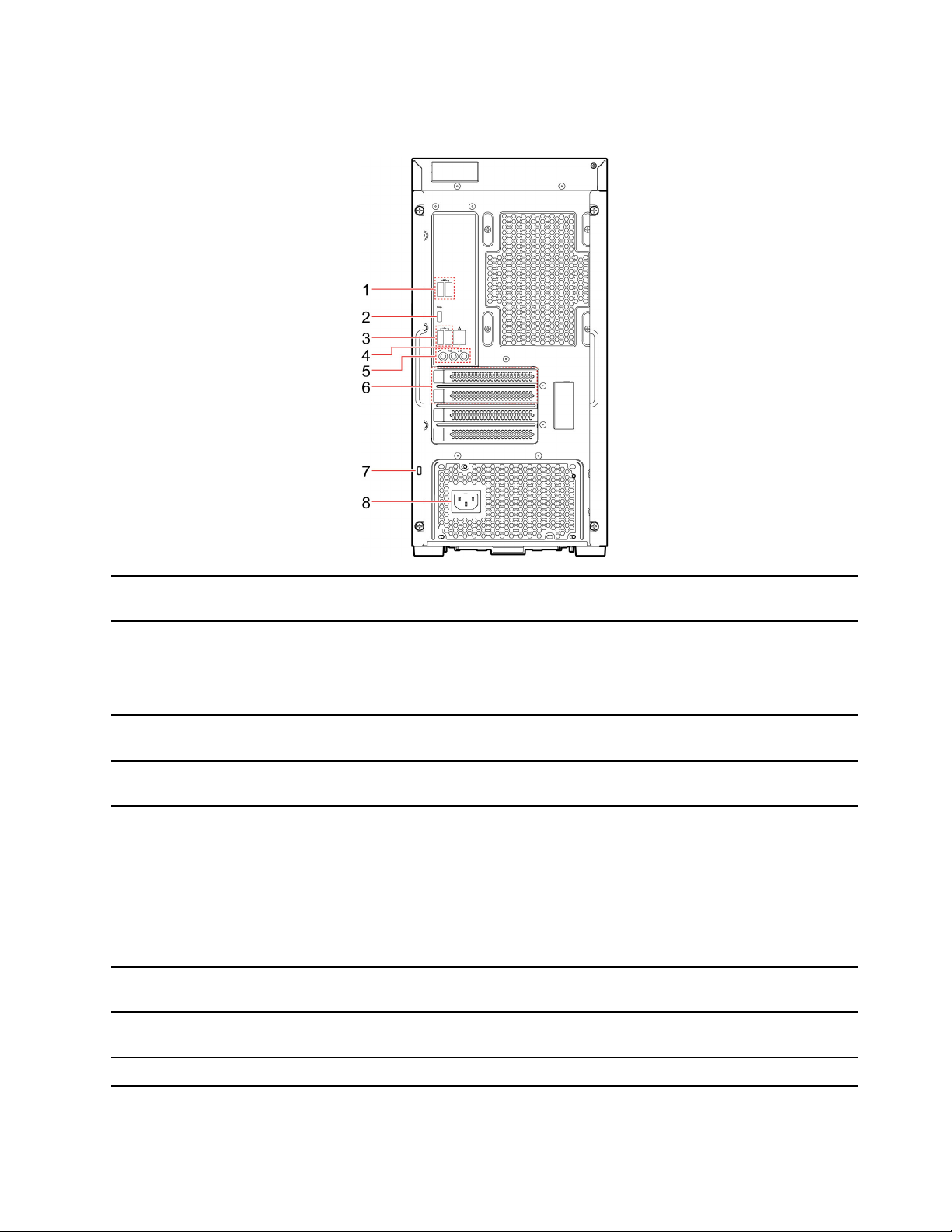
Arkadan görünüm
1. USB 3.2 bağlaçları Gen 1
(2)
2. USB-C
3. USB 2.0 bağlaçları (2)
4. Ethernet bağlacı
5. Ses bağlaçları
6. PCI-Express kart alanı
7. Güvenlik kilidi yuvası
TM
bağlacı
USB klavye, USB fare, USB depolama cihazı, USB yazıcı gibi USB uyumlu
cihazları bağlayın.
USB klavye, USB fare, USB depolama cihazı, USB yazıcı gibi USB uyumlu
cihazları bağlayın.
Not: Harici cihazlarla bağlantı için uyumlu bir kablo veya bağdaştırıcı
gerekebilir.
USB klavye, USB fare, USB depolama cihazı, USB yazıcı gibi USB uyumlu
cihazları bağlayın.
Bir yerel alan ağına (LAN) bağlanın. Bilgisayar LAN'a bağlıyken gösterge yeşil
renkte yanar. Veri aktarılırken, sarı renkli gösterge yanıp söner.
Bilgisayardan güçlendirilmiş stereo hoparlörler, kulaklıklar veya çoklu ortam
klavyeleri gibi dış cihazlara ses sinyalleri gönderin. Bir stereo sistem veya
başka dış kayıt cihazı bağlamak için cihazın ses giriş bağlacıyla bilgisayarın
ses çıkış bağlacı arasına bir kablo bağlayın.
Not: Bilgisayarınızda hem ses çıkış bağlacı hem de mikrofonlu kulaklık veya
kulaklık bağlacı varsa kulak içi kulaklıklar, kulaklıklar veya bir mikrofonlu
kulaklık için her zaman mikrofonlu kulaklık ya da kulaklık bağlacı kullanın.
Kulaklık bağlacı, mikrofonlu kulaklık mikrofonlarını desteklemez.
Bilgisayarın çalışma performansını iyileştirmek için bu alana PCI-Express
kartlarını takın. Bilgisayar modeline bağlı olarak bu alandaki bağlaçlar değişir.
Bilgisayarınızı Kensington tipi bir kablo kilidi kullanarak sıraya, masaya veya
başka sabit eşyalara kilitleyin.
8. Elektrik kablosu bağlacı Güç kaynağı için elektrik kablosunu bilgisayarınıza bağlar.
Bölüm 1. Bilgisayarınızla tanışın 3
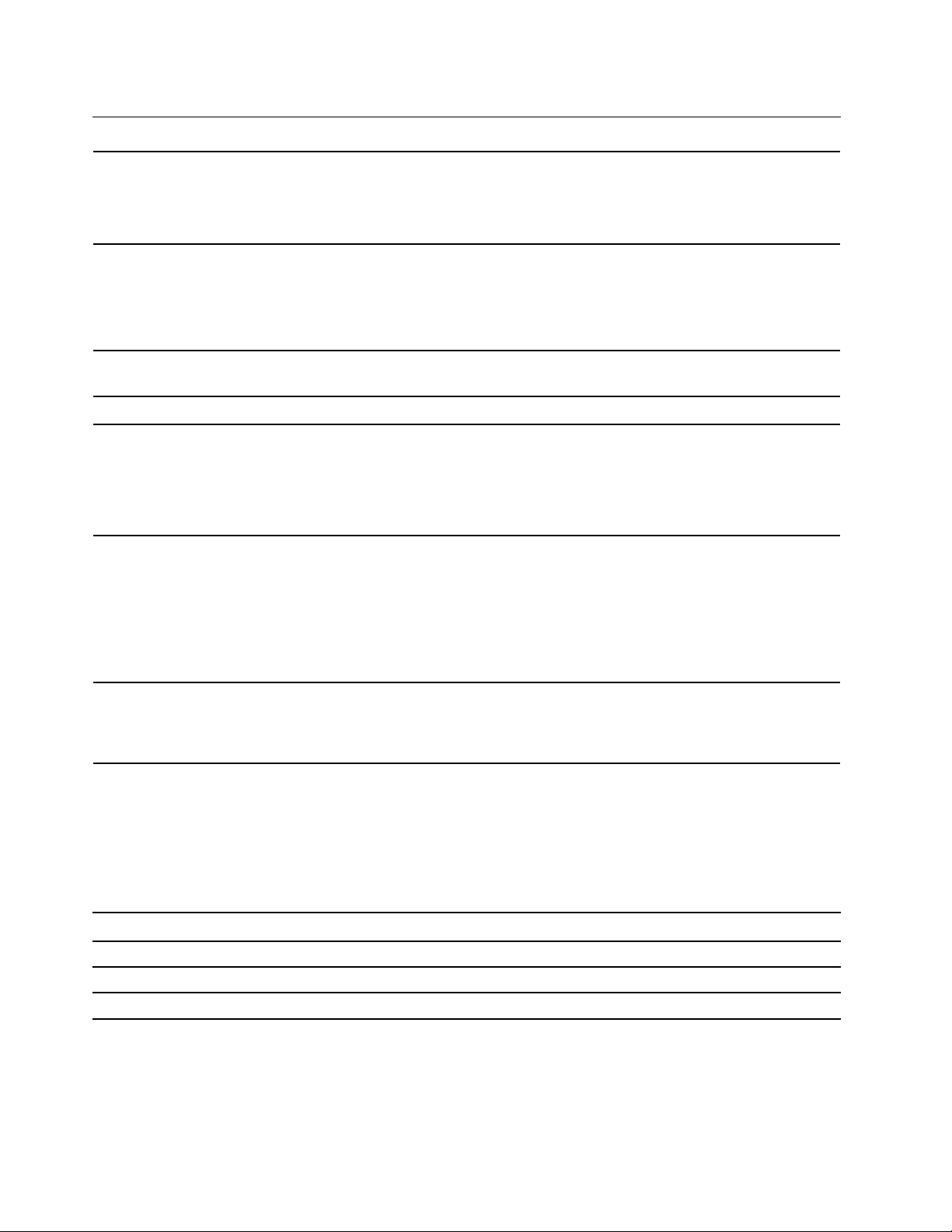
Aksamlar ve belirtimler
Donanım yapılandırması
• Gerilimi otomatik algılayan 350 W güç kaynağı
Güç kaynağı
• Gerilimi otomatik algılayan 400 W güç kaynağı
• Gerilimi otomatik algılayan 550 W güç kaynağı
• Gerilimi otomatik algılayan 650 W güç kaynağı
1. Start (Başlat) bağlam menüsünü açmak için Start (Başlat) düğmesine
sağ tıklayın.
2. Device Manager (Cihaz Yöneticisi) öğesine tıklayın. Sizden istenirse
yönetici parolasını yazın veya onay sağlayın.
Mikroişlemci
Bellek
Depolama cihazı
Genişletme
Ağ özellikleri
Bilgisayarınızın mikroişlemci bilgilerini görüntülemek için Start (Başlangıç)
düğmesine sağ tıklayın ve System (Sistem) öğesine tıklayın.
Çift veri hızı 4 (DDR4) arabelleksiz ikili sıralı bellek modülü (UDIMM)
Bilgisayarınızın depolama sürücüsü kapasitesini görüntülemek için Start
(Başlat) bağlam menüsünü açmak üzere Start (Başlat) düğmesine sağ tıklayın
ve ardından Disk Management'a (Disk Yönetimi) tıklayın.
Not: Sistem tarafından belirtilen depolama sürücüsü kapasitesi nominal
kapasitenin altındadır.
• 4 adet SATA3 Bağlantı Noktası
• 4 adet DDR4 UDIMM yuva
• PCI-Express yuva: PCIEx16 (1), PCIEx4 (1)
• 3 adet M.2 yarıiletken sürücü yuvası (WIFI için 1 adet, PCIEx4 SSD için 2
adet)
• 2 adet Depolama sürücüsü bölmesi (3,5 inç, çalışırken değiştirilebilir)
• Bluetooth
• Gigabit Ethernet LAN
• Kablosuz LAN
USB aktarım hızı hakkında bildirim
Ana bilgisayar ve çevre birimlerinin işleme kapasitesi, dosya öznitelikleri ve sistem yapılandırması ya
da işletim ortamları gibi birçok etkene bağlı olarak, bu cihazdaki çeşitli USB bağlaçları kullanarak
yapılan gerçek aktarım hızı değişiklik gösterir ve ilgili her cihaz için aşağıda listelenen veri hızından
daha yavaştır.
USB cihazı Veri hızı (Gbit/s)
3.1 Gen 1/3.2 Gen 1
3.1 Gen 2/3.2 Gen 2
3.2 Gen 2 × 2
5
10
20
4 Kullanma Kılavuzu
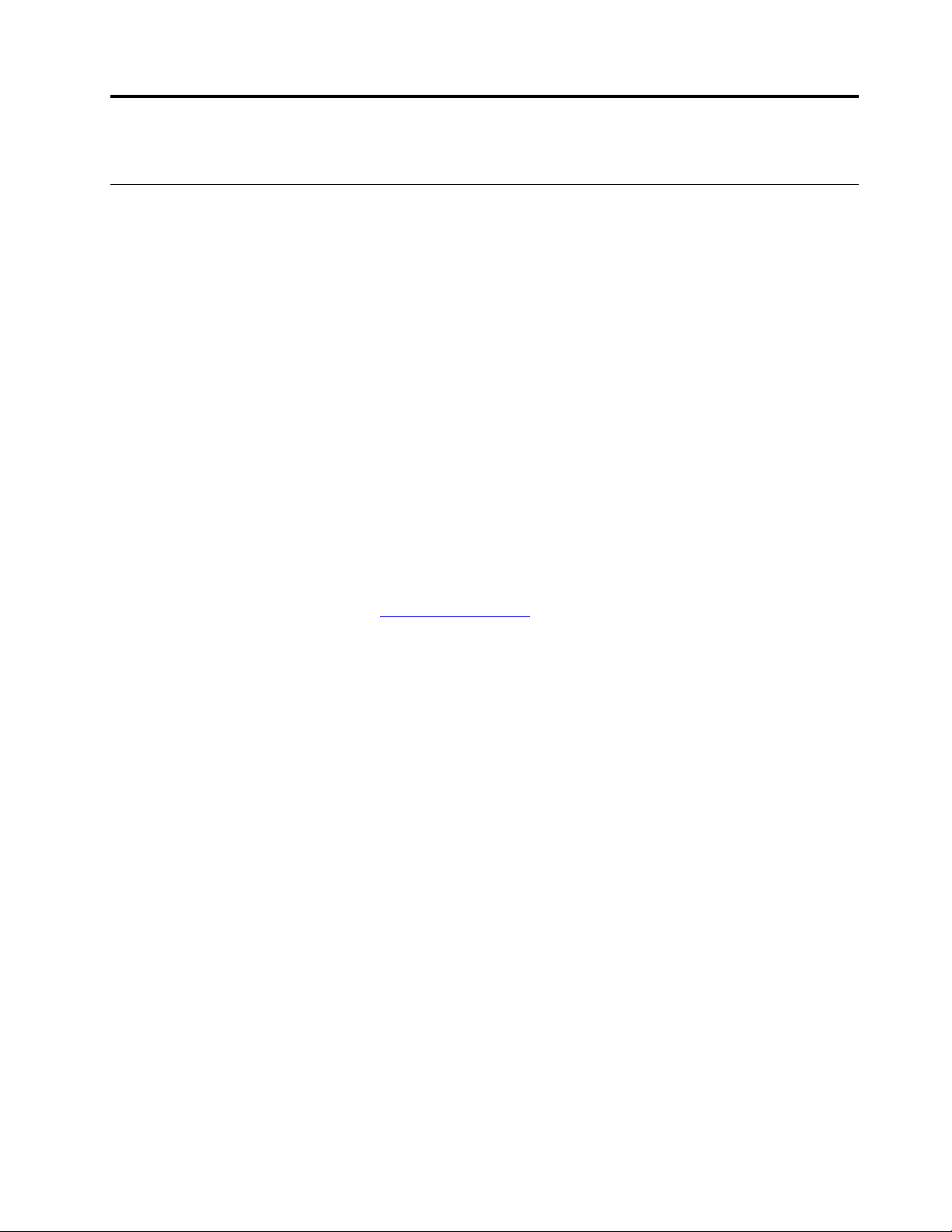
Bölüm 2. Bilgisayarınızı kullanmaya başlayın
Windows 10 kullanmaya başlama
Windows 10'un temellerini öğrenin ve hemen Windows 10 ile çalışmaya başlayın. Windows 10
hakkında daha fazla bilgi için Windows yardım bilgilerine bakın.
Windows hesabı
Windows işletim sistemini kullanmak için bir kullanıcı hesabı gereklidir. Bu bir Windows kullanıcı
hesabı ya da Microsoft hesabı olabilir.
Windows kullanıcı hesabı
Windows'u ilk kez başlattığınızda, bir Windows kullanıcı hesabı oluşturmanız istenir. Oluşturduğunuz
bu ilk hesap "Yönetici" türündedir. Bir Yönetici hesabıyla aşağıdakileri yaparak başka kullanıcı
hesapları oluşturabilir veya hesap türlerini değiştirebilirsiniz:
1. Start (Başlat) menüsünü açın ve Settings (Ayarlar) ➙ Accounts (Hesaplar) ➙ Family & other
users (Aile ve diğer kullanıcılar) öğesini seçin.
2. Ekrandaki yönergeleri izleyin.
Microsoft hesabı
Ayrıca Windows işletim sisteminde bir Microsoft hesabıyla da oturum açabilirsiniz.
Bir Microsoft hesabı oluşturmak için
ve ekrandaki yönergeleri izleyin.
Bir Microsoft hesabı ile şunları yapabilirsiniz:
• OneDrive, Skype ve Outlook.com gibi diğer Microsoft hizmetlerini kullanıyorsanız bir kez oturum
açmanın keyfini çıkarın.
• Diğer Windows tabanlı cihazlarda kişiselleştirilmiş ayarları eşitleyin.
https://signup.live.com adresindeki Microsoft kayıt sayfasına gidin
© Copyright Lenovo 2020 5
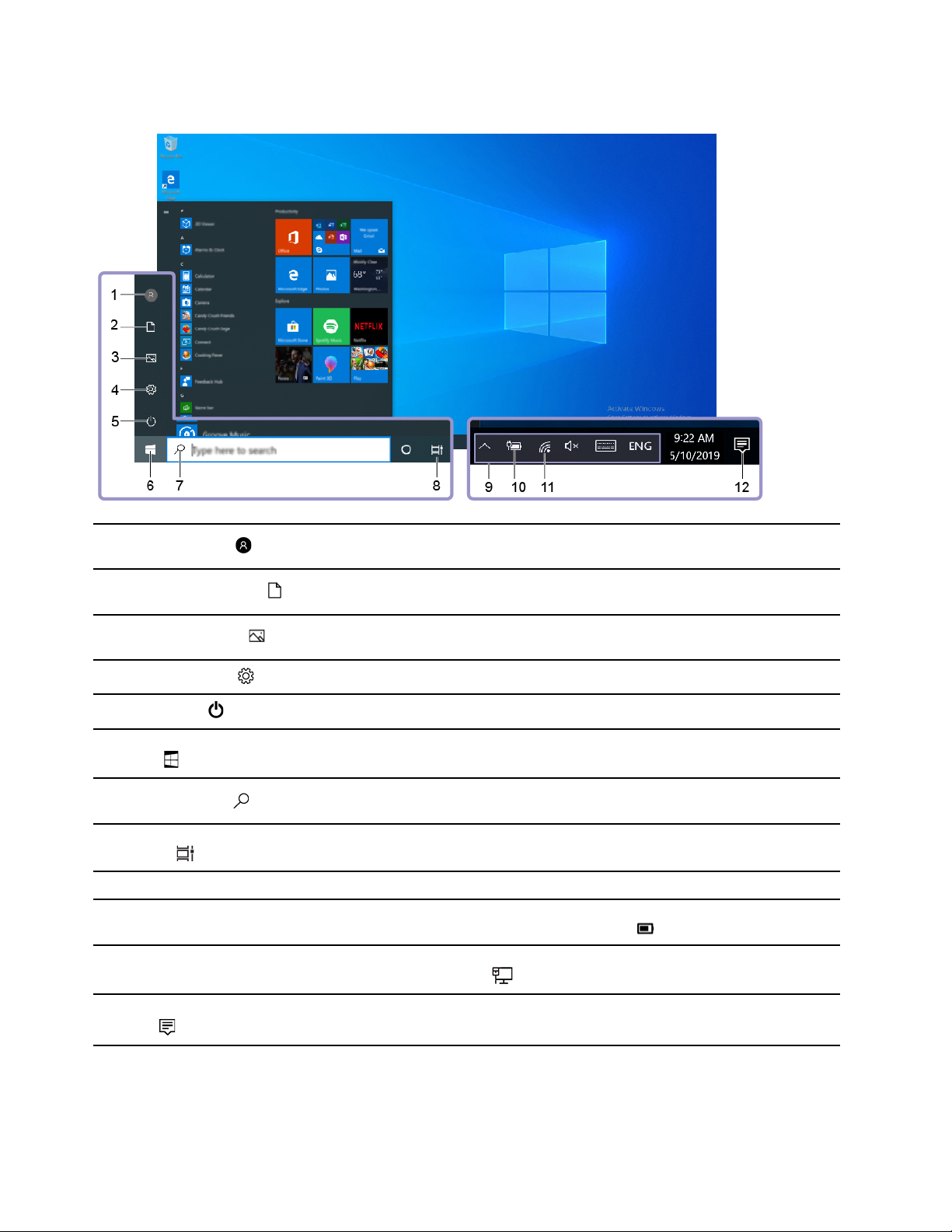
Windows kullanıcı arabirimi
1. Account (Hesap)
2. Documents (Belgeler)
3. Pictures (Resimler)
4. Settings (Ayarlar)
5. Power (Güç)
6. Start button (Başlat
düğmesi)
7. Windows Search
8. Task View (Görev
Görünümü)
9. Windows bildirim alanı
10. Pil durumu simgesi
11. Ağ simgesi
Hesap ayarlarını değiştirin, bilgisayarı kilitleyin veya geçerli hesabın
oturumunu kapatın.
Aldığınız dosyaların varsayılan olarak kaydedileceği yer olan Documents
(Belgeler) klasörünü açın.
Aldığınız resimlerin varsayılan olarak kaydedileceği yer olan Pictures
(Resimler) klasörünü açın.
Ayarlar'ı başlatın.
Bilgisayarı kapatın, yeniden başlatın ya da uyku kipine geçirin.
Start (Başlat) menüsünü açın.
Arama kutusuna ne aradığınızı yazın ve bilgisayarınızdan ve Web'den arama
sonuçları alın.
Tüm uygulamaları görüntüleyin ve bunlar arasında geçiş yapın.
Bildirimleri ve bazı özelliklerin durumunu görüntüler.
Güç durumunu görüntüleyin ve pili ya da güç ayarlarını değiştirin.
Bilgisayarınız AC gücüne bağlı değilken, simge
Kullanılabilir bir kablosuz ağa bağlanın ve ağ durumunu görüntüleyin. Kablolu
bir ağa bağlıyken, simge olarak değişir.
olarak değişir.
12. Action center (İşlem
merkezi)
6 Kullanma Kılavuzu
Uygulamalardan alınan en son bildirimleri görüntüleyin ve bazı özelliklere hızlı
erişim sağlayın.
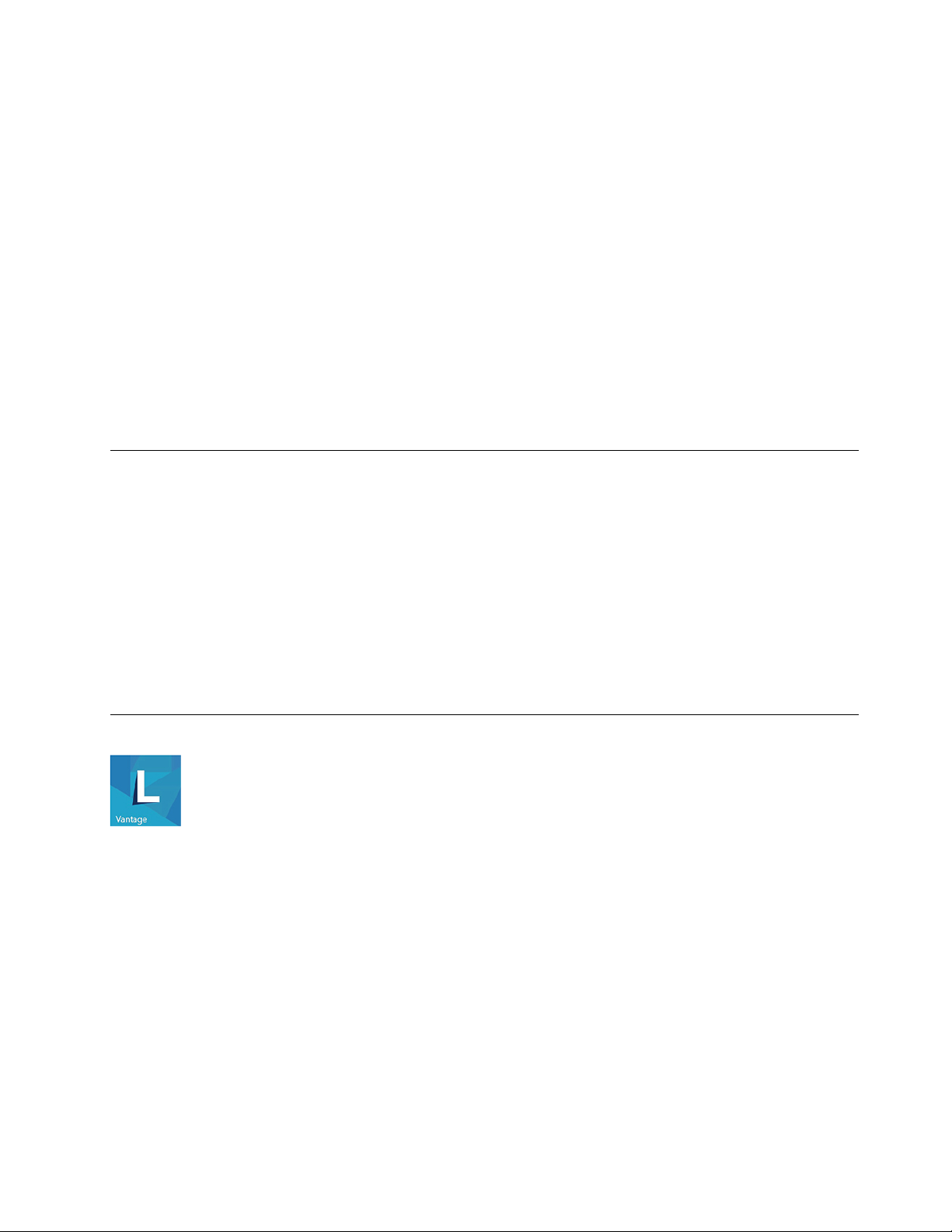
Start (Başlat) menüsünü açma
• Start (Başlat) düğmesini tıklatın.
• Klavyedeki Windows logo tuşuna basın.
Start (Başlat) bağlam menüsünün açılması
Start (Başlat) düğmesine sağ tıklayın.
Denetim Masası'na erişme
• Start (Başlat) menüsünü açın ve Windows System (Windows Sistemi) ➙ Control Panel (Denetim
Masası) öğesine tıklayın.
• Windows Search'ü kullanın.
Bir uygulamayı başlatma
• Start (Başlat) menüsünü açın ve başlatmak istediğiniz uygulamayı seçin.
• Windows Search'ü kullanın.
Ağlara bağlanma
Bilgisayarınız bir kablolu veya kablosuz ağ aracılığıyla dünyaya bağlanmanıza yardımcı olur.
Kablolu Ethernet'e bağlanma
Bilgisayarınızı, bir Ethernet kablosu ile bilgisayarınızın üzerindeki Ethernet bağlacı aracılığıyla bir yerel
ağa bağlayabilirsiniz.
Wi-Fi ağlarına bağlanılması
1. Windows bildirim alanındaki ağ simgesini tıklatın. Kullanılabilir kablosuz ağların listesi görüntülenir.
2. Bağlantı için uygun bir ağı seçin. Gerekirse istenen bilgileri girin.
Lenovo Vantage kullanma
Önceden yüklenen Lenovo Vantage, otomatik güncelleştirmeler ve düzeltmelerle bilgisayarınızın
bakımını yapmanıza, donanım ayarlarını yapılandırmanıza ve kişiselleştirilmiş destek almanıza yardımcı
olmak için özelleştirilmiş bir tek nokta çözümüdür.
Lenovo Vantage'a erişme
Start (Başlat) menüsünü açın ve Lenovo Vantage öğesini tıklatın. Dilerseniz arama kutusuna Lenovo
Vantage da yazabilirsiniz.
Lenovo Vantage'ın en son sürümünü yüklemek için Microsoft Store'a gidin ve uygulama adını arayın.
Temel özellikler
Lenovo Vantage şunları yapmanızı sağlar:
• Cihaz durumunu kolayca öğrenme ve cihaz ayarlarını özelleştirme.
Bölüm 2. Bilgisayarınızı kullanmaya başlayın 7
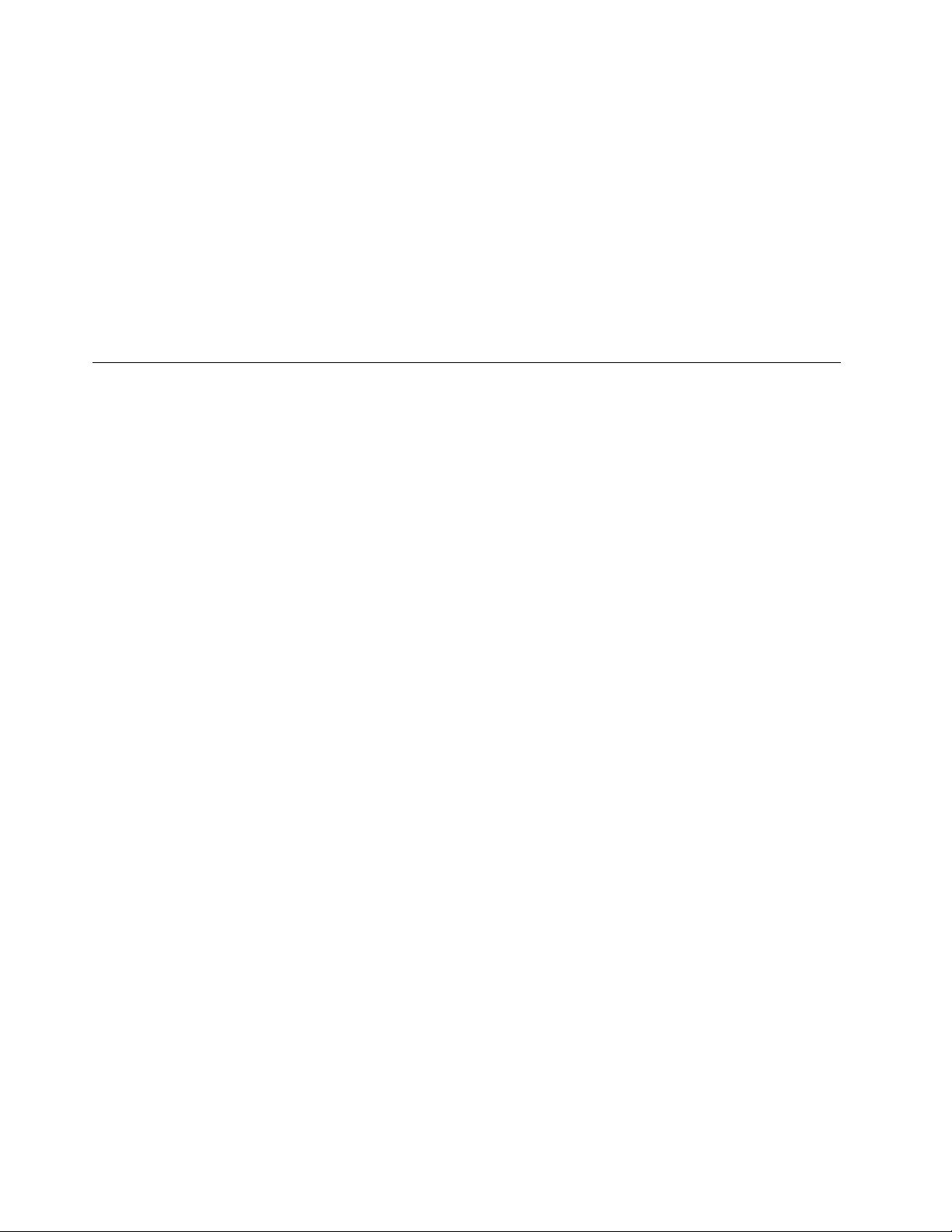
• Bilgisayarınızı güncel tutmak için UEFI BIOS, sabit yazılım ve sürücü güncellemelerini indirip
yükleme.
• Bilgisayarınızın sağlığını izleme ve dış tehditlere karşı bilgisayarınızın güvenliğini sağlama.
• Garanti durumununu arama (çevrimiçi).
• Kullanma Kılavuzu ve yararlı makalelere erişme.
Notlar:
• Bilgisayar modeline bağlı olarak, kullanılabilecek özellikler farklılık gösterebilir.
• Lenovo Vantage, bilgisayarınızla olan deneyiminizi iyileştirmeye devam etmek için özelliklerde
düzenli güncelleştirmeler gerçekleştirir. Özelliklerin açıklaması, gerçek kullanıcı arabiriminden farklı
olabilir.
Çoklu ortam kullanma
Bilgisayarınızı kamera, monitör veya hoparlör gibi bağladığınız cihazlarla birlikte iş veya eğlence için
kullanın.
Sesin kullanılması
Ses deneyimini geliştirmek için hoparlörleri, kulaklıkları veya mikrofonlu kulaklığı ses bağlacına takın.
Sesin ayarlanması
1. Görev çubuğundaki Windows bildirim alanında yer alan ses simgesini tıklayın.
2. Sesi ayarlamak için ekranda görüntülenen yönergeleri izleyin. Sesi kapatmak için hoparlör
simgesine tıklayın.
Ses ayarlarının değiştirilmesi
1. Control Panel'e (Denetim Masası) gidin ve kategoriye göre görüntüleyin.
2. Hardware and Sound (Donanım ve Ses) ➙ Sound (Ses)'i tıklatın.
3. Ayarları istediğiniz gibi değiştirin.
8
Kullanma Kılavuzu
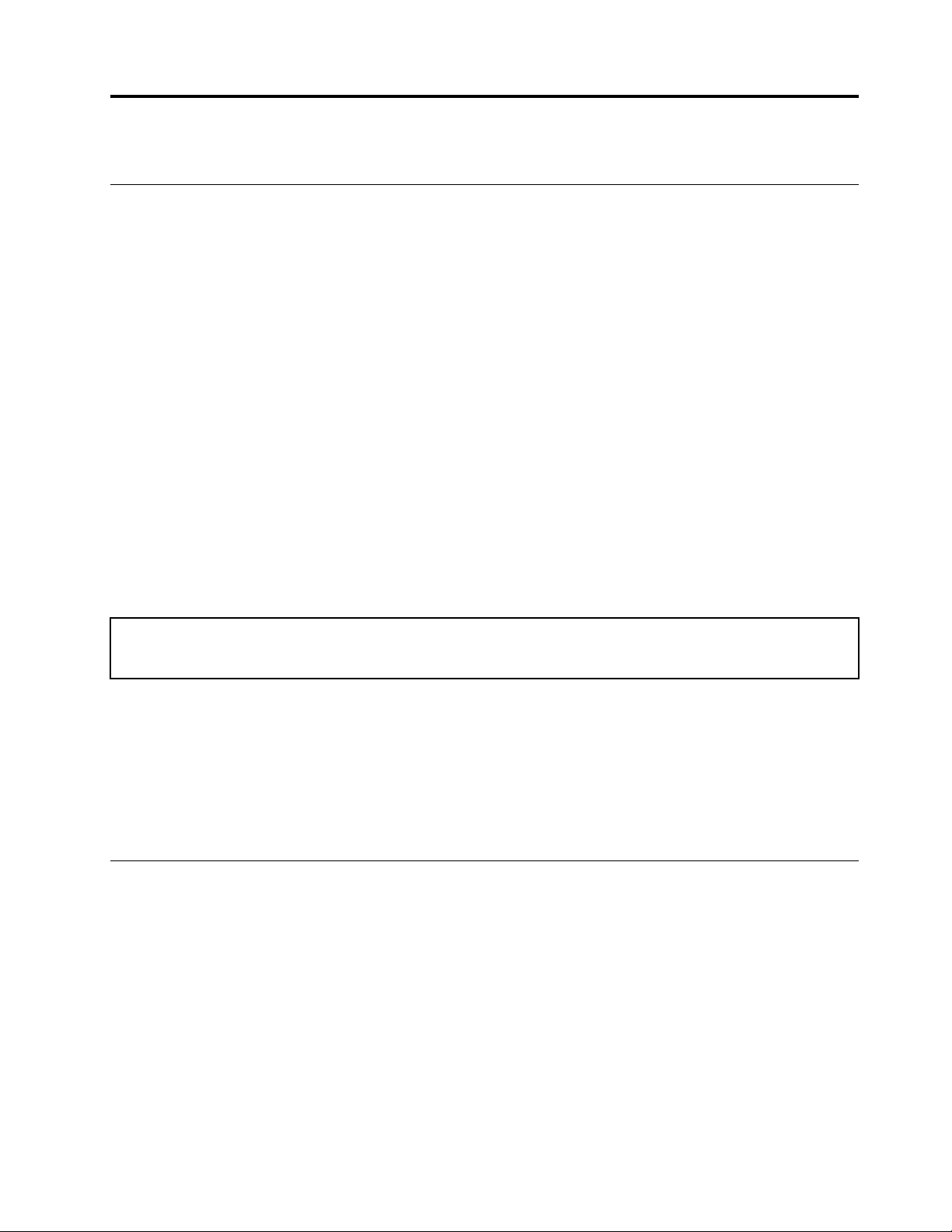
Bölüm 3. Bilgisayarınızı keşfetme
Güç yönetimi
Performans ile güç verimliliği arasında en iyi dengeyi sağlamak için bu bölümdeki bilgileri kullanın.
Güç düğmesi davranışlarının belirlenmesi
Güç düğmesinin tercihinize göre ne yapacağını da tanımlayabilirsiniz. Örneğin, güç düğmesine basarak
bilgisayarı kapatabilir veya bilgisayarı uyku kipine ya da hazırda bekleme kipine geçirebilirsiniz.
Güç düğmesinin işlevini değiştirmek için:
1. Control Panel'e (Denetim Masası) gidin ve büyük simgeler veya küçük simgeler olarak
görüntüleyin.
2. Power Options (Güç Seçenekleri) ➙ Choose what the power buttons do (Güç düğmesinin
işlevini seç) seçeneğine tıklayın.
3. Ayarları istediğiniz gibi değiştirin.
Güç planının belirlenmesi
ENERGY STAR® uyumlu bilgisayarlar için, bilgisayarlarınız belirli bir süre için başıboş kaldığında,
aşağıdaki güç planı geçerli olur:
Çizelge 1. Varsayılan güç planı (AC güce takıldığında)
• Görüntü birimini kapatma: 10 dakika sonra
• Bilgisayarı uykuya geçirme: 25 dakika sonra
Bilgisayarı Uyku kipinden çıkarmak için klavyedeki herhangi bir tuşa basın.
Performans ile güç tasarrufu arasındaki ideal dengeyi elde etmek için güç planını sıfırlamak üzere:
1. Control Panel'e (Denetim Masası) gidin ve büyük simgeler veya küçük simgeler olarak
görüntüleyin.
2. Power Options (Güç Seçenekleri) öğesine tıklayın ve istediğiniz bir güç planını seçin veya
özelleştirin.
Veri aktarımı
Yerleşik Bluetooth teknolojisini kullanarak dosyalarınızı aynı özelliklere sahip cihazlar arasında hızlı bir
şekilde paylaşın. Ayrıca, veri aktarmak için bir disk veya ortam kartı takabilirsiniz.
Bluetooth özellikli bir cihaza bağlanılması (seçili modeller için)
Bilgisayarınıza klavye, fare, akıllı telefon veya hoparlör gibi tüm Bluetooth özellikli cihaz türlerini
bağlayabilirsiniz. Bağlantının başarılı olduğundan emin olmak için cihazları, bilgisayardan en fazla 10
metre (33 ft) mesafede olacak şekilde yerleştirin.
1. Bilgisayarda Bluetooth özelliğini açın.
a. Start (Başlat) menüsünü açın ve ardından, Settings (Ayarlar) ➙ Devices (Cihazlar) ➙
Bluetooth & other devices (Bluetooth ve diğer cihazlar) öğesine tıklayın.
© Copyright Lenovo 2020 9
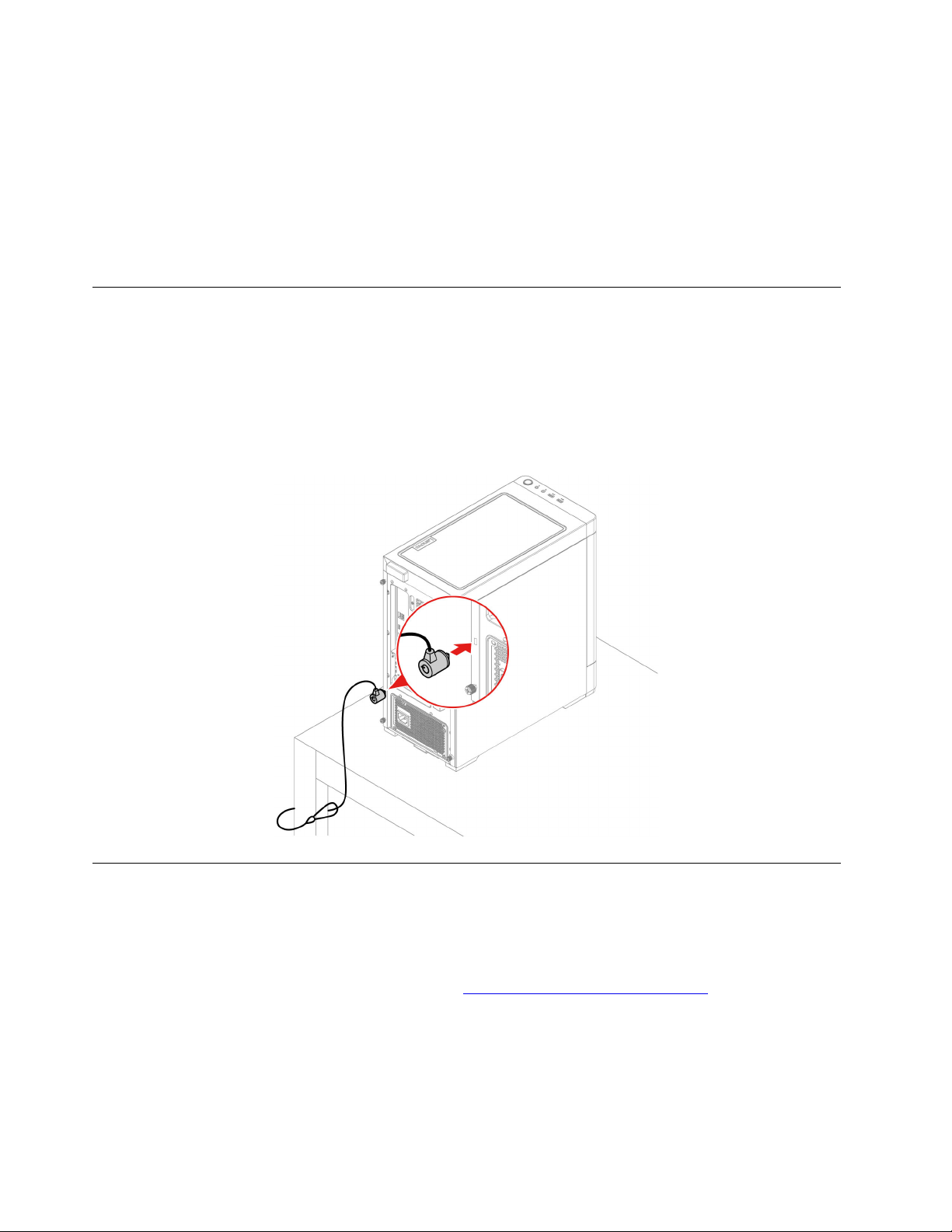
b. Bluetooth düğmesini açın.
2. Add Bluetooth or other device (Bluetooth cihazı veya başka cihaz ekle) ➙ Bluetooth'u
tıklatın.
3. Bir Bluetooth cihazı seçin ve ekrandaki yönergeleri izleyin.
Bluetooth açıkken iki cihaz birbirinin menzilindeyse Bluetooth cihazınız ve bilgisayar gelecek sefer
otomatik olarak bağlanır. Bluetooth'u veri aktarımı veya uzaktan denetim ve iletişim için
kullanabilirsiniz.
Bilgisayarın kilitlenmesi
Not: Kilitleme cihazını ve güvenlik aksamını değerlendirmekten, seçmekten ve kullanmaktan siz
sorumlu olursunuz. Lenovo herhangi bir kilitleme cihazının ve güvenlik aksamının işlevselliği, kalitesi
veya performansı hakkında hiçbir yorumda bulunmaz, görüş bildirmez ve garanti vermez. Bilgisayar
kilitlerini Lenovo'dan satın alabilirsiniz.
Kensington tipi kablo kilidi
Bilgisayarınızı sıraya, masaya veya başka sabit eşyalara Kensington tipi kablo kilidiyle kilitleyin.
Donatı satın alma
Lenovo, bilgisayarınızın özelliklerini artırmak için bir dizi donanım aksesuarı ve yükseltmesi sunar.
Seçenekler arasında bellek modülleri, depolama cihazları, ağ kartları, güç bağdaştırıcıları, klavyeler,
fareler ve daha pek çok şey bulunmaktadır.
Lenovo'dan alışveriş yapmak için şu adrese gidin:
10
Kullanma Kılavuzu
https://www.lenovo.com/accessories.
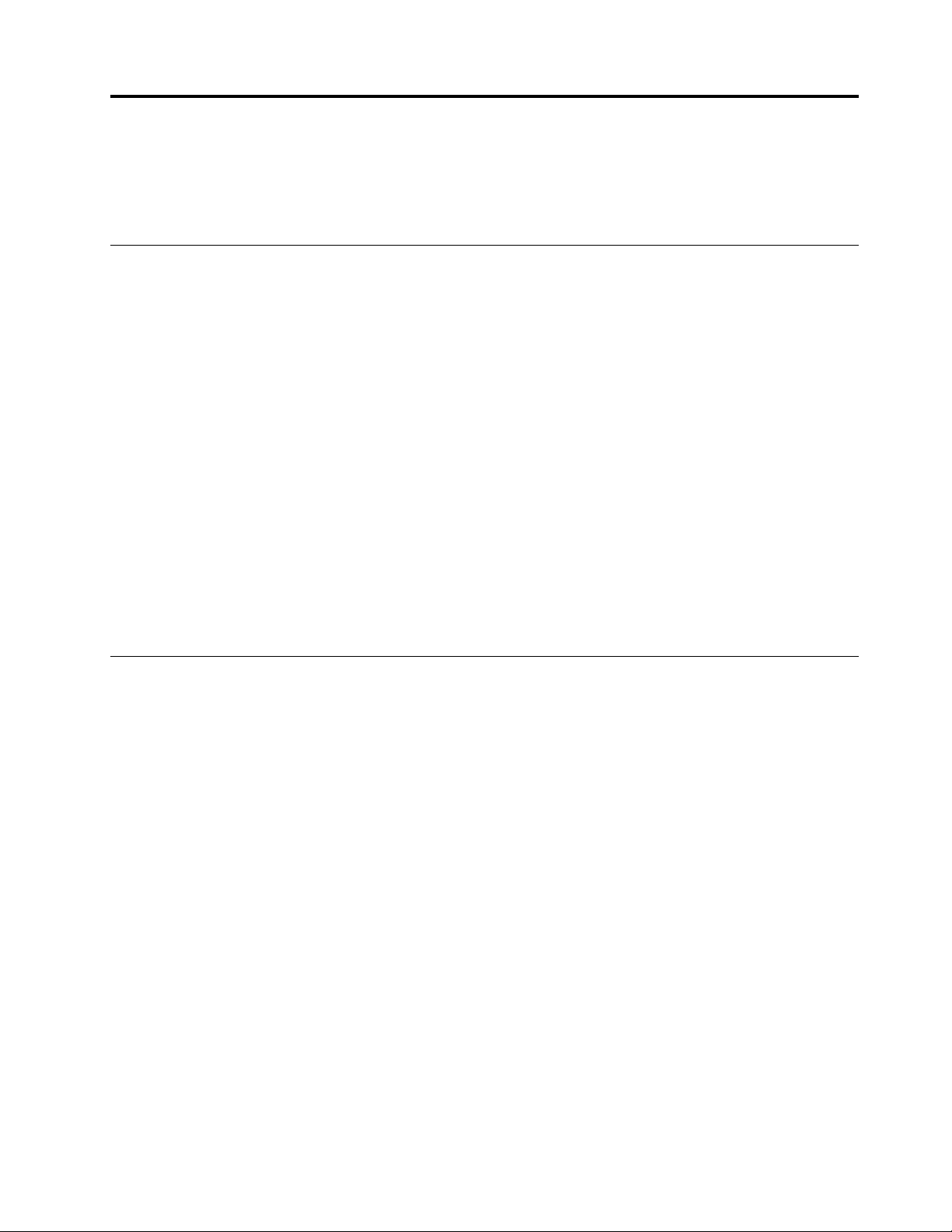
Bölüm 4. Sorun giderme, tanılama ve kurtarma
Bu bölümde bilgisayarla ilgili sorunları çözmenize yardımcı olacak çözümler yer almaktadır. Bilgisayar
sorunlarını çözmek için başlangıç noktası olarak temel yordamı kullanın.
Bilgisayar sorunlarının çözülmesi için temel yordam
Ön koşul
Başlamadan önce Ek A “Önemli güvenlik bilgileri” sayfa: 41 bölümünü okuyun ve aşağıdaki
yönergeleri yazdırın.
1. Denetleyin:
a. Tüm bağlı cihazların kablolarının doğru ve sıkı bir şekilde takıldığından emin olun.
b. Tüm bileşenlerin eski yerlerine doğru biçimde yerleştirildiğinden emin olun.
c. AC gücü kullanan tüm bağlı cihazların uygun şekilde topraklanmış ve çalışan elektrik
prizlerine takıldığından emin olun.
d. Tüm bağlı cihazların UEFI BIOS'ta etkinleştirildiğini kontrol edin.
2. Bilgisayara virüs bulaşıp bulaşmadığını görmek için bir virüse karşı koruma programı kullanın.
Program bir virüs tespit ederse, virüsü ortadan kaldırın.
3. “Sorun giderme” sayfa: 11 bölümüne gidin ve karşılaştığınız sorun tipiyle ilgili yönergeleri
uygulayın.
4. İşletim sisteminizi kurtarın. Bkz. “Kurtarma” sayfa: 17.
5. Sorun devam ederse, Lenovo ile bağlantı kurun. Bkz. Bölüm 6 “Yardım ve destek” sayfa: 37.
Sorun giderme
Tanımlanabilir belirtilere sahip sorunlara çözüm bulmak için sorun giderme bilgilerini kullanın.
© Copyright Lenovo 2020 11
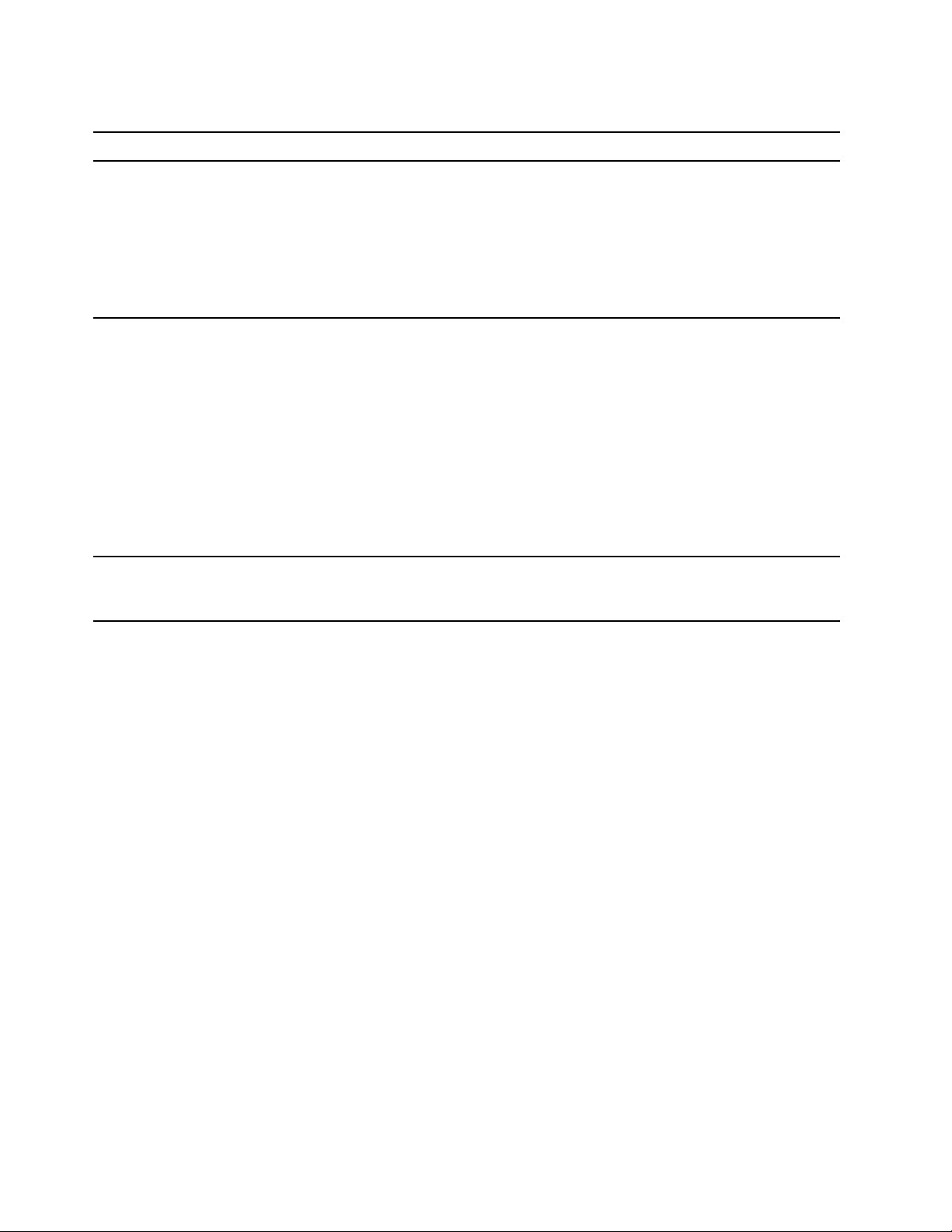
Başlatma sorunları
Sorun
Açma/kapama düğmesine bastığınızda
bilgisayar başlatılmıyor.
İşletim sistemi başlatılamıyor veya doğru
depolama sürücüsünden başlatılmıyor.
İşletim sistemi başlatılmadan önce
bilgisayardan birkaç kez sesli uyarı
duyuluyor.
Çözüm
• Elektrik kablosunun, bilgisayarın arka tarafına ve çalışan bir
elektrik prizine doğru şekilde takılmış olduğundan emin olun.
• Bilgisayarın arkasında ikinci bir açma/kapama düğmesi varsa
bunun açık olduğundan emin olun.
• Bilgisayarın önündeki güç göstergesi açık olmalıdır.
• Bilgisayarın voltajı, ülkenizde ya da bölgenizde elektrik prizinde
kullanılan voltajla aynı olmalıdır.
• Tüm depolama sürücüsü sinyal kablolarının ve güç kablolarının
doğru bağlandığından emin olun.
• Bilgisayarın başlatıldığı depolama sürücüsünün UEFI BIOS'ta ilk
başlatma cihazı olarak belirtildiğinden emin olun.
• Ender durumlarda işletim sisteminin olduğu depolama sürücüsü
bozulabilir veya hasar görebilir. Bu durumlarda, depolama
sürücüsünü değiştirmeniz gerekebilir.
• Bilgisayara bir Optane belleği takılıysa:
- Optane belleğinin sökülmediğinden emin olun.
- Optane belleğinin hasar görmediğinden emin olun. Tanılama
araçlarını kullanarak Optane belleğini denetleyin.
Tuşların sıkışmamış olduğundan emin olun.
12 Kullanma Kılavuzu
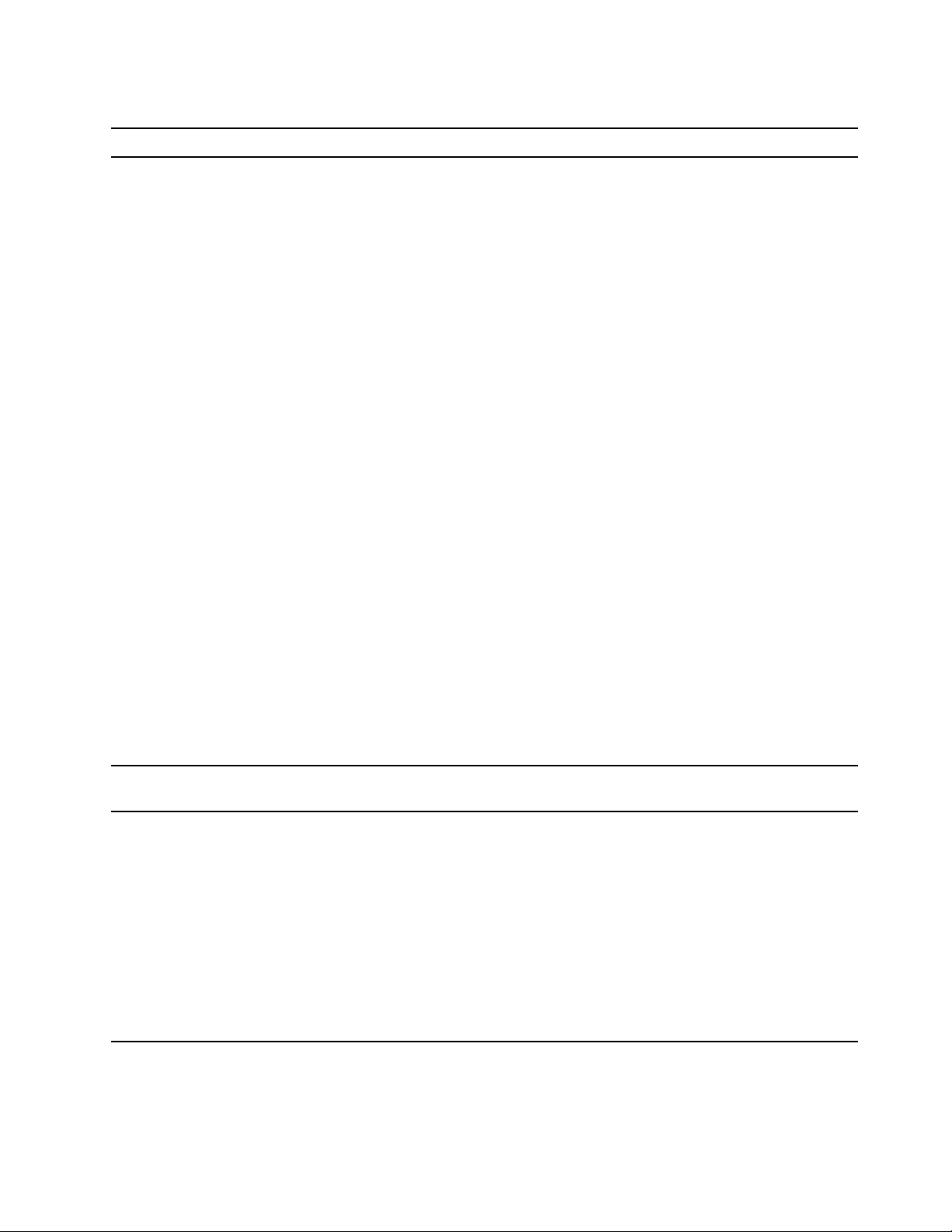
Ses sorunları
Sorun
Windows işletim sisteminde ses
duyulamıyor.
Çözüm
• On/Off (Açma/Kapama) denetimi bulunan ve güç sağlanan
harici hoparlörler kullanıyorsanız aşağıdakilerden emin olun:
- On/Off (Açma/Kapama) denetimini On (Açık) konumuna
ayarlayın.
- Hoparlörün elektrik kablosunun uygun şekilde topraklanmış,
çalışan bir AC elektrik prizine bağlandığından emin olun.
• Harici hoparlörlerinizde ses düzeyi denetimi varsa, ses düzeyi
denetiminin çok düşük olmadığından emin olun.
• Görev çubuğundaki Windows bildirim alanında yer alan ses
simgesini tıklayın. Hoparlör ve ses ayarlarını kontrol edin.
Hoparlörün sesini kapatmayın veya sesi çok düşük bir düzeye
ayarlamayın.
• Bilgisayarınızda bir ön ses paneli varsa, ses düzeyinin çok
düşük olmadığından emin olun.
• Harici hoparlörlerinizin (kullanılıyorsa kulaklıklar da)
bilgisayardaki doğru ses bağlacına bağlandığından emin olun.
Hoparlör kablolarının çoğu, ses bağlacıyla eşleşecek şekilde
renk kodludur.
Not: Harici hoparlör veya kulaklık kabloları ses bağlacına
bağlandığında, iç hoparlör (mevcutsa) devre dışı bırakılır. Çoğu
durumda, bir ses bağdaştırıcısı genişletme yuvalarından birine
takılırsa, sistem kartına yerleşik ses işlevi devre dışı bırakılır.
Dolayısıyla ses bağdaştırıcısındaki ses bağlaçlarını kullanmanız
gerekir.
• Çalıştırdığınız programın, Microsoft Windows işletim sisteminde
kullanım için tasarlandığından emin olun. Program DOS
ortamında çalışmak üzere tasarlanmıştır. Program Windows ses
özelliğini kullanmaz. Program SoundBlaster Pro ya da
SoundBlaster öykünmesini kullanacak şekilde yapılandırılmış
olması gerekir.
• Ses cihazı sürücülerinin doğru kurulduğundan emin olun.
Mikrofonlu kulaklık veya kulaklıktan ses
gelmiyor.
Ses harici hoparlörlerin birinden geliyor.
Gelişmiş ses ayarlarında varsayılan ses çıkış cihazı olarak
mikrofonlu kulaklık ya da kulaklığı seçin.
• Hoparlör kablosunun, bilgisayar üzerindeki bağlaca tamamen
yerleştirildiğinden emin olun.
• Sol hoparlörü sağ hoparlöre bağlayan kablonun sıkı bir şekilde
bağlandığından emin olun.
• Denge ayarlarının doğru yapıldığından emin olun.
1. Görev çubuğundaki Windows bildirim alanında yer alan
2. Ses denetiminin üstündeki hoparlör sekmesine ve ardından
Ağ sorunları
Not: Wi-Fi ve Bluetooth özellikleri isteğe bağlıdır.
ses simgesini sağ tıklayın. Ardından, Open Volume Mixer
(Ses Düzeyi Karıştırıcısını Aç) öğesini tıklayıp istediğiniz
hoparlörü seçin.
Levels (Düzeyler) sekmesine tıklayın.
Bölüm 4. Sorun giderme, tanılama ve kurtarma 13
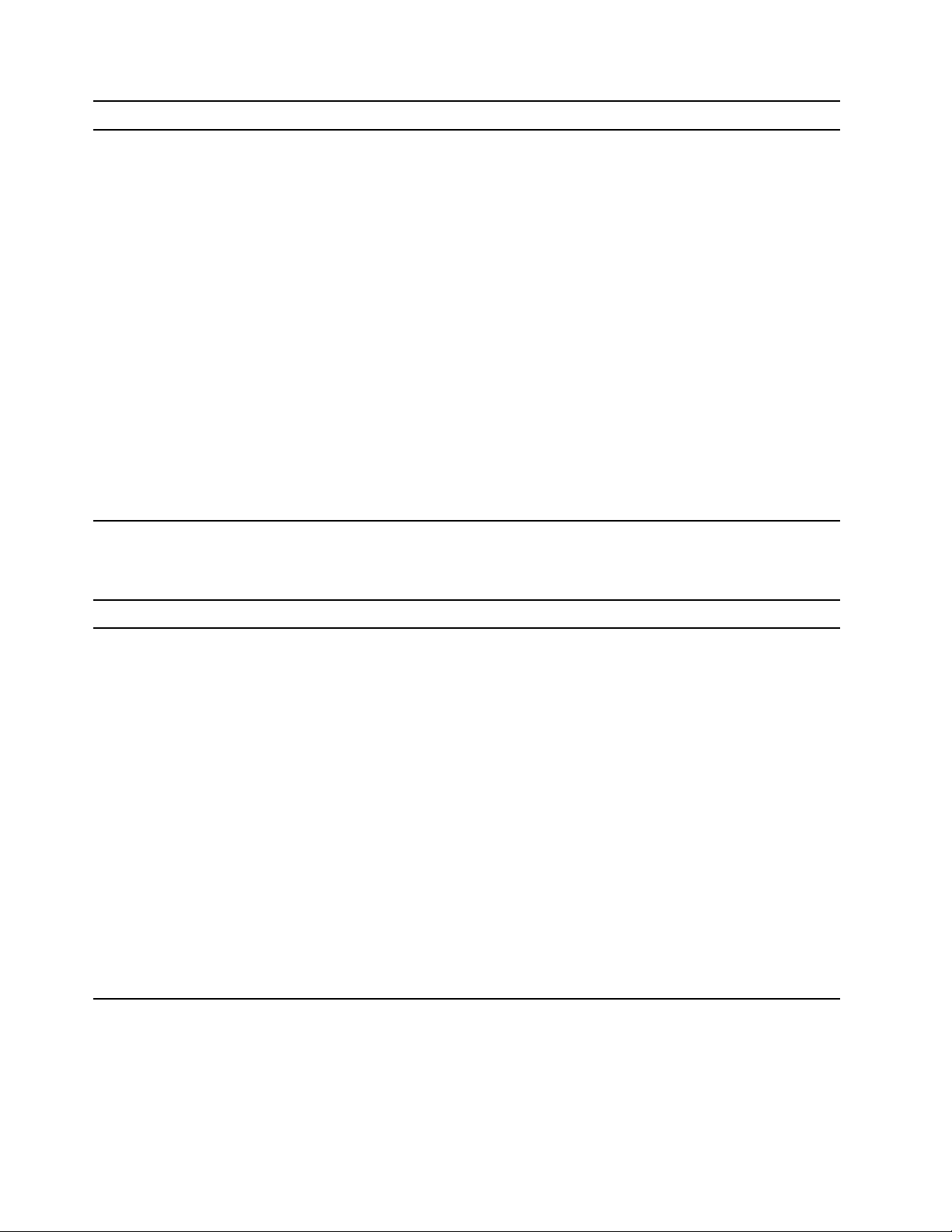
Sorun
Bilgisayar bir Ethernet LAN'a bağlanamıyor.
Bir Gigabit Ethernet modeli bilgisayar 1000
Mbps'lik bir hızda kullanıldığında Ethernet
LAN bağlantısı başarısız oluyor veya
hatalar meydana geliyor.
Çözüm
• Kabloyu Ethernet bağlacına ve göbeğin RJ45 bağlacına takın.
• UEFI BIOS'ta Ethernet LAN özelliğini etkinleştirin.
• Ethernet LAN bağdaştırıcısını etkinleştirin.
1. Control Panel'e (Denetim Masası) gidin ve büyük simgeler
veya küçük simgeler olarak görüntüleyin.
2. Network and Sharing Center (Ağ ve Paylaşım Merkezi)
➙ Change adapter settings (Bağdaştırıcı ayarlarını
değiştirin) öğelerine tıklayın.
3. Ethernet LAN bağdaştırıcısı simgesini sağ tıklayın ve
Enable (Etkinleştir) seçeneğini tıklayın.
• Ethernet LAN sürücüsünü güncelleyin veya yeniden yükleyin.
• Ağ ortamınız için gerekli olan tüm ağ oluşturma yazılımlarını
kurun. Gerekli ağ yazılımı için LAN yöneticinize danışın.
• Anahtar kapısı ve bağdaştırıcı için aynı çift yönlü ayarını
belirleyin. Bağdaştırıcıyı tam çift yönlü için yapılandırdıysanız,
anahtar kapısının da tam çift yönlü için yapılandırıldığından
emin olun. Yanlış bir çift yönlü kipinin ayarlanması performansı
düşürebilir, veri kaybına neden olabilir veya bağlantı
sağlanamayabilir.
Category 5 kablolar ve bir 100 BASE-T göbek/anahtar (100
BASE-X değil) kullanarak ağ kablosunu Ethernet bağlacına takın.
Wake On LAN (WOL) özelliği çalışmıyor. UEFI BIOS'ta Wake On LAN özelliğini etkinleştirin.
• UEFI BIOS'ta Wi-Fi özelliğini etkinleştirin.
• Tüm Wi-Fi cihazlarını etkinleştirin.
1. Start (Başlat) bağlam menüsünü açmak için Start (Başlat)
düğmesine sağ tıklayın.
2. Device Manager (Cihaz Yöneticisi) öğesine tıklayın. Sizden
istenirse yönetici parolasını yazın veya onay sağlayın.
3. Tüm ağ cihazlarını görüntülemek için Network adapters
(Ağ bağdaştırıcıları) öğesini genişletin.
Wi-Fi özelliği çalışmıyor.
4. Her Wi-Fi cihazını sağ tıklayın ve Enable device (Cihazı
etkinleştir) seçeneğini tıklayın.
• Windows Settings (Windows Ayarları) altından Wi-Fi özelliğini
etkinleştirin.
1. Start (Başlat) menüsünü açın.
2. Settings (Ayarlar) ➙ Network & Internet (Ağ ve
İnternet) ➙ Wi-Fi öğesine tıklayın.
3. Wi-Fi özelliğini etkinleştirin.
• Wi-Fi sürücüsünü güncelleyin veya yeniden yükleyin.
14 Kullanma Kılavuzu
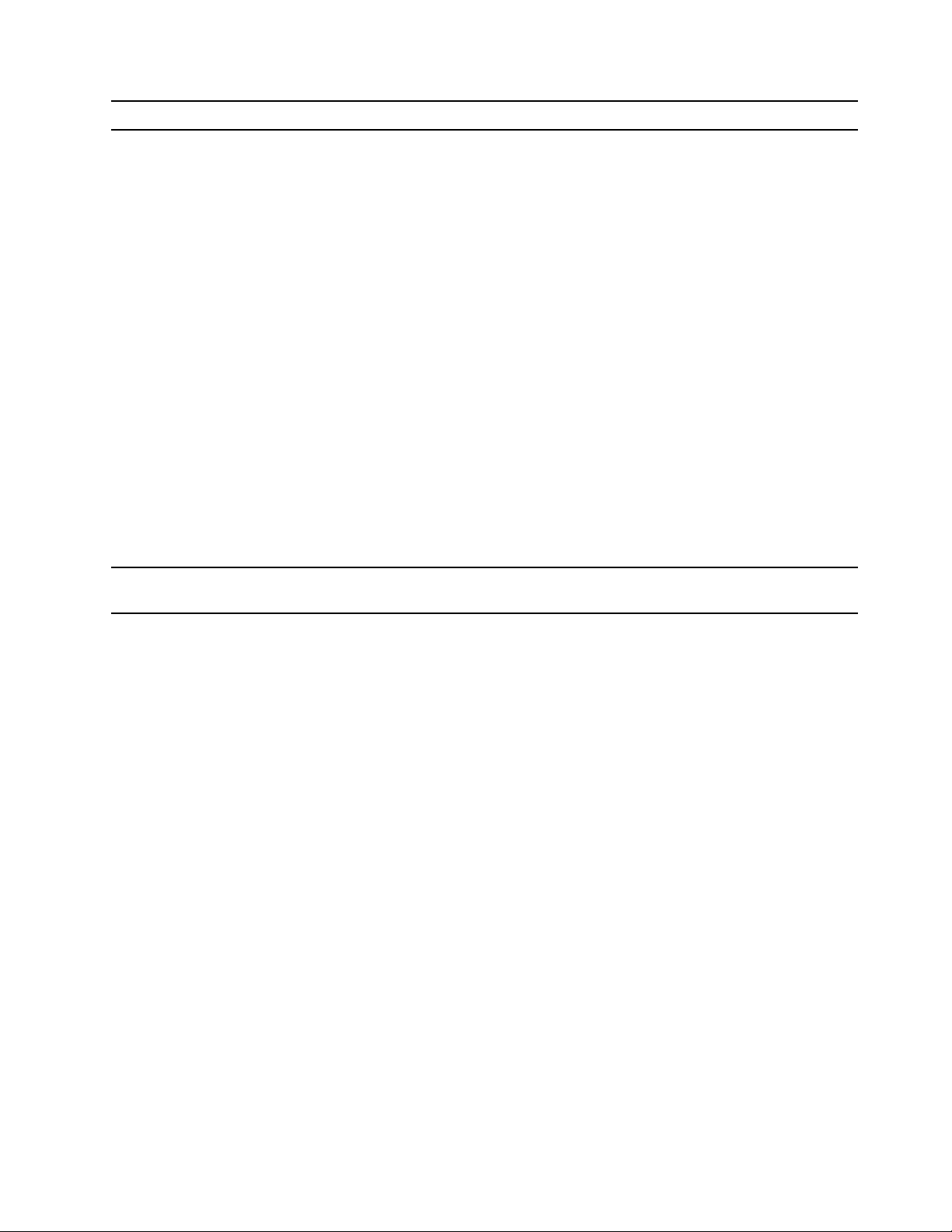
Sorun
Bluetooth özelliği çalışmıyor.
Çözüm
• UEFI BIOS'ta Bluetooth özelliğini etkinleştirin.
• Tüm Bluetooth cihazlarını etkinleştirin.
1. Start (Başlat) bağlam menüsünü açmak için Start (Başlat)
düğmesine sağ tıklayın.
2. Device Manager (Cihaz Yöneticisi) öğesine tıklayın. Sizden
istenirse yönetici parolasını yazın veya onay sağlayın.
3. Tüm Bluetooth cihazlarını görüntülemek için Bluetooth
öğesini genişletin. Her Bluetooth cihazını sağ tıklayın ve
Enable device (Cihazı etkinleştir) seçeneğini tıklayın.
4. Tüm ağ cihazlarını görüntülemek için Network adapters
(Ağ bağdaştırıcıları) öğesini genişletin. Her Bluetooth
cihazını sağ tıklayın ve Enable device (Cihazı etkinleştir)
seçeneğini tıklayın.
• Bluetooth radyosunu açın.
1. Start (Başlat) menüsünü açın.
2. Settings (Ayarlar) ➙ Devices (Cihazlar) ➙ Bluetooth &
other devices (Bluetooth ve diğer cihazlar) öğesine
tıklayın.
3. Bluetooth özelliğini etkinleştirmek için Bluetooth düğmesini
açın.
• Bluetooth sürücüsünü güncelleyin veya yeniden yükleyin.
Bluetooth mikrofonlu kulaklık veya
kulaklıktan ses gelmiyor.
Gelişmiş ses ayarlarında varsayılan ses çıkış cihazı olarak
Bluetooth mikrofonlu kulaklık ya da kulaklığı seçin.
Bölüm 4. Sorun giderme, tanılama ve kurtarma 15
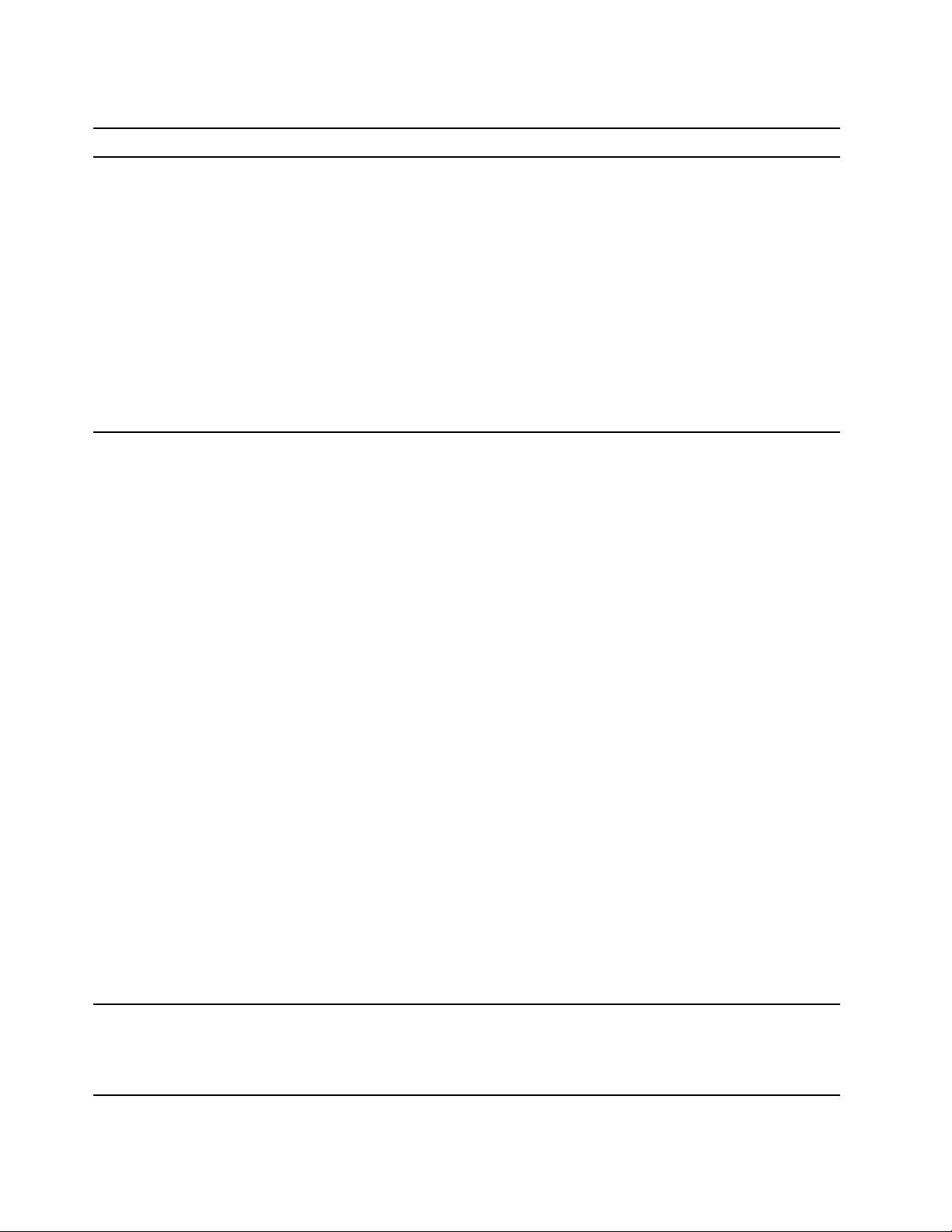
Performans sorunları
Sorun
Depolama sürücülerinde çok sayıda
bölünmüş dosya var.
Boş depolama sürücüsü alanı yetersiz.
Çözüm
Not: Depolama sürücülerinin hacmine ve depolama sürücülerinde
depolanan verilerin miktarına bağlı olarak, disk birleştirme
işleminin tamamlanması birkaç saate kadar sürebilir.
1. Açık olan tüm programları ve pencereleri kapatın.
2. Start (Başlat) menüsünü açın.
3. Windows System (Windows Sistemi) ➙ File Explorer
(Dosya Gezgini) ➙ This PC (Bu Bilgisayar) öğesine tıklayın.
4. C sürücünüzü sağ tıklayın ve ardından Properties (Özellikler)
seçeneğini tıklayın.
5. Tools (Araçlar) etiketini tıklatın.
6. Optimize (İyileştir) seçeneğini tıklatın. İstediğiniz sürücüyü
seçin ve ardından Optimize (İyileştir) öğesini tıklayın.
7. Ekrandaki yönergeleri izleyin.
• E-posta uygulamanızdaki Gelen Kutusu, Gönderilmiş Öğeler ve
Silinmiş Öğeler klasörlerinizi temizleyin.
• C sürücünüzü temizleyin.
1. Start (Başlat) menüsünü açın.
2. Windows System (Windows Sistemi) ➙ File Explorer
(Dosya Gezgini) ➙ This PC (Bu Bilgisayar) öğesine
tıklayın.
3. C sürücünüzü sağ tıklayın ve ardından Properties
(Özellikler) seçeneğini tıklayın.
4. Boş alan miktarını kontrol edin ve ardından Disk Cleanup
(Disk Temizleme) seçeneğini tıklayın.
5. Gereksiz dosya kategorisi listesi görüntülenir. Silmek
istediğiniz kategoriyi seçin ve ardından OK (Tamam)'ı
tıklayın.
• Bazı Windows özelliklerini devre dışı bırakın veya bazı gereksiz
programları kaldırın.
1. Control Panel'e (Denetim Masası) gidin ve büyük simgeler
veya küçük simgeler olarak görüntüleyin.
2. Programs and Features (Programlar ve Özellikler)
seçeneğine tıklayın.
3. Aşağıdakilerden birini gerçekleştirin:
- Bazı Windows özelliklerini devre dışı bırakmak için Turn
Windows features on or off (Windows özelliklerini aç
veya kapat) seçeneğine tıklayın. Ekrandaki yönergeleri
izleyin.
- Bazı gereksiz programları kaldırmak için kaldırmak
istediğiniz programı seçin ve Uninstall/Change (Kaldır/
Değiştir) veya Uninstall (Kaldır) öğesini tıklayın.
Boş bellek alanı yetersiz.
16 Kullanma Kılavuzu
• Görev çubuğunda boş bir alanı sağ tıklayın ve Task Manager'ı
(Görev Yöneticisi) açın. Ardından, yapmadığınız bazı görevleri
sonlandırın.
• Ek bellek modüllerini takın.
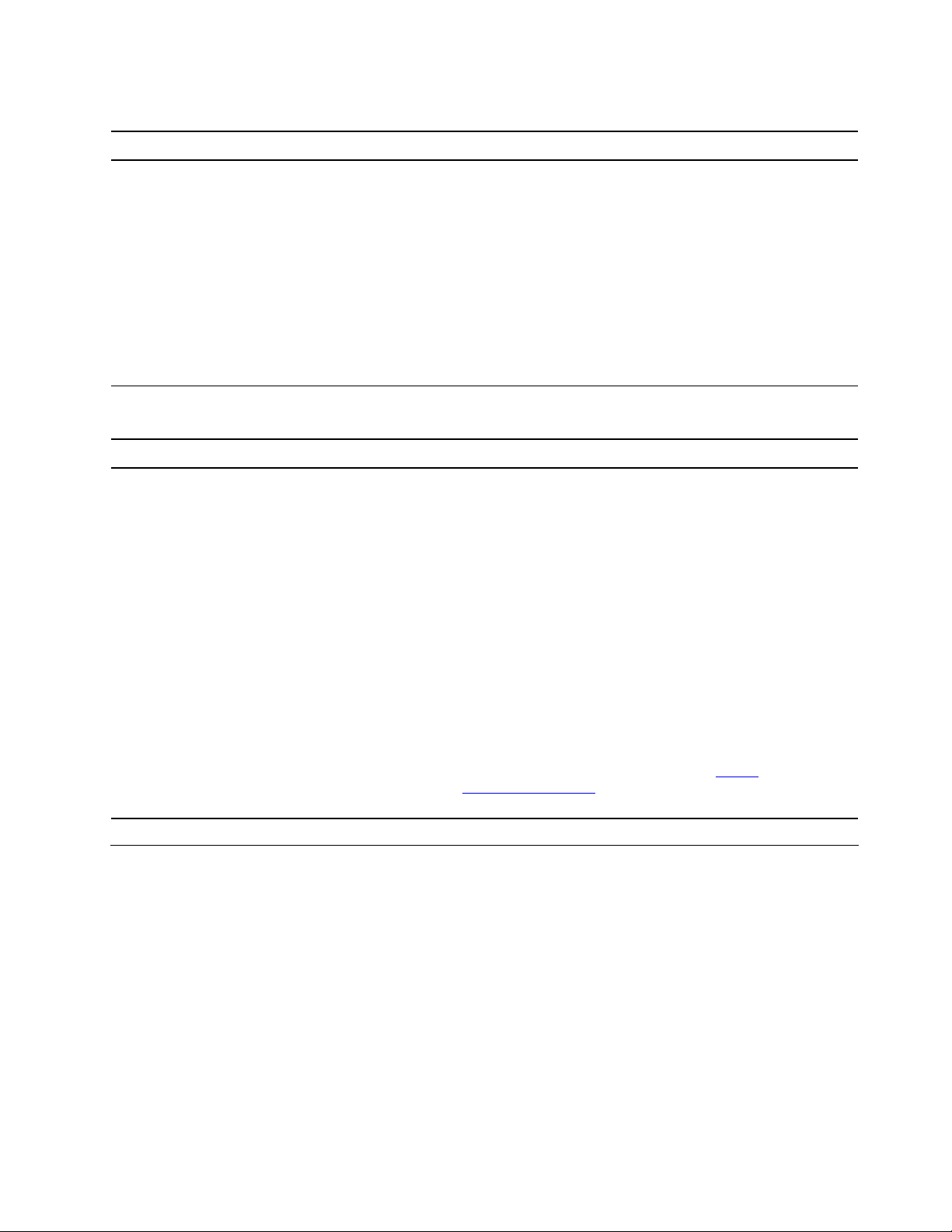
Depolama sürücüsü sorunları
Sorun
Depolama sürücülerinin bazıları veya hiçbiri
BIOS menüsünde yok.
Yazılım sorunları
Sorun
Bazı programlar gerektiği gibi çalışmıyor.
Çözüm
• Tüm depolama sürücülerinin sinyal kablolarının ve güç
kablolarının doğru bağlandığından emin olun.
• Bilgisayarın depolama sürücülerini destekleyecek şekilde doğru
yapılandırıldığından emin olun.
- Bilgisayara SATA depolama sürücüleri takılıysa SATA
depolama sürücüsü etkinleştirme modülünün (bir ile beş
adet arasında depolama sürücüsü) takıldığından emin olun.
- Bilgisayara SAS depolama sürücüleri takılıysa SAS depolama
sürücüsü etkinleştirme modülünün (bir ile beş adet arasında
depolama sürücüsü) veya LSI MegaRAID SAS
bağdaştırıcısının takılı olduğundan emin olun.
Çözüm
1. Sorunun bir programdan kaynaklanıp kaynaklanmadığını
kontrol edin.
a. Yazılımın bilgisayarla uyumlu olduğundan emin olun.
Daha fazla bilgi için yazılımla birlikte gelen bilgilere
bakın.
b. Başka yazılımların bilgisayarda doğru şekilde çalıştığından
emin olun.
c. Kullandığınız yazılımın başka bir bilgisayarda çalıştığını
doğrulayın.
2. Sorun bir programdan kaynaklanıyorsa:
• Programla birlikte verilen basılı belgelere veya programın
yardım sistemine bakın.
• Programı güncelleyin.
• Programı kaldırıp tekrar kurun. Bilgisayarınızda önceden
kurulu olan bir programı indirmek için
pcsupport.lenovo.com
yönergeleri izleyin.
adresine gidin ve ekrandaki
https://
Kurtarma
Bu bölümde, Windows 10 işletim sistemindeki kurtarma bilgileri anlatılmaktadır. Ekrandaki kurtarma
yönergelerini mutlaka okuyun ve bunları izleyin. Kurtarma işlemi sırasında bilgisayarınızdaki veriler
silinebilir. Veri kaybını önlemek için, saklamak istediğiniz tüm verilerin bir yedek kopyasını alın.
Sistem dosyalarının ve ayarların daha önceki bir noktaya geri yüklenmesi
1. Control Panel'e (Denetim Masası) gidin ve büyük simgeler veya küçük simgeler olarak
görüntüleyin.
2. Recovery (Kurtarma) ➙ Open System Restore (Sistem Geri Yüklemeyi Aç) seçeneğini tıklayın.
Ardından, ekrandaki yönergeleri izleyin.
Bölüm 4. Sorun giderme, tanılama ve kurtarma 17
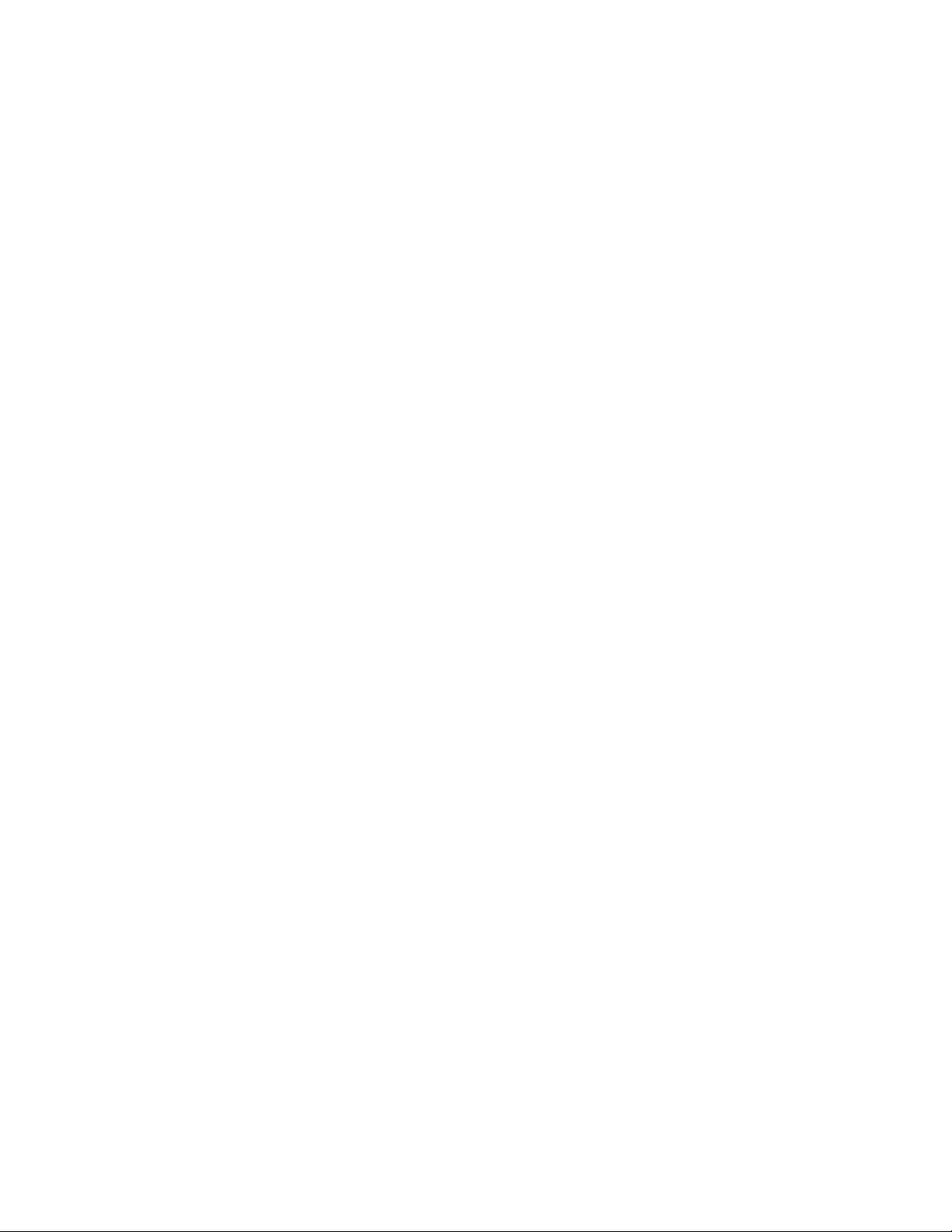
Dosyalarınızın bir yedekten geri yüklenmesi
Not: Dosyalarınızı bir yedekten geri yüklemek için File History (Dosya Geçmişi) aracını kullanırsanız
verilerinizi araçla daha önce yedeklediğinizden emin olun.
1. Control Panel'e (Denetim Masası) gidin ve büyük simgeler veya küçük simgeler olarak
görüntüleyin.
2. File History (Dosya Geçmişi) ➙ Restore personal files (Kişisel dosyaları geri yükle) öğesini
tıklayın. Ardından, ekrandaki yönergeleri izleyin.
Bilgisayarınızın sıfırlanması
Sıfırlama işlemi sırasında, işletim sistemini yeniden yüklerken dosyalarınızı korumayı veya silmeyi tercih
edebilirsiniz.
Not: Grafik kullanıcı arabirimindeki (GUI) öğeler bildirilmeden değiştirilebilir.
1. Start (Başlat) menüsünü açın ve ardından Settings (Ayarlar) ➙ Update & Security
(Güncelleştirme ve Güvenlik) ➙ Recovery (Kurtarma) seçeneklerine tıklayın.
2. Reset this PC (Bu bilgisayarı sıfırla) bölümünde Get started (Başlarken) öğesini tıklayın.
3. Bilgisayarınızı sıfırlamak için ekrandaki yönergeleri izleyin.
Gelişmiş seçeneklerin kullanılması
1. Start (Başlat) menüsünü açın ve ardından Settings (Ayarlar) ➙ Update & security
(Güncelleştirme ve güvenlik) ➙ Recovery (Kurtarma) seçeneklerine tıklayın.
2. Advanced startup (Gelişmiş başlangıç) bölümünde, Restart now (Şimdi yeniden başlat) ➙
Troubleshoot (Sorun giderme) ➙ Advanced options (Gelişmiş seçenekler) öğelerini tıklatın.
3. Tercih ettiğiniz bir seçeneği belirleyin ve ekrandaki yönergeleri izleyin.
Windows otomatik kurtarma
Not: Kurtarma sürecinde bilgisayarınızın AC güç kaynağına bağlandığından emin olun.
Bilgisayarınızdaki Windows kurtarma ortamı, Windows 10 işletim sisteminden bağımsız olarak çalışır.
Windows 10 işletim sisteminde başlatma hatası olsa bile bu, işletim sistemini kurtarmanızı ya da
onarmanızı sağlar.
Art arda iki başarısız önyükleme denemesinden sonra Windows kurtarma ortamı otomatik olarak
başlatılır. Ardından, ekrandaki yönergeleri izleyerek onarım ve kurtarma seçeneklerini belirleyebilirsiniz.
Kurtarma USB cihazı oluşturma ve kullanma
Windows kurtarma programları için yedek olarak mümkün olduğunca erken bir kurtarma USB
sürücüsü oluşturmanız önerilir. Kurtarma USB sürücüsüyle, önceden yüklenmiş Windows kurtarma
programlarınız hasar görmüş olsa bile sorunları giderebilir ve düzeltebilirsiniz.
Kurtarma USB sürücüsünün oluşturulması
Uyarı: Oluşturma işlemi, USB sürücüsünde depolanan tüm bilgileri siler. Veri kaybını önlemek için,
saklamak istediğiniz tüm verilerin bir yedek kopyasını alın.
1. Bilgisayarınızın AC güç kaynağına bağlandığından emin olun.
2. En az 16 GB depolama kapasitesine sahip bir USB sürücüsü hazırlayın. Gerekli olan gerçek USB
kapasitesi, kurtarma görüntüsünün boyutuna göre değişir.
3. Hazırladığınız USB sürücüsünü bilgisayarınıza bağlayın.
18
Kullanma Kılavuzu
 Loading...
Loading...