Lenovo Legion Slim 7i, Legion Slim 7 User Guide [de]

Benutzerhandbuch
Lenovo Legion Slim 7i (15″, 5) und Lenovo Legion Slim 7 (15″, 5)
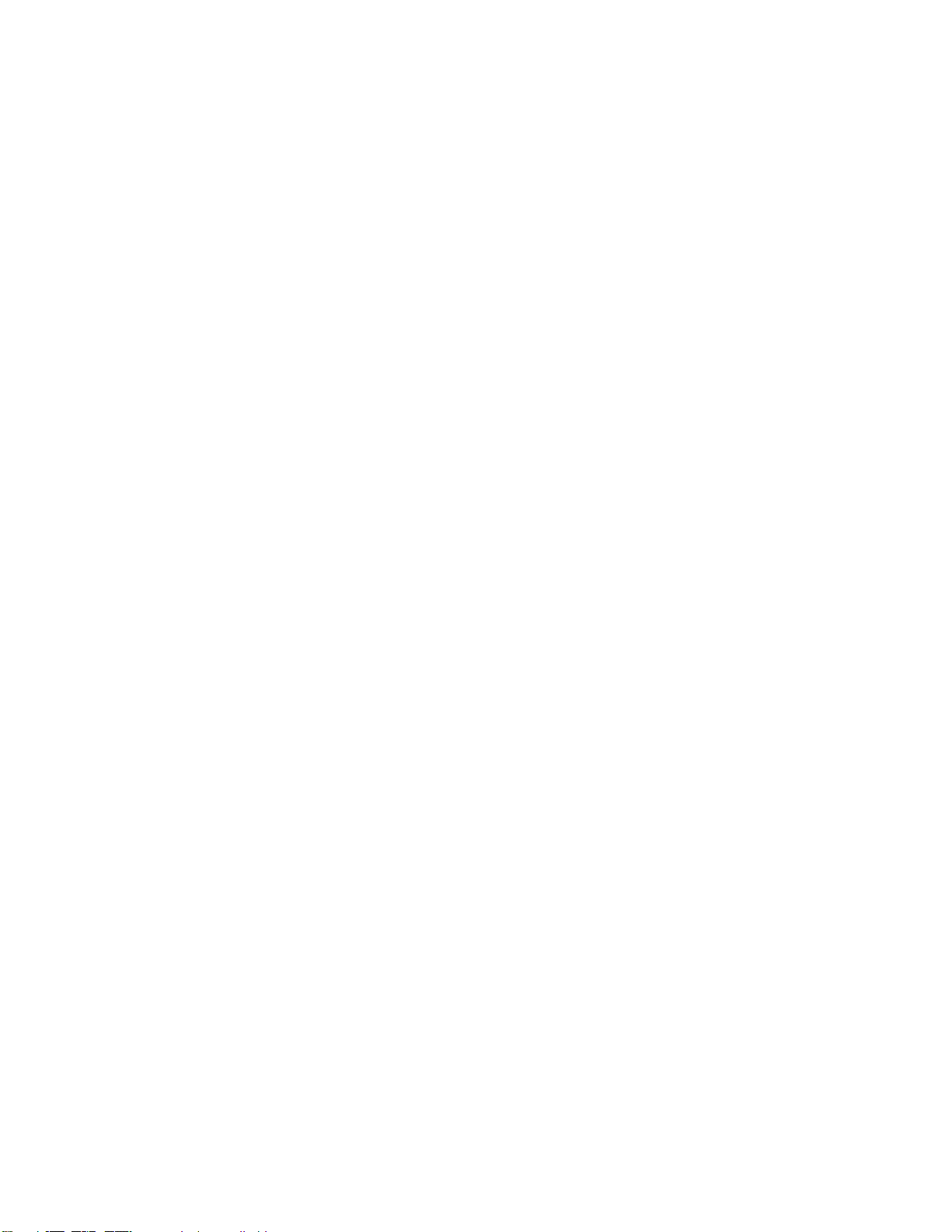
Wichtige Informationen
Vor Verwendung dieser Dokumentation und des darin beschriebenen Produkts sollten Sie die folgenden
Informationen lesen:
• Anhang A „Wichtige Sicherheitshinweise“ auf Seite 31
• Sicherheit und Garantie
• Einrichtungsanleitung
Erste Ausgabe (Oktober 2020)
© Copyright Lenovo 2020.
HINWEIS ZU EINGESCHRÄNKTEN RECHTEN (LIMITED AND RESTRICTED RIGHTS NOTICE): Werden Daten oder
Software gemäß einem GSA-Vertrag (General Services Administration) ausgeliefert, unterliegt die Verwendung,
Vervielfältigung oder Offenlegung den in Vertrag Nr. GS-35F-05925 festgelegten Einschränkungen.
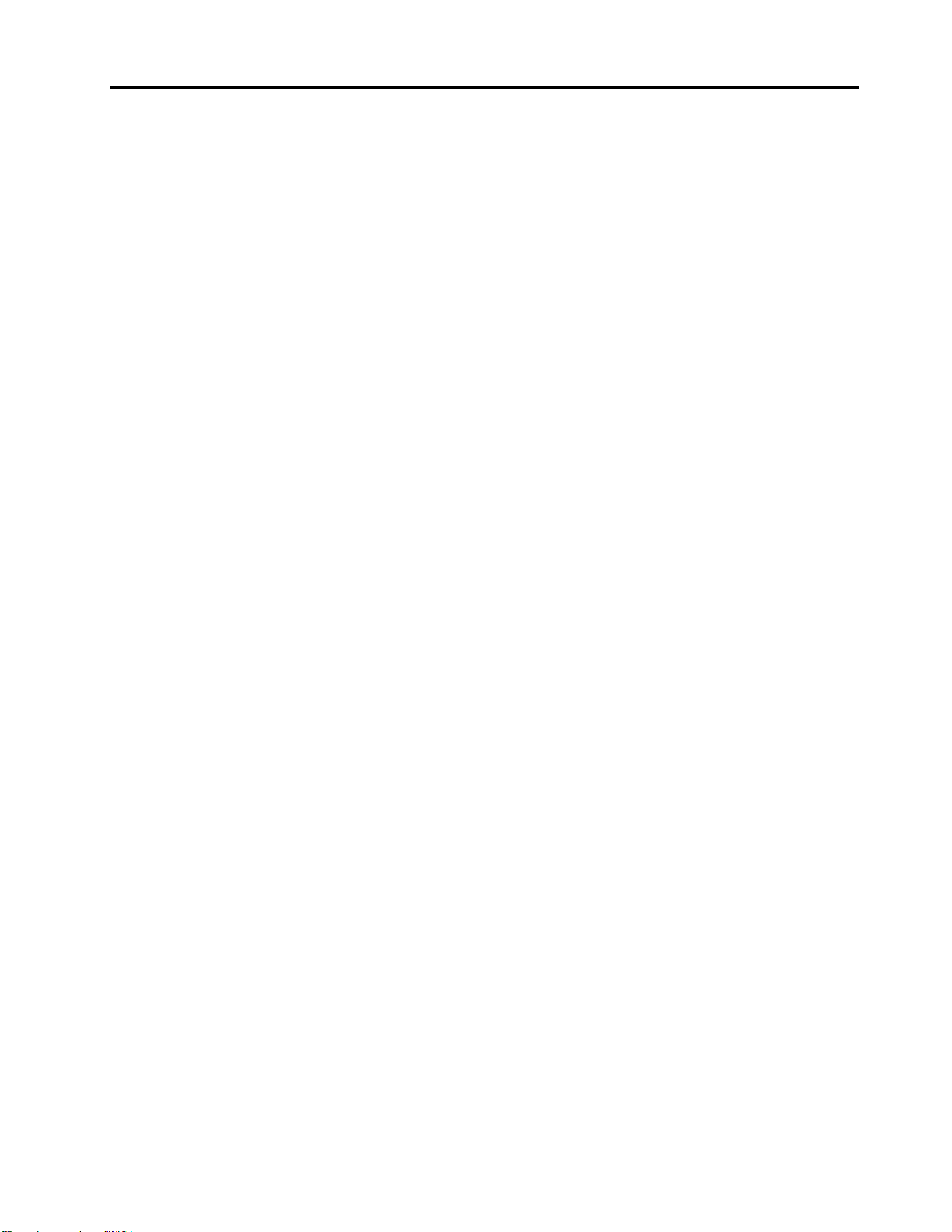
Inhaltsverzeichnis
Informationen zu diesem Handbuch. . . iii
Kapitel 1. Lernen Sie Ihren Computer
kennen . . . . . . . . . . . . . . . . . . 1
Vorderansicht . . . . . . . . . . . . . . . . 1
Ansicht des Unterteils . . . . . . . . . . . . . 2
Ansicht von links . . . . . . . . . . . . . . . 4
Ansicht von rechts. . . . . . . . . . . . . . . 5
Rückansicht . . . . . . . . . . . . . . . . . 6
Unteransicht . . . . . . . . . . . . . . . . . 7
Merkmale und technische Daten . . . . . . . . . 8
Hinweis zur USB-Übertragungsrate . . . . . . 9
Betriebsumgebung. . . . . . . . . . . . 10
Kapitel 2. Erste Schritte mit Ihrem
Computer . . . . . . . . . . . . . . . 11
Einführung zu Windows 10 . . . . . . . . . . 11
Windows-Konto . . . . . . . . . . . . . 11
Windows-Desktop . . . . . . . . . . . . 12
Lenovo Vantage und Lenovo PC Manager . . . . 13
Verbindung mit Wi-Fi-Netzen herstellen . . . . . 14
Ein Wi-Fi-Netzwerk aus dem Speicher
entfernen . . . . . . . . . . . . . . . 14
Flugzeugmodus ein- oder ausschalten . . . . 14
Das Novo-Tastenmenü . . . . . . . . . . . . 14
Das Novo-Tastenmenü öffnen . . . . . . . 15
Die Fn-Taste und Tastaturkurzbefehle . . . . . . 15
Die Fn-Taste . . . . . . . . . . . . . . 15
Tastaturkurzbefehle . . . . . . . . . . . 15
Doppelfunktionstasten ohne aufgedruckte
Symbole . . . . . . . . . . . . . . . . 16
Der FnLock-Schalter . . . . . . . . . . . 16
UEFI/BIOS Setup Utility öffnen . . . . . . . 18
Startreihenfolge ändern . . . . . . . . . . 18
Hotkey-Modus wechseln . . . . . . . . . 18
Always-on aktivieren oder deaktivieren . . . . 18
Kennwörter im UEFI/BIOS Setup Utility
festlegen . . . . . . . . . . . . . . . . . 19
Kennwortarten . . . . . . . . . . . . . 19
Administratorkennwort festlegen . . . . . . 19
Administratorkennwort ändern oder
entfernen . . . . . . . . . . . . . . . 20
Benutzerkennwort festlegen . . . . . . . . 20
Startkennwort aktivieren . . . . . . . . . 20
Festplattenkennwort festlegen . . . . . . . 21
Festplattenkennwort ändern oder löschen. . . 21
Windows zurücksetzen oder wiederherstellen . . . 22
Windows 10-Wiederherstellungsoptionen . . . 22
Windows-Systemwiederherstellung . . . . . 22
Windows zurücksetzen . . . . . . . . . . 23
Ein Wiederherstellungslaufwerk erstellen . . . 23
Ein Wiederherstellungslaufwerk verwenden,
um Windows wiederherzustellen oder
zurückzusetzen . . . . . . . . . . . . . 24
Kapitel 4. Hilfe und Unterstützung . . 25
Häufig gestellte Fragen . . . . . . . . . . . . 25
Selbsthilfe-Ressourcen . . . . . . . . . . . . 25
Was ist eine CRU?. . . . . . . . . . . . . . 26
CRUs für Ihr Produktmodell . . . . . . . . . . 27
Lenovo telefonisch kontaktieren . . . . . . . . 28
Bevor Sie Lenovo kontaktieren . . . . . . . 28
Lenovo Kundendienstzentrale . . . . . . . 28
Zusätzliche Serviceleistungen anfordern . . . . . 29
Kapitel 3. Erkunden Sie Ihren
Computer . . . . . . . . . . . . . . . 17
Energieverwaltung. . . . . . . . . . . . . . 17
Akkuladezustand überprüfen . . . . . . . . 17
Akku aufladen. . . . . . . . . . . . . . 17
Verhalten des Netzschalters festlegen . . . . 17
Energieschema erstellen oder ändern . . . . 17
Leistungsmodus einstellen. . . . . . . . . 18
Einstellungen im UEFI/BIOS Setup Utility ändern . . 18
Was ist die UEFI/BIOS Setup Utility . . . . . 18
© Copyright Lenovo 2020 i
Anhang A. Wichtige
Sicherheitshinweise . . . . . . . . . . 31
Anhang B. Informationen zu
Barrierefreiheit und Ergonomie . . . . 45
Anhang C. Informationen zur
Konformität . . . . . . . . . . . . . . 51
Anhang D. Hinweise und Marken . . . 63
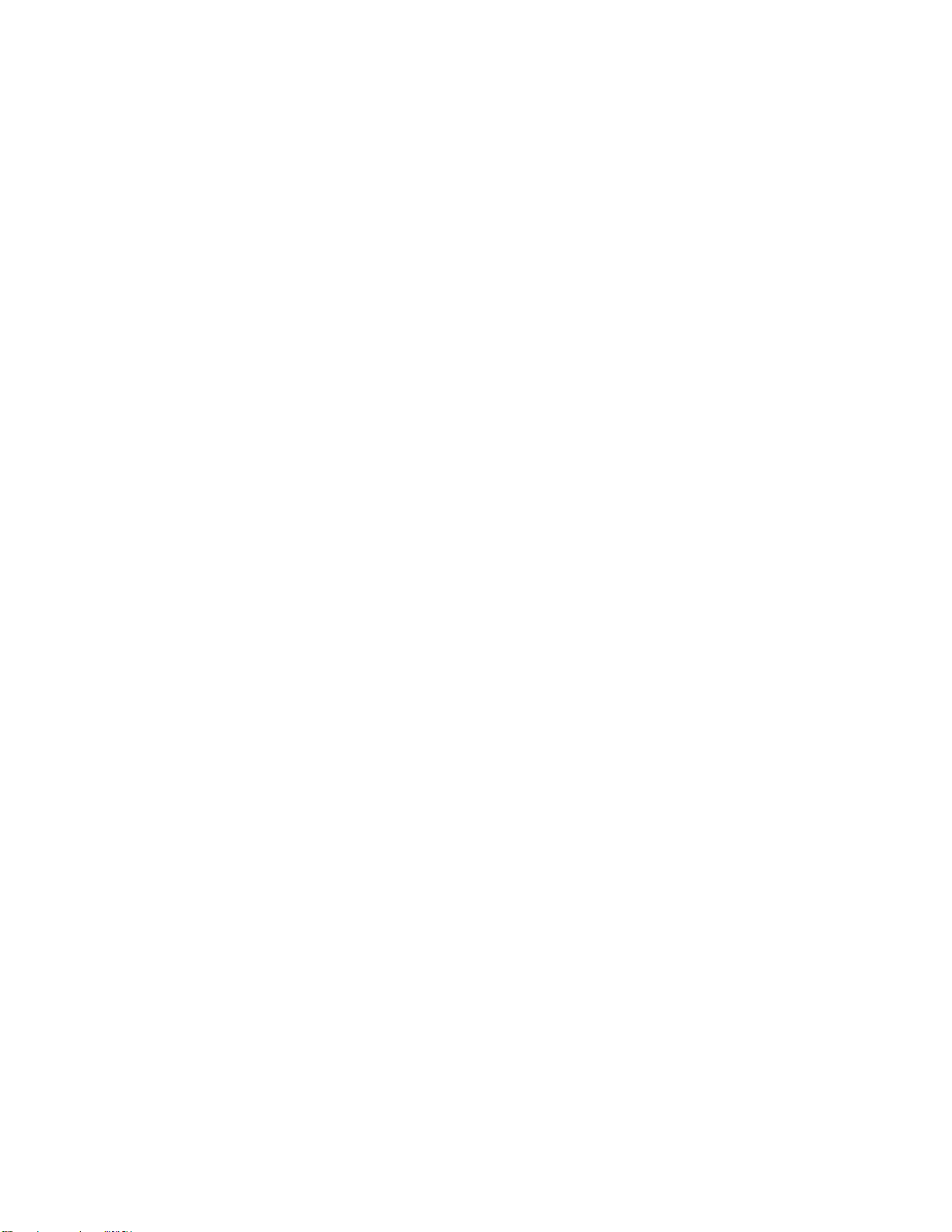
ii Benutzerhandbuch
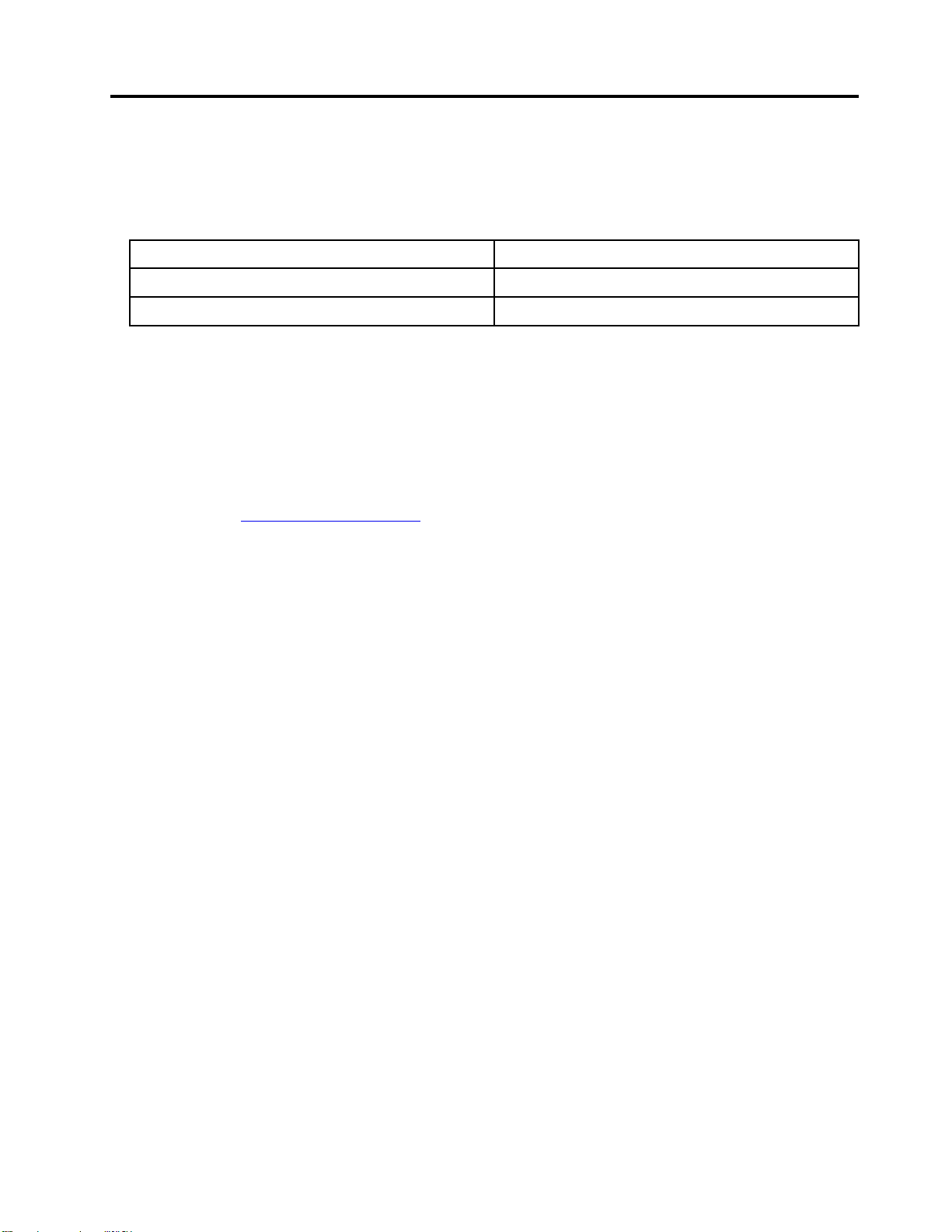
Informationen zu diesem Handbuch
• Dieses Handbuch gilt für die unten aufgeführten Lenovo Produktmodelle. Möglicherweise sieht Ihr
Produktmodell etwas anders aus, als in den Abbildungen dieses Benutzerhandbuchs dargestellt.
Modellname
Lenovo Legion S7 15IMH5 82BC
Lenovo Legion S7 15ARH5 82HM
Computertyp (MT)
• Dieses Handbuch enthält möglicherweise Informationen zu Zubehör, Funktionen und Software, die nicht
für alle Modelle verfügbar sind.
• Dieses Handbuch enthält Anweisungen, die auf dem Windows 10-Betriebssystem basieren. Diese
Anweisungen gelten nicht, wenn Sie ein anderes Betriebssystem installieren und verwenden.
• Microsoft
®
ändert über das Windows Update regelmäßig Funktionen des Windows®-Betriebssystems.
Folglich können die Anweisungen für das Betriebssystem veraltet sein. Erkundigen Sie sich in den
Ressourcen von Microsoft nach den neuesten Informationen.
• Der Inhalt dieses Handbuchs kann ohne vorherige Ankündigung geändert werden. Die neueste Version
finden Sie unter
https://support.lenovo.com.
© Copyright Lenovo 2020 iii
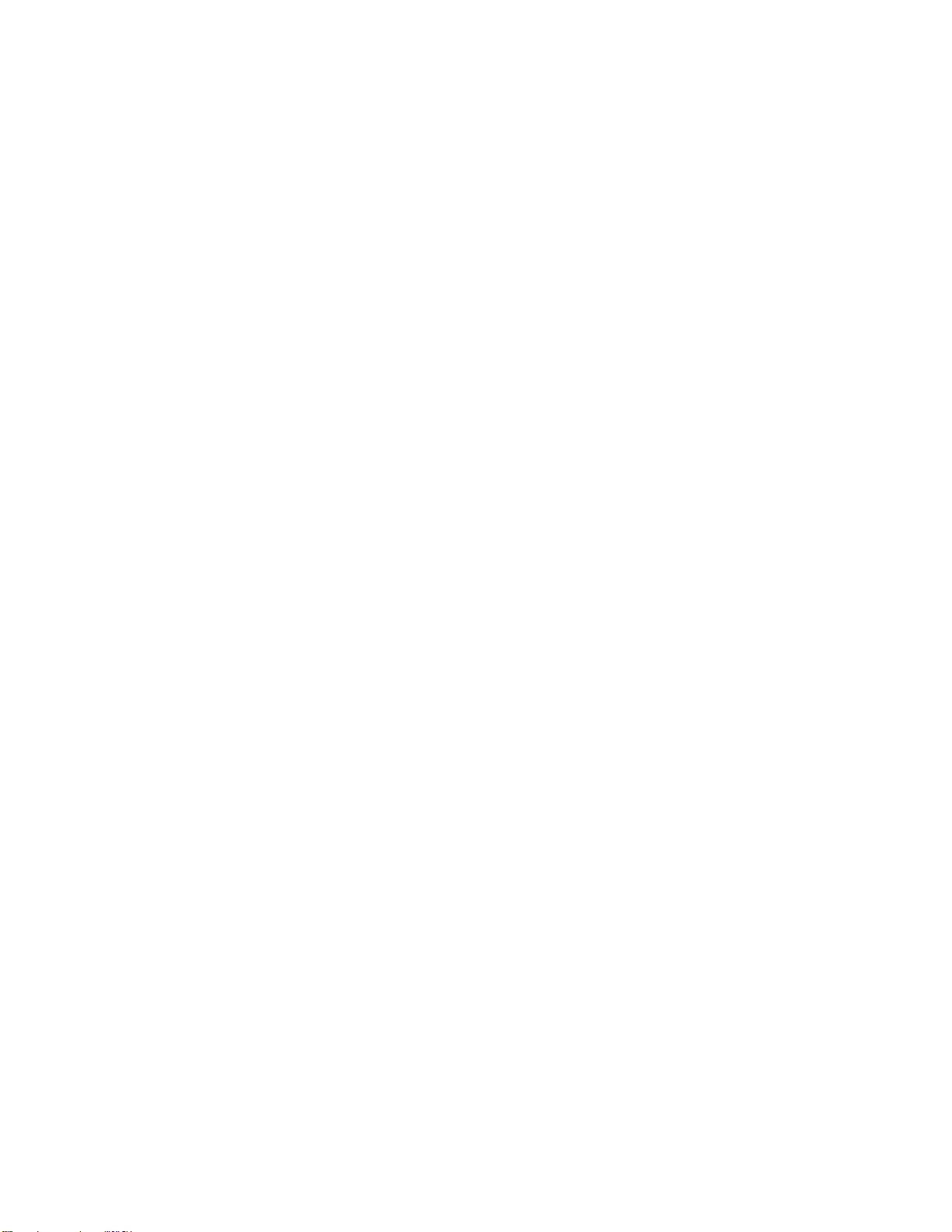
iv Benutzerhandbuch
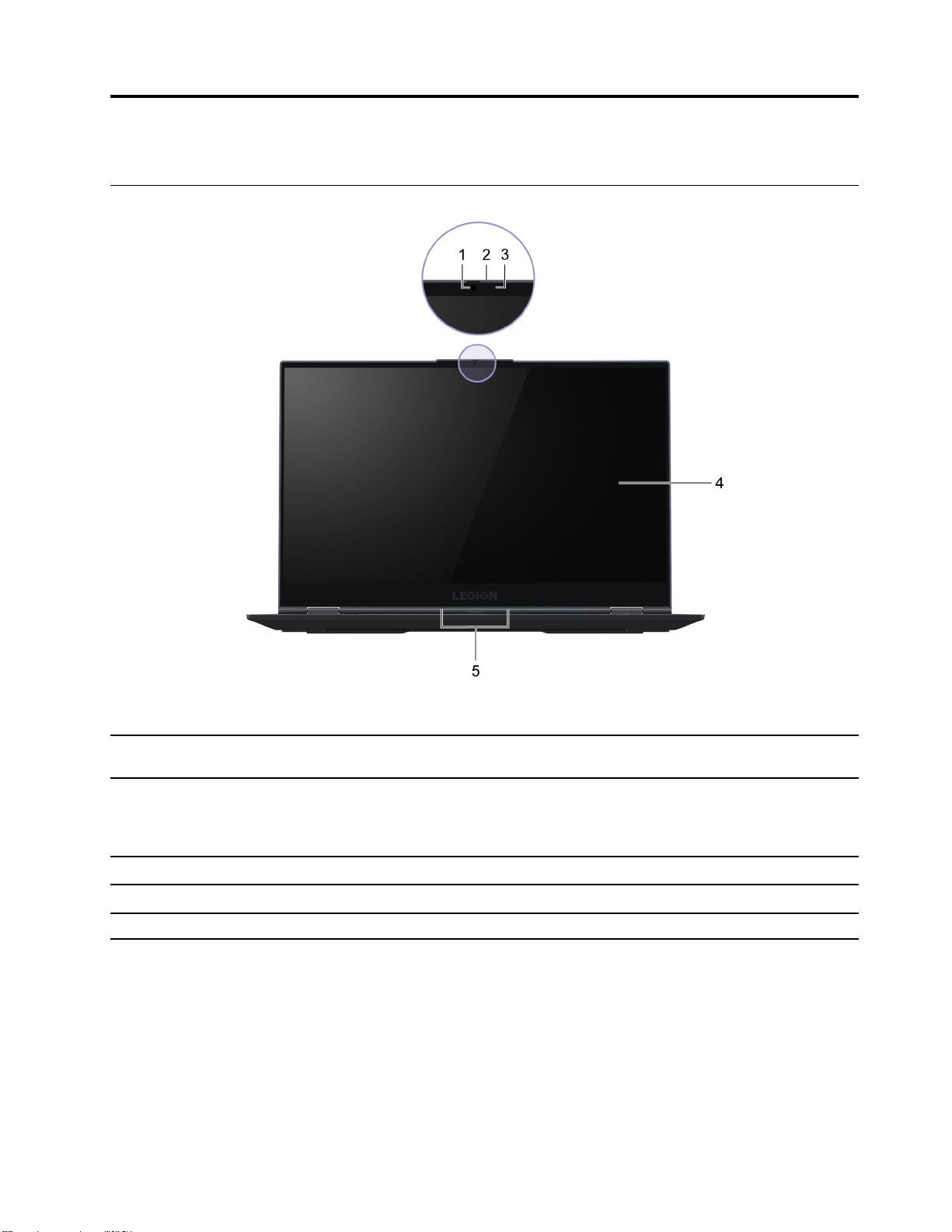
Kapitel 1. Lernen Sie Ihren Computer kennen
Vorderansicht
Abbildung 1. Vorderansicht
1. Kamera
2. Schieberegler für Kamera-Abdeckung Schieben Sie den Schieberegler, um das Objektiv der Kamera zu
3. Kameraanzeige Wenn die Anzeige leuchtet, wird die Kamera verwendet.
4. Bildschirm
5. Mikrofone Ton und Stimme erfassen oder aufzeichnen.
Erfasst Standbilder und bewegte Bilder für die Aufnahme von Fotos,
Videos und Video-Chats.
verdecken oder freizugeben.
Anmerkung: Die Kamera-Abdeckung dient zum Schutz Ihrer
Privatsphäre.
Zeigt Text, Grafiken und Videos an.
© Copyright Lenovo 2020 1
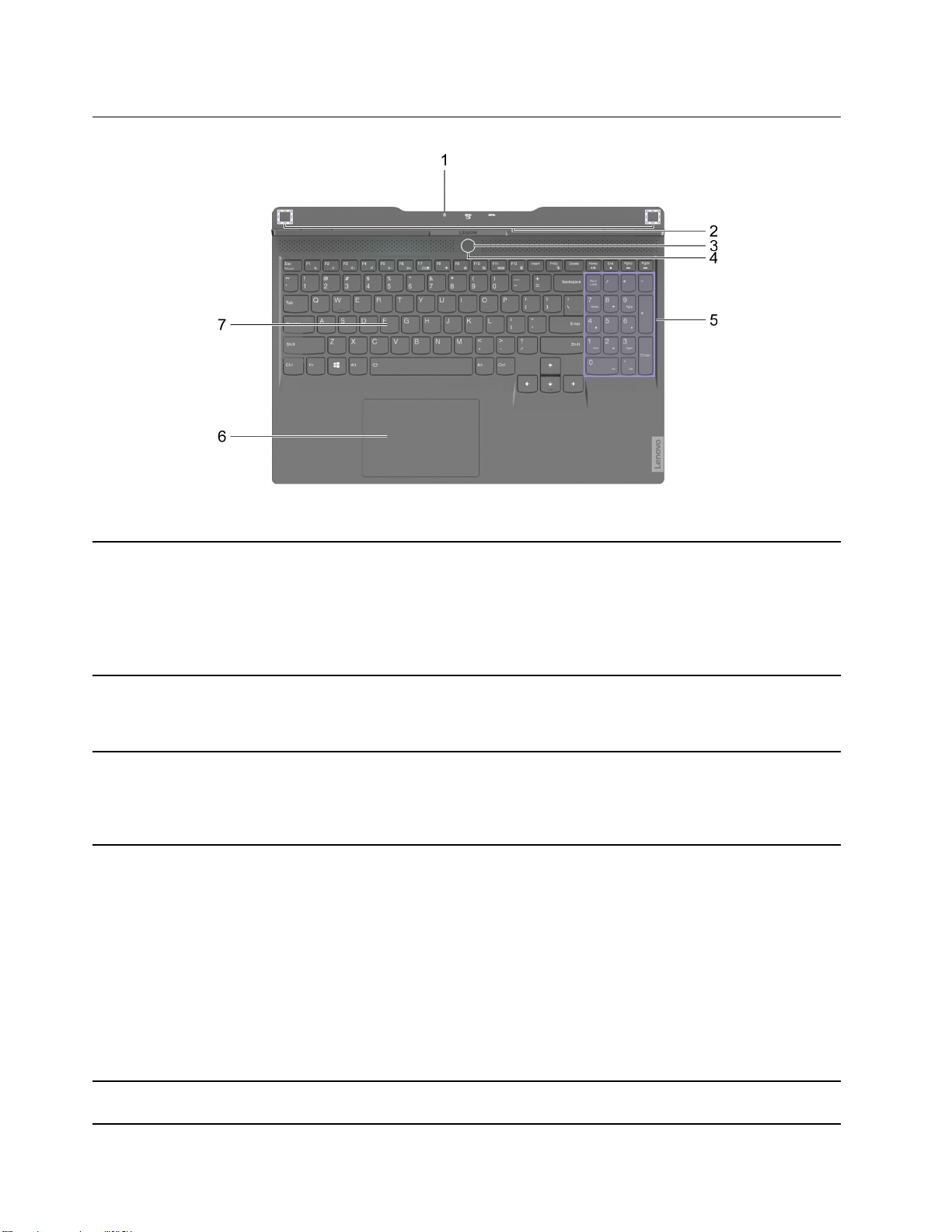
Ansicht des Unterteils
Abbildung 2. Ansicht des Unterteils
1. Ladeanzeige
2. Drahtlose Antennen
3. Netzschalter/Lesegerät für Fingerabdrücke
4. Netzanzeige Gibt den Energiestand des Computers an. Die Farbe der Netzanzeige
5. Numerischer Tastenblock
Zeigt an, ob der Computer an das Netzteil angeschlossen ist.
• Durchgehend weiß: An Netzstrom angeschlossen; Akkukapazität
81 bis 100 %
• Durchgehend gelb: An Netzstrom angeschlossen; Akkukapazität 1
bis 80 %
• Aus: Nicht am Netzstrom angeschlossen
Senden und empfangen Sie Funkwellen für das integrierte drahtlose
LAN (Local Area Network) und das Bluetooth-Modul.
Anmerkung: Die Antennen sind von der Außenseite des Computers
aus nicht sichtbar.
• Drücken Sie den Schalter, um den Computer einzuschalten oder in
den Energiesparmodus zu versetzen.
• Registrieren und lesen Sie Ihren Fingerabdruck für die
Benutzerauthentifizierung.
spiegelt auch den aktuell aktivierten Leistungsmodus wider. Lesen Sie
„Leistungsmodus einstellen“ auf Seite 18 für Informationen darüber,
wie Sie den Leistungsmodus wechseln können.
• Konstant leuchtend: Der Computer ist eingeschaltet.
– Weiß: Im Ausbalanciert-Modus.
– Rot: Im Hochleistungsmodus.
– Blau: Im Ruhemodus.
• Blinkend: Der Computer befindet sich im Energiesparmodus.
• Aus: Der Computer ist ausgeschaltet oder befindet sich im
Ruhezustand.
Um den Ziffernblock zu aktivieren oder zu deaktivieren, drücken Sie
die Num Lock-Taste.
2 Benutzerhandbuch
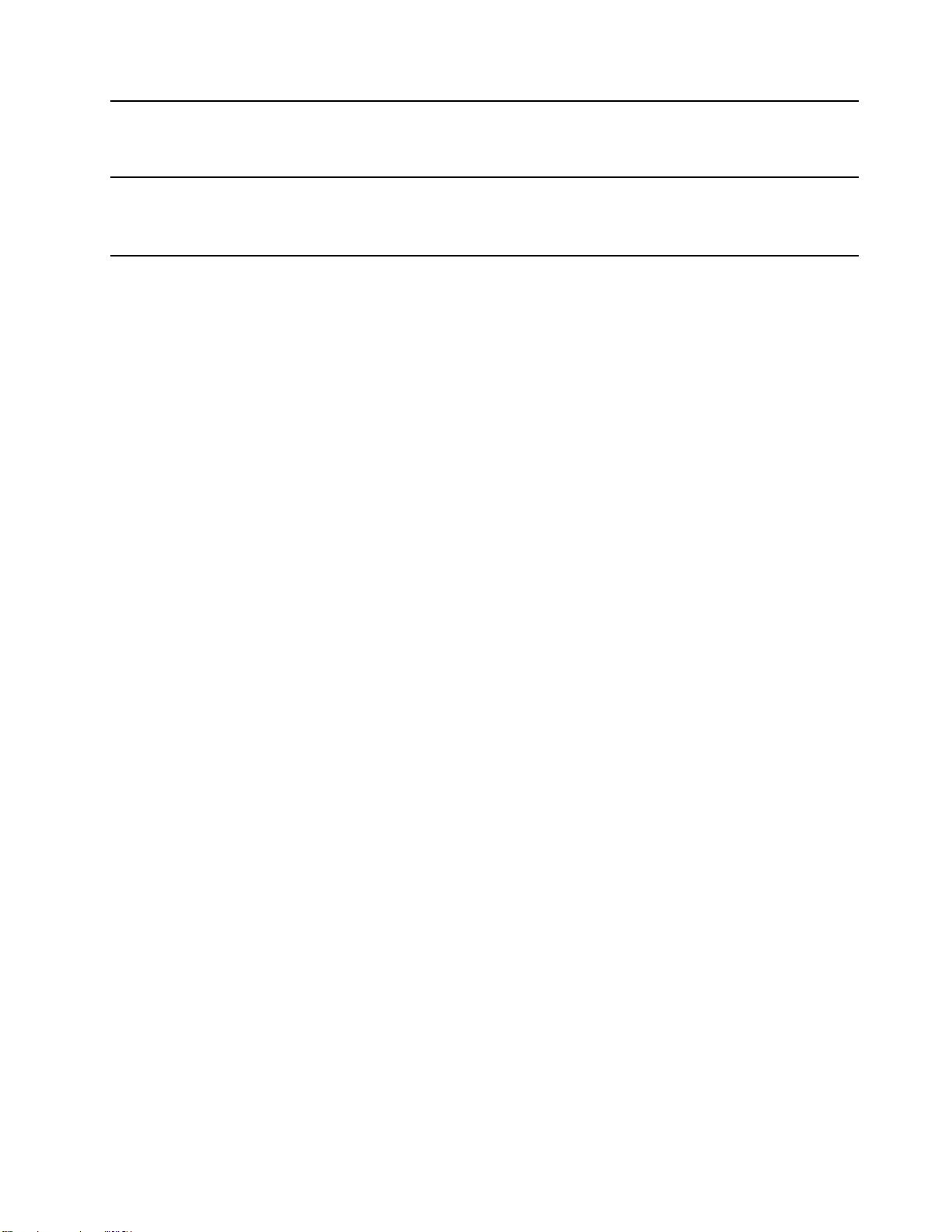
6. TouchPad Fingerberührungen und alle Funktionen einer herkömmlichen Maus
ausführen.
Anmerkung: Das Touchpad unterstützt auch die Multi-TouchFunktion.
7. Tastatur Geben Sie Zeichen ein und interagieren Sie mit Programmen.
Anmerkung: Die Tastatur enthält außerdem Tastenkombinationen
und Funktionstasten zum Ändern der Einstellungen und zum
schnellen Ausführen von Aufgaben.
Kapitel 1. Lernen Sie Ihren Computer kennen 3
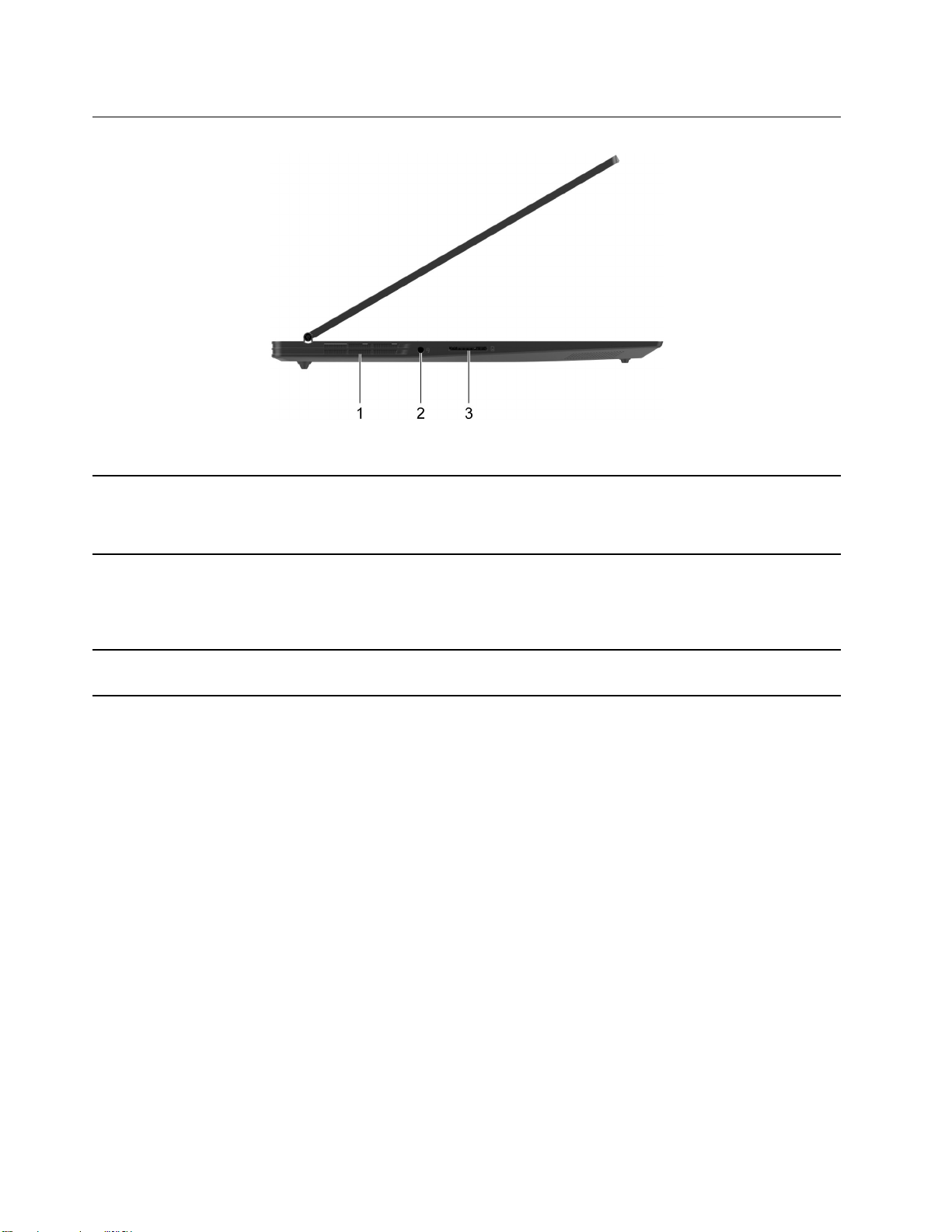
Ansicht von links
Abbildung 3. Ansicht von links
1. Lüftungsschlitze (Ausgang) Halten Sie den abgehenden Luftstrom aufrecht, um die interne Wärme
abzuleiten.
Achtung: Blockieren Sie die Lüftungsschlitze nicht. Andernfalls kann
der Computer überhitzen.
2. Kombinationsaudioanschluss
3. SD-Kartensteckplatz Setzen Sie eine SD-Karte oder eine MultiMediaCard (MMC) in den
Zum Anschließen eines Kopfhörers oder Headsets mit einem 3,5 mm
großen 4-poligen Stecker.
Anmerkung: Dieser Anschluss unterstützt keine eigenständigen
externen Mikrofone. Wenn Sie ein Headset verwenden, sollte dieses
über einen einzelnen Stecker verfügen.
Steckplatz ein, um Daten zu übertragen oder zu speichern.
4 Benutzerhandbuch
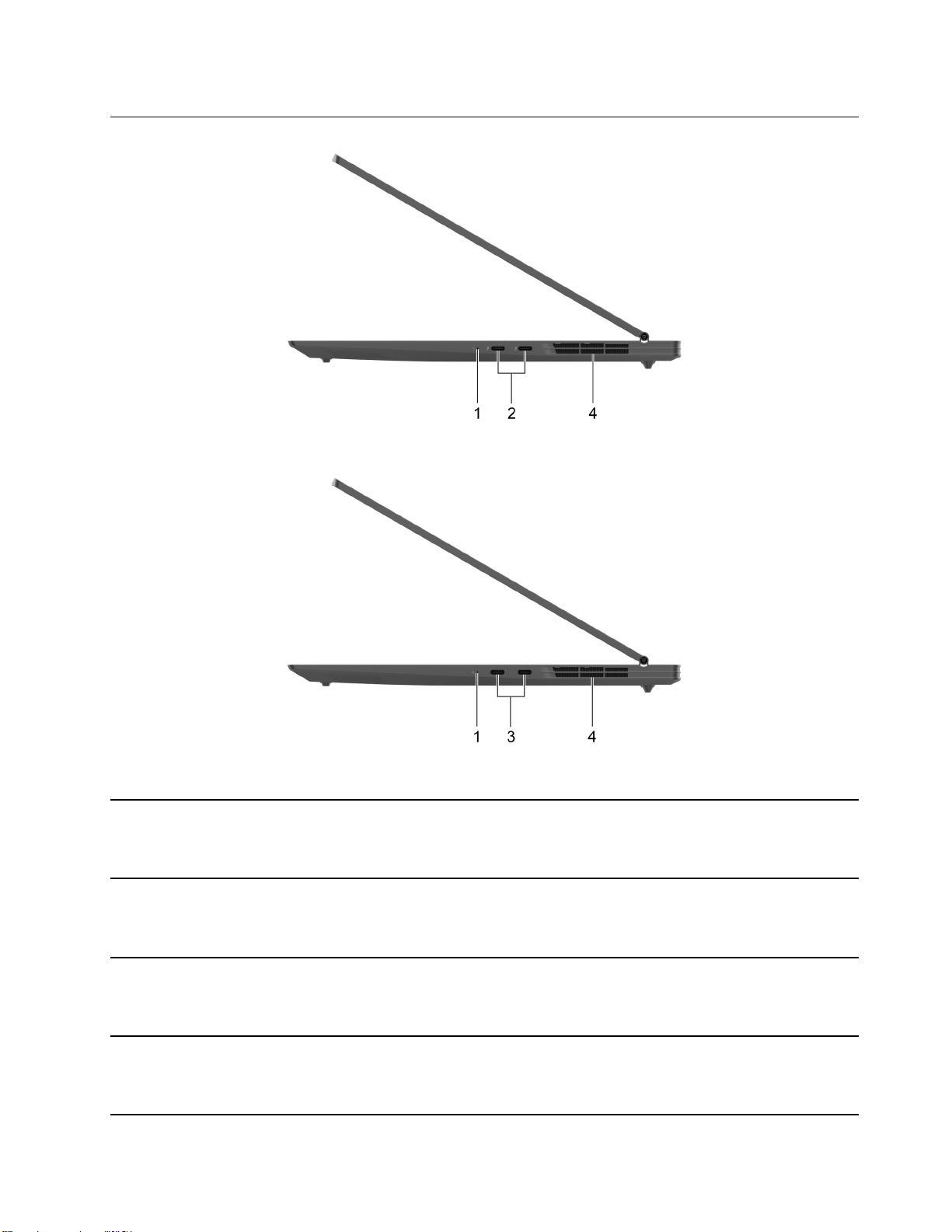
Ansicht von rechts
Abbildung 4. Ansicht von rechts - Lenovo Legion S7 15IMH5
Abbildung 5. Ansicht von rechts - Lenovo Legion S7 15ARH5
1. Öffnung für Novo-Taste
Drücken Sie Novo-Taste, um das Novo-Tasten Menü zu öffnen. Aus
dem Menü können Sie wählen, ob Sie das UEFI/BIOS Setup Utility,
das Menü „Boot“ oder den Bildschirm mit den WindowsStartoptionen öffnen möchten.
2. Thunderbolt
™
3-Anschluss (2) Dient zum Anschließen externer Anzeige-, Speicher- oder
Dateneinheiten.
Anmerkung: Möglicherweise wird ein geeigneter Adapter zum
Anschluss von externen Geräten benötigt.
3. USB-C
®
-Anschluss (2) Dient zum Anschließen externer Anzeige-, Speicher- oder
Dateneinheiten.
Anmerkung: Möglicherweise wird ein geeigneter Adapter zum
Anschluss von externen Geräten benötigt.
4. Lüftungsschlitze (Ausgang) Halten Sie den abgehenden Luftstrom aufrecht, um die interne Wärme
abzuleiten.
Achtung: Blockieren Sie die Lüftungsschlitze nicht. Andernfalls kann
der Computer überhitzen.
Kapitel 1. Lernen Sie Ihren Computer kennen 5
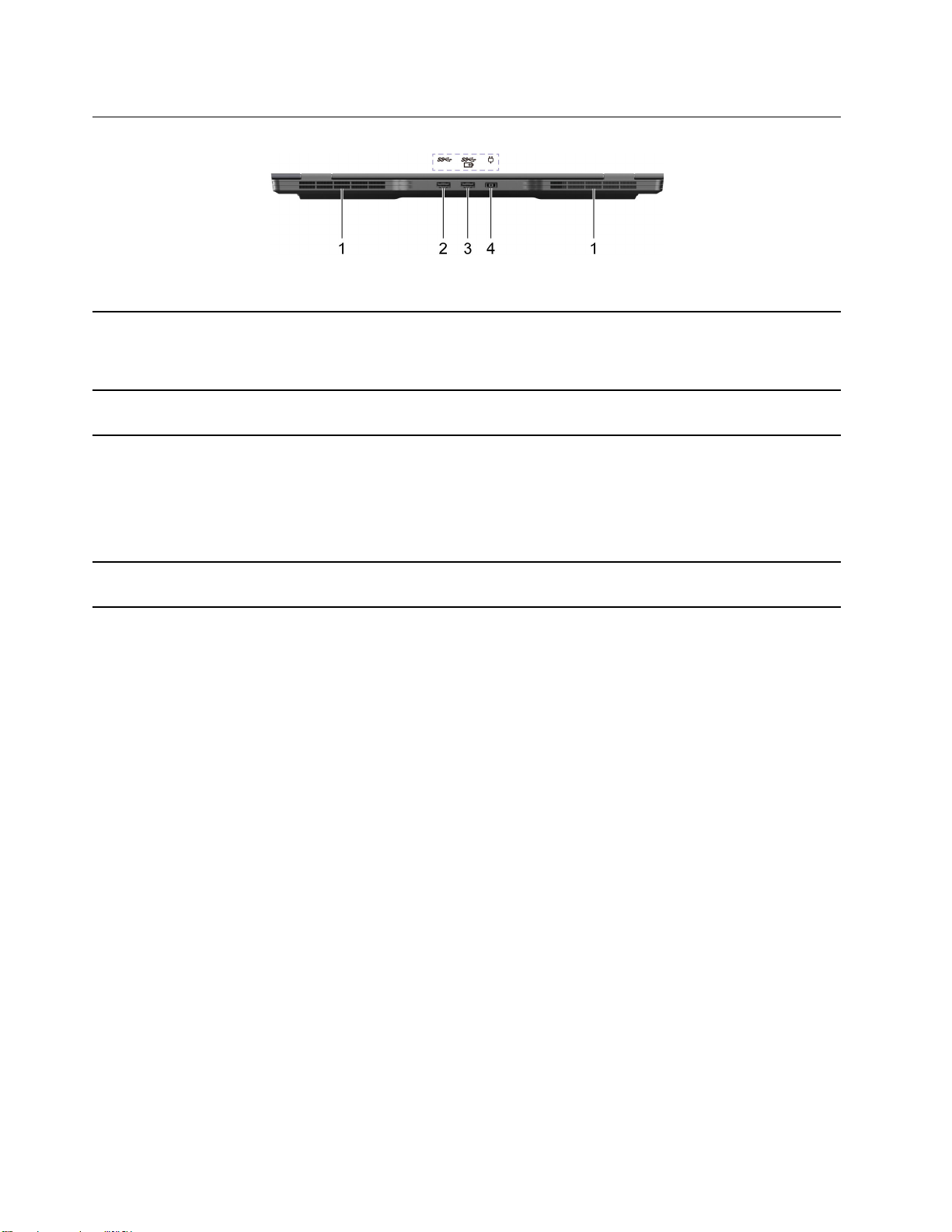
Rückansicht
Abbildung 6. Rückansicht
1. Lüftungsschlitze (Ausgang) Halten Sie den abgehenden Luftstrom aufrecht, um die interne Wärme
abzuleiten.
Achtung: Blockieren Sie die Lüftungsschlitze nicht. Andernfalls kann
der Computer überhitzen.
2. USB (3.2 Gen 2) Typ-A-Anschluss Schließen Sie ein USB-kompatiblen Einheit, z. B. USB-Tastatur, USBMaus, USB-Speichereinheit oder USB-Drucker.
3. USB (3.2 Gen 2) Typ-A-Anschluss (Always-
On)
4. Netzteilanschluss Dient zum Anschließen an eine Stromversorgung über das Netzteil
Der Always-On-Anschluss kann externe Einheiten aufladen, wenn der
Computer ausgeschaltet ist oder sich im Energiesparmodus bzw.
Ruhezustand befindet. Die Always-On-Funktion kann im Programm
UEFI/BIOS Setup Utility ein- oder ausgeschaltet werden.
Anmerkung: Wenn Lenovo Vantage auf Ihrem Computer
vorinstalliert ist, können Sie die Always-On-Funktion auch innerhalb
dieser Software einstellen.
und das Netzkabel, die im Lieferumfang enthalten sind.
6 Benutzerhandbuch
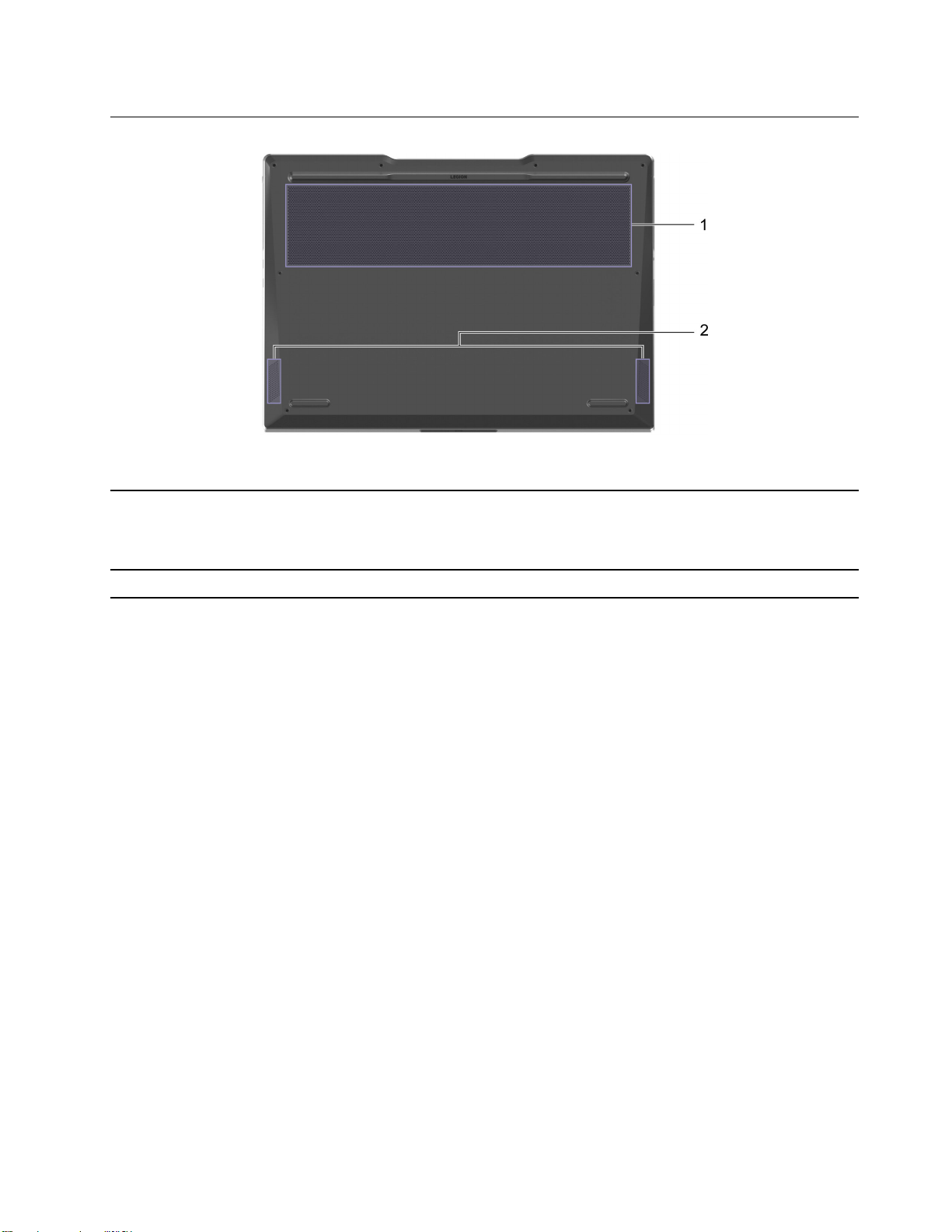
Unteransicht
Abbildung 7. Unteransicht
1. Lüftungsschlitze (Eingang) Halten Sie den eingehenden Luftstrom aufrecht, um die interne
Wärme abzuleiten.
Achtung: Blockieren Sie die Lüftungsschlitze nicht. Andernfalls kann
der Computer überhitzen.
2. Lautsprecher
Produzieren Sound.
Kapitel 1. Lernen Sie Ihren Computer kennen 7
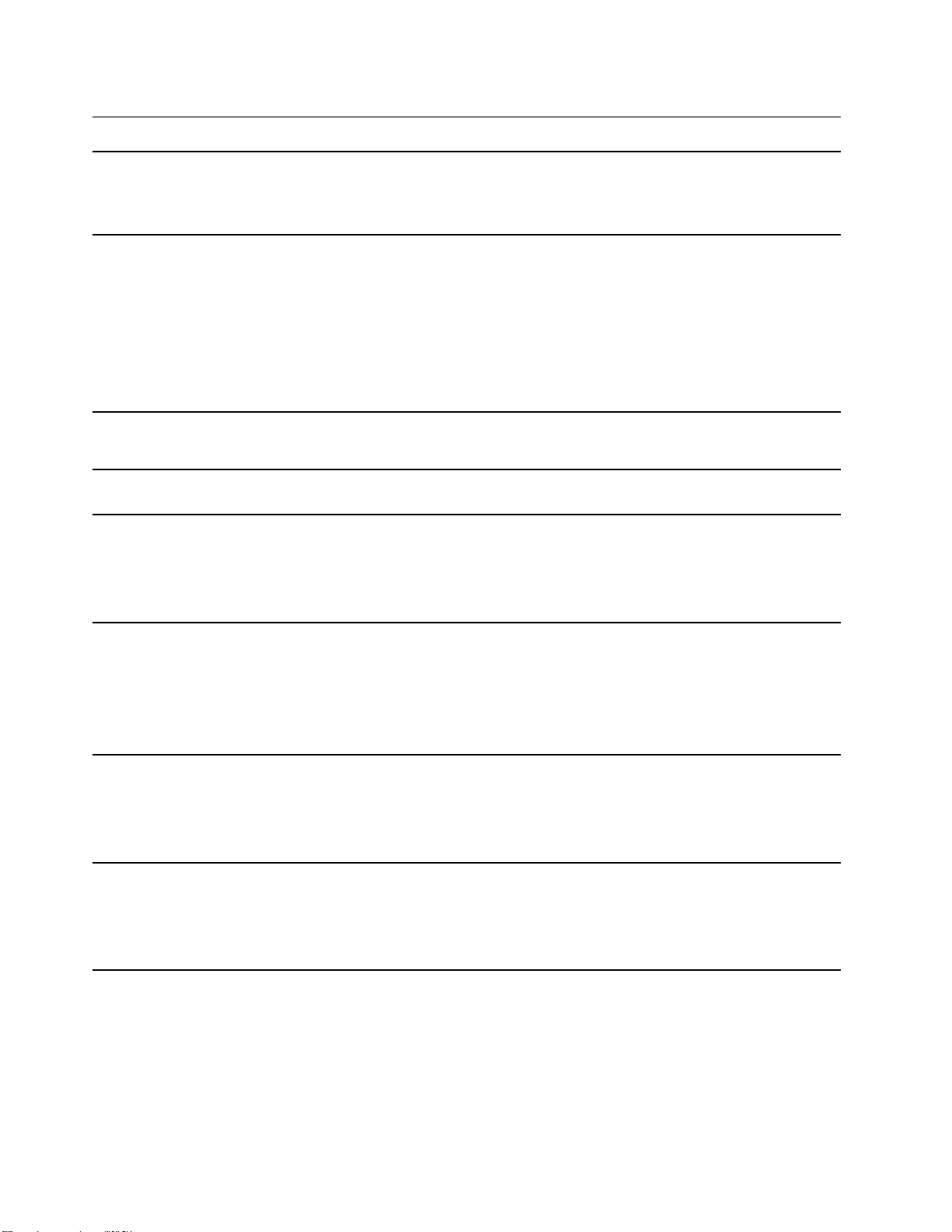
Merkmale und technische Daten
Abmessungen
Netzteil
Akku
Mikroprozessor Klicken Sie zum Anzeigen der Mikroprozessor-Informationen Ihres Computers mit der rechten
Speicher
• Breite: 356 mm
• Tiefe: 250 mm
• Dicke: 17,9 mm
• Eingang: 100 bis 240 VAC, 50 bis 60 Hz
• Ausgabe:
– 20 VDC, 8,5 A
– 20 VDC, 11,5 A
• Energie:
– 170 W
– 230 W
• Kapazität: 71 Wh
• Anzahl der Zellen: 4
Maustaste auf die Schaltfläche „Start“ und wählen Sie dann System aus.
• Typ:
– Integrierte Doppelte Datenrate 4 (DDR4)
– DDR4 SODIMM (Double Data Rate 4 Small Outline Dual Inline Memory Module)*
• Anzahl an Steckplätzen: 1
Speichervorrichtung
Bildschirm
Tastatur
• Typ: Solid-State-Laufwerk
• Gerätetyp:
– M.2 (2242)
– M.2 (2280)
• Bus: PCI Express
• Größe: 396,24 mm
• Bildschirmauflösung
– 1920 × 1080 Pixel (FHD-Modell)
– 3840 × 2160 Pixel (UHD-Modell)
• Funktionstasten
• Tastaturkurzbefehle
• Numerischer Tastenblock
• Tastaturhintergrundbeleuchtung
8 Benutzerhandbuch
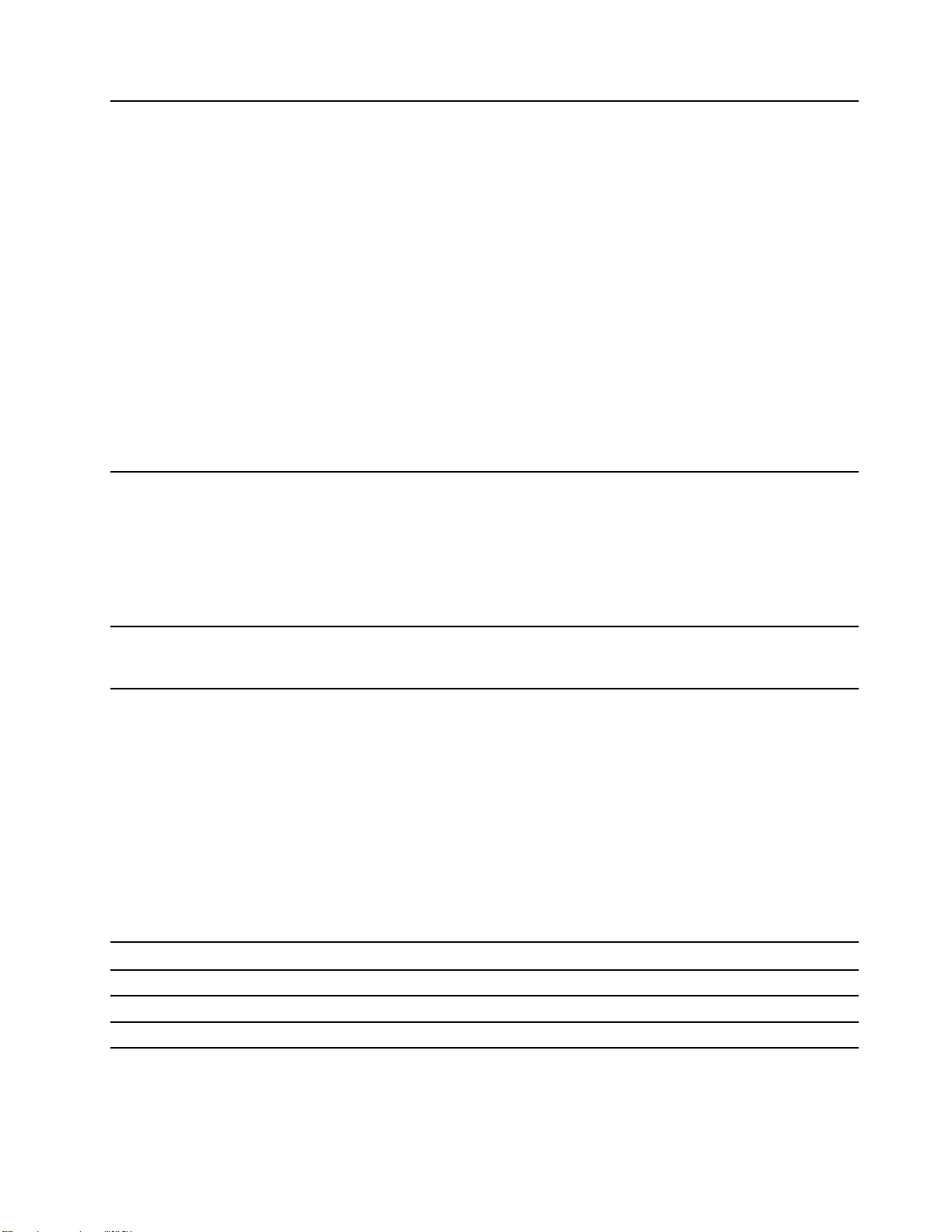
Anschlüsse und
Steckplätze
• Kombinationsaudioanschluss
• Netzteilanschluss
• USB Typ-A-Anschluss × 2 (ein Anschluss mit Always-On-Funktion)
• Lenovo Legion S7 15IMH5
– Thunderbolt 3-Anschluss × 2
– Unterstützt Datenübertragungsraten von bis zu 10 Gbit/s für USB 3.2 Gen 2
– Unterstützt Datenübertragungsraten von bis zu 40 Gbit/s für Thunderbolt 3
– Ausgangsleistung von bis zu 5 V und 3 A
– Unterstützt DisplayPort 1.4
• Lenovo Legion S7 15ARH5
– USB-C-Anschluss × 2
– Unterstützt Datenübertragungsraten von bis zu 10 Gbit/s für USB 3.2 Gen 2
– Ausgangsleistung von bis zu 5 V und 3 A
– Unterstützt DisplayPort 1.4
• SD-Kartensteckplatz
Sicherheitseinrichtungen
Funktionen für
drahtlose
Verbindungen
• Lesegerät für Fingerabdrücke
• UEFI-/BIOS-Kennwörter
– Administratorkennwort
– Benutzerkennwort
– Master-Festplattenkennwort
– Benutzer-Festplattenkennwort
• Bluetooth
• Drahtloses LAN
* bei ausgewählten Modellen
Anmerkung: Die Akkukapazität ist die typische oder durchschnittliche Kapazität, die in einer bestimmten
Testumgebung gemessen wird. Kapazitäten, die in anderen Umgebungen gemessen werden, können unter
Umständen unterschiedlich ausfallen, sind aber nicht geringer als die Nennkapazität (siehe Produktetikett).
Hinweis zur USB-Übertragungsrate
Abhängig von zahlreichen Faktoren wie z. B. den Verarbeitungskapazitäten von Host und Peripheriegeräten,
den Dateiattributen und anderen Faktoren im Zusammenhang mit der Systemkonfiguration und
Betriebsumgebung variiert die tatsächliche Übertragungsrate über die verschiedenen USB-Anschlüsse an
diesem Gerät und kann u. U. langsamer als die Datenrate sein, die unten für jedes Gerät aufgeführt ist.
USB-Einheit Datenrate (Gbit/s)
3.2 Gen 1
3.2 Gen 2
3.2 Gen 2 × 2
5
10
20
Kapitel 1. Lernen Sie Ihren Computer kennen 9
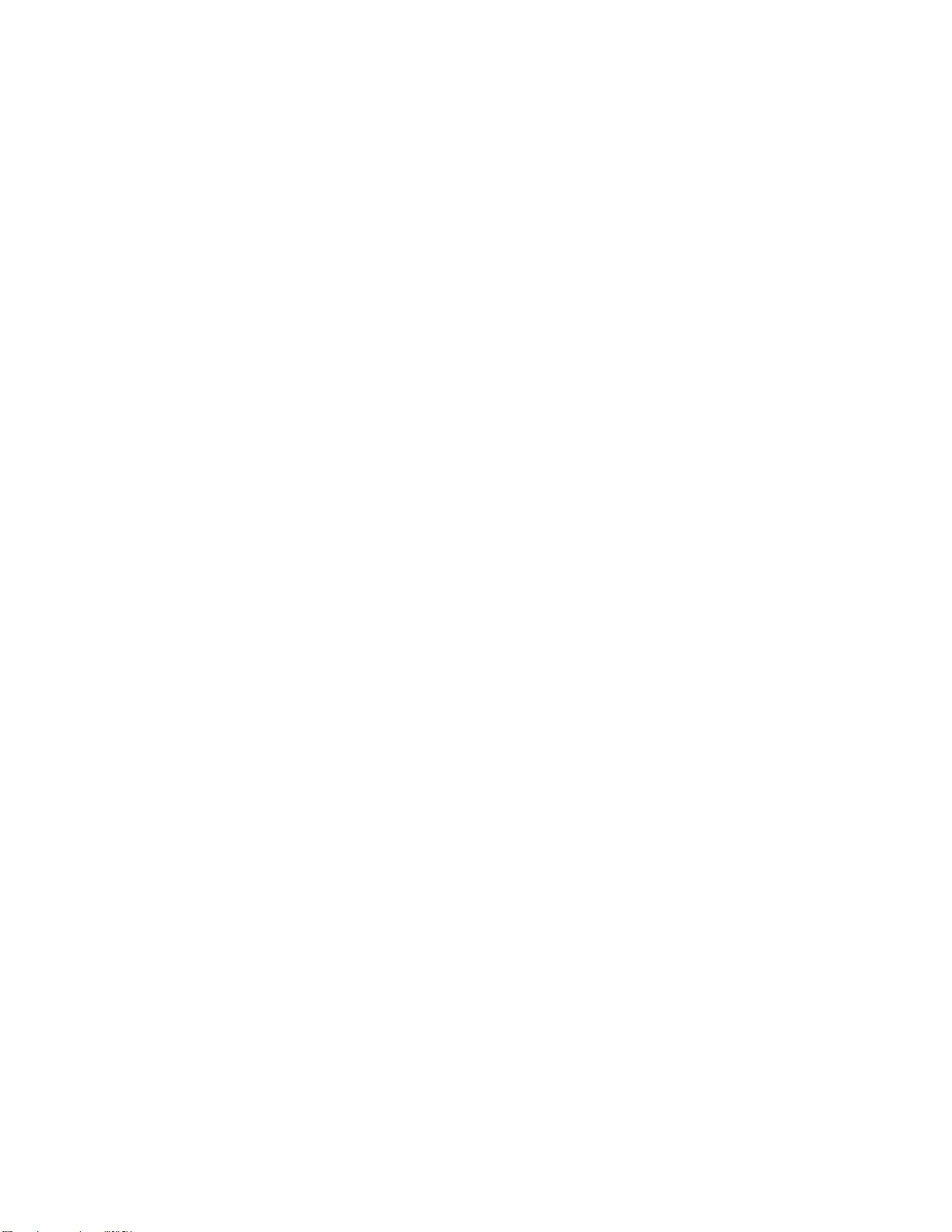
Betriebsumgebung
Maximale Höhe (unter normalen Luftdruckbedingungen)
3.048 m
Temperatur
• Bei Höhen bis zu 2.438 m
– In Betrieb: 5 bis 35 °C
– Lagerung: 5 bis 43 °C
• Bei Höhen über 2.438 m
– Maximale Betriebstemperatur unter normalen Druckbedingungen: 31,3 °C
Anmerkung: Der Akku muss beim Laden eine Temperatur von mindestens 10 °C haben.
Relative Feuchtigkeit
• In Betrieb: 8 bis 95 % bei einer Kühlgrenztemperatur von 23 °C
• Lagerung: 5 bis 95 % bei einer Kühlgrenztemperatur von 27 °C
10
Benutzerhandbuch
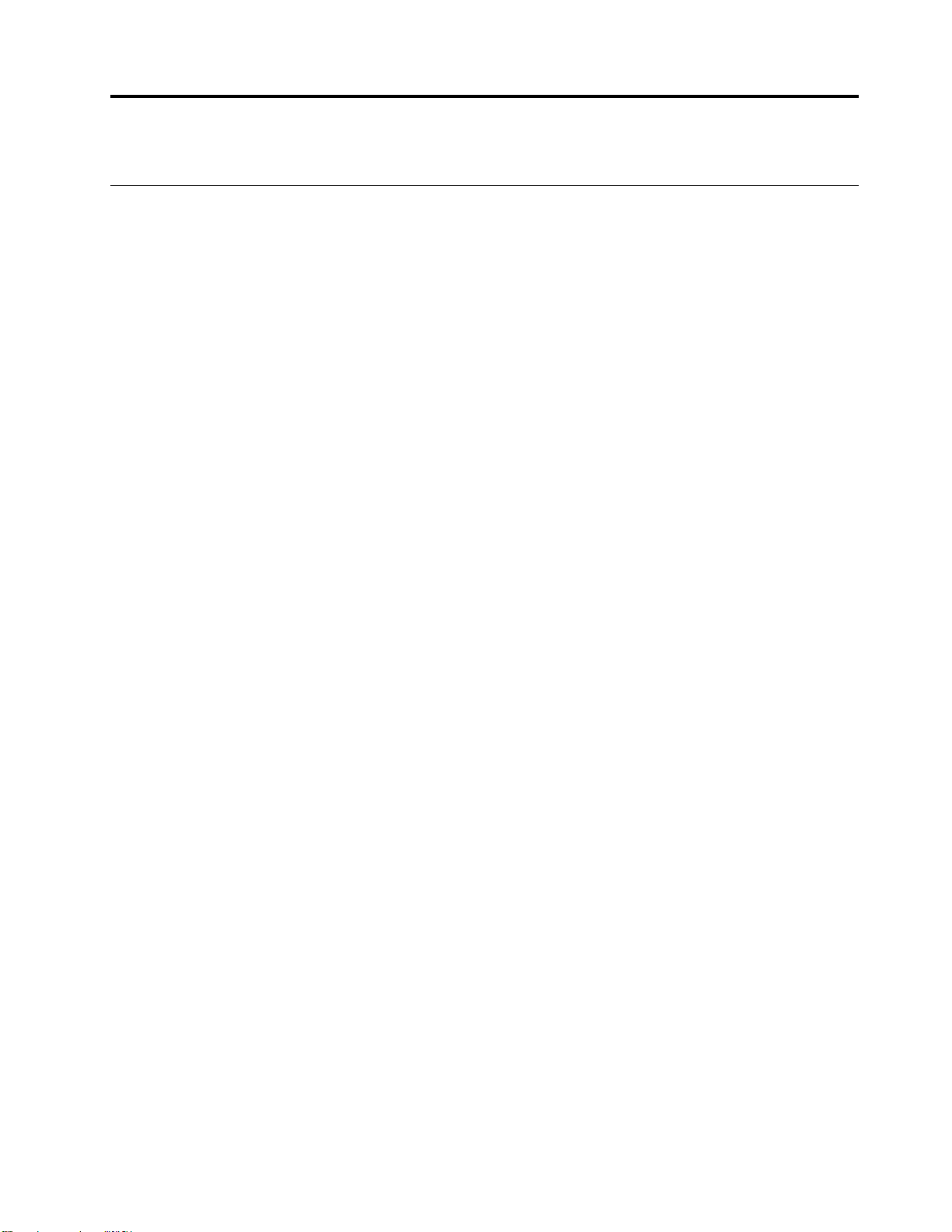
Kapitel 2. Erste Schritte mit Ihrem Computer
Einführung zu Windows 10
Lernen Sie die Grundlagen von Windows 10 und beginnen Sie sofort mit der Nutzung. Weitere Informationen
zu Windows 10 erhalten Sie in der Windows-Hilfefunktion.
Windows-Konto
Sie müssen mindestens ein Konto anlegen, um das Betriebssystem Windows zu verwenden. Dies kann
entweder ein lokales Konto oder ein Microsoft-Konto sein.
Lokale Konten
Ein lokales Konto wird auf einem bestimmten Windows-fähigen Gerät erstellt und kann nur auf diesem Gerät
verwendet werden. Es wird empfohlen, ein Kennwort für jedes lokale Konto festzulegen, um unbefugten
Zugriff auf das Gerät zu verhindern.
Microsoft-Konten
Ein Microsoft-Konto ist ein Benutzerkonto, das Sie verwenden, um sich bei Microsoft-Software und
Microsoft-Services anzumelden. Wenn Sie Microsoft-Dienste wie OneDrive, Outlook.com, Xbox Live,
Office 365 und Skype nutzen, verfügen Sie möglicherweise bereits über diese Informationen. Wenn Sie kein
Microsoft-Konto haben, können Sie kostenlos eines erstellen.
Die Verwendung eines Microsoft-Kontos hat zwei grundlegende Vorteile:
• Sie müssen sich nur einmal anmelden. Wenn Sie sich mit einem Microsoft-Konto für Windows 10
anmelden, müssen Sie sich nicht erneut für OneDrive, Skype, Outlook.com und andere Microsoft-Dienste
anmelden.
• Die Einstellungen können synchronisiert werden. Wenn Sie Ihr Microsoft-Konto verwenden, um sich bei
auf mehreren Windows-fähigen Geräten anzumelden, können bestimmte Windows-Einstellungen auf
diesen Geräten synchronisiert werden.
Zwischen lokalem und Microsoft-Konto wechseln
Wenn Sie ein lokales Konto verwenden, um sich bei Windows 10 anzumelden, können Sie stattdessen auf
die Verwendung eines Microsoft-Kontos wechseln.
Schritt 1. Öffnen Sie das Startmenü und wählen Sie Einstellungen ➙ Konten aus.
Schritt 2. Wählen Sie Stattdessen mit einem Microsoft-Konto anmelden aus.
Schritt 3. Wenn Sie bereits über ein Microsoft-Konto verfügen, geben Sie den Kontonamen und das
Kennwort ein, um sich anzumelden. Andernfalls wählen Sie Konto erstellen aus, um ein neues
Microsoft-Konto zu erstellen.
Anmerkung: Bei der ersten Verwendung eines Microsoft-Kontos auf einem Gerät muss dieses
über Internetzugang verfügen.
Wenn Sie auf die Verwendung eines lokalen Kontos zurück wechseln möchten, öffnen Sie das Startmenü
und wählen Einstellungen ➙ Konten ➙ Stattdessen mit einem lokalen Konto anmelden aus.
Weitere Benutzerkonten hinzufügen
Ihr Benutzerkonto muss über Administratorrechte verfügen, damit Sie zusätzliche Benutzerkonten zu
Windows hinzufügen können.
© Copyright Lenovo 2020 11
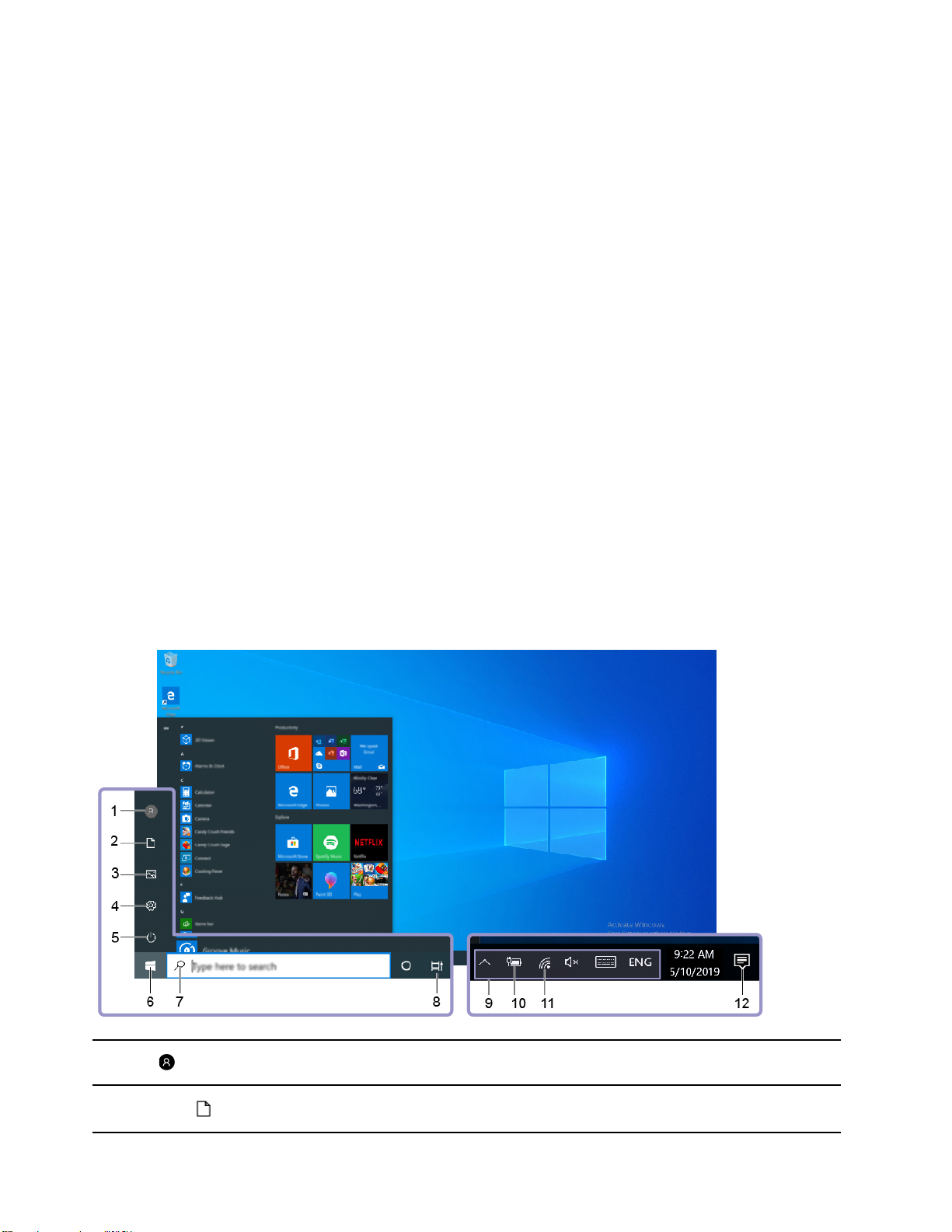
Fügen Sie zusätzliche Benutzerkonten hinzu, wenn Sie den Computer mit Familienmitgliedern oder anderen
Benutzer teilen.
Schritt 1. Öffnen Sie das Startmenü und wählen Sie Einstellungen ➙ Konten ➙ Familie & andere
Benutzer aus.
Schritt 2. Wählen Sie Weitere Personen zu diesem PC hinzufügen aus.
Anmerkung: Um Familienmitglieder hinzuzufügen, müssen Sie sich mit einem Microsoft-Konto
anmelden.
Schritt 3. Legen Sie den Namen und das Kennwort für das Benutzerkonto fest.
Fingerabdruck registrieren
Wenn Ihr Computer über ein Lesegerät für Fingerabdrücke verfügt, können Sie Ihre Fingerabdrücke für die
Windows-Anmeldung registrieren.
Schritt 1. Öffnen Sie das Startmenü und wählen Sie Einstellungen ➙ Konten ➙ Anmeldeoptionen aus.
Anmerkung: Wenn Sie ein lokales Konto verwenden, muss dieses kennwortgeschützt sein.
Andernfalls können Sie die Fingerabdrücke nicht registrieren.
Schritt 2. Wählen Sie unter Windows Hello Fingerabdruck ➙ Einrichten ➙ Erste Schritte aus.
Schritt 3. Befolgen Sie die angezeigten Anweisungen, um die Registrierung abzuschließen.Erstellen Sie eine
PIN, wenn Sie dazu aufgefordert werden, für den Fall, dass Ihr Fingerabdruck bei der WindowsAnmeldung nicht erkannt wird.
Anmerkung: Sie können mehrere Fingerabdrücke registrieren.
Windows-Desktop
1. Konto
2. Dokumente
12 Benutzerhandbuch
Ändern Sie Kontoeinstellungen, sperren Sie den Computer oder
melden Sie sich vom aktuellen Konto ab.
Öffnen Sie den Ordner Dokumente, einen Standardordner zum
Speichern Ihrer empfangenen Dateien.
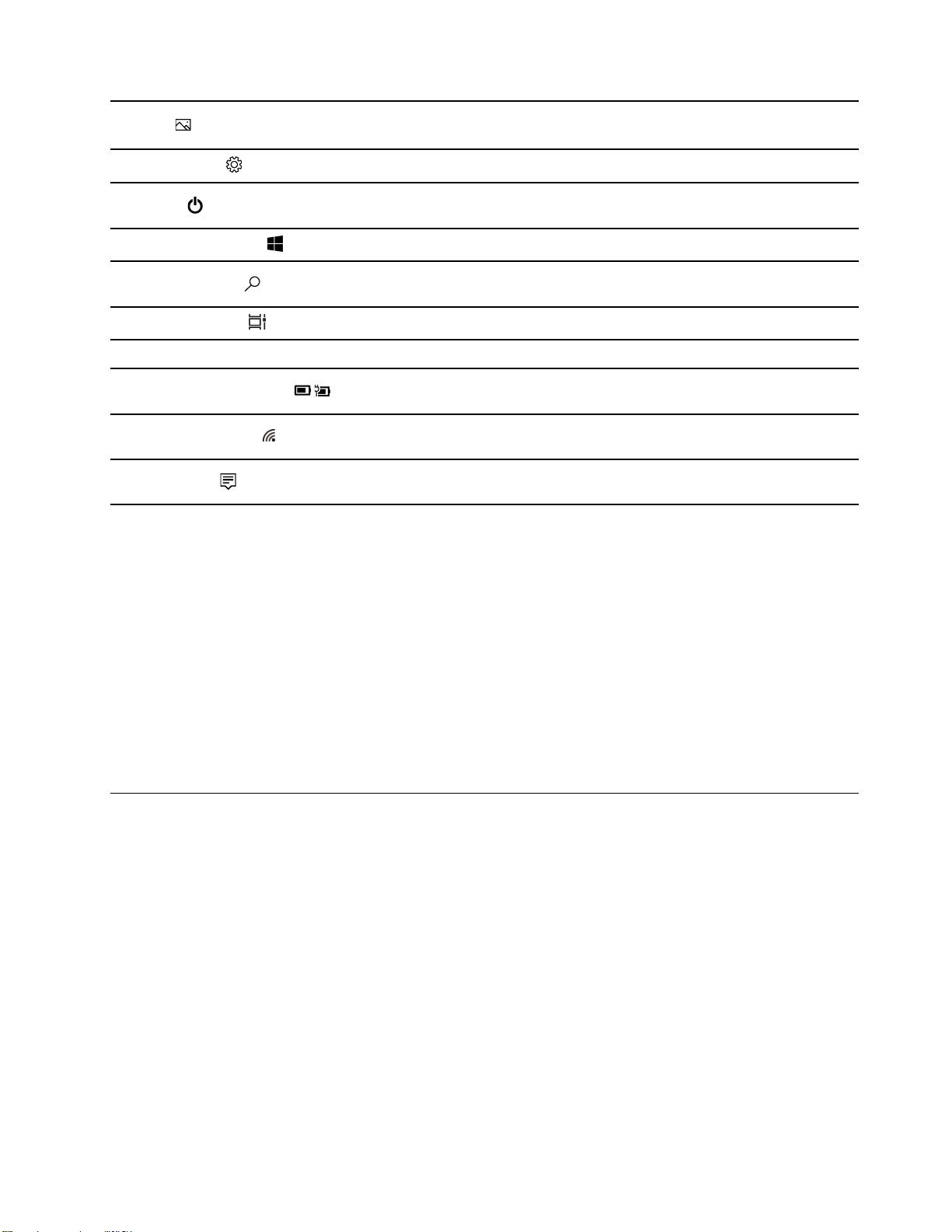
3. Bilder
Öffnen Sie den Ordner Bilder, einen Standardordner zum Speichern
Ihrer empfangenen Bilder.
4. Einstellungen
5. Ein/Aus
6. Schaltfläche „Start“
7. Windows-Suche
8. Aufgabenansicht
9. Windows-Infobereich
10. Symbol für Akkustatus
11. Netzwerk-Symbol
12. Info-Center
Öffnen Sie die Einstellungen.
Fahren Sie den Computer herunter, starten Sie ihn neu oder versetzen
Sie ihn in den Energiesparmodus.
Öffnen Sie das Startmenü.
Geben Sie das, wonach Sie suchen, in das Suchfeld ein und erhalten
Sie Suchergebnisse von Ihrem Computer und aus dem Internet.
Zeigen Sie alle geöffneten Apps an und wechseln Sie zwischen ihnen.
Zeigen Sie Benachrichtigungen und den Status einiger Funktionen an.
Zeigen Sie den Status der Stromversorgung an und ändern Sie die
Akku- oder Energieeinstellungen.
Verbinden Sie sich mit einem verfügbaren drahtlosen Netzwerk und
zeigen Sie den Netzwerkstatus an.
Zeigen Sie die neuesten Benachrichtigungen von Apps an und sorgen
Sie für einen schnellen Zugriff auf einige Funktionen.
Öffnen Sie das Startmenü
• Klicken Sie auf die Schaltfläche Start.
• Drücken Sie die Windows-Taste auf der Tastatur.
Systemsteuerung öffnen
• Öffnen Sie das Startmenü und wählen Sie Windows-System ➙ Systemsteuerung aus.
• Windows Search verwenden.
Eine App öffnen
• Öffnen Sie das Startmenü und wählen Sie die App aus, die Sie öffnen möchten.
• Windows Search verwenden.
Lenovo Vantage und Lenovo PC Manager
Lenovo Vantage und Lenovo PC Manager sind von Lenovo entwickelte Software. Mit der Software können
Sie die folgenden Aufgaben ausführen:
• Produktinformationen anzeigen
• Informationen zu Garantie und Unterstützung anzeigen
• Hardware-Scan ausführen und Fehler diagnostizieren
• Hardwareeinstellungen ändern
• Windows, Treiber und UEFI/BIOS aktualisieren
Auf Ihrem Computer kann Lenovo Vantage oder PC Manager vorinstalliert sein. Um es zu öffnen, geben Sie
den Softwarenamen in Windows Search ein und wählen Sie dann das zutreffende Ergebnis aus.
Anmerkung: Wenn Lenovo Vantage nicht vorinstalliert ist, können Sie es aus dem Microsoft Store
herunterladen.
Kapitel 2. Erste Schritte mit Ihrem Computer 13
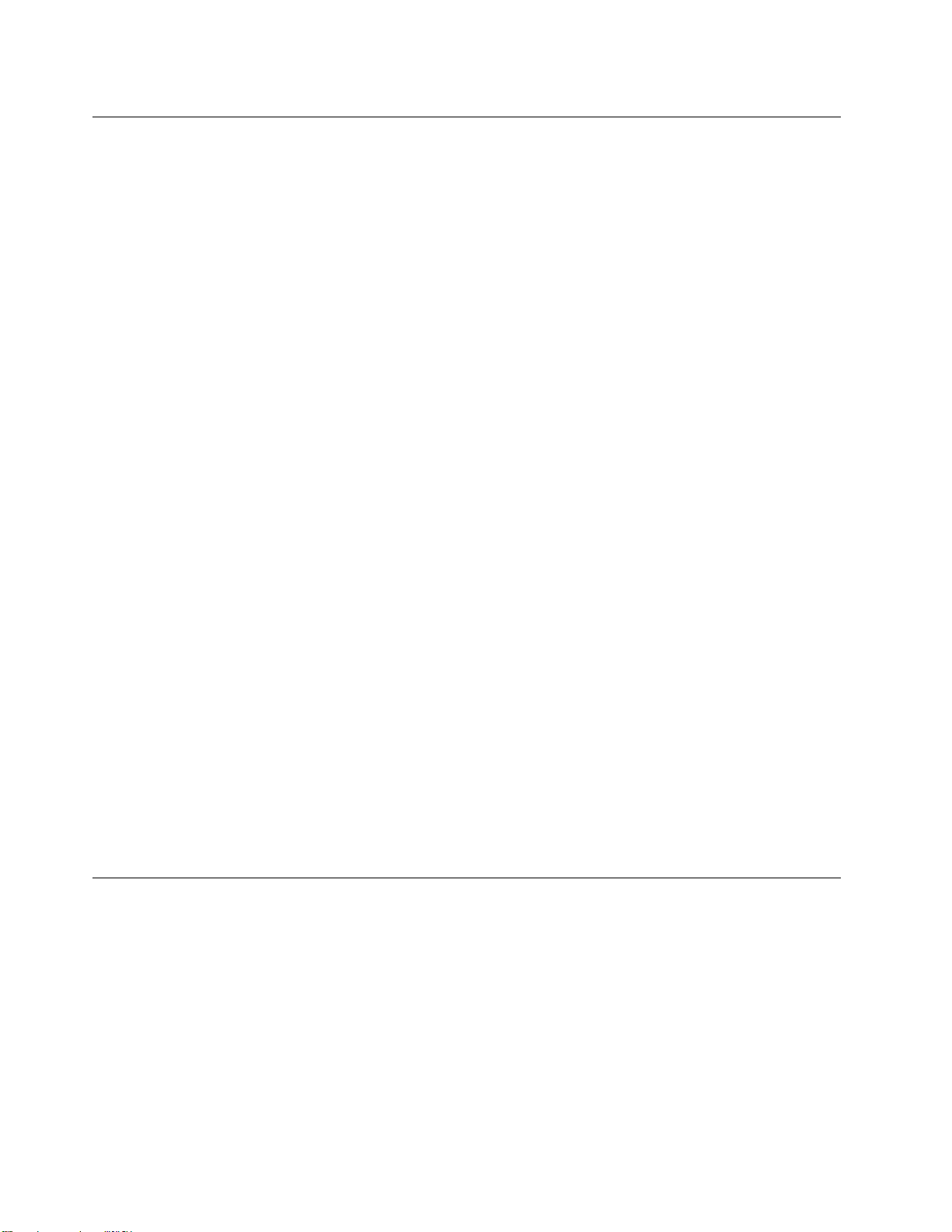
Verbindung mit Wi-Fi-Netzen herstellen
Wenn Ihr Computer über ein WLAN-Modul verfügt, können Sie ihn mit Wi-Fi®-Netzwerken verbinden. Das
WLAN-Modul Ihres Computers unterstützt möglicherweise unterschiedliche Standards. In einigen Ländern
oder Regionen ist die Verwendung von 802.11ax gemäß den lokalen Richtlinien möglicherweise nicht
zulässig.
Schritt 1. Klicken Sie im Windows-Infobereich auf das Netzwerk-Symbol.Es wird eine Liste der Netzwerke in
der Nähe angezeigt.
Anmerkung: Wird kein Netzwerk angezeigt, prüfen Sie, ob der Flugzeugmodus eingeschaltet ist.
Schritt 2. Wählen Sie ein Netzwerk aus und klicken Sie auf Verbinden. Geben Sie den Sicherheitsschlüssel
an, wenn Sie dazu aufgefordert werden.
Anmerkung: Der Sicherheitsschlüssel wird in der Regel vom Netzwerkadministrator verwaltet.
Ein Wi-Fi-Netzwerk aus dem Speicher entfernen
Windows speichert eine Liste mit Wi-Fi-Netzwerken, mit denen Sie sich verbunden haben, zusammen mit
den Kennwörtern und anderen Einstellungen. Dadurch wird der Computer automatisch verbunden, wenn er
sich im Bereich eines der zuvor verbundenen Netzwerke befindet. Hat sich jedoch das Netzwerkkennwort
geändert, müssen Sie das Netzwerk aus dem Speicher entfernen, um ein neues Kennwort eingeben zu
können.
Schritt 1. Wählen Sie Start ➙ Einstellungen ➙ Netzwerk und Internet ➙ Wi-Fi aus.
Schritt 2. Klicken Sie auf Bekannte Netzwerke verwalten.
Schritt 3. Klicken Sie auf den Netzwerknamen und dann auf Nicht speichern.
Flugzeugmodus ein- oder ausschalten
Der Flugzeugmodus ist eine praktische Einstellung, mit der die gesamte drahtlose Kommunikation Ihres
Computers ein- oder ausgeschaltet werden kann. An Bord eines Flugzeugs müssen Sie diese Funktion
möglicherweise einschalten.
Schritt 1. Klicken Sie im Windows-Benachrichtigungsbereich auf das Wartungscentersymbol.
Schritt 2. Klicken Sie auf das Symbol für den Flugzeugmodus, um diesen ein- oder auszuschalten.
Anmerkung: Klicken Sie auf Erweitern, falls Sie das Flugzeugmodus-Symbol nicht finden
können.
Das Novo-Tastenmenü
Das Novo-Tastenmenü kann vor dem Start des Betriebssystems angezeigt werden. Im Menü haben Sie
folgende Auswahlmöglichkeiten
• BIOS/UEFI Setup Utility öffnen
• Auswahlmenü des Startgeräts öffnen
• Bildschirm mit den Windows-Startoptionen öffnen
Vom Bildschirm mit den Windows-Startoptionen haben Sie dann folgende Auswahlmöglichkeiten
• Fortfahren: Beenden Sie dies und fahren Sie mit Windows 10 fort
14
Benutzerhandbuch
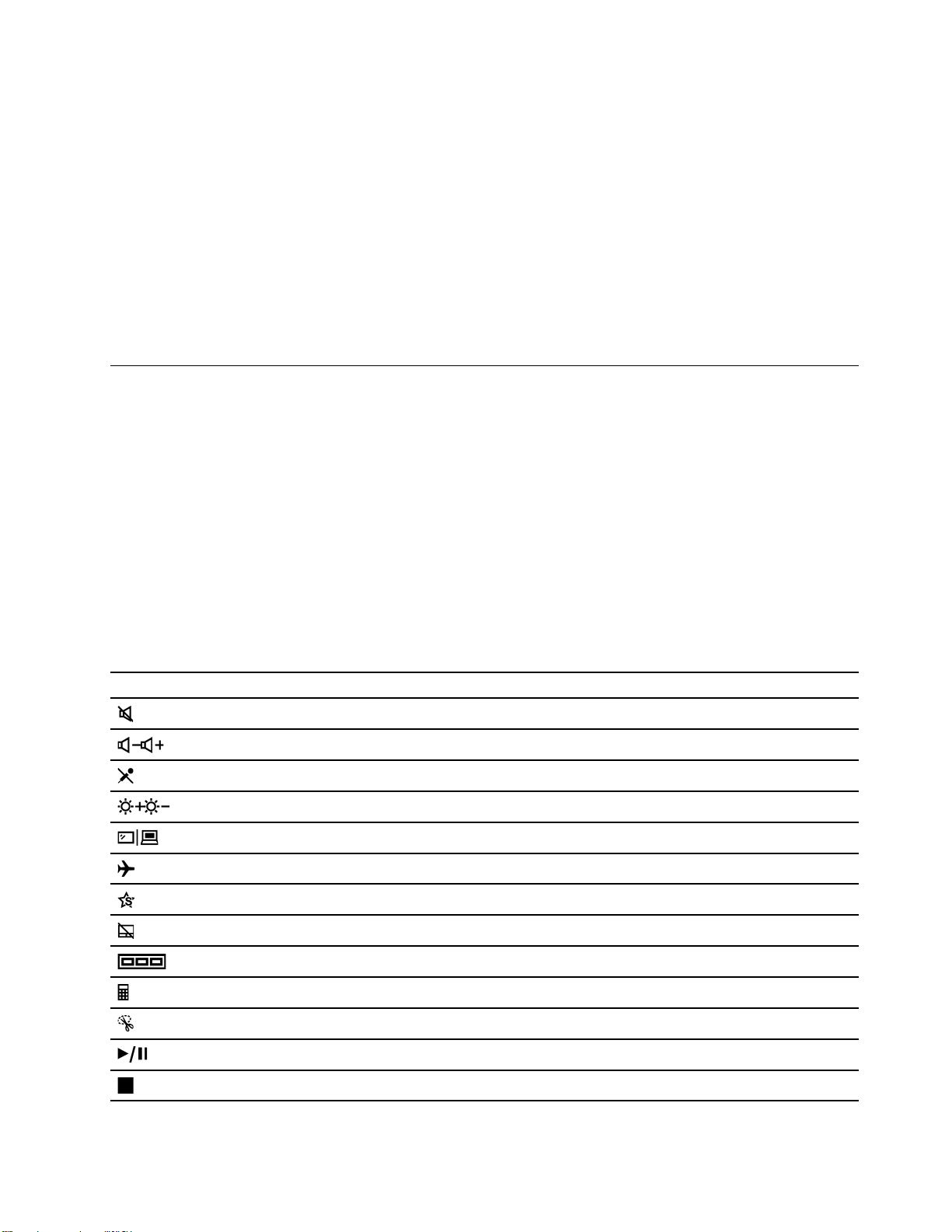
• Ein Gerät verwenden: USB-Laufwerk, Netzwerkverbindung oder Windows-Wiederherstellungs-DVD
verwenden
• Problembehandlung: Starten Sie Ihren Computer neu oder sehen Sie sich die erweiterten Optionen an
• Schalten Sie Ihren PC aus
Das Novo-Tastenmenü öffnen
Bei Lenovo-Computern mit einer Novo-Taste können Sie die Taste drücken, um das Novo-Tastenmenü zu
öffnen.
Schritt 1. Schalten Sie den Computer aus.
Schritt 2. Öffnen Sie den LCD-Bildschirm und drücken Sie die Novo-Taste.
Die Fn-Taste und Tastaturkurzbefehle
Die Fn-Taste
Viele Tasten auf einer Lenovo-Tastatur haben eine Doppelfunktion: eine Standardfunktion und eine
versteckte Funktion. Die Fn-Taste wird verwendet, um eine Doppelfunktionstaste zu modifizieren und so ihre
versteckte Funktion zu aktivieren.
Anmerkung: Die Fn-Taste befindet sich auf einer Lenovo-Tastatur in der linken unteren Ecke.
Tastaturkurzbefehle
Tastaturkurzbefehle sind Doppelfunktionstasten mit einem auf der Taste aufgedruckten Symbol. Die
Symbole zeigen die versteckten Funktionen der Tastaturkurzbefehle an. Um die versteckten Funktion zu
verwenden, halten Sie die Fn-Taste gedrückt.
Tastaturkurzbefehl Funktion
Schaltet den Ton stumm/aktiviert ihn wieder.
Verringert/erhöht die Systemlautstärke.
Die Mikrofone stummschalten/die Stummschaltung aufheben.
Erhöht oder verringert die Bildschirmhelligkeit.
Wechselt das Anzeigegerät.
Flugzeugmodus ein- oder ausschalten.
Öffnen Sie Lenovo Vantage, Lenovo PC Manager oder eine App Launch Bar.
Aktiviert/deaktiviert das Touchpad.
Zeigt Miniaturansichten aller geöffneten Anwendungen an.
Öffnen Sie die Windows-Rechner-App.
Öffnen Sie die Windows Snipping Tool-App.
Medien wiedergeben oder die Wiedergabe pausieren.
Wiedergabe der Medien beenden.
Kapitel 2. Erste Schritte mit Ihrem Computer 15
 Loading...
Loading...