Lenovo Legion Slim 7i, Legion Slim 7 User Guide [es]

Guía del usuario
Lenovo Legion Slim 7i (15″, 5) y Lenovo Legion Slim 7 (15″, 5)
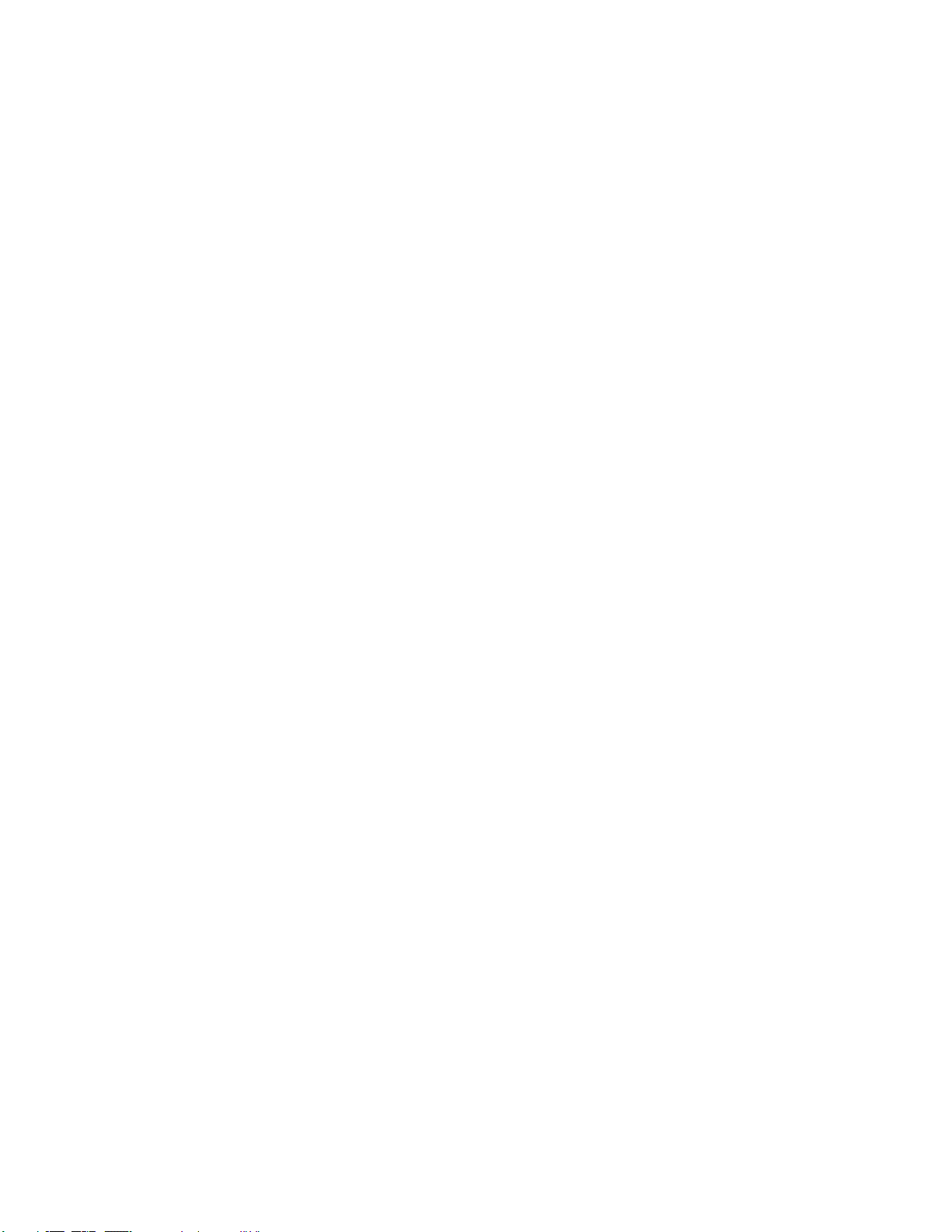
Léame primero
Antes de utilizar esta documentación y el producto al que admite, asegúrese de leer y comprender lo
siguiente:
• Apéndice A “Información de seguridad importante” en la página 31
• Guía de seguridad y garantía
• Guía de configuración
Primera edición (Octubre 2020)
© Copyright Lenovo 2020.
AVISO DE DERECHOS LIMITADOS Y RESTRINGIDOS: si los productos o software se suministran según el contrato
“GSA” (General Services Administration), la utilización, reproducción o divulgación están sujetas a las restricciones
establecidas en el Contrato Núm. GS-35F-05925.
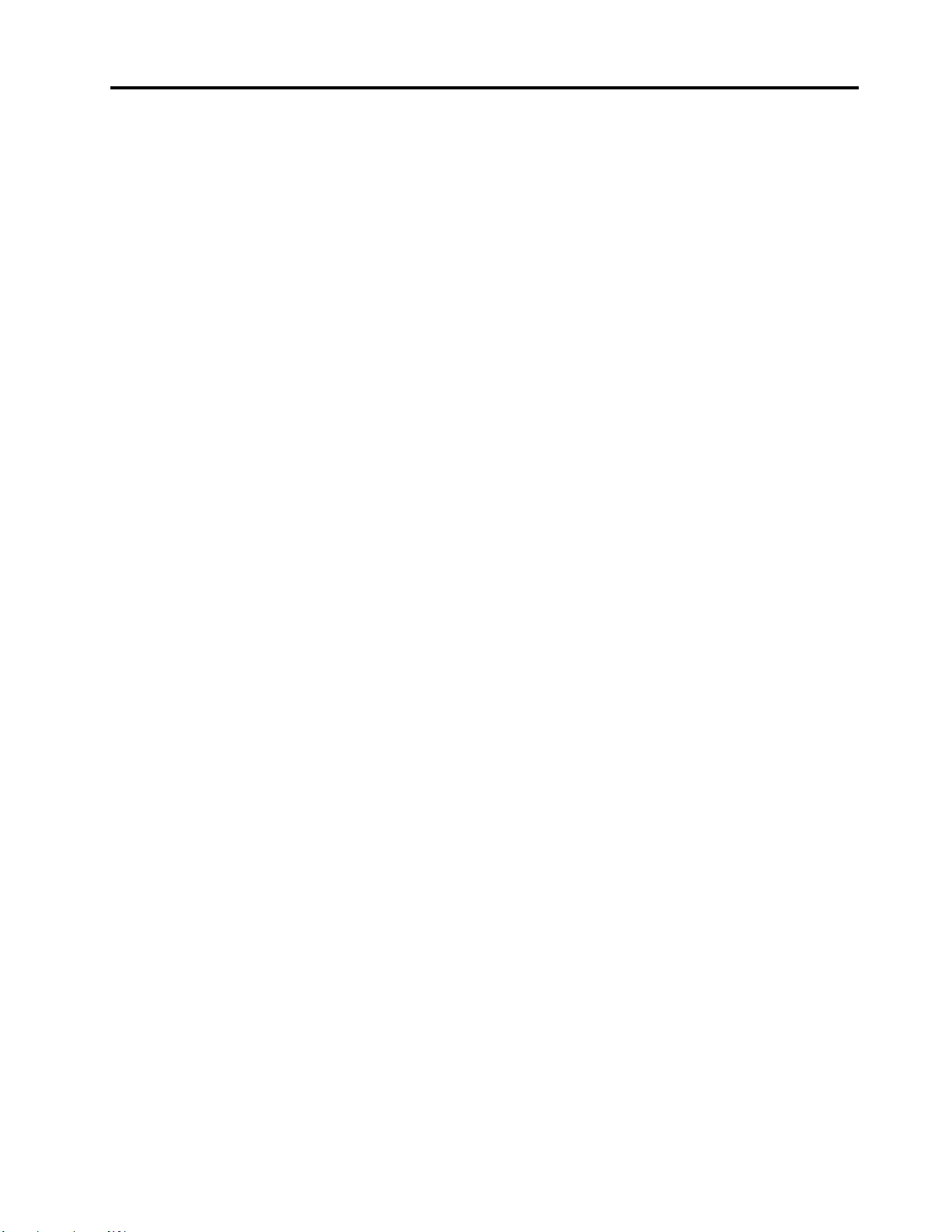
Contenido
Acerca de esta guía . . . . . . . . . . . iii
Capítulo 1. Conozca su equipo . . . . . 1
Vista frontal . . . . . . . . . . . . . . . . . 1
Vista base . . . . . . . . . . . . . . . . . . 2
Vista lateral izquierda. . . . . . . . . . . . . . 4
Vista lateral derecha . . . . . . . . . . . . . . 5
Vista posterior . . . . . . . . . . . . . . . . 6
Vista inferior . . . . . . . . . . . . . . . . . 7
Características y especificaciones . . . . . . . . 8
Declaración sobre la tasa de transferencia
USB . . . . . . . . . . . . . . . . . . 9
Entorno operativo . . . . . . . . . . . . 10
Capítulo 2. Introducción a su
equipo . . . . . . . . . . . . . . . . . 11
Introducción a Windows 10 . . . . . . . . . . 11
Cuenta Windows . . . . . . . . . . . . 11
Escritorio de Windows . . . . . . . . . . 12
Lenovo Vantage y Lenovo PC Manager . . . . . 13
Conectarse a redes Wi-Fi . . . . . . . . . . . 13
Olvidar una red Wi-Fi . . . . . . . . . . . 14
Active y desactive el modo avión . . . . . . 14
El menú de botón Novo. . . . . . . . . . . . 14
Abra el menú de botón Novo . . . . . . . . 14
Tecla Fn y teclas de acceso rápido . . . . . . . 15
La tecla Fn . . . . . . . . . . . . . . . 15
Teclas de acceso rápido . . . . . . . . . 15
Teclas de función doble sin inconos
impresos. . . . . . . . . . . . . . . . 15
El interruptor de FnLock. . . . . . . . . . 16
Cambiar la secuencia de arranque. . . . . . 18
Cambiar el modo de teclas de acceso
rápido . . . . . . . . . . . . . . . . . 18
Habilitar o deshabilitar siempre activo . . . . 18
Establecer contraseñas en UEFI/BIOS Setup
Utility . . . . . . . . . . . . . . . . . . . 19
Tipos de contraseña . . . . . . . . . . . 19
Establecer la contraseña de administrador . . 19
Cambiar o eliminar la contraseña de
administrador . . . . . . . . . . . . . . 19
Establecer contraseña de usuario . . . . . . 20
Habilitar contraseña de encendido . . . . . 20
Establecer contraseña de disco duro. . . . . 20
Cambie o quite la contraseña de disco duro . . 21
Restablecer o restaurar Windows . . . . . . . . 21
Opciones de recuperación de Windows 10 . . 21
Restauración del sistema Windows . . . . . 22
Restablecimiento de Windows . . . . . . . 22
Crear una unidad de recuperación. . . . . . 22
Utilice una unidad de recuperación para
restaurar o restablecer Windows . . . . . . 23
Capítulo 4. Ayuda y soporte . . . . . . 25
Preguntas más frecuentes. . . . . . . . . . . 25
Recursos de autoayuda. . . . . . . . . . . . 25
¿Qué es una CRU? . . . . . . . . . . . . . 26
CRU para su modelo de producto. . . . . . . . 27
Llamar a Lenovo . . . . . . . . . . . . . . 28
Antes de ponerse en contacto con Lenovo . . 28
Centro de soporte al cliente de Lenovo . . . . 28
Compra de servicios adicionales . . . . . . . . 29
Capítulo 3. Explore su equipo . . . . . 17
Gestionar energía . . . . . . . . . . . . . . 17
Comprobar el estado de la batería. . . . . . 17
Cargar la batería. . . . . . . . . . . . . 17
Establecer el comportamiento del botón de
encendido . . . . . . . . . . . . . . . 17
Cambiar o crear un plan de energía . . . . . 17
Establecer modalidad de rendimiento . . . . 18
Cambiar la configuración en UEFI/BIOS Setup
Utility . . . . . . . . . . . . . . . . . . . 18
Qué es UEFI/BIOS setup utility . . . . . . . 18
Abra UEFI/BIOS setup utility . . . . . . . . 18
© Copyright Lenovo 2020 i
Apéndice A. Información de
seguridad importante . . . . . . . . . 31
Apéndice B. Información sobre
accesibilidad y ergonomía . . . . . . . 43
Apéndice C. Información de
cumplimiento . . . . . . . . . . . . . 49
Apéndice D. Avisos y marcas
registradas . . . . . . . . . . . . . . . 61
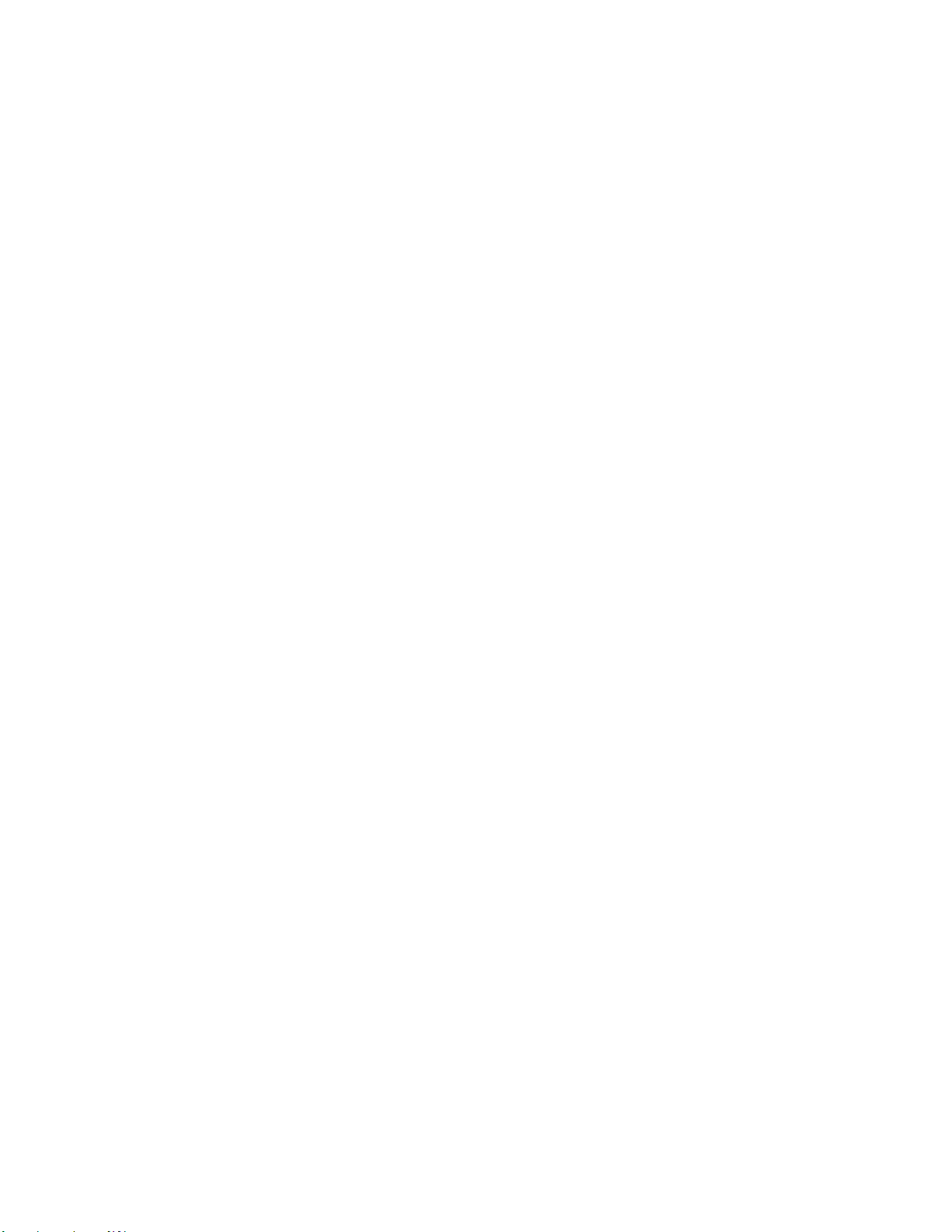
ii Guía del usuario
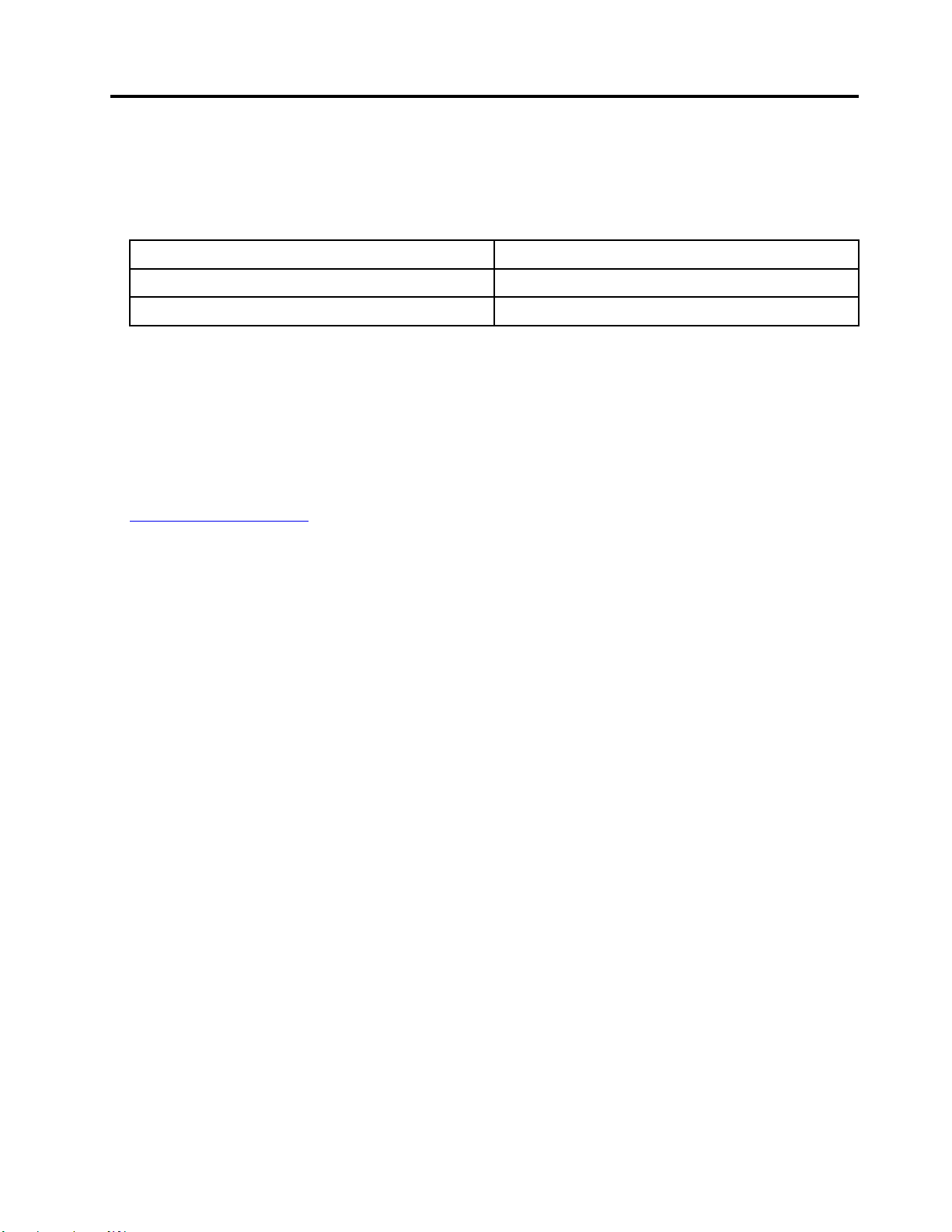
Acerca de esta guía
• Esta guía se aplica a los modelos de productos Lenovo que se enumeran a continuación. Es posible que
el aspecto del modelo de su producto sea ligeramente diferente del de las ilustraciones de esta guía.
Nombre del modelo Tipo de máquina (MT)
Lenovo Legion S7 15IMH5 82BC
Lenovo Legion S7 15ARH5
82HM
• Esta guía puede contener información acerca de accesorios, características y software que no están
disponibles en todos los modelos.
• Esta guía contiene instrucciones que se basan en el sistema operativo Windows 10. Estas instrucciones
no se aplican si usted instala y utiliza otros sistemas operativos.
• Microsoft
®
periódicamente realiza cambios al sistema operativo Windows® a través de Windows Update.
Como resultado, es posible que las instrucciones relacionadas con el sistema operativo estén obsoletas.
Consulte los recursos de Microsoft para obtener la información más reciente.
• El contenido de la guía está sujeto a cambios sin aviso. Para obtener la versión más reciente, vaya a
https://support.lenovo.com.
© Copyright Lenovo 2020 iii
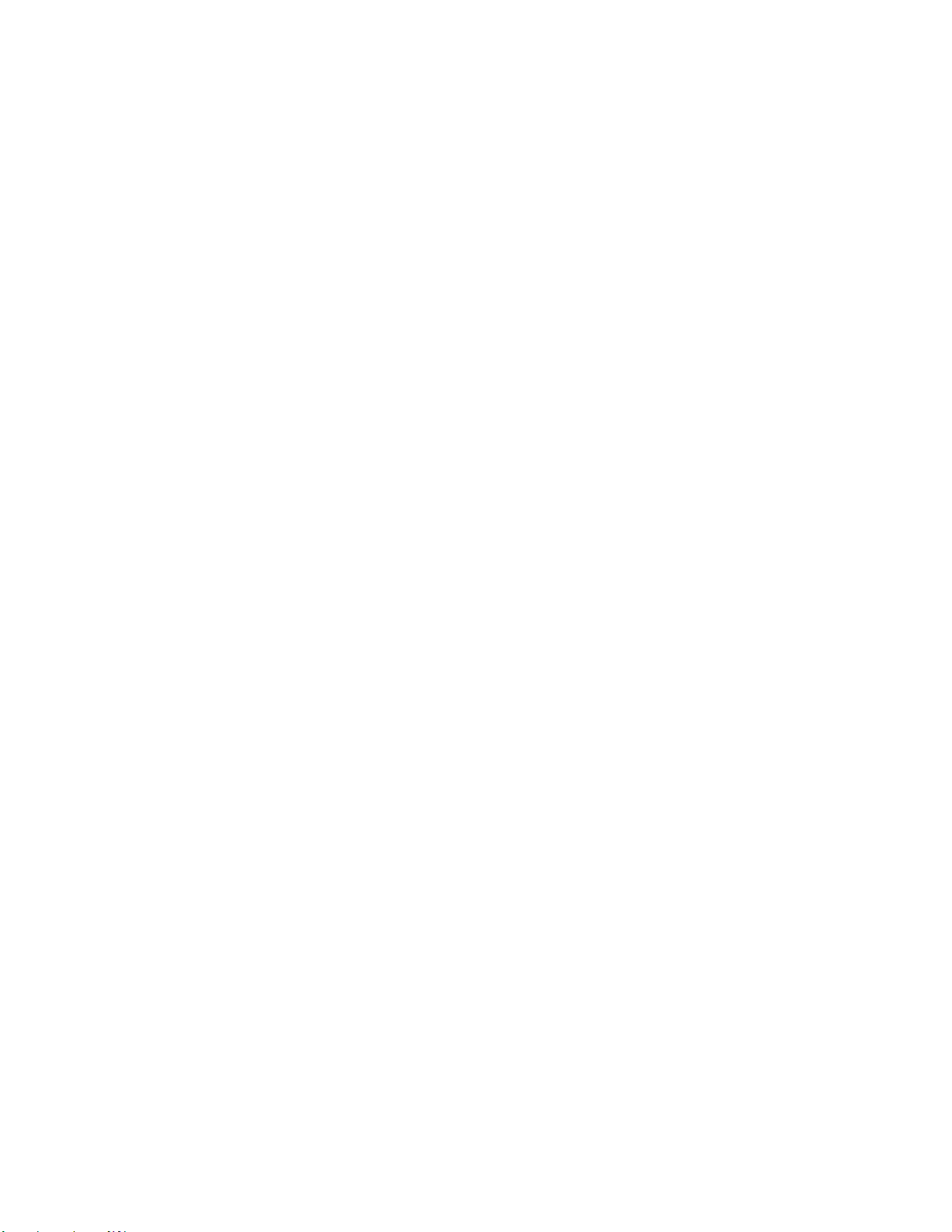
iv Guía del usuario
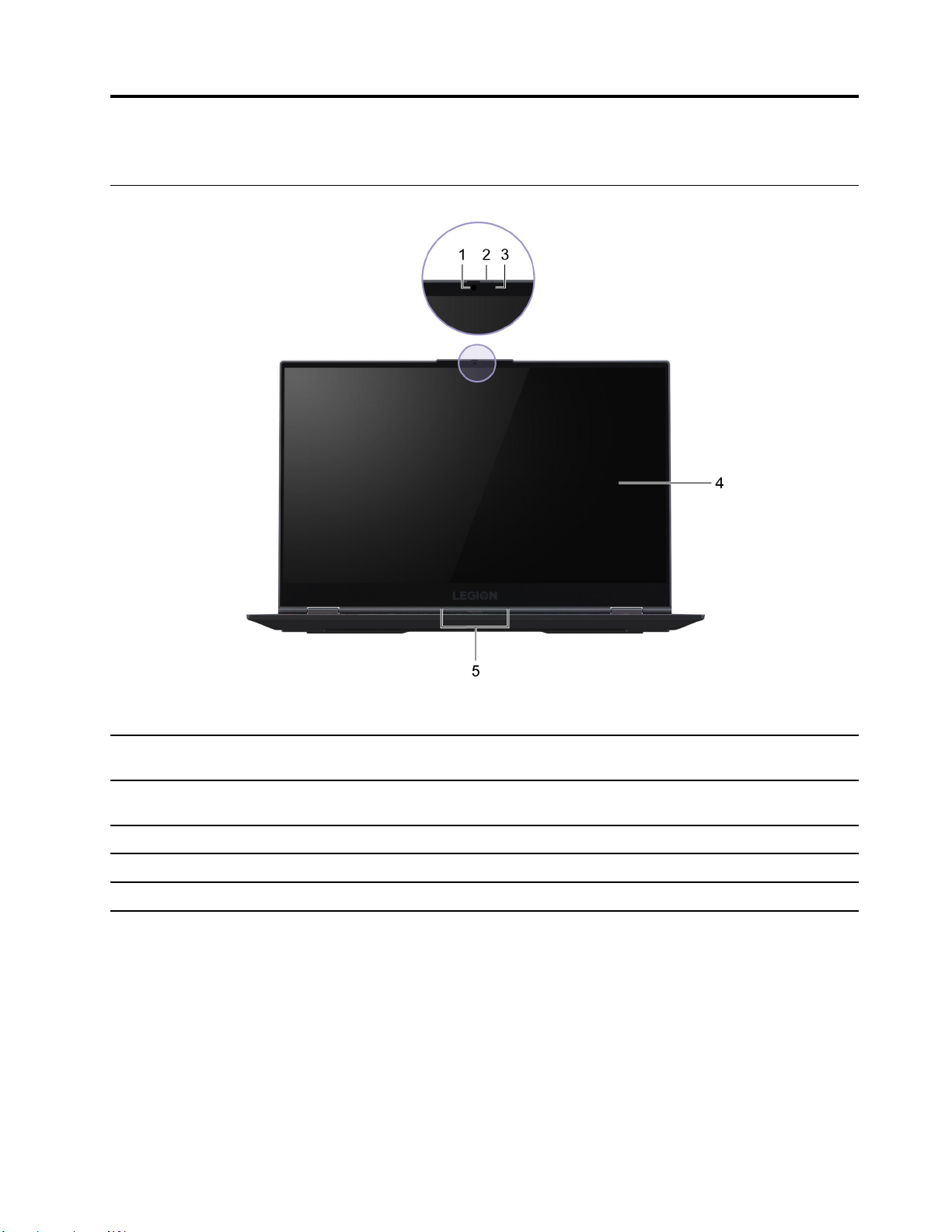
Capítulo 1. Conozca su equipo
Vista frontal
Figura 1. Vista frontal
1. Cámara Capture imágenes estáticas y en movimiento para tomar fotos, grabar
videos y videoconferencias.
2. Graduador de la cubierta de la cámara Mueva el graduador para cubrir o descubrir la lente de la cámara.
Nota: La cubierta de la cámara le ayuda a proteger su privacidad.
3. Luz de la cámara Si la luz está encendida, la cámara está en uso.
4. Pantalla
5. Micrófonos Capturan o graban sonido y voz.
Muestra texto, gráficos y videos.
© Copyright Lenovo 2020 1
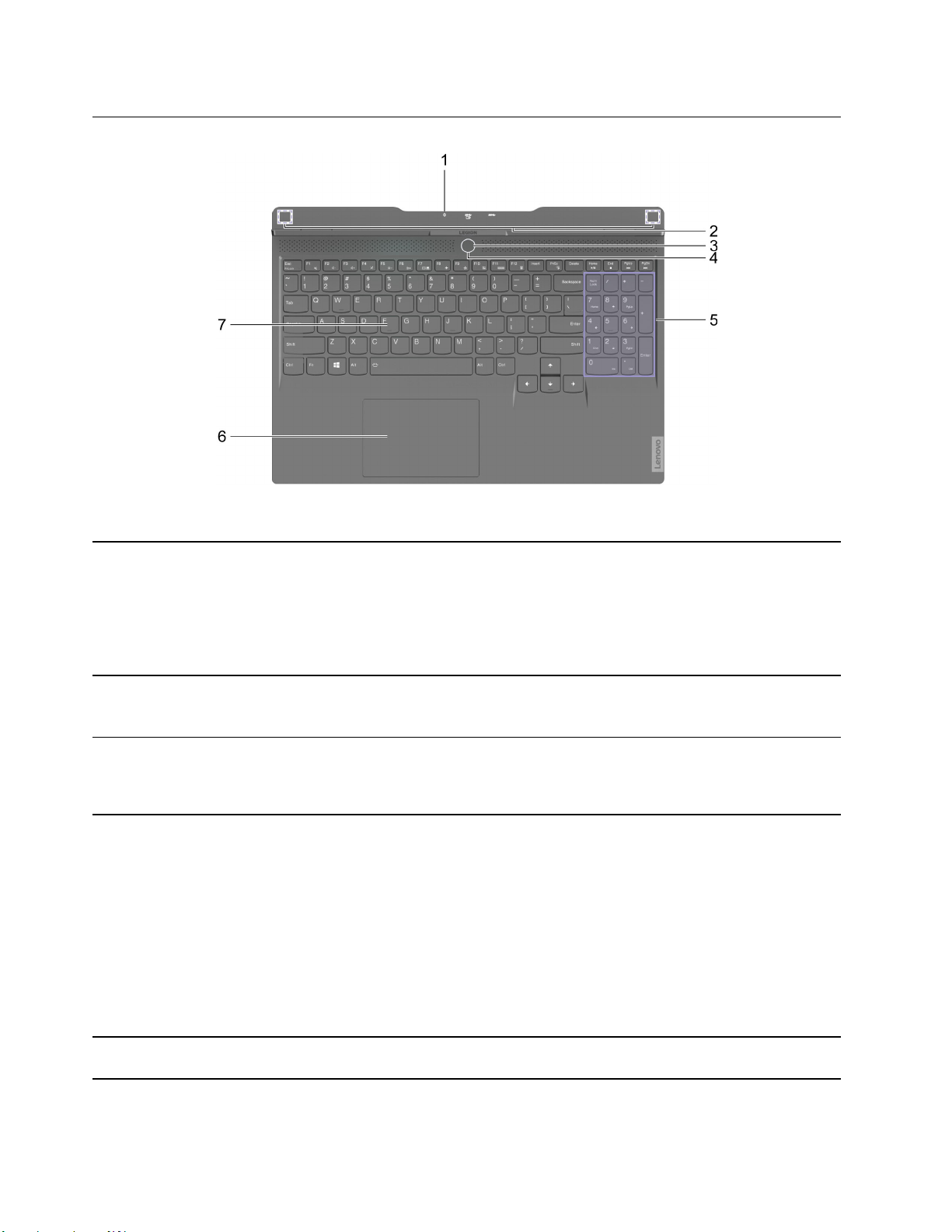
Vista base
Figura 2. Vista base
1. Luz de carga
2. Antenas inalámbricas Envíe y reciba ondas de radio para la LAN (Local Area Network)
3. Botón de encendido/Lector de huellas
dactilares
4. Luz de encendido
Indica si el sistema esté conectado a una alimentación de CA.
• Blanco fijo: Conectado a la alimentación de CA; capacidad de la
batería entre 81% – 100%
• Ámbar fijo: Conectado a la alimentación de CA; capacidad de la
batería entre 1% – 80%
• Apagado: Desconectado de la alimentación de CA
inalámbrica incorporada y el módulo Bluetooth.
Nota: Las antenas no se ven desde el exterior del equipo.
• Presione el botón de encendido para encender el equipo o dejar el
equipo en modalidad de suspensión.
• Registre y lea su huella dactilar para la autenticación de usuario.
Indica el estado de energía del equipo. El color de la luz de encendido
también indica la modalidad de rendimiento activado. Véase
“Establecer modalidad de rendimiento” en la página 18 para cambiar
la modalidad de rendimiento.
• Luz de encendido constante El sistema está encendido.
– Blanca: En modo de equilibrio.
– Roja: En modo de alto rendimiento.
– Azul: En modo silencioso.
• Parpadeando: El sistema está en modalidad de suspensión.
• Apagado: El sistema está apagado o en modalidad de hibernación.
5. Teclado numérico Para activar o desactivar el teclado numérico, pulse la tecla Num
Lock.
2 Guía del usuario
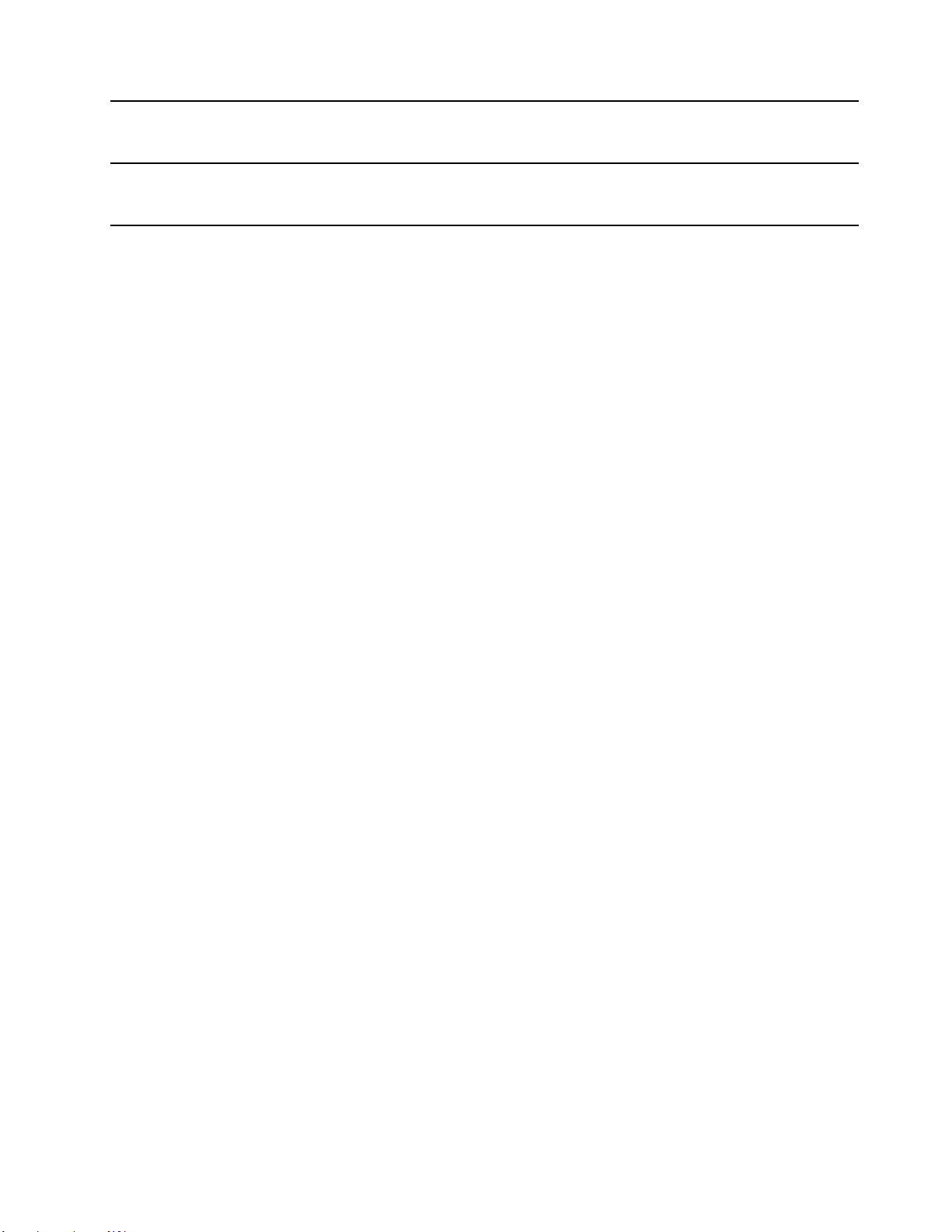
6. Área táctil
Realice un toque con el dedo y todas las funciones de un mouse
tradicional.
Nota: El área táctil también admite la función táctil múltiple.
7. Teclado Ingrese caracteres e interactúe con programas.
Nota: El teclado también incluye teclas de función y teclas de acceso
rápido para cambiar los valores y realizar tareas rápidamente.
Capítulo 1. Conozca su equipo 3
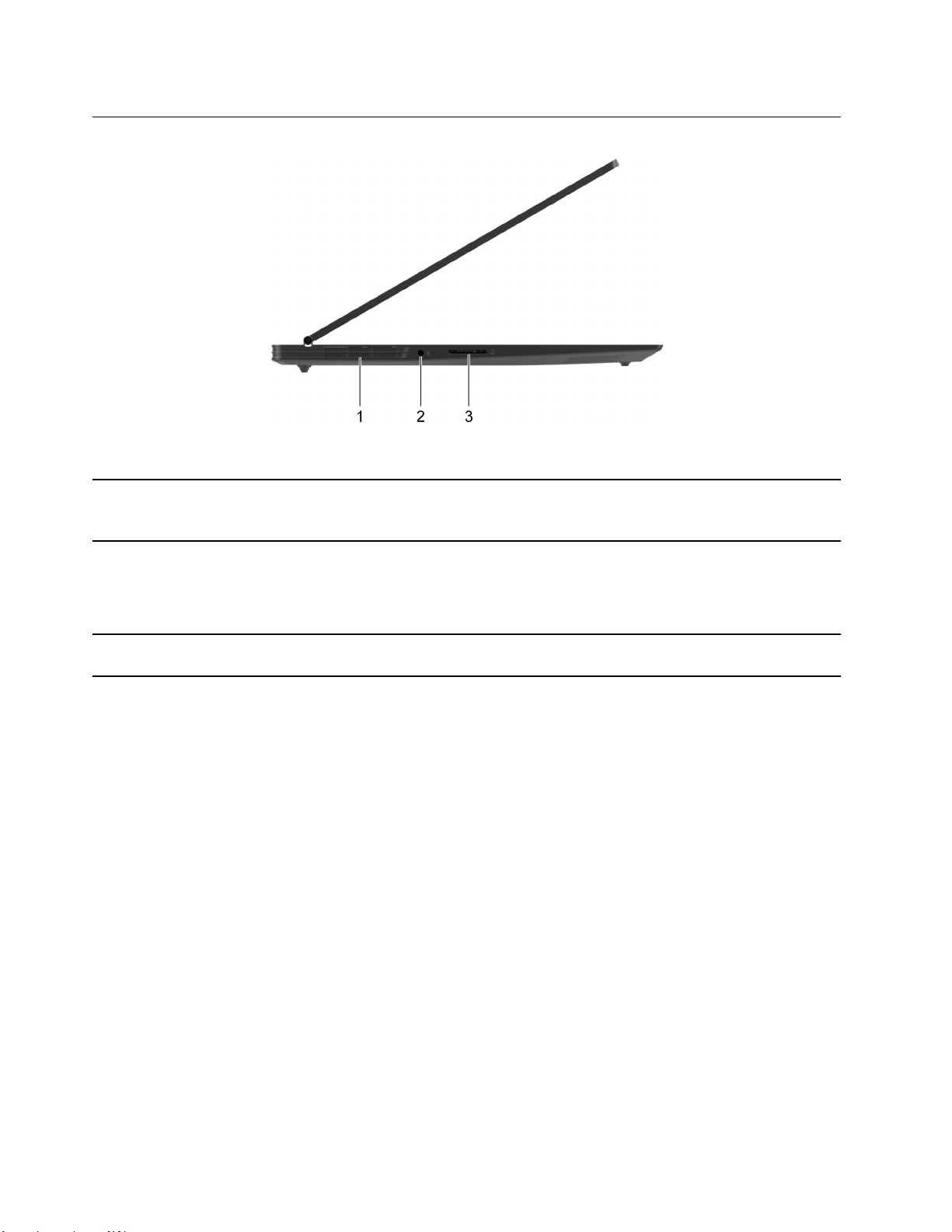
Vista lateral izquierda
Figura 3. Vista lateral izquierda
1. Ranuras de ventilación (salida)
2. Conector de audio combinado Conecte auriculares que tengan un conector de 3,5 mm (0,14
3. Ranura de la tarjeta SD Inserte una tarjeta SD o MultiMediaCard (MMC) en la ranura para la
Mantiene un caudal de aire constante para disipar el calor interno.
Atención: No tape las ranuras de ventilación. De lo contrario, el
ordenador puede sobrecalentarse.
pulgadas) de 4 polos.
Nota: Este conector no es compatible con micrófonos externos
independientes. Si utiliza auriculares, seleccione uno con un conector
único.
transferencia o el almacenamiento de datos.
4 Guía del usuario
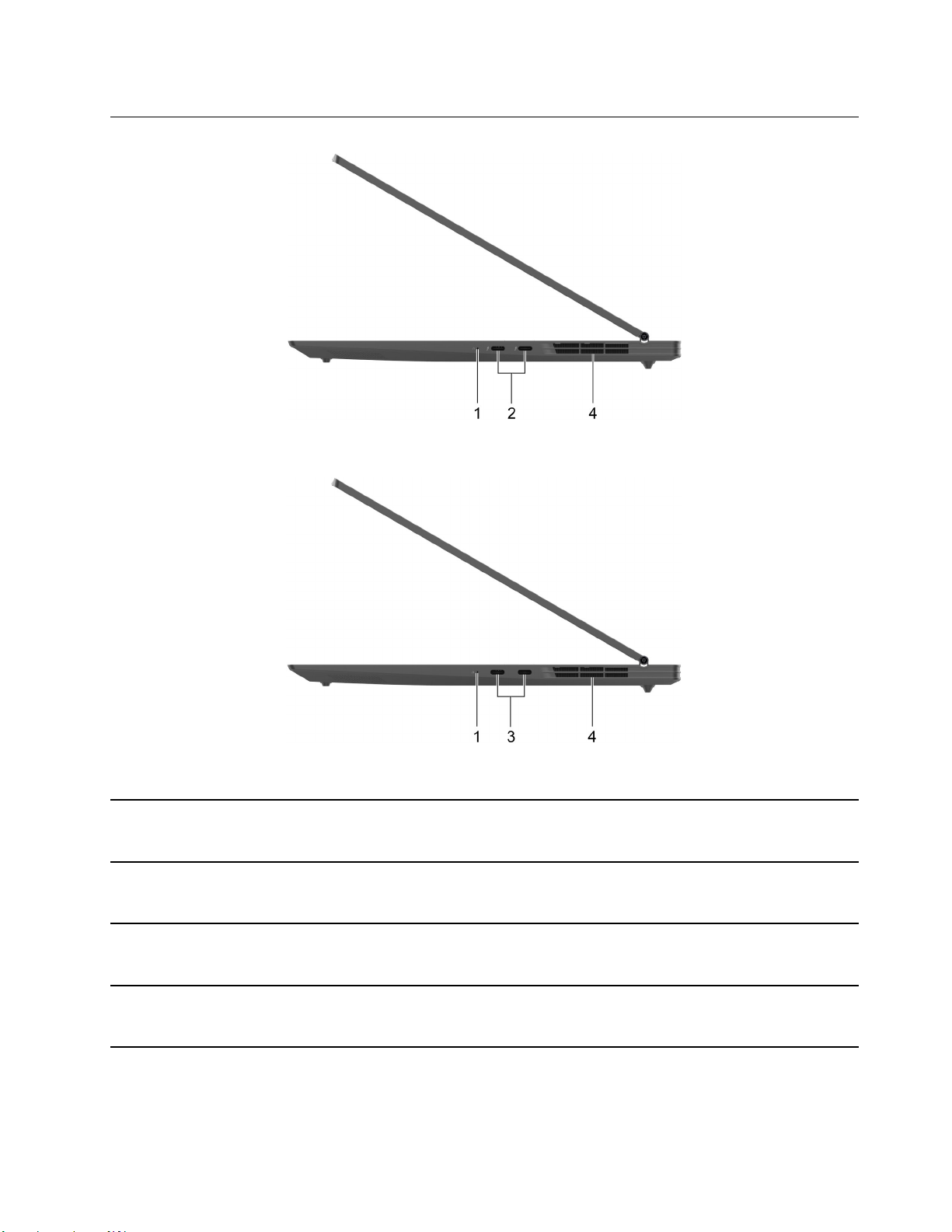
Vista lateral derecha
Figura 4. Vista lateral derecha - Lenovo Legion S7 15IMH5
Figura 5. Vista lateral derecha - Lenovo Legion S7 15ARH5
1. Orificio de botón Novo Presione el botón Novo para abrir el menú Botón Novo. Desde este
menú se puede seleccionar abrir UEFI/BIOS setup utility, el menú de
arranque o la pantalla de opciones de arranque de Windows.
2. Conector Thunderbolt
™
3 (2) Conecte dispositivos externos de pantalla, almacenamiento o datos.
Nota: Puede que necesite un adaptador adecuado para conectar los
dispositivos externos.
3. Conector USB-C
®
(2) Conecte dispositivos externos de pantalla, almacenamiento o datos.
Nota: Puede que necesite un adaptador adecuado para conectar los
dispositivos externos.
4. Ranuras de ventilación (salida)
Mantiene un caudal de aire constante para disipar el calor interno.
Atención: No tape las ranuras de ventilación. De lo contrario, el
ordenador puede sobrecalentarse.
Capítulo 1. Conozca su equipo 5
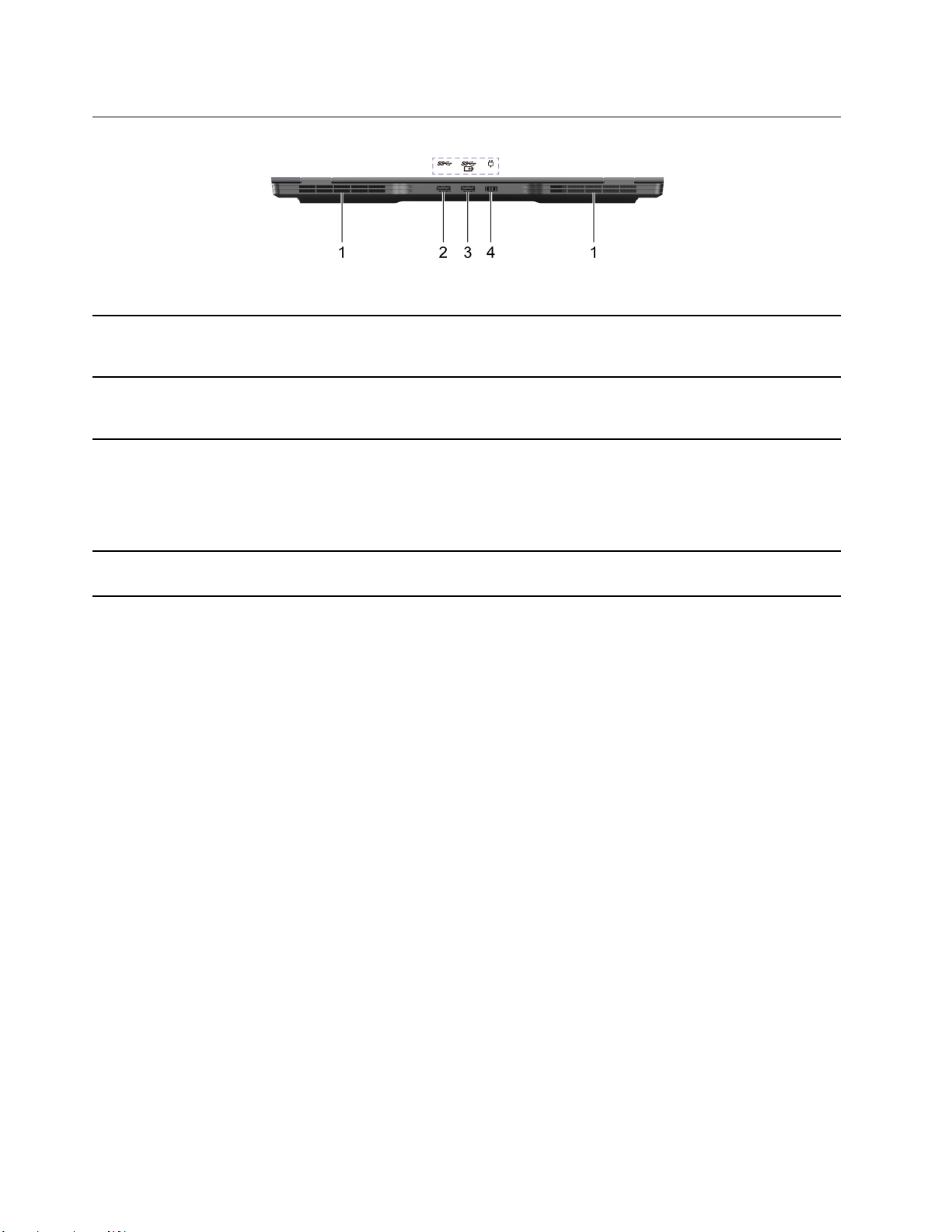
Vista posterior
Figura 6. Vista posterior
1. Ranuras de ventilación (salida)
2. Conector USB (3.2 Gen 2) Tipo-A Conecta con un dispositivo USB compatible, como un teclado USB,
3. Conector USB (3.2 Gen 2) Tipo-A (AlwaysOn)
4. Conector de alimentación Conéctelo a la alimentación con el cordón de alimentación y el cable
Mantiene un caudal de aire constante para disipar el calor interno.
Atención: No tape las ranuras de ventilación. De lo contrario, el
ordenador puede sobrecalentarse.
un ratón USB, un dispositivo de almacenamiento USB o una
impresora USB.
El conector Always-On puede cargar dispositivos externos cuando el
sistema está apagado, en modo de suspensión o hibernación. La
función Always-On se puede activar o desactivar en UEFI/BIOS Setup
Utility.
Nota: Si Lenovo Vantage está preinstalado en su equipo, puede
también establecer la función Always-On desde el software.
de alimentación de CA que se incluyen.
6 Guía del usuario
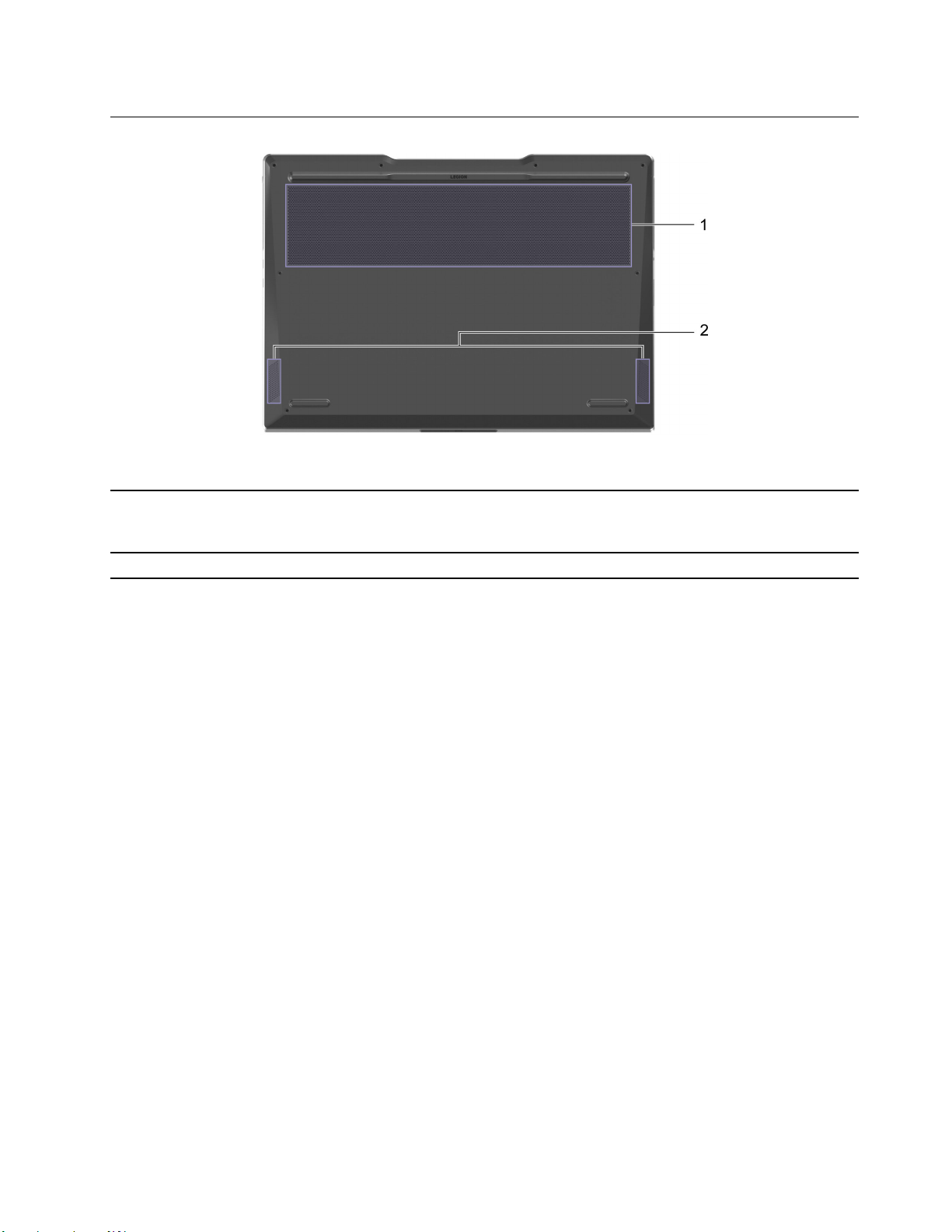
Vista inferior
Figura 7. Vista inferior
1. Ranuras de ventilación (entrada)
2. Altavoces Produce sonido.
Mantiene el caudal de aire entrante para disipar el calor interno.
Atención: No tape las ranuras de ventilación. De lo contrario, el
ordenador puede sobrecalentarse.
Capítulo 1. Conozca su equipo 7
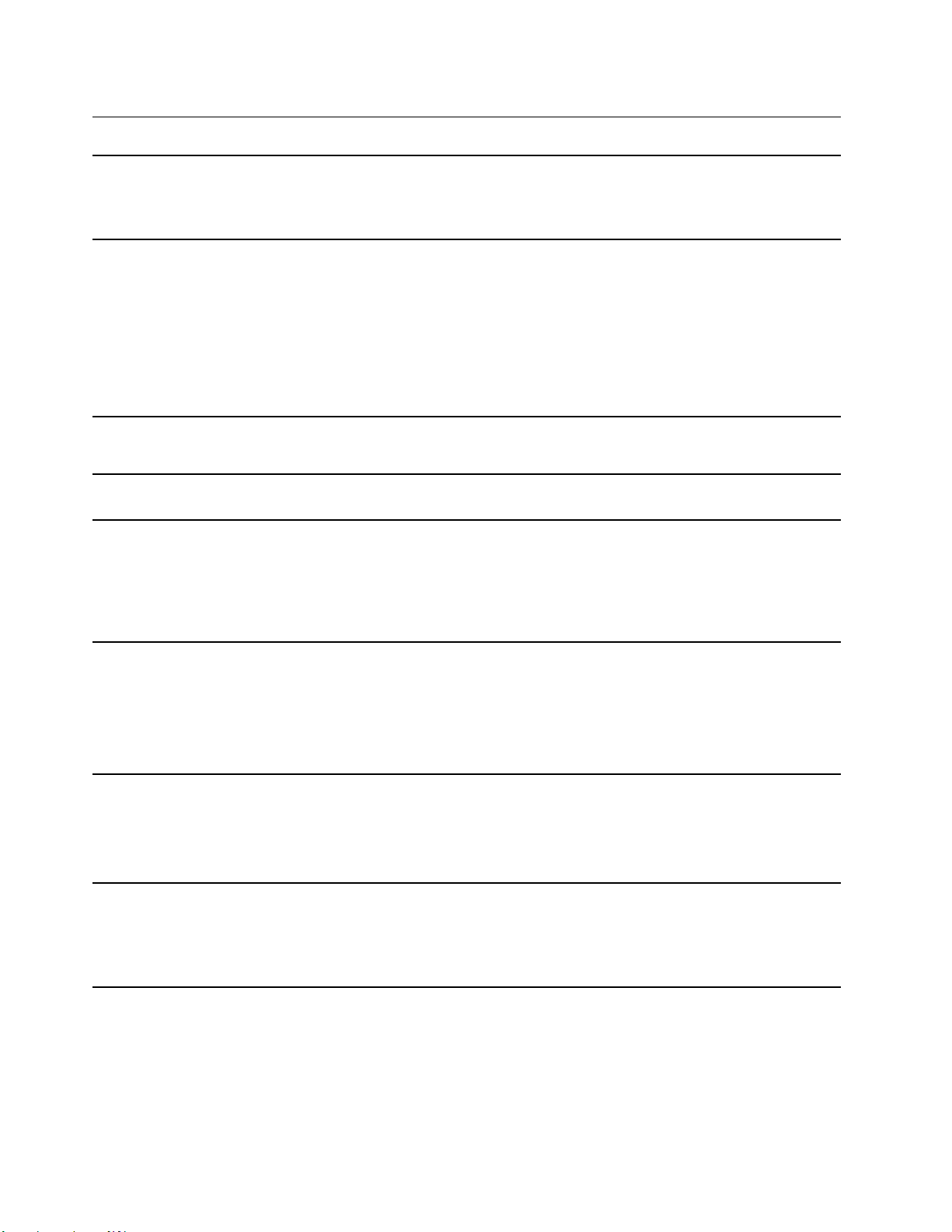
Características y especificaciones
Dimensiones
adaptador de
alimentación de CA
Batería
Microprocesador
Memoria
Dispositivo de
almacenamiento
• Ancho: 356 mm (14,01 pulgadas)
• Profundidad: 250 mm (9,84 pulgadas)
• Grosor: 17,9 mm (0,7 pulgadas)
• Entrada: 100 V CA a 240 V CA, 50 Hz a 60 Hz
• Salida:
– 20 V CC, 8,5 A
– 20 V CC, 11,5 A
• Energía:
– 170 W
– 230 W
• Capacidad: 71 Wh
• Número de celdas: 4
Para ver la información del microprocesador del sistema, haga clic con el botón secundario en
Inicio, luego seleccione Sistema.
• Tipo:
– Doble velocidad de datos 4 (DDR4) a bordo
– Módulo pequeño de memoria dual en línea (SODIMM) con velocidad doble de datos 4
(DDR4)*
• Número de ranuras: 1
• Tipo: Unidad de estado sólido
• Factor de forma:
– M.2 (2242)
– M.2 (2280)
• Bus: PCI Express
Pantalla
Teclado
8 Guía del usuario
• Tamaño: 396,24 mm (15,6 pulgadas)
• Resolución de pantalla
– 1920 × 1080 píxeles (modelo FHD)
– 3840 × 2160 píxeles (modelo UHD)
• Teclas de función
• Teclas de acceso rápido
• Teclado numérico
• Retroiluminación del teclado
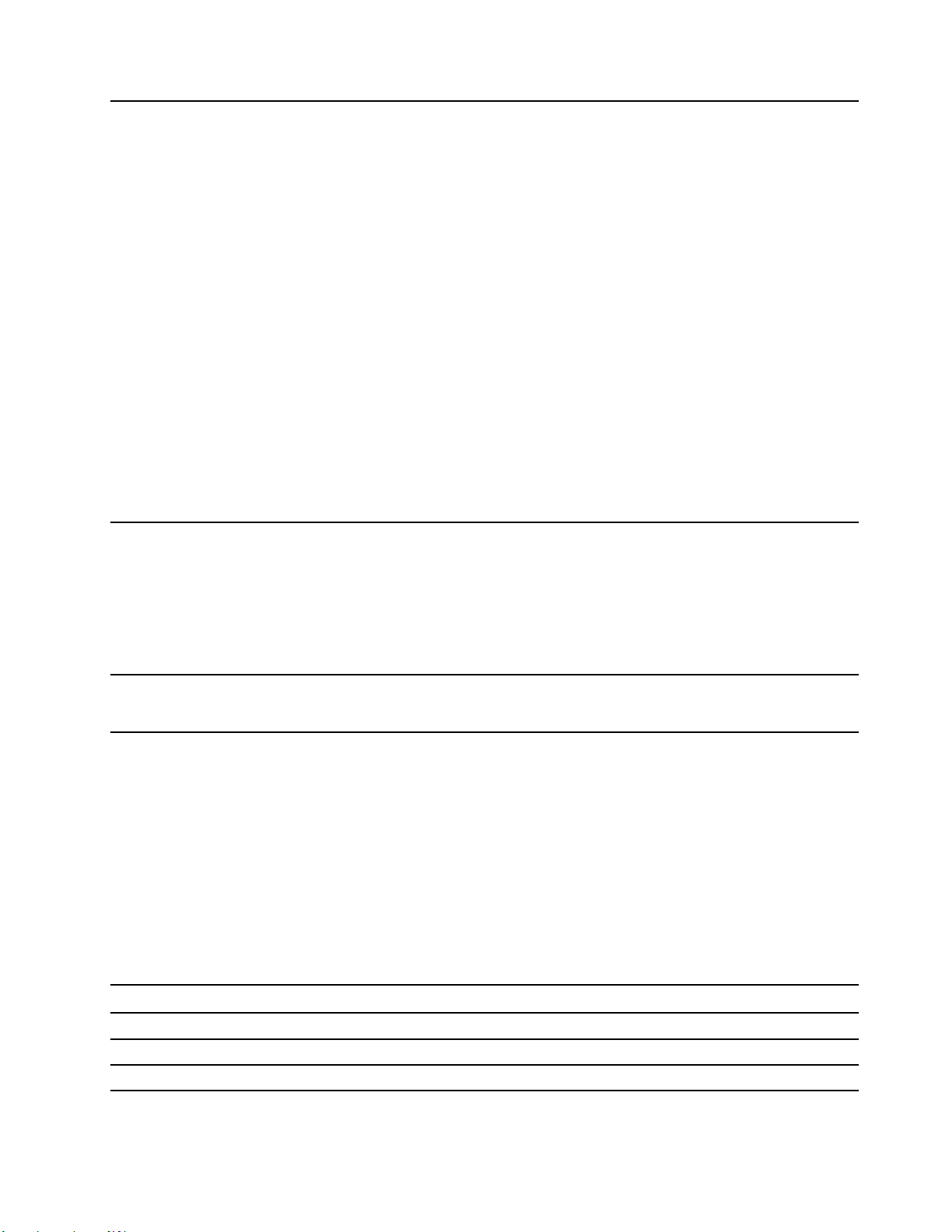
Conectores y ranuras
• Conector de audio combinado
• Conector de alimentación
• Conector USB Tipo-A × 2 (un conector con función Always-On)
• Lenovo Legion S7 15IMH5
– Conector Thunderbolt 3 × 2
– Es compatible con velocidades de transferencia de datos de hasta 10 Gbps para
USB 3.2 gen 2
– Es compatible con velocidades de transferencia de datos de hasta 40 Gbps para
Thunderbolt 3
– Proporciona una salida de alimentación de hasta 5 V y 3 A
– Admite DisplayPort 1.4
• Lenovo Legion S7 15ARH5
– Conector USB-C × 2
– Es compatible con velocidades de transferencia de datos de hasta 10 Gbps para
USB 3.2 gen 2
– Proporciona una salida de alimentación de hasta 5 V y 3 A
– Admite DisplayPort 1.4
• Ranura de la tarjeta SD
Características de
seguridad
Características
inalámbricas
• Lector de huellas dactilares
• Contraseñas de UEFI/BIOS
– Contraseña de administrador
– Contraseña de usuario
– Contraseña maestra de disco duro
– Contraseña de disco duro del usuario
• Bluetooth
• LAN inalámbrica
* para modelos seleccionados
Nota: La capacidad de batería es la capacidad típica o promedio, medida en un ambiente de pruebas
específico. Las capacidades medidas en otros ambientes pueden diferir pero no son menores que la
capacidad nominal (ver la etiqueta del producto).
Declaración sobre la tasa de transferencia USB
Según muchos factores, como la capacidad de procesamiento del host y dispositivos periféricos, atributos
de archivos y otros factores relacionados con la configuración de sistema y entornos operativos, la
velocidad de transferencia real usando los distintos conectores USB en este dispositivo variará y será menor
que la velocidad de datos indicada continuación para cada dispositivo correspondiente.
Dispositivo USB Velocidad de datos (GB/s)
3.2 Gen 1
3.2 Gen 2
3.2 Gen 2 × 2
5
10
20
Capítulo 1. Conozca su equipo 9
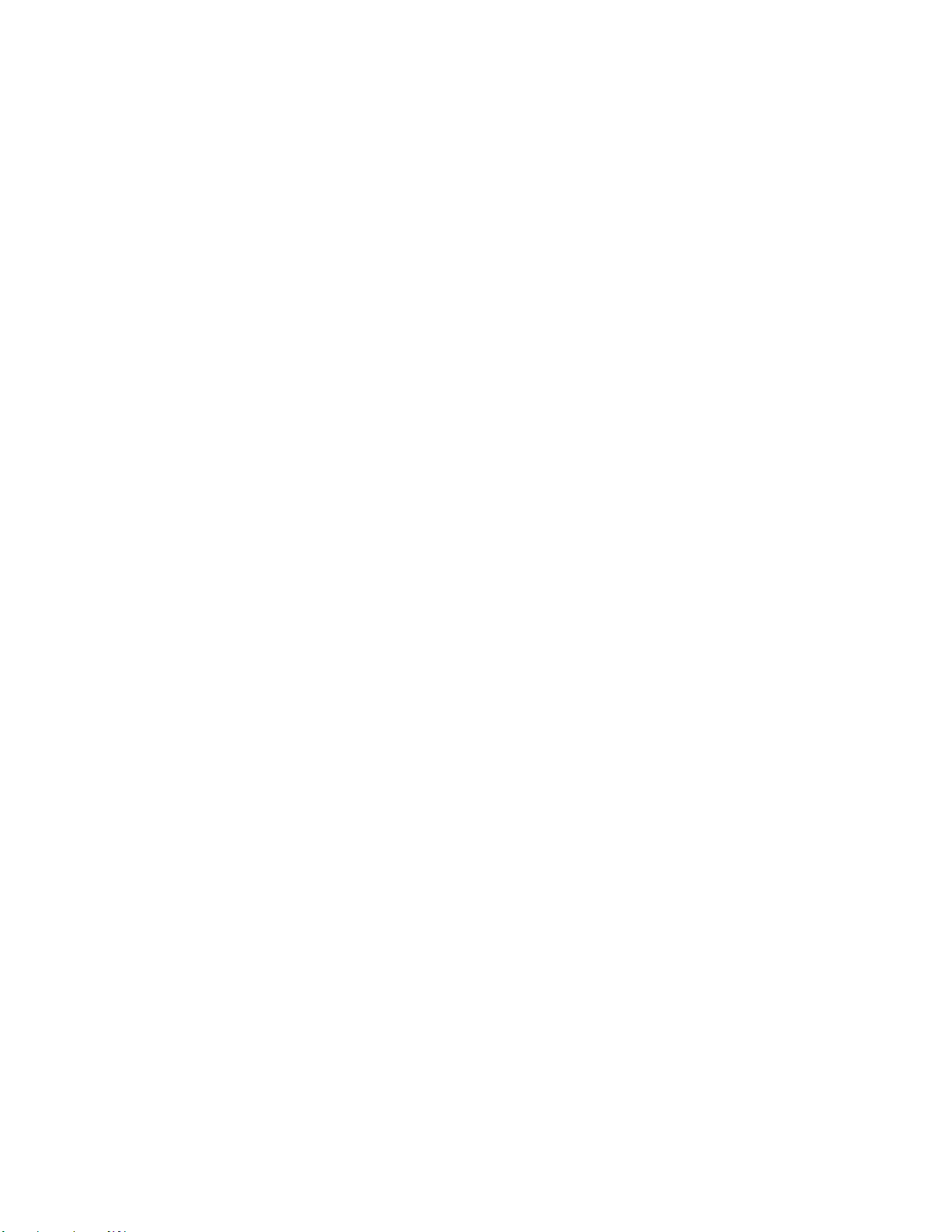
Entorno operativo
Altitud máxima (sin presurización)
3048 m (10000 pies)
Temperatura
• En altitudes hasta 2438 m (8000 pies)
– En funcionamiento: 5 °C a 35 °C (41 °F a 95 °F)
– Almacenamiento: 5 °C a 43 °C (41 °F a 109 °F)
• En altitudes superiores a 2438 m (8000 pies)
– Temperatura máxima en funcionamiento en la condición despresurizada: 31,3 °C (88 °F)
Nota: Cuando cargue la batería, la temperatura de esta deberá ser de menos de 10 °C (50 °F).
Humedad relativa
• En funcionamiento: 8% a 95% a temperatura de bombilla húmeda 23 °C (73 °F)
• Almacenamiento: 5% a 95% a temperatura de bombilla húmeda 27 °C (81 °F)
10
Guía del usuario
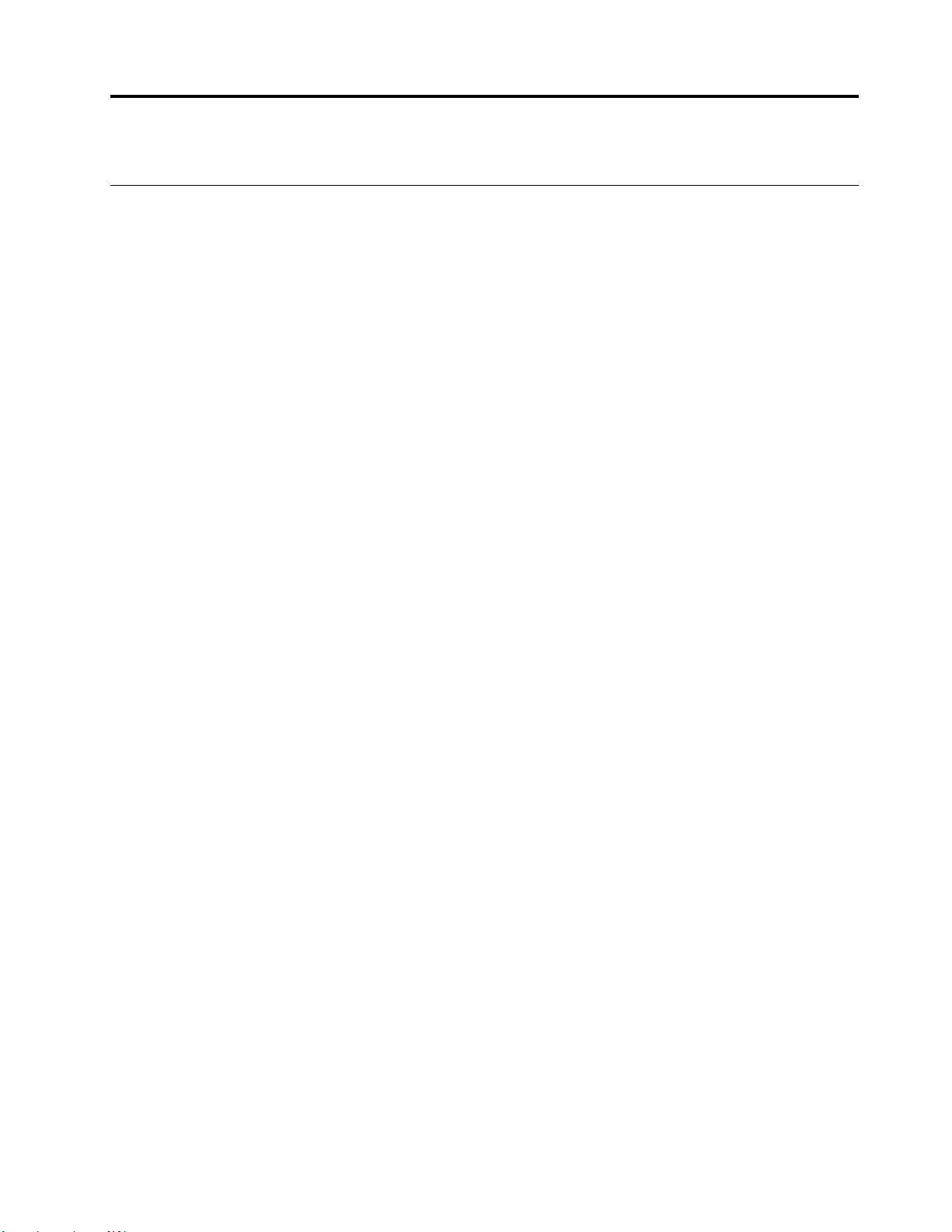
Capítulo 2. Introducción a su equipo
Introducción a Windows 10
Conozca los conceptos básicos de Windows 10 y comience a trabajar con ellos de inmediato. Para obtener
más información acerca de Windows 10, consulte el sistema de información de ayuda de Windows.
Cuenta Windows
Debe crear al menos una cuenta para utilizar el sistema operativo Windows. Puede ser una cuenta local o
una cuenta Microsoft.
Cuentas locales
Una cuenta local se crea en un dispositivo con capacidad de Windows determinado y solo se puede usar en
dicho dispositivo. Se recomienda que establezca una contraseña para cada cuenta local evitar el acceso no
autorizado al dispositivo.
Cuentas Microsoft
Una cuenta Microsoft es una cuenta de usuario que se usa para iniciar sesión en servicios y software de
Microsoft. Si utiliza los servicios de Microsoft como OneDrive, Outlook.com, Xbox Live, Office 365 y Skype,
es posible que ya tenga una. Si no tiene, puede crear una de forma gratuita.
Existen dos principales ventajas de utilizar una cuenta Microsoft:
• Inicie sesión solo una vez. Si utiliza una cuenta Microsoft para iniciar sesión en Windows 10, no necesita
iniciar sesión nuevamente para utilizar OneDrive, Skype, Outlook.com y otros servicios de Microsoft.
• Los valores se pueden sincronizar. Si utiliza su cuenta Microsoft para iniciar sesión en varios dispositivos
habilitados para Windows, se pueden sincronizar ciertos valores de Windows entre los dispositivos.
Cambiar entre una cuenta local y una cuenta Microsoft
Si está usando una cuenta local para iniciar sesión en Windows 10, puede cambiar y usar una cuenta
Microsoft en su lugar.
Paso 1. Abra el menú Inicio y seleccione Configuración ➙ Cuentas.
Paso 2. Seleccione Iniciar sesión con una cuenta Microsoft en su lugar.
Paso 3. Si ya tiene una cuenta Microsoft, escriba el nombre de cuenta y la contraseña para iniciar sesión.
De lo contrario, seleccione Crear una para crear una nueva cuenta Microsoft.
Nota: El dispositivo debe tener acceso a Internet la primera vez que usa una cuenta Microsoft en
dicho dispositivo.
Si desea volver a utilizar una cuenta local, abra el menú Inicio y seleccione Configuración ➙ Cuentas ➙
Iniciar sesión con una cuenta local en su lugar.
Agregar cuentas de usuario adicionales
Para poder agregar cuentas de usuario adicionales a Windows, su cuenta de usuario debe ser de tipo
“Administrador”.
Agregue cuentas de usuario adicionales si necesita compartir su equipo con familiares u otros usuarios.
Paso 1. Abra el menú Inicio y seleccione Configuración ➙ Cuentas ➙ Familia y otros usuarios.
© Copyright Lenovo 2020 11
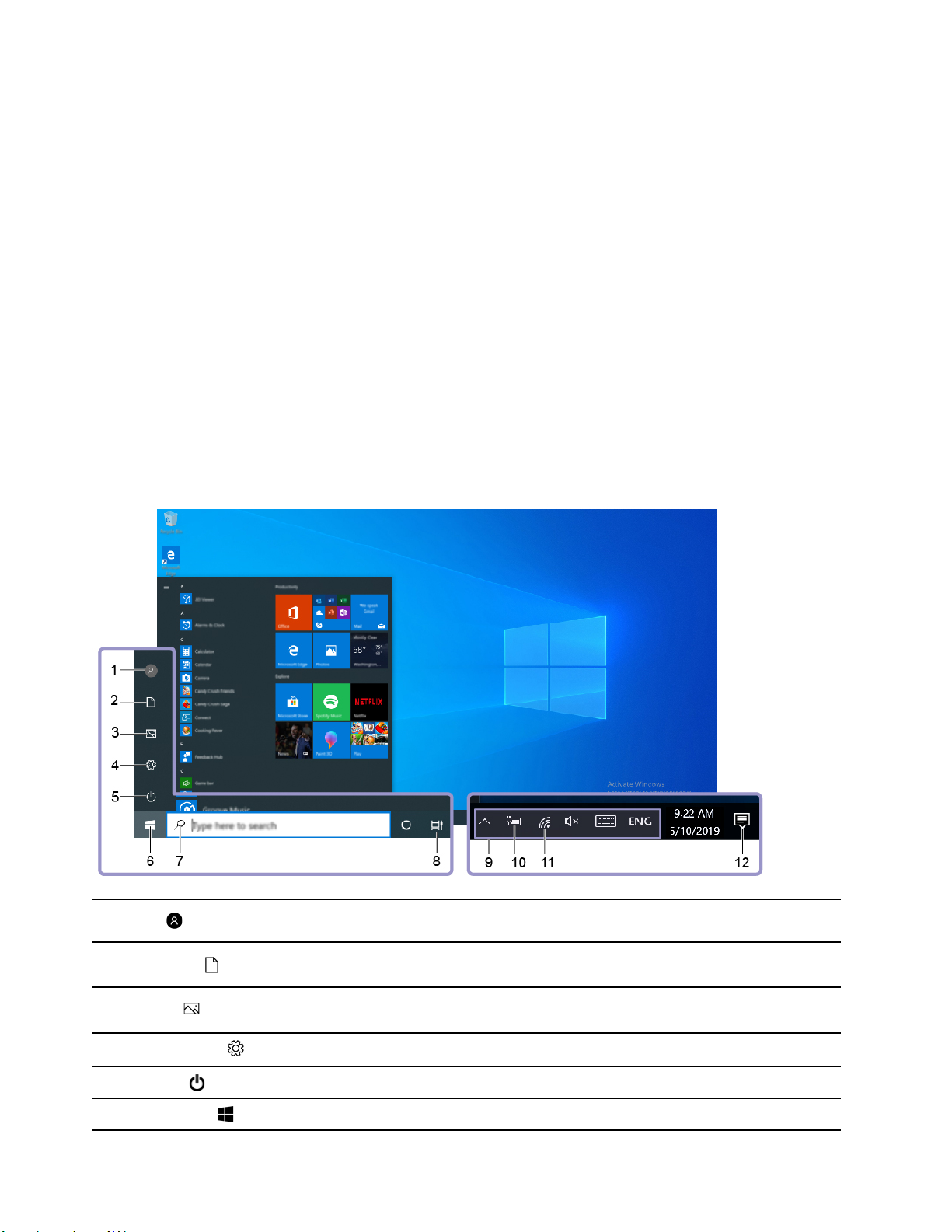
Paso 2. Seleccione Agregar a otro a este PC.
Nota: Para agregar a familiares, es necesario iniciar sesión mediante una cuenta de Microsoft.
Paso 3. Especifique el nombre y la contraseña para la cuenta del usuario.
Registrar sus huellas dactilares
Si el sistema incluye un lector de huellas dactilares, puede registrar su huella dactilar para iniciar sesión en
Windows.
Paso 1. Abra el menú Inicio y seleccione Configuración ➙ Cuentas ➙ Opciones de inicio de sesión.
Nota: Si utiliza una cuenta local, la cuenta debe estar protegida con contraseña. De lo contrario,
no puede registrar las huellas dactilares.
Paso 2. Seleccione Huella dactilar de Windows Hello ➙ Configurar ➙ Comenzar.
Paso 3. Siga las instrucciones de la pantalla para realizar la inscripción.Cree un PIN cuando se le solicite,
en caso de que no reconozca la huella dactilar en el inicio de sesión de Windows.
Nota: Puede registrar más de una huella dactilar.
Escritorio de Windows
1. Cuenta
2. Documentos
3. Imágenes
4. Configuraciones
5. Encendido
6. Botón de inicio
12 Guía del usuario
Cambia la configuración de la cuenta, bloquea el equipo o cierra la
sesión en la cuenta actual.
Abra la carpeta Documentos, una carpeta predeterminada para
guardar sus archivos recibidos.
Abra la carpeta Imágenes, una carpeta predeterminada para guardar
sus imágenes recibidas.
Abra Configuración.
Apaga, reinicia o pone el equipo en modalidad de suspensión.
Abra el menú Inicio.
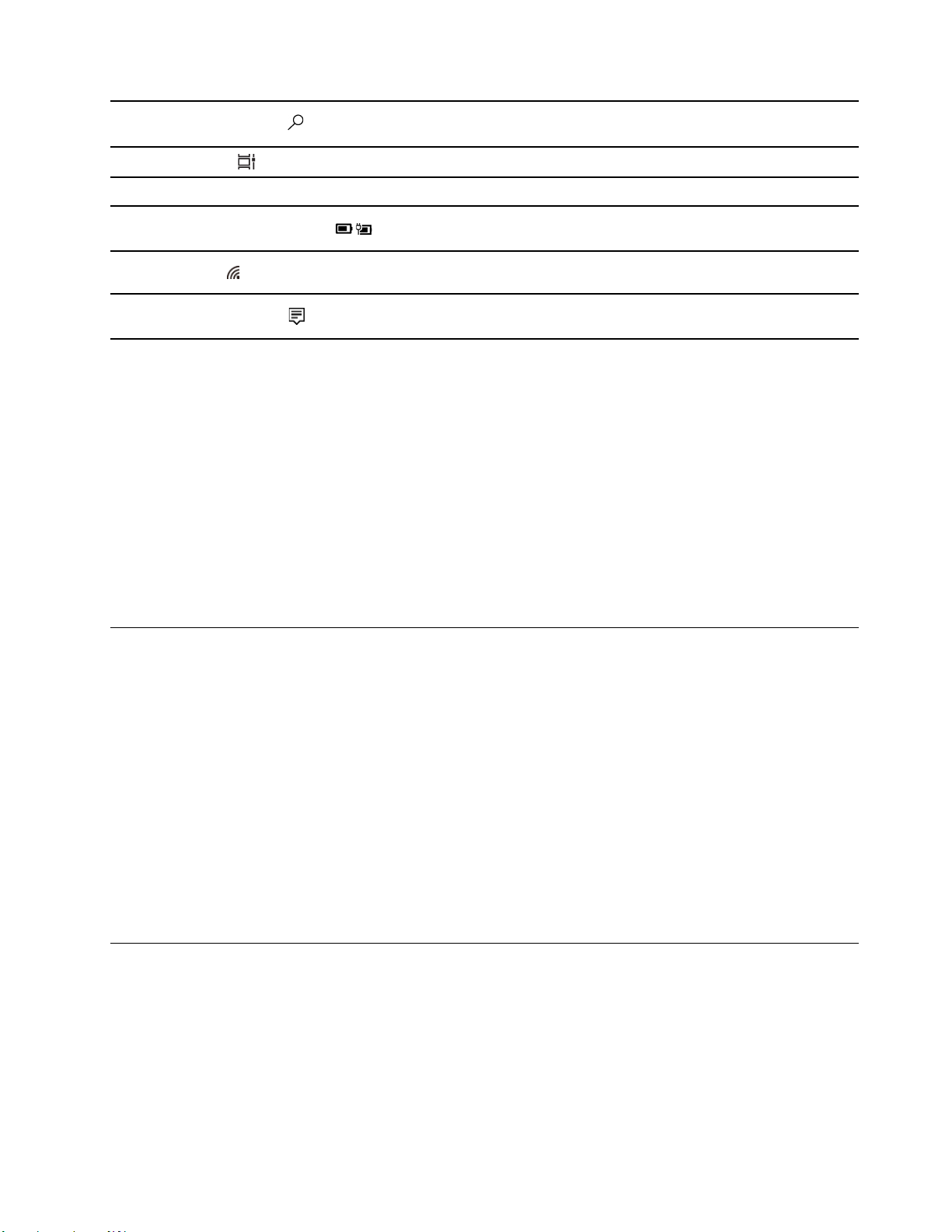
7. Búsqueda de Windows
Al escribir lo que está buscando en el cuadro de búsqueda se
obtendrán resultados de búsqueda de su equipo y de la red.
8. Vista de Tareas
9. Área de notificaciones de Windows
10. Icono de estado de la batería
11. Icono de red
12. Centro de actividades
Muestra todas las ventanas abiertas y permite alternar entre ellas.
Muestra las notificaciones y el estado de algunas características.
Muestra el estado de la batería y cambia la configuración de la batería
o los valores de energía.
Conéctelo a una red inalámbrica disponible y muestre el estado de la
red.
Muestra las notificaciones más recientes de las aplicaciones y
proporciona acceso rápido a algunas características.
Abrir el menú Inicio
• Haga clic en el botón Inicio.
• Presione la tecla del logotipo de Windows en el teclado.
Abrir el Panel de control
• Abra el menú Inicio y seleccione Sistema Windows ➙ Panel de control.
• Utilice Windows Search.
Abrir una aplicación
• Abra el menú Inicio y seleccione la aplicación que desea abrir.
• Utilice Windows Search.
Lenovo Vantage y Lenovo PC Manager
Lenovo Vantage y Lenovo PC Manager es un software desarrollado por Lenovo. Utilizando este software,
usted puede:
• Ver información de producto
• Ver información de garantía y soporte
• Ejecutar la exploración de hardware y diagnosticar problemas
• Cambiar los valores de hardware
• Actualizar Windows, controladores y UEFI/BIOS
Es posible que el equipo tenga preinstalado Lenovo Vantage o PC Manager. Para abrirlo, escriba el nombre
de software en la búsqueda de Windows y seleccione el resultado coincidente.
Nota: Si Lenovo Vantage no está preinstalado, puede descargarlo de Microsoft Store.
Conectarse a redes Wi-Fi
Si el sistema incluye un módulo de LAN inalámbrica, puede conectar su sistema a redes Wi-Fi®. El módulo
de LAN inalámbrica de su sistema puede admitir distintos estándares. Para algunos países o regiones, el uso
de 802.11ax se puede deshabilitar según las regulaciones locales.
Paso 1. Haga clic en el icono de red en el área de notificaciones de Windows.Se muestra una lista de redes
cercanas.
Nota: Si no se muestra ninguna red, compruebe que no esté activado el modo avión.
Capítulo 2. Introducción a su equipo 13
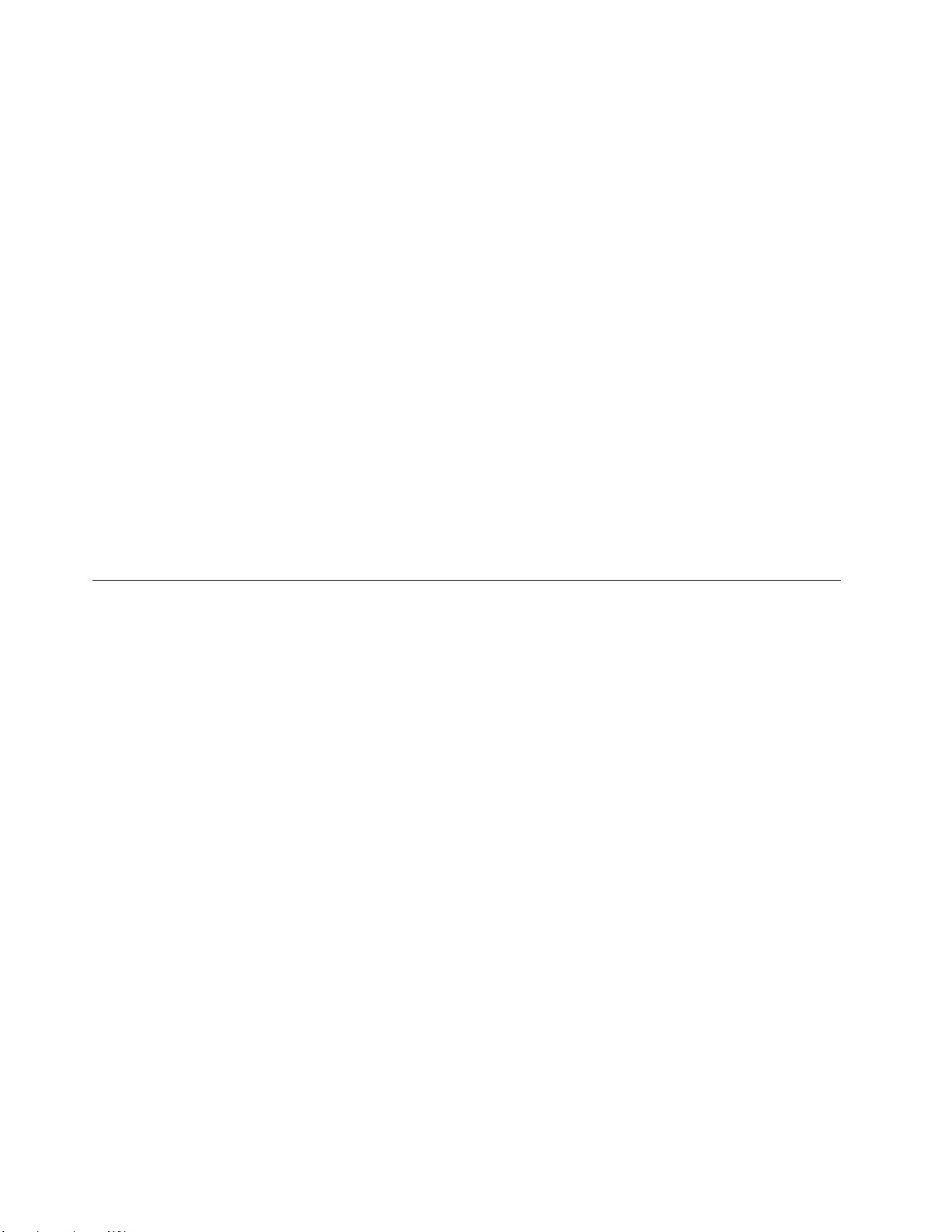
Paso 2. Seleccione un perfil y haga clic en Conectar. Proporcione la clave de seguridad si se le solicita.
Nota: Normalmente, la clave de red la gestiona el administrador de red.
Olvidar una red Wi-Fi
Windows guarda una lista de las redes Wi-Fi a las que se ha conectado, junto con las contraseñas y otros
valores. Al hacer esto, el equipo se conecta de forma automática a una red previa cuando se encuentra
dentro de su rango. Sin embargo, si se ha cambiado la contraseña de la red, le recomendamos que olvide
dicha red para ingresar una contraseña nueva.
Paso 1. Seleccione Inicio ➙ Valores ➙ Red e Internet ➙ Wi-Fi.
Paso 2. Haga clic en Administrar redes conocidas.
Paso 3. Haga clic en el nombre de la red y después en Olvidar.
Active y desactive el modo avión
El modo avión es un valor conveniente para activar y desactivar las comunicaciones inalámbricas del equipo.
Es posible que deba activarlo al abordar un avión.
Paso 1. Haga clic en el icono del centro de acción en el área de notificaciones de Windows.
Paso 2. Haga clic en el icono Modo avión para activarlo o desactivarlo.
Nota: Haga clic en Expandir si no puede encontrar el icono del modo avión.
El menú de botón Novo
El menú de botón Novo se puede mostrar antes de que se inicie el sistema. Desde el menú se puede
seleccionar
• Abrir BIOS/UEFI setup utility
• Abrir el menú de selección de dispositivo de arranque
• Abrir la pantalla de opciones de arranque de Windows
Desde la pantalla de opciones de arranque de Windows, se puede seleccionar
• Continuar: Salir y continuar a Windows 10
• Usar un dispositivo: Usar una unidad USB, conexión de red o DVD de recuperación de Windows
• Solución de problemas: Restablece tu ordenador para ver las opciones avanzadas
• Apagar el equipo
Abra el menú de botón Novo
Para equipos Lenovo con botón Novo, se puede presionar el botón para abrir el menú de botón Novo.
Paso 1. Apague el sistema.
Paso 2. Abra la pantalla LCD y presione el botón Novo.
14
Guía del usuario
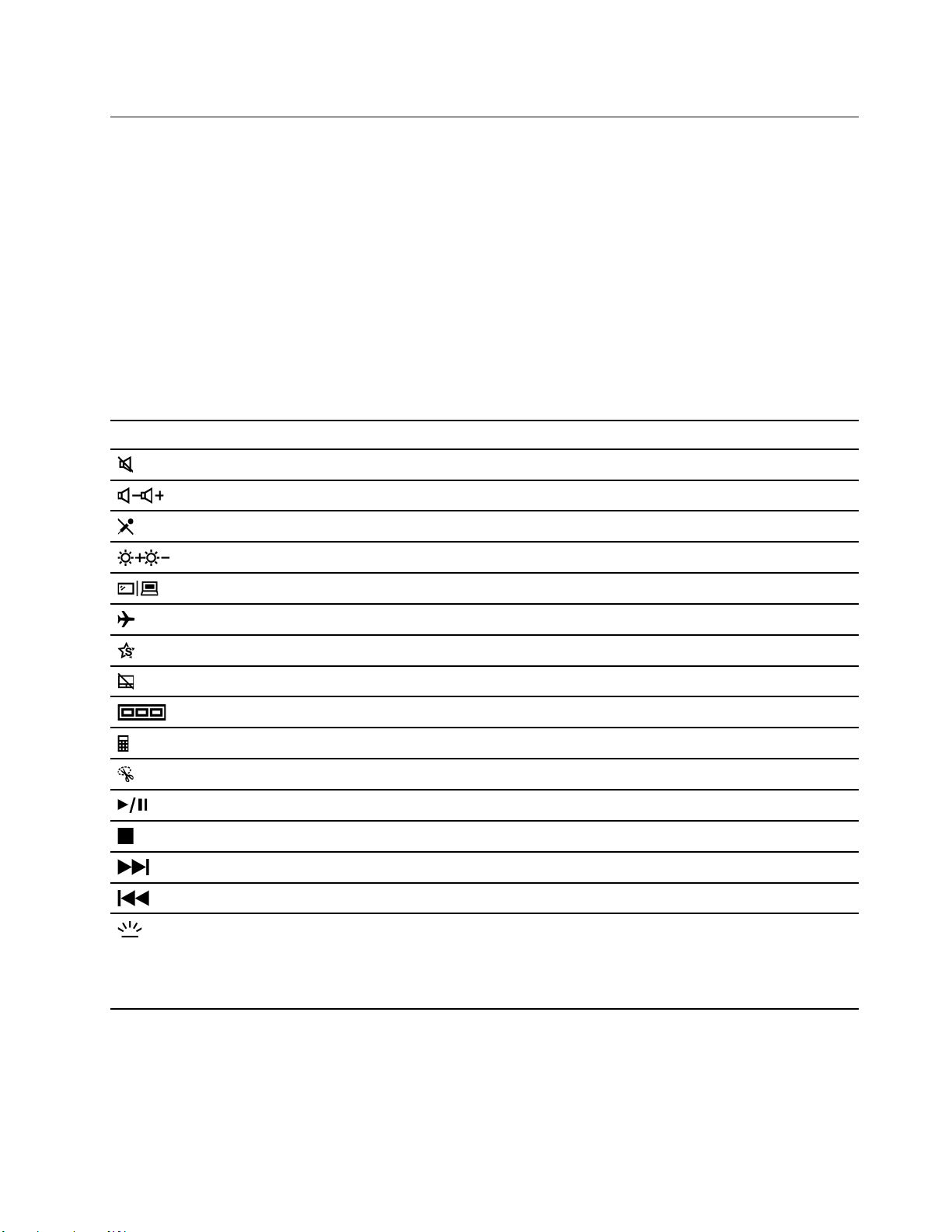
Tecla Fn y teclas de acceso rápido
La tecla Fn
Varias de las teclas del teclado Lenovo poseen una función doble: una función predeterminada y una función
oculta. La tecla Fn se utiliza para modificar una tecla con función doble con el fin de activar su función
oculta.
Nota: La tecla Fn se encuentra en la esquina inferior izquierda del teclado Lenovo.
Teclas de acceso rápido
Las teclas de acceso rápido son teclas con función doble que cuentan un icono impreso en ellas. Los iconos
indican las funciones ocultas de las teclas de acceso rápido. Presione la tecla Fn para utilizar la función
oculta.
Tecla de acceso rápido Función
Silencia/quita el silencio al sonido.
Disminuye/aumenta el volumen del sistema.
Silencia/quita el silencio del micrófono.
Aumenta/disminuye el brillo de la pantalla.
Cambia los dispositivos de pantallas.
Activa y desactiva el modo avión.
Open Lenovo Vantage, Lenovo PC Manager o una barra de inicio de aplicaciones.
Habilita/deshabilita el área táctil.
Mostrar miniaturas de todas las apps abiertas.
Abrir la app de Calculadora de Windows.
Abrir la app de Herramienta Recortes de Windows.
Reproducción o pausa de la reproducción del contenido.
Detiene la reproducción del contenido.
Va al siguiente archivo multimedia en la lista de reproducción o carpeta.
Va al archivo multimedia anterior en la lista de reproducción o carpeta.
Active, desactive o ajuste el brillo de la retroiluminación del teclado.
Nota: Ciertos modelos seleccionados cuentan con un teclado con
retroiluminación de espectro RGB. En dichos teclados, esta tecla de acceso
rápido cambia el color y el efecto de la retroiluminación del teclado. Más control
disponible en Lenovo Vantage o Lenovo PC Manager.
Teclas de función doble sin inconos impresos
Algunas teclas de función doble comparten las teclas de letras y números. Dichas teclas no poseen un icono
impreso en ellas específico para la función. En la siguiente tabla se enumeran las funciones ocultas de estas
teclas.
Capítulo 2. Introducción a su equipo 15
 Loading...
Loading...