Lenovo Legion Slim 7i, Legion Slim 7 User Guide [he]

מדריךלמשתמש
Lenovo Legion Slim 7i (15″, 5)ו-Lenovo Legion Slim 7 (15″, 5)
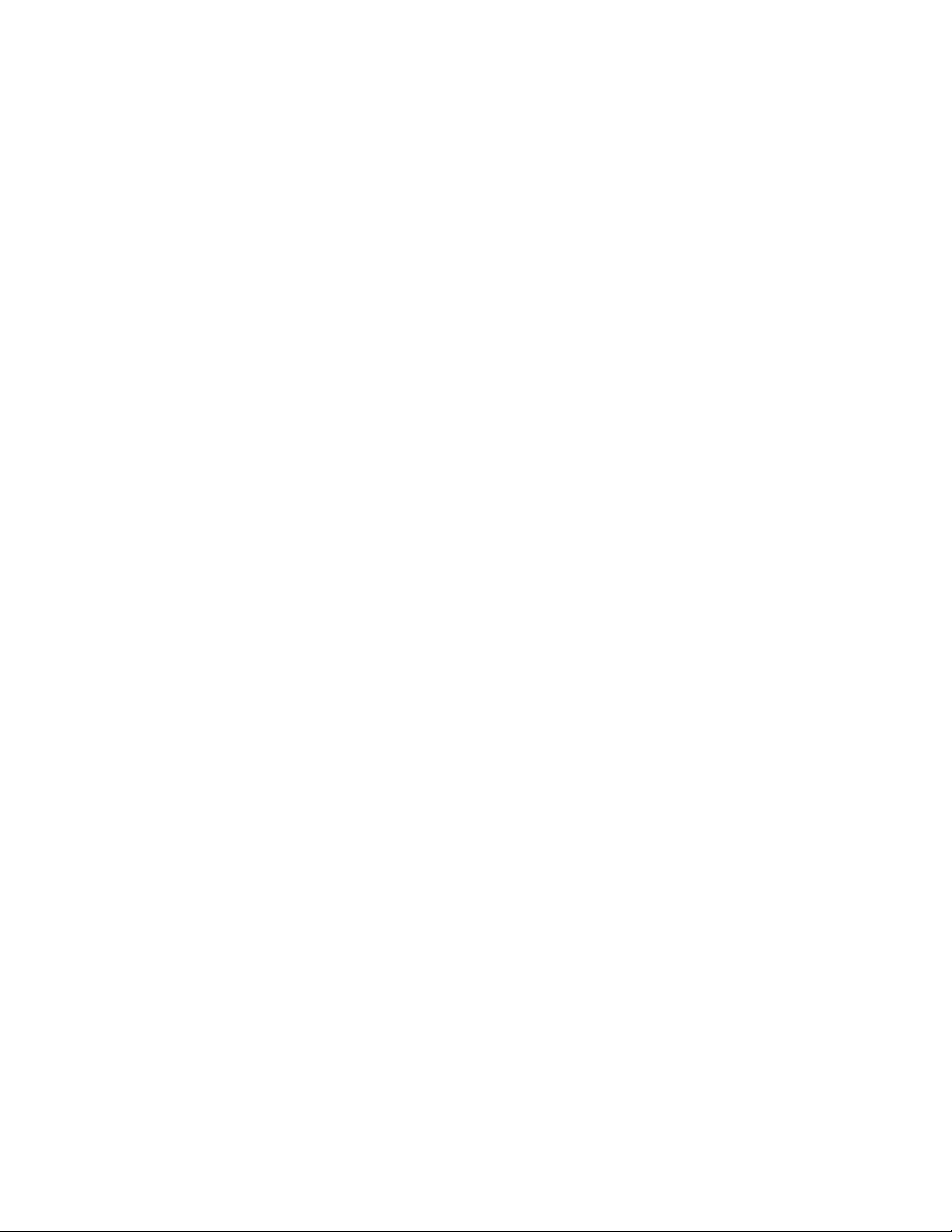
קראוזאתתחילה
לפניהשימושבתיעודזהובמוצרשבוהואתומך,הקפידולקרואולהביןאתהמידעשלהלן:
•נספחA"מידעחשובבנושאבטיחות"בעמוד27
•מדריךהבטיחותוהאחריות
•מדריךהתקנה
© Copyright Lenovo 2020.
מהדורהראשונה)אוקטובר2020(
הודעתזכויותמוגבלות:במקרהשלמסירתנתוניםאותוכנותבמסגרתחוזהניהולשירותיםכלליים)GSA(,שימוש,שכפולאוחשיפהיהיוכפופיםלהגבלות
המוגדרותבחוזהמס'GS-35F-05925.
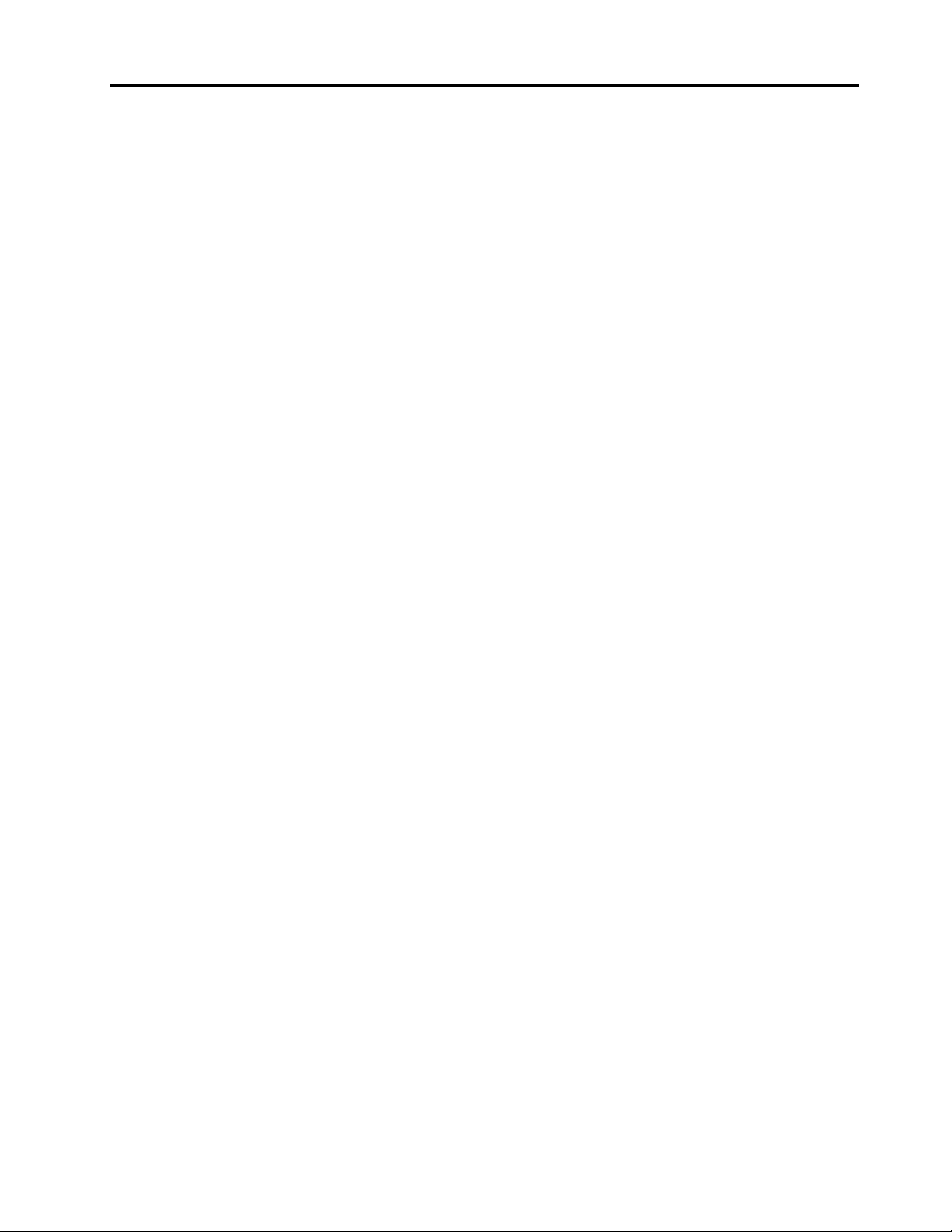
תוכןהעניינים
מהזהUEFI/BIOS Setup Utility.............17
פתיחתUEFI/BIOS Setup Utility.............18
שינוירצףהאתחול.....................18
שינוימצבמקשיהקיצור..................18
הפעלהאוהשבתהשלAlways-On.............18
הגדרתסיסמאותב-UEFI/BIOS Setup Utility..........18
סוגיסיסמה........................18
הגדרתסיסמתמנהלמערכת.................19
שינויאוהסרהשלסיסמתמנהלמערכת............19
הגדרתסיסמתמשתמש...................19
הפעלתסיסמתהפעלה...................19
הגדרתסיסמתדיסקקשיח..................20
שינויאוהסרהשלסיסמתדיסקקשיח.............20
איפוסאושחזורשלWindows.................20
אפשרויותהשחזורשלWindows 10............20
שחזורהמערכתשלWindows...............21
איפוסWindows.....................21
יצירתכונןשחזור.....................21
שימושבכונןשחזורכדילשחזראולאפסאתWindows....22
Lenovo Vantageו-Lenovo PC Manager...........13
פרק4.עזרהותמיכה..................23
שאלותנפוצות.........................23
משאביםלעזרהעצמית.....................23
מהזהCRU?.........................24
CRUsלדגםהמוצרשלך....................24
יצירתקשרעםLenovo....................25
לפנישתפנואלLenovo..................25
מרכזתמיכהבלקוחותLenovo...............25
רכישתשירותיםנוספים.....................25
נספחA.מידעחשובבנושאבטיחות.........27
נספחB.מידעבנושאנגישותוארגונומיה......37
נספחC.מידעבנושאתאימות.............41
נספחD.הודעותוסימניםמסחריים..........51
אודותמדריךזה.....................iii
פרק1.הכרתהמחשב...................1
מבטמלפנים..........................1
מבטעלהבסיס.........................2
מבטמשמאל..........................3
מבטמימין..........................4
מבטמאחור..........................5
מבטמלמטה..........................6
מאפייניםומפרטים.......................7
הצהרהעלקצבהעברהב-USB...............8
סביבתהפעלה.......................8
פרק2.תחילתהעבודהעםהמחשב..........11
תחילתהעבודהעםWindows 10................11
חשבוןWindows.....................11
שולחןעבודהשלWindows................12
התחברותלרשתותWi-Fi....................13
מחיקתרשתWi-Fi....................13
הפעלה/כיבוישלמצבטיסה.................13
תפריטהלחצןNovo......................14
פתיחתתפריטהלחצןNovo.................14
המקשFnומקשיקיצור.....................14
מקשFn.........................14
מקשיקיצור........................14
מקשיפונקציהכפולהללאסמליםמודפסים..........15
מתגFnLock.......................15
פרק3.סיורבמחשב...................17
ניהולצריכתהחשמל......................17
בדיקתמצבהסוללה....................17
טעינתהסוללה.......................17
הגדרתאופןהפעולהשלמתגההפעלה.............17
שינויאויצירהשלתוכניתצריכתהחשמל...........17
הגדרתמצבביצועים....................17
שינויהגדרותב-UEFI/BIOS Setup Utility...........17
© Copyright Lenovo 2020i
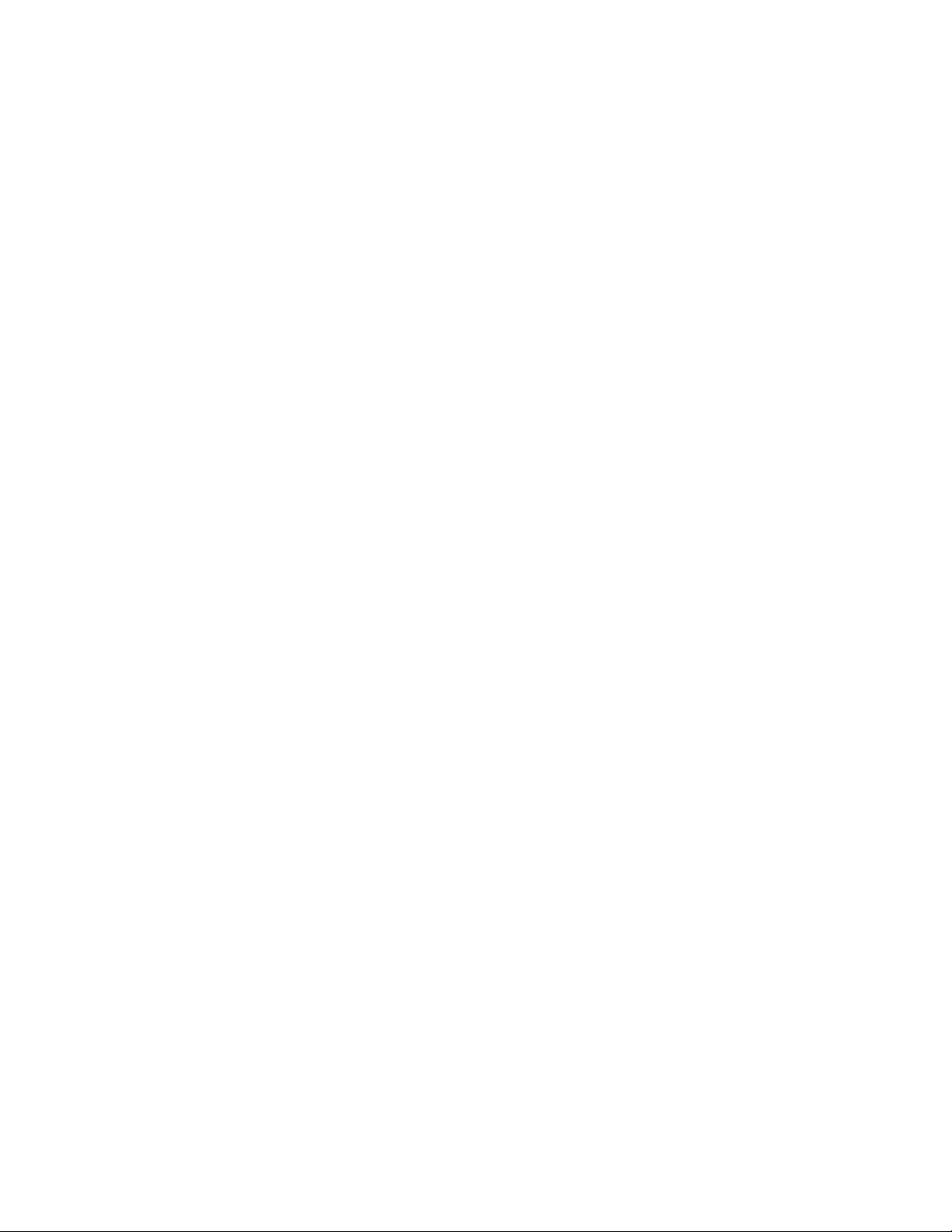
iiמדריךלמשתמש
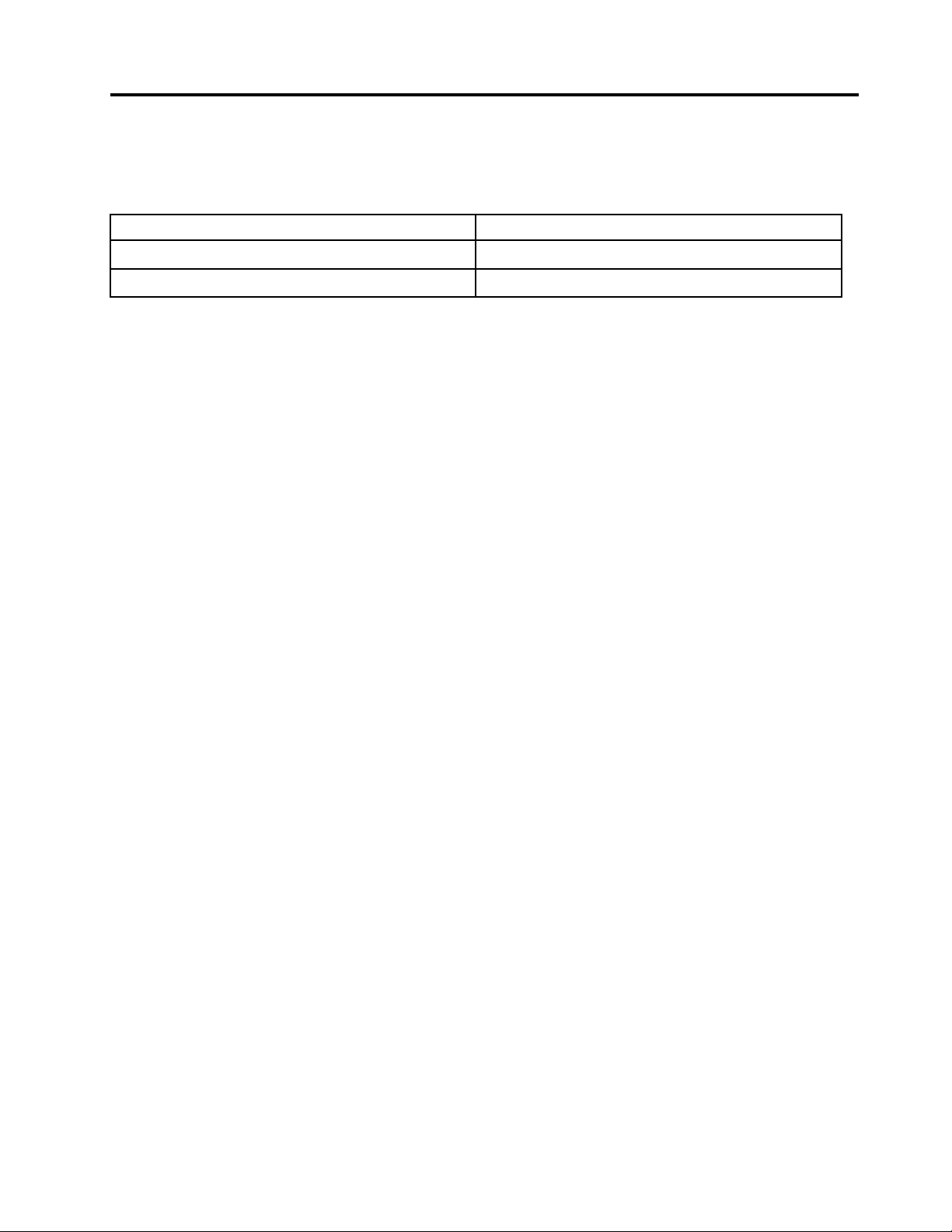
אודותמדריךזה
•מדריךזהרלוונטילדגמיהמוצרשלLenovoהרשומיםלמטה.האיוריםהמופיעיםבמדריךזהעשוייםלהיראותמעטשוניםמדגםהמכשירשלכם.
שםהדגם
82BC
סוגהמחשב(MT)
Lenovo Legion S7 15IMH5
Lenovo Legion S7 15ARH582HM
•מדריךזהעשוילהכילמידעאודותאביזרים,תכונותותוכנותשאינםזמיניםבכלהדגמים.
•מדריךזהכוללהוראותהמבוססותעלמערכתההפעלהWindows 10.הוראותאלהאינןרלוונטיותאםאתםמתקיניםמערכותהפעלהאחרותומשתמשים
בהן.
דרךWindows Update.כתוצאהמכך,ההוראותהרלוונטיותלמערכת
®
מבצעתמעתלעתשינוייםבתכונותשלמערכתההפעלהWindows
®
•Microsoft
ההפעלהעשויותלהיותמיושנות.עיינובמשאביםשלMicrosoftלקבלתהמידעהעדכניביותר.
https://support.lenovo.com.
•תוכןהמדריךעשוילהשתנותללאהודעה.לקבלתהגרסההעדכניתביותר,בקרובכתובת
© Copyright Lenovo 2020iii
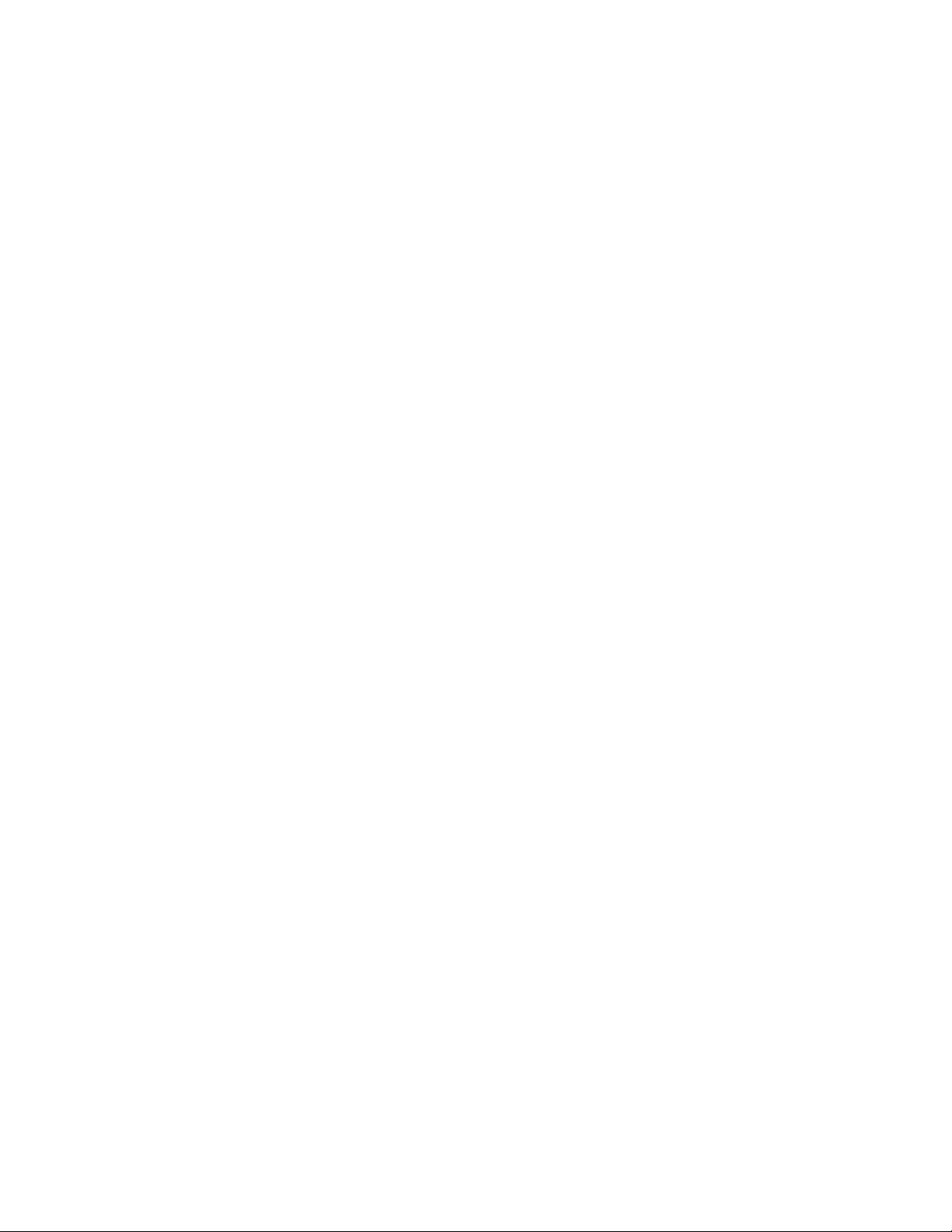
ivמדריךלמשתמש
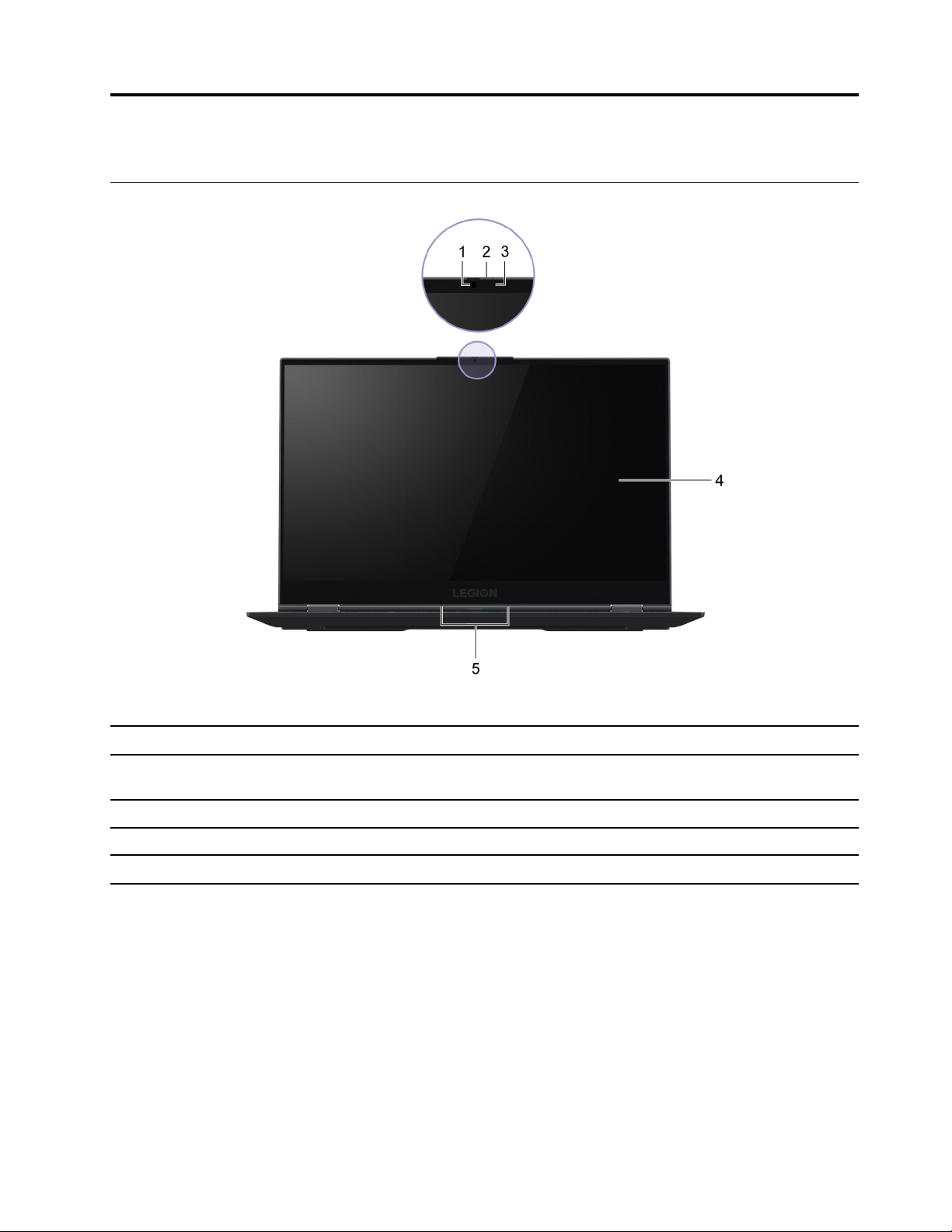
פרק1.הכרתהמחשב
מבטמלפנים
איור1.מבטמלפנים
1.מצלמהלכידתתמונותבתנועהוללאתנועהכדילצלםתמונות,להקליטסרטוניםולנהלצ'אטבווידאו.
2.פסגלילהשלמכסההמצלמההזיזואתפסהגלילהכדילכסותאולחשוףאתעדשותהמצלמה.
הערה:מכסההמצלמהמסייעלהגןעלפרטיותכםבצורהטובהיותר.
3.נוריתמצלמהאםהאורדולק,המצלמהנמצאתבשימוש.
הצגתטקסט,גרפיקהווידאו.
צלמואוהקליטוצליליםוקולות.
4.מסך
5.מיקרופונים
© Copyright Lenovo 20201
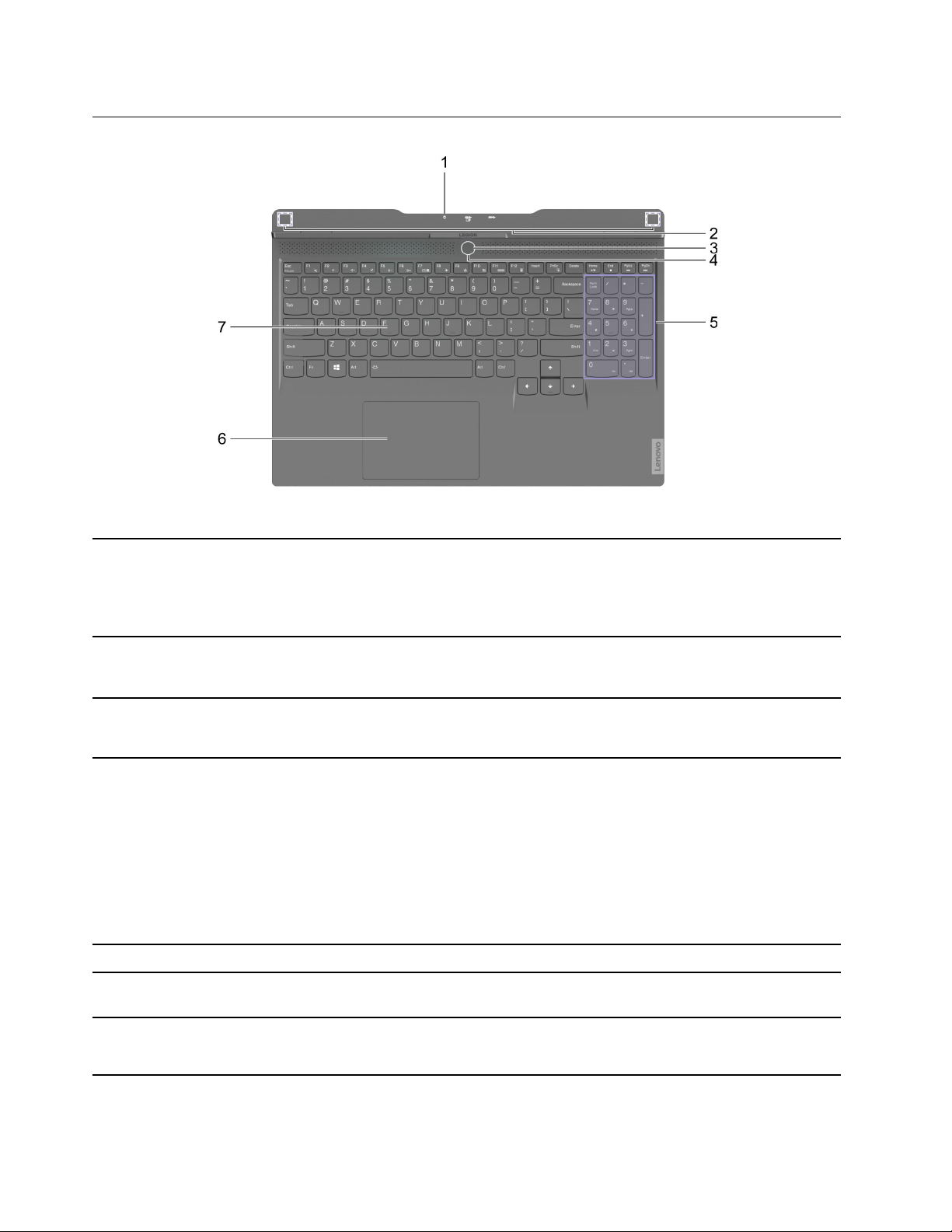
מבטעלהבסיס
איור2.מבטעלהבסיס
מציינתאםהמחשבמחוברלמקורמתחAC.
•לבןקבוע:מחוברלמתחAC,מתחסוללה81%עד100%
•כתוםקבוע:מחוברלמתחAC,מתחסוללה1%עד80%
•כבוי:לאמחוברלמתחAC
וה-Bluetooth.
הערה:האנטנותלאנראותמחוץלמחשב.
•לחצועלהלחצןכדילהפעילאתהמחשבאולהעביראותולמצבשינה.
•בצעורישוםוקריאהשלטביעתהאצבעלאימותמשתמש.
המופעלהנוכחי.להסברעלמעברביןמצביביצועים,ראה"הגדרתמצבביצועים"בעמוד17.
•דולקקבוע:המחשבמופעל.
–לבן:במצבמאוזן.
–אדום:במצבביצועיםגבוהים.
–כחול:במצבשקט.
•הבהב:המחשבבמצבשינה.
•כבוי:המחשבכבויאובמצבשינה.
לביצועפעולותמגעוכלהפונקציותשלעכבררגיל.
הערה:משטחהמגעתומךגםבפונקצייתריבוי-מגע.
הזינותוויםוקיימואינטראקציהעםתוכניות.
הערה:המקלדתכוללתגםמקשיקיצורומקשיפונקציותלשינויהגדרותולביצועמשימות
במהירות.
1.נורתטעינה
2.אנטנותאלחוטיותשליחהוקבלהשלגלירדיועבורמודולה-LAN)רשתתקשורתמקומית(האלחוטיהמובנה
3.לחצןהפעלה/קוראטביעתאצבעות
4.נוריתהפעלהמציינתאתמצבההפעלהשלהמחשב.צבענוריתההפעלהמבטאגםאתמצבהביצועים
5.מקלדתנומריתכדילהפעילאולהשביתאתהמקלדתהנומרית,ישללחוץעלמקשNum Lock.
6.משטחמגע
7.מקלדת
2מדריךלמשתמש
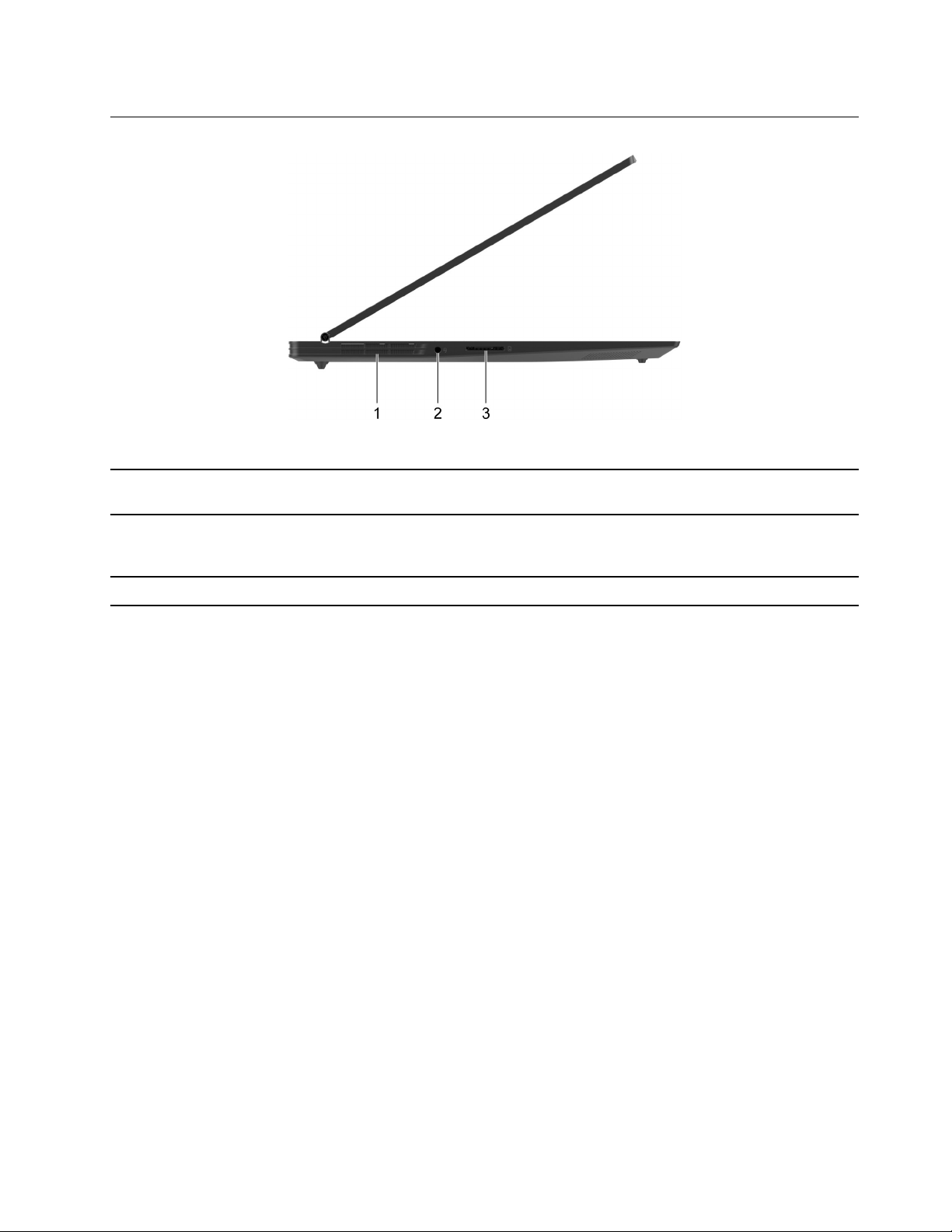
מבטמשמאל
איור3.מבטמשמאל
ישלשמורעלזרימתהאווירהיוצאלפיזורהחוםהפנימי.
שימולב:איןלחסוםאתחריציהאוורור.חסימהעלולהלגרוםהתחממותיתרשלהמחשב.
הערה:שקעזואינותומךבמיקרופוניםחיצונייםעצמאיים.אםאתםמשתמשיםבאוזניות,
בחרואוזניותעםתקעיחיד.
הכניסוכרטיסSDאוMultiMediaCard)MMC(לחריץלצורךהעברתנתוניםאואחסון.
1.חריציאוורור)יציאה(
2.שקעשמעמשולבחיבוראוזניותבעלותתקע3.5מ"מ)0.14אינץ'(עם4פינים.
3.חריץכרטיסSD
פרק1.הכרתהמחשב3

מבטמימין
איור4.מבטמימין-Lenovo Legion S7 15IMH5
איור5.מבטמימין-Lenovo Legion S7 15ARH5
1.חורלחצןNovoלחצועללחצןNovoכדילפתוחאתתפריטהלחצןNovo.מתוךהתפריט,תוכלולבחור
ולפתוחאתUEFI/BIOS Setup Utility,אתתפריטהאתחולאואתמסךאפשרויות
האתחולשלWindows.
(2)
™
3 (2)
2.מחברThunderbolt
®
3.מחברUSB-C
4.חריציאוורור)יציאה(
חברוהתקניתצוגה,אחסוןאוהתקנינתוניםחיצוניים.
הערה:יתכןשיידרשמתאםתואםלחיבורהתקניםחיצוניים.
חברוהתקניתצוגה,אחסוןאוהתקנינתוניםחיצוניים.
הערה:יתכןשיידרשמתאםתואםלחיבורהתקניםחיצוניים.
ישלשמורעלזרימתהאווירהיוצאלפיזורהחוםהפנימי.
שימולב:איןלחסוםאתחריציהאוורור.חסימהעלולהלגרוםהתחממותיתרשלהמחשב.
4מדריךלמשתמש
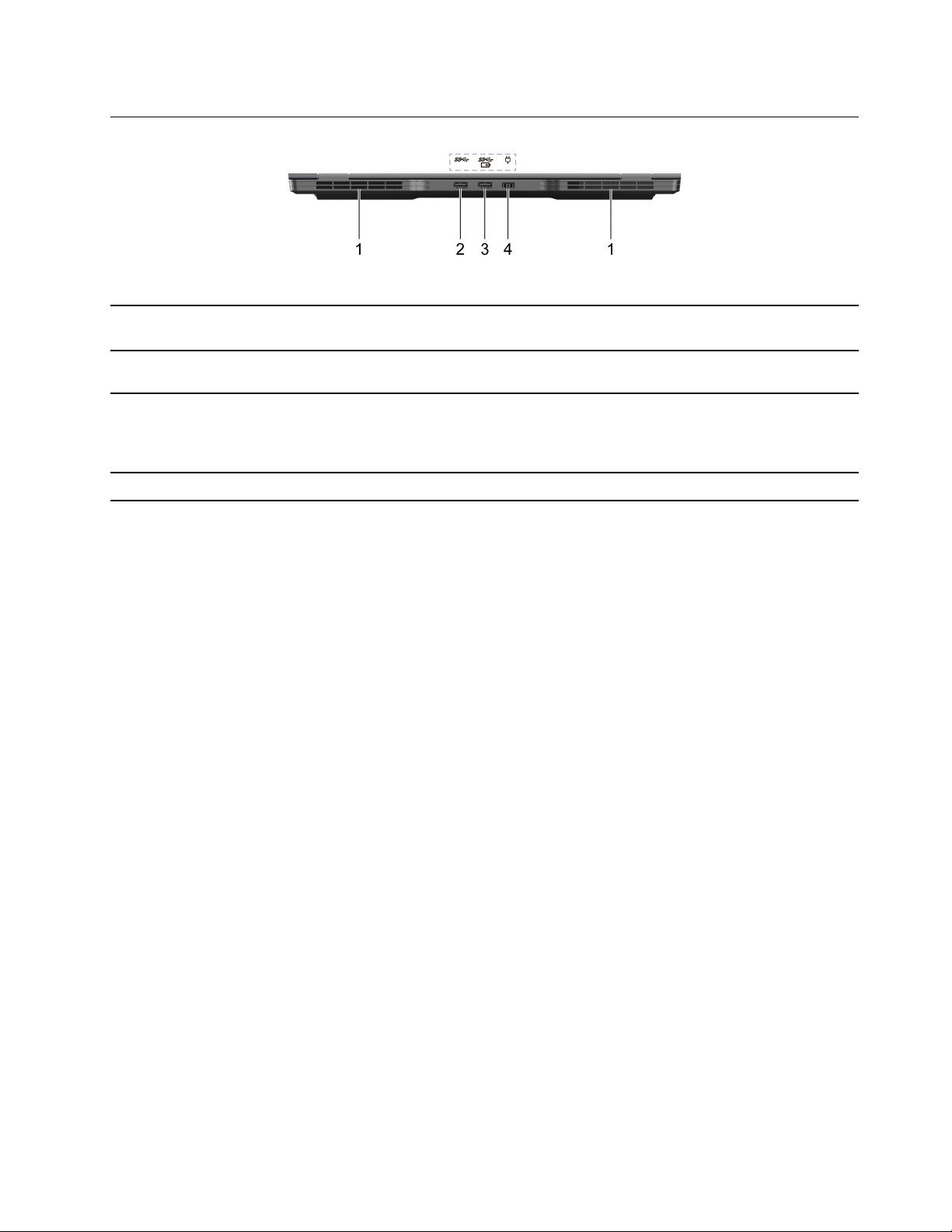
מבטמאחור
איור6.מבטמאחור
ישלשמורעלזרימתהאווירהיוצאלפיזורהחוםהפנימי.
שימולב:איןלחסוםאתחריציהאוורור.חסימהעלולהלגרוםהתחממותיתרשלהמחשב.
לחיבורהתקןתואםUSB,כמומקלדתUSB,עכברUSB,התקןאחסוןUSBאומדפסת
USB.
המחברAlways-Onיכוללטעוןהתקניםחיצונייםכאשרהמחשבכבוי,במצבשינהאובמצב
המתנה.ניתןלהפעילאולכבותאתהפונקציהAlways-Onב-UEFI/BIOS Setup Utility.
הערה:אםהתוכנהLenovo Vantageמותקנתמראשבמחשבכם,ניתןגםלהגדיראת
הפונקציהAlways-Onבתוכה.
1.חריציאוורור)יציאה(
2.מחברUSB (3.2 Gen 2) Type-A
3.מחברUSB (3.2 Gen 2) Type-A)Always-On(
4.מחברחשמלחברולמקורמתחבאמצעותמתאםמתחה-ACוכבלהחשמלהמצורפים.
פרק1.הכרתהמחשב5
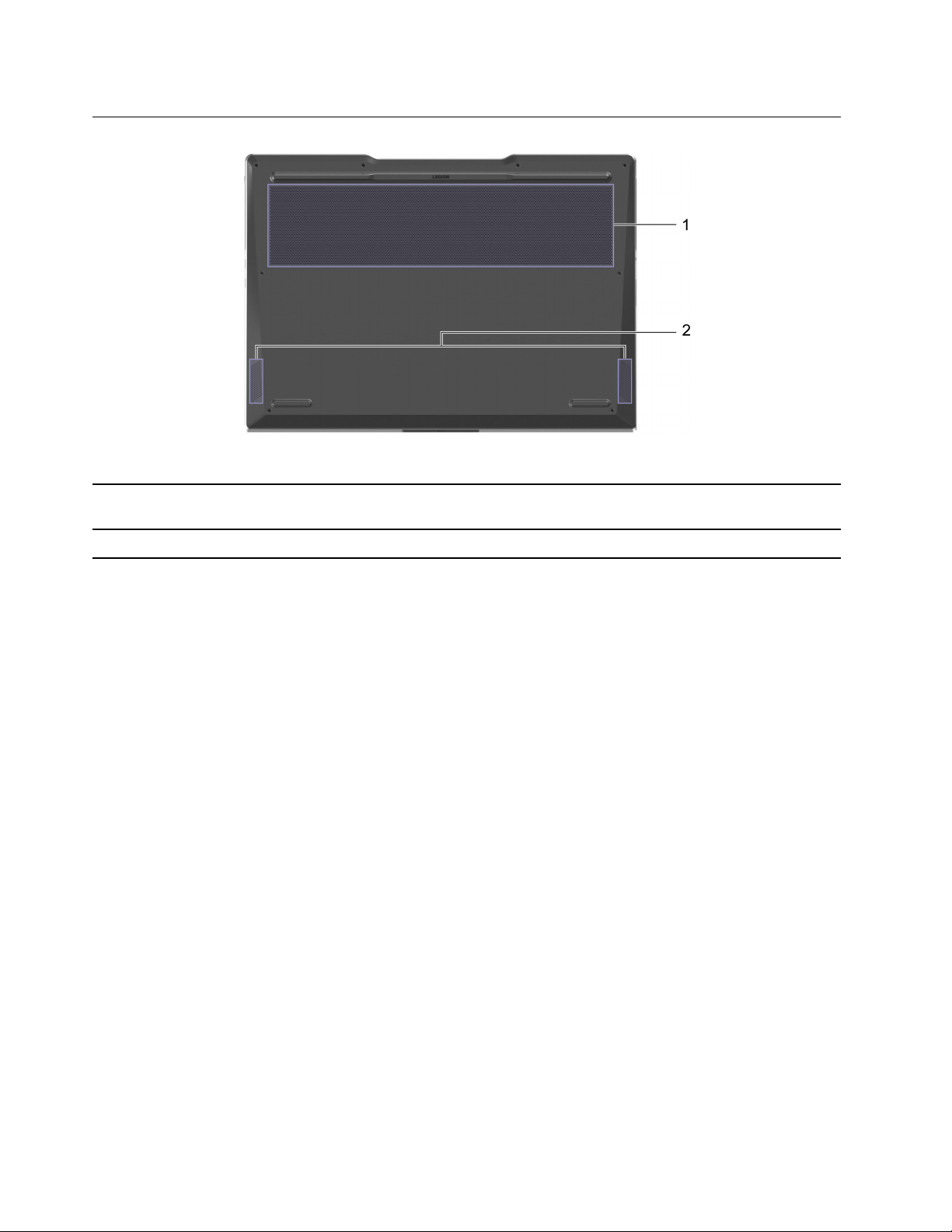
מבטמלמטה
איור7.מבטמלמטה
ישלשמורעלזרימתהאווירהנכנסלפיזורהחוםהפנימי.
שימולב:איןלחסוםאתחריציהאוורור.חסימהעלולהלגרוםהתחממותיתרשלהמחשב.
1.חריציאוורור)כניסה(
2.רמקוליםמפיקצלילים.
6מדריךלמשתמש
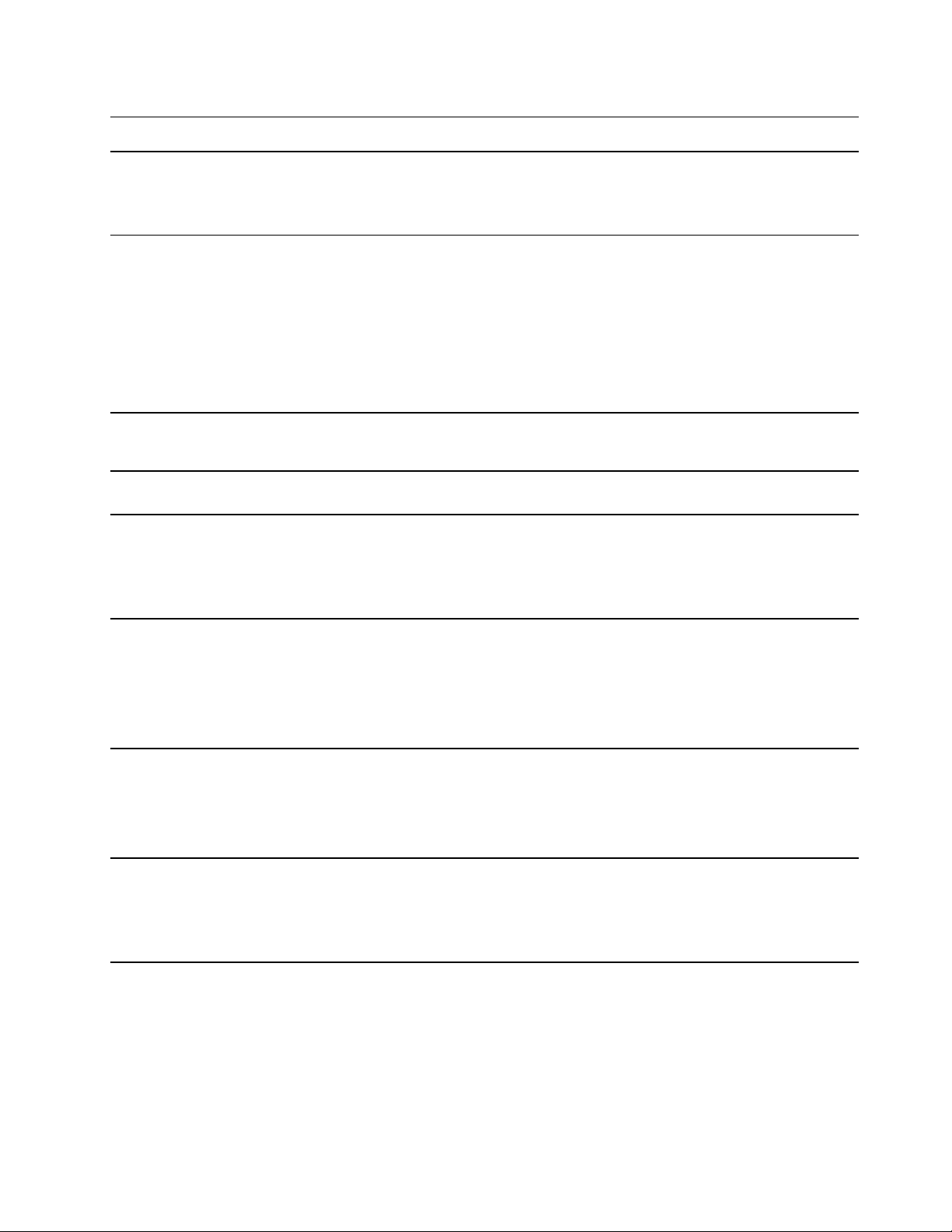
מאפייניםומפרטים
•רוחב:356מ"מ)14.01אינץ'(
•עומק:250מ"מ)9.84אינץ'(
•עובי:17.9מ"מ)0.7אינץ'(
•קלט:100וולטACעד240וולטAC,50הרץעד60הרץ
•פלט:
–20וולטDC,8.5אמפר
–20וולטDC,11.5אמפר
•צריכתחשמל:
–170ואט
–230ואט
•קיבולת:71ואט/שעה
•מספרהתאים:4
כדילהציגאתהמידעאודותהמיקרו-מעבדשלהמחשב,לחצובאמצעותלחצןהעכברהימניעלהלחצן"התחל",ולאחרמכן
בחרובאפשרותמערכת.
•סוג:
–קצבנתוניםכפול4)DDR4(בלוח
–מודולזיכרוןדו-טוריכפולקטן4)DDR4(במתחנמוךעםקצבנתוניםכפול)SODIMM(*
•מספרהחריצים:1
•סוג:כונןזיכרוןמוצק
•גורםצורה:
–M.2 (2242)
–M.2 (2280)
•אפיק:PCI Express
ממדים
מתאםמתחAC
מארזסוללות
מיקרומעבד
זיכרון
התקןאחסון
•גודל:396.24מ"מ)15.6אינץ'(
•רזולוצייתתצוגה
–1920×1080פיקסלים)דגםFHD(
–3840×2160פיקסלים)דגםUHD(
•מקשיפונקציות
•מקשיקיצור
•מקלדתנומרית
•תאורתהמקלדת
פרק1.הכרתהמחשב7
מסך
מקלדת
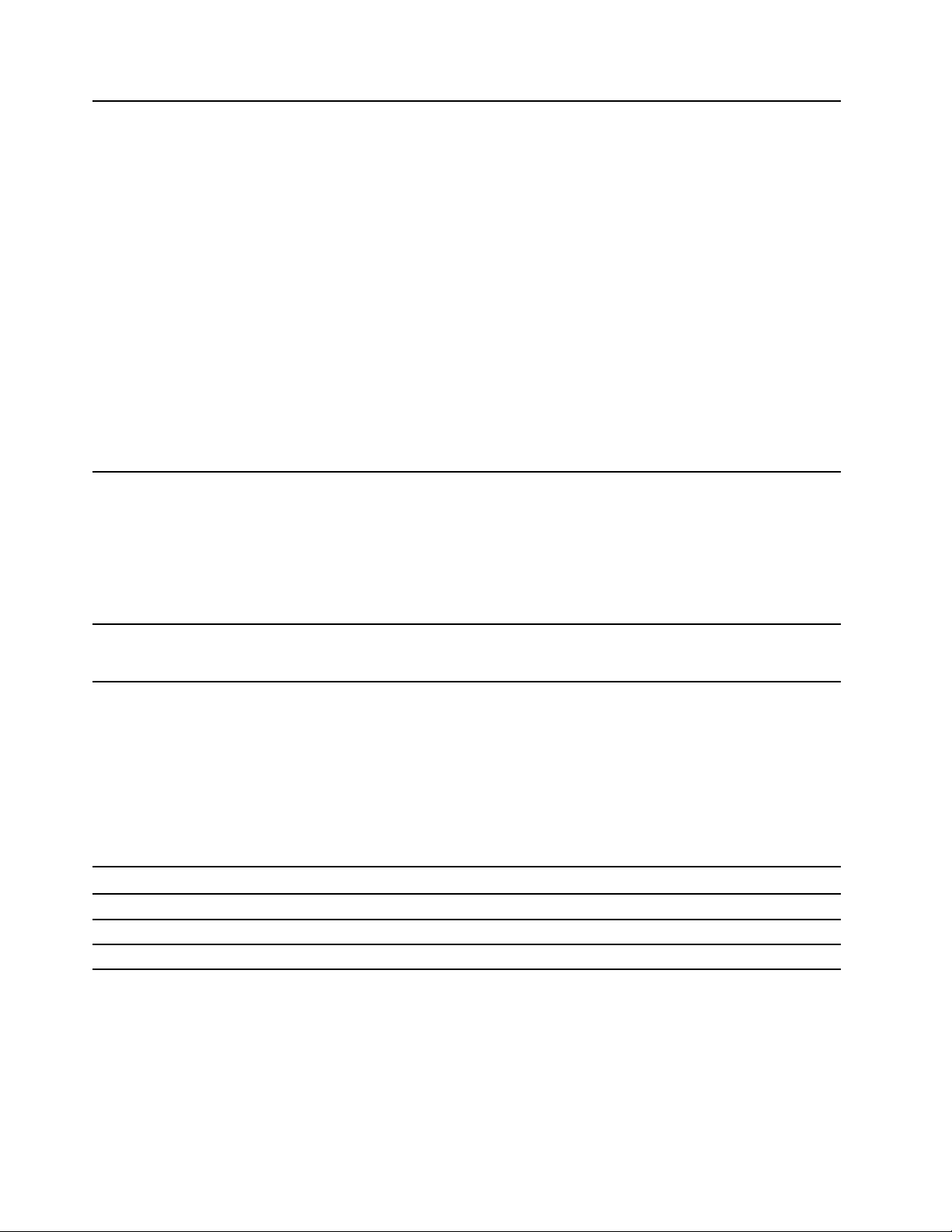
•שקעשמעמשולב
•מחברחשמל
•מחברUSB Type-A×2)מחבראחדעםהפונקציהAlways-On(
•Lenovo Legion S7 15IMH5
–מחברThunderbolt 3×2
–תמיכהבקצבהעברתנתוניםשלעד10GbpsעבורUSB 3.2 Gen 2
–תמיכהבקצבהעברתנתוניםשלעד40GbpsעבורThunderbolt 3
–אספקתפלטמתחשלעד5וולטו-3אמפר
–תמיכהב-DisplayPort 1.4
•Lenovo Legion S7 15ARH5
–מחברUSB-C×2
–תמיכהבקצבהעברתנתוניםשלעד10GbpsעבורUSB 3.2 Gen 2
–אספקתפלטמתחשלעד5וולטו-3אמפר
–תמיכהב-DisplayPort 1.4
•חריץכרטיסSD
•קוראטביעתאצבעות
•סיסמאותUEFI/BIOS
–סיסמתמנהלמערכת
–סיסמתמשתמש
–סיסמתאבשלדיסקקשיח
–סיסמתמשתמששלהדיסקהקשיח
מחבריםוחריצים
מאפייניאבטחה
•Bluetooth
•רשתLANאלחוטית
תכונותרשתאלחוטית
*בדגמיםנבחרים
הערה:קיבולתהסוללההיאהקיבולתהאופייניתאוהממוצעת,כפישנמדדתבסביבתבדיקהספציפית.קיבולותהנמדדותבסביבותאחרות,עשויותלהיותשונות
מזו,אבלאינןנמוכותמהקיבולתהנומינאלית)עייןבתוויתהמוצר(.
הצהרהעלקצבהעברהב-USB
בהתאםלגורמיםרבים,כמויכולתהעיבודשלהמארחוההתקניםההיקפיים,תכונותהקובץוגורמיםנוספיםהקשוריםלתצורתהמערכתולסביבותההפעלה,קצב
ההעברהבפועלבשימושבמחבריUSBשוניםבהתקןזהישתנהויהיהאיטייותרמקצבהנתוניםהמפורטלהלןלכלהתקןבהתאמה.
התקןUSBקצבנתונים)Gbit/שניה(
3.2 Gen 15
3.2 Gen 210
3.2 Gen 2 × 220
סביבתהפעלה
גובהמרבי)ללאשמירתלחץקבוע(
3048מ')10000רגל(
8מדריךלמשתמש
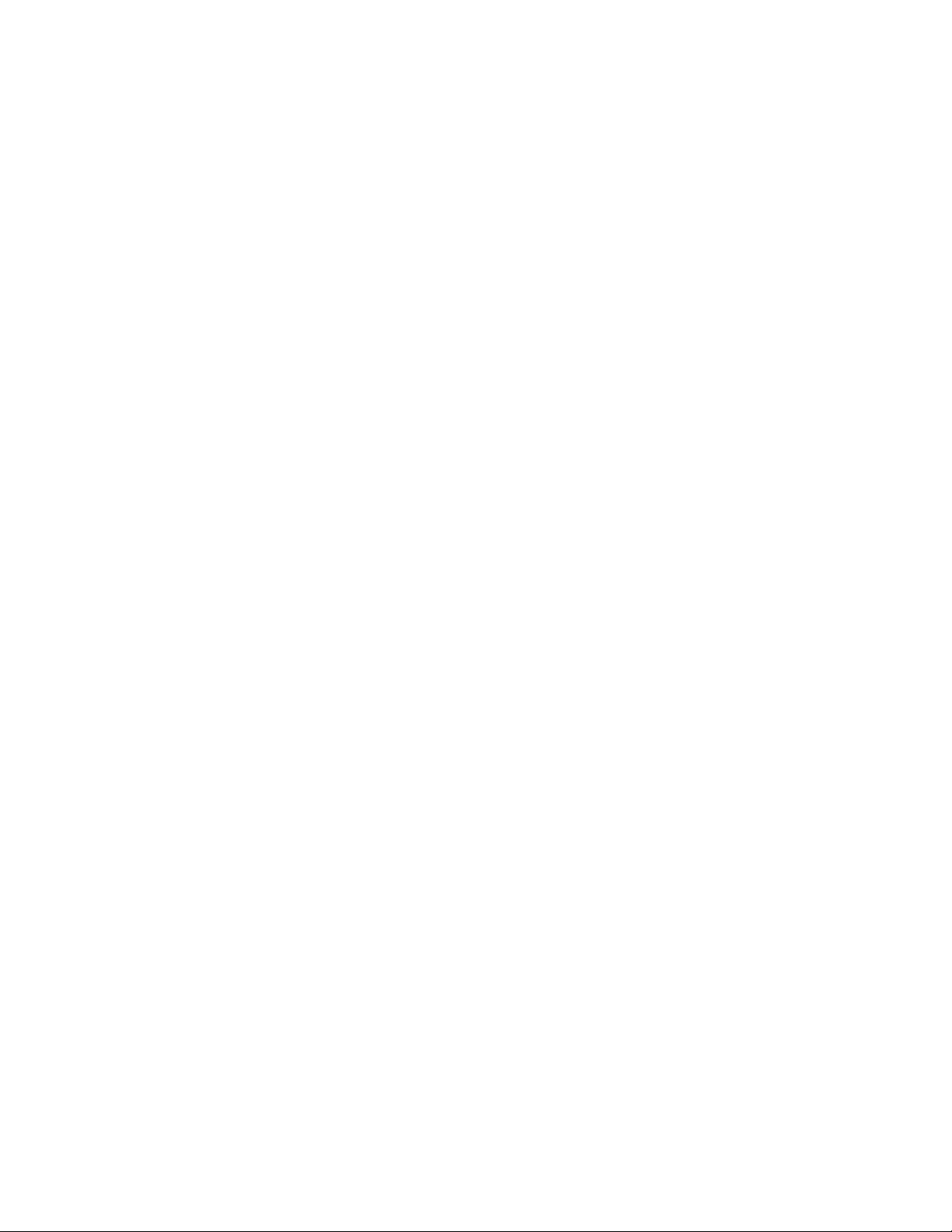
טמפרטורה
•בגבהיםשלעד2438מטר)8000רגל(
–בפעולה:5°Cעד35°C)41°Fעד95°F(
–אחסון:5°Cעד43°C)41°Fעד109°F(
•בגבהיםמעל2438מטר)8000רגל(
–טמפרטורהמרביתבעתפעולהבתנאיםללאשמירהעללחץקבוע:31.3°C)88°F(
הערה:במהלךטעינתהסוללה,הטמפרטורהשלהסוללהחייבתלהיות10°C)50°F(לכלהפחות.
לחותיחסית
•בפעולה:8%עד95%בטמפרטורתנורהרטובהשל23°C)73°F(
•אחסון:5%עד95%בטמפרטורתנורהרטובהשל27°C)81°F(
פרק1.הכרתהמחשב9
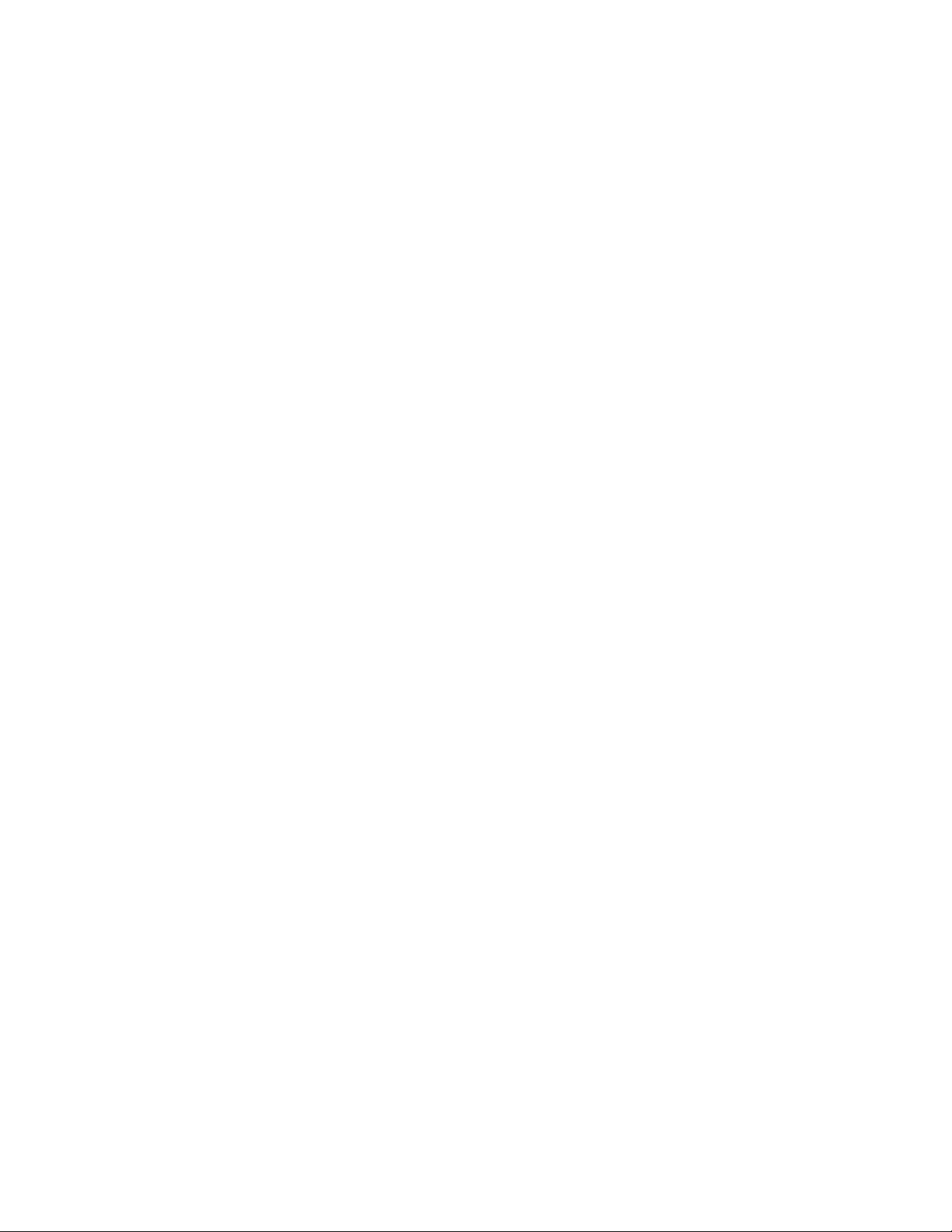
10מדריךלמשתמש
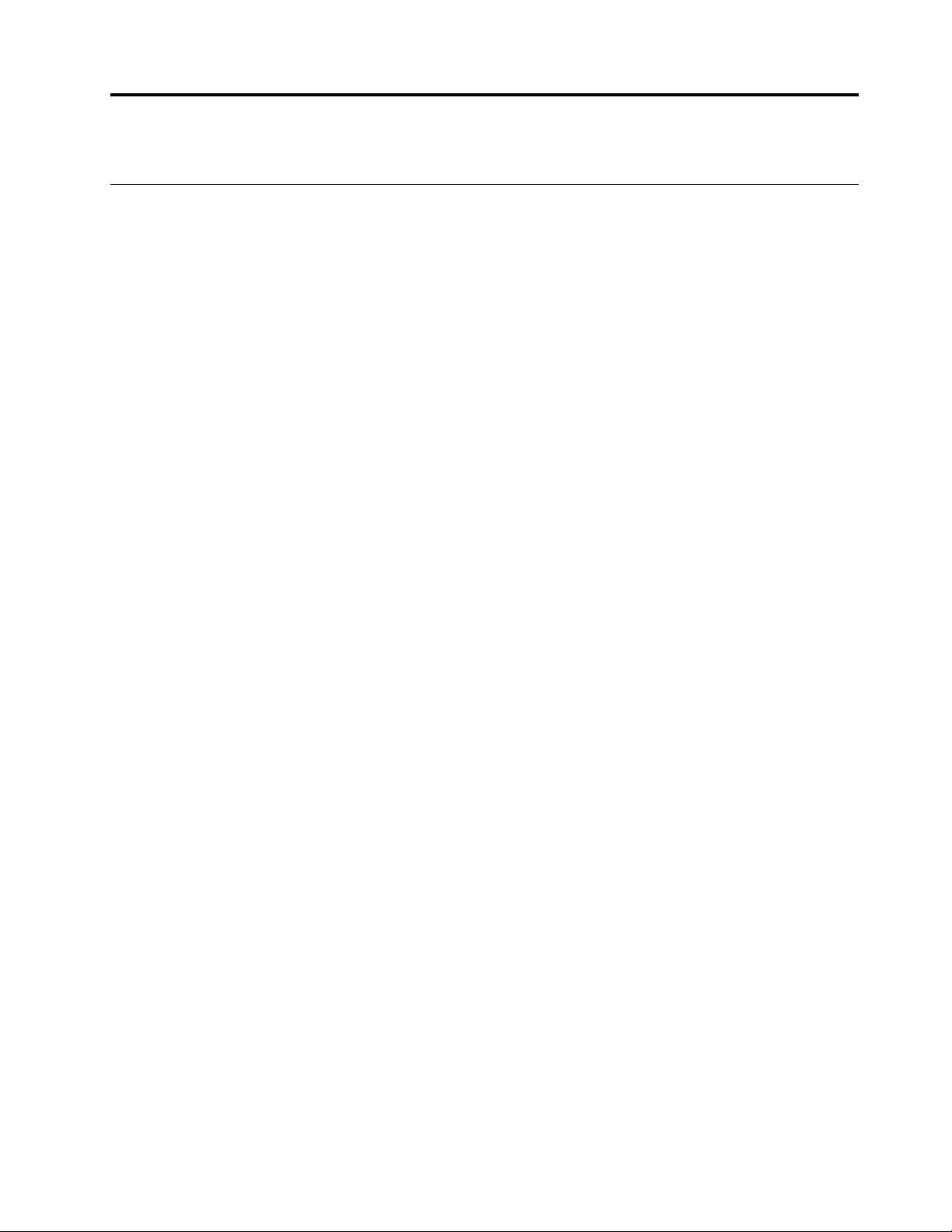
פרק2.תחילתהעבודהעםהמחשב
תחילתהעבודהעםWindows 10
ללמודאתהיסודותשלמערכתWindows 10ולהתחיללעבודעמהבאופןמיידי.לקבלתמידענוסףעלWindows 10,עיינובמידעהעזרהשלWindows.
חשבוןWindows
עליכםליצורלפחותחשבוןאחדכדילהשתמשבמערכתההפעלהWindows.זהיכוללהיותחשבוןמקומיאוחשבוןMicrosoft.
חשבונותמקומיים
חשבוןמקומינוצרבהתקןספציפישמערכתWindowsזמינהבו,וניתןלהשתמשבובהתקןזהבלבד.מומלץלהגדירסיסמהבכלאחדמהחשבונותהמקומייםכדי
למנועגישהבלתימורשיתלהתקן.
חשבונותMicrosoft
חשבוןMicrosoftהואחשבוןמשתמששבאמצעותואתםנכנסיםלתוכנהולשירותיםשלMicrosoft.אםאתםמשתמשיםבשירותיMicrosoftכגון
OneDrive, Outlook.com, Xbox Live, Office 365ו-Skype,ייתכןשכברישלכםחשבון.אםאיןלכםאותו,תוכלוליצורחשבוןבחינם.
יששנייתרונותעיקרייםלשימושבחשבוןMicrosoft:
•כניסהפעםאחתבלבד.אםאתםמשתמשיםבחשבוןMicrosoftכדילהיכנסל-Windows 10,איןצורךלהיכנסשובכדילהשתמשב-OneDrive,Skype,
Outlook.comאושירותיMicrosoftאחרים.
•ניתןלסנכרןהגדרות.אםאתםמשתמשיםבחשבוןMicrosoftשלכםכדילהיכנסלכמההתקניםעםמערכתWindows,תוכלולסנכרןהגדרותמסוימותשל
Windowsביןההתקנים.
מעברביןחשבוןמקומיוחשבוןMicrosoft
אםאתםמשתמשיםבחשבוןמקומיכדילהיכנסל-Windows 10,תוכלולעבורולהשתמשבחשבוןMicrosoftבמקוםזאת.
שלב1.פתחואתהתפריט"התחל"ובחרובאפשרותהגדרות�חשבונות.
שלב2.בחרובאפשרותהיכנסבמקוםזאתבאמצעותחשבוןMicrosoft.
שלב3.אםכברישלכםחשבוןMicrosoft,הזינואתשםהחשבוןוהסיסמהכדילהיכנס.אחרת,בחרובאפשרותצורחשבוןכדיליצורחשבוןMicrosoft
חדש.
הערה:ההתקןצריךלהיותמחוברלאינטרנטבפעםהראשונהשתשתמשובחשבוןMicrosoftבהתקןזה.
אםברצונכםלחזורלשימושבחשבוןהמקומי,פתחואתהתפריט"התחל"ובחרובאפשרותהגדרות�חשבונות
�היכנסבמקוםזאתבאמצעותחשבוןמקומי.
הוספתחשבונותמשתמשנוספים
חשבוןהמשתמששלכםצריךלהיותמסוג"מנהלמערכת"כדילהוסיףחשבונותמשתמשיםנוספיםל-Windows.
הוסיפוחשבונותמשתמשיםנוספיםכדילשתףאתהמחשבעםבנימשפחהאועםמשתמשיםאחרים.
שלב1.פתחואתהתפריט"התחל"ובחרוהגדרות�חשבונות�משפחהומשתמשיםאחרים.
שלב2.בחרובאפשרותהוסףמישהואחרלמחשבזה.
הערה:להוספתבנימשפחה,עליכםלהיכנסבאמצעותחשבוןMicrosoft.
שלב3.הגדירואתשםהמשתמשוהסיסמהעבורחשבוןמשתמשזה.
רישוםטביעתהאצבעשלכם
אםהמחשבשלכםכוללקוראטביעותאצבע,תוכלולרשוםאתטביעתהאצבעשלכםלכניסהל-Windows.
שלב1.פתחואתהתפריט"התחל"ובחרוהגדרות�חשבונות�אפשרויותכניסה.
© Copyright Lenovo 202011

הערה:אםאתםמשתמשיםבחשבוןמקומי,החשבוןצריךלהיותמוגןבאמצעותסיסמה.אחרת,לאתוכלולרשוםאתטביעתהאצבעות.
שלב2.בחרוזיהויטביעתאצבעשלWindows Hello�הגדרה�תחילתהעבודה.
שלב3.פעלובהתאםלהוראותשעלהמסךכדילהשליםאתהרישום.צרוקודPINכאשרתתבקשולעשותזאת,במקרהשטביעתהאצבעשלכםאינהמזוההבעת
הכניסהל-Windows.
הערה:ניתןלרשוםיותרמטביעתאצבעאחת.
שולחןעבודהשלWindows
שינויהגדרותהחשבון,נעילתהמחשבאויציאהמהחשבוןהנוכחי.
פתחואתהתיקייהמסמכים,תיקייתברירתהמחדללשמירתהמסמכיםהמתקבלים.
פתחואתהתיקייהתמונות,תיקייתברירתהמחדללשמירתהתמונותהמתקבלות.
פתחואת'הגדרות'.
כיבוי,הפעלהמחדשאוהעברתהמחשבלמצבשינה.
פתיחתהתפריט"התחל".
הקלידואתמהשאתםמחפשיםבתיבתהחיפושוקבלותוצאותחיפושמהמחשבומהאינטרנט.
הצגתכלהיישומיםהפתוחיםומעברביניהם.
הצגתהודעותוהמצבשלתכונותמסוימות.
הצגתמצבצריכתהחשמלושינויהגדרותהסוללהאוצריכתהחשמל.
התחברותלרשתאלחוטיתזמינהוהצגתמצבהרשת.
הצגתההודעותהאחרונותמיישומיםוגישהמהירהלתכונותמסוימות.
1.חשבון
2.מסמכים
3.תמונות
4.הגדרות
5.הפעלה
6.לחצן"התחל"
7.החיפוששלWindows
8.תצוגתמשימות
9.אזורההודעותשלWindows
10.סמלמצבהסוללה
11.סמלהרשת
12.מרכזהפעולות
פתיחתהתפריט"התחל"
•לחצועלהלחצןהתחל.
•לחצועלהמקשעםסמלWindowsבמקלדת.
12מדריךלמשתמש
 Loading...
Loading...