Lenovo Legion Slim 7i, Legion Slim 7 User Guide [sv]

Användarhandbok
Lenovo Legion Slim 7i (15″, 5) och Lenovo Legion Slim 7 (15″, 5)
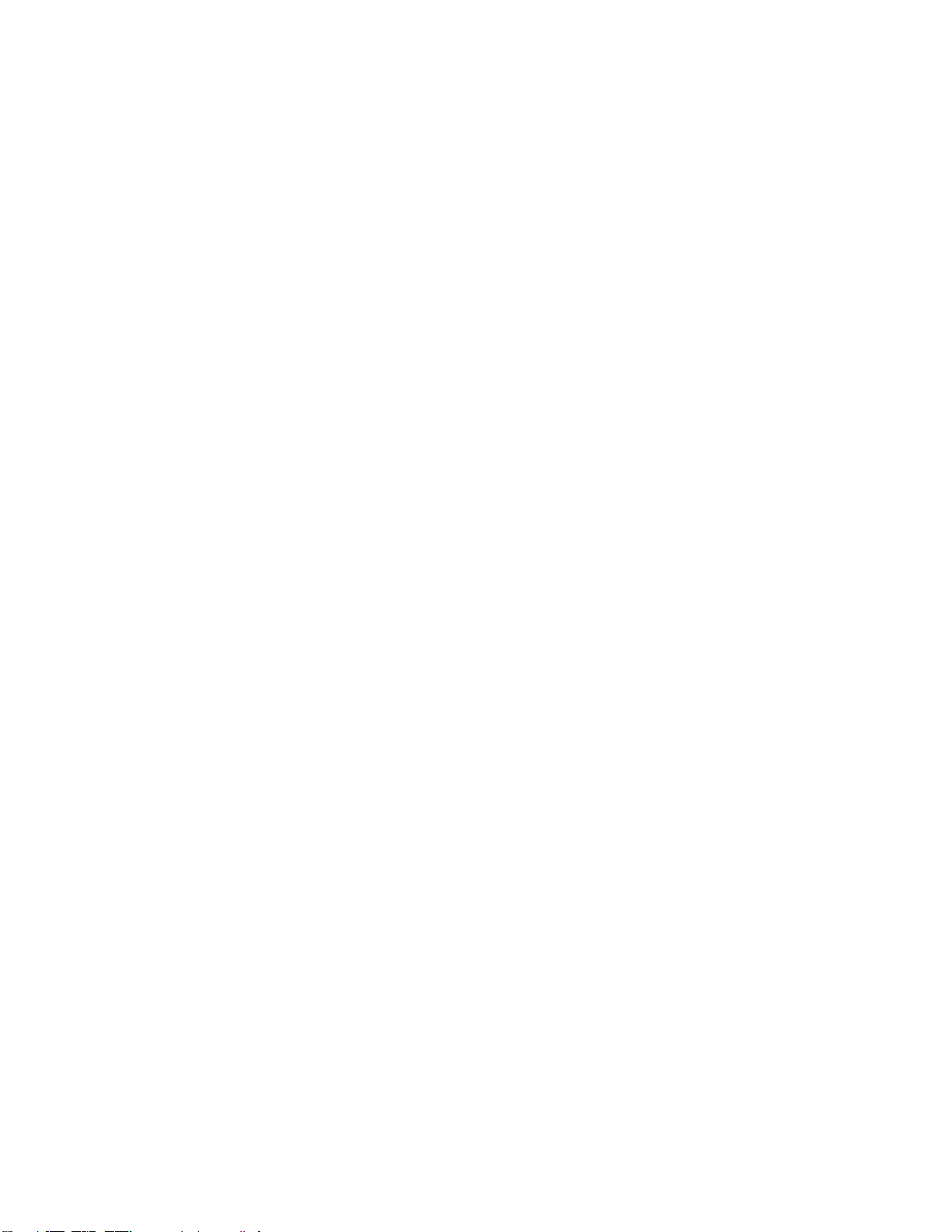
Läs detta först
Innan du använder denna dokumentation och produkten den gäller är det viktigt att du läser och förstår
följande:
• Bilaga A ”Viktig säkerhetsinformation” på sidan 31
• Säkerhets- och garantiinformation
• Installationshandbok
Första utgåvan (Oktober 2020)
© Copyright Lenovo 2020.
MEDDELANDE OM BEGRÄNSADE RÄTTIGHETER: Om data eller programvara levereras under ett GSA-avtal (General
Services Administration) omfattas användning, reproduktion och spridning av begränsningar enligt Avtal nr GS-35F05925 .
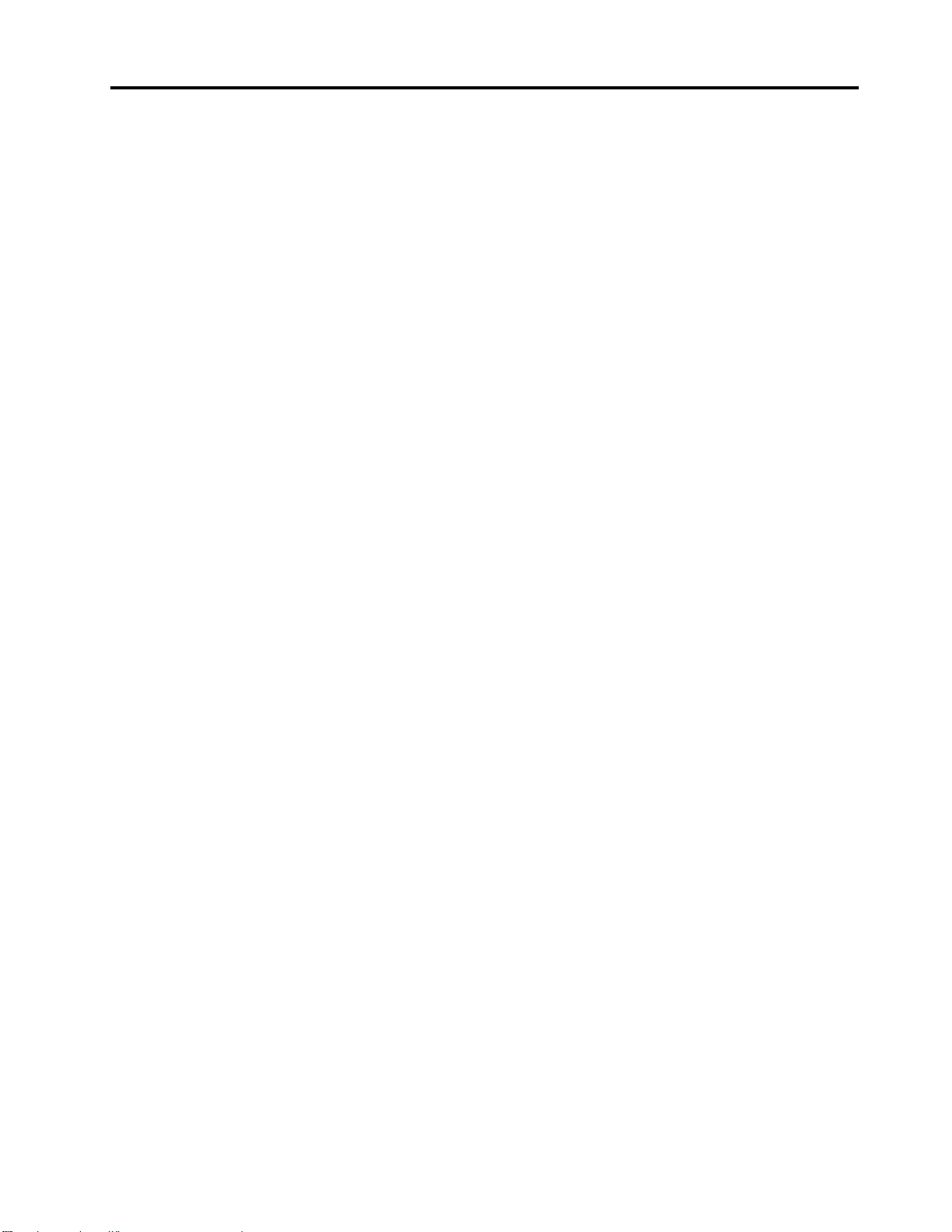
Innehåll
Om den här handboken . . . . . . . . . iii
Kapitel 1. Lär känna datorn . . . . . . . 1
Framsida . . . . . . . . . . . . . . . . . . 1
Bas . . . . . . . . . . . . . . . . . . . . 2
Vänster sida . . . . . . . . . . . . . . . . . 4
Höger sida. . . . . . . . . . . . . . . . . . 5
Baksida . . . . . . . . . . . . . . . . . . . 6
Undersida . . . . . . . . . . . . . . . . . . 7
Funktioner och specifikationer . . . . . . . . . . 8
Information om USB-överföringshastighet. . . . 9
Driftmiljö . . . . . . . . . . . . . . . . 10
Kapitel 2. Komma igång med
datorn . . . . . . . . . . . . . . . . . 11
Komma igång med Windows 10 . . . . . . . . 11
Windows-konto . . . . . . . . . . . . . 11
Windows-skrivbordet . . . . . . . . . . . 12
Lenovo Vantage och Lenovo PC Manager . . . . 13
Ansluta till Wi-Fi-nätverk . . . . . . . . . . . 13
Glömma ett Wi-Fi-nätverk . . . . . . . . . 14
Aktivera och inaktivera flygplansläget . . . . 14
Novo-knappmenyn . . . . . . . . . . . . . 14
Öppna Novo-knappmenyn. . . . . . . . . 14
Fn-tangenten och snabbtangenter . . . . . . . 15
Fn-tangenten . . . . . . . . . . . . . . 15
Snabbtangenter . . . . . . . . . . . . . 15
Dubbla funktionstangenter utan tryckta
ikoner . . . . . . . . . . . . . . . . . 15
FnLock-omkopplare . . . . . . . . . . . 16
Ändra startsekvensen. . . . . . . . . . . 18
Ändra snabbtangentsläge . . . . . . . . . 18
Aktivera eller inaktivera Always-On . . . . . 18
Ställa in lösenord i konfigurationsverktyget UEFI/
BIOS . . . . . . . . . . . . . . . . . . . 18
Lösenordstyper . . . . . . . . . . . . . 19
Ställa in administratörslösenord. . . . . . . 19
Ändra eller ta bort administratörslösenordet . . 19
Ställa in ett användarlösenord . . . . . . . 20
Aktivera lösenord för att starta datorn . . . . 20
Ställa in ett hårddisklösenord. . . . . . . . 20
Ändra eller ta bort lösenordet för
hårddisken . . . . . . . . . . . . . . . 21
Återställa Windows . . . . . . . . . . . . . 21
Återställningsalternativ i Windows 10. . . . . 21
Systemåterställning i Windows . . . . . . . 21
Återställa Windows. . . . . . . . . . . . 22
Skapa en återställningsenhet. . . . . . . . 22
Återställa Windows med hjälp av en
återställningsenhet. . . . . . . . . . . . 23
Kapitel 4. Hjälp och support. . . . . . 25
Vanliga frågor . . . . . . . . . . . . . . . 25
Självhjälpsresurser . . . . . . . . . . . . . 25
Vad är en CRU?. . . . . . . . . . . . . . . 26
CRU:s för din produktmodell. . . . . . . . . . 26
Ringa till Lenovo . . . . . . . . . . . . . . 28
Innan du kontaktar Lenovo. . . . . . . . . 28
Lenovos kundsupportcenter . . . . . . . . 28
Köpa tilläggstjänster . . . . . . . . . . . . . 29
Kapitel 3. Utforska datorn. . . . . . . 17
Hantera ström . . . . . . . . . . . . . . . 17
Kontrollera batteristatus. . . . . . . . . . 17
Ladda batteriet . . . . . . . . . . . . . 17
Ställa in strömbrytarfunktion . . . . . . . . 17
Ändra eller skapa ett energischema . . . . . 17
Ställa in prestandaläge . . . . . . . . . . 17
Ändra inställningar i konfigurationsverktyget UEFI/
BIOS . . . . . . . . . . . . . . . . . . . 18
Vad är konfigurationsverktyget UEFI/BIOS . . 18
Öppna UEFI/BIOS Setup Utility . . . . . . . 18
© Copyright Lenovo 2020 i
Bilaga A. Viktig
säkerhetsinformation . . . . . . . . . 31
Bilaga B. Information om hjälpmedel
och ergonomi . . . . . . . . . . . . . 43
Bilaga C. Information om
överensstämmelse. . . . . . . . . . . 49
Bilaga D. Anmärkningar och
varumärken . . . . . . . . . . . . . . 61
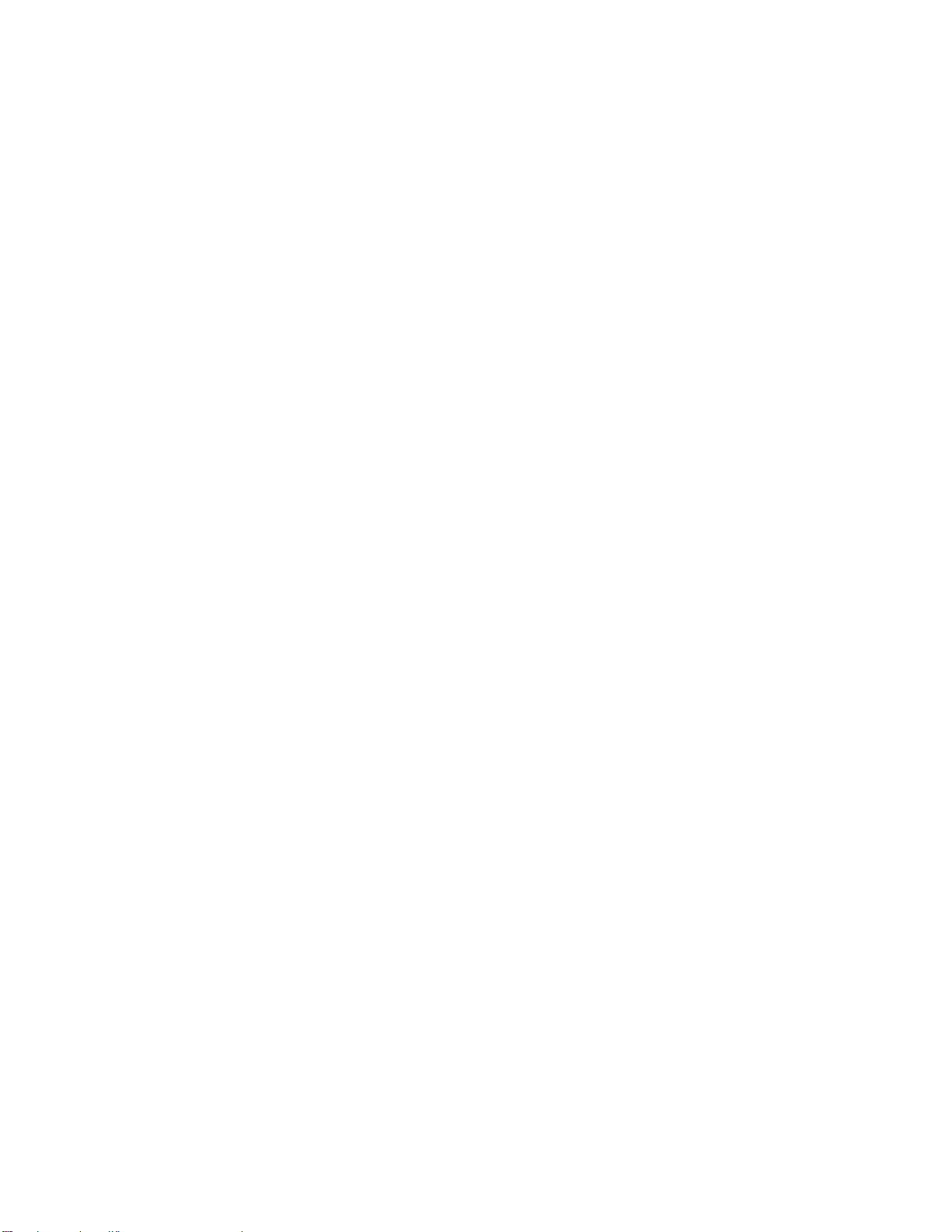
ii Användarhandbok
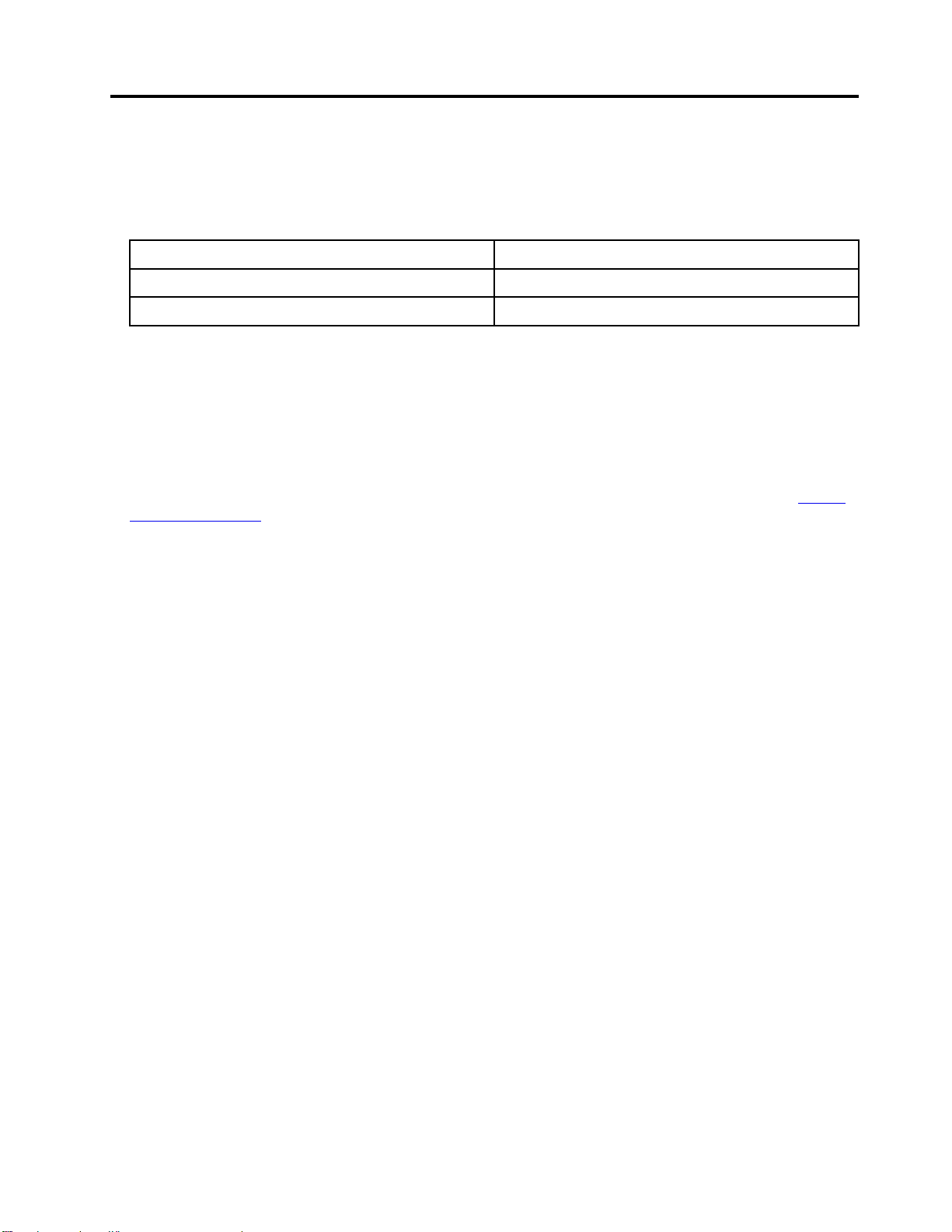
Om den här handboken
• Den här handboken gäller Lenovo-produktmodellerna på listan nedan. Illustrationerna i den här
handboken kan avvika något från din produktmodell.
Modellnamn Maskintyp (MT)
Lenovo Legion S7 15IMH5 82BC
Lenovo Legion S7 15ARH5
82HM
• Den här handboken kan innehålla information om tillbehör, funktioner och programvara som inte finns
med alla modeller.
• Den här handboken innehåller anvisningar som bygger på operativsystemet Windows 10. Dessa
anvisningar gäller inte om du installerar och använder andra operativsystem.
• Microsoft
®
gör med jämna mellanrum funktionsändringar i operativsystemet Windows® genom
Windows Update. Därför kan det hända att anvisningarna om operativsystemet blir inaktuella. Se
Microsofts resurser för senaste information.
• Innehållet i handboken kan ändras utan föregående meddelande. Den senaste versionen finns på
support.lenovo.com
.
https://
© Copyright Lenovo 2020 iii
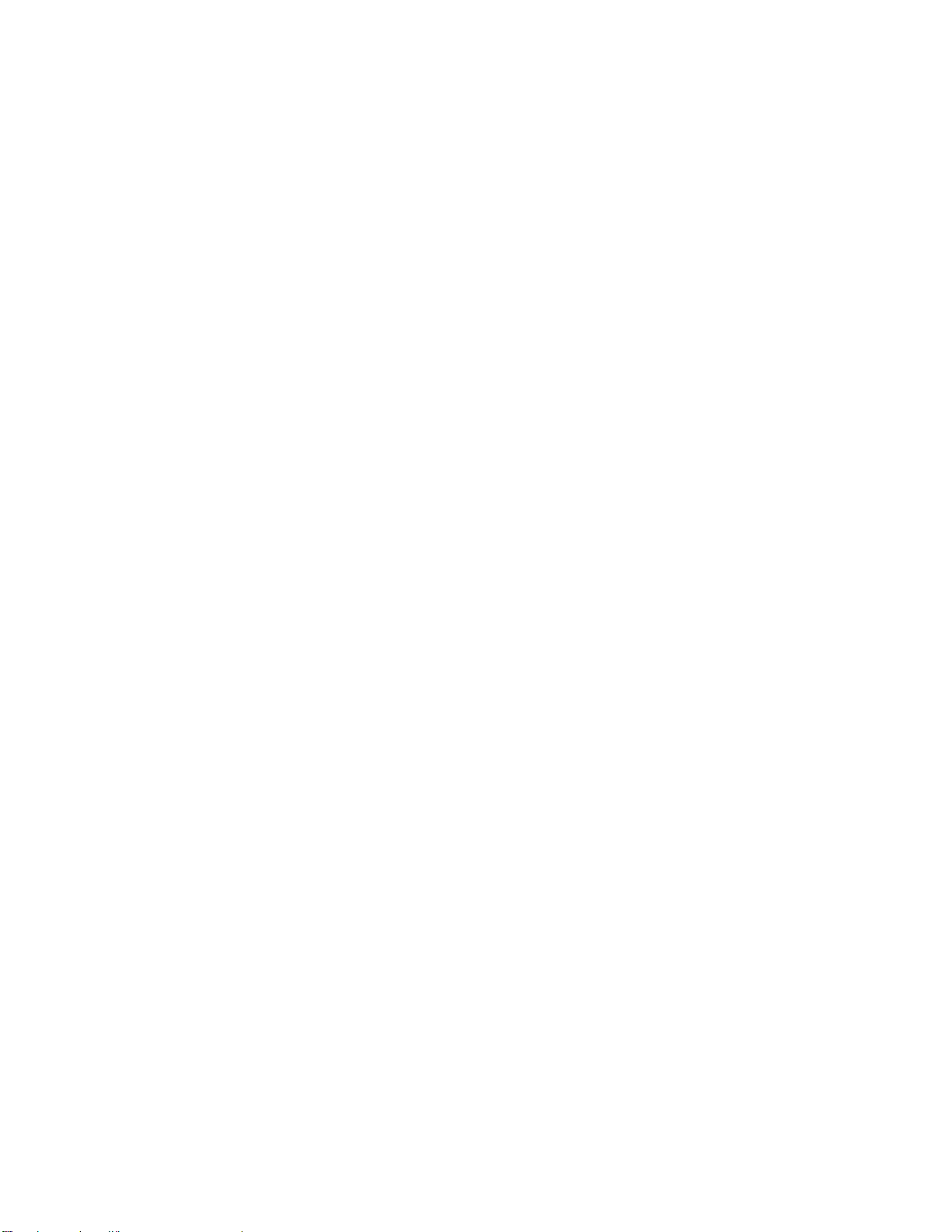
iv Användarhandbok
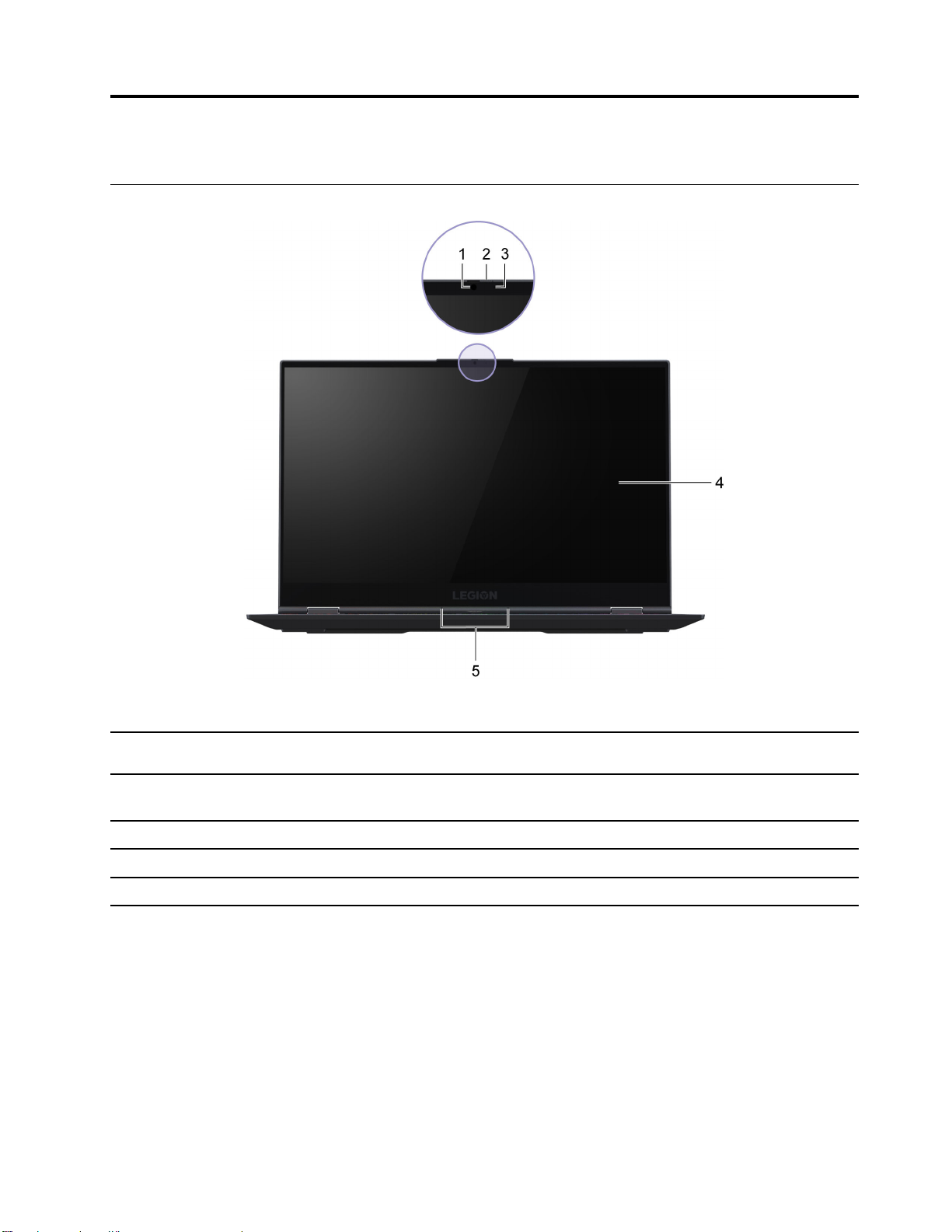
Kapitel 1. Lär känna datorn
Framsida
Bild 1. Framsida
1. Kamera Ta stillbilder och rörliga bilder för att fotografera, spela in video och
videochatta.
2. Linsskydd
3. Kameralampa När indikatorn är tänd är kameran aktiverad.
4. Skärm Visa text, grafik och video.
5. Mikrofoner Registrera eller spela in ljud och röst.
Skjut skyddet åt sidan för att dölja eller visa kameraobjektivet.
Anm: Kameraskyddet bidrar till att skydda din integritet.
© Copyright Lenovo 2020 1
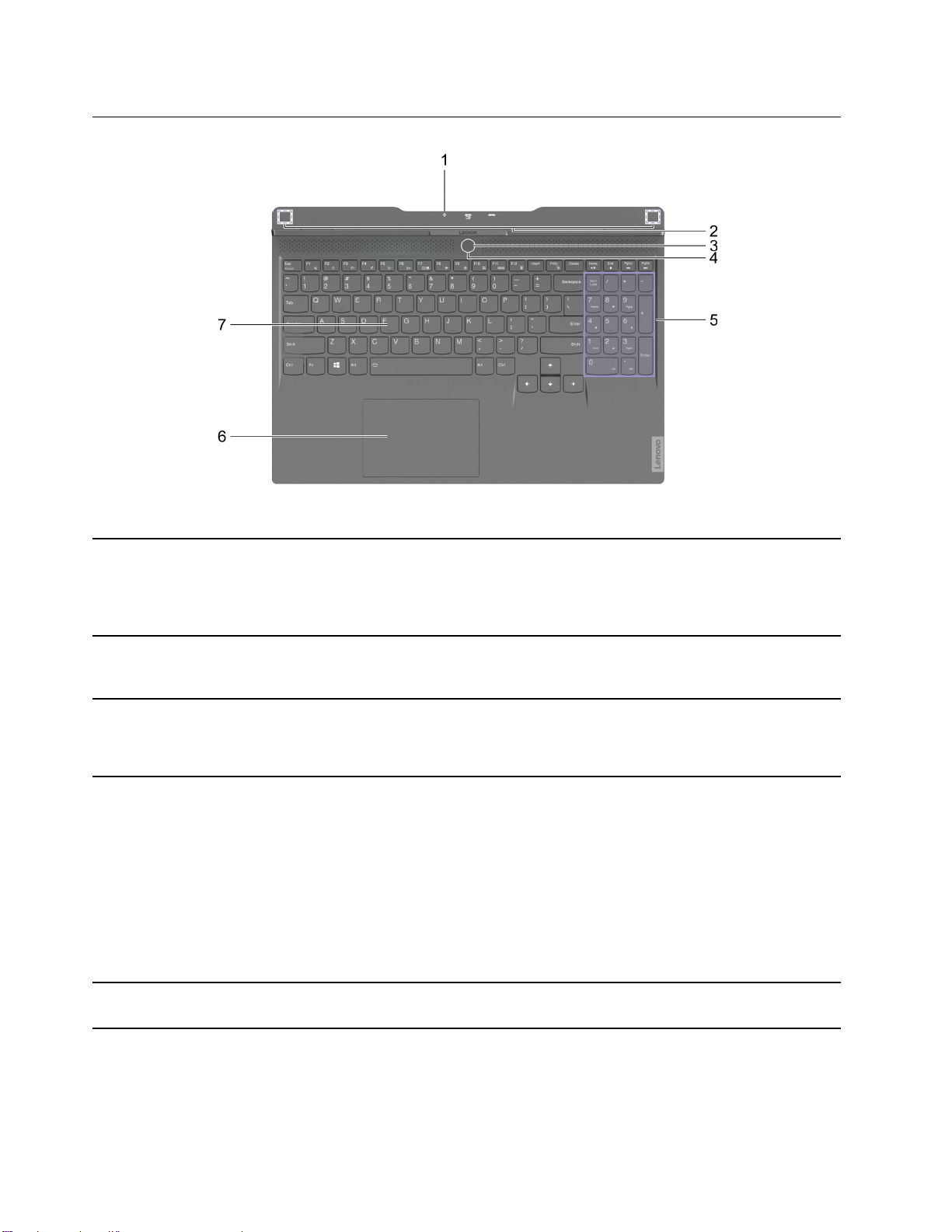
Bas
Bild 2. Bas
1. Laddningsindikator Anger om datorn är ansluten till nätström.
• Fast vitt: Ansluten till nätström, batterikapacitet 80–100 %
• Fast gult: Ansluten till nätström, batterikapacitet 1-80%
• Släckt: Inte ansluten till nätström
2. Trådlösa antenner Skicka och ta emot radiovågor för den inbyggda trådlösa LAN- och
Bluetooth-modulen.
Anm: Antennerna är inte synliga från datorns utsida.
3. Strömbrytare/Fingeravtrycksläsare
4. Strömindikator Indikera strömstatus för datorn. Strömindikatorns färg reflekterar
5. Knappsats
• Tryck på knappen för att slå på datorn eller aktivera
strömsparläget.
• Registrera och läs av ditt fingeravtryck för autentisering.
också det nuvarande aktiverade prestandaläget. Se ”Ställa in
prestandaläge” på sidan 17 om hur du växlar prestandalägen.
• Fast sken: Datorn är påslagen.
– Vitt: I balansläge.
– Rött: I högpresterande läge.
– Blått: I tyst läge.
• Blinkande: Datorn är i strömsparläge.
• Släckt: Datorn är avstängd eller i viloläge.
Tryck på Num Lock-knappen för att aktivera eller avaktivera
knappsatsen.
2 Användarhandbok
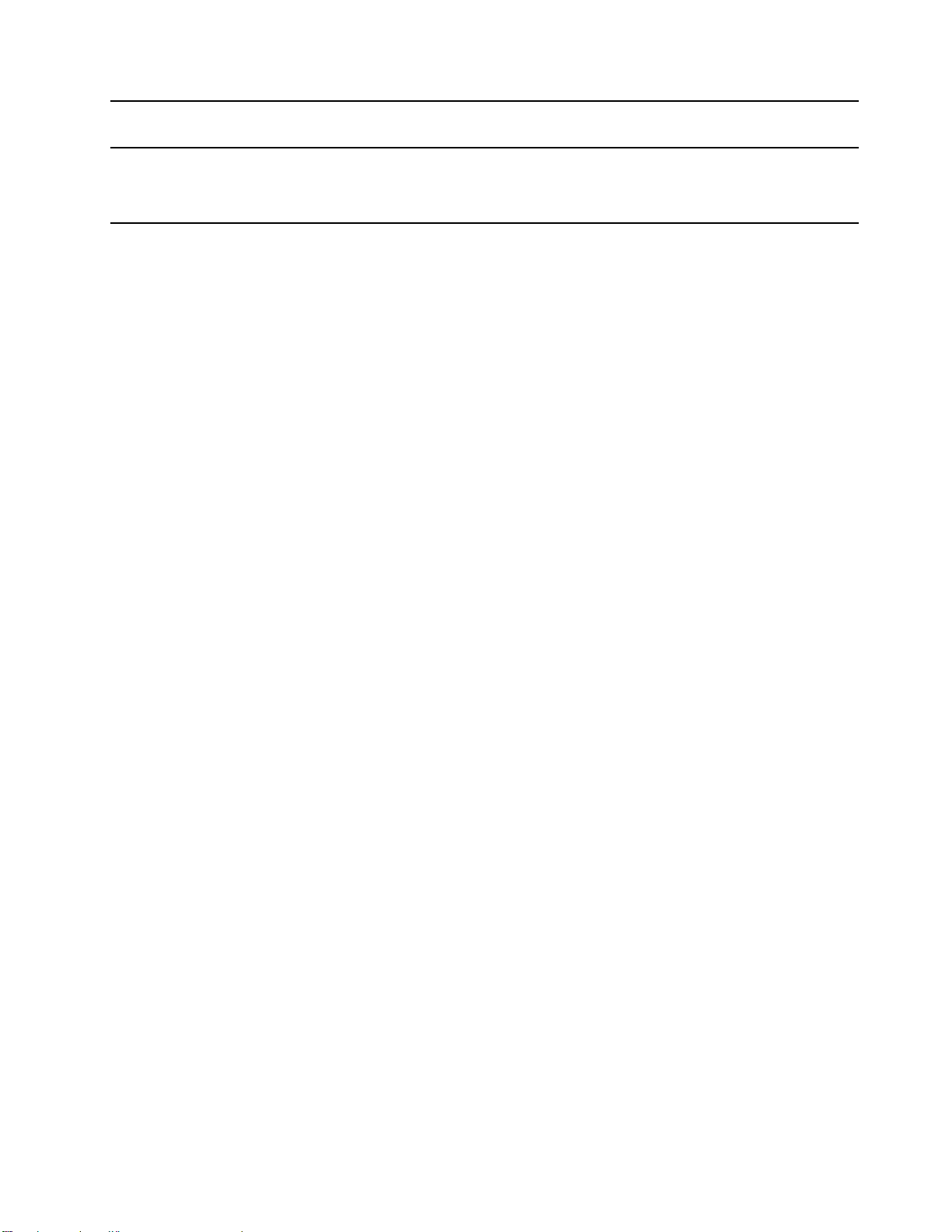
6. Styrplatta
Utför fingertryck och alla funktioner på en vanlig mus.
Anm: Styrplattan har även stöd för multitouch-funktion.
7. Tangentbord Skriv tecken och interagera med program.
Anm: Tangentbordet har även snabbtangenter och
funktionstangenter för att ändra inställningar och snabbt utföra
aktiviteter.
Kapitel 1. Lär känna datorn 3
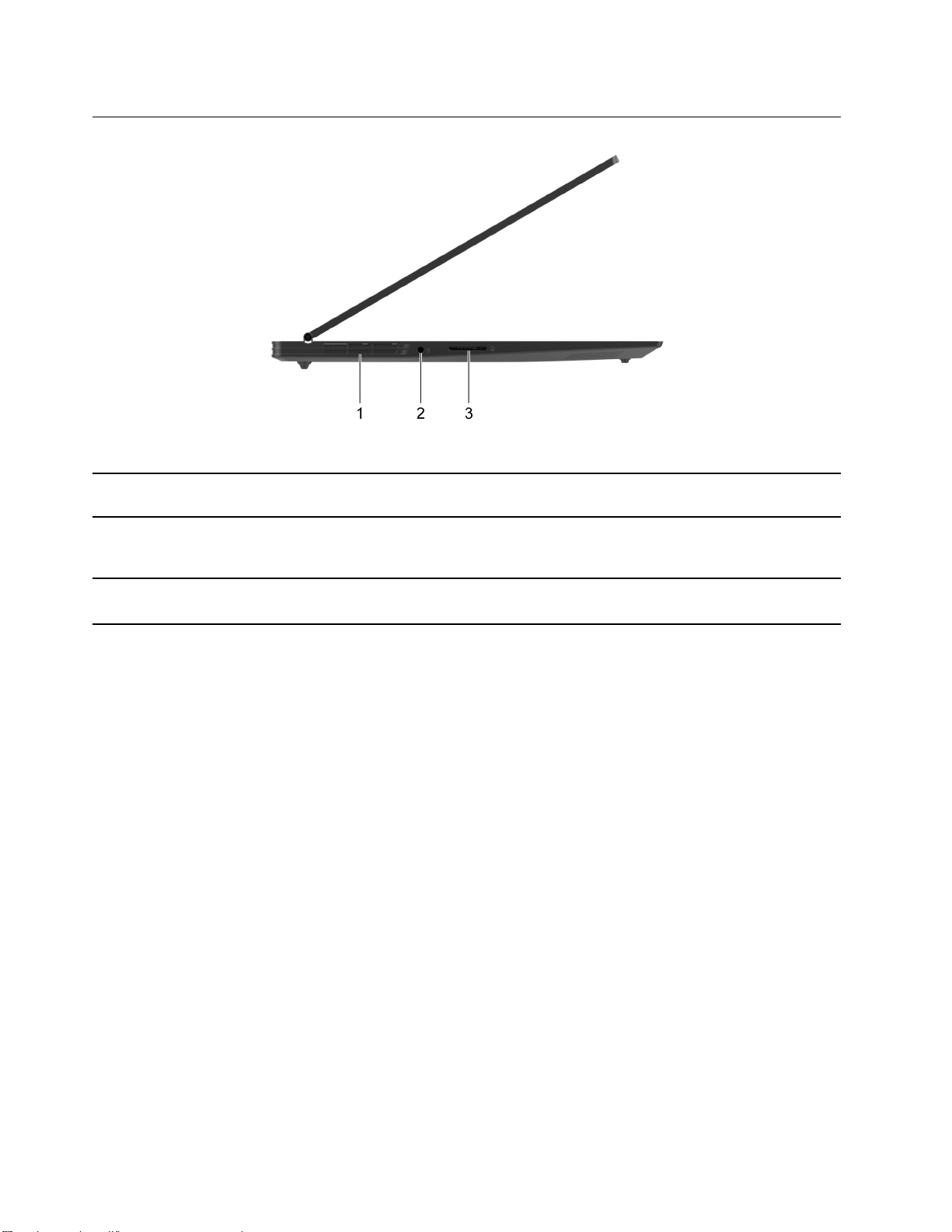
Vänster sida
Bild 3. Vänster sida
1. Ventilationshål (utlopp) Underhåll luftutloppet för att avleda intern värme.
Obs: Blockera inte ventilationshålen. Annars kan datorn överhettas.
2. Kombinerat ljuduttag Anslut hörlurar eller headset med en 3,5 mm-kontakt med fyra stift.
Anm: Uttaget fungerar inte med separata externa mikrofoner. Om du
använder headset, välj en modell med enstaka kontakt.
3. SD-kortplats
Sätt i ett SD-kort eller ett MultiMediaCard (MMC) på kortplatsen för
dataöverföring eller lagring.
4 Användarhandbok
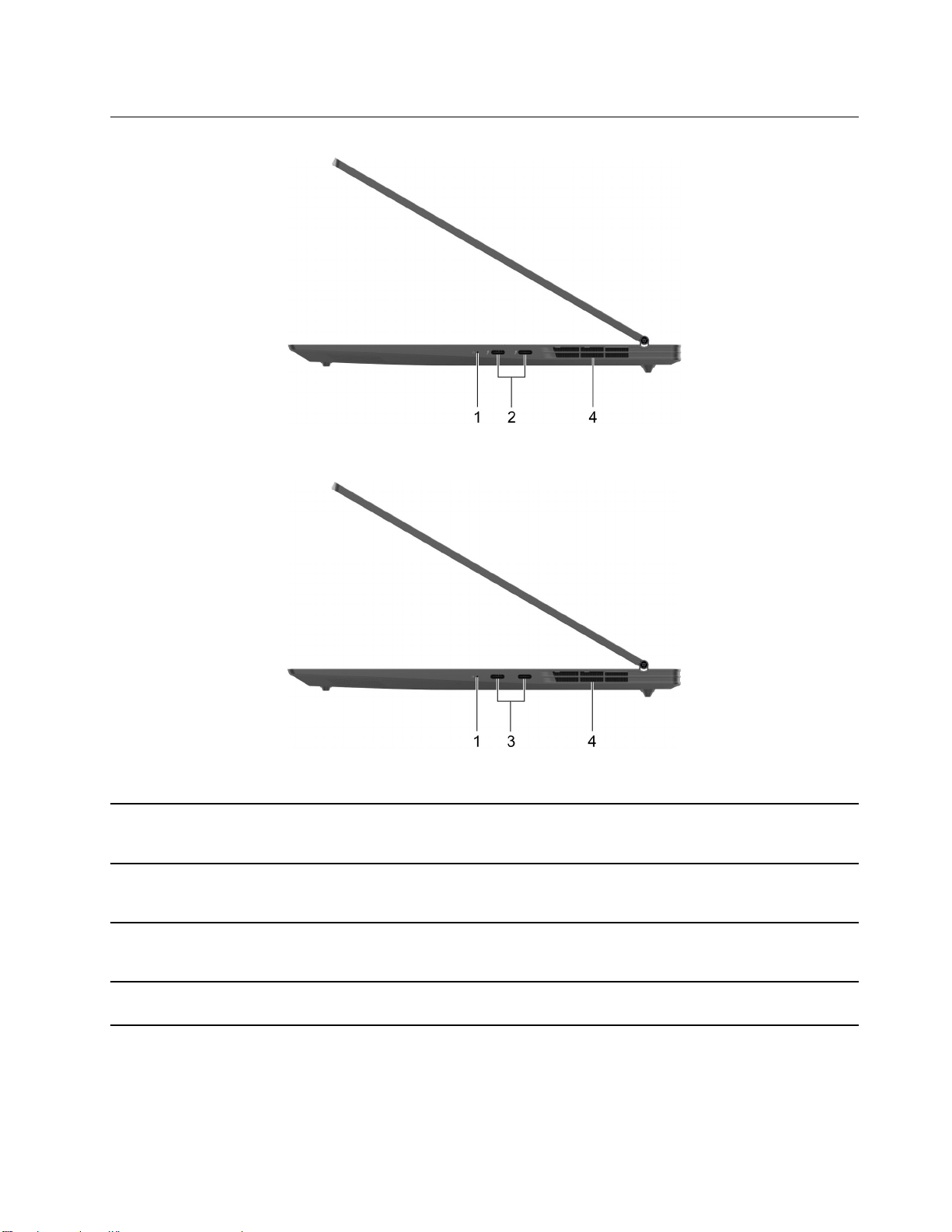
Höger sida
Bild 4. Höger sida - Lenovo Legion S7 15IMH5
Bild 5. Höger sida - Lenovo Legion S7 15ARH5
1. Hål för Novo-knapp Tryck på Novo-knappen för att öppna menyn Novo-knapp. På denna
meny kan du öppna UEFI/BIOS Setup Utility, startmenyn eller
skärmen med Windows-startalternativ.
2. Thunderbolt
™
3-kontakt (2)
Anslut externa bildskärmar, lagringsenheter eller dataenheter.
Anm: Det kan krävas en lämplig adapter för att ansluta externa
enheter.
3. USB-C
®
-kontakt (2)
Anslut externa bildskärmar, lagringsenheter eller dataenheter.
Anm: Det kan krävas en lämplig adapter för att ansluta externa
enheter.
4. Ventilationshål (utlopp) Underhåll luftutloppet för att avleda intern värme.
Obs: Blockera inte ventilationshålen. Annars kan datorn överhettas.
Kapitel 1. Lär känna datorn 5
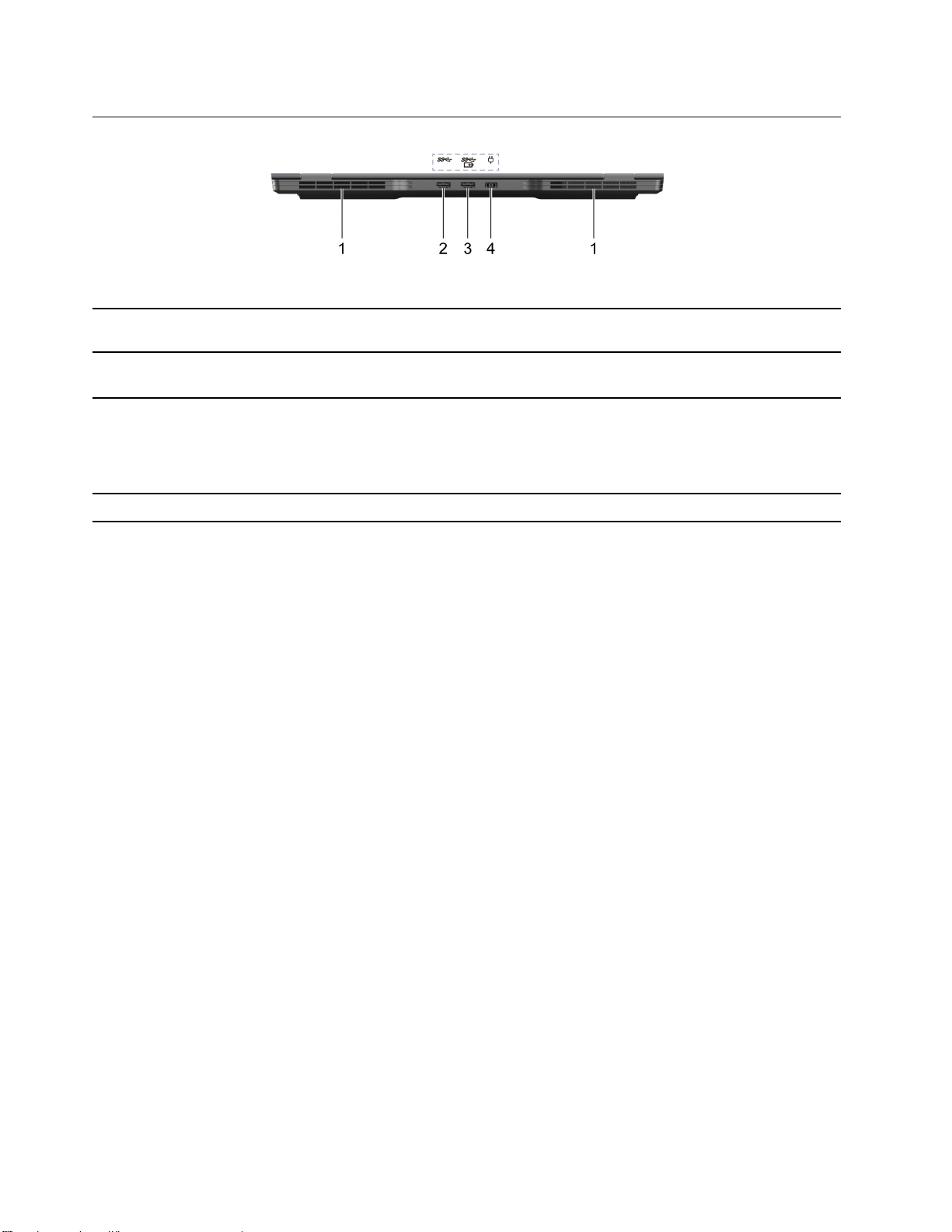
Baksida
Bild 6. Baksida
1. Ventilationshål (utlopp) Underhåll luftutloppet för att avleda intern värme.
Obs: Blockera inte ventilationshålen. Annars kan datorn överhettas.
2. USB (3.2 Gen 2) Type-A-kontakt Anslut en USB-kompatibel enhet, till exempel ett USB-tangentbord,
en USB-mus, en USB-lagringsenhet eller en USB-skrivare.
3. USB (3.2 Gen 2) Type-A-kontakt (Always-
On)
4. Strömkontakt Anslut till nätström via medföljande nätsladd och nätadapter.
Always-On-porten ladda externa enheter när datorn är avstängd, i
strömsparläge eller viloläge. Always-On-funktionen kan aktiveras eller
inaktiveras i UEFI/BIOS Setup Utility.
Anm: Om programvaran Lenovo Vantage har förinstallerats på datorn
kan du även ställa in Always-On-funktionen i programvaran.
6 Användarhandbok
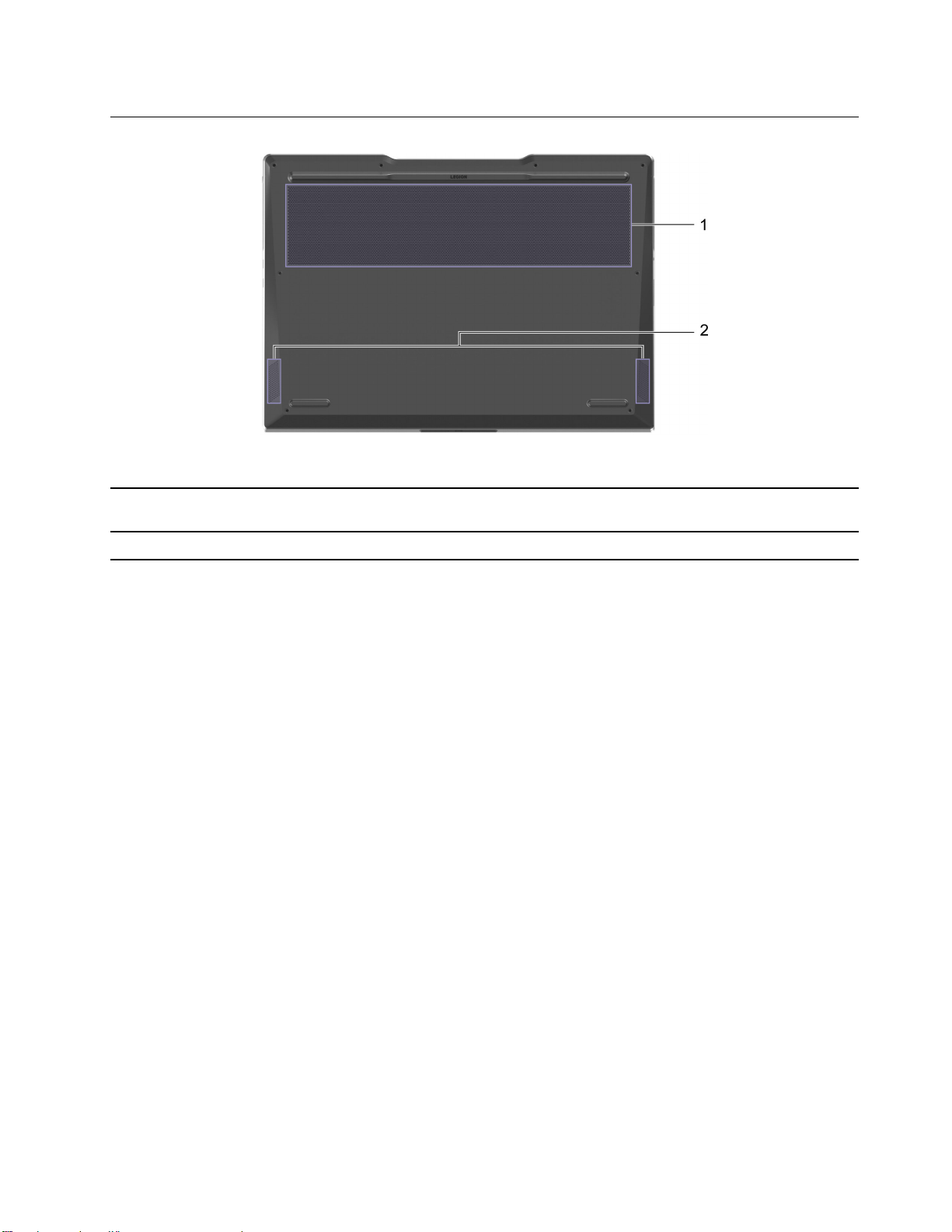
Undersida
Bild 7. Undersida
1. Ventilationshål (inlopp) Underhåll det inkommande luftflödet för att avleda inter värme.
Obs: Blockera inte ventilationshålen. Annars kan datorn överhettas.
2. Högtalare
Genererar ljud.
Kapitel 1. Lär känna datorn 7
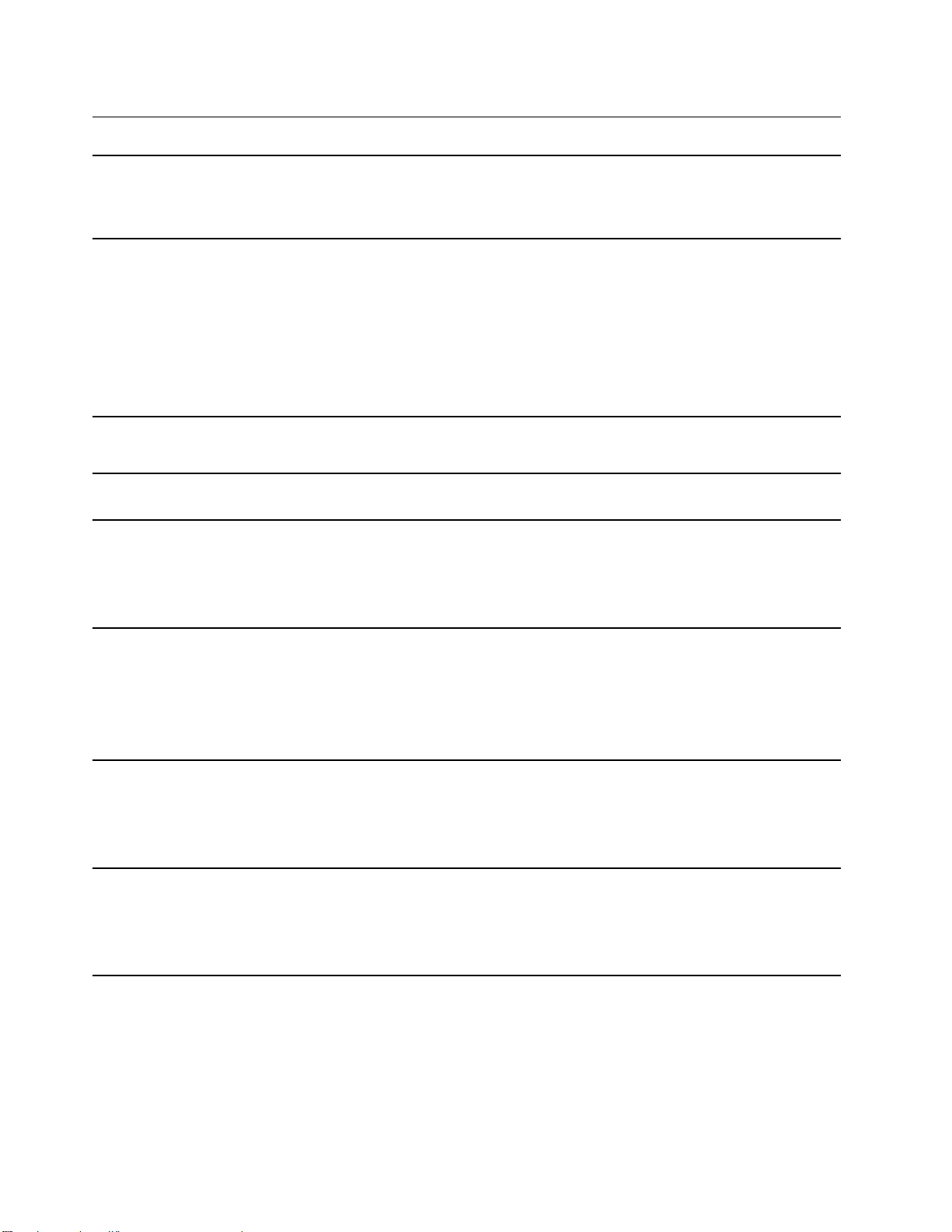
Funktioner och specifikationer
Mått
nätadapter
Batteripaket
Processor
Minne
• Bredd: 356 mm
• Djup: 250 mm
• Tjocklek: 17,9 mm
• Inspänning: 100–240 V AC, 50–60 Hz
• Utgång:
– 20 V DC, 8,5 A
– 20 V DC, 11,5 A
• Effekt:
– 170 W
– 230 W
• Kapacitet: 71 Wh
• Antal celler: 4
Du kan se information om datorns mikroprocessor genom att högerklicka på Start-knappen
och välja System.
• Typ:
– Dubbel datahastighet 4 (DDR4) ombord
– DDR4 (Double Data Rate 4) SODIMM (Small Outline Dual In-line Memory Module)*
• Antal platser: 1
Lagringsenhet
Skärm
Tangentbord
• Typ: SSD-enhet
• Formfaktor:
– M.2 (2242)
– M.2 (2280)
• Buss: PCI Express
• Storlek: 396,24 mm
• Skärmupplösning
– 1920 × 1080 pixlar (FHD-modellen)
– 3840 × 2160 pixlar (UHD-modellen)
• Funktionstangenter
• Snabbtangenter
• Knappsats
• Bakgrundsbelysning för tangentbord
8 Användarhandbok
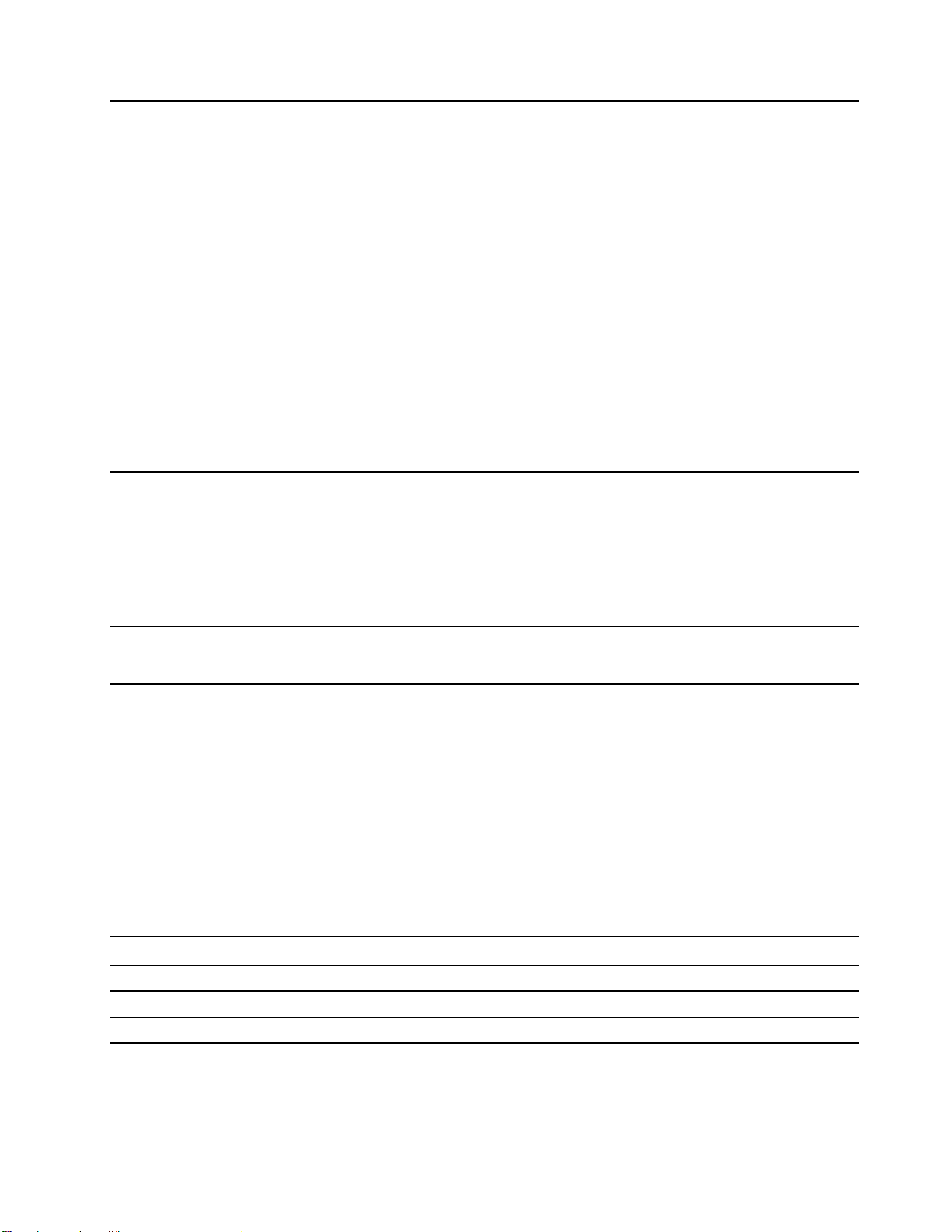
Kontakter och
kortplatser
• Kombinerat ljuduttag
• Strömkontakt
• USB Type-A-kontakt × 2 (en kontakt med Always-On-funktion)
• Lenovo Legion S7 15IMH5
– Thunderbolt 3-kontakt × 2
– Stöd för dataöverföringshastigheter upp till 10 Gbit/s för USB 3.2 Gen 2
– Stöd för dataöverföringshastigheter upp till 40 Gbit/s för Thunderbolt 3
– Upp till 5 V och 3 A uteffekt
– Stöd för DisplayPort 1.4
• Lenovo Legion S7 15ARH5
– USB-C-kontakt × 2
– Stöd för dataöverföringshastigheter upp till 10 Gbit/s för USB 3.2 Gen 2
– Upp till 5 V och 3 A uteffekt
– Stöd för DisplayPort 1.4
• SD-kortplats
Säkerhetsfunktioner
Trådlösa funktioner
• Fingeravtrycksläsare
• UEFI/BIOS-lösenord
– Administratörslösenord
– Användarlösenord
– Huvudlösenord för hårddisk
– Lösenord för hårddisk (användarlösenord)
• Bluetooth
• Trådlöst LAN
* för utvalda modeller
Anm: Batterikapaciteten som anges här är den typiska eller genomsnittliga kapaciteten uppmätt i en specifik
testmiljö. Kapacitet som uppmätts i andra miljöer kan variera, men understiger inte den nominella
kapaciteten (se produktetiketten).
Information om USB-överföringshastighet
Beroende på flera faktorer, till exempel värdens bearbetningskapacitet och kringutrustning, filattribut och
andra faktorer som rör systemkonfiguration och driftmiljö kommer den faktiska överföringshastigheten med
de olika USB-portarna på enheten att variera och vara långsammare än vad som anges i listan nedan för
varje motsvarande enhet.
USB-enhet Datahastighet (Gbit/s)
3.2 Gen 1
3.2 Gen 2
3.2 Gen 2 × 2
5
10
20
Kapitel 1. Lär känna datorn 9
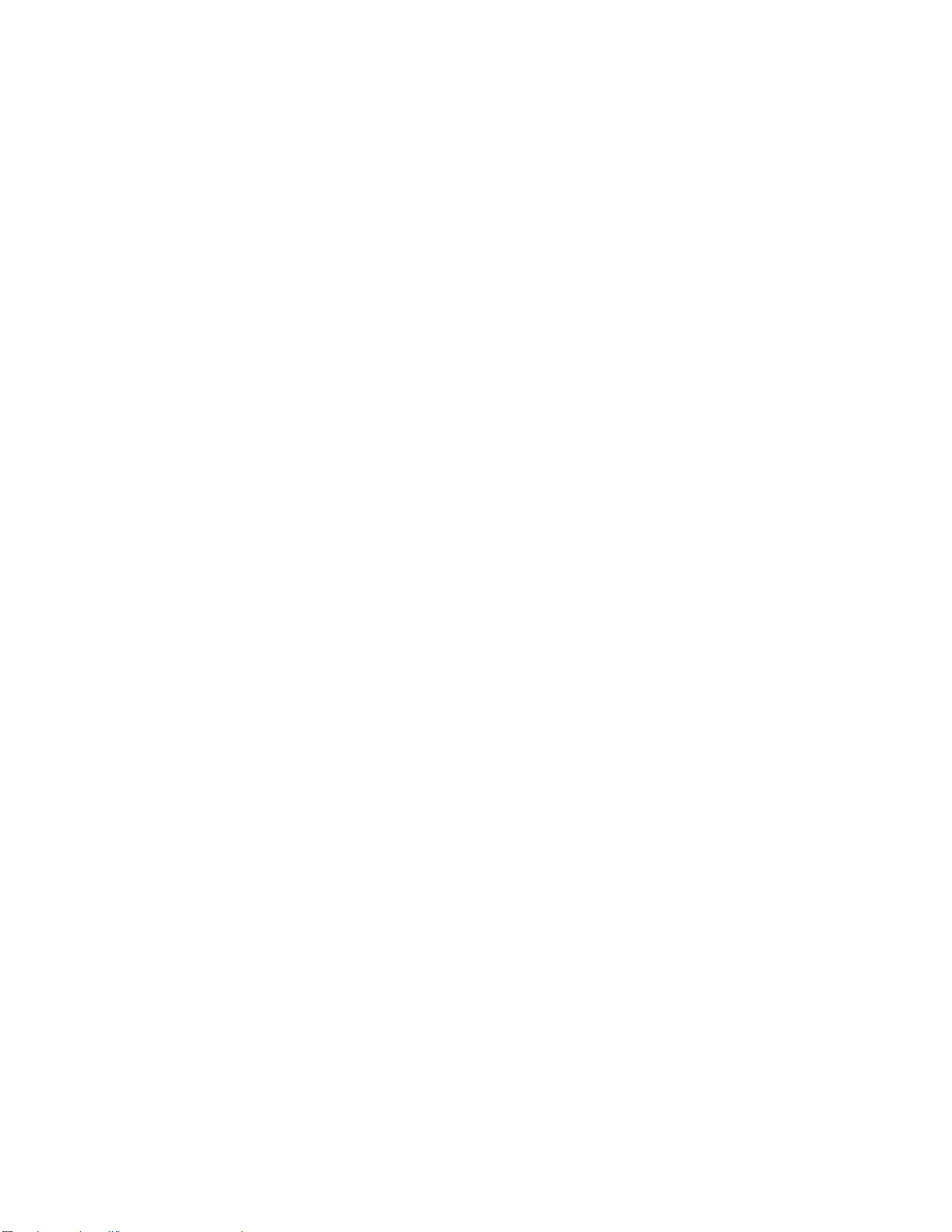
Driftmiljö
Maximal höjd (utan tryckutjämning)
3 048 m
Temperatur
• På höjder upp till 2 438 m
– Drift: 5 °C till 35 °C
– Förvaring: 5 °C till 43 °C
• På höjder över 2 438 m
– Maximal temperatur vid användning utan tryckutjämning: 31,3 °C
Anm: Kontrollera att temperaturen är minst 10 °C innan du laddar batteriet.
Relativ luftfuktighet
• Drift: 8 % till 95 % vid våttemperatur 23 °C
• Förvaring: 5 % till 95 % vid våttemperatur 27 °C
10
Användarhandbok
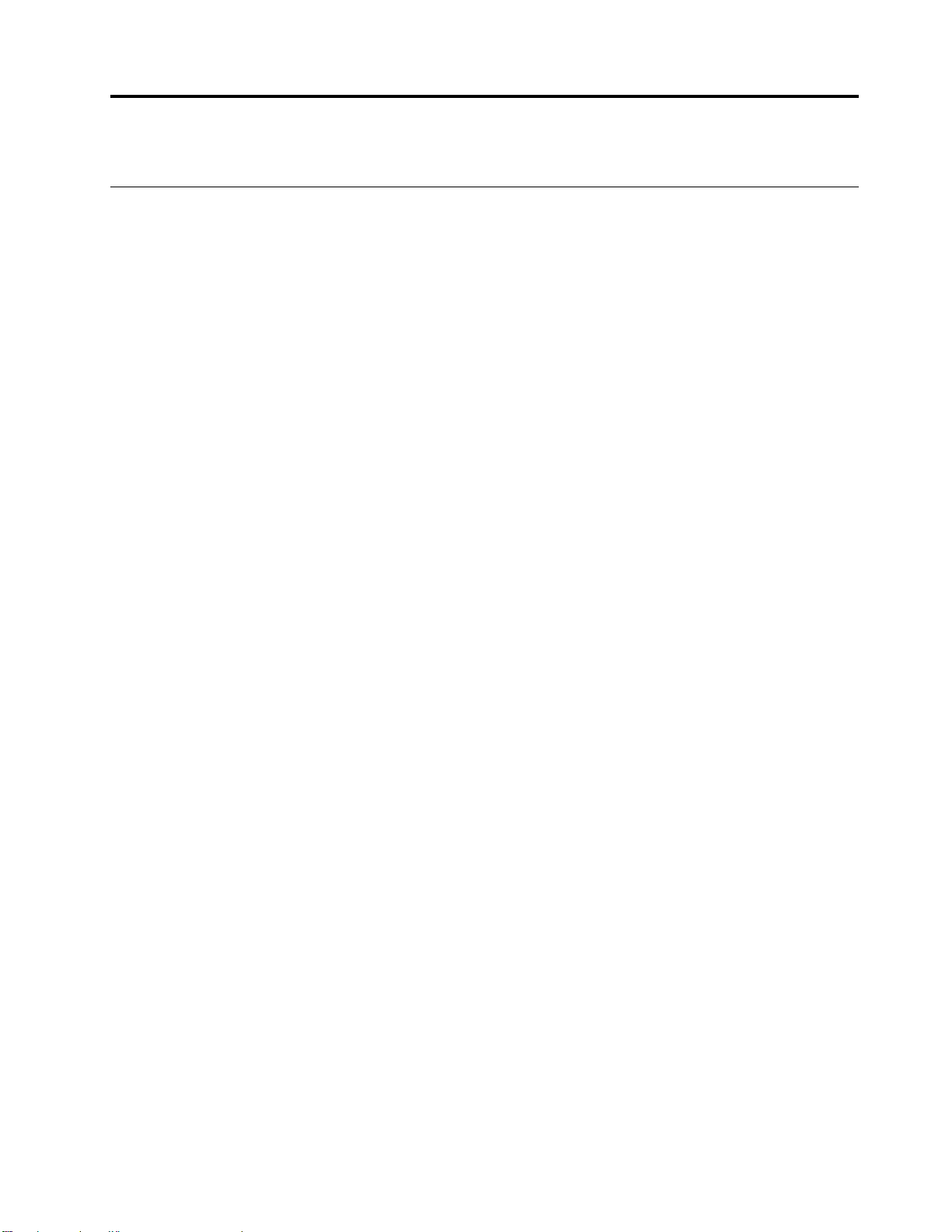
Kapitel 2. Komma igång med datorn
Komma igång med Windows 10
Lär dig grunderna i Windows 10 och börjar använda det direkt. Mer information om Windows 10 finns i
hjälpinformationen för Windows.
Windows-konto
Du måste skapa minst ett konto för att kunna använda operativsystemet Windows. Detta kan vara ett lokalt
konto eller ett Microsoft-konto.
Lokala konton
Ett lokalt konto skapas på en specifik Windows-enhet och kan endast användas på den enheten. Vi
rekommenderar att du anger ett lösenord för varje lokalt konto för att förhindra obehörig åtkomst till enheten.
Microsoft-konton
Ett Microsoft-konto är ett användarkonto som du använder för att logga in på program och tjänster från
Microsoft. Om du använder Microsoft-tjänster som OneDrive, Outlook.com, Xbox Live, Office 365 och Skype
kanske du redan har ett. Om du inte har ett sådant konto kan du skapa ett utan kostnad.
Det finns två stora fördelar med att använda ett Microsoft-konto:
• Logga bara in en gång. Om du använder ett Microsoft-konto för att logga in på Windows 10 behöver du
inte logga in igen när du vill använda OneDrive, Skype, Outlook.com och andra Microsoft-tjänster.
• Inställningarna kan synkroniseras. Om du använder ditt Microsoft-konto för att logga in på flera Windowsenheter kan vissa Windows-inställningar synkroniseras mellan enheterna.
Växla mellan ett lokalt konto och ett Microsoft-konto
Om du använder ett lokalt konto för att logga in på Windows 10 kan du växla till att använda ett Microsoftkonto i stället.
Steg 1. Öppna Start-menyn och välj Inställningar ➙ Konton.
Steg 2. Välj Logga in med ett Microsoft-konto i stället.
Steg 3. Om du redan har ett Microsoft-konto anger du kontots namn och lösenord för att logga in. Välj
annars Skapa ett för att skapa ett nytt Microsoft-konto.
Anm: Enheten måste vara ansluten till internet första gången du använder ett Microsoft-konto på
den enheten.
Om du vill växla tillbaka till att använda ett lokalt konto öppnar du Start-menyn och väljer Inställningar ➙
Konton ➙ Logga in med ett lokalt konto i stället.
Lägga till ytterligare användarkonton
Ditt användarkonto måste ha typen Administratör för att du ska kunna lägga till fler användarkonton i
Windows.
Lägg till fler användarkonton om du vill dela datorn med familjemedlemmar eller andra användare.
Steg 1. Öppna Start-menyn och välj Inställningar ➙ Konton ➙ Familj och andra användare.
© Copyright Lenovo 2020 11
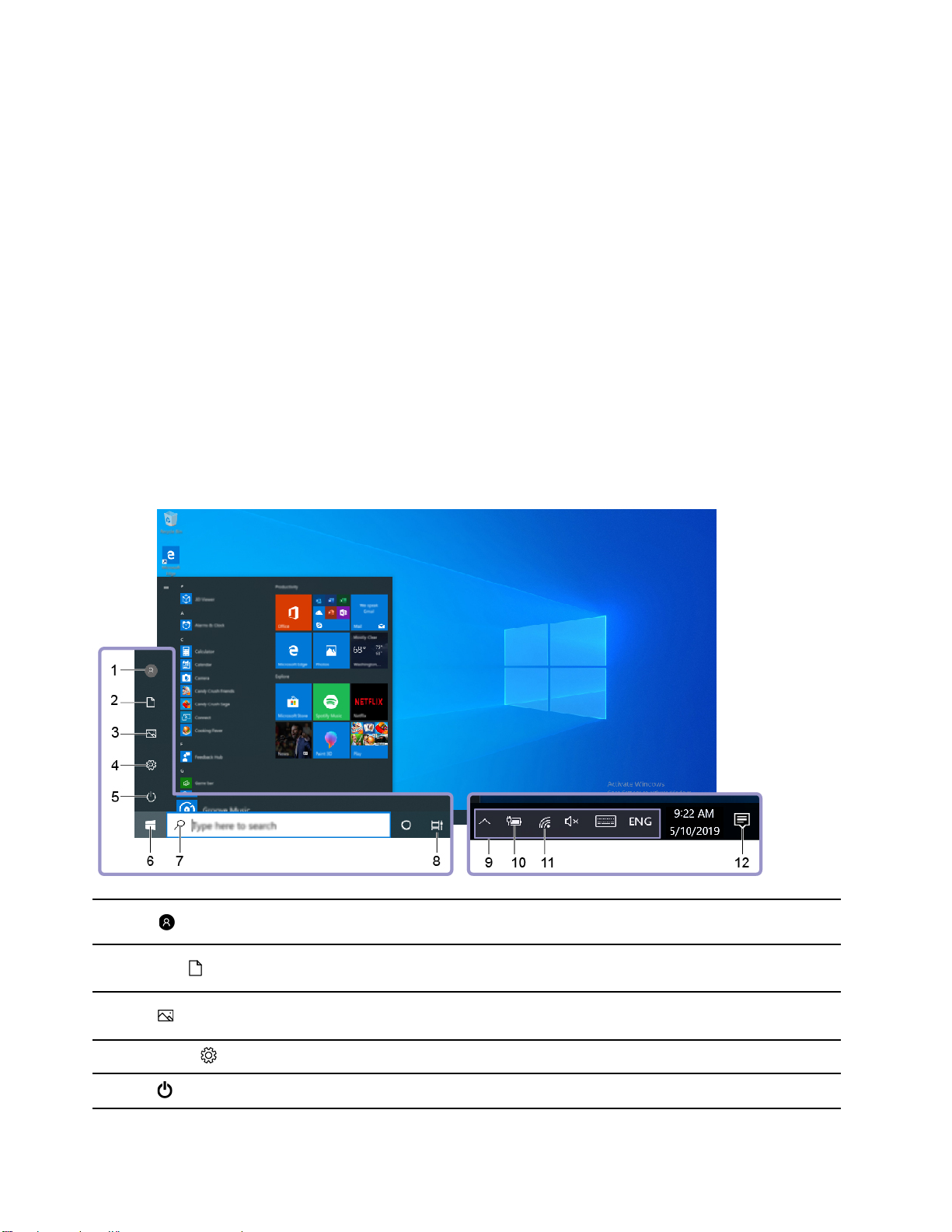
Steg 2. Välj Lägg till en annan person på datorn.
Anm: Du måste logga in med ett Microsoft-konto för att kunna lägga till familjemedlemmar.
Steg 3. Ange användarnamnet och lösenordet för användarkontot.
Registrera ditt fingeravtryck
Om datorn är utrustad med en inbyggd fingeravtrycksläsare kan du registrera ditt fingeravtryck för att logga
in på Windows.
Steg 1. Öppna Start-menyn och välj Inställningar ➙ Konton ➙ Inloggningsalternativ.
Anm: Om du använder ett lokalt konto måste kontot vara lösenordsskyddat. I annat fall kan du inte
registrera fingeravtryck.
Steg 2. Välj Windows Hello-fingeravtryck ➙ Konfigurera ➙ Kom igång.
Steg 3. Följ anvisningarna på skärmen för att slutföra registreringen.Skapa en PIN-kod när du blir ombedd
att göra detta, ifall att fingeravtrycket inte kan identifieras när du loggar in på Windows.
Anm: Du kan registrera fler än ett fingeravtryck.
Windows-skrivbordet
1. Konto
2. Dokument
3. Bilder
4. Inställningar
5. Av/på
12 Användarhandbok
Ändra kontoinställningar, lås datorn eller logga ut från det aktuella
kontot.
Öppna mappen Dokument eller en standardmapp där du vill spara
mottagna filer.
Öppna mappen Bilder eller en standardmapp där du vill spara
mottagna bilder.
Öppna Inställningar.
Stäng av, starta om eller sätt datorn i strömsparläge.
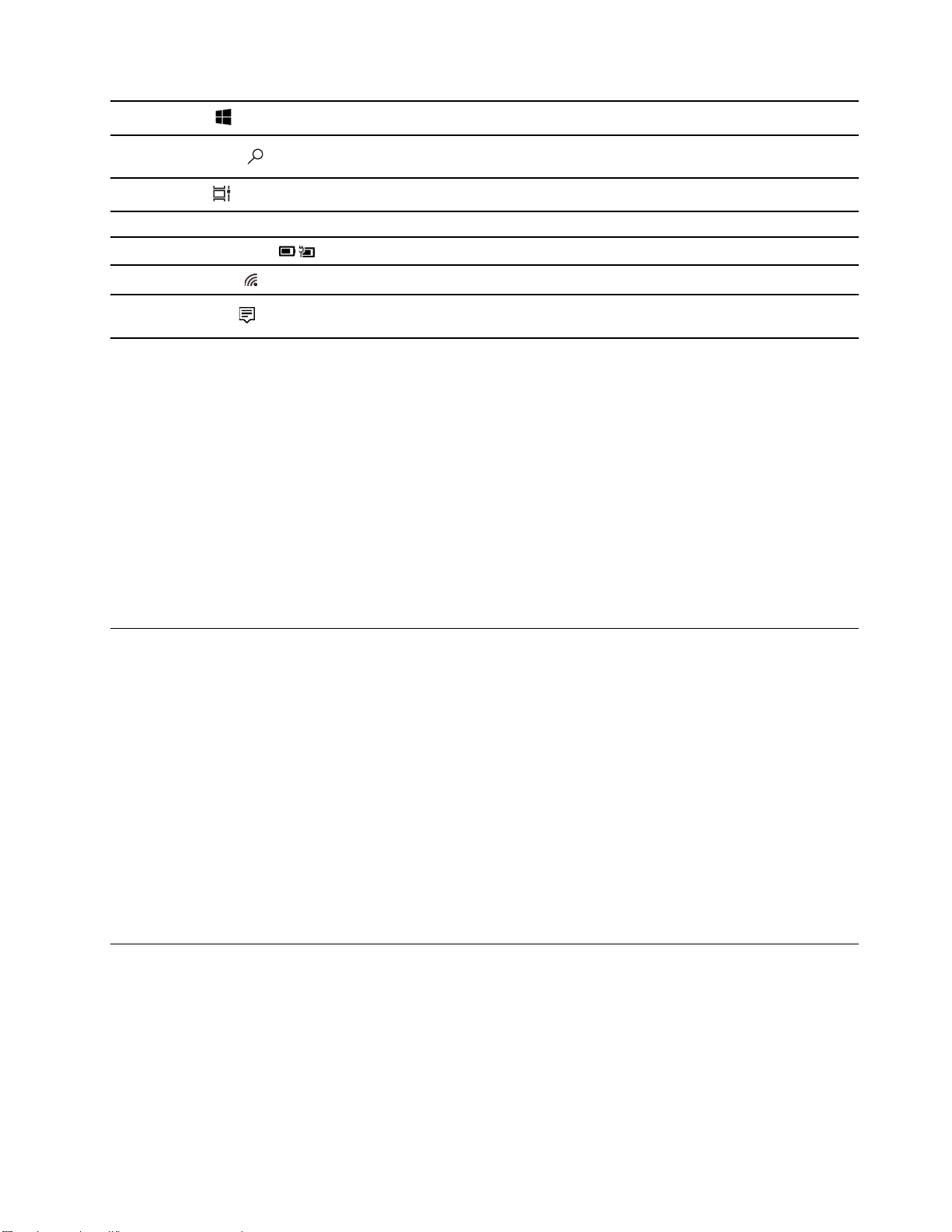
6. Start-knapp
Öppna Start-menyn.
7. Windows Search
8. Aktivitetsvy
9. Meddelandefältet i Windows Visa meddelanden och status för vissa funktioner.
10. Ikonen Batteristatus
11. Ikonen Nätverk
12. Åtgärdscenter
Skriv det du söker efter i sökfältet och få sökresultat från datorn och
webben.
Visa alla öppna appar och växla mellan dem.
Visa strömstatus och ändra batteri- eller ströminställningar.
Anslut till ett tillgängligt trådlöst nätverk och visa nätverksstatus.
Visa de senaste aviseringarna från appar och få snabbåtkomst till
vissa funktioner.
Öppna Start-menyn
• Klicka på knappen Start.
• Tryck på Windows-tangenten på tangentbordet.
Öppna Kontrollpanelen
• Öppna Start-menyn och välj Windows-systemet ➙ Kontrollpanelen.
• Använd Windows Search.
Öppna en app
• Öppna Start-menyn och välj appen du vill öppna.
• Använd Windows Search.
Lenovo Vantage och Lenovo PC Manager
Lenovo Vantage och Lenovo PC Manager är programvara som har utvecklats av Lenovo. Med denna
programvara kan du:
• se produktinformation
• se garanti- och supportinformation
• köra en maskinvarugenomsökning och felsöka problem
• ändra maskinvaruinställningar
• uppdatera Windows, drivrutiner och UEFI/BIOS
Lenovo Vantage eller PC Manager kan vara förinstallerat på datorn. Öppna det genom att skriva
programnamnet i Windows Search och välja det matchande sökresultatet.
Anm: Om Lenovo Vantage inte har förinstallerats kan du hämta det från Microsoft Store.
Ansluta till Wi-Fi-nätverk
Om datorn har en trådlös nätverksmodul kan du ansluta datorn till Wi-Fi®-nätverk. Datorns trådlösa
nätverksmodul kan ha stöd för olika standarder. I vissa länder eller regioner kan användningen av 802.11ax
inaktiveras enligt lokala bestämmelser.
Steg 1. Klicka på nätverksikonen i meddelandefältet i Windows.Det visas en lista med nätverk i närheten.
Anm: Kontrollera att flygplansläget är inaktiverat om det inte visas något nätverk.
Kapitel 2. Komma igång med datorn 13
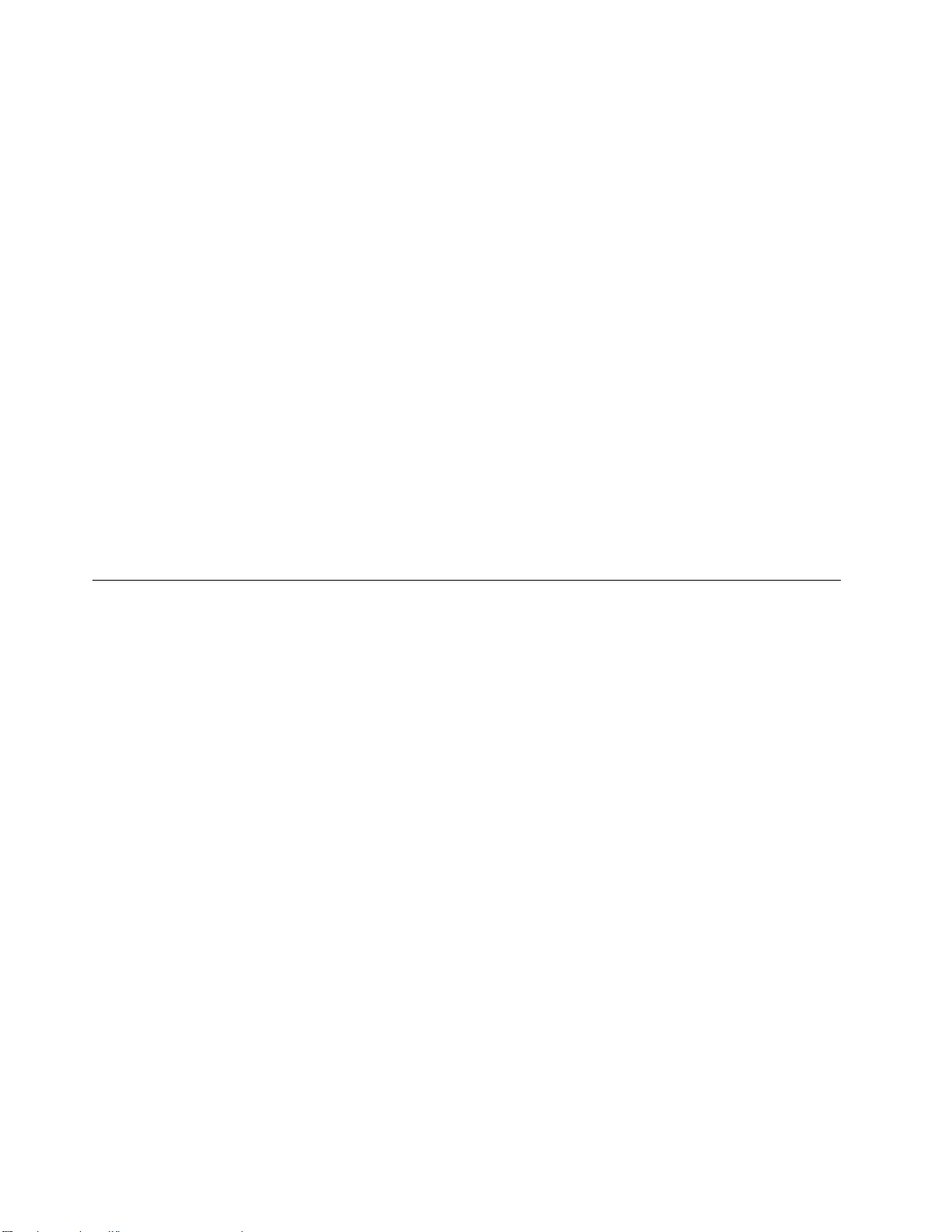
Steg 2. Välj ett nätverk och klicka på Anslut. Ange en säkerhetsnyckel om du blir ombedd att göra detta.
Anm: Nätverksnyckeln hanteras vanligtvis av nätverksadministratören.
Glömma ett Wi-Fi-nätverk
Windows sparar en lista med Wi-Fi-nätverk som du har anslutit till, tillsammans med lösenord och andra
inställningar. Därigenom ansluts datorn automatiskt när den befinner sig inom räckvidden för ett nätverk som
du har anslutit till tidigare. Om nätverkslösenordet har ändrats måste du kanske glömma nätverket för att
kunna ange ett nytt lösenord.
Steg 1. Välj Start ➙ Inställningar ➙ Nätverk och Internet ➙ Wi-Fi.
Steg 2. Klicka på Hantera kända nätverk.
Steg 3. Klicka på nätverkets namn och klicka på Glöm.
Aktivera och inaktivera flygplansläget
Flygplansläget är en praktisk inställning för att slå på eller stänga av all trådlös kommunikation på datorn. Du
kan behöva aktivera läget när du befinner dig ombord på ett flygplan.
Steg 1. Klicka på ikonen Åtgärdscenter i meddelandefältet i Windows.
Steg 2. Klicka på ikonen Flygplansläge för att aktivera eller inaktivera läget.
Anm: Klicka på Visa om du inte hittar ikonen för flygplansläge.
Novo-knappmenyn
Novo-knappmenyn kan visas innan operativsystemet startar. På menyn kan du välja att
• Öppna konfigurationsverktyget BIOS/UEFI
• Öppna menyn för att välja startenhet
• Öppna skärmen med Windows-startalternativ
På skärmen med Windows-startalternativ kan du sedan välja att
• Fortsätt: Avsluta och fortsätt till Windows 10
• Använd en enhet: Använd en USB-enhet, nätverksanslutning eller återställnings-DVD för Windows
• Felsök: Återställ din dator eller se avancerade alternativ
• Stäng av datorn
Öppna Novo-knappmenyn
På Lenovo-datorer som är utrustade med en Novo-knapp kan du trycka på knappen för att öppna Novoknappmenyn.
Steg 1. Stäng av datorn.
Steg 2. Öppna LCD-skärmen och tryck på Novo-knappen.
14
Användarhandbok
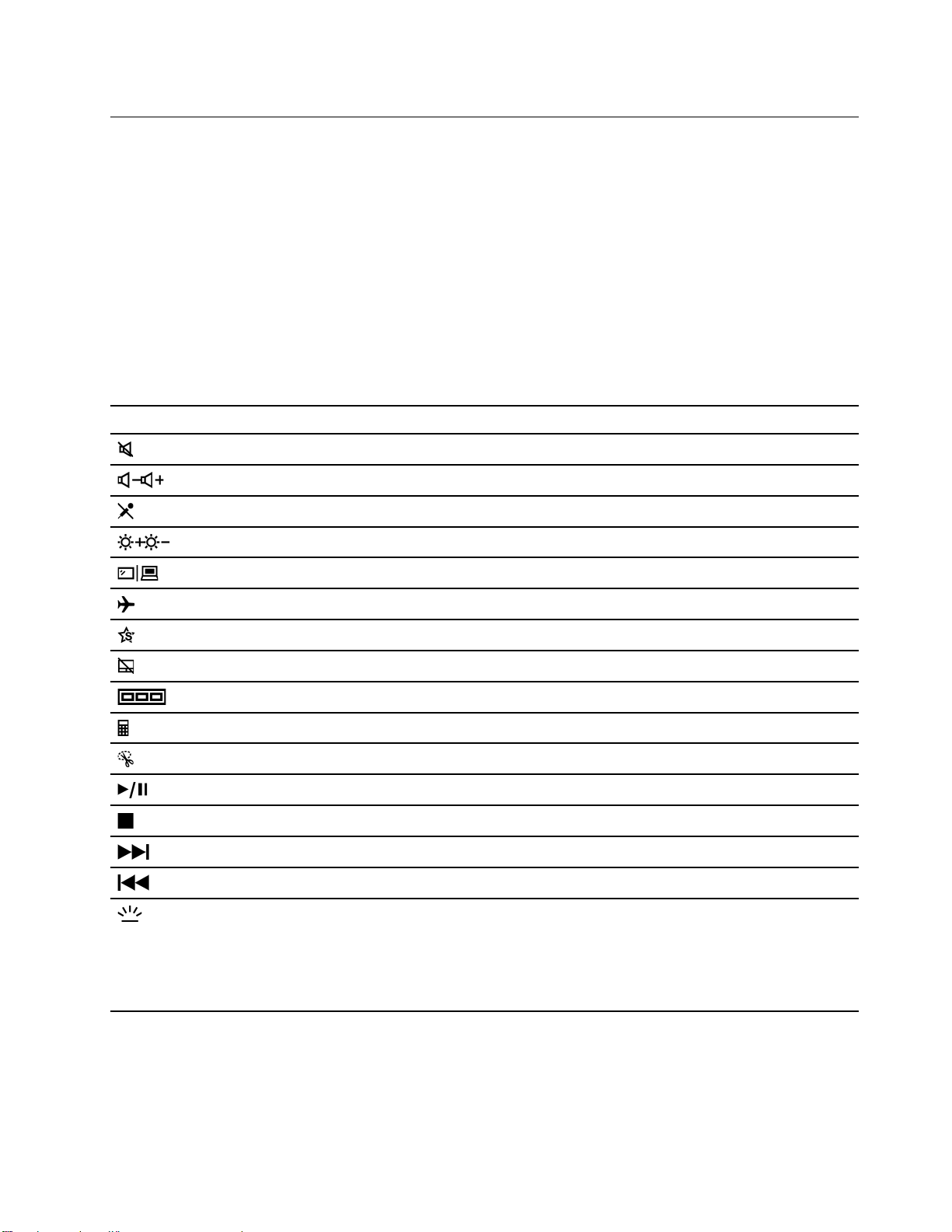
Fn-tangenten och snabbtangenter
Fn-tangenten
Många tangenter på ett Lenovo-tangentbord har dubbla funktioner: en standardfunktion och en dold
funktion. Fn-tangenten används för att ändra en dubbel funktionstangent för att aktivera dess dolda
funktioner.
Anm: Fn-tangenten är placerad i det nedre vänstra hörnet på ett Lenovo-tangentbord.
Snabbtangenter
Snabbtangenter är dubbla funktionstangenter med en ikon tryckt på tangenten. Ikonterna indikerar
snabbtangenternas dolda funktioner. Håll ned Fn-tangenten för att andvända den dolda funktionen.
Snabbtangent
Funktion
Slå på/av ljud.
Sänk/höj systemvolymen.
Stäng av/slå på mikrofonen.
Öka/minska bildskärmens ljusstyrka.
Växla mellan bildskärmar.
Aktivera och inaktivera flygplansläget.
Öppna Lenovo Vantage, Lenovo PC Manager eller startfältet för en app.
Aktivera/inaktivera styrplattan.
Visa miniatyrbilder för alla öppna appar.
Öppna appen Windows Kalkylatorn.
Öppna appen Windows Skärmklippverktyget.
Spela eller pausa uppspelning av media.
Stoppa uppspelning av media.
Gå till nästa mediafil i spellistan eller foldern.
Gå till den tidigare mediafilen i spellistan eller mappen.
Aktivera/inaktivera eller justera ljusstyrkan på tangentbordets
bakgrundsbelysning.
Anm: Utvalda modeller inkluderar ett RGB-tangentbord. För ett sådant
tangentbord byter denna snabbtangent färg och effekt på tangentbordets
bakgrundsbelysning. Det finns ytterligare kontroll tillgänglig i Lenovo Vantage eller
Lenovo PC Manageror Lenovo PC Manager.
Dubbla funktionstangenter utan tryckta ikoner
Vissa dubbla funktionstangenter delar tangenter med bokstavstangenter och siffertangenter. Sådana
tangenter har inte en särskild tryckt ikon. Följande tabell anger dessa tangenters dolda funktioner.
Kapitel 2. Komma igång med datorn 15
 Loading...
Loading...