Lenovo Legion 5 15IMH05H 81Y600AKMH User manual

User Guide
Lenovo Legion 5 (15″, 05) and Lenovo Legion 5 (17″, 05)
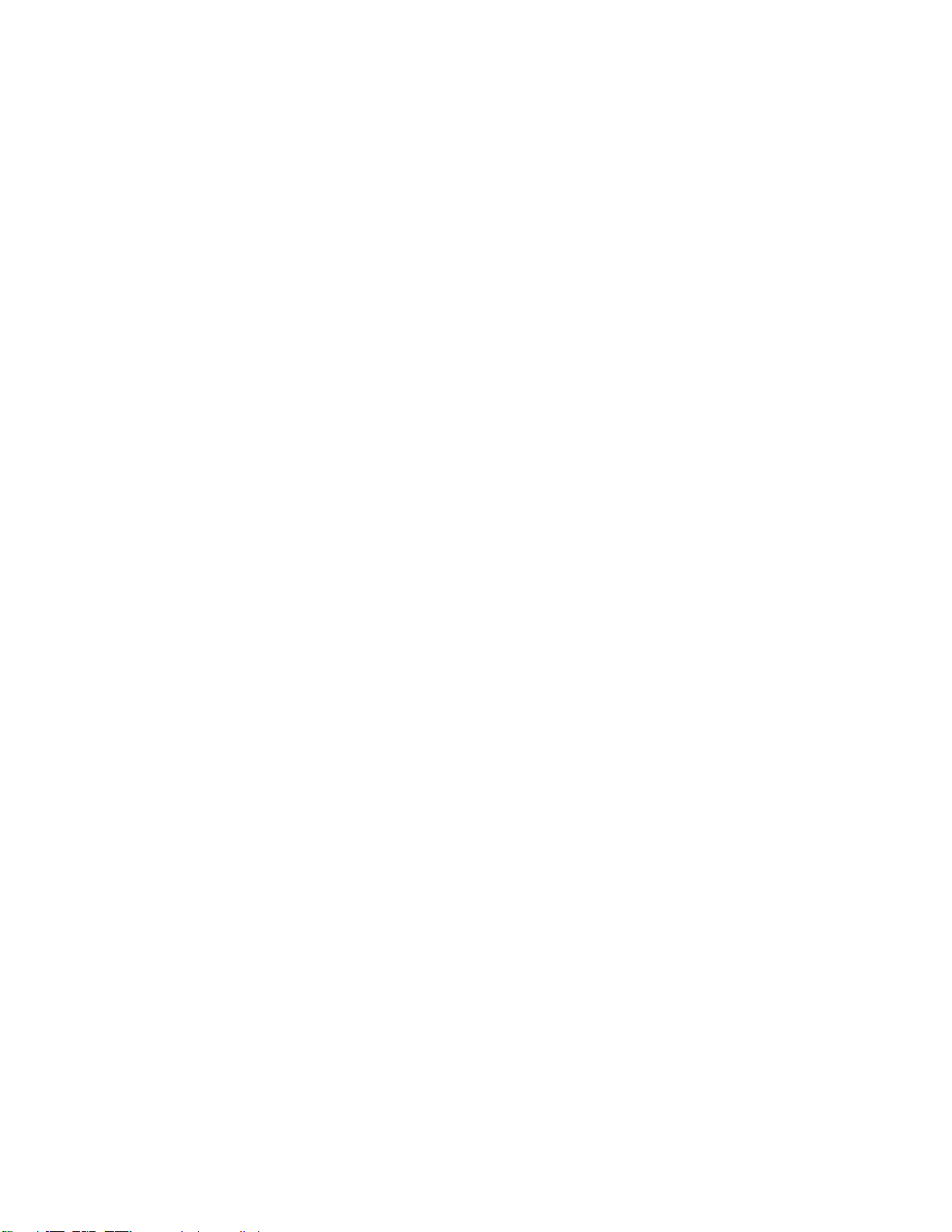
Read this first
Before using this documentation and the product it supports, ensure that you read and understand the
following:
• Appendix A “Important safety information” on page 31
• Safety and Warranty Guide
• Setup Guide
First Edition (March 2020)
© Copyright Lenovo 2020.
LIMITED AND RESTRICTED RIGHTS NOTICE: If data or software is delivered pursuant to a General Services
Administration “GSA” contract, use, reproduction, or disclosure is subject to restrictions set forth in Contract No. GS35F-05925.
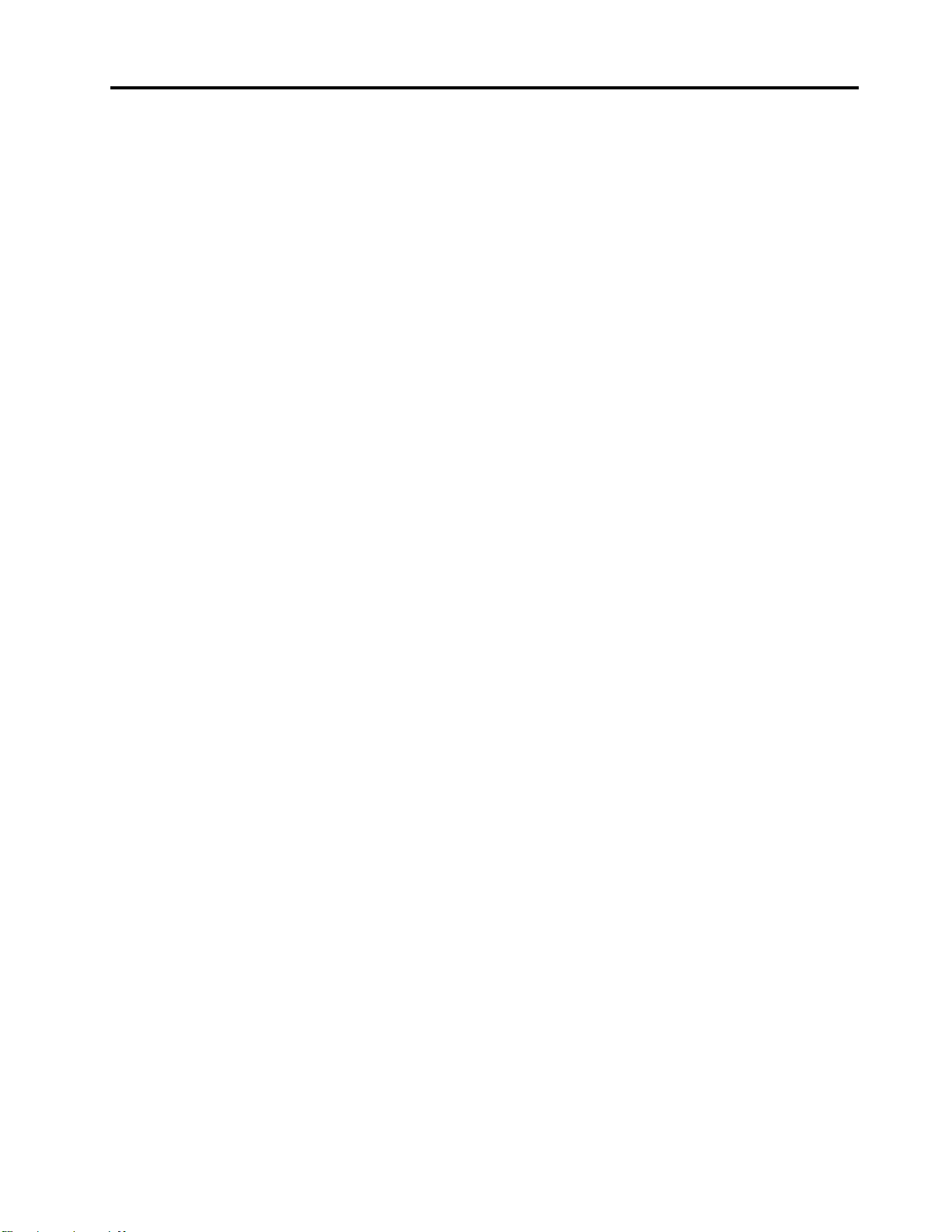
Contents
About this guide . . . . . . . . . . . . . iii
Chapter 1. Meet your computer. . . . . 1
Front . . . . . . . . . . . . . . . . . . . . 1
Base . . . . . . . . . . . . . . . . . . . . 2
Left . . . . . . . . . . . . . . . . . . . . 4
Right . . . . . . . . . . . . . . . . . . . . 5
Rear . . . . . . . . . . . . . . . . . . . . 7
Bottom . . . . . . . . . . . . . . . . . . . 8
Features and specifications . . . . . . . . . . . 9
Statement on USB transfer rate . . . . . . . 10
Operating environment . . . . . . . . . . 10
Chapter 2. Get started with your
computer . . . . . . . . . . . . . . . . 13
Get started with Windows 10 . . . . . . . . . 13
Windows account . . . . . . . . . . . . 13
Windows desktop . . . . . . . . . . . . 14
Windows Updates . . . . . . . . . . . . 15
Lenovo Vantage and Lenovo PC Manager . . . . 15
Connect to networks. . . . . . . . . . . . . 15
Connect to wired networks . . . . . . . . 15
Connect to Wi-Fi networks. . . . . . . . . 16
The Novo Button menu . . . . . . . . . . . . 16
Open the Novo Button menu . . . . . . . . 16
The Fn key and hotkeys. . . . . . . . . . . . 17
The Fn key . . . . . . . . . . . . . . . 17
Hotkeys . . . . . . . . . . . . . . . . 17
Dual-function keys without printed icons . . . 17
The FnLock switch . . . . . . . . . . . . 18
Chapter 3. Explore your computer . . 19
Manage power . . . . . . . . . . . . . . . 19
Check the battery status . . . . . . . . . 19
Charge the battery . . . . . . . . . . . . 19
Set power button behavior. . . . . . . . . 19
Change or create a power plan . . . . . . . 19
Set performance mode . . . . . . . . . . 19
Change settings in UEFI/BIOS setup utility . . . . 20
What is UEFI/BIOS setup utility . . . . . . . 20
Open the UEFI/BIOS setup utility . . . . . . 20
Enable or disable Fool Proof Fn Ctrl . . . . . 20
Enable or disable always-on . . . . . . . . 20
Set passwords in UEFI/BIOS setup utility . . . . . 20
Password types . . . . . . . . . . . . . 20
Set administrator password . . . . . . . . 21
Change or remove administrator password . . 21
Set user password . . . . . . . . . . . . 22
Enable power-on password . . . . . . . . 22
Set hard disk password . . . . . . . . . . 22
Change or remove hard disk password . . . . 22
Reset or restore Windows . . . . . . . . . . . 23
Windows 10 recovery options . . . . . . . 23
Windows System Restore . . . . . . . . . 23
Reset Windows . . . . . . . . . . . . . 24
Create a recovery drive . . . . . . . . . . 24
Use a recovery drive to restore or reset
Windows . . . . . . . . . . . . . . . 24
Chapter 4. Help and support . . . . . 27
Frequently asked questions . . . . . . . . . . 27
Self-help resources . . . . . . . . . . . . . 27
What is a CRU? . . . . . . . . . . . . . . . 28
CRUs for your product model . . . . . . . . . 28
Call Lenovo . . . . . . . . . . . . . . . . 29
Before you contact Lenovo . . . . . . . . 29
Lenovo Customer Support Center . . . . . . 29
Purchase additional services. . . . . . . . . . 30
Appendix A. Important safety
information . . . . . . . . . . . . . . . 31
Appendix B. Accessibility and
ergonomic information . . . . . . . . 43
Appendix C. Compliance
information . . . . . . . . . . . . . . . 47
Appendix D. Notices and
trademarks . . . . . . . . . . . . . . . 59
© Copyright Lenovo 2020 i
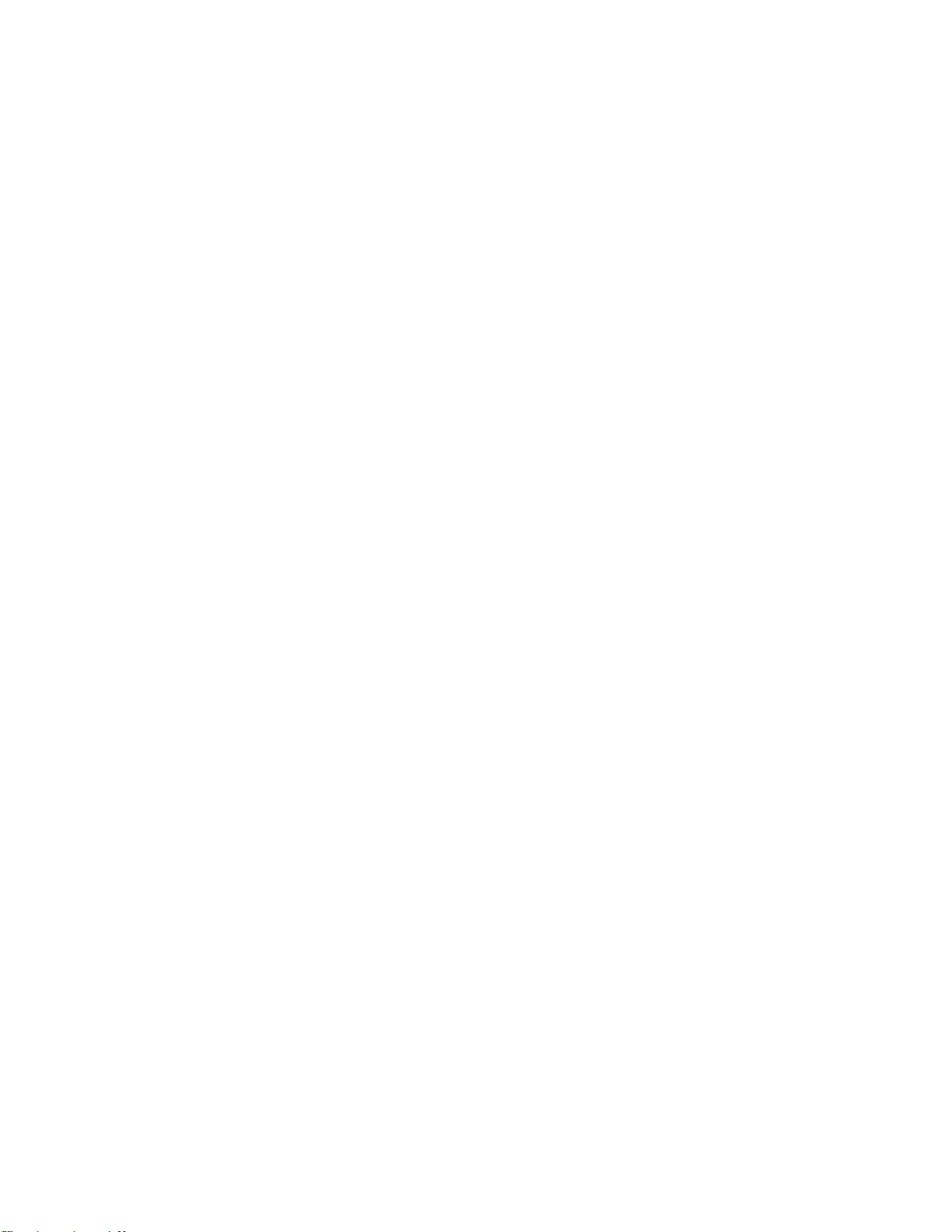
ii User Guide
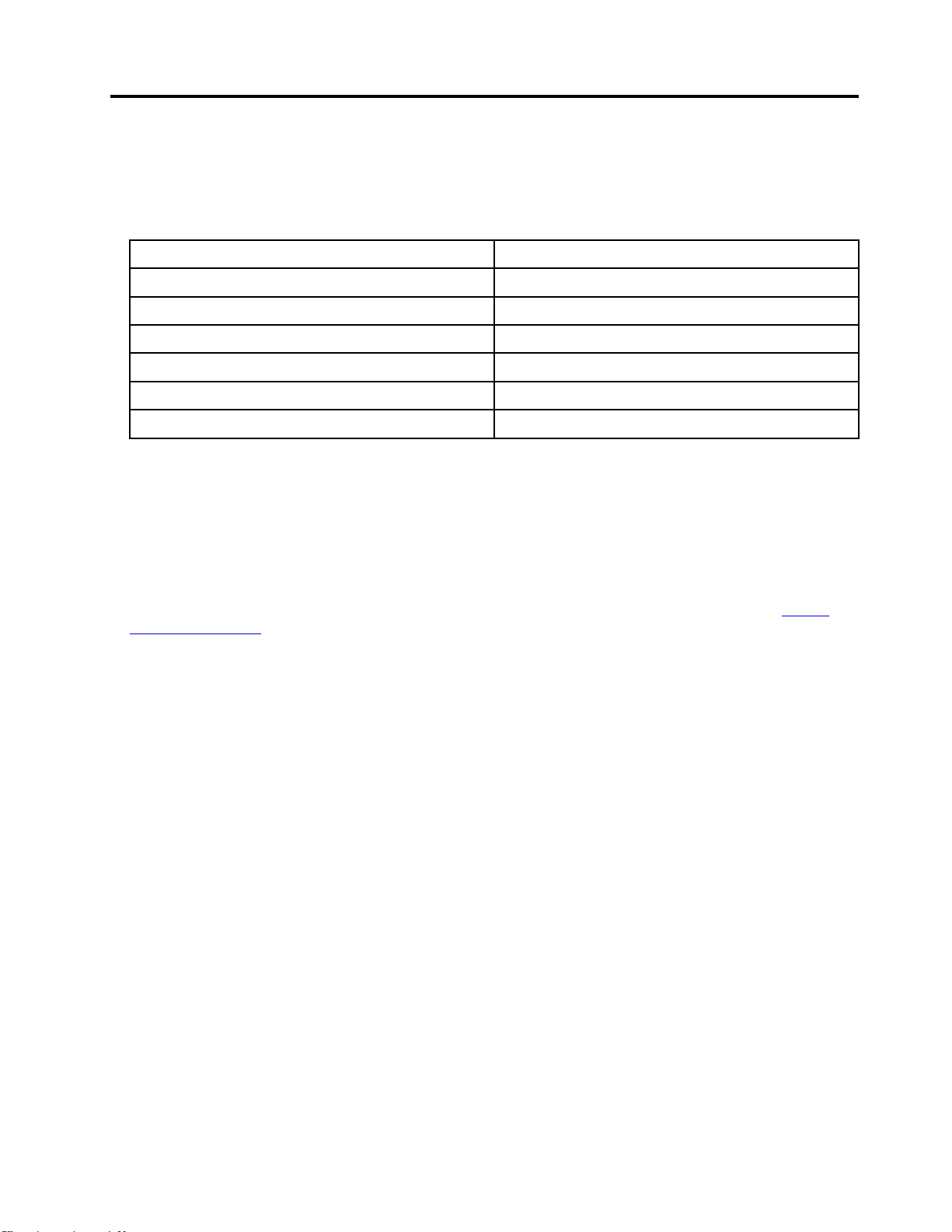
About this guide
• This guide applies to Lenovo product model(s) listed below. Illustrations in this guide may look slightly
different from your product model.
Model name
Lenovo Legion 5 15IMH05H 81Y6
Lenovo Legion 5 15IMH05 82AU
Lenovo Legion 5 15ARH05H 82B1
Lenovo Legion 5 15ARH05 82B5
Lenovo Legion 5 17IMH05H 81Y8
Lenovo Legion 5 17IMH05 82B3
Machine type (MT)
• This guide may contain information about accessories, features, and software that are not available on all
models.
• This guide contains instructions that are based on the Windows 10 operating system. These instructions
are not applicable if you install and use other operating systems.
• Microsoft
®
makes periodic feature changes to the Windows® operating system through Windows Update.
As a result, the operating system related instructions may become outdated. Refer to Microsoft resources
for the latest information.
• The content of the guide is subject to change without notice. To obtain the latest version, go to
support.lenovo.com
.
https://
© Copyright Lenovo 2020 iii
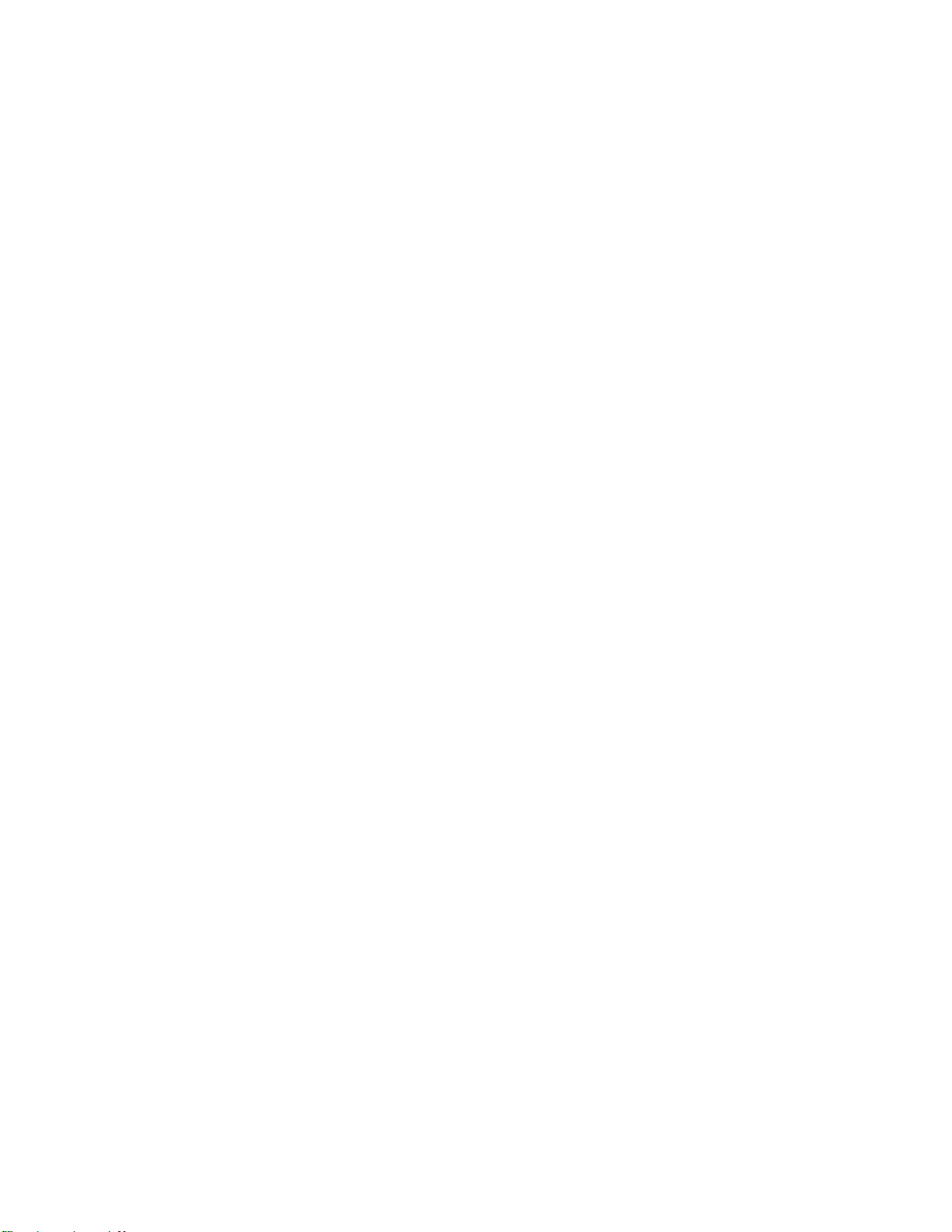
iv User Guide
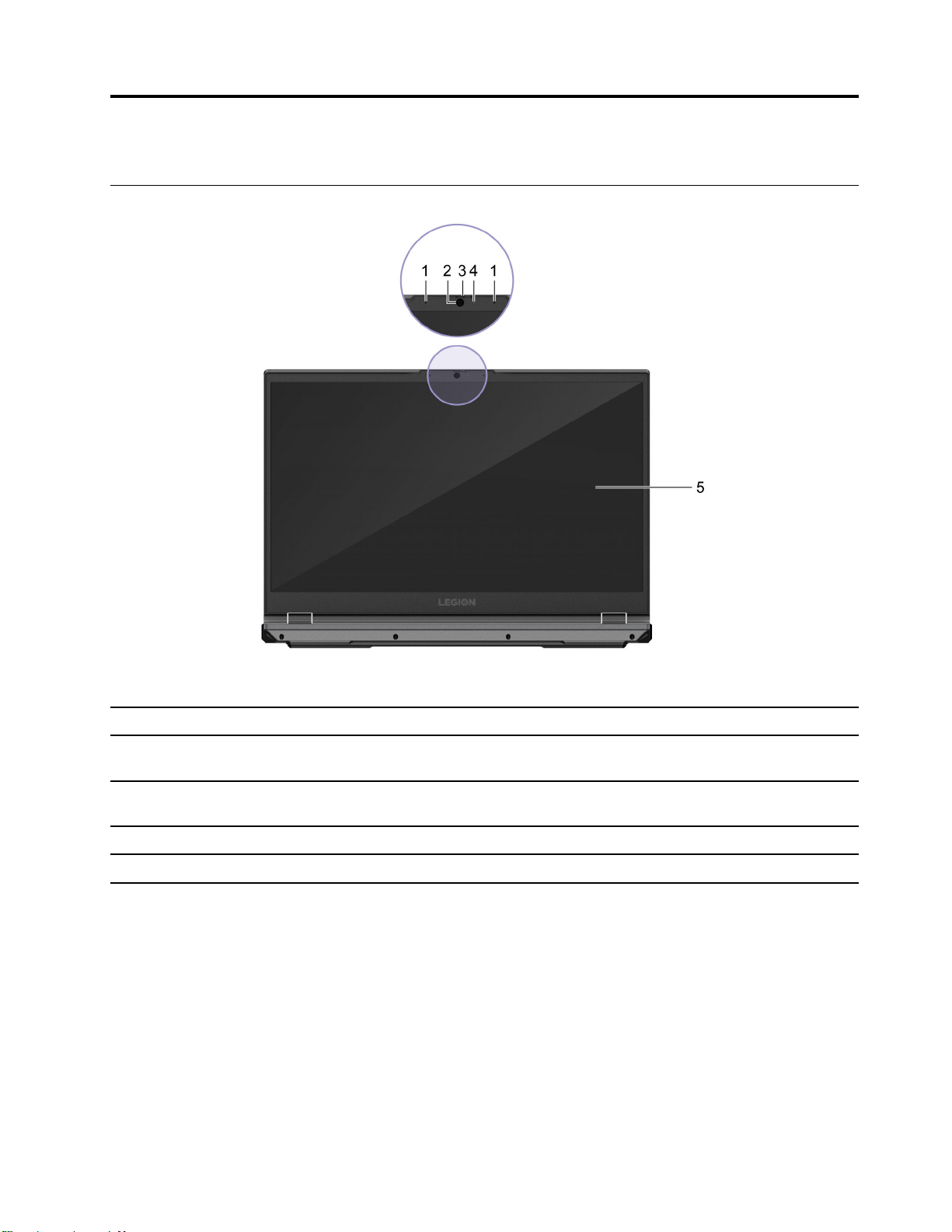
Chapter 1. Meet your computer
Front
Figure 1. Front view
1. Microphones
2. Camera Capture still and moving images for taking photos, recording videos,
3. Camera cover slider
4. Camera light If the light is on, the camera is in use.
5. Screen Display text, graphics, and videos.
Capture or record sound and voice.
and video chatting.
Move the slider to cover or uncover the camera lens.
Note: The camera cover helps you better protect your privacy.
© Copyright Lenovo 2020 1
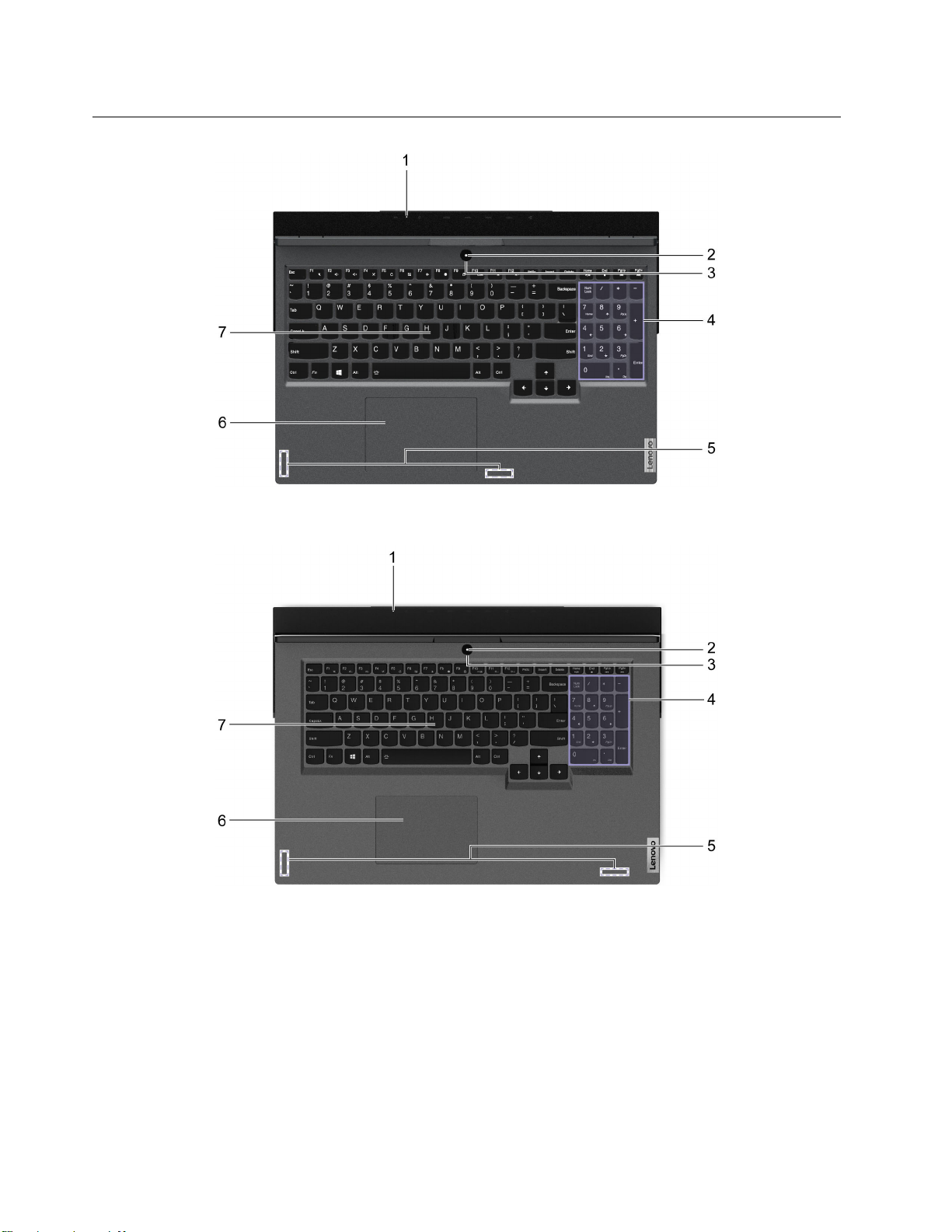
Base
Figure 2. Base view—15-inch models
Figure 3. Base view—17-inch models
2 User Guide
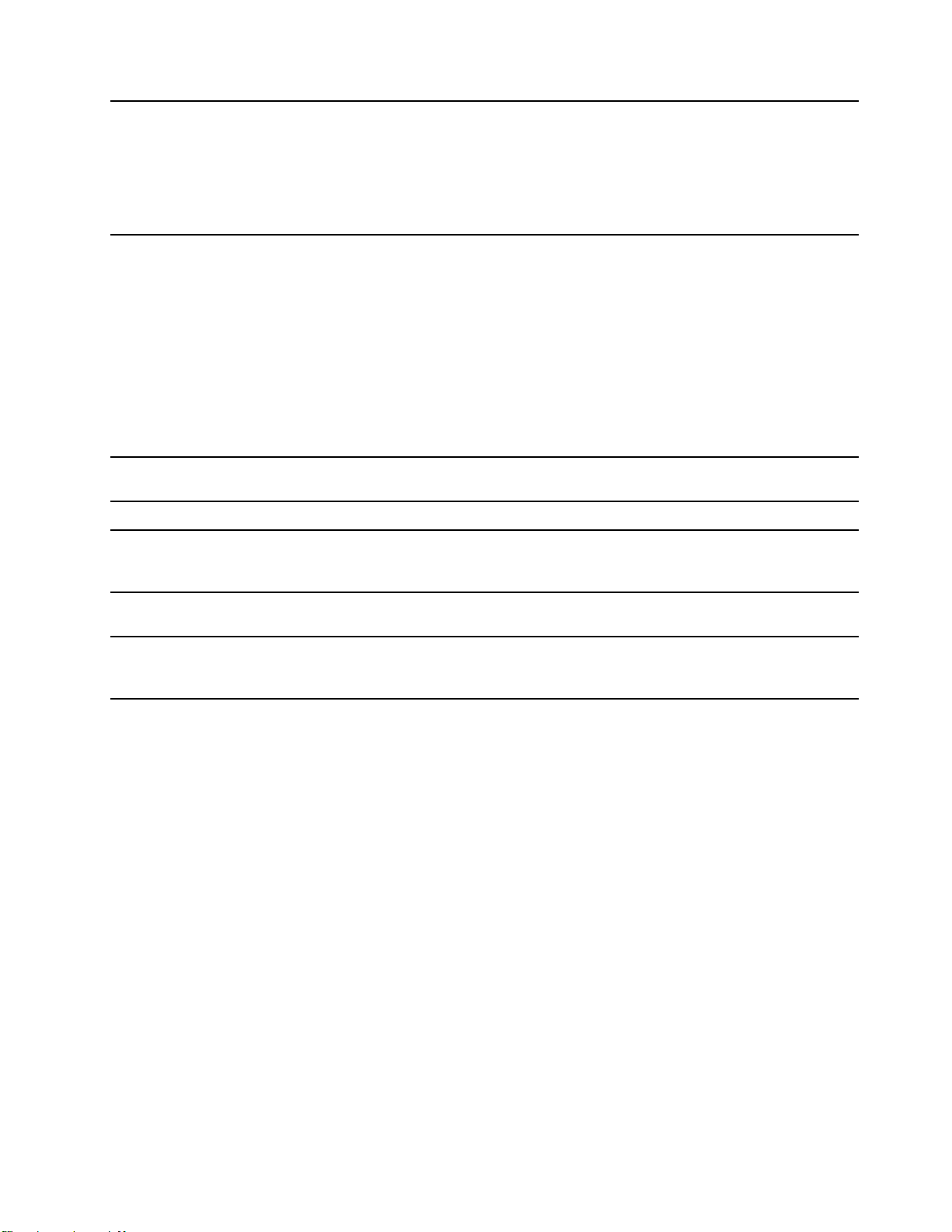
1. Charging light Indicate whether the computer is connected to ac power.
• Solid white: Connected to ac power; battery charge percentage
91%–100%
• Solid amber: Connected to ac power; battery charge percentage
1%–90%
• Off: Not connected to ac power
2. Power light Indicate the power status of the computer. The color of the power
light also reflects the currently activated performance mode. Refer to
“Set performance mode” on page 19 for how to switch performance
modes.
• Solid on: The computer is turned on.
– White: in auto mode
– Red: in high performance mode
– Blue: in quiet mode
• Blinking: The computer is in sleep mode.
• Off: The computer is turned off or in hibernation mode.
3. Power button Press the button to turn on the computer or put the computer into
sleep mode.
4. Numeric keypad To enable or disable the numeric keypad, press the Num Lock key.
5. Wireless antennas Send and receive radio waves for the built-in wireless LAN (local area
network) and Bluetooth module.
Note: The antennas are not visible from the outside of the computer.
6. Touchpad Perform finger touch and all the functions of a traditional mouse.
Note: The touchpad also supports multi-touch function.
7. Keyboard Enter characters and interact with programs.
Note: The keyboard also includes hotkeys and function keys for
changing settings and performing tasks quickly.
Chapter 1. Meet your computer 3
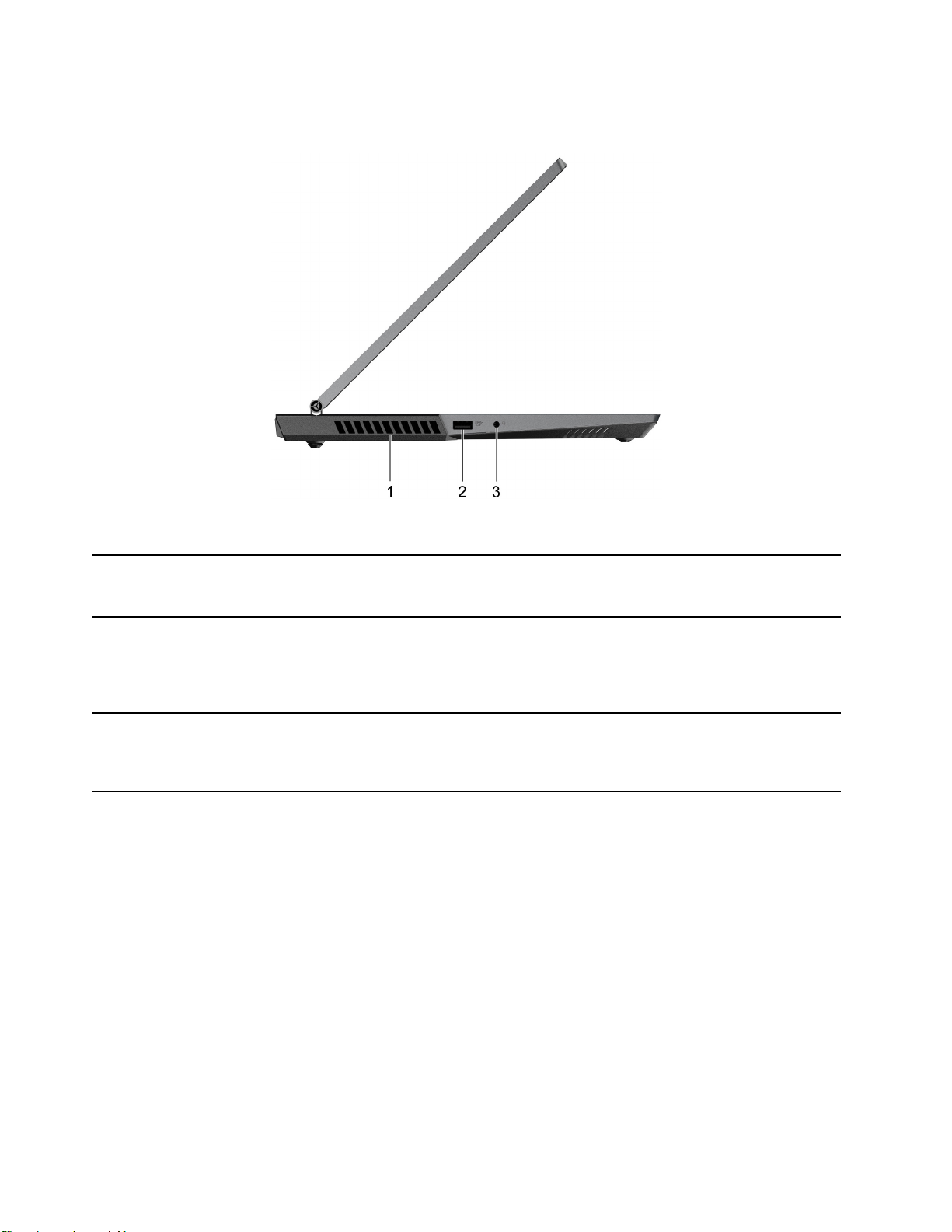
Left
Figure 4. Left-side view
1. Ventilation slots (outlet) Maintain the outgoing airflow to dissipate internal heat.
Attention: Do not block the ventilation slots. Otherwise, the
computer may overheat.
2. USB (3.2 Gen 1) Type-A connector
(always-on)
3. Combo audio jack Connect to headphones or headsets with a 3.5 mm (0.14 inch), 4-pole
The always-on connector can charge external devices when the
computer is turned off, in sleep or hibernation mode. The always-on
function can be turned on or off in the UEFI/BIOS setup utility.
Note: If Lenovo Vantage is pre-installed on your computer, you can
also set always-on function from within that software.
plug.
Note: This jack does not support standalone external microphones. If
you use headsets, choose one with a single plug.
4 User Guide

Right
Figure 5. Right-side view—15-inch models
Figure 6. Right-side view—17-inch models
Chapter 1. Meet your computer 5
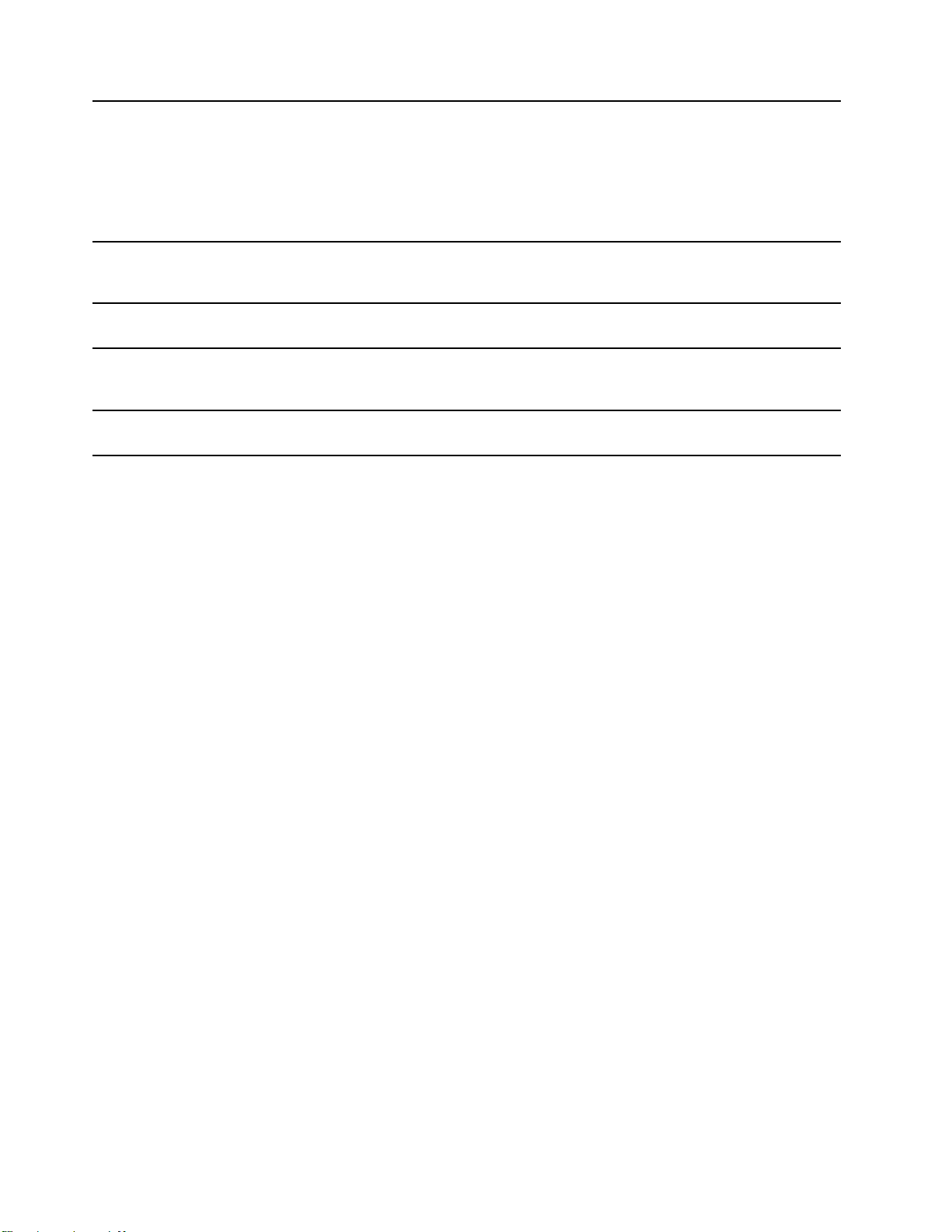
1. Power light
2. Novo button hole Press the Novo button to open the Novo Button menu. From the
3. USB (3.2 Gen 1) Type-A connector Connect to a USB-compatible device, such as a USB keyboard, a
4. Ventilation slots (outlet) Maintain the outgoing airflow to dissipate internal heat.
5. SD card slot* Insert an SD card or a MultiMediaCard (MMC) into the slot for data
• Solid white: The computer is turned on; battery charge percentage
21% - 100%
• Blinking fast: The computer is turned on; battery charge
percentage 1% - 20%
• Blinking slowly: The computer is in sleep mode.
• Off: The computer is turned off or in hibernation mode.
menu, you can choose to open the UEFI/BIOS setup utility, the Boot
menu, or the Windows startup options screen.
USB mouse, a USB storage device, or a USB printer.
Attention: Do not block the ventilation slots. Otherwise, the
computer may overheat.
transfer or storage.
* for 17-inch models only
6
User Guide
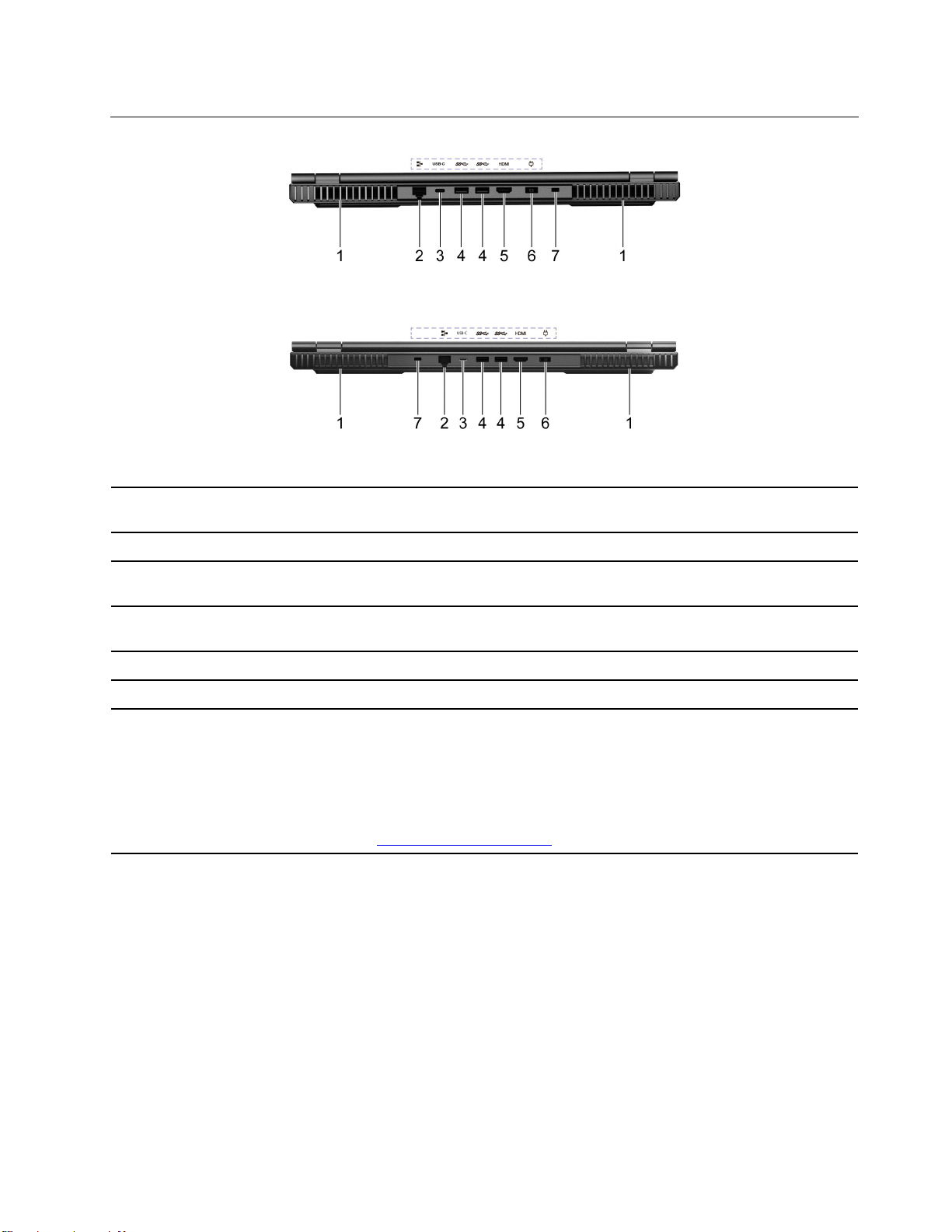
Rear
Figure 7. Rear view—15-inch models
Figure 8. Rear view—17-inch models
1. Ventilation slots (outlet) Maintain the outgoing airflow to dissipate internal heat.
Attention: Do not block the ventilation slots. Otherwise, the computer may overheat.
2. Ethernet connector
3. USB-C
TM
connector Connect to an external display, storage, or data devices.
4. USB (3.2 Gen 1) Type-A
connector (2)
5. HDMI
TM
connector Connect to a compatible digital audio device or video monitor, such as an HDTV.
6. Power connector
7. Kensington Mini Security
slot
Connect to a local area network (LAN).
Note: An appropriate adapter may be needed for connecting external devices.
Connect to a USB-compatible device, such as a USB keyboard, a USB mouse, a USB
storage device, or a USB printer.
Connect to power with the included power cord and ac power adapter.
Lock your computer to a desk, table, or other fixtures through a compatible security
cable lock.
Note: The slot supports cable locks that conform to the Kensington MiniSaver
TM
standards (using Cleat
locking technology). You are responsible for evaluating,
®
lock
selecting, and implementing the locking device and security feature. Lenovo makes no
comments, judgments, or warranties about the function, quality, or performance of the
locking device and security feature. Cable locks for your product are available from
Lenovo at
https://smartfind.lenovo.com/.
Chapter 1. Meet your computer 7
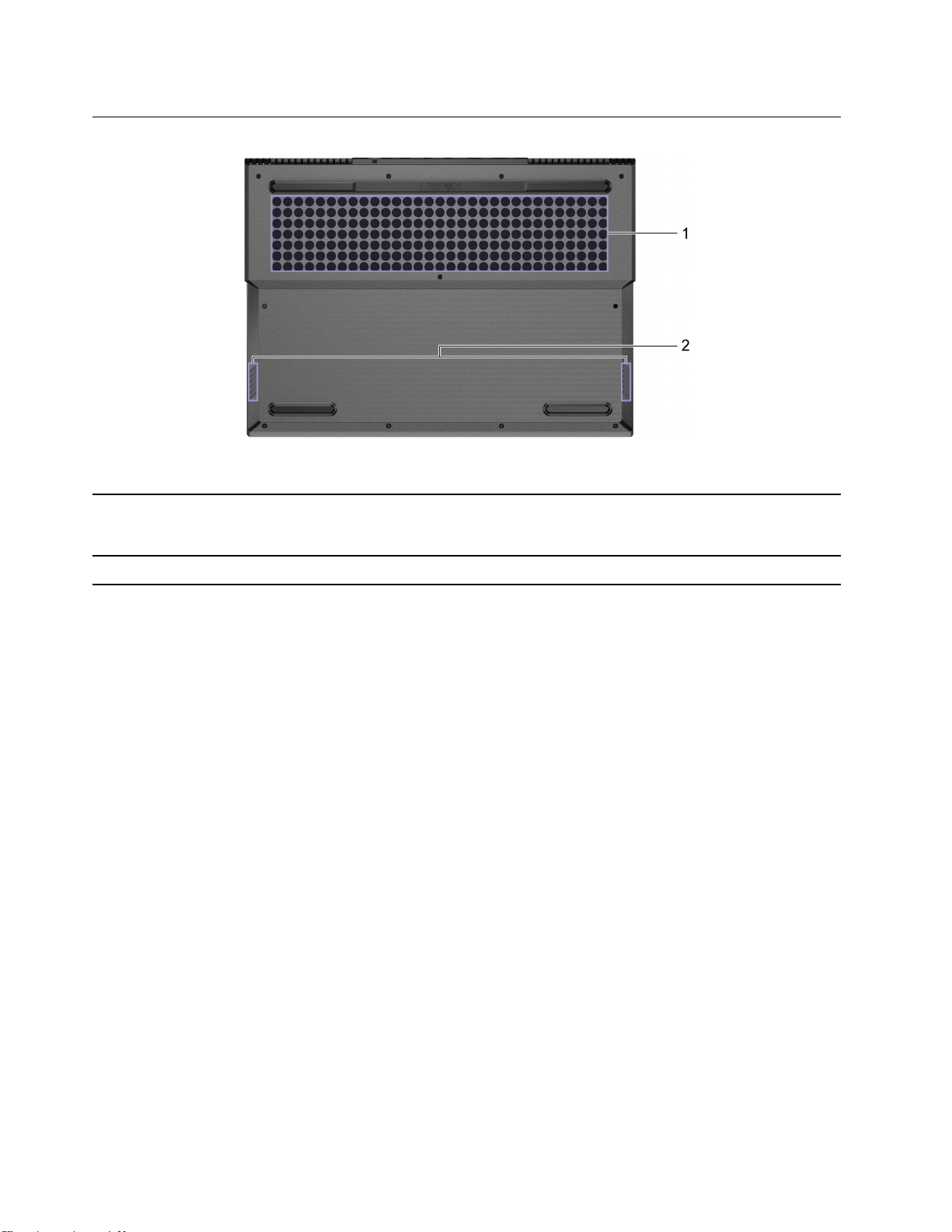
Bottom
Figure 9. Bottom view
1. Ventilation slots (inlet) Maintain the incoming airflow to dissipate internal heat.
Attention: Do not block the ventilation slots. Otherwise, the
computer may overheat.
2. Speakers Produce sound.
8 User Guide
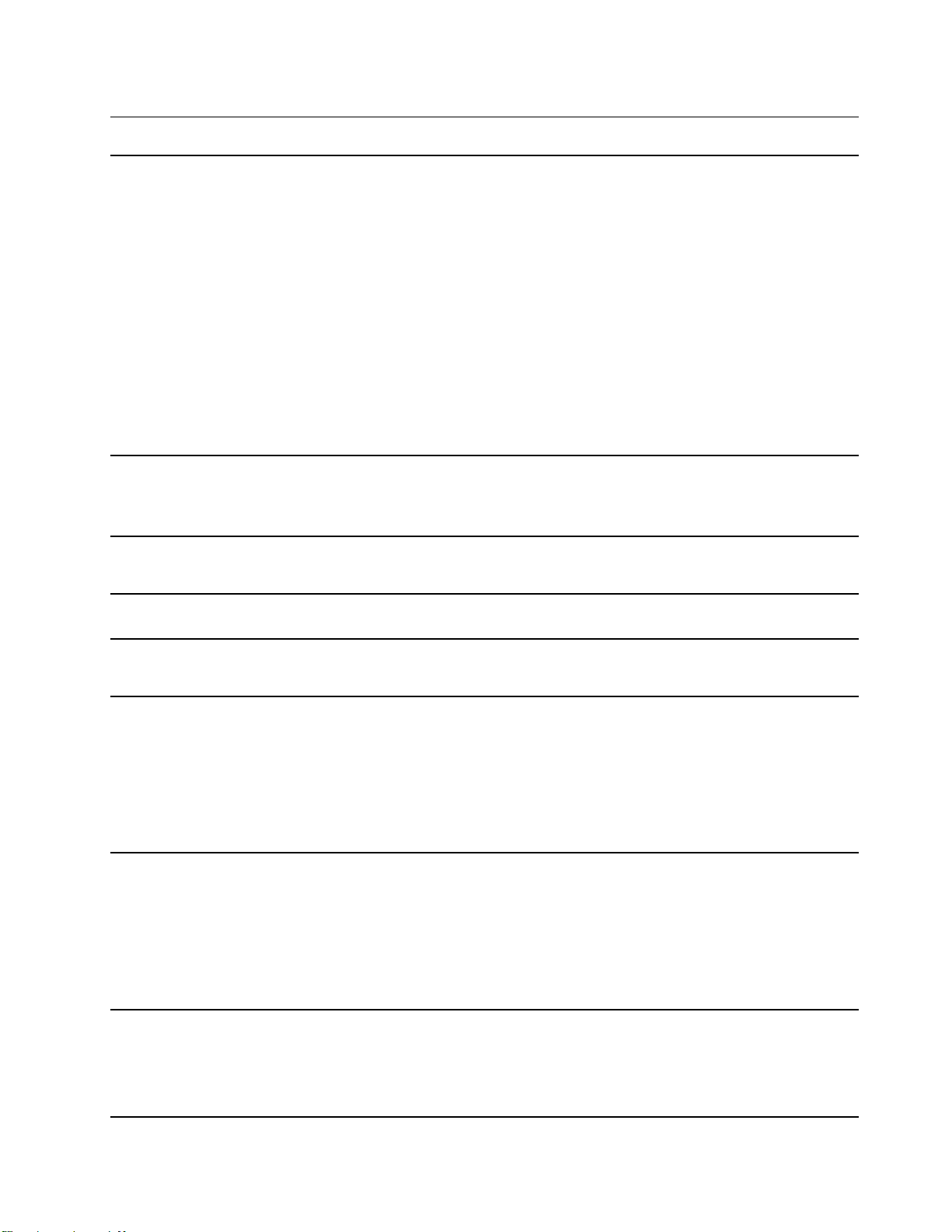
Features and specifications
Dimensions
ac power adapter
Battery pack
Microprocessor To view the microprocessor information of your computer, right-click the Start button and then
• 15-inch models
– Width: 363.06 mm (14.29 inches)
– Depth: 260 mm (10.24 inches)
– Thickness
– Thickest: 26.1 mm (1.03 inches)
– Thinnest: 23.57 mm (0.93 inches)
• 17-inch models
– Width: 402.4 mm (15.84 inches)
– Depth: 290 mm (11.42 inches)
– Thickness
– Thickest: 26.2 mm (1.03 inches)
– Thinnest: 24.3 mm (0.96 inches)
• Input: 100 V ac–240 V ac, 50 Hz–60 Hz
• Output: 20 V dc, 11.5 A / 20 V dc, 8.5 A / 20 V dc, 6.75 A
• Power: 230 W / 170 W / 135 W
• Capacity: 80 Wh or 60 Wh
• Number of cells: 4
select System.
Memory
Storage device
Screen
Keyboard
• Type: DDR4
• Number of slots: 2
• Type
– Solid-state drive (SSD)
– Hard disk drive (HDD)*
• Form factor
– SSD: M.2 (2242 or 2280)
– HDD: 2.5-inch (7 mm)*
• 15-inch models
– Size: 396.24 mm (15.6 inches)
– Display resolution: 1920 × 1080 pixels
• 17-inch models
– Size: 439.42 mm (17.3 inches)
– Display resolution: 1920 × 1080 pixels
• Function keys
• Hotkeys
• Numeric keypad
• Keyboard backlight
Chapter 1. Meet your computer 9
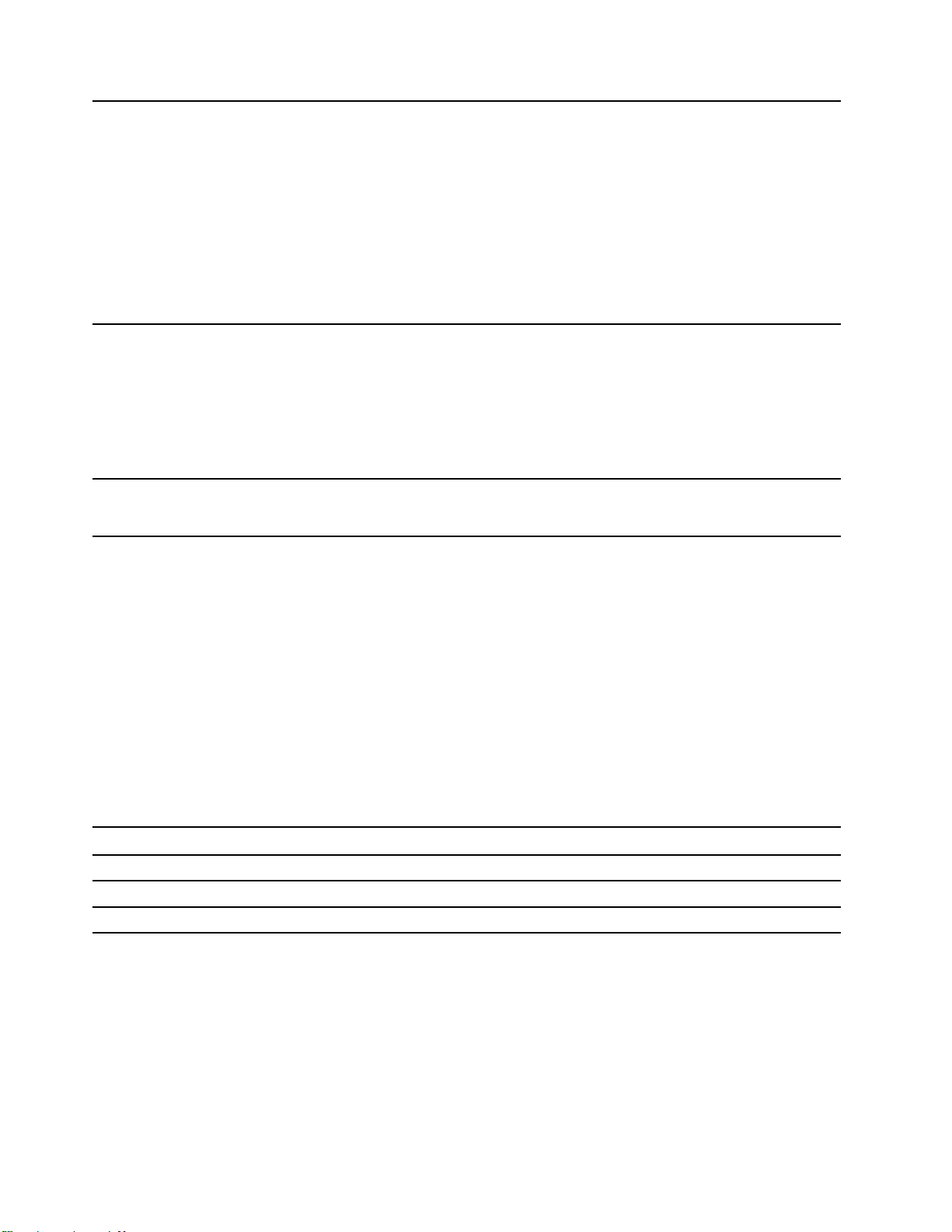
Connectors and slots
Security features
• Power connector
• Combo audio jack
• Ethernet connector
• USB (3.2 Gen 1) Type-A connector × 4 (one with always-on function)
• USB-C connector
– Support data transfer rates up to 5 Gbps for USB 3.2 Gen 1
– Support DisplayPort 1.2
• HDMI connector
• SD card slot **
• Kensington Mini Security slot
• UEFI/BIOS passwords
– Administrator password
– User password
– Master hard disk password
– User hard disk password
Wireless features
• Bluetooth
• Wireless LAN
* for selected models
** for 17-inch models only
Note: The battery capacity is the typical or average capacity as measured in a specific test environment.
Capacities measured in other environments may differ but are no lower than the rated capacity (see product
label).
Statement on USB transfer rate
Depending on many factors such as the processing capability of the host and peripheral devices, file
attributes, and other factors related to system configuration and operating environments, the actual transfer
rate using the various USB connectors on this device will vary and will be slower than the data rate listed
below for each corresponding device.
USB device Data rate (Gbit/s)
3.2 Gen 1
3.2 Gen 2
3.2 Gen 2 × 2
5
10
20
Operating environment
Maximum altitude (without pressurization)
3048 m (10 000 ft)
Temperature
• At altitudes up to 2438 m (8000 ft)
10
User Guide
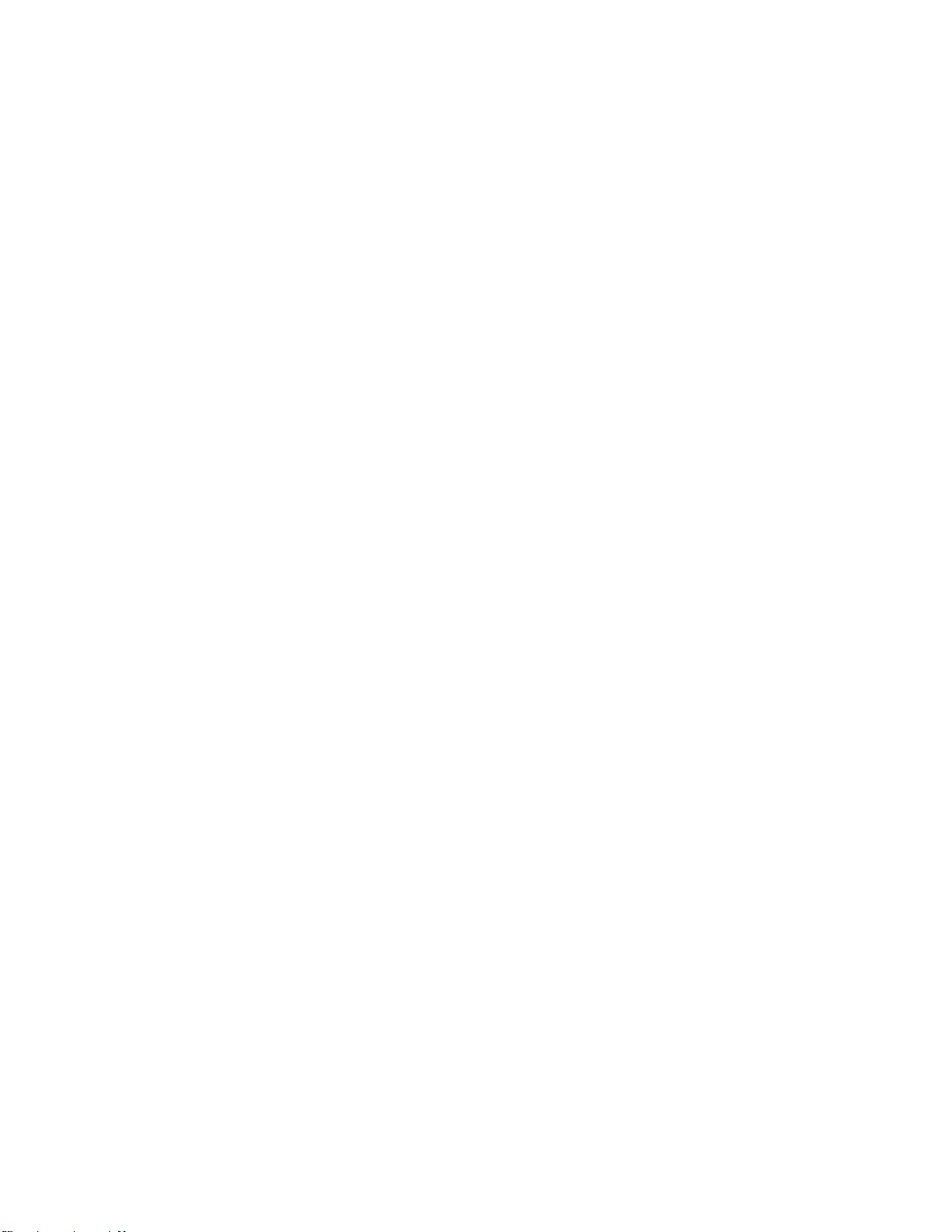
– Operating: 5°C to 35°C (41°F to 95°F)
– Storage: 5°C to 43°C (41°F to 109°F)
• At altitudes above 2438 m (8000 ft)
– Maximum temperature when operating under the unpressurized condition: 31.3°C (88°F)
Note: When you charge the battery, its temperature must be no lower than 10°C (50°F).
Relative humidity
• Operating: 8% to 95% at wet-bulb temperature 23°C (73°F)
• Storage: 5% to 95% at wet-bulb temperature 27°C (81°F)
Chapter 1. Meet your computer 11
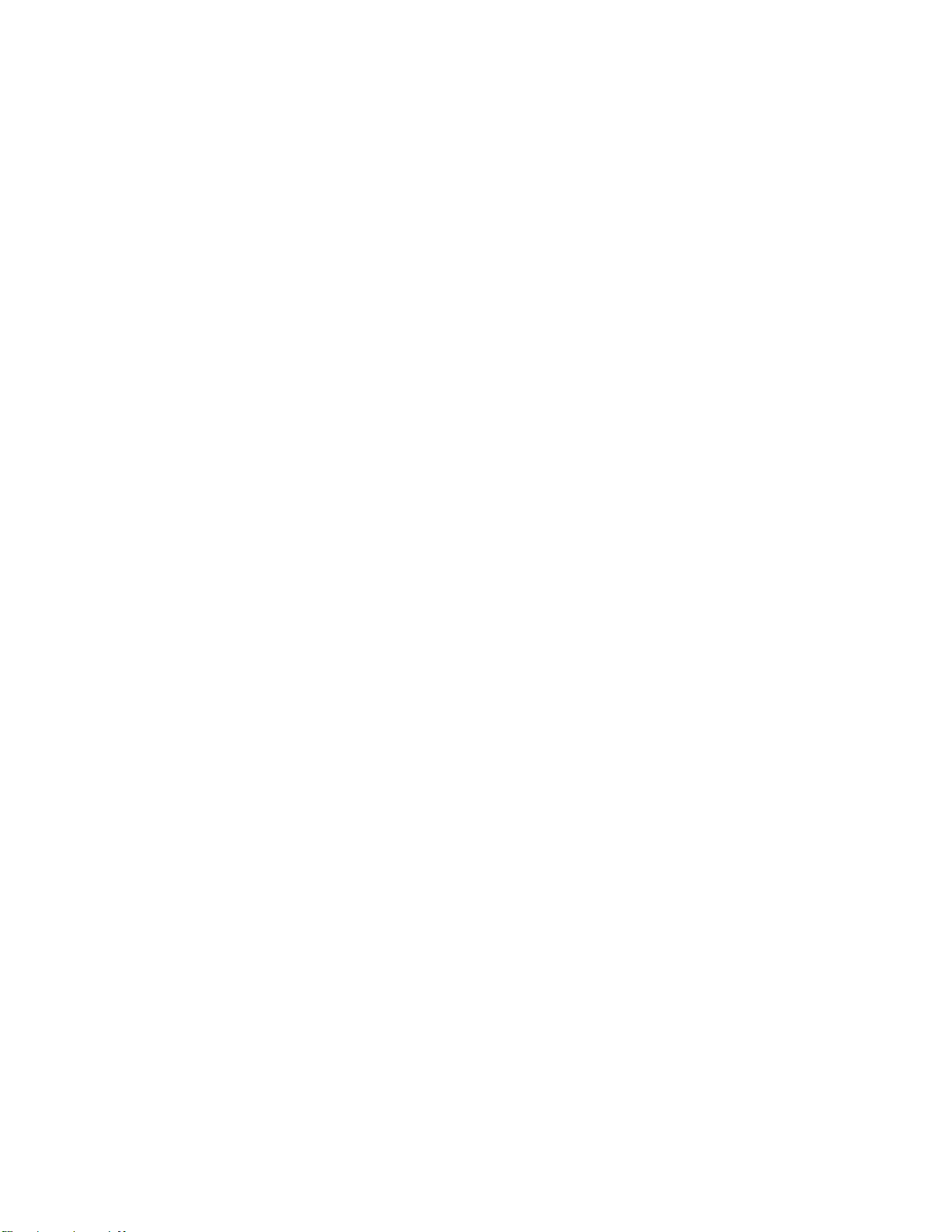
12 User Guide
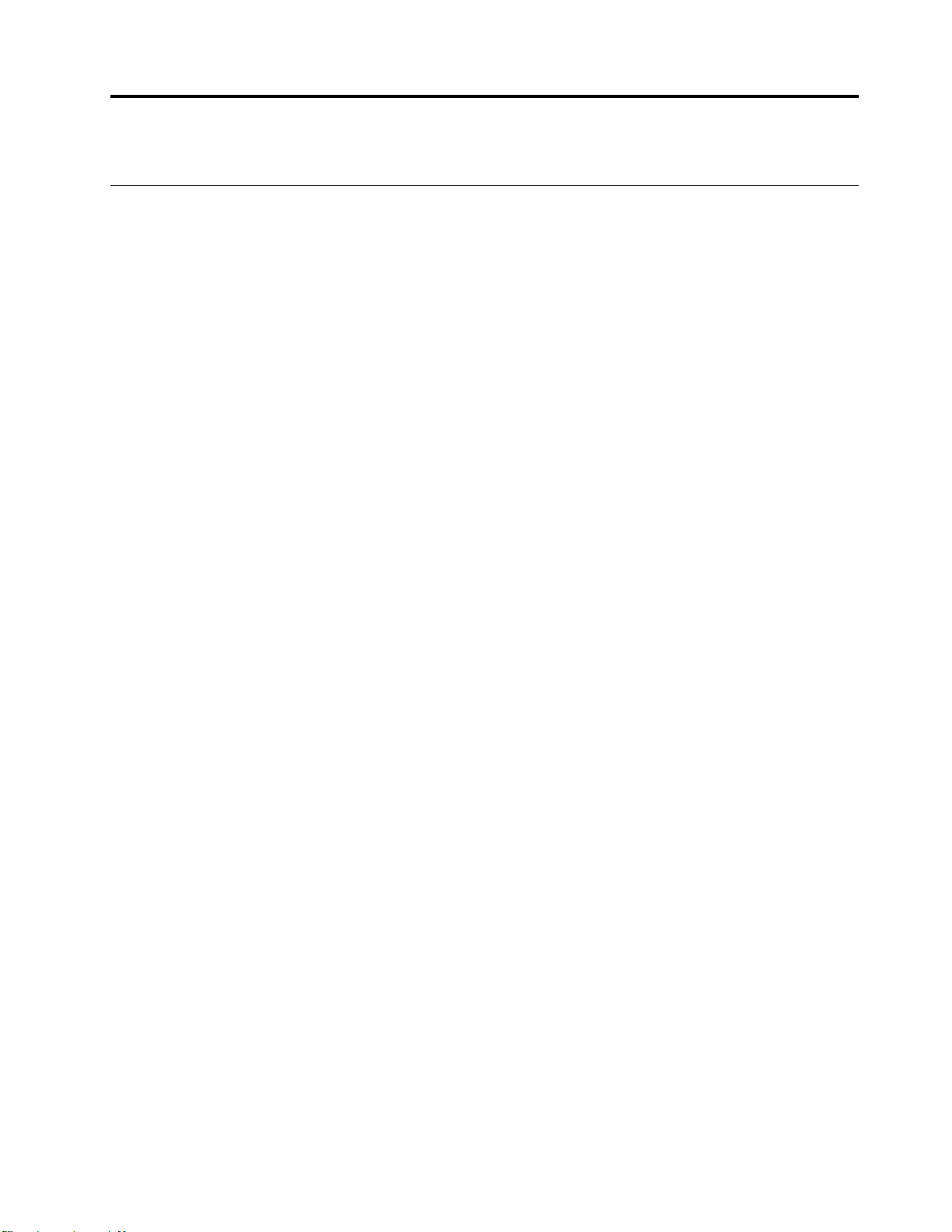
Chapter 2. Get started with your computer
Get started with Windows 10
Learn the basics of Windows 10 and start working with it right away. For more information about Windows
10, see the Windows help information.
Windows account
You must create at least one account to use the Windows operating system. It can be either a local account
or a Microsoft account.
Local accounts
A local account is created on a particular Windows-enabled device and it can only be used on that device. It
is recommended that you set a password for each local account to prevent unauthorized access to the
device.
Microsoft accounts
A Microsoft account is a user account that you use to sign in to Microsoft software and services. If you use
Microsoft services like OneDrive, Outlook.com, Xbox Live, Office 365, and Skype, you might already have
one. If you don't have it, you can create one for free.
There are two main benefits of using a Microsoft account:
• Sign in only once. If you use a Microsoft account to sign in to Windows 10, you don’t need to sign in again
to use OneDrive, Skype, Outlook.com, and other Microsoft services.
• Settings can be synced. If you use your Microsoft account to sign in to multiple Windows-enabled
devices, certain Windows settings can be synced among the devices.
Switch between a local and a Microsoft account
If you are using a local account to sign in to Windows 10, you can switch to use a Microsoft account instead.
Step 1. Open the Start menu and select Settings ➙ Accounts.
Step 2. Select Sign in with a Microsoft account instead.
Step 3. If you already have a Microsoft account, enter the account name and password to sign in.
Otherwise, select Create one to create a new Microsoft account.
Note: The device must have Internet access the first time you use a Microsoft account on that
device.
If you want to switch back to use a local account, open the Start menu and select Settings ➙ Accounts ➙
Sign in with a local account instead.
Add additional user accounts
Your user account must be of the “Administrator” type to add additional user accounts to Windows.
Add additional user accounts if you need to share your computer with family members or other users.
Step 1. Open the Start menu and select Settings ➙ Accounts ➙ Family & other users.
Step 2. Select Add someone else to this PC.
© Copyright Lenovo 2020 13
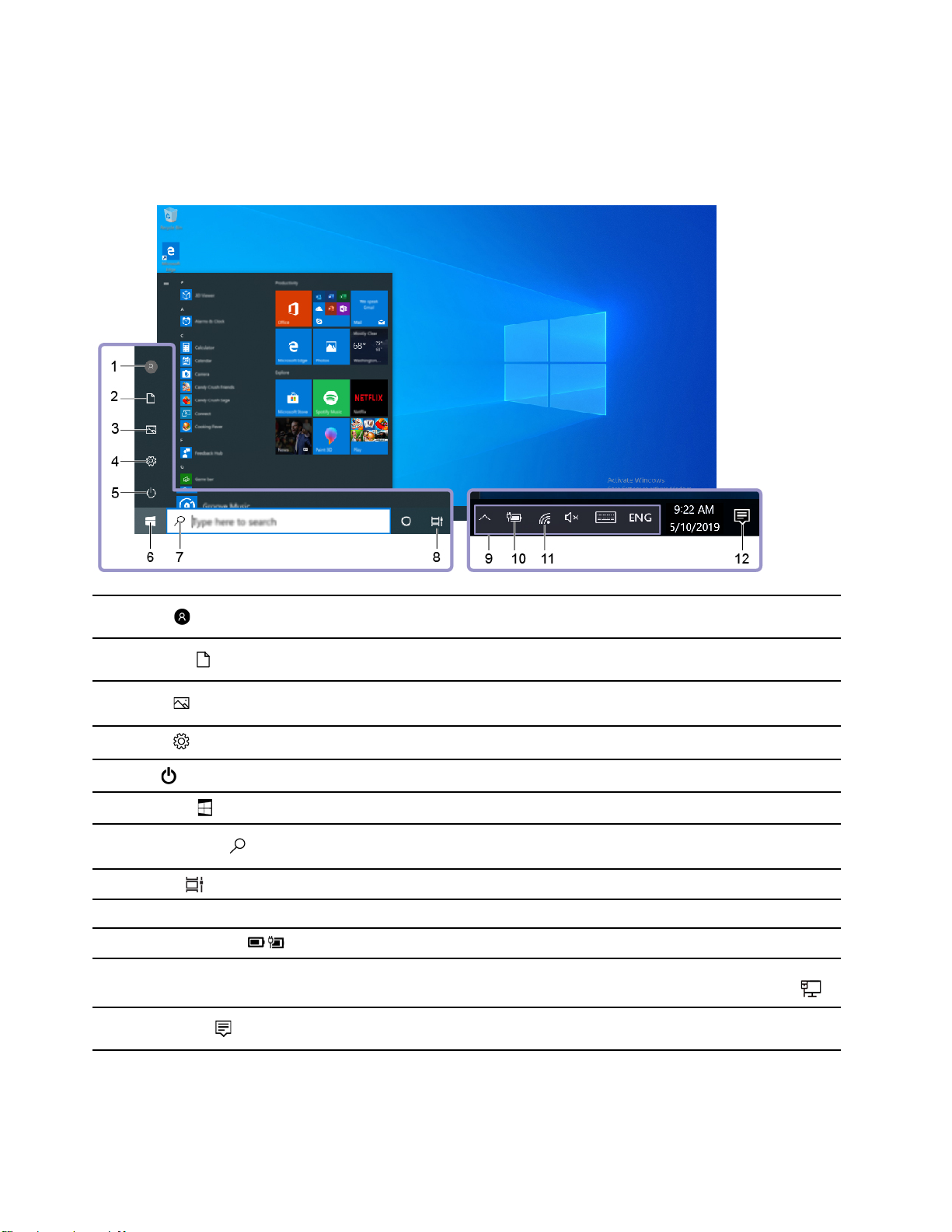
Note: To add family members, you need to sign in with a Microsoft account.
Step 3. Set the user name and password for the user account.
Windows desktop
1. Account
2. Documents
3. Pictures
4. Settings
5. Power
6. Start button
7. Windows Search
8. Task View
9. Windows notification area
10. Battery status icon
11. Network icon
12. Action center
Change account settings, lock the computer, or sign out of the
current account.
Open the Documents folder, a default folder to save your received
files.
Open the Pictures folder, a default folder to save your received
pictures.
Open Settings.
Shut down, restart, or put the computer into sleep mode.
Open the Start menu.
Enter what you are looking for in the search box and get search
results from your computer and the Web.
Display all opened apps and switch between them.
Display notifications and status of some features.
Display power status and change battery or power settings.
Connect to an available wireless network and display the network
status. When connected to a wired network, the icon changes to
Display the latest notifications from apps and provide quick access to
some features.
.
Open the Start menu
• Click the Start button.
14
User Guide
 Loading...
Loading...