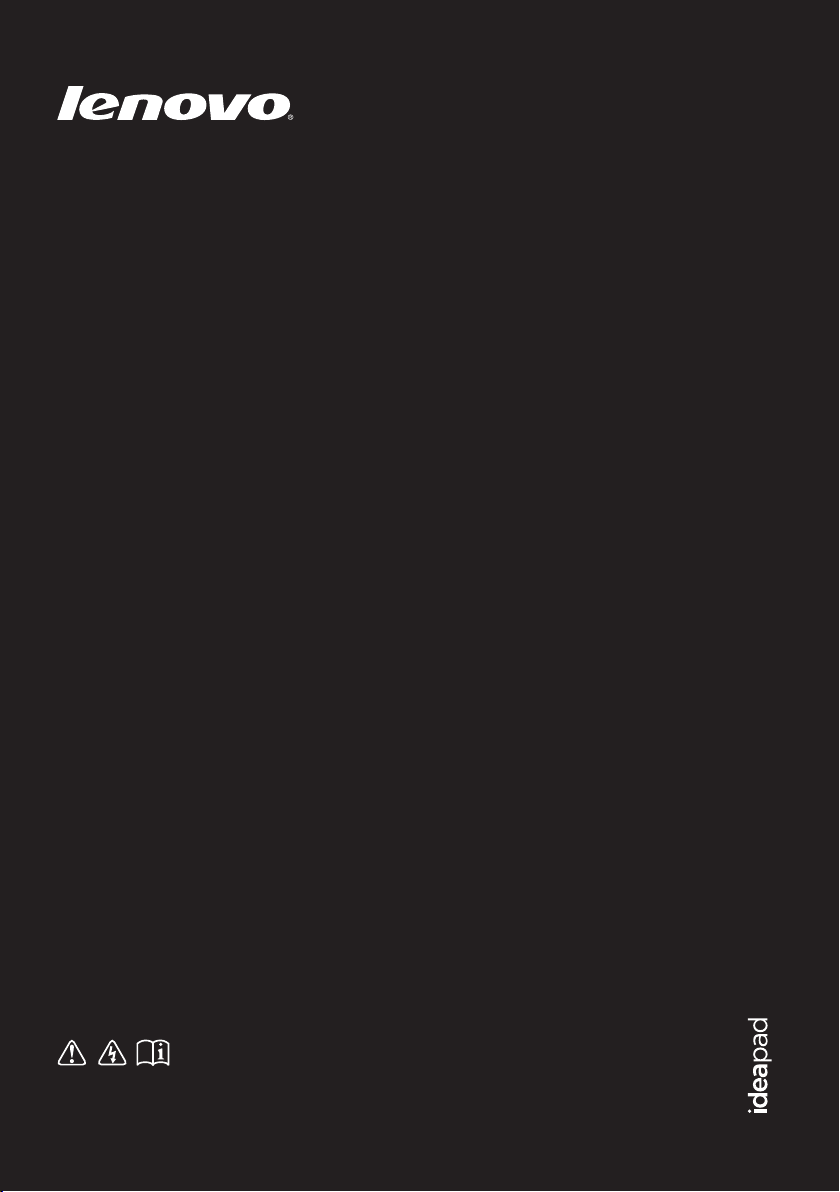
IdeaPad V360
Manual do Utilizador V1.0
Leia os avisos de segurança e as sugestões importantes
nos manuais fornecidos antes de utilizar o computador.
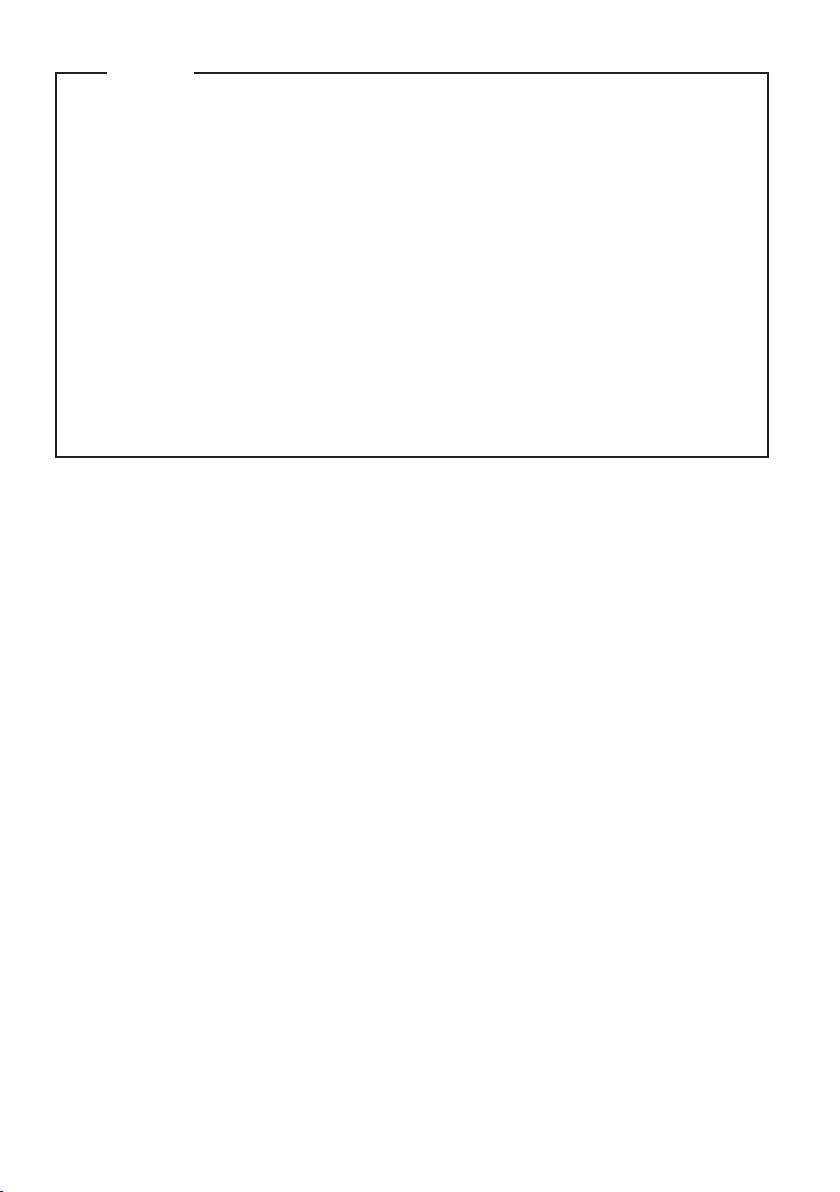
Notas
•
Antes de utilizar o produto, leia primeiro o Guia de informações gerais e
de segurança da Lenovo.
•
Algumas instruções presentes neste guia podem pressupor que esteja a
utilizar o Windows® 7. Se estiver a utilizar outro sistema operativo
Windows, algumas operações podem ser ligeiramente diferentes. Se
estiver a utilizar outros sistemas operativos, algumas operações
poderão não se aplicar a si, pelo que não deverão afectar a sua
utilização deste computador.
•
As funções descritas neste guia são comuns à maioria dos modelos.
Algumas funções poderão não estar disponíveis no seu computador
e/ou o seu computador poderá incluir funções que não se encontram
descritas neste guia.
Primeira Edição (Março de 2010)
© Copyright Lenovo 2010.
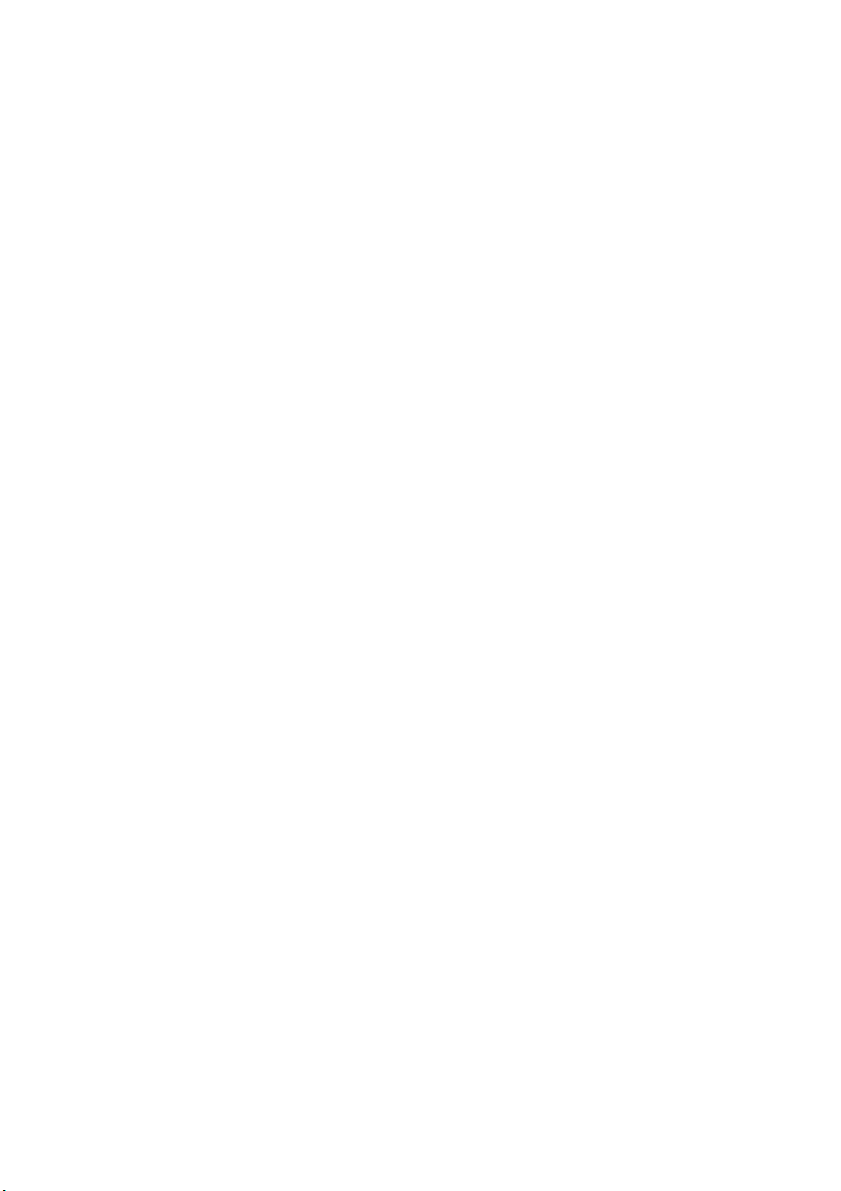
Índice
Capítulo 1. Conhecer o seu
computador ..............................1
Vista superior..................................1
Vista do lado esquerdo..................3
Vista do lado direito ......................4
Vista inferior ...................................6
Capítulo 2. Aspectos
básicos...................................... 8
Primeira utilização .........................8
Utilizar o transformador de CA
e a bateria.......................................10
Utilizar o touchpad ......................12
Utilizar o teclado ..........................13
Ligar dispositivos externos.........15
Alternar a GPU (apenas nos
modelos seleccionados)...............17
Teclas e botões especiais .............18
Indicadores de estado do
sistema ...........................................19
Proteger o computador................20
Capítulo 3. Ligar à Internet....22
Ligação com fios...........................22
Ligação sem fios ...........................24
Capítulo 4. Sistema OneKey
Rescue .................................... 29
Sistema OneKey Rescue ..............29
Anexo A. Instruções CRU......31
Substituir a bateria.......................31
Substituir a unidade de disco
rígido .............................................32
Substituir a memória...................35
Anexo B. Garantia limitada
Lenovo ....................................38
Informações sobre a garantia..... 45
Anexo C. Avisos específicos
do produto ..............................48
Informações sobre o Energy
star..................................................48
Avisos sobre emissões
electrónicas ...................................50
Anexo D. Especificações.......54
Índice remissivo .....................55
i
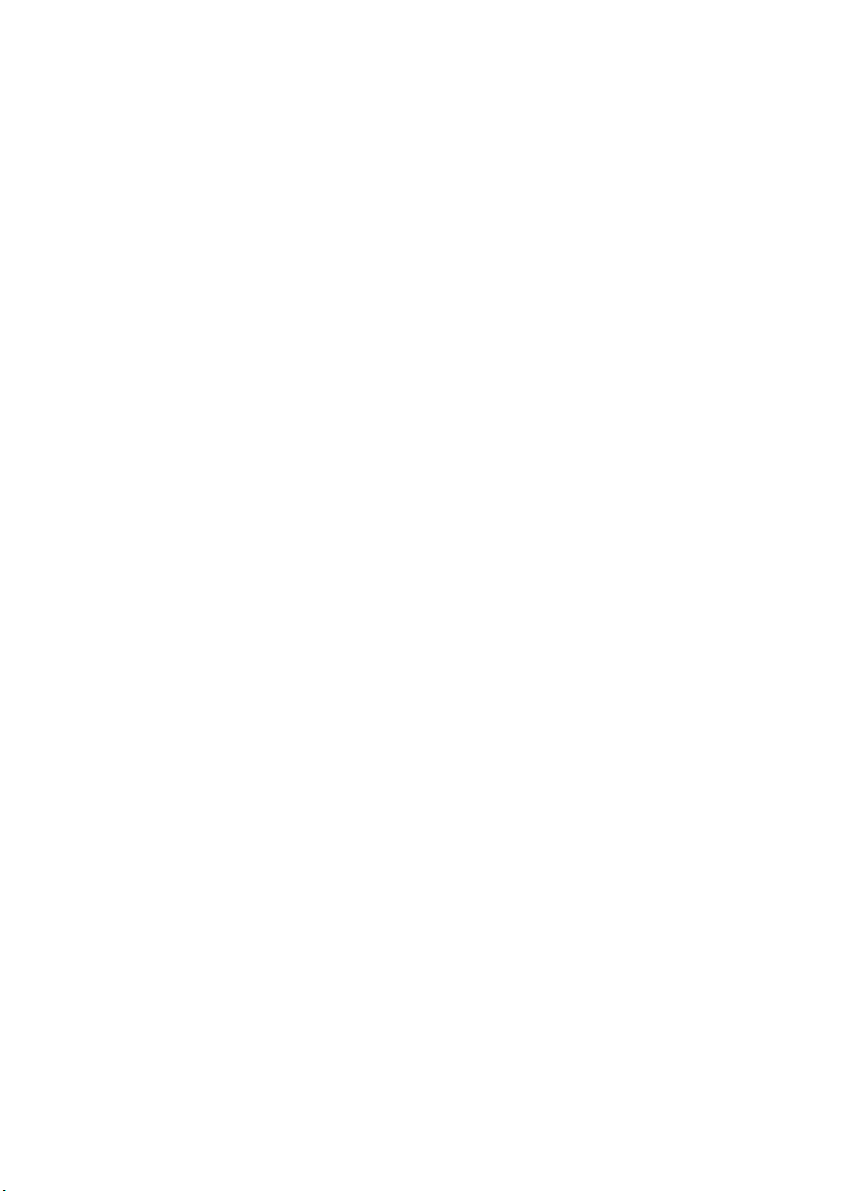
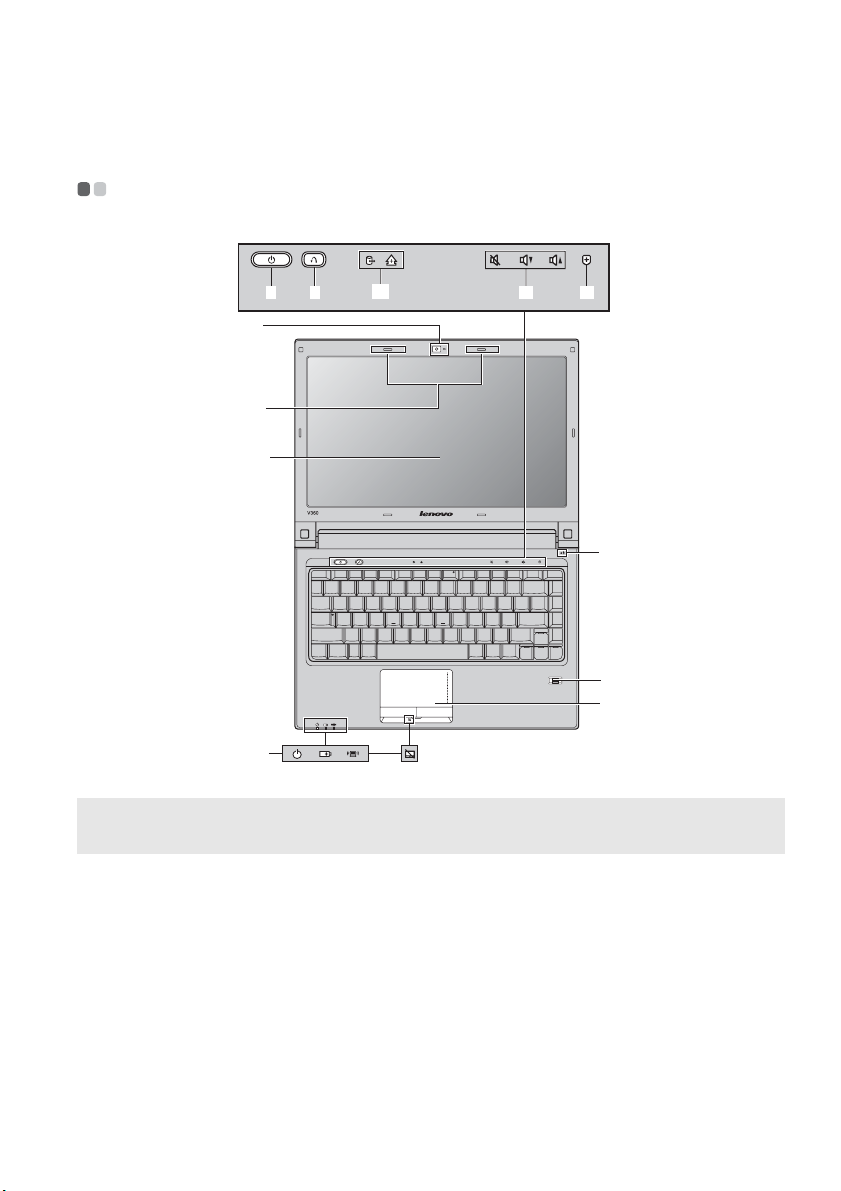
Capítulo 1. Conhecer o seu computador
Vista superior - - - - - - - - - - - - - - - - - - - - - - - - - - - - - - - - - - - - - - - - - - - - - - - - - - - - - - - - - - - - - - - - - - - - - - - - - - - - - - - - - - - - -
d e
f
j k
a
b
c
i
h
g
f
Nota: As ilustrações presentes neste manual poderão diferir do produto real. Tenha como
referência o produto real.
Atenção:
• NÃO abra o painel do monitor num ângulo superior a 130 graus. Ao fechar o painel do
monitor, tenha cuidado para NÃO deixar canetas ou quaisquer outros objectos entre o
teclado e o painel do monitor. Caso contrário, o painel do monitor poderá ficar danificado.
1
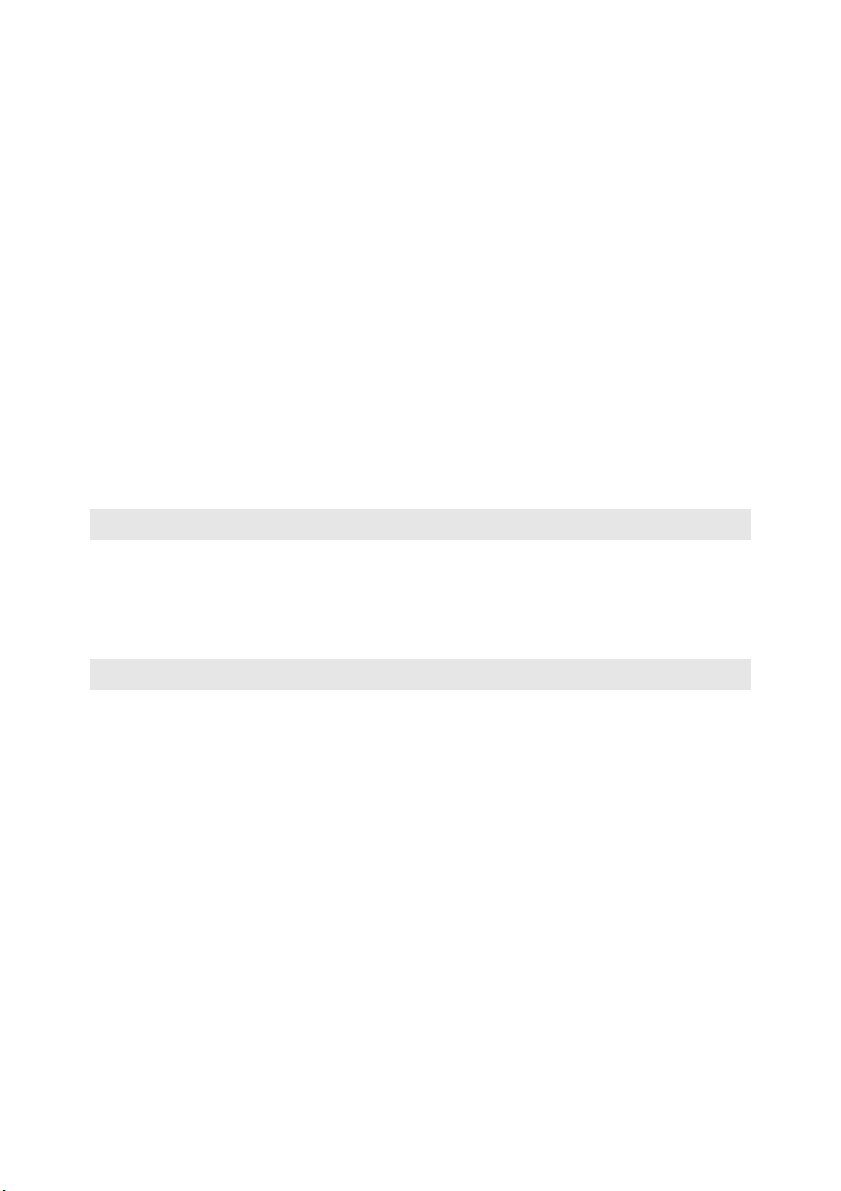
Capítulo 1. Conhecer o seu computador
h
Câmara integrada
a
Utilize a câmara para comunicação por vídeo.
(apenas nos
modelos
seleccionados)
Antenas do
b
módulo sem fios
Monitor do
c
computador
Botão de
d
As antenas integradas asseguram uma recepção óptima
das radiocomunicações sem fios.
O monitor LCD com retroiluminação LED proporciona
um resultado visual brilhante.
Pressione este botão para ligar o computador.
alimentação
Botão do sistema
e
OneKey Rescue
Nota: Para mais informações, consulte “Sistema OneKey Rescue” na página 29.
Indicadores de
f
estado do
Pressione este botão para abrir o sistema OneKey Rescue
(se o sistema OneKey Rescue tiver sido pré-instalado)
quando o computador é desligado.
Para mais informações, consulte “Indicadores de estado
do sistema” na página 19.
sistema
Touchpad
g
Nota: Para mais informações, consulte “Utilizar o touchpad” na página 12.
Leitor de
impressões
digitais (apenas
O touchpad funciona como um rato convencional.
Com o leitor de impressões digitais, pode registar
impressões digitais e utilizá-las como palavras-passe para
proteger o seu computador.
nos modelos
seleccionados)
Microfone
i
integrado
Botões do
j
O microfone integrado (com redução de ruído) pode ser
utilizado para videoconferências, narrações por voz ou
gravações de aúdio simples.
Utilize estes botões para regular o volume.
volume
Botão Lenovo
k
Pressione este botão para aceder ao Security Suite.
Security Suite
2
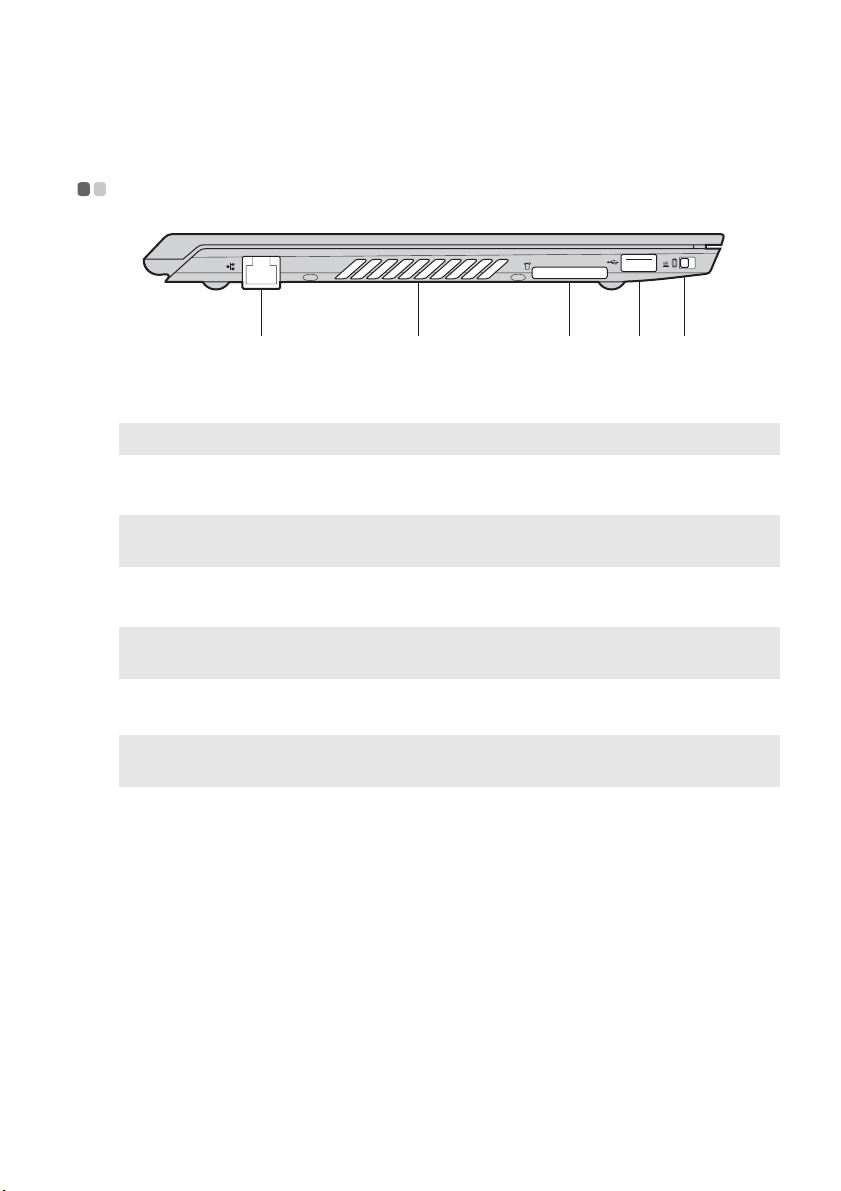
Capítulo 1. Conhecer o seu computador
c
Vista do lado esquerdo - - - - - - - - - - - - - - - - - - - - - - - - - - - - - - - - - - - - - - - - - - - - - - - - - - - - - - - - - - - - - - -
dba
e
Porta RJ-45
a
Nota: Para mais informações, consulte “Ligação com fios” na página 22.
Aberturas de
b
Esta porta liga o computador a uma rede Ethernet.
Dissipam o calor interno.
ventilação
Nota: Certifique-se de que nenhuma das aberturas de ventilação se encontra bloqueada.
Caso contrário, poderá ocorrer um sobreaquecimento do computador.
Ranhura para
c
Insira cartões de memória (não fornecidos) aqui.
cartão de memória
Nota: Para mais informações, consulte “Utilizar cartões de memória (não fornecido)” na
página 15.
Porta USB
d
Nota: Para mais informações, consulte “Ligar um dispositivo USB (universal serial bus)” na
página 16.
Interruptor da
e
GPU (Unidade de
Processamento
Liga a dispositivos USB.
Faça deslizar e solte este interruptor no sistema operativo
Windows para ligar a GPU (Unidade de Processamento
Gráfico) utilizada pelo sistema.
Gráfico) (apenas
nos modelos
seleccionados)
3
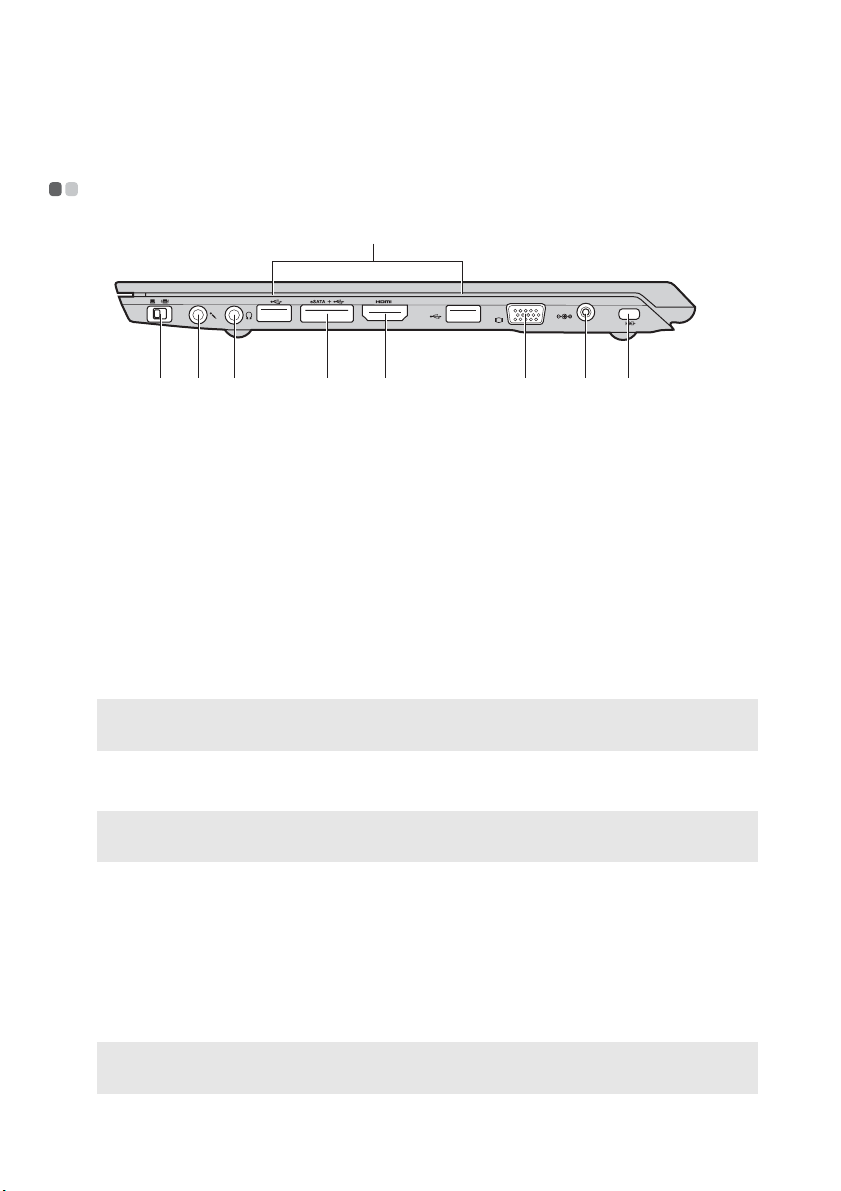
Capítulo 1. Conhecer o seu computador
c
Vista do lado direito - - - - - - - - - - - - - - - - - - - - - - - - - - - - - - - - - - - - - - - - - - - - - - - - - - - - - - - - - - - - - - - - - - - - - -
d
e f g h icba
Interruptor do
a
dispositivo sem
Utilize este interruptor para ligar/desligar o rádio sem
fios de todos os dispositivos sem fios do computador.
fios integrado
Tomada para
b
microfone
Tomada para
Liga-se a microfones externos.
Liga-se a auscultadores externos.
auscultadores
Atenção:
• Ouvir música a um volume elevado durante períodos de tempo prolongados poderá
danificar a audição.
Portas USB
d
Nota: Para mais informações, consulte “Ligar um dispositivo USB (universal serial bus)” na
página 16.
Porta combo
e
Liga a dispositivos USB.
Liga a dispositivos eSATA ou USB.
eSATA/USB
Nota: Para mais informações, consulte “Ligar um dispositivo USB (universal serial bus)” na
página 16.
f
g
h
Porta HDMI
Porta VGA
Tomada do
Liga a dispositivos com entrada HDMI, como um
televisor ou um monitor.
Liga a dispositivos de visualização externos.
Ligue o transformador de CA aqui.
transformador de
CA
Nota: Para mais informações, consulte “Utilizar o transformador de CA e a bateria” na
página 10.
4
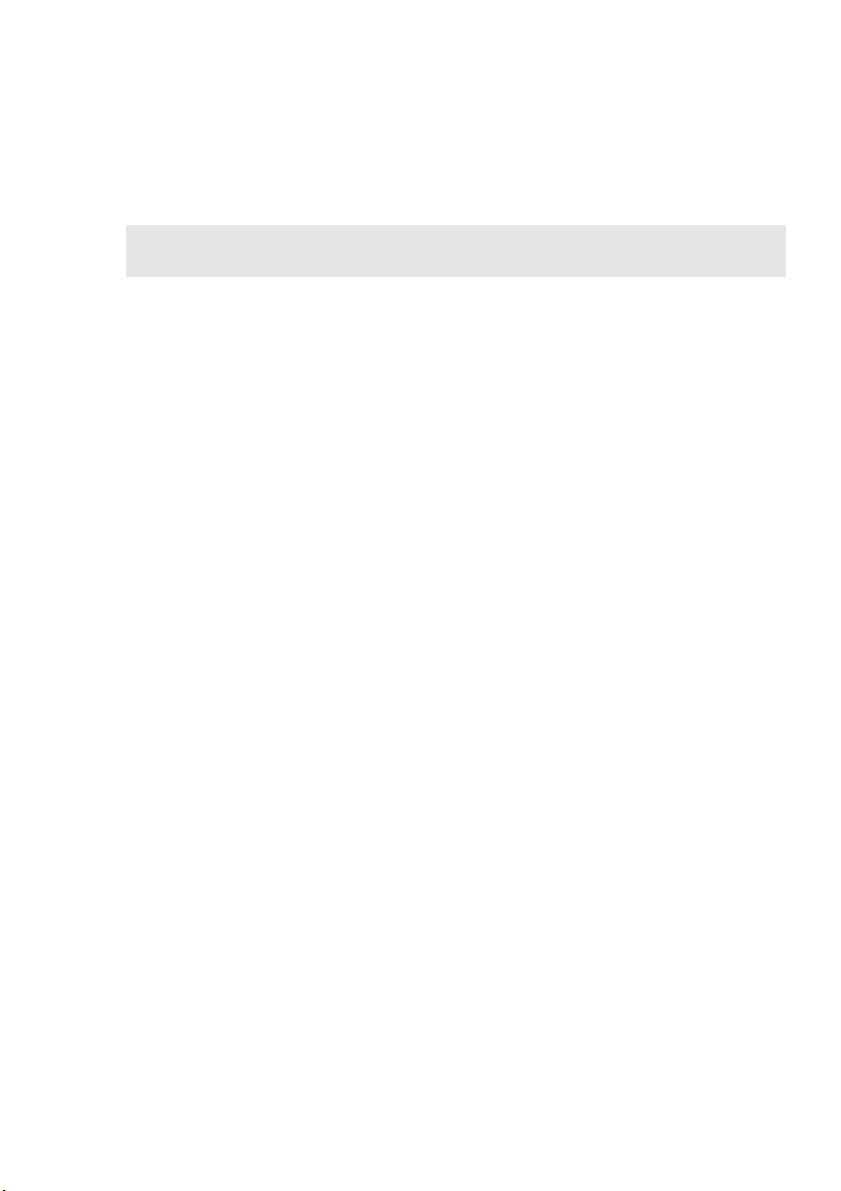
Capítulo 1. Conhecer o seu computador
Ranhura
i
Kensington
Nota: Para mais informações, consulte “Fixar um cadeado de segurança (não fornecido)”
na página 20.
Fixe aqui um cadeado de segurança (não fornecido).
5
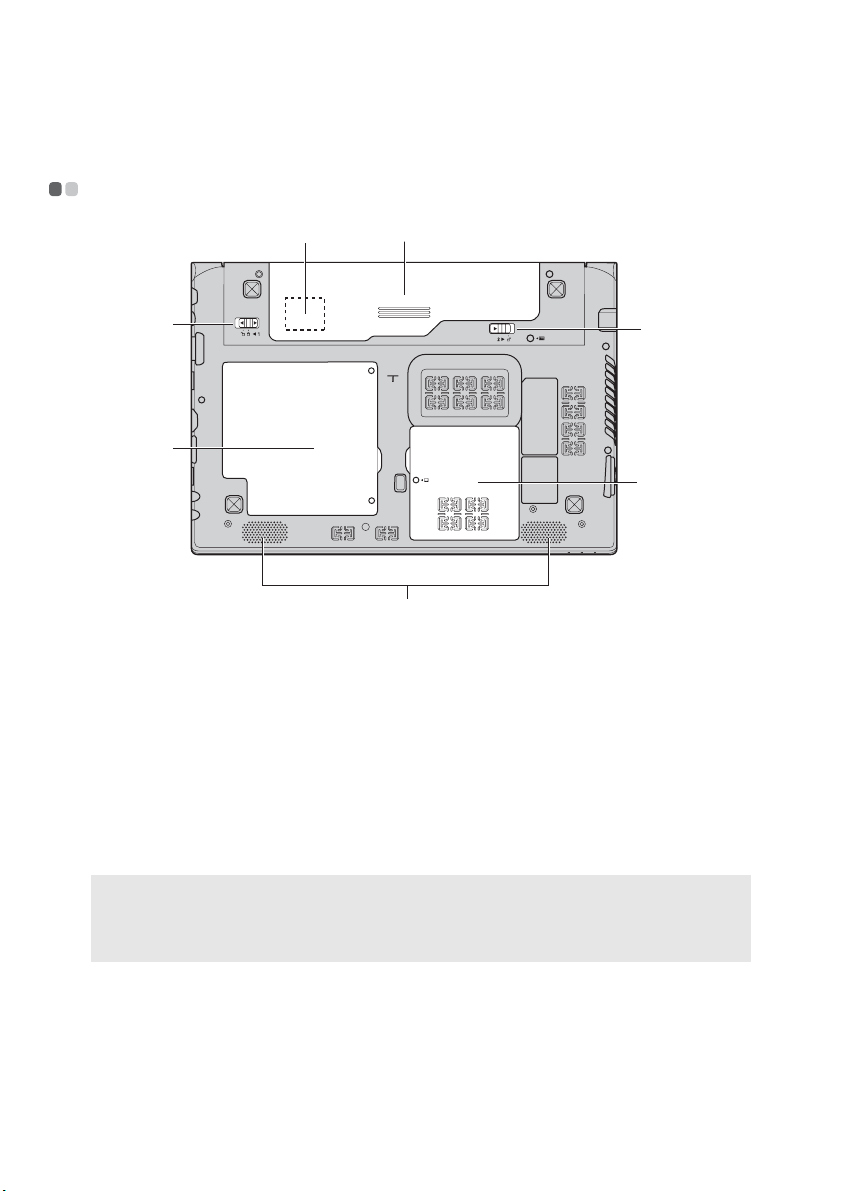
Capítulo 1. Conhecer o seu computador
c
Vista inferior - - - - - - - - - - - - - - - - - - - - - - - - - - - - - - - - - - - - - - - - - - - - - - - - - - - - - - - - - - - - - - - - - - - - - - - - - - - - - - - - - - - - - - - -
c
e
a
b
d
Lingueta da
a
bateria - manual
Compartimento
b
A lingueta da bateria manual é utilizada para manter a
bateria fixa no devido lugar.
da Unidade de
disco rígido
(HDD)/ranhura
para Mini PCI
Express Card
Ranhura para
cartão SIM
Notas:
• Para que possa inserir um cartão SIM nesta ranhura, deve primeiro desligar o
transformador de CA e retirar a bateria.
• Para mais informações, consulte “Utilizar a Banda Larga Móvel” na página 26.
Introduza um cartão SIM (não fornecido) para utilizar a
Banda Larga Móvel.
f
g
d
e
6
Altifalantes
Bateria
Os altifalantes estéreo proporcionam um som rico e
poderoso.
Para mais informações, consulte “Utilizar o transformador
de CA e a bateria” na página 10.
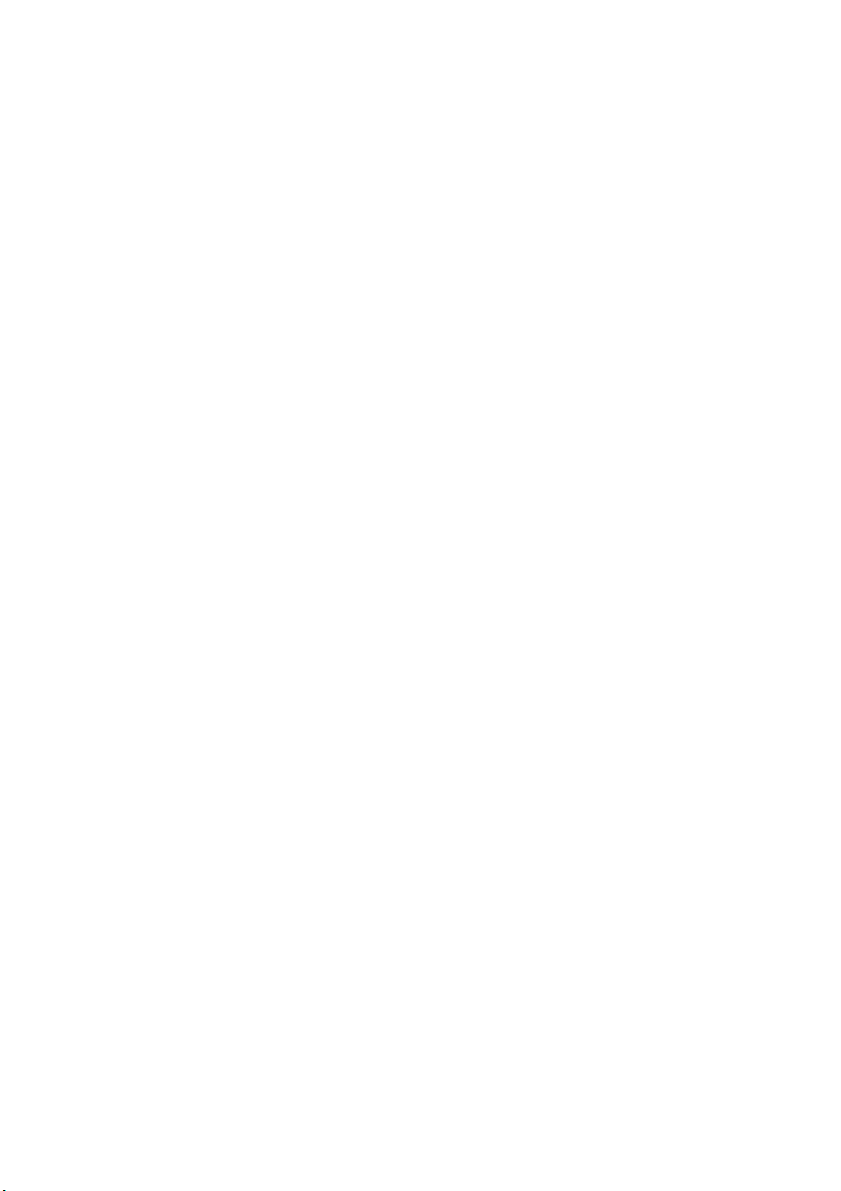
Capítulo 1. Conhecer o seu computador
Lingueta da
f
bateria accionada por
mola
Compartimento
g
da memória
A lingueta da bateria accionada por mola mantém a
bateria fixa no devido lugar.
Contém os módulos de memória do computador.
7
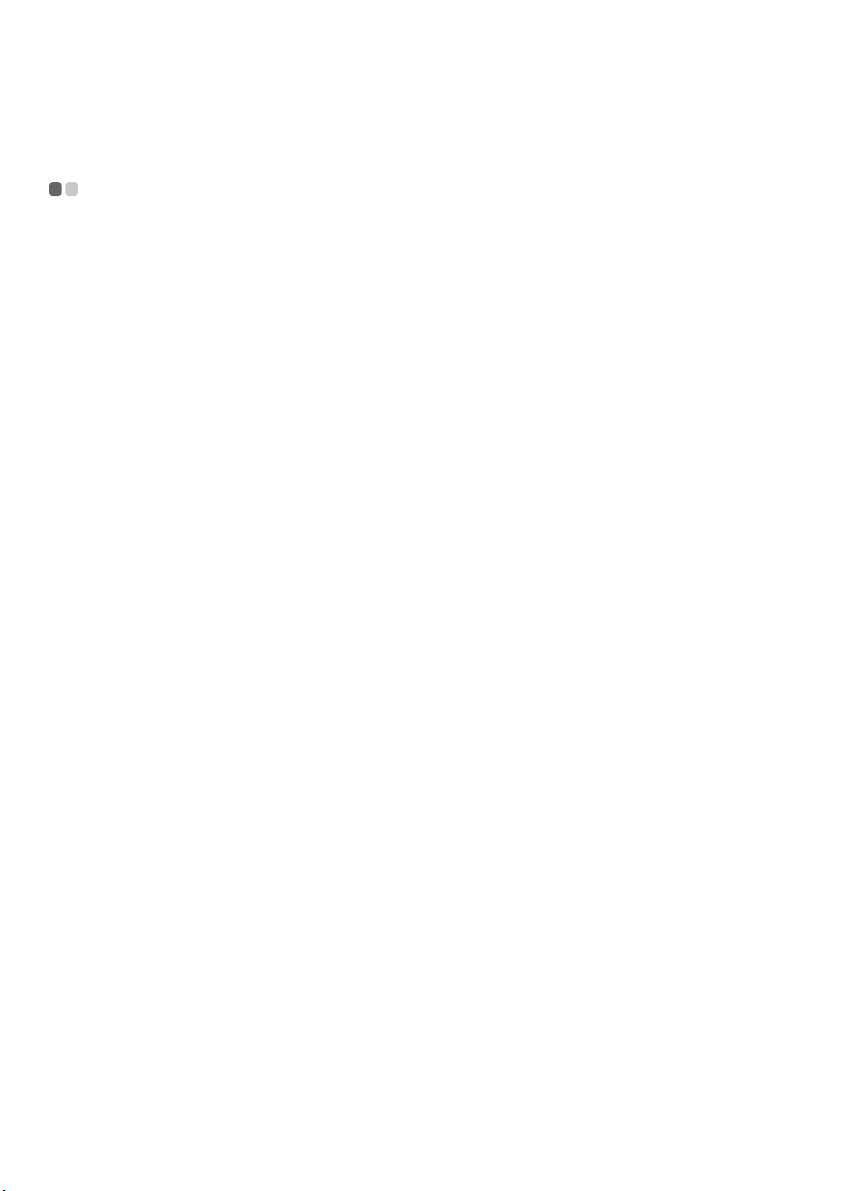
Capítulo 2. Aspectos básicos
Primeira utilização
- - - - - - - - - - - - - - - - - - - - - - - - - - - - - - - - - - - - - - - - - - - - - - - - - - - - - - - - - - - - - - - - - - - - - - - - - - - - - - - - -
Ler os manuais
Leia os manuais fornecidos antes de utilizar o computador.
Ligar à alimentação eléctrica
A bateria fornecida não está totalmente carregada no momento da compra.
Para carregar a bateria e começar a utilizar o seu computador, introduza a
bateria e ligue o computador a uma tomada eléctrica. A bateria é
automaticamente carregada enquanto o computador estiver ligado a uma
fonte de alimentação CA.
Instalar a bateria
Consulte o Folheto de Instalação fornecido para saber como instalar a bateria.
Ligar o computador a uma tomada eléctrica
1
Ligue o cabo de alimentação ao transformador de CA.
2
Ligue o transformador de CA à tomada do transformador de CA do
computador com segurança.
3
Ligue o cabo de alimentação a uma tomada eléctrica.
Ligar o computador
Pressione o botão de alimentação para ligar o computador.
Configurar o sistema operativo
Pode necessitar de configurar o sistema operativo quando o utilizar pela
primeira vez. O processo de configuração pode incluir os seguintes
procedimentos.
• Aceitar o acordo de licença de utilizador final
• Configurar a ligação à Internet
• Registar o sistema operativo
• Criar uma conta de utilizador
8
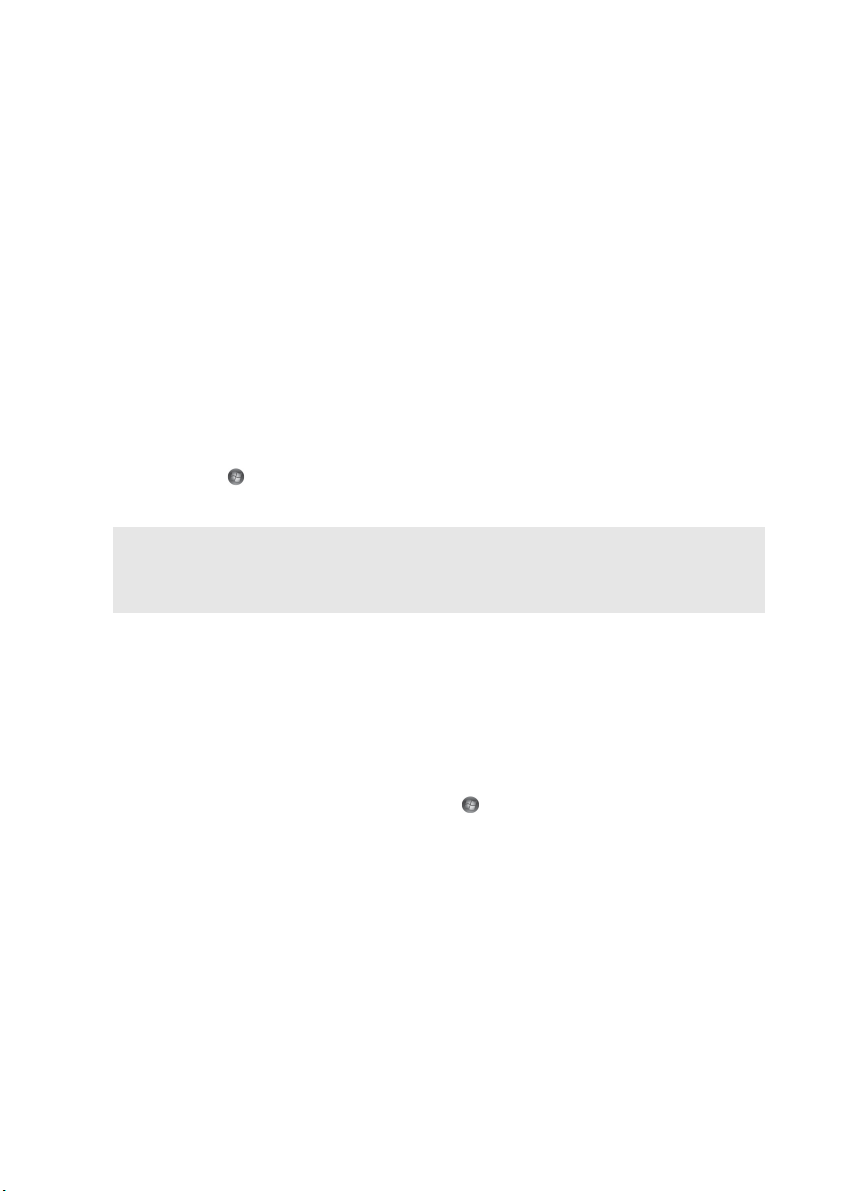
Capítulo 2. Aspectos básicos
Colocar o computador em modo de suspensão ou encerrar
Quando terminar a utilização do seu computador, pode colocá-lo em modo
de suspensão ou encerrá-lo.
Colocar o computador em modo de suspensão
Se apenas deixar de utilizar o computador durante breves instantes,
coloque-o em modo de suspensão.
Quando o computador se encontra em modo de suspensão, pode reactivá-lo
rapidamente para retomar a sua utilização, não necessitando de efectuar o
processo de inicialização.
Para colocar o computador em modo de suspensão, realize uma das
seguintes operações.
• Clique em e seleccione Suspender a partir do menu Iniciar.
• Pressione Fn + F1.
Nota: Aguarde até o indicador luminoso de alimentação começar a piscar (indicando que o
computador se encontra no modo de suspensão) antes de mover o computador.
Mover o computador enquanto o disco rígido se encontra em rotação poderá
danificar o disco, provocando a perda de dados.
Para reactivar o computador, realize uma das seguintes operações.
• Pressione o botão de alimentação.
• Pressione qualquer tecla do teclado.
Encerrar o computador
Se não pretender utilizar o computador durante um ou dois dias, encerre-o.
Para encerrar o computador, clique em e seleccione Encerrar a partir do
menu Iniciar.
9
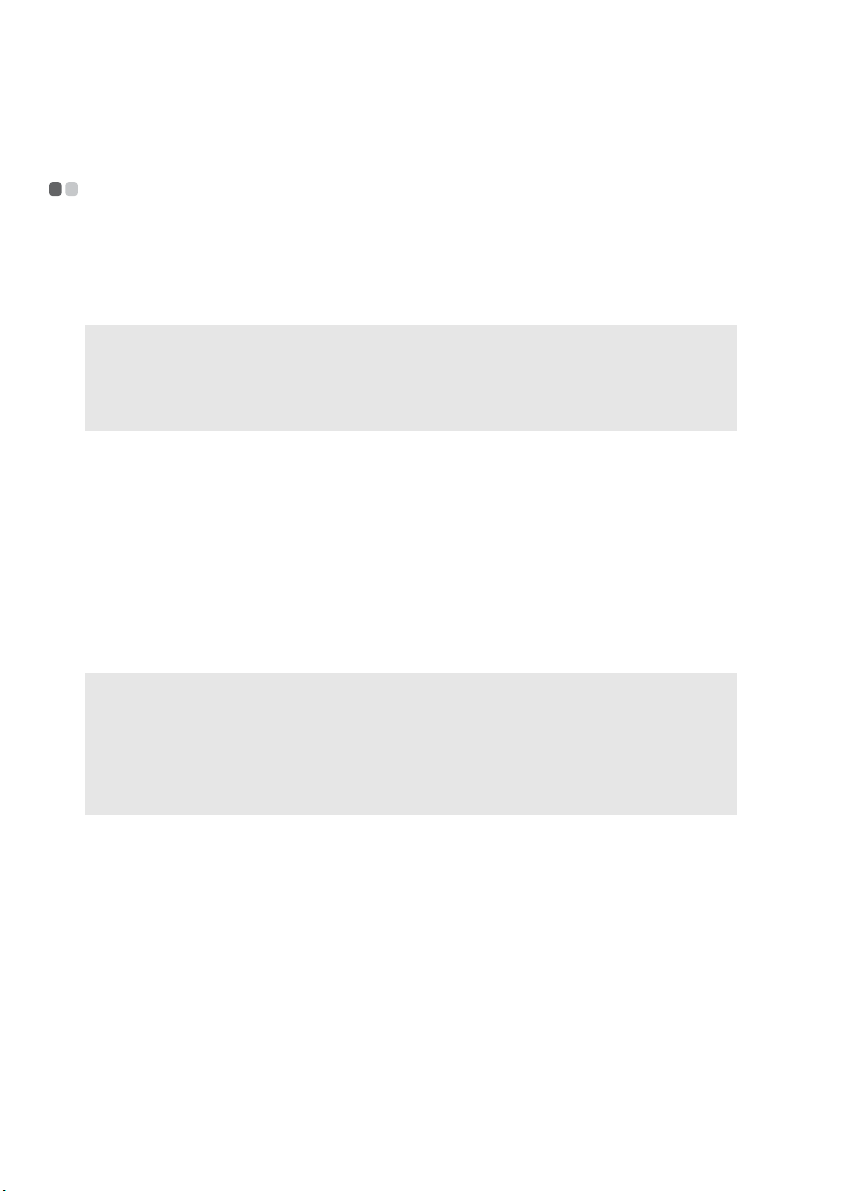
Capítulo 2. Aspectos básicos
Utilizar o transformador de CA e a bateria
- - - - - - - - - - - - - - - - - - - - - - - - - - - - - - - -
Verificar o estado da bateria
Pode determinar a percentagem de carga de bateria restante, verificando o
ícone da bateria na área de notificação.
Nota: Uma vez que cada computador possui diferentes hábitos e necessidades, é difícil
estimar a duração de uma carga de bateria. Existem dois factores principais:
• A quantidade de energia armazenada na bateria quando começa a trabalhar.
• O modo de utilização do seu computador: por exemplo, a frequência com que
acede à unidade de disco rígido e a luminosidade do monitor do computador.
Carregar a bateria
Quando a carga da bateria estiver fraca, é necessário recarregar a bateria ou
substituí-la por uma bateria totalmente carregada.
É necessário carregar a bateria numa das seguintes situações:
• Quando compra uma bateria nova
• Se o indicador de estado da bateria começar a ficar intermitente
• Se a bateria não tiver sido utilizada durante um longo período
Notas:
• Recomendamos que introduza a bateria quando utilizar o computador, para evitar que
pequenas partículas entrem no computador.
• Para aumentar a vida útil da bateria, o computador não inicia imediatamente o
carregamento da bateria após esta deixar de estar totalmente carregada.
• Carregue a bateria a uma temperatura entre 10 °C e 30 °C.
• Não é necessário realizar um carregamento ou descarregamento completo.
10
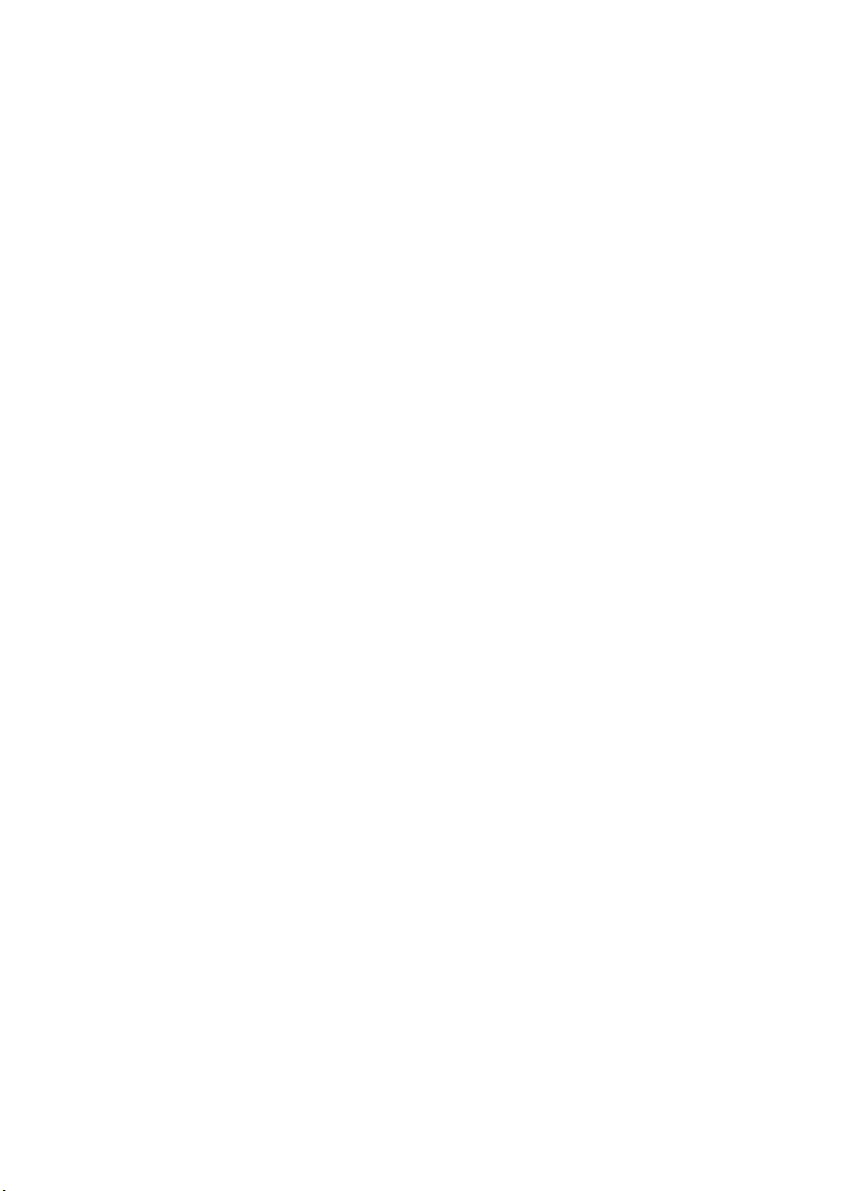
Capítulo 2. Aspectos básicos
Remover a bateria
Se não pretender utilizar o computador durante um período de tempo
prolongado ou se necessitar de enviar o computador para a Lenovo para
efeitos de assistência técnica, etc., retire a bateria do computador. Antes de
retirar a bateria, certifique-se de que o computador foi encerrado.
Manuseamento da bateria
Se a bateria recarregável for substituída por outra bateria de tipo incorrecto,
pode existir o risco de explosão. A bateria contém uma pequena quantidade
de substâncias nocivas. Para evitar ferimentos e danos para o ambiente, tenha
em atenção os aspectos seguintes:
• Substitua apenas por uma bateria do tipo recomendado pela Lenovo.
• Mantenha a bateria afastada do fogo.
• Não exponha a bateria a água ou chuva.
• Não tente desmontar a bateria.
• Não sujeite a bateria a curto-circuito.
• Mantenha a bateria fora do alcance das crianças.
• Não coloque a bateria juntamente com o lixo que é eliminado em aterros
sanitários. Quando eliminar a bateria, cumpra os regulamentos ou
posturas municipais locais e as normas de segurança da sua empresa.
11
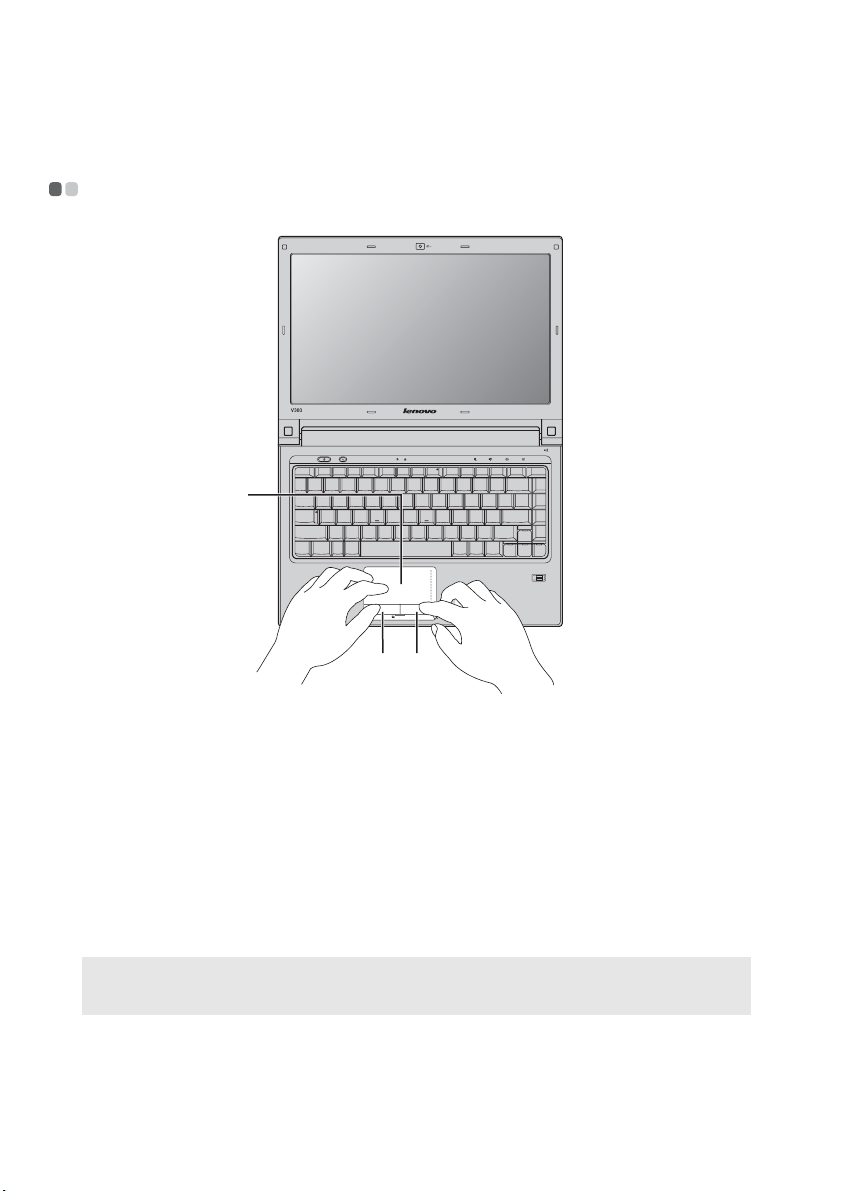
Capítulo 2. Aspectos básicos
Utilizar o touchpad
a
- - - - - - - - - - - - - - - - - - - - - - - - - - - - - - - - - - - - - - - - - - - - - - - - - - - - - - - - - - - - - - - - - - - - - - - - - - - - - - -
b
c
Touchpad
a
Botão esquerdo
b
Botão direito
c
Nota:
• Pode activar/desactivar o touchpad utilizando Fn+F6.
• Quando o indicador do touchpad se encontra aceso, o touchpad está desactivado.
Para mover o cursor no ecrã, faça deslizar a
ponta do dedo no touchpad na direcção em que
pretende deslocar o cursor.
A função corresponde à função do botão
esquerdo de um rato convencional.
A função corresponde à função do botão direito
de um rato convencional.
12
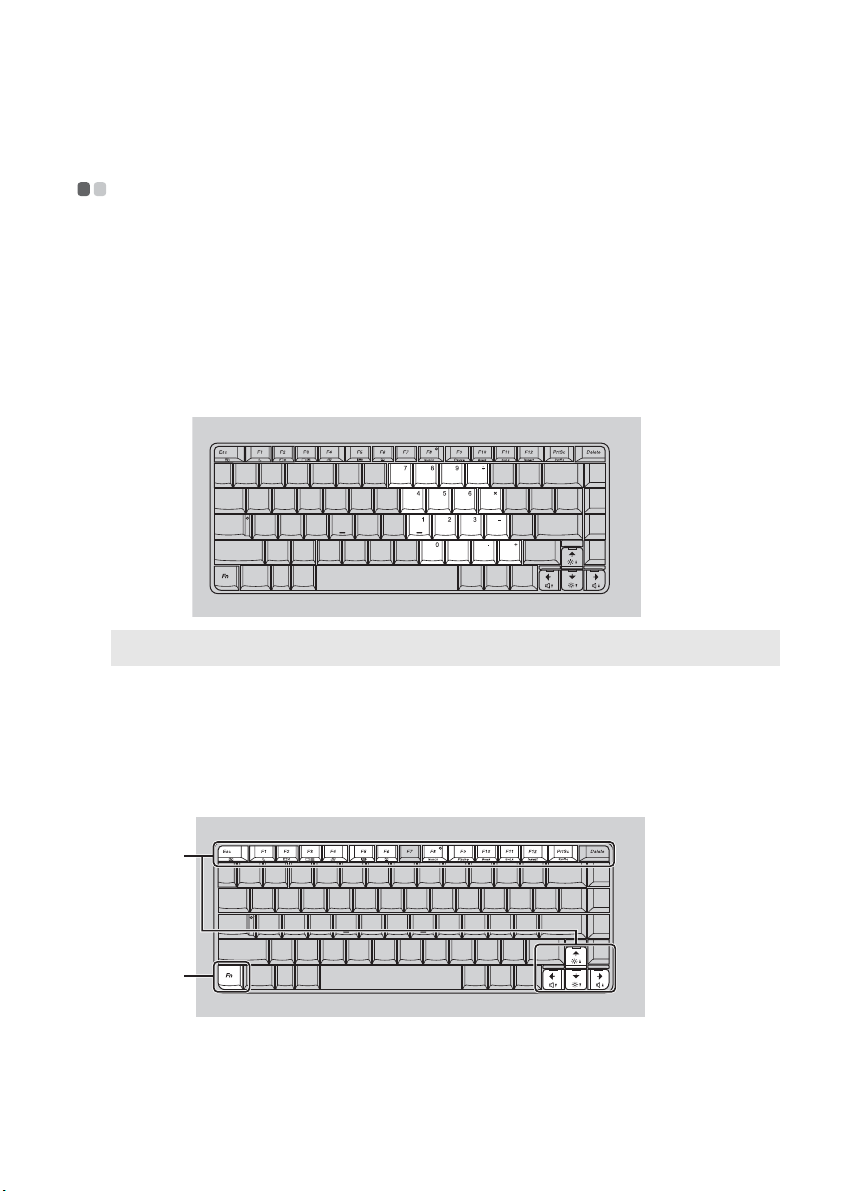
Capítulo 2. Aspectos básicos
Utilizar o teclado
O seu computador possui um teclado numérico e teclas de função
incorporados no teclado padrão.
- - - - - - - - - - - - - - - - - - - - - - - - - - - - - - - - - - - - - - - - - - - - - - - - - - - - - - - - - - - - - - - - - - - - - - - - - - - - - - - - - - - - -
Teclado numérico
O teclado possui teclas que, quando activadas, funcionam como um teclado
numérico de 10 teclas. Para activar ou desactivar o teclado numérico,
pressione Fn+F8.
Nota: O indicador NumLk acende-se se o teclado numérico for activado.
Combinações de teclas de função
Através da utilização de teclas de função, pode alterar determinadas funções
operacionais instantaneamente. Para utilizar esta função, pressione sem
soltar Fn e, em seguida, pressione uma das teclas de função .
a
b
b
a
13
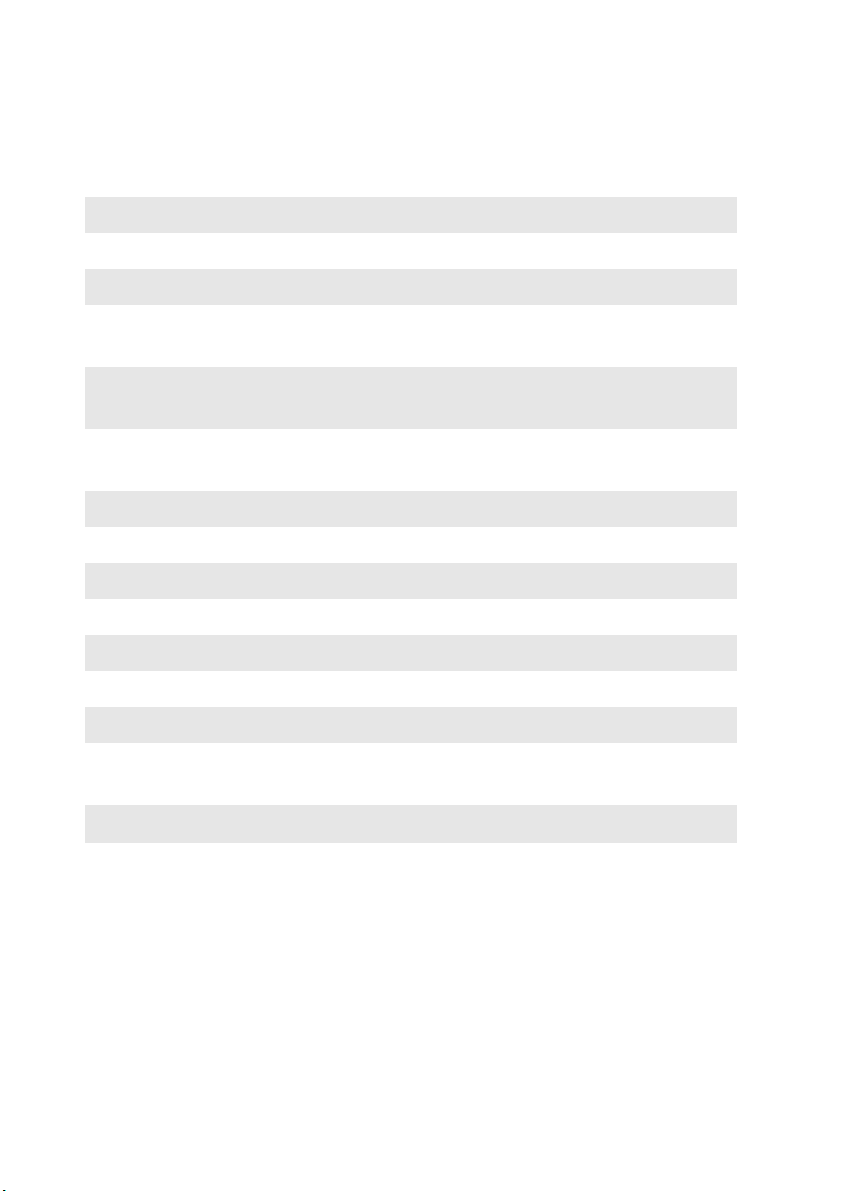
Capítulo 2. Aspectos básicos
A secção seguinte descreve as funções de cada tecla de função.
Fn + Esc: Ligar/desligar a câmara integrada.
Fn + F1: Entrar no modo de suspensão.
Fn + F2: Ligar/desligar a retroiluminação do ecrã LCD.
Fn + F3:
Fn + F4:
Fn + F5:
Fn + F6: Activar/desactivar o touchpad.
Fn + F8: Activar/desactivar o teclado numérico.
Fn + F9: Activar a função de pausa.
Fn + F10: Activar a função de quebra.
Fn + F11: Activar/desactivar o Scroll Lock.
Fn + F12: Activar a função Insert.
Fn + PrtSc: Activar o Pedido de Sistema.
Fn +
↑ / ↓:
Fn + → / ←:
Abrir a interface para alterar o modo de
visualização.
Abrir a interface para as definições de resolução
do ecrã.
Abrir a interface para aceder às definições de
dispositivos sem fios integrados (ligar/desligar).
Aumentar/diminuir a luminosidade do
monitor.
Aumentar/diminuir o nível do volume.
14
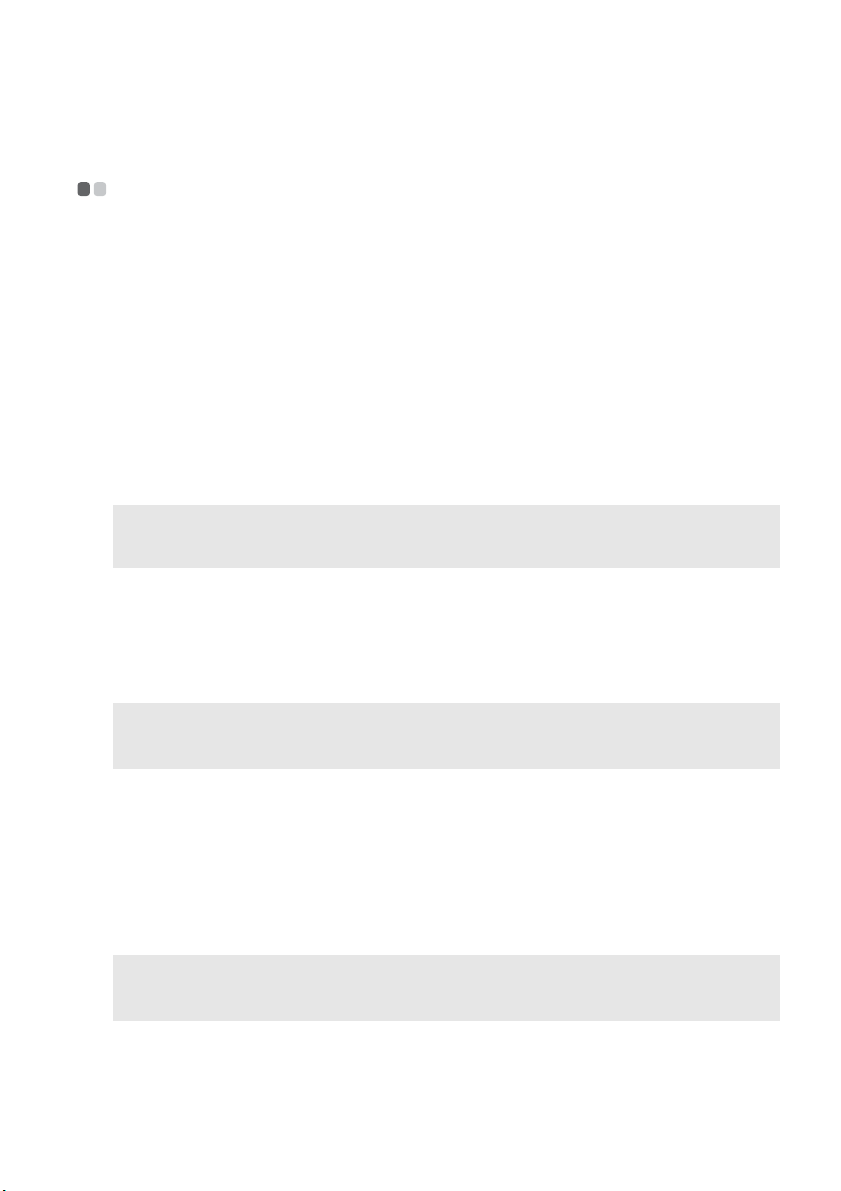
Capítulo 2. Aspectos básicos
Ligar dispositivos externos
- - - - - - - - - - - - - - - - - - - - - - - - - - - - - - - - - - - - - - - - - - - - - - - - - - - - - - - - - - - - - -
O seu computador possui uma vasta gama de funcionalidades e
possibilidades de ligação incorporadas.
Utilizar cartões de memória (não fornecido)
O seu computador suporta os seguintes tipos de cartões de memória:
• Cartão SD (Secure Digital)
• Cartão MMC (MultiMediaCard)
• xD-Picture Card (xD)
• Cartão MS PRO (Memory Stick PRO)
• Cartão SD PRO (Secure Digital Pro)
Notas:
• Introduza APENAS um cartão de cada vez na ranhura.
• Este leitor de cartões não suporta dispositivos SDIO (por ex., SDIO Bluetooth, etc.).
Introduzir um cartão de memória
1
Empurre o cartão fictício até ouvir um clique. Puxe lentamente o cartão
fictício para fora da ranhura do cartão de memória.
Nota: O cartão fictício é utilizado para impedir a entrada de pó e de pequenas partículas no
computador quando a ranhura do cartão de memória não está a ser utilizada. Guarde
o cartão fictício para uma utilização futura.
2
Faça deslizar o cartão de memória até ouvir um clique.
Retirar um cartão de memória
1
Empurre o cartão de memória até ouvir um clique.
2
Puxe lentamente o cartão de memória para fora da ranhura do cartão de
memória.
Nota: Antes de retirar o cartão de memória, desactive-o através das funções remover o
hardware com segurança e ejectar suporte de dados do Windows para evitar a
corrupção de dados.
15
 Loading...
Loading...