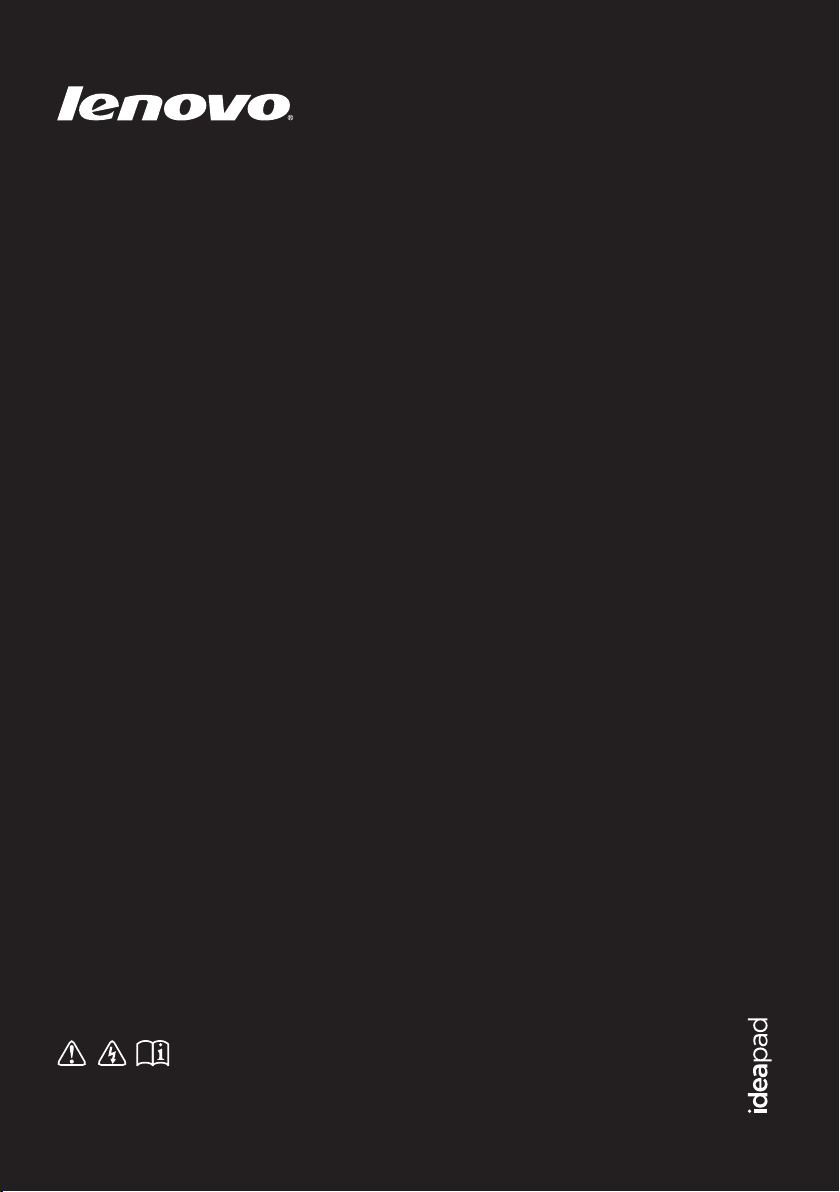
Lenovo IdeaPad
U310/U410
U310/U410 Touch
Podręcznik użytkownika V1.0
Przed rozpoczęciem korzystania z komputera zapoznaj
się z informacjami na temat bezpieczeństwa i ważnymi
wskazówkami w dołączonych instrukcjach.
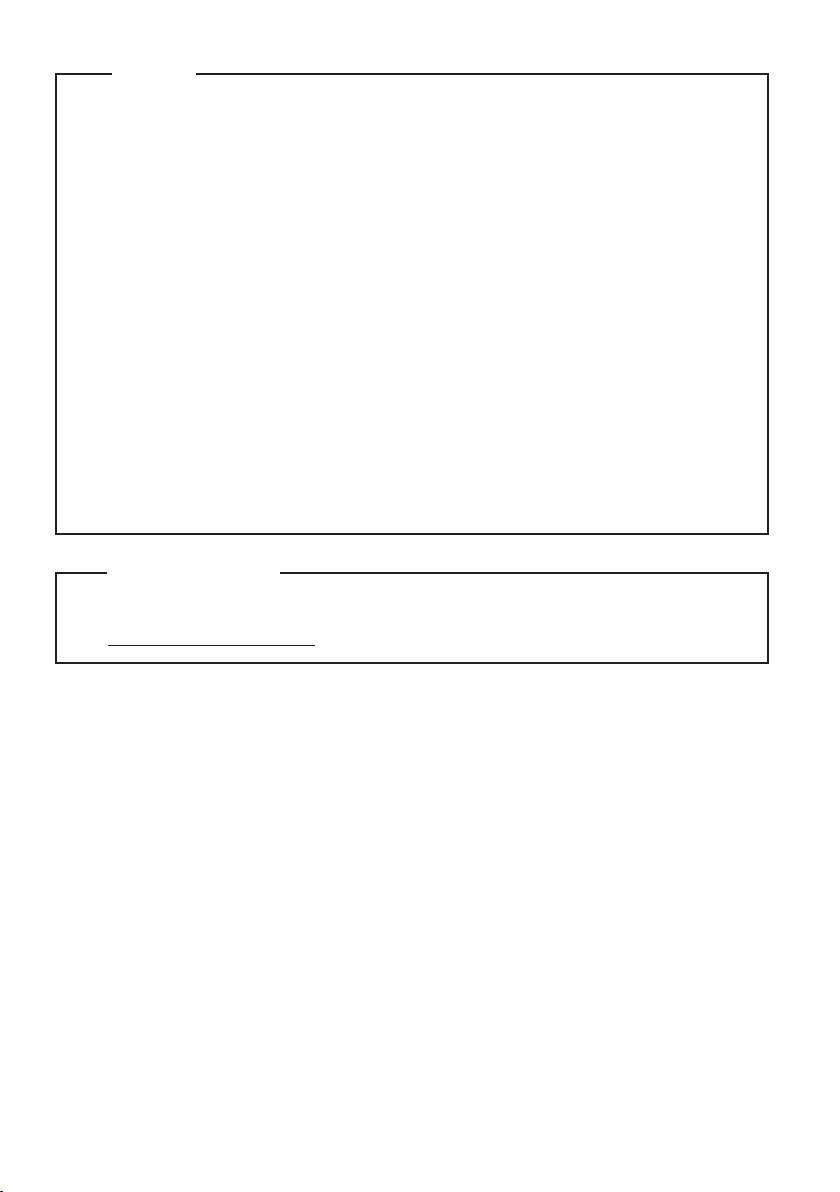
Uwaga
•
Przed użyciem produktu należy najpierw przeczytać Podręcznik z
informacjami ogólnymi i dotyczącymi bezpieczeństwa firmy Lenovo.
•
Niektóre instrukcje w tym podręczniku mogą zakładać, że używany jest
system operacyjny Windows® 8. Jeśli używany jest inny system operacyjny
Windows, niektóre operacje mogą się minimalnie różnić. Jeśli używany jest
inny system operacyjny, niektóre operacje mogą nie mieć zastosowania.
•
Funkcje opisane w tym podręczniku są wspólne dla większości modeli.
Niektóre funkcje mogą być niedostępne w danym komputerze i/lub dany
komputer może obejmować funkcje, które nie zostały opisane w tym
podręczniku użytkownika.
•
Ilustracje użyte w niniejszej instrukcji dotyczą modelu Lenovo IdeaPad U410/
U410 Touch, o ile nie określono inaczej.
•
Rzeczywisty wygląd produktu może odbiegać od przedstawionego na
ilustracjach w instrukcji. Zapoznaj się z rzeczywistym produktem.
Uwaga prawna
•
Aby uzyskać informacje na ten temat należy przejść na stronę
http://support.lenovo.com i kliknąć pozycję User guides and manuals.
Wydanie pierwsze (Grudzień 2012)
© Copyright Lenovo 2012.
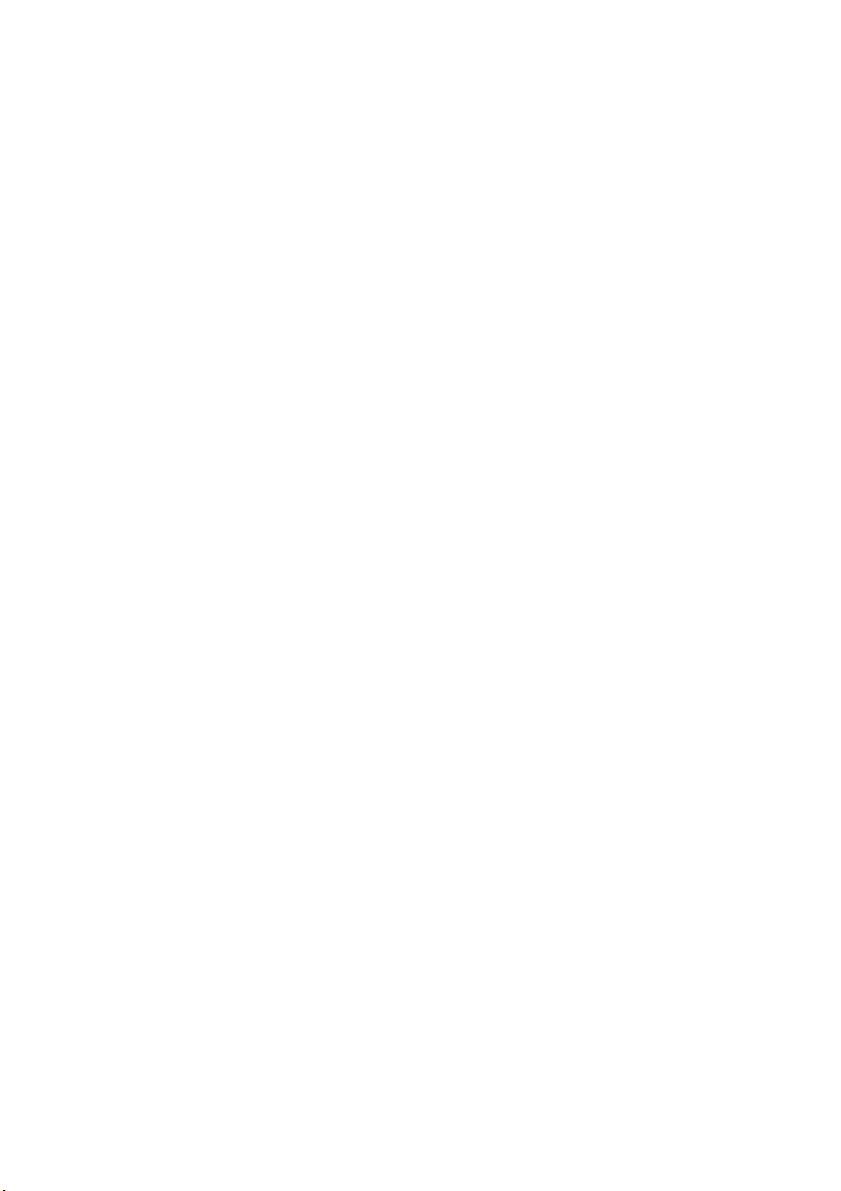
Spis treści
Rozdział 1. Poznaj swój komputer ........................................................ 1
Widok z góry..................................................................................................................1
Widok z lewej strony .....................................................................................................4
Widok z prawej strony ...................................................................................................6
Widok z przodu..............................................................................................................8
Widok od spodu .............................................................................................................9
Rozdział 2. Ogólne informacje o obsłudze komputera......................11
Pierwsze użycie............................................................................................................11
Używanie baterii i zasilacza sieciowego......................................................................12
Używanie touchpada....................................................................................................13
Używanie klawiatury ...................................................................................................14
Korzystanie z urządzeń zewnętrznych.........................................................................17
Przyciski i klawisze specjalne......................................................................................20
Wskaźniki stanu ...........................................................................................................21
Zabezpieczenie komputera...........................................................................................23
Rozdział 3. Rozpoczęcie pracy z systemem Windows 8................... 24
Konfigurowanie systemu operacyjnego przy pierwszym użyciu ................................24
Interfejsy systemu operacyjnego..................................................................................24
Przyciski.......................................................................................................................25
Przełączanie komputera w stan uśpienia lub wyłączanie go........................................27
Obsługa ekranu dotykowego........................................................................................29
Pomoc i obsługa techniczna.........................................................................................32
Rozdział 4. Łączenie z Internetem.......................................................33
Połączenie przewodowe...............................................................................................33
Połączenie bezprzewodowe .........................................................................................35
Rozdział 5. System Lenovo OneKey Recovery.................................. 37
Rozdział 6. Rozwiązywanie problemów .............................................. 39
Często zadawane pytania .............................................................................................39
Rozwiązywanie problemów.........................................................................................42
Znaki towarowe ..................................................................................... 47
i
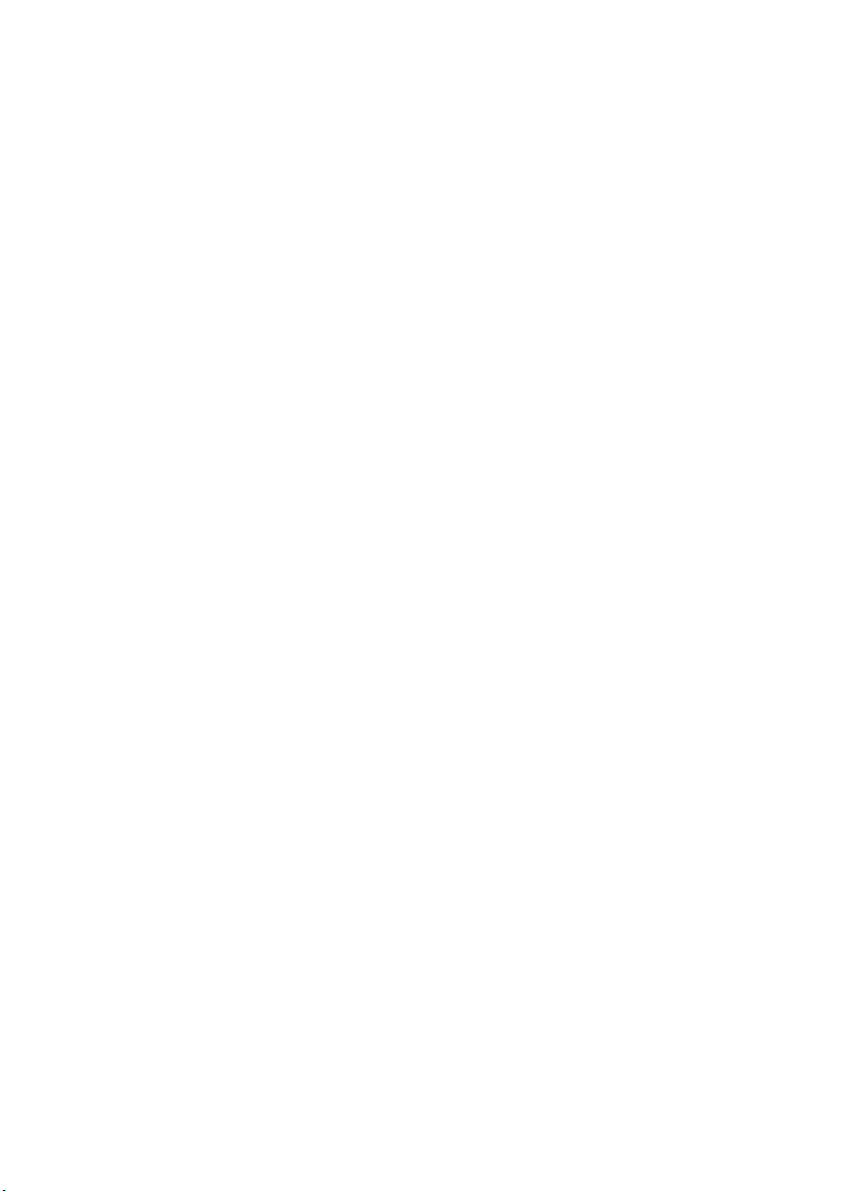
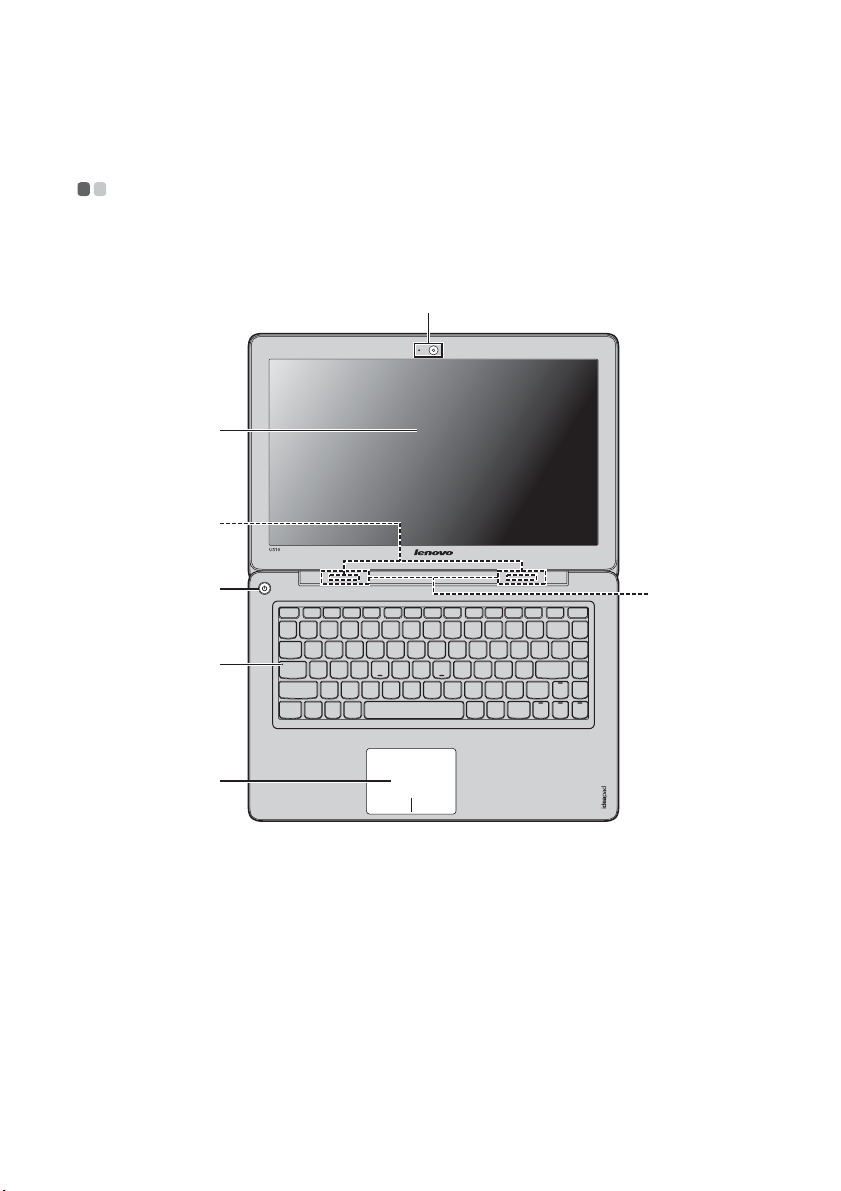
Rozdział 1. Poznaj swój komputer
Widok z góry - - - - - - - - - - - - - - - - - - - - - - - - - - - - - - - - - - - - - - - - - - - - - - - - - - - - - - - - - - - - - - - - - - - - - - - - - - - - - - - - - - - - - - - -
U310/U310 Touch
a
b
c
d
e
f
g
1

Rozdział 1. Poznaj swój komputer
U410/U410 Touch
b
c
a
d
g
e
f
Uwaga: Ilustracje przedstawione w niniejszej instrukcji mogą różnić się od rzeczywistego produktu.
Zapoznaj się z rzeczywistym produktem.
Uwaga:
• NIE otwieraj wyświetlacza pod kątem większym niż 130 stopni. Przed zamknięciem wyświetlacza
sprawdź, czy na klawiaturze NIE został długopis lub inny przedmiot. W przeciwnym wypadku
możesz uszkodzić wyświetlacz.
• Części połączone przerywanymi liniami są zainstalowane wewnątrz.
2
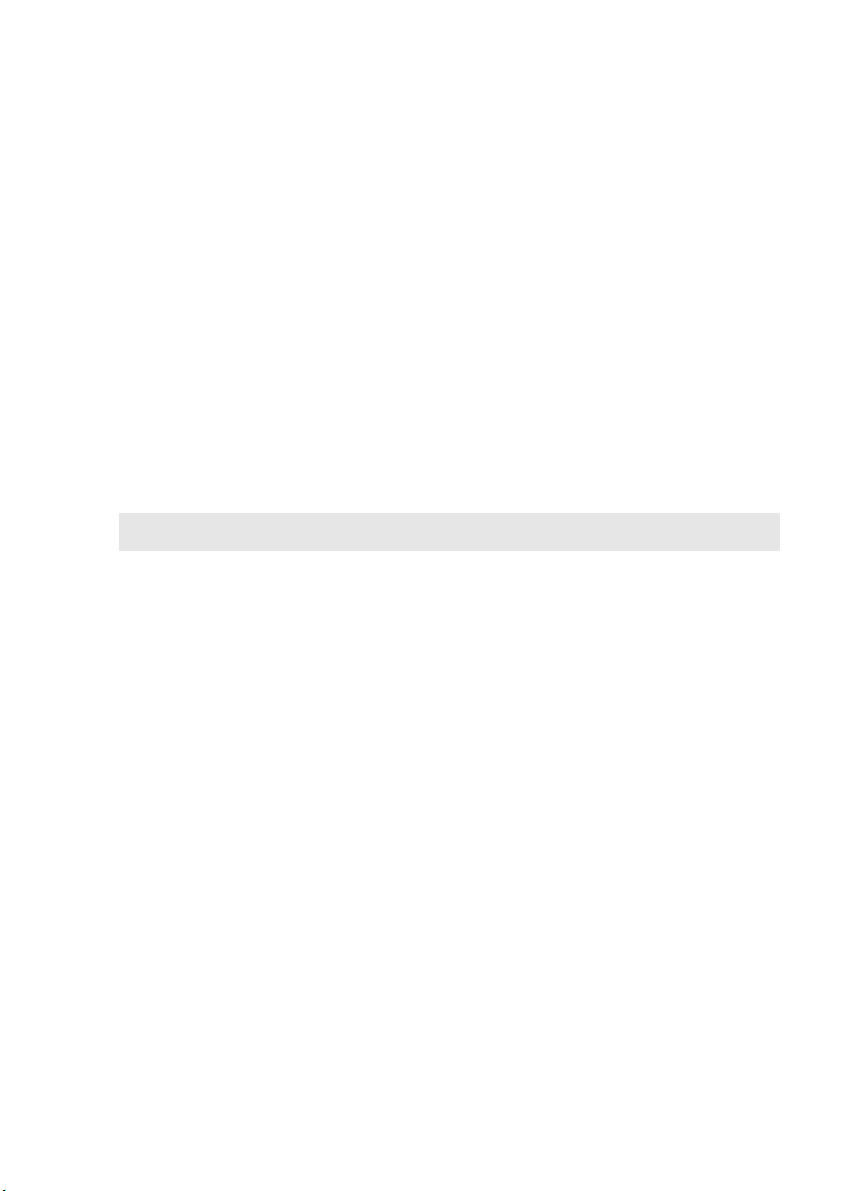
Rozdział 1. Poznaj swój komputer
d
Wbudowana
a
Kamera służy do komunikacji wideo.
kamera
Wyświetlacz
b
Monitor LCD z podświetleniem LED zapewnia idealny obraz.
komputera
Anteny modułu
c
komunikacji
Wbudowane anteny zapewniają optymalny odbiór
bezprzewodowego sygnału radiowego.
bezprzewodowej
Przycisk zasilania
Wskaźniki stanu
e
f
Touchpad
Uwaga: Szczegółowe informacje – zobacz „Używanie touchpada” na stronie 13.
Głośniki
g
Naciśnij ten przycisk, aby włączyć komputer.
Szczegółowe informacje – zobacz „Wskaźniki stanu” na stronie
21.
Touchpad działa jak zwykła mysz.
Głośniki stereo zapewniają doskonały dźwięk.
3
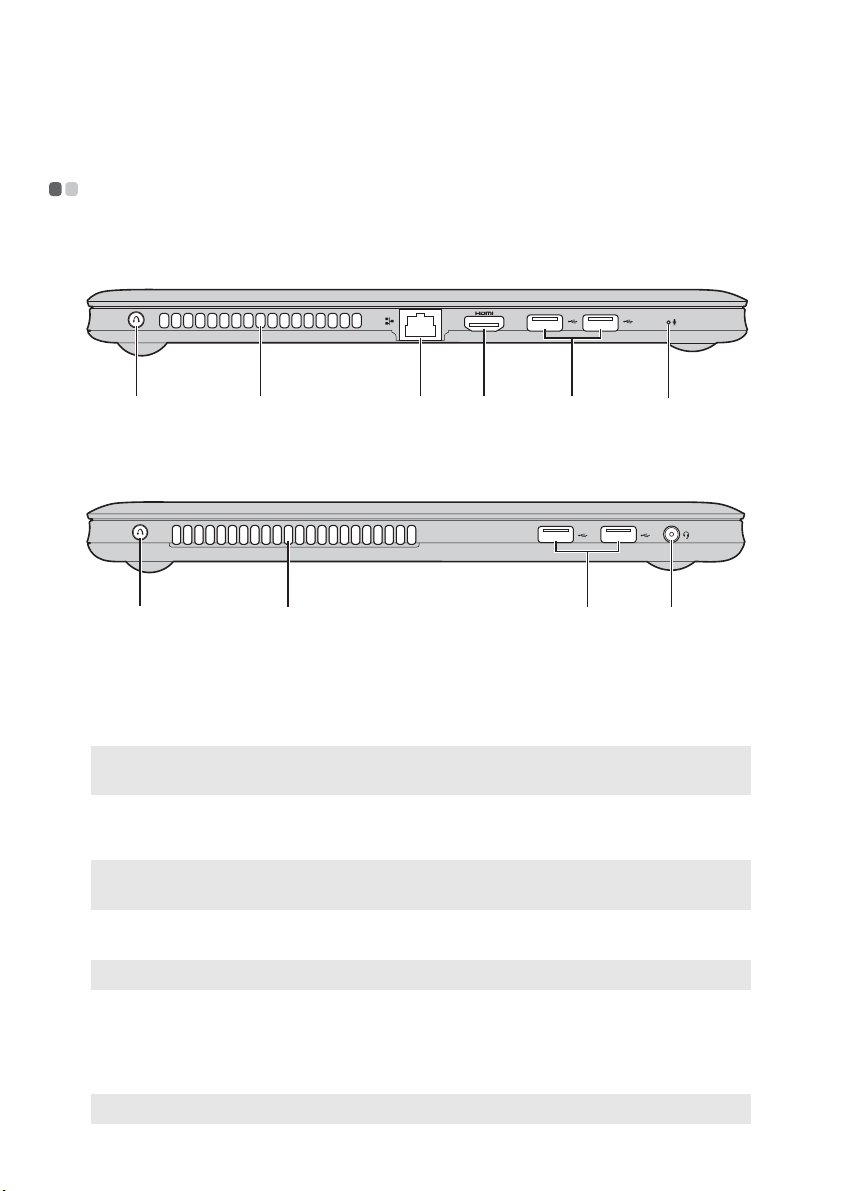
Rozdział 1. Poznaj swój komputer
cd
c
Widok z lewej strony - - - - - - - - - - - - - - - - - - - - - - - - - - - - - - - - - - - - - - - - - - - - - - - - - - - - - - - - - - - - - - - - - - - - - -
U310/U310 Touch
ab
e g
U410/U410 Touch
ab ef
Przycisk Novo
a
Uwaga: Szczegółowe informacje – zobacz „Rozdział 5. System Lenovo OneKey Recovery” na
Wylot układu
b
stronie 37.
chłodzenia
Uwaga: Upewnij się, że żaden z wylotów układu chłodzenia nie jest zablokowany, ponieważ może
to spowodować przegrzewanie się komputera.
Gniazdo RJ-45
Uwaga: Szczegółowe informacje – zobacz „Połączenie przewodowe” na stronie 33.
Gdy komputer jest wyłączony, naciśnij ten przycisk w celu
uruchomienia systemu Lenovo OneKey Recovery lub narzędzia
konfiguracji systemu BIOS bądź w celu przejścia do menu
rozruchu.
Rozprasza ciepło wewnętrzne.
Gniazdo służy do podłączenia komputera do sieci Ethernet.
Gniazdo HDMI
d
Gniazdo USB
e
Uwaga: Szczegółowe informacje – zobacz „Podłączanie urządzeń USB” na stronie 18.
Służy do podłączania urządzeń wyposażonych w wejście
HDMI, jak np. telewizor lub monitor.
Służą do podłączenia urządzeń USB.
4
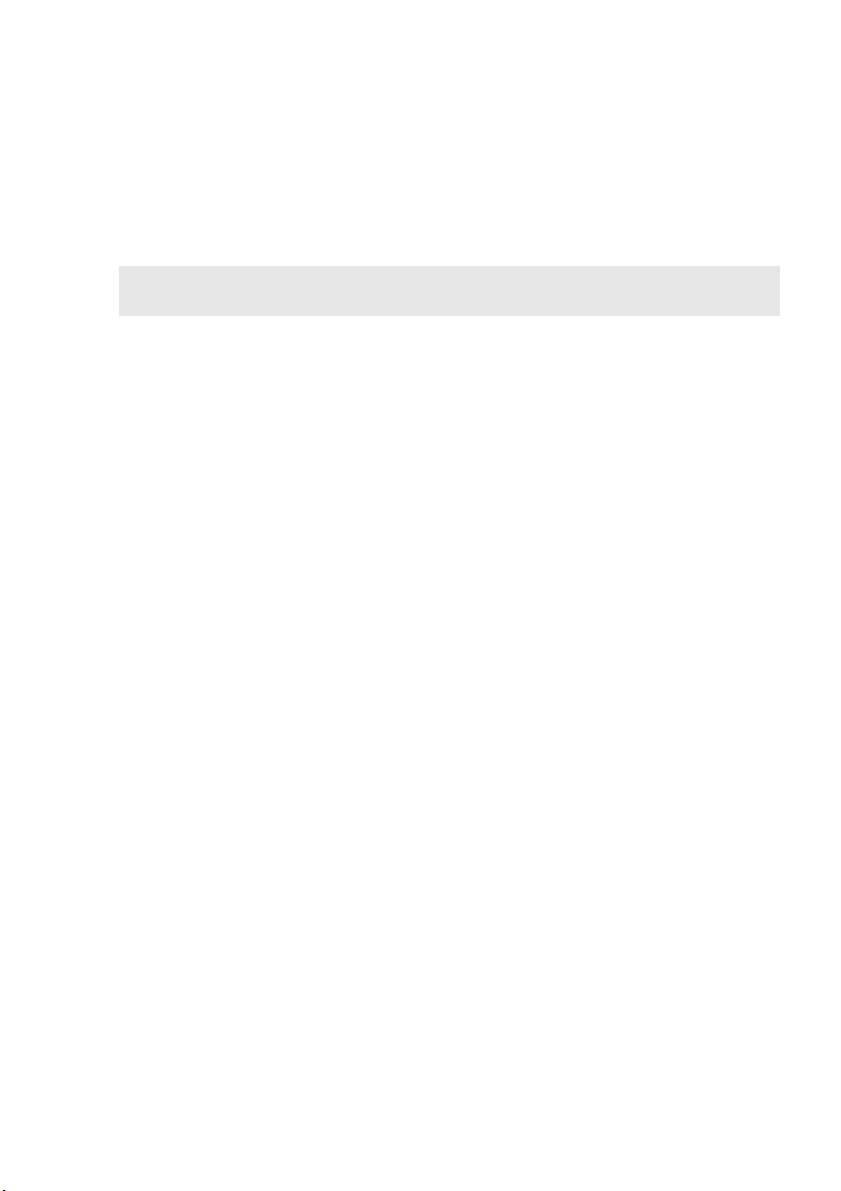
Rozdział 1. Poznaj swój komputer
Gniazdo combo
f
audio
Uwaga: W wyniku różnić w standardach przemysłowych, nagrywanie może nie być obsługiwane w
przypadku podłączenia słuchawek lub zestawów słuchawkowych innych firm.
Wbudowany
g
mikrofon
Służy do podłączania słuchawek lub zestawów
słuchawkowych. Gniazdo combo audio nie obsługuje
tradycyjnych mikrofonów.
Wbudowany mikrofon (z redukcją szumów) może być używany
podczas wideokonferencji, podkładania głosu lub do zwykłych
nagrań dźwiękowych.
5
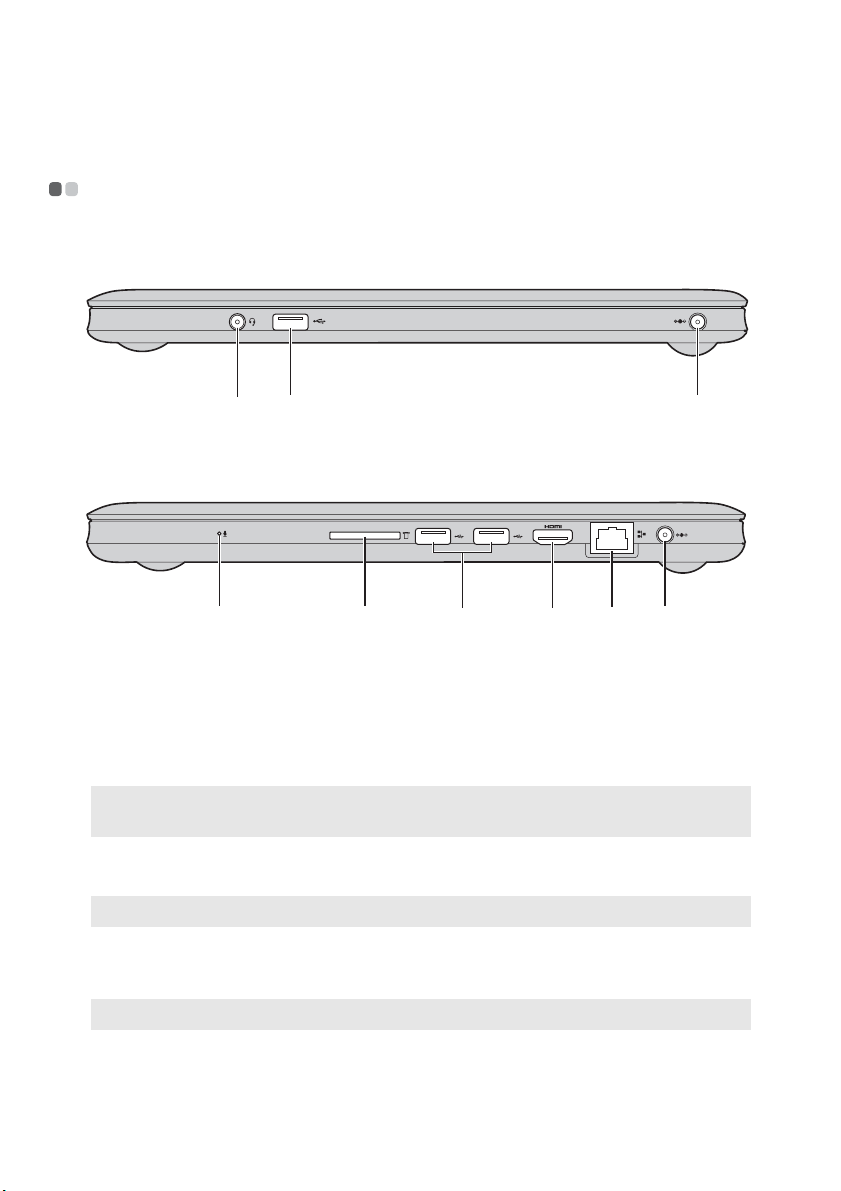
Rozdział 1. Poznaj swój komputer
c
c
Widok z prawej strony - - - - - - - - - - - - - - - - - - - - - - - - - - - - - - - - - - - - - - - - - - - - - - - - - - - - - - - - - - - - - - - - - -
U310/U310 Touch
bc d
U410/U410 Touch
ae
Wbudowany
a
mikrofon
Gniazdo combo
b
audio
Uwaga: W wyniku różnić w standardach przemysłowych, nagrywanie może nie być obsługiwane w
przypadku podłączenia słuchawek lub zestawów słuchawkowych innych firm.
Gniazdo USB
Uwaga: Szczegółowe informacje – zobacz „Podłączanie urządzeń USB” na stronie 18.
Gniazdo zasilacza
d
Wbudowany mikrofon (z redukcją szumów) może być używany
podczas wideokonferencji, podkładania głosu lub do zwykłych
nagrań dźwiękowych.
Służy do podłączania słuchawek lub zestawów słuchawkowych.
Gniazdo combo audio nie obsługuje tradycyjnych mikrofonów.
Służy do podłączenia urządzeń USB.
Służy do podłączania zasilacza sieciowego.
fgd
sieciowego
Uwaga: Szczegółowe informacje – zobacz „Używanie baterii i zasilacza sieciowego” na stronie 12.
6
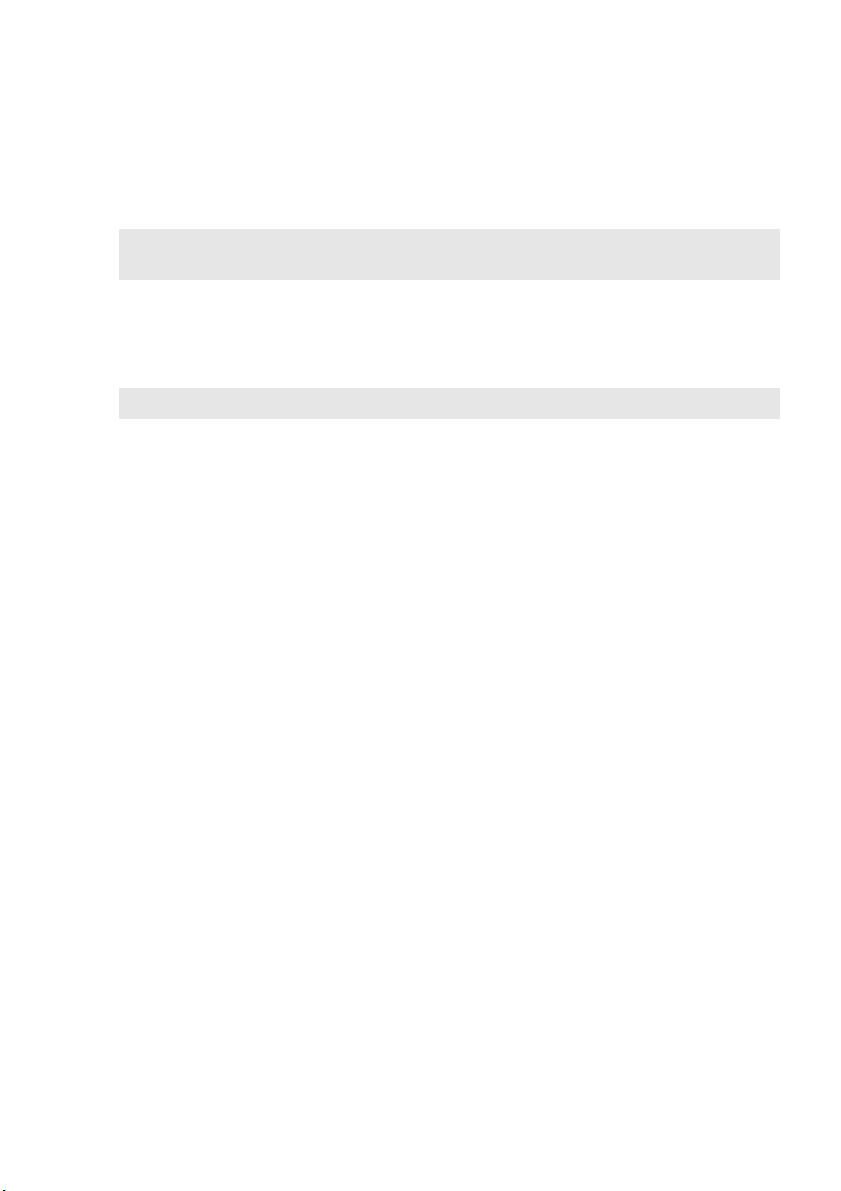
Rozdział 1. Poznaj swój komputer
Gniazdo kart
e
Służy do wkładania kart pamięci (brak w zestawie).
pamięci
Uwaga: Szczegółowe informacje – zobacz „Używanie kart pamięci (brak w zestawie)” na stronie
17.
Gniazdo HDMI
f
Gniazdo RJ-45
g
Uwaga: Szczegółowe informacje – zobacz „Połączenie przewodowe” na stronie 33.
Służy do podłączania urządzeń wyposażonych w wejście
HDMI, jak np. telewizor lub monitor.
Gniazdo służy do podłączenia komputera do sieci Ethernet.
7
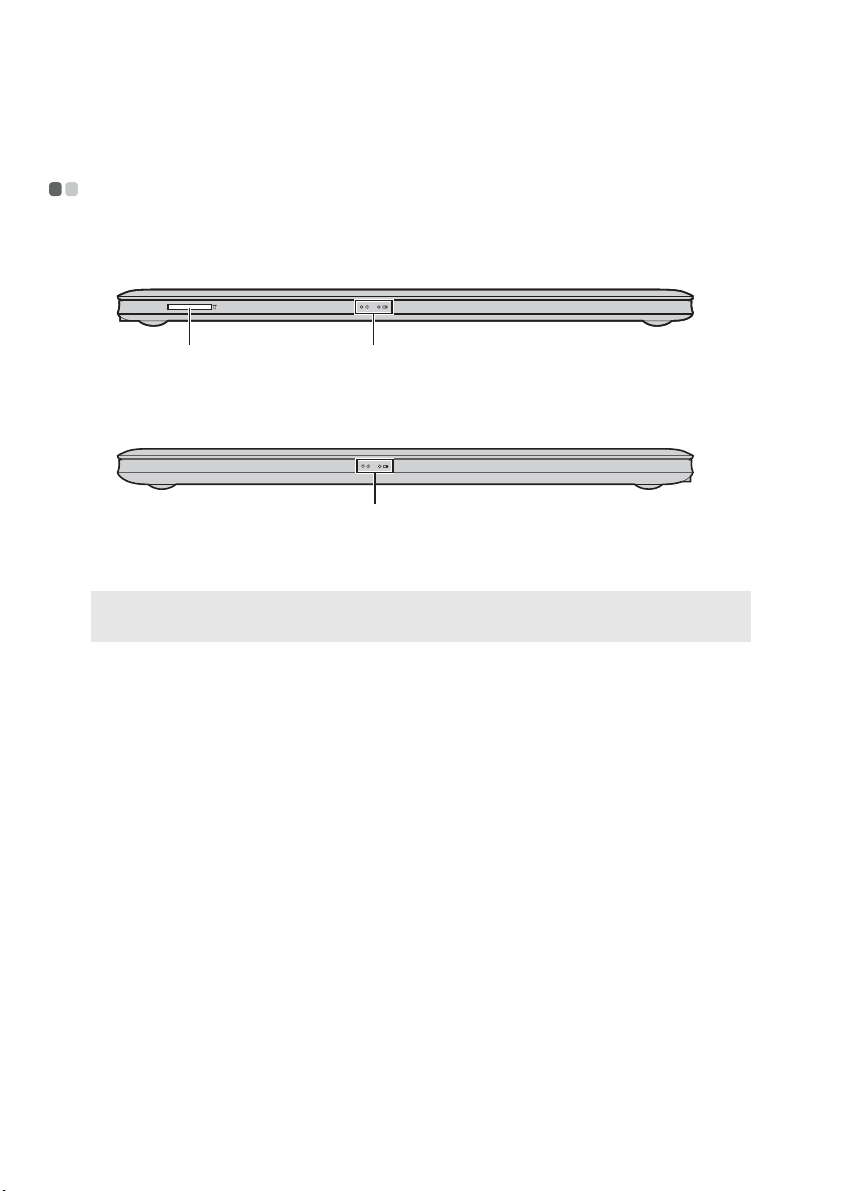
Rozdział 1. Poznaj swój komputer
Widok z przodu - - - - - - - - - - - - - - - - - - - - - - - - - - - - - - - - - - - - - - - - - - - - - - - - - - - - - - - - - - - - - - - - - - - - - - - - - - - - - - - - - - -
U310/U310 Touch
a b
U410/U410 Touch
b
Gniazdo kart
a
Służy do wkładania kart pamięci (brak w zestawie).
pamięci
Uwaga: Szczegółowe informacje – zobacz „Używanie kart pamięci (brak w zestawie)” na stronie
17.
Wskaźniki stanu
b
Szczegółowe informacje – zobacz „Wskaźniki stanu” na stronie
21.
8
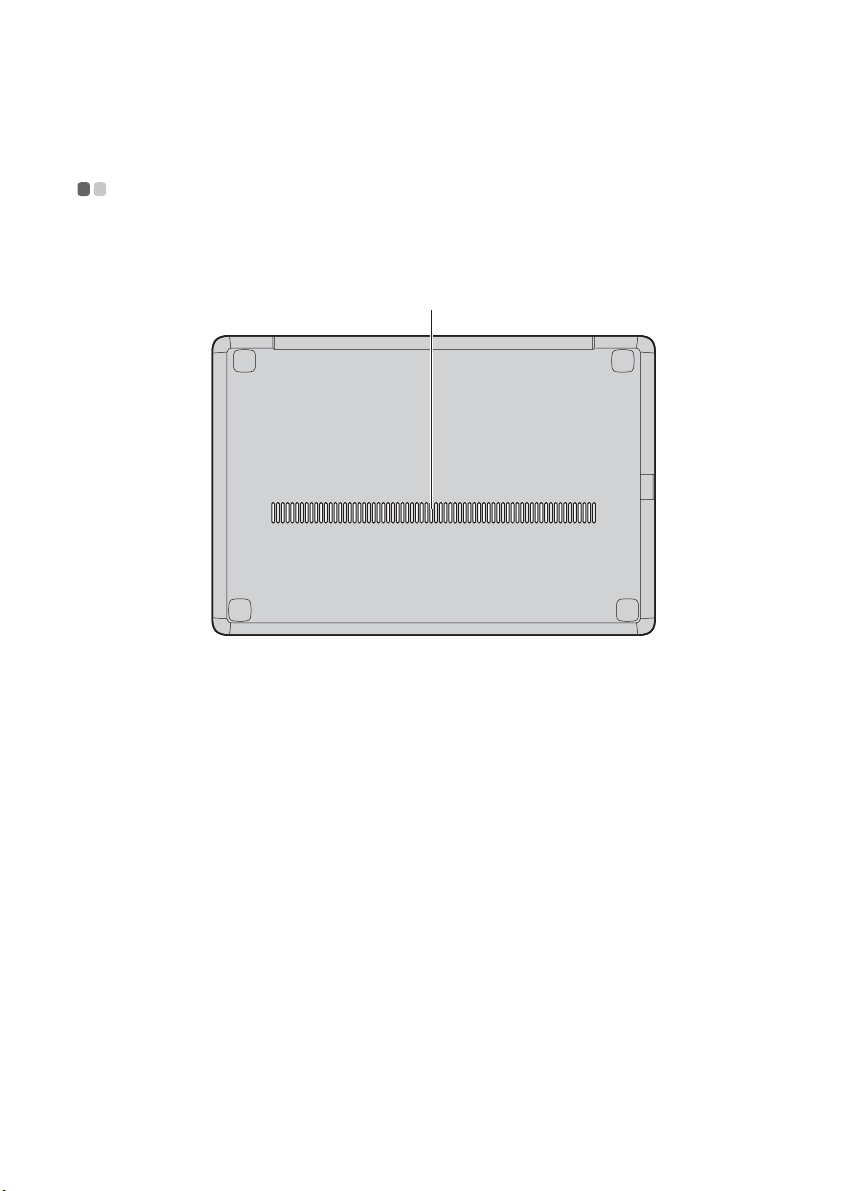
Rozdział 1. Poznaj swój komputer
Widok od spodu - - - - - - - - - - - - - - - - - - - - - - - - - - - - - - - - - - - - - - - - - - - - - - - - - - - - - - - - - - - - - - - - - - - - - - - - - - - - - - - - -
U310/U310 Touch
a
9
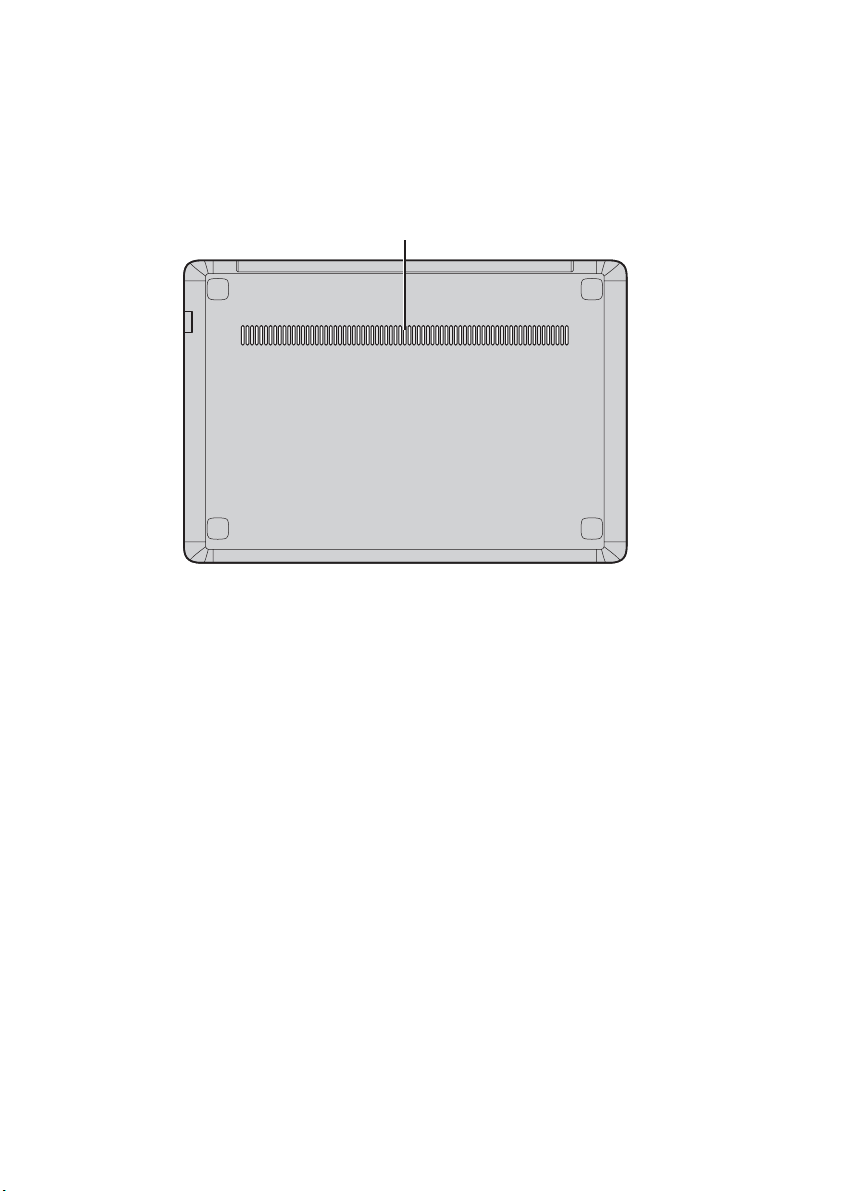
Rozdział 1. Poznaj swój komputer
U410/U410 Touch
a
10
a
Wloty
Pozwalają na wlot powietrza do komputera w celu chłodzenia.
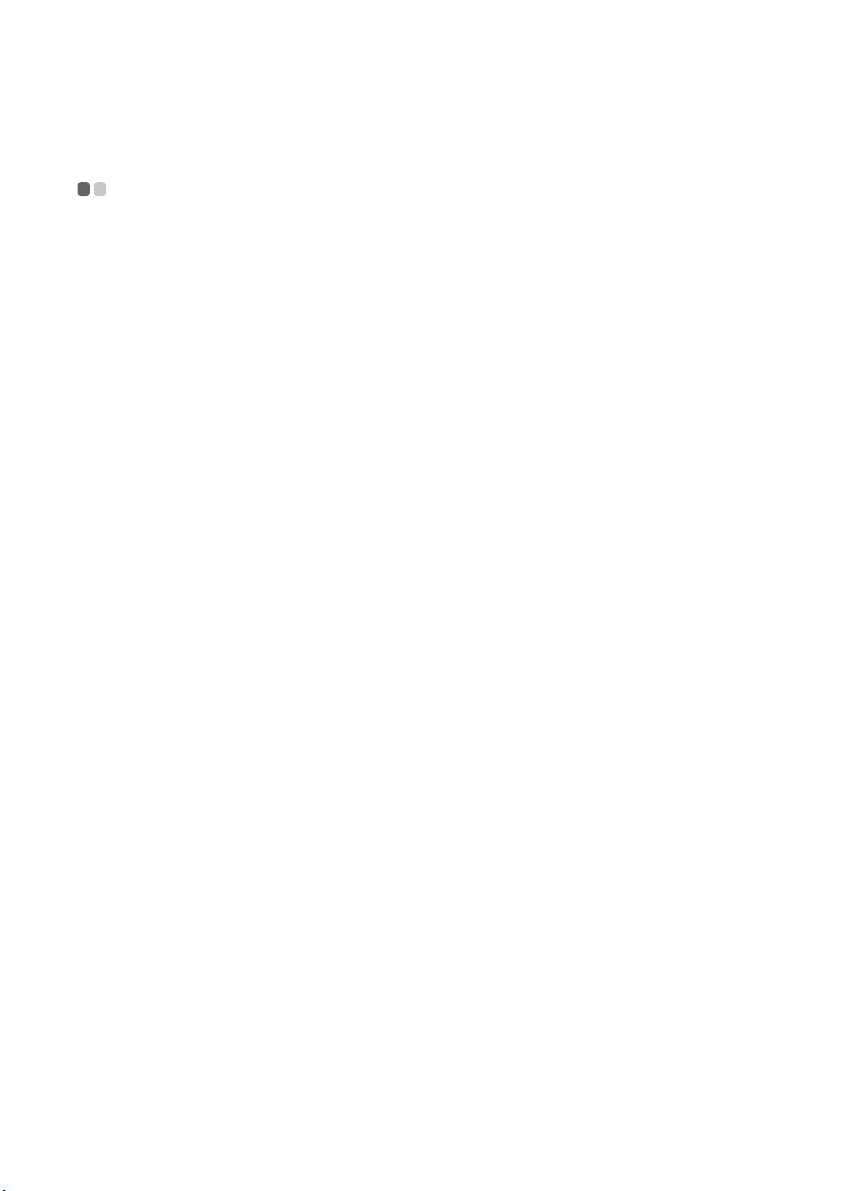
Rozdział 2. Ogólne informacje o obsłudze komputera
Pierwsze użycie
- - - - - - - - - - - - - - - - - - - - - - - - - - - - - - - - - - - - - - - - - - - - - - - - - - - - - - - - - - - - - - - - - - - - - - - - - - - - - - - - - - - - - - -
Przeczytanie podręcznika
Przed przystąpieniem do obsługi komputera zapoznaj się z dostarczonym
podręcznikiem.
Podłączanie do źródła prądu
Wbudowany akumulator nie jest naładowany w chwili zakupu.
Aby naładować akumulator i rozpocząć korzystanie z komputera, podłącz komputer
do gniazda elektrycznego. Bateria ładuje się automatycznie, kiedy komputer jest
zasilany za pomocą zasilacza sieciowego.
Podłączanie komputera do gniazda elektrycznego
1
Podłącz przewód zasilający do zasilacza sieciowego.
2
Podłącz zasilacz sieciowy do gniazda zasilacza w komputerze.
3
Podłącz przewód zasilający do gniazda elektrycznego.
Włączanie komputera
Naciśnij przycisk zasilania, aby włączyć komputer.
11
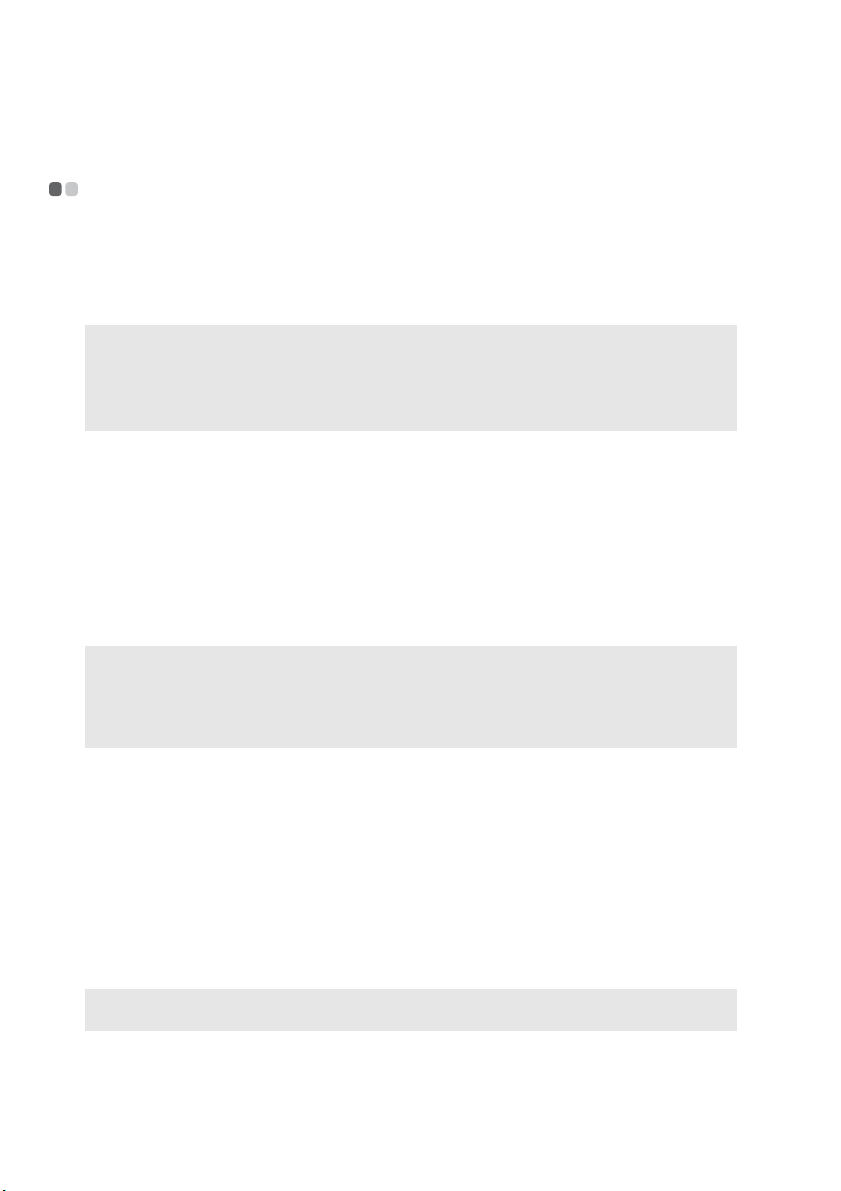
Rozdział 2. Ogólne informacje o obsłudze komputera
Używanie baterii i zasilacza sieciowego
- - - - - - - - - - - - - - - - - - - - - - - - - - - - - - - - - - - - - -
Sprawdzanie stanu baterii
Możesz określić stopień naładowania baterii w procentach, sprawdzając ikonę baterii
w obszarze powiadomień.
Uwaga: Ponieważ nawyki i potrzeby każdego użytkownika są inne, trudno jest przewidzieć czas
pracy baterii. Istotne są dwa główne czynniki:
•Ilość energii zgromadzona w baterii przed rozpoczęciem pracy.
• Sposób korzystania z komputera: na przykład intensywność używania dysku twardego i
jasność wyświetlacza.
Ładowanie baterii
Jeśli poziom baterii jest niski, należy ją naładować.
Baterię należy naładować w następujących sytuacjach:
• Gdy miga wskaźnik stanu baterii
• Gdy bateria nie była używana przez długi czas
Uwaga:
• Aby zwiększyć czas eksploatacji baterii, komputer nie rozpoczyna jej ładowania, gdy rozładuje
się ona tylko w niewielkim stopniu.
• Baterię należy ładować w temperaturze od 10°C do 30°C.
• Pełne ładowanie i rozładowywanie nie jest wymagane.
Ochrona akumulatora
Jeśli akumulator nie jest używany przez dłuższy czas, może nastąpić jego
nadmierne rozładowanie, co może skrócić jego żywotność. Akumulator komputerów
serii IdeaPad U wykorzystuje technologię ochrony akumulatora. Gdy komputer nie
jest używany przez dłuższy czas, akumulator przechodzi w tryb uśpienia, aby
uniknąć nadmiernego rozładowania. Po przejściu akumulatora w tryb uśpienia nie
można włączyć komputera bez podłączenia zasilacza. W celu aktywacji akumulatora
należy podłączyć zasilacz do komputera.
Uwaga: Domyślnie akumulator jest w trybie uśpienia. Używając komputera pierwszy raz, podłącz
do niego zasilacz. W przeciwnym razie komputer nie będzie mógł zostać włączony.
12
 Loading...
Loading...