Lenovo IdeaPad S340 User Guide [ro]
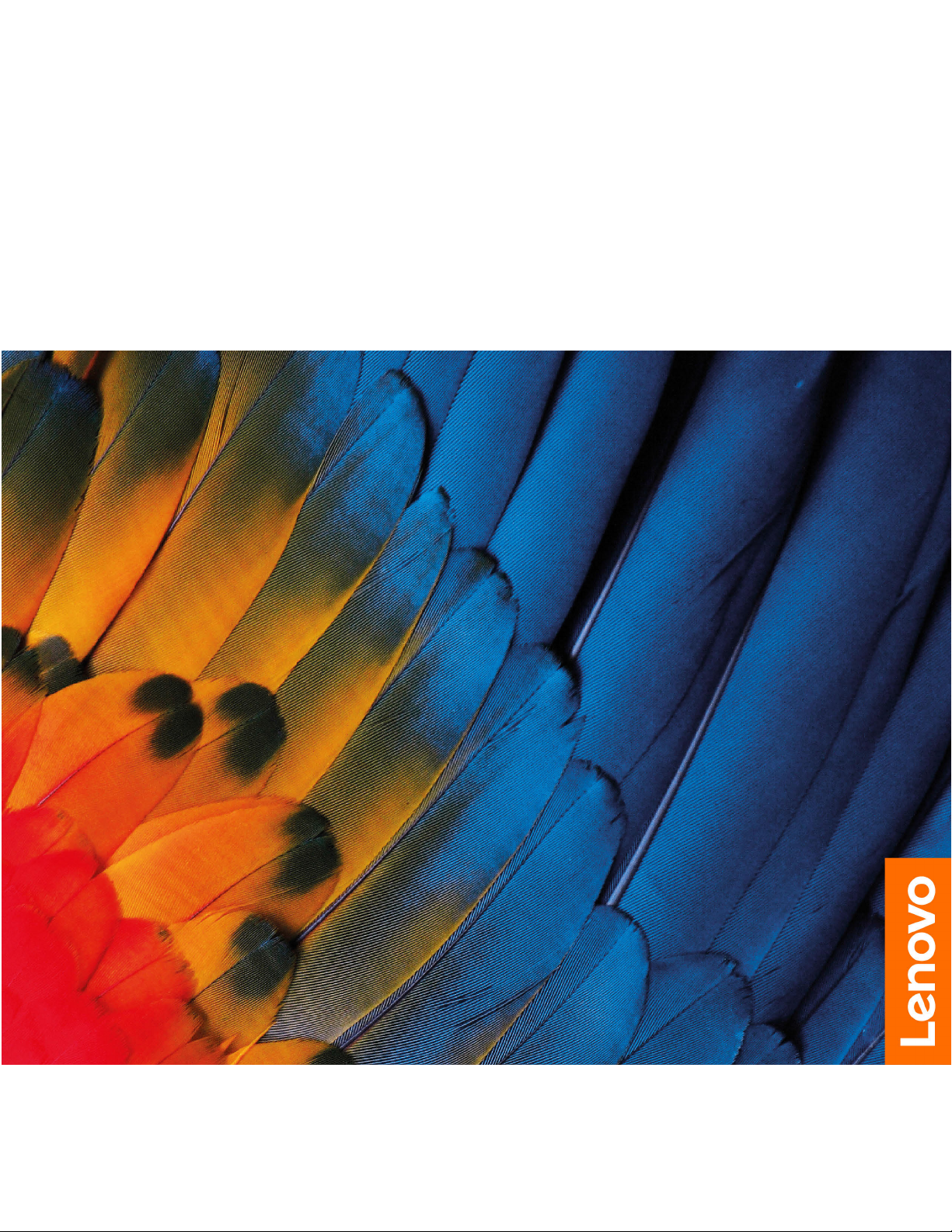
Ghidul utilizatorului
Lenovo IdeaPad S340
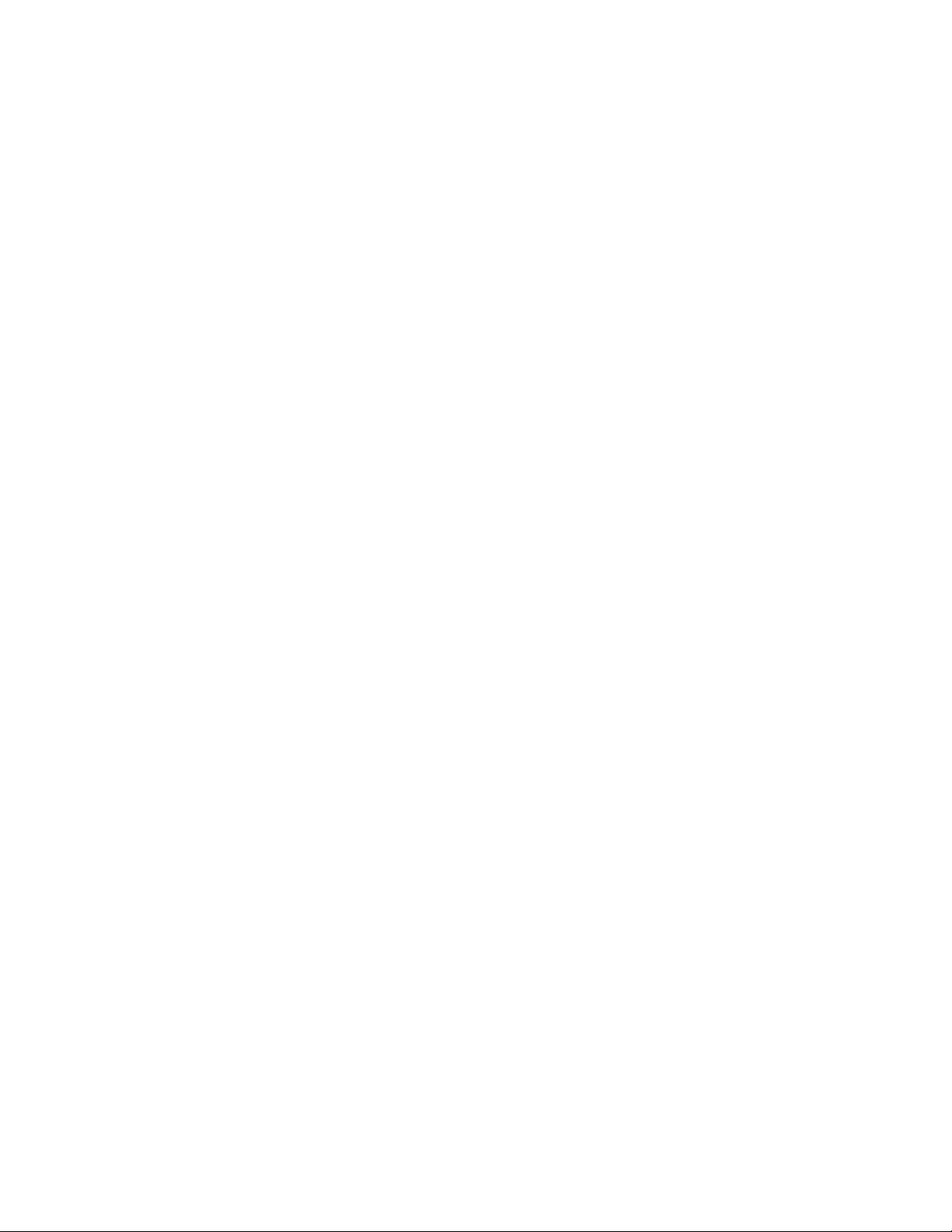
A se citi înainte de utilizare
Înainte de a folosi această documentație şi produsul la care se referă, asigurați-vă ca ați citit și
înțeles următoarele:
• Anexa A „Informaţii importante privind măsurile de siguranţă” la pagina 31
• Ghid pentru măsuri de siguranţă şi garanţie
• Ghid de configurare
Ediţia întâi (Iulie 2019)
© Copyright Lenovo 2019.
NOTIFICARE PRIVIND DREPTURILE LIMITATE ŞI RESTRICŢIONATE: Dacă datele sau software-ul sunt livrate pe
baza contractului General Services Administration „GSA” utilizarea, reproducerea şi dezvăluirea trebuie să
respecte restricţiile din Contractul nr. GS-35F-05925.
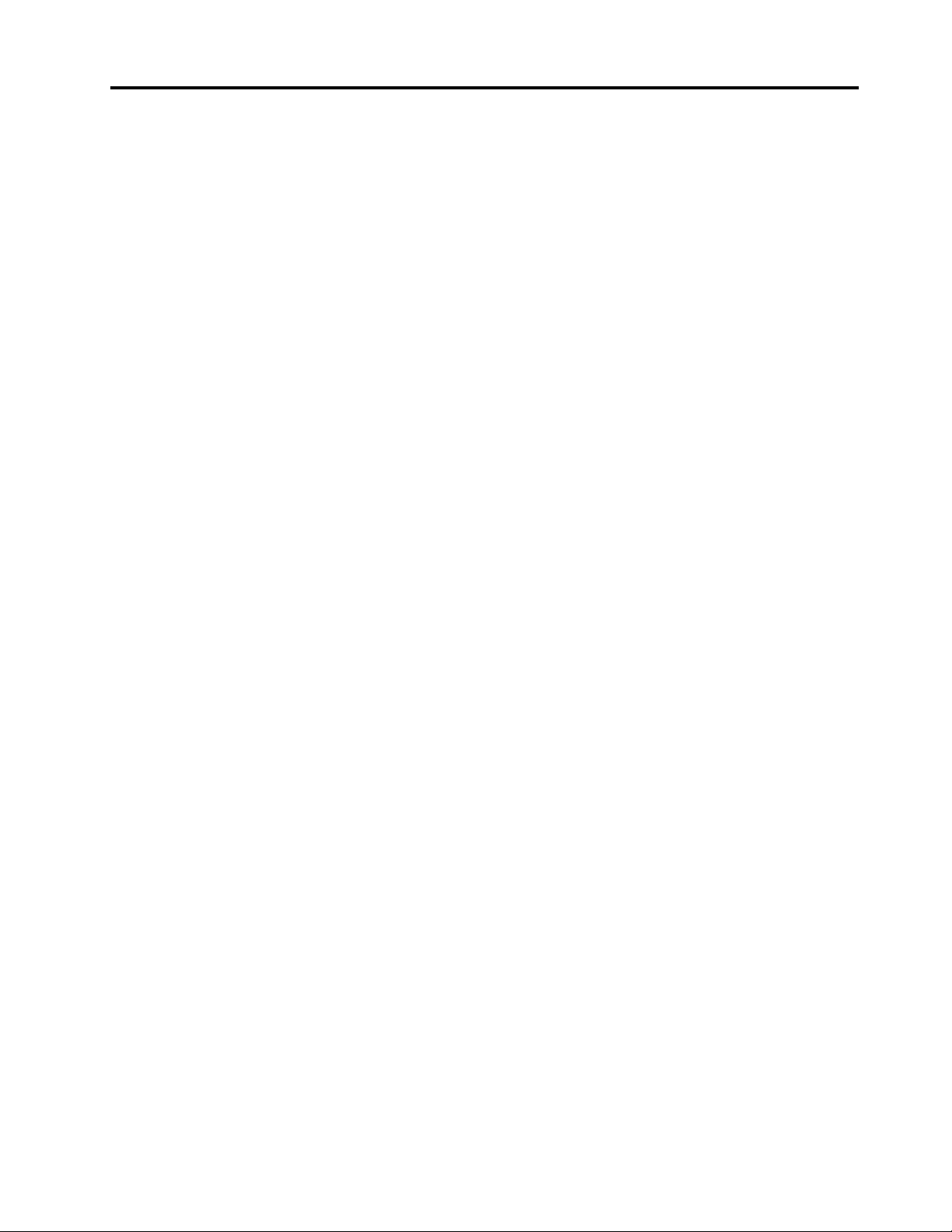
Conţinut
Despre această documentaţie . . . . . iii
Capitolul 1. Familiarizați-vă cu
computerul dvs . . . . . . . . . . . . . 1
Vedere din faţă. . . . . . . . . . . . . . . . 1
Vedere de bază . . . . . . . . . . . . . . . 2
Vedere din stânga . . . . . . . . . . . . . . 4
Vedere din dreapta . . . . . . . . . . . . . . 5
Vedere de jos . . . . . . . . . . . . . . . . 6
Caracteristici şi specificaţii . . . . . . . . . . . 7
Declarație privind rata de transfer USB . . . . 8
Mediul de operare . . . . . . . . . . . . 8
Capitolul 2. Primii paşi cu
calculatorul dumneavoastră . . . . . . 9
Introducere în Windows 10. . . . . . . . . . . 9
Contul Windows . . . . . . . . . . . . . 9
Eticheta Windows . . . . . . . . . . . . 11
Lenovo Vantage și Lenovo PC Manager . . . . 12
Conectați-vă la rețele Wi-Fi . . . . . . . . . 12
Omiterea unei rețele Wi-Fi . . . . . . . . 12
Pornire sau oprire mod avion . . . . . . . 13
Interacționați cu computerul dumneavoastră. . . 13
Tastele rapide pe tastatură . . . . . . . . 13
Gesturi multitouch. . . . . . . . . . . . 15
Capitolul 3. Exploraţi
calculatorul . . . . . . . . . . . . . . 19
Gestionați alimentarea . . . . . . . . . . . . 19
Verificaţi starea bateriei . . . . . . . . . 19
Încărcaţi bateria. . . . . . . . . . . . . 19
Verificați temperatura bateriei . . . . . . . 19
Setați comportamentul butonului de
alimentare . . . . . . . . . . . . . . . 19
Modificați sau creați un plan de
alimentare . . . . . . . . . . . . . . . 20
Setați modul performanță. . . . . . . . . 20
Modificați setările în UEFI/BIOS setup utility . . 20
Ce este UEFI/BIOS setup utility . . . . . . 20
Deschideți UEFI/BIOS setup utility . . . . . 20
Schimbați secvența de pornire . . . . . . 20
Modificați modul selectare rapida a
tastei . . . . . . . . . . . . . . . . . 21
Activare sau dezactivare always-on . . . . 21
Setați parole în UEFI/BIOS setup utility . . . . 21
Tipuri de parole. . . . . . . . . . . . . 21
Setează parola de administrator.. . . . . . 21
Modifică sau elimină parola de
administrator . . . . . . . . . . . . . . 22
Setați parola de utilizator . . . . . . . . . 22
Activează parola de pornire . . . . . . . . 22
Setați parola HD . . . . . . . . . . . . 23
Modifică sau elimină parola HD . . . . . . 23
Resetare sau recuperare Windows. . . . . . . 23
Opțiunile de recuperare pentru Windows
10 . . . . . . . . . . . . . . . . . . 24
Restaurare sistem Windows . . . . . . . . 24
Resetați Windows-ul . . . . . . . . . . . 25
Creați o unitate de recuperare . . . . . . 25
Utilizați o unitate de recuperare pentru a
restaura sau pentru a reseta Windows-ul . . 25
Capitolul 4. Ajutor şi suport . . . . 27
Întrebări frecvente. . . . . . . . . . . . . . 27
Resurse de auto-ajutor . . . . . . . . . . . 27
Apelaţi la Lenovo . . . . . . . . . . . . . . 29
Înainte de a contacta Lenovo . . . . . . . 29
Centrul de asistenţă pentru clienţi
Lenovo . . . . . . . . . . . . . . . . 29
Achiziţionați servicii suplimentare . . . . . . . 30
Anexa A. Informaţii importante
privind măsurile de siguranţă . . . . 31
Anexa B. Informaţii privind
accesibilitatea și ergonomia . . . . . 43
Anexa C. Informaţii privind
conformitatea . . . . . . . . . . . . . 47
Anexa D. Notificări şi mărci
comerciale . . . . . . . . . . . . . . . 61
© Copyright Lenovo 2019 i
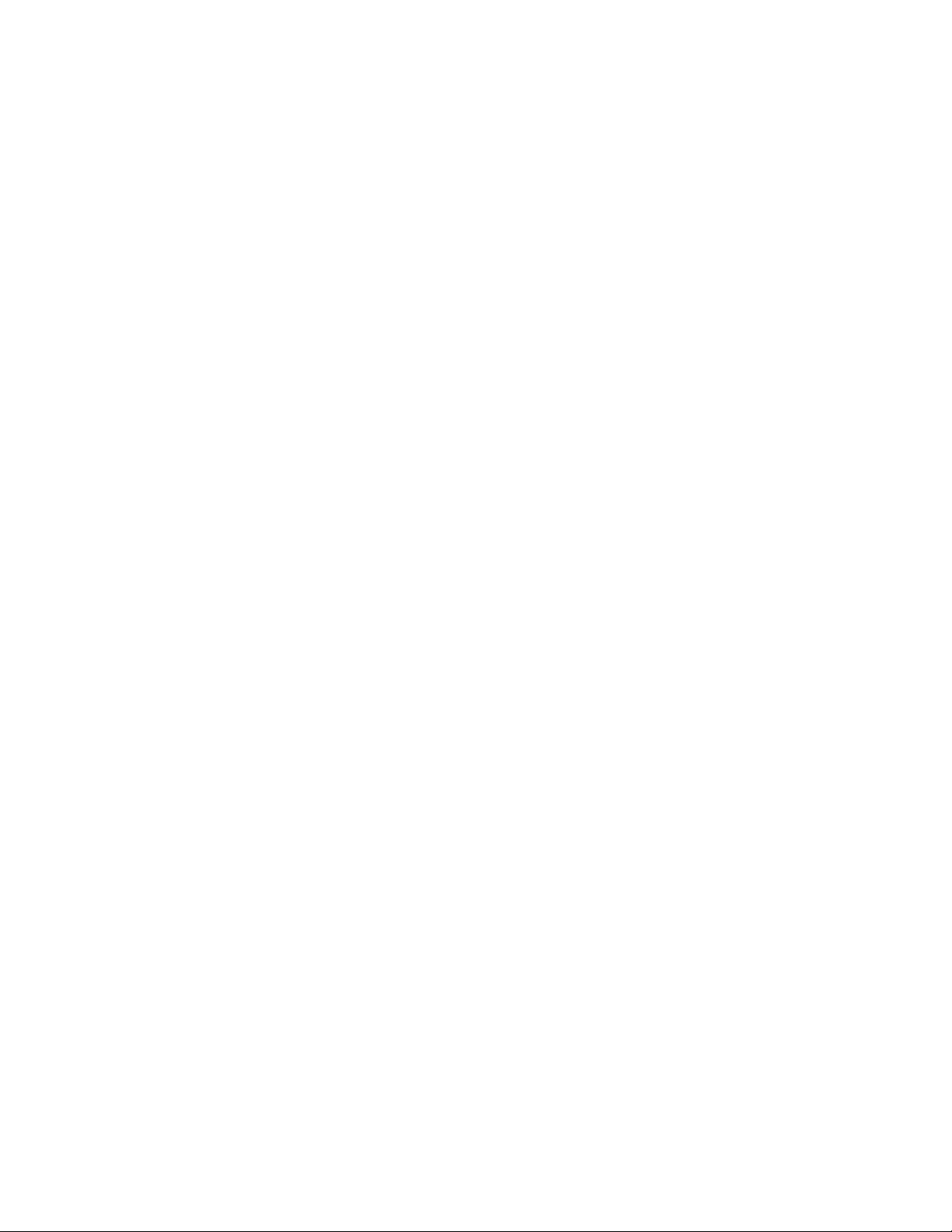
ii Ghidul utilizatorului Lenovo IdeaPad S340
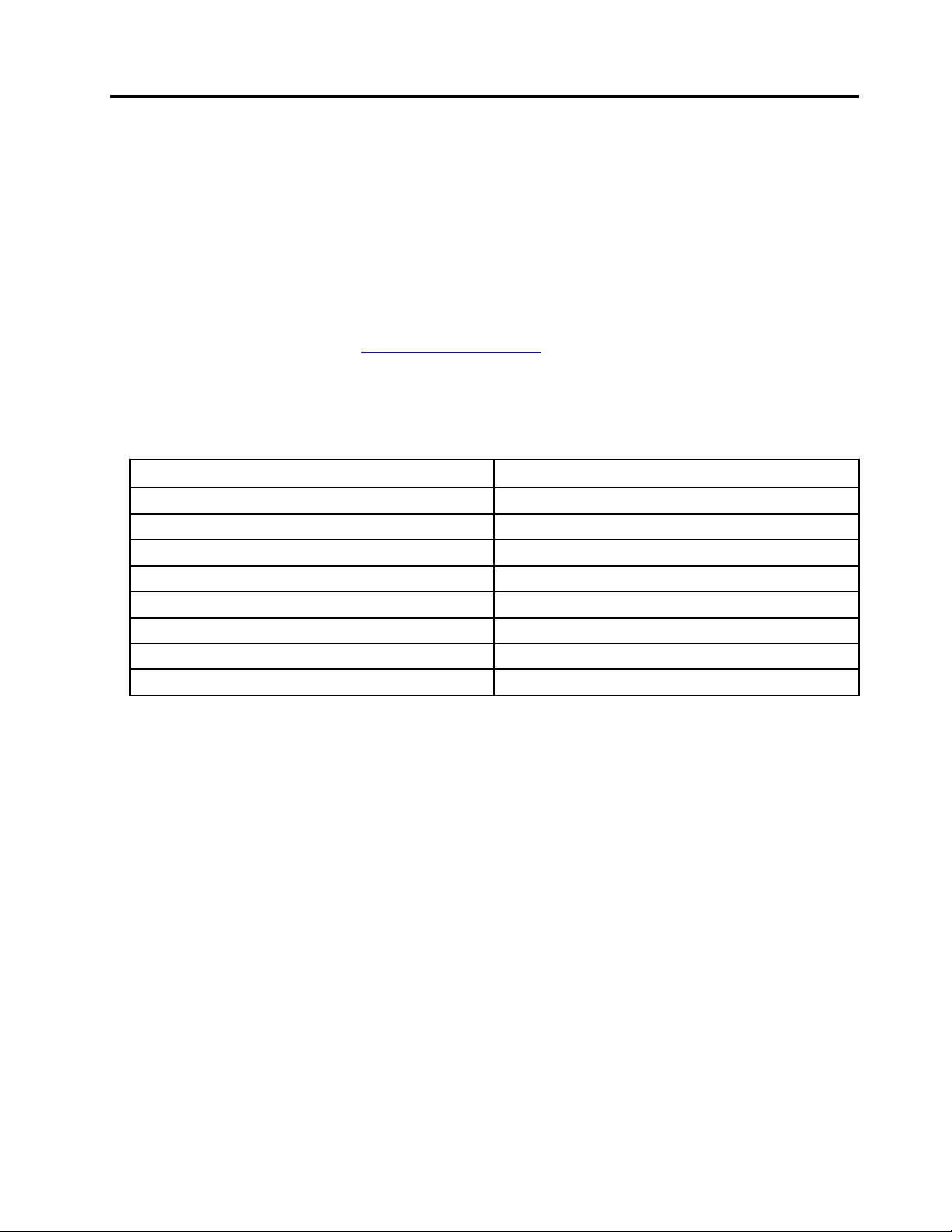
Despre această documentaţie
• Imaginile din această documentație pot arăta diferit faţă de produsul dvs.
• Este posibil ca unele dintre accesoriile opționale şi funcţii și programe software să nu fie
disponibile în funcţie de modelul calculatorului dumneavoastră.
• În funcţie de versiunea sistemelor de operare, unele instrucţiuni de interfaţa utilizator pot să nu fie
valabile pentru calculatorul dumneavoastră.
• Conţinutul documentaţiei poate fi modificat fără notificare. Lenovo realizează îmbunătăţiri continue
a documentaţiei pentru computer, inclusiv acest Ghid al utilizatorului. Pentru a obţine cea mai
recentă documentație, accesaţi
• Microsoft
®
face schimbări periodice de caracteristică a sistemului de operare Windows® prin
intermediul Windows Update Prin urmare, unele informaţii din această documentaţie ar putea
deveni învechite. Consultaţi resursele Microsoft pentru cele mai recente informaţii.
• Această documentație se aplică următoarelor modele de produse:
Numele modelului Tipul de unitate (MT)
Lenovo IdeaPad S340-14IML 81N9
Lenovo IdeaPad S340-15IML 81NA
Lenovo IdeaPad S340–15IMLTouch 81QL
Lenovo IdeaPad S340-14IIL
Lenovo IdeaPad S340-14IIL
Lenovo IdeaPad S340-15IIL
Lenovo IdeaPad S340-15IIL
Lenovo IdeaPad S340–15IILTouch
https://support.lenovo.com.
81VV
81WJ
81VW
81WL
81WW
© Copyright Lenovo 2019 iii
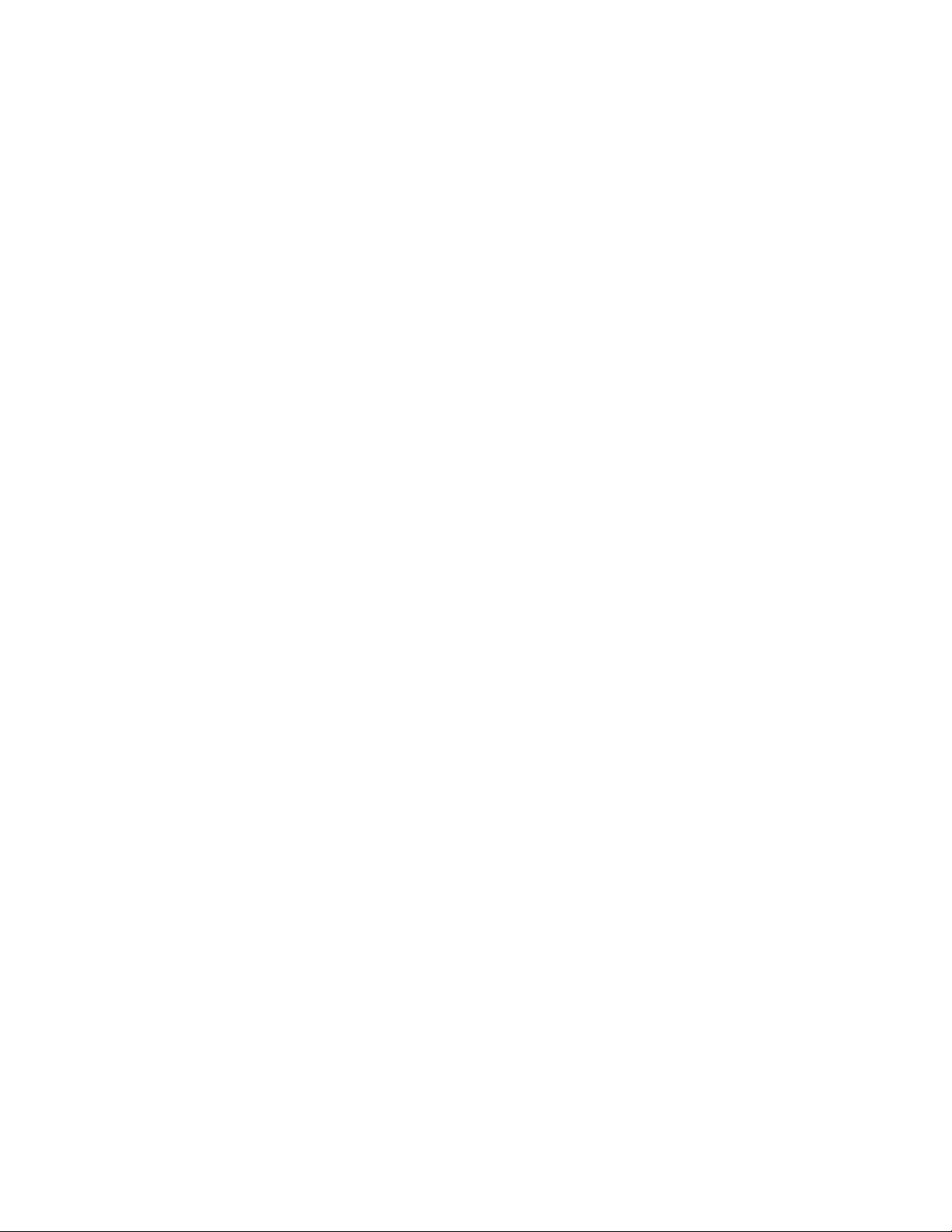
iv Ghidul utilizatorului Lenovo IdeaPad S340
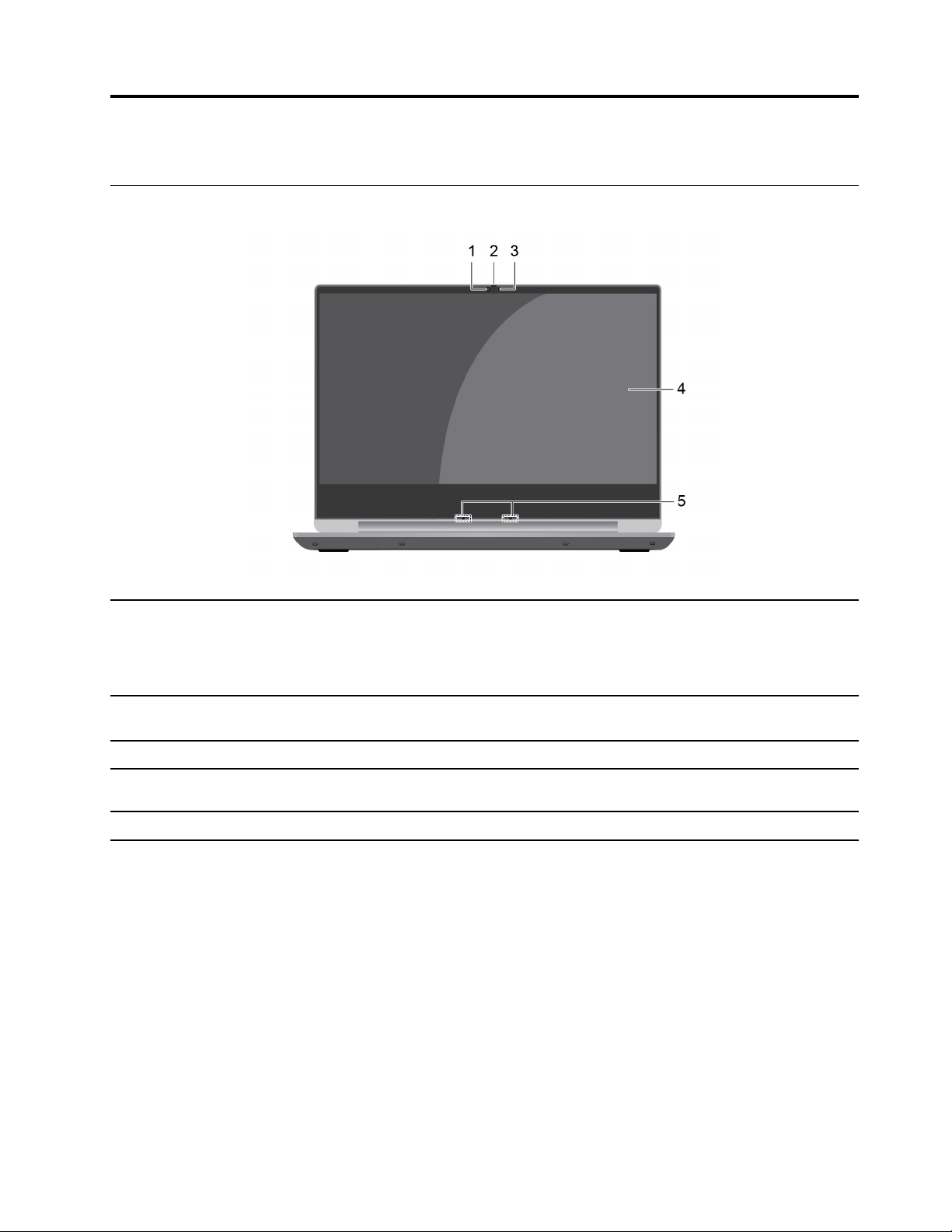
Capitolul 1. Familiarizați-vă cu computerul dvs
Vedere din faţă
1. Cameră Realizați fotografii sau înregistrați clipuri video făcând clic pe Camera din
meniul Start.
Notă: Dacă utilizaţi alte aplicații compatibile cu fotografierea, înregistrarea
video şi realizarea de conferinţe video, camera se va porni automat când
activaţi caracteristica dorită a aplicației.
2. Glisor obturator cameră
3. Lumina camerei Dacă lumina este aprinsă, camera este în uz.
4. Ecran
5. Microfoane Captați sau înregistrați sunetul şi vocea.
Mutați glisorul pentru a acoperi sau a descoperi obiectivul camerei.
Notă: Obturatorul camerei vă ajută la protejarea confidențialității.
Afișare text, grafică și videoclipuri. Anumite model acceptă funcția
multitouch.
© Copyright Lenovo 2019 1
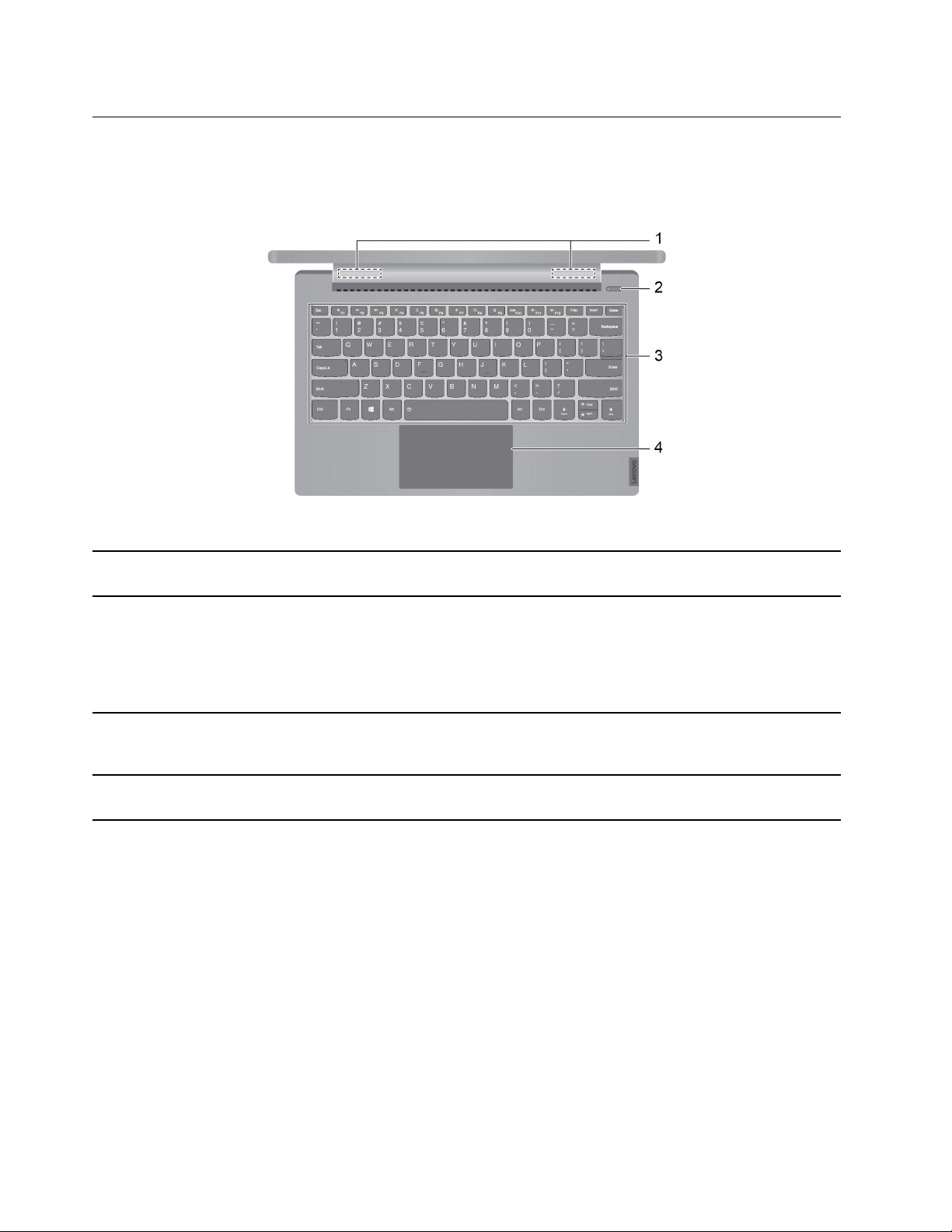
Vedere de bază
Modelele de 14 inchi
1. Antene LAN fără fir
/Bluetooth
2. Buton de alimentare (buton
de alimentare iluminat)
3. Tastura Introduceți caractere și interacționați cu programele.
4. Touchpad Efectuaţi atingerea cu degetul şi toate funcţiile unui mouse tradiţional.
Trimiteți și primiți unde radio pentru modulul LAN fără fir/Bluetooth.
Notă: Antenele nu sunt vizibile din exteriorul computerului.
Apăsați butonul de pornire pentru a porni computerul sau pentru a-l trece în
modul repaus.
• Aprins: calculatorul este pornit.
• Oprit: computerul este oprit sau se află în modul hibernare.
• Aprins intermitent: computerul este în modul repaus.
Notă: Tastatura include și taste de selectare rapidă și taste funcționale
pentru modificarea setărilor și efectuarea rapidă a sarcinilor.
Notă: Touchpadul acceptă funcții multi-touch.
2 Ghidul utilizatorului Lenovo IdeaPad S340
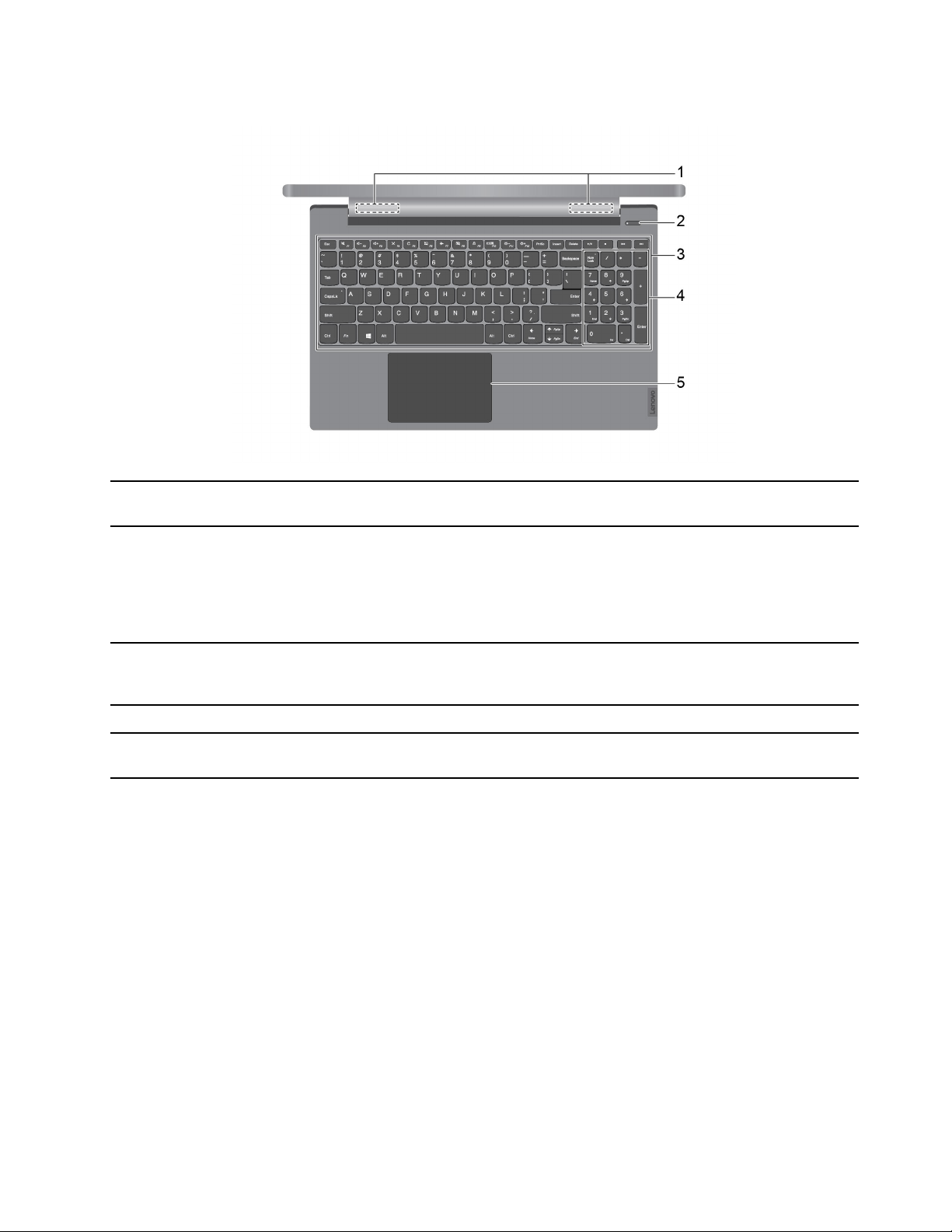
Modelele de 15 inchi
1. Antene LAN fără fir
/Bluetooth
2. Buton de alimentare (buton
de alimentare iluminat)
3. Tastura Introduceți caractere și interacționați cu programele.
4. Bloc de taste numerice Tastați rapid cifre.
5. Touchpad Efectuaţi atingerea cu degetul şi toate funcţiile unui mouse tradiţional.
Trimiteți și primiți unde radio pentru modulul LAN fără fir/Bluetooth.
Notă: Antenele nu sunt vizibile din exteriorul computerului.
Apăsați butonul de pornire pentru a porni computerul sau pentru a-l trece în
modul repaus.
• Aprins: calculatorul este pornit.
• Oprit: computerul este oprit sau se află în modul hibernare.
• Aprins intermitent: computerul este în modul repaus.
Notă: Tastatura include și tastatură numerică, taste de selectare rapidă și
taste funcționale pentru modificarea setărilor și efectuarea rapidă a sarcinilor.
Notă: Touchpadul acceptă funcții multi-touch.
Capitolul 1. Familiarizați-vă cu computerul dvs 3
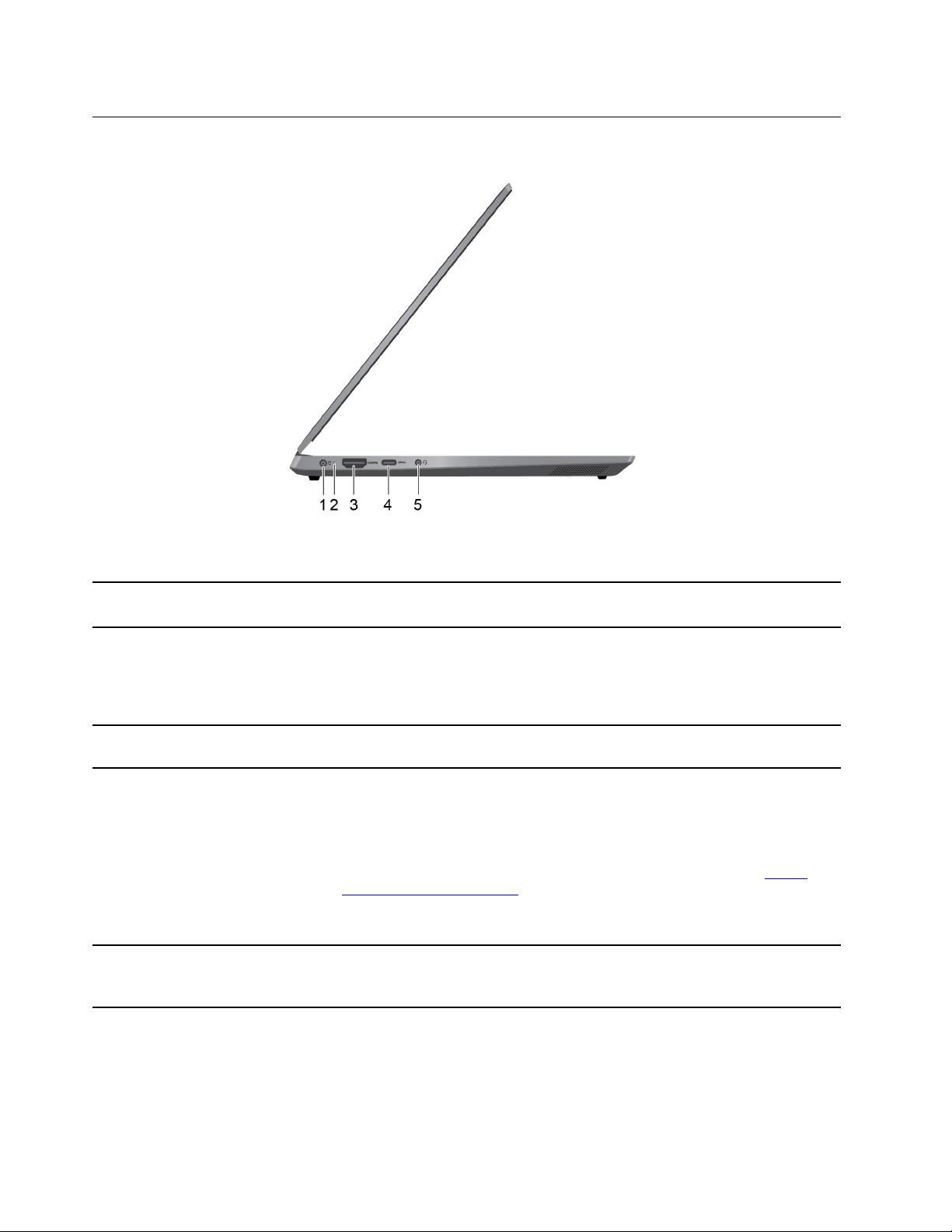
Vedere din stânga
Gama Lenovo IdeaPad S340-14/15 – vedere din stânga
1. Conector de alimentare Conectați-vă la sursa de alimentare cu cablul de alimentare și adaptorul de
alimentare c.a. incluse în pachet.
2. Lumina de încărcare Arată dacă PC-ul este conectat la sursa de alimentare c.a.
• Alb: conectat la alimentarea c.a.; capacitatea bateriei 91% – 100%
• Chihlimbar: conectat la alimentarea c.a.; capacitatea bateriei 1% – 90%
• Deconectat: neconectat la alimentare cu c.a.
3. Conector
4. Conector USB-C
Gen1)
5. Mufă audio combinată Conectați căști sau seturi de căști cu mufă de 3,5 mm, cu 4 pini.
TM
HDMI Conectați la un dispozitiv audio digital compatibil sau un monitor video,
cum ar fi HDTV.
TM
(USB 3.1
• Încărcați dispozitive USB-C compatibile cu tensiunea de ieșire și curent
de 5 V și 3 A.
• Transferați datele la viteza USB 3.1, până la 5 Gbps.
• Conectați accesoriile USB-C pentru a ajuta extinderea funcționalității
computerului dvs. Pentru a cumpăra accesorii USB-C, accesați
www.lenovo.com/accessories
Notă: Când puterea bateriei este mai jos de 10%, accesoriile USB-C ar
putea să nu funcţioneze corect.
Notă: Această mufă nu suportă microfoane externe autonome. Dacă utilizați
seturi de căști, optați pentru un model cu o singură mufă.
.
https://
4 Ghidul utilizatorului Lenovo IdeaPad S340
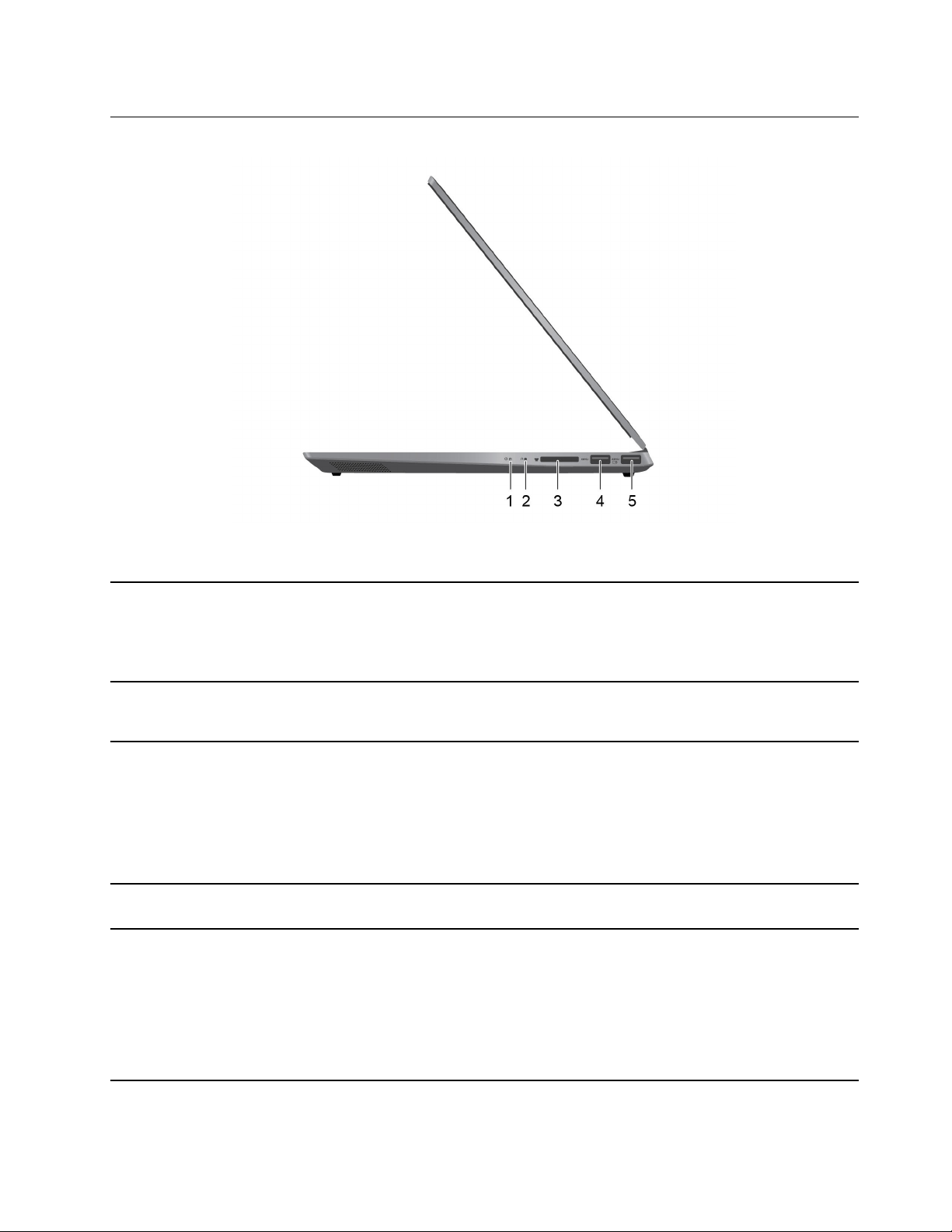
Vedere din dreapta
Gama Lenovo IdeaPad S340-14/15 – vedere din dreapta
1. Indicator de alimentare Indică starea sistemului computerului.
• Aprins: calculatorul este pornit.
• Oprit: computerul este oprit sau se află în modul hibernare.
• Aprins intermitent: computerul este în modul repaus.
2. Orificiu Novo Atunci când computerul este oprit, apăsați acest buton pentru a porni
„System Recovery” sau „BIOS Setup Utility” sau pentru a intra în meniul
boot.
3. Fantă card SD Carduri acceptate:
• Card Secure Digital (SD)
• Card Secure Digital eXtended-Capacity (SDXC) USH-1
• Card Secure Digital High-Capacity (SDHC) USH-1
Notă: Computerul dvs. nu acceptă protecția conținutului pentru
caracteristica Mediu de înregistrare (CPRM) pentru cardul SD.
4. Conector USB 3.0 Type-A Conectați un dispozitiv USB compatibil, cum ar fi o tastatură USB, un
mouse USB, un dispozitiv de stocare USB sau o imprimantă USB.
5. Conector USB 3.0 Type-A
(always-on)
Conectorul always-on poate încărca dispozitivele externe atunci când
computerul este oprit, în modul repaus sau modul hibernare.
Notă: Funcția always-on poate fi activată sau dezactivată în unul sau mai
multe dintre următoarele software-uri:
Lenovo Vantage
Lenovo PC Manager
UEFI/BIOS Setup utility
Capitolul 1. Familiarizați-vă cu computerul dvs 5
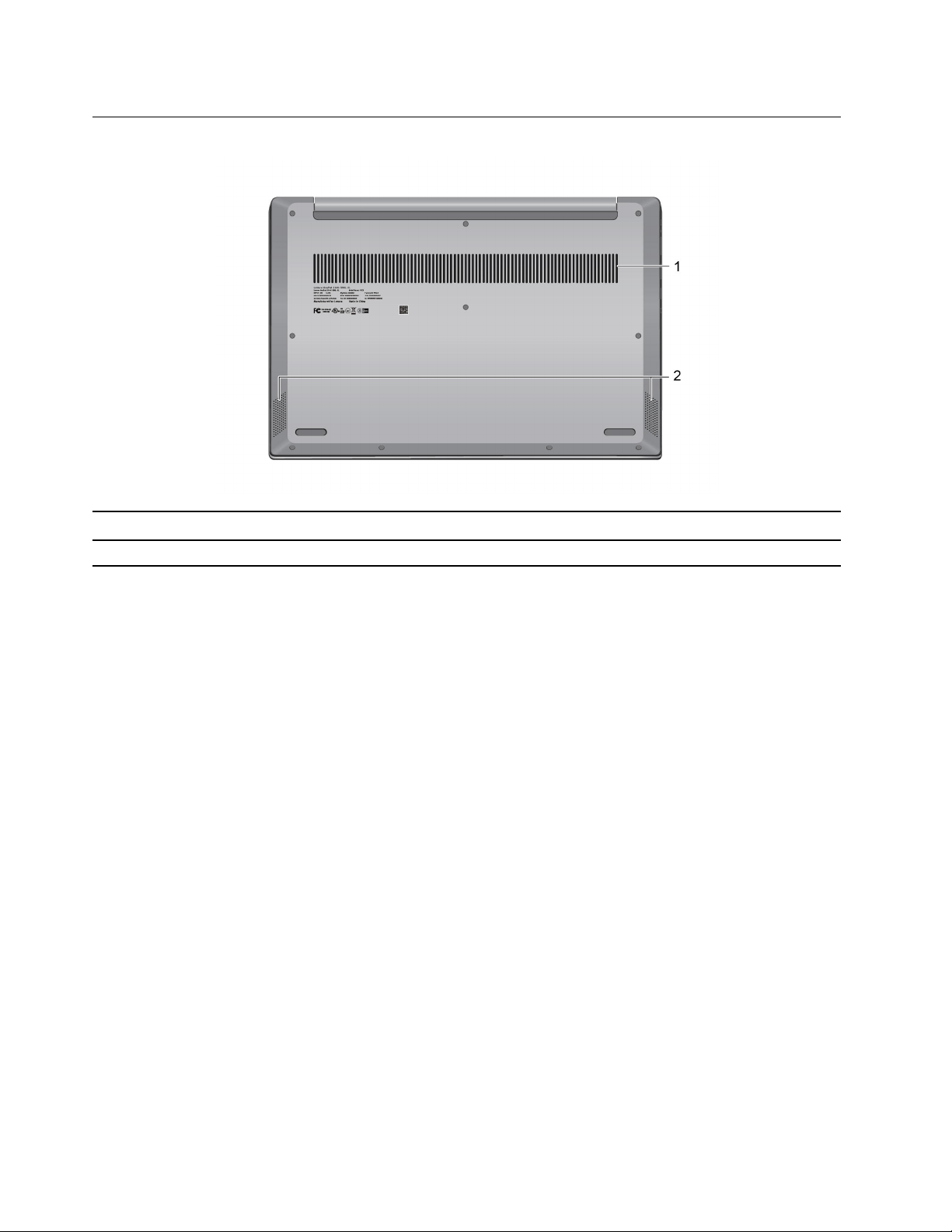
Vedere de jos
1. Sloturi de ventilaţie Disiparea căldurii.
2. Difuzoare Produce sunet.
6 Ghidul utilizatorului Lenovo IdeaPad S340
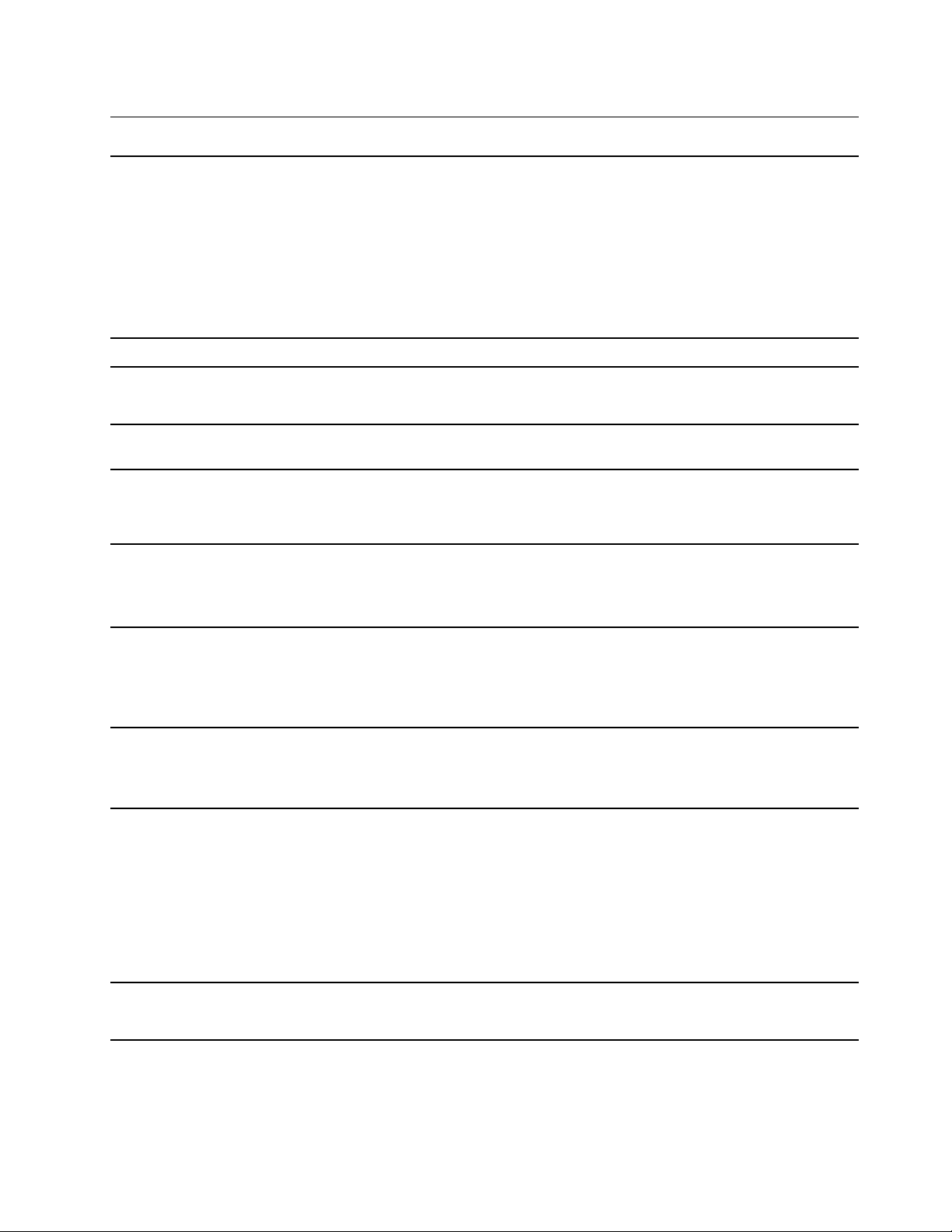
Caracteristici şi specificaţii
Dimensiuni
Adaptor de alimentare c.a.
Ambalarea bateriei
Microprocesorul Pentru a vizualiza informațiile despre microprocesorul computerului dvs.,
Memoria
Dispozitivul de stocare
• Lățime:
- Modelele de 14 inci: 322,7 mm (12,70 inci)
- Modelele de 15 inci: 358 mm (14,09 inci)
• Adâncime:
- Modelele de 14 inci: 230,5 mm (9,07 inci)
- Modelele de 15 inci: 245 mm (9,64 inci)
• Grosime: 17,9 mm (0,70 inchi)
100 V până la 240 V c.a., 50 Hz până la 60 Hz
• 36 Wh/52.5 Wh
• 3 celule
faceți clic dreapta pe butonul Start, apoi selectați System.
• Tip: memorie „double data rate 4 (DDR4) synchronous dynamic random
access memory” (SDRAM)
• Fantă: 1
• Unitate de stocare în format de 2,5 inci, cu înălțime de 7 mm (0,28 inci)
• Unitate SSD M.2
• Memorie Intel
®
Optane™*
Ecran
Tastura
Conectori şi sloturi
Caracteristicile pentru
comunicaţie fără fir
* la anumite modele
• Dimensiune afișaj: 355,6 mm (14 inci) sau 396,2 mm (15,6 inci)
• Rezoluție afișaj: 1920 x 1080 pixeli, „full high definition” (FHD), 1366 x
768 pixeli „high definition” (HD)
• Tehnologie multitouch*
• Taste cu selectare rapidă
• Retroiluminarea tastaturii*
• Tastatură numerică*
• Conector alimentare c.a.
• Mufă audio combinată
• Doi conectori USB 3.0 Type-A (inclusiv unul always-on)
• Conector HDMI
• Conector USB-C
• Fantă card SD
• Orificiu Novo
• Bluetooth
• LAN fără fir
Capitolul 1. Familiarizați-vă cu computerul dvs 7
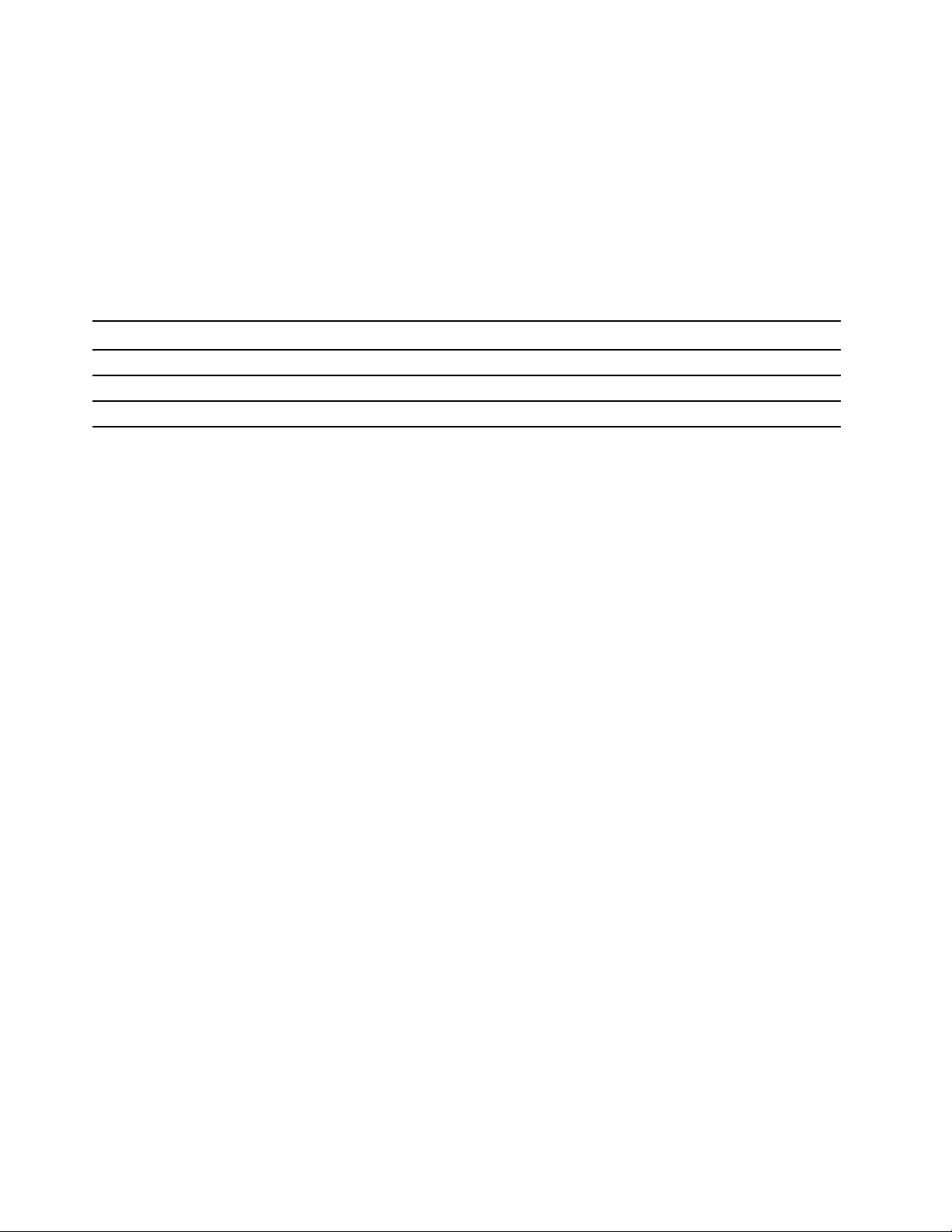
Notă: Capacitatea bateriei este capacitatea tipică sau medie evaluată într-un mediu de testare
specific. Capacităţile măsurate în alte medii pot diferi, dar nu sunt mai mici decât capacitatea
nominală (a se vedea eticheta produsului).
Declarație privind rata de transfer USB
În funcție de mai mulți factori, cum ar fi abilitatea de procesare a gazdei și a dispozitivelor
periferice, a atributelor pentru fișier și a altor factori asemănători referitori la configurarea sistemului și
mediilor de operare, rata reală de transfer a utilizării diverșilor conectorilor USB pe acest dispozitiv
va varia și va fi mai scăzută decât frecvența de date listată mai jos pentru fiecare dispozitiv
corespunzător.
Dispozitiv USB Frecvență de date (Gbit/s)
3.1 Gen 1
3.1 Gen 2
3.2 20
5
10
Mediul de operare
Altitudinea maximă (fără presurizare)
3.048 m
Temperatura
• La altitudini până la 2.438 m
- Funcționare: 5 °C până la 35 °C (41 °F până la 95 °F)
- Depozitare: 5 °C până la 43 °C (41 °F până la 109 °F)
• La altitudine peste 2.438 m
- Temperatura maximă când se operează fără presurizare: 31,3 °C (88 °F)
Notă: Când încărcaţi bateria, temperatura acesteia trebuie să fie de cel puţin 10 °C (50 °F).
Umiditatea relativă
• Funcționare: 8% până la 95% la temperatura becului umed 23 °C (73 °F)
• Depozitare: 5% până la 95% la temperatura becului umed 27 °C (81 °F)
8
Ghidul utilizatorului Lenovo IdeaPad S340
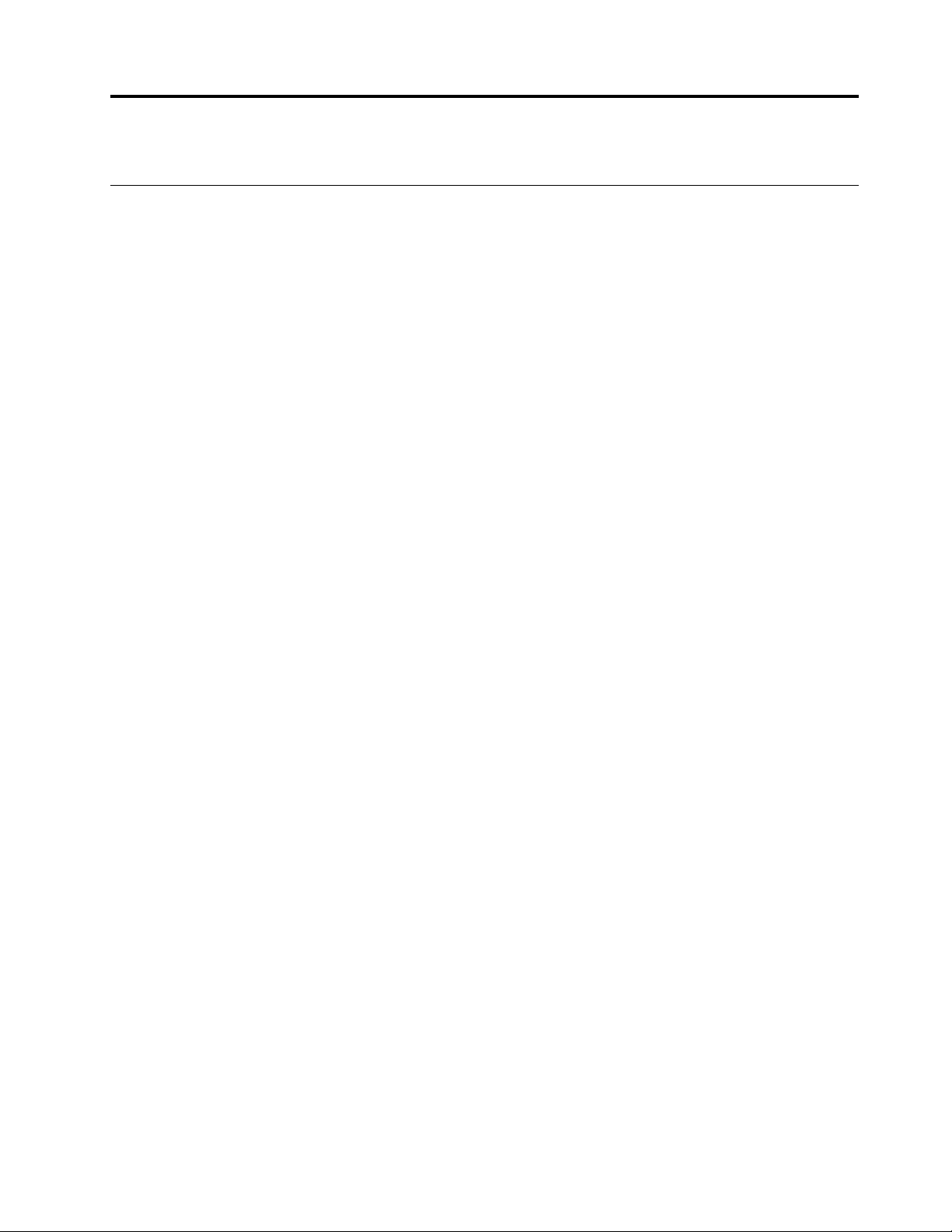
Capitolul 2. Primii paşi cu calculatorul dumneavoastră
Introducere în Windows 10
Aflaţi noţiunile de bază ale Windows 10 şi începeți să lucrați cu acestea imediat. Pentru mai multe
informaţii despre Windows 10, consultaţi sistemul de informaţii pentru ajutor Windows.
Contul Windows
Trebuie să creați cel puțin un cont pentru a utiliza sistemul de operare Windows. Acesta poate fi un
cont local sau un cont Microsoft.
Conturi locale
Un cont local creeat pe un dispozitiv special Windows poate fi utilizat doar pe respectivul dispozitiv.
Este recomandat că setați o parolă pentru fiecare cont local pentru a preveni accesul neautorizat la
dispozitiv.
Conturile Microsoft
Un cont Microsoft este un cont de utilizator, pe care îl utilizați pentru a vă conecta la software-uri și
servicii Microsoft. Dacă utilizați serviciile Microsoft, precum OneDrive, Outlook.com, Xbox Live, Office
365 și Skype, este posibil să aveți deja una. În cazul în care nu aveți un astfel cont, puteți crea
unul gratuit.
Există două beneficii principale ale utilizării unui cont Microsoft:
• Conectați-vă o singură dată. Dacă utilizați un cont Microsoft pentru a vă conecta la Windows 10,
nu mai trebuie să vă conectați din nou să folosiți OneDrive, Skype, Outlook.com și alte servicii
Microsoft.
• Setările pot fi sincronizate. Dacă utilizați contul Microsoft pentru a vă conecta la mai multe
dispozitive activate Windows, anumite setări Windows pot fi sincronizate între dispozitive.
Comutați între un cont local și un cont Microsoft
Dacă utilizați un cont local pentru a va conecta la Windows 10, puteți să treceți în schimb la
utilizarea unui cont Microsoft.
Pas 1. Deschideți meniul Start și selectați Settings ➙ Accounts.
Pas 2. Selectați Sign in with a Microsoft account instead.
Pas 3. Dacă aveți deja un cont Microsoft, introduceți numele și parola pentru a vă conecta. În caz
contrar, selectați Create one pentru a crea un nou cont Microsoft.
Notă: Prima dată când utilizați un cont Microsoft dispozitivul trebuie să aibă acces la
Internet.
Dacă doriți să comutați înapoi pentru a utiliza un cont local, deschideți meniul Start și selectați
Settings ➙ Accounts ➙ Sign in with a local account instead.
Adăugarea altor conturi suplimentare de utilizator
Contul dvs. de utilizator trebuie să fie de tipul „Administrator” pentru a adăuga la Windows conturi
de utilizator suplimentare.
© Copyright Lenovo 2019 9
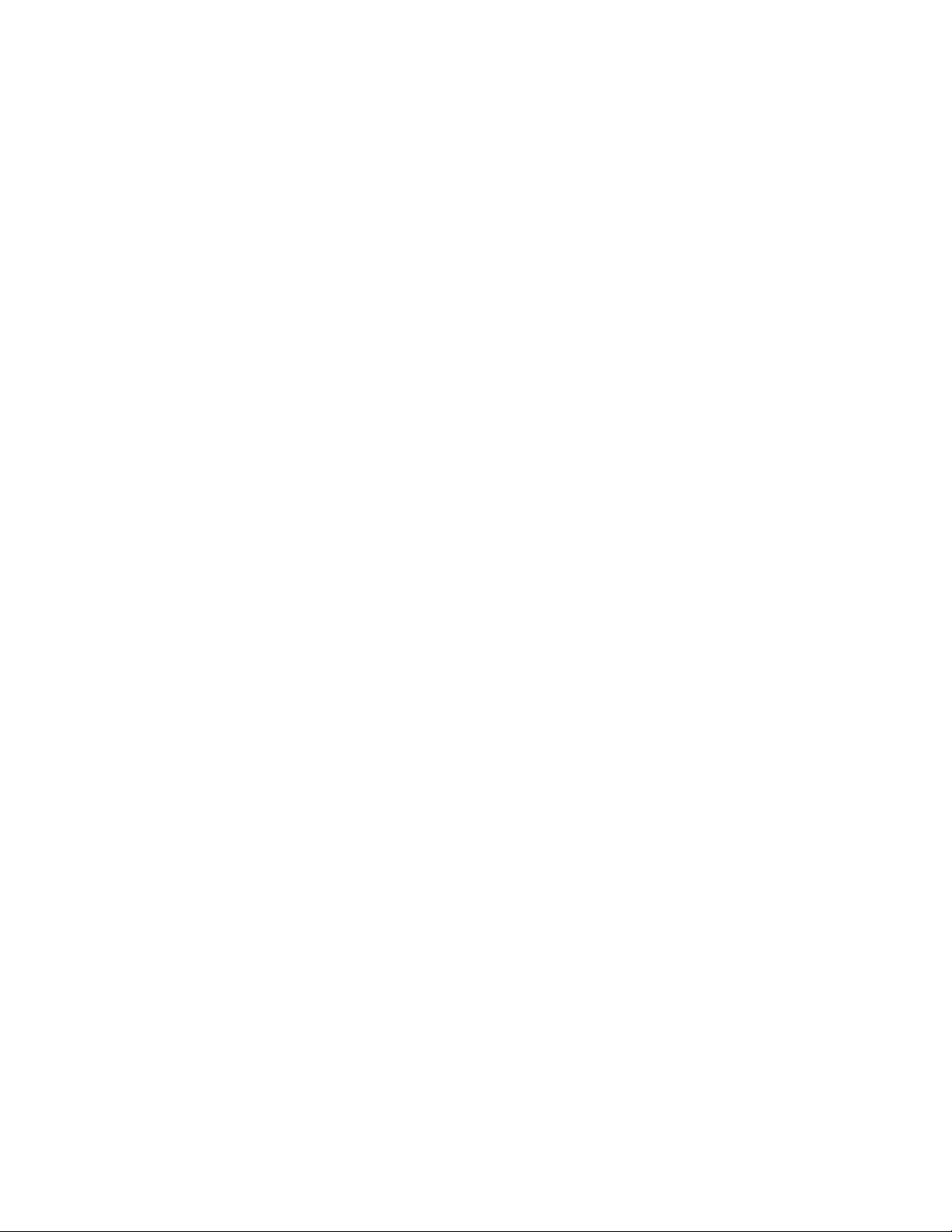
Adăugați conturi de utilizator suplimentare dacă trebuie să vă partajați computerul cu membri ai
familiei sau cu alte persoane.
Pas 1. Deschideți meniul Start și selectați Settings ➙ Accounts ➙ Family & other users.
Pas 2. Selectați Add a family member sau Add someone else to this PC.
Notă: Implicit, vi se cere să adaugați conturi Microsoft. Dacă nu cunoașteți contul Microsoft
al persoanei, selectați I don’t have this person’s sign-in information. Urmați instrucțiunile
de pe ecran pentru a crea un cont Microsoft pentru persoana respectivă. Ca alternativă,
selectați Add a user without a Microsoft account pentru a crea un cont local pentru
persoana respectivă.
10
Ghidul utilizatorului Lenovo IdeaPad S340
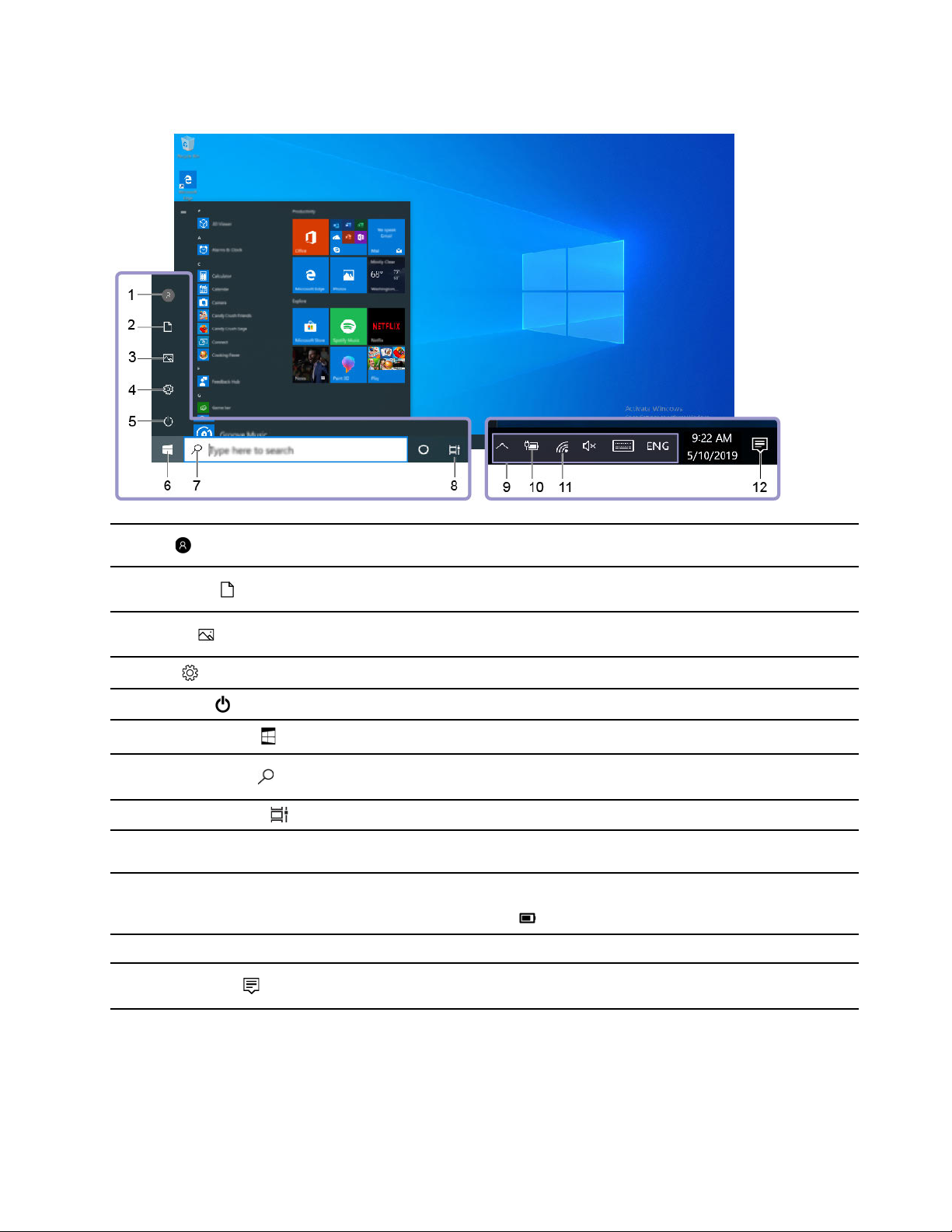
Eticheta Windows
1. Cont
2. Documents
3. Pictures
4. Setări
5. Alimentare
6. Buton de pornire
7. Windows Search
8. Vizualizare sarcină
9. Zona de notificare
Windows
10. Pictograma de stare a
bateriei
11. Pictogramă de rețea Conectează la o reţea fără fir disponibilă şi afișează starea de reţea.
12. Action center
Modificaţi setările contului, blocaţi calculatorul sau deconectaţi de la contul
curent.
Deschideți folderul Documents, un folder implicit pentru a vă salva fișierele
primite.
Deschideți folderul Pictures, un folder implicit pentru a vă salva imaginile
primite.
Lansarea setărilor.
Închideți, reporniți sau treceți calculatorul în modul adormire.
Deschideţi meniul Start.
Introduceţi ceea ce căutaţi în casuța de căutare şi obţineți rezultatele
căutării pe calculatorul dvs. şi pe Web.
Afişaţi deschise toate aplicaţiile şi comutaţi între acestea.
Afişare notificări şi starea anumitor funcţii.
Afișează starea de alimentare şi modificaţi setările privind bateria sau
alimentarea. Când computerul nu este conectat la alimentare cu c.a,
pictograma se schimbă la
Afişare cele mai recente notificări din aplicaţii şi oferă acces rapid la
anumite funcţii.
.
Deschideţi meniul Start
• Faceţi clic pe butonul Start.
• Apăsați pe sigla tastei Windows pe tastatură.
Capitolul 2. Primii paşi cu calculatorul dumneavoastră 11
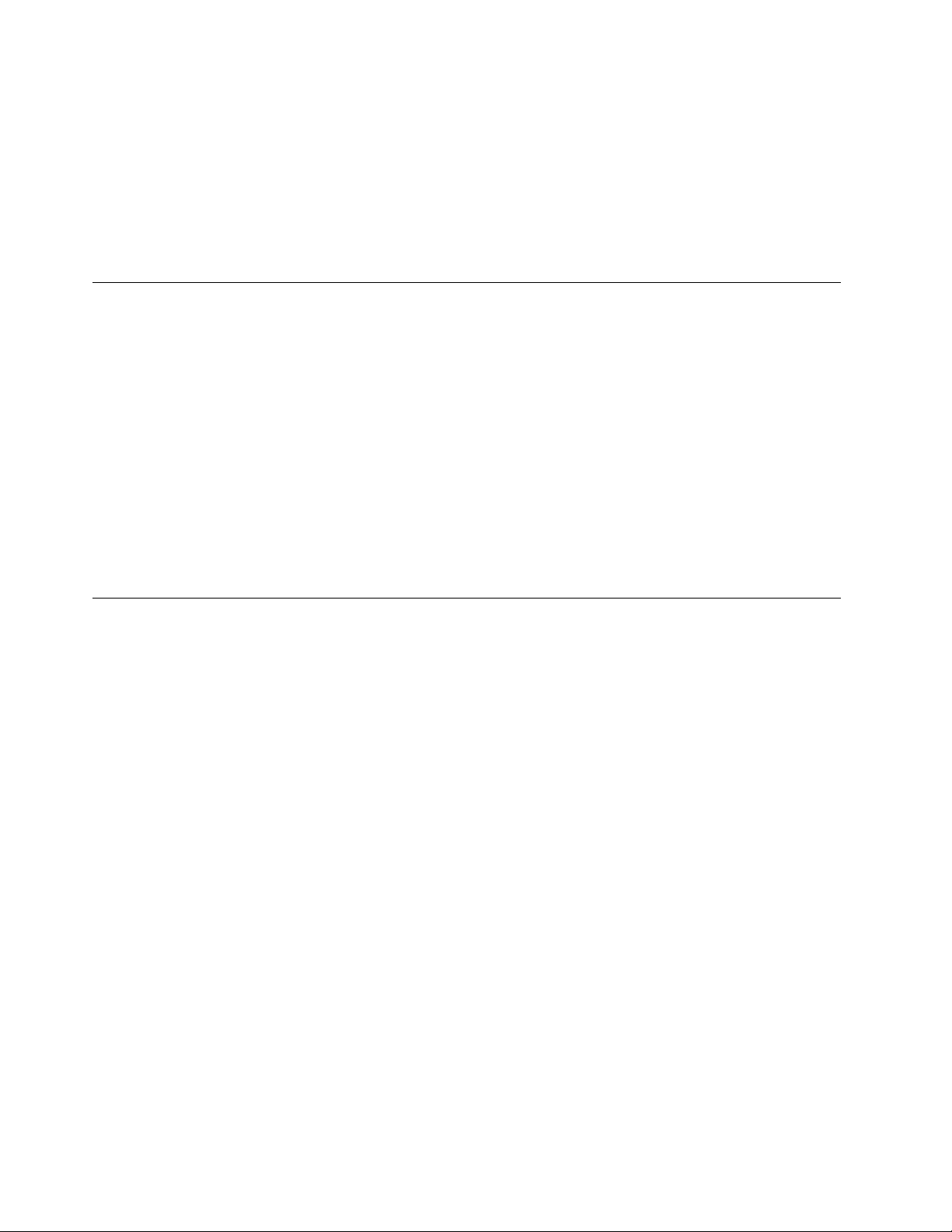
Accesează Panoul de control
• Deschideți meniul Start și faceți clic Windows System ➙ Control Panel.
• Utilizați Windows Search.
Lansează o aplicaţie
• Deschideţi meniul Start şi selectaţi aplicaţia pe care să o lansați.
• Utilizați Windows Search.
Lenovo Vantage și Lenovo PC Manager
Lenovo Vantage și Lenovo PC Manager sunt software-uri dezvoltate de Lenovo. Dacă utilizați
software-ul, puteți:
• Vedea informațiile referitoare la produs
• Vedea informațiile referitoare la garanție și asistență
• Rula scanarea hardware și diagnostica problemele
• Modifica setările hardware
• Actualiza Windows-ul, driverele și UEFI/BIOS
Este posibil ca Lenovo Vantage sau PC Manager să fie deja instalat pe computerul dvs. Pentru a-l
deschide, introduceți numele software-ului în Windows Search și selectați rezultatul potrivit.
Notă: Dacă Lenovo Vantage nu este instalat, îl puteți descărca din Microsoft Store.
Conectați-vă la rețele Wi-Fi
În cazul în care computerul dvs are un adaptor pentru rețele fără fir, vă puteți conecta computerul la
rețele Wi-Fi.
Pas 1. Faceţi clic pe pictograma de reţea din zona de notificare Windows. Se afișează o listă cu
rețelele din apropiere.
Notă: Dacă nu apare nicio rețea, verificați dacă modul avion este activat.
Pas 2. Selectați o rețea și faceți clic pe Connect. Furnizați parola de acces în cazul în care vi se
cere.
Notă: Parola de rețea este deținută de regulă de către administratorul de rețea.
Omiterea unei rețele Wi-Fi
Windows salvează o listă cu rețelele Wi-Fi la care v-ați conectat, precum și parolele și alte setări
aferente. Astfel, computerul dvs. este conectat automat când se află în raza unei rețele la care s-a
conectat anterior. Cu toate acestea, în cazul în care s-a modificat parola de rețea, trebuie să omiteți
rețeaua pentru a introduce noua parolă.
Pas 1. Selectați Start ➙ Settings ➙ Network & Internet ➙ Wi-Fi.
Pas 2. Faceți clic pe Manage known networks.
Pas 3. Faceți clic pe numele rețelei și apoi faceți clic pe Forget.
12
Ghidul utilizatorului Lenovo IdeaPad S340
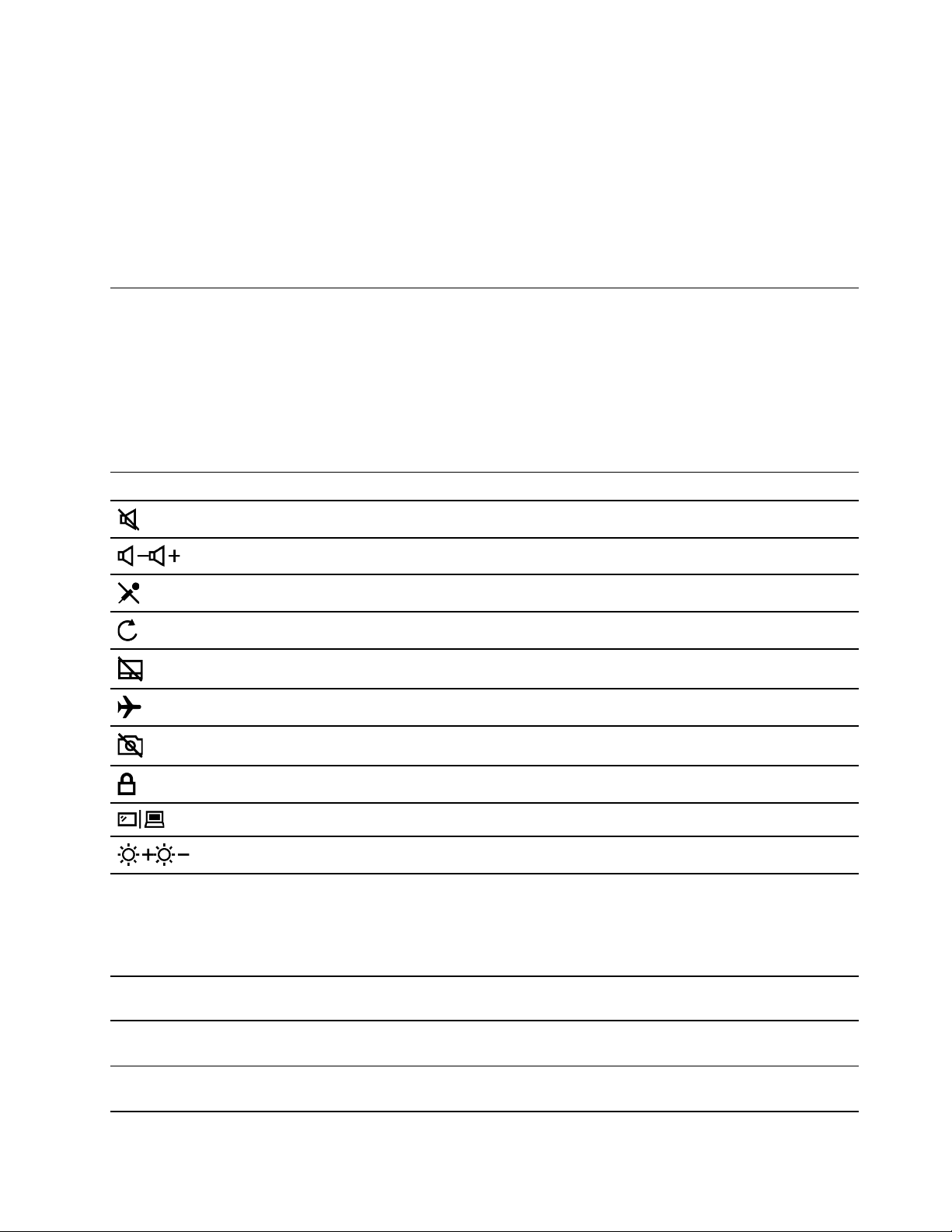
Pornire sau oprire mod avion
Modul avion este o setare utilă care pornește sau oprește toate comunicațiile fără fir ale
computerului dumneavoastră. Poate fi necesar să îl activați când urcați în avion.
Pas 1. Faceți clic pe pictograma de notificare din zona de notificări a Windows.
Pas 2. Pentru a-l porni sau pentru a-l opri faceți clic pe pictograma mod avion.
Notă: Faceți clic pe Expand dacă nu găsiți pictograma modul avion.
Interacționați cu computerul dumneavoastră
Tastele rapide pe tastatură
Unele taste de pe tastatură au imprimate pictograme. Aceste taste sunt numite taste de selectare
rapidă și pot fi apăsate aparte sau în combinație cu tasta Fn pentru a accesa rapid anumite funcții
sau setări Windows. Funcțiile tastelor cu selectare rapidă sunt simbolizate prin pictogramele
imprimate pe ele.
Tastă cu selectare rapidă Funcționale
Pornire/oprire sonor
Reducere/mărire volum sistem
Activare/dezactivare microfon integrat
Reîncărcați paginile web sau reîmprospătați ecranul
Activare/dezactivare panou tactil
Pornire/oprire mod avion
Activare/dezactivare camera integrată
Blocare ecran
Comutare dispozitive cu afișaj
Mărire/reducere luminozitate ecran
Modul Hotkey
Unele taste de selectare rapidă includ taste funcționale (F1 to F12). Modul hotkey este o setare
UEFI/BIOS care modifică modul în care se utilizează tastele selectare rapidă (sau tastele funcționale).
Setare modul Hotkey Cum să folosiți tastele de
selectare rapidă
Disabled Țineți apăsat pe tasta Fn și apăsați
una din tastele de selectare rapidă.
Cum să folosiți tastele funcționale
Apăsați direct tastele funcționale.
Enabled Apăsați direct tastele de selectare
rapidă.
Capitolul 2. Primii paşi cu calculatorul dumneavoastră 13
Țineți apăsat pe tasta Fn și apăsați
una din tastele funcționale.
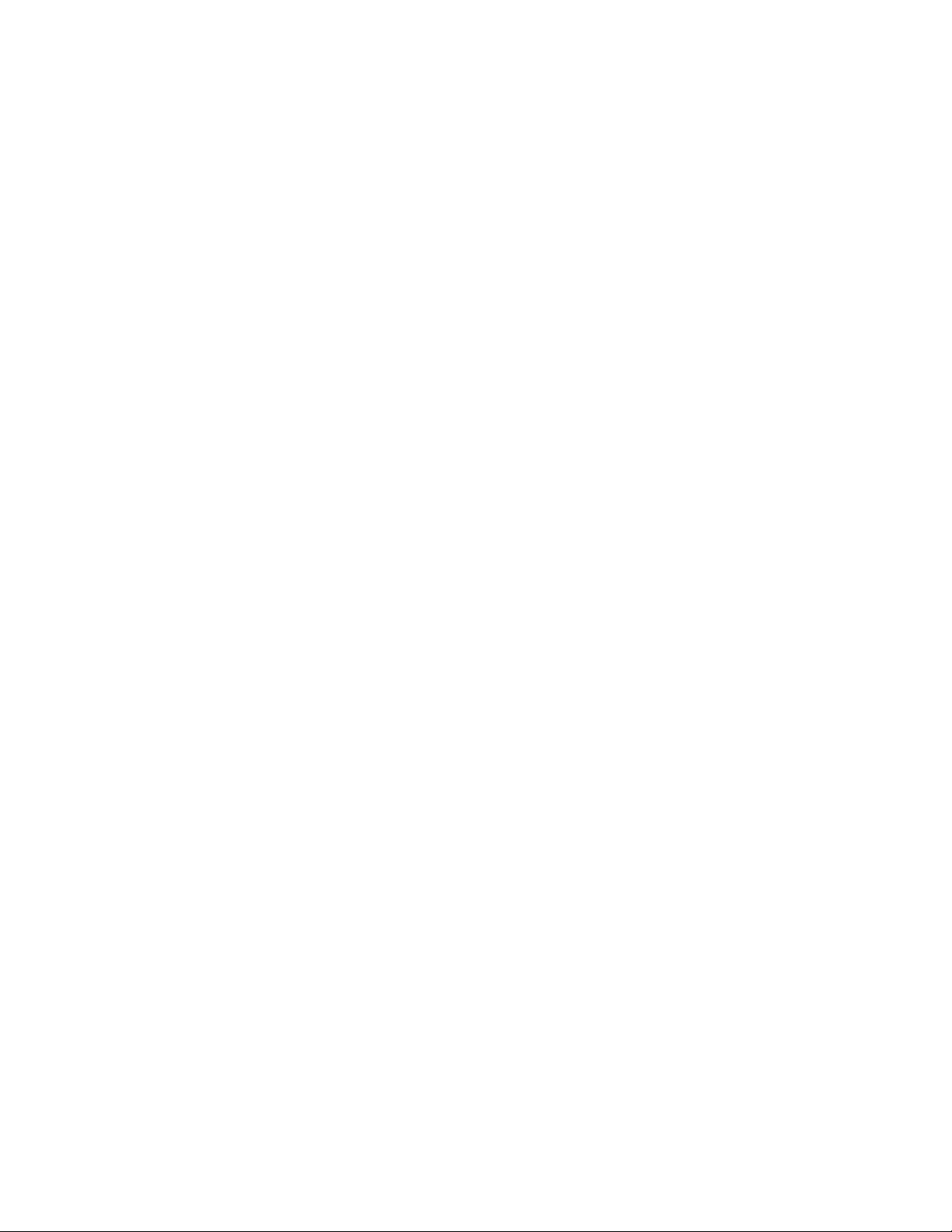
Notă: Tastele de selectare rapidă care nu includ taste funcționale nu sunt afectate de setarea
modului hotkey. Acestea ar trebui să fie utilizate întotdeauna cu tasta Fn.
14
Ghidul utilizatorului Lenovo IdeaPad S340
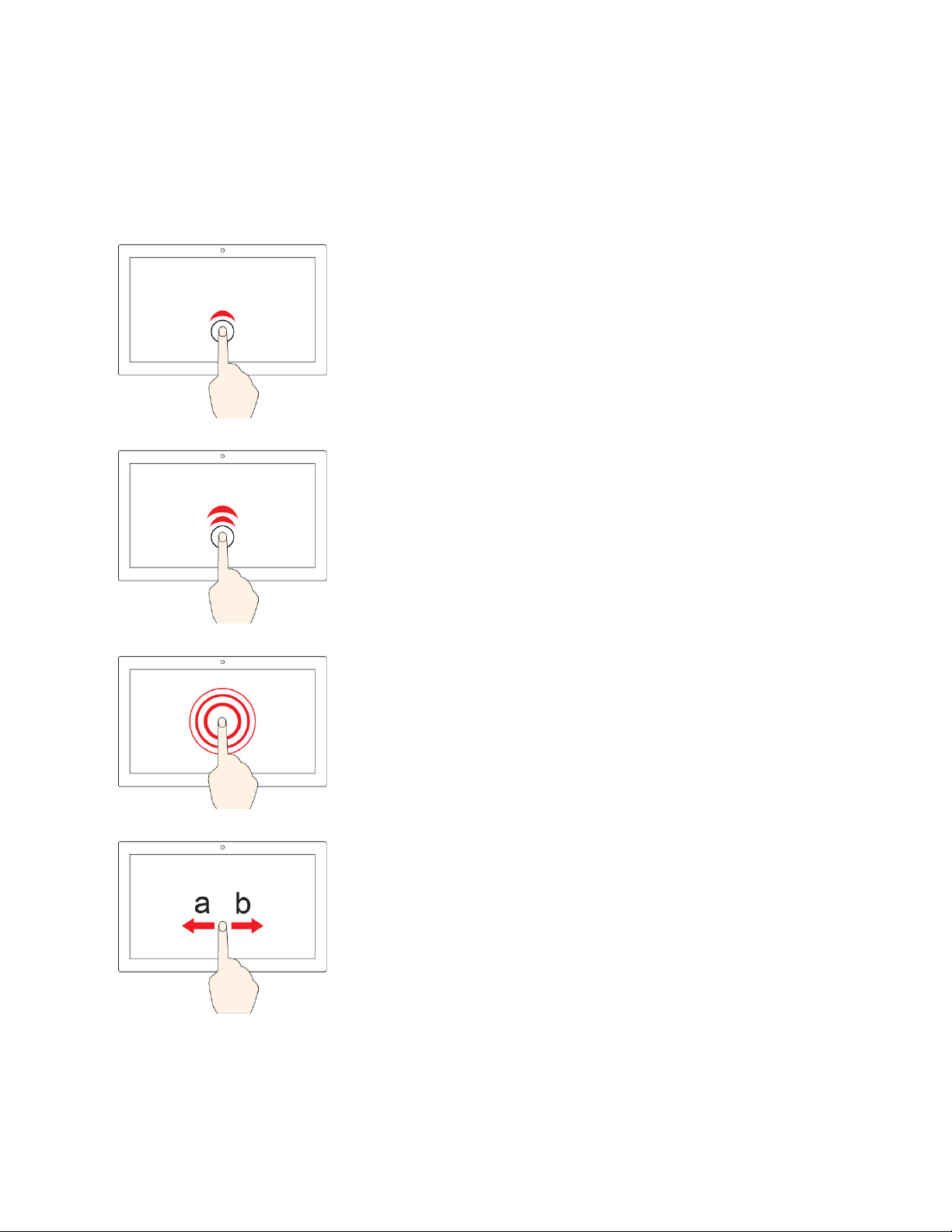
Gesturi multitouch
Dacă afișajul computerului acceptă funcția multitouch, puteți naviga pe ecran cu gesturi tactile
simple.
Notă: Nu toate gesturile sunt disponibile în toate aplicațiile.
Atingeţi o dată
• Din meniul Start: Deschideţi o aplicaţie sau un element.
• Din spaţiul de lucru: Selectați o aplicaţie sau un element.
• Într-o aplicaţie deschisă: Realizați o acțiune, cum ar fi Copy, Save şi
Delete, în funcţie de aplicaţie.
Atingeţi rapid de două ori
Deschideţi o aplicaţie sau un element din spaţiul de lucru.
Atingeţi şi ţineţi apăsat
Deschideţi un meniu de comenzi rapide.
Glisaţi
Derulaţi prin elemente, precum liste, pagini şi fotografii.
Capitolul 2. Primii paşi cu calculatorul dumneavoastră 15
