Lenovo IdeaPad S300, IdeaPad S400, IdeaPad S400u, IdeaPad S405 User Guide [pt]
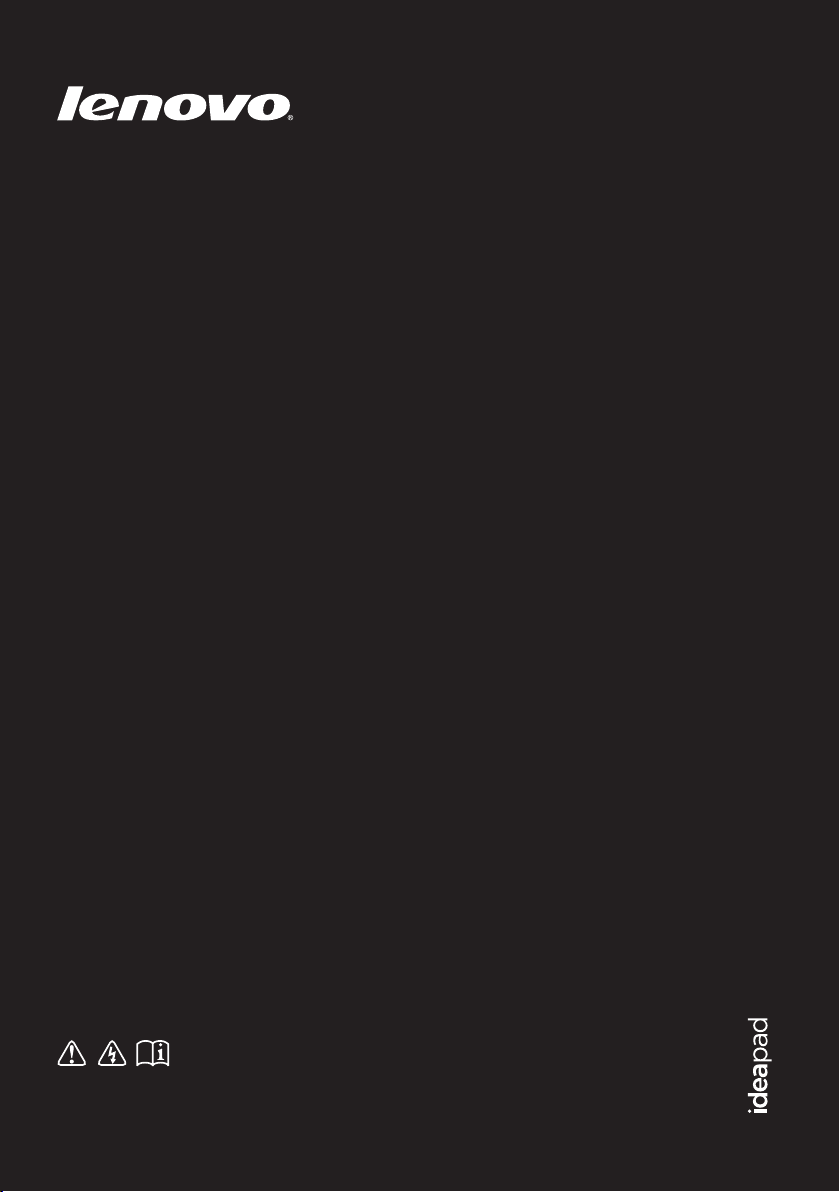
Lenovo IdeaPad
S300/S400/S400u/S405
Guia do usuário V2.0
Leia os avisos de segurança e dicas importantes nos
manuais inclusos antes de usar o computador.
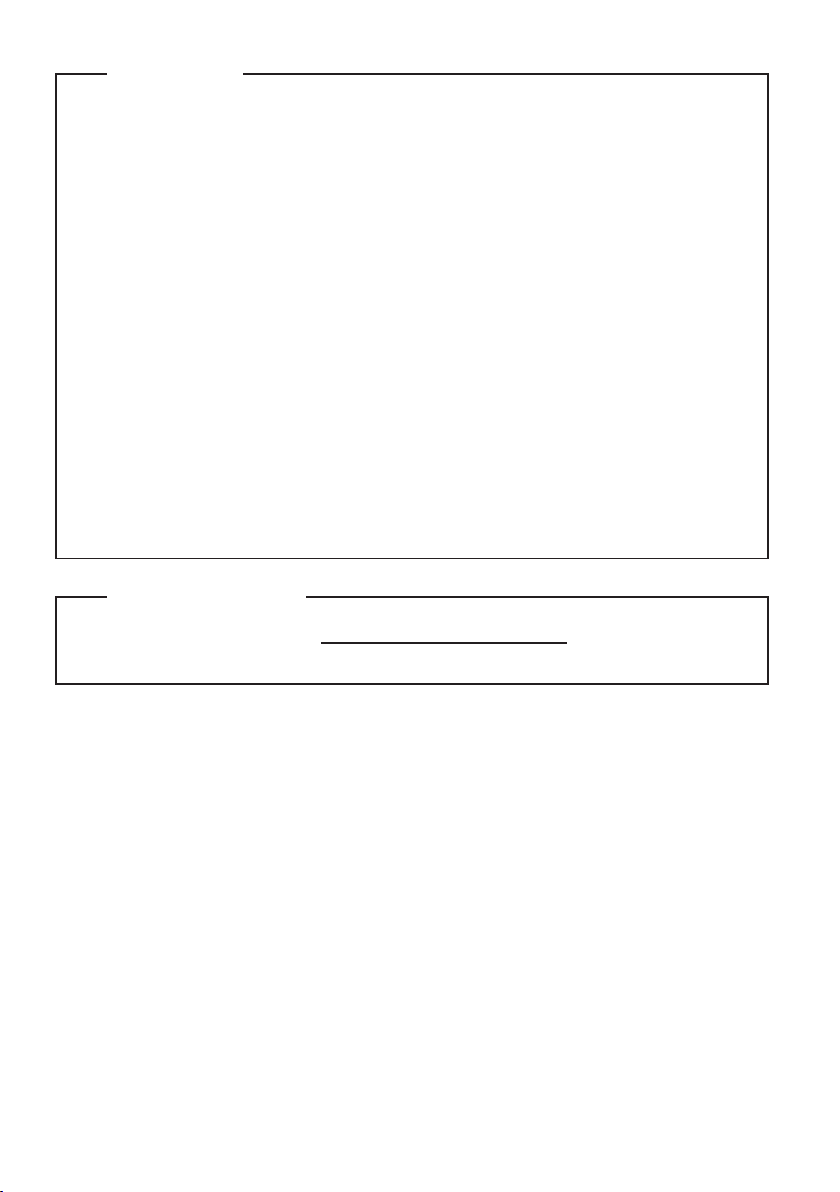
Observação
•
Antes de usar o produto, certifique-se de ler primeiro o Guia de
Segurança e Informações Gerais Lenovo.
•
Algumas instruções neste guia podem considerar que você está
usando o Windows® 8. Se você está usando outros sistemas
operacionais Windows, algumas operações podem ser ligeiramente
diferentes. Se você estiver usando outros sistemas operacionais,
algumas operações podem não aplicar-se a você.
•
Os recursos descritos neste guia são comuns para a maioria dos
modelos. Alguns recursos podem não estar disponíveis no seu
computador e/ou o seu computador pode incluir recursos que não
estejam descritos neste guia do usuário.
•
As ilustrações usadas neste manual são para o Lenovo IdeaPad S300,
salvo indicação em contrário.
•
As ilustrações neste manual podem apresentar diferenças em relação
ao produto. Consulte o produto.
Aviso Regulatório
•
Para consultá-lo, acesse http://support.lenovo.com e clique em User
guides and manuals.
Segunda Edição (agosto de 2012)
© Copyright Lenovo 2012.
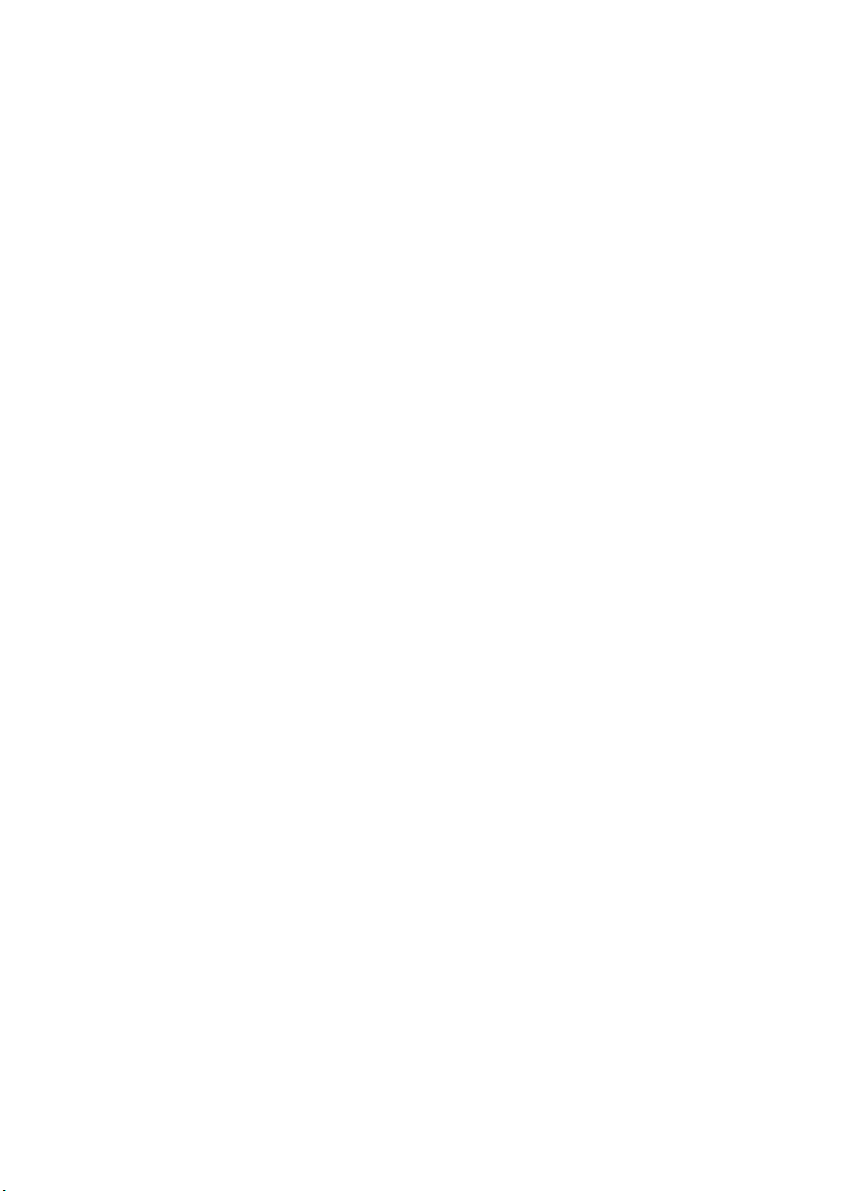
Conteúdo
Capítulo 1. Conhecendo o seu computador.........................................1
Vista superior...............................................................................................................1
Vista do lado esquerdo...............................................................................................3
Vista do lado direito ...................................................................................................4
Vista frontal..................................................................................................................5
Vista da parte inferior.................................................................................................6
Capítulo 2. Aprendendo o básico..........................................................7
Primeiro uso.................................................................................................................7
Usando o adaptador CA e a bateria .........................................................................8
Usando a tela sensível ao toque..............................................................................10
Teclas de acesso.........................................................................................................11
Conectando dispositivos externos..........................................................................13
Teclas e botões especiais ..........................................................................................16
Indicadores de status do sistema............................................................................17
Protegendo o computador.......................................................................................19
Capítulo 3. Começando a usar o Windows 8 .....................................20
Configurando o sistema operacional pela primeira vez .....................................20
Interfaces do sistema operacional...........................................................................20
As opções....................................................................................................................21
Colocando em suspensão ou desligando o computador.....................................23
Ajuda e suporte .........................................................................................................25
Capítulo 4. Conectando à Internet.......................................................26
Conexão com fio........................................................................................................26
Conexão sem fio ........................................................................................................27
Capítulo 5. Sistema Lenovo OneKey Recovery .................................29
Capítulo 6. Solução de problemas ...................................................... 31
Perguntas frequentes ................................................................................................31
Solução de problemas...............................................................................................34
Marcas comerciais................................................................................39
i
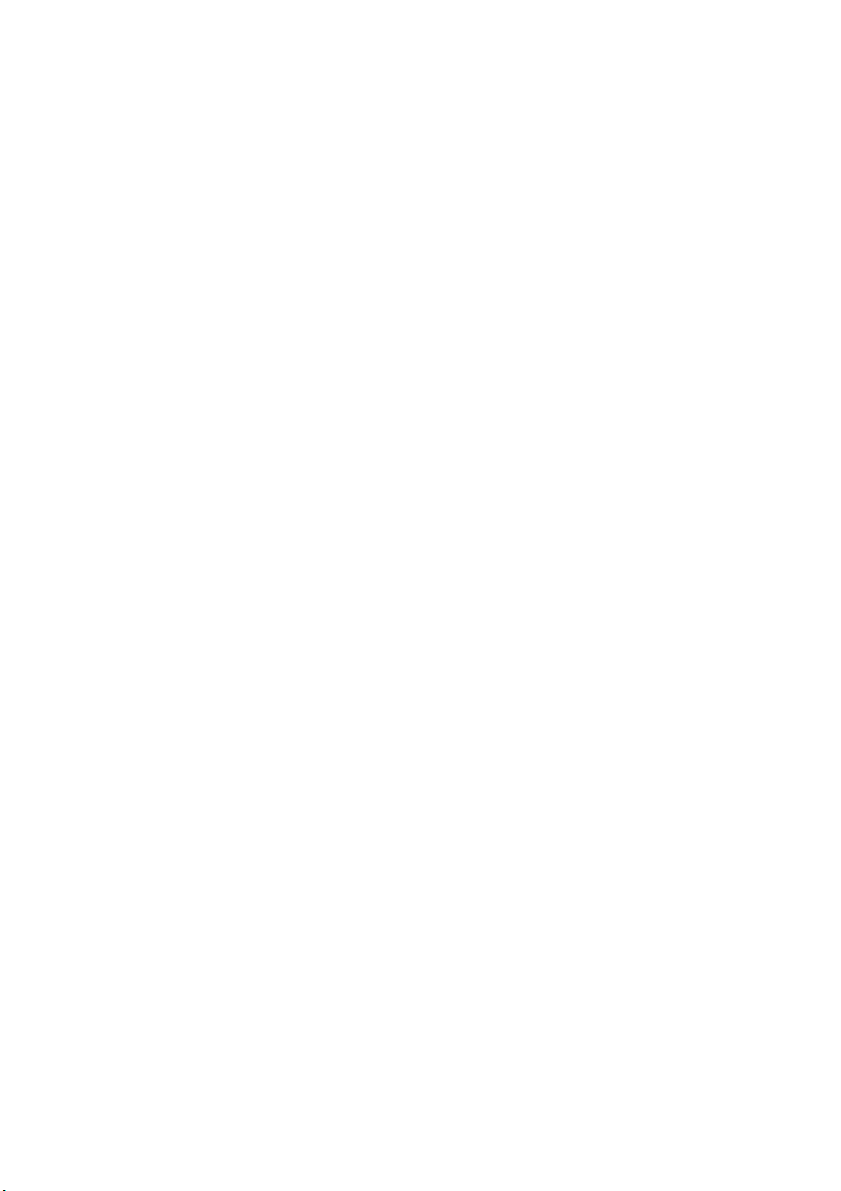
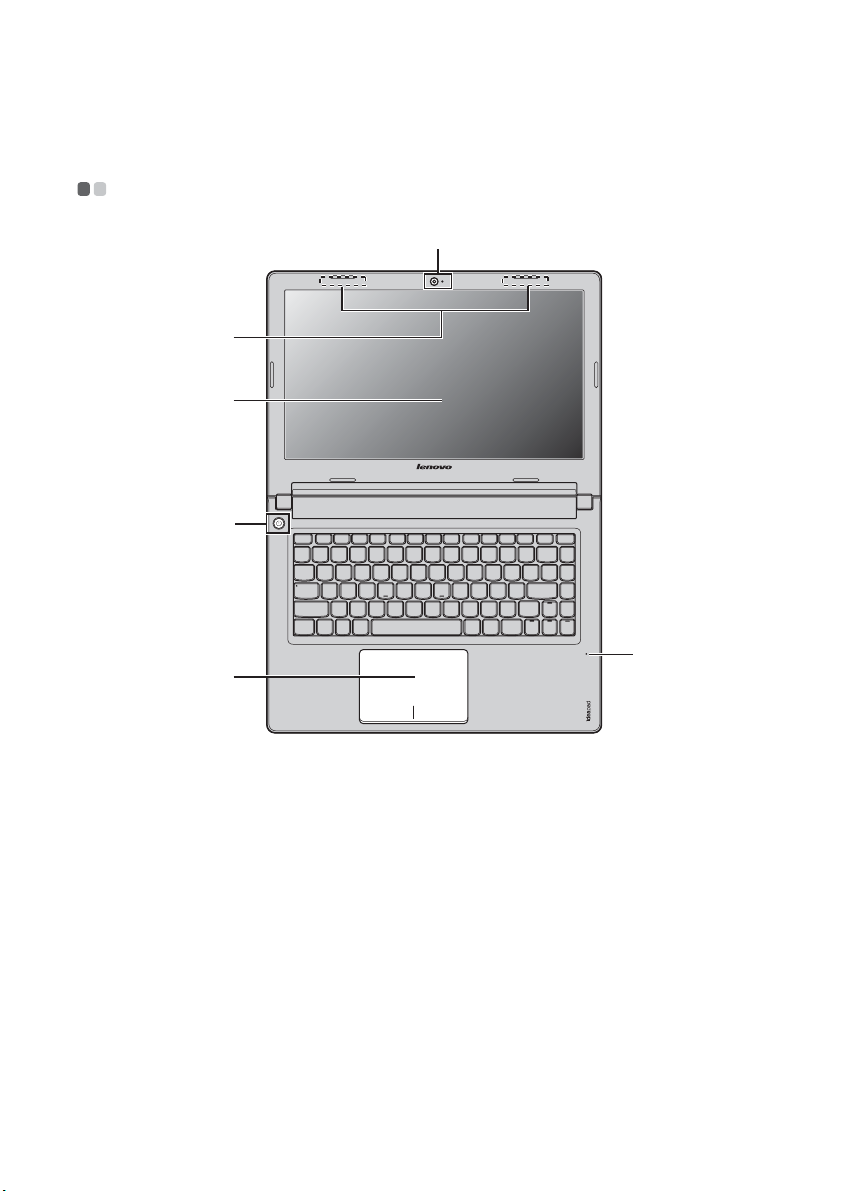
Capítulo 1. Conhecendo o seu computador
Vista superior - - - - - - - - - - - - - - - - - - - - - - - - - - - - - - - - - - - - - - - - - - - - - - - - - - - - - - - - - - - - - - - - - - - - - - - - - - - - - - - - - - - - -
a
b
c
d
e
f
Atenção:
• NÃO abra a tela além de 130 graus. Ao fechar a tela, tenha cuidado para NÃO deixar
canetas ou quaisquer outros objetos entre a tela e o teclado. Do contrário, a tela pode ficar
danificada.
1
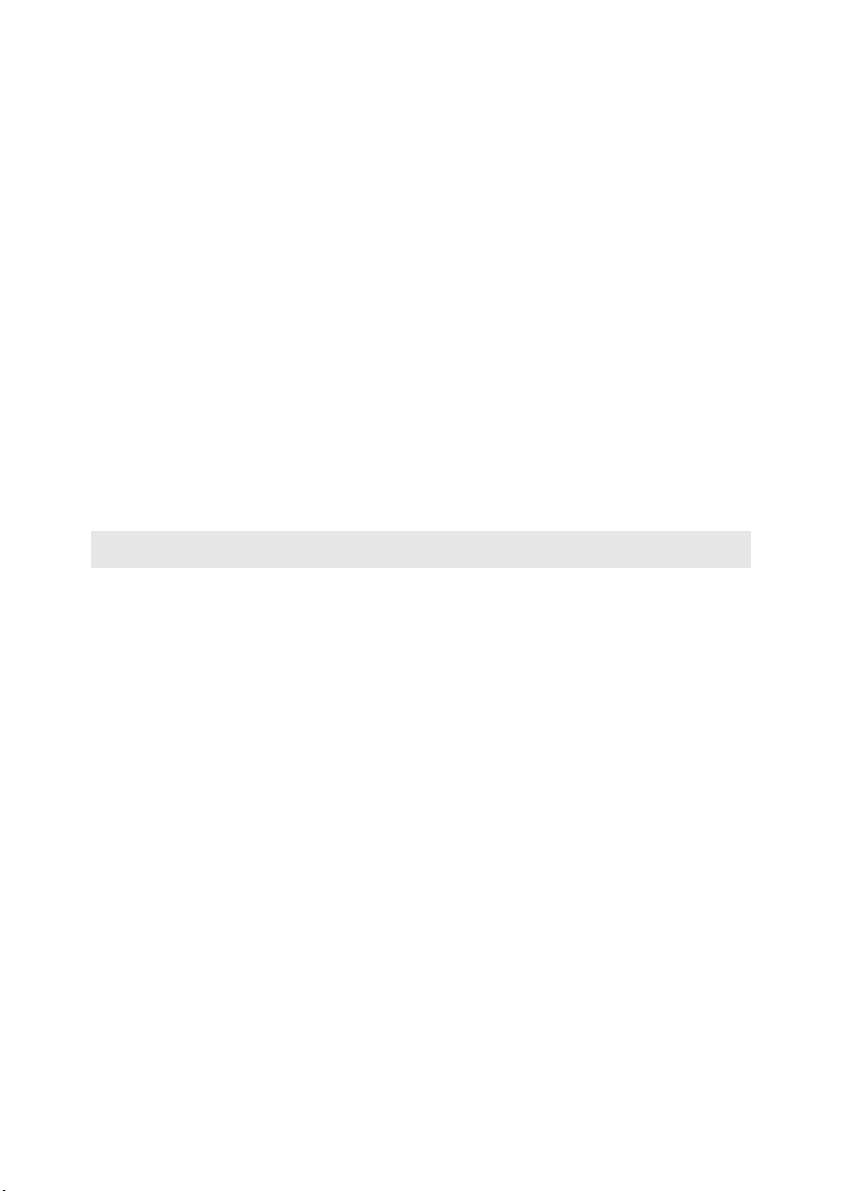
Capítulo 1. Conhecendo o seu computador
c
Câmera integrada
a
Antenas de
b
módulo sem fio
Tela do
computador
Botão Liga/
d
Desliga
Microfone interno
e
Tela sensível ao
f
toque
Observação:
Use a câmera para comunicação por vídeo.
As antenas internas asseguram uma melhor recepção de
rádio sem fio.
A tela de LCD com luz de fundo de LED fornece uma
saída com visual brilhante.
Pressione este botão para ligar o computador.
O microfone interno (com redução de ruído) pode ser
usado para videoconferências, narrações ou gravações de
áudio simples.
A tela sensível ao toque funciona como um mouse
convencional.
Para saber mais detalhes, veja “Usando a tela sensível ao toque” na página 10.
2
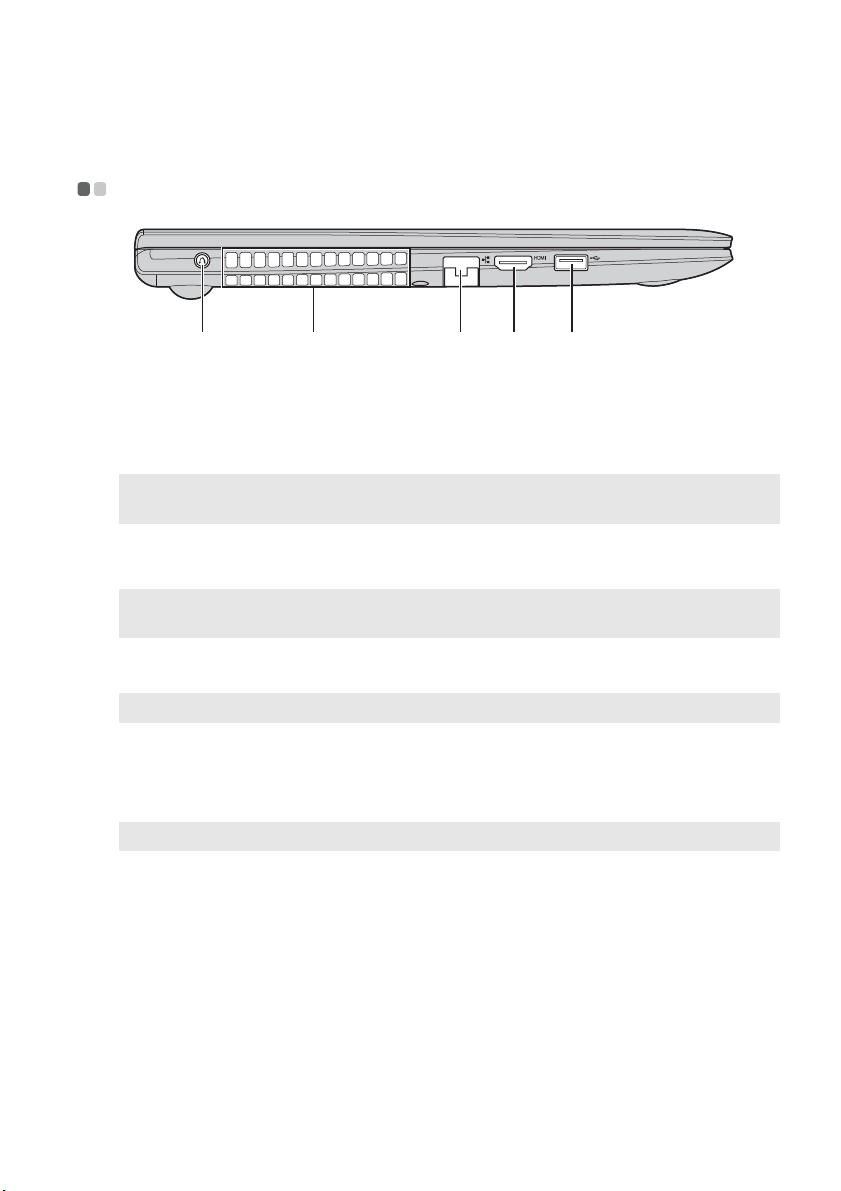
Capítulo 1. Conhecendo o seu computador
c
c
Vista do lado esquerdo - - - - - - - - - - - - - - - - - - - - - - - - - - - - - - - - - - - - - - - - - - - - - - - - - - - - - - - - - - - - - - -
ba
Botão Novo
a
Observação: Para saber mais detalhes, veja “Capítulo 5. Sistema Lenovo OneKey
Recovery” na página 29.
Respiradouros
b
Quando o computador estiver desligado, pressione este
botão para iniciar o sistema Lenovo OneKey Recovery ou
o utilitário de configuração do BIOS, ou ainda para
acessar o menu de inicialização.
Dissipam calor interno.
d e
do ventilador
Observação: Certifique-se de que todos os respiradouros do ventilador estejam
Porta RJ-45
Observação: Para saber mais detalhes, veja “Conexão com fio” na página 26.
Porta HDMI
d
Porta USB 3.0
e
Observação: Para saber mais detalhes, veja “Conectando dispositivos USB” na página 14.
desbloqueados para que não ocorra o superaquecimento do computador.
Esta porta conecta o computador a uma rede Ethernet.
Conecta dispositivos com entrada para HDMI tais como
uma TV ou uma tela.
Conecta os dispositivos USB.
3
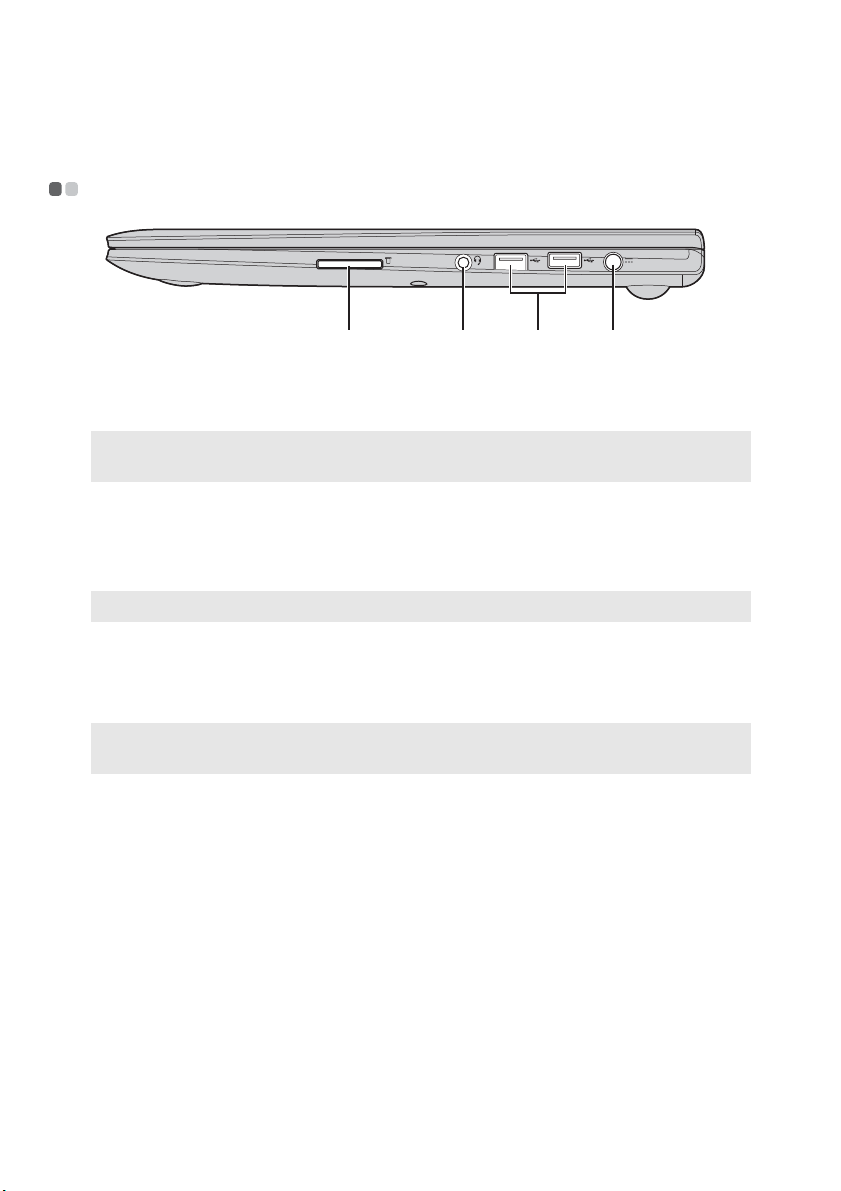
Capítulo 1. Conhecendo o seu computador
c
Vista do lado direito - - - - - - - - - - - - - - - - - - - - - - - - - - - - - - - - - - - - - - - - - - - - - - - - - - - - - - - - - - - - - - - - - - - - - -
d
Slot para o cartão
a
ba
Insira os cartões de memória (não fornecida) aqui.
de memória
Observação: Para saber mais detalhes, veja “Usando cartões de memória (não fornecida)”
Conector de
b
áudio combinado
c
Porta USB 2.0
Observação: Para saber mais detalhes, veja “Conectando dispositivos USB” na página 14.
Conector do
d
na página 13.
Conecta a fones de ouvido ou headsets. O conector de
áudio combinado não suporta microfones convencionais.
Conecta os dispositivos USB.
Conecte o adaptador CA aqui.
adaptador de
alimentação CA
Observação: Para saber mais detalhes, veja “Usando o adaptador CA e a bateria” na
página 8.
4
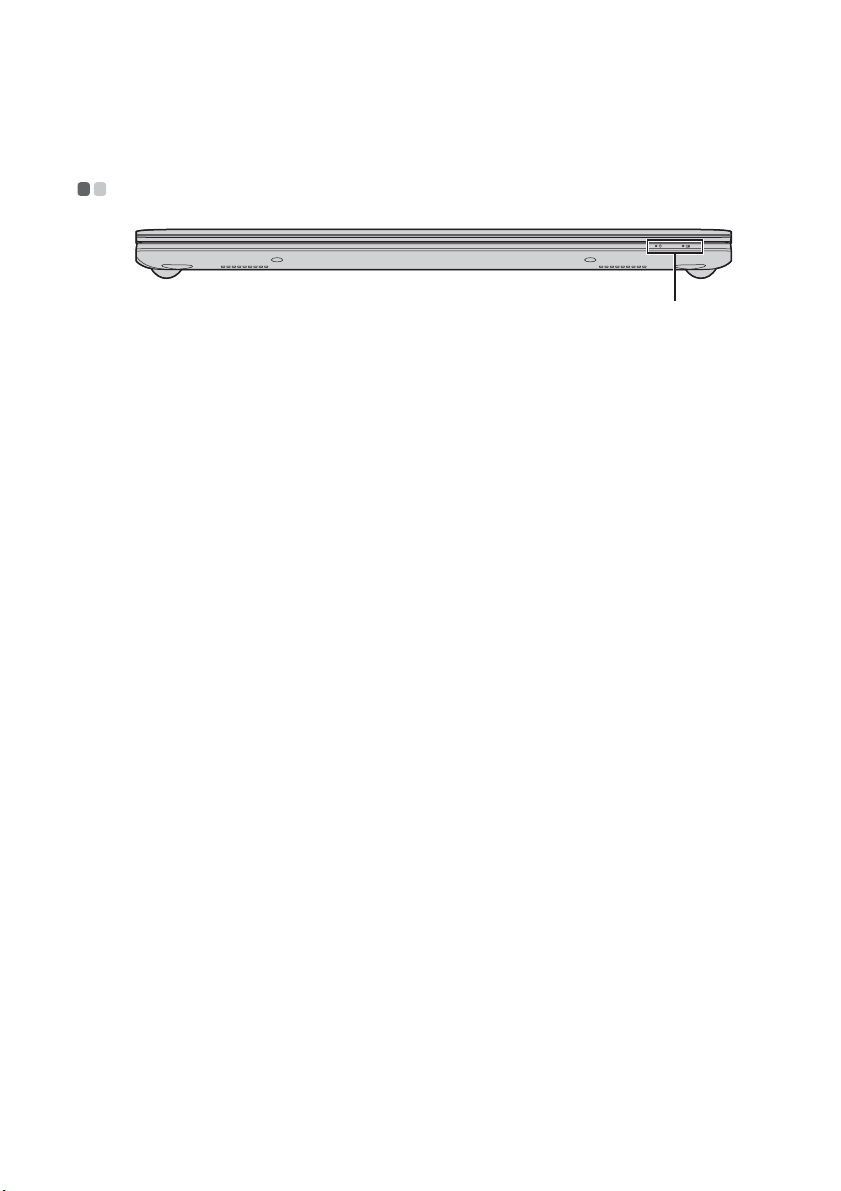
Capítulo 1. Conhecendo o seu computador
Vista frontal - - - - - - - - - - - - - - - - - - - - - - - - - - - - - - - - - - - - - - - - - - - - - - - - - - - - - - - - - - - - - - - - - - - - - - - - - - - - - - - - - - - - - - - - - -
a
Indicadores de
a
status do sistema
Para saber mais detalhes, veja “Indicadores de status do
sistema” na página 17.
5
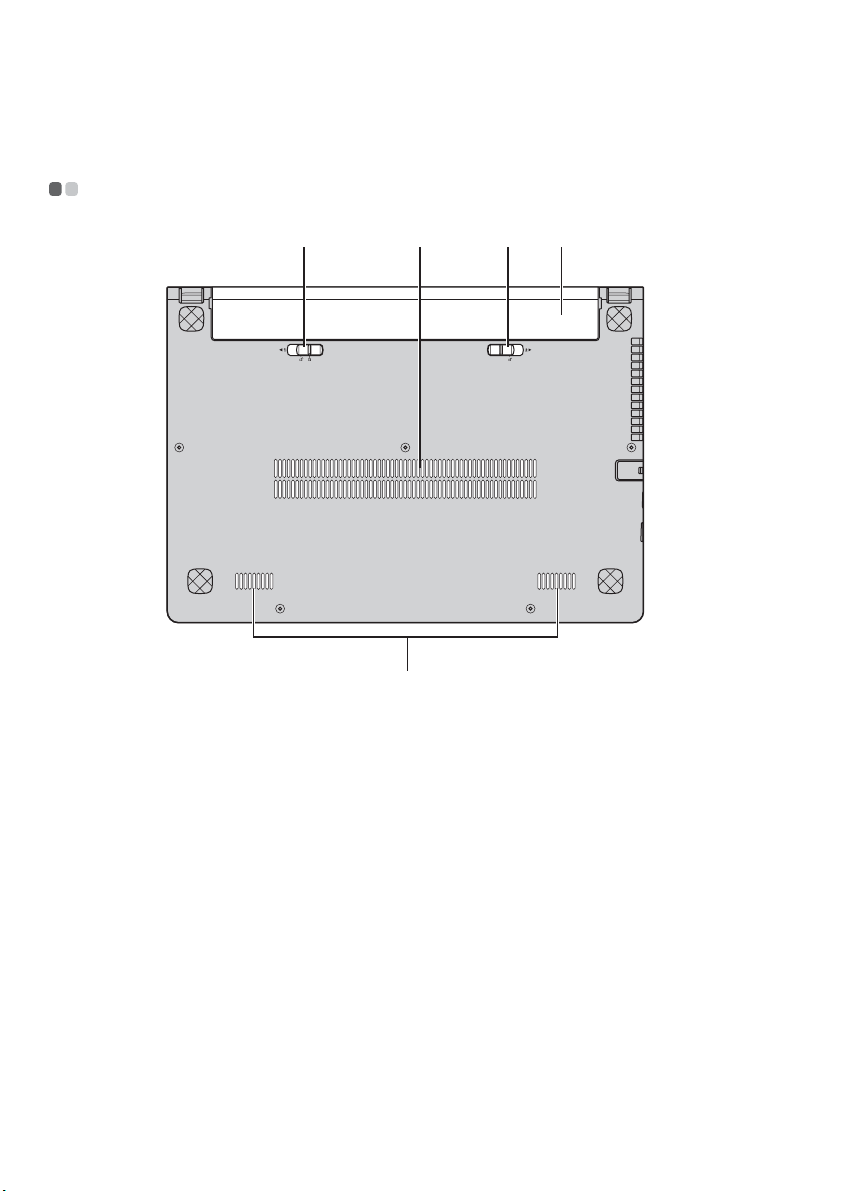
Capítulo 1. Conhecendo o seu computador
Vista da parte inferior - - - - - - - - - - - - - - - - - - - - - - - - - - - - - - - - - - - - - - - - - - - - - - - - - - - - - - - - - - - - - - - - - -
Trava da bateria -
a
manual
Entradas de ar
b
a c d
A trava manual da bateria é usada para manter a bateria
no lugar.
Permite que o ar entre no computador para resfriá-lo.
b
e
Trava de bateria-
c
com mola
Bateria
d
Alto-falantes
e
6
A trava da bateria com mola mantém o módulo da bateria
fixo.
Para saber mais detalhes, veja “Usando o adaptador CA e
a bateria” na página 8.
Os alto-falantes estéreo proporcionam um som poderoso
e de alta qualidade.
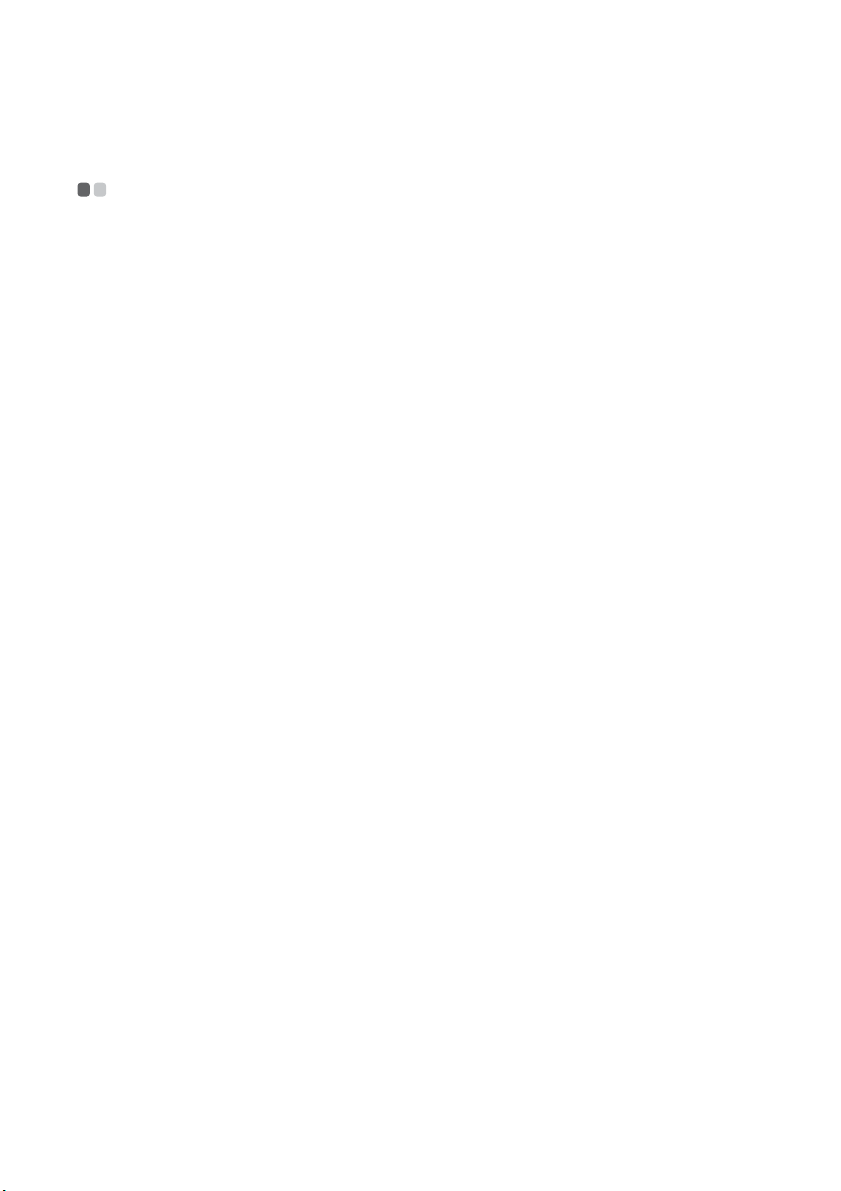
Capítulo 2. Aprendendo o básico
Primeiro uso
- - - - - - - - - - - - - - - - - - - - - - - - - - - - - - - - - - - - - - - - - - - - - - - - - - - - - - - - - - - - - - - - - - - - - - - - - - - - - - - - - - - - - - - - - - - - - -
Lendo os manuais
Leia os manuais fornecidos antes de usar o computador.
Conectando à energia
A bateria fornecida não está totalmente carregada na hora da compra.
Para carregar a bateria e começar a usar o computador, insira a bateria e
conecte o computador em uma tomada elétrica. A bateria carrega
automaticamente enquanto o computador estiver funcionando com corrente
alternada.
Instalando a bateria
Consulte o Pôster de instalação fornecido para instalar a bateria.
Conectando o computador a uma tomada elétrica
1
Conecte o cabo de alimentação ao adaptador CA.
2
Conecte o adaptador CA ao conector do adaptador CA do computador
firmemente.
3
Conecte o cabo de alimentação a uma tomada elétrica.
Ligando o computador
Pressione o botão power (liga/desliga) para ligar o computador.
7
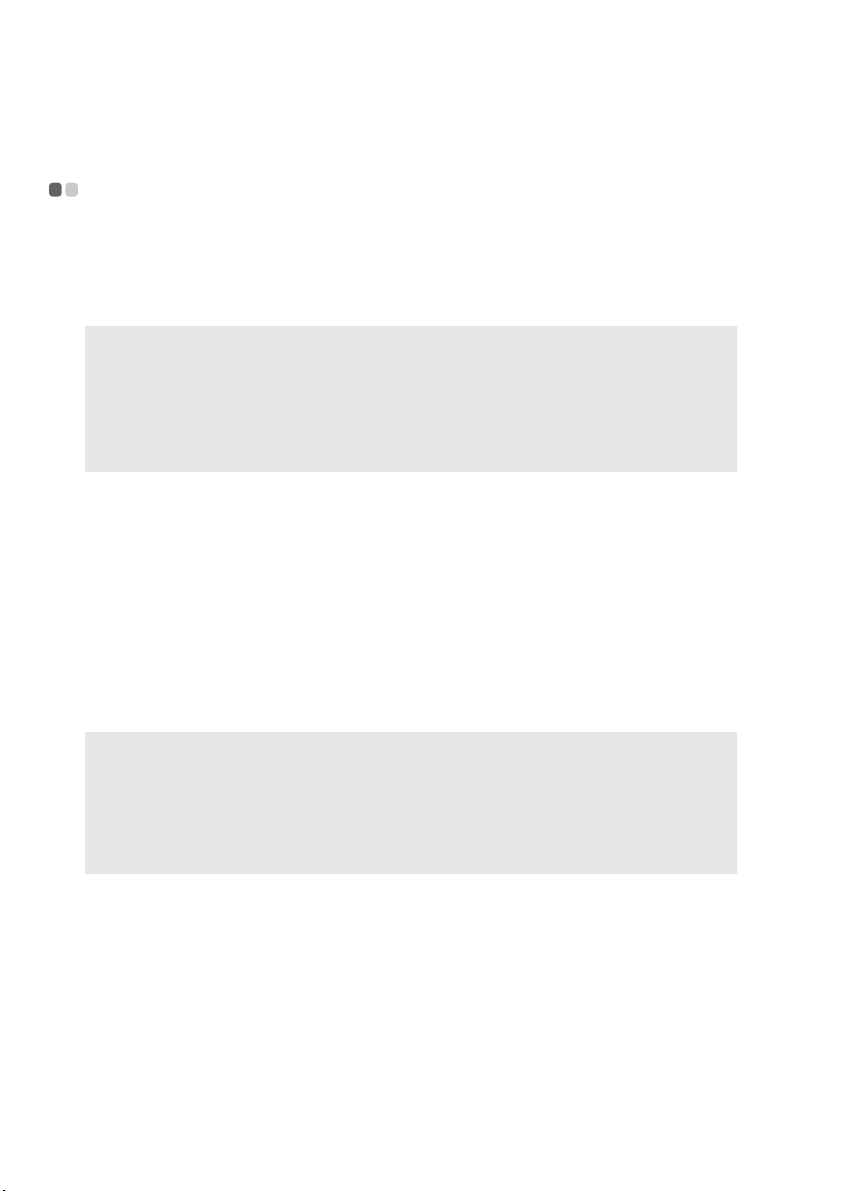
Capítulo 2. Aprendendo o básico
Usando o adaptador CA e a bateria
- - - - - - - - - - - - - - - - - - - - - - - - - - - - - - - - - - - - - - - - - - - - - -
Verificando o status da bateria
Você pode determinar o percentual de energia que ainda há na bateria
verificando o ícone de bateria na área de notificação.
Observação: Como cada usuário de computador tem hábitos e necessidades diferentes, é
difícil prever quanto tempo a carga da bateria irá durar. Existem dois fatores
principais:
• A quantidade de energia armazenada na bateria ao começar a trabalhar.
• Como você usa o computador: por exemplo, com que frequência você
acessa a unidade de disco rígido e qual a intensidade do brilho da tela ao
usá-la.
Carregando a bateria
Quando você vir que a bateria está baixa, precisará carregá-la ou substituí-la
por uma totalmente carregada.
A bateria precisa ser recarregada em qualquer uma das seguintes condições:
• Ao adquirir uma bateria nova
• Se o indicador de status da bateria começar a piscar
• Se a bateria não é utilizada há muito tempo
Observação:
• É recomendável que você insira a bateria ao usar o computador para evitar que
pequenas partículas entrem no interior do computador.
• Para aumentar a vida útil da bateria, o computador não começa a carregar a bateria
imediatamente após o seu nível cair de totalmente carregada.
• Carregue a bateria em temperaturas que variem entre 10 °C-30 °C.
• Não é necessário carregá-la ou descarregá-la totalmente.
Removendo a bateria
Se você não for usar o computador por um longo período ou se você precisar
enviar o computador para a Lenovo para um serviço, remova a bateria do
computador. Antes de remover a bateria, certifique-se de que o computador
tenha sido desligado.
8
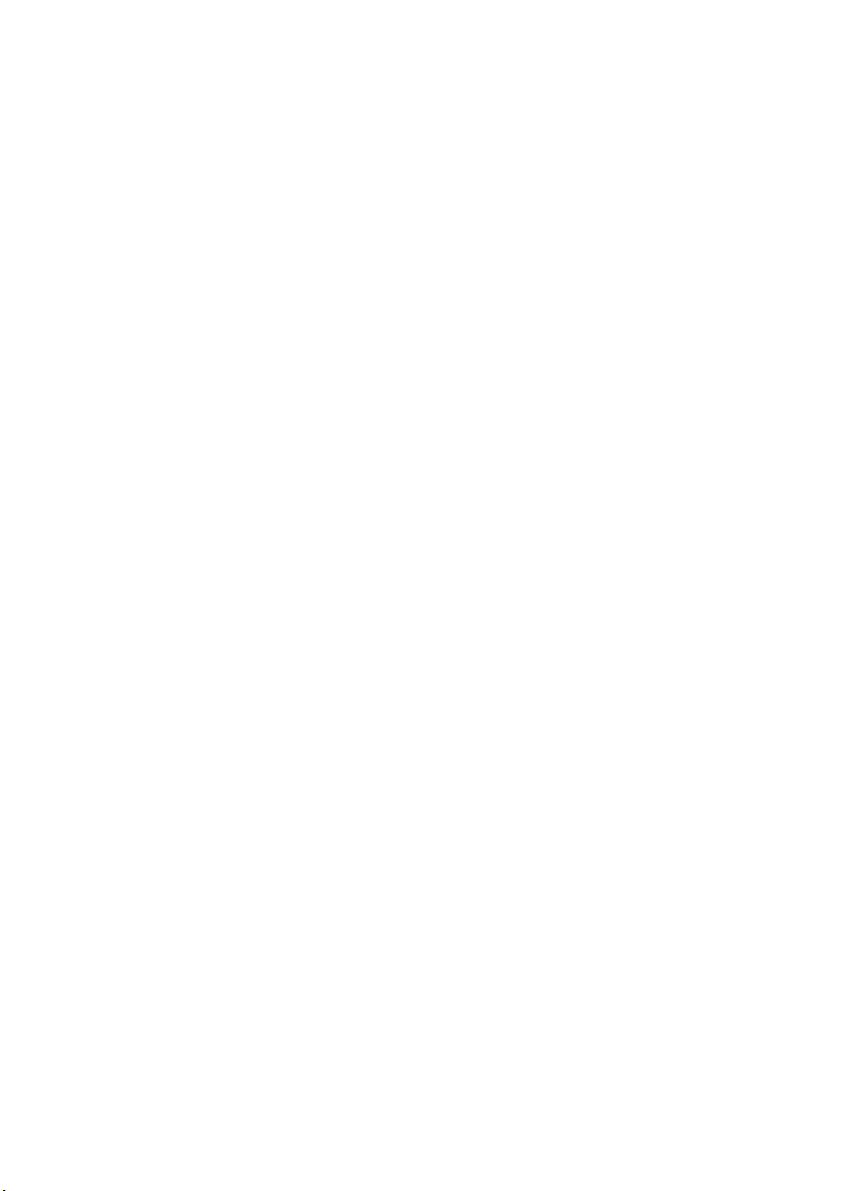
Capítulo 2. Aprendendo o básico
Manuseando a bateria
Se a bateria recarregável for substituída por uma de tipo incorreto, pode
existir o risco de explosão. A bateria recarregável contém uma pequena
quantidade de substâncias prejudiciais. A fim de evitar possíveis ferimentos
e danos ao meio ambiente, preste atenção nos seguintes pontos:
• Somente substitua a bateria por uma do tipo recomendado pela Lenovo.
• Mantenha a bateria longe do fogo.
• Não exponha a bateria à água ou chuva.
• Não tente desmontar a bateria.
• Não crie um curto-circuito na bateria.
• Mantenha a bateria longe de crianças.
• Não descarte a bateria no lixo levado para aterros. Descarte a bateria de
acordo com os procedimentos e regulamentos locais e com os padrões de
segurança de sua empresa.
9
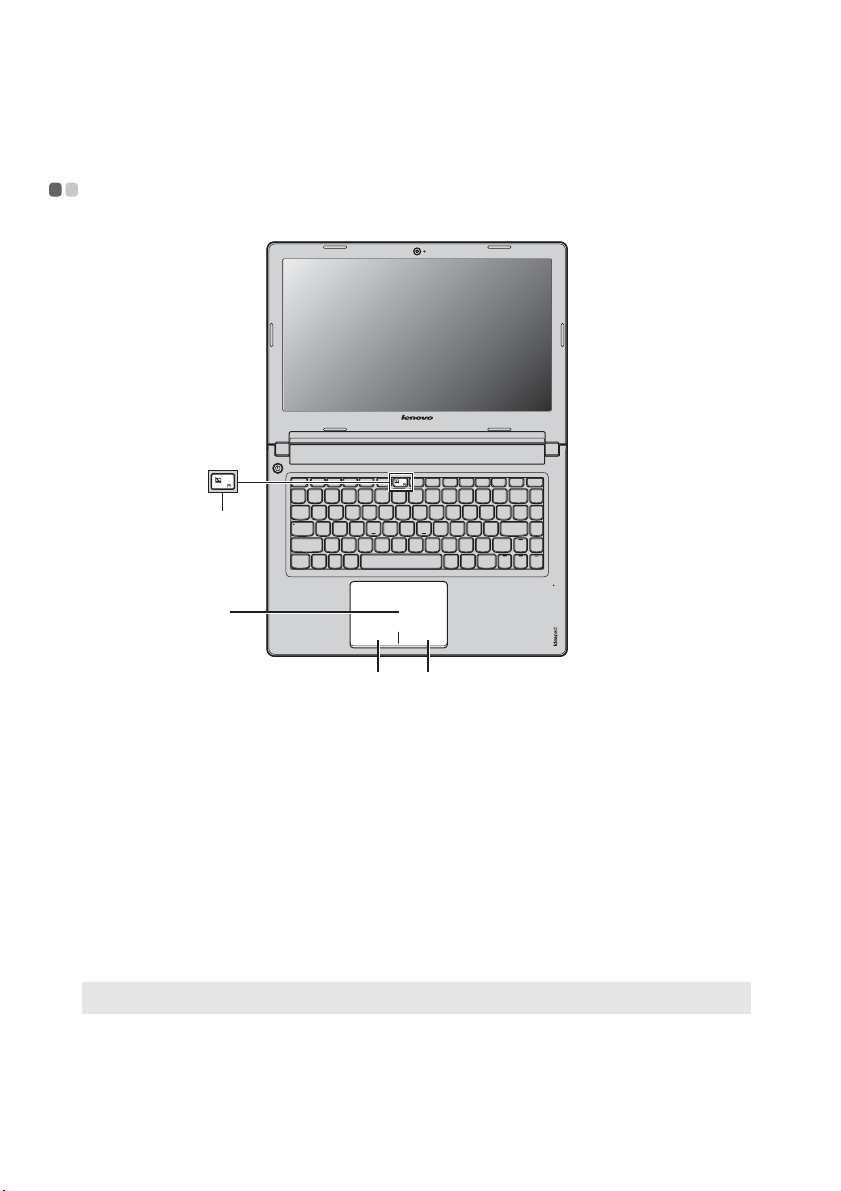
Capítulo 2. Aprendendo o básico
c
Usando a tela sensível ao toque
d
a
b c
Tela sensível ao
a
toque
Área de clique com
b
o botão esquerdo
Área de clique com
o botão direito
Para mover o cursor na tela, deslize a ponta do
dedo sobre o painel na direção em que você
deseja que o cursor se mova.
A função corresponde à do botão esquerdo do
mouse em um mouse convencional, que pode
ser implementado clicando nessa área.
A função corresponde à do botão direito do
mouse em um mouse convencional, que pode
ser implementado clicando nessa área.
- - - - - - - - - - - - - - - - - - - - - - - - - - - - - - - - - - - - - - - - - - - - - - - - - - - - -
Observação: Você pode ativar/desativar a tela sensível ao toque pressionando .
10
d
 Loading...
Loading...