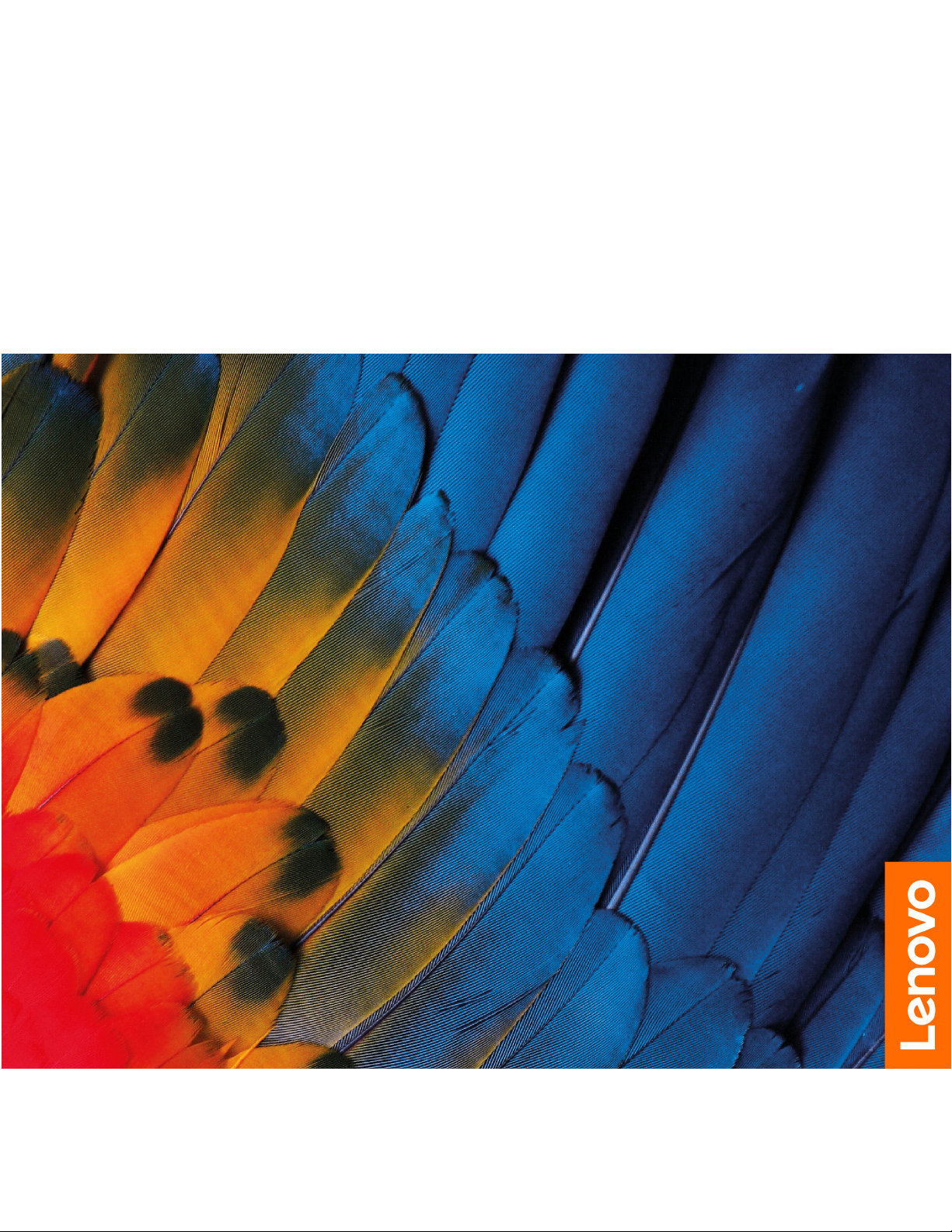
Lenovo IdeaPad L340 Serie
Benutzerhandbuch
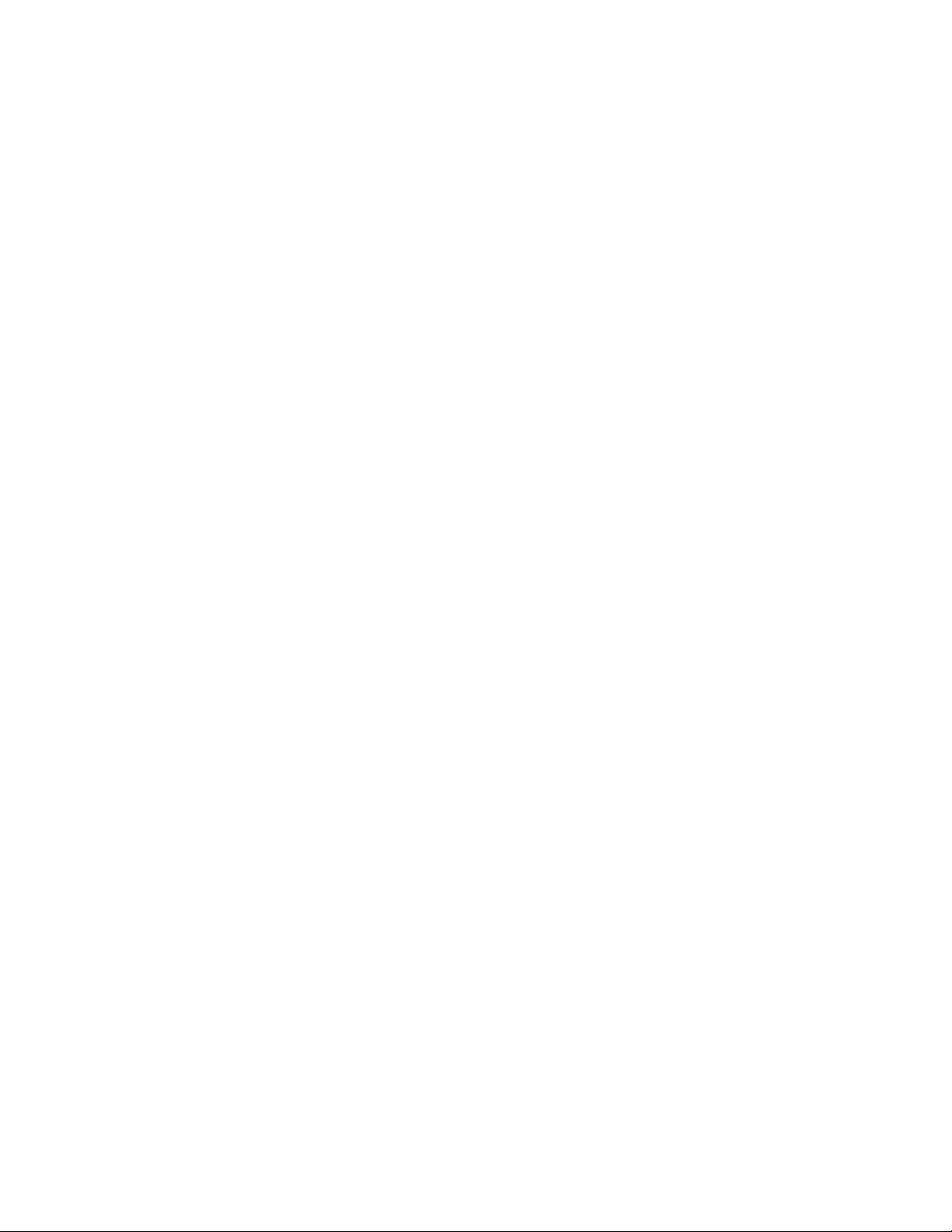
Wichtige Informationen
Vor Verwendung dieser Dokumentation und des darin beschriebenen Produkts sollten Sie die folgenden
Informationen lesen:
• Anhang A „Wichtige Sicherheitshinweise“ auf Seite 39
• Sicherheit und Garantie
• Einrichtungsanleitung
Erste Ausgabe (Dezember 2018)
© Copyright Lenovo 2018.
HINWEIS ZU EINGESCHRÄNKTEN RECHTEN (LIMITED AND RESTRICTED RIGHTS NOTICE): Werden Daten oder
Software gemäß einem GSA-Vertrag (General Services Administration) ausgeliefert, unterliegt die Verwendung,
Vervielfältigung oder Offenlegung den in Vertrag Nr. GS-35F-05925 festgelegten Einschränkungen.
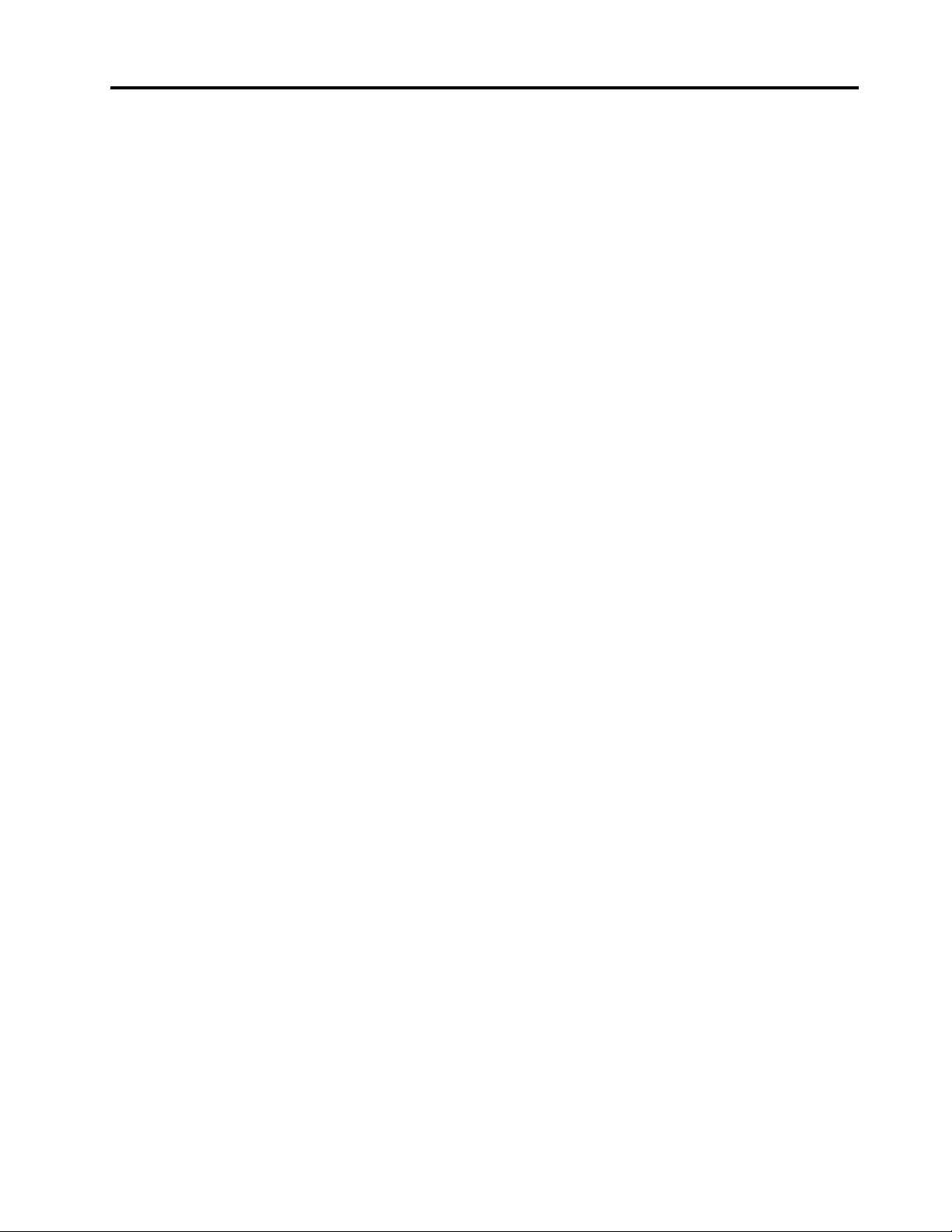
Inhaltsverzeichnis
Info zu dieser Dokumentation . . . . . . iii
Kapitel 1. Lernen Sie Ihren Computer
kennen . . . . . . . . . . . . . . . . . . 1
Vorderansicht . . . . . . . . . . . . . . . . 1
Oberseite . . . . . . . . . . . . . . . . . . 3
Ansicht von unten . . . . . . . . . . . . . . . 4
Anicht von links . . . . . . . . . . . . . . . . 5
Ansicht von rechts. . . . . . . . . . . . . . . 7
Merkmale und technische Daten . . . . . . . . . 8
Kapitel 2. Erste Schritte mit Ihrem
Computer . . . . . . . . . . . . . . . 11
Einführung zu Windows 10 . . . . . . . . . . 11
Windows-Konto . . . . . . . . . . . . . 11
Windows-Benutzeroberfläche . . . . . . . 12
Windows-Etikett. . . . . . . . . . . . . 13
Verbindungen zu Netzwerken herstellen . . . . . 13
Verbindung mit einem verkabelten Netzwerk
herstellen . . . . . . . . . . . . . . . 13
Verbindung mit Wi-Fi-Netzen herstellen. . . . 13
Lenovo Vantage verwenden . . . . . . . . . . 14
Interaktion mit Ihrem Computer. . . . . . . . . 15
Tastaturkurzbefehle . . . . . . . . . . . 15
Multitouchscreen verwenden. . . . . . . . 16
Multimedia verwenden . . . . . . . . . . . . 17
Audiofunktionen verwenden . . . . . . . . 17
Kamera verwenden . . . . . . . . . . . 18
Externen Bildschirm anschließen . . . . . . 18
Kapitel 3. Erkunden Sie Ihren
Computer . . . . . . . . . . . . . . . 21
Energieverwaltung. . . . . . . . . . . . . . 21
Akkuladezustand überprüfen . . . . . . . . 21
Akku aufladen. . . . . . . . . . . . . . 21
Die Akkutemperatur überprüfen. . . . . . . 21
Lebensdauer des Akkus verlängern . . . . . 21
Verhalten des Netzschalters festlegen . . . . 21
Energieschema festlegen . . . . . . . . . 22
Daten übertragen . . . . . . . . . . . . . . 22
Verbindung mit einer Bluetooth-fähigen
Einheit herstellen . . . . . . . . . . . . 22
Flugzeugmodus. . . . . . . . . . . . . . . 22
Kapitel 4. Computer und
Informationen sichern . . . . . . . . . 25
Computer sperren . . . . . . . . . . . . . . 25
Kennwörter verwenden . . . . . . . . . . . . 25
Kennwortarten . . . . . . . . . . . . . 25
Administratorkennwort festlegen . . . . . . 26
Kennwort ändern oder entfernen . . . . . . 26
Benutzerkennwort festlegen . . . . . . . . 27
Startkennwort aktivieren . . . . . . . . . 27
Festplattenkennwort festlegen . . . . . . . 27
Festplattenkennwort ändern oder löschen. . . 28
Firewalls und Antivirenprogramme verwenden . . . 28
Kapitel 5. Erweiterte Einstellungen
konfigurieren. . . . . . . . . . . . . . 29
UEFI/BIOS . . . . . . . . . . . . . . . . . 29
Was ist die UEFI/BIOS Setup Utility . . . . . 29
Starten Sie „UEFI/BIOS Setup Utility“. . . . . 29
In der BIOS-Schnittstelle navigieren . . . . . 29
Startreihenfolge ändern . . . . . . . . . . 29
Datum und Uhrzeit des Systems einstellen . . 30
Hotkey-Modus wechseln . . . . . . . . . 30
"Always-on" aktivieren/deaktivieren . . . . . 30
UEFI BIOS aktualisieren. . . . . . . . . . 30
Informationen zur Wiederherstellung. . . . . . . 31
Ihren Computer auf Originaleinstellung
zurücksetzen . . . . . . . . . . . . . . 31
Erweiterte Optionen verwenden. . . . . . . 31
Automatische Windows-Wiederherstellung . . 32
Ein USB-Gerät zur Wiederherstellung erstellen
und verwenden . . . . . . . . . . . . . 32
Kapitel 6. Hilfe und Unterstützung . . 35
Häufig gestellte Fragen . . . . . . . . . . . . 35
Selbsthilfe-Ressourcen . . . . . . . . . . . . 36
Lenovo telefonisch kontaktieren . . . . . . . . 37
Bevor Sie Lenovo kontaktieren . . . . . . . 37
Lenovo Kundendienstzentrale . . . . . . . 37
Zusätzliche Serviceleistungen anfordern . . . . . 38
Anhang A. Wichtige
Sicherheitshinweise . . . . . . . . . . 39
Anhang B. Informationen zu
Barrierefreiheit und Ergonomie . . . . 55
Anhang C. Informationen zur
Konformität . . . . . . . . . . . . . . 59
Anhang D. Hinweise und Marken . . . 71
© Copyright Lenovo 2018 i
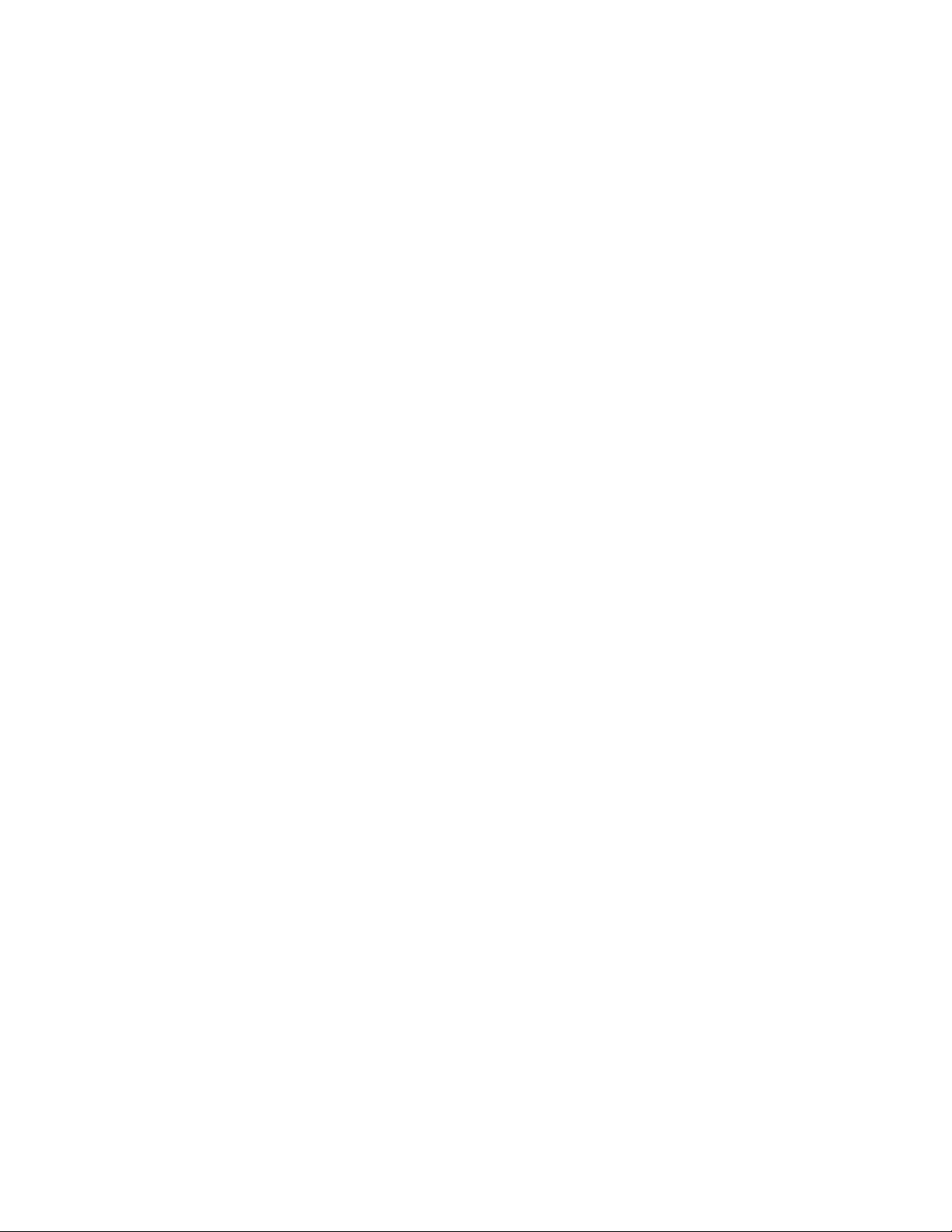
ii Lenovo IdeaPad L340 Serie Benutzerhandbuch
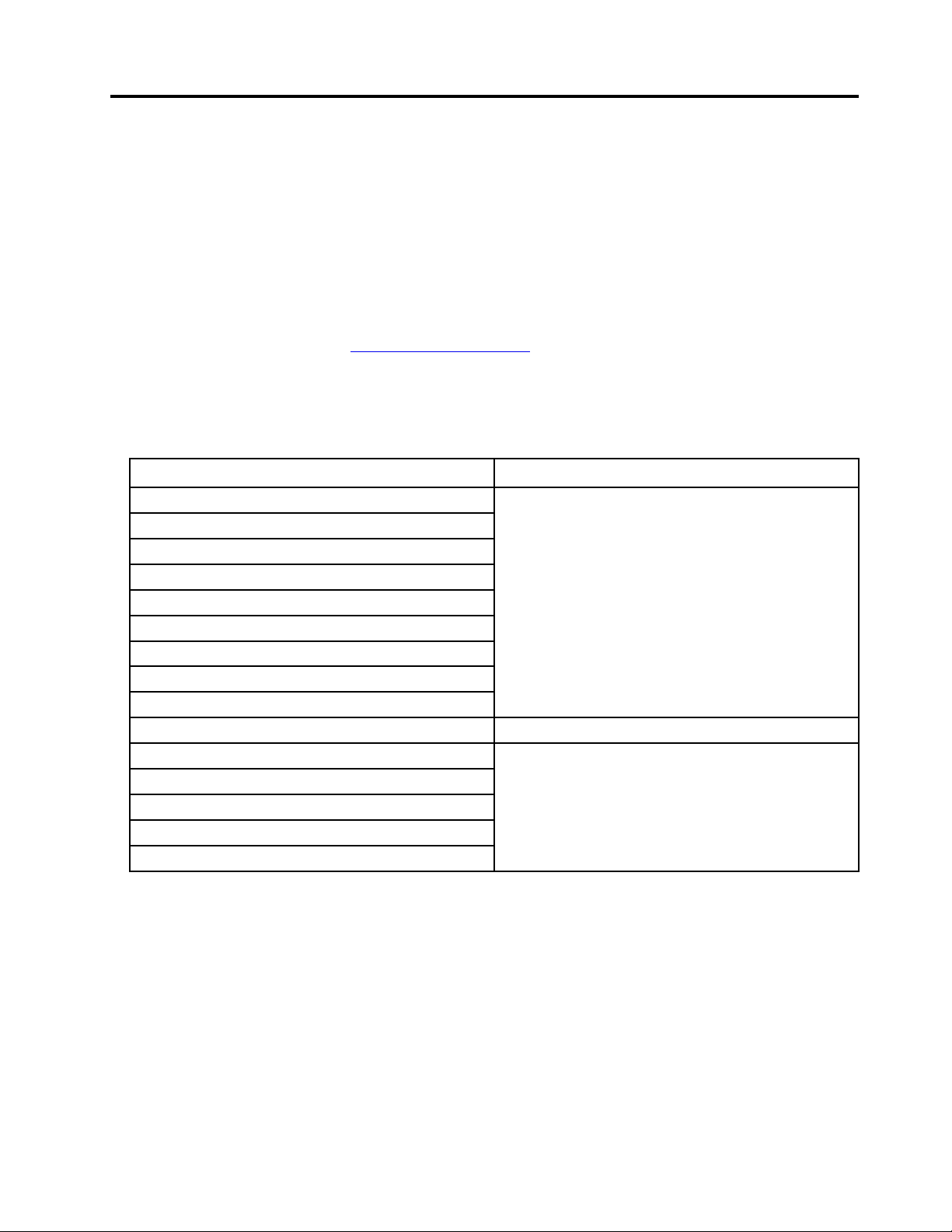
Info zu dieser Dokumentation
• Die Abbildungen in dieser Dokumentation können sich von Ihrem Produkt unterscheiden.
• Je nach Computermodell sind eventuell einige optionale Zubehörteile, Funktionen und Software-
Programme auf Ihrem Computer nicht verfügbar.
• Je nach Version des Betriebssystems gelten einige Anweisungen für die Benutzeroberfläche
möglicherweise nicht für Ihren Computer.
• Der Inhalt dieser Dokumentation kann ohne vorherige Ankündigung geändert werden. Lenovo überarbeitet
fortlaufend die Dokumentation zu Ihrem Computer, darunter auch dieses Benutzerhandbuch. Die neueste
Dokumentation finden Sie unter
• Microsoft
®
ändert über das Windows Update regelmäßig Funktionen des Windows®-Betriebssystems.
Dadurch können einige Informationen in dieser Dokumentation ihre Gültigkeit verlieren. Erkundigen Sie
sich in den Ressourcen von Microsoft nach den neuesten Informationen.
• Diese Dokumentation gilt für die folgenden Produktmodelle:
Modellname Computertyp (MT)
Lenovo IdeaPad L340-15IWL
Lenovo IdeaPad L340-15IWL U
Lenovo IdeaPad L340E-15IWL D
Lenovo IdeaPad L340-15IWL D
Lenovo IdeaPad L340E-15IWL U
Lenovo IdeaPad L340H-15IWL
Lenovo IdeaPad L340L-15IWL
Lenovo IdeaPad L340E-15IWL
Lenovo IdeaPad L340R-15IWL
Lenovo IdeaPad L340–15IWLTouch 81LH
Lenovo IdeaPad L340-17IWL
Lenovo IdeaPad L340H-17IWL
Lenovo IdeaPad L340L-17IWL
Lenovo IdeaPad L340E-17IWL
Lenovo IdeaPad L340R-17IWL
https://support.lenovo.com.
81LG
81M0
© Copyright Lenovo 2018 iii
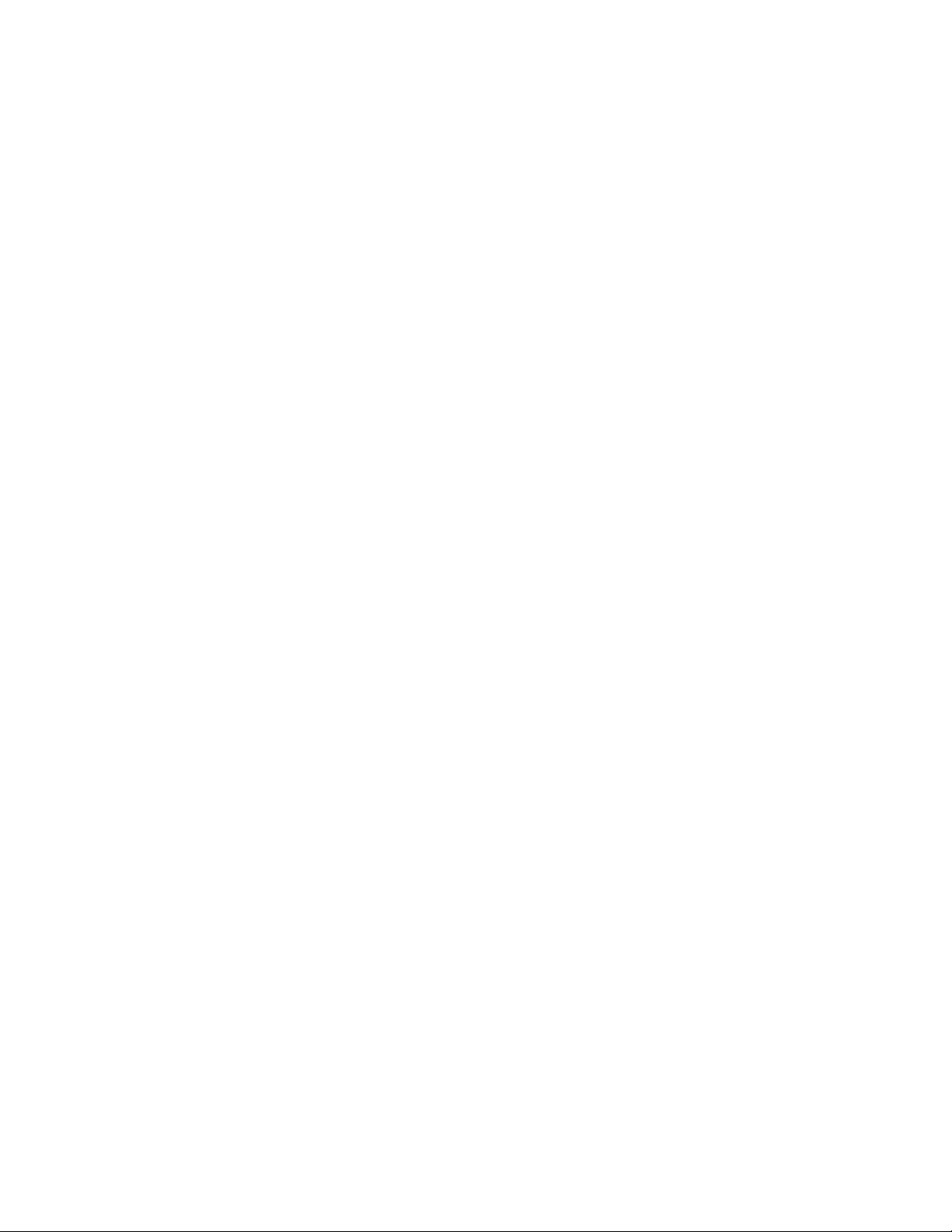
iv Lenovo IdeaPad L340 Serie Benutzerhandbuch
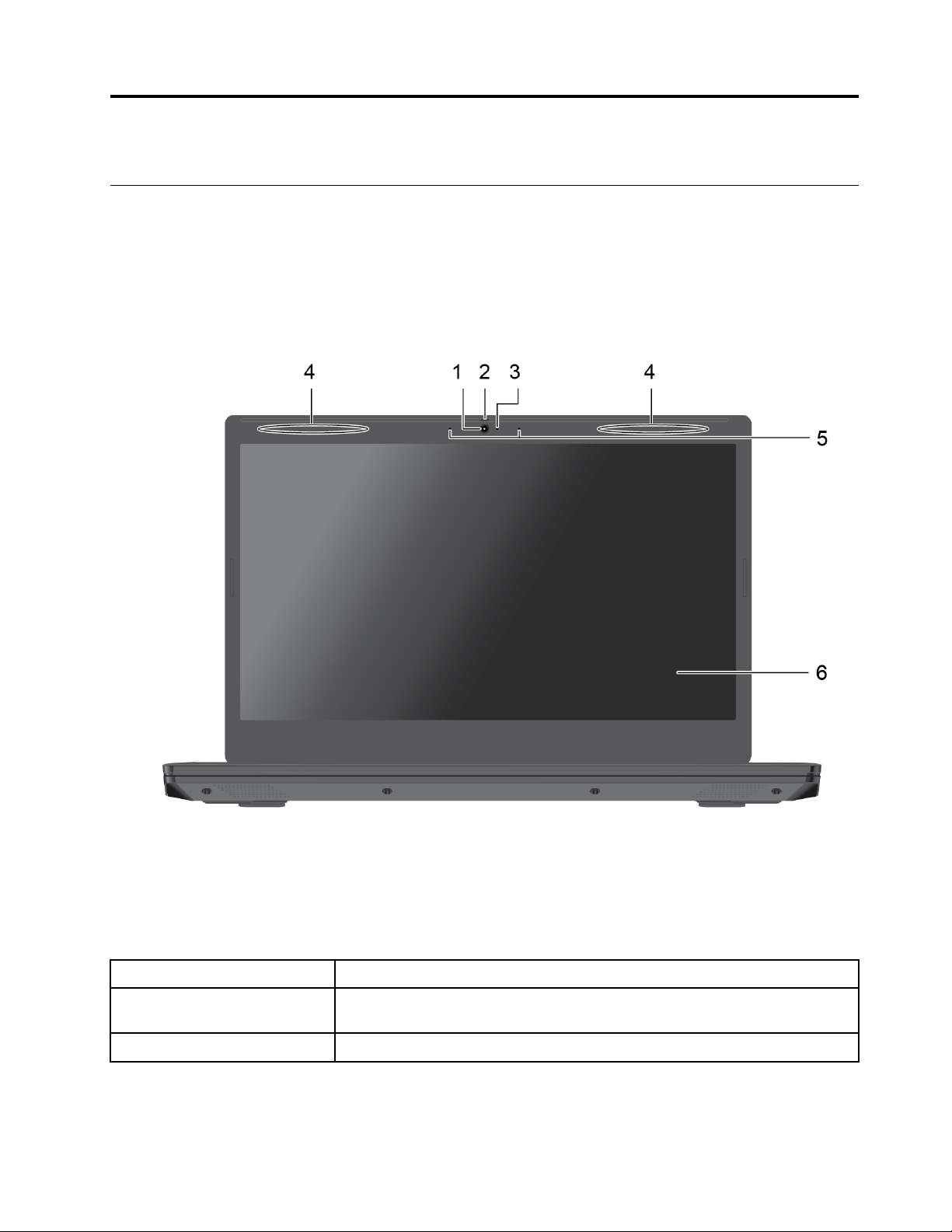
Kapitel 1. Lernen Sie Ihren Computer kennen
Vorderansicht
1. Kamera
2. Blende
3. Kameraanzeige Wenn die Anzeige leuchtet, wird die Kamera verwendet.
© Copyright Lenovo 2018 1
Nehmen Sie Fotos oder Videos auf, indem Sie im Startmenü auf Kamera klicken.
Schieben Sie die Blende, um das Objektiv der Kamera zu verdecken oder
freizugeben. Dies geschieht zum Schutz Ihrer Privatsphäre.
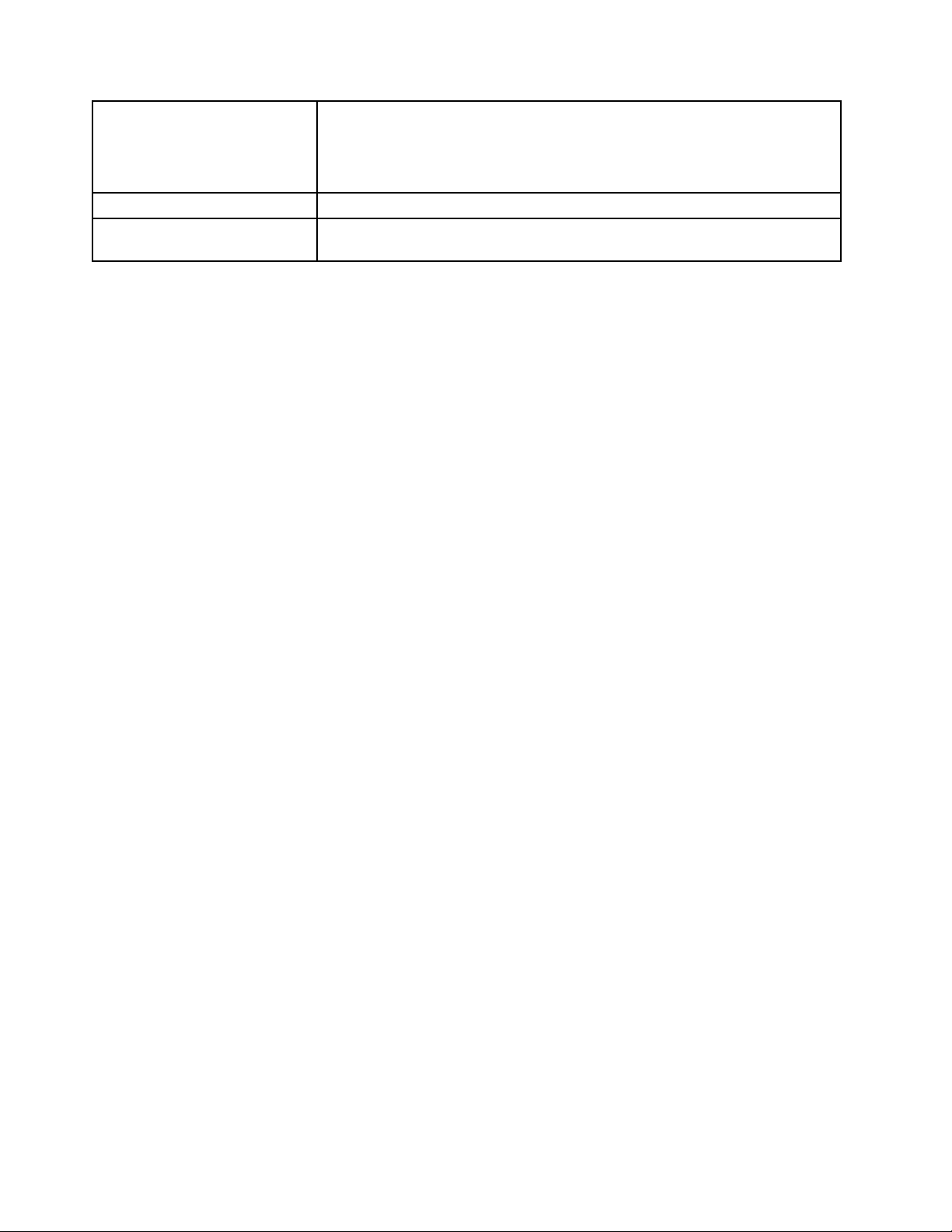
Senden Sie und empfangen Sie Funkwellen für das drahtlose LAN/Bluetooth-
4. Drahtlose LAN/BluetoothAntennen
5. Mikrofone Ton und Stimme erfassen oder aufzeichnen.
6. Bildschirm
Modul.
Anmerkung: Die Antennen sind von der Außenseite des Computers aus nicht
sichtbar.
Zeigt Text, Grafiken und Videos an. Ausgewählte Modelle unterstützen MultiTouch-Funktion.
2 Lenovo IdeaPad L340 Serie Benutzerhandbuch
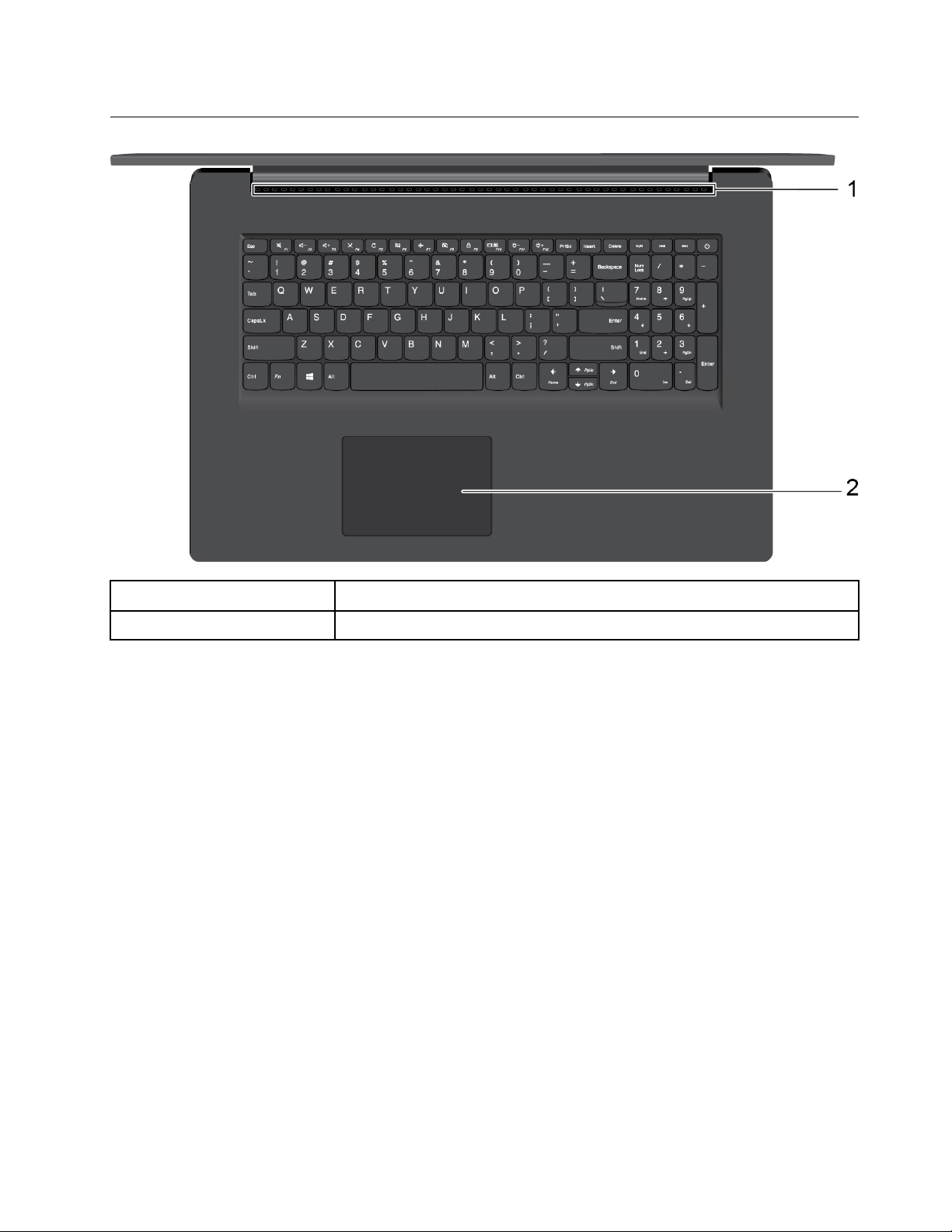
Oberseite
1. Lüftungsschlitze
2. TouchPad
Über diese wird interne Wärme abgegeben.
Fingerberührungen und alle Funktionen einer herkömmlichen Maus ausführen.
Kapitel 1. Lernen Sie Ihren Computer kennen 3
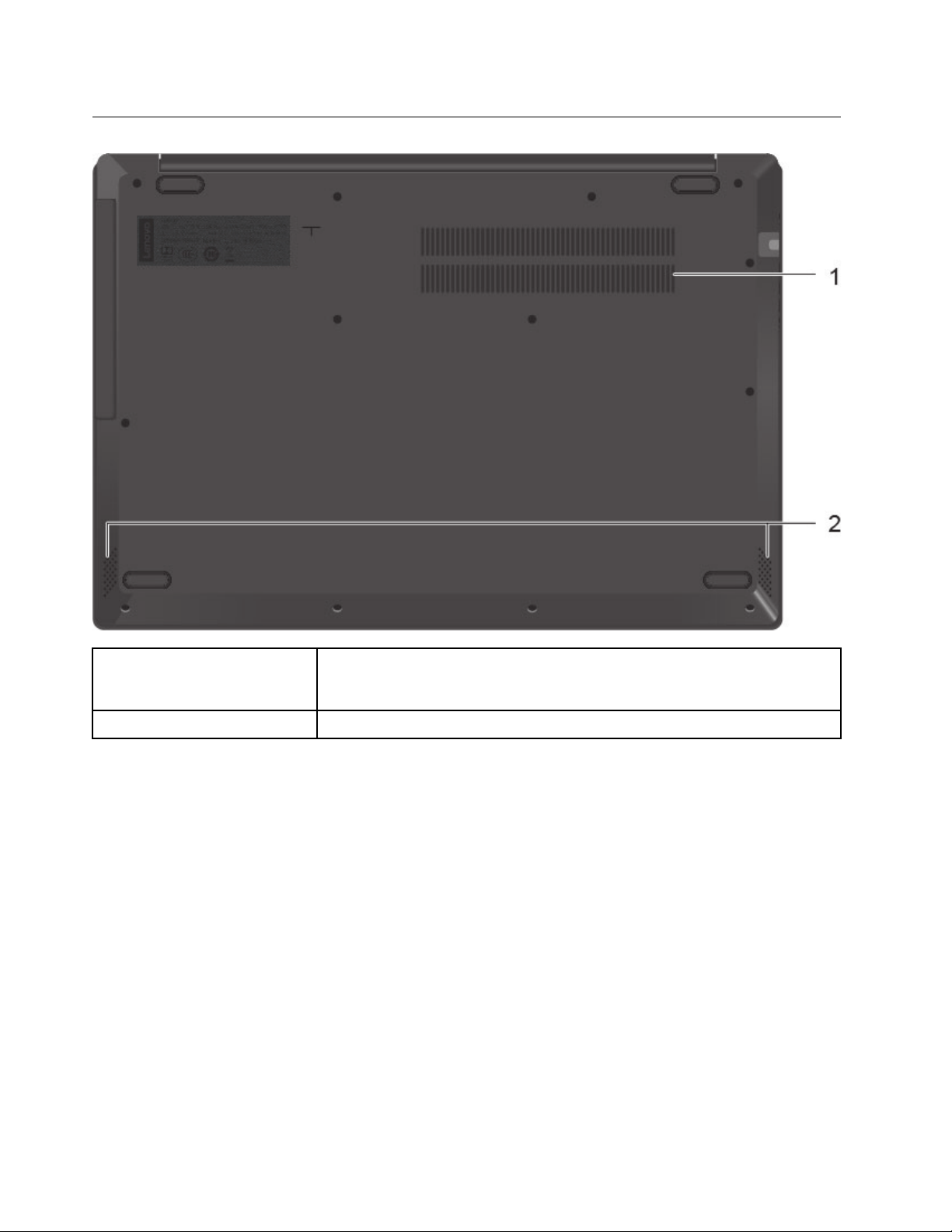
Ansicht von unten
1. Lüftungsschlitze
2. Lautsprecher
Die Lüftungsschlitze und der interne Lüfter ermöglichen die Luftzirkulation im
Computer und stellen eine angemessene Kühlung sicher (insbesondere beim
Mikroprozessor).
Produzieren Sound.
4 Lenovo IdeaPad L340 Serie Benutzerhandbuch
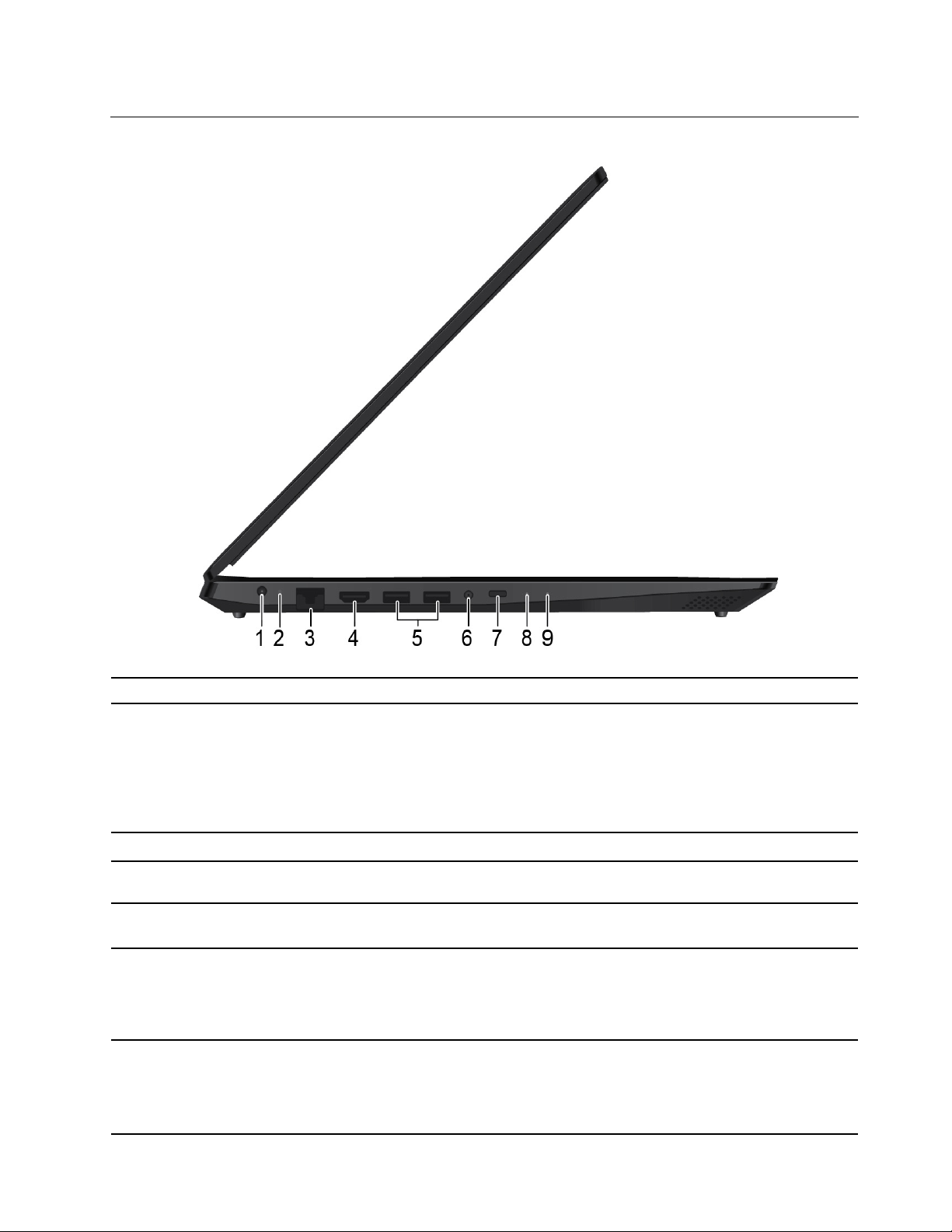
Anicht von links
1. Netzteilanschluss Anschluss für Wechselstromnetzteil.
2. Akkuladezustandsanzeige Zeigt den Status der Stromversorgung und die Akkuladung an.
Weiß: Am Netzstrom angeschlossen (91 % bis 100 % Akkuladung)
Gelb: Am Netzstrom angeschlossen (1 % bis 90 % Akkuladung)
Aus: Nicht am Netzstrom angeschlossen
3. Ethernet-Anschluss Verbindet den Computer mit einem lokalen Netzwerk (LAN).
4. HDMI
TM
-Anschluss Anschluss für Einheiten mit HDMI-Eingang, z. B. ein Fernseher oder ein
Bildschirm.
5. USB 3.0-Anschluss Anschluss für USB-kompatible Einheiten, z. B. USB-Tastatur, USB-Maus, USBSpeichereinheit oder USB-Drucker.
6. Audioanschluss
Um vom Computer ausgegebene Töne hören zu können, schließen Sie einen
Kopfhörer oder ein Headset mit einem 3,5 mm großen 4-poligen Stecker an.
Anmerkung: Die Funktion für das herkömmliche Mikrophon wird nicht
unterstützt.
7. USB-C
TM
-Anschluss* Anschluss für USB-C-Zubehör zum Erweitern der Computerfunktionalität, zum
Übertragen von Daten oder zum Aufladen des Geräts.
Anmerkung: Wenn die Akkuladung weniger als 10 % beträgt, funktioniert
möglicherweise das angeschlossene USB-C-Zubehör nicht ordnungsgemäß.
Kapitel 1. Lernen Sie Ihren Computer kennen 5
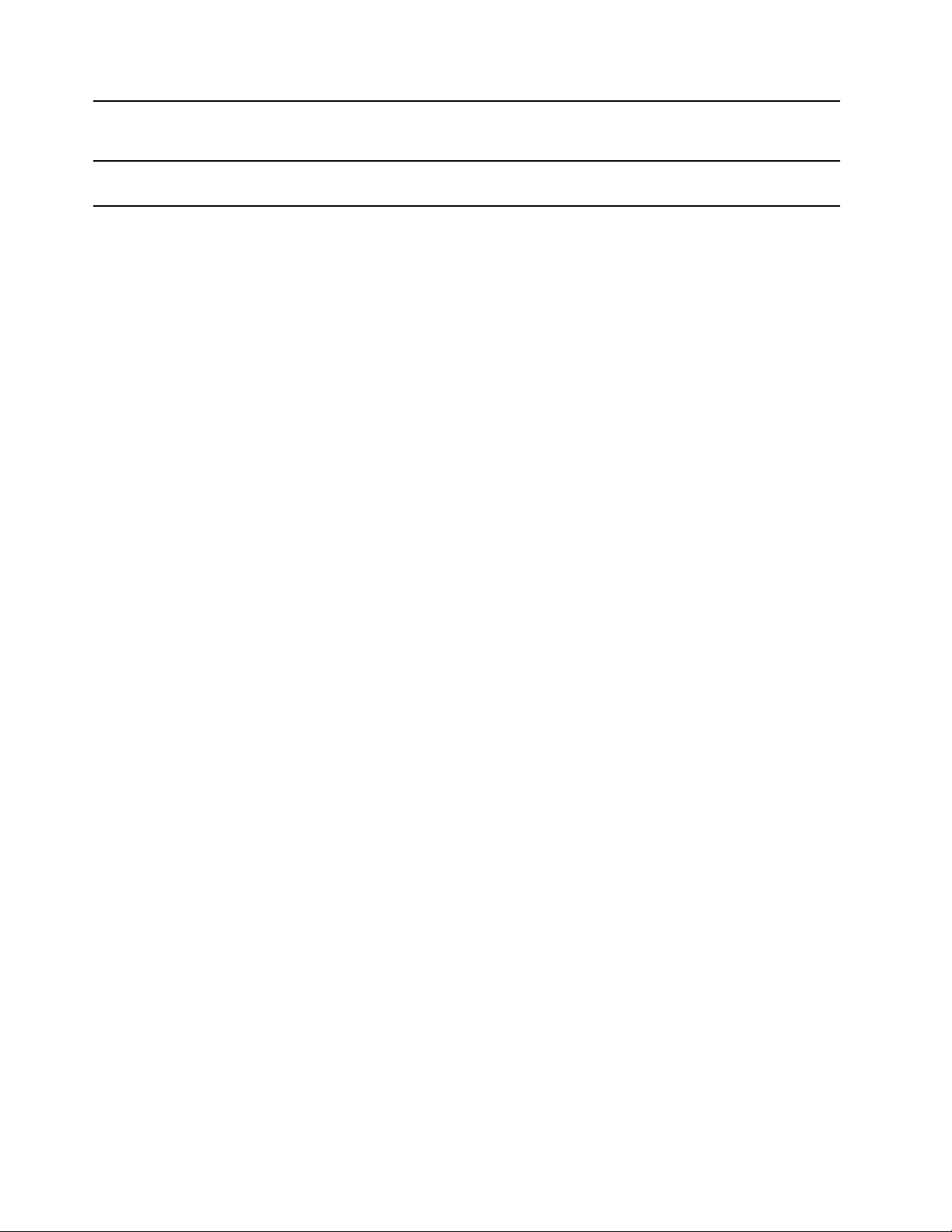
8. Novo-Taste Wenn der Computer ausgeschaltet ist, drücken Sie diese Taste zum Starten der
Systemwiederherstellung oder der BIOS Setup Utility oder zum Aufrufen des
Startmenüs.
9. Betriebsanzeige
Zeigt an, ob der Computer eingeschaltet, ausgeschaltet oder im
Energiesparmodus ist.
* USB-C ist auf 5 V/1,5 A Leistungsangaben ausgelegt. Stellen Sie sicher, dass die Leistungsangaben des an
diesen Anschluss angeschlossenen Geräts innerhalb dieser Leistungsgrenzen liegen.
6
Lenovo IdeaPad L340 Serie Benutzerhandbuch

Ansicht von rechts
1. CD-/DVD-Laufwerk
2. Schlitz für das
Minisicherheitsschloss
Damit können Sie Schreib- und Lesevorgänge in einer CD-/DVD ausführen.
Sichern Sie den Computer mit einer kompatiblen Sicherheits-Kabelverriegelung
an einem Tisch oder anderen Befestigungsmöglichkeiten.
Kapitel 1. Lernen Sie Ihren Computer kennen 7
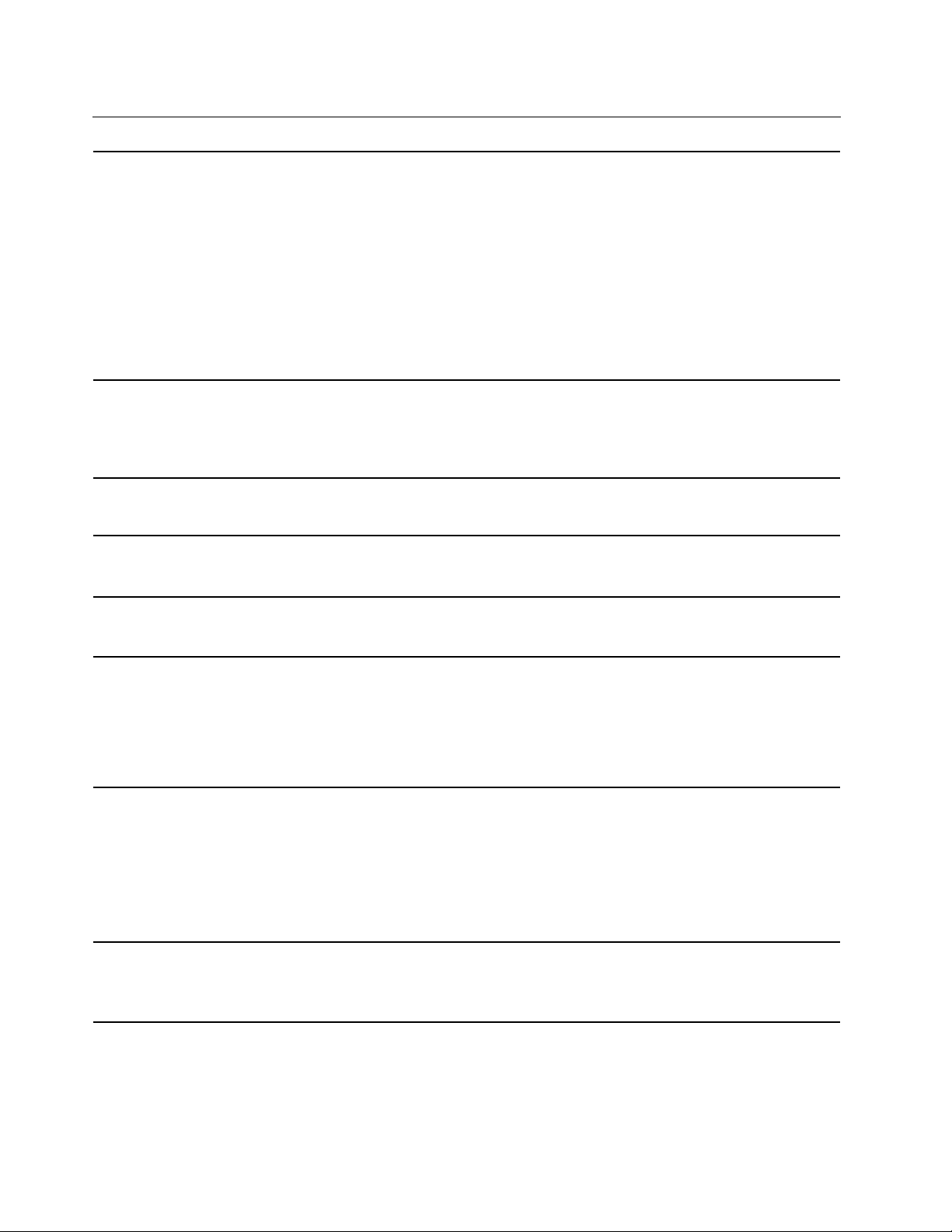
Merkmale und technische Daten
• Breite:
– 15IWL-Modelle: 254,6 mm (10,02 Zoll)
– 17IWL-Modelle: 284,6 mm (11,20 Zoll)
• Tiefe:
Abmessungen
Stromquelle
– 15IWL-Modelle: 363 mm (14,29 Zoll)
– 17IWL-Modelle: 413 mm (16,25 Zoll)
• Stärke:
– 15IWL-Modelle: 22,9 mm (0,90 Zoll)
– 17IWL-Modelle: 24,3 mm (0,95 Zoll)
• 45W/65W Netzteil
• Frequenz: 50 bis 60 Hz
• Eingangsspannungsbereich des Netzteils: 100 bis 240 V Wechselstrom, 50 bis
60 Hz
Akku
Mikroprozessor
Hauptspeicher
Speichereinheit
Display
• 36 Wh
• 3 Zellen
Klicken Sie zum Anzeigen der Mikroprozessor-Informationen Ihres Computers mit
der rechten Maustaste auf die Schaltfläche Start und klicken Sie dann auf
System.
• DDR4 SODIMM (Double Data Rate 4 Small Outline Dual Inline Memory Module)
• Dual Inline Memory Module
• 2,5 Zoll SATA SSD
• M.2 PCIe/SATA SSD-Laufwerk *
• 2,5 Zoll SATA HDD
®
• Intel
• 9 mm optisches SATA-Laufwerk
• Bildschirmgröße:
• Bildschirmauflösung:
Optane™-Speicher
– 15IWL-Modelle: 396,24 mm (15,6 Zoll)
– 17IWL-Modelle: 439,42 mm (17,3 Zoll)
– 15IWL-Modelle: 1920 x 1080 Pixel FHD oder 1366 x 768 Pixel HD
– 17IWL-Modelle: 1920 x 1080 Pixel FHD oder 1600 x 900 Pixel HD+
• Funktionstasten
Tastatur
• Numerischer Tastenblock
• Tastatur mit sechs Reihen
8 Lenovo IdeaPad L340 Serie Benutzerhandbuch
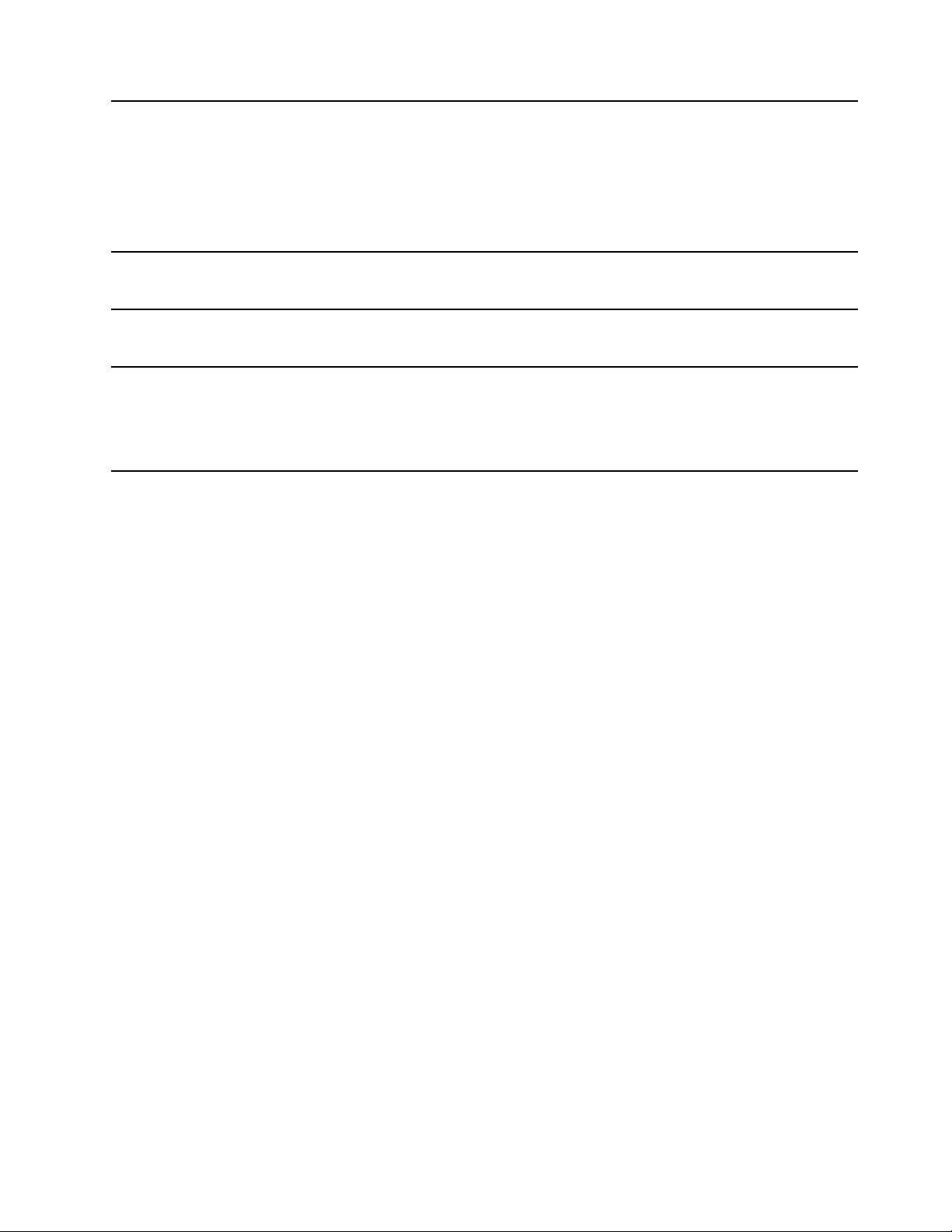
Anschlüsse und Steckplätze
• Netzteilanschluss
• Audioanschluss
• Ethernet-Anschluss
• Zwei USB 3.0-Anschlüsse
• HDMI-Anschluss
• USB-C-Anschluss
Sicherheitseinrichtungen
Funktionen für drahtlose
Verbindungen
Andere
• Kennwort
• Schlitz für Sicherheitsschloss
• Bluetooth
• Drahtloses LAN
• Kamera mit Verschluss
• Mikrofone
• 2 x 1,5W Lautsprecher
• Novo-Taste
* Nur bei ausgewählten Modellen.
Anmerkung: Die Akkukapazität ist die typische oder durchschnittliche Kapazität, die in einer bestimmten
Testumgebung gemessen wird. Kapazitäten, die in anderen Umgebungen gemessen werden, können unter
Umständen unterschiedlich ausfallen, sind aber nicht geringer als die Nennkapazität (siehe Produktetikett).
Kapitel 1. Lernen Sie Ihren Computer kennen 9
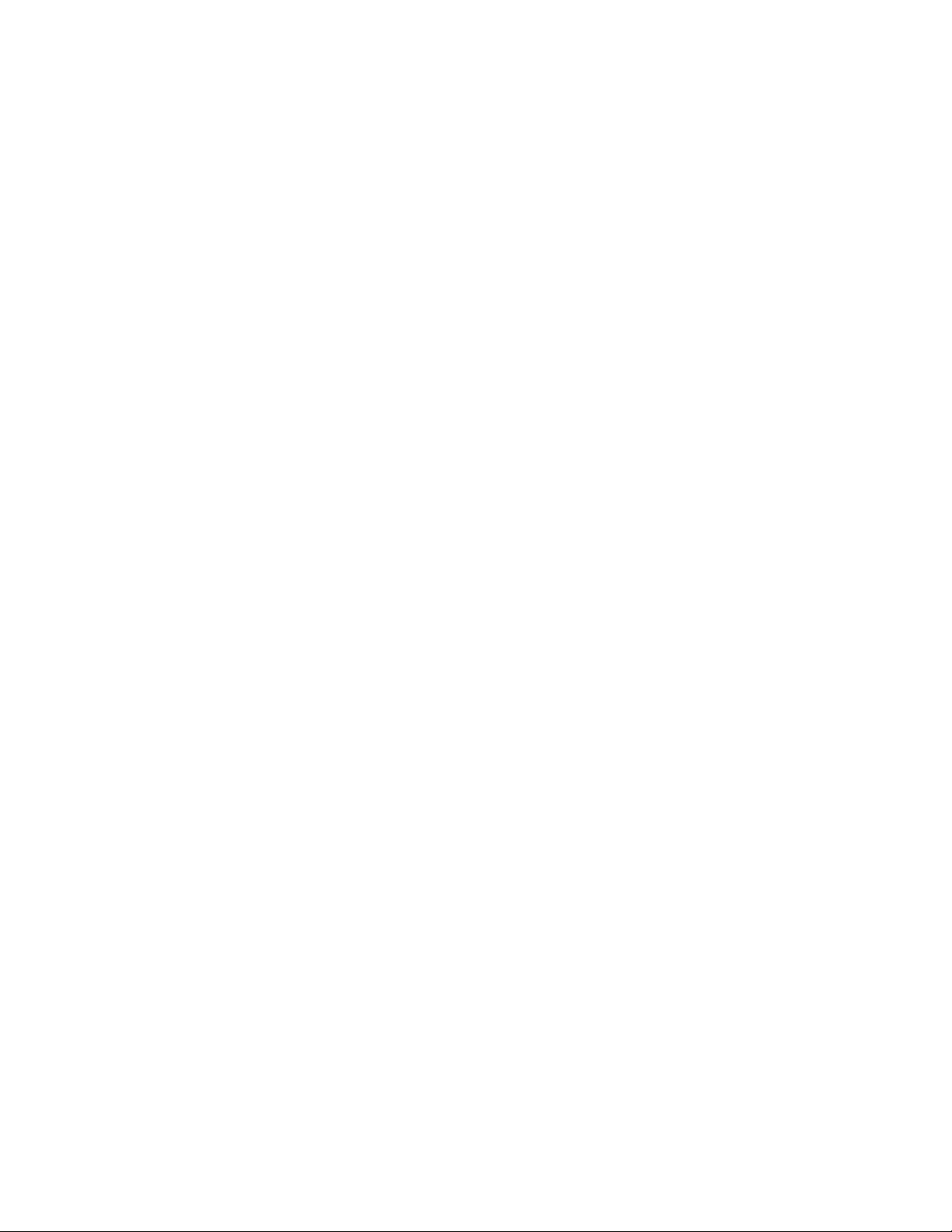
10 Lenovo IdeaPad L340 Serie Benutzerhandbuch
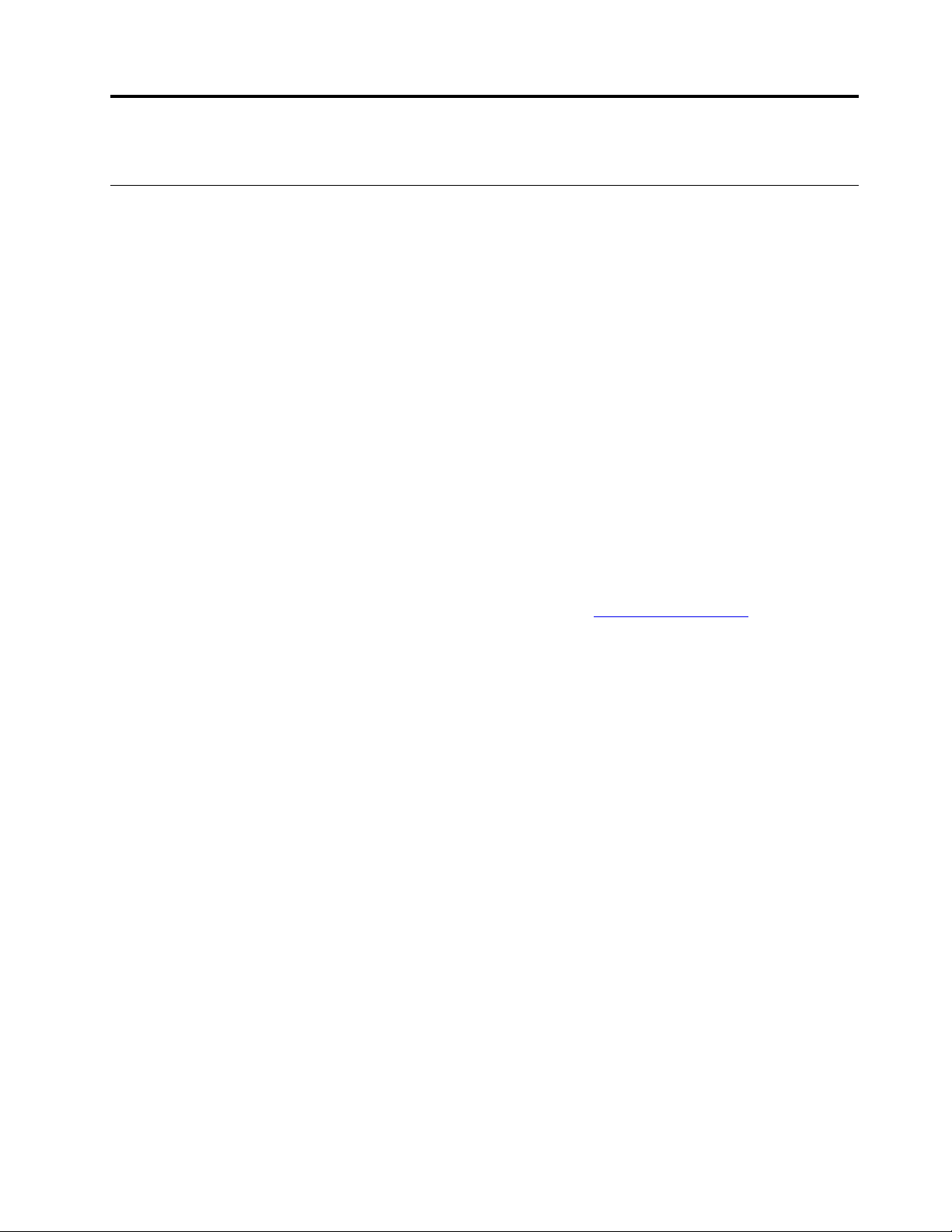
Kapitel 2. Erste Schritte mit Ihrem Computer
Einführung zu Windows 10
Lernen Sie die Grundlagen von Windows 10 und beginnen Sie sofort mit der Nutzung. Weitere Informationen
zu Windows 10 erhalten Sie in der Windows-Hilfefunktion.
Windows-Konto
Für die Nutzung des Windows-Betriebssystems ist ein Benutzerkonto erforderlich. Dies kann entweder ein
Windows-Benutzerkonto oder ein Microsoft-Konto sein.
Windows-Benutzerkonto
Wenn Sie Windows zum ersten Mal starten, werden Sie dazu aufgefordert, ein Windows-Benutzerkonto zu
erstellen. Dieses erste von Ihnen erstellte Konto ist ein „Administratorkonto“. Mit einem Administratorkonto
können Sie zusätzliche Benutzerkonten erstellen oder die Kontotypen ändern. Hierfür gehen Sie
folgendermaßen vor:
1. Öffnen Sie das Startmenü und wählen Sie Einstellungen ➙ Konten ➙ Familie & andere Benutzer.
2. Befolgen Sie die angezeigten Anweisungen.
Microsoft-Konto
Sie können sich auch mit einem Microsoft-Konto im Windows-Betriebssystem anmelden.
Ein Microsoft-Konto können Sie auf der Microsoft-Anmeldeseite unter
Befolgen Sie die angezeigten Anweisungen.
Mit einem Microsoft-Konto können Sie:
• Die einmalige Anmeldung nutzen, wenn Sie andere Microsoft-Dienste nutzen, wie OneDrive, Skype und
Outlook.com.
• Ihre personalisierten Einstellungen mit anderen Windows-Geräten synchronisieren.
https://signup.live.com/ erstellen.
© Copyright Lenovo 2018 11
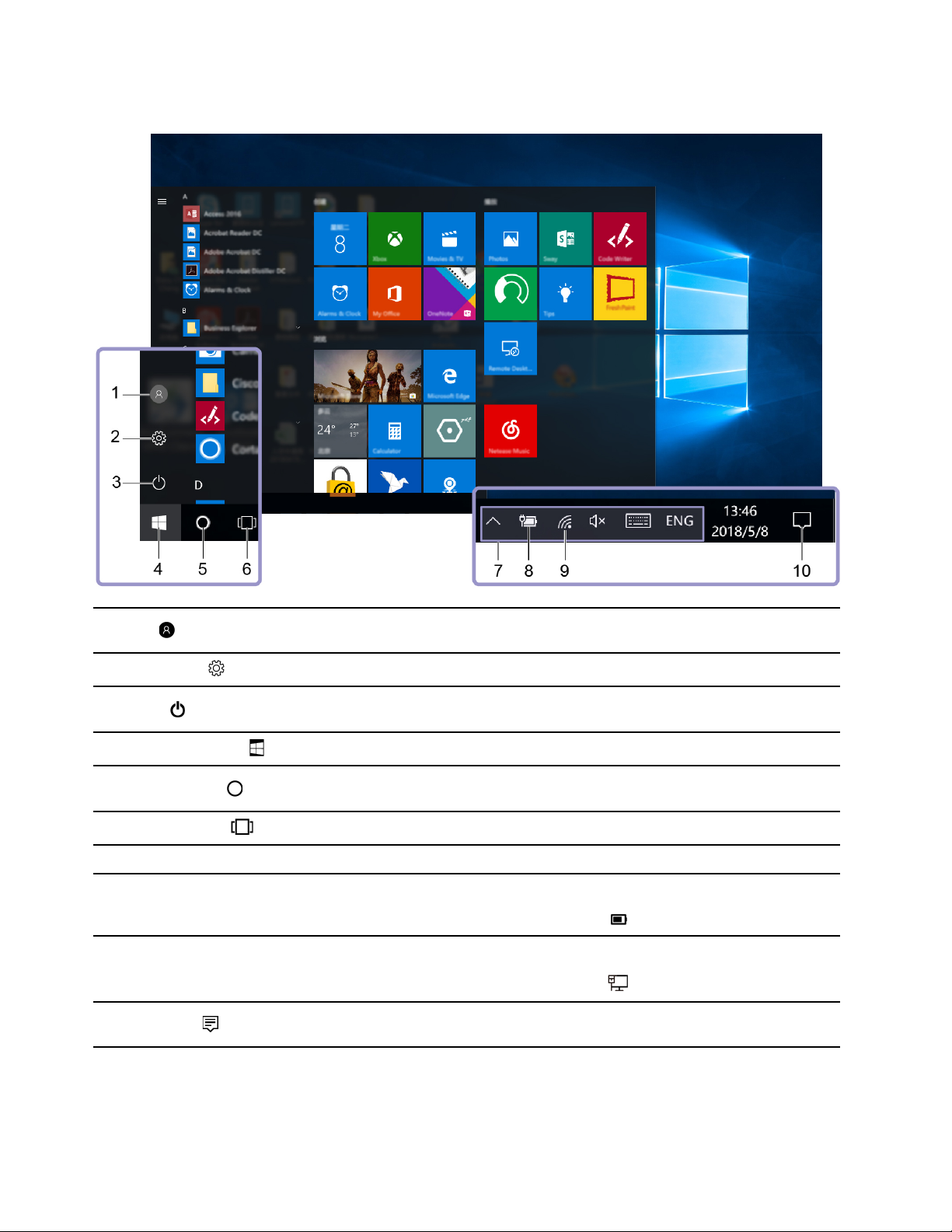
Windows-Benutzeroberfläche
1. Konto
2. Einstellungen
3. Ein/Aus
4. Schaltfläche „Start“
5. Windows-Suche
6. Aufgabenansicht
7. Windows-Infobereich
8. Symbol für den
Akkuladezustand
9. Netzwerk-Symbol
10. Info-Center
Ändern Sie Kontoeinstellungen, sperren Sie den Computer oder melden Sie sich
vom aktuellen Konto ab.
Starten Sie die Einstellungen.
Fahren Sie den Computer herunter, starten Sie ihn neu oder versetzen Sie ihn in
den Energiesparmodus.
Öffnen Sie das Startmenü.
Geben Sie das, wonach Sie suchen, in das Suchfeld ein und erhalten Sie
Suchergebnisse von Ihrem Computer und aus dem Internet.
Zeigen Sie alle geöffneten Apps an und wechseln Sie zwischen ihnen.
Zeigen Sie Benachrichtigungen und den Status einiger Funktionen an.
Zeigen Sie den Status der Stromversorgung an und ändern Sie die Akku- oder
Energieeinstellungen. Wenn der Computer nicht an einen Netzanschluss
angeschlossen ist, ändert sich das Symbol zu
Verbinden Sie sich mit einem verfügbaren drahtlosen Netzwerk und zeigen Sie
den Netzwerkstatus an. Wenn eine Verbindung zu einem kabelgebundenen
Netzwerk besteht, ändert sich das Symbol zu
Zeigen Sie die neuesten Benachrichtigungen von Apps an und sorgen Sie für
einen schnellen Zugriff auf einige Funktionen.
.
.
Öffnen Sie das Startmenü
• Klicken Sie auf die Schaltfläche Start.
12
Lenovo IdeaPad L340 Serie Benutzerhandbuch
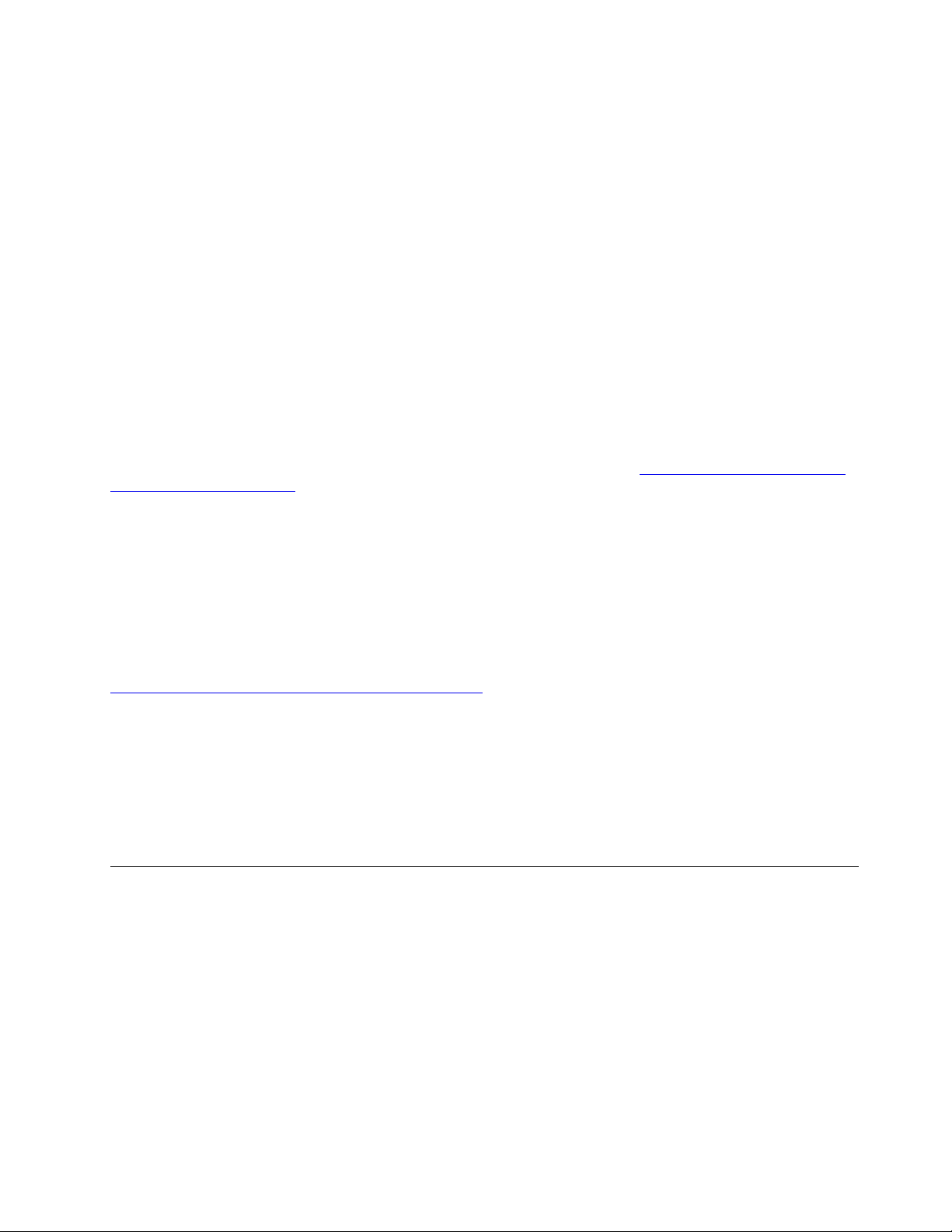
• Drücken Sie die Windows-Taste auf der Tastatur.
Auf die Systemsteuerung zugreifen
• Öffnen Sie das Startmenü und klicken Sie auf Windows-System ➙ Systemsteuerung.
• Windows Search verwenden.
Eine App starten
• Öffnen Sie das Startmenü und wählen Sie die App, die Sie öffnen möchten.
• Windows Search verwenden.
Windows-Etikett
Ihr Computer verfügt abhängig von den folgenden Faktoren möglicherweise über ein Original-Windows-10Microsoft-Etikett auf der Abdeckung:
• Ihre geografische Lage
• Vorinstallierte Version von Windows 10
Abbildungen der verschiedenen Original-Microsoft-Etiketten finden Sie unter
us/howtotell/Hardware.aspx
• In der Volksrepublik China ist das Original-Microsoft-Etikett auf allen Computermodellen mit einer
vorinstallierten Version von Windows 10 erforderlich.
• In anderen Ländern und Regionen ist das Original-Microsoft-Etikett nur bei Computermodellen
erforderlich, die für Windows 10 Pro lizenziert sind.
Das Fehlen des Original-Microsoft-Etiketts bedeutet nicht, dass keine Windows-Originalversion vorinstalliert
ist. Unter der folgenden Website hat Microsoft Informationen dazu bereitgestellt, wie Sie sichergehen, dass
es sich bei Ihrem vorinstallierten Windows-Produkt um eine Originalversion handelt:
https://www.microsoft.com/en-us/howtotell/default.aspx
Es sind keine externen erkennbaren Merkmale der Produkt-ID oder der Windows-Version, für die der
Computer lizenziert ist, angebracht. Die Produkt-ID ist stattdessen in der Computerfirmware erfasst. Sobald
ein Windows 10-Produkt installiert wird, überprüft das Installationsprogramm die Computerfirmware auf eine
gültige, übereinstimmende Produkt-ID, um die Aktivierung abzuschließen.
In einigen Fällen kann eine frühere Windows-Version gemäß den Bedingungen der Windows 10 ProDowngradeberechtigungen vorinstalliert sein.
.
https://www.microsoft.com/en-
Verbindungen zu Netzwerken herstellen
Mit Ihrem Computer können Sie sich über ein kabelgebundenes oder drahtloses Netzwerk mit der Welt
verbinden.
Verbindung mit einem verkabelten Netzwerk herstellen
Wenn Ihr Computer über einen Ethernet-Anschluss (RJ-45) verfügt, können Sie Ihren Computer über ein
Ethernet-Kabel mit einem kabelgebundenen Netzwerk verbinden.
Verbindung mit Wi-Fi-Netzen herstellen
1. Klicken Sie im Windows-Infobereich auf das Netzwerk-Symbol. Daraufhin wird eine Liste der
verfügbaren Drahtlosnetzwerke angezeigt.
Kapitel 2. Erste Schritte mit Ihrem Computer 13
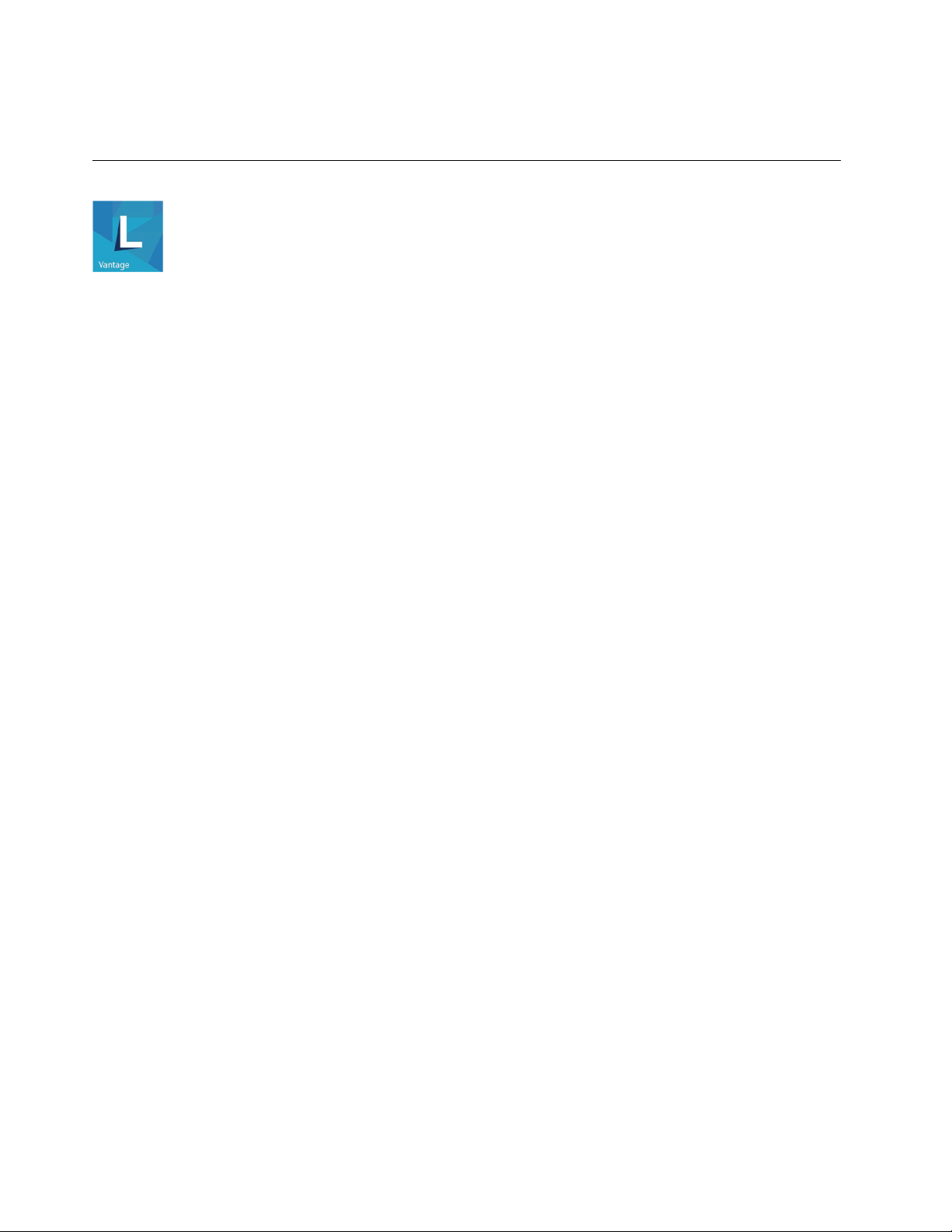
2. Wählen Sie ein Netzwerk aus, um eine Verbindung herzustellen. Geben Sie bei Bedarf die erforderlichen
Informationen ein.
Lenovo Vantage verwenden
Das vorinstallierte Programm Lenovo Vantage ist eine individuelle, zentrale Lösung zur Wartung des
Computers mit automatischen Updates und Korrekturen, zur Konfiguration von Hardwareeinstellungen und
zum Erhalt personalisierter Unterstützung.
Auf Lenovo Vantage zugreifen
Öffnen Sie das Startmenü und klicken Sie auf Lenovo Vantage. Sie können auch Lenovo Vantage in das
Suchfeld eingeben.
Die neueste Version von Lenovo Vantage können Sie im Microsoft Store herunterladen, wenn Sie dort nach
dem App-Namen suchen.
Wichtige Merkmale
Lenovo Vantage führt regelmäßig Updates der Funktionen durch, um Ihre Erfahrung mit Ihrem Computer
kontinuierlich zu verbessern.
Anmerkung: Die verfügbaren Funktionen sind je nach Computermodell unterschiedlich.
• System Update
Laden Sie Firmware- und Treiber-Updates herunter, um den Computer auf dem neuesten Stand zu halten.
Sie können die Optionen zur automatischen Aktualisierung von Updates nach Verfügbarkeit konfigurieren.
• Hardwareeinstellungen
Konfigurieren Sie intelligente Einstellungen der folgenden Hardware, um die Nutzung Ihres Computers zu
verbessern:
– Batterie
– Kamera
– Computerbildschirm
– Tastatur
– Mikrofon
– Lautsprecher
– TouchPad
• Zustand und Support
Überwachen Sie den Zustand Ihres Computers und erhalten Sie personalisierten Support. Sie können:
– Scannen Sie Hardware des Computers und diagnostizieren Sie Hardwarefehler.
– Sich den Garantiestatus des Computers ansehen (online).
– Auf das Benutzerhandbuch zugreifen.
• Security Advisor
Schützen Sie Ihren Computer vor schädlichen Wi-Fi-Netzwerken.
14
Lenovo IdeaPad L340 Serie Benutzerhandbuch
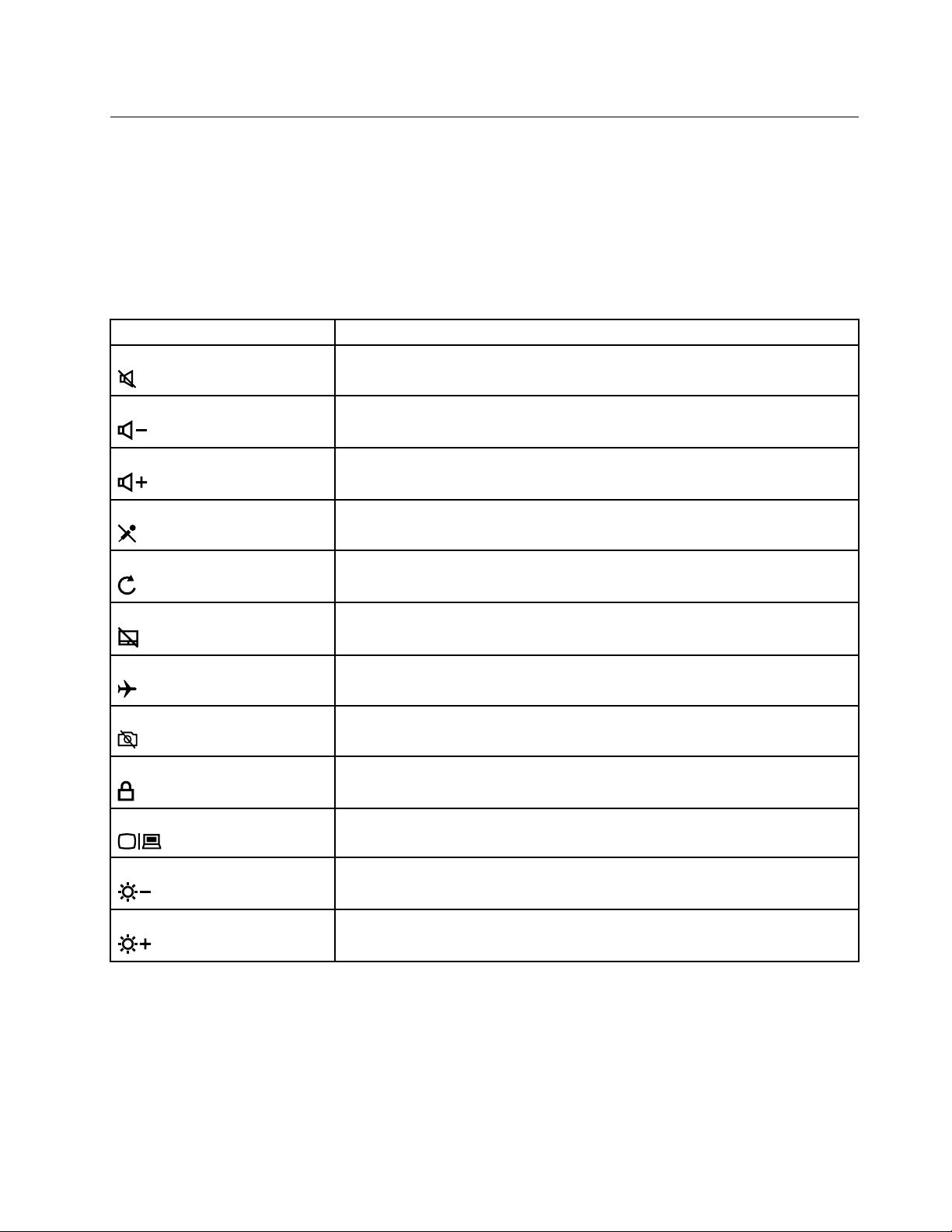
Interaktion mit Ihrem Computer
Ihr Computer bietet Ihnen mehrere Möglichkeiten, um auf dem Bildschirm zu navigieren.
Tastaturkurzbefehle
Einige Tasten auf der Tastatur sind mit den Symbolen bedruckt. Diese Tasten werden als
Tastaturkurzbefehle bezeichnet und können einzeln oder in Kombination mit der Fn-Taste gedrückt werden,
um schnell auf bestimmte Windows-Funktionen oder Einstellungen zuzugreifen. Die Funktionen der
Tastenkombinationen sind durch die darauf gedruckten Symbole symbolisiert.
Tastaturkurzbefehl Funktion
Schaltet den Ton stumm/aktiviert ihn wieder.
Verringert die Systemlautstärke.
Erhöht die Systemlautstärke.
Aktiviert/deaktiviert das integrierte Mikrofon.
Aktualisiert die Seite.
Aktiviert/deaktiviert das Touchpad.
Schaltet den Flugzeugmodus ein/aus.
Aktiviert/deaktiviert die integrierte Kamera.
Sperrt/entsperrt die LCD-Anzeige.
Aktiviert den externen Projektor oder die externe Anzeige.
Senkt die Bildschirmhelligkeit.
Erhöht die Bildschirmhelligkeit.
Tastenkombinations-Modus
Einige Tastenkombinationen teilen Tasten mit Funktionstasten (F1 bis F12). Der Tastenkombinations-Modus
ist ein UEFI/BIOS-Einstellung, die beeinflusst, wie Tastenkombinationen (oder Funktionstasten) verwendet
werden.
Kapitel 2. Erste Schritte mit Ihrem Computer 15
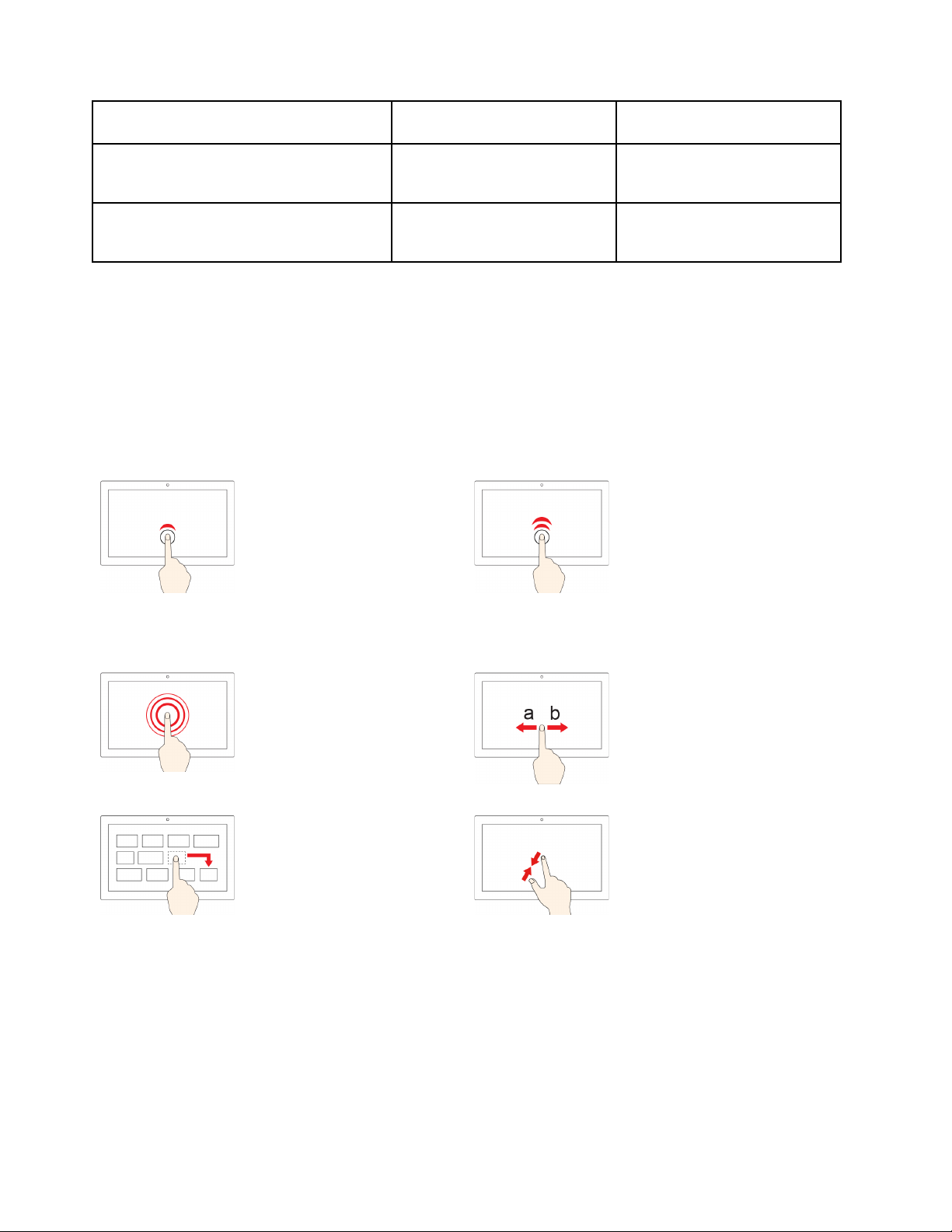
Einstellung im Tastenkombinations-Modus Hinweise zum Verwenden von
Tastenkombinationen
Disabled
Enabled
Halten Sie die Fn-Taste gedrückt
und drücken Sie eine der
Tastenkombinationen.
Drücken Sie die erweiterten
Tastenkombinationen direkt.
Hinweise zum Verwenden der
Funktionstasten
Drücken Sie Funktionstasten
direkt.
Halten Sie die Fn-Taste gedrückt
und drücken Sie eine der
Funktionstasten.
Anmerkung: Tastenkombinationen, die keine Tasten mit Funktionstasten teilen, sind von der Einstellung
des Tastenkombinations-Modus nicht betroffen. Sie sollten immer mit der Fn-Taste verwendet werden.
Multitouchscreen verwenden
Wenn der Bildschirm Ihres Computers die Multitouchfunktion unterstützt, können Sie mit einfachen TouchGesten auf dem Bildschirm navigieren.
Anmerkung: Je nach verwendeter App sind einige Gesten möglicherweise nicht verfügbar.
Einmal tippen
• Im Startmenü: Eine App oder
ein Element öffnen.
• Auf dem Desktop: Eine App
oder ein Element auswählen.
• In einer geöffneten App: Eine
Aktion ausführen, z. B.
Kopieren, Speichern und
Löschen, je nach App.
Gedrückt halten
Ein Kontextmenü öffnen.
Ein Element an die gewünschte
Position ziehen
Ein Objekt verschieben.
Zweimal schnell tippen
Eine App oder ein Element auf
dem Desktop öffnen.
Wischen
Durch Elemente wie Webseiten,
Seiten oder Fotos blättern.
Zwei Finger aufeinander
zubewegen
Verkleinern.
16 Lenovo IdeaPad L340 Serie Benutzerhandbuch
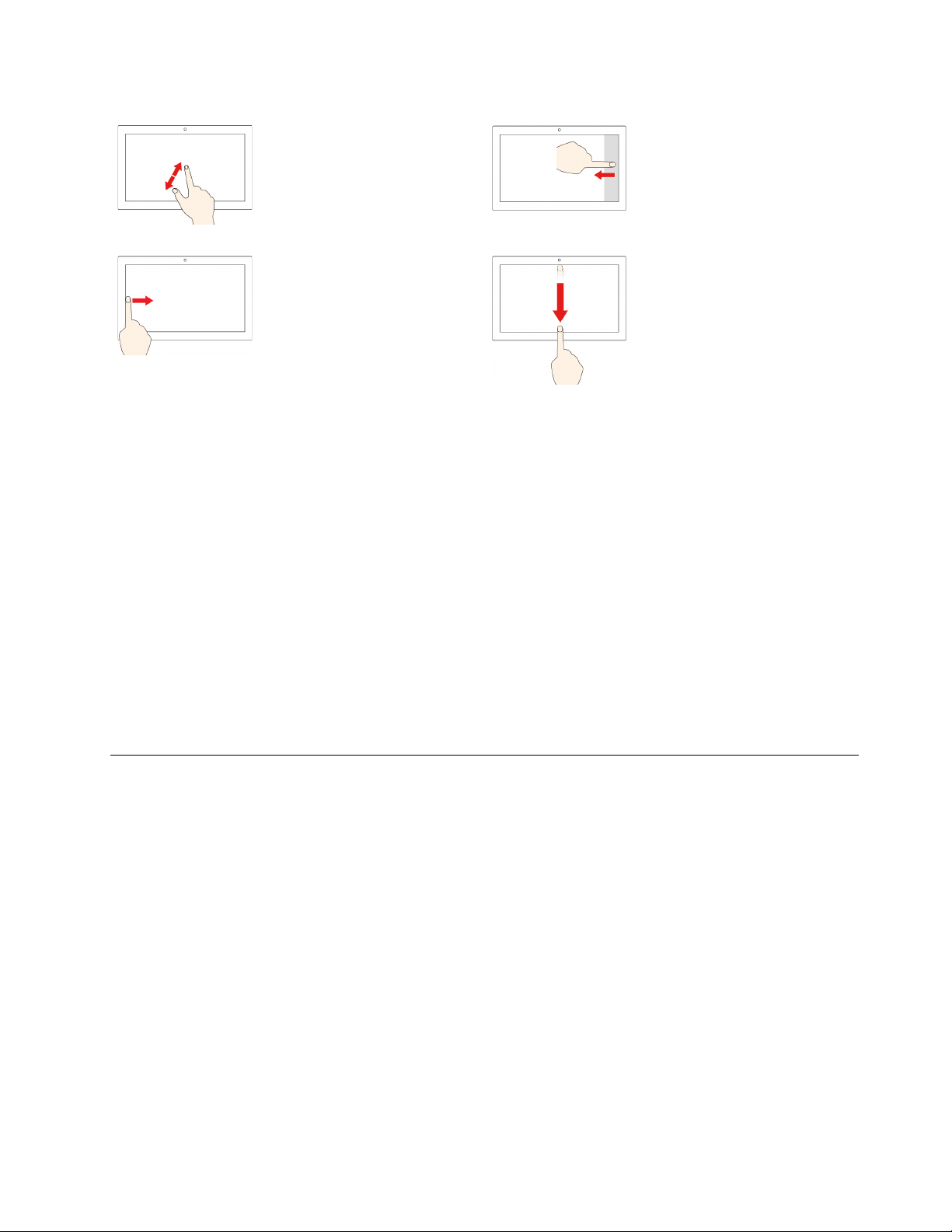
Zwei Finger
auseinanderbewegen
Vom rechten Rand aus über
den Bildschirm wischen
Vergrößern.
Vom linken Rand aus über den
Bildschirm wischen
Zeigt alle geöffneten Fenster in
der Aufgabenansicht an.
Öffnen Sie das Info-Center, um
Ihre Benachrichtigungen und
schnellen Aktionen anzuzeigen.
• Wischen Sie kurz von der
oberen Kante herunter (bei
Vollbild-Apps oder wenn
sich der Computer im
Tabletmodus befindet)
Blenden Sie eine
ausgeblendete Titelleiste ein.
• Wischen Sie von der oberen
Kante bis zur unteren Kante
(wenn sich der Computer im
Tabletmodus befindet)
Schließen Sie die aktuelle App.
Tipps
• Schalten Sie den Computer aus, bevor Sie den Multitouchscreen reinigen.
• Verwenden Sie ein trockenes, weiches, fusselfreies Tuch oder saugfähige Wattepads, um z. B.
Fingerabdrücke oder Staub vom Multitouchscreen zu entfernen. Geben Sie keine Lösungsmittel auf den
Stoff.
• Der Multitouchscreen ist eine Glasabdeckung, die mit einem Kunststoff-Film bedeckt ist. Üben Sie keinen
Druck auf den Bildschirm aus und legen Sie keine Metallgegenstände auf den Bildschirm, da es
andernfalls zu einer Beschädigung oder Funktionsstörung des Touch-Panels kommen kann.
• Verwenden Sie für Ihre Eingaben auf dem Bildschirm keine Fingernägel, Handschuhe oder unbelebten
Objekte.
• Kalibrieren Sie regelmäßig die Genauigkeit der Fingereingabe, um einer Abweichungen zu vermeiden.
Multimedia verwenden
Verwenden Sie Ihren Computer für Geschäfts- oder Unterhaltungszwecke mit den integrierten Komponenten
(Kamera, Lautsprecher und Audiofunktionen) oder schließen Sie externe Geräte an (einen externen Projektor,
Monitor oder ein HDTV-Gerät).
Audiofunktionen verwenden
Um Ihr Hörerlebnis zu verbessern, schließen Sie einen Lautsprecher, Kopfhörer oder ein Headset mit einem
3,5 mm großen 4-poligen Stecker an den Audioanschluss an.
Toneinstellungen ändern
1. Rufen Sie die Systemsteuerung auf und wählen Sie die Anzeige nach Kategorie.
2. Klicken Sie auf Hardware und Audio ➙ Audio.
3. Ändern Sie die Einstellungen nach Wunsch.
Kapitel 2. Erste Schritte mit Ihrem Computer 17
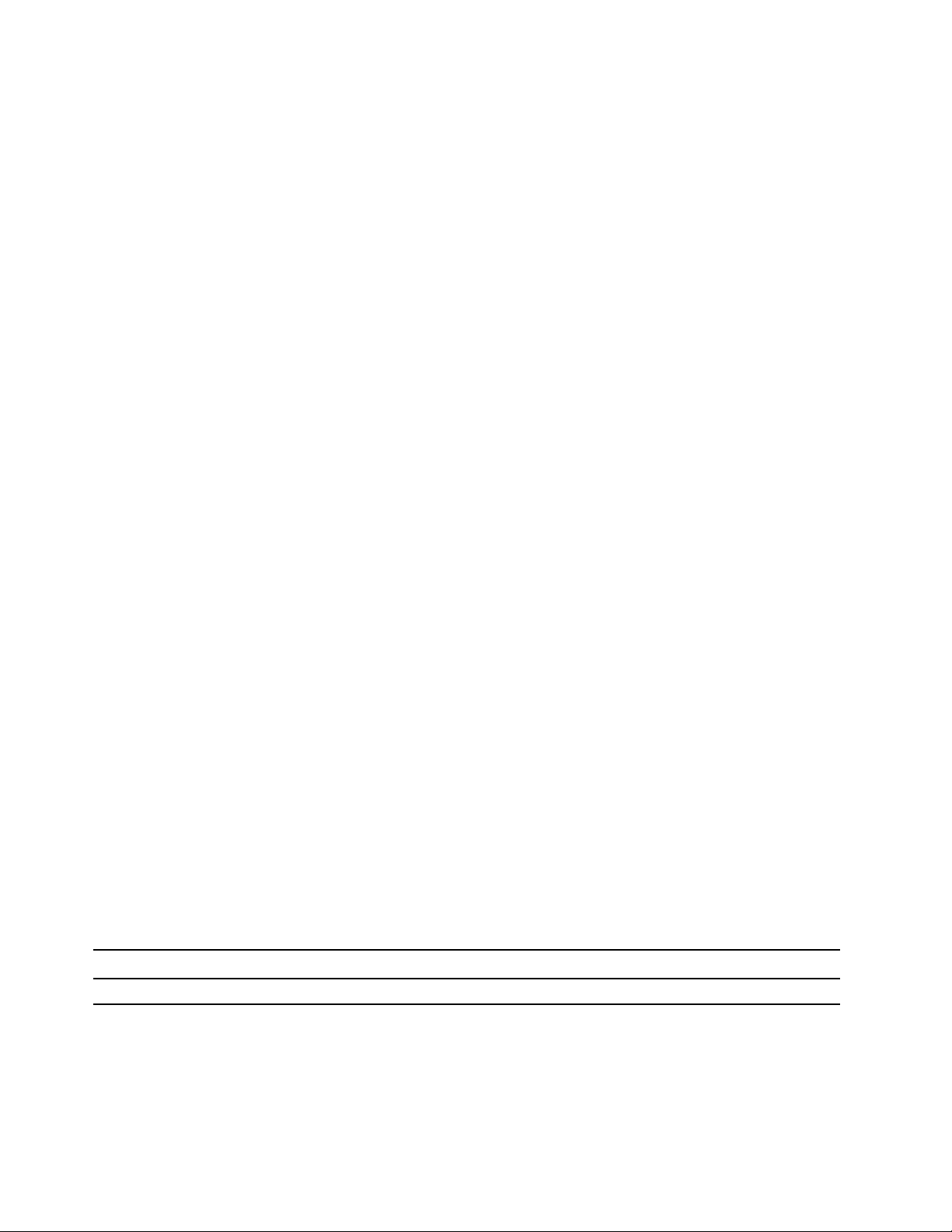
Schützen Sie Ihr Gehör
Die intelligente Audiofunktion schützt vor Hörverlust. Diese Funktion begrenzt die Höchstlautstärke des
Computers auf 130 mV, wenn ein Headset oder ein Kopfhörer angeschlossen ist. Ändern der Einstellungen:
1. Rufen Sie die Systemsteuerung auf und zeigen Sie große Symbole an.
2. Klicken Sie auf SmartAudio. Klicken Sie im angezeigten Fenster auf das Symbol Kopfhörerbegrenzer
deaktivieren. Befolgen Sie anschließend die angezeigten Anweisungen.
Kamera verwenden
Mit der integrierten Kamera können Sie Fotos oder Videos aufnehmen. Wenn die Kamera gestartet wird, wird
die Anzeige neben der Kamera aktiviert.
So nehmen Sie Fotos oder Videos auf:
1. Öffnen Sie das Startmenü und klicken Sie auf Kamera.
2. Um ein Foto aufzunehmen, klicken Sie auf das Kamerasymbol. Wenn Sie ein Video aufnehmen möchten,
klicken Sie auf das Videosymbol, um in den Videomodus zu wechseln.
Wenn Sie andere Programme verwenden, die über Funktionen zum Fotografieren, zur Videoaufzeichnung
und für Videokonferenzen verfügen, startet die Kamera automatisch, wenn Sie die Kamerafunktion aktivieren.
So konfigurieren Sie die Kameraeinstellungen.
1. Öffnen Sie das Startmenü und klicken Sie dann auf Lenovo Vantage ➙ Hardwareeinstellungen ➙
Audio/Visual.
2. Suchen Sie den Abschnitt Kamera und befolgen Sie anschließend die angezeigten Anweisungen.
Externen Bildschirm anschließen
Für Präsentationen oder um Ihren Arbeitsplatz zu optimieren, können Sie an den Computer einen Projektor
oder Monitor anschließen.
Kabelgebundenen Bildschirm anschließen
1. Schließen Sie das externe Anzeigegerät an einen geeigneten Videoanschluss am Computer an, z. B. an
den HDMI-Anschluss.
2. Verbinden Sie dann das externe Anzeigegerät mit einer Netzsteckdose.
3. Schalten Sie das externe Anzeigegerät ein.
Wenn der Computer den externen Bildschirm nicht erkennt, klicken Sie mit der rechten Maustaste an eine
freie Stelle auf den Desktop und klicken Sie dann auf Anzeigeeinstellungen ➙ Erkennen.
Unterstützte Auflösung
Die folgende Tabelle listet die maximal unterstützte Auflösung des externen Bildschirms auf:
Den externen Bildschirm an
HDMI-Anschluss FHD-Bildschirm: bis zu 1920 x 1080 Pixel
Mit drahtlosem Bildschirm verbinden
Wenn Sie einen drahtlosen Bildschirm verwenden möchten, müssen Computer und externer Bildschirm die
Miracast
®
-Funktion unterstützen.
Unterstützte Auflösung
18
Lenovo IdeaPad L340 Serie Benutzerhandbuch
 Loading...
Loading...