Lenovo IdeaPad L340 Series User Guide [pl]
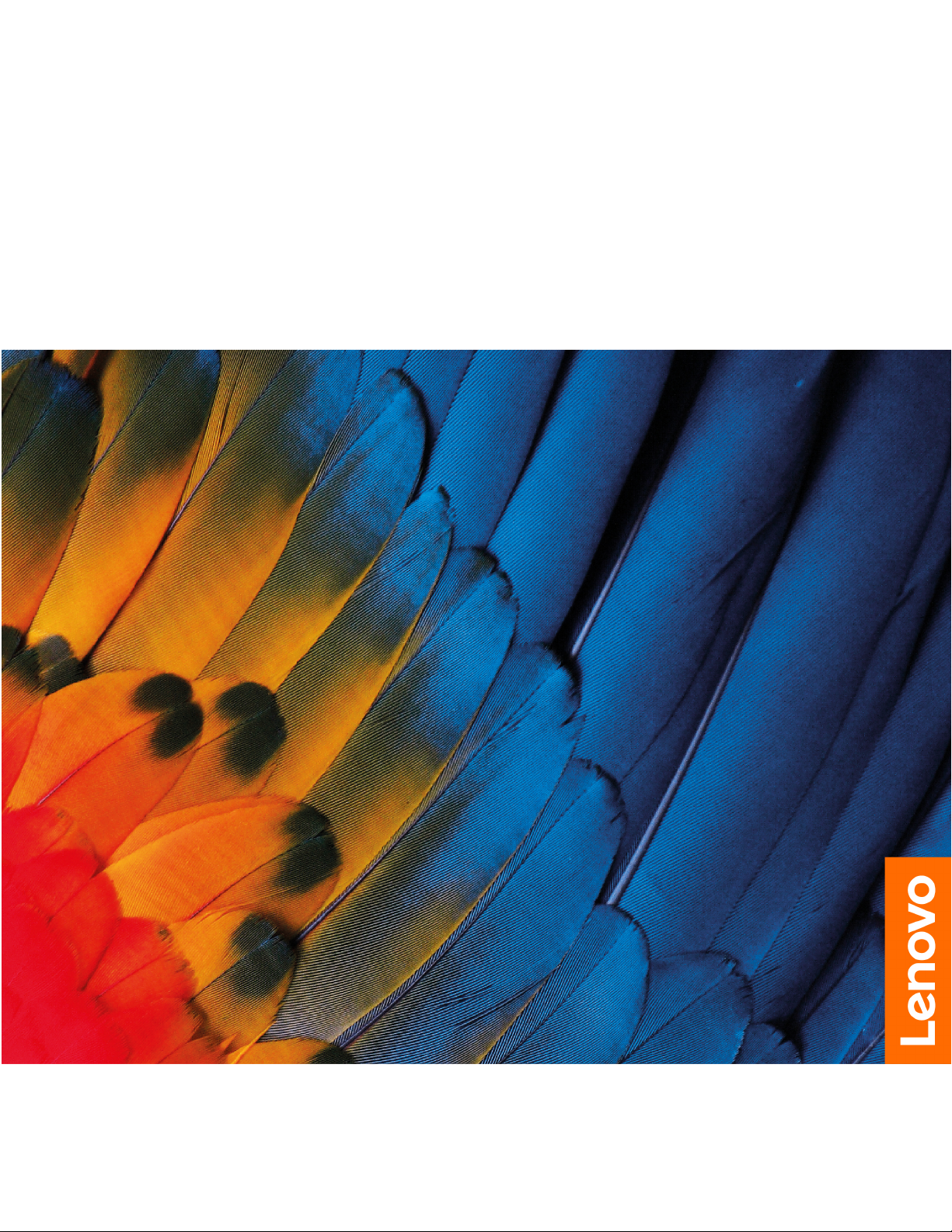
Podręcznik użytkownika
Lenovo IdeaPad serii L340
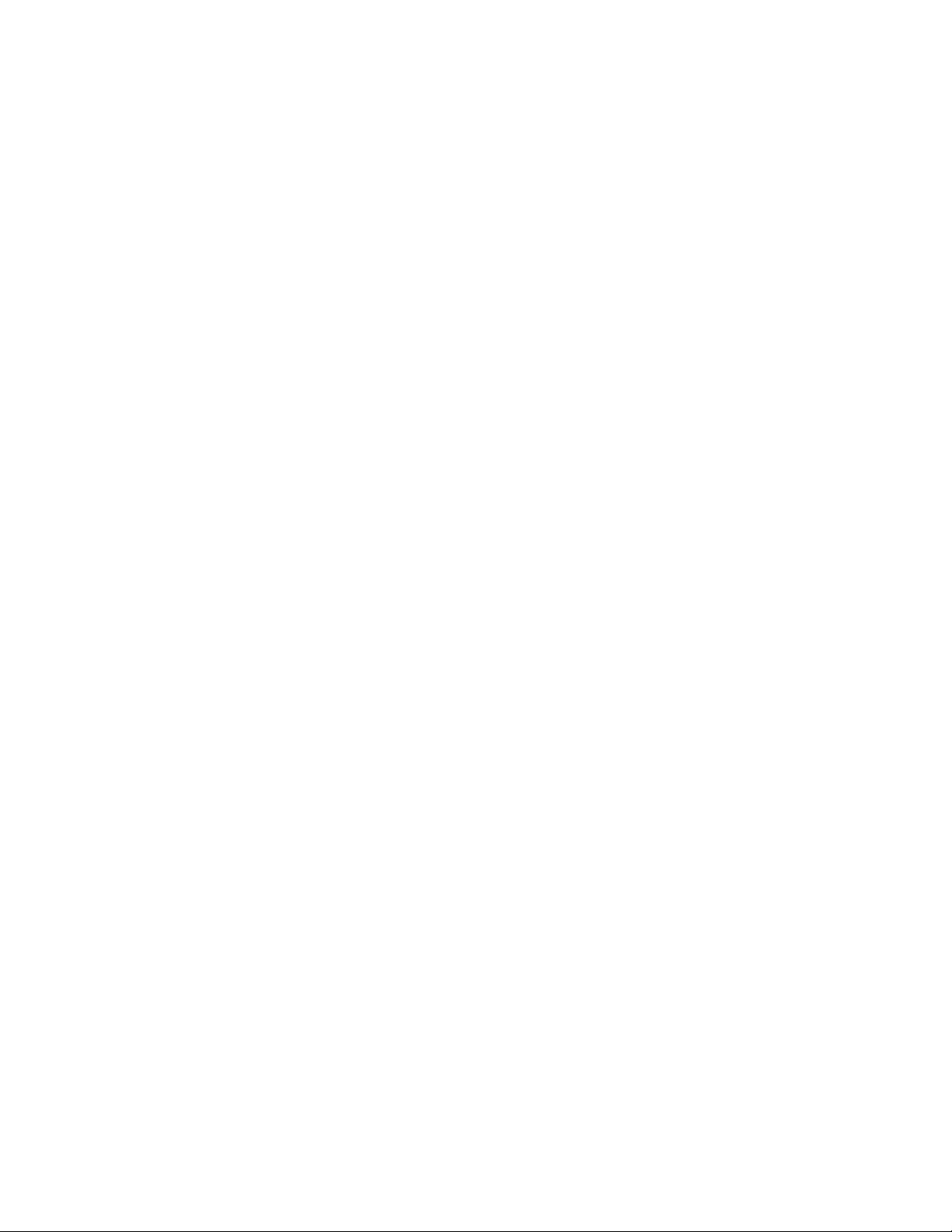
Przeczytaj, zanim zaczniesz
Przed użyciem tej dokumentacji oraz produktu, którego dotyczy, należy przeczytać i zrozumieć
następujące informacje:
• Dodatek A „Ważne informacje dotyczące bezpieczeństwa” na stronie 37
• Podręcznik na temat bezpieczeństwa i gwarancji
• Podręcznik konfiguracji
Wydanie pierwsze (Grudzień 2018)
© Copyright Lenovo 2018.
KLAUZULA OGRANICZONYCH PRAW: Jeżeli dane lub oprogramowanie komputerowe dostarczane są zgodnie z
umową General Services Administration (GSA), ich użytkowanie, reprodukcja lub ujawnianie podlega
ograniczeniom określonym w umowie nr GS-35F-05925.
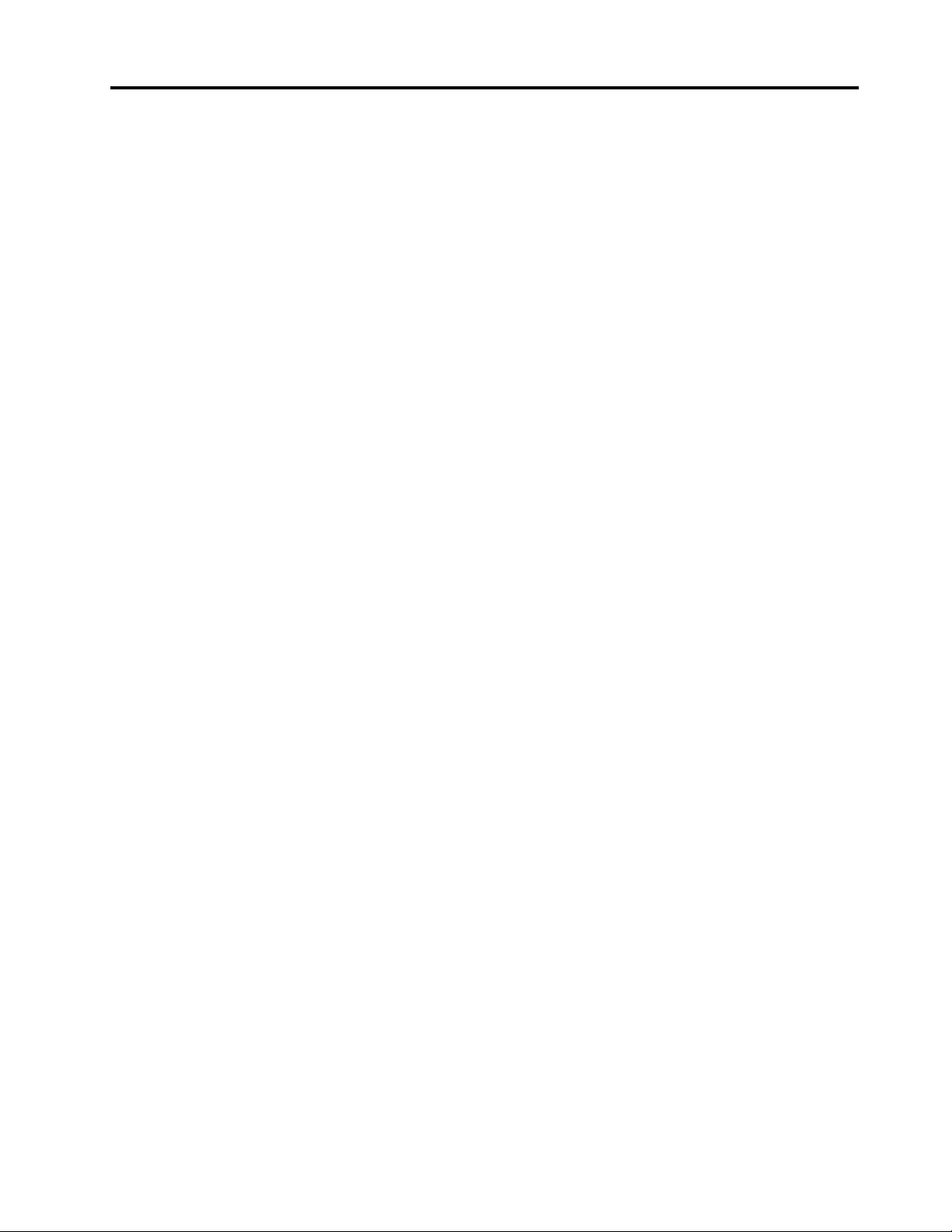
Spis treści
Informacje o dokumentacji . . . . . . . iii
Rozdział 1. Twój komputer . . . . . . 1
Widok z przodu . . . . . . . . . . . . . . . 1
Góra . . . . . . . . . . . . . . . . . . . . 3
Widok od spodu . . . . . . . . . . . . . . . 4
Widok z lewej strony . . . . . . . . . . . . . 5
Widok z prawej strony. . . . . . . . . . . . . 7
Funkcje i specyfikacje . . . . . . . . . . . . . 8
Rozdział 2. Pierwsze kroki z
komputerem . . . . . . . . . . . . . . 11
Wprowadzenie do systemu Windows 10 . . . . 11
Konto systemu Windows . . . . . . . . . 11
Interfejs użytkownika systemu Windows. . . 12
Etykieta systemu Windows . . . . . . . . 13
Łączenie z sieciami . . . . . . . . . . . . . 13
Łączenie z sieciami przewodowymi. . . . . 13
Łączenie z sieciami Wi-Fi. . . . . . . . . 14
Używanie programu Lenovo Vantage. . . . . . 14
Używanie komputera . . . . . . . . . . . . 15
Klawisze dostępu . . . . . . . . . . . . 15
Używanie ekranu wielodotykowego . . . . . 16
Używanie multimediów. . . . . . . . . . . . 17
Używanie dźwięku. . . . . . . . . . . . 17
Używanie kamery . . . . . . . . . . . . 18
Podłączanie wyświetlacza zewnętrznego . . 18
Rozdział 3. Poznaj swój
komputer. . . . . . . . . . . . . . . . 21
Zarządzanie zasilaniem . . . . . . . . . . . 21
Sprawdzanie stanu akumulatora . . . . . . 21
Ładowanie akumulatora . . . . . . . . . 21
Sprawdzanie temperatury akumulatora . . . 21
Maksymalne wydłużenie czasu pracy
akumulatora . . . . . . . . . . . . . . 21
Ustawianie zachowania przycisku
zasilania . . . . . . . . . . . . . . . . 21
Ustawianie planu zasilania . . . . . . . . 22
Przesyłanie danych . . . . . . . . . . . . . 22
Łączenie z urządzeniem Bluetooth . . . . . 22
Tryb samolotowy . . . . . . . . . . . . . . 22
Rozdział 4. Zabezpieczanie
komputera i informacji . . . . . . . . 23
Zablokowanie komputera. . . . . . . . . . . 23
Używanie haseł. . . . . . . . . . . . . . . 23
Typy haseł . . . . . . . . . . . . . . . 23
Ustawianie hasła administratora . . . . . . 24
Zmienianie lub usuwanie hasła
administratora . . . . . . . . . . . . . 24
Ustawianie hasła użytkownika . . . . . . . 24
Włączanie hasła uruchomienia zasilania . . . 25
Ustawianie hasła dysku twardego . . . . . 25
Zmiana lub usuwanie hasła dysku
twardego . . . . . . . . . . . . . . . 26
Używanie zapór sieciowych i programów
antywirusowych. . . . . . . . . . . . . . . 26
Rozdział 5. Konfigurowanie
ustawień zaawansowanych. . . . . . 27
System UEFI/BIOS . . . . . . . . . . . . . 27
Informacje o programie UEFI/BIOS Setup
Utility . . . . . . . . . . . . . . . . . 27
Uruchamianie programu UEFI/BIOS Setup
Utility . . . . . . . . . . . . . . . . . 27
Nawigowanie w interfejsie systemu BIOS . . 27
Zmienianie sekwencji startowej . . . . . . 27
Ustawianie daty i godziny systemowej . . . 28
Zmiana trybu klawiszy dostępu . . . . . . 28
Włączanie lub wyłączanie funkcji Always
on . . . . . . . . . . . . . . . . . . 28
Aktualizowanie systemu UEFI BIOS . . . . 28
Informacje o odzyskiwaniu . . . . . . . . . . 29
Resetowanie komputera . . . . . . . . . 29
Używanie opcji zaawansowanych . . . . . 29
Automatyczne odzyskiwanie systemu
Windows . . . . . . . . . . . . . . . 30
Tworzenie i używanie urządzenia USB
odzyskiwania . . . . . . . . . . . . . . 30
Rozdział 6. Pomoc i obsługa
techniczna . . . . . . . . . . . . . . . 33
Często zadawane pytania (FAQ). . . . . . . . 33
Zasoby samopomocy . . . . . . . . . . . . 34
Kontakt telefoniczny z firmą Lenovo . . . . . . 35
Zanim się skontaktujesz z firmą Lenovo . . 35
Centrum wsparcia dla klientów Lenovo . . . 35
Zakup dodatkowych usług . . . . . . . . . . 36
Dodatek A. Ważne informacje
dotyczące bezpieczeństwa . . . . . . 37
Dodatek B. Informacje o
ułatwieniach dostępu i ergonomii . . 53
© Copyright Lenovo 2018 i
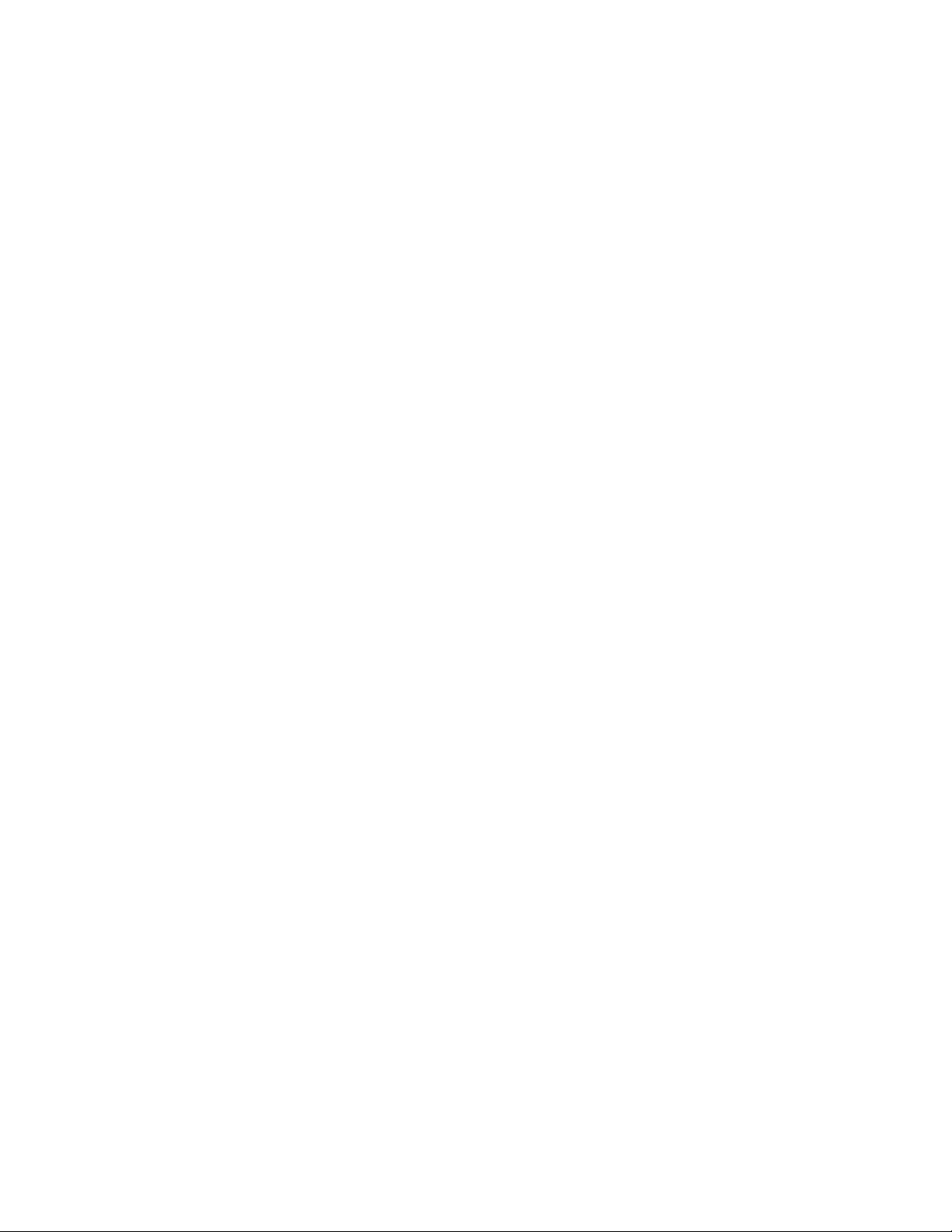
Dodatek C. Informacje o
zgodności z przepisami. . . . . . . . 57
Dodatek D. Uwagi i znaki
towarowe . . . . . . . . . . . . . . . 69
ii Podręcznik użytkownika Lenovo IdeaPad serii L340
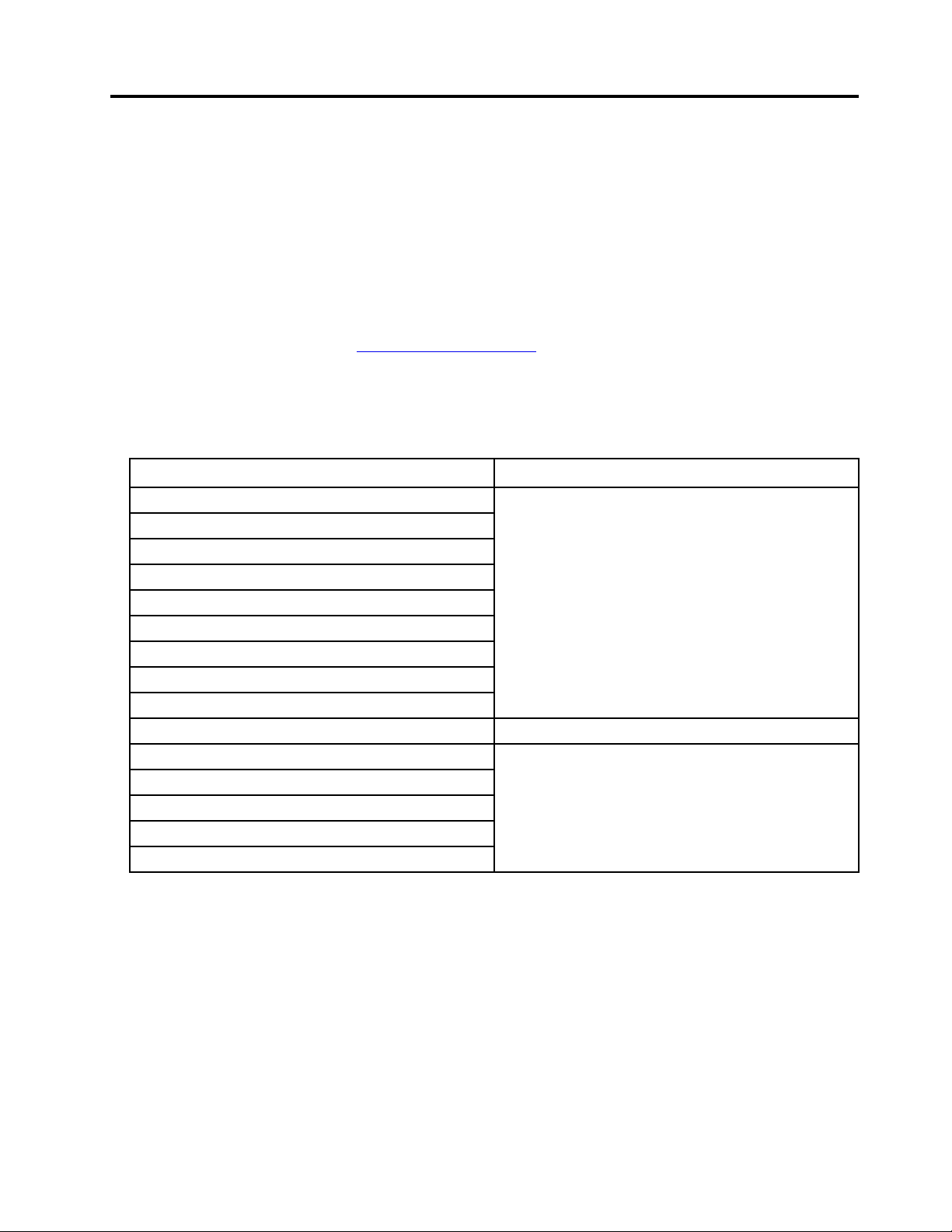
Informacje o dokumentacji
• Ilustracje w tym dokumencie mogą różnić się od produktu.
• Zależnie od modelu niektóre dodatkowe akcesoria, funkcje i programy mogą być niedostępne w
Twoim komputerze.
• W zależności od wersji systemu operacyjnego niektóre instrukcje interfejsu użytkownika mogą nie
mieć zastosowania do Twojego komputera.
• Zawartość dokumentacji może ulec zmianie bez powiadomienia. Firma Lenovo stale ulepsza
dokumentację komputera, w tym również ten podręcznik użytkownika. Aby pobrać najnowszą
dokumentację, odwiedź stronę
• Firma Microsoft
®
wprowadza okresowo zmiany w systemie operacyjnym Windows® za pomocą
usługi Windows Update. Z tego powodu niektóre informacje zawarte w tej dokumentacji mogą być
nieaktualne. W celu uzyskania najnowszych informacji, sprawdź zasoby firmy Microsoft.
• Ta dokumentacja dotyczy następujących modeli produktu:
Nazwa modelu Typ urządzenia (MT)
Lenovo IdeaPad L340–15IWL
Lenovo IdeaPad L340-15IWL U
Lenovo IdeaPad L340E-15IWL D
Lenovo IdeaPad L340-15IWL D
Lenovo IdeaPad L340E-15IWL U
Lenovo IdeaPad L340H-15IWL
Lenovo IdeaPad L340L-15IWL
Lenovo IdeaPad L340E-15IWL
Lenovo IdeaPad L340R-15IWL
Lenovo IdeaPad L340–15IWLTouch 81LH
Lenovo IdeaPad L340–17IWL
Lenovo IdeaPad L340H-17IWL
Lenovo IdeaPad L340L-17IWL
Lenovo IdeaPad L340E-17IWL
Lenovo IdeaPad L340R-17IWL
https://support.lenovo.com.
81LG
81M0
© Copyright Lenovo 2018 iii
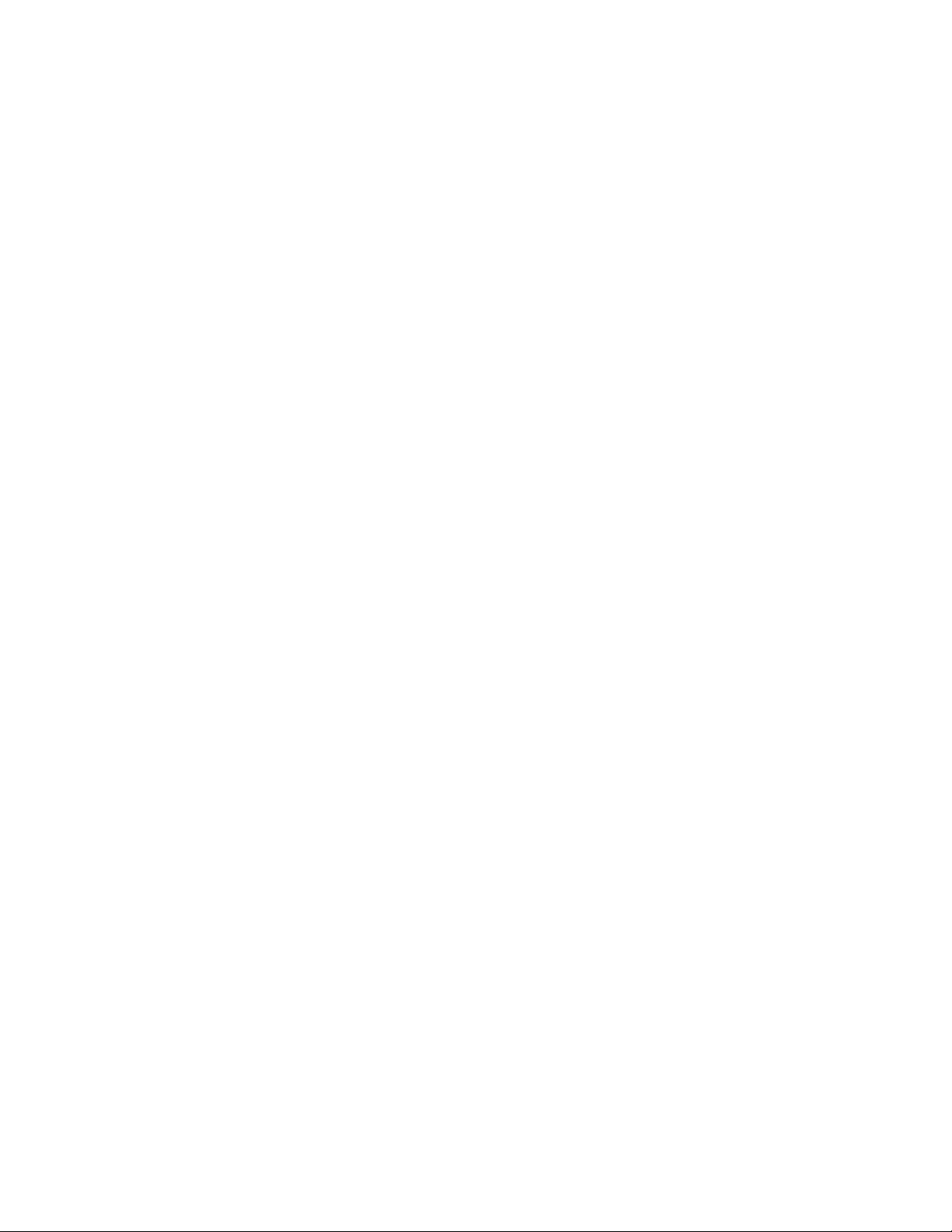
iv Podręcznik użytkownika Lenovo IdeaPad serii L340
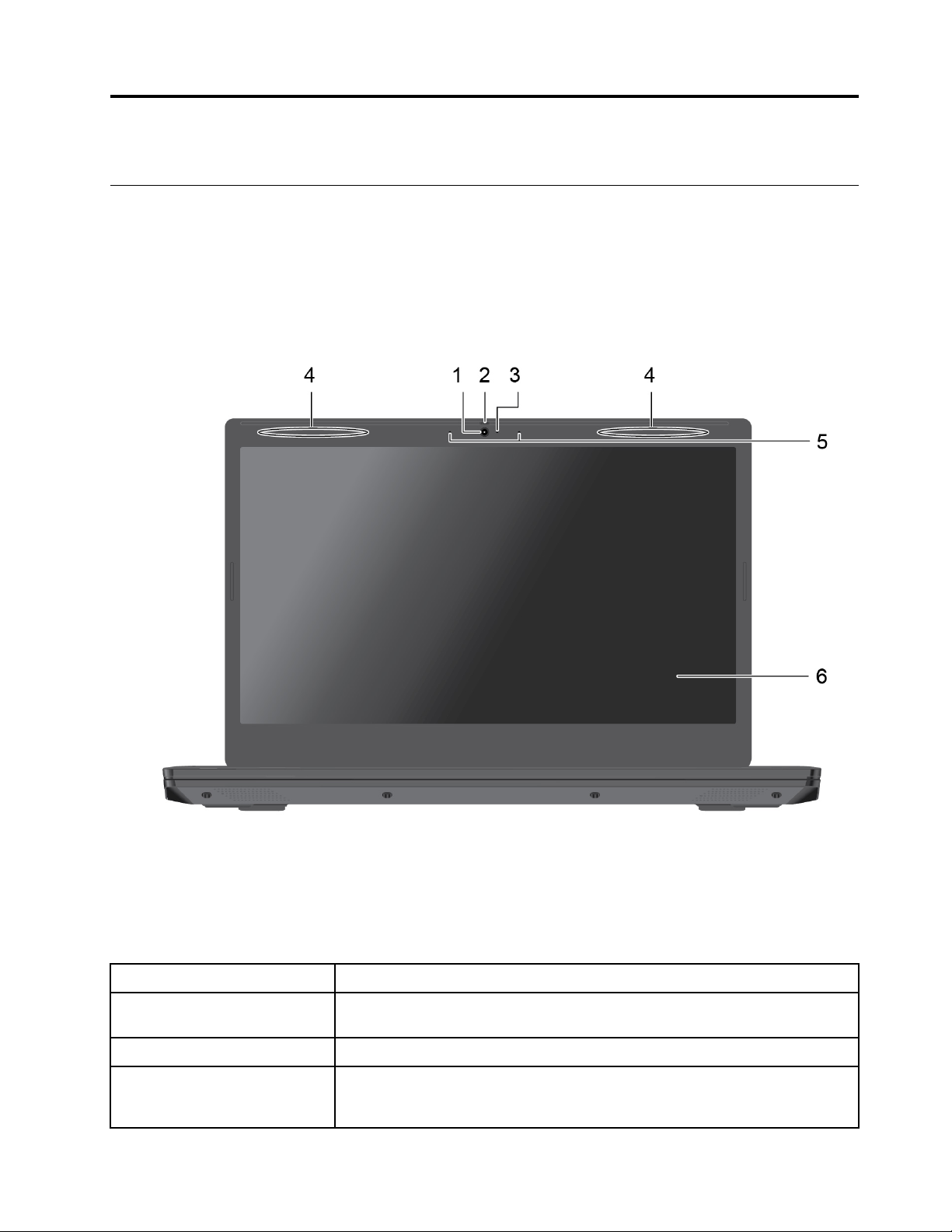
Rozdział 1. Twój komputer
Widok z przodu
1. Kamera
2. Zasuwka
3. Wskaźnik pracy kamery Ten wskaźnik świeci, gdy kamera jest w użyciu.
4. Anteny połączenia
bezprzewodowego LAN lub
funkcji Bluetooth
© Copyright Lenovo 2018 1
Rób zdjęcia i nagrywaj filmy, klikając pozycję Kamera w menu Start.
Przesuń zasuwkę, aby zasłonić lub odsłonić obiektyw kamery. Zasuwka ma
na celu ochronę prywatności.
Przesyłają i odbierają fale radiowe modułu połączenia bezprzewodowego
LAN lub modułu Bluetooth.
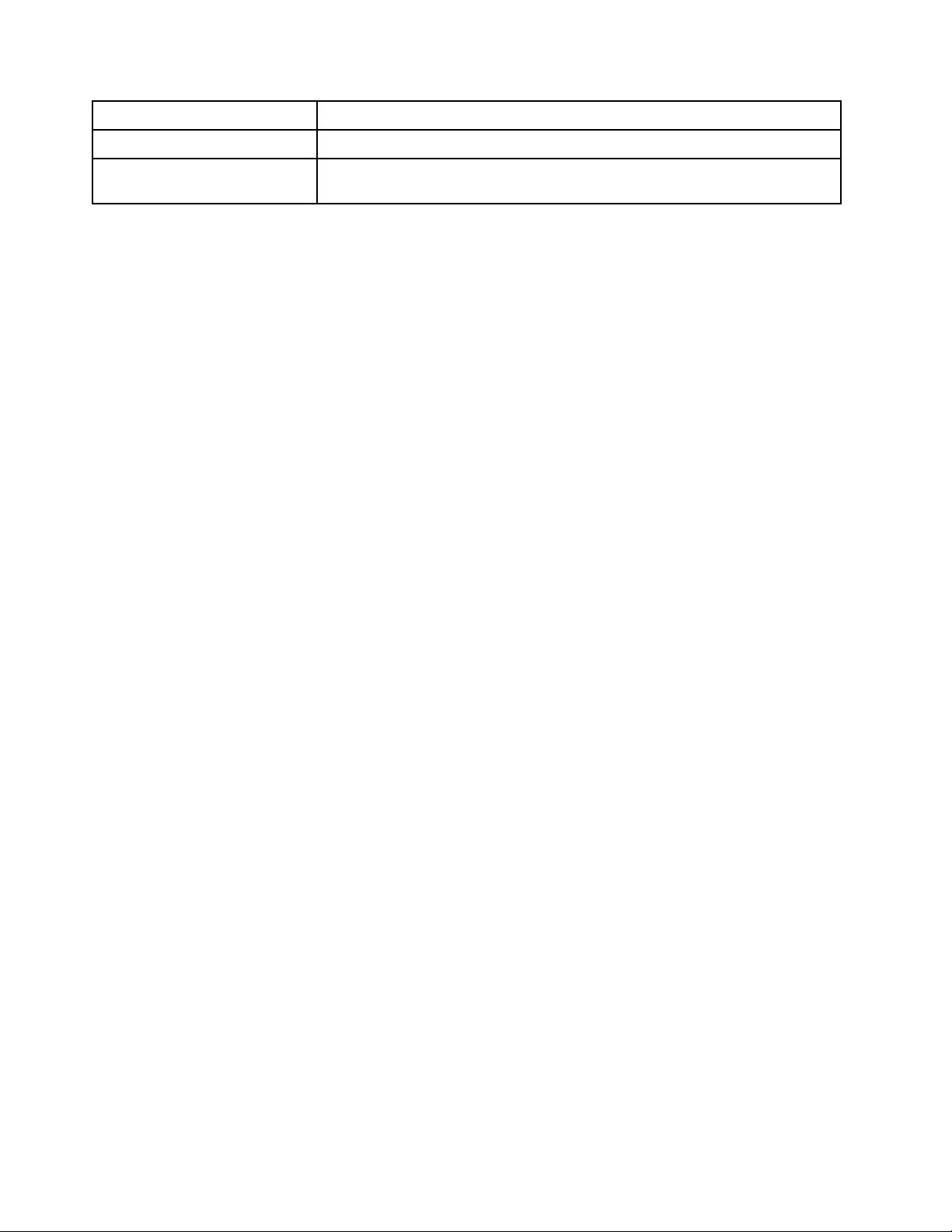
Informacja: Anteny zwykle nie są widoczne z zewnątrz komputera.
5. Mikrofony Przechwytywanie lub nagrywanie dźwięku i głosu.
6. Ekran
Wyświetla tekst, grafikę i filmy. Wybrane modele obsługują funkcję
wielodotyku.
2 Podręcznik użytkownika Lenovo IdeaPad serii L340
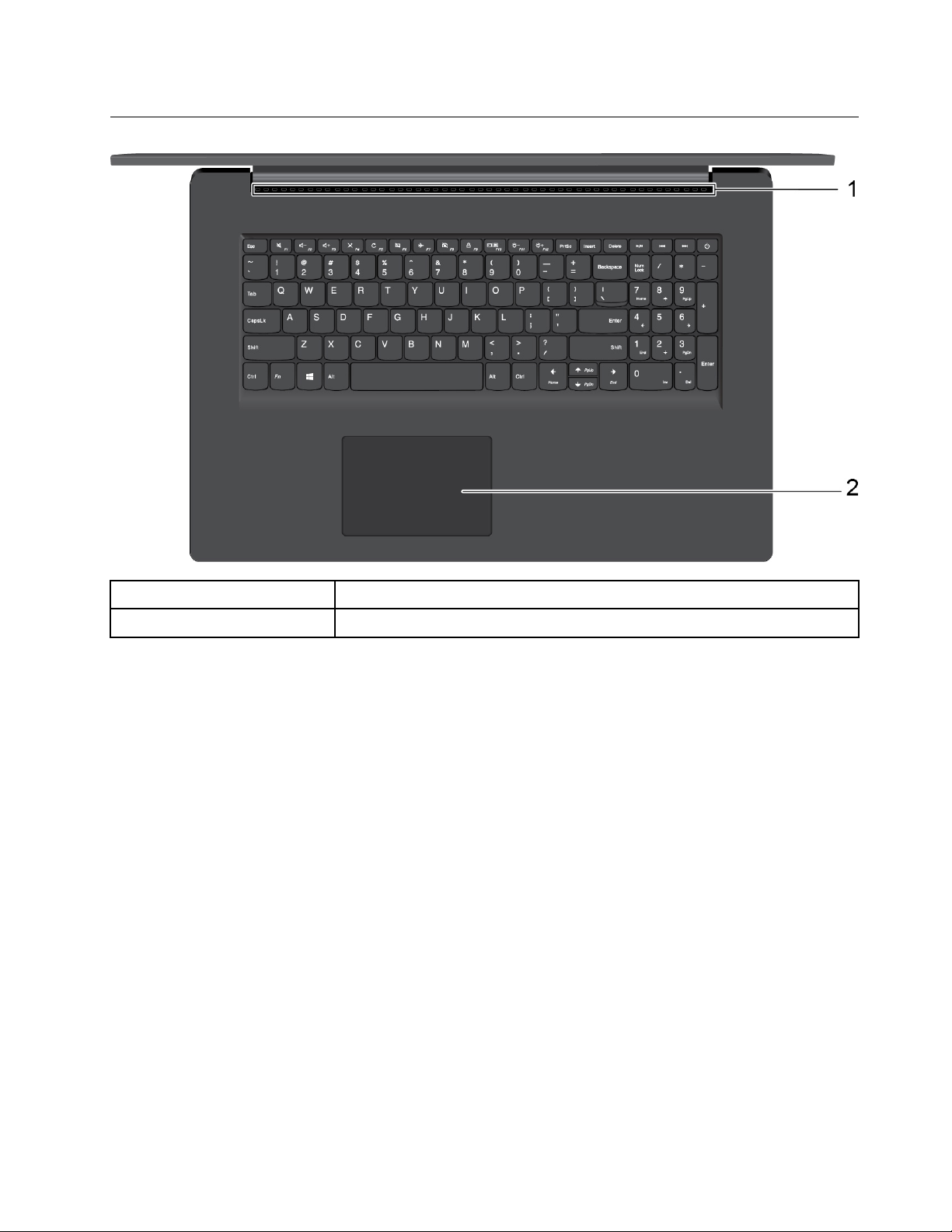
Góra
1. Szczeliny wentylacyjne Rozpraszają ciepło wewnętrzne.
2. Panel dotykowy Wykonuj ruch palcem i wszystkie pozostałe funkcje tradycyjnej myszy.
Rozdział 1. Twój komputer 3
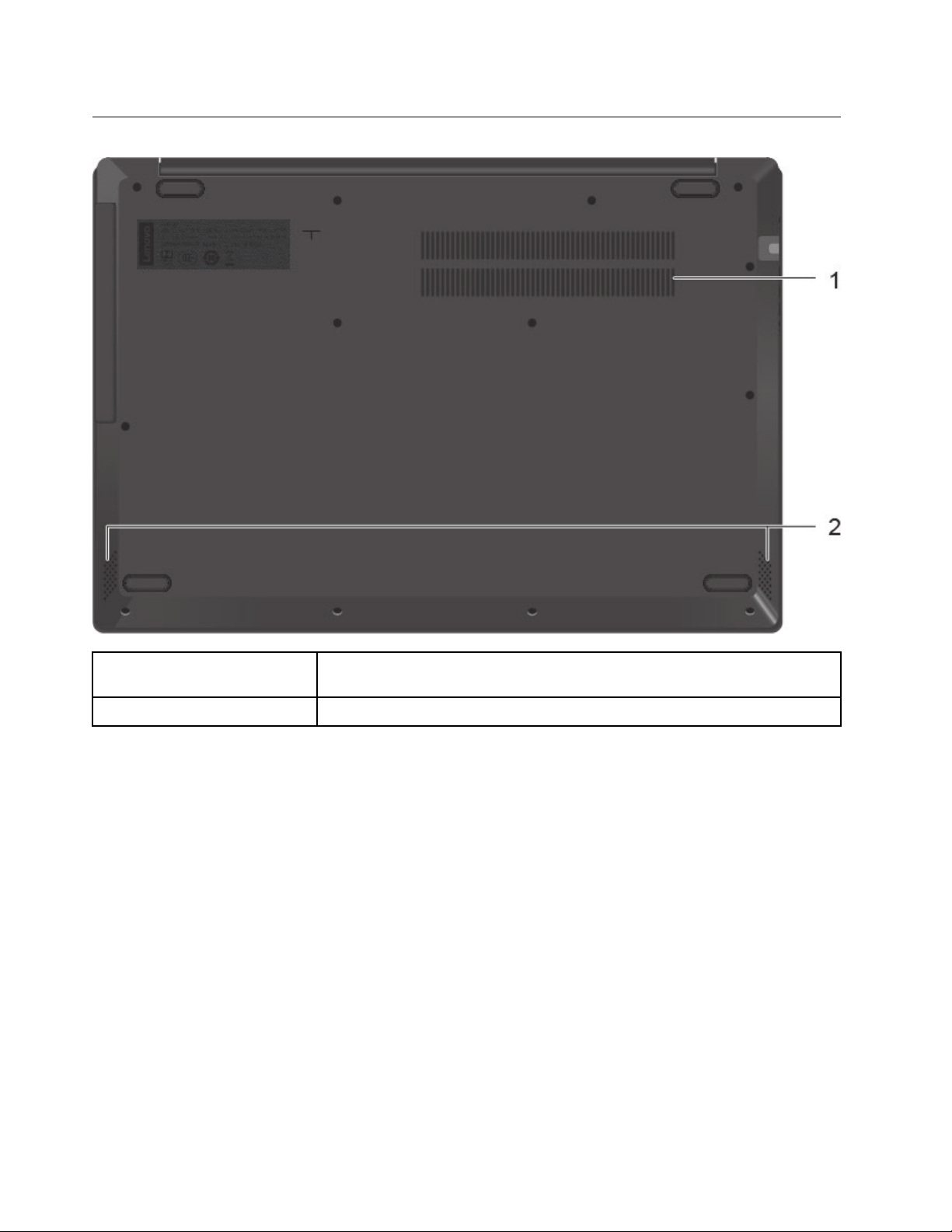
Widok od spodu
1. Szczeliny wentylacyjne
2. Głośniki
Szczeliny wentylacyjne i wewnętrzny wentylator umożliwiają cyrkulację
powietrza w komputerze, a przede wszystkim chłodzą mikroprocesor.
Z głośników wydobywa się dźwięk.
4 Podręcznik użytkownika Lenovo IdeaPad serii L340
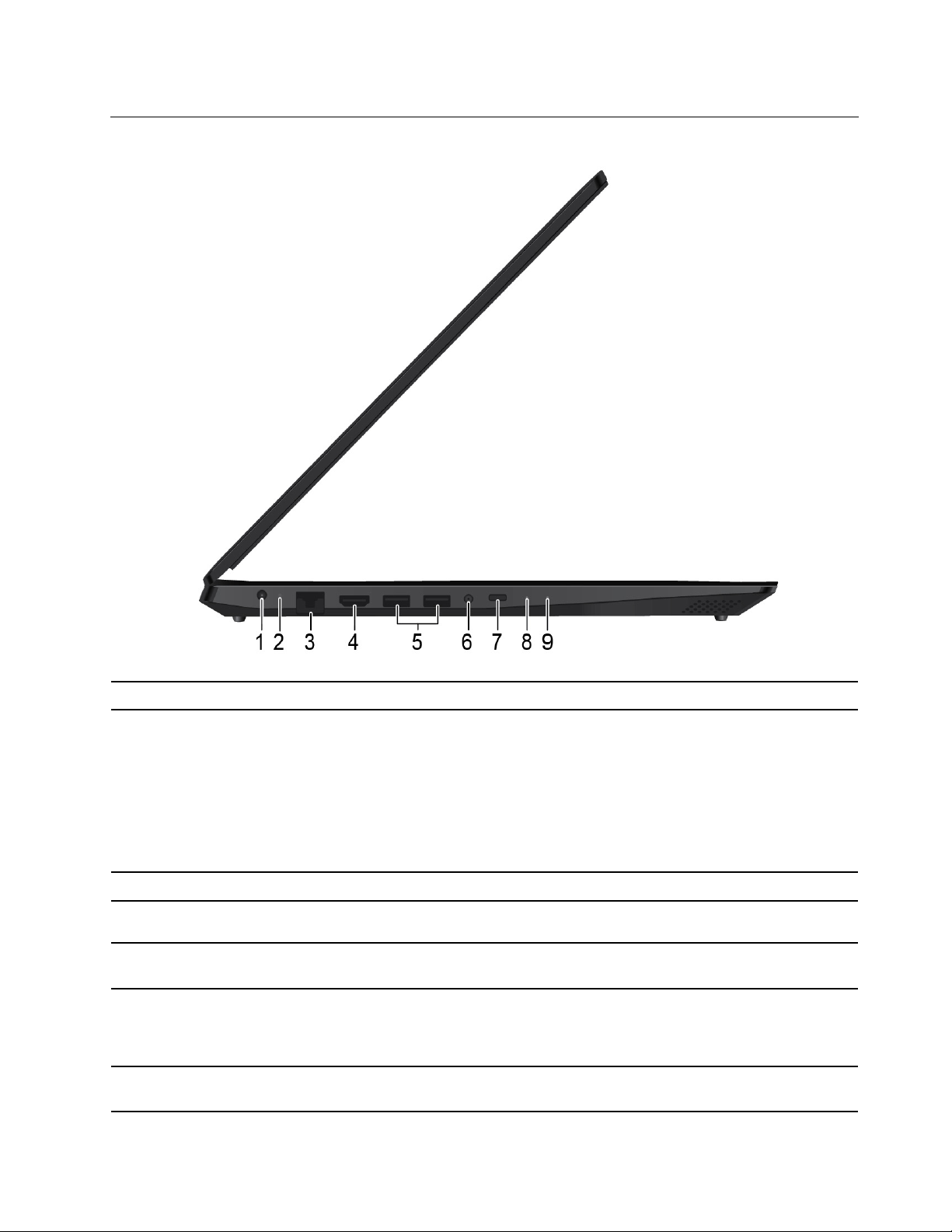
Widok z lewej strony
1. Złącze zasilacza Umożliwia podłączenie zasilacza.
2. Wskaźnik stanu akumulatora
Ten wskaźnik pokazuje stan zasilania komputera z sieci i z akumulatora.
oraz ładowania
Biały: zasilacz jest podłączony (poziom naładowania akumulatora wynosi 91–
100%).
Bursztynowy: zasilacz jest podłączony (poziom naładowania akumulatora
wynosi 1–90%).
Wyłączony: zasilacz nie jest podłączony.
3. Złącze sieci Ethernet Umożliwia podłączenie komputera do sieci lokalnej.
4. Złącze HDMI
TM
Służy do podłączania urządzeń wyposażonych w wejście HDMI, jak np.
telewizor lub monitor.
5. Złącze USB 3.0 Służy do podłączenia urządzeń zgodnych ze standardem USB, jak
klawiatura, mysz, urządzenie magazynujące lub drukarka.
6. Złącze audio Aby słyszeć dźwięk z komputera, podłącz słuchawki lub zestaw
słuchawkowy z 4-biegunową wtyczką 3,5 mm (0,14") do złącza audio.
Informacja: Konwencjonalny mikrofon nie jest obsługiwany.
7. Złącze USB-C
TM
* Podłączaj do niego akcesoria, aby rozszerzyć możliwości komputera,
przesyłać dane czy ładować urządzenie.
Rozdział 1. Twój komputer 5
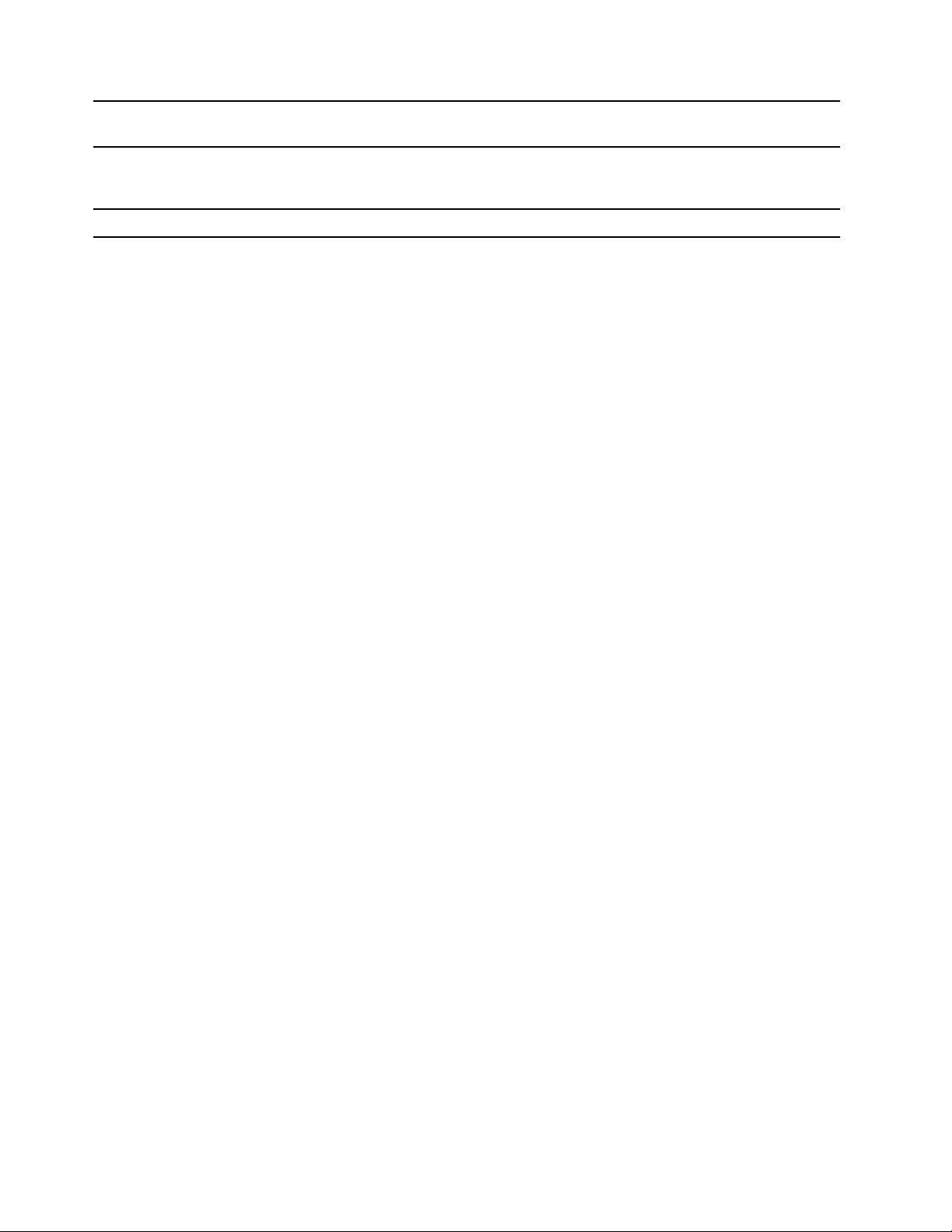
Informacja: Gdy poziom naładowania akumulatora spadnie poniżej 10%,
podłączone akcesoria w standardzie USB-C mogą nie działać poprawnie.
8. Przycisk Novo
9. Dioda LED zasilania
Gdy komputer jest wyłączony, naciśnij ten przycisk, aby uruchomić opcję
Odzyskiwanie systemu lub program BIOS Setup Utility, albo przejść do
menu rozruchowego.
Wskazuje, czy komputer jest włączony, wyłączony lub w trybie uśpienia.
* port USB-C jest przeznaczony dla urządzeń o mocy 5 V/1,5 A. Upewnij się, że moc urządzenia
podłączonego do tego portu znajduje się w tych limitach.
6
Podręcznik użytkownika Lenovo IdeaPad serii L340

Widok z prawej strony
1. Napęd CD/DVD Umożliwia zapisywanie danych na dysku CD/DVD oraz ich odczytywanie.
2. Mini gniazdo linki
zabezpieczającej
Przymocuj komputer do biurka, stołu lub innego stałego obiektu za pomocą
odpowiedniej linki zabezpieczającej.
Rozdział 1. Twój komputer 7
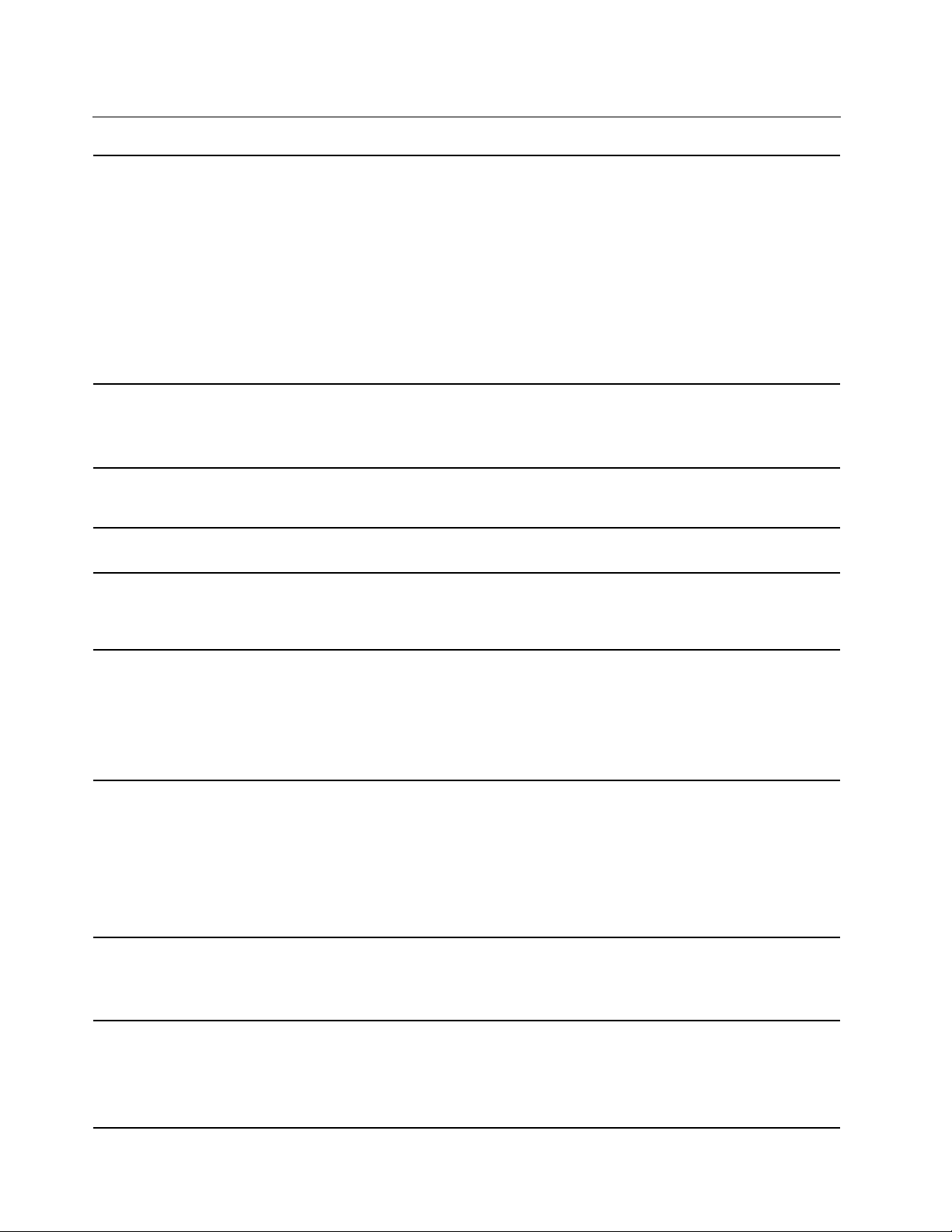
Funkcje i specyfikacje
Wymiary
Źródło zasilania
• Szerokość:
- W modelach 15IWL: 254,6 mm (10,02 cala)
- W modelach 17IWL: 284,6 mm (11,20 cala)
• Głębokość:
- W modelach 15IWL: 363 mm (14,29 cala)
- W modelach 17IWL: 413 mm (16,25 cala)
• Grubość:
- W modelach 15IWL: 22,9 mm (0,90 cala)
- W modelach 17IWL: 24,3 mm (0,95 cala)
• Zasilacz sieciowy 45 W lub 65 W
• Sinusoidalne napięcie wejściowe: 50–60 Hz
• Zakres napięcia wejściowego: 100–240 V, 50–60 Hz
Akumulator
Mikroprocesor
Pamięć
Urządzenie pamięci masowej
Wyświetlacz
• 36 Wh
• 3 ogniwa
Aby wyświetlić informacje o mikroprocesorze zamontowanym w komputerze,
kliknij prawym przyciskiem myszy przycisk Start i wybierz polecenie System.
• Moduł pamięci double data rate 4 (DDR4) small outline dual in-line
(SODIMM)
• Moduł pamięci dual in-line memory module
• Dysk SATA SSD 2,5 cala
• Dysk M.2 PCIe lub SATA SSD*
• Dysk SATA HDD 2,5 cala
• Pamięć Intel
• Napęd optyczny SATA 9 mm
• Rozmiar wyświetlacza:
- W modelach 15IWL: 396,24 mm (15,6 cala)
- W modelach 17IWL: 439,42 mm (17,3 cala)
• Rozdzielczość ekranu:
- W modelach 15IWL: 1920 x 1080 pikseli FHD, 1366 x 768 pikseli HD
- W modelach 17IWL: 1920 x 1080 pikseli FHD, 1600 x 900 pikseli HD+
®
Optane™
• Klawisze funkcyjne
Klawiatura
Złącza i gniazda
• Klawiatura numeryczna
• Sześciorzędowa klawiatura
• Złącze zasilacza
• Złącze audio
• Złącze sieci Ethernet
• Dwa złącza USB 3.0
8 Podręcznik użytkownika Lenovo IdeaPad serii L340
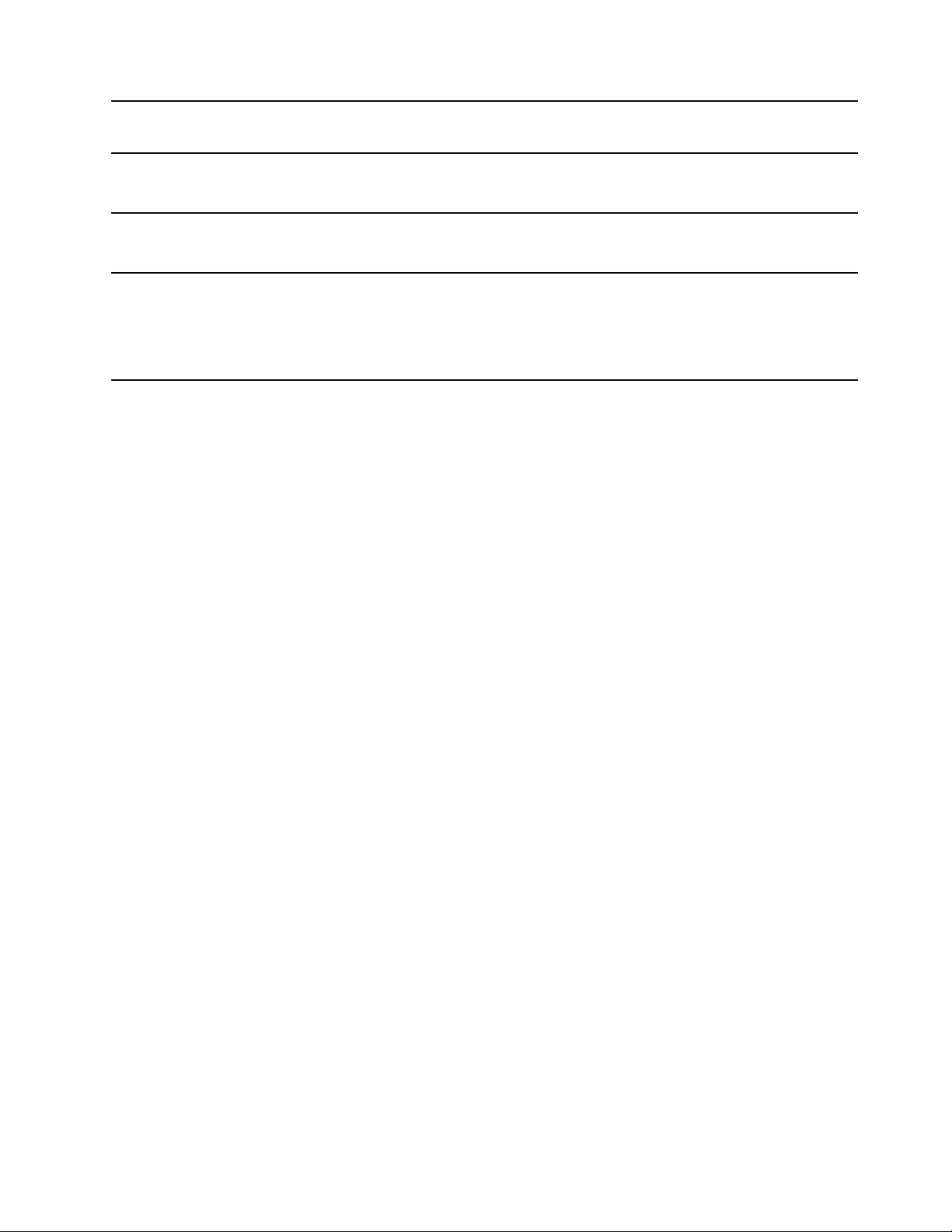
• Złącze HDMI
• Złącze USB-C
Opcje zabezpieczeń
Opcje łączności
bezprzewodowej
Inne
• Hasło
• Gniazdko mocowania linki zabezpieczającej
• Bluetooth
• Bezprzewodowa LAN
• Kamera z zasuwką
• Mikrofony
• Głośniki 2 x 1,5 W
• Przycisk Novo
* W wybranych modelach
Informacja: Podana pojemność akumulatora to typowa lub średnia pojemność zmierzona w
środowisku testowym. Pojemności mierzone w innych środowiskach mogą się różnić, ale nie są
mniejsze niż podana pojemność (zob. etykietę produktu).
Rozdział 1. Twój komputer 9
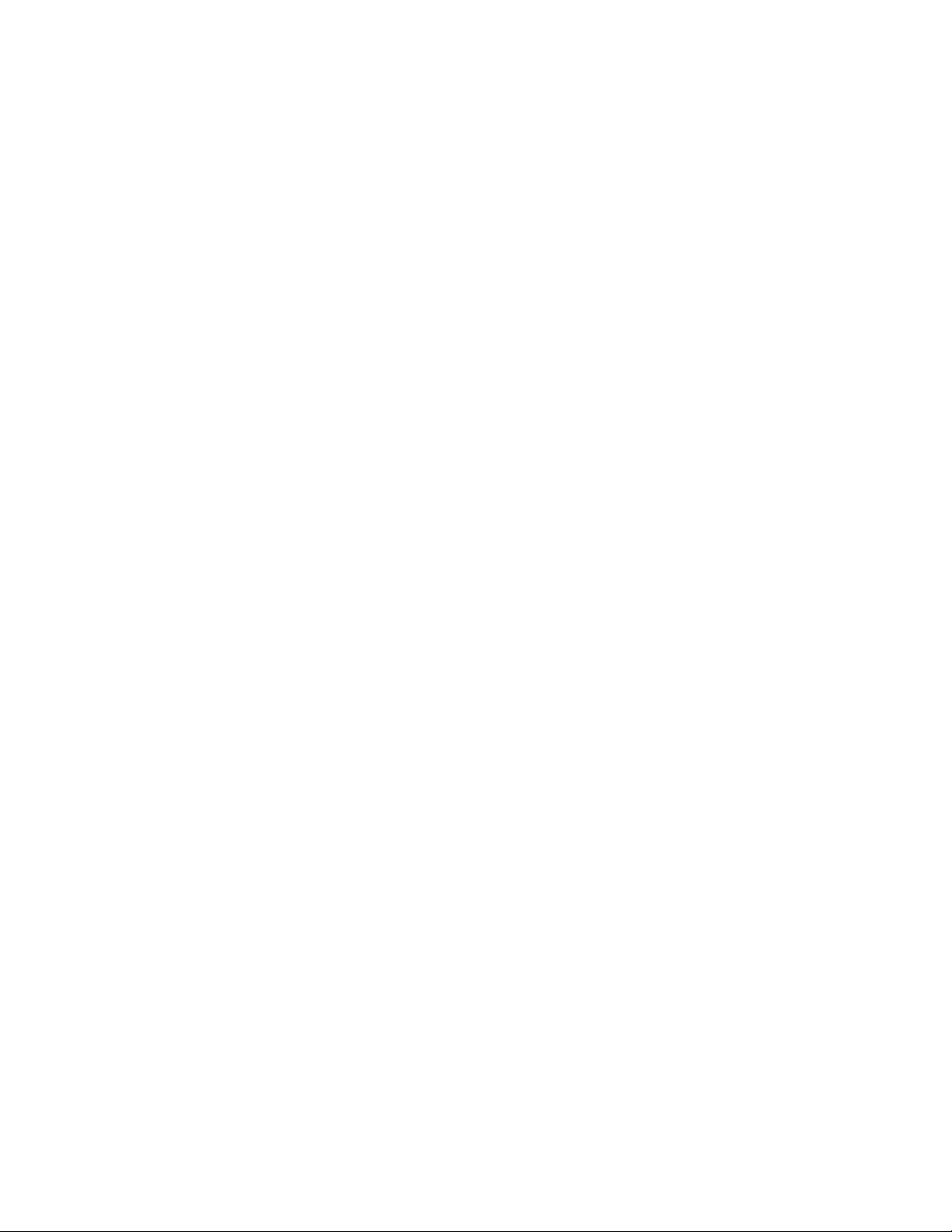
10 Podręcznik użytkownika Lenovo IdeaPad serii L340
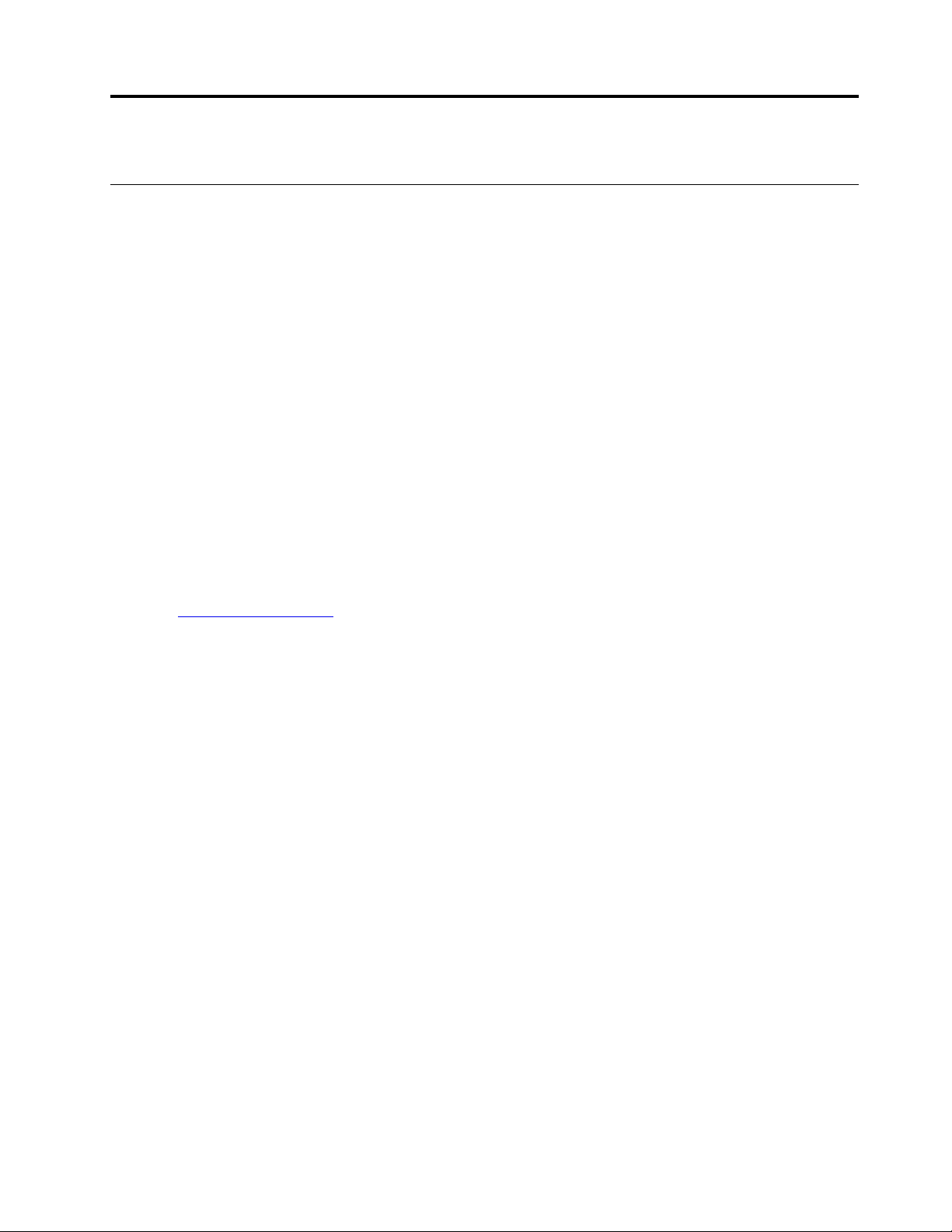
Rozdział 2. Pierwsze kroki z komputerem
Wprowadzenie do systemu Windows 10
Poznaj podstawy systemu Windows 10 i zacznij go używać. Więcej informacji dotyczących systemu
Windows 10 znajduje się w pomocy systemu Windows.
Konto systemu Windows
Aby używać systemu operacyjnego Windows, wymagane jest konta użytkownika. Może to być konto
użytkownika systemu Windows lub konto Microsoft.
Konto użytkownika systemu Windows
Po pierwszym uruchomieniu systemu Windows pojawi się monit o utworzenie konta użytkownika
systemu Windows. Pierwsze utworzone konto stanie się kontem administratora. Za pomocą konta
administratora możesz tworzyć kolejne konta użytkowników lub zmieniać typy kont. W tym celu:
1. Otwórz menu Start i wybierz kolejno opcje Ustawienia ➙ Konta ➙ Rodzina i inne osoby.
2. Postępuj zgodnie z instrukcjami wyświetlanymi na ekranie.
Konto Microsoft
Możesz również zalogować się do systemu operacyjnego Windows za pomocą konta Microsoft.
Aby utworzyć konto Microsoft, przejdź do strony rejestracyjnej firmy Microsoft dostępnej pod
adresem
https://signup.live.com/ i postępuj zgodnie z instrukcjami wyświetlanymi na ekranie.
Zalety konta Microsoft:
• Brak konieczności logowania się do innych usług Microsoft, takich jak OneDrive, Skype czy
Outlook.com.
• Synchronizacja spersonalizowanych ustawień na różnych urządzeniach z systemem Windows.
© Copyright Lenovo 2018 11
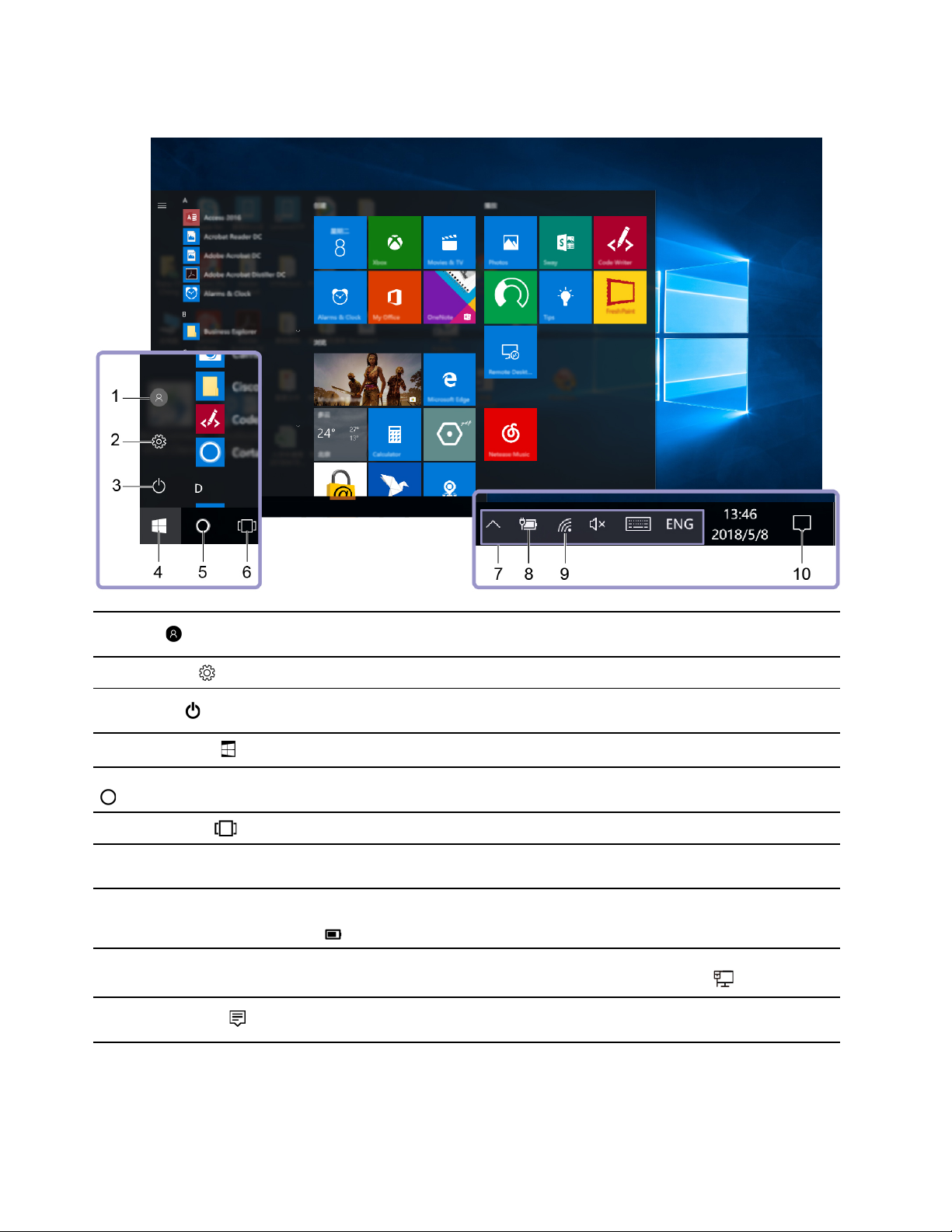
Interfejs użytkownika systemu Windows
1. Konto
2. Ustawienia
3. Zasilanie
4. Przycisk Start
5. Funkcja Windows search
6. Widok zadań
7. Obszar powiadomień
systemu Windows
8. Ikona stanu akumulatora
9. Ikona sieci
10. Centrum akcji
Zmienianie ustawień konta, blokowanie komputera lub wylogowywanie się z
bieżącego konta.
Uruchamianie ustawień.
Zamykanie, uruchamianie ponownie lub przełączanie komputera w tryb
uśpienia.
Otwórz menu Start.
Wpisz, czego szukasz w polu wyszukiwania i uzyskaj wyniki z komputera
oraz z Internetu.
Wyświetlanie wszystkich otwartych aplikacji i przełączanie między nimi.
Wyświetlanie powiadomień i stanu niektórych funkcji.
Wyświetlanie stanu zasilania i zmienianie ustawień akumulatora lub zasilania.
Jeśli komputer nie jest podłączony do źródła zasilania, ikona zmieni się na
.
Łączenie się z dostępną siecią bezprzewodową i wyświetlanie stanu sieci.
Po podłączeniu do sieci przewodowej ikona zmieni się na
Wyświetlanie najnowszych powiadomień od aplikacji oraz szybki dostęp do
niektórych funkcji.
.
12 Podręcznik użytkownika Lenovo IdeaPad serii L340
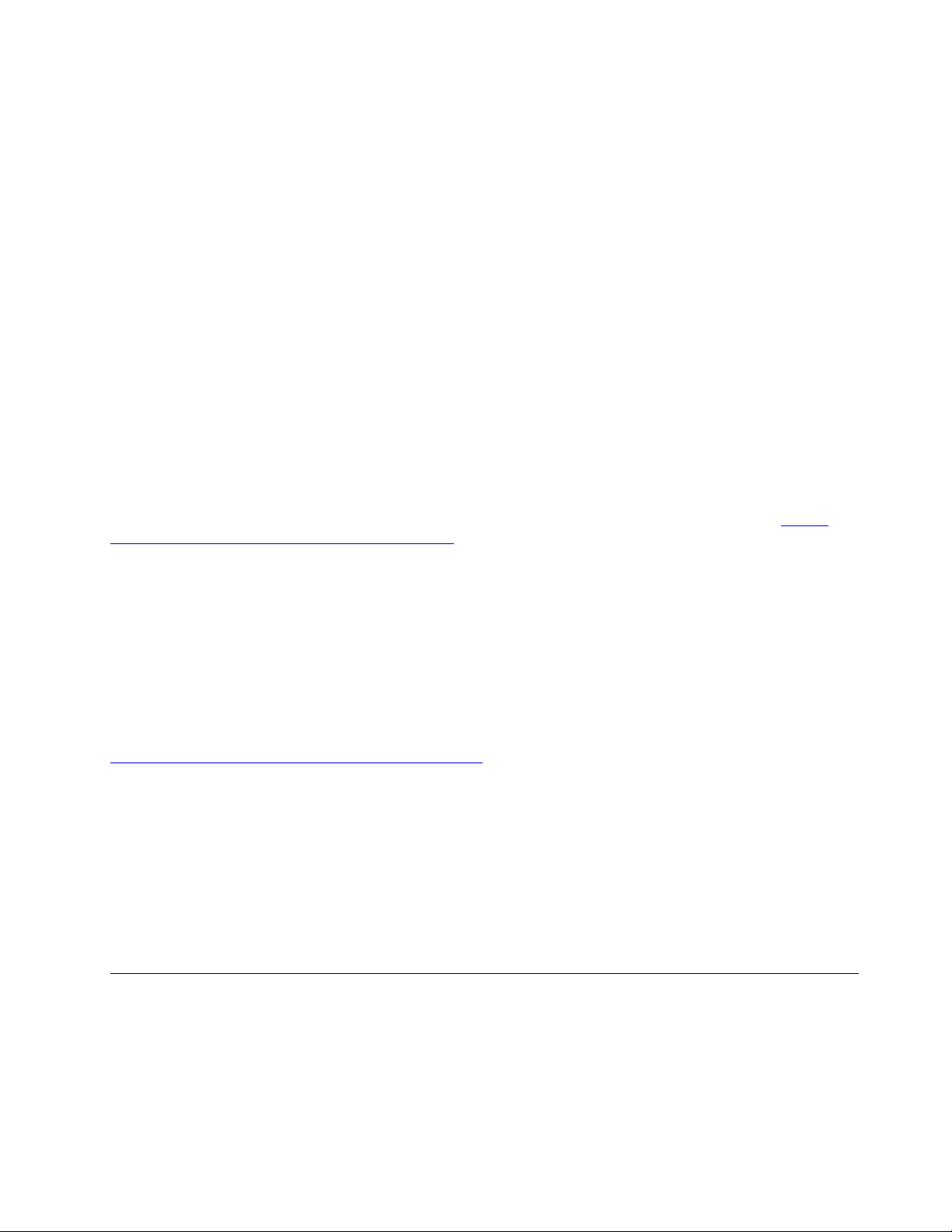
Otwórz menu Start
• Kliknij przycisk Start.
• Naciśnij klawisz z logo systemu Windows na klawiaturze.
Dostęp do Panelu sterowania
• Otwórz menu Start i kliknij kolejno opcje System ➙ Panel sterowania.
• Używanie funkcji Windows Search
Uruchamianie aplikacji
• Otwórz menu Start, a następnie wybierz aplikację, którą chcesz uruchomić.
• Używanie funkcji Windows Search.
Etykieta systemu Windows
Na pokrywie komputera może być przyklejona etykieta oryginalnego systemu Windows 10 firmy
Microsoft. Zależy to od następujących czynników:
• Kraj w którym kupiono komputer
• Zainstalowanej fabrycznie edycji systemu operacyjnego Windows 10
Ilustracje różnych typów etykiet oryginalnego produktu Microsoft można znaleźć w witrynie
www.microsoft.com/en-us/howtotell/Hardware.aspx
• W Chińskiej Republice Ludowej etykieta oryginalnego produktu Microsoft jest wymagana na
wszystkich modelach komputerów z preinstalowaną dowolną wersją systemu Windows 10.
• W innych krajach lub regionach etykieta oryginalnego produktu Microsoft jest wymagana tylko na
modelach komputerów z licencją na system Windows 10 Pro.
Brak etykiety oryginalnego produktu Microsoft nie oznacza, że wstępnie zainstalowana wersja
systemu Windows nie jest oryginalna. Aby dowiedzieć się, jak określić, czy wstępnie zainstalowana
wersja produktu Windows jest oryginalna, należy zapoznać się z informacjami podanymi przez firmę
Microsoft na następującej stronie:
https://www.microsoft.com/en-us/howtotell/default.aspx
Nie ma zewnętrznych oznaczeń identyfikatora produktu ani wersji systemu Windows licencjonowanej
dla danego komputera. Zamiast tego identyfikator produktu zapisano w oprogramowaniu sprzętowym
komputera. Gdy system Windows 10 jest instalowany, program instalacyjny sprawdza, czy
oprogramowanie układowe komputera zawiera prawidłowy i zgodny identyfikator produktu pozwalający
na ukończenie aktywacji.
W niektórych przypadkach wcześniejsze wersje systemu Windows mogą być preinstalowane zgodnie
z warunkami licencji systemu Windows 10 Pro dotyczącymi zmiany systemu operacyjnego na starszą
wersję.
.
https://
Łączenie z sieciami
Dzięki komputerowi masz kontakt ze światem za pomocą sieci przewodowej lub bezprzewodowej.
Łączenie z sieciami przewodowymi
Jeśli komputer został wyposażony w złącze Ethernet (RJ-45), możesz użyć kabla Ethernet, aby
połączyć komputer z siecią przewodową.
Rozdział 2. Pierwsze kroki z komputerem 13
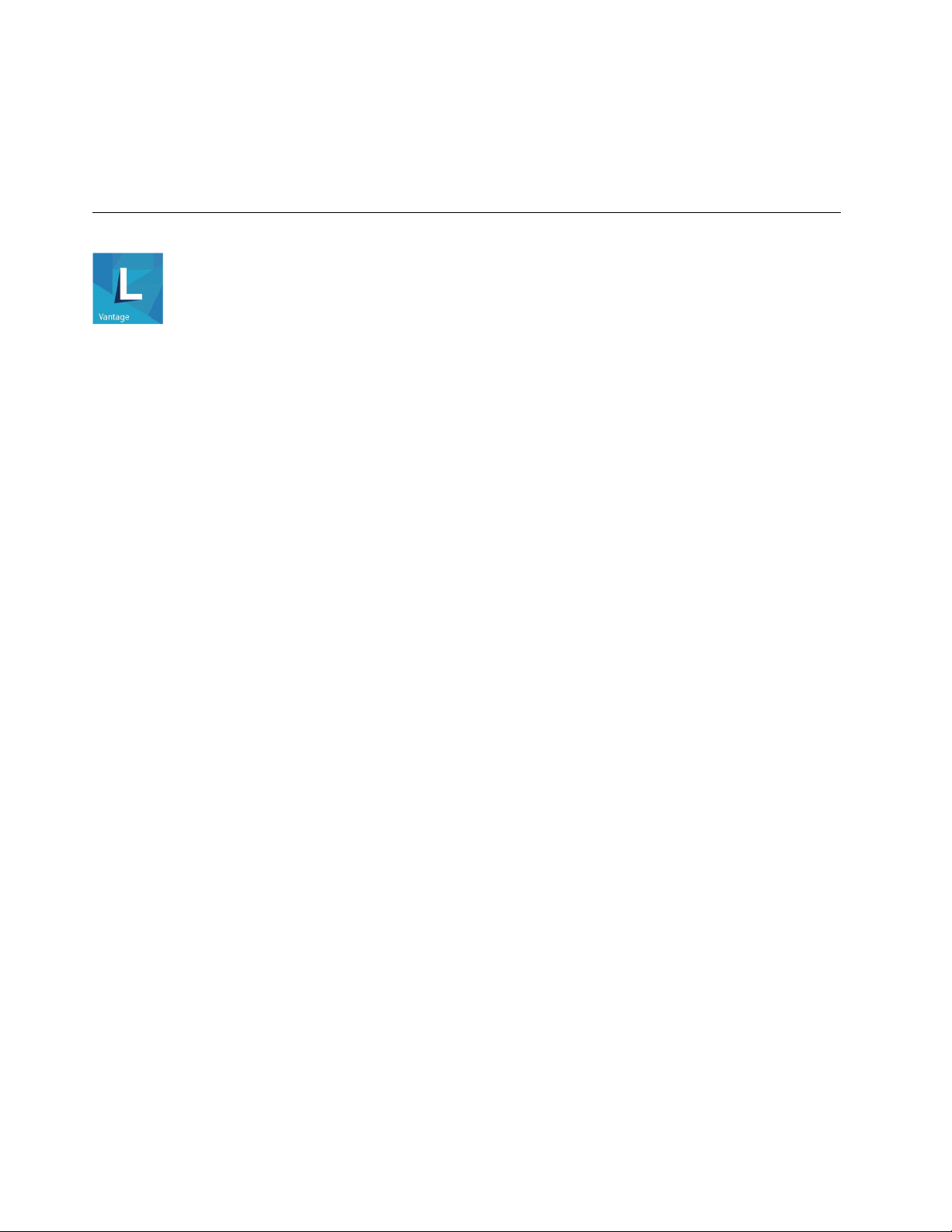
Łączenie z sieciami Wi-Fi
1. Kliknij ikonę sieci w obszarze powiadomień systemu Windows. Zostanie wyświetlona lista
dostępnych sieci bezprzewodowych.
2. Wybierz sieć, aby się połączyć. Podaj wymagane informacje.
Używanie programu Lenovo Vantage
Zainstalowany fabrycznie program Lenovo Vantage to niestandardowe kompleksowe rozwiązanie, które
zapewnia komputerowi automatyczne aktualizacje i poprawki, konfigurację ustawień sprzętu oraz
spersonalizowaną pomoc techniczną.
Dostęp do programu Lenovo Vantage
Otwórz menu Start i kliknij pozycję Lenovo Vantage. Możesz również wpisać frazę Lenovo Vantage w
polu wyszukiwania.
Aby pobrać najnowszą wersję programu Lenovo Vantage, przejdź do sklepu Microsoft Store i
wyszukaj program po jego nazwie.
Główne funkcje
Program Lenovo Vantage dokonuje okresowych aktualizacji funkcji, aby zwiększyć wygodę korzystania
z komputera.
Informacja: Dostępne funkcje mogą się różnić, w zależności od modelu komputera.
• System Update
Pobierz i zainstaluj aktualizacje oprogramowania sprzętowego i sterowników, aby oprogramowanie
komputera było aktualne. Możesz skonfigurować opcje, aby dostępne aktualizacje były instalowane
automatycznie.
• Ustawienia sprzętu
Skonfiguruj inteligentne ustawienia następującego sprzętu, aby zwiększyć możliwości komputera:
- Akumulator
- Kamera
- Ekran komputera
- Klawiatura
- Mikrofon
- Głośniki
- Panel dotykowy
• Wpływ na organizm ludzki i pomoc techniczna
Monitoruj stan komputera i uzyskaj spersonalizowaną pomoc techniczną. Możesz:
- Skanowanie sprzętu komputerowego i diagnozowanie problemów ze sprzętem.
- Sprawdzić status gwarancji komputera (online).
- Dostęp do podręcznika użytkownika.
• Security Advisor
14
Podręcznik użytkownika Lenovo IdeaPad serii L340
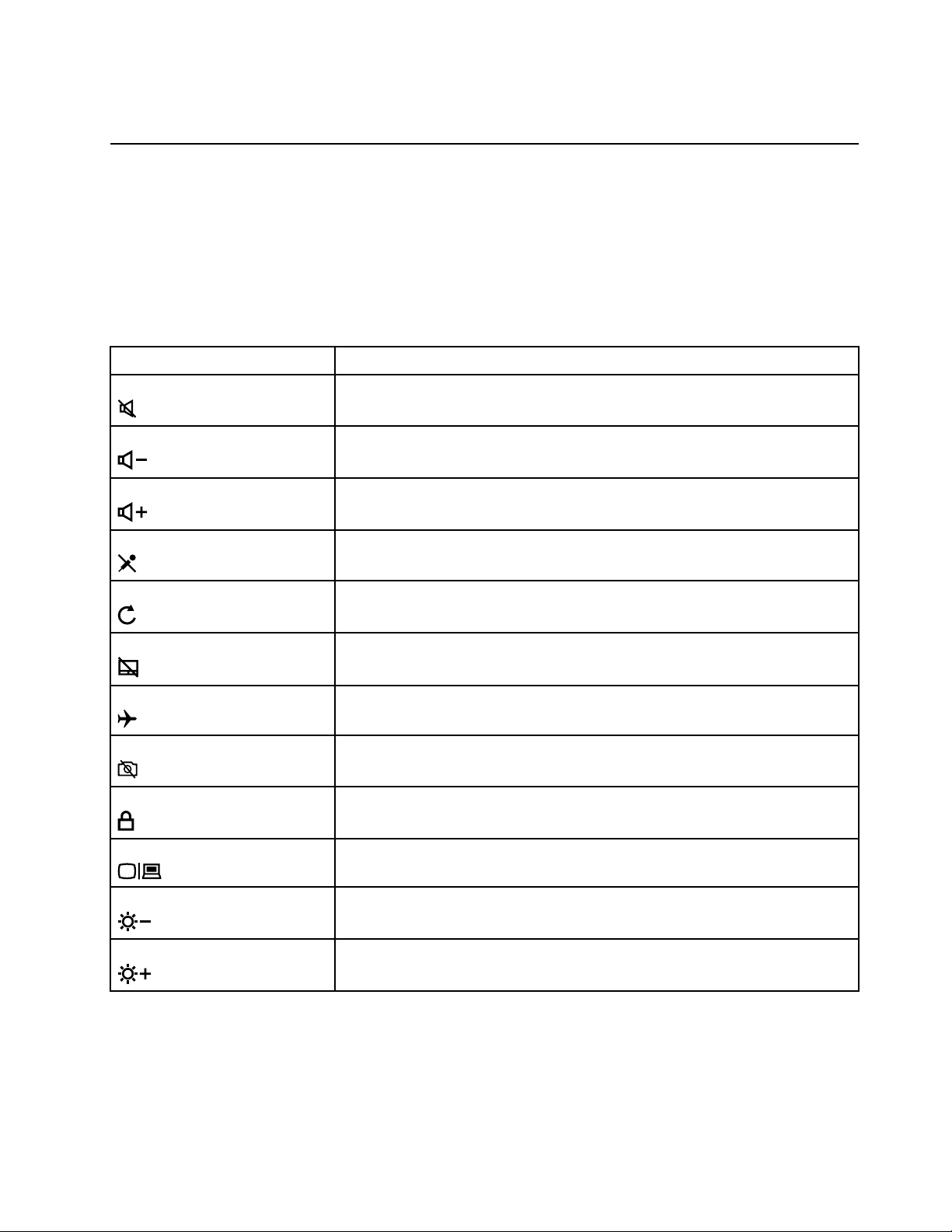
Zabezpiecz komputer przed niebezpiecznymi sieciami Wi-Fi.
Używanie komputera
Komputer oferuje różne sposoby nawigowania po ekranie.
Klawisze dostępu
Niektóre klawisze na klawiaturze są oznaczone ikonami. Te klawisze to klawisze dostępu, które
można naciskać bezpośrednio lub w połączeniu z klawiszem Fn, aby szybko uzyskać dostęp do
określonych funkcji lub ustawień systemu Windows. Ikony, którymi oznaczone są klawisze dostępu,
odpowiadają ich funkcjom.
Klawisz dostępu Funkcja
Wycisza lub anuluje wyciszenie dźwięku.
Zmniejsza głośność.
Zwiększa głośność.
Włącza lub wyłącza zintegrowany mikrofon.
Odświeża stronę.
Włącza lub wyłącza touchpada.
Włącza lub wyłącza tryb samolotowy.
Włącza lub wyłącza zintegrowaną kamerę.
Blokuje lub odblokowuje ekran LCD.
Umożliwia włączenie projektora zewnętrznego lub zawieszenie zewnętrznego
wyświetlacza.
Zmniejsza jasność wyświetlacza.
Zwiększa jasność wyświetlacza.
Tryb klawiszy dostępu
Niektóre klawisze dostępu używają tych samych klawiszy co klawisze funkcyjne (F1 do F12). Tryb
klawiszy dostępu to ustawienie systemu UEFI/BIOS, za pomocą którego można zmienić sposób
użycia klawiszy dostępu lub klawiszy funkcyjnych.
Rozdział 2. Pierwsze kroki z komputerem 15
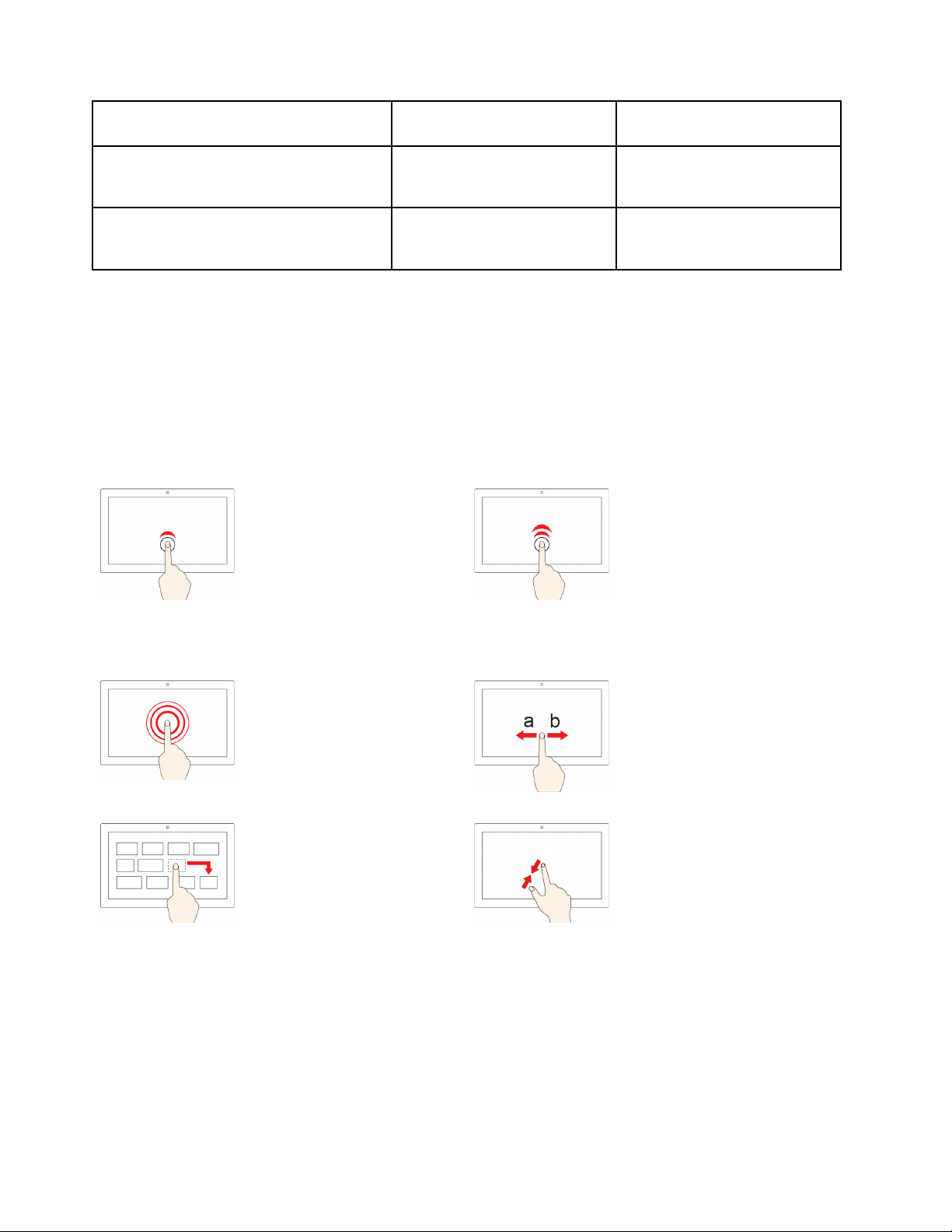
Ustawianie trybu klawiszy dostępu Używanie klawiszy dostępu Używanie klawiszy
funkcyjnych
Disabled Przytrzymaj klawisz Fn i
naciśnij jeden z klawiszy
dostępu.
Enabled Klawisze dostępu naciskaj
bezpośrednio.
Klawisze funkcyjne naciskaj
bezpośrednio.
Przytrzymaj klawisz Fn i
naciśnij jeden z klawiszy
funkcyjnych.
Informacja: Ustawienie trybu klawiszy dostępu nie ma wpływu na klawisze dostępu, które nie
używają tych samych klawiszy co klawisze funkcyjne. Zawsze należy ich używać z klawiszem Fn.
Używanie ekranu wielodotykowego
Jeśli ekran komputera obsługuje funkcję wielodotyku, możesz nawigować po ekranie za pomocą
prostych gestów dotykowych.
Informacja: W zależności od używanej aplikacji, niektóre gesty mogą być niedostępne.
Stuknij raz
• Z menu Start: Otwórz
aplikację lub element.
• Na pulpicie: Zaznacz
aplikację lub element.
• W otwartej aplikacji: Wykonaj
czynność, np. Kopiuj,
Zapisz czy Usuń, w
zależności od aplikacji.
Stuknij szybko dwa razy
Otwórz aplikację lub element
na pulpicie.
Dotknij i przytrzymaj
Otwórz menu skrótów.
Przeciągnij element do
żądanej lokalizacji
Przenoszenie obiektu.
Przeciągnij
Przewijanie elementów, takich
jak listy, strony czy zdjęcia.
Przysuń do siebie dwa palce
Pomniejszanie.
16 Podręcznik użytkownika Lenovo IdeaPad serii L340
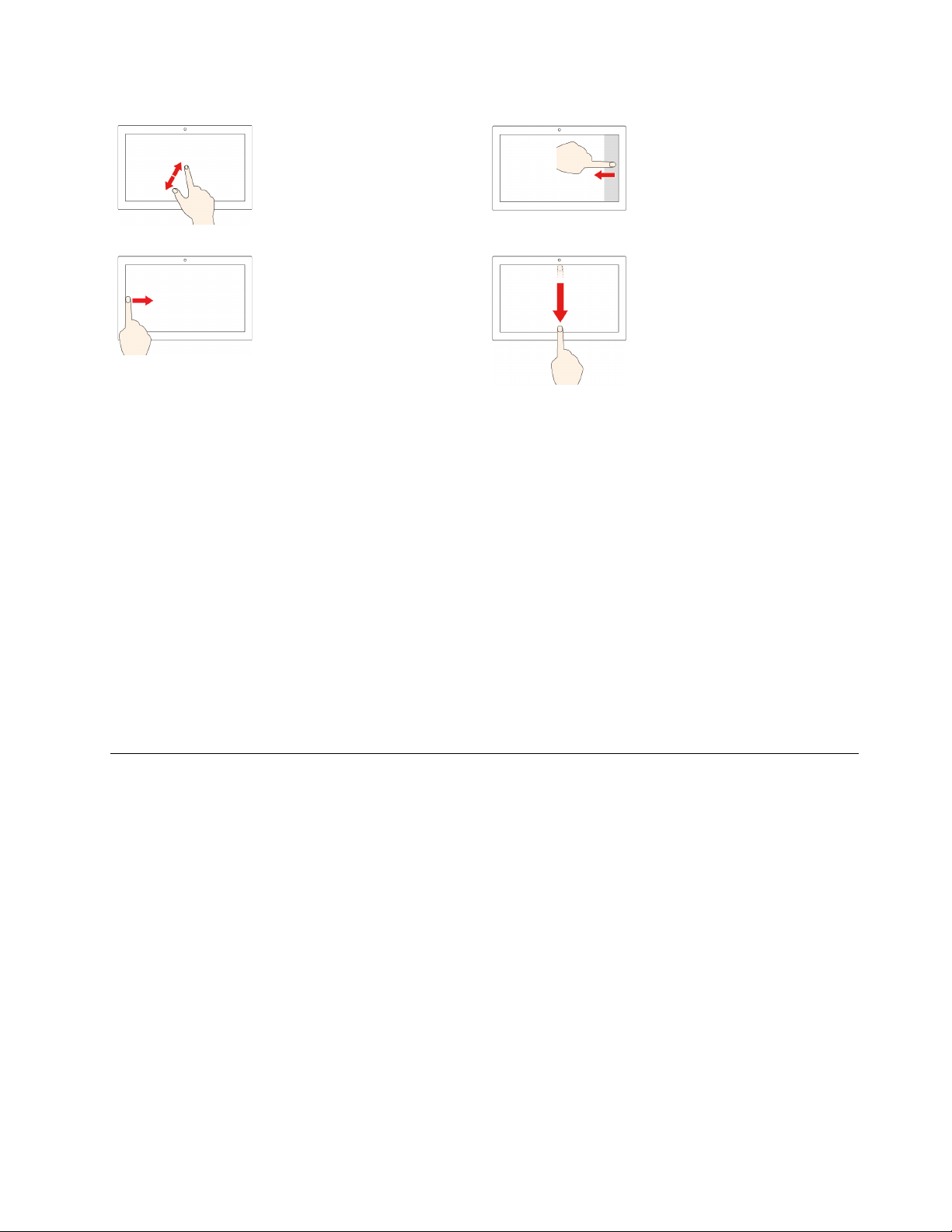
Oddal dwa palce od siebie
Powiększanie.
Przeciągnij palcem od prawej
krawędzi
Otwórz centrum akcji, aby
zobaczyć powiadomienia i
szybkie akcje.
Przeciągnij palcem od lewej
krawędzi
Wyświetlanie wszystkich
otwartych okien w widoku
zadań.
• Krótko przeciągnij palcem
od górnej krawędzi (w
przypadku wyświetlenia
aplikacji na pełnym ekranie
lub gdy komputer działa w
trybie tabletu)
Wyświetlanie ukrytego paska
tytułu.
• Przeciągnij palcem od
górnej krawędzi do dolnej
krawędzi (gdy komputer
jest w trybie tabletu)
Zamknięcie bieżącej aplikacji.
Wskazówki
• Przed rozpoczęciem czyszczenia wyłącz komputer.
• Aby usunąć odciski palców lub kurz z panelu wielodotykowego, użyj suchej miękkiej szmatki
niezostawiającej włókien (np. bawełnianej). Nie stosuj rozpuszczalników.
• Panel wielodotykowy to szklany panel pokryty plastikową powłoką. Ekranu nie należy silno
naciskać ani dotykać metalowymi przedmiotami, ponieważ mogłoby to uszkodzić panel dotykowy
lub spowodować jego wadliwe działanie.
• Do obsługi ekranu nie należy używać paznokci, palców w rękawiczkach ani przedmiotów.
• W celu uniknięcia rozbieżności między dotykiem a reakcją ekranu należy regularnie kalibrować
dokładność dotyku.
Używanie multimediów
Korzystanie z komputera w celach biznesowych lub rozrywkowych za pomocą wbudowanych
komponentów (kamery, głośników i funkcji audio) lub podłączonych urządzeń zewnętrznych
(zewnętrznego projektora, monitora czy telewizora HD).
Używanie dźwięku
Aby uzyskać lepszą jakość dźwięku, podłącz głośniki, słuchawki lub zestaw słuchawkowy z 4biegunową wtyczką 3,5 mm (0,14") do złącza audio.
Zmienianie ustawień dźwięku
1. Przejdź do Panelu sterowania i przełącz na wyświetlanie według kategorii.
2. Kliknij kolejno pozycje Sprzęt i dźwięk ➙ Dźwięk.
3. Zmień ustawienia zgodnie z preferencjami.
Rozdział 2. Pierwsze kroki z komputerem 17
 Loading...
Loading...