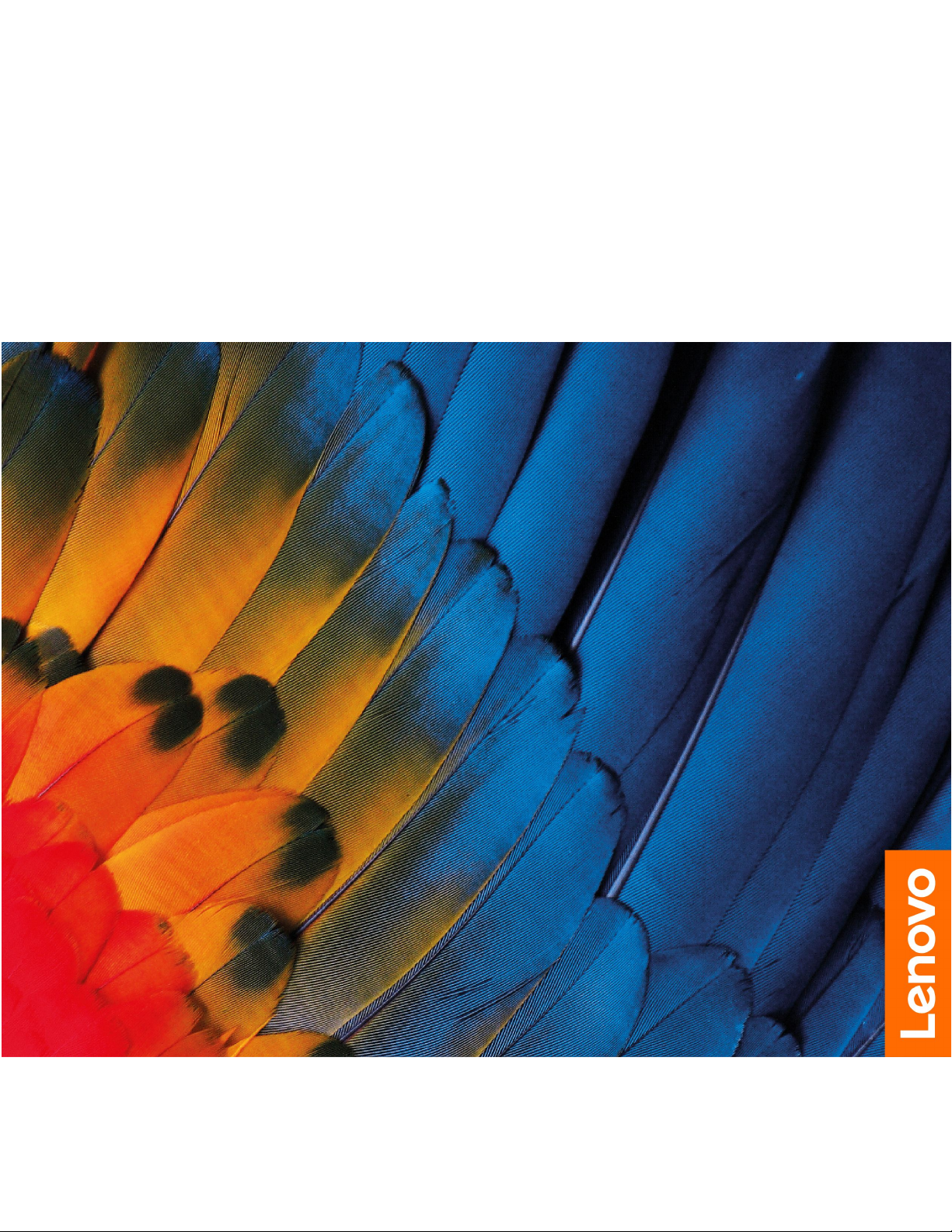
LenovoIdeaPadL340系列
用户指南
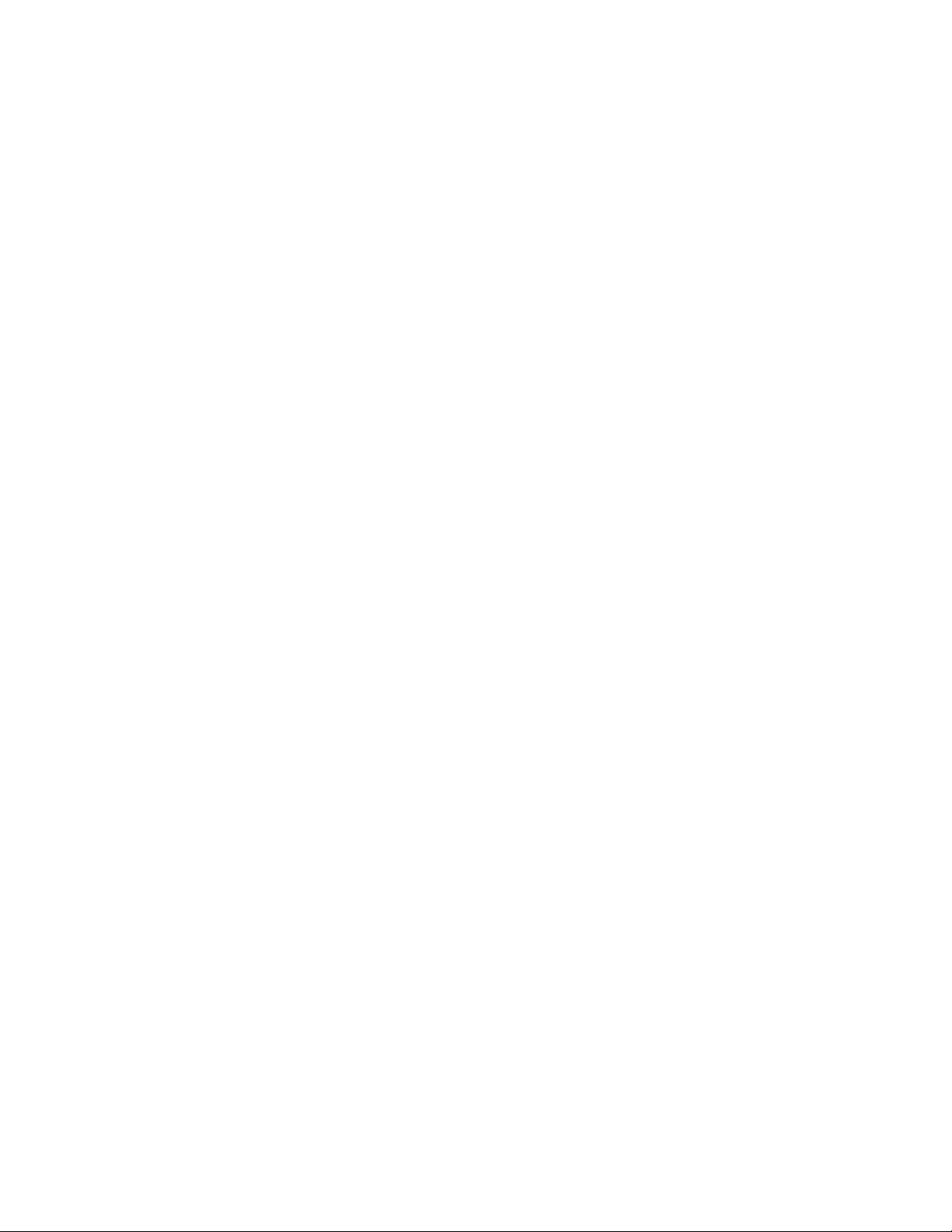
用前必读
使用本文档及其支持的产品之前,请务必先阅读和了解以下信息:
•第35页附录A“重要安全信息”
•《安全与保修指南》
•《设置指南》
第一版(2018年12月)
©CopyrightLenovo2018.
有限权利声明:如果数据或软件依照美国总务署(GSA)合同提供,其使用、复制或公开受编号为GS-35F-05925的合
同的条款的约束。
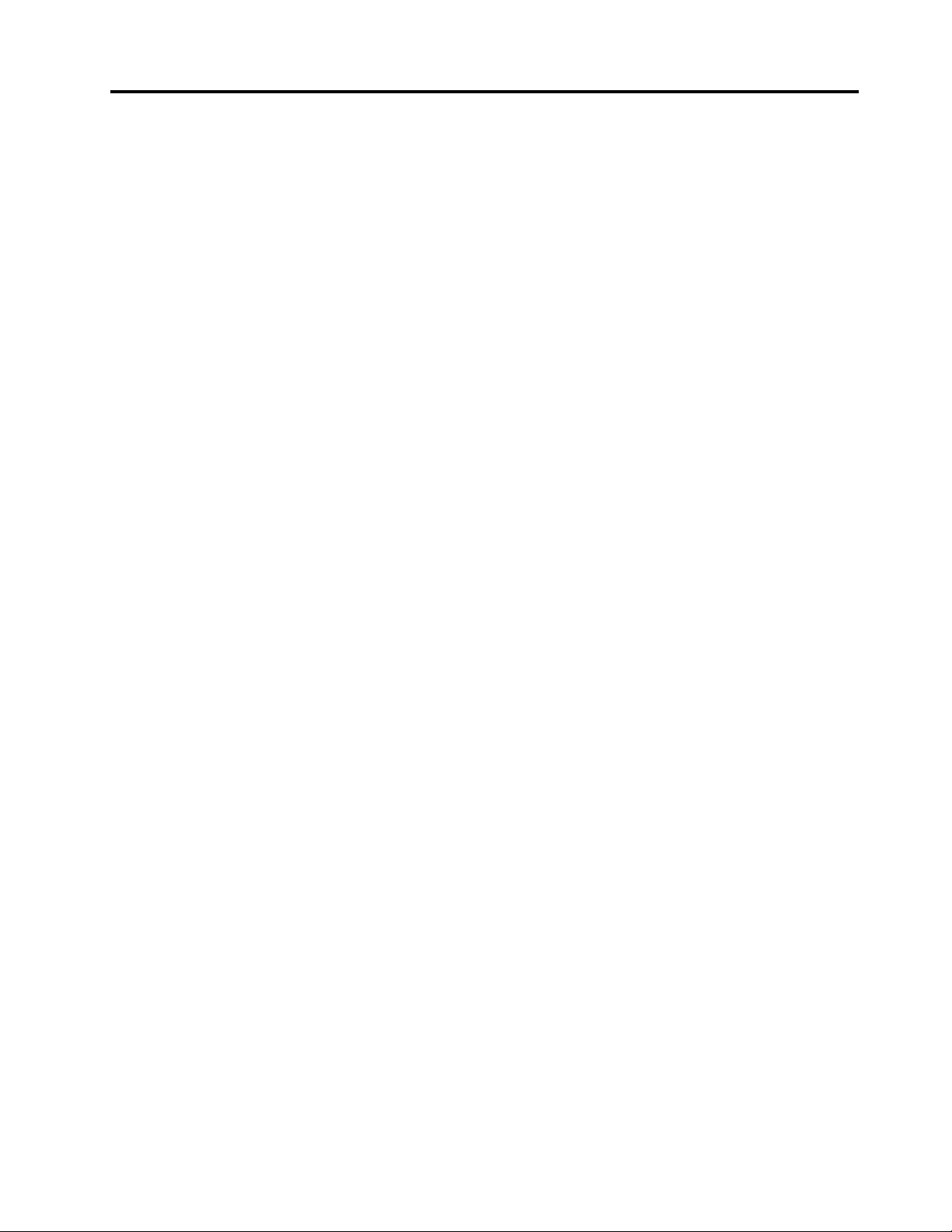
目录
关于本文档..............iii
第1章了解计算机.........1
前视图.................1
俯视图.................3
底视图.................4
左视图.................5
右视图.................7
功能部件和规格.............8
第2章开始使用您的计算机....11
Windows10入门............11
Windows帐户.............11
Windows用户界面...........12
Windows标签.............13
连接到网络...............13
连接到有线网络............13
连接到Wi-Fi网络...........13
使用LenovoVantage或联想电脑管家...13
与计算机交互..............15
热键.................15
使用多点触控式屏幕..........16
使用多媒体...............17
使用音频...............18
使用摄像头..............18
连接到外接显示屏...........18
第3章了解您的计算机......21
管理电源................21
检查电池状态.............21
为电池充电..............21
检查电池温度.............21
最大限度地延长电池寿命........21
设置电源按钮行为...........22
设置电源计划.............22
传输数据................22
连接到支持蓝牙的设备.........22
飞行模式................22
密码类型...............23
设置管理员密码............24
更改或删除管理员密码.........24
设置用户密码.............24
启用开机密码.............25
设置硬盘密码.............25
更改或删除硬盘密码..........25
使用防火墙和防病毒程序.........26
第5章配置高级设置........27
UEFI/BIOS...............27
UEFI/BIOSSetupUtility是什么.....27
启动UEFI/BIOSSetupUtility......27
在BIOS界面中导航..........27
更改启动顺序.............27
设置系统日期和时间..........28
更改HotkeyMode...........28
启用/禁用Always-on(持续供电)....28
更新UEFIBIOS............28
恢复信息................29
重置计算机..............29
使用高级选项.............29
Windows自动恢复...........29
制作和使用恢复U盘..........30
第6章帮助和支持.........31
常见问题................31
自助资源................32
致电Lenovo...............33
联系Lenovo之前...........33
Lenovo客户支持中心..........33
购买附加服务..............34
附录A重要安全信息........35
附录B辅助功能和人体工程学信
息...................47
附录C合规性信息.........51
第4章保护计算机和信息的安全..23
锁定计算机...............23
使用密码................23
©CopyrightLenovo2018
附录D声明和商标.........63
i
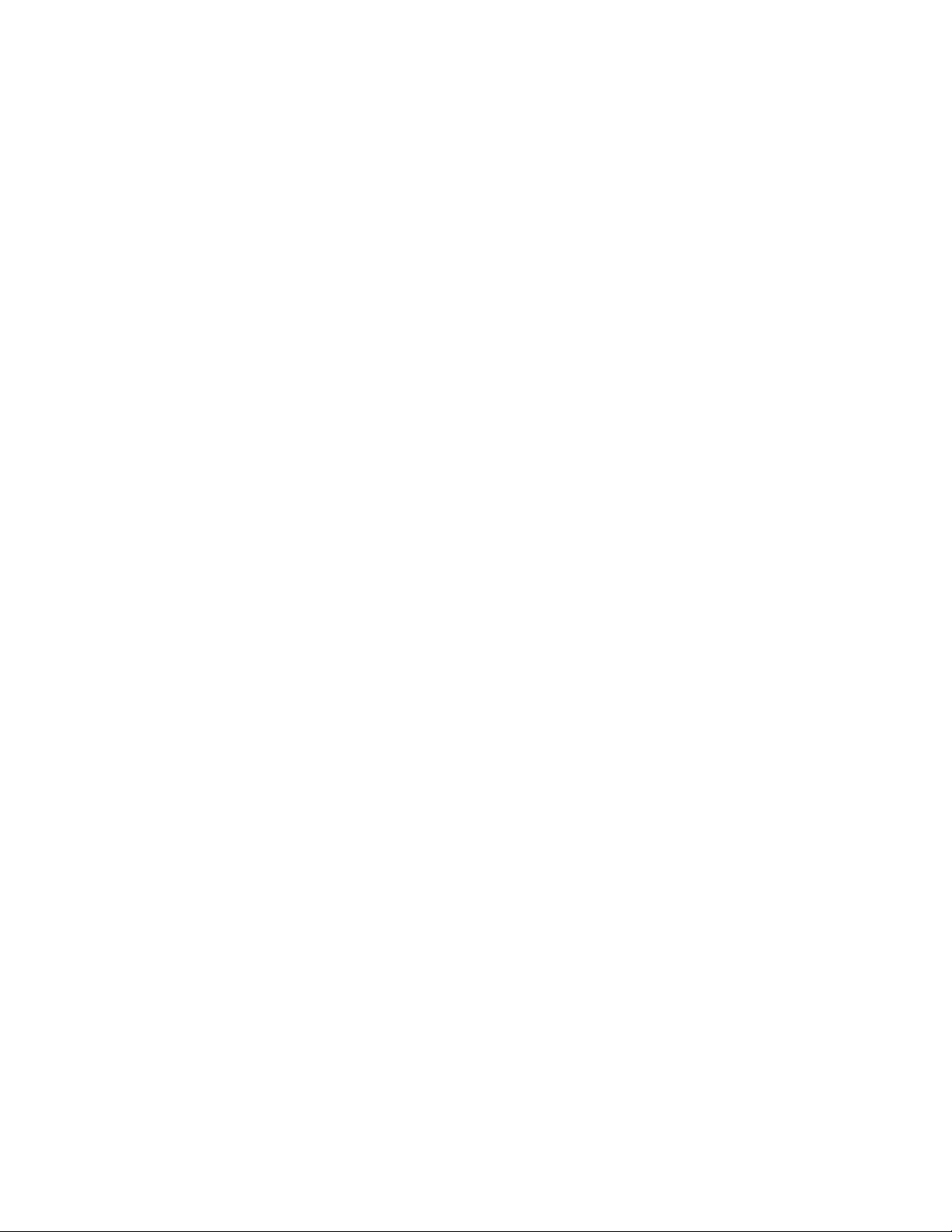
iiLenovoIdeaPadL340系列用户指南
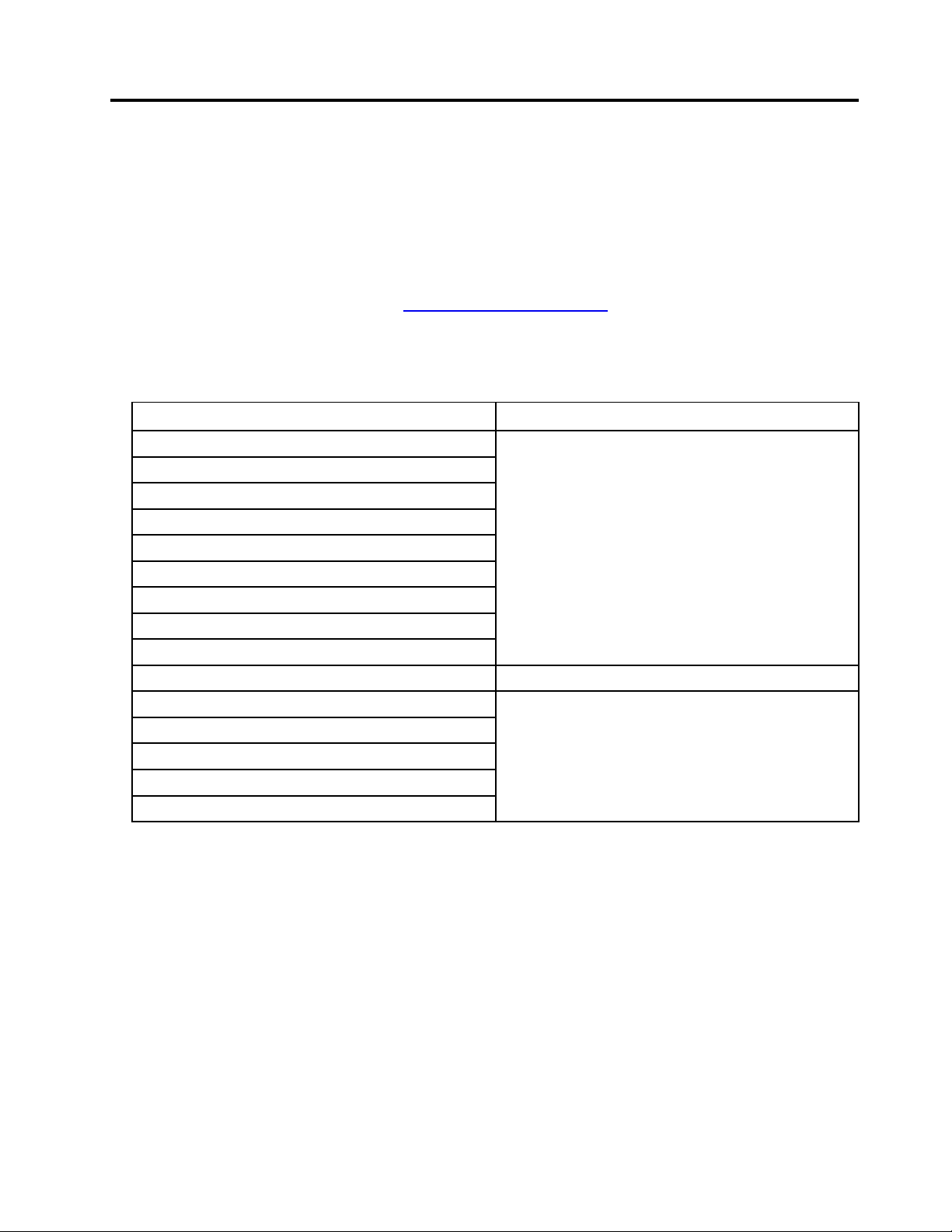
关于本文档
•本文档中插图的外观可能与您的产品不同。
•根据型号的不同,您的计算机上可能不提供某些可选附件、功能部件和软件程序。
•根据操作系统版本的不同,某些用户界面说明可能不适用于您的计算机。
•文档内容可能会随时更改,恕不另行通知。Lenovo不断改进计算机的相关文档,包括此《用户
指南》。要获得最新文档,请访问https://support.lenovo.com
•Microsoft
®
通过WindowsUpdate定期更改Windows
部分信息可能已过时。请参阅Microsoft资源,获取最新信息。
•本文档适用于以下产品型号:
型号名称机器类型(MT)
LenovoIdeaPadL340-15IWL
LenovoIdeaPadL340-15IWLU
LenovoIdeaPadL340E-15IWLD
LenovoIdeaPadL340-15IWLD
LenovoIdeaPadL340E-15IWLU
LenovoIdeaPadL340H-15IWL
LenovoIdeaPadL340L-15IWL
LenovoIdeaPadL340E-15IWL
LenovoIdeaPadL340R-15IWL
LenovoIdeaPadL340-15IWLTouch81LH
LenovoIdeaPadL340-17IWL
LenovoIdeaPadL340H-17IWL
LenovoIdeaPadL340L-17IWL
LenovoIdeaPadL340E-17IWL
LenovoIdeaPadL340R-17IWL
81LG
81M0
®
。
操作系统的功能。因此,本文档中的
©CopyrightLenovo2018
iii
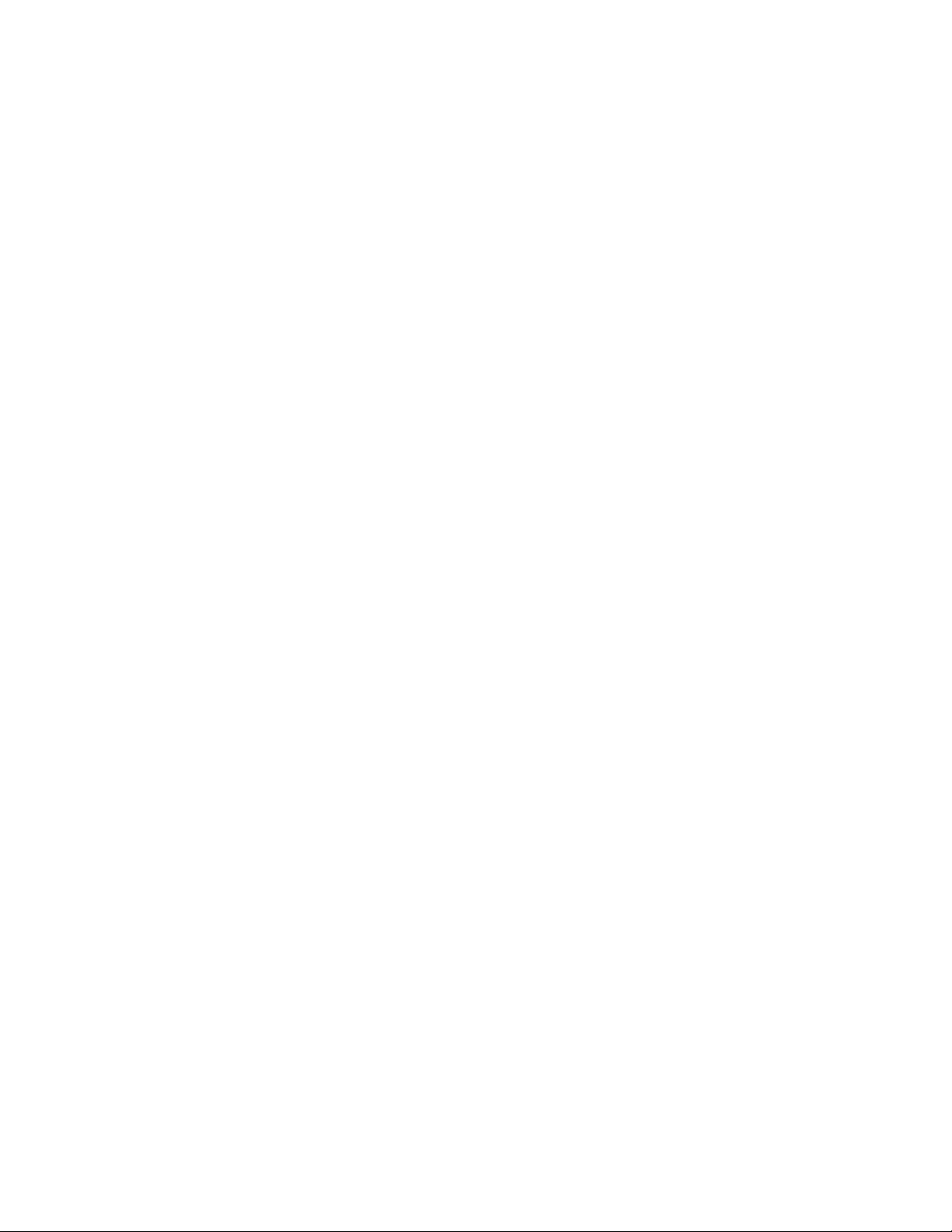
ivLenovoIdeaPadL340系列用户指南
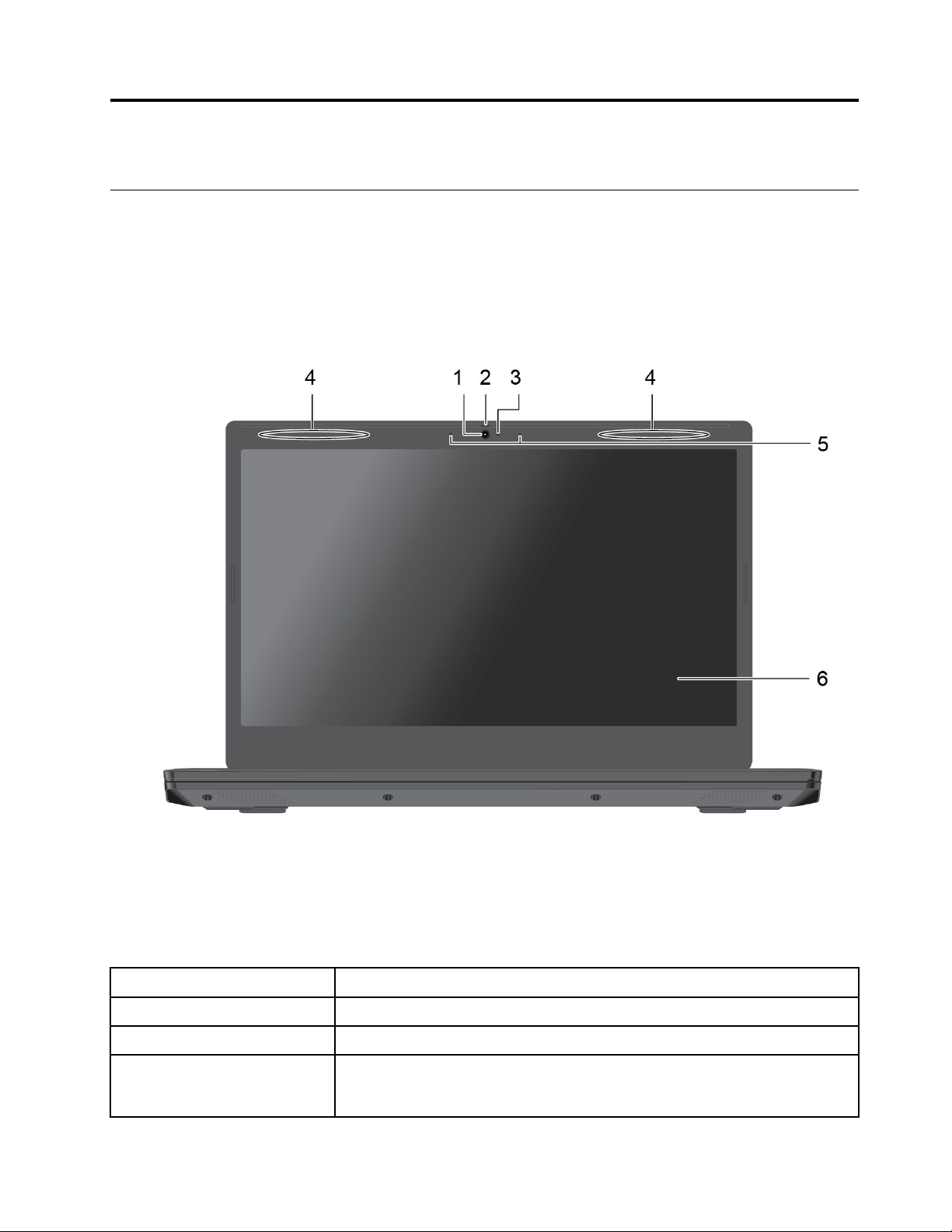
第1章了解计算机
前视图
1.摄像头
2.挡板
3.摄像头指示灯该指示灯点亮表示正在使用摄像头。
4.无线局域网/蓝牙天线
©CopyrightLenovo2018
通过单击“开始”菜单上的摄像头拍摄照片或录制视频。
滑动挡板以覆盖或露出摄像头镜头。此设计是为了保护您的隐私。
发送和接收无线局域网/蓝牙模块的无线电波。
注:天线在计算机外部不可见。
1
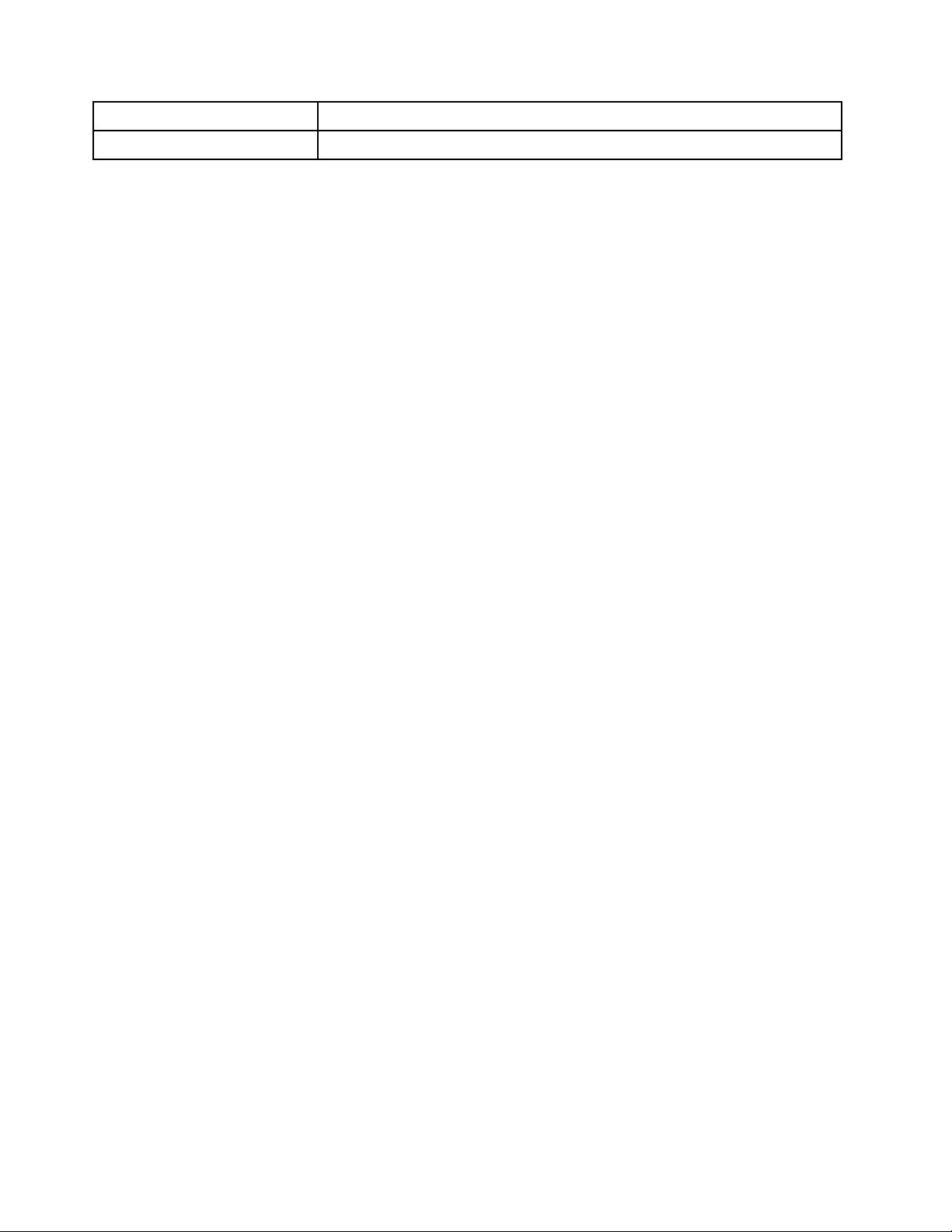
5.麦克风
6.屏幕显示文本、图片和视频。特定型号支持多点触控功能。
捕获或录入声音和语音。
2LenovoIdeaPadL340系列用户指南
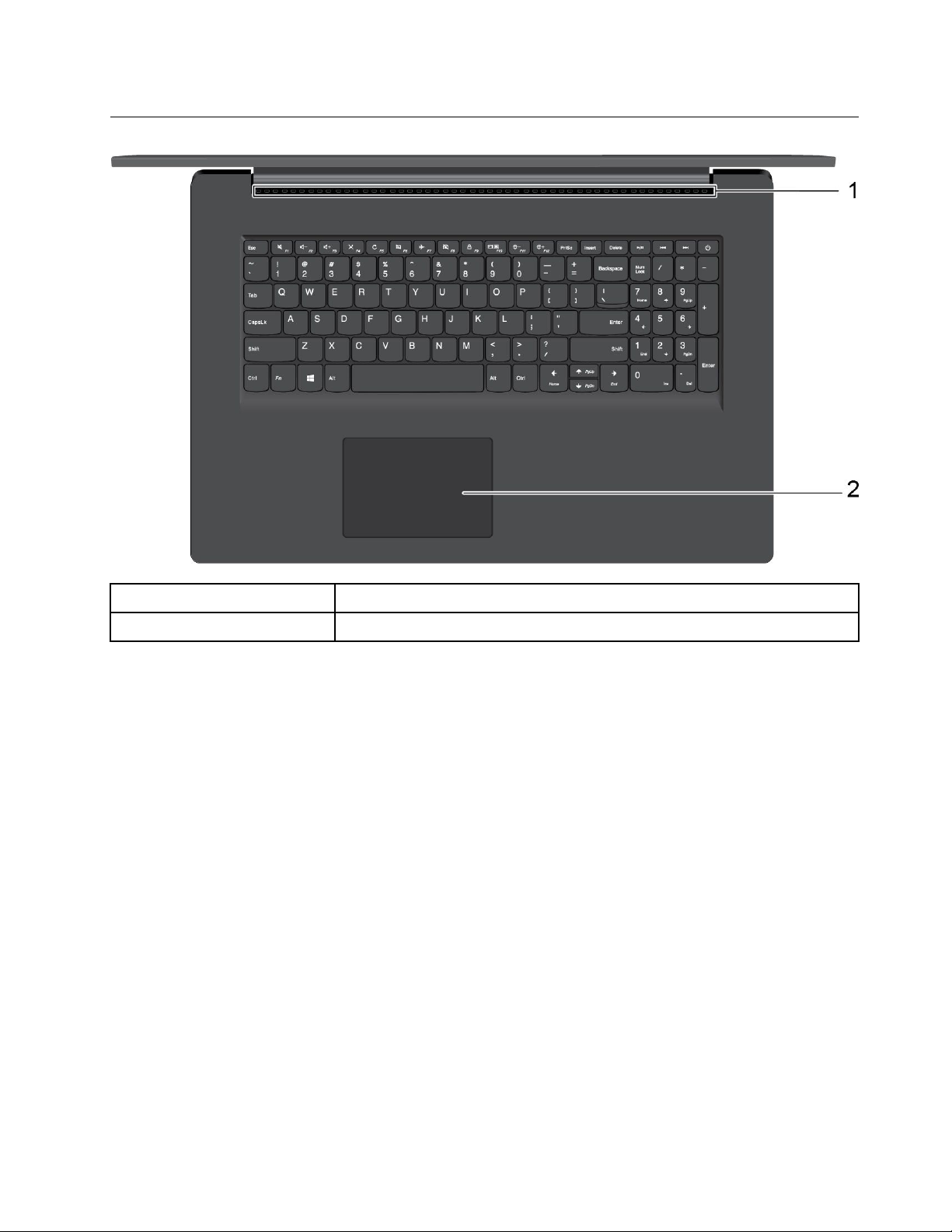
俯视图
1.通风槽排出内部热量。
2.触摸板可执行手指触摸以及传统鼠标的一切功能。
第1章.了解计算机3
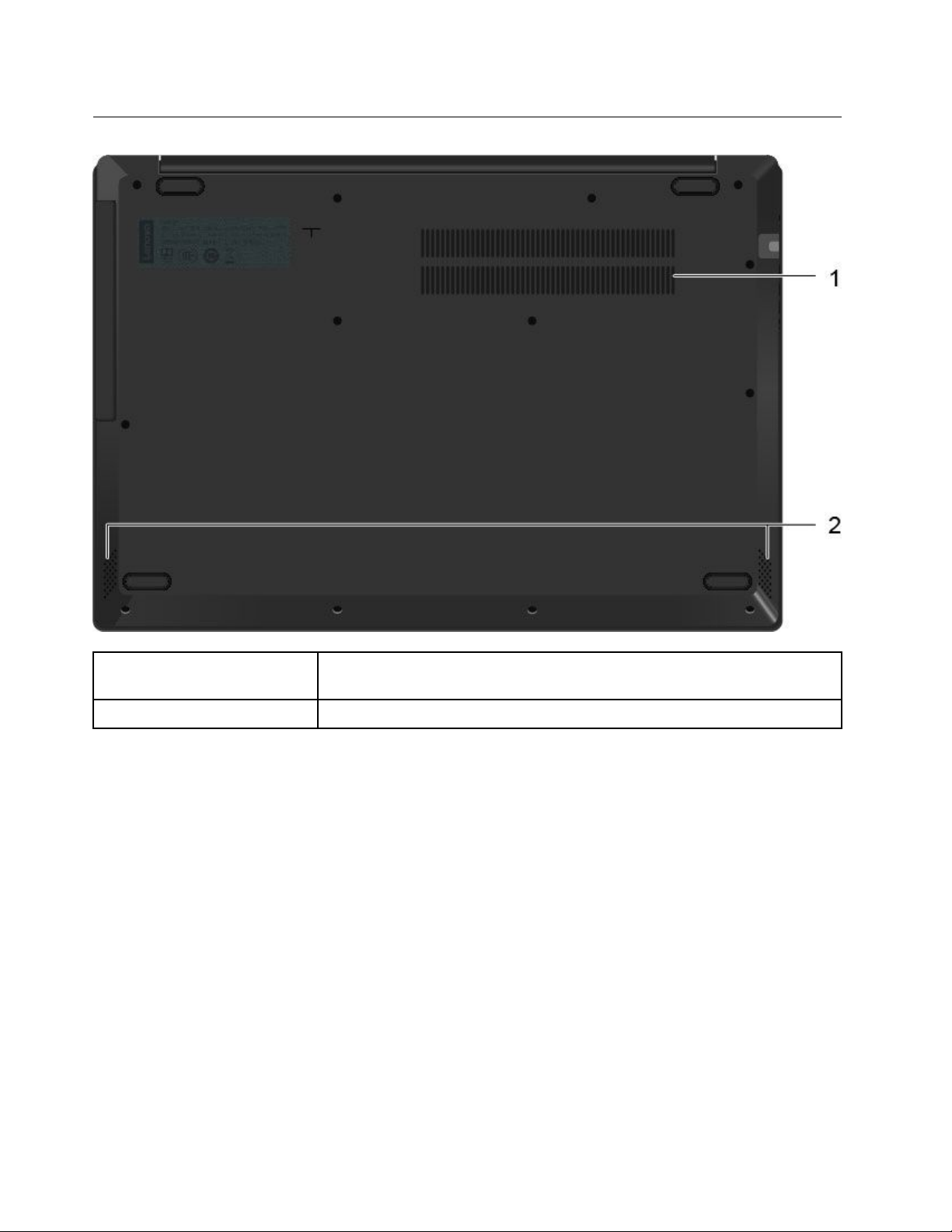
底视图
1.通风槽
2.扬声器
通风槽和内部风扇使空气在计算机内流通以确保散热正常,尤其是微
处理器的散热。
发出声音。
4LenovoIdeaPadL340系列用户指南
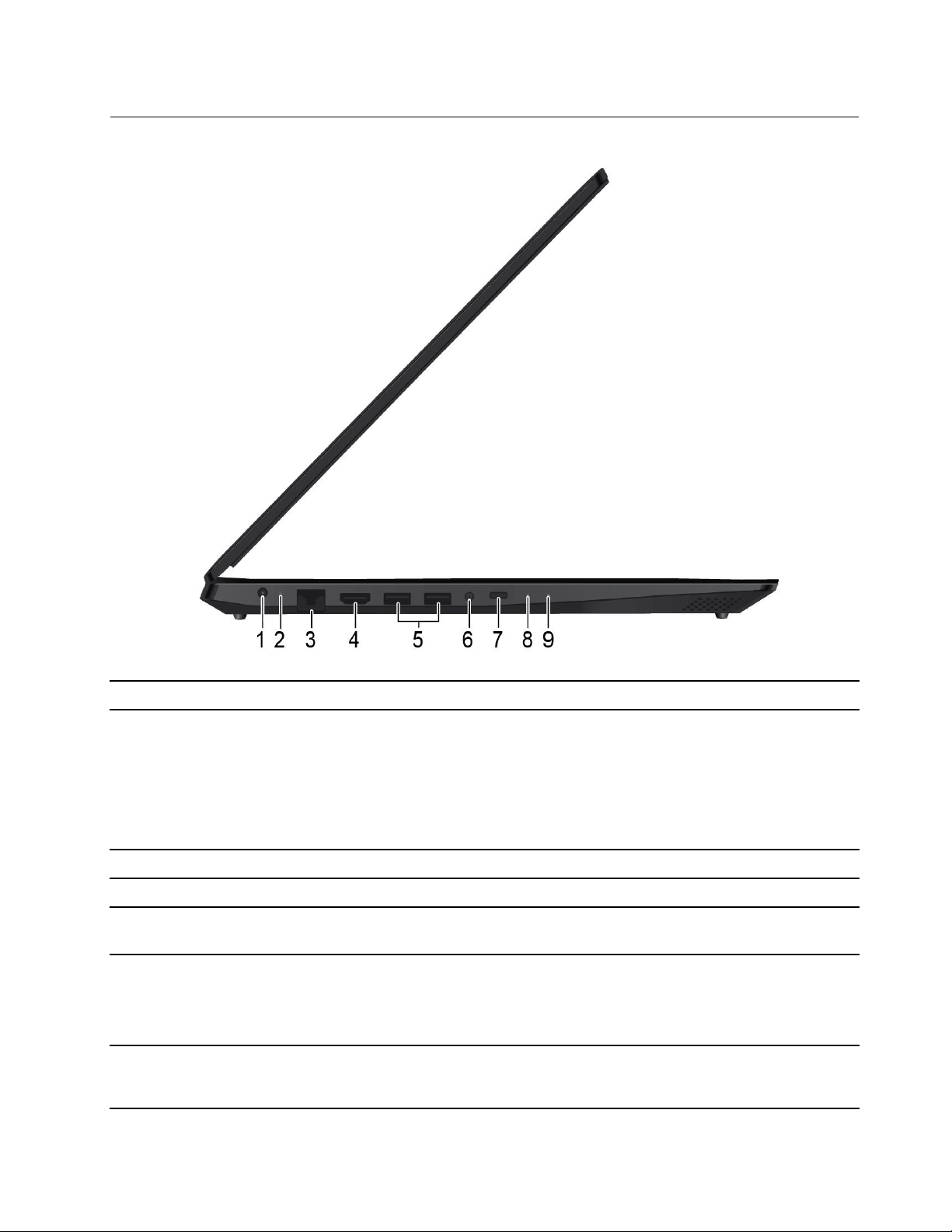
左视图
1.交流电源接口连接到交流电源适配器。
2.电池/充电状态指示灯指示计算机的交流电源状态和电池电量状态。
白色:连接到交流电源(电池电量91%-100%)
琥珀色:连接到交流电源(电池电量1%-90%)
熄灭:未连接到交流电源
3.以太网接口
4.HDMI
TM
5.USB3.0接口
接口
将计算机连接到本地网络。
连接TV或显示器等带有HDMI输入的设备。
连接与USB兼容的设备,如USB键盘、USB鼠标、USB存储设备或
USB打印机。
6.音频接口
插入耳机或耳麦的3.5毫米(0.14英寸)4极插头可收听来自计算机的
声音。
注:不支持传统麦克风。
7.USB-C
TM
接口*
连接USB-C附件以扩展计算机功能、传输数据或为设备充电。
注:电池电量低于10%时,连接的USB-C附件可能无法正常工作。
第1章.了解计算机5
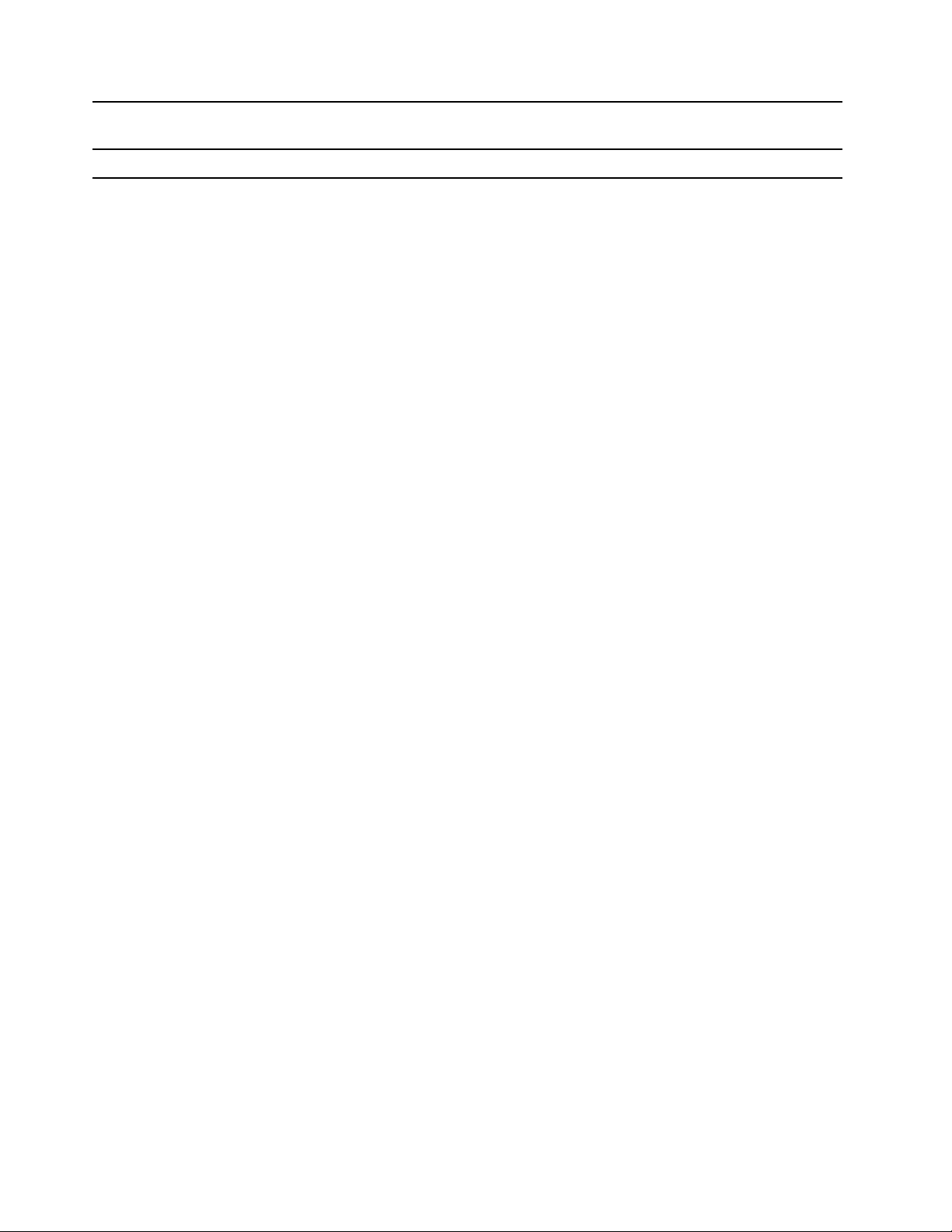
8.Novo按键
计算机关机状态下,按此按键将启动“系统恢复”或BIOSSetup
Utility,或进入引导菜单。
9.电源LED指示灯
指示计算机已开机、关机还是处于睡眠模式。
*USB-C为5V/1.5A电源规格设计。请确保连接到此端口的设备,电源规格在此功率限制范围之
内。
6LenovoIdeaPadL340系列用户指南

右视图
1.CD/DVD驱动器
2.微型安全锁插槽请使用兼容的安全钢缆锁将计算机锁在书桌、工作台或其他固定物上。
可用于对CD/DVD执行读/写数据操作。
第1章.了解计算机7
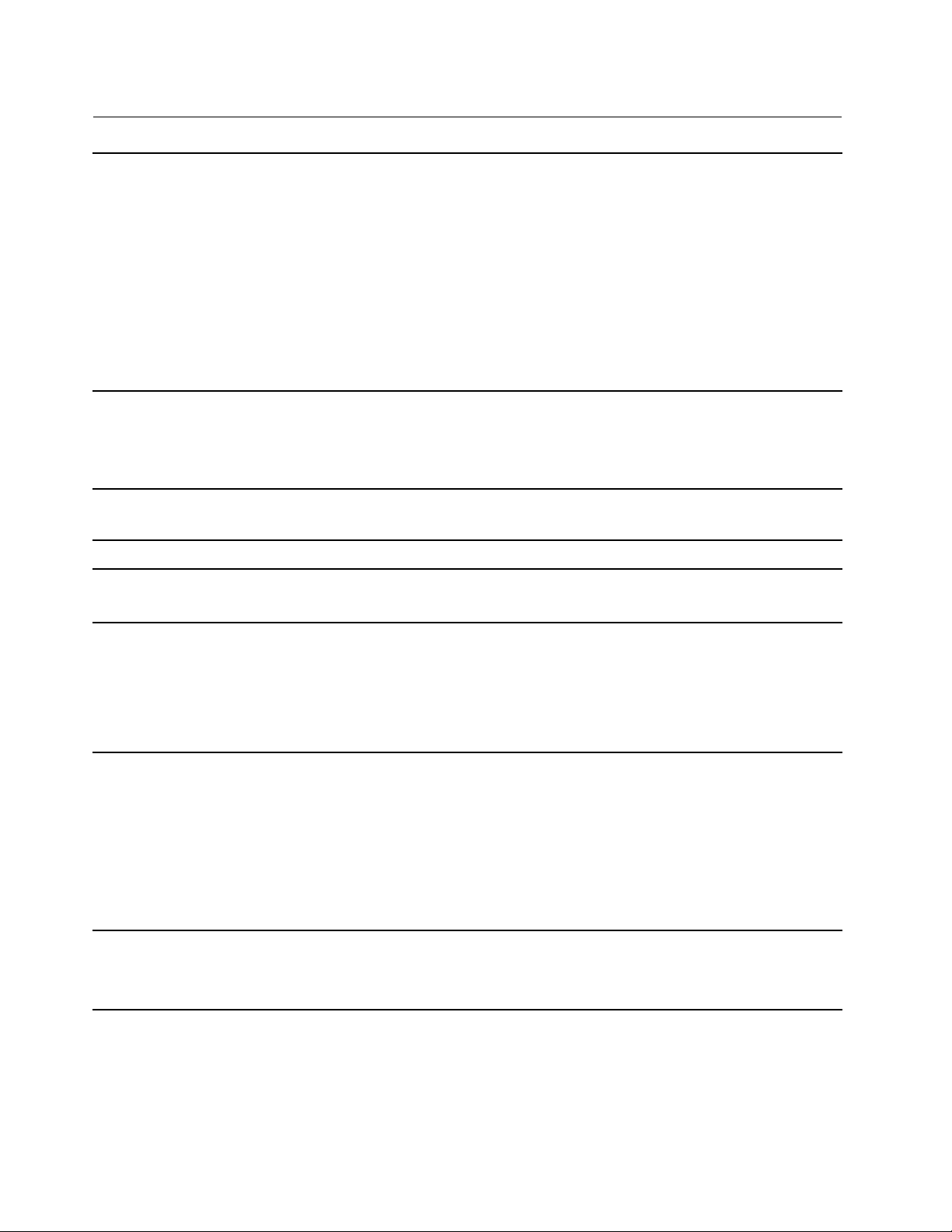
功能部件和规格
•宽:
–15IWL型号:254.6毫米(10.02英寸)
–17IWL型号:284.6毫米(11.20英寸)
•长度:
尺寸
电源
电池组
微处理器
内存
存储设备
–15IWL型号:363毫米(14.29英寸)
–17IWL型号:413毫米(16.25英寸)
•厚:
–15IWL型号:22.9毫米(0.90英寸)
–17IWL型号:24.3毫米(0.95英寸)
•45W/65W交流电源适配器
•正弦波输入,50赫兹到60赫兹
•交流电源适配器的输入额定值:100伏到240伏交流电,50赫兹
到60赫兹
•36Wh
•3芯
要查看计算机的微处理器信息,请右键单击开始按钮,然后单击系统。
•双倍数据速率第四代(DDR4)小型双列直插式内存条(SODIMM)
•双列直插式内存条
•2.5英寸SATASSD
•M.2PCIe/SATASSD*
•2.5英寸SATAHDD
•Intel
•9毫米SATA光盘驱动器
®
Optane™内存
显示屏
键盘
8LenovoIdeaPadL340系列用户指南
•显示屏尺寸:
–15IWL型号:396.24毫米(15.6英寸)
–17IWL型号:439.42毫米(17.3英寸)
•显示屏分辨率:
–15IWL型号:1920x1080像素全高清,1366x768像素高清
–17IWL型号:1920x1080像素全高清,1600x900像素高清+
•功能键
•数字小键盘
•六行键盘
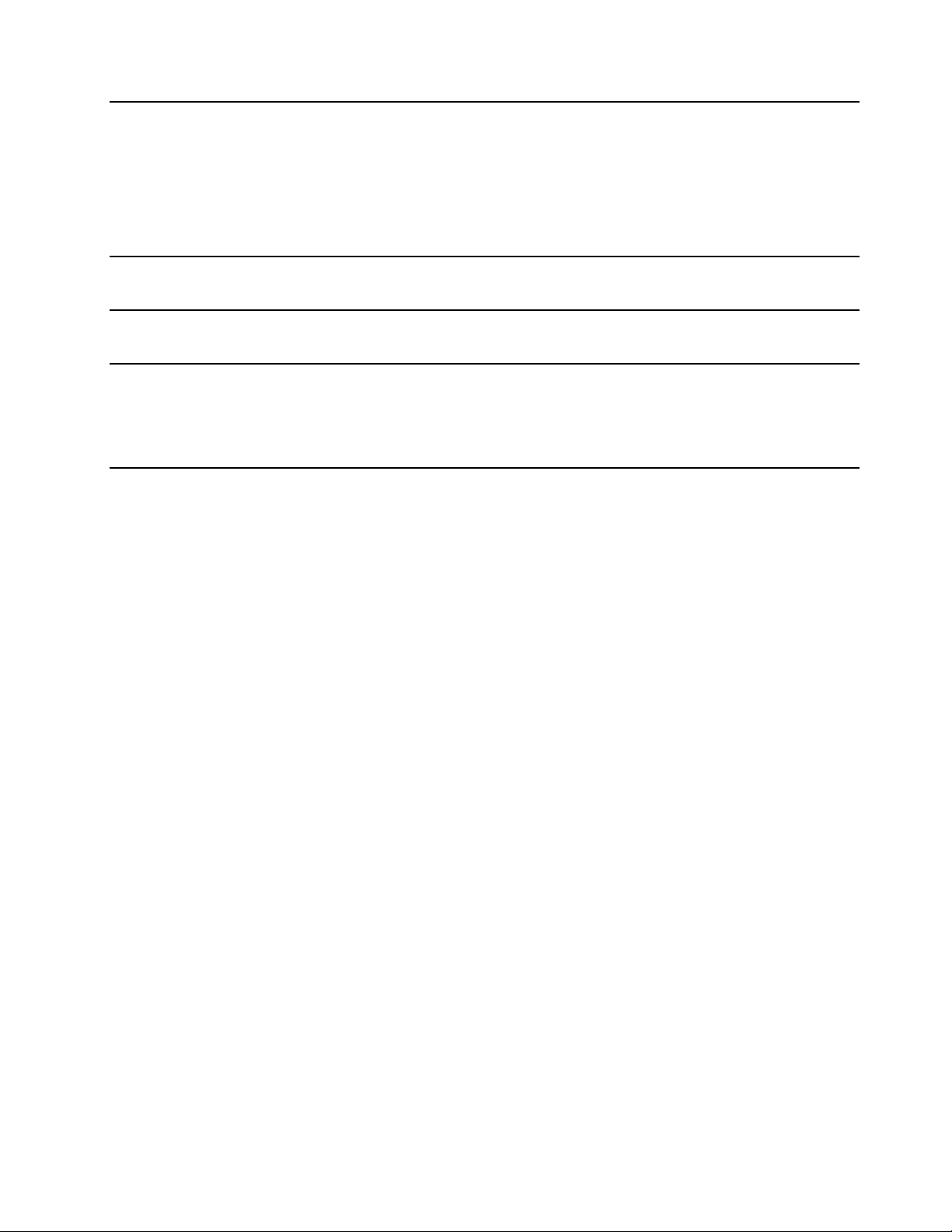
接口和插槽
•交流电源接口
•音频接口
•以太网接口
•两个USB3.0接口
•HDMI接口
•USB-C接口
安全功能部件
无线功能部件
其他
•密码
•安全锁插槽
•蓝牙
•无线局域网
•带挡板的摄像头
•麦克风
•2x1.5W扬声器
•Novo按键
*仅适用于特定型号。
注:电池容量为典型或通常容量,根据特定实验环境测定,在其他环境中获得的数据可能会明显不
同,但将不低于额定容量(见产品标签)。
第1章.了解计算机9
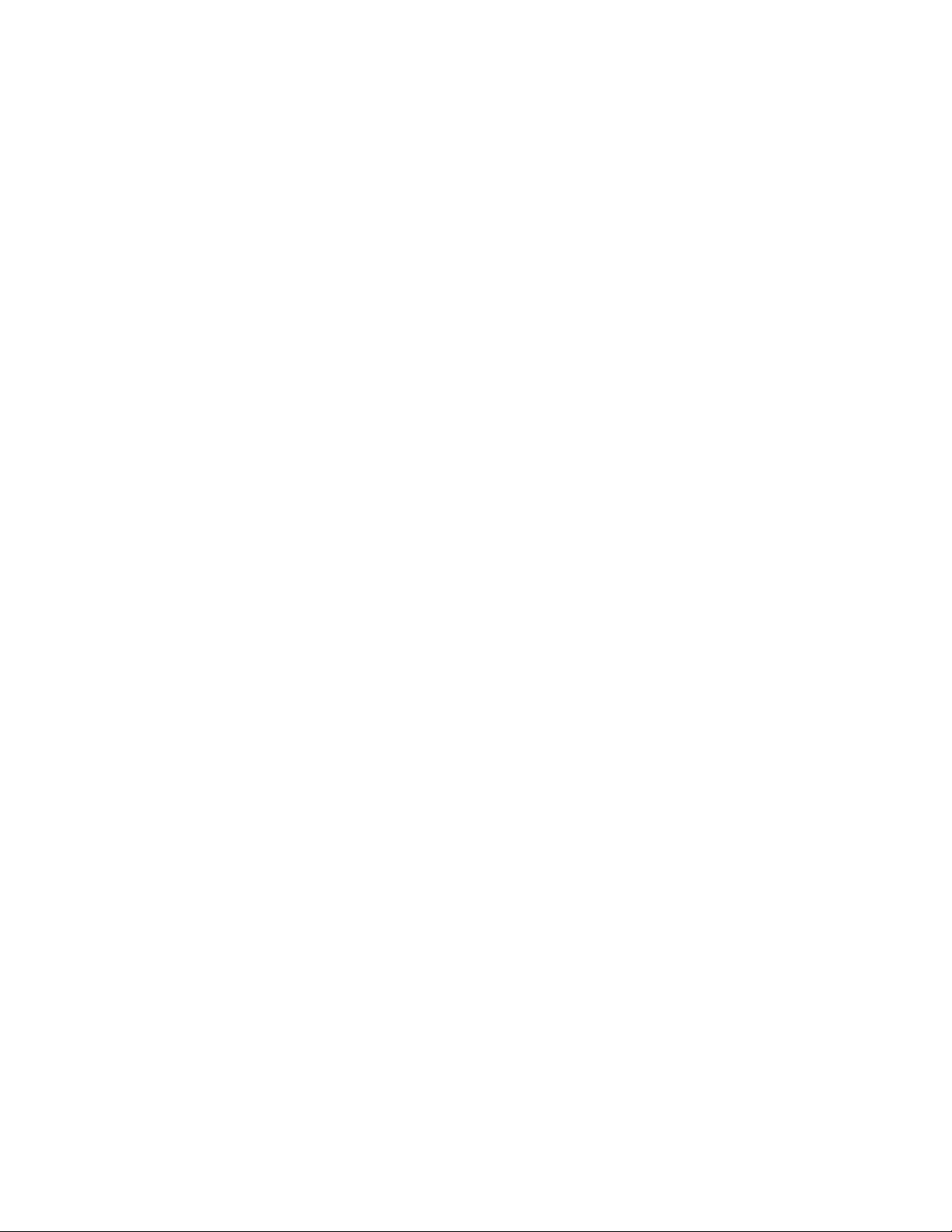
10LenovoIdeaPadL340系列用户指南
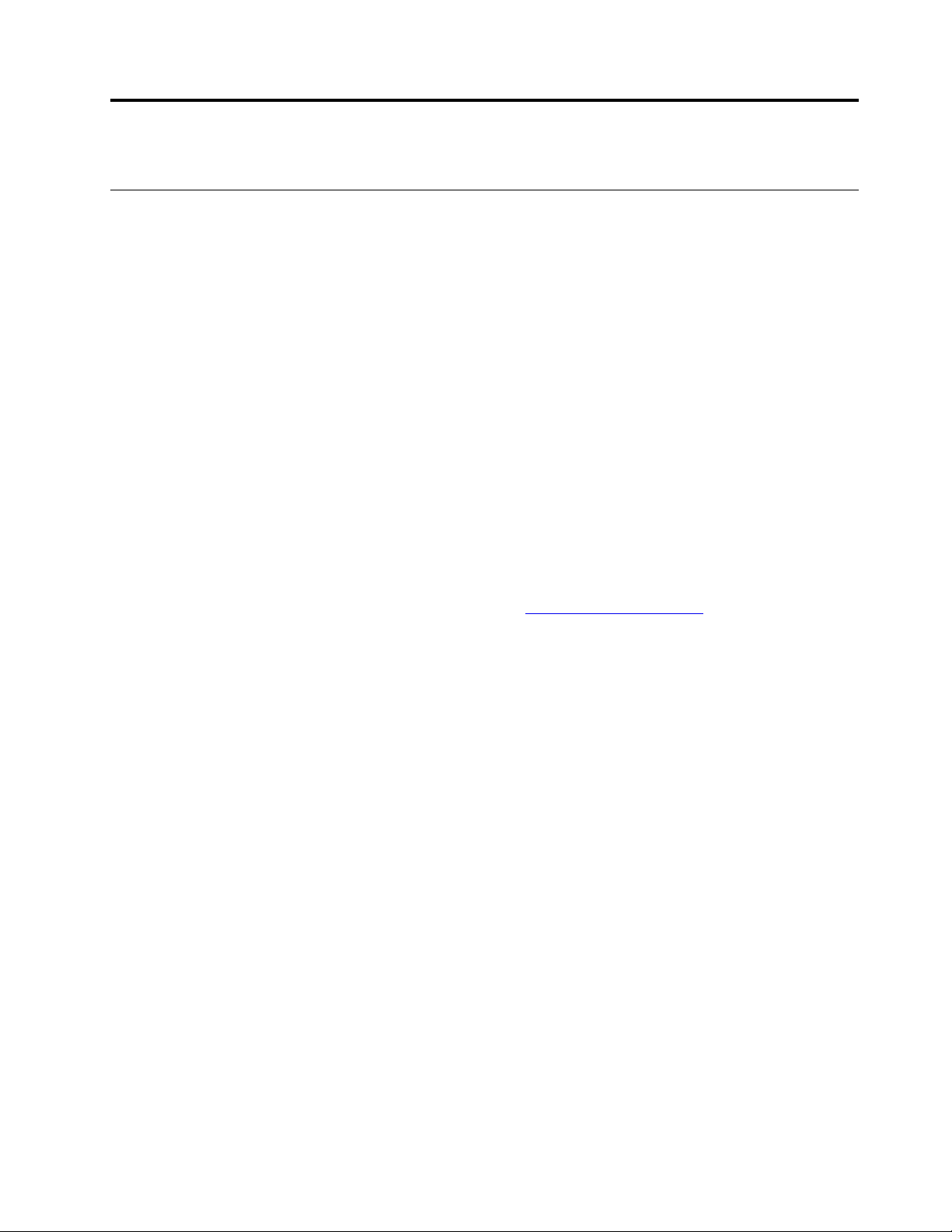
第2章开始使用您的计算机
Windows10入门
了解Windows10的基础知识,立即开始使用。需要Windows10的更多信息,请参阅Windows
帮助信息。
Windows帐户
要使用Windows操作系统,需要一个用户帐户。可以是Windows用户帐户,也可以是Microsoft
帐户。
Windows用户帐户
首次启动Windows时,系统会提示您创建Windows用户帐户。首次创建的帐户属于“管理员”
类型。借助管理员帐户,您可以通过执行以下操作创建其他用户帐户或更改帐户类型:
1.打开“开始”菜单,然后选择设置➙帐户➙家人和其他用户。
2.按屏幕上的说明进行操作。
Microsoft帐户
您也可以使用Microsoft帐户登录Windows操作系统。
要创建Microsoft帐户,请访问Microsoft注册页面https://signup.live.com/,然后按照屏幕
上的说明进行操作。
通过Microsoft帐户,您可以:
•享受一次性登录所有服务(如果当前使用了其他Microsoft服务,如OneDrive、Skype和
Outlook.com)。
•将个性化设置同步到其他基于Windows的设备。
©CopyrightLenovo2018
11
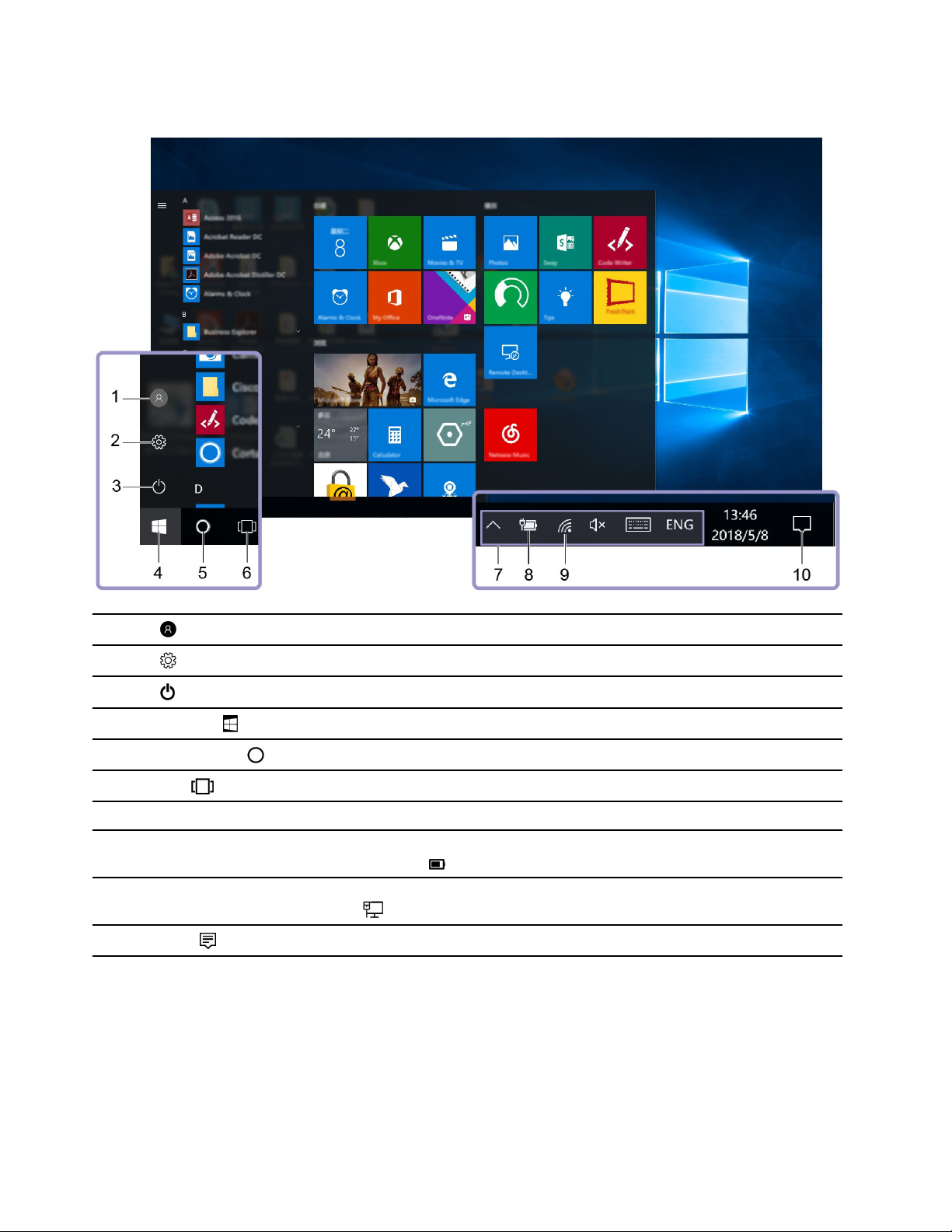
Windows用户界面
1.帐户
2.设置
3.电源
4.“开始”按钮
5.WindowsSearch
6.任务视图
7.Windows通知区域
8.电池状态图标
9.网络图标
10.操作中心
打开“开始”菜单
•单击开始按键。
•按键盘上的Windows徽标。
更改帐户设置、锁定计算机或从当前帐户注销。
启动各项设置。
关机、重新启动或使计算机进入睡眠模式。
打开“开始”菜单。
在搜索框中输入要查找的内容可从计算机和Web获取搜索结果。
显示所有打开的应用,并在不同应用之间进行切换。
显示通知和部分功能部件的状态。
显示电量状态以及更改电池或电源设置。计算机未连接到交流电源时,
该图标会变为
连接到可用的无线网络并显示网络状态。连接有线网络时,该图标会
变为
显示应用发送的最新通知并提供对某些功能部件的快速访问。
。
。
访问“控制面板”
•打开“开始”菜单,然后单击Windows系统➙控制面板。
12LenovoIdeaPadL340系列用户指南
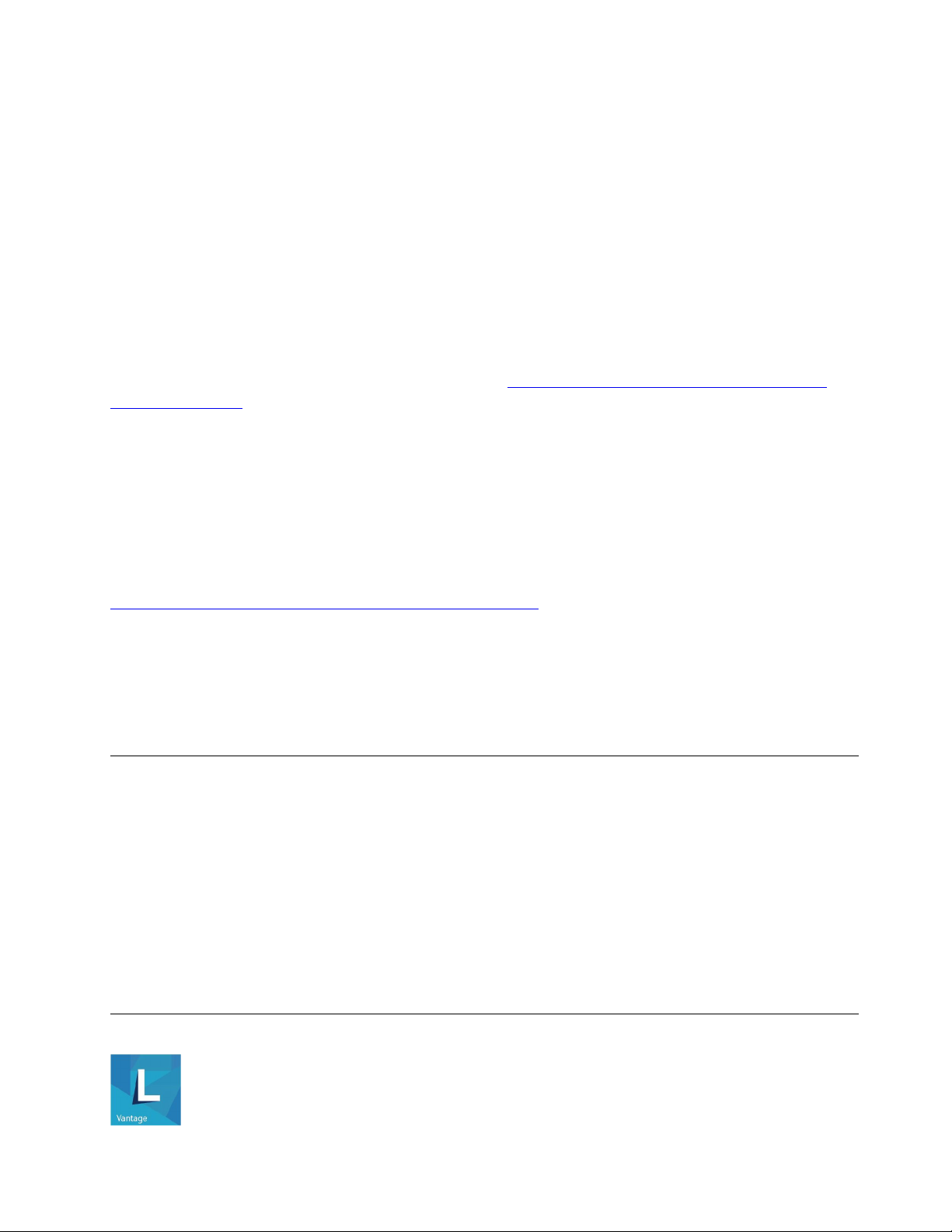
•使用WindowsSearch。
启动应用程序
•打开“开始”菜单,然后选择要启动的应用程序。
•使用WindowsSearch。
Windows标签
根据以下因素,您的计算机外盖上可能贴有Windows10Microsoft正版标签:
•您所在的地理位置
•预装的Windows10版本
有关各种类型Microsoft正版标签的图示,请访问https://www.microsoft.com/en-us/howtote
ll/Hardware.aspx。
•在中华人民共和国境内,所有预装了Windows10任意版本的计算机型号上都必须具有
Microsoft正版标签。
•在其他国家和地区,仅在许可使用Windows10专业版的计算机型号上需要具有Microsoft正
版标签。
没有Microsoft正版标签并不表示预装的Windows版本不是正版。有关如何分辨预装的Windows
产品是否为正版的详细信息,请参阅Microsoft提供的信息,网址为:
https://www.microsoft.com/en-us/howtotell/default.aspx
无法从产品外表通过肉眼确认产品ID或许可计算机使用的Windows版本。而是将产品ID记录
在计算机固件中。只要安装Windows10产品,安装程序即检查计算机固件,其中的产品ID必须
有效且相符才能完成激活。
在某些情况下,可能根据Windows10专业版许可降级权利的条款预装了旧版Windows。
连接到网络
您的计算机可以通过有线或无线网络连通您与世界。
连接到有线网络
如果计算机有以太网(RJ-45)接口,则可使用以太网线缆将计算机连接到有线网络。
连接到Wi-Fi网络
1.单击Windows通知区域中的网络图标。随后将显示可用无线网络的列表。
2.选择要连接的网络。如果需要,请提供必要信息。
使用LenovoVantage或联想电脑管家
第2章.开始使用您的计算机13
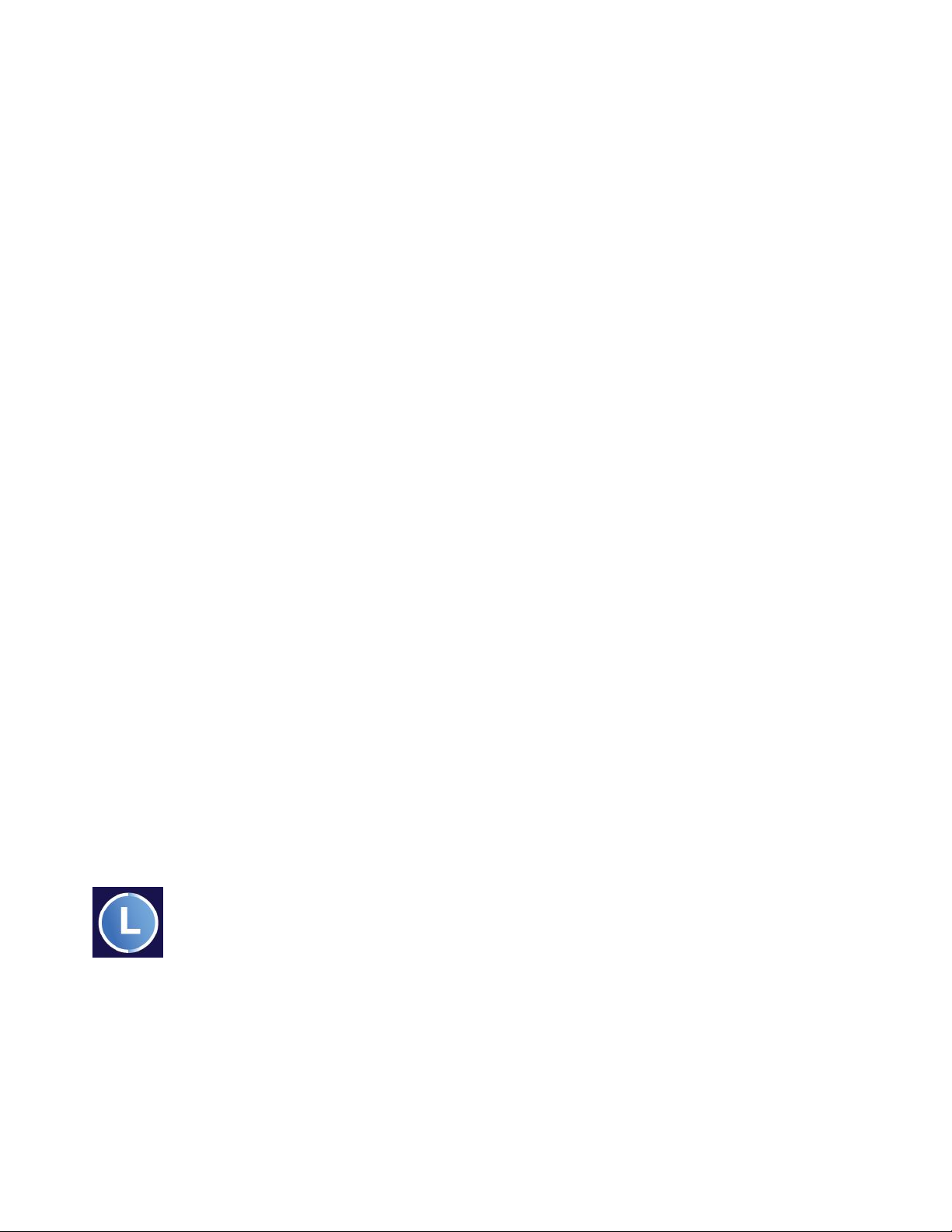
预装的LenovoVantage是一款定制的一站式解决方案,可通过自动更新和修复维护计算机、配
置硬件设置以及获取个性化支持。
访问LenovoVantage
打开“开始”菜单,然后单击LenovoVantage。也可在搜索框中输入LenovoVantage。
要下载最新版本的LenovoVantage,请访问MicrosoftStore并按应用名称搜索。
关键功能部件
LenovoVantage会定期更新功能部件,不断改善您使用计算机的体验。
注:根据计算机型号的不同,可用的功能部件也不同。
•SystemUpdate
下载并安装固件和驱动程序更新,使计算机保持最新状态。您可以配置相关选项以在更新可用
时进行自动安装。
•硬件设置
配置以下硬件的智能设置,让计算机在使用过程中更加智能:
–电池
–摄像头
–计算机显示屏
–键盘
–麦克风
–扬声器
–触摸板
•运行状况和支持
监控计算机的运行状况和获取计算机的个性化支持。您可以:
–扫描计算机硬件和诊断硬件问题。
–查找计算机保修状态(联机)。
–访问《用户指南》。
•SecurityAdvisor
防止计算机连接恶意Wi-Fi网络。
预装的联想电脑管家是一款专注联想设备健康和安全的软件。拥有电脑体检,优化加速,病毒查
杀,网络加速,硬件诊断,原厂驱动管理,客户服务等功能。
访问联想电脑管家
打开“开始”菜单,然后单击联想电脑管家。您还可以在搜索框中输入联想电脑管家。
要下载最新版本的联想电脑管家,请访问MicrosoftStore并按应用名称搜索。
14LenovoIdeaPadL340系列用户指南
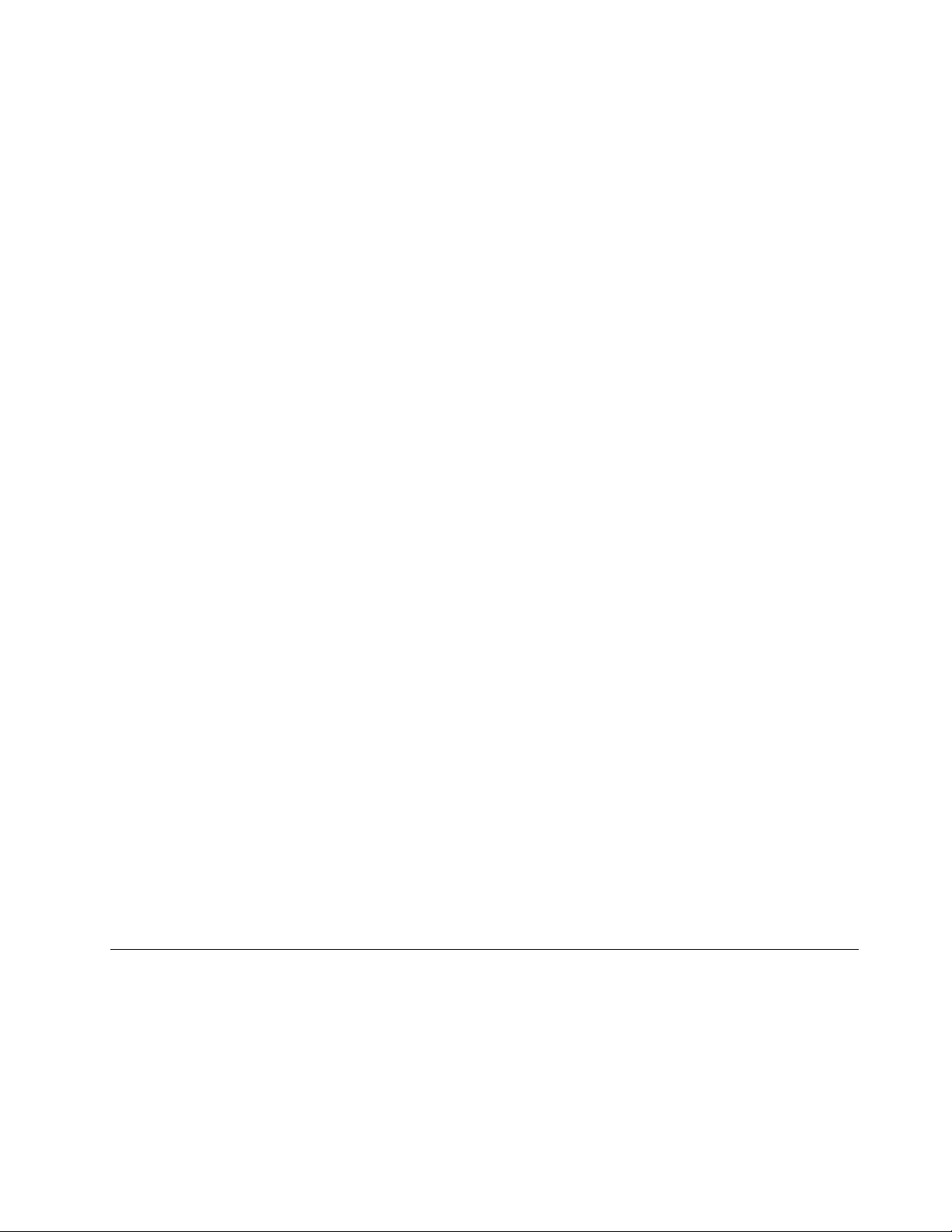
关键功能部件
联想电脑管家会定期更新功能部件,不断改善您使用计算机的体验。
注:根据计算机型号的不同,可用的功能部件也不同。
•管家主页
–体检
–登录
运行电脑管家后,进入主界面进行电脑体检,可以查看体检天数,CPU温度,内存使用情况,
当前网速,体检后可针对体检结果进行自动优化。
•优化加速
–垃圾清理
–系统加速
在优化加速页面可进行垃圾清理和系统加速,还可进行网络测速,查看已禁止的启动项。在垃圾
清理的界面通过点击图标下方的按钮查看垃圾详情,选择需要清理的垃圾选项。扫描内容包括回
收站、下载目录、系统垃圾、浏览器缓存、软件垃圾、音视频垃圾、使用痕迹和注册表垃圾。
•病毒查杀
–扫描
–防御
快速扫描、全盘扫描、自定义扫描,全面防御病毒、木马、流氓软件、流氓网站等对电脑系统
和用户信息的威胁,让您安全、方便、自主、自由地使用电脑。
•系统硬件
–硬件检测
–硬件设置
硬件检测可便捷查询您电脑的所有硬件信息,并全面了解电脑的详细配置,对自己的设备信息
了如指掌。硬件设置可让您方便快捷的对电池,输入,和摄像头进行设置。
•驱动管理
检测与联想电脑匹配的官方驱动,是否已经安装最新版本的驱动。点击开始检测后,可以看到
需要安装和升级的驱动,以及已被安装和无需升级的驱动。
•客户服务
–过期延保
–24小时免费服务
–不同机型定制不同的客户服务界面
与计算机交互
您可在计算机上使用多种导航屏幕的方式。
热键
键盘上的部分按键印有图标。这些按键称为热键,可以单独使用或与Fn键组合使用来快速访问某
些Windows功能或设置。按键上所印的图标象征着热键的功能。
第2章.开始使用您的计算机15
 Loading...
Loading...