
IdeaPad L340 Gaming-serien
Användarhandbok

Läs detta först
Innan du använder denna dokumentation och produkten den gäller är det viktigt att du läser och förstår
följande:
• Bilaga A ”Viktig säkerhetsinformation” på sidan 33
• Säkerhets- och garantiinformation
• Installationshandbok
Första utgåvan (Mars 2019)
© Copyright Lenovo 2019.
MEDDELANDE OM BEGRÄNSADE RÄTTIGHETER: Om data eller programvara levereras under ett GSA-avtal (General
Services Administration) omfattas användning, reproduktion och spridning av begränsningar enligt Avtal nr GS-35F-
05925.
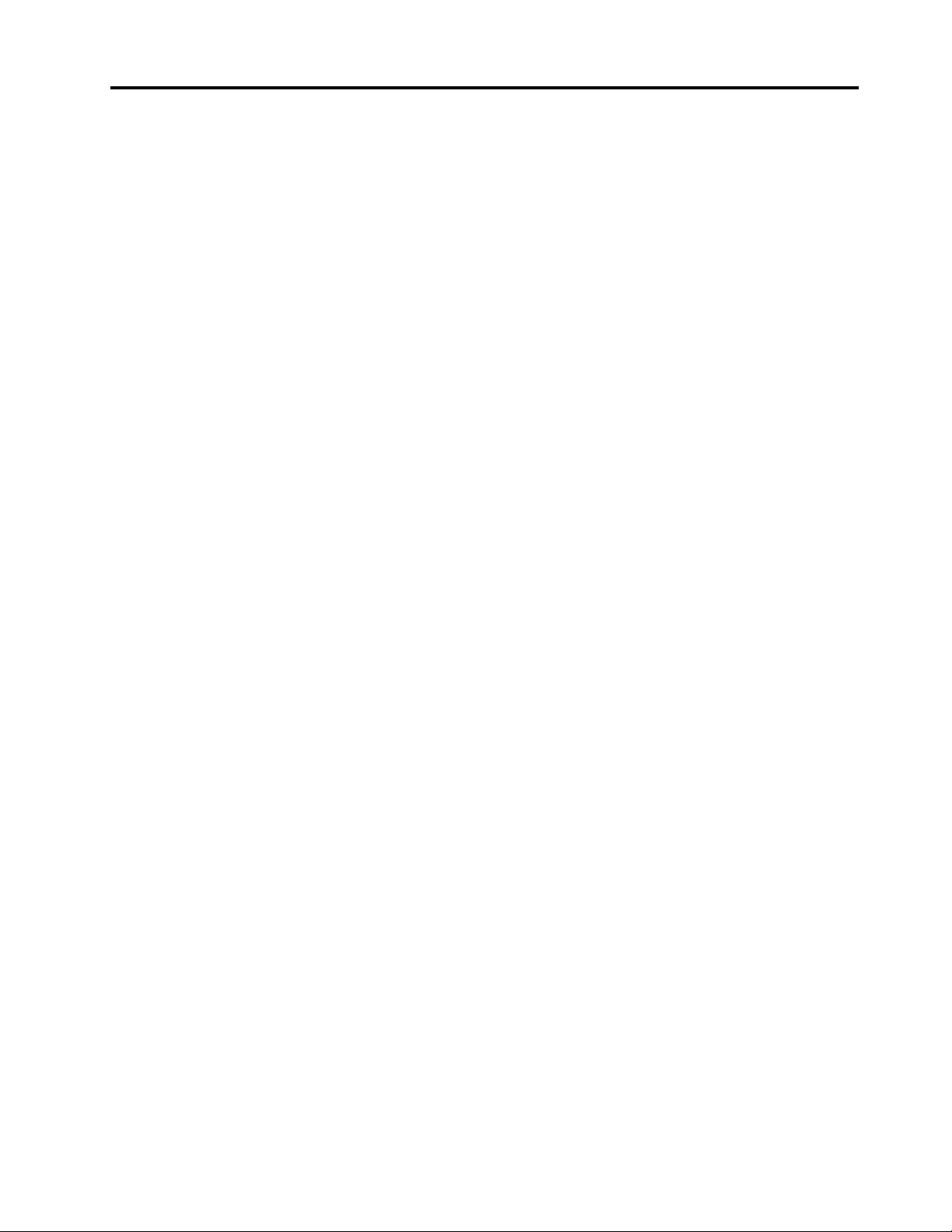
Innehåll
Om denna dokumentation . . . . . . . . iii
Kapitel 1. Lär känna datorn . . . . . . . 1
Framsida . . . . . . . . . . . . . . . . . . 1
Ovansida . . . . . . . . . . . . . . . . . . 3
Undersida . . . . . . . . . . . . . . . . . . 4
Vänster sida . . . . . . . . . . . . . . . . . 6
Höger sida. . . . . . . . . . . . . . . . . . 8
Funktioner och specifikationer . . . . . . . . . . 9
Information om USB-överföringshastighet. . . 10
Kapitel 2. Komma igång med
datorn . . . . . . . . . . . . . . . . . 11
Komma igång med Windows 10 . . . . . . . . 11
Windows-konto . . . . . . . . . . . . . 11
Windows-gränssnitt . . . . . . . . . . . 12
Windows-etikett . . . . . . . . . . . . . 13
Ansluta till nätverk . . . . . . . . . . . . . . 13
Ansluta till trådbundna nätverk . . . . . . . 13
Ansluta till Wi-Fi-nätverk . . . . . . . . . 13
Använda Lenovo Vantage . . . . . . . . . . . 13
Interagera med datorn . . . . . . . . . . . . 14
Snabbtangenter . . . . . . . . . . . . . 14
Använda multimedia . . . . . . . . . . . . . 15
Använda ljud . . . . . . . . . . . . . . 15
Använda kameran . . . . . . . . . . . . 16
Ansluta till en extern bildskärm . . . . . . . 16
Kapitel 3. Utforska datorn. . . . . . . 19
Hantera ström . . . . . . . . . . . . . . . 19
Kontrollera batteristatus. . . . . . . . . . 19
Ladda batteriet . . . . . . . . . . . . . 19
Kontrollera batteritemperaturen. . . . . . . 19
Maximera batteriets livslängd . . . . . . . 19
Ställa in strömbrytarfunktioner . . . . . . . 19
Ställa in energischema . . . . . . . . . . 20
Överföra data. . . . . . . . . . . . . . . . 20
Ansluta till en Bluetooth-förberedd enhet . . . 20
Flygplansläge . . . . . . . . . . . . . . . 20
Ändra eller ta bort administratörslösenordet . . 22
Ställa in ett användarlösenord . . . . . . . 22
Aktivera lösenord för att starta datorn . . . . 23
Ställa in ett hårddisklösenord. . . . . . . . 23
Ändra eller ta bort lösenordet för
hårddisken
Använda brandväggar och antivirusprogram . . . 24
. . . . . . . . . . . . . . . 23
Kapitel 5. Konfigurera avancerade
inställningar . . . . . . . . . . . . . . 25
UEFI/BIOS . . . . . . . . . . . . . . . . . 25
Vad är konfigurationsverktyget UEFI/BIOS? . . 25
Starta konfigurationsverktyget UEFI/BIOS. . . 25
Navigera i BIOS-gränssnittet . . . . . . . . 25
Ändra startsekvensen. . . . . . . . . . . 25
Ställa in systemdatum och systemtid. . . . . 26
Ändra snabbtangentsläge . . . . . . . . . 26
Aktivera/inaktivera Always-on . . . . . . . 26
Uppdatera UEFI BIOS . . . . . . . . . . 26
Återställningsinformation . . . . . . . . . . . 27
Återställa datorn. . . . . . . . . . . . . 27
Använda avancerade alternativ . . . . . . . 27
Automatisk Windows-återställning. . . . . . 27
Skapa och använda en USB-
återställningsenhet. . . . . . . . . . . . 28
Kapitel 6. Hjälp och support. . . . . . 29
Vanliga frågor . . . . . . . . . . . . . . . 29
Självhjälpsresurser . . . . . . . . . . . . . 30
Ringa till Lenovo . . . . . . . . . . . . . . 31
Innan du kontaktar Lenovo. . . . . . . . . 31
Lenovos kundsupportcenter . . . . . . . . 32
Köpa tilläggstjänster . . . . . . . . . . . . . 32
Bilaga A. Viktig
säkerhetsinformation . . . . . . . . . 33
Bilaga B. Information om hjälpmedel
och ergonomi . . . . . . . . . . . . . 47
Kapitel 4. Skydda dator och
information. . . . . . . . . . . . . . . 21
Låsa datorn . . . . . . . . . . . . . . . . 21
Använda lösenord . . . . . . . . . . . . . . 21
Lösenordstyper . . . . . . . . . . . . . 21
Ställa in administratörslösenord. . . . . . . 22
© Copyright Lenovo 2019 i
Bilaga C. Information om
överensstämmelse. . . . . . . . . . . 51
Bilaga D. Anmärkningar och
varumärken . . . . . . . . . . . . . . 63
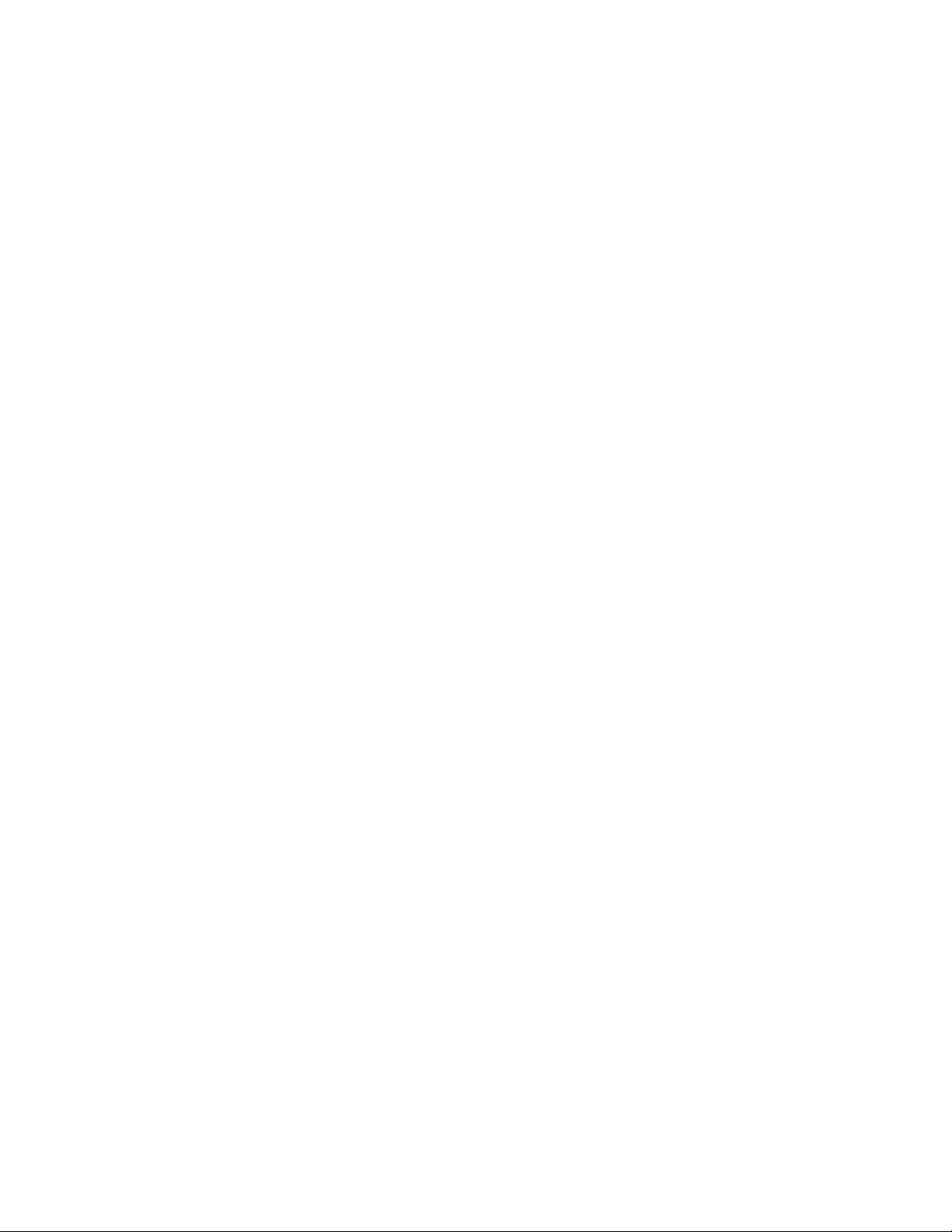
ii IdeaPad L340 Gaming-serien Användarhandbok
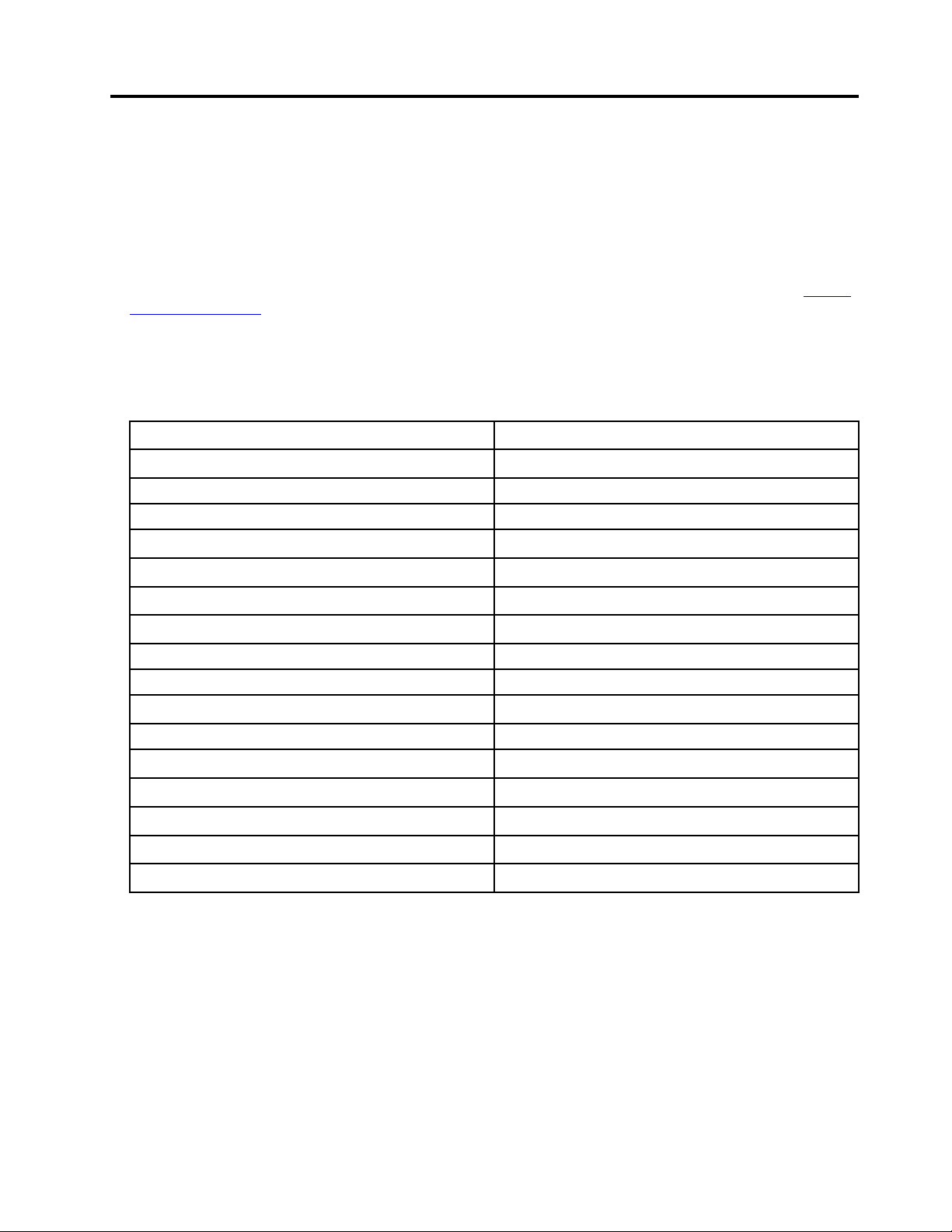
Om denna dokumentation
• Bilderna i den här dokumentationen kanske skiljer sig något från din produkt.
• Beroende på modell är vissa tillbehör, funktioner och program kanske inte tillgängliga på din dator.
• Beroende på operativsystemets version gäller kanske inte vissa gränssnittsanvisningar för din dator.
• Dokumentationens innehåll är kan ändras utan föregående meddelande. Lenovo förbättrar kontinuerligt
datorns dokumentation, inklusive denna användarhandbok. De senaste dokumentationen finns på
support.lenovo.com
• Microsoft
®
gör med jämna mellanrum funktionsändringar i operativsystemet Windows® genom
.
Windows Update. Därför kan viss information i denna dokumentation bli inaktuell. Se Microsofts resurser
för senaste information.
• Denna dokumentation gäller följande produktmodeller:
https://
Modellnamn
IdeaPad L340-15IRH Gaming
Lenovo IdeaPad L340-15IRH N18P 81LK
Lenovo IdeaPad L340-15IRH N17P 81LK
IdeaPad L340H-15IRH Gaming
IdeaPad L340L-15IRH Gaming 81LK
IdeaPad L340R-15IRH Gaming
IdeaPad L340E-15IRH Gaming 81LK
Lenovo IdeaPad L340E-15IRH N18 81LK
Lenovo IdeaPad L340E-15IRH N17 81LK
IdeaPad L340-15IRH Gaming (Brasilien)
IdeaPad L340-15IRH PE
IdeaPad L340-17IRH Gaming
IdeaPad L340H-17IRH Gaming
IdeaPad L340L-17IRH Gaming
IdeaPad L340R-17IRH Gaming 81LL
IdeaPad L340E-17IRH Gaming
Maskintyp (MT)
81LK
81LK
81LK
81TR
81US
81LL
81LL
81LL
81LL
© Copyright Lenovo 2019 iii
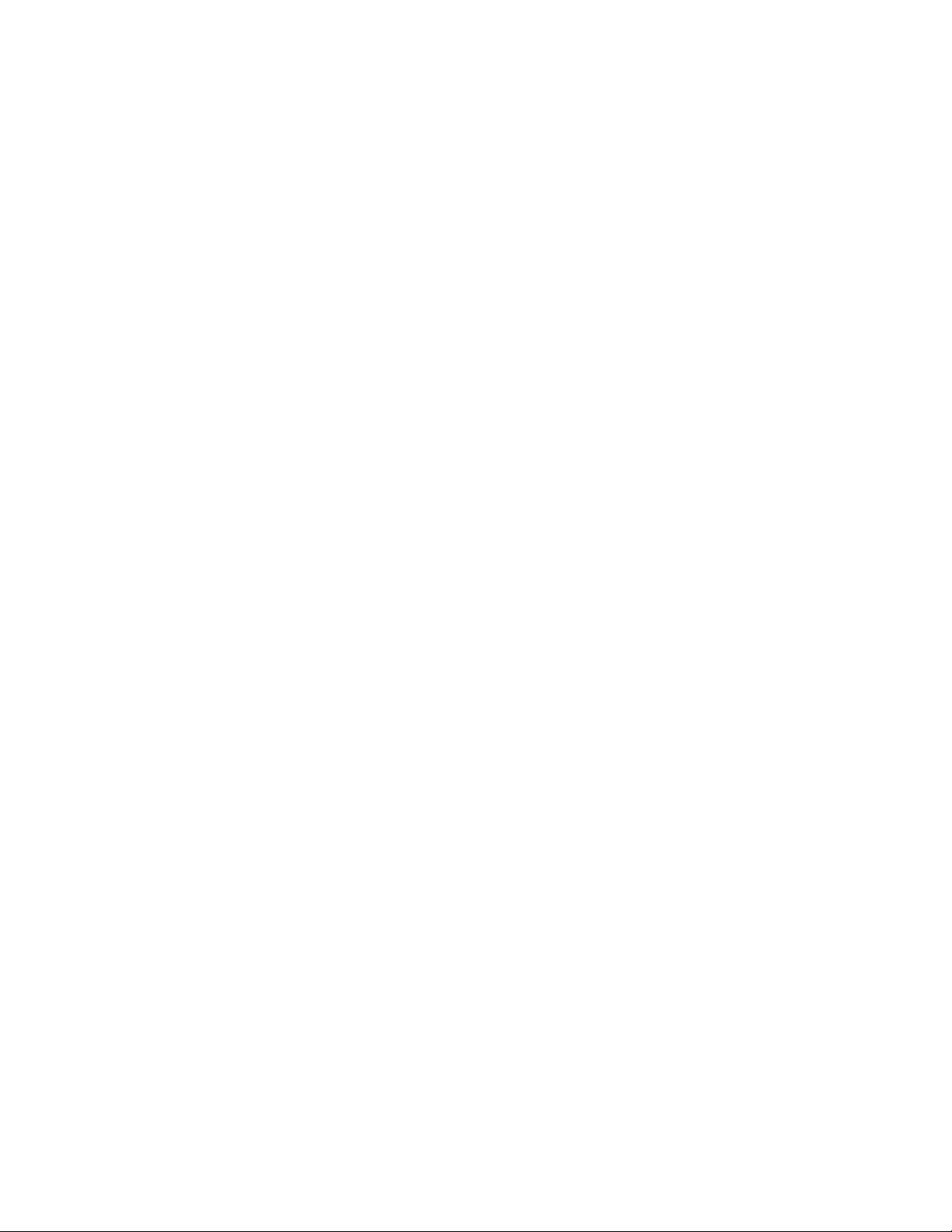
iv IdeaPad L340 Gaming-serien Användarhandbok
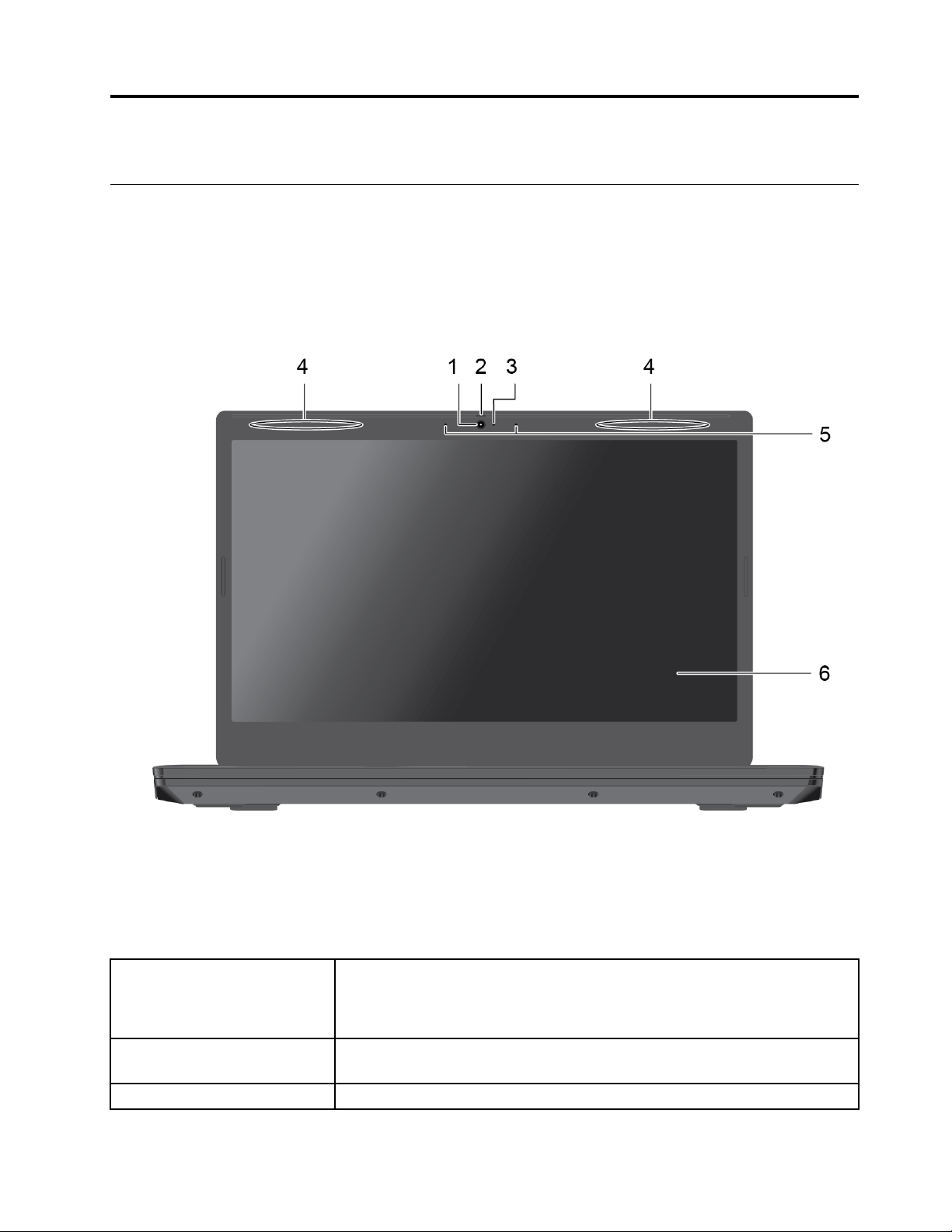
Kapitel 1. Lär känna datorn
Framsida
Ta foton eller spela in video genom att klicka på Kamera på Start-menyn.
1. Kamera
2. Objektivskydd
3. Kameraindikator När indikatorn är tänd är kameran aktiverad.
© Copyright Lenovo 2019 1
Om du använder andra appar som stöder fotografering, videochatt eller
videokonferens startar kameran automatiskt när du aktiverar funktionen i appen.
Skjut skyddet för att dölja eller visa kameraobjektivet. Det är utformat för att
skydda din sekretess.
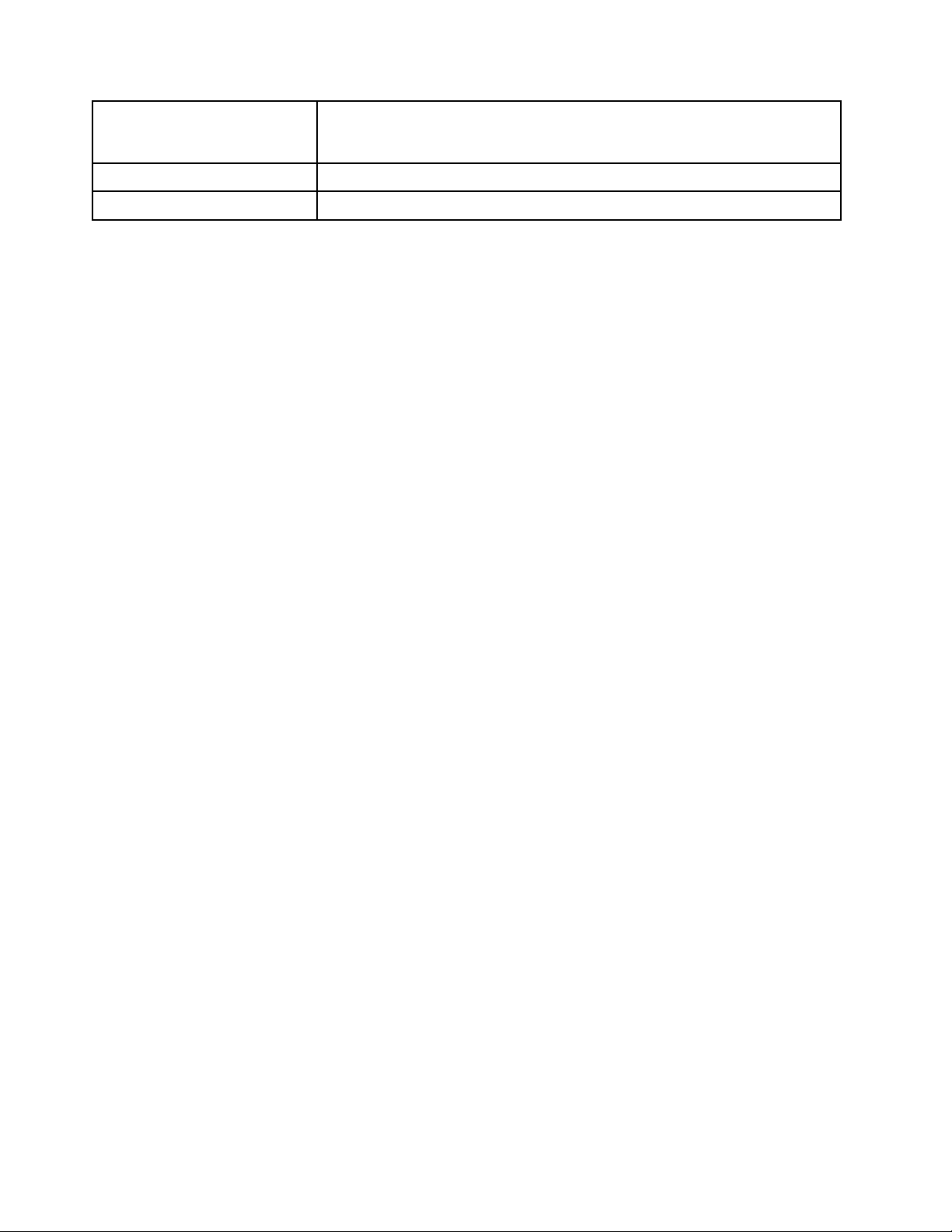
4. Antenner för trådlöst LAN/
Bluetooth
Sänd och ta emot radiovågor för den trådlösa LAN/Bluetooth-modulen.
Anm: Antennerna är inte synliga från datorns utsida.
5. Mikrofoner
6. Skärm
Registrera eller spela in ljud och röst.
Visa text, grafik och video. Vissa modeller har stöd för multitouch-funktion.
2 IdeaPad L340 Gaming-serien Användarhandbok

Ovansida
1. Ventilationsöppningar Kyler datorn.
2. Knappsats
3. Styrplatta
Skriv siffror snabbt.
Utför fingertryck och alla funktioner på en vanlig mus.
Kapitel 1. Lär känna datorn 3
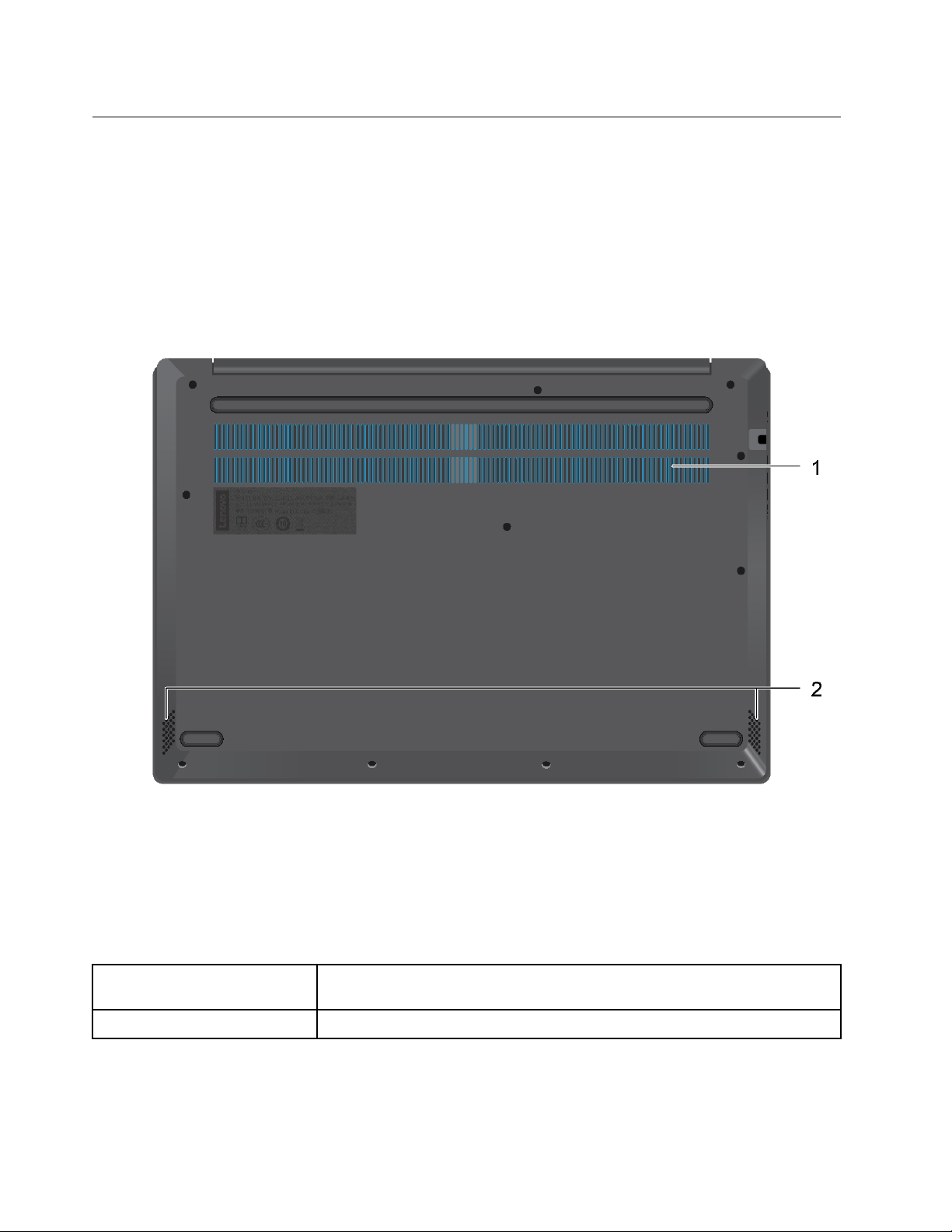
Undersida
15-tumsmodeller
1. Ventilationsöppningar
2. Högtalare Genererar ljud.
Ventilationsöppningarna och den inbyggda fläkten gör att luften kan cirkulera i
datorn så att kylningen kan ske effektivt, särskilt av mikroprocessorn.
4 IdeaPad L340 Gaming-serien Användarhandbok

17-tumsmodeller
1. Ventilationsöppningar
2. Högtalare
Ventilationsöppningarna och den inbyggda fläkten gör att luften kan cirkulera i
datorn så att kylningen kan ske effektivt, särskilt av mikroprocessorn.
Genererar ljud.
Kapitel 1. Lär känna datorn 5
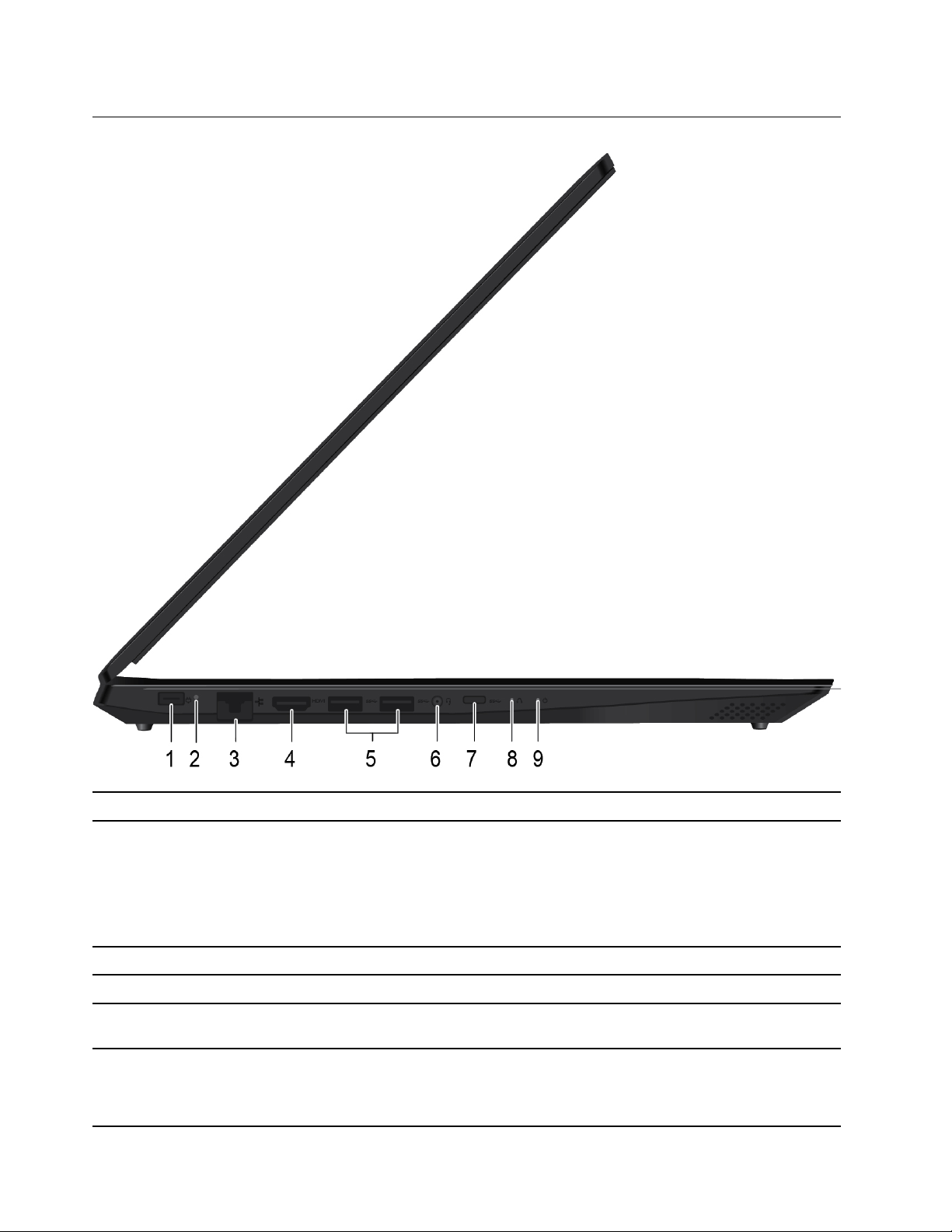
Vänster sida
1. Strömkontakt Anslut datorn till elnätet via en nätadapter.
2. Statusindikator för batteri/
laddare
3. Ethernetport
4. HDMI™-kontakt Anslut en kompatibel digital ljudenhet eller bildskärm, till exempel en HDTV.
5. USB 3.0-portar Anslut USB-kompatibla enheter, till exempel ett USB-tangentbord, en USB-mus,
6. Ljudkontakt Anslut hörlurar eller ett headset med en 3,5 mm fyrstiftskontakt om du vill lyssna
Visar datorns ström- och batteriladdningsstatus.
Vit: ansluten till nätström (91–100 % batteriström)
Gul: ansluten till nätström (1–90 % batteriström)
Av: inte ansluten till nätström
Anslut till ett lokalt nätverk (LAN).
en USB-lagringsenhet eller en USB-skrivare.
på ljud från datorn.
Anm: En vanlig mikrofon stöds inte.
6 IdeaPad L340 Gaming-serien Användarhandbok
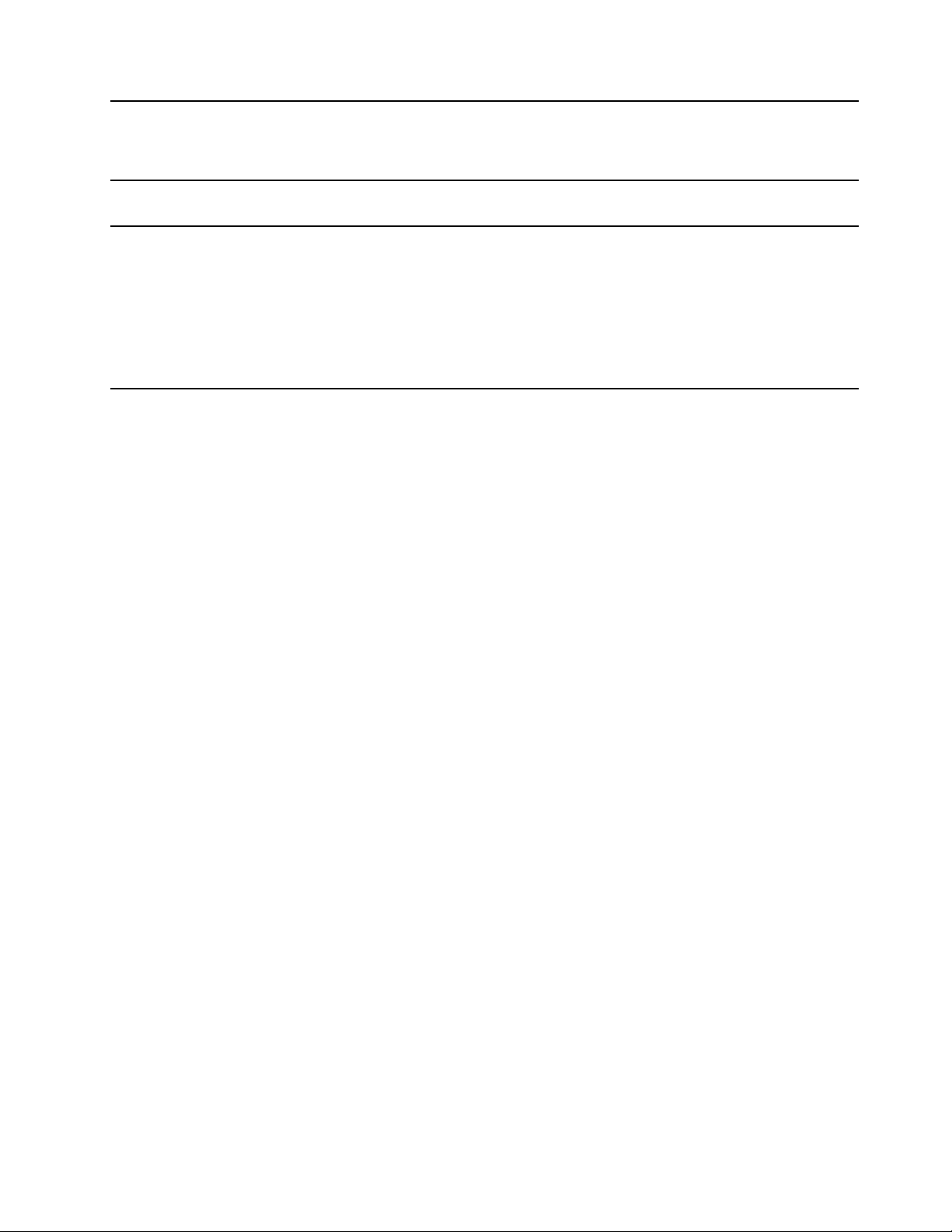
7. USB-C™-port* Anslut till USB-C-tillbehör för att utöka datorns funktionalitet, överföra data eller
ladda enheten.
Anm: När batterinivån är lägre än 10 % kan det hända att USB-C-tillbehör inte
fungerar korrekt.
8. Novo-knapp
9. Statusindikator för ström
När datorn är avstängd kan du trycka på denna knapp för att starta System
Recovery eller BIOS-konfigurationsverktyget eller öppna startmenyn.
Anger datorns status.
White (fast sken): Datorn är påslagen (batterinivå 21–100 %).
Vit (fast blinkande): Datorn är påslagen (batterinivå 1–20 %).
Vit (långsamt blinkande): Datorn är i strömsparläge.
Inget ljus: Datorn är avstängd eller i viloläge.
* USB-C har specifikationerna 5 W/1,5 A. Kontrollera att enheten som är ansluten till porten är avsedd för
dessa specifikationer.
Kapitel 1. Lär känna datorn 7

Höger sida
1. Plats för minisäkerhetslås
8 IdeaPad L340 Gaming-serien Användarhandbok
Lås fast datorn vid ett skrivbord, bord eller något annat fast föremål med en
kompatibel säkerhetslåskabel.
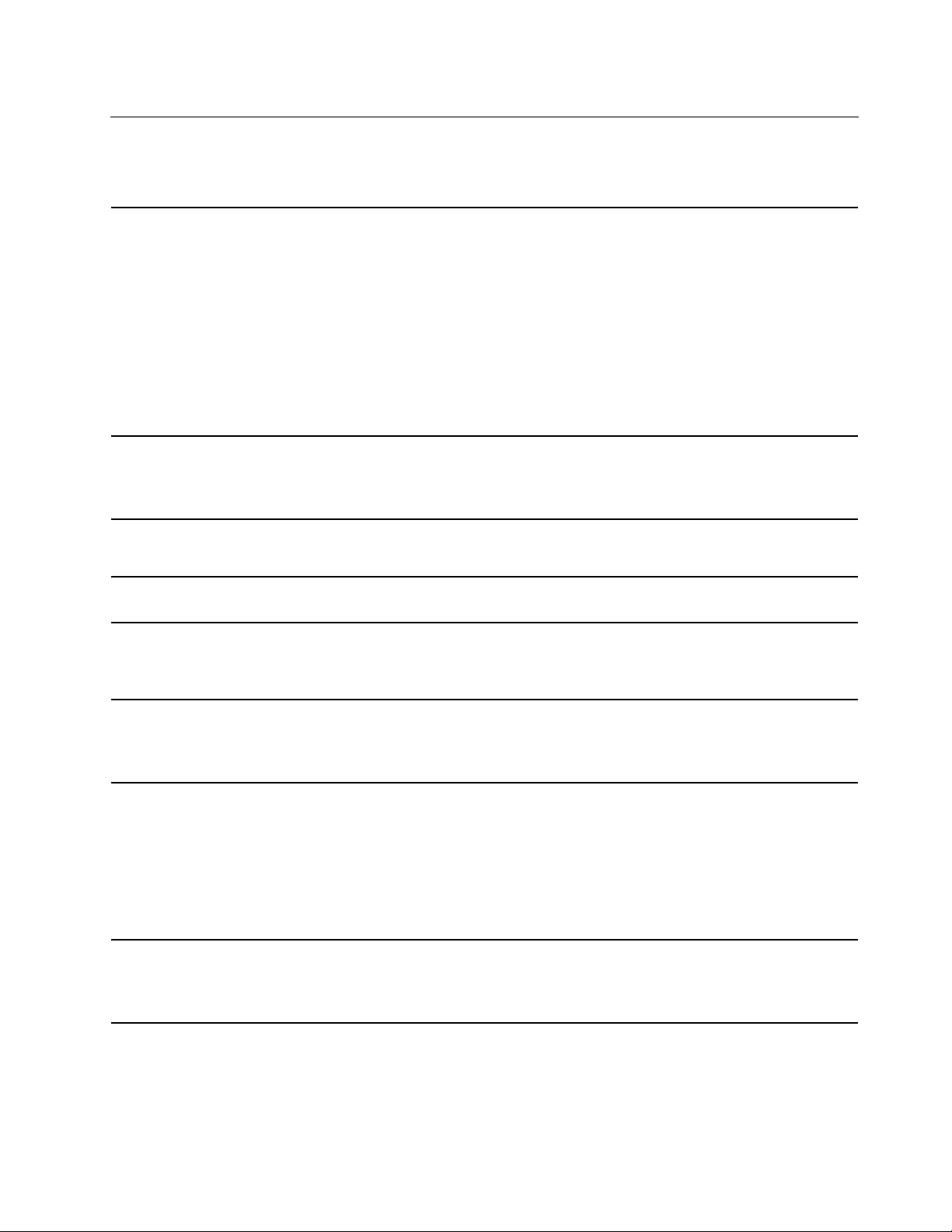
Funktioner och specifikationer
Anm: Specifikationer kan ändras utan föregående meddelande. En del specifikationer är modellspecifika
och gäller kanske inte modellen du köpte.
• Bredd:
– 15-tumsmodeller: 254,6 mm (10,0 tum)
– 17-tumsmodeller: 284,6 mm (11,2 tum)
• Djup:
Mått
Strömkälla
– 15-tumsmodeller: 363 mm (14,3 tum)
– 17-tumsmodeller: 413 mm (16,3 tum)
• Tjocklek:
– 15-tumsmodeller: 23,9 mm (0,9 tum)
– 17-tumsmodeller: 25,3 mm (1,0 tum)
• 135 W nätadapter
• Växelspänning med sinusform och frekvensen 50 till 60 Hz
• Spänning till nätadaptern: 100 till 240 V växelström, 50 till 60 Hz
Batteri
Processor
Minne
Lagringsenhet
Bildskärm
Tangentbord
• 45 Wh
• 3 celler
Om du vill visa information om datorns mikroprocessor högerklickar du på Start-
knappen och klickar sedan på System.
• DDR4 SODIMM (Double Data Rate 4) SODIMM (Small Outline Dual In-line
Memory Module)
• DIMM (Dual In-line Memory Module)
• 2,5-tumslagringsenhet
• M.2-SSD-enhet
®
• Intel
• Bildskärmsstorlek:
• Skärmupplösning:
• Funktionstangenter
• Knappsats
• Sexradigt tangentbord
Optane™-minne
– 15-tumsmodell: 396,2 mm (15,6 tum)
– 17-tumsmodell: 439,4 mm (17,3 tum)
– 15-tumsmodell: 1 920 × 1 080 pixlar FHD
– 17-tumsmodell: 1 920 × 1 080 pixlar FHD, 1 600 × 900 pixlar HD+
Kapitel 1. Lär känna datorn 9

Kontakter och kortplatser
• Strömkontakt
• Ljudkontakt
• Ethernetport
• Två USB 3.0-portar
• HDMI-kontakt
• USB-C-port
Säkerhetsfunktioner
Trådlösa funktioner
Övriga
• Lösenord
• Säkerhetslåsplats
• Bluetooth
• Trådlöst LAN
• Kamera med skydd
• Mikrofoner
• Högtalare
• Novo-knapp
Anm: Batterikapaciteten som anges här är den typiska eller genomsnittliga kapaciteten uppmätt i en specifik
testmiljö. Kapacitet som uppmätts i andra miljöer kan variera, men understiger inte den nominella
kapaciteten (se produktetiketten).
Information om USB-överföringshastighet
Beroende på flera faktorer, till exempel värdens bearbetningskapacitet och kringutrustning, filattribut och
andra faktorer som rör systemkonfiguration och driftmiljö kommer den faktiska överföringshastigheten med
de olika USB-portarna på enheten att variera och vara långsammare än vad som anges i listan nedan för
varje motsvarande enhet.
USB-enhet Datahastighet (Gbit/s)
3.1 Gen 1
3.1 Gen 2
3.2 20
10 IdeaPad L340 Gaming-serien Användarhandbok
5
10
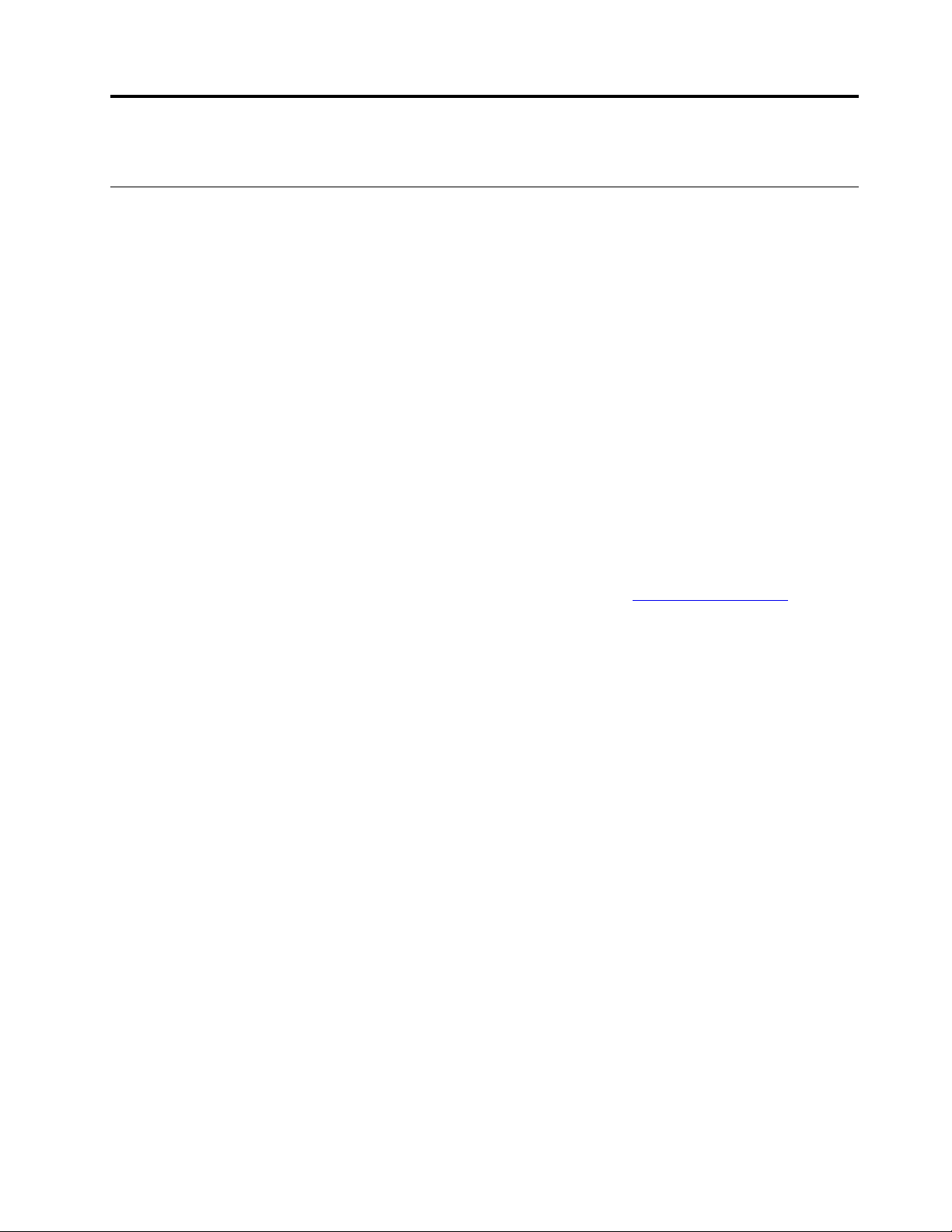
Kapitel 2. Komma igång med datorn
Komma igång med Windows 10
Lär dig grunderna i Windows 10 och börjar använda det direkt. Mer information om Windows 10 finns i
hjälpinformationen för Windows.
Windows-konto
Ett användarkonto krävs för att använda operativsystemet Windows. Det kan antingen vara ett Windowsanvändarkonto eller ett Microsoft-konto.
Windows-användarkonto
När du startar Windows första gången uppmanas du att skapa ett Windows-användarkonto. Det första
kontot du skapar har typen Administratör. Med administratörskontot går det att skapa ytterligare
användarkonton eller ändra kontotyper så här:
1. Öppna Start-menyn och välj Inställningar ➙ Konton ➙ Familj och andra användare.
2. Följ anvisningarna på skärmen.
Microsoft-konto
Du kan även logga in på operativsystemet Windows med ett Microsoft-konto.
Skapa ett Microsoft-konto genom att öppna Microsofts registreringssida på
anvisningarna på skärmen.
Ett Microsoft-konto gör det möjligt att
• dra nytta av en inloggning om du använder andra Microsoft-tjänster, till exempel OneDrive, Skype och
Outlook.com
• synkronisera anpassade inställningar mellan andra Windows-baserade enheter.
https://signup.live.com/ och följ
© Copyright Lenovo 2019 11
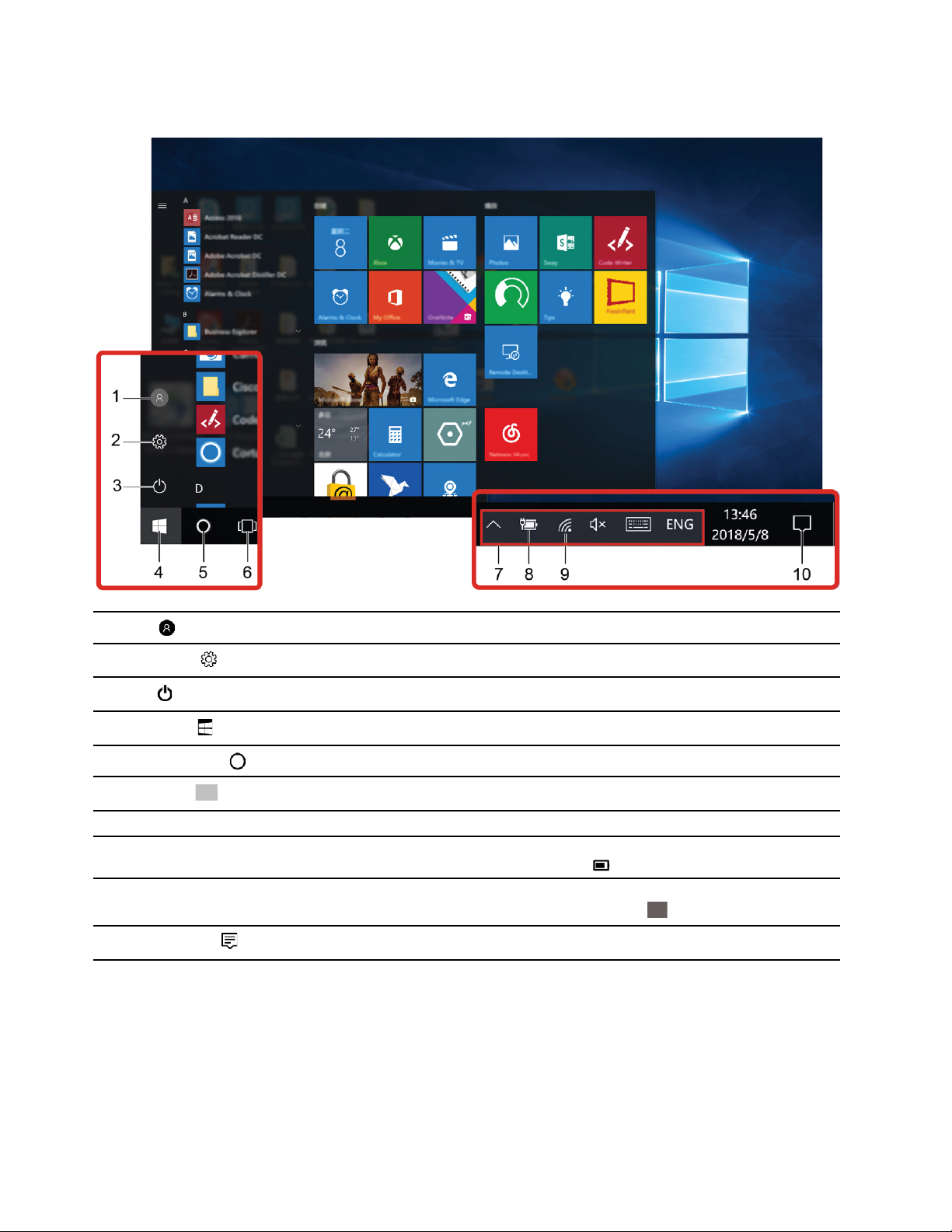
Windows-gränssnitt
1. Konto
2. Inställningar
3. Av/på
4. Start-knapp
5. Windows Search
6. Aktivitetsvy
7. Meddelandefältet i Windows Visa meddelanden och status för vissa funktioner.
8. Ikonen Batteristatus
9. Ikonen Nätverk
10. Åtgärdscenter
Ändra kontoinställningar, lås datorn eller logga ut från det aktuella kontot.
Öppna Inställningar.
Stäng av, starta om eller sätt datorn i strömsparläge.
Öppna Start-menyn.
Skriv det du söker i sökfältet och få sökresultat från datorn och webben.
Visa alla öppna appar och växla mellan dem.
Visa strömstatus och ändra batteri- eller ströminställningar. När datorn inte är
ansluten till en strömkälla ändras ikonen till
Anslut till ett tillgängligt trådlöst nätverk och visa nätverksstatus. När datorn är
ansluten till ett trådbundet nätverk ändras ikonen till
Visa de senaste aviseringarna från appar och få snabbåtkomst till vissa funktioner.
Öppna Start-menyn
• Klicka på knappen Start.
• Tryck på Windows-tangenten på tangentbordet.
.
.
Öppna Kontrollpanelen
• Öppna Start-menyn och klicka på Windows-systemet ➙ Kontrollpanelen.
12
IdeaPad L340 Gaming-serien Användarhandbok
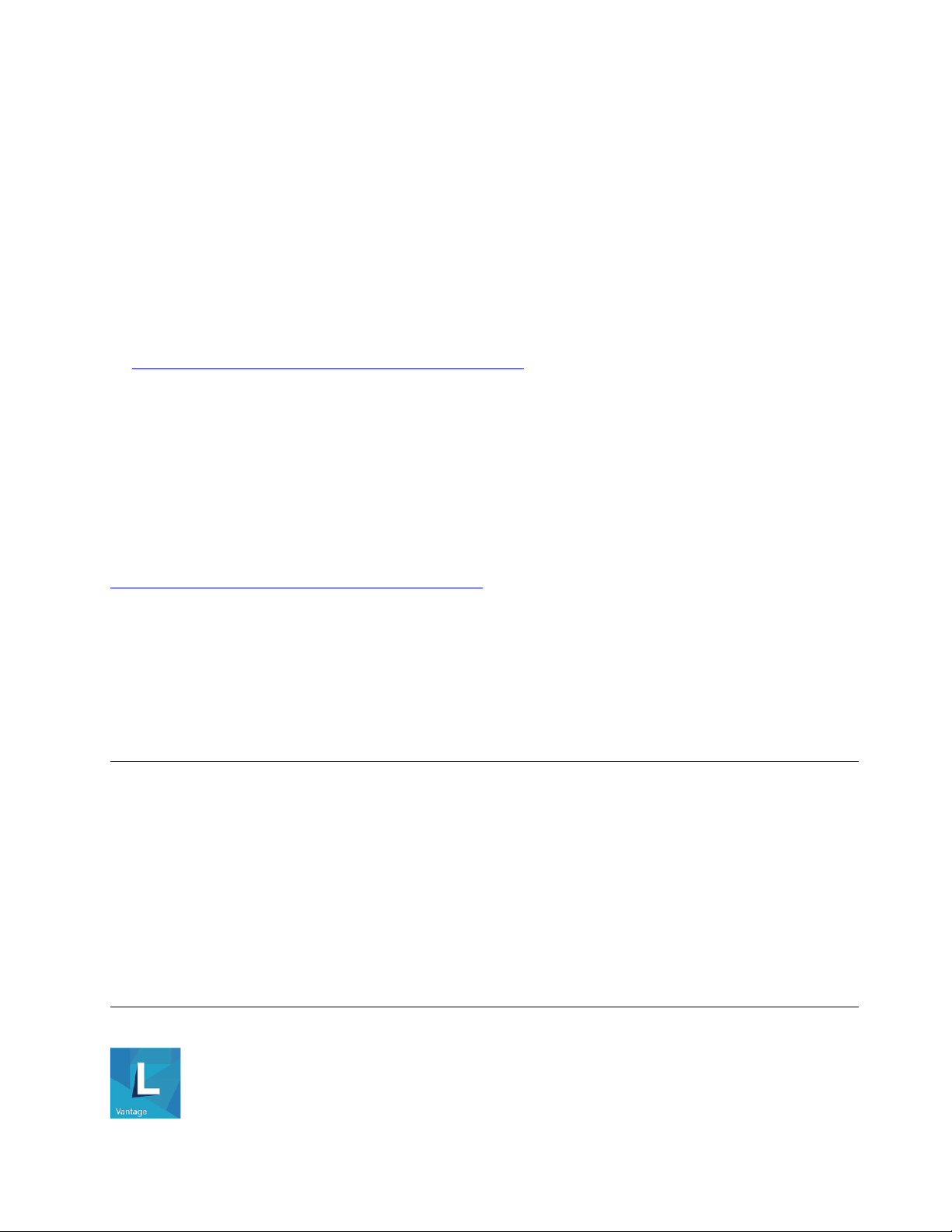
• Använd Windows Search.
Starta en app
• Öppna Start-menyn och välj appen som du vill starta.
• Använd Windows Search.
Windows-etikett
Datorn kan ha en Windows 10 Genuine Microsoft-etikett på locket beroende på följande faktorer:
• Din geografiska plats
• förinstallerad utgåva av Windows 10
På
https://www.microsoft.com/en-us/howtotell/Hardware.aspx finns bilder på de olika typerna av etiketter för
äkta Microsoft-produkter.
• I Kina måste etiketten för äkta Microsoft-produkt finnas på alla datormodeller som har någon version av
Windows 10 förinstallerat.
• I andra länder och regioner behöver etiketten för äkta Microsoft-produkt endast finnas på datormodeller
som är licensierade Windows 10 Pro.
Om det inte finns en etikett för äkta Microsoft-produkt behöver det inte betyda att den förinstallerade
Windows-versionen inte är äkta. Om du vill veta mer om hur du kan avgöra om din förinstallerade Windowsprodukt är äkta, kan du läsa informationen från Microsoft på:
https://www.microsoft.com/en-us/howtotell/default.aspx
Det finns det inga yttre, synliga tecken på datorns produkt-id eller på vilken Windows-version som datorn är
licensierad för. I stället är datorns produkt-id registrerat i datorns inbyggda programvara. När en produkt
med Windows 10 har installerats söker installationsprogrammet igenom datorns inbyggda programvara för
att hitta ett giltigt, matchande produkt-id så att aktiveringen kan slutföras.
I vissa fall kan en tidigare Windows-version vara förinstallerad enligt villkoren i nedgraderingsrättigheterna för
Windows 10 Pro-licensen.
Ansluta till nätverk
Datorn hjälper dig att ansluta till internet via ett trådburet eller trådlöst nätverk.
Ansluta till trådbundna nätverk
Om datorn har en Ethernet (RJ-45)-kontakt kan den anslutas till ett trådlöst nätverk via en Ethernet-kabel.
Ansluta till Wi-Fi-nätverk
1. Klicka på nätverksikonen i meddelandefältet i Windows. En lista över tillgängliga trådlösa nätverk visas.
2. Välj nätverket som du vill ansluta till. Tillhandahålla information vid behov.
Använda Lenovo Vantage
Kapitel 2. Komma igång med datorn 13
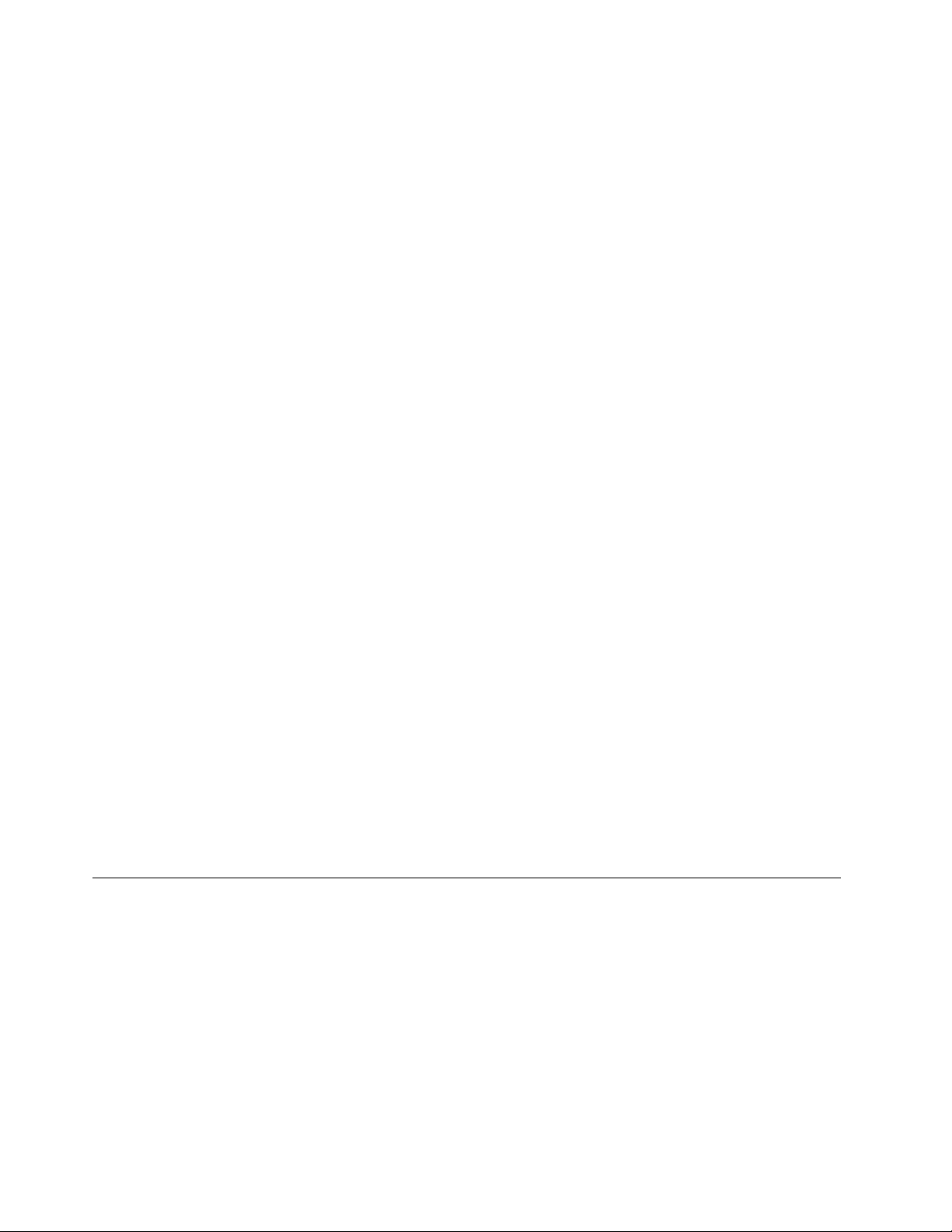
Det förinstallerade Lenovo Vantage är en anpassad lösning som hjälper dig att underhålla datorn med
automatiska uppdateringar och korrigeringar, konfigurera maskinvaruinställningar och få anpassad support.
Åtkomst till Lenovo Vantage
Öppna Start-menyn och klicka på Lenovo Vantage. Du kan också skriva Lenovo Vantage i sökrutan.
Hämta den senaste versionen av Lenovo Vantage, genom att öppna Microsoft Store och söka efter
appnamnet.
Huvudfunktioner
Lenovo Vantage gör regelbundna funktionsuppdateringar som förbättrar datorn.
Anm: Tillgängliga datorfunktioner varierar beroende på modell.
• System Update
Hämta och installera uppdateringar för inbyggd programvara och drivrutiner för att hålla datorn
uppdaterad. Det går att konfigurera alternativ som installerar uppdateringar automatiskt när de är
tillgängliga.
• Maskinvaruinställningar
Konfigurera intelligenta inställningar för följande maskinvara om du vill göra datorn smartare att använda:
– Batteri
– Kamera
– Datorskärm
– Tangentbord
– Mikrofon
– Högtalare
– Styrplatta
• Hälsa och support
Övervaka datorns tillstånd och få anpassad support till den. Det går att:
– Genomsök datormaskinvaran och felsök problem med maskinvaran.
– Visa datorns garantistatus (online).
– Öppna användarhandboken
• Säkerhetsrådgivaren
Skydda datorn mot bedrägliga Wi-Fi-nätverk.
Interagera med datorn
Datorn tillhandahåller flera sätt att navigera på skärmen.
Snabbtangenter
Vissa tangenter på tangentbordet är försedda med symboler. Dessa kallas snabbtangenter och kan tryckas
ned separat eller i kombination med Fn-tangenten för att snabbt komma åt särskilda Windows-funktioner
eller inställningar. Snabbtangenternas funktion visas med symboler.
14
IdeaPad L340 Gaming-serien Användarhandbok
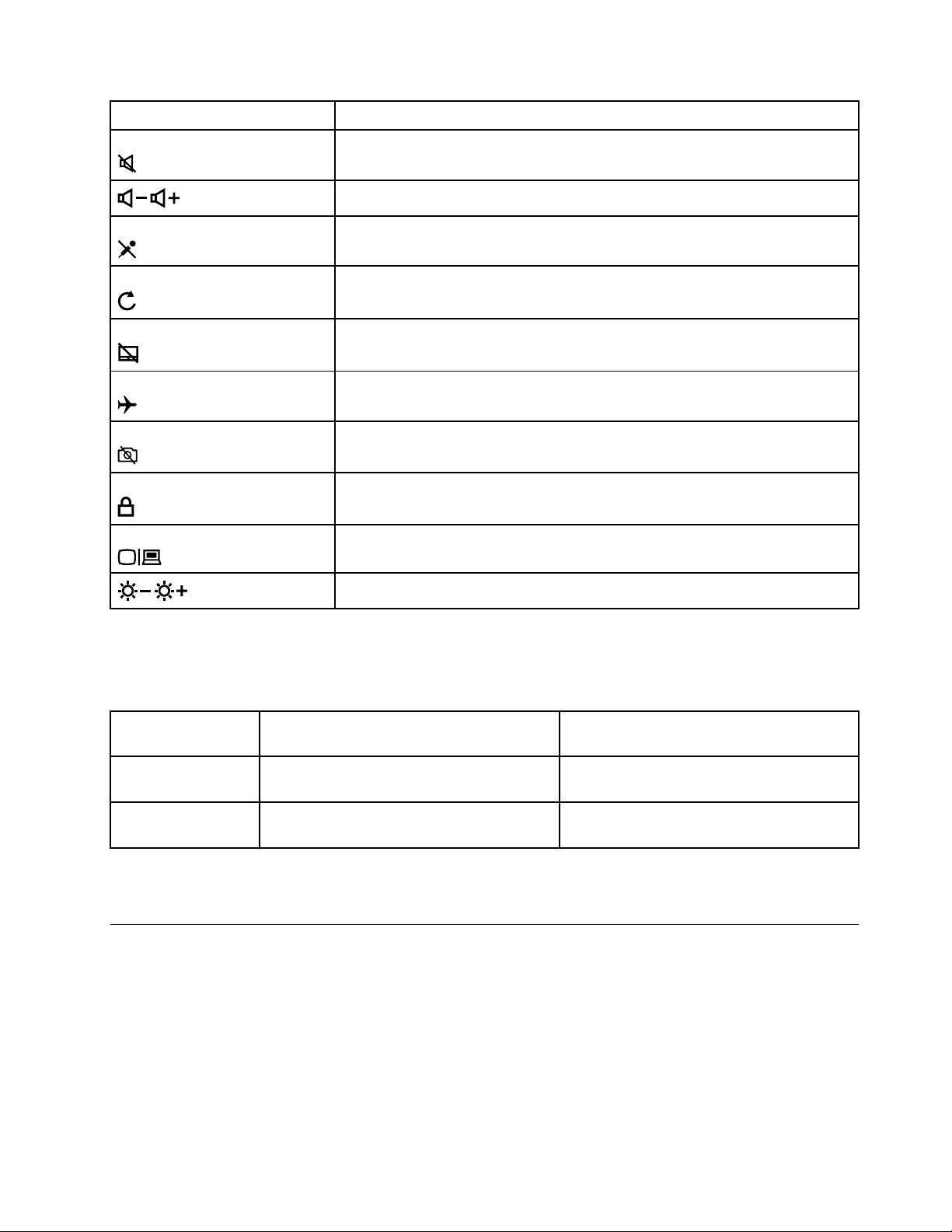
Snabbtangent Funktion
Slår av/på ljudet.
Höjer/sänker systemets ljudvolym.
Aktiverar/inaktiverar den inbyggda mikrofonen.
Uppdaterar sidan.
Aktiverar/inaktiverar styrplattan.
Inaktiverar/aktiverar flygplansläget.
Aktiverar/inaktiverar den inbyggda kameran.
Låser/låser upp LCD-skärmen.
Växlar mellan bildskärmar.
Minskar/ökar bakgrundsbelysningens ljusstyrka.
Snabbtangentsläge
Vissa snabbtangenter delar tangenter med funktionstangenter (F1 till F12). Snabbtangentsläget är en UEFI/
BIOS-inställning som ändrar hur snabbtangenterna (eller funktionstangenterna) används.
Inställning för
snabbtangentsläge
Disabled
Enabled
Använda snabbtangenter Använda funktionstangenter
Håll ned Fn-tangenten och tryck på en av
snabbtangenterna.
Tryck på snabbtangenterna direkt. Håll ned Fn-tangenten och tryck på en av
Tryck på funktionstangenterna direkt.
funktionstangenterna.
Anm: Snabbtangenterna som inte delar tangenter med funktionstangenter påverkas inte av inställningen för
snabbtangentsläge. De ska alltid användas i kombination med Fn-tangenten.
Använda multimedia
Använd datorn i arbetet eller för underhållning med de inbyggda komponenterna (kamera, högtalare och
ljudfunktioner) eller med anslutna externa enheter (extern projektor, bildskärm och HDTV).
Använda ljud
Förbättra lyssningsupplevelsen genom att ansluta högtalare, hörlurar eller headset med en 3,5 mm
fyrstiftskontakt till ljudkontakten.
Kapitel 2. Komma igång med datorn 15
 Loading...
Loading...