Lenovo ideapad 330-15ICH, ideapad 330-17ICH User guide [uk]
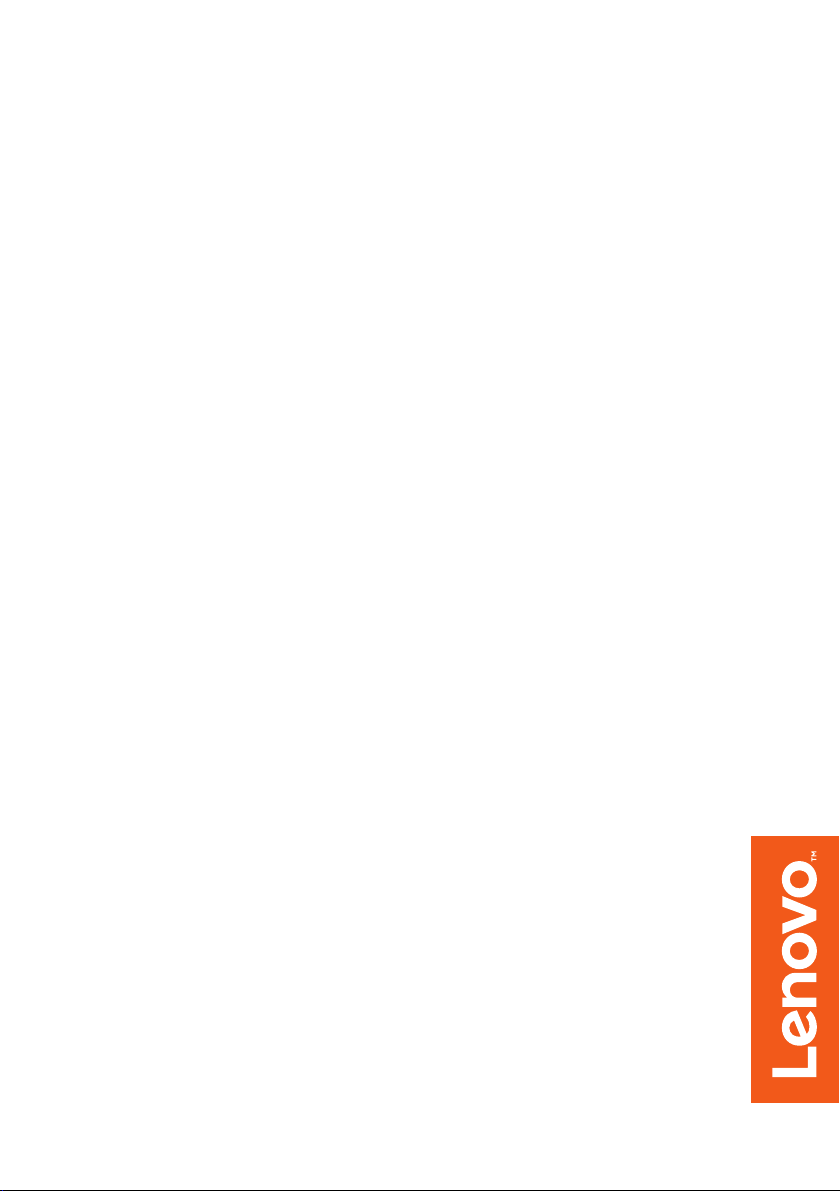
Lenovo ideapad 330
ideapad 330-15ICH
ideapad 330-17ICH
Посібник користувача
Перегляньте застереження щодо безпеки та важливі поради в
посібниках, що вх
одять у комплект, перш ніж користуватися комп’ютером.
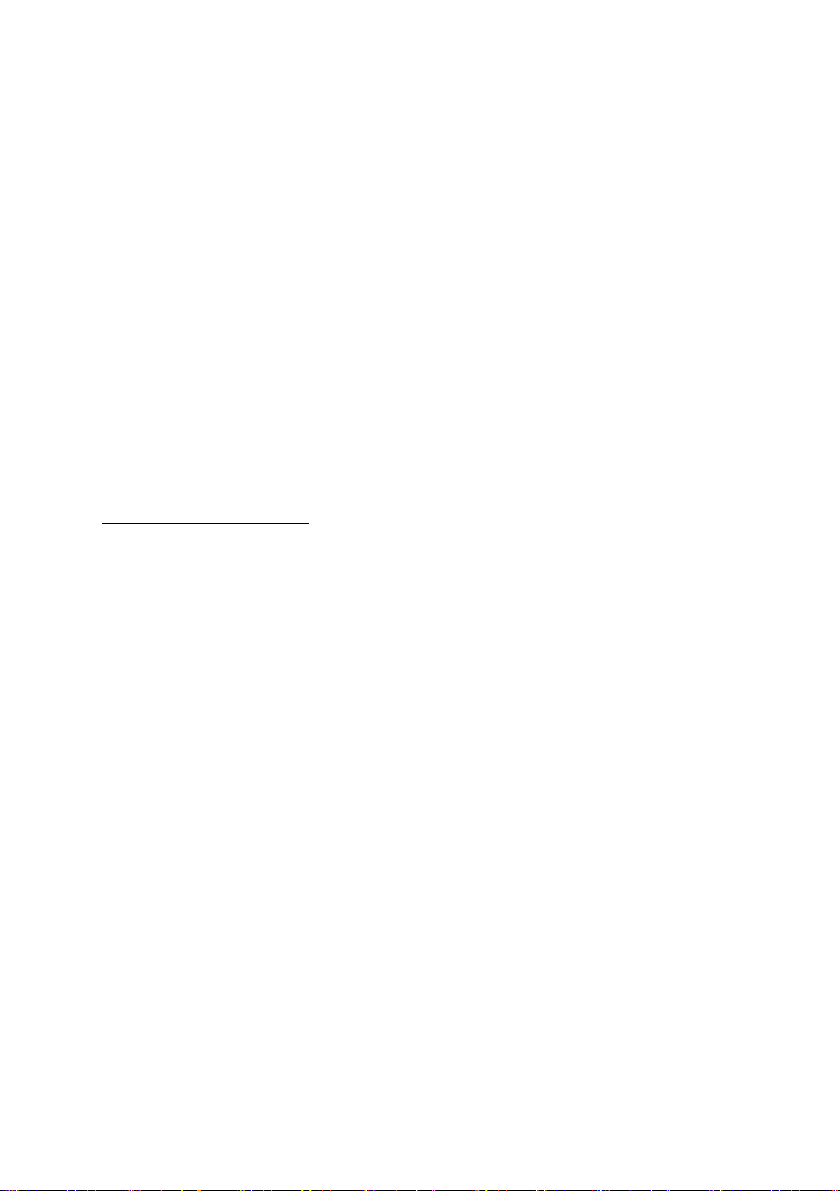
Примітки
• Перш ніж користуватися продуктом, прочитайте Посібник Lenovo щодо питань
безпеки та загальних питань.
• Деякі інструкції в даному посібнику розраховані на те, що ви користуєтесь ОС
Windows
®
10. Якщо ви користуєтесь іншою операційною системою Windows, деякі дії
можуть дещо відрізнятися. Якщо ви користуєтесь іншою операційною системою,
деякі дії можуть не застосовуватися.
• Описані в цьому посібнику функції спільні для більшості моделей. Деякі функції
можуть бути недоступні на вашому комп’ютері або ваш комп’ютер може
включати функції, не описані в цьому посібнику.
• На ілю
страціях, наведених у цьому посібнику, зображено пристрій Lenovo
ideapad 330-15ICH, якщо не вказано інше.
• Ілюст
рації в цьому посібнику можуть відрізнятися від фактичного продукту.
Знімки екрана операційної системи наведено лише для довідки. Керуйтеся
виглядом фактичного продукту.
Нормативна інформація
• Щоб дізнатися більше, перегляньте розділ Посібники та інструкції на веб-сайті
http://support.lenovo.com.
Перше видання (Березень 20
Lenovo 2018 ©.
18)
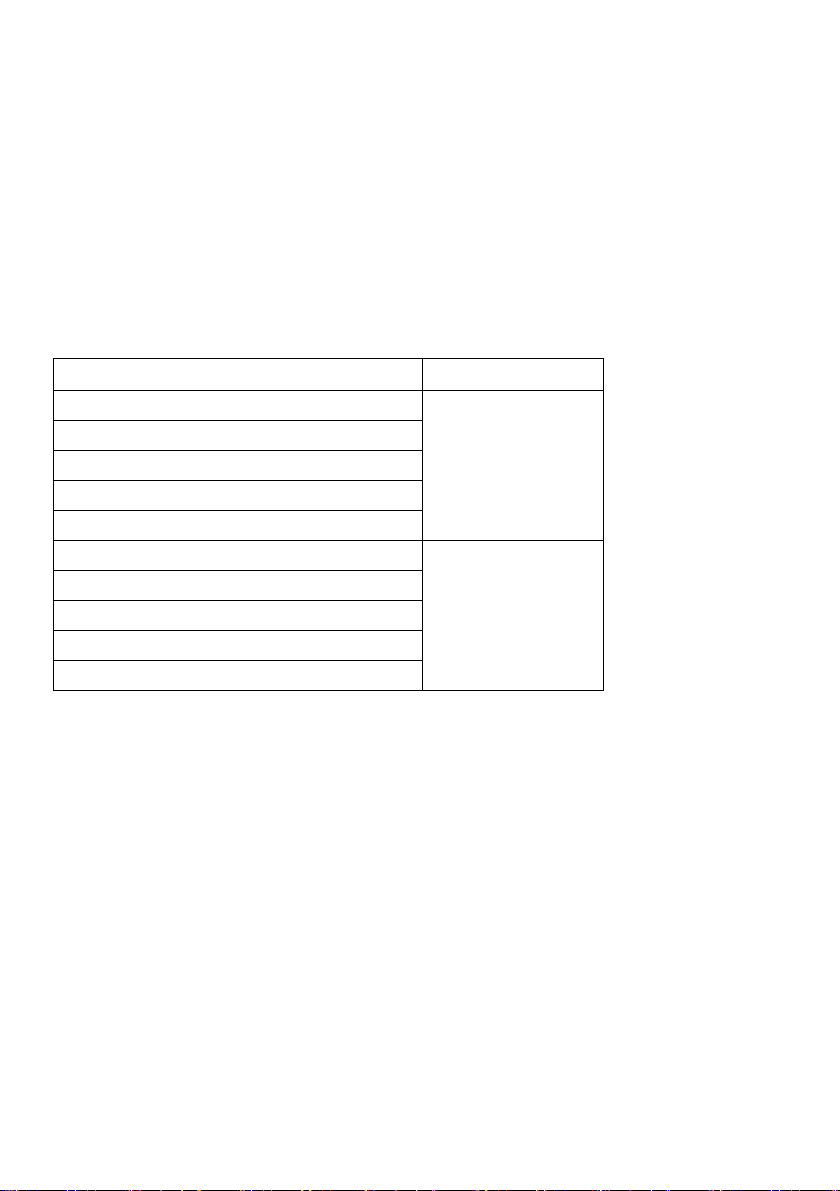
Lenovo
Посібник користувача
Якщо не зазначено інше, інструкції й технічні дані в цьому посібнику
стосуються вк
Lenovo ideapad 330-15ICH
Lenovo ideapad 330H-15ICH
Lenovo ideapad 330L-15ICH
Lenovo ideapad 330E-15ICH
Lenovo ideapad 330R-15ICH
Lenovo ideapad 330-17ICH
Lenovo ideapad 330H-17ICH
Lenovo ideapad 330L-17ICH
Lenovo ideapad 330E-17ICH
Lenovo ideapad 330R-17ICH
азаних нижче ноутбуків Lenovo.
Model name MT
81FK
81FL
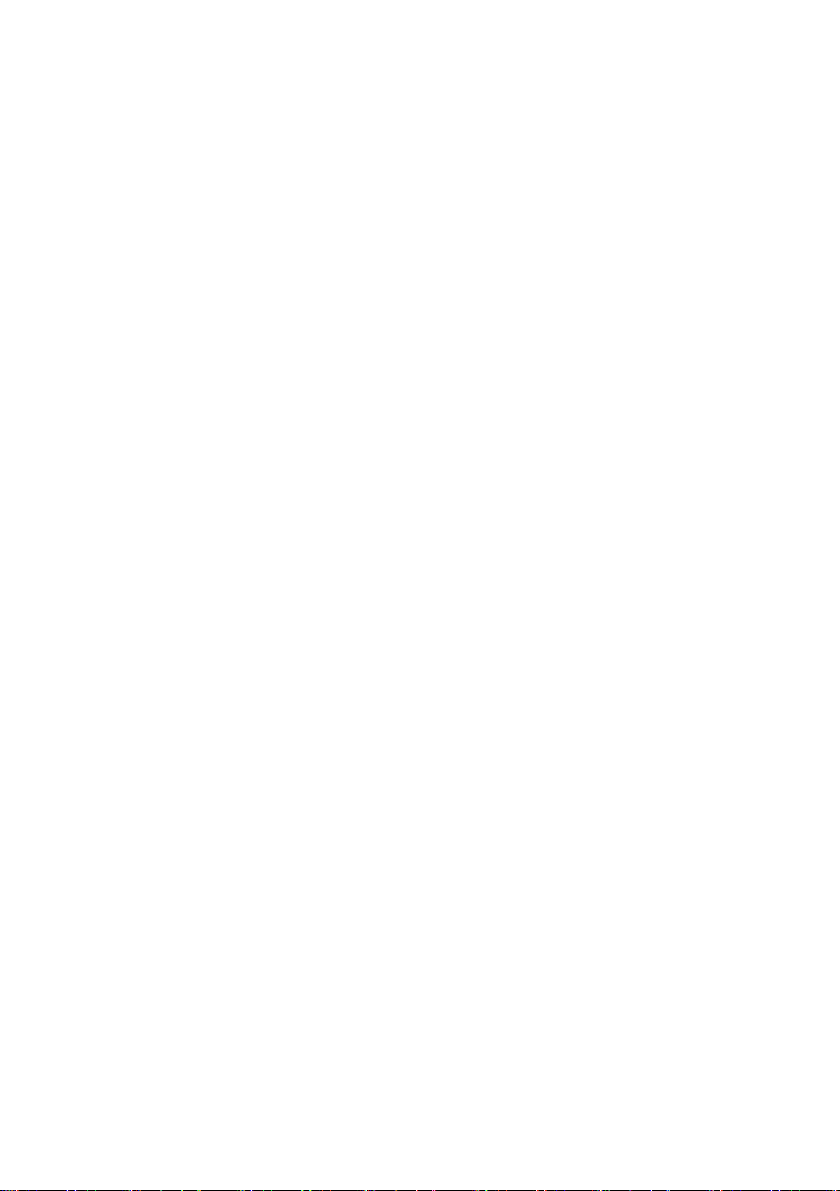
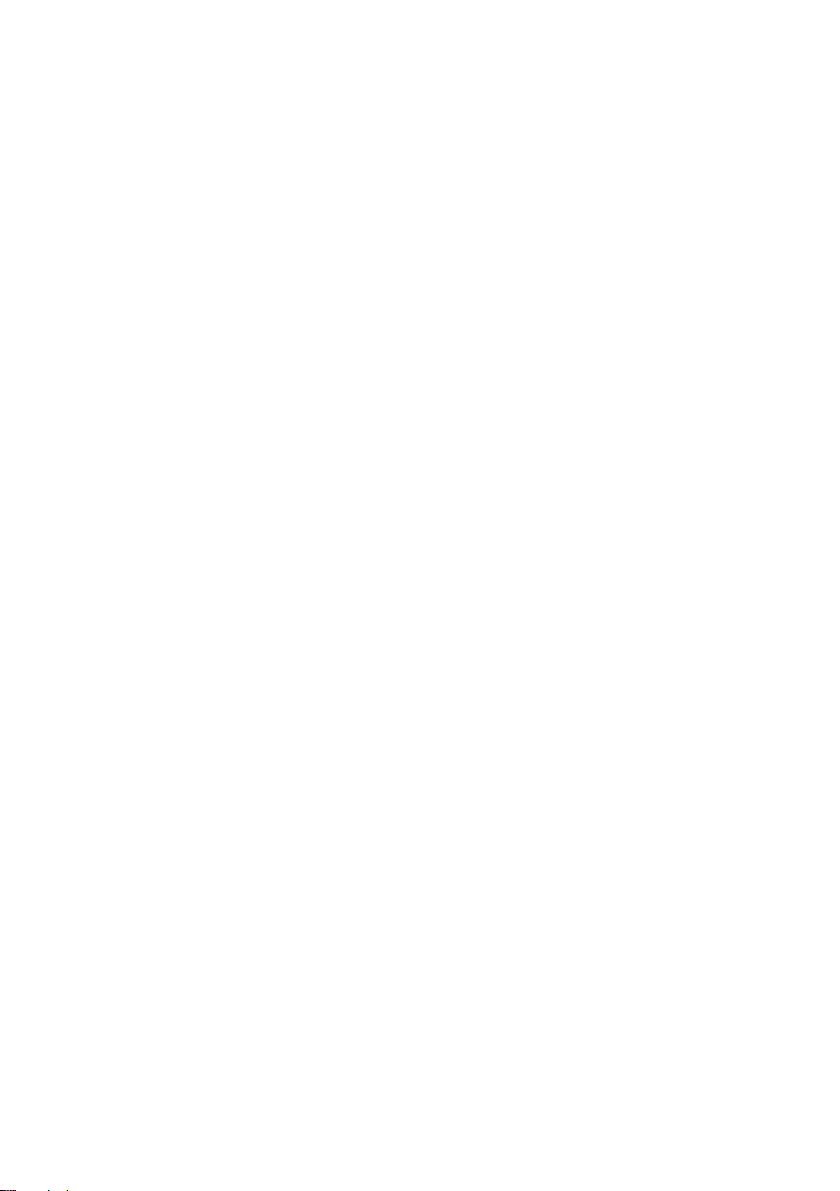
Содержание
Розділ 1. Ознайомлення з комп’ютером ..........................................1
Вигляд згори ............................................................................................................... 1
Вигляд зліва ................................................................................................................ 6
Вигляд справа ........................................................................................................... 10
Вигляд знизу ............................................................................................................. 12
Розділ 2. Початок роботи з ОС Windows 10 ................................... 14
Перше налаштування операційної системи ........................................................... 14
Інтерфейси операційної системи ............................................................................ 14
Переведення комп’ютера в режим сну або вимкнення ........................................
Підключення до бездротової мережі ...................................................................... 20
Довідка від Windows ................................................................................................ 21
Розділ 3. Система відновлення .......................................................22
Push-button reset (Швидке скидання) ..................................................................... 22
Розділ 4. Вирішення проблем ..........................................................24
Поширені запитання ................................................................................................ 24
Вирішення проблем ................................................................................................. 27
Торговельні марки .............................................................................30
18
i

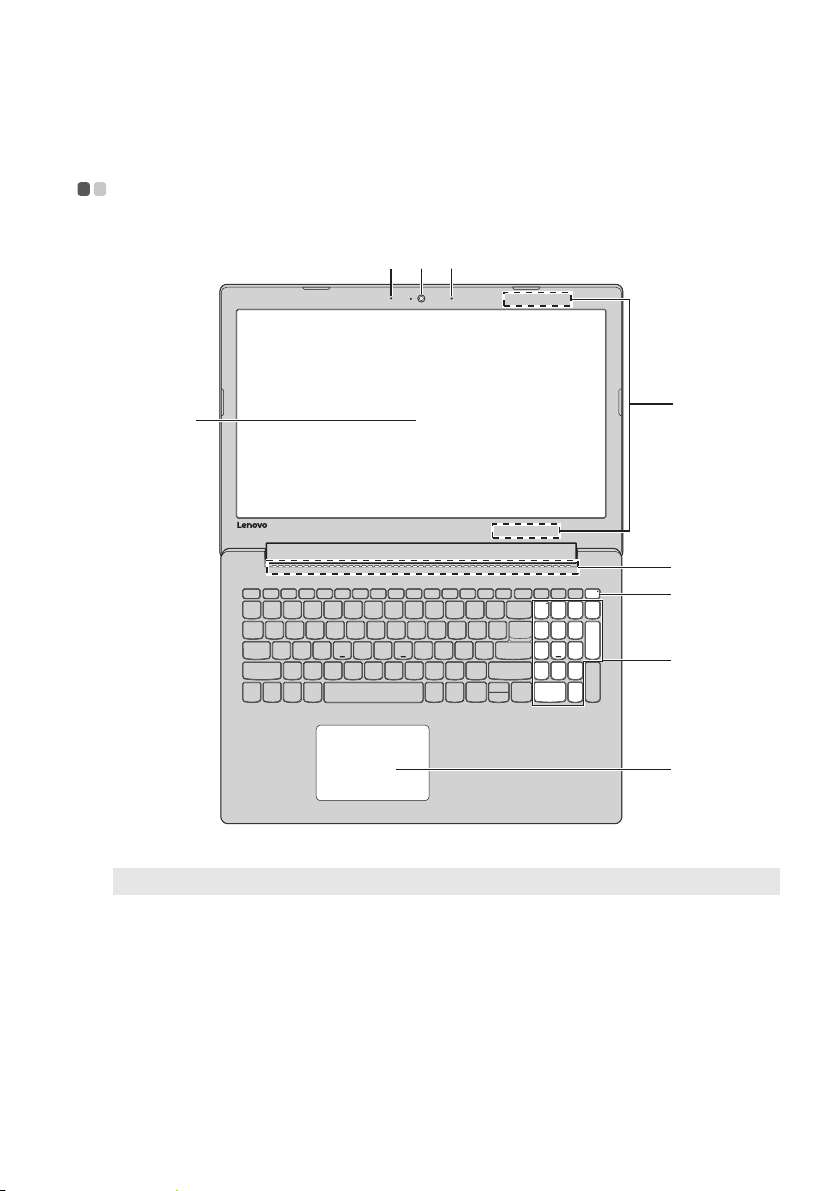
Розділ 1. Ознайомлення з комп’ютером
c
abb
f
e
d
h
g
Вигляд згори - - - - - - - - - - - - - - - - - - - - - - - - - - - - - - - - - - - - - - - - - - - - - - - - - - - - - - - - - - - - - - - -
Примітка: Заштриховані області позначають невидимі зовні деталі.
Ув
ага!
• Не відкрив
розміщуйте ручки чи інші предмети між панеллю дисплея та клавіатурою, щоб не пошкодити
дисплей.
айте панель дисплея ширше, ніж на 170 градусів. Закриваючи панель дисплея, не
1

Розділ 1. Ознайомлення з комп’ютером
a Вбудований
мікрофон
b Вбудована
камера
c Комп’ютерний
дисплей
d Бездротові
антени LAN
e Вентиляційні
отвори
f Кнопка
живлення
g Цифрова
клавіатура
h Сенсорна
панель
Записуйте звук для відеоконференцій, дубляжу та створюйте
аудіозаписи.
Користуйтеся камерою для відеозв’язку.
LCD-дисплей зі світлодіодним підсвічуванням забезпечує
відмінне зображення.
Під’єднайте бездротовий адаптер LAN, щоб надсилати та
отримувати радіосигнали за допомогою бездротових
технологій.
Розсіюють внутрішнє тепло.
Натисніть цю клавішу, щоб увімкнути або вимкнути
комп’ютер.
На увімкненому ком
клавішу приблизно 1 секунду, щоб активувати режим сну,
або довше 4 секунд, щоб вимкнути комп’ютер.
Докладніше читайте в розділі «Користування клавіатурою»
ор. 3.
на ст
Сенсорна панель функціонує як звичайна миша.
Сенсорна пан
проведіть пальцем по сенсорній панелі в потрібному
напрямку.
Кнопки с
відповідають функціям відповідних кнопок комп’ютерної
миші.
енсорної панелі. Функції правої та лівої кнопок
п’ютері натисніть і утримуйте цю
ель. Щоб пересунути вказівник на екрані,
Примітка: Сенсорну панель можна ввімкнути або вимкнути за допомогою клавіші F6 ( ).
2

Розділ 1. Ознайомлення з комп’ютером
Корист
На комп’ютері є клавіші з цифрами й функціональні клавіші. Крім того, в
стандартну клавіатуру може бути вбудовано цифрову клавіатуру.
ування клавіатурою
Цифрова клавіатура
На клавіатурі є окрема цифрова клавіатура. Щоб увімкнути або вимкнути її,
натисніть клавішу Num Lock.
Командні клавіші
Можна швидко керувати налаштуваннями системи, натискаючи відповідні
командні клавіші.
3
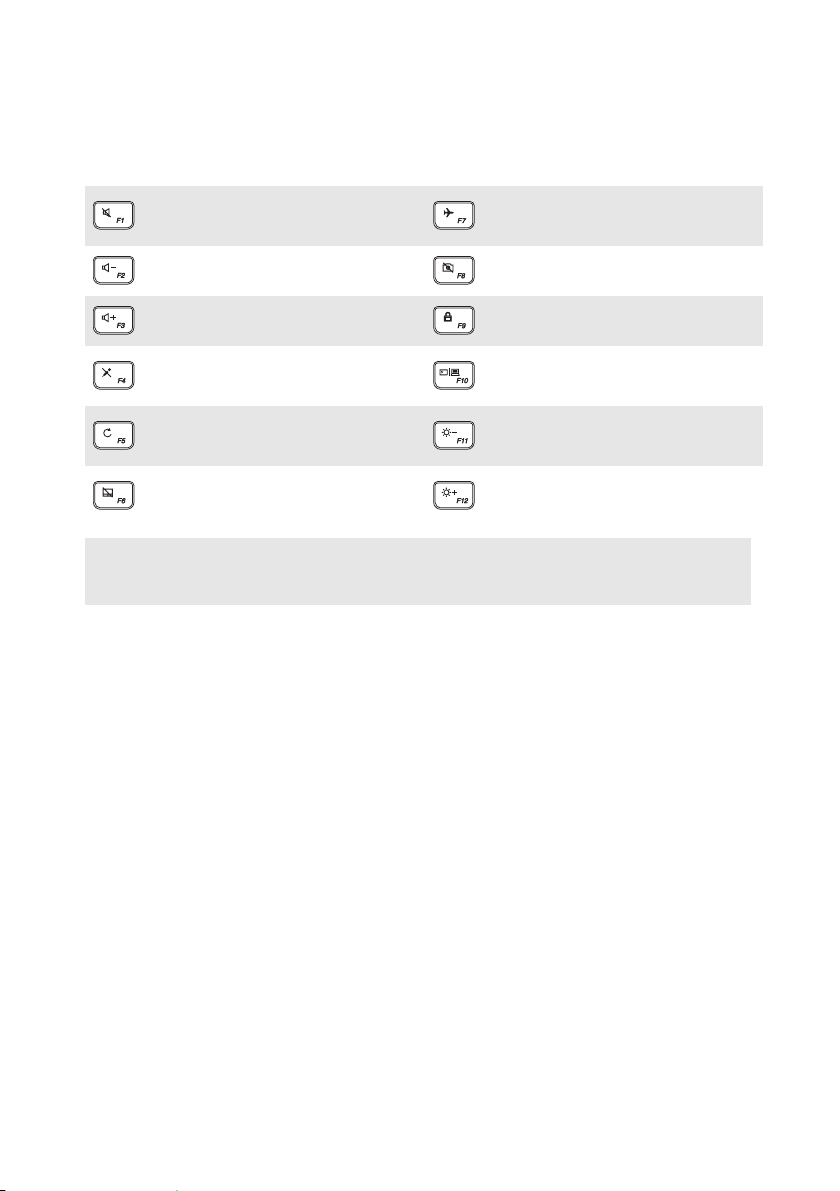
Розділ 1. Ознайомлення з комп’ютером
Вмикає/вимикає звук.
Вмикає/вимикає режим
польоту.
Зменшує гучність. Вмикає/вимикає камеру.
Збільшує гучність. Блокує РК-екран.
Вмикає/вимикає мікрофон.
Оновлює сторінку.
Вмикає/вимикає сенсорну
панель.
Примітка: Якщо перемикач Hotkey Mode (Режим сполучення клавіш) у програмі
налаштування BIOS переведено з положення Enabled (Уві мкн ен о) в положення
Disabled (Вимкнено), натисніть клавішу Fn і відповідну командну клавішу.
Увімкнення зовнішнього
проектора.
Зменшує яскравість
сторінки.
Збільшує яскравість
сторінки.
4
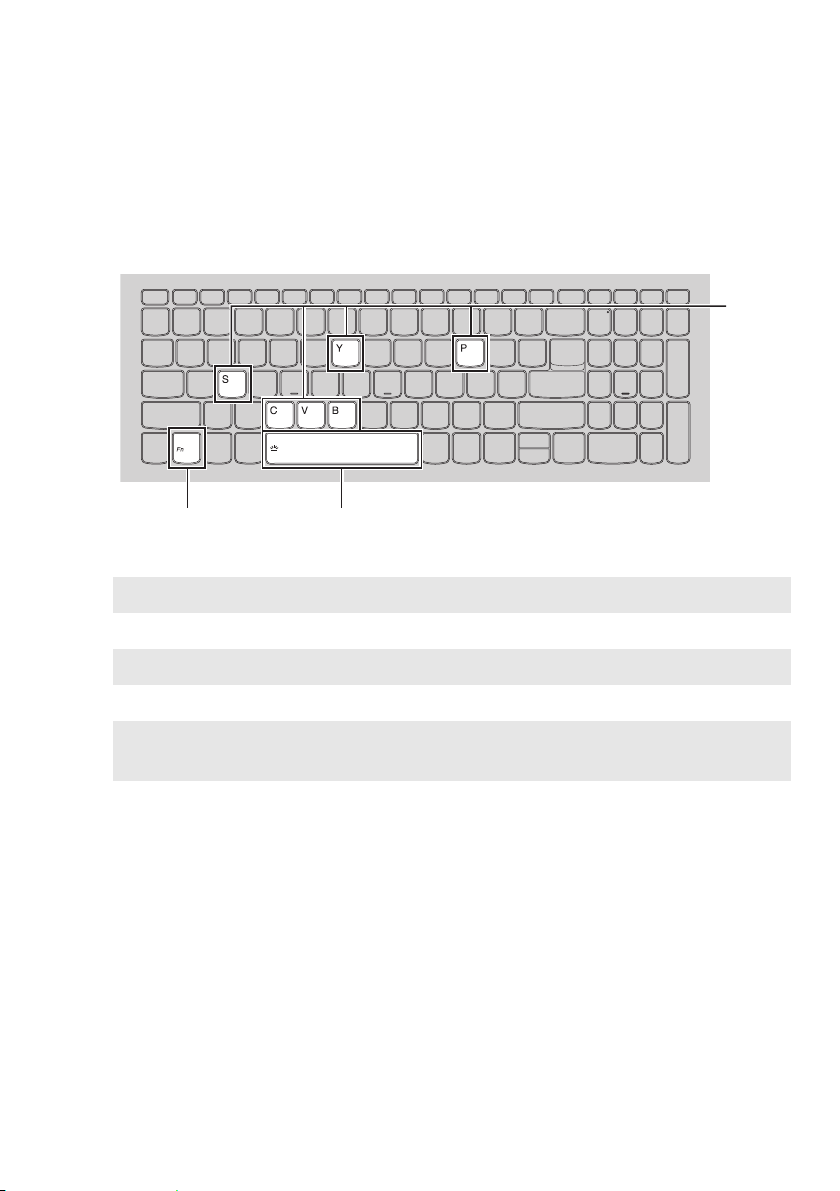
Розділ 1. Ознайомлення з комп’ютером
a
b
b
Комбінації функціональних клавіш
Можна миттєво змінювати функції клавіш. Для цього натисніть і втримуйте Fn
a; а потім одну з функціональних клавіш b.
Нижче описано функції кожної функціональної клавіші.
Fn + B: активує пробіл.
Fn + P:
Fn + C: вмикає/вимикає прокручування.
Fn + Y:
Fn + S + V:
Fn + про
моделі):
біл (не всі
активує паузу.
активує запит до системи.
переводить акумулятор у режим
транспортування.
Увімкнення/вимкнення підсвічування
клавіатури.
5
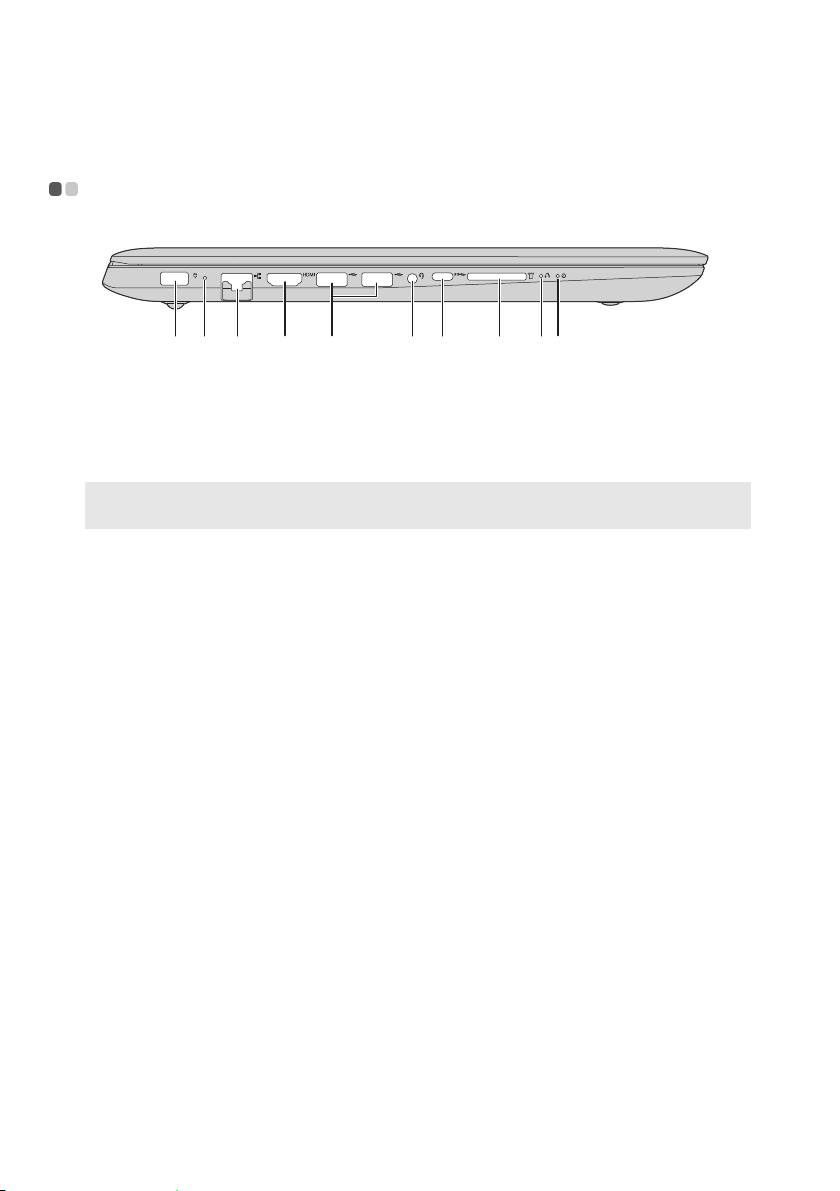
Розділ 1. Ознайомлення з комп’ютером
a b c d e hfijg
Вигляд зліва - - - - - - - - - - - - - - - - - - - - - - - - - - - - - - - - - - - - - - - - - - - - - - - - - - - - - - - - - - - - - - - -
a Роз’єм для
Під’єднує до адаптера живлення змінного струму.
адаптера
живлення
змінного струму
Примітка: Комп’ютер підтримує функцію швидкого заряджання. Коли комп’ютер вимкнено,
можна за одну годину зарядити акумулятор на 80%.
6
 Loading...
Loading...