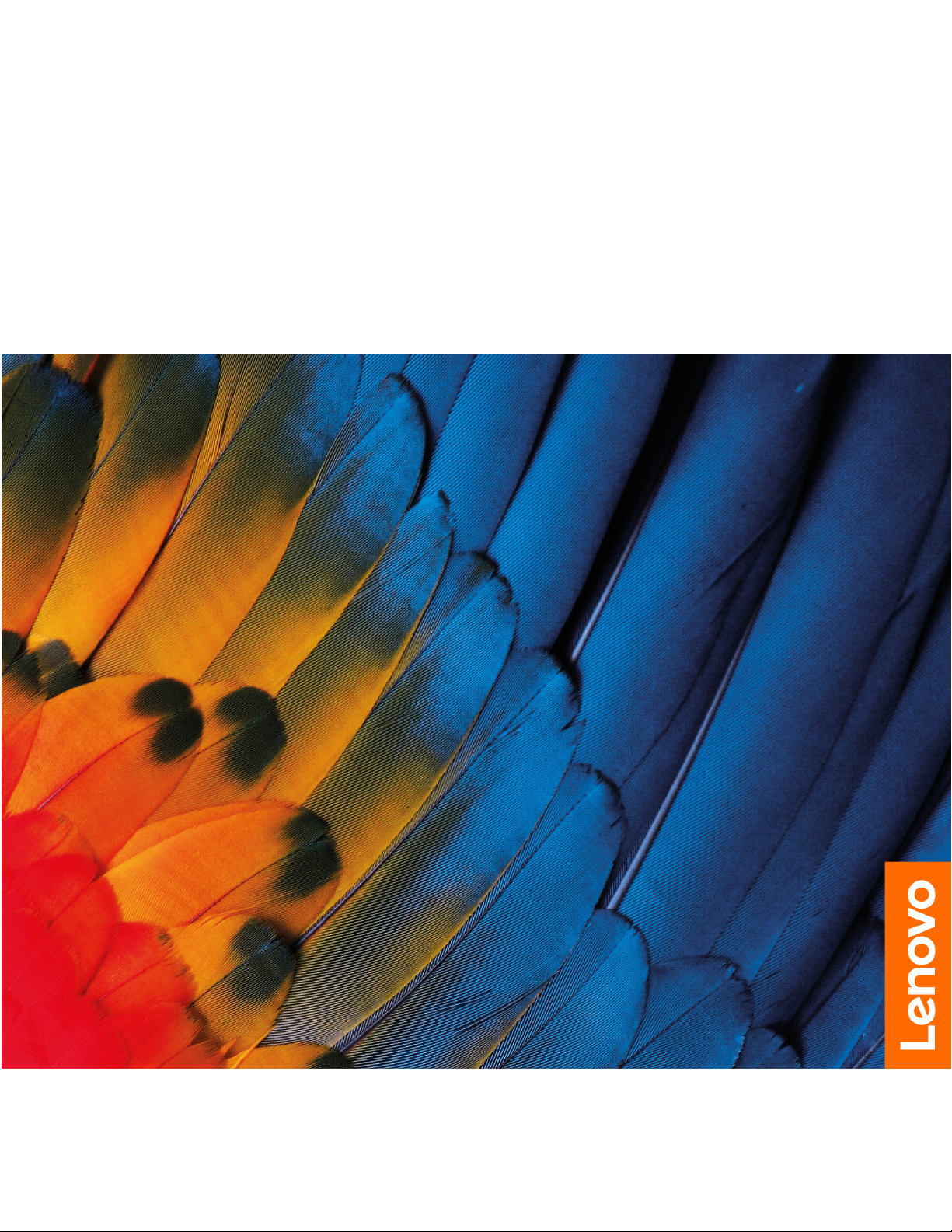
Lenovo Chromebook C340-15
Guide d'utilisation
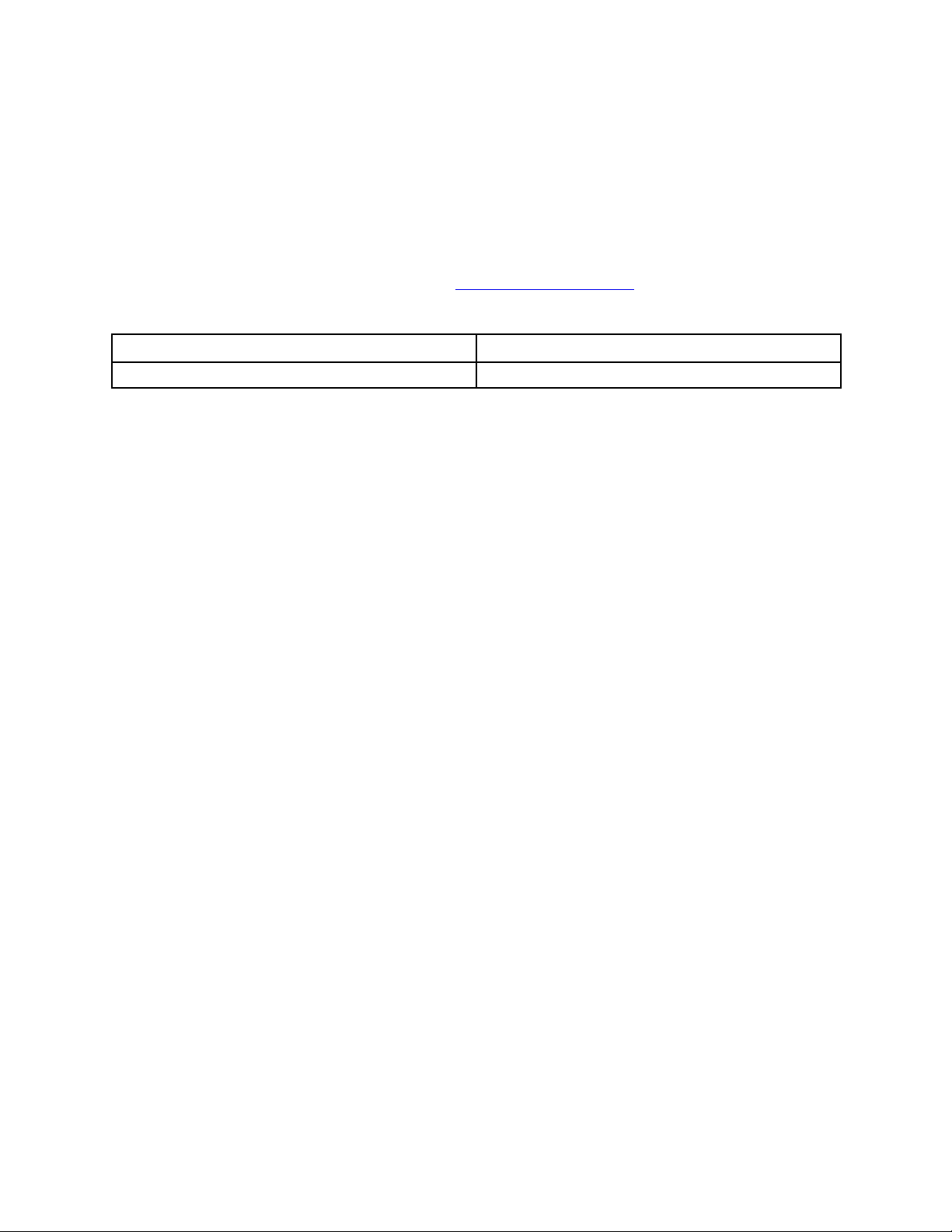
À propos de cette documentation
• Les illustrations présentées dans cette documentation peuvent différer de votre produit.
• Selon le modèle, certains logiciels et fonctionnalités peuvent ne pas être disponibles sur votre ordinateur.
• Le contenu de la documentation est susceptible d'être modifié sans préavis. Lenovo améliore
constamment la documentation de votre ordinateur, y compris ce Guide d'utilisation. Pour obtenir la
dernière documentation à jour, accédez à la page
https://support.lenovo.com.
• Cette documentation s'applique au modèle de produit suivant :
Nom du modèle Type de machine (MT)
Lenovo Chromebook C340-15
81T9
Première édition (mai 2019)
© Copyright Lenovo 2019.
REMARQUE SUR LES DROITS LIMITÉS ET RESTREINTS : si les données ou les logiciels sont fournis conformément à
un contrat GSA (« General Services Administration »), l'utilisation, la reproduction et la divulgation sont soumises aux
restrictions stipulées dans le contrat n° GS-35F-05925.
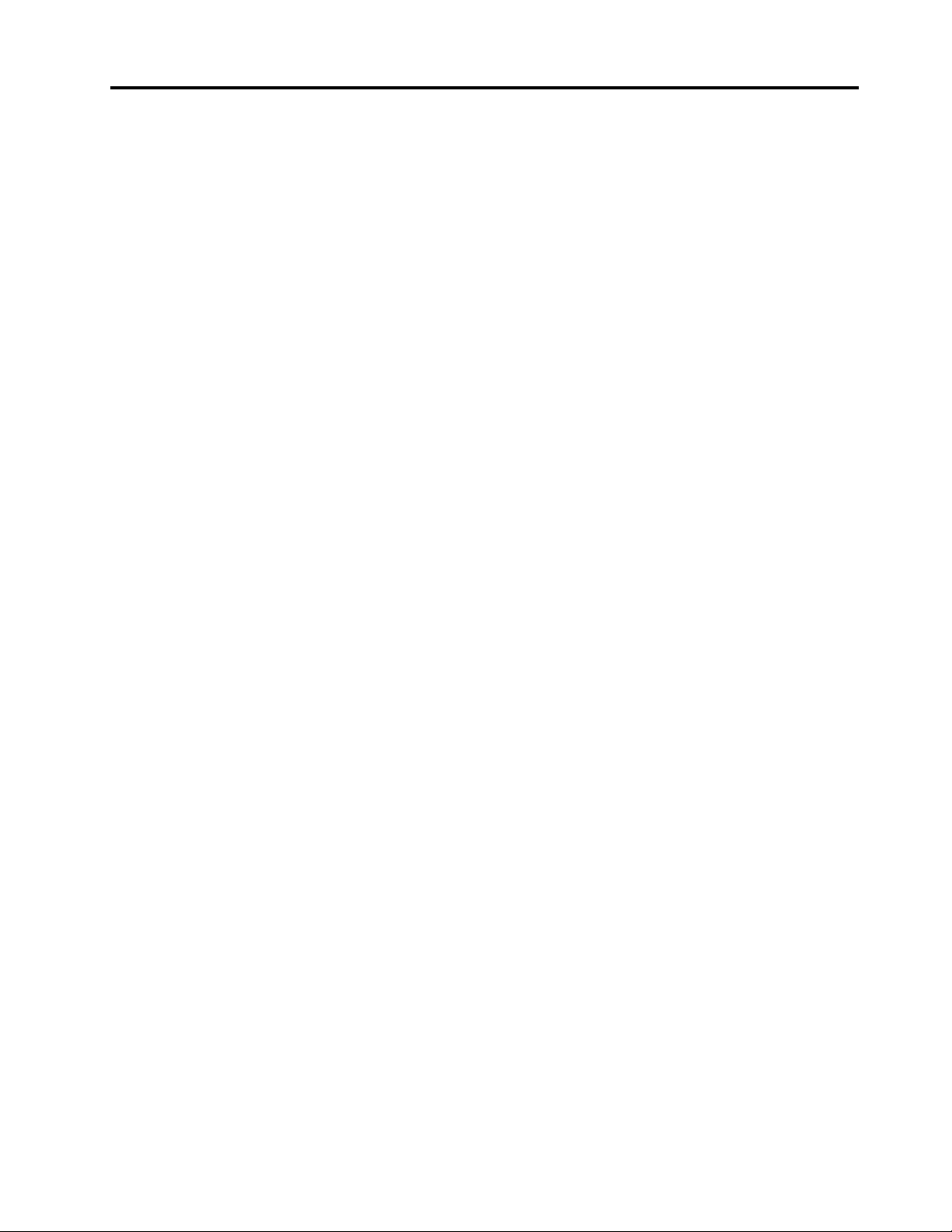
Table des matières
Chapitre 1. Découvrez votre
Chromebook . . . . . . . . . . . . . . . 1
Vue avant . . . . . . . . . . . . . . . . . . 1
Vue de la base . . . . . . . . . . . . . . . . 2
Vue du côté gauche . . . . . . . . . . . . . . 3
Vue du côté droit . . . . . . . . . . . . . . . 4
Vue de dessous. . . . . . . . . . . . . . . . 5
Fonctions et caractéristiques . . . . . . . . . . 6
Déclaration sur le taux de transfert USB . . . . 7
Environnement d'exploitation . . . . . . . . . . 7
Chapitre 2. Démarrez avec votre
Chromebook . . . . . . . . . . . . . . . 9
Charger votre Chromebook . . . . . . . . . . . 9
Interface utilisateur . . . . . . . . . . . . . 10
Se connecter au Wi-Fi . . . . . . . . . . . . 10
Apprendre à connaître les modes YOGA . . . . . 10
Utiliser le bouton d'alimentation . . . . . . . . 12
Connexion à un périphérique Bluetooth . . . . . 12
Définir le mode de gestion de l'alimentation . . . . 12
Utilisation de la mini prise de sécurité . . . . . . 13
Chapitre 3. Navigation. . . . . . . . . 15
Utiliser l'écran multitactile . . . . . . . . . . . 15
Utiliser les touches spéciales . . . . . . . . . 16
Utilisation du pavé tactile . . . . . . . . . . . 17
Chapitre 4. Utiliser les supports
multimédia . . . . . . . . . . . . . . . 19
Utiliser la caméra . . . . . . . . . . . . . . 19
Utiliser le son. . . . . . . . . . . . . . . . 19
Se connecter à un écran externe . . . . . . . . 19
Chapitre 5. Compte, connexion et
déconnexion . . . . . . . . . . . . . . 21
Types de comptes utilisateur pour la connexion à
Chrome . . . . . . . . . . . . . . . . . . 21
Devenir propriétaire de votre Chromebook . . . . 21
Connexion avec un compte Google autre que celui
du propriétaire . . . . . . . . . . . . . . . 22
Navigation en tant qu'invité . . . . . . . . . . 22
Créer un compte supervisé . . . . . . . . . . 22
Se déconnecter . . . . . . . . . . . . . . . 22
Contrôle des personnes pouvant utiliser votre
Chromebook . . . . . . . . . . . . . . . . 23
Vérification du propriétaire d'un Chromebook . . . 23
Désactivation de la connexion en tant qu'invité . . 23
Verrouillage de votre Chromebook . . . . . . . 23
Arrêt de votre Chromebook . . . . . . . . . . 24
Réinitialisation de votre Chromebook . . . . . . 24
Aide de Google . . . . . . . . . . . . . . . 24
Chapitre 6. Gérer des fichiers et des
dossiers . . . . . . . . . . . . . . . . 25
Qu'est-ce que Google Drive ? . . . . . . . . . 25
Votre espace de stockage local . . . . . . . . 25
Application Files . . . . . . . . . . . . . . 25
Création de dossiers dans l'application Files . . . 25
Suppression des fichiers inutilisés . . . . . . . 25
Vérification de la quantité de stockage
disponible . . . . . . . . . . . . . . . . . 26
Élargir espace de stockage local . . . . . . . . 26
Chapitre 7. Paramètres de langue . . 27
Modification de la langue d'affichage . . . . . . 27
Ajout d'une méthode de saisie . . . . . . . . . 27
Basculer entre les méthodes de saisie . . . . . . 27
Chapitre 8. Ajouter et gérer des
applications . . . . . . . . . . . . . . 29
Qu'est-ce que Chrome Web Store ?. . . . . . . 29
Ajout d'applications ou d'extensions . . . . . . 29
Installation des applications Android. . . . . . . 30
Épinglage d'applications à l'étagère . . . . . . . 30
Épinglage de pages Web à l'étagère. . . . . . . 30
Chapitre 9. Aide et support
Lenovo . . . . . . . . . . . . . . . . . 31
Site Web du support Lenovo. . . . . . . . . . 31
Contactez le centre de support client Lenovo . . . 31
Avant de contacter le service client . . . . . 31
Services pris en charge par le centre de
support client Lenovo. . . . . . . . . . . 31
Services non pris en charge par le centre de
support client Lenovo. . . . . . . . . . . 31
Numéros de téléphone du support . . . . . 31
Annexe A. Consignes de sécurité
importantes . . . . . . . . . . . . . . 33
Annexe B. Informations relatives à la
conformité . . . . . . . . . . . . . . . 43
Annexe C. Informations relatives à
l'accessibilité, l'ergonomie et
l'entretien . . . . . . . . . . . . . . . 53
Marques . . . . . . . . . . . . . . . . . lvii
© Copyright Lenovo 2019 i
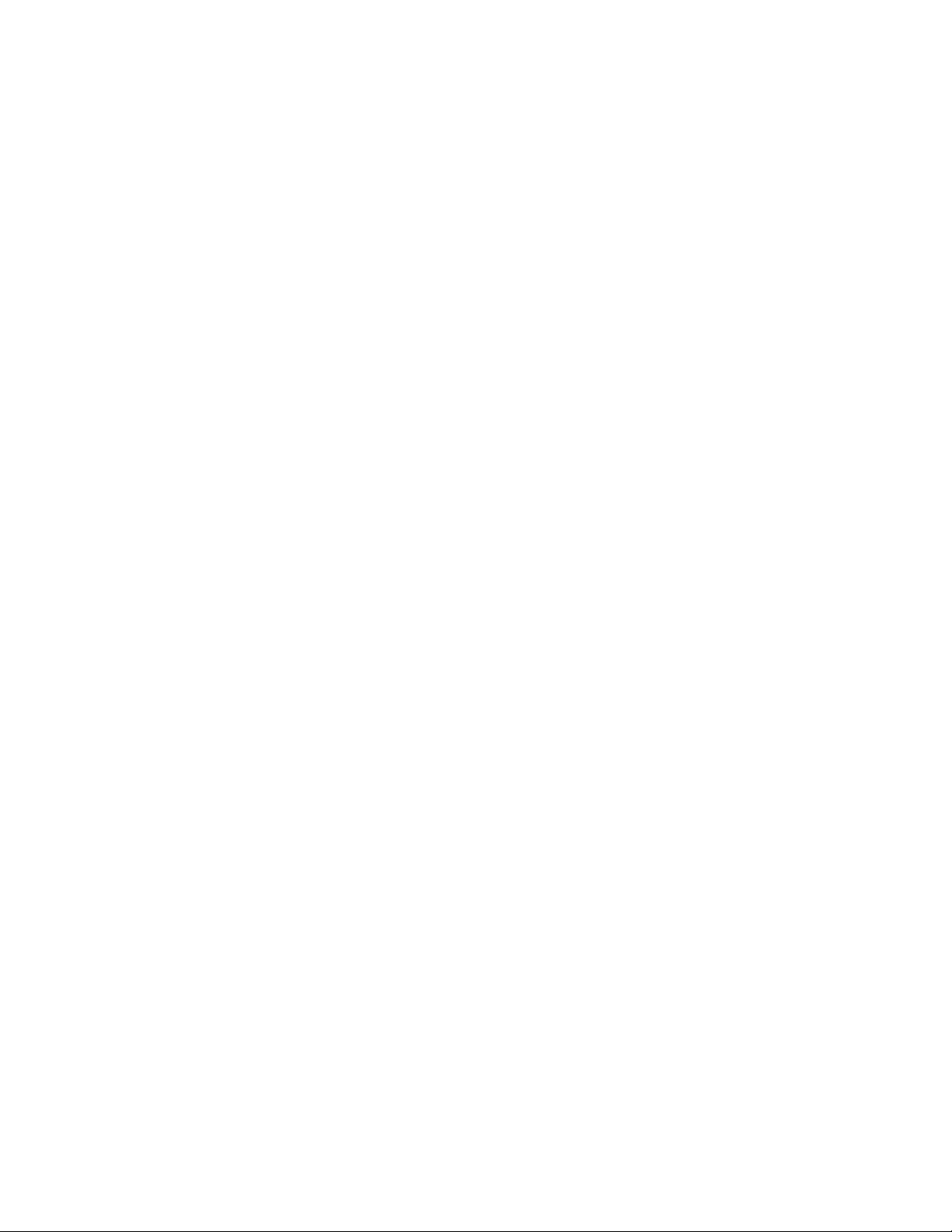
ii Lenovo Chromebook C340-15 Guide d'utilisation
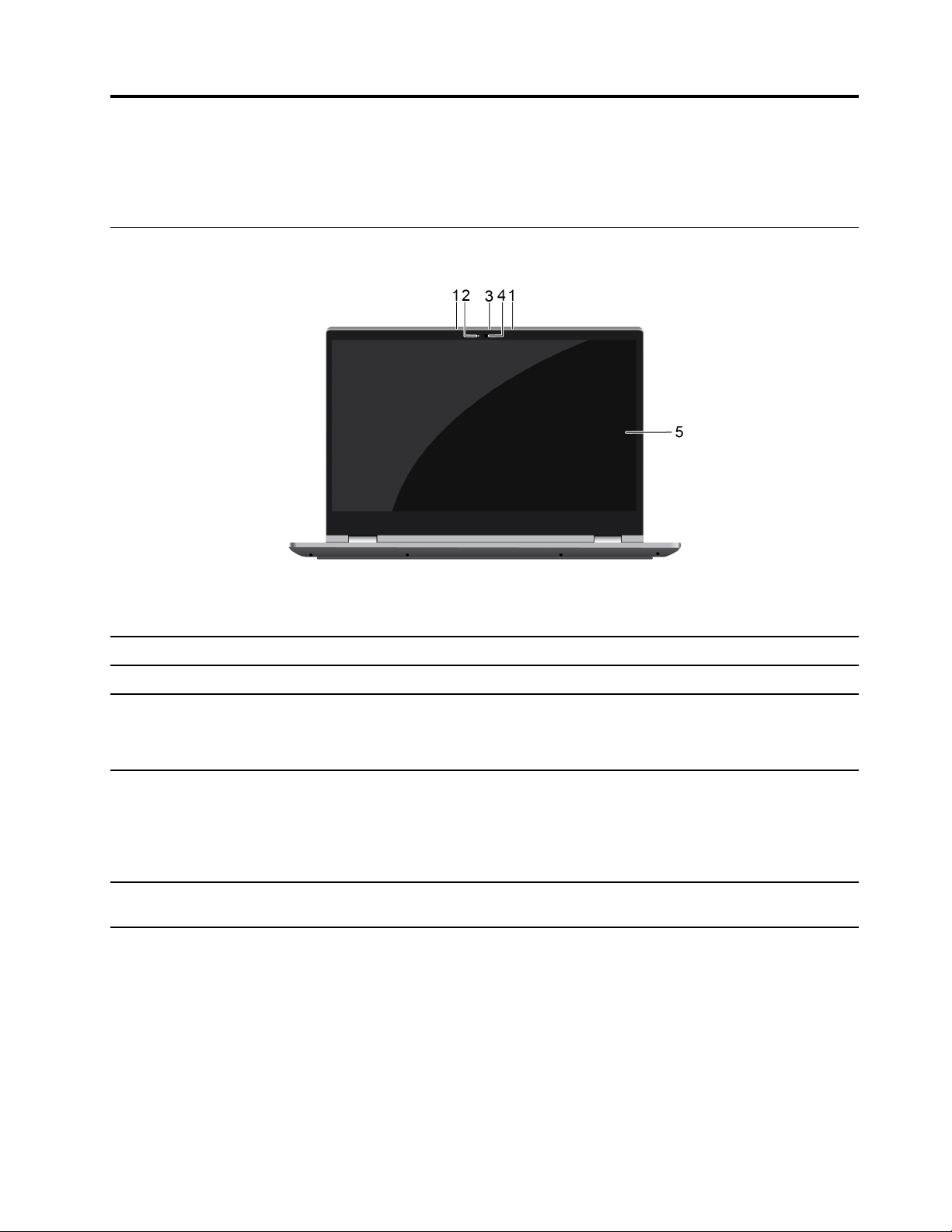
Chapitre 1. Découvrez votre Chromebook
Remarque : Il est possible que votre ordinateur soit légèrement différent des illustrations de ce chapitre.
Vue avant
1. Microphones
2. Voyant de la caméra Si le voyant est allumé, cela signifie que la caméra est en cours d'utilisation.
3. Dispositif de protection du
carter de la caméra
4. Caméra Prenez des photos ou enregistrez des vidéos en cliquant sur Caméra dans le
5. Écran multitactile
Capturez ou enregistrez des sons et la voix.
Faites glisser le dispositif de protection pour couvrir ou découvrir la lentille de la
caméra.
Remarque : Le carter de l'appareil photo vous aide à protéger votre
confidentialité.
menu Démarrer.
Remarque : Si vous utilisez d'autres applications qui prennent en charge des
fonctions de photographie, de discussion vidéo et de visioconférence, la caméra
se lance automatiquement lorsque vous activez une fonctionnalité qui l'utilise à
partir de l'application.
Afficher le texte, des graphiques et des vidéos et prend en charge la fonction
tactile multipoint.
© Copyright Lenovo 2019 1
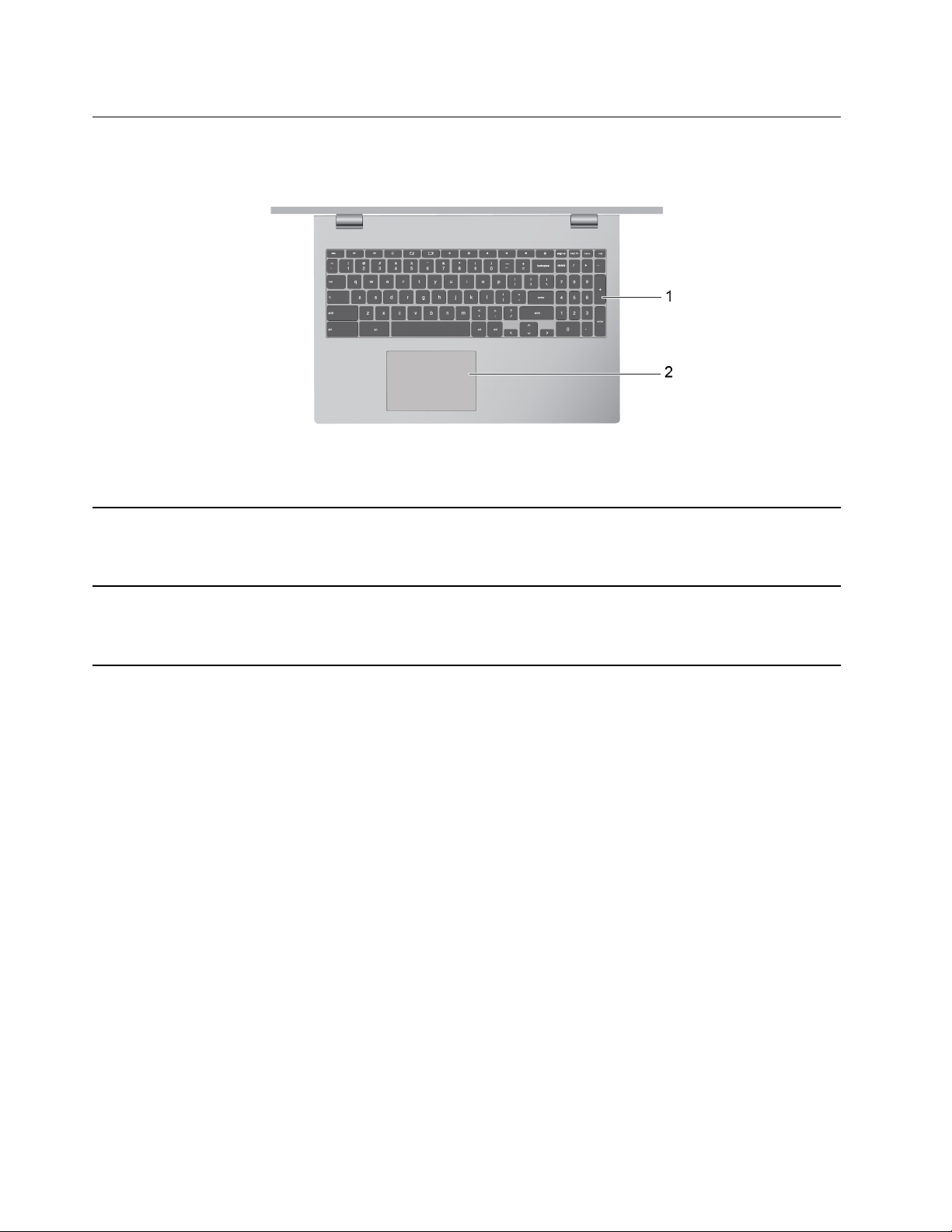
Vue de la base
1. Clavier Entrez des caractères et interagissez avec les programmes.
Remarque : Le clavier comporte également un pavé numérique, des touches
d'accès rapide et des touches de fonction pour modifier des paramètres et
exécuter des tâches rapidement.
2. Pavé tactile Bénéficiez des mouvements tactiles et de toutes les fonctions d'une souris
classique.
Remarque : Le pavé tactile prend également en charge la fonction tactile
multipoint.
2 Lenovo Chromebook C340-15 Guide d'utilisation
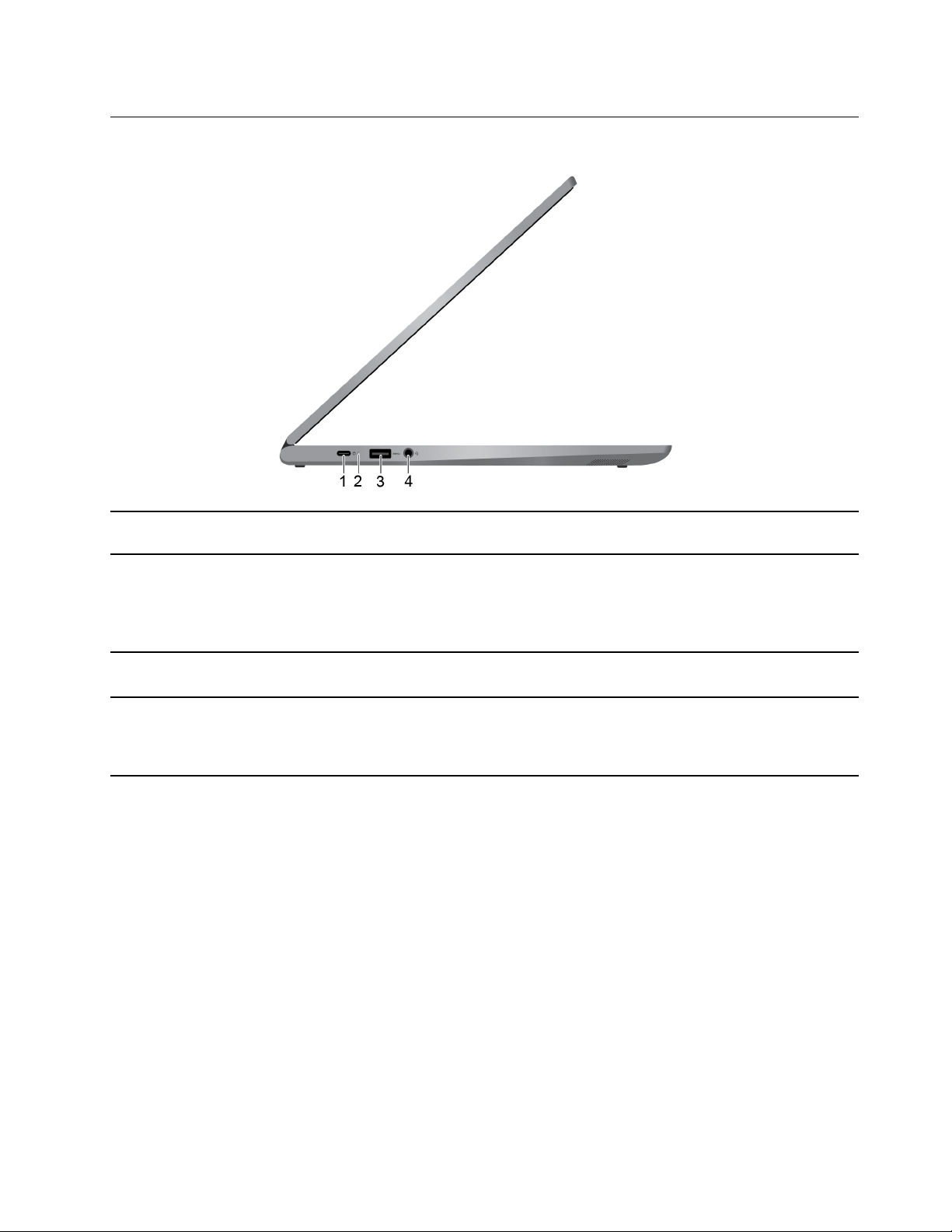
Vue du côté gauche
1. Connecteur d'alimentation /
connecteur USB-C™
2. Voyant d'état de l'alimentation Indique si l'ordinateur est connecté à l'alimentation secteur.
3. Connecteur USB (3.1 Gen 1)
Type-A
4. Prise audio multifonction Permet de connecter des écouteurs ou un casque équipé(s) d'une prise 4 pôles
Connexion à l'alimentation avec le boîtier d'alimentation et le cordon
d'alimentation fournis.
• Active (orange) : connectée à l'alimentation ; capacité de la batterie 1 % à 99 %
• Active (blanche) : connectée à l'alimentation secteur ; entièrement chargée
• Éteint : déconnecté de l'alimentation secteur
Permet de connecter un périphérique USB compatible, tel qu'un clavier USB, une
souris USB, un périphérique de stockage USB ou une imprimante USB.
de 3,5 mm.
Remarque : Cette prise ne prend pas en charge les microphones externes
autonomes. Si vous utilisez un casque, choisissez-en un muni d'une prise unique.
Chapitre 1. Découvrez votre Chromebook 3
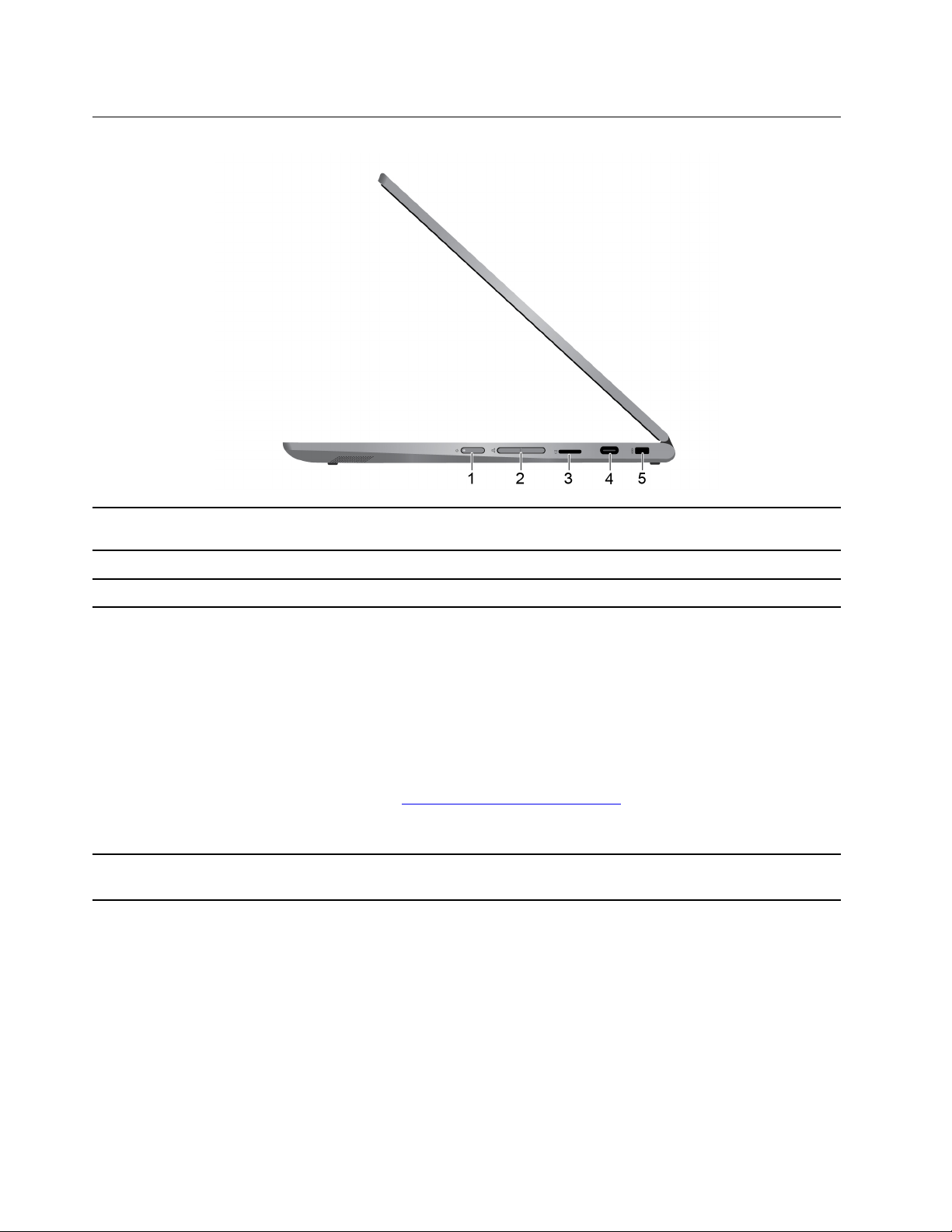
Vue du côté droit
1. Bouton d'alimentation Appuyez sur le bouton pour mettre l'ordinateur sous tension et pour le mettre en
mode veille.
2. Bouton de réglage du volume Augmenter ou réduire le volume du système.
3. Logement pour carte microSD Insérez une carte micro SD pour le transfert ou le stockage de données.
4. Connecteur USB-C (USB 3.1
Gen 1)
5. Mini-prise de sécurité Verrouillez votre ordinateur sur un bureau, une table ou d'autres meubles grâce à
• Charger les périphériques compatibles USB-C avec la tension de sortie et un
courant de 5 V et 3 A.
• Transférer des données à la vitesse USB 3.1, jusqu'à 5 Gbit/s.
• Se connecter à un écran externe :
– USB-C à VGA : 1 900 x 1 200 pixels, 60 Hz
– USB-C à DP : 3 840 x 2 160 pixels, 60 Hz
• Connectez-vous aux accessoires USB-C pour permettre de développer les
capacités de votre ordinateur. Pour acheter des accessoires USB-C, accédez à
l'adresse
Remarque : Lorsque la charge de la batterie est inférieure à 10 %, les
accessoires USB-C branchés peuvent ne pas fonctionner correctement.
un verrou de câble de sécurité compatible.
https://www.lenovo.com/accessories.
4 Lenovo Chromebook C340-15 Guide d'utilisation
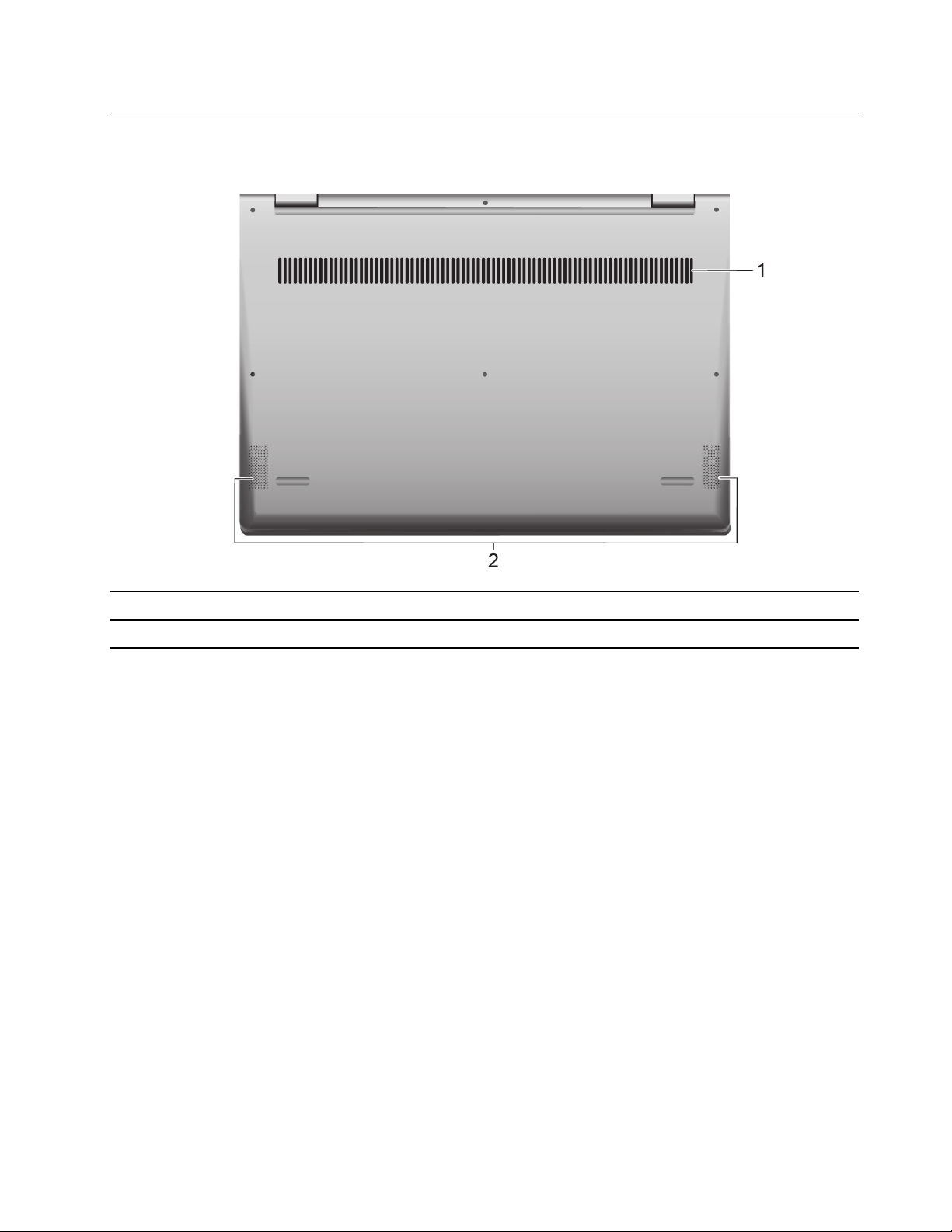
Vue de dessous
1. Ouvertures de ventilation
2. Haut-parleurs Produit du son.
Évacue la chaleur.
Chapitre 1. Découvrez votre Chromebook 5
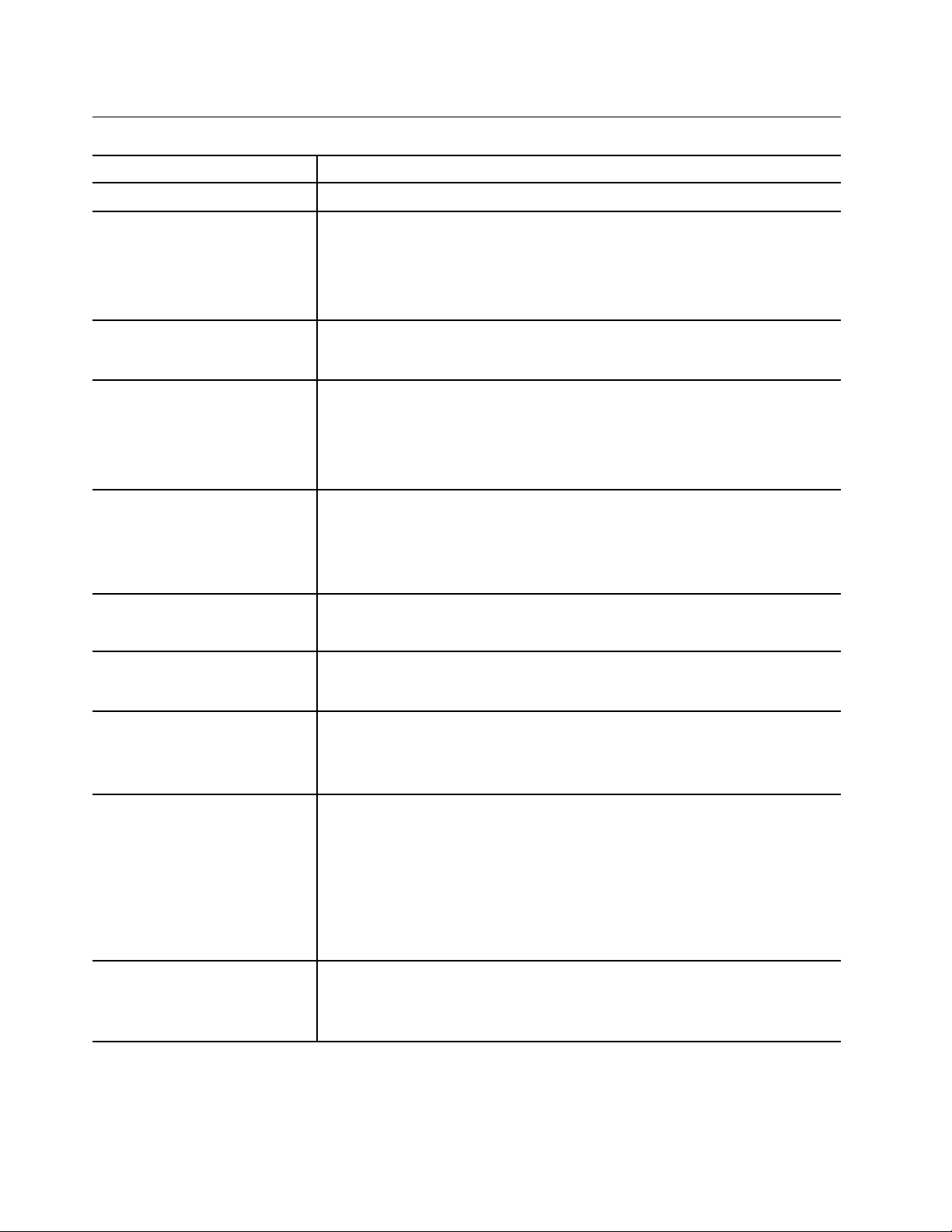
Fonctions et caractéristiques
Dimensions Environ 361,5 mm x 248,85 mm x 18,95 mm
Poids Environ 2 kg
Ecran
Mémoire
Unité de stockage
Connecteurs et emplacements
Fonctions sans fil
Sécurité
• Écran couleur avec technologie IPS (In-Plane Switching)
• Écran multitactile
• Résolution : 1 920 x 1 080 pixels
• Taille : 396,2 mm
• Type : DDR4 (Double data rate 4)
• Capacité : 4 Go
• Type : carte eMMC (Embedded multi media)
• Capacité : 32 Go, 64 Go, ou 128 Go
Remarque : La capacité d'un périphérique de stockage indiquée par le
système d'exploitation est inférieure à la capacité nominale.
• Connecteur audio
• Logement pour carte microSD
• Deux connecteurs USB-C
• Connecteur USB 3.1 Gen 1
• Bluetooth
• Réseau local sans fil
• Mini-prise de sécurité
• Module TPM (Trusted Platform Module)
Autres
Bloc de batteries
Boîtier d'alimentation
• Caméra
• Microphones
• Haut-parleurs
• Type : batterie au lithium-polymère
• Nombre de cellules : 4
• Capacité : 56 Wh
Remarque : La capacité indiquée est une capacité indicative ou moyenne,
telle qu'elle a été mesurée dans un environnement de test spécifique. Les
capacités mesurées dans d'autres environnements peuvent différer mais ne
seront pas inférieures à la capacité nominale (voir étiquette produit).
• Entrée : 100 à 240 V / 50 à 60 Hz
• Sortie : 15 V
• Puissance : 45 W
Remarque : Les spécifications peuvent changer sans préavis. Certaines spécifications sont spécifiques à
un certain modèle et peuvent ne pas s'appliquer au modèle d'ordinateur que vous venez d'acquérir.
6
Lenovo Chromebook C340-15 Guide d'utilisation
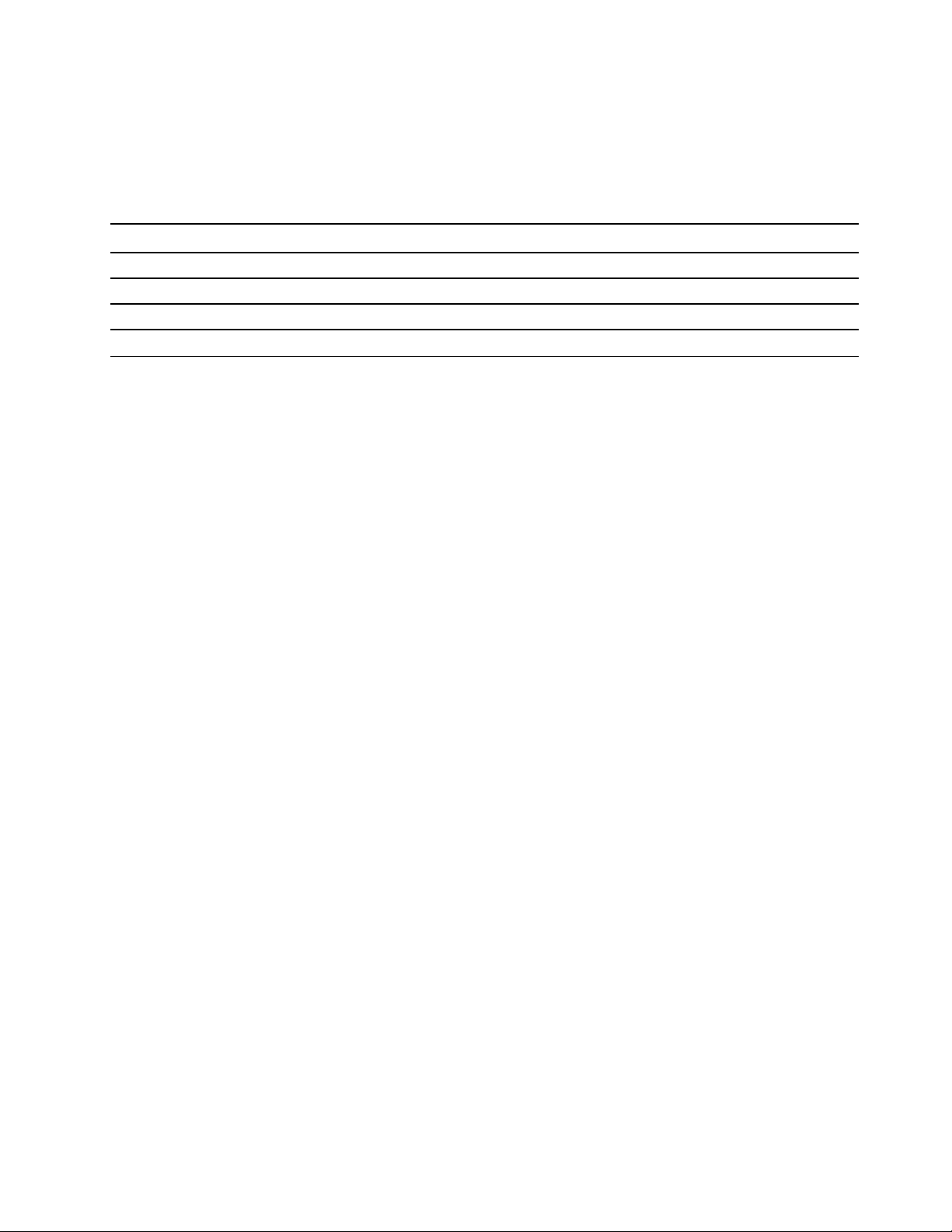
Déclaration sur le taux de transfert USB
En fonction de nombreux facteurs tels que la capacité de traitement de l'hôte et des périphériques, les
attributs de fichier et les autres facteurs relatifs à la configuration du système et les environnements
d'exploitations, le taux de transfert réel des différents connecteurs USB sur ce périphérique peut varier et
être inférieur aux vitesses de transfert listées ci-dessous pour chaque périphérique correspondant.
Périphérique USB Vitesse de transfert (Gbits/s)
3.1 Gen 1
3.1 Gen 2
3.2 20
5
10
Environnement d'exploitation
Altitude maximale
3 048 m (sans pressurisation)
Température
• Fonctionnement : 5 ℃ – 35 ℃
• Stockage : 5 ℃ – 43 ℃
Remarque : Lorsque la batterie est en charge, la température de la pièce doit être d'au moins 10 ℃.
Humidité relative
• Fonctionnement : 8 % à 95 % à température du thermomètre mouillé de 23 ℃
• Stockage : 5 % à 95 % à température du thermomètre mouillé de 27 ℃
Remarque : Si possible, placez votre ordinateur dans un endroit correctement ventilé et sec et évitez de
l'exposer directement au soleil.
Chapitre 1. Découvrez votre Chromebook 7
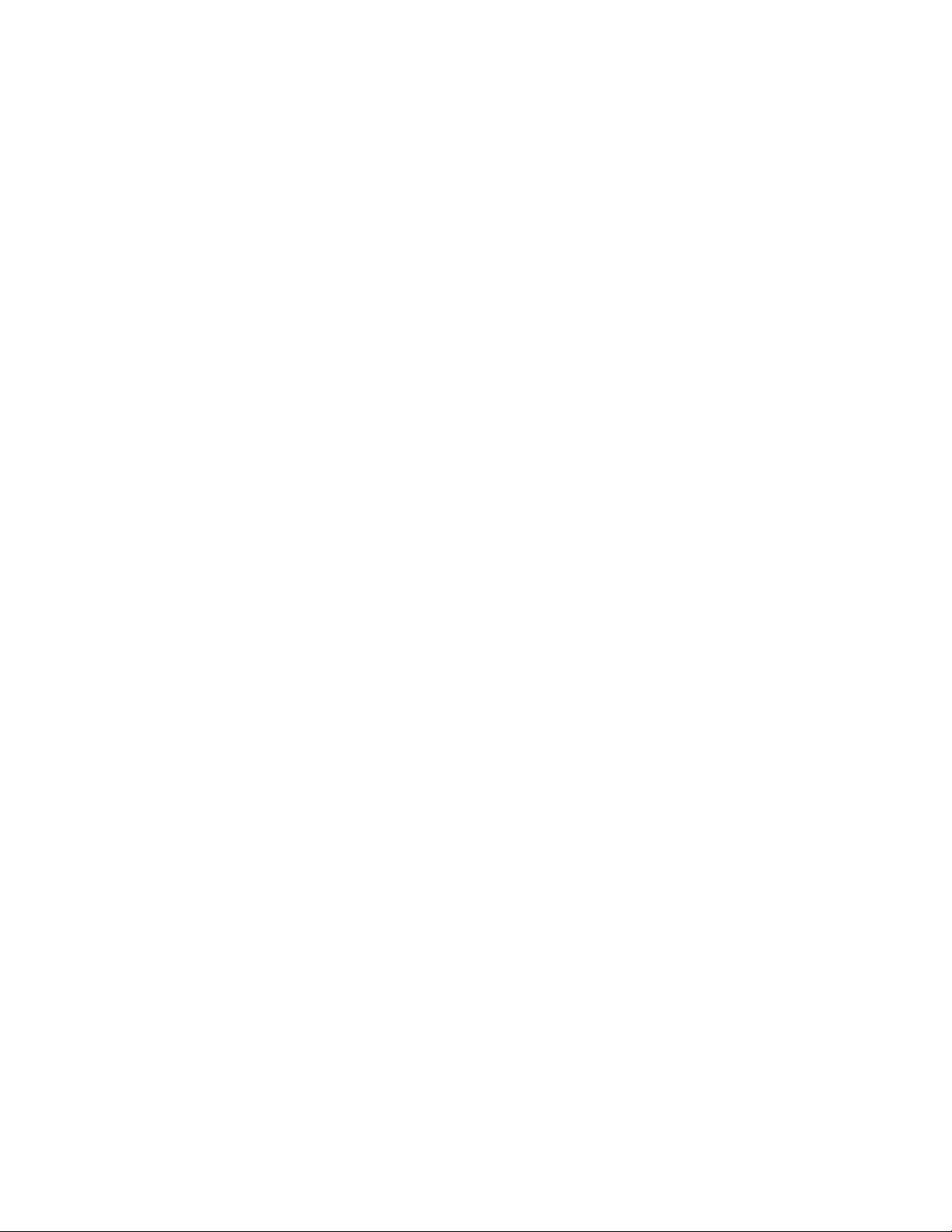
8 Lenovo Chromebook C340-15 Guide d'utilisation

Chapitre 2. Démarrez avec votre Chromebook
Charger votre Chromebook
Le connecteur USB-C de votre Chromebook fonctionne comme le connecteur d'alimentation. Branchez le
boîtier d'alimentation c.a. pour charger le bloc de batterie intégré et alimenter le Chromebook.
Connexion à une alimentation c.a.
ATTENTION :
Toutes les fiches doivent être insérées de manière ferme et sûre dans les prises.
1. Branchez le cordon d'alimentation sur le boîtier d'alimentation.
2. Branchez le boîtier d'alimentation au connecteur d'alimentation du Chromebook.
3. Branchez le cordon d'alimentation sur une prise électrique.
Comportement du voyant d'état de l'alimentation
Le voyant d'état de l'alimentation est situé en regard du connecteur d'alimentation. Le tableau suivant
présente les comportements voyant et l'état d'alimentation et batterie indiqué.
Voyant d'état de l'alimentation
active (orange)
allumé (blanc)
désactivé
État de l'alimentation État de la batterie
sur secteur
sur secteur
sur batterie
en cours de charge, le niveau de
charge est compris entre 1 % et
99 %
entièrement chargée
déchargement
© Copyright Lenovo 2019 9
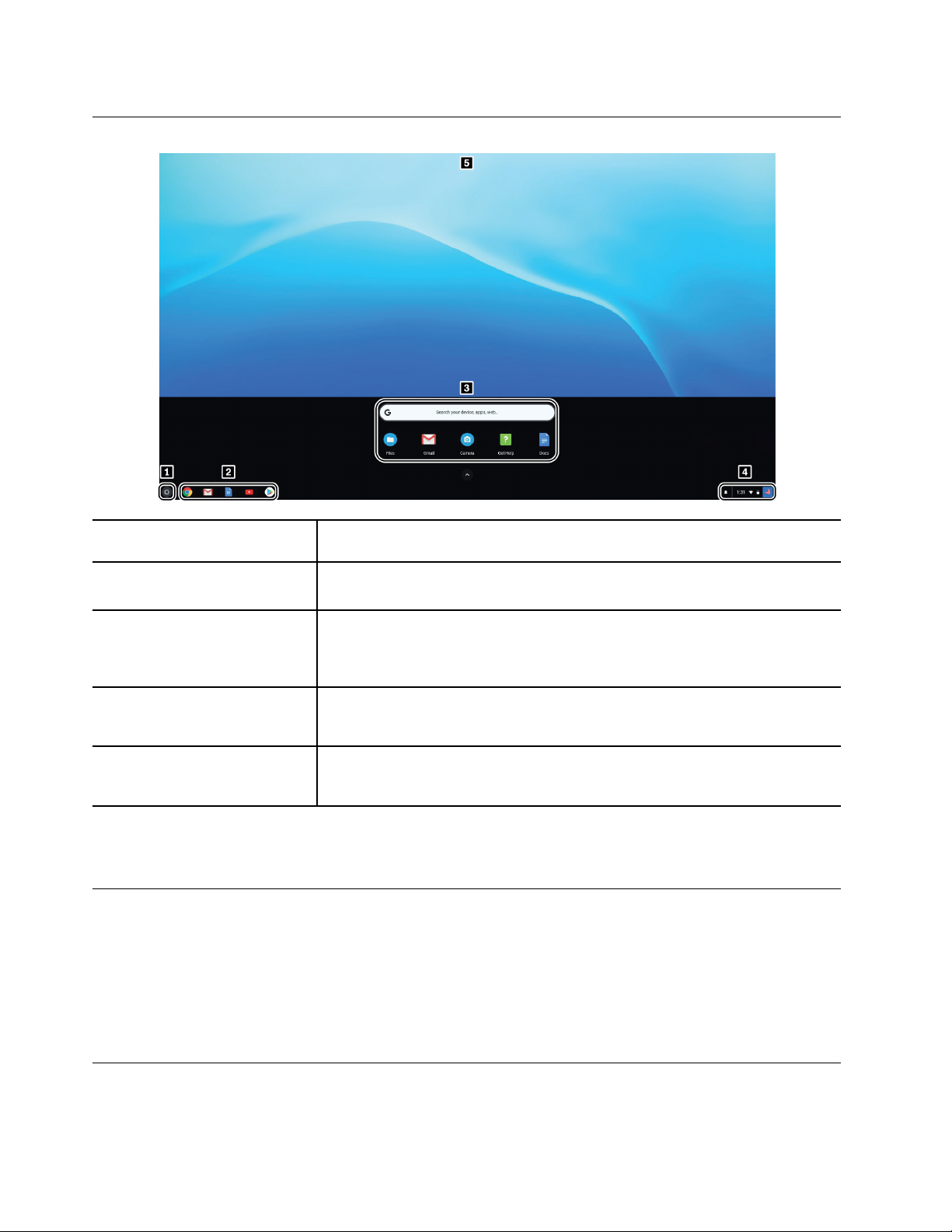
Interface utilisateur
1. Bouton du programme de
lancement
2. Étagère d'applications Épinglez les applications et les sites Web que vous utilisez fréquemment sur
3. Zone de recherche et
programme de lancement
4. Barre d'état Gérer les connexions, les mises à jour et les paramètres. L'heure, l'état de la
5. Fond d'écran Votre fond d'écran peut différer. Pour modifier le fond d'écran, effectuez un clic
Ouvrez la zone de recherche et le programme de lancement.
l'étagère d'applications pour y accéder facilement.
• Saisissez le nom de votre périphérique, application ou page Web dans la zone
de recherche.
• Démarrez rapidement une application à partir du lanceur d'applications.
connexion, l'état de la batterie et l'avatar de votre compte sont affichés par
défaut.
droit sur une zone vierge de votre bureau et sélectionnez Définir comme fond
d'écran.
Pour découvrir davantage de fonctionnalités et obtenir de l'aide, cliquez sur l'avatar du compte et
sélectionnez le point d'interrogation ?.
Se connecter au Wi-Fi
Connexion du Chromebook au Wi-Fi :
1. Cliquez sur l'avatar du compte.
2. Cliquez sur l'icône du réseau et activez la fonctionnalité sans fil.
3. Sélectionnez un réseau disponible pour vous connecter. Indiquez les informations requises si
nécessaire.
Apprendre à connaître les modes YOGA
L'écran de votre ordinateur peut être pivoté à n'importe quel angle, jusqu'à 360°.
10
Lenovo Chromebook C340-15 Guide d'utilisation
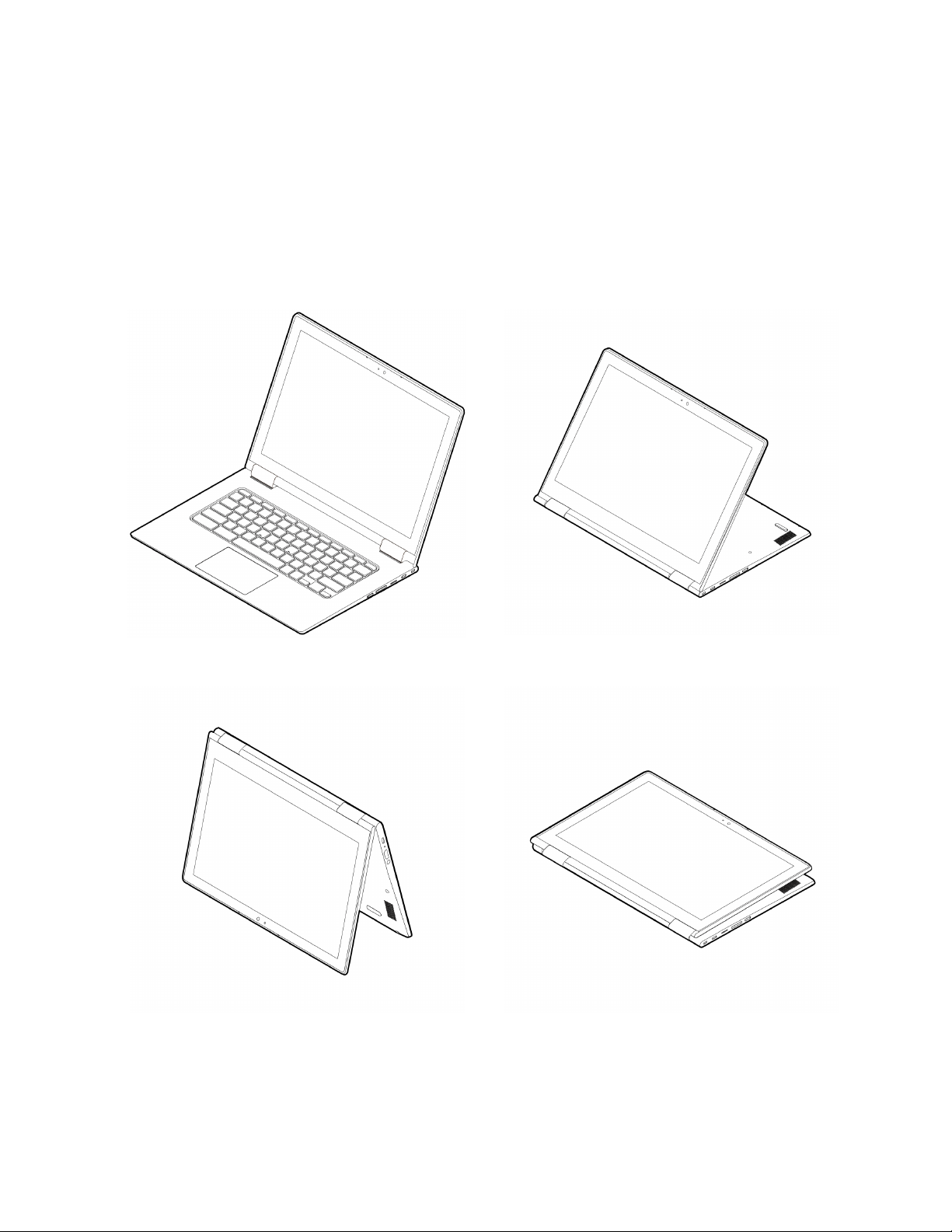
Attention :
• N'exercez pas une force excessive pour faire pivoter l'écran de l'ordinateur ou aux coins supérieurs droit
et gauche de l'écran. Sinon, vous pourriez endommager l'écran ou ses charnières.
• Le clavier et les périphériques de pointage sont automatiquement désactivés en mode Sur support,
Chevalet et Tablette. Utilisez l'écran tactile pour contrôler votre ordinateur.
Votre Chromebook comporte les quatre modes YOGA suivants. Vous pouvez passer d'un mode à l'autre,
selon vos préférences.
Mode Portable
Mode Chevalet Mode Tablette graphique
Mode Sur support
Chapitre 2. Démarrez avec votre Chromebook 11
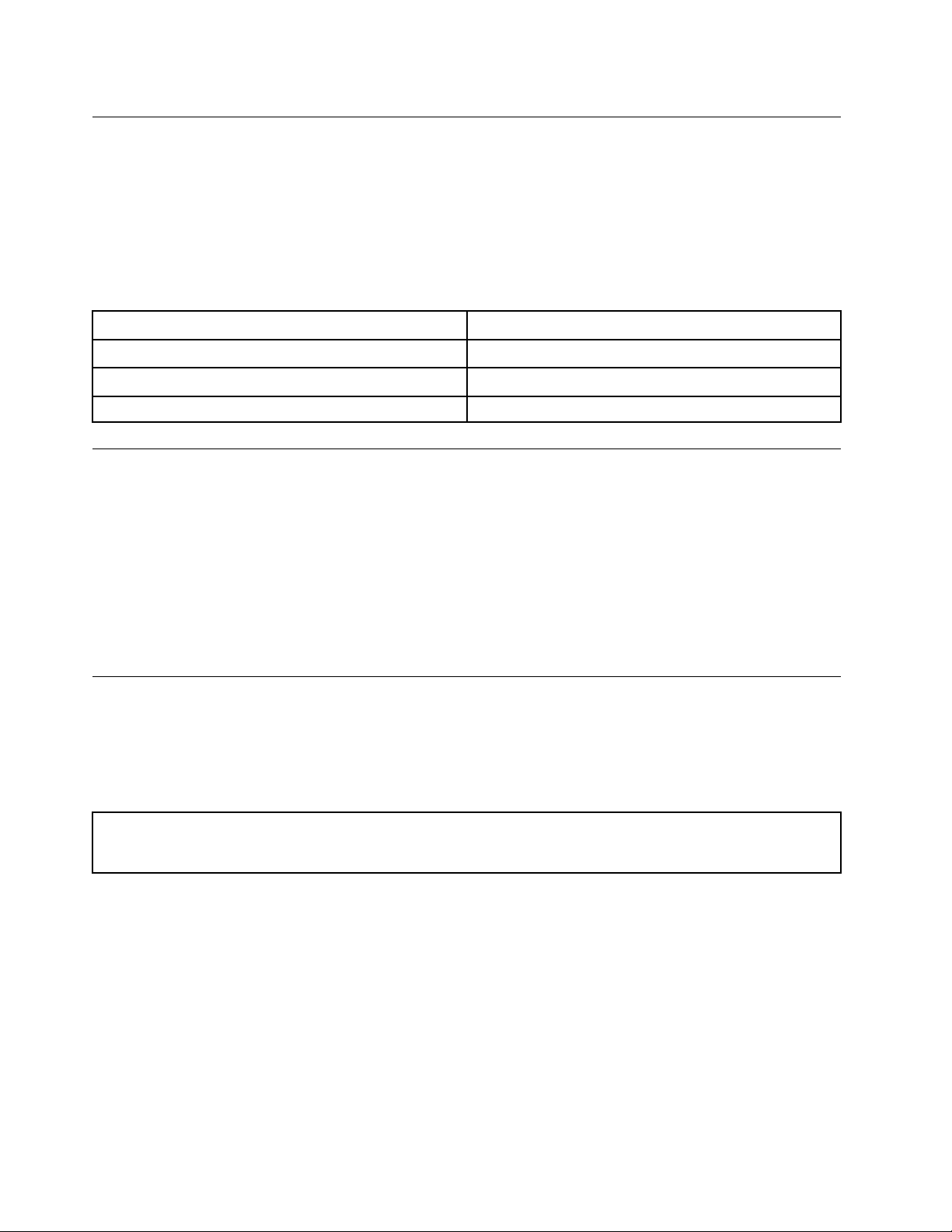
Utiliser le bouton d'alimentation
Le Chromebook démarre automatiquement lorsque vous ouvrez l'écran LCD. Appuyez sur le bouton
d'alimentation si ce n'est pas le cas. Pour mettre en veille ou sortir votre Chromebook du mode veille,
appuyez sur le bouton d'alimentation.
Sur le Chromebook C340, le bouton d'alimentation se situe sur le côté droit de votre ordinateur. Le bouton
d'alimentation est doté d'un voyant intégré qui affiche l'état d'alimentation.
Tableau 1. Comportement du voyant d'état de l'alimentation du Chromebook C340
Etat du voyant
allumé (blanc)
clignotant (blanc) en mode veille
désactivé
État de l'alimentation
sous tension
hors tension
Connexion à un périphérique Bluetooth
Votre Chromebook prend en charge la fonction Bluetooth. Vous pouvez connecter votre Chromebook à un
clavier, une souris, des haut-parleurs ou d'autres périphériques Bluetooth.
Remarque : Les périphériques Bluetooth doivent se trouver à proximité, généralement à moins de 10 m du
Chromebook.
1. Cliquez sur l'avatar du compte, puis sur l'icône Bluetooth.
2. Activez Bluetooth.
3. Sélectionnez le périphérique que vous souhaitez jumeler et suivez les instructions à l'écran.
Définir le mode de gestion de l'alimentation
Pour les ordinateurs compatibles ENERGY STAR®, le mode de gestion de l'alimentation suivant prend effet
lorsque vos ordinateurs sont restés inactifs pendant un certain temps :
Tableau 2. Mode de gestion de l'alimentation par défaut (paramètres lorsque l'appareil est branché sur le boîtier
d'alimentation)
• Arrêt de l'écran : après 7 minutes
• Mise en veille du Chromebook : après 30 minutes
Pour modifier les paramètres de mode de gestion de l'alimentation :
1. Cliquez sur l'avatar du compte, puis sur l'icône Paramètres.
2. Cliquez sur Paramètres ➙ Périphérique ➙ Alimentation.
3. Suivez les instructions à l'écran pour modifier les paramètres de votre choix.
Pour sortir votre Chromebook du mode veille, appuyez sur le bouton d'alimentation ou sur n'importe quelle
autre touche du clavier.
12
Lenovo Chromebook C340-15 Guide d'utilisation
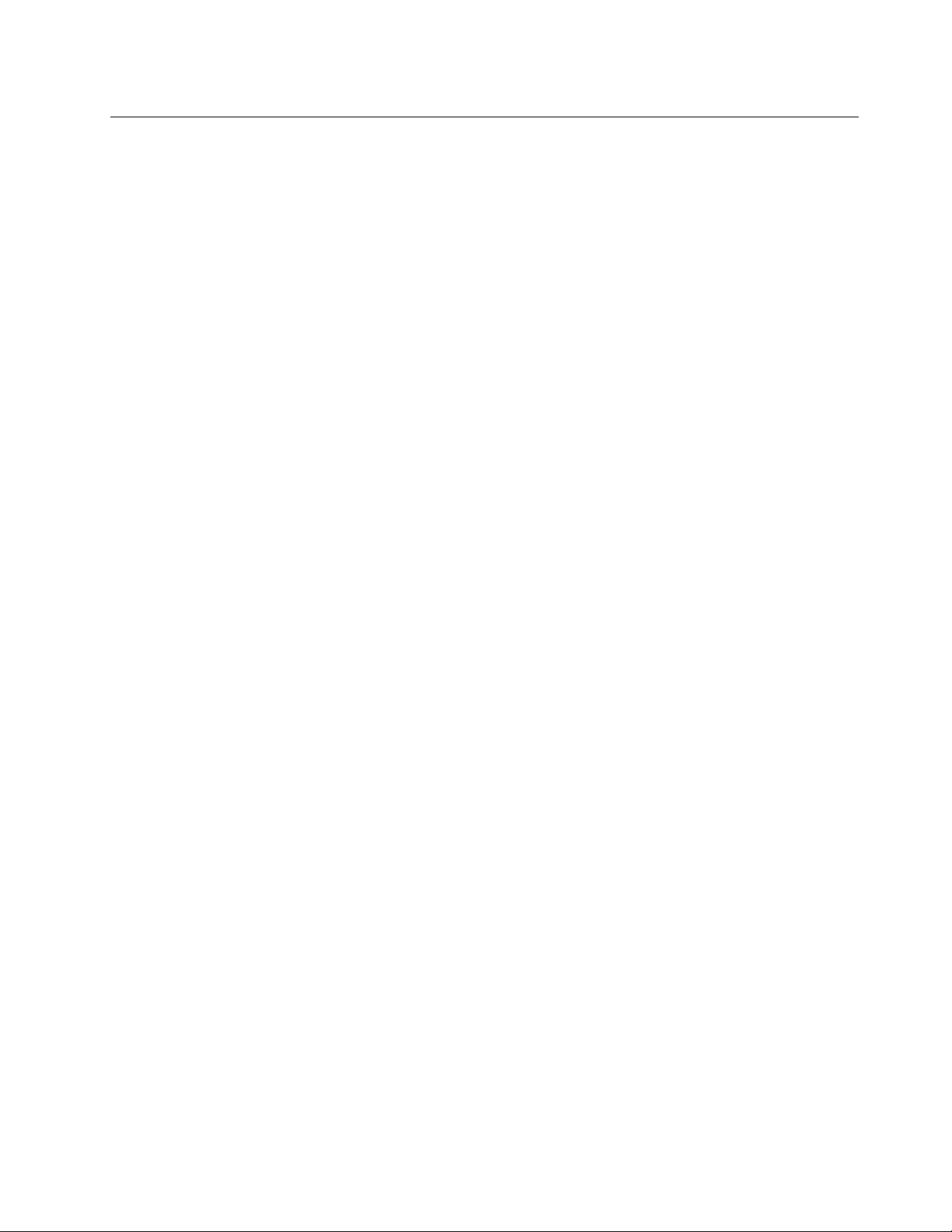
Utilisation de la mini prise de sécurité
Verrouillez votre ordinateur sur un bureau, une table ou d'autres meubles grâce à un verrou de câble de
sécurité compatible.
Cette prise prend en charge les verrous de câble compatibles aux normes Kensington MiniSaver
®
via la
technologie de verrouillage Cleat™. N'essayez pas d'utiliser d'autres types de verrou de câble équipés d'un
mécanisme de verrouillage avec T-bar™. Il vous incombe d'évaluer, de sélectionner et de mettre en œuvre
les dispositifs de verrouillage et de sécurité. Lenovo ne porte aucun jugement et n'assure aucune garantie
sur le fonctionnement, la qualité ou les performances des dispositifs de verrouillage et de sécurité. Les
verrous de câble de votre produit sont disponibles auprès de Lenovo à l'adresse https://www.
lenovoquickpick.com/.
Chapitre 2. Démarrez avec votre Chromebook 13
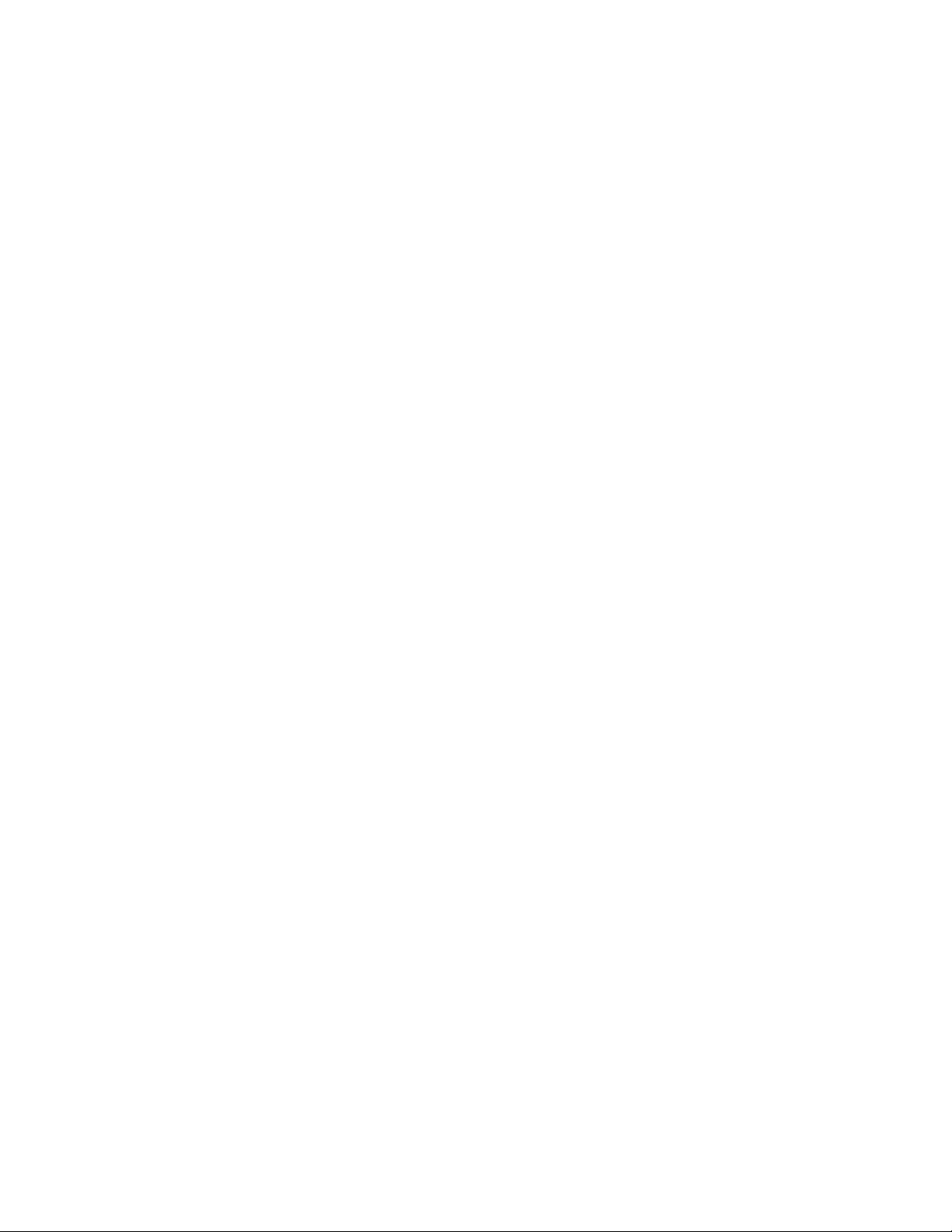
14 Lenovo Chromebook C340-15 Guide d'utilisation
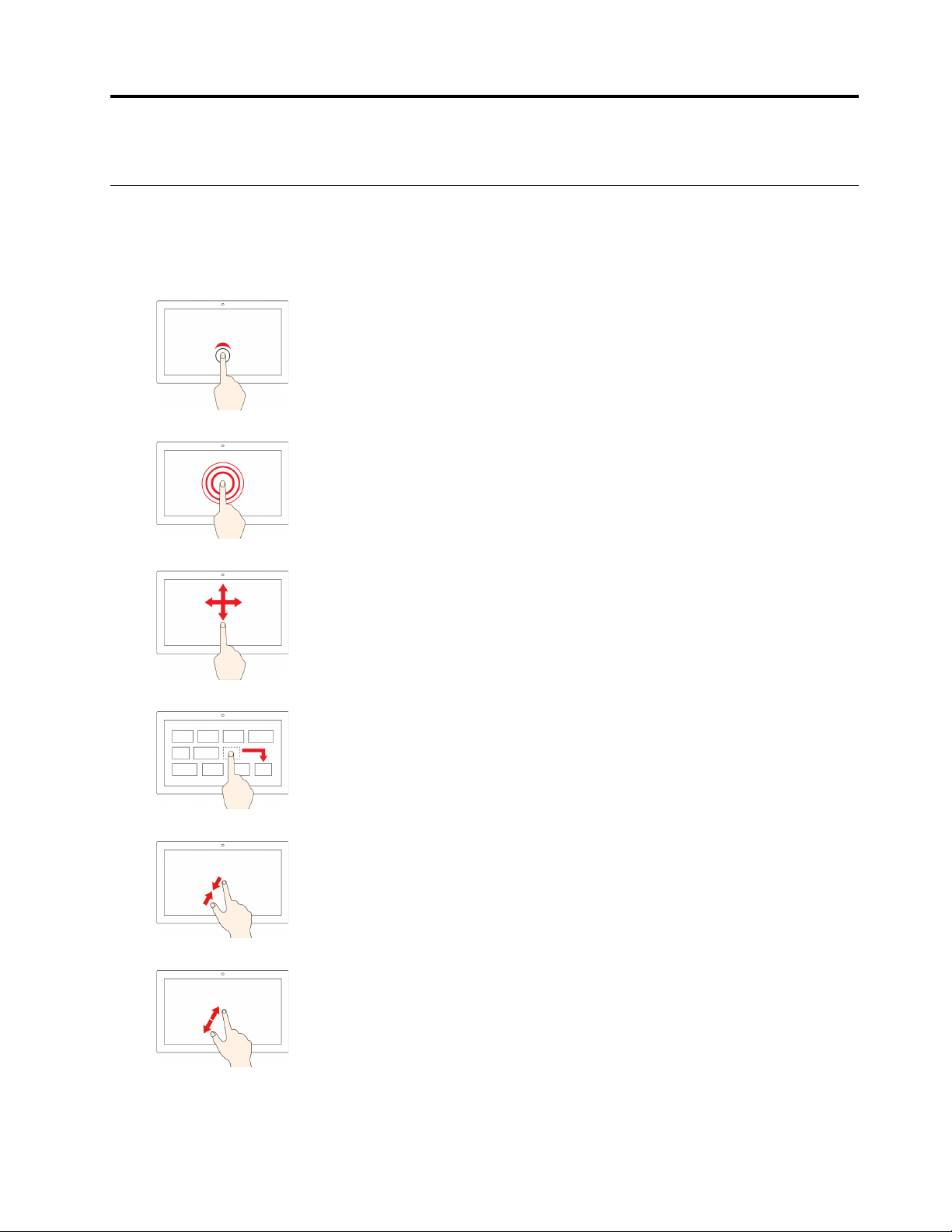
Chapitre 3. Navigation
Utiliser l'écran multitactile
Remarque : Certains mouvements tactiles peuvent ne pas être disponibles selon l'application que vous
utilisez.
Toucher
Ouvrez une application ou effectuez une action sur une application ouverte, telles
que Copier, Enregistrer et Supprimer, selon l'application.
Appuyer et maintenir
Ouvrez un menu contextuel.
Faites glisser votre doigt
Faire défiler des éléments tels que des listes, des pages et des photos.
Faites glisser un élément à l'emplacement souhaité
Déplacer un objet.
Rapprochez deux doigts l'un de l'autre
Zoom arrière.
Écartez deux doigts l'un de l'autre
Zoom avant.
© Copyright Lenovo 2019 15
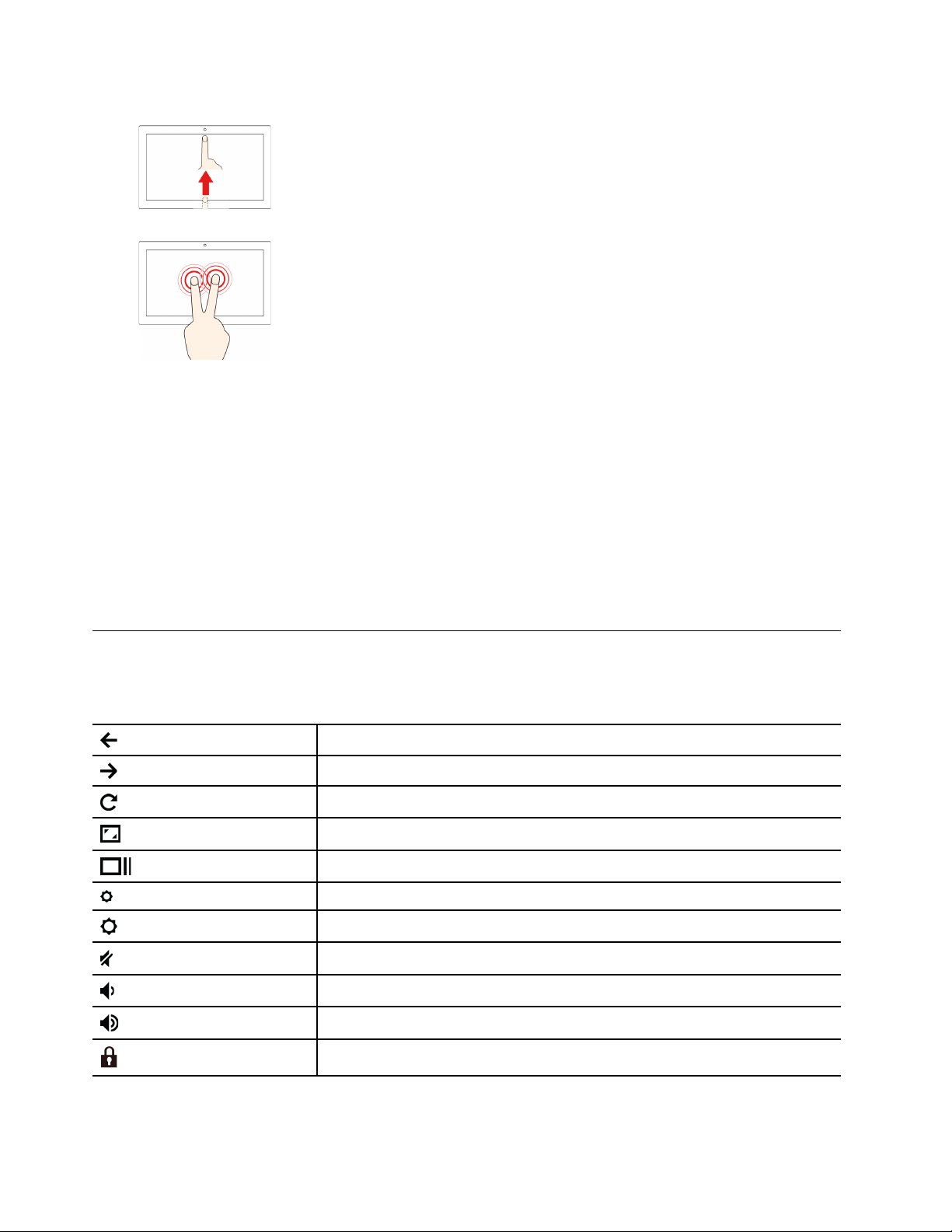
Effectuez un balayage du bas vers le haut
Afficher ou masquer l'étagère d'applications.
Toucher à deux doigts
Ouvrez un menu contextuel.
Conseils
• Mettez l'ordinateur hors tension avant de nettoyer l'écran multitactile.
• Utilisez un chiffon sec doux et non pelucheux ou un morceau de coton absorbant pour enlever les
empreintes de doigt ou la poussière de l'écran multitactile. N'appliquez aucun produit solvant sur le
chiffon.
• L'écran multitactile est un panneau de verre couvert d'un film plastique. N'appliquez aucune pression et
ne placez aucun objet métallique sur l'écran, vous risqueriez d'endommager le pavé tactile ou d'altérer
son fonctionnement.
• Ne vous servez pas de vos ongles, de gants ou d'objets pour interagir avec l'écran.
• Calibrez régulièrement la précision d'entrée de votre doigt pour éviter tout décalage.
Utiliser les touches spéciales
Le clavier de votre Chromebook fonctionne de la même manière qu'un clavier standard, mais possède
également quelques touches spéciales.
Revenir à la page précédente
Accéder à la page suivante
Actualiser la page actuelle
Masquer les onglets et le programme de lancement en mode Plein écran
Afficher toutes les fenêtres en mode Présentation
Réduire la luminosité de l'écran de l'ordinateur
Augmenter la luminosité de l'écran de l'ordinateur
Couper les haut-parleurs
Réduire le volume
Augmenter le volume
Verrouille l'écran de l'ordinateur
Votre Chromebook prend également en charge les combinaisons de touches suivantes :
16
Lenovo Chromebook C340-15 Guide d'utilisation

ctrl +
alt +
+ L
ctrl + alt + ? Afficher tous les raccourcis-clavier
Réaliser une capture d'écran
Modifier la fonction de verrouillage des majuscules
Verrouillage de l'écran de l'ordinateur
Pour modifier les paramètres du clavier :
1. Cliquez sur l'avatar du compte, puis sur l'icône Paramètres.
2. Cliquez sur Paramètres ➙ Périphérique ➙ Clavier.
3. Suivez les instructions à l'écran pour modifier les paramètres de votre choix.
Utilisation du pavé tactile
Vous pouvez également utiliser le pavé tactile pour effectuer divers mouvements tactiles. La section suivante
présente certains gestes tactiles fréquemment utilisés, tels que le toucher, le glisser-déposer et le
défilement.
Remarques :
• Lorsque vous utilisez au moins deux doigts, vérifiez qu'ils sont légèrement écartés.
• Certaines commandes gestuelles sont uniquement disponibles lorsque vous utilisez certaines
applications.
• Si la surface du pavé tactile est tachée de graisse, mettez d'abord l'ordinateur hors tension. Essuyez
ensuite délicatement la surface du pavé tactile à l'aide d'un chiffon doux non pelucheux et légèrement
humidifié avec de l'eau tiède ou avec un nettoyant pour ordinateur.
Toucher
Touchez n'importe où sur le pavé
tactile avec un doigt pour
sélectionner ou ouvrir un
élément.
Faire défiler à l'aide de
deux doigts
Placez deux doigts sur le pavé
tactile et déplacez-les
verticalement ou
horizontalement. Cette action
vous permet de parcourir un
document, un site Web ou des
applications.
Toucher à deux doigts
Touchez n'importe où sur le pavé
tactile avec deux doigts afin
d'afficher un menu contextuel.
Effectuez un balayage avec trois
doigts vers le bas ou vers le haut
Placez trois doigts sur le pavé
tactile et effectuez un balayage
vers le haut ou vers le bas pour
afficher toutes les fenêtres
ouvertes.
Pour modifier les paramètres :
1. Cliquez sur l'avatar du compte, puis sur l'icône Paramètres.
2. Cliquez sur Paramètres ➙ Périphérique ➙ Pavé tactile.
3. Suivez les instructions à l'écran pour modifier les paramètres de votre choix.
Chapitre 3. Navigation 17

18 Lenovo Chromebook C340-15 Guide d'utilisation

Chapitre 4. Utiliser les supports multimédia
Utiliser la caméra
La caméra intégrée peut être utilisée pour passer des appels vidéo ou effectuer des vidéo conférences. Le
voyant à côté de la caméra s'allume lorsque la caméra est activée.
Pour prendre des photos avec la caméra :
1. Cliquez sur le bouton du programme de lancement, puis cliquez sur Toutes les applications.
2. Cliquez sur Caméra.
3. Cliquez sur l'icône de la caméra.
Utiliser le son
Vous pouvez connecter vos écouteurs ou votre casque équipé(s) d'une prise 4 pôles de 3,5 mm au
connecteur audio de votre Chromebook.
Pour lire un fichier audio ou vidéo :
1. Cliquez sur le bouton de lancement, puis sélectionnez Fichiers.
2. Double-cliquez sur un fichier pour l'ouvrir dans le lecteur multimédia.
Pour régler le volume, cliquez sur l'avatar du compte, puis réglez le volume comme vous le souhaitez.
Se connecter à un écran externe
Vous pouvez utiliser les connecteurs USB-C du Chromebook pour connecter un projecteur ou un écran
externe.
1. Utilisez un câble USB-C à USB-C (non fourni) pour brancher votre Chromebook à un écran externe.
Remarque : Si l'écran externe ne prend pas en charge l'entrée via le connecteur USB-C, vous devrez
acheter et utiliser des adaptateurs. Lenovo fournit divers accessoires USB-C sur le site
www.lenovo.com/accessories
2. Branchez l'écran externe sur une prise de courant.
3. Allumez l'écran externe.
Modifier les paramètres d'affichage :
1. Cliquez sur l'avatar du compte, puis sur Paramètres.
2. Dans la section Périphérique, cliquez sur Écrans.
3. Suivez les instructions à l'écran pour modifier les paramètres d'affichage de votre choix.
, pour vous permettre d'enrichir les fonctionnalités de votre ordinateur.
https://
© Copyright Lenovo 2019 19

20 Lenovo Chromebook C340-15 Guide d'utilisation

Chapitre 5. Compte, connexion et déconnexion
Types de comptes utilisateur pour la connexion à Chrome
Il existe trois types de comptes utilisateur pour la connexion au Chromebook.
Types de compte utilisateur Description
Compte Google
Compte invité Un compte spécial pour la connexion à Chrome. Un compte utilisateur a des
®
Un compte utilisateur qui a accès à une variété de services Web Google, y
compris Gmail™, Google Drive et Google Docs. En général, un compte Google
est créé lorsque vous demandez un compte Gmail. Un compte Google qui peut
être utilisé pour se connecter à tout périphérique basé sur Chrome, sauf si un
compte est limité par le propriétaire du périphérique. Pour plus d'informations,
reportez-vous à la section « Contrôle des personnes pouvant utiliser votre
Chromebook » à la page 23.
Le premier compte Google connecté à un périphérique basé sur Chrome devient
le propriétaire du compte. Si vous ne possédez pas de compte Google, vous
pouvez en créer un à l'adresse
droits limités et peut uniquement être utilisé pour le partage temporaire d'un
périphérique basé sur Chrome.
Remarque : La connexion des comptes invités peut être désactivée par le
propriétaire du périphérique. Pour plus d'informations, reportez-vous à la section
« Désactivation de la connexion en tant qu'invité » à la page 23.
http://www.google.com/accounts/NewAccount.
Compte supervisé Un compte spécial, créé par un compte Google (manager) connecté à un
périphérique basé sur Chrome. Un compte supervisé est spécifique à un
périphérique et ne peut pas être utilisé pour se connecter à un autre périphérique
basé sur Chrome.
Le manager d'un utilisateur supervisé peut passer en revue et contrôler l'usage
d'Internet de cet utilisateur.
Devenir propriétaire de votre Chromebook
Lors du premier démarrage de votre Chromebook, vous devez définir la langue du système d'exploitation, le
clavier et la connexion Internet, puis vous connecter avec votre compte Google. L'utilisateur du premier
compte Google connecté à un Chromebook devient le propriétaire du périphérique.
Remarque : Le propriétaire du Chromebook a le droit d'activer ou de désactiver la connexion des comptes
invités ou de limiter la connexion de certains comptes Google.
1. Démarrez votre Chromebook.
2. Lorsque vous y êtes invité, sélectionnez votre langue locale et votre clavier.
3. Configurez une connexion à votre routeur sans fil (ou à un réseau local sans fil) disposant d'un accès
Internet.
Remarque : Cette étape ne peut pas être ignorée. Vous devez disposer d'une connexion Internet lors
du premier démarrage de votre Chromebook.
4. Connectez-vous à votre compte Google. Si vous n'avez pas de compte Google, sélectionnez Créer un
compte Google et suivez les instructions qui s'affichent à l'écran pour en créer un.
Vous êtes désormais propriétaire de votre Chromebook. Pour le vérifier, reportez-vous à la section
« Vérification du propriétaire d'un Chromebook » à la page 23.
© Copyright Lenovo 2019 21

Connexion avec un compte Google autre que celui du propriétaire
En tant que propriétaire du périphérique, vous pouvez partager votre Chromebook avec d'autres personnes.
Elles peuvent utiliser leur compte Google pour se connecter à votre Chromebook et l'utiliser.
1. Démarrez le Chromebook.
2. Sur l'écran de connexion, cliquez sur Ajouter une personne.
3. Tapez le nom d'utilisateur et le mot de passe du compte Google pour vous connecter.
Remarque : Une connexion Internet est nécessaire pour la première connexion.
Si vous ne pouvez pas vous connecter avec votre compte Google, votre compte a peut-être été restreint par
le propriétaire du Chromebook. Pour plus d'informations, reportez-vous à la section « Contrôle des
personnes pouvant utiliser votre Chromebook » à la page 23.
Navigation en tant qu'invité
Vous pouvez partager votre Chromebook avec des personnes dépourvues de compte Google. Elles peuvent
alors utiliser votre Chromebook avec un compte Invité spécial.
Remarque : Certaines opérations, par exemple l'installation d'applications, sont désactivées si vous vous
connectez en tant qu'invité.
1. Démarrez le Chromebook.
2. Dans l'écran de connexion, cliquez sur Naviguer en tant qu'invité.
Remarque : Si vous ne pouvez pas vous connecter, la navigation en tant qu'invité a peut-être été
désactivée par le propriétaire du Chromebook.
Créer un compte supervisé
Vous pouvez devoir créer un compte supervisé pour votre enfant afin que ce dernier utilise votre
Chromebook. En tant que manager d'un compte supervisé vous pouvez passer en revue et contrôler l'usage
d'Internet de cet utilisateur.
1. Démarrez le Chromebook.
2. Sur l'écran de connexion cliquez sur ... puis cliquez sur Ajouter un utilisateur supervisé.
Remarque : Vous pouvez uniquement créer un compte supervisé lorsque votre Chromebook est
connecté à Internet.
3. Sélectionnez le manager de l'utilisateur supervisé et saisissez votre mot de passe.
4. Créez le nom et le mot de passe de l'utilisateur supervisé.
Pour modifier les paramètres de restriction de l'utilisateur supervisé, allez à l'adresse www.chrome.com/
manage.
Se déconnecter
Si d'autres utilisateurs ou vous-même devez vous connecter avec un autre compte, déconnectez-vous de la
session de connexion actuelle.
1. Cliquez sur la barre d'état.
2. Cliquez sur Déconnexion.
22
Lenovo Chromebook C340-15 Guide d'utilisation

Contrôle des personnes pouvant utiliser votre Chromebook
Par défaut, toutes les personnes pourvues d'un compte Google valide peuvent se connecter à un
Chromebook. Néanmoins, en tant que propriétaire d'un Chromebook, vous pouvez configurer des
autorisations pour autoriser uniquement les personnes pourvues de certains comptes à se connecter.
1. Démarrez le Chromebook.
2. Connectez-vous avec le compte Google du propriétaire.
Remarque : Si vous ne connaissez pas le propriétaire du Chromebook, reportez-vous à la section
« Vérification du propriétaire d'un Chromebook » à la page 23.
3. Cliquez sur la zone d'état en bas à droite de l'écran puis sur Paramètres.
4. Dans Personnes, cliquez sur Gérer les autres utilisateurs.
5. Cochez la case Autoriser uniquement les utilisateurs suivants à se connecter et ajoutez les comptes
Google que vous souhaitez autoriser.
Vérification du propriétaire d'un Chromebook
En règle générale, l'utilisateur du premier compte Google connecté est défini comme propriétaire du
Chromebook. Néanmoins, si vous ne connaissez pas le propriétaire du Chromebook, vous pouvez suivre les
étapes ci-dessous pour vérifier de qui il s'agit.
1. Connectez-vous à votre compte Google.
2. Cliquez sur la barre d'état située dans l'angle inférieur droit de l'écran puis cliquez sur l'icône
Paramètres.
3. Dans Personnes, cliquez sur Gérer les autres utilisateurs.
Si vous n'êtes pas le propriétaire du Chromebook, un message d'avertissement s'affiche, indiquant que les
paramètres peuvent être modifiés uniquement par le propriétaire du périphérique. Le nom d'utilisateur du
propriétaire est également affiché.
Désactivation de la connexion en tant qu'invité
En tant que propriétaire d'un Chromebook, vous pouvez désactiver la connexion des comptes invités à des
fins de sécurité.
1. Démarrez le Chromebook en soulevant le couvercle de l'écran LCD.
2. Cliquez sur la zone d'état en bas à droite de l'écran puis sur Paramètres.
3. Dans Personnes, cliquez sur Gérer les autres utilisateurs.
4. Désélectionnez Activer la navigation en tant qu'invité.
Verrouillage de votre Chromebook
Si vous devez vous éloigner provisoirement de votre Chromebook, verrouillez-le afin qu'aucune autre
personne ne puisse falsifier vos paramètres ou fichiers.
1. Cliquez sur la barre d'état.
2. Cliquez sur l'icône de verrouillage.
Remarque : À titre de raccourci, vous pouvez également presser et maintenir enfoncé la touche de
verrouillage de votre clavier pour verrouiller votre Chromebook.
Chapitre 5. Compte, connexion et déconnexion 23

Arrêt de votre Chromebook
Lorsque vous avez terminé d'utiliser votre Chromebook, éteignez-le pour économiser de l'énergie.
1. Cliquez sur la barre d'état.
2. Cliquez sur le bouton d'arrêt.
Réinitialisation de votre Chromebook
Si vous devez transférer la propriété de votre Chromebook ou si vous rencontrez des problèmes avec le
système d'exploitation, il se peut que vous deviez réinitialiser votre Chromebook.
Important : À l'issue de la réinitialisation de votre Chromebook, les données utilisateur de l'ensemble des
comptes stockés localement seront supprimées. Sauvegardez les données importantes sur Google Drive ou
sur des périphériques de stockage externes avant de réinitialiser votre Chromebook.
1. Cliquez sur la barre d'état système dans l'angle inférieur droit.
2. Cliquez sur l'icône Paramètres, puis cliquez sur Avancé.
3. Sous Réinitialiser, cliquez sur Powerwash, puis sur REDÉMARRER.
Aide de Google
Une fois connecté à votre Chromebook, cliquez sur Aide à partir du lanceur d'applications. L'application
Aide fournit des instructions complètes sur l'utilisation d'un Chromebook.
Par ailleurs, Google propose une communauté en ligne destinée aux utilisateurs Chromebook. Si celle-ci
vous intéresse, cliquez sur
http://chromebook.com/community.
24
Lenovo Chromebook C340-15 Guide d'utilisation

Chapitre 6. Gérer des fichiers et des dossiers
Qu'est-ce que Google Drive ?
Google Drive est un service de stockage et de partage de fichiers basé sur un serveur, fourni par Google. En
créant un compte Google, vous obtenez un espace de stockage gratuit initial dans lequel vous pouvez
enregistrer des fichiers de formats différents. À partir de votre Chromebook, vous pouvez utiliser l'application
Google Drive ou Files pour créer et gérer les fichiers dans votre espace de stockage en ligne.
Remarque : Le logiciel client Google Drive est disponible sur Windows®, Android™, OSX et sur iOS. Si vos
périphériques exécutent ces systèmes d'exploitation, vous pouvez télécharger et installer Google Drive sur
ces derniers. Google Drive permet de partager facilement des fichiers entre les périphériques. Vous pouvez
également trouver vos fichiers en ligne en allant sur le site : http://drive.google.com.
Votre espace de stockage local
Un espace de stockage local est affecté à chaque compte Google connecté à un Chromebook, dans le
dossier Downloads. Chaque compte Google possède son propre dossier Downloads. Vous pouvez afficher et
modifier uniquement les fichiers de votre propre dossier Downloads.
Application Files
Votre Chromebook possède une application Files qui vous permet de gérer les fichiers et les dossiers sur
votre périphérique de stockage local, un périphérique de stockage externe connecté ou Google Drive. Vous
pouvez démarrer l'application Files à partir du lanceur d'applications.
Création de dossiers dans l'application Files
Vous pouvez créer des dossiers et des sous-dossiers en vue d'une meilleure gestion des fichiers.
1. Démarrez l'application Files à partir du lanceur d'applications.
2. Dans le volet gauche, sélectionnez un espace de stockage pour y enregistrer vos fichiers.
Remarque : Un espace de stockage peut résider sur votre périphérique de stockage local, un
périphérique de stockage externe connecté ou Google Drive.
3. Cliquez sur l'icône Paramètres en haut à droite de l'écran, puis sur Nouveau dossier.
Suppression des fichiers inutilisés
Dans certains cas, il se peut que vous deviez supprimer des fichiers inutilisés afin de libérer de l'espace de
stockage.
1. Démarrez l'application Files à partir du lanceur d'applications.
2. Dans le volet gauche, sélectionnez l'espace de stockage, puis accédez au dossier dans lequel des
fichiers inutilisés sont stockés.
3. Sélectionnez des fichiers inutilisés, puis cliquez sur le bouton de suppression (
droit.
) dans l'angle inférieur
© Copyright Lenovo 2019 25

Vérification de la quantité de stockage disponible
Si vous n'avez pas pu enregistrer un fichier volumineux, vous devez peut-être vérifier la quantité de stockage
disponible avant de décider si vous devez supprimer des fichiers inutilisés en vue de libérer davantage
d'espace de stockage.
1. Démarrez l'application Files à partir du lanceur d'applications.
2. Dans le volet gauche, sélectionnez un espace de stockage.
3. Cliquez sur l'icône Paramètres dans le coin supérieur droit de l'écran. La quantité de stockage
disponible s'affiche.
Élargir espace de stockage local
Vous pouvez insérer une carte microSD dans le logement pour carte prévu à cet effet pour accroître la
capacité du stockage local du Chromebook.
Insertion d'une carte microSD
1. Repérez le logement pour carte.
2. Assurez-vous que les contacts métalliques de la carte microSD sont dirigés vers le bas lorsque vous
l'insérez dans le logement.
3. Insérez la carte fermement dans le logement pour carte.
Retrait d'une carte microSD
1. Vérifiez que l'ordinateur a terminé l'écriture des données sur la carte microSD.
2. Dans le volet de gauche de l'application Fichier, cliquez sur le bouton d'éjection (situé à côté de la carte
SD).
3. Appuyez sur la carte et retirez-la de votre ordinateur. Rangez la carte dans un endroit sûr pour un usage
ultérieur.
26
Lenovo Chromebook C340-15 Guide d'utilisation

Chapitre 7. Paramètres de langue
Modification de la langue d'affichage
Lorsque vous démarrez votre Chromebook pour la première fois, vous êtes invité à sélectionner la langue
d'affichage. Ce paramètre peut être modifié ultérieurement si vous devez utiliser une autre langue.
1. Connectez-vous à votre Chromebook à l'aide de votre compte Google.
2. Cliquez sur la barre d'état située dans l'angle inférieur droit de l'écran puis cliquez sur l'icône
Paramètres.
3. Cliquez sur Avancé.
4. Sous Langues et saisie cliquez sur le bouton situé en regard de la langue que vous souhaitez utiliser, et
sélectionnez Afficher Chrome OS dans cette langue.
Remarque : Si la langue que vous souhaitez utiliser ne figure pas dans la liste, cliquez sur Ajouter des
langues.
Vous devez vous déconnecter, puis vous reconnecter pour que les modifications soient appliquées.
Remarque : Chaque utilisateur connecté peut définir sa propre langue d'affichage.
Ajout d'une méthode de saisie
Il se peut que vous deviez ajouter une méthode de saisie pour taper un texte dans une langue particulière.
1. Connectez-vous à votre Chromebook à l'aide de votre compte Google.
2. Cliquez sur la barre d'état située dans l'angle inférieur droit de l'écran puis cliquez sur l'icône
Paramètres.
3. Cliquez sur Avancé.
4. Sous Langues et saisie, sélectionnez Méthode de saisie ➙ Gérer les méthodes de saisie.
5. Cochez la case située devant la méthode de saisie que vous souhaitez ajouter.
Basculer entre les méthodes de saisie
Si vous avez ajouté des méthodes de saisie, vous pouvez devoir basculer entre elles.
1. Cliquez sur la barre d'état dans l'angle inférieur droit de l'écran, puis sur le nom de la méthode de saisie
actuelle. La liste des méthodes de saisie disponibles s'affiche. Si cette liste ne contient pas la méthode
de saisie souhaitée, reportez-vous à la section « Ajout d'une méthode de saisie » à la page 27.
2. Cliquez sur le nom de la méthode de saisie souhaitée.
Remarques : Utilisez les combinaisons de touches en tant que raccourci pour basculer entre les différentes
méthodes de saisie.
• Alt + Maj. pour basculer entre les méthodes de saisie disponibles.
• Ctrl + Espace pour basculer vers la méthode de saisie précédente.
© Copyright Lenovo 2019 27

28 Lenovo Chromebook C340-15 Guide d'utilisation

Chapitre 8. Ajouter et gérer des applications
Vous pouvez ajouter des fonctionnalités et des fonctions à partir de vos Chromebook en téléchargeant des
applications depuis le Web Store ou le Play Store.
Tableau 3. La comparaison des ressources disponibles sur le Web Store et le Play Store
Web Store Play Store
Applications
Extension
Thèmes
Jeux
Remarque : Vous ne pouvez pas télécharger et installer des applications en vous connectant en tant
qu'invité.
Applications
Musique
Cinéma
Jeux
Qu'est-ce que Chrome Web Store ?
Chrome™ Web Store est une ressource Web qui fournit des applications et des extensions dédiées à votre
Chromebook et au navigateur Chrome.
Remarque : Les extensions sont des fonctionnalités complémentaires du navigateur Chrome. La plupart
des applications et des extensions disponibles dans Chrome Web Store sont gratuites, mais certaines
peuvent nécessiter un paiement.
Pour accéder à Chrome Web Store, procédez d'une des façons suivantes :
• Cliquez sur l'icône Web Store dans le lanceur d'applications.
• Accédez directement à
Les applications et extensions téléchargées depuis le Web Store sont entièrement exécutés dans le
navigateur Chrome.
http://chrome.google.com/webstore dans le navigateur Chrome.
Ajout d'applications ou d'extensions
1. Cliquez sur le lanceur d'applications en bas à gauche de l'écran puis sur Web Store.
2. Dans Google Store, recherchez votre application ou votre extension en tapant des mots-clés ou en
effectuant une recherche dans la liste par catégorie.
3. Cliquez sur l'icône d'ajout, puis sur Ajouter.
La plupart des applications du Web Store sont basées sur le Web et ne nécessitent pas d'installation. Les
applications que vous ajoutez sont épinglées au lanceur, et les extensions sont placées à droite de la barre
d'adresse de Chrome.
Remarque : Si vous vous connectez à différents Chromebook avec un même compte Google, les
applications que vous avez ajoutées sur un Chromebook sont synchronisées sur les autres Chromebook.
© Copyright Lenovo 2019 29

Installation des applications Android
Vous pouvez télécharger et installer des applications Android sur votre Chromebook en utilisant le magasin
Google Play™.
1. Lancez l'application Play Store depuis le programme de lancement.
2. Sélectionnez l'application que vous souhaitez installer, puis sélectionnez Installer.
Remarque : Certaines applications du Play Store sont payantes. Certaines applications requièrent un
achat pour pouvoir les télécharger ou activer la totalité de leurs fonctions.
Vous pouvez accéder aux applications Android installées à partir du programme de lancement.
Épinglage d'applications à l'étagère
Les applications épinglées à l'étagère sont accessibles à partir de l'angle inférieur gauche du bureau
Chrome.
1. Recherchez l'icône de l'application dans le programme de lancement.
2. Tout en pressant et en maintenant la pression sur l'icône de l'application, sélectionnez Épingler à
l'étagère dans le menu contextuel.
Pour désépingler une application, pressez et maintenez enfoncée l'icône de l'application située sur l'étagère,
sélectionnez ensuite Désépingler dans le menu contextuel.
Épinglage de pages Web à l'étagère
Lorsque vous visitez fréquemment une page Web, vous pouvez l'épingler à l'étagère pour pouvoir facilement
y accéder par la suite.
1. Lancez le navigateur Chrome et accédez à votre page Web favorite.
2. Lorsque la page Web est ouverte, sélectionnez le point d'exclamation situé à droite de la barre
d'adresse.
3. Sélectionnez Plus d'outils ➙ Ajouter à l'étagère ➙ Ajouter.
Remarque : Vous pouvez choisir de cocher la case Ouvrir dans une fenêtre ici. Si vous avez
sélectionné cette option, la page Web sera lancée dans une nouvelle fenêtre, au lieu d'être ouverte dans
une fenêtre ancrée dans le navigateur Chrome.
Pour désépingler une application, pressez et maintenez enfoncée l'icône de l'application située sur l'étagère,
sélectionnez ensuite Désépingler dans le menu contextuel.
30
Lenovo Chromebook C340-15 Guide d'utilisation

Chapitre 9. Aide et support Lenovo
Site Web du support Lenovo
Des informations relatives au support technique Lenovo sont disponibles sur le site Web https://
support.lenovo.com
Contactez le centre de support client Lenovo
Si vous n'êtes pas parvenu à résoudre un problème, vous pouvez, pendant la période de garantie, obtenir de
l'aide et des informations par téléphone auprès du centre d'assistance.
Avant de contacter le service client
Vérifiez que vous avez téléchargé les dernières mises à jours pour les pilotes et le système et enregistrez les
informations de votre ordinateur obtenues avant d'appeler. Avant d'appeler notre centre d'assistance,
veuillez vous munir des informations suivantes.
• Type et modèle de machine
• Numéro de série de votre ordinateur
• Description de l'incident survenu
• Libellé exact des messages d'erreur
• Informations liées à la configuration matérielle et logicielle du système
.
Services pris en charge par le centre de support client Lenovo
Les services suivants sont disponibles pendant la période de garantie.
• Identification des incidents - Un personnel qualifié est à votre service pour vous aider à déterminer s'il
s'agit d'un incident matériel et à choisir l'action nécessaire pour y remédier.
• Réparation matérielle - S'il s'avère que l'incident provient d'un matériel Lenovo sous garantie, un
personnel de maintenance qualifié est disponible pour assurer le niveau de service adéquat.
• Gestion de modifications techniques - Occasionnellement, il peut arriver que des modifications
postérieures à la vente d'un produit soient nécessaires. Lenovo ou votre revendeur, s'il est agréé par
Lenovo, effectuera les modifications techniques (EC) applicables à votre matériel.
Services non pris en charge par le centre de support client Lenovo
• Remplacement ou utilisation de pièces détachées non fabriquées ou non garanties par Lenovo
• Identification des incidents d'origine logicielle
• Configuration du UEFI BIOS lors d'une installation ou d'une mise à niveau
• Changements, modifications ou mises à niveau des pilotes de périphérique
• Installation et maintenance de systèmes d'exploitation de réseau (NOS)
• Installation et maintenance des programmes
Numéros de téléphone du support
Pour obtenir le numéro de téléphone du support technique Lenovo de votre pays ou région, accédez au site
Web suivant :
© Copyright Lenovo 2019 31
https://pcsupport.lenovo.com/supportphonelist.

Remarque : Les numéros de téléphone sont susceptibles d'être modifiés sans préavis. Si le numéro relatif
à votre pays ou votre région n'est pas indiqué, prenez contact avec votre revendeur ou partenaire
commercial Lenovo.
32
Lenovo Chromebook C340-15 Guide d'utilisation

Annexe A. Consignes de sécurité importantes
Consignes de sécurité
Ces informations peuvent vous aider à utiliser votre ordinateur personnel en toute sécurité. Suivez et
conservez toutes les instructions fournies avec votre ordinateur. Les informations du présent document ne
modifient pas les dispositions de votre contrat de vente ou de la garantie limitée de Lenovo.
La sécurité des clients est au cœur des préoccupations de Lenovo. Nos produits sont développés dans une
optique de sécurité et d'efficacité. Cependant, les ordinateurs personnels sont des périphériques
électroniques. Les cordons d'alimentation, les adaptateurs d'alimentation et d'autres dispositifs présentent
un danger potentiel pour la sécurité et peuvent provoquer des blessures ou des dommages matériels,
surtout s'ils sont mal utilisés. Pour réduire ces risques, suivez les instructions accompagnant votre produit,
respectez tous les avertissements figurant sur le produit ainsi que dans les instructions d'utilisation et lisez
soigneusement les informations de ce document. Ce faisant, vous vous prémunirez contre les risques et
vous renforcerez la sécurité de l'environnement de travail informatique.
Remarque : Ces informations comprennent des références aux blocs d'alimentation et aux batteries. Outre
les ordinateurs portables, certains produits (tels que des haut-parleurs et des écrans) sont dotés de boîtiers
d'alimentation externes. Si vous possédez un tel produit, ces informations sont applicables. En outre, les
produits informatiques contiennent une pile interne de la taille d'une pièce de monnaie qui fournit une
alimentation à l'horloge système même lorsque l'ordinateur est débranché. Les consignes de sécurité
concernant les piles s'appliquent donc à tous les produits informatiques.
Conditions nécessitant une intervention immédiate
Un produit peut être endommagé en raison d'une mauvaise utilisation ou d'une négligence. Certains
dommages matériels sont suffisamment graves pour que le produit ne doive plus être utilisé tant qu'il n'a pas
fait l'objet d'une inspection et, si nécessaire, d'une réparation par un agent de maintenance agréé.
Comme avec tout périphérique électronique, vous devez prêter une attention particulière au produit lors de
sa mise sous tension. Dans quelques rares cas, vous pourriez remarquer une odeur, de la fumée ou des
étincelles en provenance de votre produit. Il se peut également que vous entendiez des claquements, des
craquements ou des sifflements. Cela peut signifier simplement qu'un composant électronique interne est
tombé en panne en mode contrôlé sans conséquence pour votre sécurité. Mais cela peut aussi indiquer un
danger potentiel. Ne prenez pas de risques et ne tentez pas de diagnostiquer vous-même l'incident. Pour
obtenir de l'assistance, contactez le service clients. Pour obtenir la liste des numéros de téléphone de
l'assistance technique, accédez au site
Inspectez fréquemment l'ordinateur et ses composants afin de détecter tout dommage, usure ou signe de
danger. Si vous avez des doutes sur l'état d'un composant, n'utilisez pas le produit. Prenez contact avec le
centre de support ou avec le fabricant du produit pour savoir comment diagnostiquer l'incident et, si
nécessaire, faites réparer le produit.
Dans l'éventualité peu probable où vous constateriez l'une des manifestations décrites ci-après, ou en cas
d'incidents remettant en cause la sécurité d'utilisation, cessez d'utiliser le produit et débranchez-le de sa
source d'alimentation et des lignes téléphoniques jusqu'à ce que vous ayez pu obtenir des instructions du
centre de support.
• Cordons d'alimentation, prises, blocs d'alimentation, rallonges, dispositifs de protection contre les
surtensions ou boîtiers d'alimentation fendus, cassés ou endommagés.
• Signes de surchauffe, fumée, étincelles.
https:// pcsupport.lenovo.com/supportphonelist.
© Copyright Lenovo 2019 33

• Pile ou batterie endommagée (par exemple, fentes, bosses ou plis), décharge en provenance d'une pile ou
d'une batterie ou accumulation de substances étrangères sur une pile.
• Craquement, sifflement, bruit sec ou odeur forte émanant du produit.
• Signes que du liquide a été renversé ou qu'un objet est tombé sur l'ordinateur, le cordon d'alimentation ou
le bloc d'alimentation.
• Exposition de l'ordinateur, du cordon d'alimentation ou du bloc d'alimentation à l'eau.
• Chute du produit ou tout autre dommage.
• Le produit ne fonctionne pas correctement lorsque vous suivez les instructions d'utilisation.
Remarque : Si vous constatez l'une de ces manifestations au niveau d'un produit non Lenovo (par
exemple, une rallonge), cessez de l'utiliser tant que vous n'avez pas obtenu d'instructions auprès du
fabricant ou que vous n'avez pas obtenu de pièce de rechange.
Maintenance et mises à niveau
Ne tentez pas de réparer un produit vous-même, à moins d'y avoir été invité par le centre de support ou la
documentation. Faites uniquement appel à un prestataire de services ayant reçu l'agrément pour réparer ce
produit en particulier.
Remarque : Certains composants de l'ordinateur peuvent être mis à niveau ou remplacés par le client. Les
mises à niveau sont généralement appelées des options. Les composants de rechange dont l'installation par
le client est approuvée sont appelés des unités remplaçables par le client, ou CRU. Lenovo fournit une
documentation qui contient des instructions indiquant dans quels cas le client peut installer des options ou
remplacer des CRU. Vous devez suivre scrupuleusement toutes les instructions lorsque vous installez ou
remplacez des composants. L'extinction d'un voyant d'alimentation ne signifie pas nécessairement que les
niveaux de tension à l'intérieur d'un produit sont nuls. Avant de retirer le couvercle d'un produit équipé d'un
cordon d'alimentation, vérifiez toujours qu'il est hors tension et débranché de toute source d'alimentation. Si
vous avez des questions ou des doutes, adressez-vous au centre de support.
Bien qu'il n'y ait plus de pièce en mouvement dans votre ordinateur une fois le cordon d'alimentation
débranché, les avertissements suivants sont requis pour votre sécurité.
ATTENTION :
Composants amovibles dangereux. N'approchez pas vos doigts ou toute autre partie du corps de
l'appareil.
ATTENTION :
Mettez l'ordinateur hors tension et patientez plusieurs minutes jusqu'à son refroidissement avant
d'ouvrir le carter de l'ordinateur.
34
Lenovo Chromebook C340-15 Guide d'utilisation

Cordons et blocs d'alimentation
DANGER
N'utilisez que les cordons et les blocs d'alimentation fournis par le fabricant du produit.
Les cordons d'alimentation doivent être conformes aux normes de sécurité. Pour l'Allemagne, ces
cordons doivent être de type H05VV-F, 3G, 0,75mm
2
, au moins. Pour les autres pays, les types de
cordons appropriés doivent être utilisés.
N'enroulez jamais un cordon d'alimentation autour du bloc d'alimentation ou de tout autre objet.
Une telle contrainte risque d'effilocher, de fissurer ou de plisser le cordon. Cela peut représenter un
danger pour la sécurité.
Disposez les cordons d'alimentation de manière à ce qu'ils ne soient pas piétinés, ni coincés.
Evitez d'exposer le cordon et les boîtiers d'alimentation à des liquides. Ainsi, ne laissez pas le
cordon ou le bloc d'alimentation à proximité d'éviers, de bassines, de toilettes ou sur des sols
nettoyés avec des détergents liquides. Les liquides risquent de provoquer des court-circuits,
surtout si le cordon ou le bloc d'alimentation a été soumis à des contraintes résultant d'une
mauvaise utilisation. Les liquides peuvent également entraîner une corrosion progressive des
terminaisons du cordon d'alimentation ou des connecteurs susceptible de provoquer une
surchauffe.
Assurez-vous que les connecteurs du cordon d'alimentation sont correctement branchés sur les
prises.
N'utilisez pas de boîtiers d'alimentation présentant des signes de corrosion sur les broches
d'entrée C.A. ou des signes de surchauffe (déformation du plastique, par exemple) sur les broches
d'entrée C.A. ou à tout autre endroit.
N'utilisez pas de cordons d'alimentation sur lesquels les contacts électriques à l'une ou l'autre des
extrémités présentent des signes de corrosion ou de surchauffe, ou qui semblent être
endommagés.
Pour empêcher toute surchauffe, ne couvrez pas le boîtier d'alimentation avec un vêtement ou
autres objets lorsque le boîtier est branché sur une prise de courant.
Annexe A. Consignes de sécurité importantes 35

Fiches électriques et prises de courants
DANGER
Si une prise de courant destinée au matériel de votre ordinateur semble être endommagée ou
corrodée, ne l'utilisez pas et attendez qu'elle soit remplacée par un électricien qualifié.
Ne tordez pas ou ne modifiez pas une fiche électrique. Si une fiche est endommagée, prenez
contact avec le fabricant pour la remplacer.
Ne partagez pas une prise de courant avec d'autres appareils domestiques ou professionnels
consommant une grande quantité d'électricité, car une tension instable risquerait d'endommager
votre ordinateur, vos données ou les périphériques connectés.
Certains produits sont équipés d'une fiche à trois broches. Cette fiche s'adapte uniquement à une
prise de courant mise à la terre. Il s'agit d'un dispositif de sécurité. Ne le désactivez pas en tentant
d'insérer la fiche dans une prise non reliée à la terre. Si vous ne pouvez pas enfoncer la fiche dans la
prise, demandez à un électricien de vous fournir un adaptateur de prise approuvé ou de remplacer
la prise par une autre prise prenant en charge ce dispositif de sécurité. Ne surchargez jamais une
prise de courant. La charge totale du système ne doit pas dépasser 80 pour cent de la tension du
circuit de dérivation. Adressez-vous à un électricien pour plus de détails ou si vous avez des
questions concernant les charges de courant et les tensions des circuits de dérivation.
Assurez-vous que la prise de courant utilisée est correctement câblée, facilement accessible et
placée à proximité du matériel. Ne tendez pas complètement les cordons d'alimentation pour éviter
toute contrainte.
Assurez-vous que la prise de courant délivre une tension et un courant adaptés au produit que vous
installez.
Branchez et débranchez avec précaution le matériel de la prise de courant.
Instruction concernant le bloc d'alimentation
DANGER
Ne retirez jamais le cache d'un bloc d'alimentation ou d'un autre composant portant l'étiquette
suivante.
Les composants portant cette étiquette contiennent une tension, un courant électrique et des
niveaux d'énergie dangereux. Aucune pièce ne peut être remplacée à l'intérieur de ces composants.
Si vous pensez qu'un de ces composants présente un incident, contactez un technicien de
maintenance.
36
Lenovo Chromebook C340-15 Guide d'utilisation

Informations relatives à la sécurité du courant électrique
DANGER
Le courant électrique provenant de l'alimentation, du téléphone et des câbles de transmission peut
présenter un danger. Pour éviter tout risque de choc électrique :
• Evitez d'utiliser votre ordinateur pendant un orage.
• Ne manipulez aucun câble et n'effectuez aucune opération d'installation, d'entretien ou de
reconfiguration de ce produit au cours d'un orage.
• Branchez tous les cordons d'alimentation sur un socle de prise de courant correctement câblé et
mis à la terre.
• Branchez tous les équipements connectés à ce produit à des prises de courant correctement
câblées.
• Lorsque cela est possible, n'utilisez qu'une seule main pour brancher ou débrancher les câbles
d'interface.
• Ne mettez jamais un équipement sous tension en cas d'incendie ou d'inondation, ou en présence
de dommages matériels.
• Avant de retirer les boîtiers de l'appareil, déconnectez les cordons d'alimentation et les câbles,
puis retirez la batterie (sauf instruction contraire mentionnée dans les procédures d'installation
et de configuration).
• N'utilisez pas votre ordinateur avant d'avoir correctement mis en place tous les boîtiers des
composants internes. N'utilisez jamais l'ordinateur lorsque les composants et les circuits ne sont
pas protégés.
Annexe A. Consignes de sécurité importantes 37

DANGER
Lorsque vous installez, que vous déplacez, ou que vous manipulez le présent produit ou les
périphériques qui lui sont raccordés, reportez-vous aux instructions ci-dessous pour brancher et
débrancher les différents cordons.
Connexion :
1. Mettez les unités hors tension.
2. Commencez par brancher tous les cordons sur les unités.
3. Branchez les cordons d'interface sur des connecteurs.
4. Branchez les cordons d'alimentation sur des prises.
5. Mettez les périphériques sous tension.
Déconnexion :
1. Mettez les unités hors tension.
2. Débranchez les cordons d'alimentation des prises.
3. Débranchez les cordons d'interface des connecteurs.
4. Débranchez tous les câbles des unités.
Le cordon d'alimentation doit être débranché de la prise murale ou de sa prise avant de procéder à
l'installation des autres câbles électriques connectés à l'ordinateur.
Il ne doit être rebranché à la prise de courant murale ou à sa prise qu'une fois tous les autres câbles
électriques connectés à l'ordinateur.
DANGER
Pendant un orage, ne procédez à aucun remplacement ni à aucune connexion ou déconnexion du
câble de la prise téléphonique murale.
Consignes relatives à la batterie à pile cellulaire non rechargeable
DANGER
Si la batterie à pile cellulaire n'est pas correctement placée, il existe un risque d'explosion. La
batterie contient, en petite quantité, une substance toxique.
Ne la chauffez pas à une température supérieure à 100 °C.
Les déclarations qui suivent s'appliquent aux utilisateurs de l'état de Californie (Etats-Unis).
Products containing manganese dioxide lithium coin-cell batteries may contain perchlorate.
Perchlorate Material - special handling may apply, see
www.dtsc.ca.gov/hazardouswaste/perchlorate
38 Lenovo Chromebook C340-15 Guide d'utilisation

Consigne relative à la batterie rechargeable intégrée
DANGER
Ne tentez pas de remplacer la batterie interne rechargeable. Son remplacement doit être réalisé par
un service de réparation ou un technicien Lenovo agréé.
Rechargez uniquement la batterie en vous conformant strictement aux instructions fournies dans la
documentation du produit.
Consigne relative à la batterie rechargeable et amovible
DANGER
Rechargez uniquement la batterie en vous conformant strictement aux instructions fournies dans la
documentation du produit.
Si la batterie n'est pas correctement remplacée, il existe un risque d'explosion. Elle contient, en
petite quantité, des substances toxiques.
Annexe A. Consignes de sécurité importantes 39

Chaleur et ventilation des produits
DANGER
Les ordinateurs, boîtiers d'alimentation et de nombreux accessoires peuvent générer de la chaleur
lorsqu'ils sont sous tension et lorsque les batteries sont en charge. Les ordinateurs portables
peuvent émettre une quantité importante de chaleur en raison de leur taille compacte. Respectez
toujours ces précautions de base :
• Lorsque l'ordinateur est sous tension ou que la batterie est en charge, la base, le repose-mains
et certaines autres parties peuvent chauffer. Evitez de laisser vos mains, vos genoux ou toute
autre partie de votre corps en contact prolongé avec une zone chaude de l'ordinateur. Lorsque
vous utilisez le clavier, évitez de laisser trop longtemps vos mains sur le repose-mains. En effet,
l'activité de votre ordinateur dégage de la chaleur en mode de fonctionnement normal. La
quantité de chaleur dépend de l'activité du système et du niveau de charge de la batterie. Un
contact prolongé avec votre peau, même à travers des vêtements, peut provoquer des lésions,
voire des brûlures. Il est donc recommandé de cesser régulièrement d'utiliser le clavier en ne
laissant plus vos mains sur le repose-mains et de ne pas utiliser le clavier pendant des périodes
trop prolongées.
• Ne faites pas fonctionner votre ordinateur et ne chargez pas la pile à proximité de matériaux
inflammables ou dans des environnements explosifs.
• Votre produit est équipé d'ouvertures de ventilation, de ventilateurs et/ou de dissipateurs
thermiques à des fins de sécurité, de confort et de fiabilité de fonctionnement. Vous risquez de
bloquer ces dispositifs par inadvertance si vous placez le produit sur un lit, un canapé, un tapis
ou toute autre surface souple. Vous ne devez jamais bloquer, couvrir ou désactiver ces
dispositifs.
• Lorsque le boîtier d'alimentation est branché sur une prise électrique et qu'il est connecté à
l'ordinateur, il dégage de la chaleur. Ne le mettez pas en contact avec une partie de votre corps
lorsque vous l'utilisez. Ne l'utilisez jamais pour vous réchauffer. Un contact prolongé avec votre
peau, même à travers des vêtements, risque de provoquer des brûlures.
Respectez toujours les précautions suivantes pour assurer votre sécurité :
• Lorsque l'ordinateur est branché, ne retirez jamais le carter.
• Vérifiez régulièrement l'extérieur de l'ordinateur pour rechercher les éventuelles accumulations
de poussière.
• Retirez la poussière qui se trouve dans les ventilateurs ou les orifices du panneau frontal.
Procédez à un nettoyage plus fréquent si vous utilisez votre ordinateur dans un lieu poussiéreux
ou très fréquenté.
• Ne réduisez pas et ne bloquez pas les ouvertures de ventilation.
• Afin d'éviter tout risque de surchauffe, n'utilisez pas l'ordinateur dans un meuble.
• La température de l'air circulant dans l'ordinateur ne doit pas dépasser 35 °C.
Ecran à cristaux liquides (LCD)
ATTENTION :
L'écran à cristaux liquides (LCD) est en verre. Suite à une manipulation incorrecte ou à une chute de
l'ordinateur, il pourrait se briser et le fluide qu'il contient pourrait s'en échapper. En cas de contact
accidentel de ce fluide avec les yeux ou les mains, lavez immédiatement les parties exposées à
grande eau pendant au moins quinze minutes. Si des troubles apparaissent, consultez un médecin.
40
Lenovo Chromebook C340-15 Guide d'utilisation

Remarque : Pour des produits dotés de lampes fluorescentes contenant du mercure (c-à-d. non DEL), la
lampe fluorescente de l'écran à cristaux liquides (LCD) contient du mercure ; procédez à la mise au rebut
conformément à la réglementation en vigueur dans votre pays.
Rallonges et périphériques connexes
Assurez-vous que les rallonges, les dispositifs de protection contre les surtensions, les blocs d'alimentation
de secours et les multiprises que vous utilisez ont des caractéristiques de tension correspondant aux
besoins électriques du produit. Ne surchargez jamais ces périphériques. Si vous utilisez des multiprises, la
charge ne doit pas dépasser la tension d'entrée. Adressez-vous à un électricien pour plus de détails ou si
vous avez des questions concernant les charges de courant, les besoins en alimentation et les tensions
d'entrée.
Utilisation de casques ou d'écouteurs
ATTENTION :
Une pression sonore excessive dans les casques ou les oreillettes peut entraîner une perte de
l'audition. En réglant le volume au maximum, la tension de sortie dans le casque ou l'oreillette et le
niveau de pression sonore augmentent. Afin de protéger votre audition, réglez l'égaliseur à un niveau
approprié.
L'utilisation prolongée d'un casque ou d'écouteurs à un volume élevé peut se révéler nocif si le débit des
connecteurs du casque ou des écouteurs n'est pas conforme aux spécifications de la norme NF EN 50332-
2. Le connecteur de sortie casque de votre ordinateur est conforme au sous-alinéa 7 de la norme NF EN
50332-2. Ces spécifications limitent la tension maximale de sortie efficace de la bande large de l'ordinateur à
150 mV. Pour vous protéger contre toute perte auditive, assurez-vous que les casques ou les écouteurs que
vous utilisez sont également conformes aux spécifications de la norme NF EN 50332-2 (alinéa 7 des limites)
concernant le voltage de bande large de 75 mV. Toute utilisation de casques non conformes aux
spécifications de la norme NF EN 50332-2 peut se révéler dangereuse en raison des niveaux excessifs de
pression acoustique.
Si votre ordinateur Lenovo est livré avec un casque ou des écouteurs, l'association de ces dispositifs à
l'ordinateur respecte les spécifications de la norme NF EN 50332-1. Si vous utilisez d'autres casques ou
écouteurs, assurez-vous qu'ils sont conformes aux spécifications de la norme NF EN 50332-1 (clause 6.5
relative aux valeurs de limitation). Toute utilisation de casques non conformes aux spécifications de la norme
NF EN 50332-1 peut se révéler dangereuse en raison des niveaux excessifs de pression acoustique.
Consigne relative aux sacs plastiques
DANGER
Les sacs en plastique peuvent être dangereux. Tenez-les à l'écart des bébés et des enfants afin
d'éviter tout risque de suffocation.
Consignes relatives aux composants en verre
ATTENTION :
Certaines parties de votre produit peuvent être en verre. Si vous faites tomber le produit sur une
surface dure, ou s'il subit un choc important, le verre pourrait casser. Si le verre est cassé, ne le
touchez pas et n'essayez pas de l'enlever. N'utilisez plus le produit tant que le verre n'a pas été
remplacé par le personnel de maintenance qualifié.
Annexe A. Consignes de sécurité importantes 41

Instructions de sécurité pour les enseignants, les parents et les
superviseurs adultes
Cet ordinateur Chromebook est destiné à être utilisé comme outil de développement de l'enfant,
principalement par des enfants âgés de 6 ans ou plus. La présence d'un adulte est nécessaire afin de
superviser ces activités. Il est impératif d'expliquer clairement aux enfants comment ces derniers doivent
manipuler, correctement et en toute sécurité, l'ordinateur, le bloc de batterie et le boîtier d'alimentation.
DANGER
Attention : risque d'étouffement - petites pièces. Ne convient pas aux enfants de moins de 3 ans.
• Concernant les ITE dotés de blocs d'alimentation qui ne sont pas destinés à être manipulés par des
enfants : comme pour tout équipement électrique, il est nécessaire de prendre quelques précautions lors
de la manipulation et de l'utilisation de l'appareil, afin d'éviter tout risque d'électrocution. Le boîtier
d'alimentation ne doit pas être manipulé par des enfants.
• L'ordinateur ne doit pas être placé sur la peau nue (sur les genoux) d'un enfant pendant des périodes
prolongées. L'ordinateur doit être placé sur une surface plane comme un bureau, si votre enfant compte
l'utiliser pendant plusieurs minutes.
• L'ordinateur (y compris le boîtier d'alimentation et le bloc de batterie, le cas échéant) ne doit pas être
laissé sous la pluie ou être exposé à l'eau. S'il est nécessaire de le nettoyer, n'immergez pas l'ordinateur
dans l'eau, nettoyez-le avec un tissu humide.
• Ne faites pas tomber, n'écrasez pas ou ne marchez pas sur l'ordinateur et ne lui faites pas subir des
mauvais traitements (y compris le boîtier d'alimentation et le bloc de batterie, le cas échéant).
• Un adulte doit avertir son enfant des risques de chute potentiels selon la position du câble qui relie la
source d'alimentation et l'ordinateur. Un adulte doit examiner l'ordinateur (y compris le boîtier
d'alimentation et le bloc de batterie, le cas échéant) périodiquement pour vérifier que celui-ci est exempt
de tout dommage. De même, si un enfant remarque que des pièces sont endommagées ou cassées, il
doit le signaler à son enseignant, à ses parents ou à son superviseur immédiatement. Les pièces
endommagées peuvent être remplacées par le service de Lenovo.
DANGER
APPAREIL ÉLECTRIQUE. Ne convient pas aux enfants de moins de 3 ans (ou autre tranche d'âge
visée). Comme pour tout équipement électrique, il est nécessaire de prendre quelques précautions
lors de la manipulation et de l'utilisation des appareils électriques afin d'éviter tout risque
d'électrocution.
42
Lenovo Chromebook C340-15 Guide d'utilisation

Annexe B. Informations relatives à la conformité
Sites Web Lenovo d'informations sur la conformité
Les dernières informations en ligne sur la conformité et l'environnement sont disponibles sur les sites Web
Lenovo d'informations sur la conformité.
• Pour consulter les informations relatives à la conformité, accédez à l'adresse suivante
www.lenovo.com/compliance
• Pour télécharger les déclarations relatives à l'environnement accédez à l'adresse https://www.lenovo.com/
ecodeclaration
https://
Informations relatives à l'environnement et au recyclage
Informations générales sur le recyclage
Lenovo encourage les propriétaires de matériel informatique (IT) à recycler leur matériel dès lors que celui-ci
n'est plus utilisé. Lenovo propose une gamme de programmes et services concernant le recyclage du
matériel informatique. Pour plus d'informations sur le recyclage des produits Lenovo, accédez à l'adresse
https://www.lenovo.com/recycling.
Informations sur le recyclage pour la Chine
《废弃电器电子产品处理管理条例》提示性说明
联想鼓励拥有联想品牌产品的用户不再需要此类产品时,遵守国家废弃电器电子产品回收处理相关法律法规,
将其交给当地具有国家认可的回收处理资质的厂商进行回收处理。更多回收服务信息,请点击进入
support.lenovo.com.cn/activity/551.htm
。
https://
Japan recycling statements
Collecting and recycling a disused Lenovo computer or monitor
If you are a company employee and need to dispose of a Lenovo computer or monitor that is the property of
the company, you must do so in accordance with the Law for Promotion of Effective Utilization of Resources.
Computers and monitors are categorized as industrial waste and should be properly disposed of by an
industrial waste disposal contractor certified by a local government. In accordance with the Law for
Promotion of Effective Utilization of Resources, Lenovo Japan provides, through its PC Collecting and
Recycling Services, for the collecting, reuse, and recycling of disused computers and monitors. For details,
visit the Lenovo Web site at
Pursuant to the Law for Promotion of Effective Utilization of Resources, the collecting and recycling of homeused computers and monitors by the manufacturer was begun on October 1, 2003. This service is provided
free of charge for home-used computers sold after October 1, 2003. For details, go to
www.lenovo.com/recycling/japan
Disposing of Lenovo computer components
Some Lenovo computer products sold in Japan may have components that contain heavy metals or other
environmental sensitive substances. To properly dispose of disused components, such as a printed circuit
board or drive, use the methods described above for collecting and recycling a disused computer or monitor.
© Copyright Lenovo 2019 43
https://www.lenovo.com/recycling/japan.
https://
.

Disposing of disused lithium batteries from Lenovo computers
A button-shaped lithium battery is installed inside your Lenovo computer to provide power to the computer
clock while the computer is off or disconnected from the main power source. If you need to replace it with a
new one, contact your place of purchase or contact Lenovo for service. If you need to dispose of a disused
lithium battery, insulate it with vinyl tape, contact your place of purchase or an industrial-waste-disposal
operator, and follow their instructions.
Disposal of a lithium battery must comply with local ordinances and regulations.
Disposing of a disused battery from Lenovo notebook computers
Your Lenovo notebook computer has a lithium ion battery or a nickel metal hydride battery. If you are a
company employee who uses a Lenovo notebook computer and need to dispose of a battery, contact the
proper person in Lenovo sales, service, or marketing, and follow that person's instructions. You also can
refer to the instructions at
If you use a Lenovo notebook computer at home and need to dispose of a battery, you must comply with
local ordinances and regulations. You also can refer to the instructions at
environment/recycle/battery/
https://www.lenovo.com/jp/ja/environment/recycle/battery/.
https://www.lenovo.com/jp/ja/
.
Informations sur le recyclage applicables au Brésil
Descarte de um Produto Lenovo Fora de Uso
Equipamentos elétricos e eletrônicos não devem ser descartados em lixo comum, mas enviados à pontos de
coleta, autorizados pelo fabricante do produto para que sejam encaminhados e processados por empresas
especializadas no manuseio de resíduos industriais, devidamente certificadas pelos orgãos ambientais, de
acordo com a legislação local.
A Lenovo possui um canal específico para auxiliá-lo no descarte desses produtos. Caso você possua um
produto Lenovo em situação de descarte, ligue para o nosso SAC ou encaminhe um e-mail para:
reciclar@lenovo.com, informando o modelo, número de série e cidade, a fim de enviarmos as instruções
para o correto descarte do seu produto Lenovo.
Informations sur le recyclage des piles et batteries pour l'Union
européenne
Remarque : Ce logo s'applique uniquement aux pays de l'Union Européenne (EU).
Les piles et batteries ou emballages des piles et batteries sont étiquetés conformément à la Directive
Européenne 2006/66/CE sur les piles, les accumulateurs et les piles/accumulateurs usagés. Cette directive,
applicable à l'ensemble de l'Union européenne, concerne la collecte et le recyclage des piles, batteries et
44
Lenovo Chromebook C340-15 Guide d'utilisation

accumulateurs usagés. Cette marque est apposée sur différentes piles et batteries pour indiquer que ces
dernières ne doivent pas être jetées, mais récupérés en fin de vie, conformément à cette directive.
Conformément à la Directive européenne 2006/66/CE, cette étiquette est apposée sur les piles, batteries et
accumulateurs pour indiquer qu'ils doivent être collectés séparément et recyclés en fin de vie. Par ailleurs,
l'étiquette peut représenter le symbole chimique du métal contenu dans la batterie (Pb pour le plomb, Hg
pour le mercure ou Cd pour le cadmium). Les utilisateurs de piles, batteries et accumulateurs ne doivent pas
les mettre au rebut comme des déchets municipaux non triés, mais utiliser la structure de collecte mise à
disposition des clients pour le retour, le recyclage et le traitement des piles, batteries et accumulateurs. La
participation des clients est essentielle pour réduire tout effet potentiel des piles, batteries et accumulateurs
sur l'environnement et la santé en raison de la présence possible de substances dangereuses dans ces
équipements.
Avant de placer les équipements électriques et électroniques (EEE) dans des zones ou sites de collecte des
déchets, l'utilisateur final des équipements contenant des batteries et/ou des accumulateurs doit retirer ces
éléments en vue d'une mise au rebut distincte.
Mise au rebut des batteries au lithium et des blocs de batterie des produits Lenovo
Une batterie au lithium à pile cellulaire peut être installée dans votre produit Lenovo. Vous trouverez
davantage d'informations sur les batterie dans la documentation sur le produit. Si la batterie doit être
remplacée, contactez votre revendeur ou Lenovo pour ce service. Si vous devez mettre au rebut une batterie
au lithium, isolez-la avec une bande adhésive en vinyle, et contactez votre revendeur ou un fournisseur de
services de mise au rebut et suivez leurs instructions.
Mise au rebut des blocs de batterie des produits Lenovo
Votre périphérique Lenovo peut contenir un bloc de batteries au lithium-ion ou un bloc de batterie aux
hydrures métalliques de nickel. Vous trouverez davantage d'informations sur le bloc de batteries dans la
documentation sur le produit. Si vous devez mettre au rebut un bloc de batteries, isolez-le avec une bande
adhésive en vinyle, et contactez le service commercial ou d'assistance de Lenovo, votre revendeur ou un
fournisseur de services de mise au rebut et suivez leurs instructions. Vous pouvez également vous reporter
aux instructions fournies dans le guide d'utilisation de votre produit.
Pour en savoir plus sur la collecte et le traitement appropriés, accédez à l'adresse
lenovo/environment
.
https://www.lenovo.com/
Informations DEEE importantes
La marque DEEE sur les produits Lenovo s'applique aux pays soumis à la réglementation DEEE ainsi qu'aux
réglementations relatives aux déchets électroniques (par exemple, la directive européenne DEEE, la
réglementation relative à la gestion des déchets électroniques en Inde). Les appareils sont marqués
conformément à la réglementation en vigueur en matière de déchets d'équipements électriques et
électroniques (DEEE). Cette réglementation concerne la collecte et le recyclage des appareils usagés dans
chaque zone géographique. Cette marque est apposée sur différents produits pour indiquer que ces derniers
ne doivent pas être jetés, mais déposés dans les systèmes collectifs établis afin d'être récupérés en fin de
vie.
Annexe B. Informations relatives à la conformité 45

Les utilisateurs d'équipements électriques et électroniques (EEE) portant la marque DEEE, ne doivent pas
mettre au rebut ces équipements comme des déchets municipaux non triés, mais ils doivent utiliser la
structure de collecte mise à leur disposition pour le retour, le recyclage et la récupération des déchets
d'équipements électriques et électroniques et pour réduire tout effet potentiel des équipements électriques
et électroniques sur l'environnement et la santé en raison de la présence possible de substances
dangereuses. Les équipements électriques et électroniques de Lenovo (EEE) peuvent contenir des pièces et
des composants qui, arrivés en fin de vie, sont considérés comme des déchets dangereux.
Les équipements électriques et électroniques et les déchets d'équipements électriques et électroniques
(DEEE) peuvent être livrés gratuitement sur le lieu de vente ou chez tout distributeur commercialisant des
équipements électriques et électroniques et des DEEE de la même nature et fonction que les équipements
électriques et électroniques usagés.
Pour plus d'informations sur les équipements portant la marque DEEE, consultez le site Web
www.lenovo.com/recycling
.
https://
Informations sur les DEEE pour la Hongrie
A magyar törvények értelmében, a 197/2014 (VIII.1.) kormányrendelet 12. szakaszának (1)-(5) cikkében
foglaltak szerint Lenovo mint gyártó állja a keletkező költségeket.
Directive RoHS pour la Chine continentale
为满足中国电子电器产品有害物质限制相关的法律法规和其他要求,联想公司对本产品中有害物质按部件分
类,声明如下。
部件名称 铅(Pb) 汞(Hg) 镉(Cd) 六价铬(CR
(VI))
印刷电路
板组件*
硬盘 X ○ ○ ○ ○ ○
LCD面板
(LED背
光源)
键盘 X ○ ○ ○ ○ ○
内存 X ○ ○ ○ ○ ○
电池 X ○ ○ ○ ○ ○
电源适配
器
底壳、顶
壳和扬声
器
X ○ ○ ○ ○ ○
X ○ ○ ○ ○ ○
X ○ ○ ○ ○ ○
X ○ ○ ○ ○ ○
多溴联苯
(PBB)
多溴二苯醚
(PBDE)
在中华人民共和国境内销售的电子信息产品必须带有此“环保使用期限”(EPuP)标
志。圆圈内的数字标示正常使用状态下产品的环保使用期限。
Remarque : 本表格依据SJ/T 11364的规定编制。某些型号的产品可能不包含表中的部分部件。
○:表示该有害物质在该部件所有均质材料中的含量均在GB/T 26572规定的限量要求以下。
46
Lenovo Chromebook C340-15 Guide d'utilisation

X:表示该有害物质至少在该部件的某一均质材料中的含量超出GB/T 26572规定的限量要求。标记”X“的部
件,皆因全球技术发展水平限制而无法实现有害物质的替代。
*:印刷电路板组件包括印刷电路板及其零部件、电容和连接器等。
Directive RoHS pour Taïwan
Directive RoHS pour l'Inde
RoHS compliant as per E-waste (Management) Rules.
Annexe B. Informations relatives à la conformité 47

Directive RoHS pour l'Union européenne
This Lenovo product, with included parts (cables, cords, and so on) meets the requirements of Directive
2011/65/EU on the restriction of the use of certain hazardous substances in electrical and electronic
equipment (“RoHS recast” or “RoHS 2”).
For more information about Lenovo worldwide compliance on RoHS, go to: www.lenovo.com/rohscommunication.
Informations sur ENERGY STAR
ENERGY STAR est un programme commun de l'agence américaine de protection de l'environnement (U.S.
Environmental Protection Agency) et du département américain à l'énergie (U.S. Department of Energy) qui a
pour but de réaliser des économies et de protéger l'environnement par le biais de produits et de pratiques
efficaces.
Lenovo est fier d'offrir à ses clients des produits répondant aux normes fixées par le programme ENERGY
STAR. La machine de type suivant a été conçue et testée pour répondre aux normes du programme
ENERGY STAR concernant les ordinateurs, au moment de la fabrication.
81T9
Pour plus d'informations sur les produits certifiés Lenovo ENERGY STAR, accédez au site :
https://www3.lenovo.com/us/en/social_responsibility/energy/
En utilisant les produits conformes ENERGY STAR et en profitant des fonctions de gestion de l'énergie de
votre ordinateur, vous participez à l'effort de réduction de la consommation d'électricité. Une consommation
électrique réduite contribue à des économies financières, à un meilleur environnement et à une réduction des
gaz à effet de serre.
Pour plus d'informations sur ENERGY STAR, accédez au site suivant :
https://www.energystar.gov
Lenovo vous encourage à utiliser l'énergie de façon efficace au quotidien. Pour vous aider dans cette
démarche, Lenovo a prédéfini un mode de gestion de l'alimentation par défaut. Pour modifier le mode de
gestion de l'alimentation, voir « Définir le mode de gestion de l'alimentation » à la page 12.
Avis sur les émissions électromagnétiques
Déclaration de conformité de la Federal Communications Commission
(FCC) du fournisseur
Les informations suivantes s'appliquent au Lenovo Chromebook C340-15 (type de machine 81T9).
This equipment has been tested and found to comply with the limits for a Class B digital device, pursuant to
Part 15 of the FCC Rules. These limits are designed to provide reasonable protection against harmful
48
Lenovo Chromebook C340-15 Guide d'utilisation

interference in a residential installation. This equipment generates, uses, and can radiate radio frequency
energy and, if not installed and used in accordance with the instructions, may cause harmful interference to
radio communications. However, there is no guarantee that interference will not occur in a particular
installation. If this equipment does cause harmful interference to radio or television reception, which can be
determined by turning the equipment off and on, the user is encouraged to try to correct the interference by
one or more of the following measures:
• Reorient or relocate the receiving antenna.
• Increase the separation between the equipment and receiver.
• Connect the equipment into an outlet on a circuit different from that to which the receiver is connected.
• Consult an authorized dealer or service representative for help.
Lenovo is not responsible for any radio or television interference caused by using other than recommended
cables and connectors or by unauthorized changes or modifications to this equipment. Unauthorized
changes or modifications could void the user’s authority to operate the equipment.
This device complies with Part 15 of the FCC Rules. Operation is subject to the following two conditions: (1)
this device may not cause harmful interference, and (2) this device must accept any interference received,
including interference that may cause undesired operation.
Responsible party:
Lenovo (United States) Incorporated
7001 Development Drive
Morrisville, NC 27560
Email: FCC@lenovo.com
Déclaration de conformité industrie Canada
CAN ICES-3(B)/NMB-3(B)
Avis de conformité à la réglementation pour la classe B (Allemagne)
Hinweis zur Einhaltung der Klasse B zur elektromagnetischen Verträglichkeit
Dieses Produkt entspricht den Schutzanforderungen der EU-Richtlinie zur elektromagnetischen
Verträglichkeit Angleichung der Rechtsvorschriften über die elektromagnetische Verträglichkeit in den EUMitgliedsstaaten und hält die Grenzwerte der Klasse B der Norm gemäß Richtlinie.
Um dieses sicherzustellen, sind die Geräte wie in den Handbüchern beschrieben zu installieren und zu
betreiben. Des Weiteren dürfen auch nur von der Lenovo empfohlene Kabel angeschlossen werden. Lenovo
übernimmt keine Verantwortung für die Einhaltung der Schutzanforderungen, wenn das Produkt ohne
Zustimmung der Lenovo verändert bzw. wenn Erweiterungskomponenten von Fremdherstellern ohne
Empfehlung der Lenovo gesteckt/eingebaut werden.
Zulassungsbescheinigung laut dem Deutschen Gesetz über die elektromagnetische Verträglichkeit von
Betriebsmitteln, EMVG vom 20. Juli 2007 (früher Gesetz über die elektromagnetische Verträglichkeit von
Geräten), bzw. der EU Richtlinie 2014/30/EU, der EU Richtlinie 2014/53/EU Artikel 3.1b), für Geräte der
Klasse B.
Dieses Gerät ist berechtigt, in Übereinstimmung mit dem Deutschen EMVG das EG-Konformitätszeichen CE - zu führen. Verantwortlich für die Konformitätserklärung nach Paragraf 5 des EMVG ist die Lenovo
(Deutschland) GmbH, Meitnerstr. 9, D-70563 Stuttgart.
Annexe B. Informations relatives à la conformité 49

Conformité aux directives de l'Union européenne
Contact UE : Lenovo (Slovakia), Landererova 12, 811 09 Bratislava, Slovakia
Directive EMC de l'Union Européenne : le présent produit satisfait aux exigences en matière de protection
énoncées dans la directive 2014/30/EU du Parlement européen et du Conseil relative au rapprochement des
législations des États membres concernant la compatibilité électro-magnétique.
Ce produit respecte les limites des caractéristiques d'immunité des appareils de traitement de l'information
définies par la classe B de la norme européenne, harmonisées dans le cadre des Directives de conformité.
Les exigences de la catégorie B, relatives aux équipements, visent à offrir une protection adéquate vis-à-vis
des services de diffusion dans les environnements résidentiels.
Directive relative aux équipements radio : le présent produit satisfait aux exigences et normes essentielles
applicables s'appliquant à la directive du Conseil européen sur les équipements radio 2014/53/EU
concernant le rapprochement des législations des États membres relatives à la compatibilité
électromagnétique. Le texte complet de la déclaration de l'UE de conformité du système et les déclarations
de l'UE sur les modèles sans fil sont disponibles aux adresses suivantes :
• Pour les ordinateurs portables :
• Pour les tablettes : https://www.lenovo.com/eu-doc-tablets
Lenovo décline toute responsabilité en cas de non-respect de cette directive résultant d'une modification
non recommandée du produit, y compris l'installation de cartes en option non Lenovo. Ce produit respecte
les limites des caractéristiques d'immunité des appareils de traitement de l'information définies par la classe
B de la norme européenne, harmonisées dans le cadre des Directives de conformité. La conformité aux
limites établies pour les équipements de classe B offre une garantie acceptable contre les interférences avec
les appareils de communication sous licence dans les zones résidentielles.
https://www.lenovo.com/eu-doc-notebooks
Autres remarques liées à la conformité
Déclarations sur les précautions liées au son pour le Brésil
Ouvir sons com mais de 85 decibéis por longos períodos pode provocar danos ao sistema auditivo.
Avis de classification pour l'exportation
L'exportation de ce produit est sujette aux réglementations EAR (Export Administration Regulations) des
États-Unis et porte le numéro de contrôle ECCN (Export Classification Control Number) 5A992.c. Il peut être
réexporté à l'exception des pays sous embargo recensés dans la liste EAR E1.
Déclaration de vision préventive Taïwan
警語:使用過度恐傷害視力
注意事項:
• 使用30分鐘請休息10分鐘。
• 未滿2歲幼兒不看螢幕,2歲以上每天看螢幕不要超過1小時。
50
Lenovo Chromebook C340-15 Guide d'utilisation

Informations supplémentaires pour l'Union eurasiatique
персональный компьютер для личного и служебного использования, для
Назначение
Изготовитель
передачи данных, с поддержкой различных профилей подключения (Wi-Fi,
Bluetooth и пр.).
Леново ПЦ ХК Лимитед, 23/Ф Линколн Хаус, Тайку Плэйс 979 Кингз Роуд,
Куарри Бэй, Гонконг (Lenovo PC HK Limited, 23/F Lincoln House, Taikoo Place
979 King's Road, Quarry Bay, Hong Kong)
Страна производства
Наименование и
местонахождение
уполномоченного
изготовителем лица
Импортер
Дата изготовления (месяц и
год)
Единый знак обращения на
рынке стран Таможенного
союза
Китай
ООО «Леново (Восточная Европа/Азия)» 143401, Московская область, г.
Красногорск, бульвар Строителей, дом 4, корпус 1, помещение VII, тел. +7
495 645 83 38, факс +7 495 645 78 77.
Наименование, адрес импортера и информация для связи с ним указаны на
этикетке* на упаковке продукции.
*Согласно ГОСТ 2.601-2013 «Единая система конструкторской документации.
Эксплуатационные документы», пункт 5.1, подпункт 5.1.2, этикетка является
видом эксплуатационных документов.
Указана на этикетке* на упаковке продукции, в графе Date (дата указана в
формате год-месяц-дата). Для получения более подробной информации
посетите веб-сайт:
https://support.lenovo.com
Annexe B. Informations relatives à la conformité 51

52 Lenovo Chromebook C340-15 Guide d'utilisation

Annexe C. Informations relatives à l'accessibilité, l'ergonomie et l'entretien
Accessibilité et confort
De bonnes pratiques ergonomiques sont importantes pour tirer le meilleur parti de votre ordinateur personnel
et éviter toute sensation d'inconfort. Agencez votre bureau et votre matériel afin de l'adapter à vos besoins
personnels et au type de travail que vous effectuez. En outre, des habitudes saines permettent d'optimiser
les performances et d'obtenir un meilleur confort lors de l'utilisation de l'ordinateur.
Lenovo s'engage à fournir les informations et les technologies les plus récentes aux clients souffrant d'un
handicap. Veuillez consulter les informations d'accessibilité, qui présentent nos initiatives dans ce domaine.
Informations relatives à l'ergonomie
En voyage, votre environnement de travail change constamment. Pour vous aider à mieux travailler et à tirer
le meilleur parti de votre ordinateur, nous vous rappelons quelques règles de base à observer lors de vos
déplacements. L'éclairage et le siège que vous utilisez, par exemple, peuvent jouer un rôle important dans
l'amélioration de vos performances et de votre confort.
L'exemple suivant présente un utilisateur en environnement de travail conventionnel. Même si vous ne vous
trouvez pas dans cette situation, vous pouvez suivre la plupart de ces conseils. Prenez de bonnes habitudes,
vous ne pourrez qu'en bénéficier.
Figure 1. Illustration d'un siège et d'un positionnement d'ordinateur adaptés
Position générale
Changez de position de travail afin d'éviter de ressentir un sentiment d'inconfort si vous restez dans la même
position pendant une période prolongée. De courtes mais fréquentes pauses vous permettent aussi d'éviter
tout sentiment d'inconfort provenant de votre position de travail.
Affichage
Placez l'écran de manière à conserver une distance convenable avec les yeux, comprise entre 510 et
760 mm. Evitez la lumière éblouissante ou les reflets sur l'écran qui peuvent provenir de l'éclairage au
plafond ou de sources de lumière extérieures. Nettoyez régulièrement l'écran et réglez la luminosité de façon
à permettre une vision confortable. Appuyez sur les touches de raccourci correspondantes sur le clavier pour
régler la luminosité de l'écran.
© Copyright Lenovo 2019 53

Position de la tête
Maintenez votre tête et votre cou dans une position confortable et neutre (verticale ou droite).
Chaise
Utilisez une chaise à hauteur réglable qui supporte correctement votre dos. Réglez la chaise selon vos
besoins.
Position des bras et des mains
Si possible, utilisez les accoudoirs ou toute autre partie de votre plan de travail pour bénéficier d'un support
pour vos bras. Gardez les avant-bras, les poignets et les mains dans une position souple (horizontale). Tapez
délicatement sur les touches.
Position des jambes
Gardez les cuisses parallèles au sol et les pieds à plat sur le sol ou le repose-pieds.
Et si vous voyagez ?
Il peut s'avérer difficile d'observer les règles d'ergonomie optimales lorsque vous utilisez l'ordinateur en
dehors de votre bureau. Quel que soit l'environnement, essayez de tenir compte d'un maximum de conseils
d'utilisation. Une assise correcte et un éclairage approprié, par exemple, vous aideront à conserver des
niveaux de confort et de performances souhaitables.
Des questions à propos de la vision ?
Les écrans de visualisation des ordinateurs portables Lenovo sont conçus pour satisfaire les normes les plus
élevées ; ils offrent des images nettes et plus vraies que nature et un affichage large et lumineux qui optimise
la visualisation des applications et le confort d'utilisation de votre ordinateur. Bien entendu, toute activité
visuelle intense et soutenue peut provoquer une fatigue. Si vous avez des questions sur la fatigue visuelle et
le manque de confort visuel, demandez des conseils à un spécialiste.
Conseils d'entretien de base
• N'approchez pas l'ordinateur d'un aimant, d'un téléphone portable activé, d'un appareil électrique ou d'un
haut-parleur (respectez une distance d'au moins 13 cm).
• Évitez d'exposer l'ordinateur à des températures extrêmes (inférieures à 5 ℃ ou supérieures à 35 ℃).
• Evitez de placer des objets (même du papier) entre l'écran et le clavier ou sous le repose-mains.
• Ne retournez pas l'ordinateur lorsque le boîtier d'alimentation est connecté afin de ne pas endommager la
prise de ce dernier.
• Avant de déplacer votre ordinateur, veillez à enlever tout support et à débrancher toutes les unités ainsi
que les cordons et les câbles.
• Pour soulever l'ordinateur portable ouvert, tenez-le par sa base. Ne le soulevez pas et ne le saisissez pas
par l'écran.
• Evitez d'exposer directement votre ordinateur et des périphériques à de l'air provenant d'un appareil
pouvant produire des ions négatifs. Dans la mesure du possible, mettez votre ordinateur à la masse pour
sécuriser la décharge électrostatique.
Entretien de l'ordinateur
Il est conseillé de nettoyer régulièrement l'ordinateur de manière à protéger sa surface et à assurer son bon
fonctionnement.
54
Lenovo Chromebook C340-15 Guide d'utilisation

Nettoyage du carter de l'ordinateur
Nettoyez-le en utilisant un chiffon non pelucheux imbibé d'une solution d'eau et de savon doux. Évitez
d'appliquer des liquides directement sur le carter.
Nettoyage du clavier
Nettoyez les touches une par une en utilisant un chiffon non pelucheux imbibé d'une solution d'eau et de
savon doux. Si vous essuyez plusieurs touches à la fois, le chiffon risque d'accrocher une touche adjacente
et de l'endommager. Evitez de vaporiser un produit de nettoyage directement sur le clavier. Pour enlever des
miettes ou des poussières de dessous les touches, vous pouvez utiliser un soufflet pour appareil photo avec
une brosse ou un sèche-cheveux en position froid.
Nettoyage de l'écran de l'ordinateur
Les rayures, l'huile, la poussière et la lumière ultraviolette peuvent affecter les performances de l'écran de
votre ordinateur. Essuyez délicatement l'écran avec un chiffon sec, doux et non-pelucheux. Si l'écran
présente des rayures, il peut d'agir d'une tache. Essuyez délicatement la tache avec un chiffon doux et sec.
Si la tache est toujours présente, humidifiez un chiffon doux et non pelucheux avec de l'eau ou un nettoyant
pour lunettes mais n'appliquez pas des liquides directement sur l'écran de votre ordinateur. Séchez bien
l'écran avant de refermer l'ordinateur.
Annexe C. Informations relatives à l'accessibilité, l'ergonomie et l'entretien 55

56 Lenovo Chromebook C340-15 Guide d'utilisation

Marques
LENOVO et le logo LENOVO sont des marques de Lenovo. Google, Chrome, Chromebook, Gmail, Google
Play et Android sont des marques déposées de Google Inc. Les autres noms de sociétés, de produits et de
services peuvent appartenir à des tiers. © 2019 Lenovo.



 Loading...
Loading...