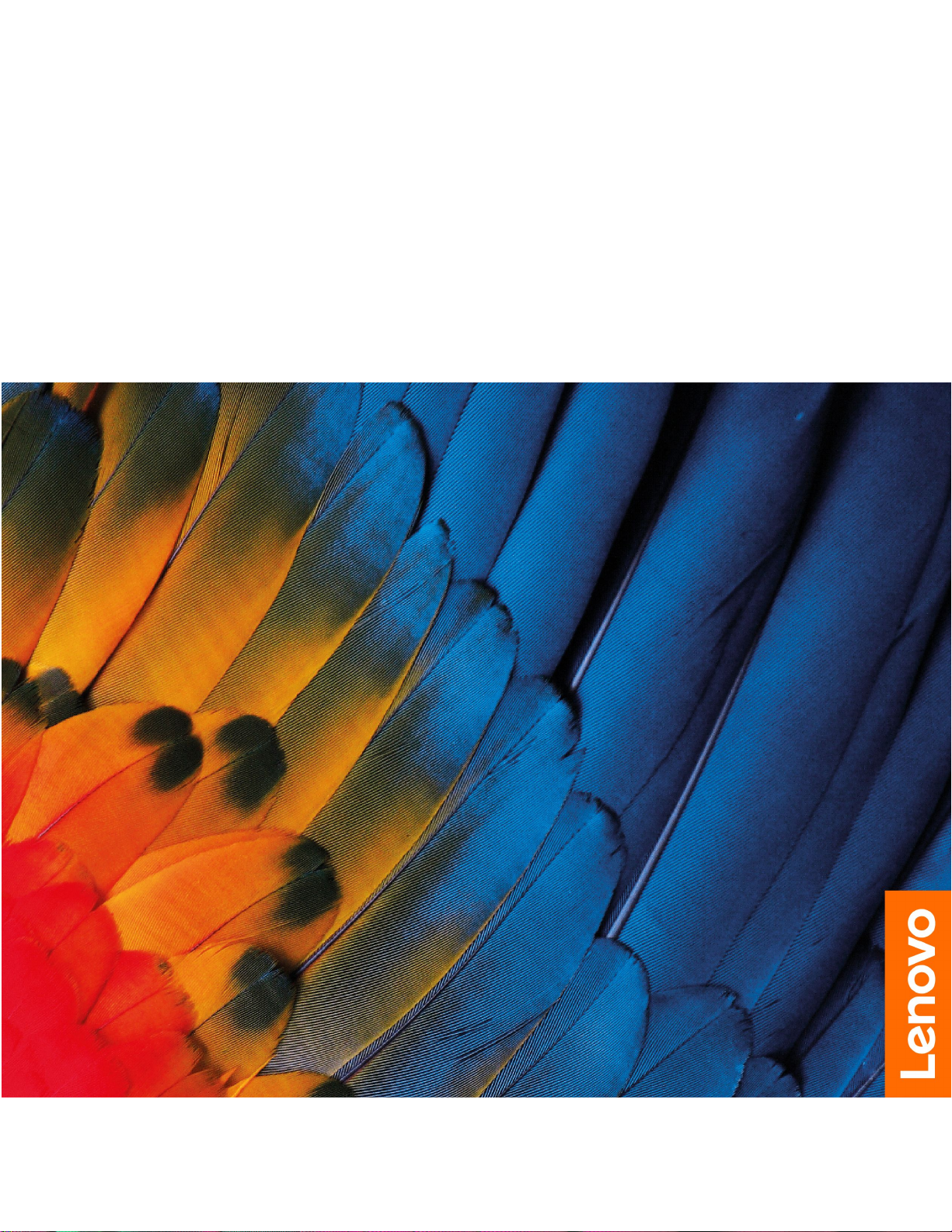
LenovoChromebookC340-15
ユーザー・ガイド
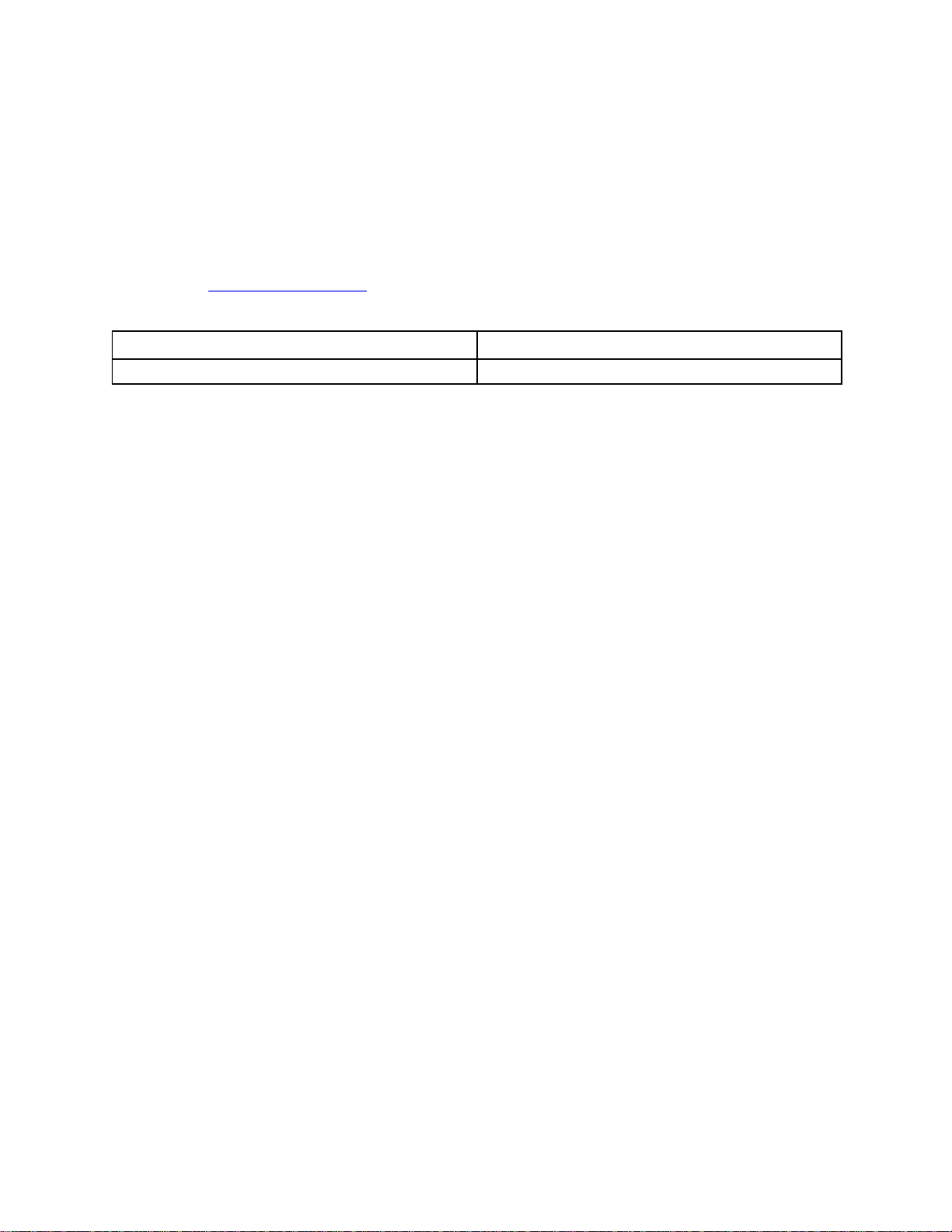
本書について
•この資料に示す図は、ご使用の製品とは異なる場合があります。
•モデルによっては、機能、およびソフトウェア・プログラムが、ご使用のコンピューターで使用
できない場合があります。
•ドキュメントの内容は予告なしに変更される場合があります。Lenovoは、この「
ユ ー ザ ー ・ ガ イ ド
など、コンピューターの資料に対して常時改善を行っています。すべての最新のドキュメントを入
手するには、https://support.lenovo.com
にアクセスしてください。
•この資料は、以下の製品モデルに適用されます。
モデル名マシン・タイプ(MT)
LenovoChromebookC340-15
81T9
」
第1版(2019年5⽉)
©CopyrightLenovo2019.
制限付き権利に関する通知:データまたはソフトウェアが米国一般調達局(GSA:GeneralServicesAdministration)契約に
準じて提供される場合、使用、複製、または開示は契約番号GS-35F-05925に規定された制限に従うものとします。
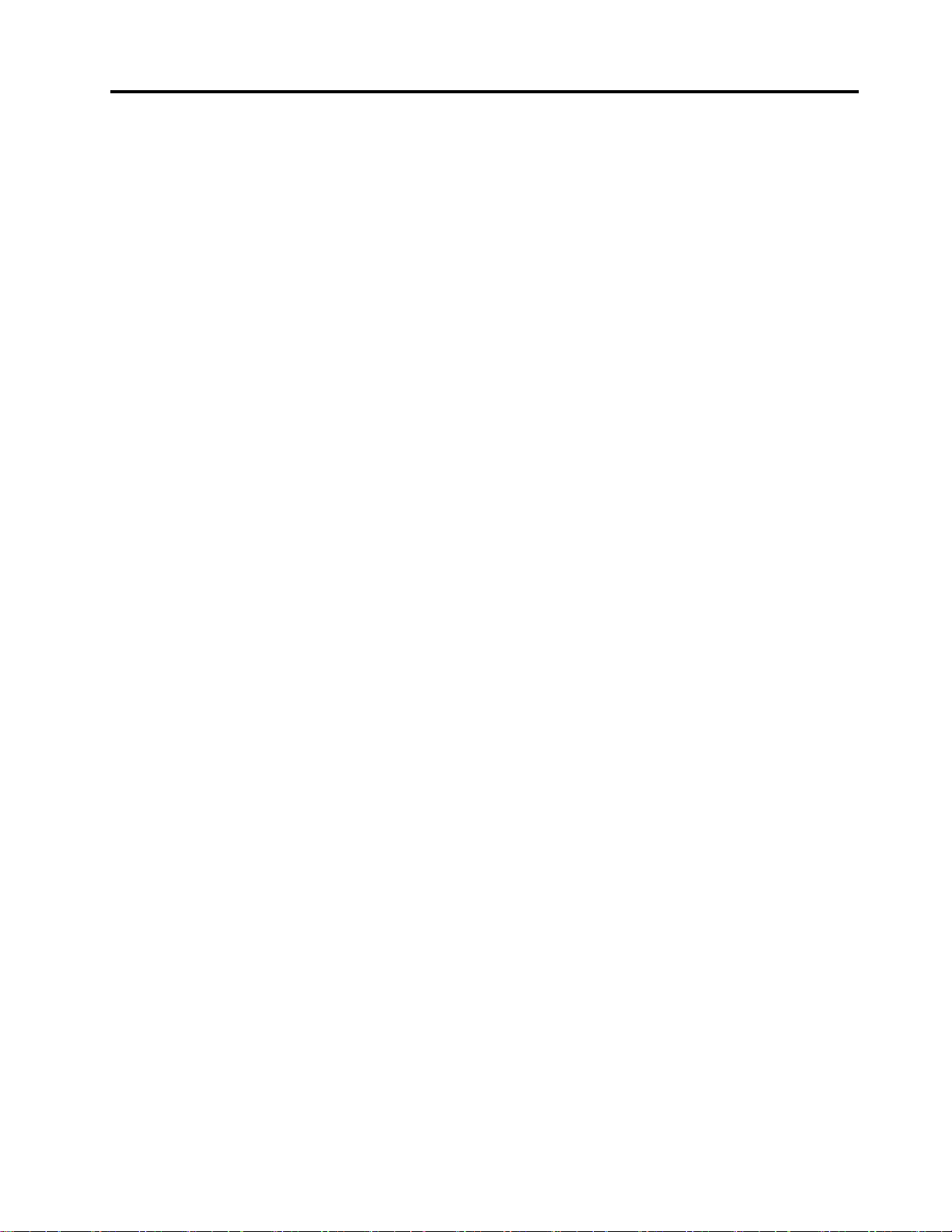
⽬次
第1章.Chromebookのご紹介.....1
前面....................1
基面....................2
左側面...................3
右側面...................4
底面....................5
機能および仕様...............6
USBの転送速度に関する声明........7
操作環境..................7
第2章.Chromebookを初めて使う...9
Chromebookを充電します...........9
ユーザー・インターフェース........10
Wi-Fiへの接続..............10
YOGAモードについて理解する.......10
電源ボタンの使用.............12
Bluetoothデバイスへの接続.........12
電源プランの設定.............12
ミニ・セキュリティー・ロック・スロットの使
用....................12
第3章.画⾯内の移動.........15
マルチタッチ・スクリーンの使用.......15
特殊キーの使用..............16
タッチパッドの使用............17
第4章.マルチメディアの使⽤....19
カメラの使用...............19
オーディオの使用.............19
外付けモニターへの接続..........19
第5章.アカウント、ログイン、ログ
アウト.................21
Chromeにログインするためのユーザー・アカウ
ントの種類................21
Chromebookの所有者になる.........21
所有者以外のGoogleアカウントでのサインイン.22
ゲストとしてブラウジング.........22
監視対象アカウントの作成.........22
ログアウト................22
Chromebook使用者の制御..........23
Chromebookの所有者を確認する.......23
ゲスト・ログインの無効化.........23
Chromebookのロック............23
Chromebookのシャットダウン........23
Chromebookのリセット...........24
Googleからヘルプを入手する........24
第6章.ファイルとフォルダーの管
理...................25
Googleドライブとは............25
ローカル・ストレージ領域.........25
ファイル・アプリ.............25
ファイル・アプリを使用してフォルダーを作成す
る....................25
使用していないファイルの削除.......25
使用可能なストレージ容量の確認.......26
ローカル・ストレージの展開........26
第7章.⾔語設定...........27
表示言語の変更..............27
入力方法の追加..............27
入力方法の切り替え............27
第8章.アプリケーションの追加と管
理...................29
Chromeウェブストアとは..........29
アプリや拡張機能の追加..........29
Androidアプリをインストールする......29
シェルフに固定する............30
Webページをシェルフに固定する.......30
第9章.Lenovoヘルプとサポート..31
LenovoサポートWebサイト.........31
Lenovoスマートセンターへのお問い合わせ...31
カスタマー・サポートに電話をかける前に.31
Lenovoスマートセンターでサポートされて
いるサービス.............31
Lenovoスマートセンターでサポートされて
いないサービス............31
サポートの電話番号..........31
付録A.重要な安全上の注意......33
付録B.規制情報............43
付録C.ユーザー補助情報、快適なご
使⽤のために、保守情報.......53
商標...................lvii
©CopyrightLenovo2019
i
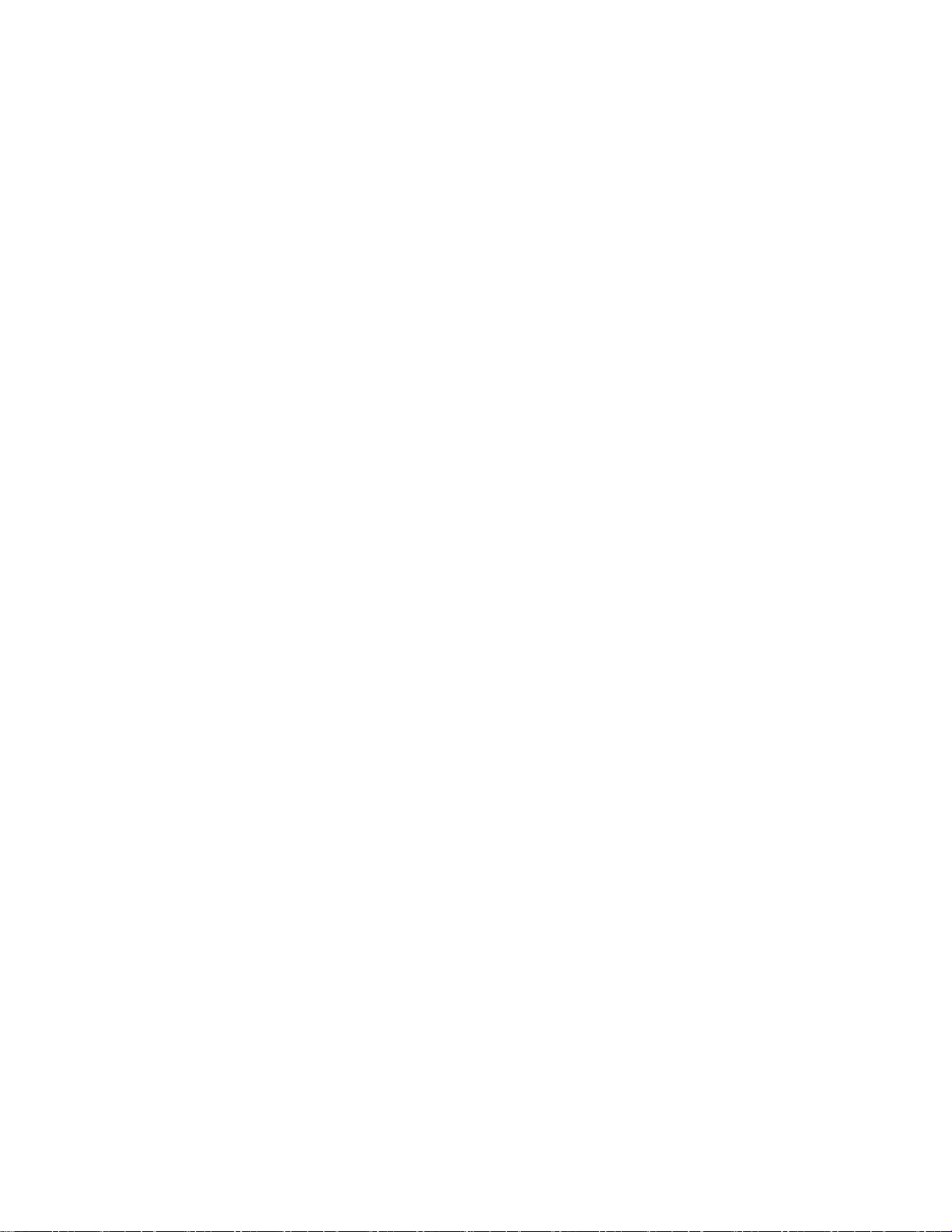
iiLenovoChromebookC340-15ユーザー・ガイド
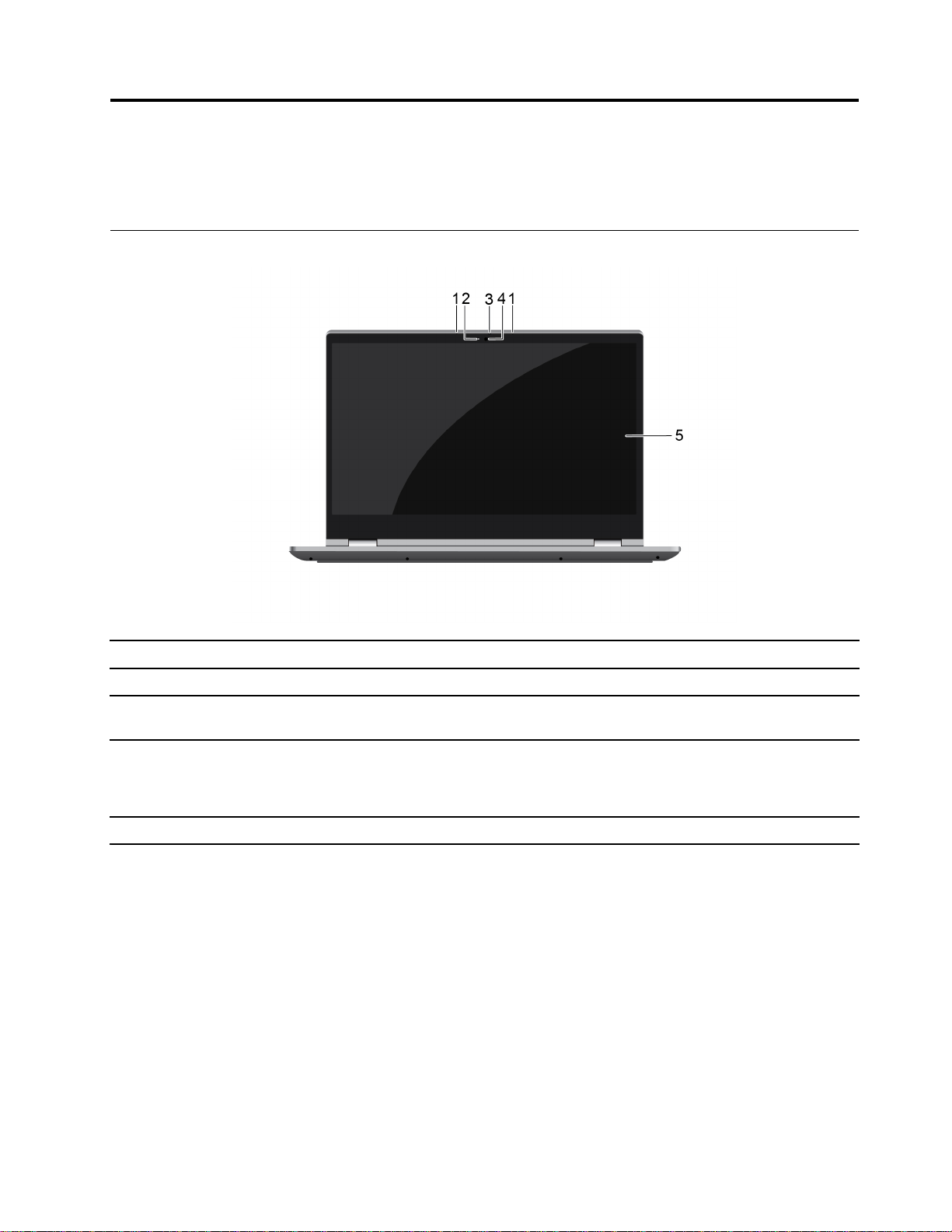
第1章Chromebookのご紹介
注:ご使用のコンピューターの外観は、この章に示す図と異なる場合があります。
前面
1.マイクロホン
2.カメラ・ライト
3.カメラ・カバー・スライダースライダーを動かし、カメラのレンズのカバーを付けたり外したりします。
4.カメラ
5.マルチタッチ・スクリーン
サウンドと音声をキャプチャーまたは録音します。
ライトがオンになっている場合、カメラが使用中であることを示します。
注:カメラ・カバーはプライバシー保護の役に立ちます。
「スタート」メニューから「カメラ」をクリックして、写真を撮るか、ビ
デオを録画します。
注:撮影、ビデオチャット、ビデオ会議をサポートする他のアプリを使用してい
る場合、カメラから必要な機能を有効にすると、カメラは自動的に起動します。
テキスト、画像、ビデオが表示され、マルチ・タッチ機能がサポートされます。
©CopyrightLenovo2019
1
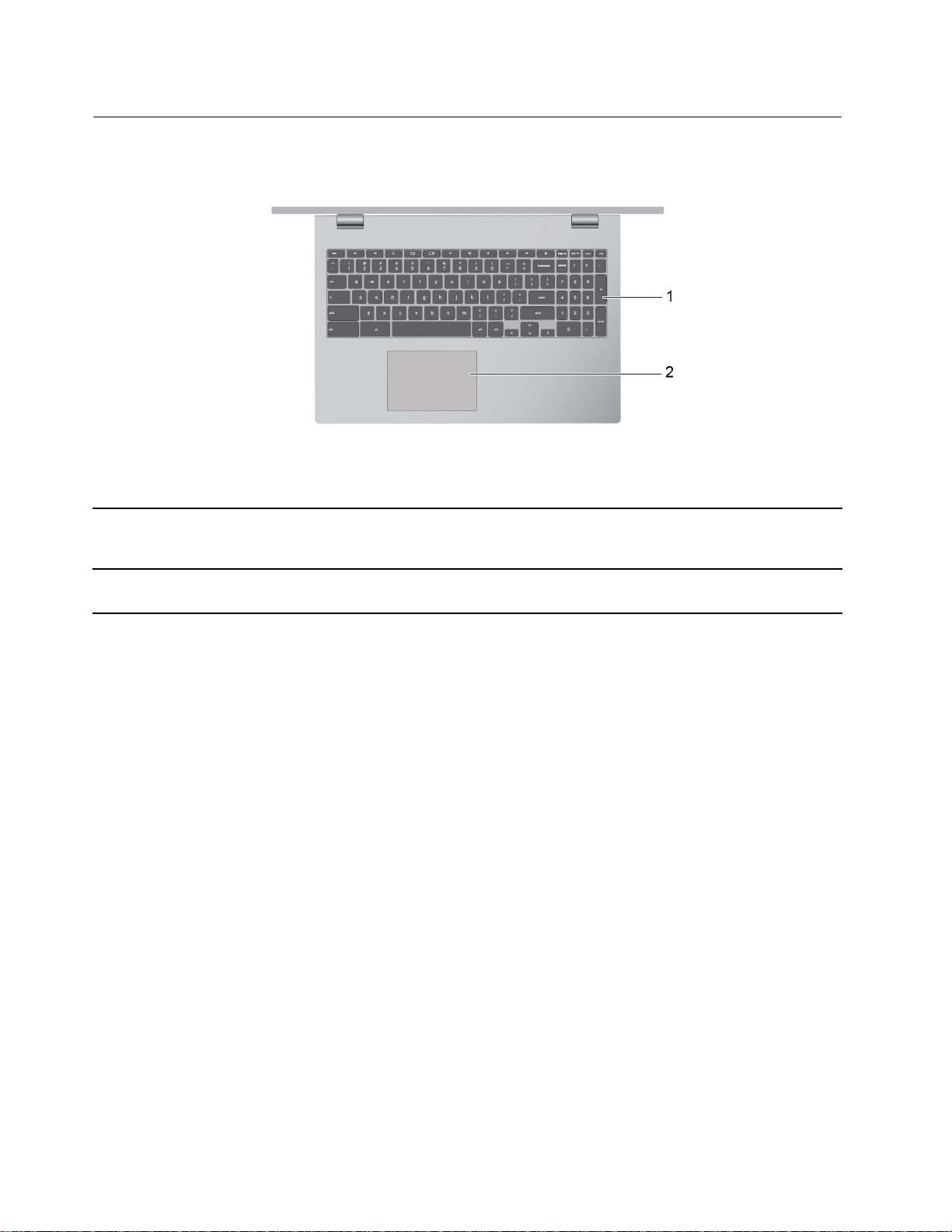
基面
1.キーボード文字を入力し、プログラムと対話します。
注:キーボードには、設定を変更しタスクをすばやく実行するためのテンキー
パッド、ホットキー、ファンクション・キーも含まれています。
2.タッチパッド
指のタッチで、従来のマウスのすべての機能を実行します。
注:タッチパッドでは、マルチ・タッチ機能もサポートされています。
2LenovoChromebookC340-15ユーザー・ガイド
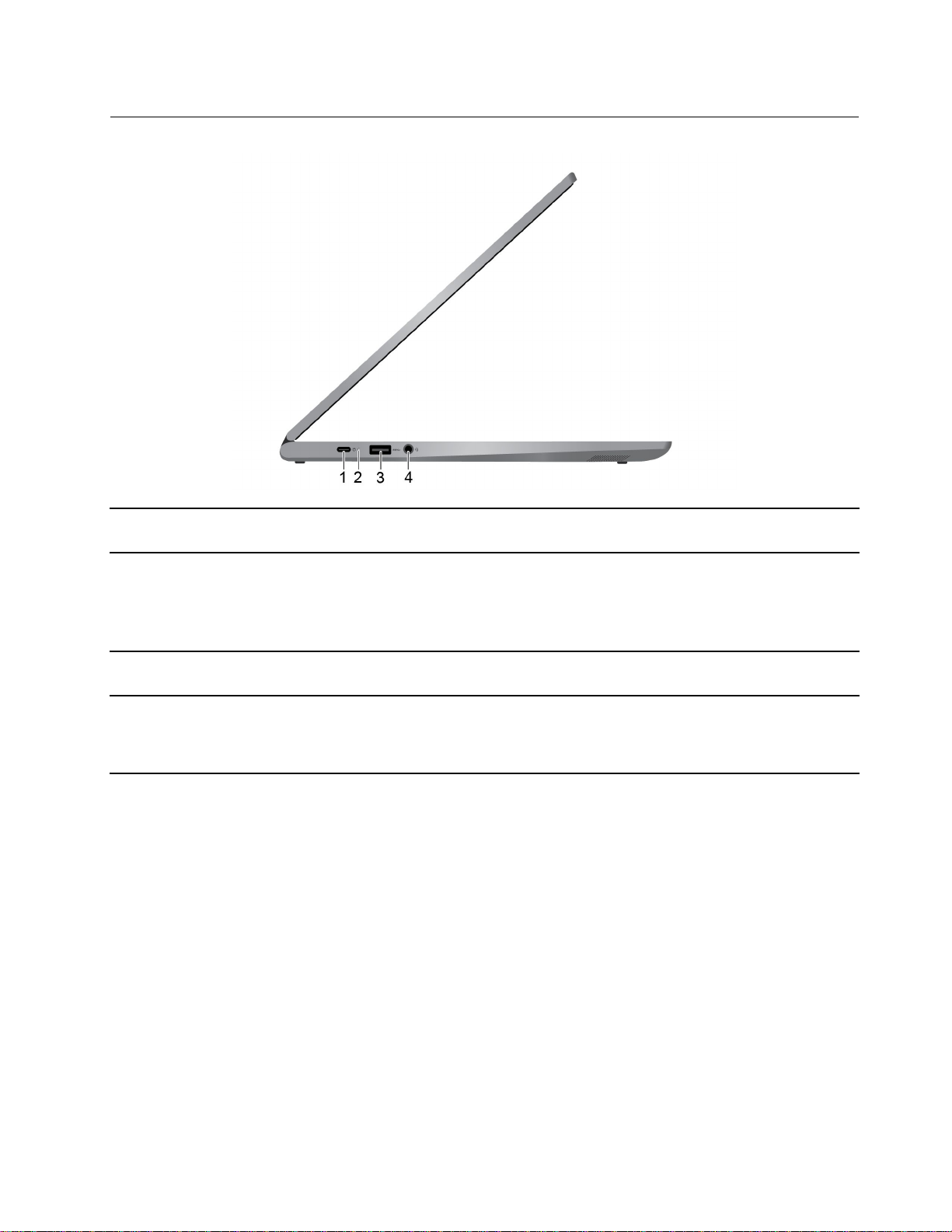
左側面
1.電源コネクター/USB-C™コ
ネクター
2.AC電源状況インジケーターAC電源に接続されていることを示します。
3.USB(3.1Gen1)タイプAコネ
クター
4.コンボ・オーディオ・ジャッ
ク
同梱の電源コードとAC電源アダプターを使用して、コンピューターを電源
に接続します。
•オン(オレンジ色):AC電源に接続されています。バッテリー容量1%–99%
•オン(白色):AC電源に接続されています。フル充電
•オフ:AC電源に接続していません
USBキーボード、USBマウス、USBストレージ・デバイス、USBプリンターな
どのUSB対応デバイスを接続します。
3.5mm(0.14インチ)4極プラグのヘッドホンまたはヘッドセットを接続します。
注:このジャックは、スタンドアロンの外付けマイクロホンをサポートして
いません。ヘッドセットを使用する場合は、シングル・プラグ付属のものを
選択してください。
第1章.Chromebookのご紹介3
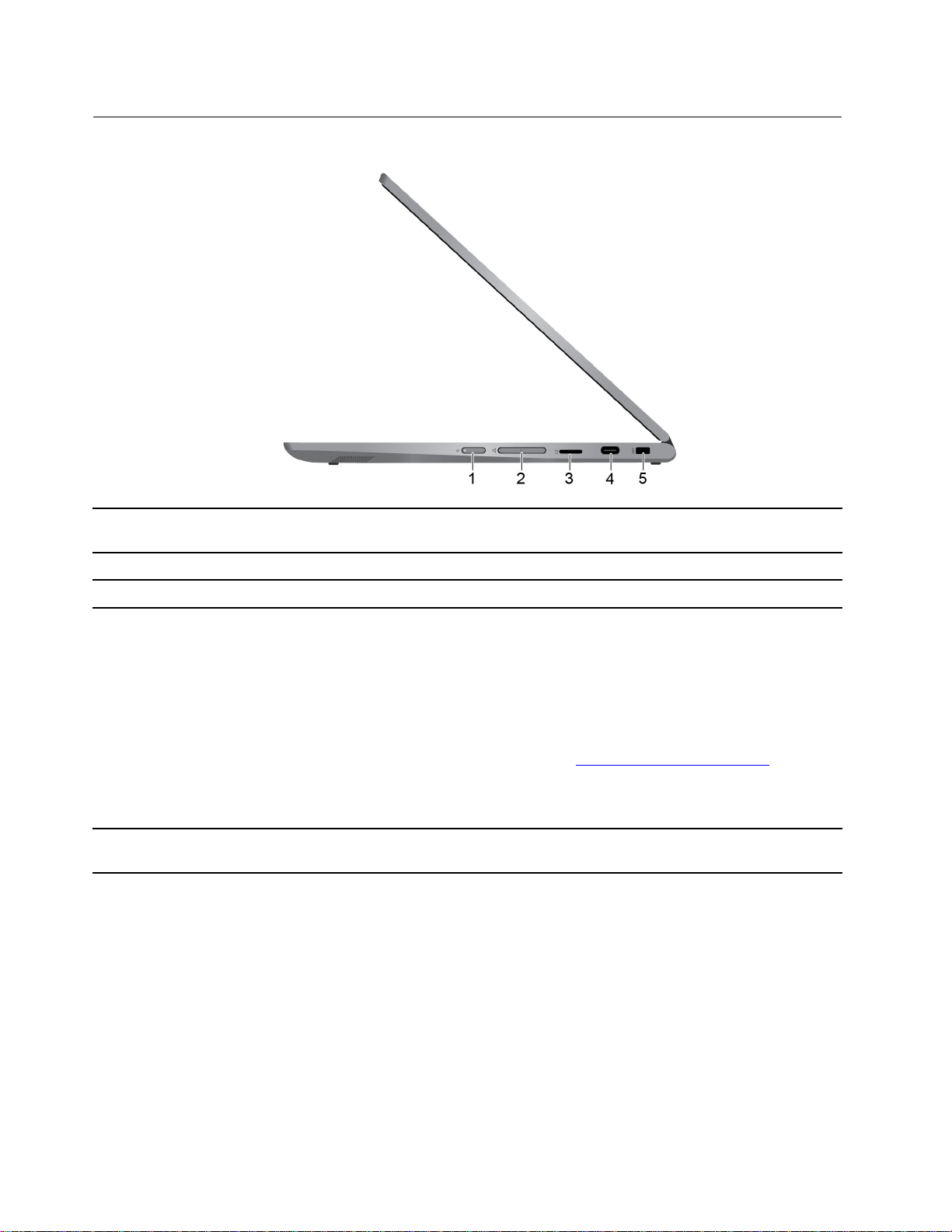
右側面
1.電源ボタン
2.ボリューム・ボタンシステムのボリュームを上下します。
3.マイクロSDカード・スロット
4.USB-Cコネクター(USB3.1
Gen1)
5.ミニ・セキュリティー・ロッ
ク・スロット
ボタンを押すと、コンピューターの電源がオンになるか、コンピューターが
スリープ状態になります。
データ転送またはストレージ用のmicroSDカードを挿入します。
•出力電圧5Vおよび出力電流3AのUSB-C対応デバイスに充電します。
•USB3.1速度(最大5Gbps)でデータを転送します。
•外付けモニターへの接続:
–USB-C-VGA:1900x1200ピクセル、60Hz
–USB-C-DP:3840x2160ピクセル、60Hz
•USB-Cアクセサリーに接続することで、コンピューターの機能を拡張できま
す。USB-C付属品を購入するには、https://www.lenovo.com/accessories
セスしてください。
注:バッテリーの充電レベルが10%以下になると、接続されているUSB-C付
属品が正しく動作しないことがあります。
互換性のあるセキュリティー・ケーブル・ロックを使用して、コンピューター
を机、テーブル、またはその他の備品に固定します。
にアク
4LenovoChromebookC340-15ユーザー・ガイド
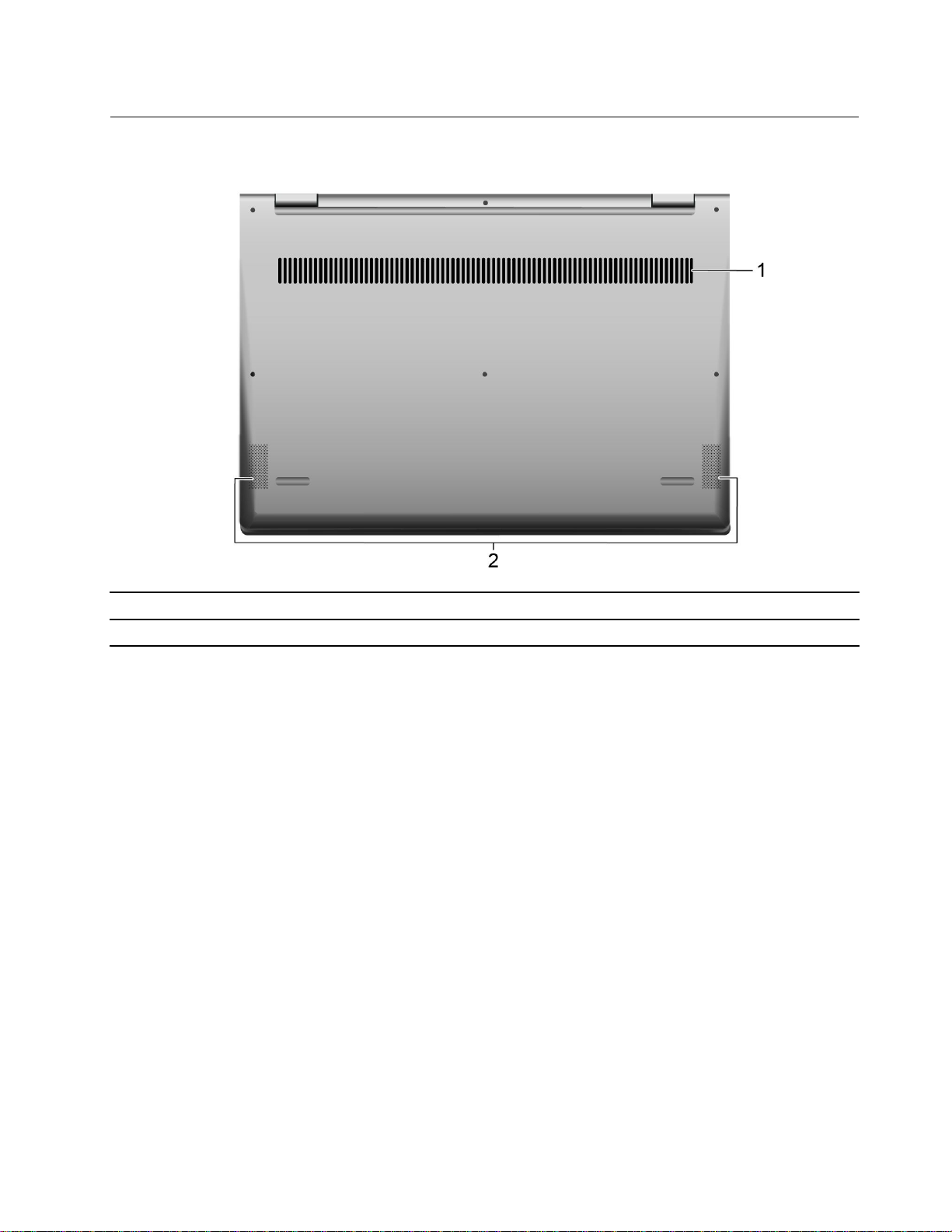
底面
1.換気口
2.スピーカー
熱を逃がします。
サウンドを生成します。
第1章.Chromebookのご紹介5

機能および仕様
寸法
重量
画面
メモリー
ストレージ・デバイス
コネクターとスロット
ワイヤレス機能
セキュリティー•ミニ・セキュリティー・ロック・スロット
約361.5mmx248.85mmx18.95mm(14.2インチx9.8インチx0.7インチ)
約2kg(4.4ポンド)
•IPS(In-PlaneSwitching)テクノロジーを搭載したカラー・ディスプレイ
•マルチタッチ・スクリーン
•解像度:1920x1080ピクセル
•サイズ:396.2mm(15.6インチ)
•タイプ:ダブル・データ・レート4(DDR4)
•容量:4GB
•タイプ:マルチ・メディア・カード(eMMC)
•容量:32GB、64GB、128GB
注:オペレーティング・システムに表示されるストレージ・デバイスの容量
は通常、名目上の容量よりも小さくなります。
•オーディオ・コネクター
•マイクロSDカード・スロット
•USB-Cコネクター2個
•USB3.1コネクターGen1
•Bluetooth
•ワイヤレスLAN
•TPM(TrustedPlatformModule)
その他の国
バッテリー・パック
AC電源アダプター
•カメラ
•マイクロホン
•スピーカー
•タイプ:内蔵リチウム・ポリマー・バッテリー
•セル数:4
•容量:56Wh
注:この容量は特定のテスト環境で測定した典型的なまたは平均容量です。
他の環境で測定された容量は異なる場合がありますが、定格容量より低いこ
とはありません(製品ラベル参照)。
•入力:100~240V、50~60Hz
•出力:15V
•電力:45W
注:仕様は、予告なしに変更される場合があります。一部の仕様は特定のモデルのものであり、ご購
入のコンピューター・モデルには適用されない場合があります。
6LenovoChromebookC340-15ユーザー・ガイド
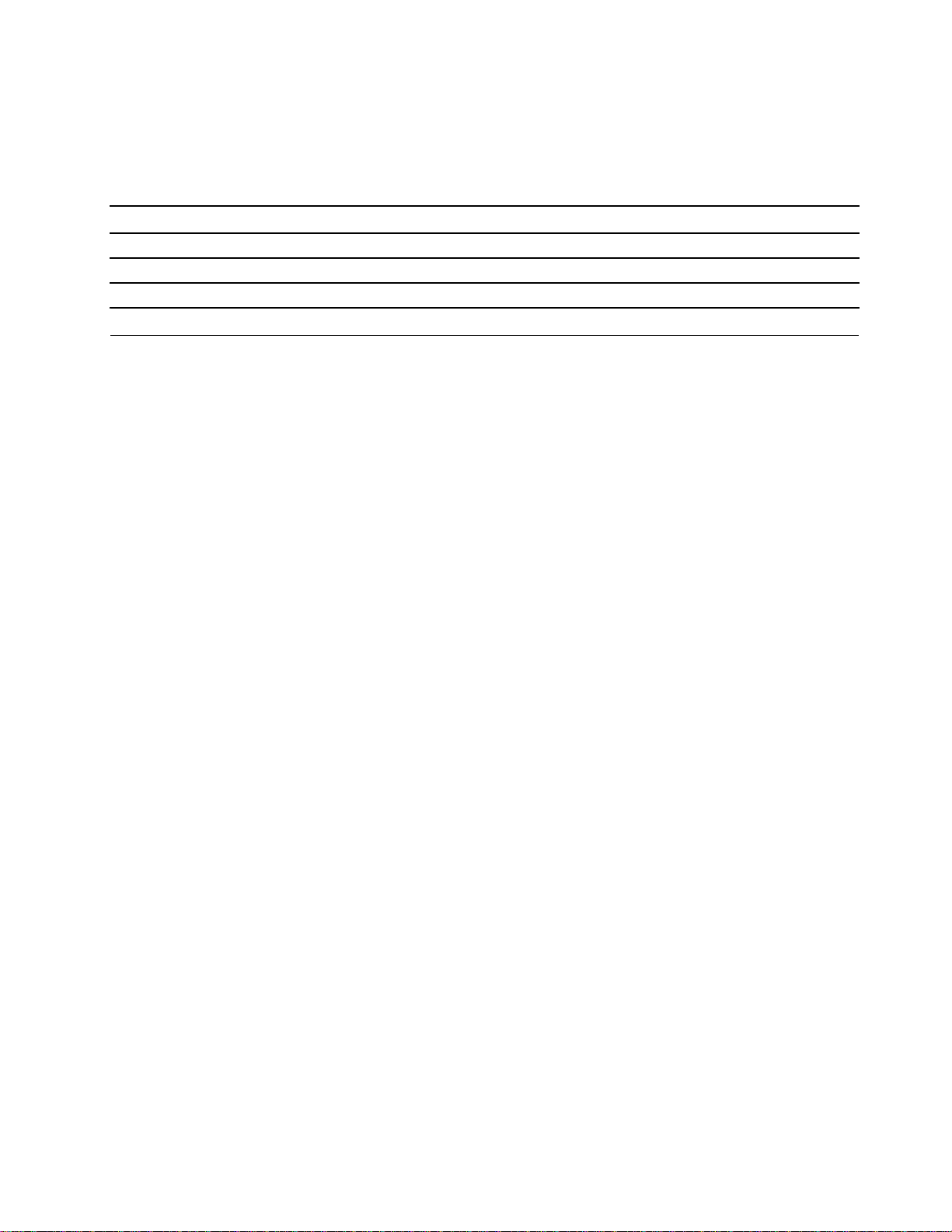
USBの転送速度に関する声明
このデバイスの各種USBコネクターを使用した実際の転送速度は、ホストや周辺機器の処理能力、ファ
イル属性、システム構成やオペレーティング・システムに関連する他の要素などの多くの要素に応じて異
なり、以下に掲載されている対応する各デバイスのデータ・レートより遅くなることがあります。
USBデバイスデータ・レート(ギガビット/秒)
3.1Gen1
3.1Gen210
3.220
5
操作環境
最⼤⾼度
3048m(10,000フィート)(与圧なし)
温度
•動作温度:5~35℃(41~95℉)
•ストレージ:5~43℃(41~109℉)
注:バッテリー・パックの充電中は、気温が10℃(50℉)以上でなければなりません。
相対湿度
•動作湿度:8~95%(湿球温度23℃(73℉))
•保管湿度:5~95%(湿球温度27℃(81℉))
注:可能な限り、コンピューターを換気がよく、直射日光が当たらない乾燥した場所に置いてください。
第1章.Chromebookのご紹介7
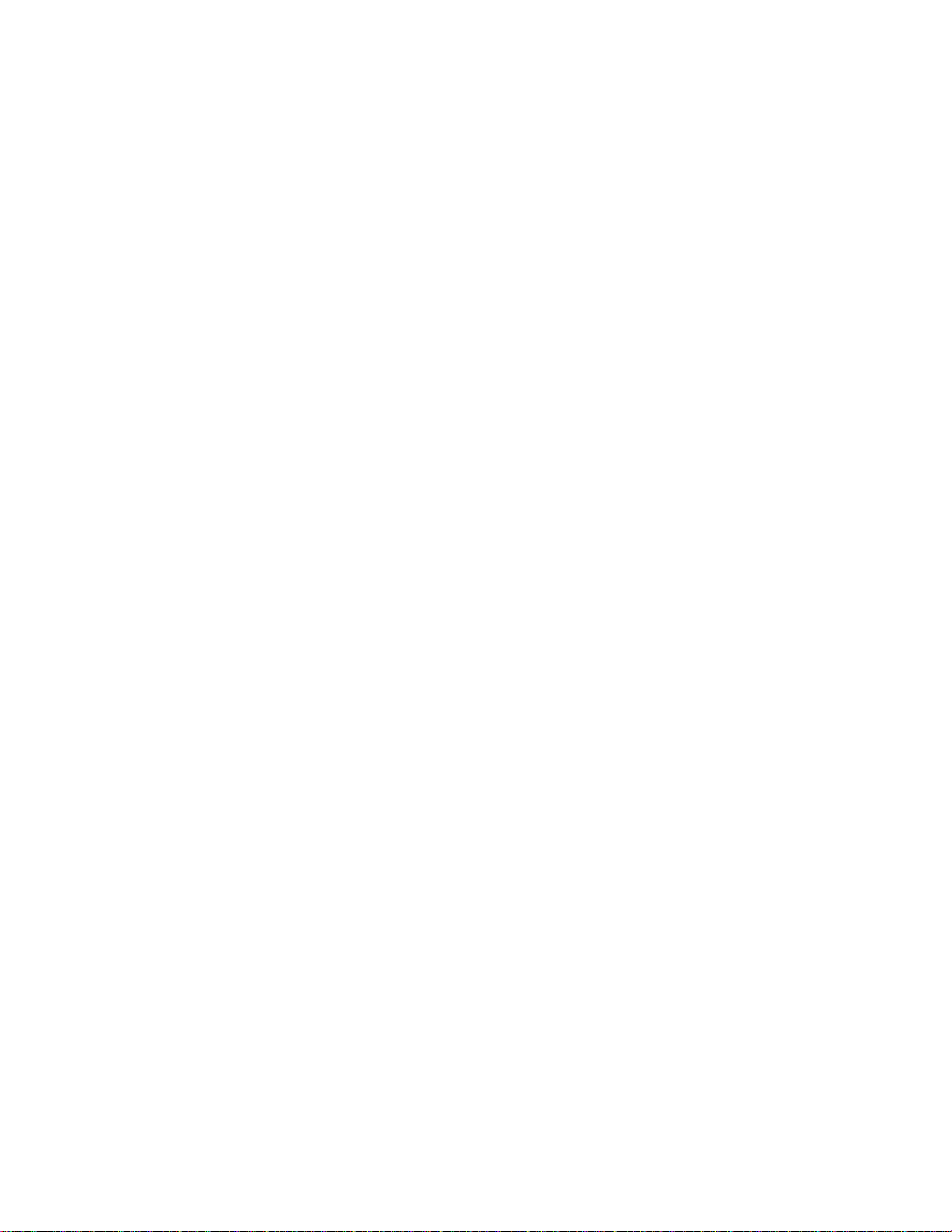
8LenovoChromebookC340-15ユーザー・ガイド
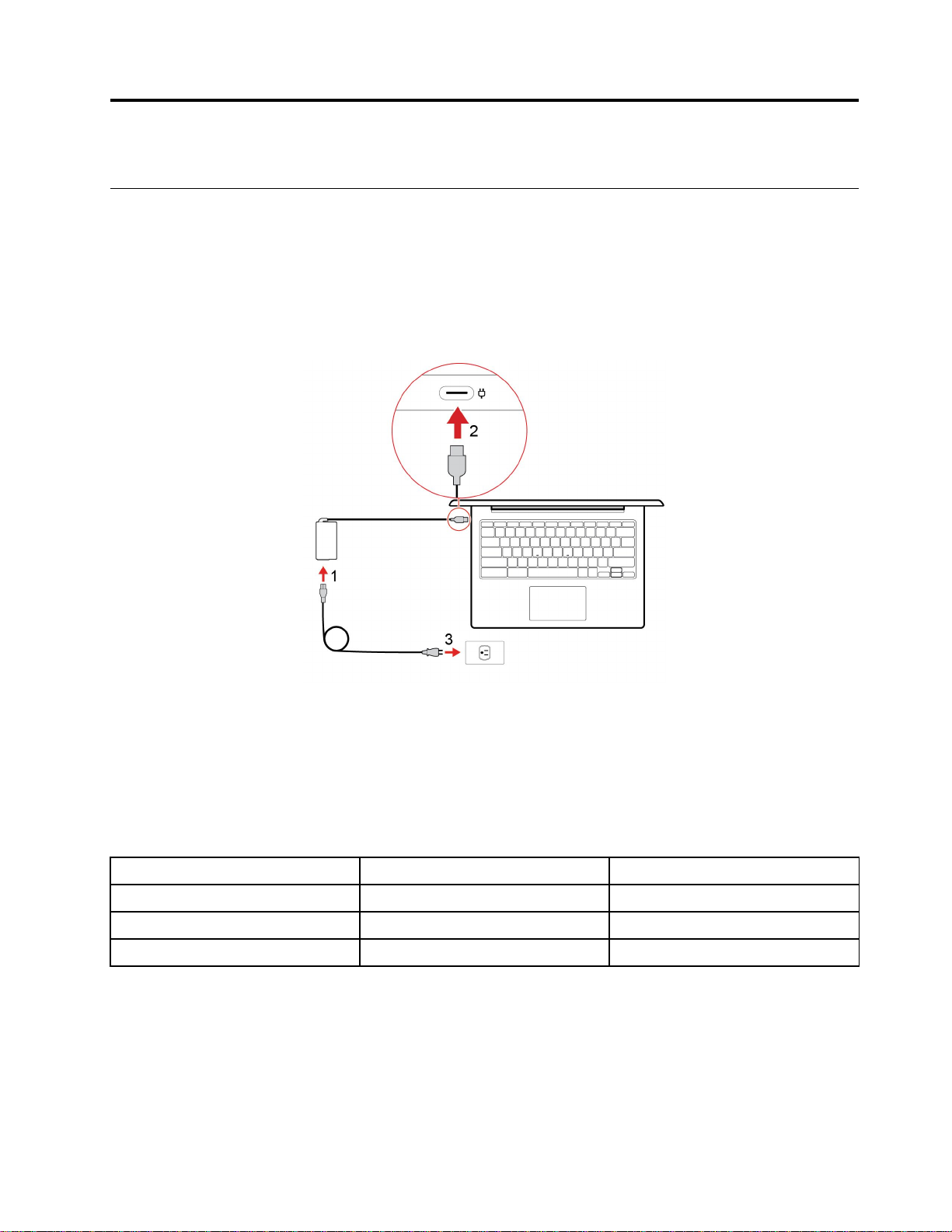
第2章Chromebookを初めて使う
Chromebookを充電します
ChromebookのUSB-Cコネクターは、電源コネクターとしても動作します。AC電源アダプターを接続し
て、内蔵バッテリー・パックを充電し、Chromebookに電力を供給します。
AC電源への接続
警告:
すべてのプラグがソケットにしっかりとはまっていることを確認してください。
1.電源コードをAC電源アダプターに接続します。
2.電源アダプターをChromebookの電源コネクターに接続します。
3.電源コードを電源コンセントに接続します。
AC電源状況インジケーターの動作
電源コネクターの横に、AC電源の状況インジケーターがあります。次の表は、インジケーターの動作
と、それによって示される電源とバッテリーの状況を示します。
AC電源状況インジケーター電源状況
オン(オレンジ色)電源に接続中充電中、残りの容量1%~99%
オン(白色)電源に接続中
オフ
電源から切り離されている
バッテリー状況
完全充電済み
放電中
©CopyrightLenovo2019
9

ユーザー・インターフェース
1.起動ボタン検索ボックスおよびアプリ・ランチャーを開きます。
2.アプリ・シェルフよく使用するアプリやWebページをアクセスしやすいアプリ・シェルフにピ
ン留めします。
3.検索ボックスおよびアプリ・
ランチャー
4.ステータス・トレイ
5.壁紙
•検索ボックスで、デバイス、アプリ、またはWebページの名前を入力しま
す。
•アプリ・ランチャーから迅速にアプリを開きます。
接続、更新、および設定を管理します。デフォルトでは、時刻、ネットワーク
接続状況、バッテリー状況およびアカウント画像が表示されます。
ご使用の壁紙は異なる場合があります。壁紙を変更するには、デスクトップの
空白部分を右クリックし、「壁紙の設定」を選択します。
より詳細な機能の説明とヘルプについては、アカウントの画像をクリックし、疑問符(?)を選択します。
Wi-Fiへの接続
ChromebookをWi-Fiに接続するには、以下のことを行います。
1.アカウントの画像をクリックします。
2.ネットワーク・アイコンをクリックし、ワイヤレス機能をオンにします。
3.接続できるネットワークを選択します。必要な情報を入力します。
YOGAモードについて理解する
ご使用のコンピューターのディスプレイは、360度までの任意の角度に回転できます。
10LenovoChromebookC340-15ユーザー・ガイド
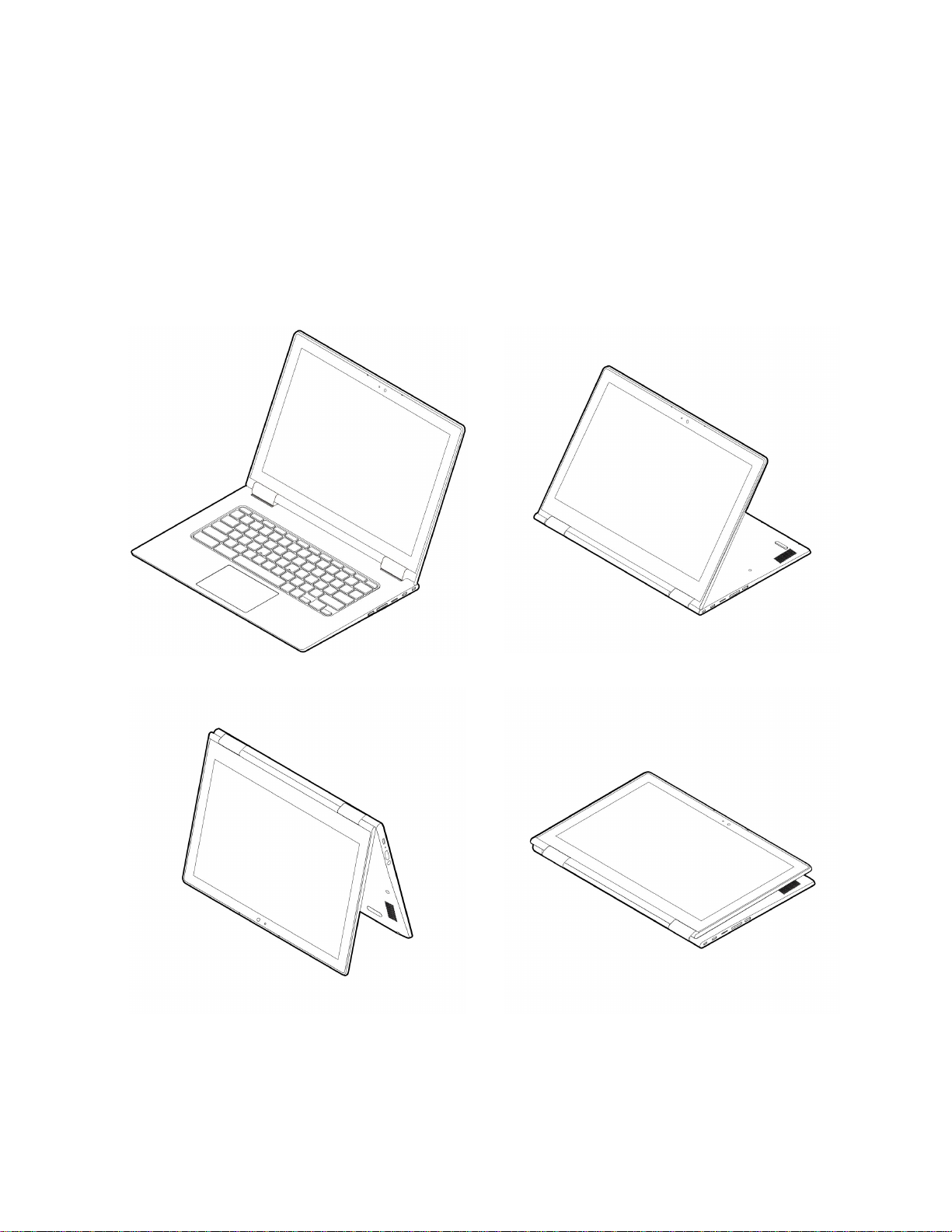
注意:
•コンピューター・ディスプレイを強い力で回転したり、コンピューター・ディスプレイの右上角ま
たは左上角に強い力をかけたりしないでください。コンピューター・ディスプレイまたはヒンジが
損傷する恐れがあります。
•スタンド・モード、テント・モード、およびタブレット・モードでは、キーボードおよびポインティ
ング・デバイスが自動的に無効になります。代わりに、タッチスクリーンを使用してコンピュー
ターを操作してください。
ご使用のChromebookには、以下の4つのYOGAモードが搭載されています。好みに応じてモードを切
り替えることができます。
ノートブック・モード
テント・モードタブレット・モード
スタンド・モード
第2章.Chromebookを初めて使う11
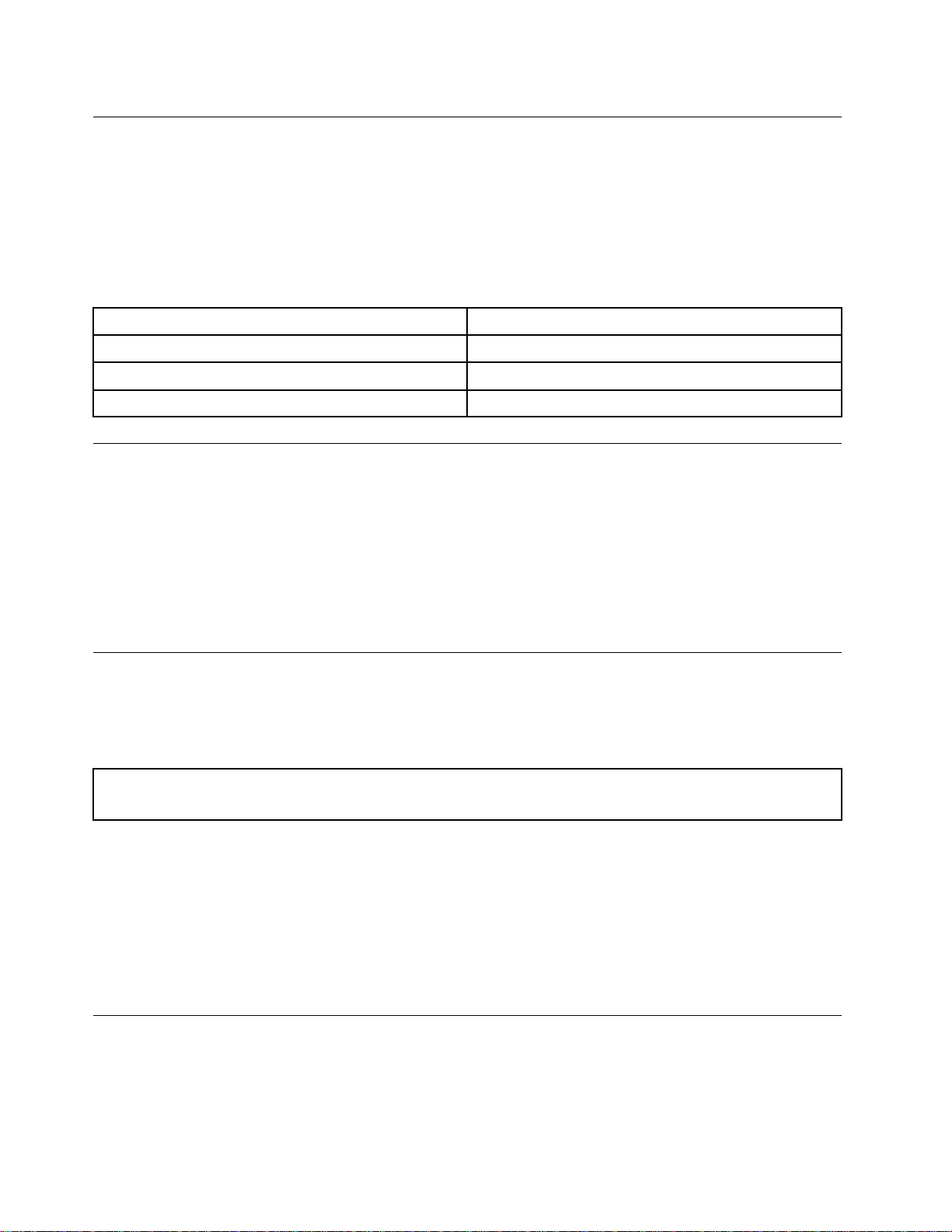
電源ボタンの使用
コンピューター画面を開くと、Chromebookが自動的に起動します。起動しない場合は、電源ボタンを
押してください。電源ボタンを使用して、Chromebookをスリープ状態やウェイクアップ状態にするこ
ともできます。
ChromebookC340では、コンピューターの右側面にある電源ボタンを押します。電源ボタンには、電源
の状況を示す内蔵インジケーターがあります。
表 1. Chromebook C340 電 源 状 況 イ ン ジ ケ ー タ ー の 動 作
インジケーター状況電源状況
オン(白色)
点滅(白色)
オフ
電源オン
スリープ状態
電源オフ
Bluetoothデバイスへの接続
ご使用のChromebookは、Bluetooth機能をサポートしています。ChromebookをBluetoothキーボード、マ
ウス、スピーカー、またはその他のBluetoothデバイスに接続できます。
注:Bluetoothデバイスは、Chromebookから通常10メートルの短い距離内になければなりません。
1.アカウントの画像をクリックし、Bluetoothアイコンをクリックします。
2.Bluetoothをオンにします。
3.画面の指示に従って、ペアリングしたいデバイスを選択します。
電源プランの設定
ENERGYSTAR
アイドル状態になったときに有効になります。
表 2. デ フ ォ ル ト の 電 源 プ ラ ン (AC 電 源 に 差 し 込 ま れ て い る 場 合 の 設 定 )
•ディスプレイの電源を切る:7分後
•Chromebookをスリープ状態にする:30分後
®
準拠コンピューターの場合、次の電源プランは、コンピューターが指定された期間
電源プランの設定を変更するには、以下のことを行います。
1.アカウントの画像をクリックし、設定アイコンをクリックします。
2.「設定」➙「デバイス」➙「電源」をクリックします。
3.画面の指示に従って、必要な設定を変更します。
Chromebookをスリープ状態から復帰させるには、電源ボタンまたはキーボード上の任意のキーを
押します。
ミニ・セキュリティー・ロック・スロットの使用
互換性のあるセキュリティー・ケーブル・ロックを使用して、コンピューターを机、テーブル、またはそ
の他の備品に固定します。
12LenovoChromebookC340-15ユーザー・ガイド
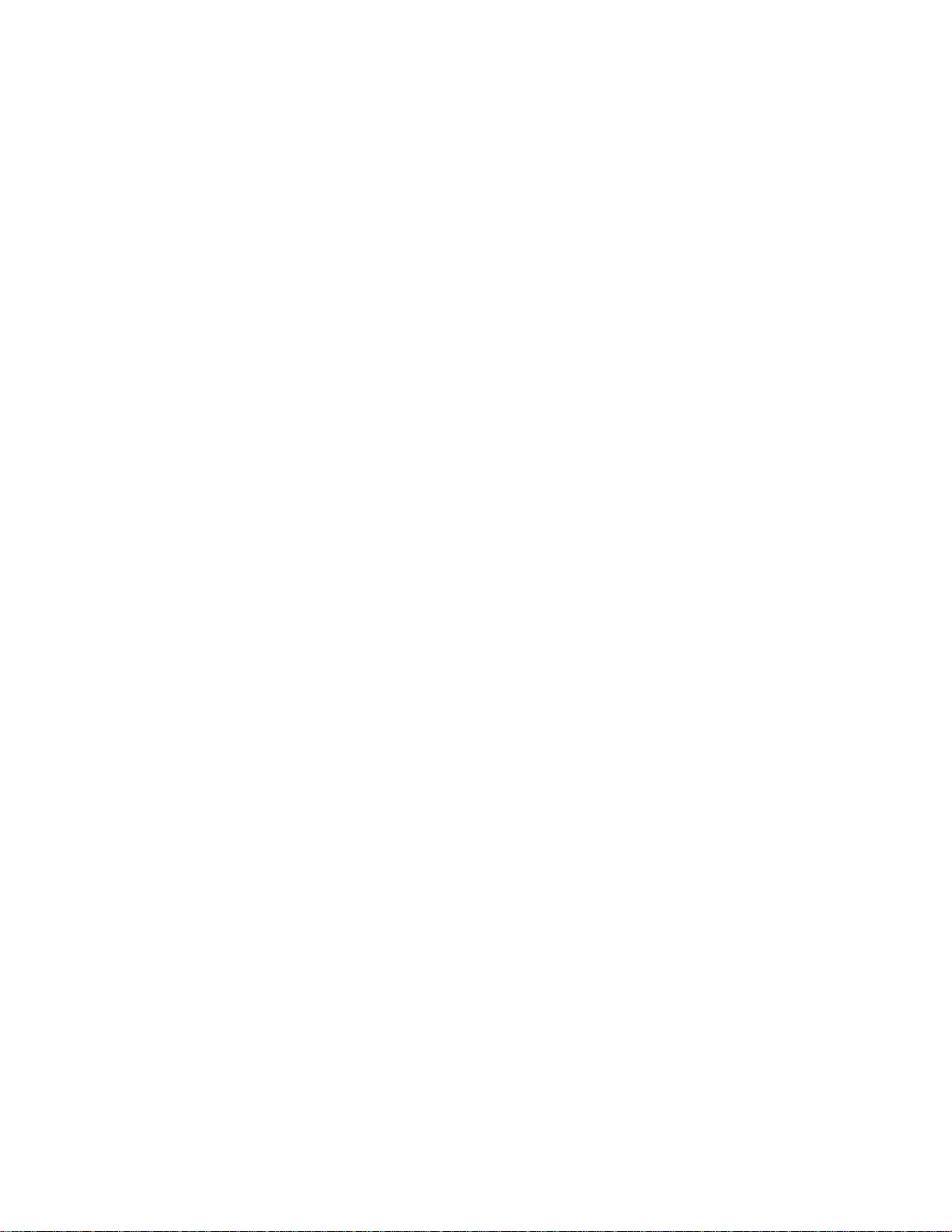
スロットは、Cleat™ロッキング・テクノロジーを使用したKensingtonMiniSaver
®
ロック規格に準拠した
ケーブル・ロックをサポートしています。T-bar™を回転させる仕組みのロックを使用した、他の種
類のケーブル・ロックは使用しないでください。セキュリティー・システム・ロック装置とセキュリ
ティー機構の評価、選択、実装は、お客様の責任で行っていただきます。Lenovoでは、その機能性、
品質、および性能についての言及、評価、および保証は行いません。ご使用の製品のケーブル・ロッ
クは、Lenovohttps://www.lenovoquickpick.com/から入手できます。
第2章.Chromebookを初めて使う13
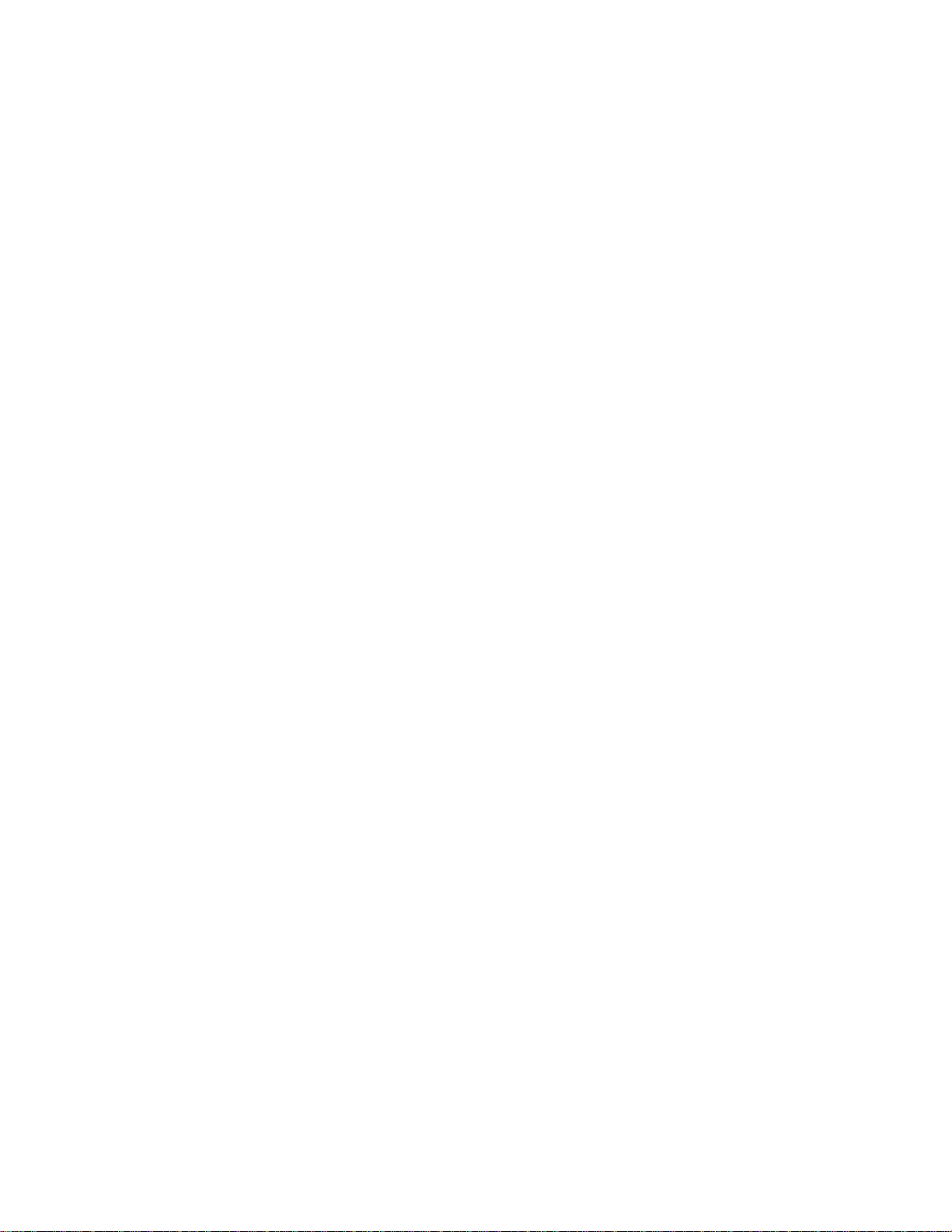
14LenovoChromebookC340-15ユーザー・ガイド
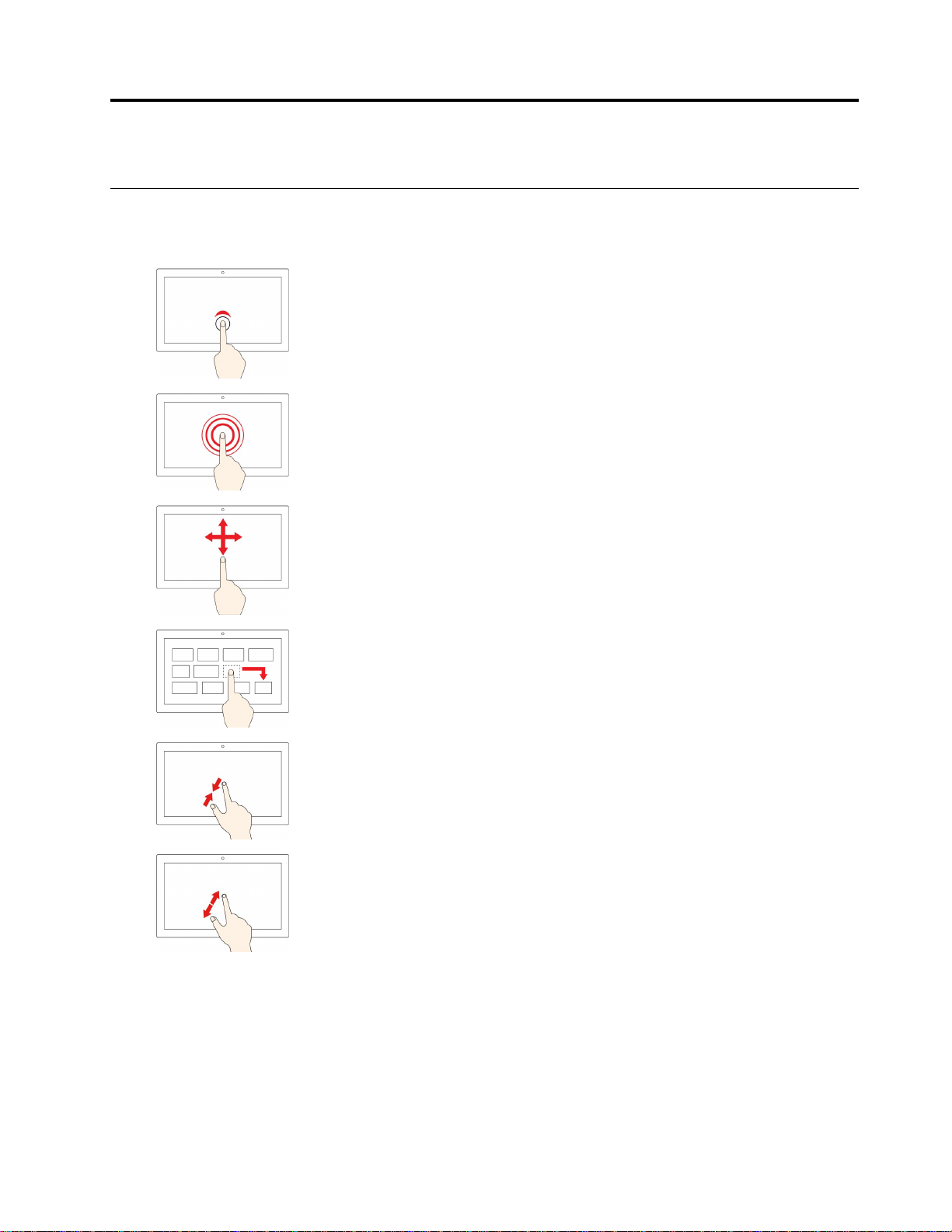
第3章画⾯内の移動
マルチタッチ・スクリーンの使用
注:ご使用のアプリによっては、一部のジェスチャーを使用できないことがあります。
タップ
アプリを開いたり、開いているアプリで「コピー」、「保存」、「削除」など
の操作を行う(アプリによって異なります)。
タップしたまま
ショートカット・メニューを開きます。
スライド
リスト、ページ、写真などの項目をスクロールする。
項⽬を⽬的の場所にドラッグする
オブジェクトを移動する。
2本の指を近づける
ズームアウトする。
2本の指を広げる
ズームインする。
©CopyrightLenovo2019
15
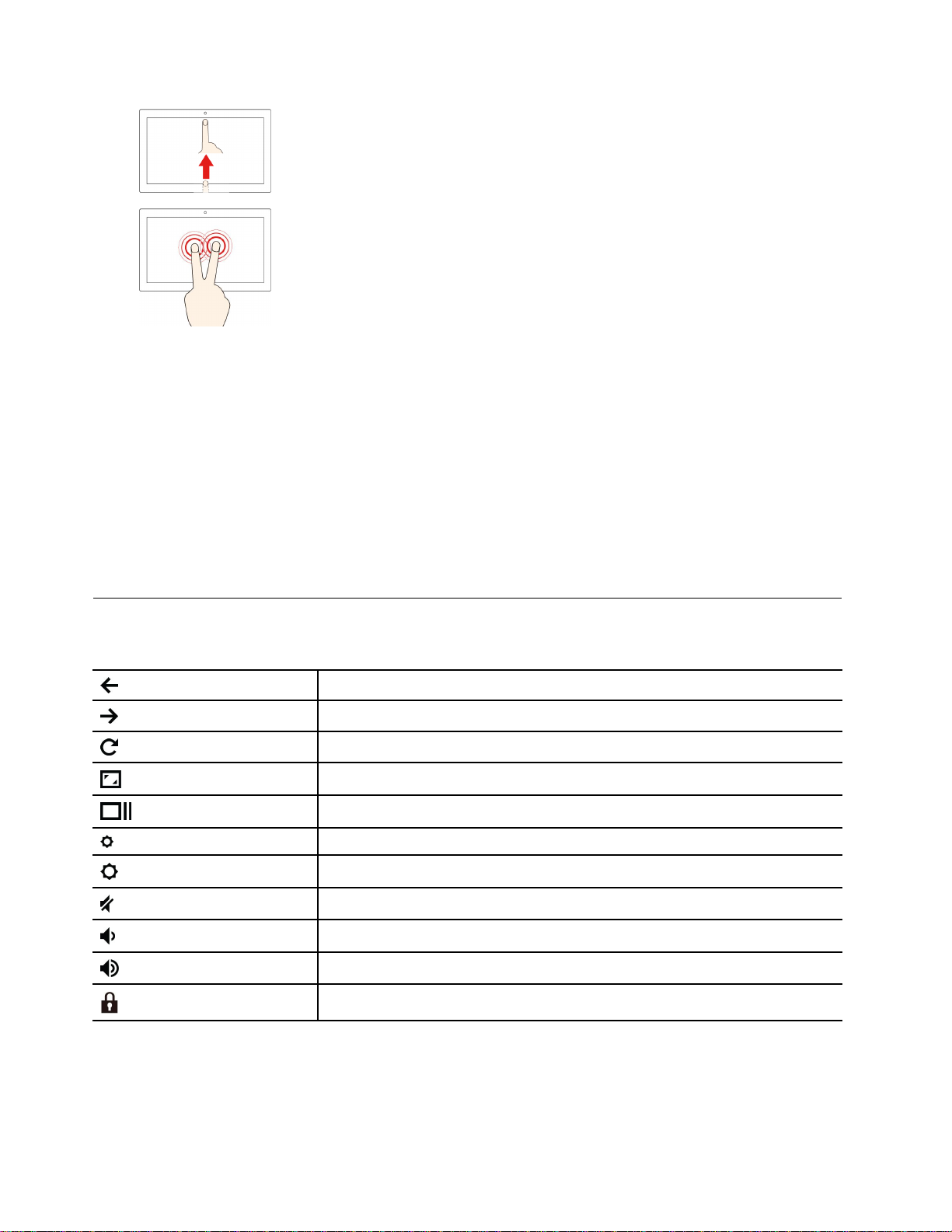
下から上にスワイプ
アプリ・シェルフを表示または非表示にします。
2本の指でタップ
ショートカット・メニューを開きます。
ヒント
•マルチタッチ・スクリーンのクリーニングの前に電源をオフにしてください。
•乾いた、柔らかい糸くずの出ない布または脱脂綿を使用して、マルチタッチ・スクリーンから指紋やほ
こりを取り除いてください。布に溶剤を塗布しないでください。
•マルチタッチ・スクリーンはプラスチック・フィルムでカバーされたガラス・パネルです。画面に
圧力を加えたり、金属製の物を置いたりしないでください。タッチ・パネルの損傷や誤動作の原
因となることがあります。
•画面上の入力には爪、手袋をはめた指、または無生物は使用しないでください。
•指で触れたポイントと画面上の実際の位置のずれを回避するために、指による入力の精度を定期的に
修正してください。
特殊キーの使用
Chromebookキーボードは、従来のキーボードと同様に使用できますが、いくつかの特殊キーがあります。
前のページに移動します
次のページに進みます
現在のページを再ロードします
全画面モードでタブとアプリ・ランチャーを非表示にします
概要モードですべてのウィンドウを表示します
コンピューター画面の明るさを下げます
コンピューター画面の明るさを上げます
スピーカーをミュートにする
音量が下がります
音量が上がります
コンピューター画面をロックします
ご使用のChromebookでは、次のキーの組み合わせもサポートされています。
16LenovoChromebookC340-15ユーザー・ガイド

ctrl+
スクリーン・ショットを取得します
alt+
+L
ctrl+alt+?
CapsLock機能を切り替えます
コンピューター画面をロックします
すべてのキーボード・ショートカットを表示します
キーボードの設定を変更するには、次の手順を実施します。
1.アカウントの画像をクリックし、設定アイコンをクリックします。
2.「設定」➙「デバイス」➙「キーボード」をクリックします。
3.画面の指示に従って、必要な設定を変更します。
タッチパッドの使用
タッチパッドを使用して、さまざまなタッチ・ジェスチャーを実行できます。以下のセクションでは、
タップ、ドラッグ、スクロールなど一部のよく使われるジェスチャーについて説明します。
注:
•複数の指を使用する場合は、指の間を少し離してください。
•一部のジェスチャーは、特定のアプリを使用している場合にのみ使用できます。
•タッチパッドの表面が油で汚れている場合、まずコンピューターの電源をオフにします。次に、ぬ
るま湯またはコンピュータークリーナーで湿らせた柔らかい糸くずの出ない布でタッチパッドの表
面を軽くふいてください。
タップ
タッチパッドの任意の場所を1
本の指でタップして、項目を選
択または開きます。
2本指でスクロール
タッチパッドに2本の指を置
き、垂直または水平方向に移動
させます。この動作で、文書、
Webサイト、またはアプリなど
をスクロールできます。
この設定を変更するには、以下のことを行います。
1.アカウントの画像をクリックし、設定アイコンをクリックします。
2.「設定」➙「デバイス」➙「タッチパッド」の順にクリックします。
3.画面の指示に従って、必要な設定を変更します。
2本指でタップ
タッチパッドの任意の場所を2本
の指でタップして、ショートカッ
トメニューを表示します。
3本指を上下にスワイプ
タッチパッドに3本の指を置い
て上下に移動すると、開いている
すべてのウィンドウが表示されま
す。
第3章.画面内の移動17

18LenovoChromebookC340-15ユーザー・ガイド

第4章マルチメディアの使⽤
カメラの使用
内蔵カメラは、ビデオ通話やビデオ会議に使用できます。カメラを起動すると、カメラの横にあるイン
ジケーターが点灯します。
カメラで写真を撮影するには、以下のことを行います。
1.起動ボタンをクリックし、「すべてのアプリ」をクリックします。
2.「カメラ」をクリックします。
3.カメラ・アイコンをクリックします。
オーディオの使用
3.5mm(0.14インチ)4極プラグのヘッドホンまたはヘッドセットをオーディオ・コネクターに接続する
と、Chromebookからの音を聴くことができます。
保存したオーディオまたはビデオを再生するには、以下のことを行います。
1.起動ボタンをクリックし、「ファイル」を選択します。
2.ファイルをダブルクリックして、メディア・プレーヤーでファイルを開きます。
音量を調整するには、アカウントの画像をクリックし、適切な音量に調整します。
外付けモニターへの接続
ChromebookのUSB-Cコネクターを使用して、プロジェクターまたは外付けディスプレイを接続できます。
1.USB-C-USB-Cケーブル(付属していません)を使用して、Chromebookを外付けディスプレイに接
続します。
注:外付けディスプレイがUSB-Cコネクター経由の入力をサポートしていない場合は、アダプター
を購入して使用する必要がある場合があります。Lenovoでは、コンピューターの機能を拡張するのに
役立つさまざまなUSB-Cアクセサリーをhttps://www.lenovo.com/accessories
2.外付けディスプレイを電源コンセントに接続します。
3.外付けディスプレイの電源をオンにします。
ディスプレイの設定を変更するには、以下のことを行います。
1.アカウントの画像をクリックし、「設定」をクリックします。
2.「デバイス」セクションで、「ディスプレイ」をクリックします。
3.画面の指示に従って、必要に応じてディスプレイの設定を変更します。
にご用意しています。
©CopyrightLenovo2019
19

20LenovoChromebookC340-15ユーザー・ガイド

第5章アカウント、ログイン、ログアウト
Chromeにログインするためのユーザー・アカウントの種類
Chromebookにログインするために使用できるユーザー・アカウントには3つの種類があります。
ユーザー・アカウントの種類
®
Google
ゲスト・アカウントChromeにログインするための特別なアカウントです。ゲスト・ユーザーは限
監視対象アカウント
アカウント
説明
Gmail™、Googleドライブ、Googleドキュメントなど、さまざまなGoogleウェ
ブサービスにアクセスできるユーザー・アカウントです。通常は、Googleアカ
ウントはGmailアカウントを申し込むときに作成されます。アカウントがデバ
イスの所有者によって制限されていない限り、Googleアカウントを使用して
Chromeベースのデバイスにログインすることができます。詳しくは、23ページ
の「Chromebook使用者の制御」を参照してください。
Chromeベースのデバイスにログインした最初のGoogleアカウントが所
有者アカウントになります。Googleアカウントを持っていない場合は、
http://www.google.com/accounts/NewAccountで作成できます。
定された権限を持ち、Chromeベースのデバイスの一時的な共有にのみ使用で
きます。
注:ゲストのログインは、デバイスの所有者によって無効にされている場合
があります。詳しくは、23ページの「ゲスト・ログインの無効化」を参照
してください。
ChromeベースのデバイスにログインしているGoogleアカウント(マネージャー)
によって作成された特別なアカウントです。監視対象アカウントは端末固有で
あり、他のChromeベースの端末にログインするためには使用できません。
監視対象ユーザーの管理者は、監視対象ユーザーのインターネットの利用
を確認して制御できます。
Chromebookの所有者になる
Chromebookを初めて起動するときは、オペレーティング・システムの言語、キーボード、インターネッ
ト接続を設定し、Googleアカウントでサインインする必要があります。Chromebookに最初にサインイン
したGoogleアカウントのユーザーが、デバイスの所有者になります。
注:Chromebookの所有者は、ゲスト・アカウントでのログインを有効(または無効)にしたり、特定の
Googleアカウントのログインを制限したりできます。
1.Chromebookを起動します。
2.指示が出たら、使用する言語とキーボードを選択します。
3.インターネットに接続しているワイヤレス・ルーター(またはワイヤレスLAN)との接続をセット
アップします。
注:このステップはスキップできません。初めてChromebookを起動するときには、インター
ネットに接続する必要があります。
4.Googleアカウントを使用してサインインします。Googleアカウントを持っていない場合は、Google
アカウントを作成を選択し、画面の指示に従ってアカウントを作成します。
これで、Chromebookの所有者です。確認するには、23ページの「Chromebookの所有者を確認する」
を参照してください。
©CopyrightLenovo2019
21

所有者以外のGoogleアカウントでのサインイン
デバイスの所有者として、他の人とChromebookを共有できます。他の人はGoogleアカウントを使用し
てChromebookにサインインして使用します。
1.Chromebookを起動します。
2.ログイン画面で、「ユーザーを追加」をクリックします。
3.Googleアカウントのユーザー名とパスワードを入力してサインインします。
注:初めてサインインする場合はインターネット接続が必要です。
Googleアカウントでサインインできない場合は、Chromebookの所有者がそのアカウントを制限している
場合があります。詳しくは、23ページの「Chromebook使用者の制御」を参照してください。
ゲストとしてブラウジング
Googleアカウントを持っていない人とChromebookを共有できます。Chromebookを特殊なゲスト・ア
カウントで使用できます。
注:ゲストとしてログインすると、アプリのインストールなど一部の操作は使用できません。
1.Chromebookを起動します。
2.ログイン画面で、「ゲストとしてブラウジング」クリックします。
注:サインインできない場合は、Chromebookの所有者がゲストのブラウジングを無効にしてい
る場合があります。
監視対象アカウントの作成
お子様がChromebookを使用するための監視対象アカウントを作成する必要がある場合があります。監視
対象アカウントの管理者は、インターネットの使用状況を見直し、管理することができます。
1.Chromebookを起動します。
2.ログイン画面で、「...」アイコンをクリックし、「監視対象ユーザー」をクリックします。
注:Chromebookがインターネットに接続されている場合にのみ、監視対象アカウントを作成でき
ます。
3.監視対象ユーザーの管理者を選択し、パスワードを入力します。
4.監視対象ユーザーの名前とパスワードを作成します。
監視対象ユーザーの制限設定を変更するには、www.chrome.com/manageにアクセスしてください。
ログアウト
お客様または他のユーザーが別のアカウントでログインする場合は、現在のログイン・セッションか
らログアウトします。
1.ステータス・トレイをクリックします。
2.「ログアウト」をクリックします。
22LenovoChromebookC340-15ユーザー・ガイド

Chromebook使用者の制御
デフォルトでは、有効なGoogleアカウントがあれば誰でもChromebookにサインインできます。ただ
しChromebookの所有者は、特定のアカウントを持つ人だけがサインインできるように権限をセット
アップできます。
1.Chromebookを起動します。
2.所有者のGoogleアカウントでサインインします。
注:Chromebookの所有者がわからない場合は、23ページの「Chromebookの所有者を確認する」を
参照してください。
3.右下隅にあるステータス領域をクリックし、次に「設定」をクリックします。
4.「ユーザー」で、「他のユーザーを管理」をクリックします。
5.「ログインを以下のユーザーに制限する」にチェックを入れ、権限を付与するGoogleアカウント
を追加します。
Chromebookの所有者を確認する
通常は、最初にChromebookにサインインしたGoogleアカウントのユーザーが所有者として設定され
ます。ただし、所有者であるかどうかわからない場合は、次のステップに従ってChromebookの所
有者を確認できます。
1.Googleアカウントを使用してサインインします。
2.右下にあるステータス・トレイをクリックし、設定アイコンをクリックします。
3.「ユーザー」で、「他のユーザーを管理」をクリックします。
Chromebookの所有者ではない場合は、設定はデバイスの所有者のみが変更できますという警告メッセー
ジが出ます。所有者のユーザー名も表示されます。
ゲスト・ログインの無効化
Chromebookの所有者は、セキュリティに関する懸念からゲスト・ログインを無効にすることができます。
1.LCDカバーを開いてChromebookを起動します。
2.右下隅にあるステータス領域をクリックし、次に「設定」をクリックします。
3.「ユーザー」で、「他のユーザーを管理」をクリックします。
4.ゲストのブラウジングを許可するをオフにします。
Chromebookのロック
Chromebookから一時的に離れる場合は、ロックして他の人がファイルや設定を変更できないよう
にします。
1.ステータス・トレイをクリックします。
2.ロック・アイコンをクリックします。
注:ショートカットとして、キーボードの「ロッ」クキーを押し続けてChromebookをロックするこ
ともできます。
Chromebookのシャットダウン
Chromebookを使い終わったら、節電のためにシャットダウンします。
第5章.アカウント、ログイン、ログアウト23

1.ステータス・トレイをクリックします。
2.シャットダウン・ボタンをクリックします。
Chromebookのリセット
Chromebookの所有権を移譲する必要がある場合、またはオペレーティング・システムに問題が発生した
場合は、Chromebookをリセットする必要がある場合があります。
重要:Chromebookをリセットすると、ローカルに保存されているすべてのアカウントのユーザー・デー
タが削除されます。Chromebookをリセットする前に、重要なデータをGoogleドライブまたは外部
ストレージ・デバイスにバックアップします。
1.右下のステータス・トレイをクリックします。
2.設定アイコンをクリックし、「詳細設定」をクリックします。
3.「リセット」で、「Powerwash」をクリックし、次に「再起動」をクリックします。
Googleからヘルプを入手する
Chromebookにサインインした後、アプリランチャーからヘルプをクリックします。「ヘルプ」アプリは
Chromebookの使用について幅広く説明します。
また、GoogleにはChromebookのユーザーに向けたオンライン・コミュニティーがあります。興味のあ
る方は、http://chromebook.com/community
にアクセスしてください。
24LenovoChromebookC340-15ユーザー・ガイド

第6章ファイルとフォルダーの管理
Googleドライブとは
Googleドライブとは、Googleが提供するサーバー・ベースのファイル保管および共有サービスです。
Googleアカウントを作成すると、さまざまな形式のファイルを保管できる無料のストレージ領域が最初に
付与されます。Chromebookから、Googleドライブ・アプリまたはファイル・アプリを使用してオンラ
イン・ストレージ領域でファイルの作成および管理ができます。
注:Googleドライブ・クライアント・ソフトウェアは、Windows®、Android™、OSXおよびiOSで使用で
きます。これらのオペレーティング・システムを実行するデバイスがある場合、そのデバイスにGoogle
ドライブをダウンロードしてインストールできます。Googleドライブはデバイス間でのファイルの共有に
便利です。また、http://drive.google.comにアクセスしてファイルを探すこともできます。
ローカル・ストレージ領域
ChromebookにサインインしたGoogleアカウントのそれぞれには、Downloadsいう名前のフォルダー内に
ローカル・ストレージ領域が割り当てられます。Googleアカウントごとに独自のDownloadsがあります。
自分のDownloadsフォルダー内のファイルのみを表示および編集できます。
ファイル・アプリ
Chromebookには、ローカル・ストレージ・デバイス、接続された外部ストレージ・デバイス、または
Googleドライブ上のファイルおよびフォルダーを管理するためのファイル・アプリがあります。ファイ
ル・アプリはアプリランチャーから起動できます。
ファイル・アプリを使用してフォルダーを作成する
フォルダーやサブフォルダーを作成してファイルを管理しやすくできます。
1.アプリ・ランチャーからファイル・アプリを起動します。
2.左ペインで、ファイルを保存するストレージ領域を選択します。
注:ストレージ領域はローカル・ストレージ・デバイス、接続された外部ストレージ・デバイス、ま
たはGoogleドライブに存在します。
3.右上隅にある設定アイコンをクリックして、次に「新しいフォルダ」をクリックします。
使用していないファイルの削除
場合によっては、ストレージの容量を空けるために使用していないファイルの削除が必要になる場
合があります。
1.アプリ・ランチャーからファイル・アプリを起動します。
2.左ペインで、ストレージ領域を選択し、使用していないファイルが保存されているフォルダーま
で移動します。
3.使用していないファイルを選択し、右下隅にある削除ボタン()をクリックします。
©CopyrightLenovo2019
25

使用可能なストレージ容量の確認
大きなサイズのファイルの保存に失敗した場合、使用可能なストレージ容量を確認し、使用していない
ファイルを削除して空き容量を増やすかどうか判断する必要がある場合があります。
1.アプリ・ランチャーからファイル・アプリを起動します。
2.左ペインで、ストレージ領域を選択します。
3.右上隅の設定アイコンをクリックします。使用可能なストレージ容量が表示されます。
ローカル・ストレージの展開
マイクロSDカードをマイクロSDカード・スロットに挿入すると、Chromebookのローカル・ストレー
ジの容量が拡張されます。
マイクロSDカードの挿⼊
1.カード・スロットの位置を確認します。
2.スロットに挿入するときは、マイクロSDカードの金属接点が下を向いていることを確認して
ください。
3.カードをカード・スロットにしっかりと挿入します。
マイクロSDカードの取り外し
1.コンピューターがマイクロSDカードへのデータの書き込みを完了したことを確認します。
2.ファイル・アプリの左ペインで、イジェクト・ボタン(「SDカード」の横)をクリックします。
3.カードを押して、カードをコンピューターから取り外します。カードは安全に保管しておいて
ください。
26LenovoChromebookC340-15ユーザー・ガイド

第7章⾔語設定
表示言語の変更
Chromebookを初めて起動すると、表示言語を選択するように指示されます。この設定は、別の言語を使
用する必要がある場合は、後で変更できます。
1.GoogleアカウントでChromebookにサインインします。
2.右下にあるステータス・トレイをクリックし、設定アイコンをクリックします。
3.「詳細設定」をクリックします。
4.「⾔語と⼊⼒」で、使用する言語の横にある...ボタンをクリックして、「ChromeOSをこの⾔語
で表⽰」チェックボックスをオンにします。
注:使用する言語がリストにない場合は、「⾔語の追加」をクリックします。
変更を有効にするには、ログアウトしてまたログインする必要があります。
注:ログインするユーザーごとに独自の表示言語を設定できます。
入力方法の追加
特定の言語でテキストを入力するために、入力方法の追加が必要になる場合があります。
1.GoogleアカウントでChromebookにサインインします。
2.右下にあるステータス・トレイをクリックし、設定アイコンをクリックします。
3.「詳細設定」をクリックします。
4.「⾔語と⼊⼒」で、「⼊⼒⽅法」➙「⼊⼒⽅法の管理」を選択します。
5.追加する入力方法の前にあるチェック・ボックスを選択します。
入力方法の切り替え
入力方法を追加した場合は、方法の切り替えが必要になる場合があります。
1.右下隅にあるステータス・トレイをクリックし、次に現在の入力方法の名前をクリックします。使用
可能な入力方法のリストが表示されます。リストに目的の入力方法が見つからない場合は、27ページ
の「入力方法の追加」を参照してください。
2.目的の入力方法の名前をクリックします。
注:ショートカットでは、組み合わせキーを使用して入力方法を切り替えます。
•Alt+Shiftで使用可能なすべての入力方式間で切り替えが行われます。
•Ctrl+Spaceで一つ前に使用していた入力方法に切り替えます。
©CopyrightLenovo2019
27

28LenovoChromebookC340-15ユーザー・ガイド

第8章アプリケーションの追加と管理
ウェブストアまたはPlayStoreからアプリをダウンロードすることで、Chromebookに機能を追加できます。
表 3. ウ ェ ブ ス ト ア と Play Store で 利 用 可 能 な リ ソ ー ス の 比 較
ウェブストア
アプリ
拡張機能
テーマ
ゲーム
注:ゲストとしてログインしている場合は、アプリをダウンロードしてインストールすることはで
きません。
PlayStore
アプリ
音楽
ムービー
ゲーム
Chromeウェブストアとは
Chrome™ウェブストアは、ChromebookやChromeブラウザー専用のアプリや拡張機能を提供するWeb
リソースです。
注:拡張機能とは、Chromeブラウザーの追加機能です。Chromeウェブストアで利用できるアプリや拡張
機能はほとんどが無料ですが、支払を必要とするものもあります。
以下のいずれかの方法で、Chromeウェブストアにアクセスできます。
•アプリランチャーでウェブストアのアイコンをクリックします。
•Chromeブラウザーを使用してhttp://chrome.google.com/webstore
ウェブストアからダウンロードしたアプリと拡張機能は、Chromeブラウザ内で完全に実行されます。
に直接アクセスします。
アプリや拡張機能の追加
1.左下隅のアプリランチャーをクリックし、次にウェブストアをクリックします。
2.ストア内で、キーワードを入力するかカテゴリー別のリストを検索してアプリまたは拡張機能
を見つけます。
3.追加アイコンをクリックし、次に「追加」をクリックします。
ウェブストアからのアプリのほとんどはWebベースであり、インストールの必要はありません。追加され
たアプリは、Chromeのアドレスバーの右側にあるアプリ・ランチャーと拡張機能に固定されています。
注:同じGoogleアカウントで別のChromebookにサインインすると、1つのChromebookで追加したアプリ
は他のChromebookでも同期します。
Androidアプリをインストールする
GooglePlay™ストアを使用して、ChromebookにAndroidアプリをダウンロードしてインストールでき
ます。
1.アプリ・ランチャーからPlayStoreを起動します。
2.インストールするアプリを選択し、「インストール」をクリックします。
©CopyrightLenovo2019
29

注:PlayStoreのすべてのアプリが無料であるわけではありません。一部のアプリでは、ダウンロード
したりフル機能を使用するには購入する必要があります。
インストールされているAndroidアプリには、アプリ・ランチャーからアクセスできます。
シェルフに固定する
シェルフに固定されたアプリには、Chromeデスクトップの左下隅からアクセスできます。
1.アプリ・ランチャーでアプリ・アイコンを見つけます。
2.「アプリ」アイコンを押したままにして、コンテキスト・メニューの「シェルフに固定する」
を選択します。
アプリの固定を解除するには、シェルフの「アプリ」アイコンを押したまま、コンテキスト・メニュー
で「ピン留め解除」を選択します。
Webページをシェルフに固定する
頻繁にWebページにアクセスする場合は、簡単にアクセスできるようにシェルフに固定することが
できます。
1.Chromeブラウザーを起動し、お気に入りのWebページに移動します。
2.Webページを開いた状態で、アドレス・バーの右にある感嘆符を選択します。
3.「追加のツール」➙「シェルフに追加」➙「追加」を選択します。
注:ここで「ウィンドウとして開く」チェックボックスを選択することができます。このオプ
ションを選択した場合、WebページはChromeブラウザーのタブ付きのウィンドウではなく専用の
ウィンドウで起動されます。
アプリの固定を解除するには、シェルフの「アプリ」アイコンを押したまま、コンテキスト・メニュー
で「ピン留め解除」を選択します。
30LenovoChromebookC340-15ユーザー・ガイド

第9章Lenovoヘルプとサポート
LenovoサポートWebサイト
テクニカル・サポート情報は、次のLenovoサポートWebサイトで入手できます。https://support.lenovo.com
Lenovoスマートセンターへのお問い合わせ
お客様がご自分で問題を解決しようとして、やはり援助が必要になったとき、保証期間内は、カスタ
マー・サポートから電話によるサポートと情報を得ることができます。
カスタマー・サポートに電話をかける前に
電話をかける前に、最新のドライバーおよびシステム更新をダウンロードしてあること、およびコン
ピューターに関する情報を記録してあることを確認してください。テクニカル・サポートに電話をかける
ときは、次の情報を用意しておいてください。
•マシン・タイプおよびモデル番号
•コンピューターのシリアル番号
•問題の説明
•エラー・メッセージの正確な記述
•ハードウェアおよびソフトウェアの構成情報
Lenovoスマートセンターでサポートされているサービス
保証期間中は、以下のサービスをご利用いただけます。
•問題判別-経験豊富な担当員が、ハードウェアに問題があるかどうかの判断と、問題を修正するため
に必要な処置について援助します。
•Lenovoハードウェア修理-問題の原因が保証期間中のLenovoハードウェアであると判別された場合
は、経験豊富な担当員が適切なレベルのサービスを提供できます。
•技術変更管理-場合によっては、製品の販売後に製品の変更が必要になることがあります。その場合
は、Lenovoまたは販売店(Lenovoが許可した場合)は、お客様のハードウェアに適用される技術変
更(EC)を入手できるようにします。
Lenovoスマートセンターでサポートされていないサービス
•Lenovo用に製造されたものではない、またはLenovoによって製造されたものでない部品、あるいは
保証対象外の部品の交換または使用
•ソフトウェアの問題の原因の特定
•インストールまたはアップグレードの一部としてのUEFIBIOSの構成
•デバイス・ドライバーの変更、修正、またはアップグレード
•ネットワーク・オペレーティング・システム(NOS)のインストールと保守
•プログラムのインストールと保守
サポートの電話番号
お住まいの国または地域のLenovoサポートの電話番号については、https://pcsupport.lenovo.com/supportphonelist
をご覧ください。
©CopyrightLenovo2019
31

注:電話番号は、予告なしに変更される場合があります。お客様の国または地域の電話番号が記載されて
いない場合は、Lenovo販売店またはLenovoの営業担当員にお問い合わせください。
32LenovoChromebookC340-15ユーザー・ガイド

付録A重要な安全上の注意
安全上の注意
この情報は、パーソナル・コンピューターを安全にご使用いただく上で役立ちます。ご使用のコンピュー
ターに付属の説明書の記載事項に従い、説明書は保管しておいてください。本書に記載の内容によって、
お客様の購入契約や「
お客様の安全を確保することは重要です。弊社の製品は、安全性と効率を考慮して開発されています。し
かしながら、パーソナル・コンピューターは電子デバイスです。電源コード、電源アダプター、その他の
機構は、とりわけ誤った使い方をした場合には、けがや物的損害の原因となることがあります。そうした
危険を低減するために、使用製品に付属の説明書に従ってください。また製品や操作説明書に記載の警告
表示に注意し、さらに本書の内容をよくお読みください。本書の内容および製品に付属の説明書に従い、
危険から身を守り、安全なコンピューター作業環境を構築してください。
注:ここに記載された情報は電源アダプターおよびバッテリーに関する記述を含みます。ノートブック・
コンピューター以外にも外部電源アダプターが付属する製品(スピーカー、モニターなど)があります。そ
のような製品をお持ちの場合、この情報が適用されます。また、コンピューター製品には、コンピュー
ターを電源から外した場合でもシステム・クロックに電源が供給されるようにコイン型電池が使用されて
いるので、バッテリーに関する安全上の注意はすべてのコンピューター製品が対象となります。
Lenovo 保 証 規 定
早急な対処を必要とする状態
」に影響が及ぶことはありません。
製品は、誤使用や不注意により損傷を受けることがあります。損傷の状態によっては、使用を再開する前
に検査を必要とする場合や、認可を受けたサービス業者による修理が必要になる場合があります。
ほかの電子デバイスと同様に、製品の電源を入れるときは特に注意してください。まれに、製品から異臭
がしたり、煙や火花が発生することがあります。パンパン、パチパチ、シューといった音がすることもあ
ります。これらの状態は、内部の電子コンポーネントが障害を起こしたにもかかわらず、安全かつ制御さ
れた方法で処理されたことを意味しているだけの場合もあります。重大な安全性の問題を示唆している場
合もあります。しかしいずれの場合でもあってもお客様ご自身で状態を判断するようなことはやめてくだ
さい。詳しい対応方法については、スマートセンターにご連絡ください。サービスおよびサポートの電話
番号一覧については、https://pcsupport.lenovo.com/supportphonelist
コンピューターとその構成部品を定期的に点検して、損傷、磨耗、あるいは危険を示す兆候がないか
を調べてください。コンポーネントの状態に疑問がある場合は、その製品を使用しないでください。
スマートセンターまたは製品メーカーに連絡して、製品の点検方法を問い合わせたり、必要に応じて
修理を依頼してください。
万一、下記の状態が発生した場合、またはご使用製品について安全上の問題がある場合は、製品の使用を
中止して電源と通信回線を取り外し、スマートセンターに詳しい対応方法をお問い合わせください。
•電源コード、プラグ、電源アダプター、延長コード、サージ・プロテクター、または電源装置が、ひび
割れている、壊れている、または損傷している。
•オーバーヒート、煙、火花、または火災の兆候がある。
•バッテリーの損傷(ひび割れ、へこみ、または折れじわ)、バッテリーからの放電、またはバッテ
リー上に異物の堆積がある。
•パチパチ、シュー、パンパンといった音、または強い異臭が製品から発生する。
•コンピューター製品、電源コード、または電源アダプターの上に液体が漏れた跡や落下物があった。
•コンピューター製品、電源コード、または電源アダプターに水がかかったことがある。
をご覧ください。
©CopyrightLenovo2019
33

•製品が落下したか、または損傷したことがある。
•操作指示に従っても、製品が正常に動作しない。
注:Lenovo以外の製品(延長コードなど)でこのような状態があった場合は、製品メーカーに対応方法を
問い合わせるか、部品を交換するなどの処置を実施するまで、その製品を使用しないでください。
保守およびアップグレード
スマートセンターまたは説明書で指示されないかぎり、お客様ご自身で製品の保守を行わないでくださ
い。それぞれの製品ごとに認可を受けている保守サービス提供業者をご利用ください。
注:コンピューター部品によっては、お客様がアップグレードや交換を実施できるものがあります。アッ
プグレードは通常、オプションと呼びます。お客様ご自身での取り付けが承認された交換部品は、お客様
での取替え可能部品(CRU)と呼びます。Lenovoでは、どのような時にお客様がオプションを取り付けた
りCRUを交換できるかを説明した文書をご提供しています。部品の取り付けまたは交換をする場合
は、すべての手順を厳守してください。電源表示ライトがオフ状態でも、製品内部の電圧レベルがゼロ
であるとは限りません。電源コードが付いた製品からカバーを取り外す前に、電源がオフになってお
り、製品のプラグが給電部から抜かれていることを必ず確かめてください。ご質問や不明点がございま
したら、スマートセンターにご連絡ください。
コンピューターの内部には電源コードを取り外した後に動く部品はありませんが、安全のために以下の
警告を遵守してください。
警告:
作動中の機器は危険です。指や体の他の部分が触れないようにしてください。
警告:
コンピューターのカバーを開く場合は、コンピューターの電源をオフにし、数分待ってコンピューターの
温度が下がってから⾏ってください。
34LenovoChromebookC340-15ユーザー・ガイド

電源コードおよび電源アダプター
危険
電源コードおよび電源アダプターは、製品の製造メーカーから提供されたものだけをご使⽤ください。
電源コードおよび電源アダプターは、この製品専⽤です。他の電気機器には使⽤しないでください。
電源コードは、安全性が承認されているものでなければなりません。ドイツの場合、H05VV-F、3G、
0.75mm
2
以上である必要があります。その他の国の場合、その国に応じて適切なタイプを使⽤す
る必要があります。
電源アダプターその他に電源コードを絶対に巻き付けないでください。コードに負荷がかかり、コー
ドのすり切れ、ひび割れ、しわなどの原因となります。このような状態は、安全上の問題となる
可能性があります。
電源コードを、踏み付けたり、つまずいたり、他の物体によって挟んだりしないように設置して
ください。
電源コードおよび電源アダプターに液体がかからないようにしてください。例えば、電源コードや電源
アダプターを、流し台、浴槽、便器の近くや、液体洗剤を使って清掃される床に放置しないでくださ
い。液体は、特に誤使⽤により電源コードまたは電源アダプターに負荷がかかっている場合、ショート
の原因となります。また、液体が原因で電源コード端⼦または電源アダプターのコネクター端⼦(ある
いはその両⽅)が徐々に腐⾷し、最終的にオーバーヒートを起こす場合があります。
すべての電源コード・コネクターが安全かつ確実に電源アダプターとコンセントに接続されてい
るか、確認してください。
電源アダプターは、AC⼊⼒ピンや電源アダプターのいずれかの場所に腐⾷や過熱の痕跡がある場合は
(プラスチック部分が変形しているなど)使⽤しないでください。
どちらかの端の電気接触部分に腐⾷またはオーバーヒートの痕跡がある電源コードや、なんらかの損
傷を受けたと考えられる電源コードを使⽤しないでください。
電源アダプターを電源コンセントに接続するときは、過熱を防ぐため、⾐服などで覆わないように
してください。
付録A.重要な安全上の注意35

プラグおよびコンセント
危険
コンピューター機器で使⽤する予定のコンセント(電源コンセント)が損傷または腐⾷しているように思
われる場合は、資格のある電気技術者が交換するまで、コンセントを使⽤しないでください。
プラグを曲げたり、改変しないでください。プラグに損傷がある場合は、製造メーカーに連絡して、交
換品を⼊⼿してください。
コンセントを、電気を多量に消費する他の家庭⽤または業務⽤の装置と共⽤しないでください。電圧が
不安定になり、コンピューター、データ、または接続された装置を損傷する可能性があります。
製品によっては、3ピンプラグが装備されている場合があります。このプラグは、接地したコンセント
にのみ適合します。これは、安全機構です。この安全機構を接地されていないコンセントに差し込むこ
とによってこの機構を無効にしないでください。プラグをコンセントに差し込めない場合は、電気技術
者に連絡して承認済みコンセント・アダプターを⼊⼿するか、またはこの安全機構に対応できるコンセ
ントと交換してもらってください。コンセントが過負荷にならないようにしてください。システム負荷
全体が、分岐回路レーティングの80%を超えてはなりません。電⼒負荷および分岐回路レーティング
について疑問がある場合は、電気技術者に詳細を問い合わせてください。
ご使⽤のコンセントが適切に配線されており、容易に⼿が届き、機器の近くにあることを確認してくだ
さい。コードに負荷がかかるほどいっぱいにコードを伸ばさないでください。
取り付ける製品に対して、コンセントの電圧と電流が正しいことを確認してください。
コンセントと機器の接続と取り外しは、丁寧に⾏ってください。
電源機構について
危険
電源機構または次のラベルが貼られている部分のカバーは決して取り外さないでください。
36LenovoChromebookC340-15ユーザー・ガイド

このラベルが貼られているコンポーネントの内部には、危険な電圧、強い電流が流れています。これら
の部品内部に修理可能な部品はありません。これらの部品に問題があると思われる場合はサービス技
術員に連絡してください。
電流に関する安全上の注意
危険
電源コード、電話ケーブル、および通信ケーブルには危険な電流が流れています。感電を防ぐために次
の事項を守ってください。
•コンピューターを雷⾬時に使⽤しないでください。
•雷⾬中にケーブルの接続および切り離し、本製品の設置、保守、再構成は⾏わないでください。
•すべての電源コードは、正しく配線され接地されたコンセントに接続してください。
•ご使⽤の製品に接続するすべての装置も正しく配線されたコンセントに接続してください。
•信号ケーブルの接続または取り外しは、できるかぎり⽚⼿で⾏ってください。
•⽕災、⽔害、または建物に構造的損傷の形跡が⾒られる場合は、どの装置の電源もオンにしな
いでください。
•設置および構成の⼿順で特に指⽰がない限り、接続された電源コード、通信システム、ネットワー
ク、およびモデムを取り外してから、デバイスのカバーを開いてください。
•すべての内部部品を所定の位置に固定してから、コンピューターを使⽤するようにしてください。内
部部品や回路が露出しているときにコンピューターを使⽤しないでください。
危険
本製品または接続されたデバイスの設置、移動、またはカバーを開くときは、次の⼿順に従ってケーブ
ルの接続および取り外し作業を⾏ってください。
接続するには:
1.すべての電源をオフにします。
2.まず、すべての装置にケーブルを取り付けます。
3.信号ケーブルをコネクターに接続します。
4.電源コードを電源コンセントに接続します。
5.デバイスの電源をオンにします。
取り外すには:
1.すべての電源をオフにします。
2.最初に、電源コードをコンセントから取り外します。
3.信号ケーブルをコネクターから取り外します。
4.すべての装置からケーブルを取り外します。
付録A.重要な安全上の注意37

必ず電源コードを壁のコンセントから抜いてから、コンピューターにその他のケーブルを取り付
けてください。
必ずすべてのケーブルをコンピューターに取り付けた上で、電源コードをコンセントに⼊れ直して
ください。
危険
雷⾬時には、交換を⾏ったり壁の電話のモジュラー・ジャックからケーブルを抜き差ししたりしな
いでください。
再充電できないコイン型電池の注意事項
危険
コインた型電池の交換は正しく⾏わないと、破裂のおそれがあります。電池には、少量の有害物質
が含まれています。
100°C(212°F)以上に加熱しないでください。
以下の⽂は、⽶国カリフォルニア州のユーザーに適⽤されます。
Productscontainingmanganesedioxidelithiumcoin-cellbatteriesmaycontainperchlorate.Perchlorate
Material-specialhandlingmayapply,seewww.dtsc.ca.gov/hazardouswaste/perchlorate
内蔵型充電式バッテリーの注意事項
危険
内蔵型充電式バッテリーを交換しないでください。バッテリーの交換は、Lenovo認定の修理施
設または技術担当者が⾏う必要があります。
バッテリーを充電する場合は、製品の説明資料の記載通りに、正確に実施してください。
取り外し可能な充電式バッテリーの注意事項
危険
バッテリーを充電する場合は、製品の説明資料の記載通りに、正確に実施してください。
バッテリーを誤って交換すると、爆発の危険があります。バッテリーには少量の有害物質が含まれ
ています。
38LenovoChromebookC340-15ユーザー・ガイド

熱および製品の通気
危険
コンピューター、AC電源アダプター、および多くのアクセサリーは、電源を⼊れたり、バッテリーを
充電すると熱を発⽣します。ノートブック・コンピューターは、コンパクトにできているために、⼤量
の熱が発⽣します。必ず、下記の基本的な予防措置を取ってください。
•コンピューターの稼働時やバッテリーの充電時に、コンピューターの底⾯、パームレストやその他の
部分が熱くなる場合があります。⻑時間にわたって⼿、ひざやその他の⾝体の⼀部分に、熱くなる部
分を接触させたままにしないでください。キーボードをご使⽤の際は、⻑時間にわたって⼿をパーム
レストに乗せたままにしないでください。コンピューターは通常の操作中、多少の熱を放熱しま
す。発⽣する熱量はシステムの稼働状況やバッテリーの充電レベルの状況に応じて変化します。⼈
体に⻑時間接触したままだと、⾐服を通しても不快感が感じられ、低温やけどの原因ともなりま
す。キーボードをご使⽤の際は、定期的にパームレストから⼿を離し、休憩を取ってください。⻑
時間にわたってキーボードを使わないようにご注意ください。
•可燃物の近くや爆発の可能性のある環境でコンピューターを使⽤したりバッテリーを充電したり
しないでください。
•安全性と快適さ、および信頼性のために、製品には、換気⼝、ファン、ヒート・シンクが使⽤さ
れています。しかし、ベッド、ソファー、カーペット、その他の柔らかな表⾯の上にコンピュー
ターをおくと、気付かないうちにこうした機能が働かなくなります。これらの機構を、塞いだ
り、覆ったり、使⽤不能にしないでください。
•AC電源アダプターは、コンセントおよびコンピューターとの接続中、熱を発⽣します。体の⼀
定箇所に触れたまま、ACアダプターを使⽤しないでください。また、AC電源アダプターを体を
温めるために使⽤しないでください。⼈体に⻑時間接触したままだと、⾐服を通しても不快感が
感じられ、低温やけどの原因ともなります。
お客様の安全のために、必ず、下記の基本的な予防措置を取ってください。
•コンピューターがコンセントに接続されている状態のときは、カバーを開けないでください。
•コンピューターの外側にほこりがたまっていないか定期的に点検してください。
•ベゼル内の換気装置と接続部分からほこりを取り除いてください。ほこりの多い場所や⼈通りの多い
場所で使⽤しているコンピューターは、頻繁に掃除が必要となることがあります。
•通気孔をふさいだり、妨げたりしないでください。
•家具の中でコンピューターを操作しないでください。過熱状態になる危険が⾼くなります。
•コンピューター内への換気の温度は、35°C(95°F)を超えないようにしてください。
液晶ディスプレイ(LCD)に関する注意事項
警告:
液晶ディスプレイ(LCD)はガラス製なので、コンピューターを乱暴に扱ったり落としたりすると壊れるこ
とがあります。LCDが壊れて内部の液体が⽬に⼊ったり、⼿についたりした場合は、すぐに⽔で15分以
上洗ってください。その後、何らかの症状が現れた場合は、医師の診断を受けてください。
注:水銀を含む蛍光灯を使用している製品(LED以外の製品など)について、液晶ディスプレイ(LCD)
内の蛍光灯の中には水銀が含まれています。液晶ディスプレイの廃棄にあたっては、地方自治体、
都道府県、または国の法令に従ってください。
付録A.重要な安全上の注意39

延長コードおよび関連デバイス
ご使用の延長コード、サージ保護器、無停電電源装置、および電源タップが製品の電気要件を満たしたも
のであることを確認してください。それらのデバイスが過負荷にならないようにしてください。電源タッ
プを使用した場合、負荷が電源タップの入力定格値を超えてはなりません。電力負荷、電源要件、入力定
格値について疑問がある場合は、電気技術者に詳細を問い合わせてください。
ヘッドホンとイヤホンの使用
警告:
イヤホンやヘッドホンからの過度の⾳圧により難聴になることがあります。イコライザーを最⼤に調整す
ると、イヤホンおよびヘッドホンの出⼒電圧が増加し、⾳圧レベルも⾼くなります。聴覚を保護するた
め、イコライザーは最適なレベルに調整してください。
EN50332-2規格に準拠していないヘッドホンやイヤホンを大音量で長時間使用すると、危険です。ご使用
のコンピューターのヘッドホン出力コネクターは、EN50332-2副節7に準拠しています。この規格は、
コンピューターの広帯域での最大の実効出力電圧を150mVに制限しています。聴力の低下を防ぐた
めに、ご使用のヘッドホンまたはイヤホンが75mVの広帯域の規定電圧に対してEN50332-2(副節7
制限)にも準拠していることを確認してください。EN50332-2に準拠していないヘッドホンを使用す
ると、音圧レベルが高くなりすぎて危険です。
ご使用のLenovoコンピューターにヘッドホンまたはイヤホンが同梱されている場合は、このヘッドホンま
たはイヤホンとコンピューターの組み合わせはセットでEN50332-1の規格に準拠しています。別のヘッド
ホンまたはイヤホンを使用する場合は、EN50332-1(副節6.5の制限値)に準拠していることを確認してく
ださい。EN50332-1に準拠していないヘッドホンを使用すると、音圧レベルが高くなりすぎて危険です。
ビニール袋に関する注意事項
危険
ビニール袋は危険となる恐れがあります。窒息事故防⽌のために、ビニール袋は乳幼児の⼿の届かない
場所に保管してください。
ガラス製部品に関するご注意
警告:
製品にはガラス製の部品が使⽤されている場合があります。製品を硬い表⾯に落下させたり、製品が強い
衝撃を受けた場合、このガラスが割れる恐れがあります。ガラスが割れた場合は、触れたり取り外そ
うとしたりしないでください。トレーニングを受けたサービス担当者によってガラスが交換されるま
で、製品の使⽤を中⽌してください。
安全上のご注意(教師、両親、大人の監督者の皆様へ)
このChromebookコンピューターは、6才以上の子供を主対象とした児童の発育ツールとしての使用を目
的としています。必ず、大人が監督してください。コンピューター、バッテリー・パック、AC電源アダ
プターの安全かつ適切な扱い方について、必ずお子様に対して詳しい説明を行ってください。
危険
警告:窒息の危険性⼩型部品があります。3才未満のお⼦様には適していません。
40LenovoChromebookC340-15ユーザー・ガイド

•子供が取り扱うことを想定していない電源を備えたITEです:すべての電気製品と同様に、感電を防
止するために、取り扱いの際には次の注意点を必ず守ってください。AC電源アダプターはお子様
に触らせないでください。
•コンピューターを、お子様の素肌(膝の上)に長時間置かないでください。コンピューターをお子様が
数分以上使用する場合は、デスクトップのような平らな場所に置いてください。
•コンピューター(AC電源アダプターおよびバッテリー・パックがあればそれを含む)は、雨の中に
置いたり、水に濡らしたりしないでください。清掃が必要な場合は、水に浸さずに、湿った布で拭
いてください。
•コンピューター(AC電源アダプターおよびバッテリー・パックがあればそれを含む)を、落としたり、
押しつぶしたり(踏んだり)、乱暴に扱ったりしないでください。
•大人は、電源とコンピューターの間のケーブルによって引き起こされる潜在的なトリップの危険性につ
いて、お子様に注意を払う必要があります。大人は定期的にコンピューター(AC電源アダプターおよび
バッテリー・パックがあればそれを含む)を検査して損傷を確認し、必要があれば交換してください。
同様に、お子様が損傷した部品や壊れた部品に気付いた場合は、ただちに教師、両親、大人の監督者に
報告させてください。損傷した部品は、Lenovoが提供するサービスを通じて交換することができます。
危険
電気で稼働する製品です。3歳(または想定されている年齢範囲)未満のお⼦様には推奨できませ
ん。すべての電気製品と同様に、感電の危険性を軽減するために、電気製品を取り扱う際には注意
点を必ず守ってください。
付録A.重要な安全上の注意41
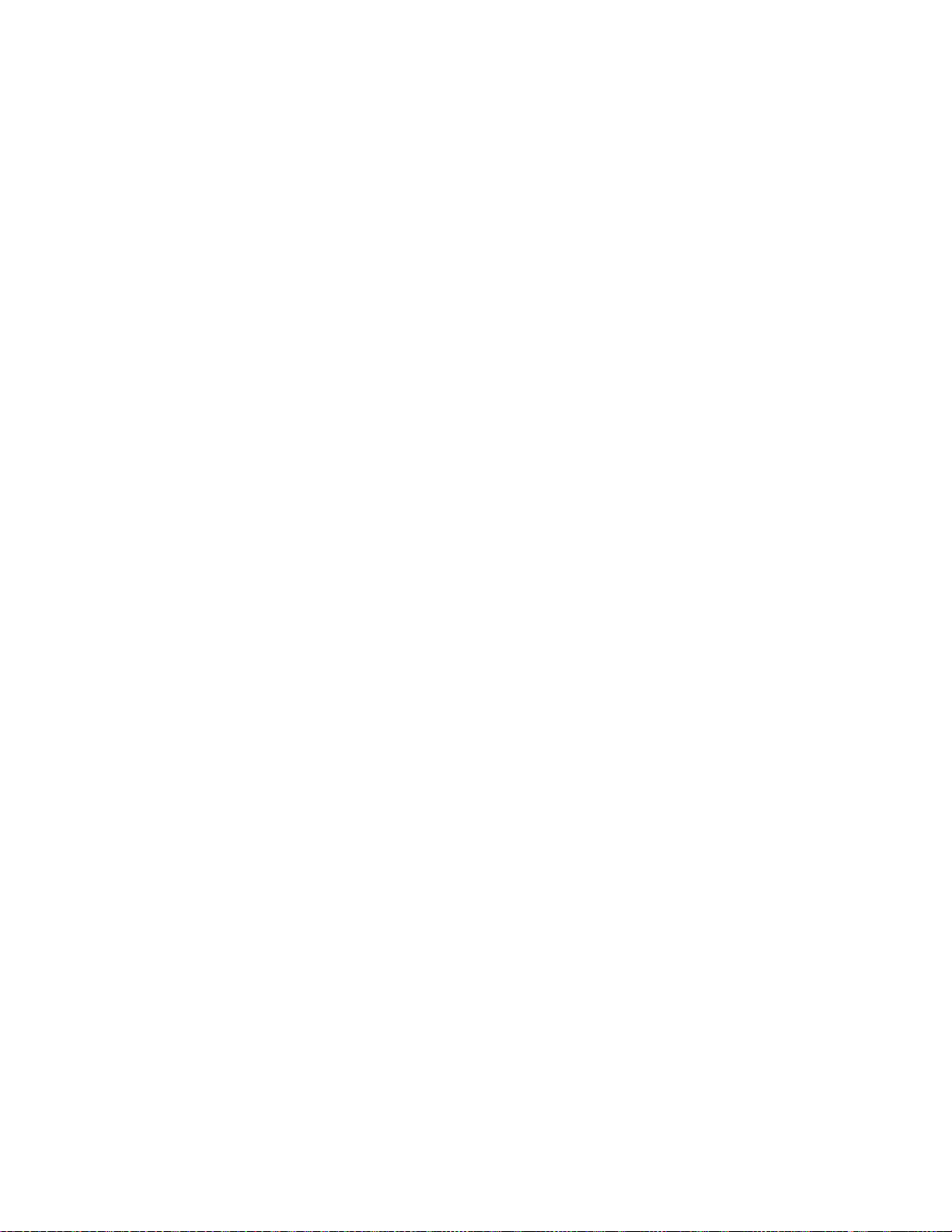
42LenovoChromebookC340-15ユーザー・ガイド

付録B規制情報
Lenovoコンプライアンス情報Webサイト
最新の電子適合性および環境に関する情報は、Lenovoのコンプライアンス情報Webサイトから入手
できます。
•コンプライアンス情報を確認するには、https://www.lenovo.com/compliance
•環境に関する宣言をダウンロードするには、https://www.lenovo.com/ecodeclaration
にアクセスしてください
にアクセスしてください
環境およびリサイクルに関する情報
リサイクルに関する一般情報
Lenovoは、情報技術(IT)機器の所有者に、機器が不要になったときに責任をもってリサイクルすることを
お勧めしています。また、Lenovoでは、機器の所有者によるIT製品のリサイクルを支援するため、さ
まざまなプログラムとサービスを提供しています。Lenovo製品のリサイクルについての詳細は、次の
Webサイトにアクセスしてください。https://www.lenovo.com/recycling
リサイクル情報(中国)
《废弃电器电子产品处理管理条例》提示性说明
联想鼓励拥有联想品牌产品的用户不再需要此类产品时,遵守国家废弃电器电子产品回收处理相关法律法
规,将其交给当地具有国家认可的回收处理资质的厂商进行回收处理。更多回收服务信息,请点击进入
https://support.lenovo.com.cn/activity/551.htm。
Japanrecyclingstatements
CollectingandrecyclingadisusedLenovocomputerormonitor
IfyouareacompanyemployeeandneedtodisposeofaLenovocomputerormonitorthatisthepropertyofthecompany,
youmustdosoinaccordancewiththeLawforPromotionofEffectiveUtilizationofResources.Computersandmonitors
arecategorizedasindustrialwasteandshouldbeproperlydisposedofbyanindustrialwastedisposalcontractorcertified
byalocalgovernment.InaccordancewiththeLawforPromotionofEffectiveUtilizationofResources,LenovoJapan
provides,throughitsPCCollectingandRecyclingServices,forthecollecting,reuse,andrecyclingofdisusedcomputers
andmonitors.Fordetails,visittheLenovoWebsiteathttps://www.lenovo.com/recycling/japan
PursuanttotheLawforPromotionofEffectiveUtilizationofResources,thecollectingandrecyclingofhome-used
computersandmonitorsbythemanufacturerwasbegunonOctober1,2003.Thisserviceisprovidedfreeofchargefor
home-usedcomputerssoldafterOctober1,2003.Fordetails,gotohttps://www.lenovo.com/recycling/japan
DisposingofLenovocomputercomponents
SomeLenovocomputerproductssoldinJapanmayhavecomponentsthatcontainheavymetalsorotherenvironmental
sensitivesubstances.Toproperlydisposeofdisusedcomponents,suchasaprintedcircuitboardordrive,usethe
methodsdescribedaboveforcollectingandrecyclingadisusedcomputerormonitor.
©CopyrightLenovo2019
.
.
43

DisposingofdisusedlithiumbatteriesfromLenovocomputers
Abutton-shapedlithiumbatteryisinstalledinsideyourLenovocomputertoprovidepowertothecomputerclockwhile
thecomputerisoffordisconnectedfromthemainpowersource.Ifyouneedtoreplaceitwithanewone,contactyour
placeofpurchaseorcontactLenovoforservice.Ifyouneedtodisposeofadisusedlithiumbattery,insulateitwithvinyl
tape,contactyourplaceofpurchaseoranindustrial-waste-disposaloperator,andfollowtheirinstructions.
Disposalofalithiumbatterymustcomplywithlocalordinancesandregulations.
DisposingofadisusedbatteryfromLenovonotebookcomputers
YourLenovonotebookcomputerhasalithiumionbatteryoranickelmetalhydridebattery.Ifyouareacompany
employeewhousesaLenovonotebookcomputerandneedtodisposeofabattery,contacttheproperpersonin
Lenovosales,service,ormarketing,andfollowthatperson'sinstructions.Youalsocanrefertotheinstructionsat
https://www.lenovo.com/jp/ja/environment/recycle/battery/
IfyouuseaLenovonotebookcomputerathomeandneedtodisposeofabattery,youmustcomplywithlocalordinances
andregulations.Youalsocanrefertotheinstructionsathttps://www.lenovo.com/jp/ja/environment/recycle/battery/
.
リサイクル情報(ブラジル)
DescartedeumProdutoLenovoForadeUso
Equipamentoselétricoseeletrônicosnãodevemserdescartadosemlixocomum,masenviadosàpontosdecoleta,
autorizadospelofabricantedoprodutoparaquesejamencaminhadoseprocessadosporempresasespecializadasno
manuseioderesíduosindustriais,devidamentecertificadaspelosorgãosambientais,deacordocomalegislaçãolocal.
.
ALenovopossuiumcanalespecíficoparaauxiliá-lonodescartedessesprodutos.CasovocêpossuaumprodutoLenovo
emsituaçãodedescarte,ligueparaonossoSACouencaminheume-mailpara:reciclar@lenovo.com,informandoo
modelo,númerodesérieecidade,afimdeenviarmosasinstruçõesparaocorretodescartedoseuprodutoLenovo.
バッテリー・リサイクル情報(欧州連合)
注:ThismarkappliesonlytocountrieswithintheEuropeanUnion(EU).
BatteriesorpackagingforbatteriesarelabeledinaccordancewithEuropeanDirective2006/66/ECconcerningbatteries
andaccumulatorsandwastebatteriesandaccumulators.TheDirectivedeterminestheframeworkforthereturnand
recyclingofusedbatteriesandaccumulatorsasapplicablethroughouttheEuropeanUnion.Thislabelisappliedtovarious
batteriestoindicatethatthebatteryisnottobethrownaway,butratherreclaimeduponendoflifeperthisDirective.
44LenovoChromebookC340-15ユーザー・ガイド

InaccordancewiththeEuropeanDirective2006/66/EC,batteriesandaccumulatorsarelabeledtoindicatethattheyare
tobecollectedseparatelyandrecycledatendoflife.Thelabelonthebatterymayalsoincludeachemicalsymbolforthe
metalconcernedinthebattery(Pbforlead,Hgformercury,andCdforcadmium).Usersofbatteriesandaccumulators
mustnotdisposeofbatteriesandaccumulatorsasunsortedmunicipalwaste,butusethecollectionframeworkavailable
tocustomersforthereturn,recycling,andtreatmentofbatteriesandaccumulators.Customerparticipationisimportantto
minimizeanypotentialeffectsofbatteriesandaccumulatorsontheenvironmentandhumanhealthduetothepotential
presenceofhazardoussubstances.
Beforeplacingelectricalandelectronicequipment(EEE)inthewastecollectionstreamorinwastecollectionfacilities,
theenduserofequipmentcontainingbatteriesand/oraccumulatorsmustremovethosebatteriesandaccumulatorsfor
separatecollection.
DisposingoflithiumbatteriesandbatterypacksfromLenovoproducts
Acoin-celltypelithiumbatterymightbeinstalledinsideyourLenovoproduct.Youcanfinddetailsaboutthebatteryin
theproductdocumentation.Ifthebatteryneedstobereplaced,contactyourplaceofpurchaseorcontactLenovofor
service.Ifyouneedtodisposeofalithiumbattery,insulateitwithvinyltape,contactyourplaceofpurchaseora
waste-disposaloperator,andfollowtheirinstructions.
DisposingofbatterypacksfromLenovoproducts
YourLenovodevicemightcontainalithiumionbatterypackoranickelmetalhydridebatterypack.Youcanfinddetails
onthebatterypackintheproductdocumentation.Ifyouneedtodisposeofabatterypack,insulateitwithvinyltape,
contactLenovosales,service,oryourplaceofpurchase,orawaste-disposaloperator,andfollowtheirinstructions.You
alsocanrefertotheinstructionsprovidedintheuserguideforyourproduct.
Forpropercollectionandtreatment,gotohttps://www.lenovo.com/lenovo/environment.
重要なWEEE情報
Lenovo製品のWEEEマークはWEEE(廃電気電子機器)およびe-Waste(電気電子機器廃棄物)規制国に適用
されます(例えば、欧州WEEE指令、インドのE-Waste管理規則)。機器には、廃電気電子機器(WEEE)に
関する現地国の規制に従ってラベルが貼付されています。これらの規制は、各地域内で適用される中古機
器の回収とリサイクルの骨子を定めています。このラベルはさまざまな製品に貼付され、使用済みの製品
を廃棄するのではなく、所定の共同システムに回収して再生する必要があることを示しています。
マークが付いている電気/電子機器(EEE)の使用者は、使用済みの電気・電子機器を地方自治体の無分別ゴ
ミとして廃棄してはならず、機器に含まれる有害物質が環境や人体へ与える悪影響を最小限に抑えるため
にお客様が利用可能な廃電気・電子機器の回収、リサイクル、あるいは再生のための回収方法を利用しな
付録B.規制情報45

ければなりません。Lenovoの電気電子機器(EEE)には、使用済みの際に有害廃棄物に該当する部品およ
びコンポーネントが含まれる場合があります。
EEEおよび廃電気電子機器(WEEE)は、購入店または使用済みEEEまたはWEEEと同等の性質および機
能を持つ電気電子機器を販売する販売店に無料で送付できます。
WEEEについて詳しくは、https://www.lenovo.com/recyclingを参照してください。
ハンガリーのWEEE情報
Amagyartörvényekértelmében,a197/2014(VIII.1.)kormányrendelet12.szakaszának(1)-(5)cikkébenfoglaltak
szerintLenovomintgyártóálljaakeletkezőköltségeket.
中国本土RoHS
为满足中国电子电器产品有害物质限制相关的法律法规和其他要求,联想公司对本产品中有害物质按
部件分类,声明如下。
部件名称
印刷电路
板组件*
硬盘
LCD面板
(LED背
光源)
键盘
内存
电池
电源适配
器
底壳、顶
壳和扬声
器
铅(Pb)
汞(Hg)
X
X
X
X
X
X
X
X
○○○○○
○○○○○
○○○○○
○○○○○
○○○○○
○○○○○
○○○○○
○○○○○
在中华人民共和国境内销售的电子信息产品必须带有此“环保使用期限”(EPuP)
标志。圆圈内的数字标示正常使用状态下产品的环保使用期限。
镉(Cd)六价铬(CR
(VI))
多溴联苯
(PBB)
多溴二苯醚
(PBDE)
注:本表格依据SJ/T11364的规定编制。某些型号的产品可能不包含表中的部分部件。
○:表示该有害物质在该部件所有均质材料中的含量均在GB/T26572规定的限量要求以下。
X:表示该有害物质至少在该部件的某一均质材料中的含量超出GB/T26572规定的限量要求。标记”X“的部
件,皆因全球技术发展水平限制而无法实现有害物质的替代。
*:印刷电路板组件包括印刷电路板及其零部件、电容和连接器等。
46LenovoChromebookC340-15ユーザー・ガイド

台湾RoHS
インドRoHS
RoHScompliantasperE-waste(Management)Rules.
欧州連合RoHS
ThisLenovoproduct,withincludedparts(cables,cords,andsoon)meetstherequirementsofDirective2011/65/EU
ontherestrictionoftheuseofcertainhazardoussubstancesinelectricalandelectronicequipment(“RoHSrecast”or
“RoHS2”).
FormoreinformationaboutLenovoworldwidecomplianceonRoHS,goto:www.lenovo.com/rohs-communication.
付録B.規制情報47

ENERGYSTARについて
ENERGYSTARは、米国環境保護庁および米国エネルギー省の合同プログラムであり、エネルギー効率の
高い製品および実践を通じてコストを節約し、環境を保護することを目的としています。
LenovoはENERGYSTARの仕様に準拠した製品をお客様に提供しています。以下のマシン・タイ
プは、製造時のコンピューターのENERGYSTARプログラム要件に適合するように設計され、テスト
されています。
81T9
LenovoENERGYSTAR認定製品の詳細については、次のWebサイトを参照してください。
https://www3.lenovo.com/us/en/social_responsibility/energy/
ENERGYSTAR準拠の製品およびコンピューターの電源管理機能を利用することによって、消費電力
の削減ができます。消費電力の削減は、コスト削減の可能性、環境のクリーン化、および温室効果
ガスの削減に貢献します。
ENERGYSTARについて詳しくは、次のWebサイトを参照してください。
https://www.energystar.gov
Lenovoは、エネルギーの有効利用を日常業務の重要な位置づけにされるよう、お客様にお勧めします。こ
の取り組みを支援するために、Lenovoは既定の電源プランを事前設定しています。電源プランを変更する
には、次を参照してください。12ページの「電源プランの設定」
電磁波放出に関する注意事項
連邦通信委員会(FCC)供給者適合宣言
以下の情報は、LenovoChromebookC340-15(マシン・タイプ81T9)に適用されます。
ThisequipmenthasbeentestedandfoundtocomplywiththelimitsforaClassBdigitaldevice,pursuanttoPart15of
theFCCRules.Theselimitsaredesignedtoprovidereasonableprotectionagainstharmfulinterferenceinaresidential
installation.Thisequipmentgenerates,uses,andcanradiateradiofrequencyenergyand,ifnotinstalledandused
inaccordancewiththeinstructions,maycauseharmfulinterferencetoradiocommunications.However,thereisno
guaranteethatinterferencewillnotoccurinaparticularinstallation.Ifthisequipmentdoescauseharmfulinterferenceto
radioortelevisionreception,whichcanbedeterminedbyturningtheequipmentoffandon,theuserisencouraged
totrytocorrecttheinterferencebyoneormoreofthefollowingmeasures:
•Reorientorrelocatethereceivingantenna.
•Increasetheseparationbetweentheequipmentandreceiver.
•Connecttheequipmentintoanoutletonacircuitdifferentfromthattowhichthereceiverisconnected.
•Consultanauthorizeddealerorservicerepresentativeforhelp.
Lenovoisnotresponsibleforanyradioortelevisioninterferencecausedbyusingotherthanrecommendedcablesand
connectorsorbyunauthorizedchangesormodificationstothisequipment.Unauthorizedchangesormodifications
couldvoidtheuser’sauthoritytooperatetheequipment.
48LenovoChromebookC340-15ユーザー・ガイド

ThisdevicecomplieswithPart15oftheFCCRules.Operationissubjecttothefollowingtwoconditions:(1)thisdevice
maynotcauseharmfulinterference,and(2)thisdevicemustacceptanyinterferencereceived,includinginterferencethat
maycauseundesiredoperation.
Responsibleparty:
Lenovo(UnitedStates)Incorporated
7001DevelopmentDrive
Morrisville,NC27560
Email:FCC@lenovo.com
カナダ工業規格適合性宣言
CANICES-3(B)/NMB-3(B)
ドイツクラスB適合宣言
HinweiszurEinhaltungderKlasseBzurelektromagnetischenVerträglichkeit
DiesesProduktentsprichtdenSchutzanforderungenderEU-Richtliniezurelektromagnetischen
VerträglichkeitAngleichungderRechtsvorschriftenüberdieelektromagnetischeVerträglichkeitinden
EU-MitgliedsstaatenundhältdieGrenzwertederKlasseBderNormgemäßRichtlinie.
Umdiesessicherzustellen,sinddieGerätewieindenHandbüchernbeschriebenzuinstallierenundzu
betreiben.DesWeiterendürfenauchnurvonderLenovoempfohleneKabelangeschlossenwerden.
LenovoübernimmtkeineVerantwortungfürdieEinhaltungderSchutzanforderungen,wenndasProdukt
ohneZustimmungderLenovoverändertbzw.wennErweiterungskomponentenvonFremdherstellernohne
EmpfehlungderLenovogesteckt/eingebautwerden.
ZulassungsbescheinigunglautdemDeutschenGesetzüberdieelektromagnetischeVerträglichkeitvon
Betriebsmitteln,EMVGvom20.Juli2007(früherGesetzüberdieelektromagnetischeVerträglichkeit
vonGeräten),bzw.derEURichtlinie2014/30/EU,derEURichtlinie2014/53/EUArtikel3.1b),fürGeräte
derKlasseB.
DiesesGerätistberechtigt,inÜbereinstimmungmitdemDeutschenEMVGdasEG-Konformitätszeichen
-CE-zuführen.VerantwortlichfürdieKonformitätserklärungnachParagraf5desEMVGistdieLenovo
(Deutschland)GmbH,Meitnerstr.9,D-70563Stuttgart.
適合証明書(欧州連合)
EUContact:Lenovo(Slovakia),Landererova12,81109Bratislava,Slovakia
EMCDirectiveStatement:ThisproductisinconformitywiththeprotectionrequirementsofEUCouncilEMC
Directive2014/30/EUontheapproximationofthelawsoftheMemberStatesrelatingtoelectromagneticcompatibility.
ThisproducthasbeentestedandfoundtocomplywiththelimitsforClassBequipmentaccordingtoEuropeanStandards
harmonizedintheDirectivesincompliance.TheClassBrequirementsforequipmentareintendedtoofferadequate
protectiontobroadcastserviceswithinresidentialenvironments.
付録B.規制情報49

RadioEquipmentDirectiveStatement:Thisproductisinconformitywithalltherequirementsandessentialnorms
thatapplytoEUCouncilRadioEquipmentDirective2014/53/EUontheapproximationofthelawsoftheMember
Statesrelatingtoradioequipment.ThefulltextofthesystemEUdeclarationofconformityandtheEUwirelessmodule
declarationsareavailableatthefollowingInternetaddresses:
•Fornotebookcomputers:https://www.lenovo.com/eu-doc-notebooks
•Fortablets:https://www.lenovo.com/eu-doc-tablets
Lenovocannotacceptresponsibilityforanyfailuretosatisfytheprotectionrequirementsresultingfroma
non-recommendedmodificationoftheproduct,includingtheinstallationofoptioncardsfromothermanufacturers.This
producthasbeentestedandfoundtocomplywiththelimitsforClassBequipmentaccordingtoEuropeanStandards
harmonizedintheDirectivesincompliance.ThelimitsforClassBequipmentwerederivedfortypicalresidential
environmentstoprovidereasonableprotectionagainstinterferencewithlicensedcommunicationdevices.
コンプライアンスに関するその他の注意事項
ブラジルの音声に関する注意事項
Ouvirsonscommaisde85decibéisporlongosperíodospodeprovocardanosaosistemaauditivo.
米国輸出管理規制に関する注意事項
本製品は米国輸出管理規制(EAR)の対象であり、その輸出種別管理番号(ECCN)は5A992.cです。本製
品は、EARE1国別リストの禁輸国を除く国に再輸出できます。
台湾向け視力に関する注意事項
警語:使用過度恐傷害視力
注意事項:
•使用30分鐘請休息10分鐘。
•未滿2歲幼兒不看螢幕,2歲以上每天看螢幕不要超過1小時。
ユーラシア連合の補足情報
Назначение
Изготовитель
Страна
производства
Наименованиеи
местонахождение
уполномоченного
изготовителем
лица
Импортер
персональныйкомпьютердляличногоислужебногоиспользования,дляпередачи
данных,споддержкойразличныхпрофилейподключения(Wi-Fi,Bluetoothипр.).
ЛеновоПЦХКЛимитед,23/ФЛинколнХаус,ТайкуПлэйс979КингзРоуд,Куарри
Бэй,Гонконг(LenovoPCHKLimited,23/FLincolnHouse,TaikooPlace979King's
Road,QuarryBay,HongKong)
Китай
ООО«Леново(ВосточнаяЕвропа/Азия)»143401,Московскаяобласть,г.
Красногорск,бульварСтроителей,дом4,корпус1,помещениеVII,тел.+7495645
8338,факс+74956457877.
Наименование,адресимпортераиинформациядлясвязиснимуказанынаэтикетке*
наупаковкепродукции.
*Согласно ГОСТ 2.601-2013 «Единая система конструкторской документации.
Эксплуатационные документы», пункт 5.1, подпункт 5.1.2, этикетка является видом
эксплуатационных документов.
50LenovoChromebookC340-15ユーザー・ガイド

Дата
изготовления
(месяцигод)
Единыйзнак
обращенияна
рынкестран
Таможенного
союза
Указананаэтикетке*наупаковкепродукции,вграфеDate(датауказанавформате
год-месяц-дата).Дляполученияболееподробнойинформациипосетитевеб-сайт:
https://support.lenovo.com
付録B.規制情報51

52LenovoChromebookC340-15ユーザー・ガイド

付録Cユーザー補助情報、快適なご使⽤のために、保守情報
ユーザー補助と使いやすさ
ご使用のパーソナル・コンピューターを最大限に使用し、不快感を避けるには、人間工学的な配慮が重要
になります。作業環境およびご使用になる機器を、個々のニーズと実行する作業の種類に合うように
配置してください。さらに、コンピューターの使用中は、パフォーマンスと快適さを最大化できるよ
うな作業習慣を実行してください。
Lenovoは、障害をお持ちのお客様に最新の情報とテクノロジーを提供できるよう最大の努力を重ねており
ます。当社のユーザー補助情報を参照してください。この領域における当社の試みを概説しています。
快適なご使用のために
オフィスでは、頻繁に変化する環境に適応させて作業しなければならない場合があります。簡単な注意事
項にいくつか従うことで、より快適にコンピューターをご利用いただくことができます。たとえば、正し
い照明や正しく座ることなどの基本を心に留めておけば、作業効率の向上や快適な使用に役立ちます。
この例は、標準的な作業環境での場合を示しています。このような状況にない場合でも、下記の多くの注
意事項を参考にして、体によい習慣を身に付けるようにしてください。
図 1. 正 し い 座 り 方 お よ び コ ン ピ ュ ー タ ー の 位 置 の イ ラ ス ト
全体的な姿勢
作業姿勢を少し変えることにより、同じ姿勢で作業を長時間行うことから生じる不快さを抑えることがで
きます。短い休憩を定期的に取ることも、作業姿勢に関連した不快感を解消するのに役立ちます。
ディスプレイ
ディスプレイの位置は、目から画面までの距離を510mm~760mm(20インチ~30インチ)に保つように
します。頭上の照明や室外の光源によるぎらつきや反射がディスプレイ上で起きないようにしてくださ
い。ディスプレイをきれいに保ち、画面がはっきりと表示されるように明るさを設定します。ディスプレ
イの明るさを調整するには、キーボードの対応するホット・キーを押します。
頭部の位置
頭から首をまっすぐ伸ばして、楽で自然な姿勢を保ちます。
©CopyrightLenovo2019
53

いす
背中をしっかり支え、座部の高さを調整できるいすを使用します。正しい姿勢で座れるように、いす
を調整してください。
腕と⼿の位置
可能であれば、いすのひじ掛けまたは作業台上のスペースを利用して、腕の重さを支えてください。
前腕部、手首、手をリラックスさせ、自然な位置に置きます。キーをたたかずに、軽く触るように
タイプします。
脚の位置
ももを床と並行に保ち、足を床またはフットレストの上に水平に置きます。
出張先での使⽤に関する注意
移動中や臨時の環境でコンピューターを使用しているときは、よい姿勢を保てないかもしれません。どの
ような状況でも、注意事項をできるだけ守るようにしてください。たとえば、正しい姿勢で座り、十分な
照明を使用すれば、快適さと効率を維持できます。
視覚に関する注意
Lenovoノートブック・コンピューターの表示画面は最高の基準に合致し、はっきりとした明確なイメー
ジと、大きく、明るく、見やすく、それでいて目に優しい表示が得られるように設計されています。
もちろん、集中し、連続して目を使う作業は疲れるものです。目の疲労や視覚的な不快感について
は、眼科の専門医にご相談ください。
基本的な保守のヒント
•コンピューターは、磁石、通話中の携帯電話、電化製品、またはスピーカーなどのそばに置かないでく
ださい(13cm以上離す)。
•極端に低い温度または高い温度(5℃/41℉以下または35℃/95℉以上)にコンピューターをさらさな
いでください。
•ディスプレイとキーボードの間やパームレストには、何も置かないでください。紙をはさんでもい
けません。
•AC電源アダプターを差し込んだままで、コンピューターを裏返さないでください。アダプター・プ
ラグが破損する可能性があります。
•コンピューターを移動させる前に、必ずすべてのメディアを取り外し、接続デバイスの電源を切
り、コードやケーブル類を抜いてください。
•ノートブック・コンピューターを開いた状態で持ち上げるときは、底を持ってください。ディスプレイ
の部分を持ってノートブック・コンピューターを持ち上げないでください。
•マイナス・イオン発生器からの送風が直接コンピューターや周辺機器に当たらないようにする。可能な
場合は、コンピューターを接地して安全に静電気を放電できるようにする。
コンピューターのクリーニング
本製品を定期的に清掃することにより、機器の外観を保護し、操作上のトラブルを防ぐことができます。
コンピューター・カバーのクリーニング
水で薄めた中性洗剤で湿らせた糸くずの出ない布で拭きます。カバーに液体を直接つけないでください。
キーボードのクリーニング
水で薄めた中性洗剤で湿らせた糸くずの出ない布でキーをひとつずつ拭きます。一度に複数のキーをふ
くと、布が隣のキーに引っ掛かりキーを損傷する恐れがあります。キーボードに、クリーナーを直接
54LenovoChromebookC340-15ユーザー・ガイド

吹き付けないでください。キーボードの下にある糸くずやほこりを取り除くために、ドライヤーの冷
風や写真用ブロワーブラシなどを使用します。
コンピューター画⾯のクリーニング
引っかき傷、油分、ほこり、化学物質、紫外線などにより、コンピューター画面のパフォーマンスに影
響が出る可能性があります。糸くずの出ない乾いた柔らかい布で、画面を軽くふきます。画面に引っ
かいたような跡がある場合、何らかの跡である可能性があります。その跡を、乾いた柔らかい布で軽
くふきます。跡が消えない場合は、柔らかい糸くずの出ない布を水またはメガネ用洗剤で湿らせてだ
さい。ただし、コンピューター画面に液体を直接付けないでください。コンピューター画面が乾いて
から、閉じるようにしてください。
付録C.ユーザー補助情報、快適なご使用のために、保守情報55

56LenovoChromebookC340-15ユーザー・ガイド

商標
LENOVOおよびLENOVOロゴは、Lenovoの商標です。GoogleChrome、Chromebook、Gmail、Google
Play、およびAndroidは、GoogleInc.の商標または登録商標です。その他の会社名、製品名およびサービ
ス名等は、それぞれ各社の商標です。©2019Lenovo.



 Loading...
Loading...