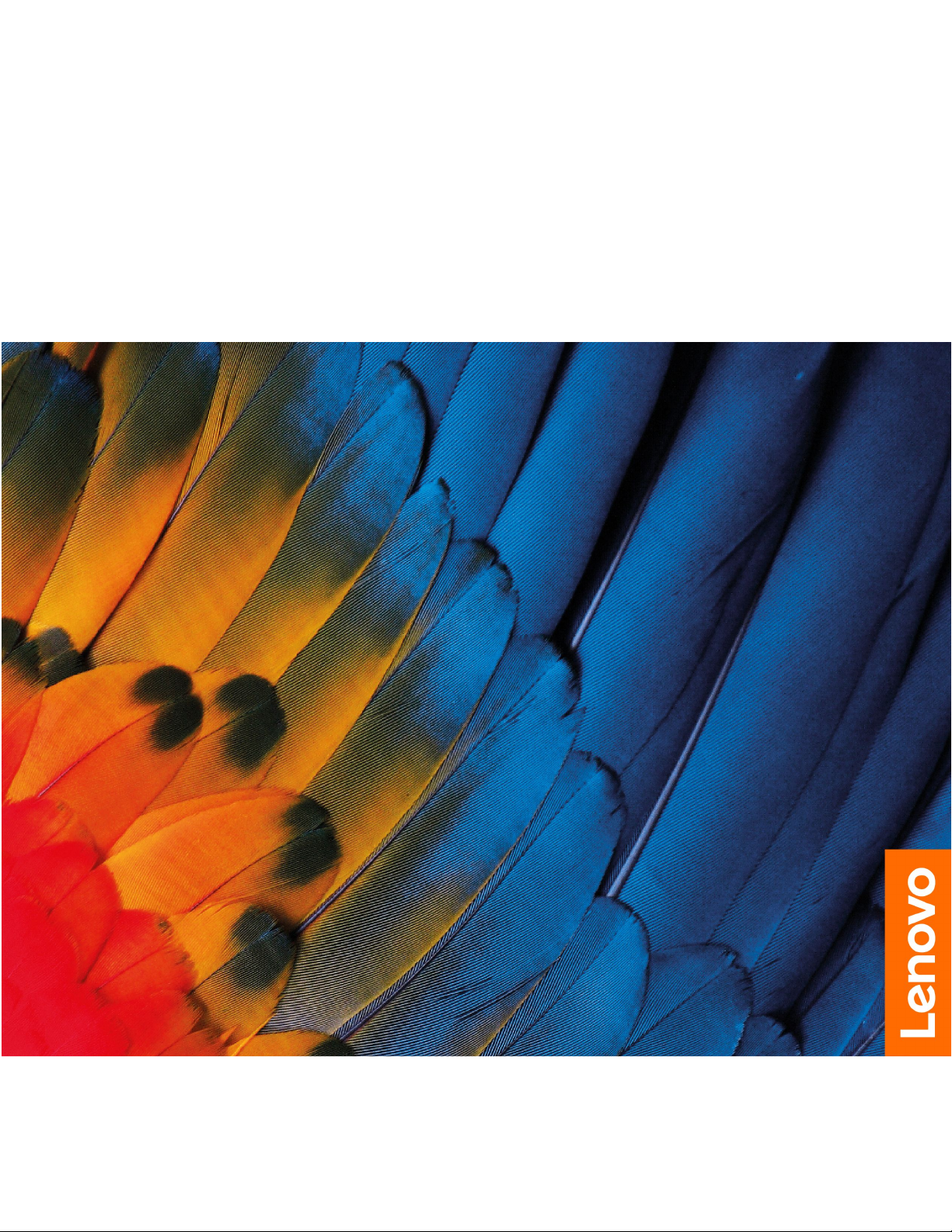
LenovoChromebookC340-15
使用手冊
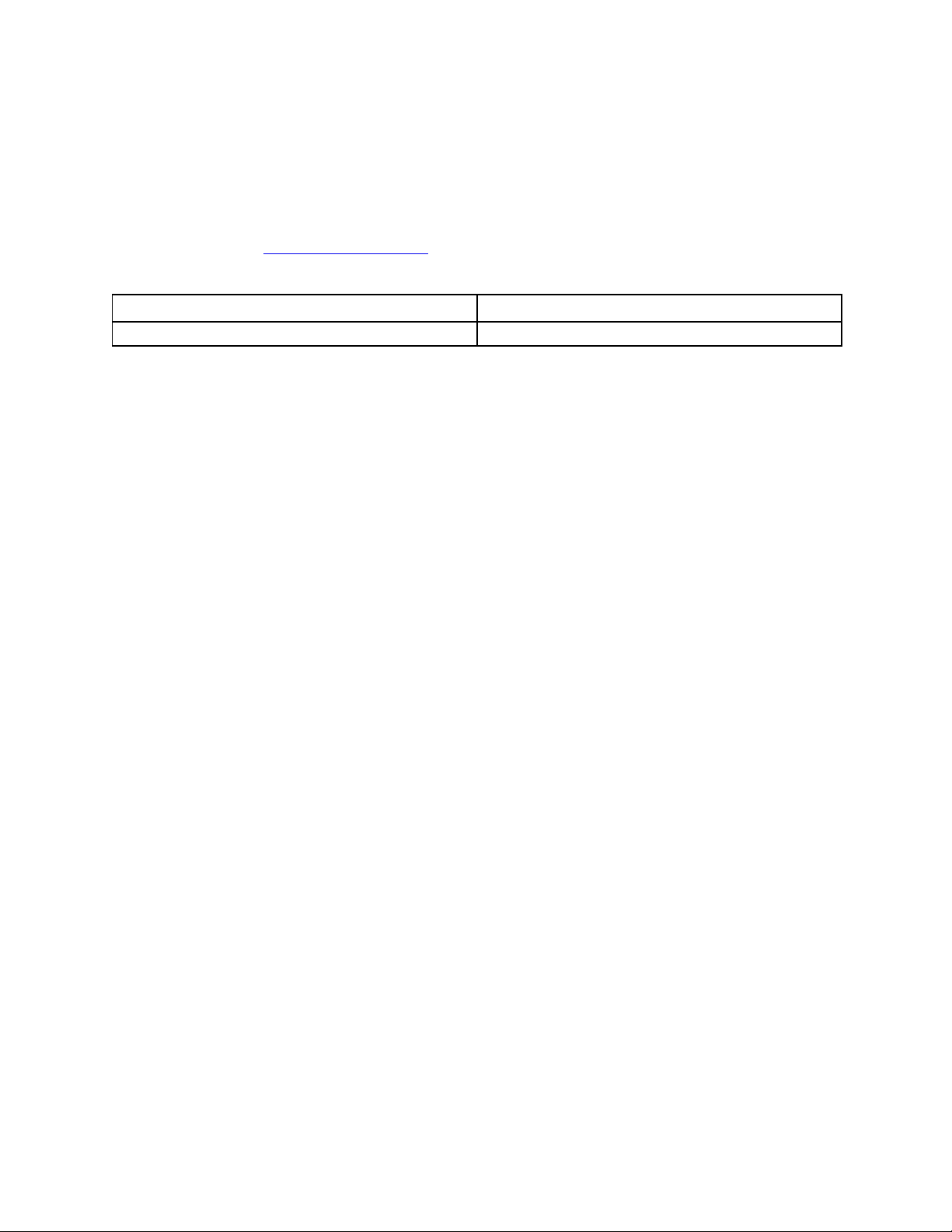
關於本文件
•本文件中的圖例可能與您的產品看起來不同。
•視型號而定,您的電腦可能不提供某些功能和軟體程式。
•文件內容如有變更,恕不另行通知。Lenovo會持續改善您電腦的文件,包括本
得最新文件,請前往https://support.lenovo.com
。
•本文件適用於下列產品型號:
機型名稱機型(MT)
LenovoChromebookC340-15
81T9
使 用 手 冊
。如果要取
第⼀版(2019年5⽉)
©CopyrightLenovo2019.
有限及限制權利注意事項:倘若資料或軟體係依據美國聯邦總務署(GeneralServicesAdministration,GSA)的合約交付,其
使用、重製或揭露須符合合約編號GS-35F-05925之規定。
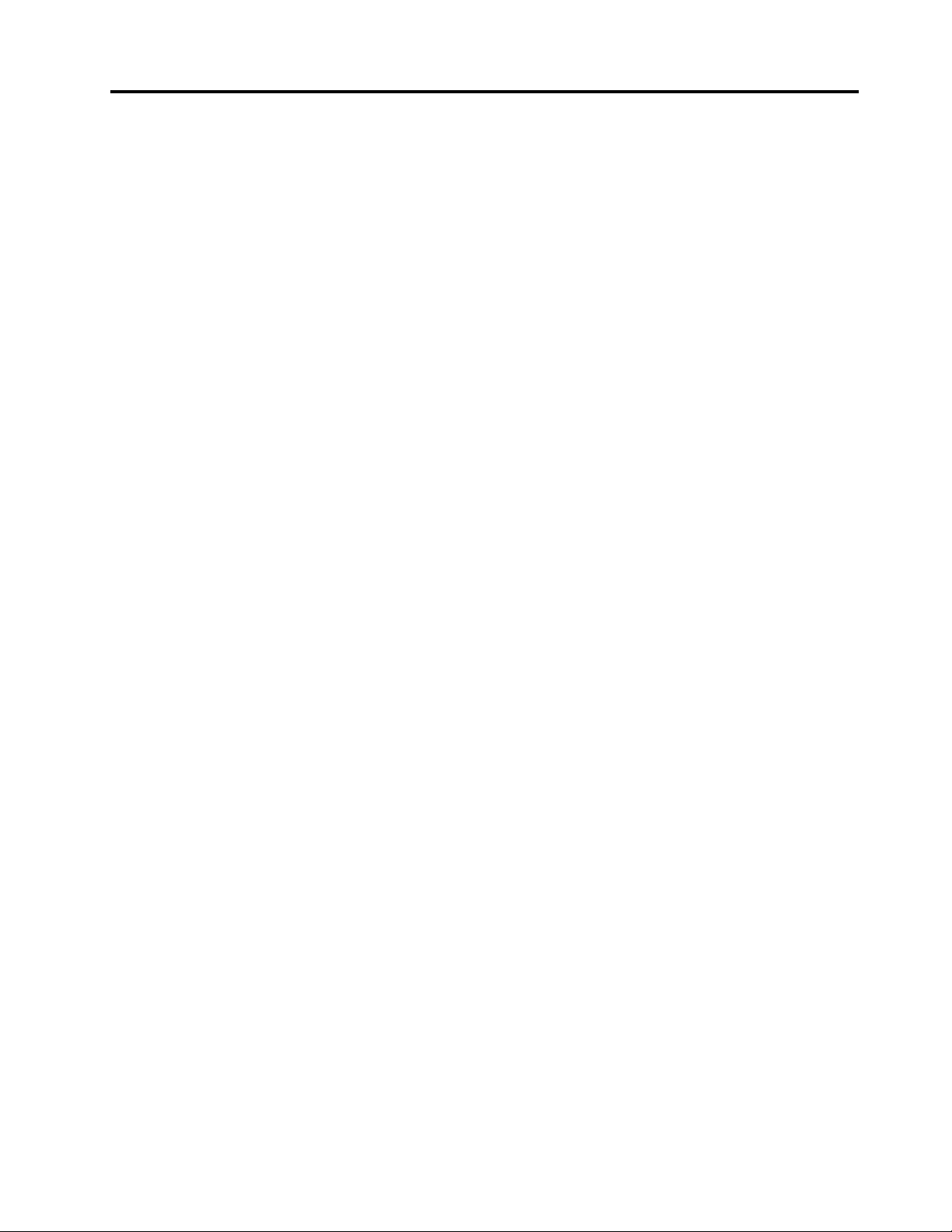
目錄
第1章.認識您的Chromebook....1
正面視圖.................1
底座視圖.................2
左側視圖.................3
右側視圖.................4
底部視圖.................5
特性和規格................6
有關USB傳輸率的聲明.........6
作業環境.................7
第2章.Chromebook⼊⾨......9
變更Chromebook..............9
使用者介面................10
連線到Wi-Fi...............10
認識模式.................11
使用電源按鈕...............12
連線到藍牙裝置..............12
設定電源計劃...............12
使用迷你安全鎖插槽............12
第3章.導覽螢幕...........13
使用多點觸控螢幕.............13
使用特殊按鍵...............14
使用觸控板................15
關閉Chromebook..............21
重設Chromebook..............21
從Google取得說明.............21
第6章.管理檔案和資料夾.......23
Google雲端硬碟是什麼...........23
您的本端儲存空間.............23
檔案應用程式...............23
使用檔案應用程式建立資料夾........23
刪除未使用的檔案.............23
檢查可用儲存空間的數量..........23
擴充本端儲存容量.............24
第7章.語⾔設定...........25
變更顯示語言...............25
新增輸入法................25
在輸入法之間切換.............25
第8章.新增和管理應⽤程式.....27
Chrome線上應用程式商店是什麼.......27
新增應用程式或擴充功能..........27
安裝Android應用程式...........27
將應用程式釘選到檔案櫃..........28
將網頁釘選到檔案櫃............28
第4章.使⽤多媒體..........17
使用攝影機................17
使用音訊.................17
連接到外接式顯示器............17
第5章.帳⼾、登⼊和登出.......19
用於登入Chrome的使用者帳戶類型......19
成為您Chromebook的擁有者.........19
使用擁有者帳戶以外的Google帳戶登入....19
以訪客身分瀏覽..............20
建立受監管的帳戶.............20
登出...................20
控制Chromebook的使用權限.........20
檢查Chromebook的擁有者..........20
停用訪客登入...............21
鎖定Chromebook..............21
第9章.Lenovo說明及⽀援......29
Lenovo支援網站..............29
致電Lenovo客戶支援中心..........29
電洽客戶支援之前...........29
Lenovo客戶支援中心支援的服務.....29
Lenovo客戶支援中心不支援的服務.....29
支援電話號碼.............29
附錄A.重要安全資訊.........31
附錄B.法規/標準符合資訊......39
附錄C.協助⼯具、⼈體⼯學及維護資
訊...................49
商標...................li
©CopyrightLenovo2019
i
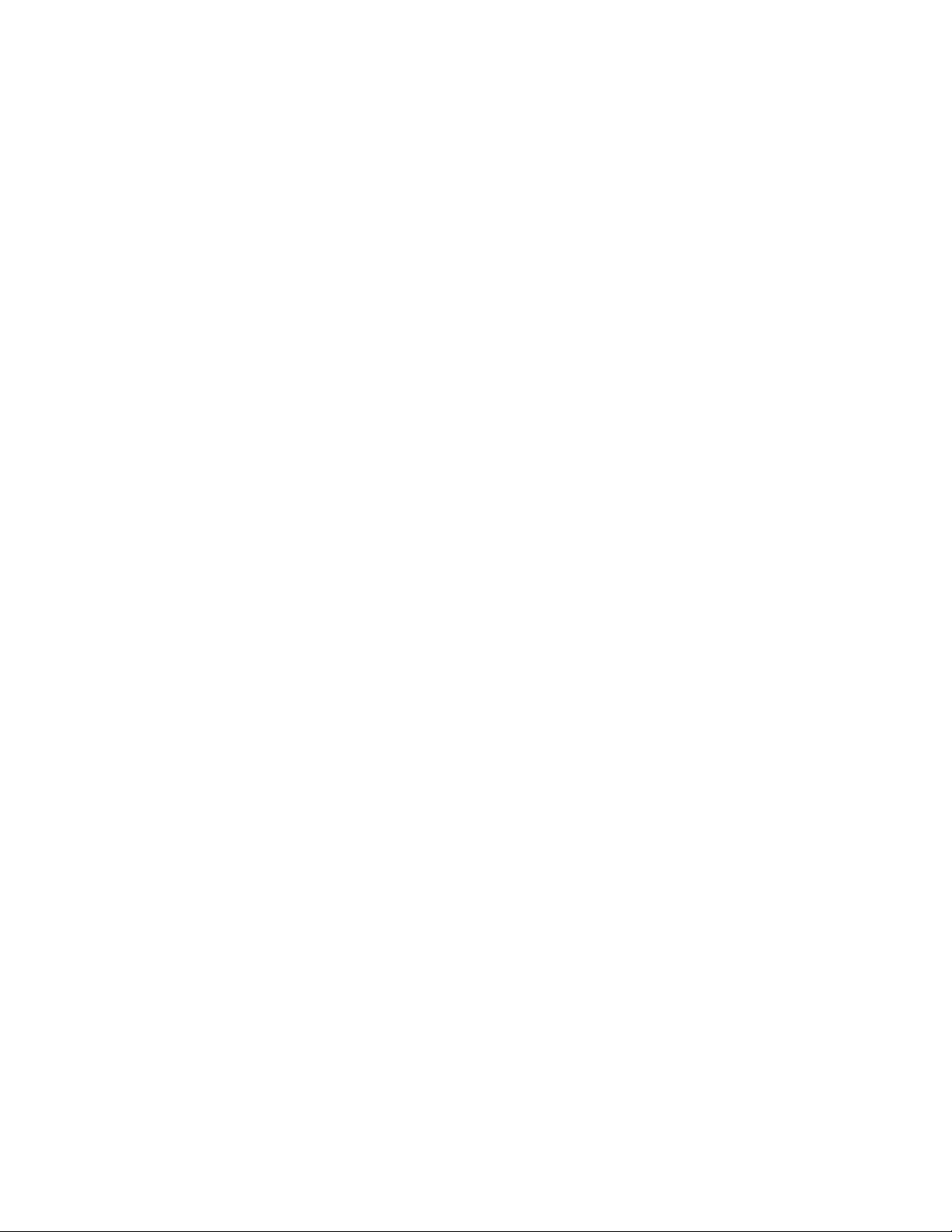
iiLenovoChromebookC340-15使用手冊
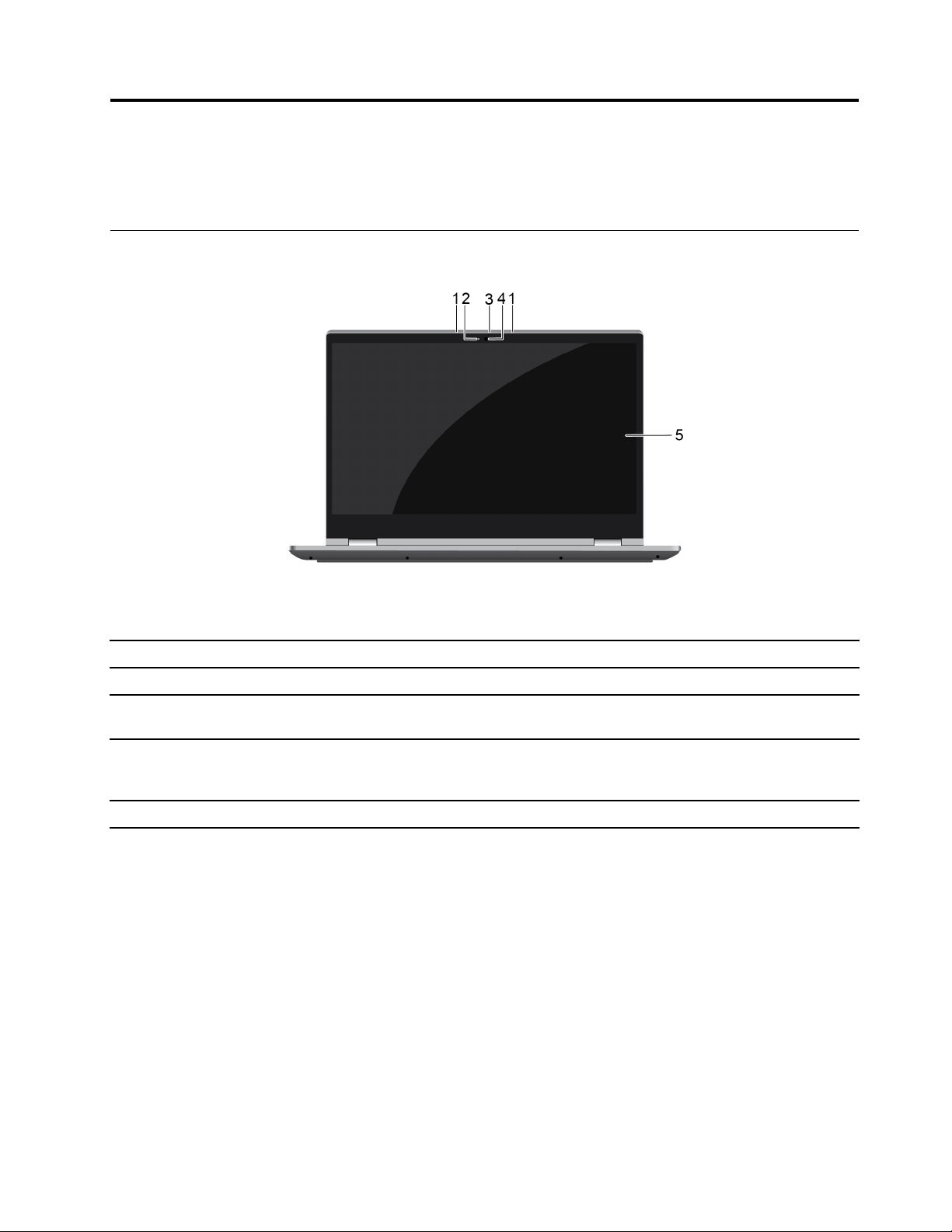
第1章認識您的Chromebook
附註:您電腦的外觀可能與本章的圖例不同。
正面視圖
1.麥克風
2.攝影機指示燈
3.攝影機護蓋調節器移動調節器以蓋住或露出攝影機鏡頭。
4.攝影機
5.多點觸控螢幕顯示文字、圖形和視訊,並支援多點觸控功能。
擷取或錄製音效和語音。
如果指示燈亮起,表示攝影機正在使用中。
附註:攝影機護蓋可協助您進一步保護您的隱私。
在「開始」功能表中,按一下攝影機來拍照或錄製影片。
附註:如果使用其他支援拍照、視訊聊天和視訊會議等功能的應用程式,則當您
從應用程式啟用需要攝影機的功能時,攝影機將自動啟動。
©CopyrightLenovo2019
1
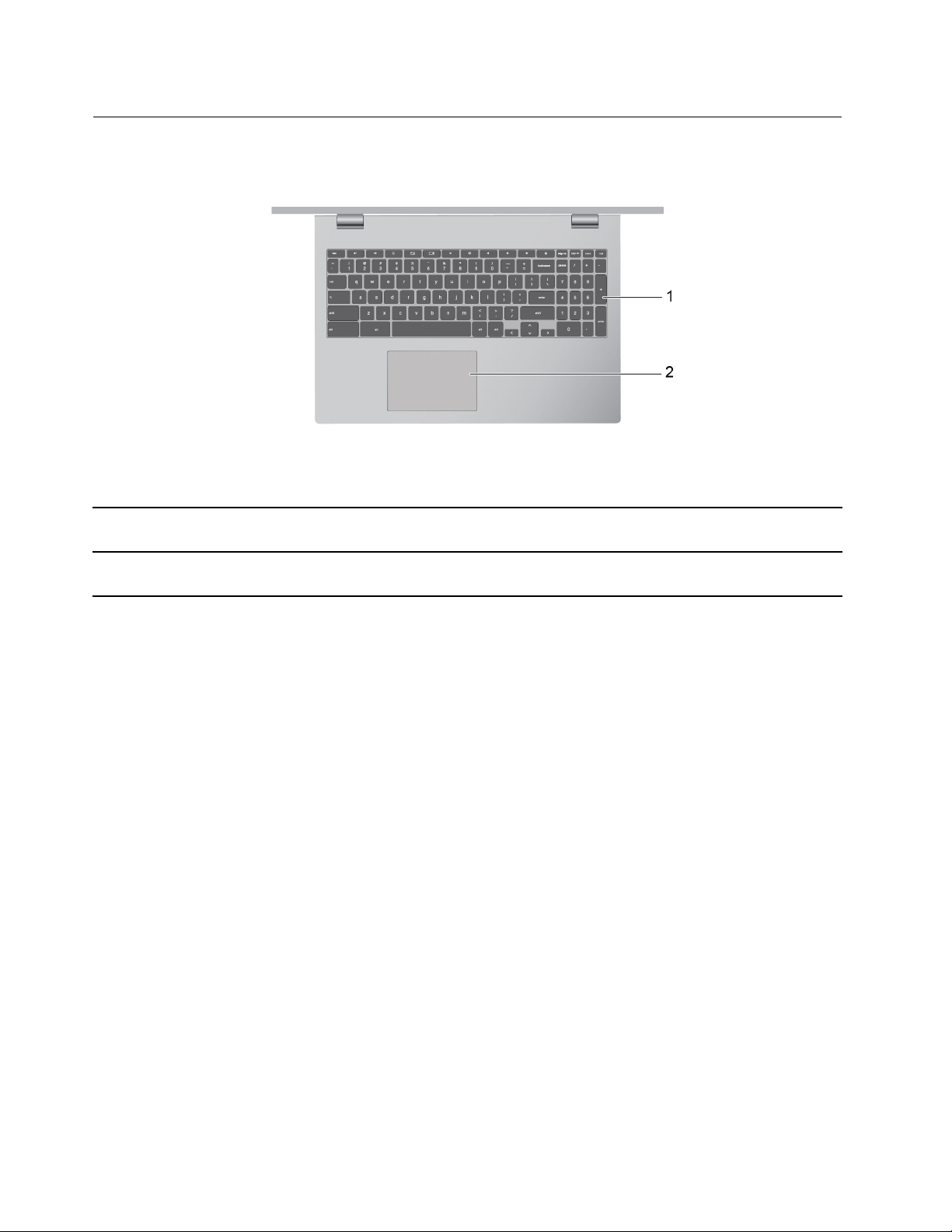
底座視圖
1.鍵盤
2.觸控板執行手指觸控和傳統滑鼠的所有功能。
輸入字元並與程式互動。
附註:鍵盤也包含數字鍵盤、快速鍵和功能鍵,可快速變更設定及執行工作。
附註:觸控板也支援多點觸控功能。
2LenovoChromebookC340-15使用手冊
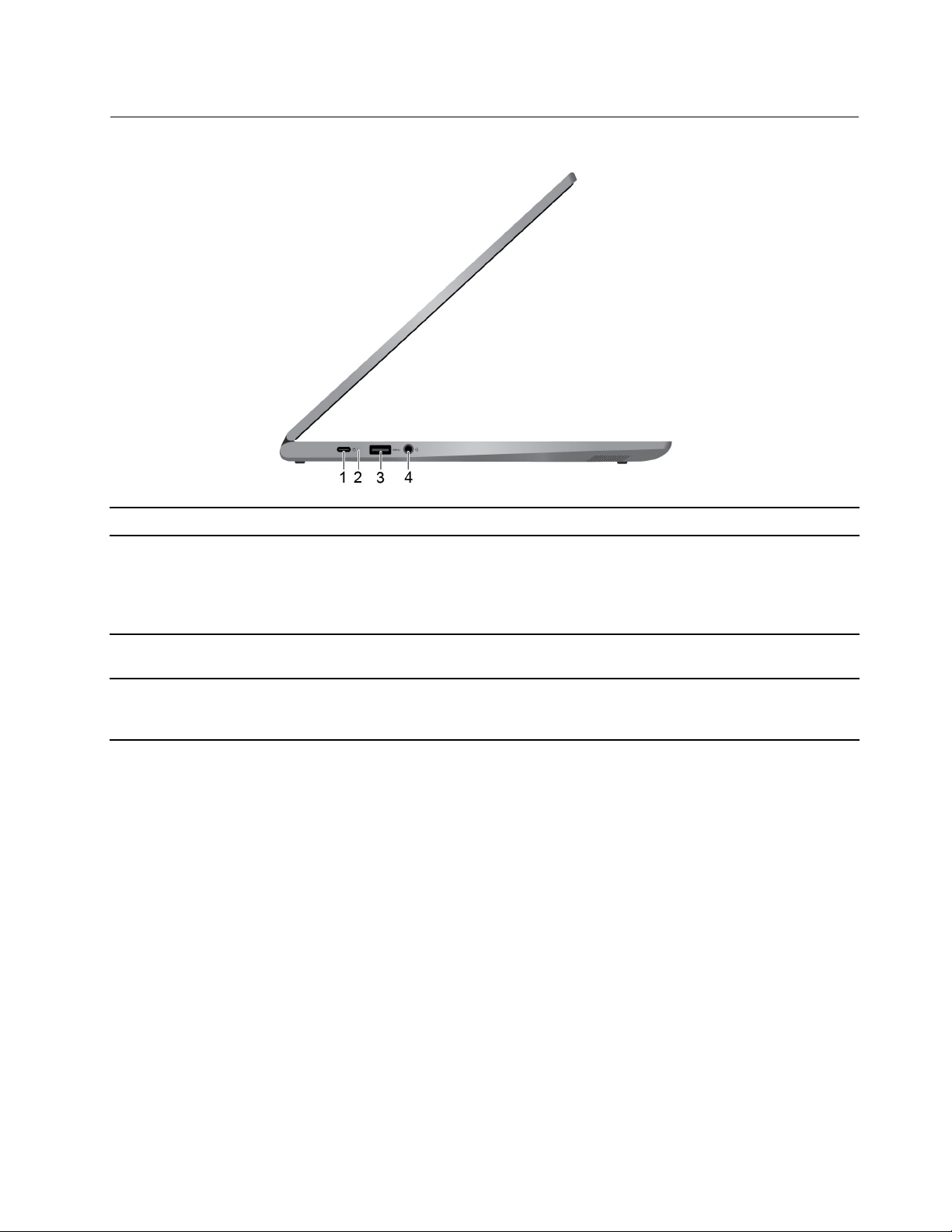
左側視圖
1.電源接頭/USB-C™接頭
2.AC電源狀態指示燈
3.USB(3.1Gen1)Type-A接頭
4.複合式音訊插孔連接有3.5公釐(0.14吋)4極插頭的頭戴式耳機或耳麥。
使用隨附的電源線和AC電源整流器連接到電源。
指出電腦是否已連接到AC電源。
•開啟(橙色):已連接到AC電源;電池容量1%–99%
•開啟(白色):已連接到AC電源;已完全充電
•熄滅:未連接到AC電源
連接與USB相容的裝置,例如USB鍵盤、USB滑鼠、USB儲存裝置或USB
印表機。
附註:此插孔不支援獨立外接式麥克風。如果您使用耳麥,請選擇有單一插頭
的耳麥。
第1章.認識您的Chromebook3
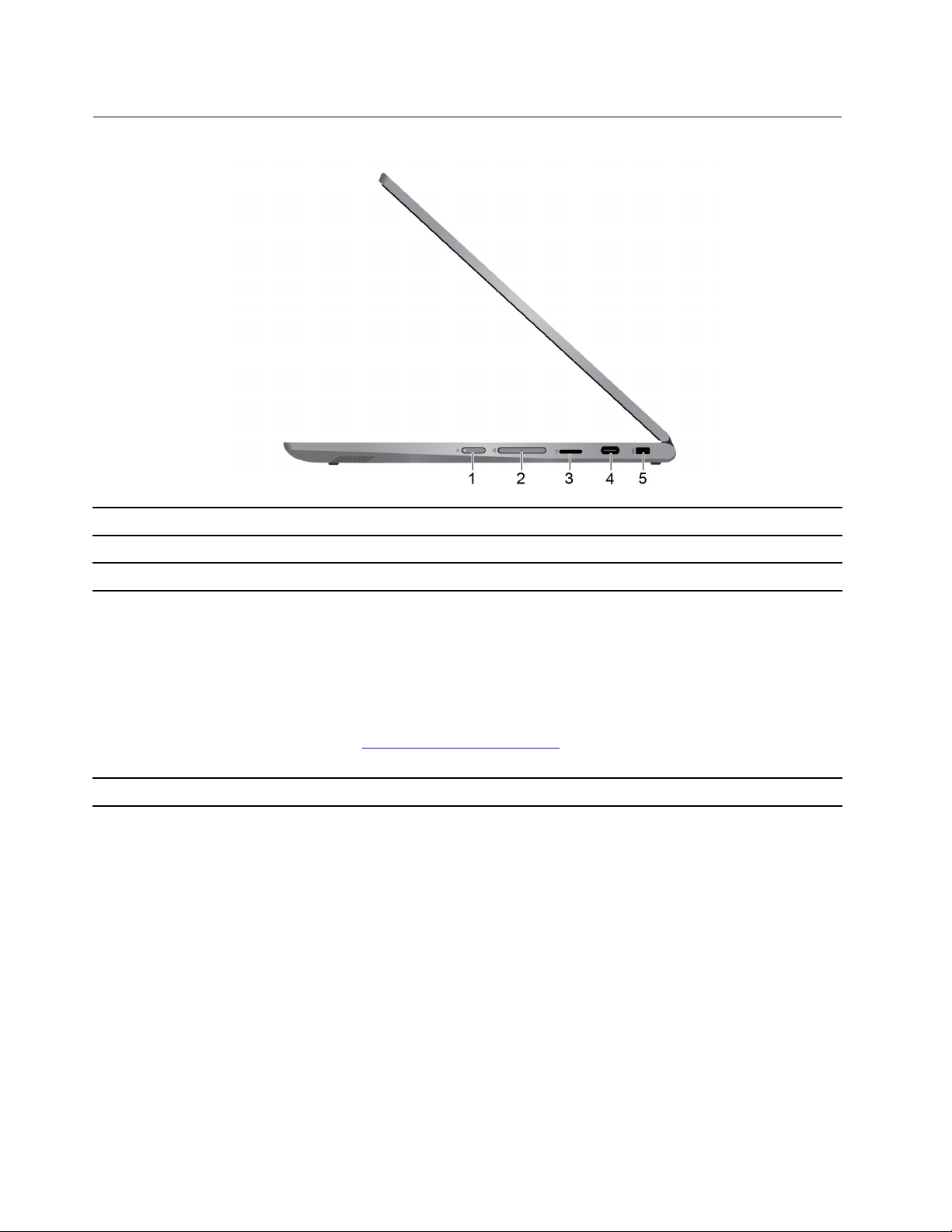
右側視圖
1.電源按鈕
2.音量按鈕
3.microSD卡片插槽
4.USB-C接頭(USB3.1Gen1)
5.迷你安全鎖插槽
按下按鈕可開啟電腦或讓電腦進入睡眠模式。
調高或調低系統音量。
插入microSD卡,以傳輸或儲存資料。
•透過5V和3A的輸出電壓和電流為與USB-C相容的裝置充電。
•以USB3.1的速度傳輸資料,最快可達5Gbps。
•連接到外接式顯示器:
–USB-C轉VGA:1900x1200像素,60Hz
–USB-C轉DP:3840x2160像素,60Hz
•連接到USB-C配件以協助擴充電腦功能。如果要購買USB-C配件,請造
訪https://www.lenovo.com/accessories
附註:當電池電力低於10%時,連接的USB-C配件可能無法正常運作。
透過相容的防盜纜線鎖,將您的電腦鎖在書桌、桌子或其他固定裝置上。
。
4LenovoChromebookC340-15使用手冊
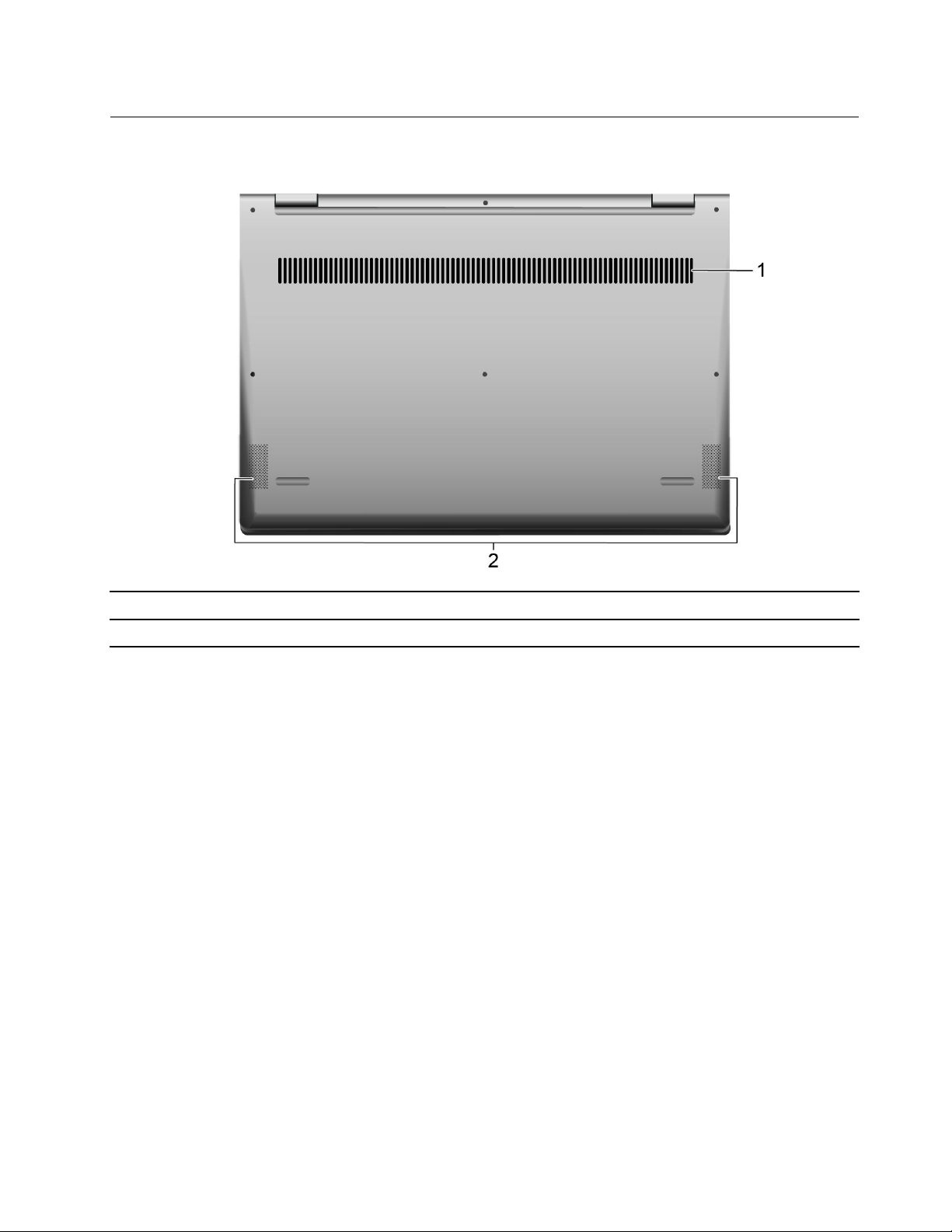
底部視圖
1.通風槽
2.喇叭發出聲音。
消散熱氣。
第1章.認識您的Chromebook5
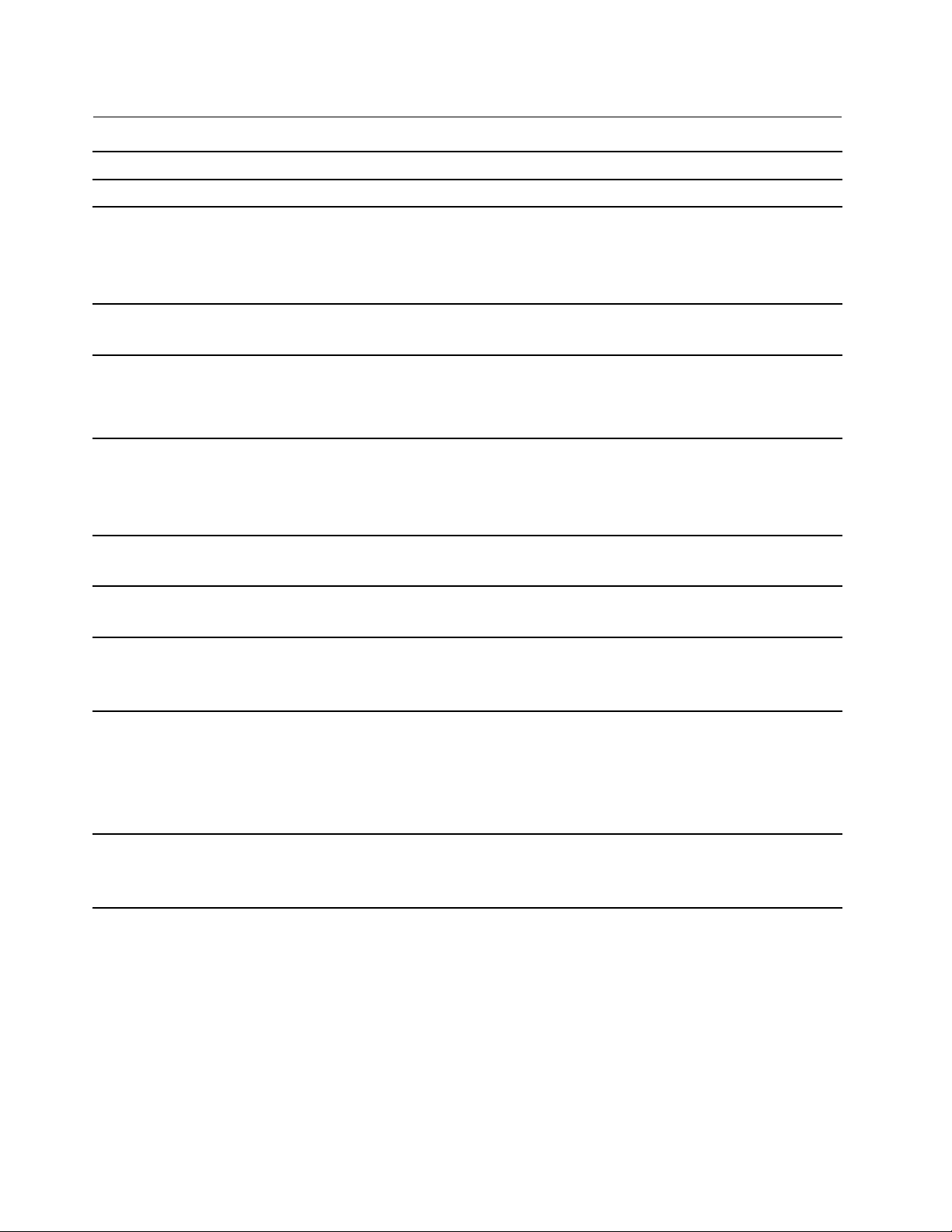
特性和規格
尺寸
重量
螢幕
記憶體
儲存裝置
接頭和插槽
無線功能•藍芽
安全性•迷你安全鎖插槽
約361.5公釐x248.85公釐x18.95公釐(14.2吋x9.8吋x0.7吋)
約2公斤(4.4磅)
•採用廣視角(IPS)技術的彩色顯示器
•多點觸控螢幕
•解析度:1920x1080像素
•大小:396.2公釐(15.6吋)
•類型:雙倍資料傳輸率4(DDR4)
•容量:4GB
•類型:內嵌式多媒體卡(eMMC)
•容量:32GB、64GB或128GB
附註:作業系統中所顯示的儲存裝置容量通常會低於標示容量。
•音訊接頭
•microSD卡片插槽
•兩個USB-C接頭
•USB3.1接頭Gen1
•無線LAN
•信任平台模組(TPM)
其他
電池組
AC電源整流器•輸入:100V至240V,50Hz至60Hz
•攝影機
•麥克風
•喇叭
•類型:內建鋰聚合物電池
•Cell數:4
•容量:56Wh
附註:本文列出的容量是在特定測試環境下測得的一般或平均容量。在其他環
境中測得的容量可能會有所不同,但不低於額定容量(參閱產品標籤)。
•輸出:15V
•功率:45W
附註:規格可能變更,恕不另行通知。某些規格是特定型號才有,可能不適用於您所購買的電腦型號。
有關USB傳輸率的聲明
使用此裝置上的各種USB接頭的實際傳輸率將因許多因素而異,例如主機和週邊裝置的處理能力、檔案屬
性以及與系統配置和作業環境相關的其他因素,而且將比下表所列各個對應裝置的資料傳輸率慢。
6LenovoChromebookC340-15使用手冊
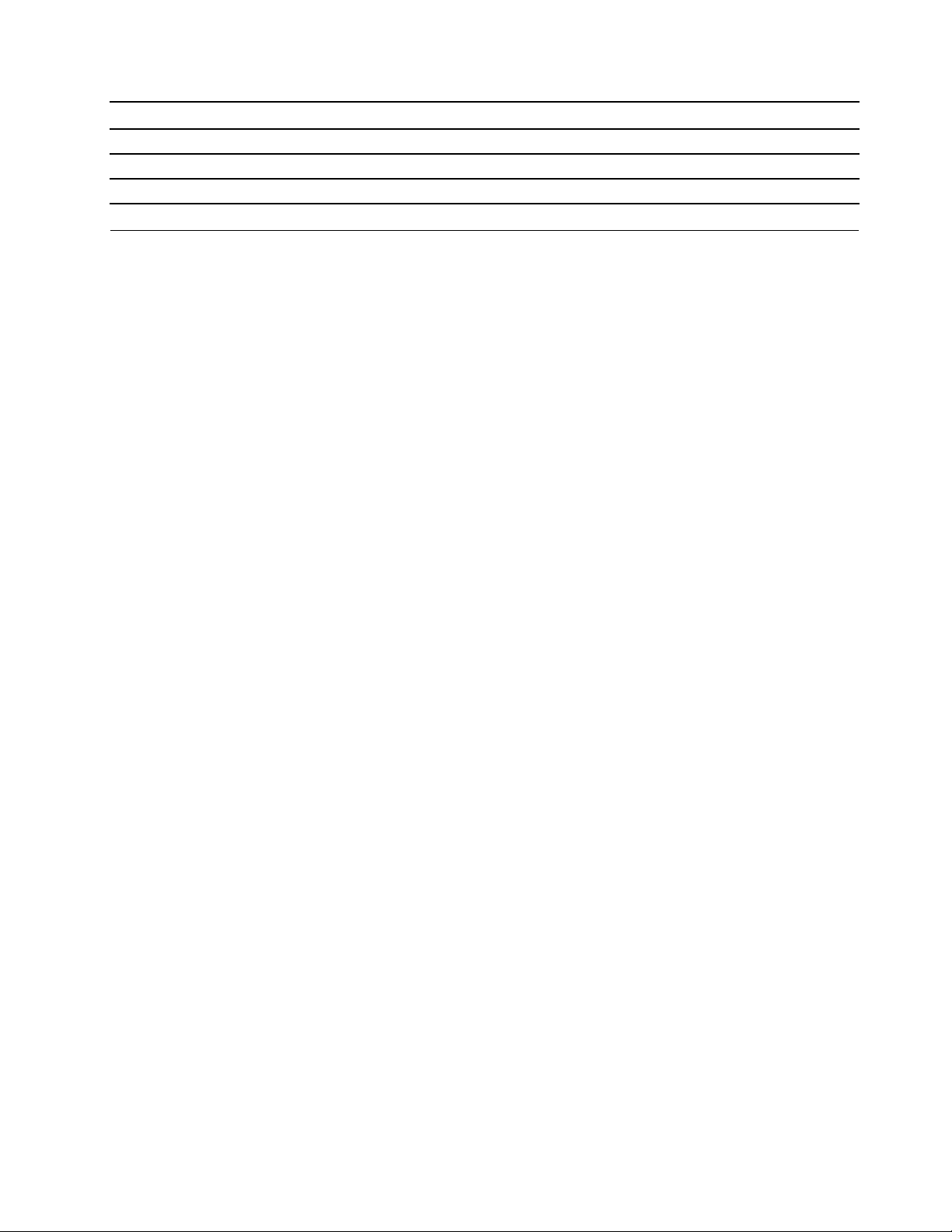
USB裝置
3.1Gen1
3.1Gen2
3.220
資料傳輸率(Gbit/s)
5
10
作業環境
最高海拔
3,048公尺(10,000英呎)(不加壓)
溫度
•運作中:5℃–35℃(41℉–95℉)
•收納:5℃–43℃(41℉–109℉)
附註:當電池組正在充電時,環境溫度不可低於10℃(50℉)。
相對濕度
•運作中:8%–95%,濕球溫度:23℃(73℉)
•收納:5%–95%,濕球溫度:27℃(81℉)
附註:如果可以,請將電腦置於通風良好的乾燥區域,並且避免陽光直射。
第1章.認識您的Chromebook7
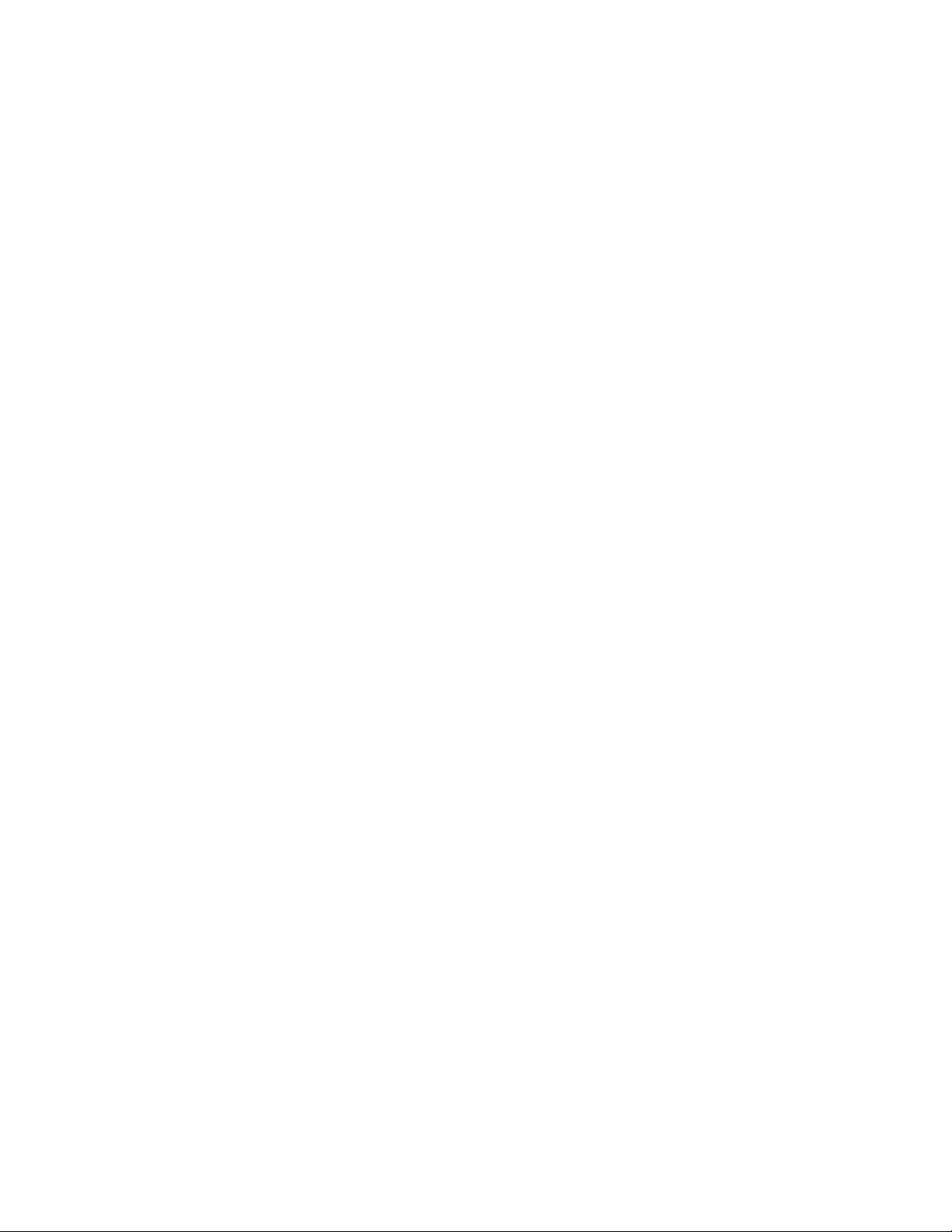
8LenovoChromebookC340-15使用手冊
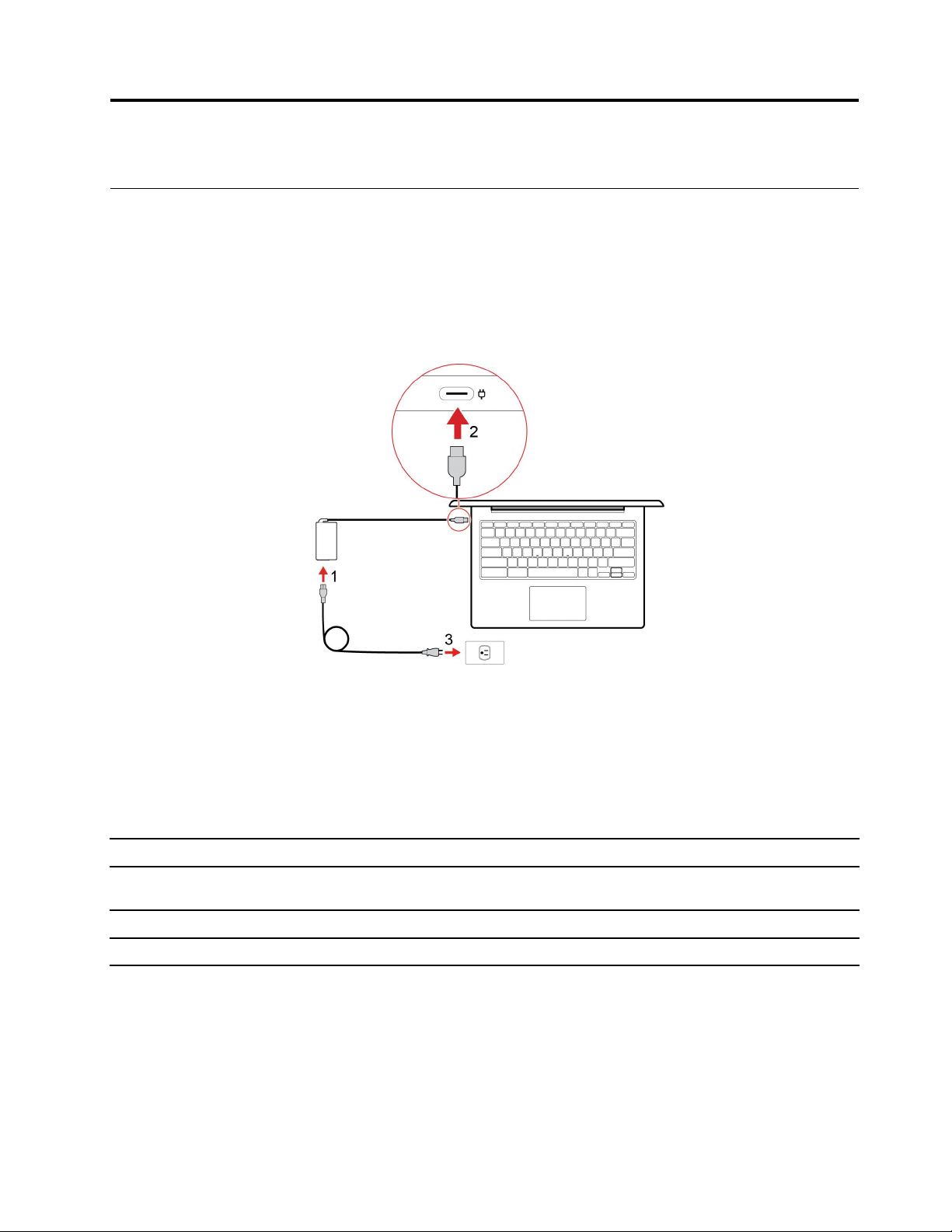
第2章Chromebook入門
變更Chromebook
您Chromebook上的USB-C接頭可以當做電源接頭使用。插入AC電源整流器即可為內建電池組充電,
並為Chromebook提供電源。
連接到AC電源
警告:
所有插頭都必須牢牢地插⼊插座。
1.將電源線連接到AC電源整流器。
2.將電源整流器插入Chromebook的電源接頭。
3.將電源線插入電源插座。
AC電源狀態指示燈行為
AC電源狀態指示燈位在電源接頭旁邊。下表顯示指示燈行為及指示的電源和電池狀態。
AC電源狀態指⽰燈電源狀態電池狀態
開啟(橙色)
亮起(白色)
熄滅
已接上電源
已接上電源
未接上電源
正在充電,剩餘電量介於1%到99%
之間
已完全充電
正在放電
©CopyrightLenovo2019
9

使用者介面
1.桌布
2.搜尋方塊和應用程式啟動器•在搜尋方塊中輸入您裝置、應用程式或網頁的名稱。
3.狀態匣
4.應用程式檔案櫃將您常用的應用程式或網頁釘選到應用程式檔案櫃,以便於存取。
5.啟動器按鈕開啟搜尋方塊和應用程式啟動器。
您的桌布看起來可能有所不同。如果要變更桌布,請用滑鼠右鍵按一下桌面的空
白區域,然後選取設定桌布。
•從應用程式啟動器快速開啟應用程式。
管理連線、更新和設定。預設會顯示時間、網路連線狀態、電池狀態和您的帳
戶圖片。
如果要探索更多功能及取得說明,請按一下您的帳戶圖片,然後選取問號?。
連線到Wi-Fi
若要將您的Chromebook連接至Wi-Fi:
1.按一下您的帳戶圖片。
2.按一下網路圖示,然後開啟無線功能。
3.選取可供連線的網路。如有需要,提供必要的資訊。
10LenovoChromebookC340-15使用手冊
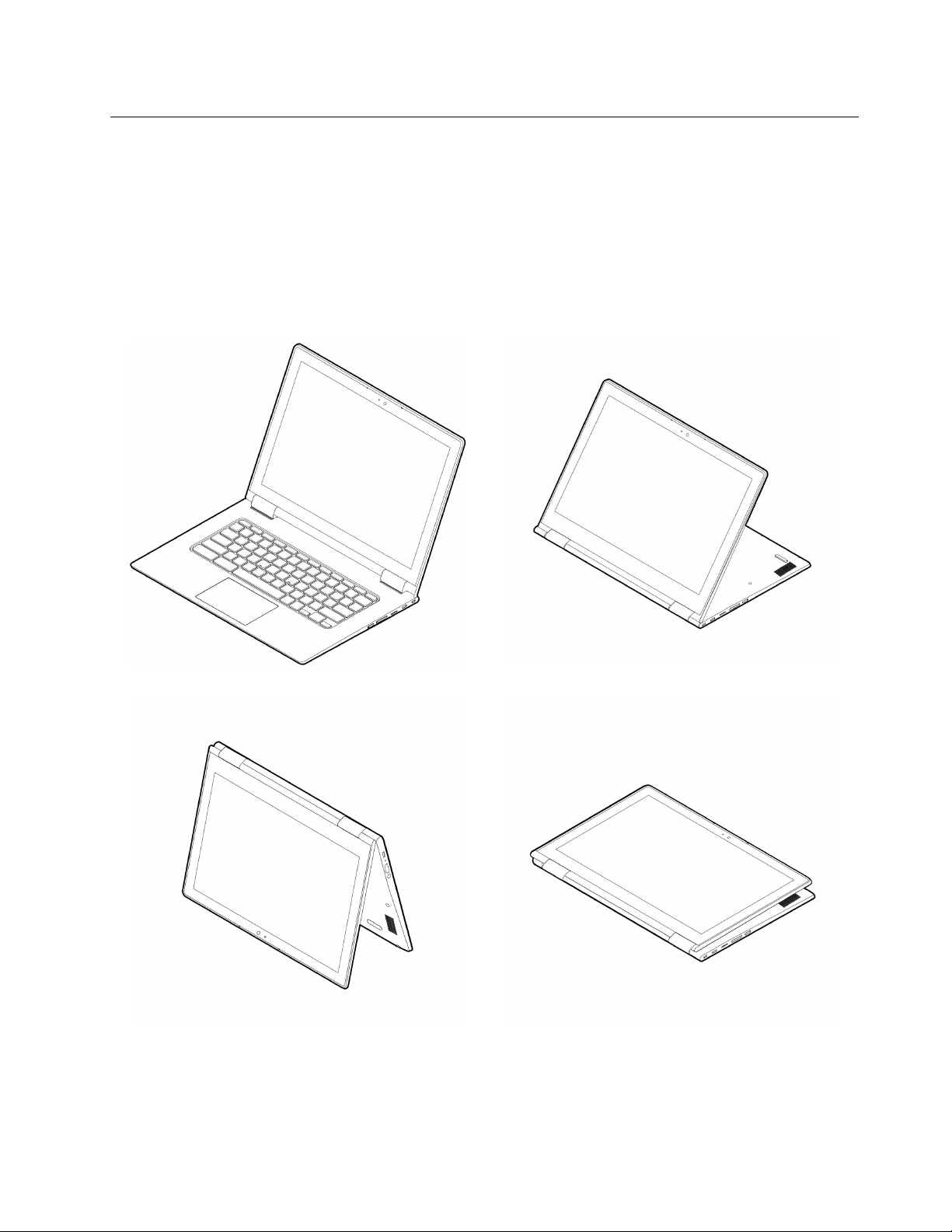
認識模式
您的電腦可以旋轉至任何角度,最大到360度。
注意:
•請勿過度用力旋轉電腦顯示器,或重壓電腦顯示器的右上角或左上角。否則,電腦顯示器或鉸鏈可
能會受損。
•在直立模式、帳篷模式和平板模式中,會自動停用鍵盤和指標裝置。請改用觸控螢幕來控制您的電腦。
您的Chromebook具有下列四種模式。您可以根據您的偏好,在不同的模式之間切換。
筆電模式
帳篷模式平板模式
直⽴模式
第2章.Chromebook入門11
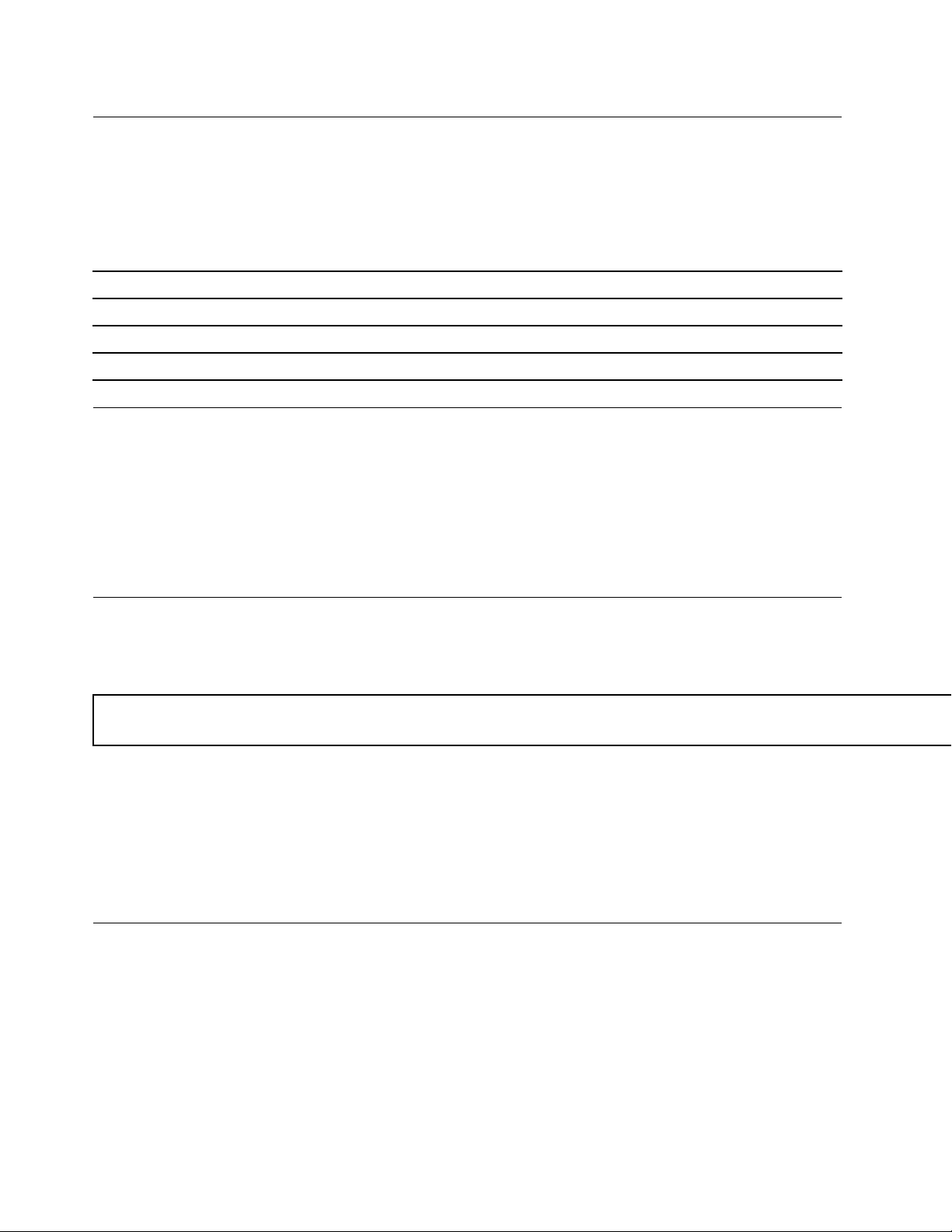
使用電源按鈕
當您開啟電腦螢幕時,Chromebook會自動啟動。如果沒有自動啟動,請按下電源按鈕。您也可以使用電源
按鈕,讓您的Chromebook進入睡眠狀態或喚醒您的Chromebook。
LenovoChromebookC340-15的電源按鈕位於電腦的右側。電源按鈕有整合式指示燈可顯示電源狀態。
表 格 1. Lenovo Chromebook C340-15 電 源 狀 態 指 示 燈 行 為
指⽰燈狀態電源狀態
亮起(白色)已開啟電源
閃爍(白色)
熄滅
處於睡眠模式
已關閉電源
連線到藍牙裝置
您的Chromebook支援藍牙功能。您可以將您的Chromebook連線到藍牙鍵盤、滑鼠、喇叭或其他藍牙裝置。
附註:藍牙裝置必須與Chromebook相隔不遠,通常在10公尺(33英呎)內。
1.按一下您的帳戶圖片,然後按一下藍牙圖示。
2.開啟藍⽛。
3.選取您想要配對的裝置,然後依照畫面上的指示進行。
設定電源計劃
如果使用符合ENERGYSTAR
表 格 2. 預 設 電 源 計 劃 ( 接 上 AC 電 源 時 )
•關閉顯示器:7分鐘後
•讓Chromebook進入睡眠模式:30分鐘後
若要變更電源計劃設定:
1.按一下您的帳戶圖片,然後按一下設定圖示。
2.按一下設定➙裝置➙電源。
3.依照畫面上的指示,根據您的偏好變更設定。
®
標準的電腦,當電腦已閒置一段指定的時間時,下列電源計劃將會生效:
如果要從睡眠模式喚醒您的Chromebook,請按下鍵盤上的電源按鈕或任一鍵。
使用迷你安全鎖插槽
透過相容的防盜纜線鎖,將您的電腦鎖在書桌、桌子或其他固定裝置上。
此插槽支援符合KensingtonMiniSaver
旋轉式T-bar™上鎖機制的其他鋼纜鎖類型。您必須負責評估、選擇和實作裝置上鎖與安全特性。
Lenovo對裝置上鎖及安全特性的功能、品質或效能,不表示任何意見、判斷或保證。您可在Lenovo網站
(https://www.lenovoquickpick.com/)找到適合您產品的鋼纜鎖。
12LenovoChromebookC340-15使用手冊
®
鎖標準且採用Cleat™上鎖技術的鋼纜鎖。請勿嘗試使用採
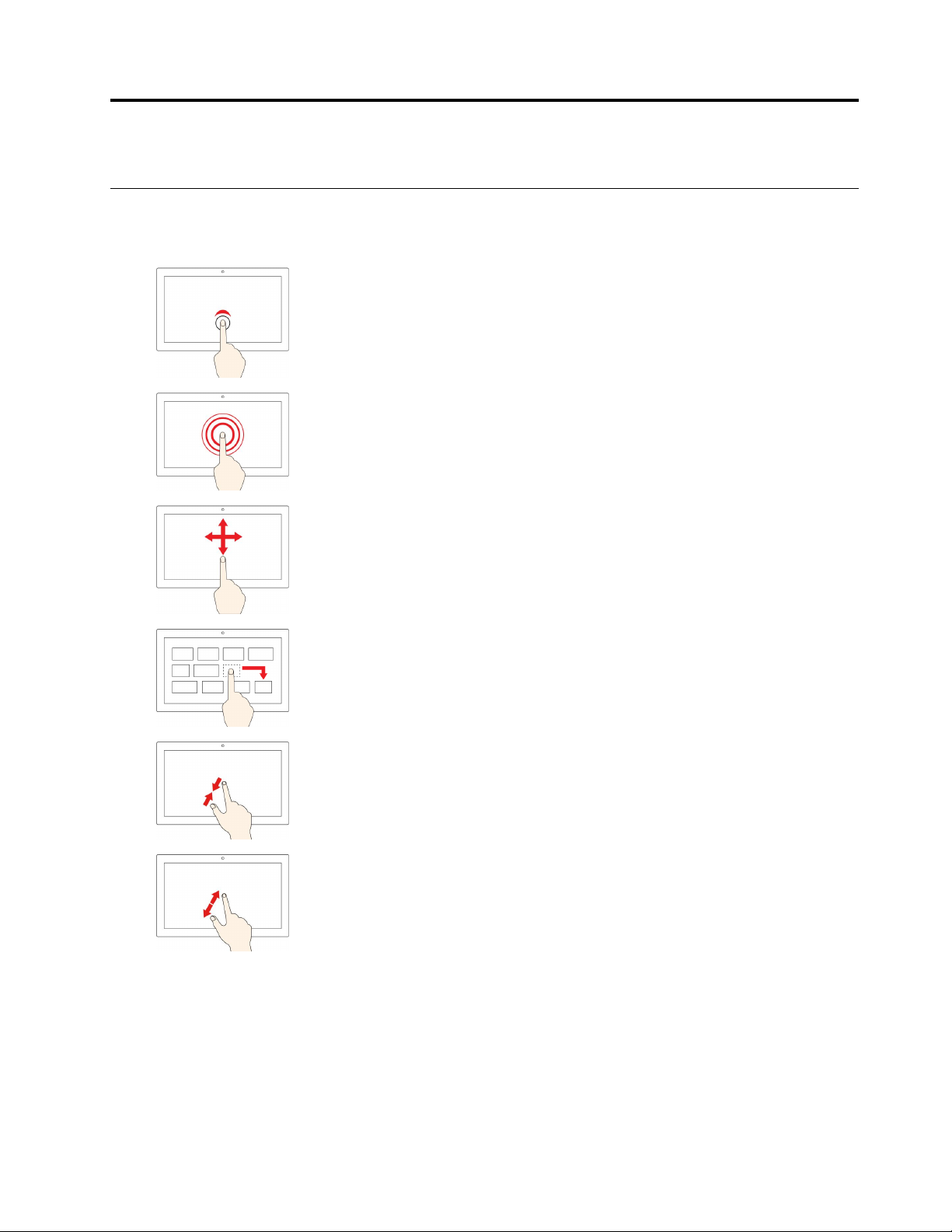
第3章導覽螢幕
使用多點觸控螢幕
附註:視您使用的應用程式而定,某些手勢可能不適用。
輕點
開啟應用程式或在開啟的應用程式中執行動作,例如複製、儲存和刪除(視應
用程式而定)。
輕點並按住
開啟捷徑功能表。
滑動
捲動清單、頁面和相片等項目。
將項⽬拖曳到所要的位置
移動物件。
合攏兩根⼿指
縮小。
分開兩根⼿指
放大。
©CopyrightLenovo2019
13
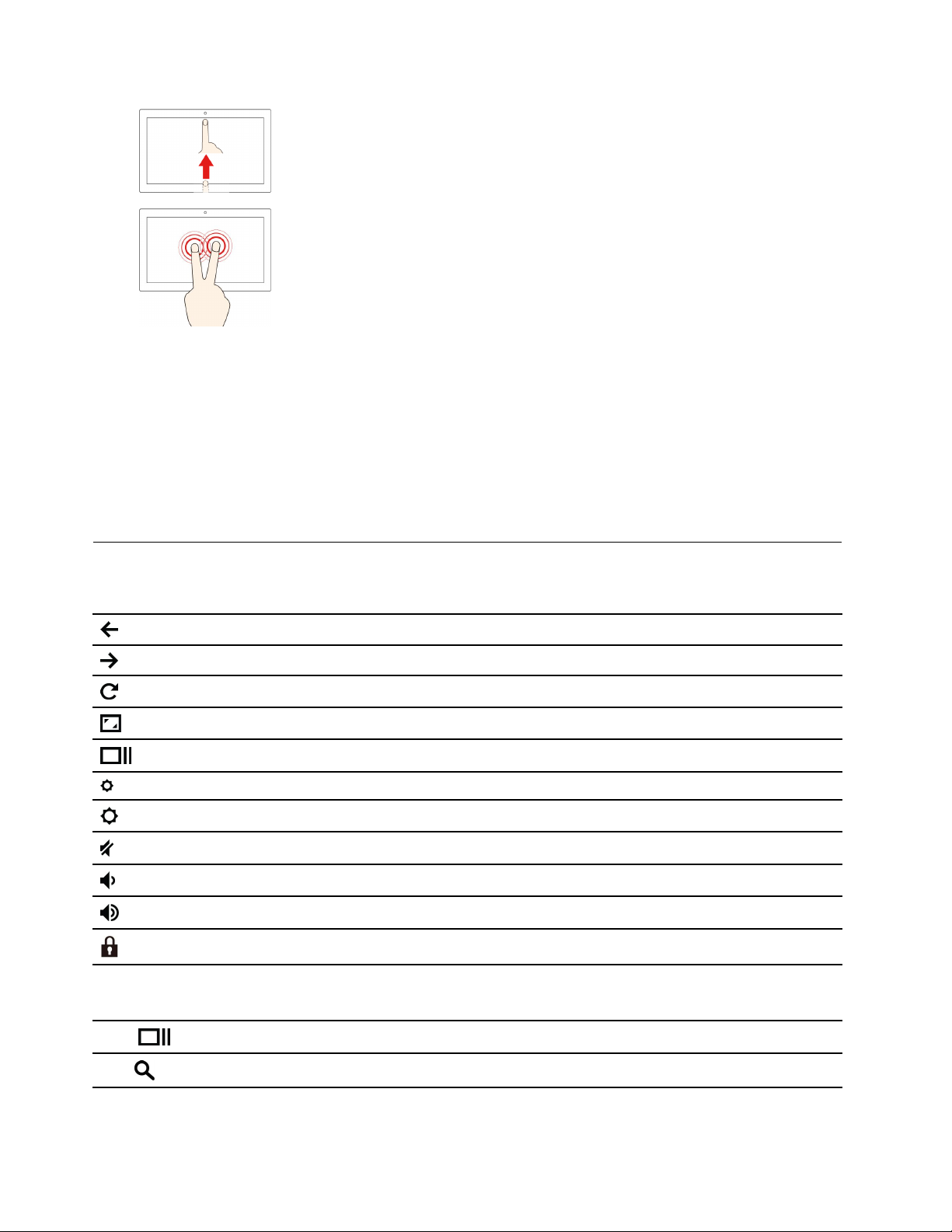
從底部向上滑動
顯示或隱藏應用程式檔案櫃。
使⽤兩根⼿指輕點
開啟捷徑功能表。
要訣
•在清潔多點觸控螢幕之前,請先關閉電腦。
•請使用柔軟、沒有棉絮的乾布或脫脂棉來擦掉多點觸控螢幕上的指紋或灰塵。請勿在軟布上添加溶劑。
•多點觸控螢幕是一種玻璃面板,上面蓋有塑膠膜。請勿在螢幕上施力或放置任何金屬物品,因為可
能會損壞觸控面板,或是導致觸控面板故障。
•請勿使用指甲、戴有手套的手指或無生命物體於螢幕上進行輸入。
•定期校準手指輸入的精確度可避免發生不一致的情形。
使用特殊按鍵
您的Chromebook鍵盤的運作方式就像傳統鍵盤,但是配備了幾個特殊鍵。
移至上一頁
移至下一頁
重新載入目前的頁面
隱藏標籤,然後在全螢幕模式中開啟應用程式啟動器
以概觀模式顯示所有視窗
降低電腦螢幕的亮度
提高電腦螢幕的亮度
將喇叭設為靜音
降低音量
提高音量
鎖定電腦螢幕
您的Chromebook也支援下列組合鍵:
ctrl+
擷取螢幕畫面
alt+
14LenovoChromebookC340-15使用手冊
切換CapsLock功能
 Loading...
Loading...