Lenovo Chromebook C340, Chromebook S340 User Guide [cs]

Lenovo Chromebook C340 a S340
Uživatelská příručka
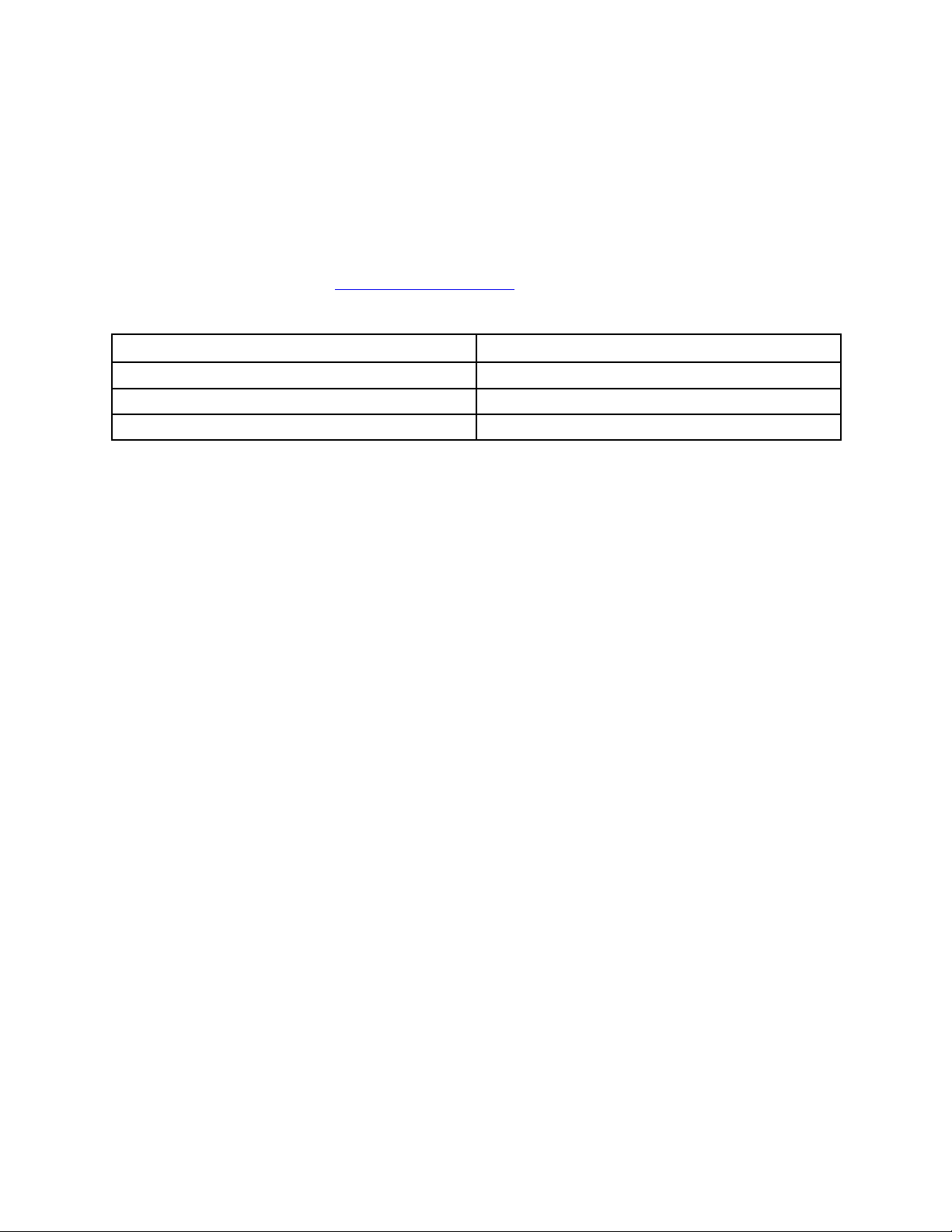
O této dokumentaci
• Obrázky v této dokumentaci se mohou lišit od vašeho produktu.
• Podle modelu nemusí být některé funkce a softwarové programy v počítači dostupné.
• Obsah dokumentace se může změnit bez předchozího upozornění. Společnost Lenovo průběžně
vylepšuje dokumentaci k vašemu počítači včetně této uživatelské příručky. Všechny nejnovější
dokumenty najdete na adrese
https://support.lenovo.com.
• Tato dokumentace se týká následujících modelů produktů:
Název modelu Typ počítače (MT)
Lenovo Chromebook C340-11 81TA
Lenovo Chromebook S340-14 81TB
Lenovo Chromebook S340-14 Touch
81V3
První vydání (Březen 2019)
© Copyright Lenovo 2019.
UPOZORNĚNÍ NA OMEZENÁ PRÁVA: Pokud jsou data nebo software dodávány v souladu se smlouvou General
Services Administration „GSA“, pak používání, rozmnožování nebo zpřístupňování jsou předmětem omezení
uvedených ve smlouvě č. GS-35F-05925.
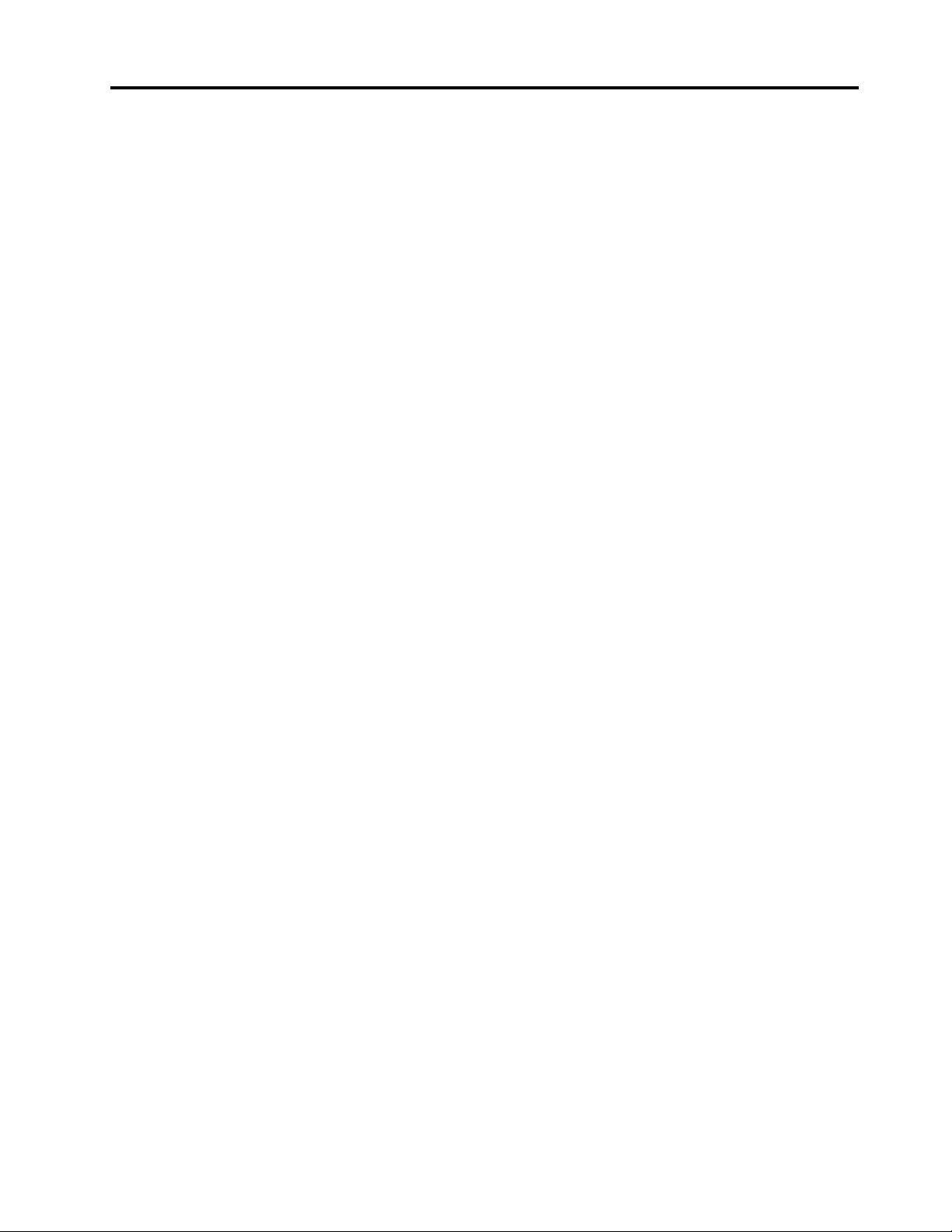
Obsah
Kapitola 1. Poznejte své zařízení
Chromebook . . . . . . . . . . . . . . . 1
Pohled zepředu . . . . . . . . . . . . . . . 1
Základní pohled . . . . . . . . . . . . . . . 1
Pohled z levé strany . . . . . . . . . . . . . 2
Pohled z pravé strany . . . . . . . . . . . . . 3
Pohled zespodu . . . . . . . . . . . . . . . 4
Vlastnosti a specifikace . . . . . . . . . . . . 5
Prohlášení k rychlosti přenosu přes USB . . . 6
Provozní prostředí . . . . . . . . . . . . . . 6
Kapitola 2. Seznámení se
zařízením Chromebook . . . . . . . . . 9
Nabití zařízení Chromebook . . . . . . . . . . 9
Uživatelské rozhraní . . . . . . . . . . . . . 10
Připojit k Wi-Fi . . . . . . . . . . . . . . . 10
Seznámení s režimy zařízení YOGA (pouze u
modelu Chromebook C340) . . . . . . . . . 10
Použití vypínače . . . . . . . . . . . . . . 12
Připojení k zařízením Bluetooth . . . . . . . . 12
Nastavit schéma napájení . . . . . . . . . . 12
Použijte mini slot pro bezpečnostní zámek . . . 13
Kapitola 3. Pohyb po obrazovce . . 15
Použití vícedotykové obrazovky . . . . . . . . 15
Použití speciálních kláves . . . . . . . . . . 16
Použití dotykové plošky . . . . . . . . . . . 17
Kapitola 4. Použití multimédií . . . . 19
Použití kamery . . . . . . . . . . . . . . . 19
Použití zvuku . . . . . . . . . . . . . . . 19
Připojení k externímu displeji . . . . . . . . . 19
Kapitola 5. Účet, přihlášení a
odhlášení. . . . . . . . . . . . . . . . 21
Typy uživatelských účtů v Chromu . . . . . . 21
Staňte se vlastníkem svého zařízení
Chromebook . . . . . . . . . . . . . . . . 21
Přihlášení pomocí jiného účtu Google než účtu
vlastníka . . . . . . . . . . . . . . . . . 22
Prohlížení jako host . . . . . . . . . . . . . 22
Vytvoření dozorovaného účtu . . . . . . . . . 22
Odhlásit se . . . . . . . . . . . . . . . . 22
Jak určit, kdo může váš Chromebook
používat. . . . . . . . . . . . . . . . . . 23
Jak zjistit, kdo je vlastníkem zařízení
Chromebook . . . . . . . . . . . . . . . . 23
Zakázat přihlášení hosta . . . . . . . . . . . 23
Uzamčení zařízení Chromebook . . . . . . . . 23
Vypnutí zařízení Chromebook . . . . . . . . . 23
Resetování zařízení Chromebook . . . . . . . 24
Nápověda od společnosti Google . . . . . . . 24
Kapitola 6. Správa souborů a
složek . . . . . . . . . . . . . . . . . 25
Co je to Disk Google . . . . . . . . . . . . 25
Místní úložný prostor . . . . . . . . . . . . 25
Aplikace Soubory . . . . . . . . . . . . . . 25
Vytváření složek pomocí aplikace Soubory
Odstranění nepotřebných souborů . . . . . . . 25
Zjištění volného úložného prostoru. . . . . . . 26
Rozšíření místního úložiště . . . . . . . . . . 26
. . . 25
Kapitola 7. Nastavení jazyka . . . . 27
Změna jazyka zobrazení . . . . . . . . . . . 27
Přidání způsobu zadávání . . . . . . . . . . 27
Přepnutí způsobu zadávání . . . . . . . . . . 27
Kapitola 8. Přidání a správa
aplikací . . . . . . . . . . . . . . . . . 29
Co je to Internetový obchod Chrome . . . . . 29
Přidávání aplikací a rozšíření . . . . . . . . . 29
Instalace aplikací Android . . . . . . . . . . 29
Připnutí aplikací k poličce . . . . . . . . . . 30
Připnutí webových stránek k poličce . . . . . . 30
Kapitola 9. Nápověda a podpora
Lenovo . . . . . . . . . . . . . . . . . 31
Web technické podpory Lenovo. . . . . . . . 31
Hovory s centrem zákaznické podpory
Lenovo . . . . . . . . . . . . . . . . . . 31
Před kontaktováním zákaznické podpory . . 31
Služby centra zákaznické podpory
Lenovo . . . . . . . . . . . . . . . . 31
Služby, které centrum zákaznické podpory
Lenovo neposkytuje . . . . . . . . . . . 31
Telefonních čísla podpory . . . . . . . . 32
Dodatek A. Důležité bezpečnostní
instrukce . . . . . . . . . . . . . . . . 33
Dodatek B. Informace o souladu
s předpisy . . . . . . . . . . . . . . . 43
Dodatek C. Informace o
usnadnění, ergonomii a údržbě . . . 51
Ochranné známky. . . . . . . . . . . . . . . lv
© Copyright Lenovo 2019 i
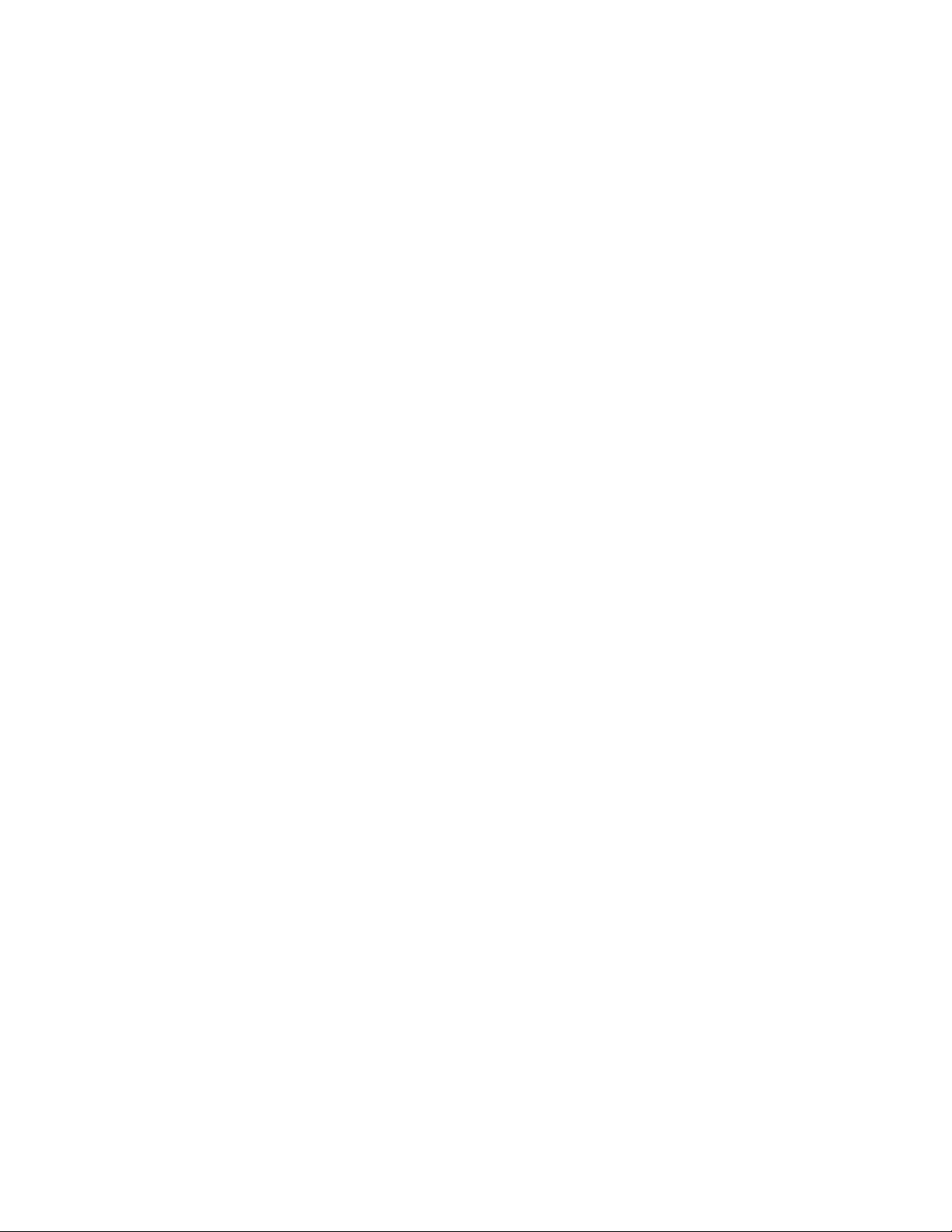
ii Lenovo Chromebook C340 a S340 Uživatelská příručka
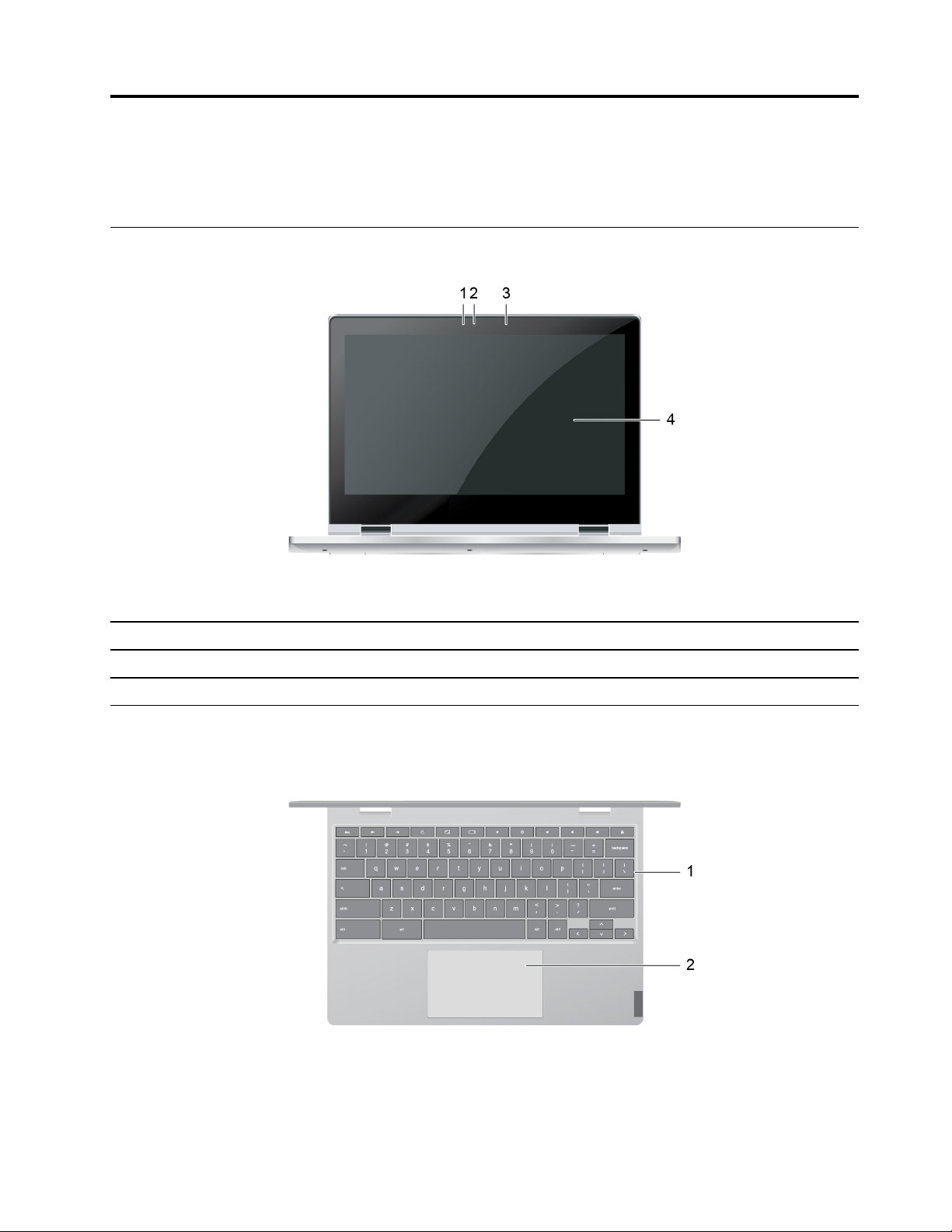
Kapitola 1. Poznejte své zařízení Chromebook
Poznámka: Váš počítač se může lišit od obrázků v této kapitole.
Pohled zepředu
1. Kontrolka kamery 2. Kamera
3. Microphone
4. Obrazovka
Základní pohled
© Copyright Lenovo 2019 1
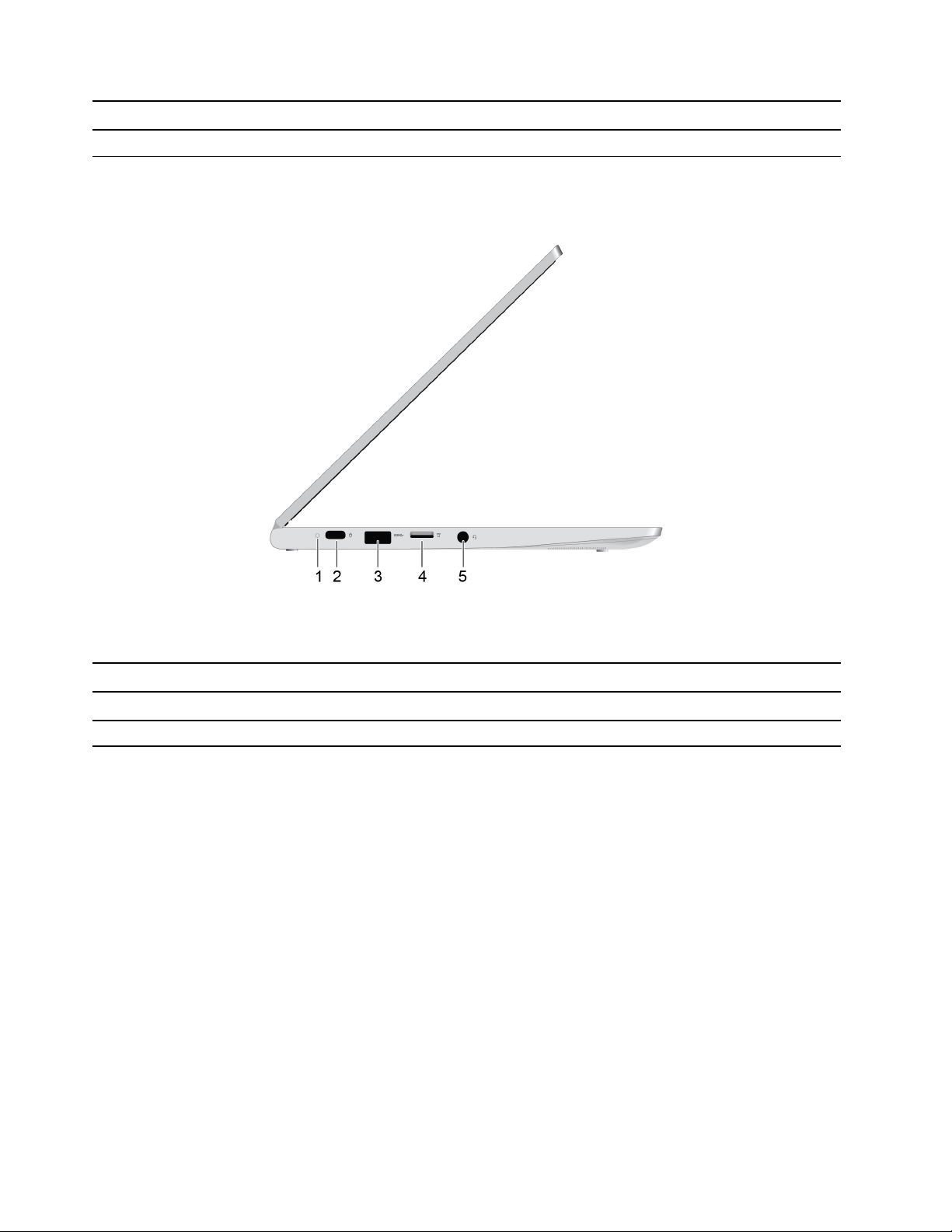
1. Klávesnice 2. Dotyková ploška
Pohled z levé strany
1. Kontrolka stavu napájení 2. Napájecí konektor/konektor USB-C™
3. Konektor USB 3.1 Gen 1 4. Slot pro kartu microSD
5. Audio konektor
2 Lenovo Chromebook C340 a S340 Uživatelská příručka
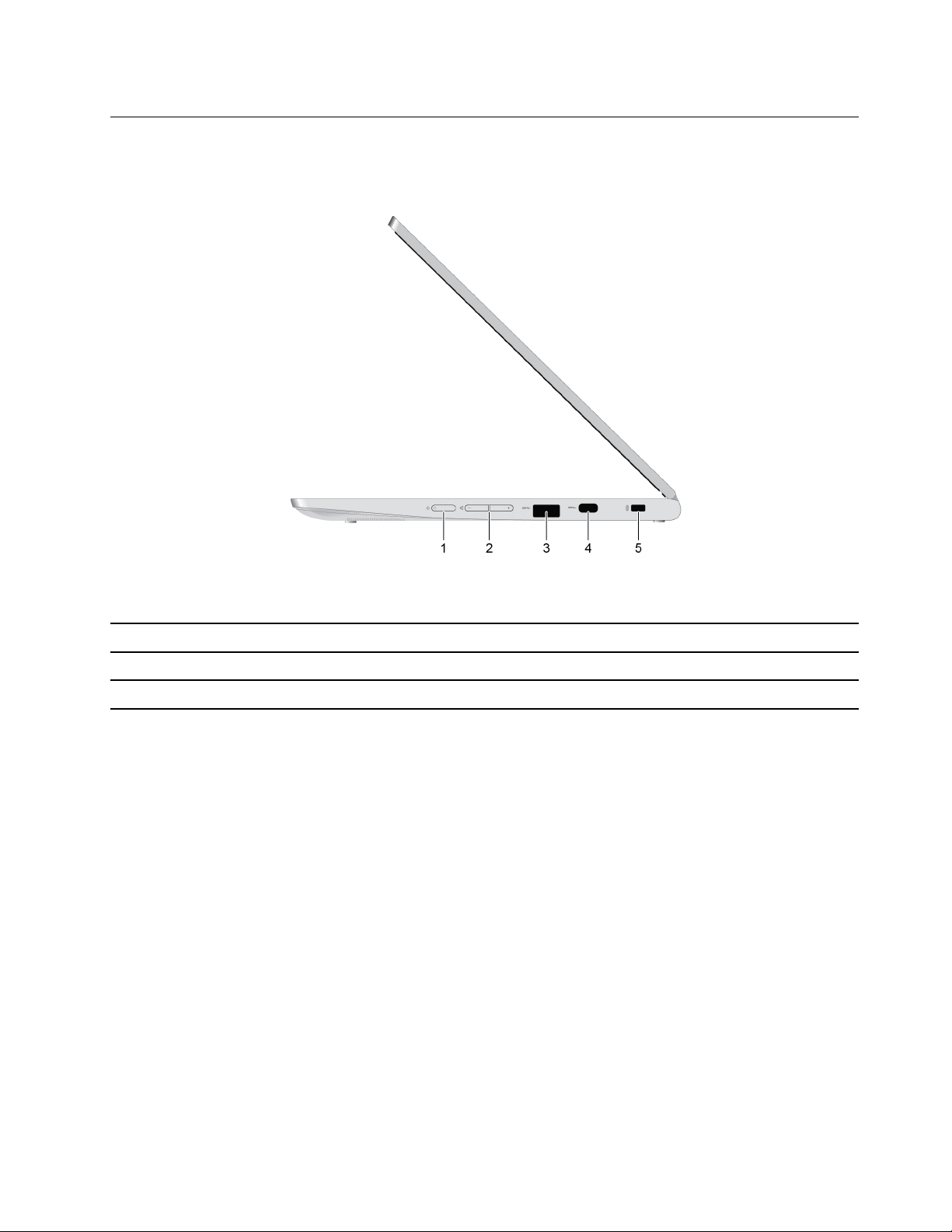
Pohled z pravé strany
1. Hlavní vypínač (Chromebook C340) 2. Tlačítka hlasitosti (Chromebook C340)
3. Konektor USB 3.1 Gen 1 4. Napájecí konektor/konektor USB-C™
5. Mini slot pro bezpečnostní zámek
Kapitola 1. Poznejte své zařízení Chromebook 3
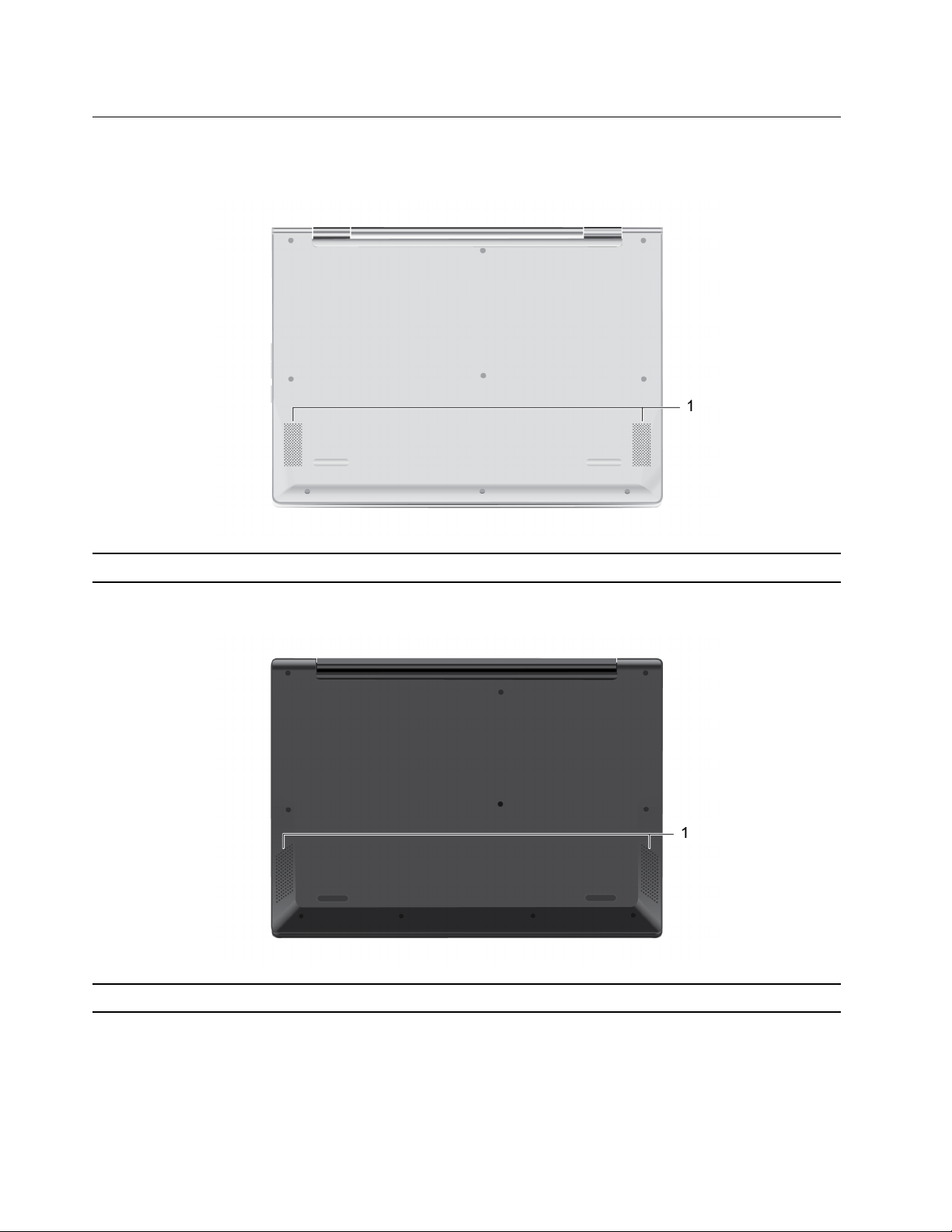
Pohled zespodu
Pohled zespodu na C340
1. Reproduktory
Pohled zespodu na S340
1. Reproduktory
4 Lenovo Chromebook C340 a S340 Uživatelská příručka
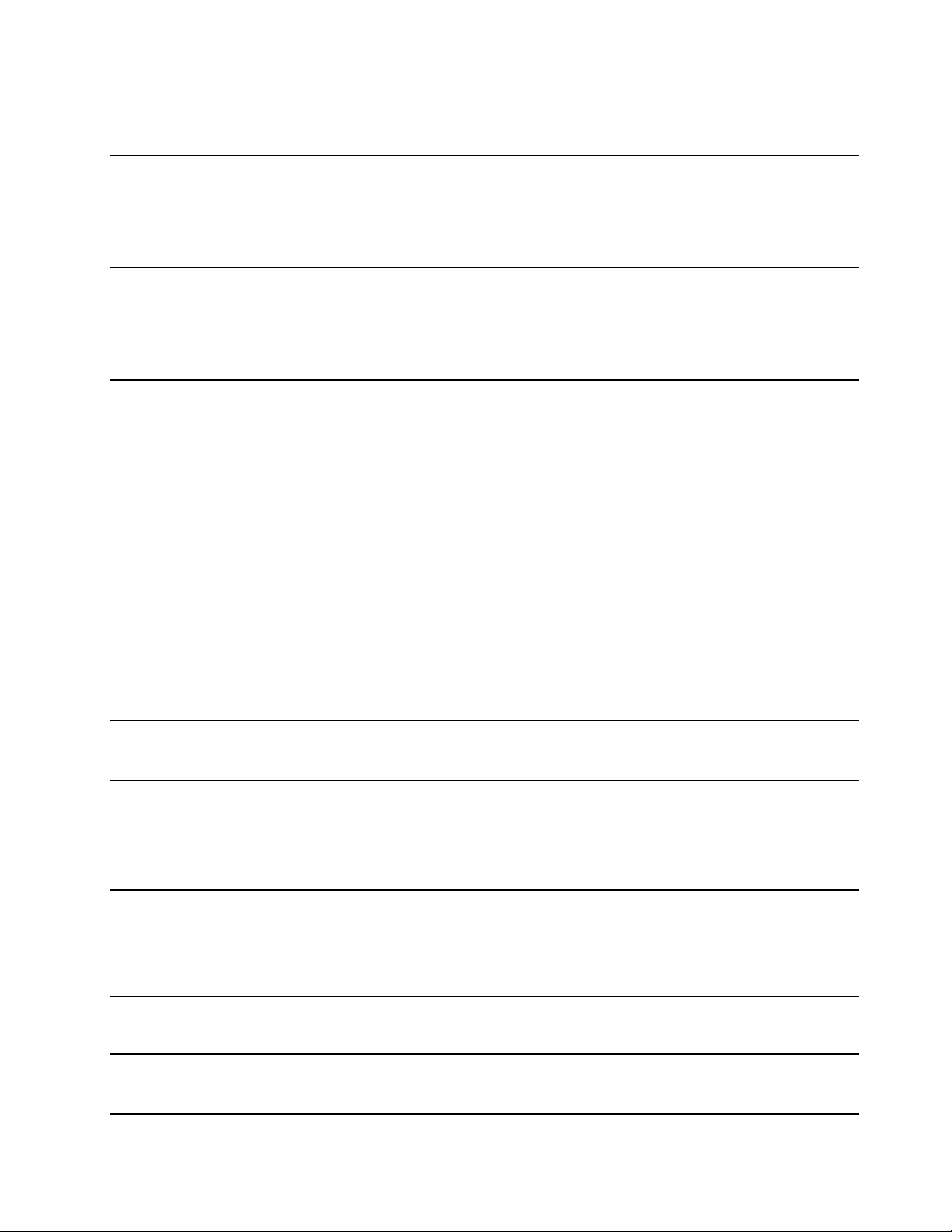
Vlastnosti a specifikace
Rozměry Lenovo Chromebook C340:
• Přibližně 290 mm x 208 mm x 17,9 mm (11,4" x 8,2" x 0,7")
Lenovo Chromebook S340:
• Přibližně 328,9 mm x 234,35 mm x 18,8 mm (12,9" x 9,2" x 0,7")
Hmotnost
Obrazovka Lenovo Chromebook C340
Lenovo Chromebook C340:
• Přibližně 1,24 kg (2,73 lb)
Lenovo Chromebook S340:
• Přibližně 1,42 kg (3,13 lb)
• Barevný displej s technologií IPS (In-Plane Switching)
• Vícedotyková obrazovka
• Rozlišení: 1366 x 768 pixelů HD
• Velikost: 294,6 mm (11,6")
Lenovo Chromebook S340
• Barevný displej s technologií TN (Twisted Nematic) nebo barevný displej s
technologií IPS (In-Plane Switching)
• Vícedotyková obrazovka (pouze IPS FHD)
• Rozlišení:
- Modely s rozlišením TN FHD (Full High Definition): 1920 x 1080 pixelů
- Modely s rozlišením TN HD (High Definition): 1366 x 768 pixelů
- Modely s rozlišením IPS FHD (Full High Definition): 1920 x 1080 pixelů
• Velikost: 355,6 mm (14")
Paměť
Disková jednotka
Konektory a sloty pro karty
Funkce bezdrátového připojení
Bezpečnost
• Typ: LPDDR4 (Low Power Double Data Rate 4)
• Kapacita: 4 GB nebo 8 GB
• Typ: Vestavěná karta eMMC (embedded MultiMediaCard)
• Kapacita: 32 GB nebo 64 GB
Poznámka: Kapacita úložného zařízení zobrazená v operačním systému je
obvykle menší než jmenovitá kapacita.
• Audio konektor
• Slot pro kartu microSD
• Konektory USB-C
• Konektory USB 3.1 Gen 1 (2)
• Bluetooth
• Wireless LAN
• Mini slot pro bezpečnostní zámek
• Modul TPM (Trusted Platform Module)
TM
(2)
Kapitola 1. Poznejte své zařízení Chromebook 5
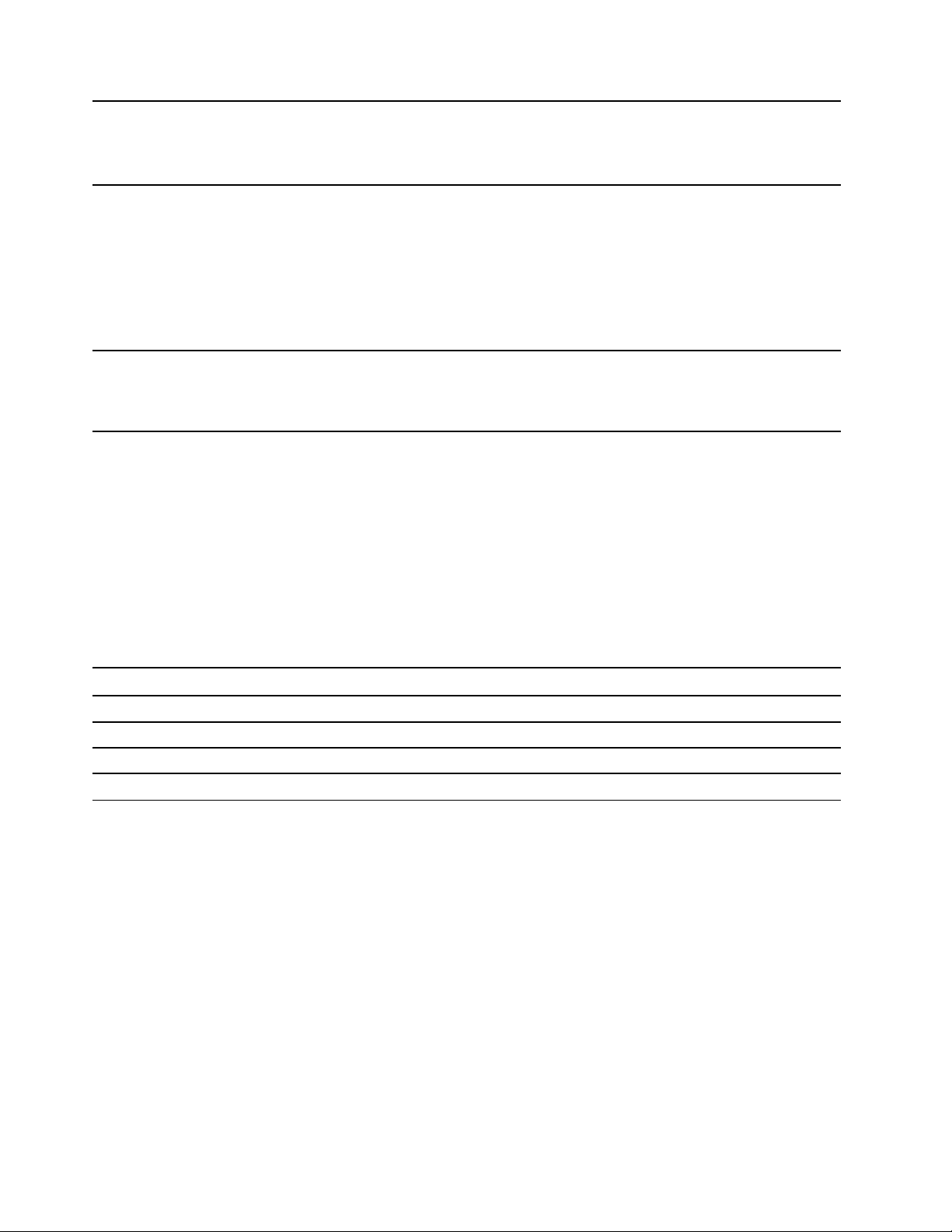
Ostatní
• Kamera
• Microphone
• Reproduktory
Baterie
napájecí adaptér
• Typ: Vestavěná lithium-polymerová baterie
• Počet buněk: 3
• Kapacita: 42 Wh
Poznámka: Zde uvedená kapacita je typická nebo průměrná kapacita, jak
je měřená ve specifickém testovacím prostředí. Kapacita měřená v jiném
prostředí se může lišit, ale nebude nižší než jmenovitá kapacita (viz štítek
výrobku).
• Vstup: 100 V až 240 V, 50 Hz až 60 Hz
• Výstup: 15 V
• Příkon: 45 W
Poznámka: Specifikace mohou být změněny bez předchozího upozornění. Některé specifikace platí
jen pro konkrétní model a nemusí se týkat modelu vašeho počítače.
Prohlášení k rychlosti přenosu přes USB
V závislosti na mnoha faktorech, jako je schopnost zpracování hostitelských a periferních zařízení,
atributy souborů a další faktory týkající se konfigurace systému a operačních prostředí, se bude
skutečná přenosová rychlost při použití různých konektorů USB na tomto zařízení lišit a bude
pomalejší než níže uvedená rychlost přenosu dat pro jednotlivá odpovídající zařízení.
Zařízení USB Rychlost přenosu dat (Gb/s)
3.1 Gen 1
3.1 Gen 2
3.2 20
5
10
Provozní prostředí
Maximální nadmořská výška
3 048 m (10 000 stop) (bez vyrovnávání tlaku)
Teplota
• Provozní: 5 ℃ – 35 ℃ (41 ℉ – 95 ℉)
• Skladovací: 5 ℃ – 43 ℃ (41 ℉ – 109 ℉)
Poznámka: Při nabíjení baterie nesmí být teplota okolí nižší než 10 °C (50 °F).
Relativní vlhkost
• Provoz: 8 % – 95 % při teplotě vlhkého teploměru 23 °C (73 ℉)
• Skladování: 5 % – 95 % při teplotě vlhkého teploměru 27 °C (81 ℉)
6
Lenovo Chromebook C340 a S340 Uživatelská příručka
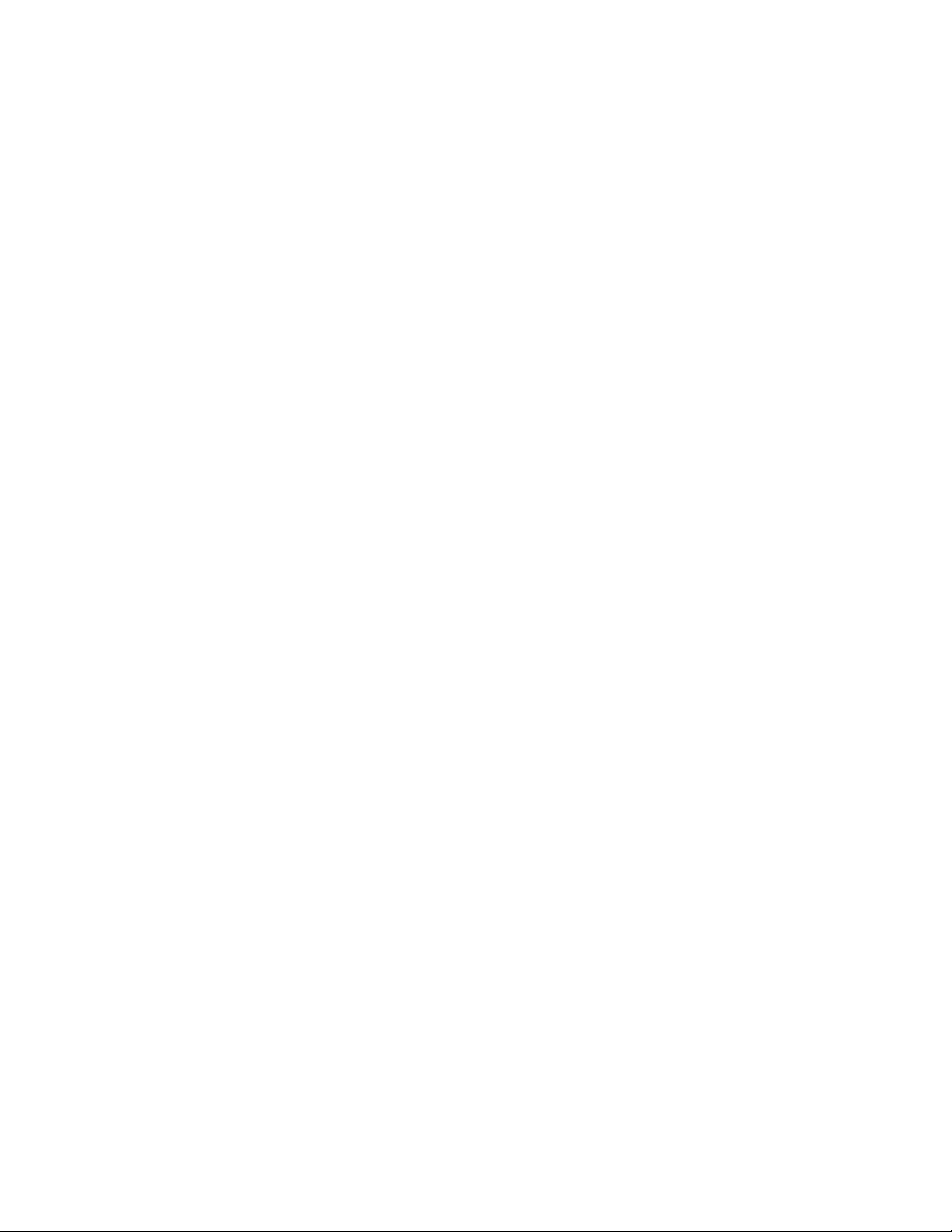
Je-li to možné, umístěte počítač na dobře větrané a suché místo bez přístupu přímého slunečního
záření.
Kapitola 1. Poznejte své zařízení Chromebook 7
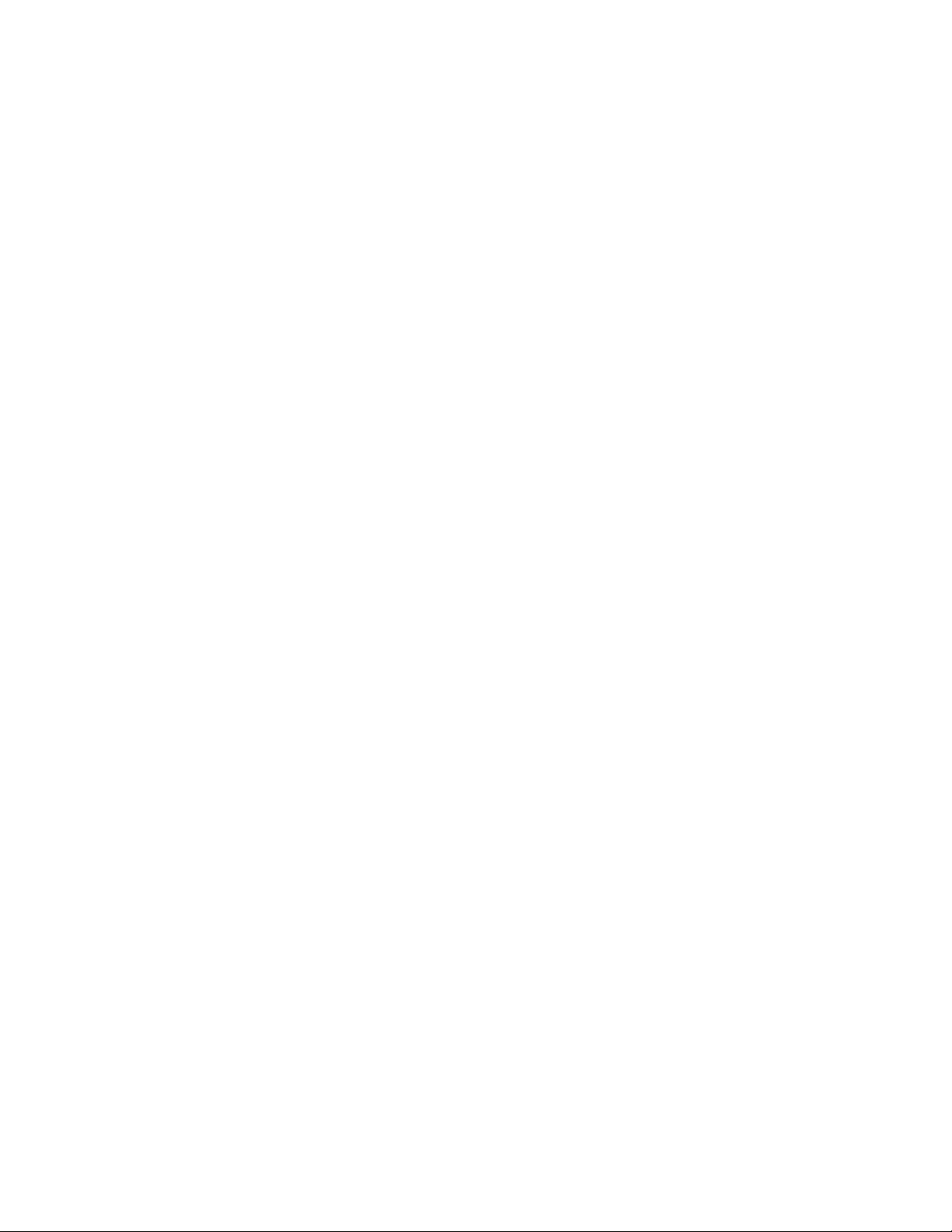
8 Lenovo Chromebook C340 a S340 Uživatelská příručka
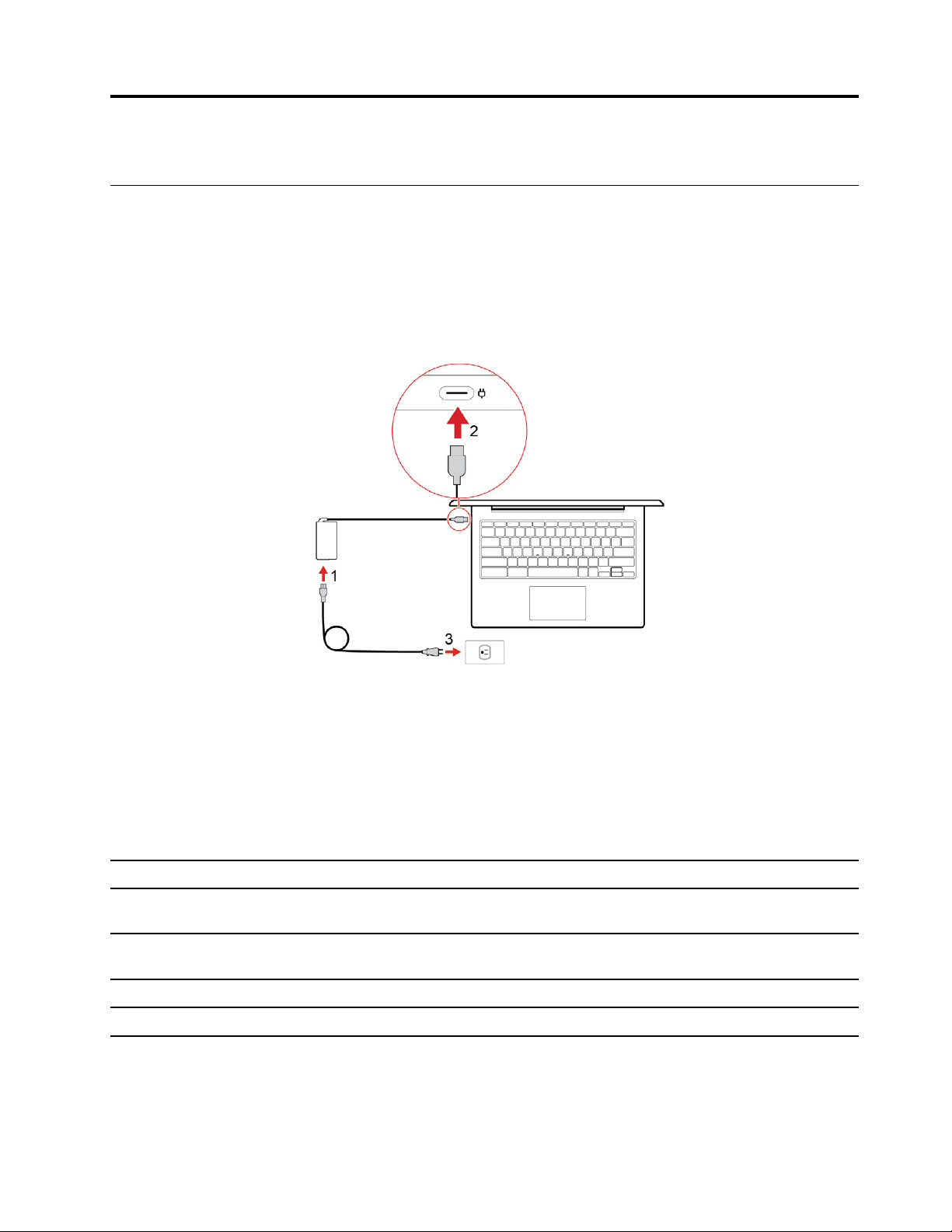
Kapitola 2. Seznámení se zařízením Chromebook
Nabití zařízení Chromebook
Oba konektory USB-C zařízení Chromebook slouží jako konektory napájení. Po připojení napájecího
adaptéru se začne nabíjet integrovaná baterie a napájet Chromebook.
Připojení počítače ke zdroji napájení
POZOR:
Všechny zástrčky musí být správně a pevně zapojeny do příslušných zásuvek.
1. K napájecímu adaptéru připojte napájecí kabel.
2. Zapojte napájecí adaptér do konektoru USB-C počítače Chromebook.
3. Připojte napájecí kabel do elektrické zásuvky.
chování kontrolky napájení
Kontrolka stavu napájení je vedle konektoru USB-C. Následující tabulka uvádí chování kontrolek a
indikaci napájení a stavu baterie.
Kontrolka stavu napájení Stav napájení Stav baterie
Svítí (červeně) Napájení ze sítě Nabíjí se, zbývá méně než 5 %
energie
Zapnuto (oranžová) Napájení ze sítě Nabíjí se, zbývá mezi 5 %
a 97 % energie
Svítí (zeleně) Napájení ze sítě Plně nabito (97 % až 100 %)
Nesvítí
Baterie
Vybíjení
© Copyright Lenovo 2019 9
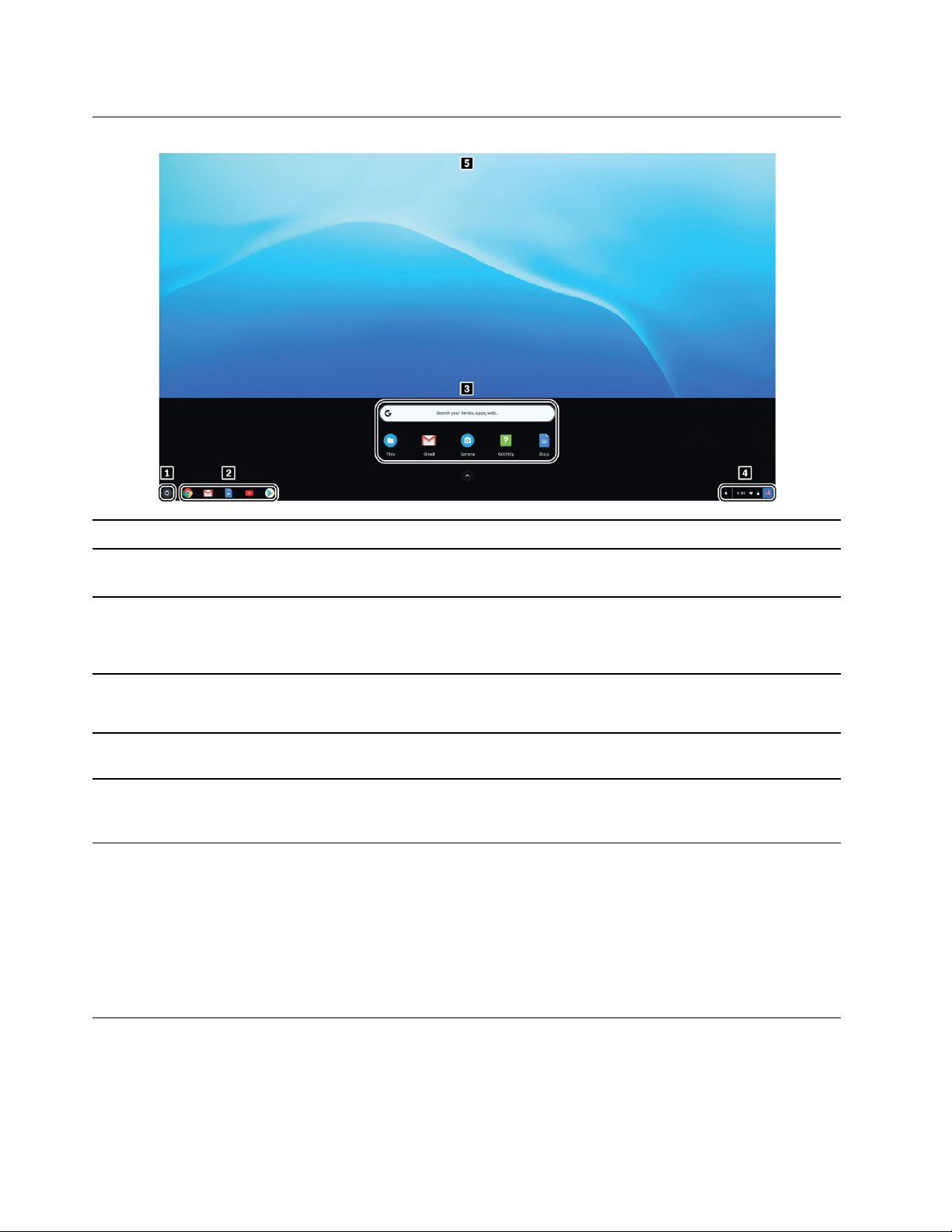
Uživatelské rozhraní
1. Tlačítko spouštěče Otevřete vyhledávací pole a spouštěč aplikací.
2. Police aplikace
3. Vyhledávací pole a spouštěč
aplikací
4. Stavový panel Oznamovací oblast slouží ke správě připojení, aktualizací a nastavení. Ve
5. Tapeta
Často používané aplikace nebo webové stránky můžete připnout k poličce
aplikací, kde k nim máte snadný přístup.
• Do vyhledávacího pole zadejte název zařízení, aplikace nebo webové
stránky.
• Pomocí spouštěče aplikací se rychle otevře aplikace.
výchozím nastavení zobrazuje čas, stav připojení k síti, stav baterie a
obrázek vašeho účtu.
Vaše tapeta může vypadat i jinak. Chcete-li ji změnit, pravým tlačítkem
klepněte do prázdné oblasti na ploše a vyberte položku Nastavit tapetu
.
Chcete-li objevit další funkce a získat nápovědu, klikněte na obrázek svého účtu a zvolte otazník „?“.
Připojit k Wi-Fi
Připojení vašeho zařízení Chromebook k WiFi:
1. Klikněte na obrázek svého účtu.
2. Klikněte na ikonu sítě a zapněte funkci bezdrátového připojení.
3. Vyberte dostupnou síť, ke které se chcete připojit. V případě potřeby zadejte požadované
informace.
Seznámení s režimy zařízení YOGA (pouze u modelu Chromebook C340)
Displej počítače lze otáčet do jakéhokoli úhlu až do 360 stupňů.
10
Lenovo Chromebook C340 a S340 Uživatelská příručka
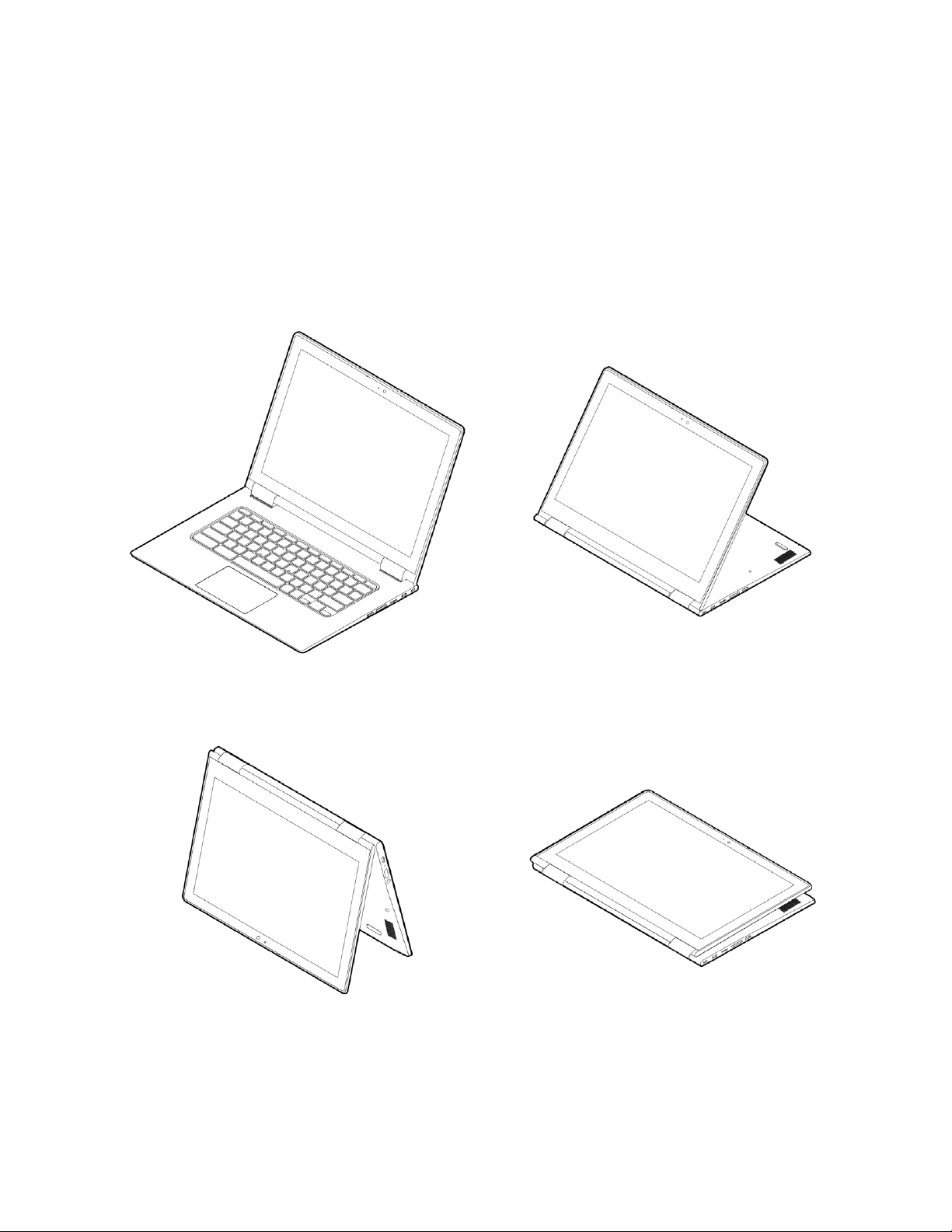
Upozornění:
• Neotáčejte displejem počítače příliš velkou silou, ani nepoužívejte příliš velkou sílu na pravý horní
či levý horní roh displeje počítače. Jinak by mohlo dojít k poškození displeje počítače nebo jeho
závěsů.
• V režimu stojan, stan a tablet jsou klávesnice polohovací zařízení automaticky vypnuty. Namísto
toho použijte k ovládání počítače dotykovou obrazovku.
Váš počítač Chromebook poskytuje tyto čtyři režimy YOGA. Mezi jednotlivými režimy lze přepínat
podle svých preferencí.
Režim Notebook
Režim Stan Režim tabletu
Režim Stojan
Kapitola 2. Seznámení se zařízením Chromebook 11
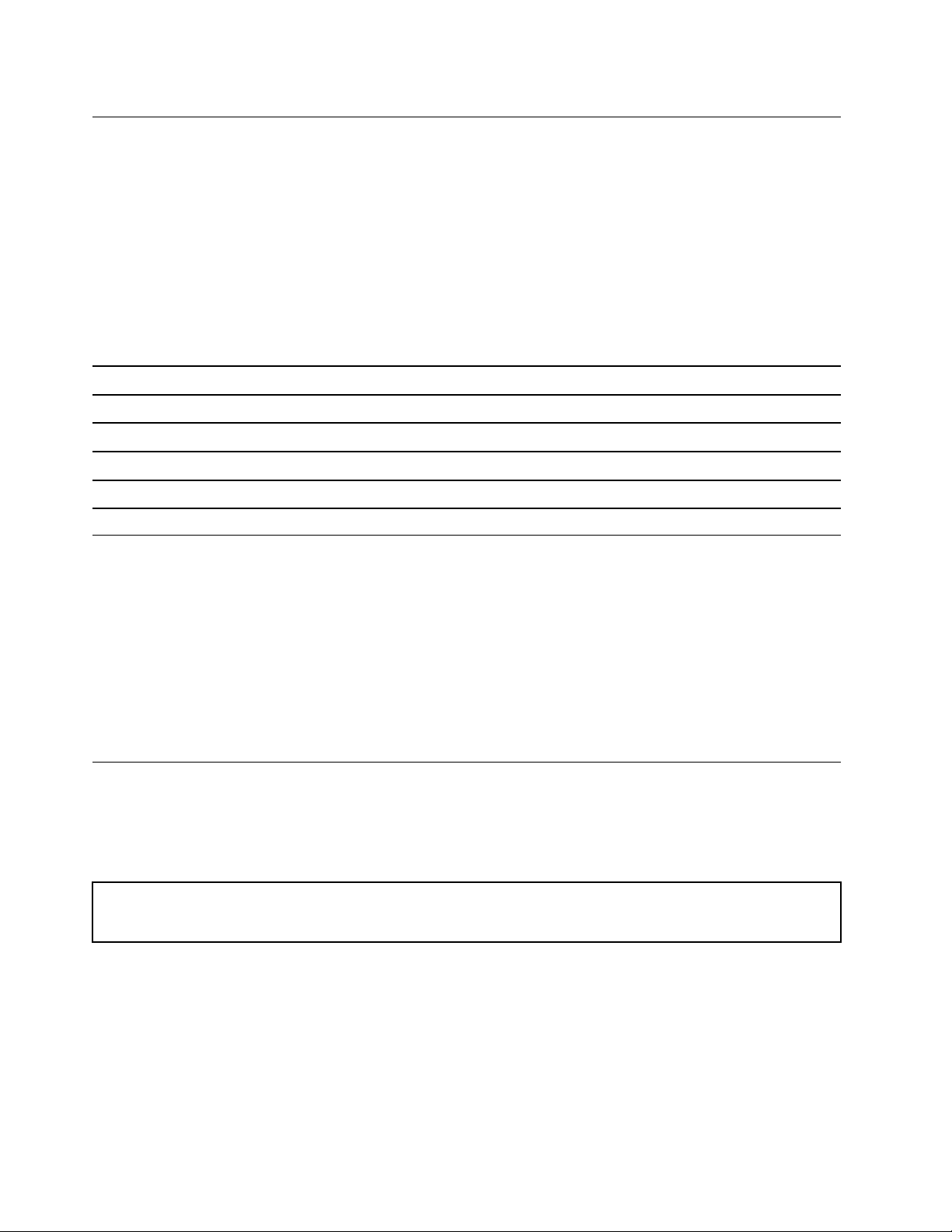
Použití vypínače
Po odklopení obrazovky se zařízení Chromebook automaticky zapne. Pokud k tomu nedojde,
stiskněte vypínač. Stisknutím vypínače lze zařízení Chromebook také uvést do režimu spánku nebo je
probudit.
U Chromebook S340 se hlavní vypínač nachází na klávesnici. Podrobnosti naleznete v části „Použití
speciálních kláves“ na stránce 16.
Na zařízení Chromebook C340 je vypínač na pravé straně počítače. Hlavní vypínač má integrovanou
kontrolku LED, která zobrazuje stav napájení.
tabulka 1. Chování kontrolky LED hlavního vypínače počítače Chromebook C340
Stav kontrolky LED Stav napájení
Svítí (bíle)
Bliká (bíle) Napájení ze sítě a počítač v režimu spánku
Nesvítí Baterie a počítač v režimu spánku
Nesvítí
Zapnuto
Vypnuto
Připojení k zařízením Bluetooth
Zařízení Chromebook podporuje funkci Bluetooth. K zařízení Chromebook můžete připojit klávesnici,
myš, reproduktory nebo jiná zařízení Bluetooth.
Poznámka: Zařízení Bluetooth musí být v blízkosti počítače, obvykle do 10 metrů (33 stop) od
zařízení Chromebook.
1. Klikněte na obrázek svého účtu a poté na ikonu Bluetooth.
2. Zapněte funkci Bluetooth.
3. Vyberte zařízení, se kterým se chcete spárovat, a připojte zařízení podle pokynů na obrazovce.
Nastavit schéma napájení
U počítačů kompatibilních se standardem ENERGY STAR® se po stanovené době nečinnosti počítače
uplatní následující schéma úspory energie:
tabulka 2. Výchozí (nastavení při napájení z elektrické sítě)
• Vypnutí obrazovky: po 7 minutách
• Přechod zařízení Chromebook do režimu spánku: po 30 minutách
Schéma úspory napájení změníte:
1. Klikněte na obrázek svého účtu a poté na ikonu nastavení.
2. Klikněte na tlačítko Nastavení ➙ Zařízení ➙ napájení.
3. Podle pokynů na obrazovce proveďte potřebné změny nastavení.
Chromebook probudíte z režimu spánku stiskem vypínače nebo jakékoli klávesy na klávesnici.
12
Lenovo Chromebook C340 a S340 Uživatelská příručka
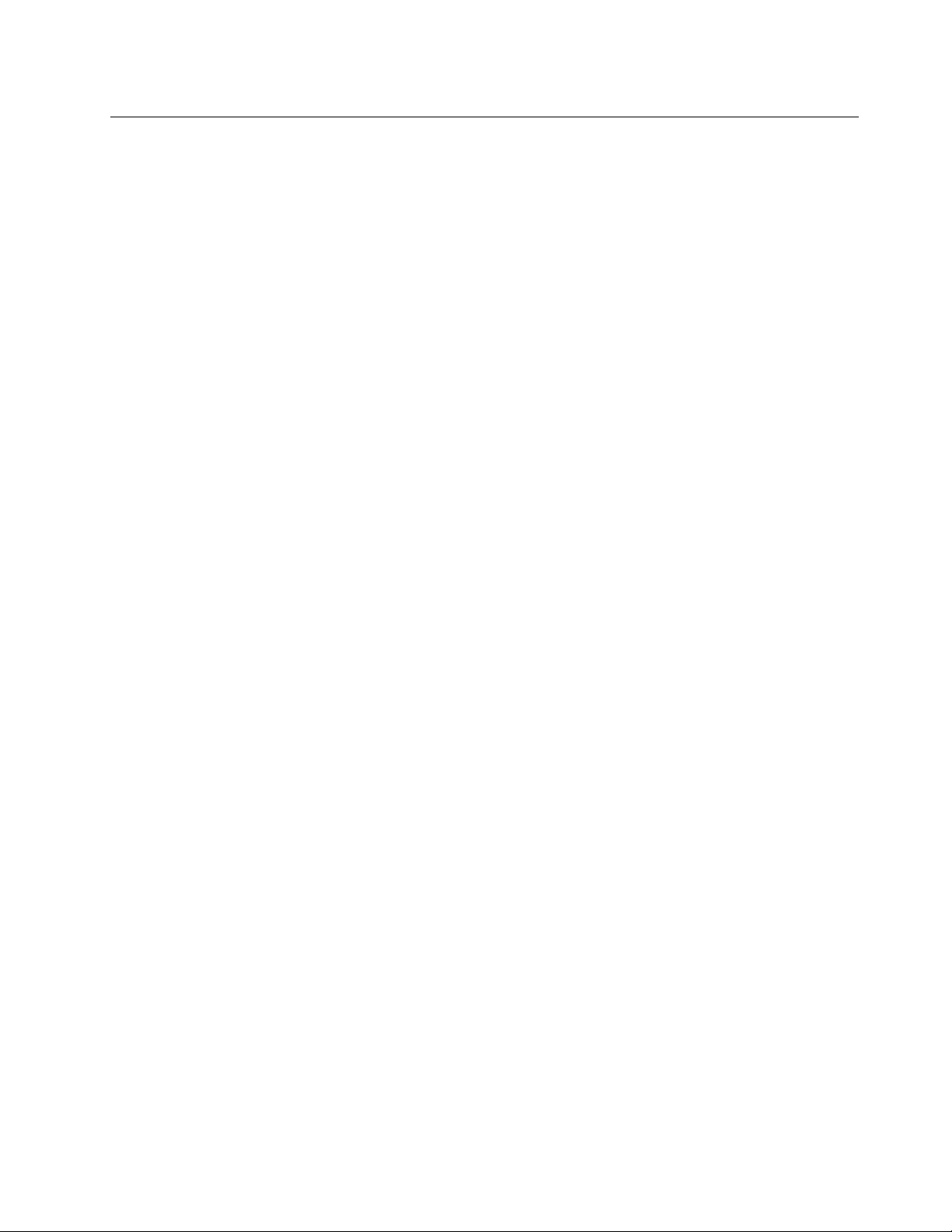
Použijte mini slot pro bezpečnostní zámek
Uzamkněte počítač ke stolu, lavici nebo jinému pevnému objektu pomocí kompatibilního
bezpečnostního kabelového zámku.
Slot podporuje kabelové zámky, které vyhovují standardům zámků Kensington MiniSaver
®
s technologií zamykání Cleat™. Nepokoušejte se používat jiné typy kabelových zámků, které využívají
otočný mechanismus zamykání T-bar™. Jste zodpovědní za posouzení, výběr a implementaci
zámkového zařízení a bezpečnostní funkce. Společnost Lenovo neposkytuje žádný komentář,
posouzení ani záruku na funkce, kvalitu a výkon zámkového zařízení a bezpečnostních funkcí.
Kabelové zámky pro váš produkt jsou k dispozici od společnosti Lenovo na webové stránce https://
www.lenovoquickpick.com/.
Kapitola 2. Seznámení se zařízením Chromebook 13
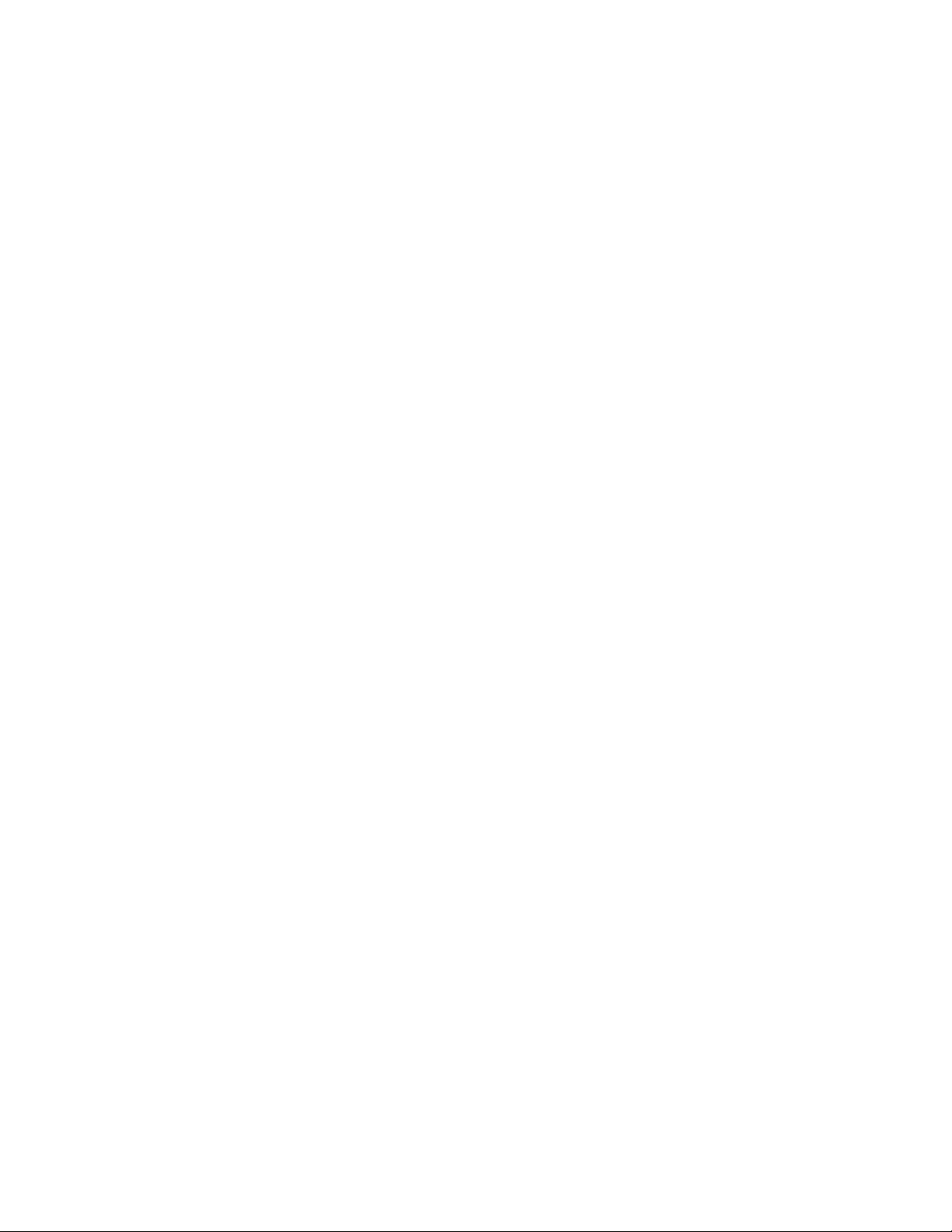
14 Lenovo Chromebook C340 a S340 Uživatelská příručka
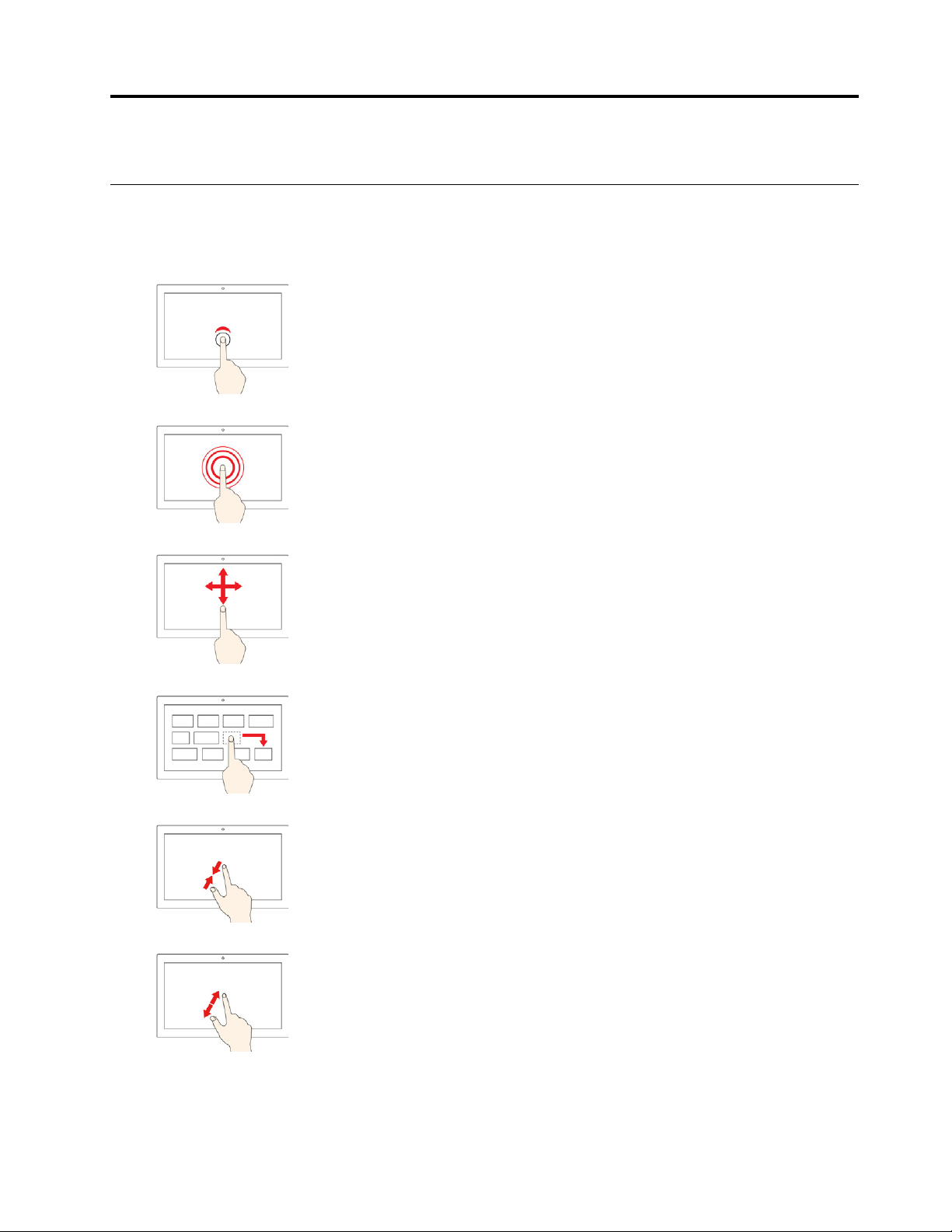
Kapitola 3. Pohyb po obrazovce
Použití vícedotykové obrazovky
Poznámka: Podle používané aplikace nemusí být některá gesta dostupná.
Klepněte
Otevření aplikace nebo provedení akce v otevřené aplikaci, např. Kopírovat
Uložit nebo Odstranit podle konkrétní aplikace.
Klepněte a podržte
Otevřete kontextovou nabídku.
Posouvejte
Posouvání mezi položkami, jako jsou například seznamy, stránky a
fotografie.
Přetáhněte položku do požadované polohy
Přesunutí objektu.
,
Posuňte dva prsty směrem k sobě
Zmenšení zobrazení.
Posuňte dva prsty směrem od sebe
Zvětšení zobrazení.
© Copyright Lenovo 2019 15
 Loading...
Loading...