Lenovo Chromebook C340, Chromebook S340 User Guide [it]
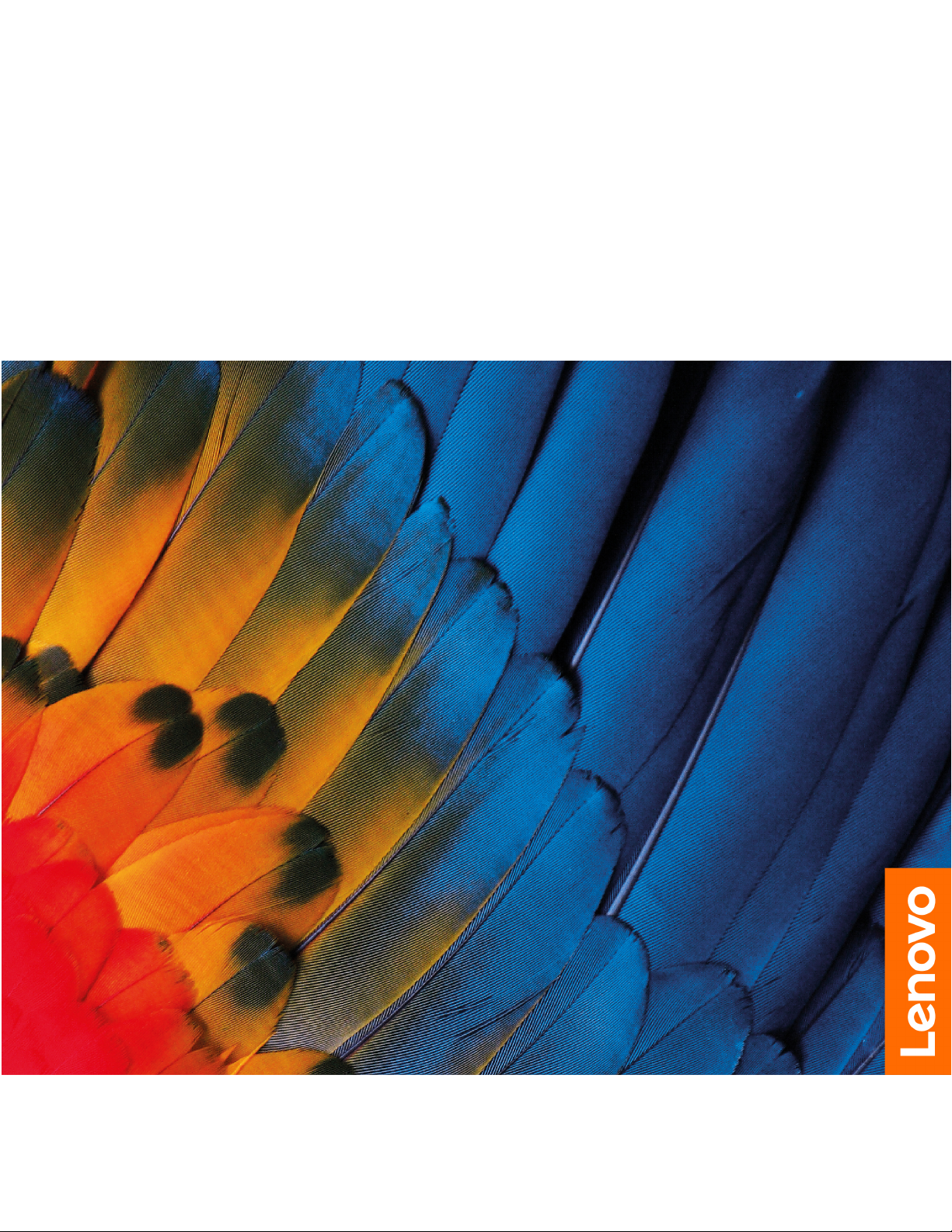
Lenovo Chromebook C340 e S340
Guida per l'utente
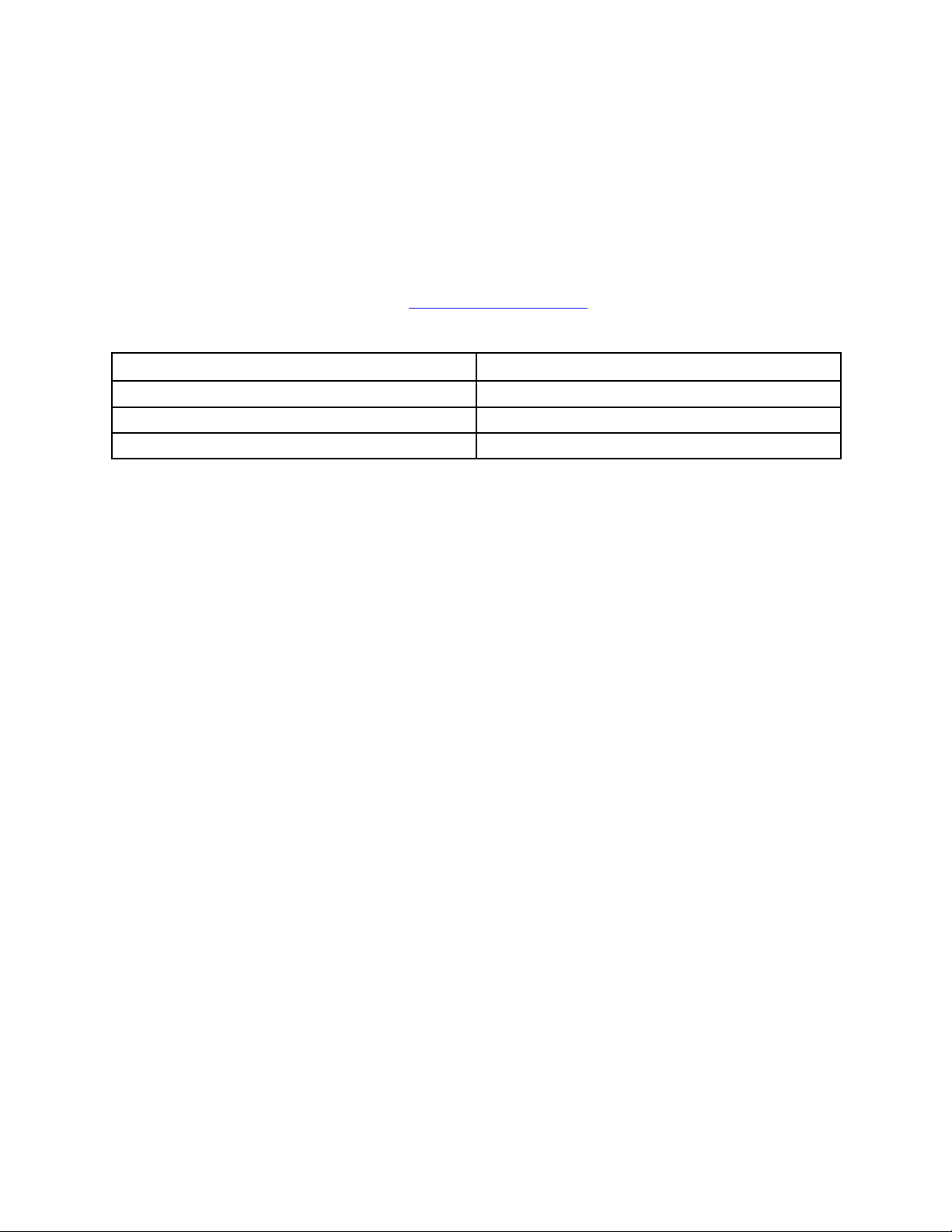
Informazioni sulla documentazione
• Le figure in questa documentazione potrebbero essere differenti dal prodotto.
• In base al modello, alcune funzioni e alcuni programmi software potrebbero non essere disponibili sul
computer.
• Il contenuto della documentazione è soggetto a modifiche senza preavviso. Lenovo apporta costanti
miglioramenti alla documentazione del computer, inclusa questa guida per l'utente. Per scaricare la
documentazione più recente, visitare il sito
https://support.lenovo.com.
• Questa documentazione si applica ai seguenti modelli di prodotto:
Nome modello
Lenovo Chromebook C340-11
Lenovo Chromebook S340-14
Lenovo Chromebook S340-14 Touch
Tipo di macchina (MT)
81TA
81TB
81V3
Prima edizione (Marzo 2019)
© Copyright Lenovo 2019.
NOTA SUI DIRITTI LIMITATI: se i dati o il software sono distribuiti secondo le disposizioni che regolano il contratto "GSA"
(General Services Administration), l'uso, la riproduzione o la divulgazione si basa sulle limitazioni previste dal contratto n.
GS-35F-05925.
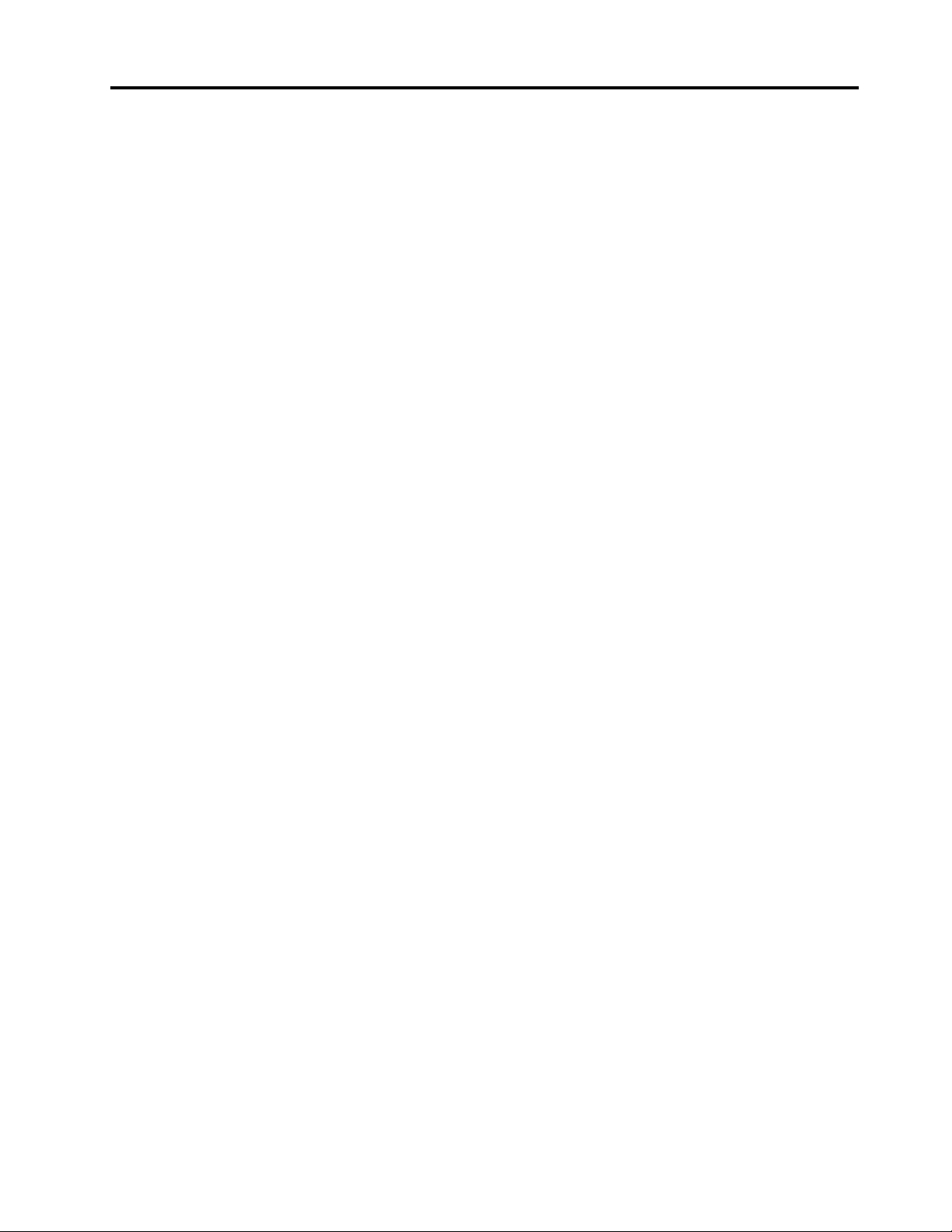
Contenuto
Capitolo 1. Informazioni sul
Chromebook . . . . . . . . . . . . . . . 1
Vista anteriore . . . . . . . . . . . . . . . . 1
Vista base . . . . . . . . . . . . . . . . . . 1
Vista laterale sinistra . . . . . . . . . . . . . . 2
Vista laterale destra . . . . . . . . . . . . . . 3
Vista inferiore. . . . . . . . . . . . . . . . . 4
Funzioni e specifiche. . . . . . . . . . . . . . 5
Informazioni sulla velocità di trasferimento
USB . . . . . . . . . . . . . . . . . . 6
Ambiente operativo . . . . . . . . . . . . . . 6
Capitolo 2. Operazioni preliminari
per l'utilizzo del Chromebook . . . . . . 9
Caricamento del Chromebook . . . . . . . . . . 9
Interfaccia utente . . . . . . . . . . . . . . 10
Connessione a una rete Wi-Fi . . . . . . . . . 10
Informazioni sulle modalità YOGA (solo per il
Chromebook C340) . . . . . . . . . . . . . 10
Utilizzo del pulsante di alimentazione . . . . . . 12
Connessione ai dispositivi Bluetooth . . . . . . 12
Impostazione del piano di alimentazione . . . . . 12
Utilizzo del mini slot del blocco di sicurezza . . . . 13
Capitolo 3. Spostarsi all'interno della
schermata . . . . . . . . . . . . . . . 15
Utilizzo dello schermo multitouch . . . . . . . . 15
Utilizzo dei tasti speciali . . . . . . . . . . . 16
Utilizzo del touchpad . . . . . . . . . . . . 17
Capitolo 4. Utilizzo degli elementi
multimediali . . . . . . . . . . . . . . 19
Utilizzo della fotocamera . . . . . . . . . . . 19
Utilizzo dell'audio . . . . . . . . . . . . . . 19
Collegamento di uno schermo esterno . . . . . . 19
Capitolo 5. Account, accesso e
disconnessione . . . . . . . . . . . . 21
Tipi di account utente per l'accesso a Chrome. . . 21
Come diventare il proprietario del Chromebook . . 21
Accesso con un account Google diverso da quello
del proprietario . . . . . . . . . . . . . . . 22
Esplorazione come ospite . . . . . . . . . . . 22
Creazione di un account supervisionato . . . . . 22
Disconnetti . . . . . . . . . . . . . . . . 22
Controllo dei possibili utenti del Chromebook . . . 23
Controllo del proprietario di un Chromebook . . . 23
Disabilitazione dell'accesso come ospite . . . . . 23
Blocco del Chromebook . . . . . . . . . . . 23
Arresto del Chromebook . . . . . . . . . . . 24
Reimpostazione del Chromebook. . . . . . . . 24
Assistenza di Google. . . . . . . . . . . . . 24
Capitolo 6. Gestione di file e
cartelle . . . . . . . . . . . . . . . . . 25
Google Drive . . . . . . . . . . . . . . . . 25
Spazio di memorizzazione locale . . . . . . . . 25
App File . . . . . . . . . . . . . . . . . . 25
Creazione di cartelle mediante l'app File
Eliminazione dei file inutilizzati . . . . . . . . . 25
Controllo della quantità di memoria disponibile . . 26
Espansione dello storage locale . . . . . . . . 26
. . . . . 25
Capitolo 7. Impostazioni lingua . . . . 27
Modifica della lingua di visualizzazione. . . . . . 27
Aggiunta di un metodo di input . . . . . . . . . 27
Passaggio da un metodo di input a un altro . . . . 27
Capitolo 8. Aggiunta e gestione di
app . . . . . . . . . . . . . . . . . . . 29
Chrome Web Store . . . . . . . . . . . . . 29
Aggiunta di app o estensioni. . . . . . . . . . 29
Installazione di app Android . . . . . . . . . . 29
Come fissare le app sullo shelf . . . . . . . . . 30
Come fissare le pagine Web sullo shelf. . . . . . 30
Capitolo 9. Guida e supporto tecnico
Lenovo . . . . . . . . . . . . . . . . . 31
Sito Web del supporto Lenovo . . . . . . . . . 31
Come contattare il Centro assistenza clienti
Lenovo . . . . . . . . . . . . . . . . . . 31
Prima di contattare l'assistenza clienti . . . . 31
Servizi supportati dal Centro assistenza clienti
Lenovo . . . . . . . . . . . . . . . . 31
Servizi non supportati dal Centro assistenza
clienti Lenovo . . . . . . . . . . . . . . 31
Numeri di telefono per l'assistenza . . . . . 31
Appendice A. Informazioni
importanti sulla sicurezza . . . . . . . 33
Appendice B. Informazioni sulla
conformità . . . . . . . . . . . . . . . 43
Appendice C. Informazioni
ergonomiche, sulla manutenzione e
l'accessibilità . . . . . . . . . . . . . 51
Marchi . . . . . . . . . . . . . . . . . . . lv
© Copyright Lenovo 2019 i
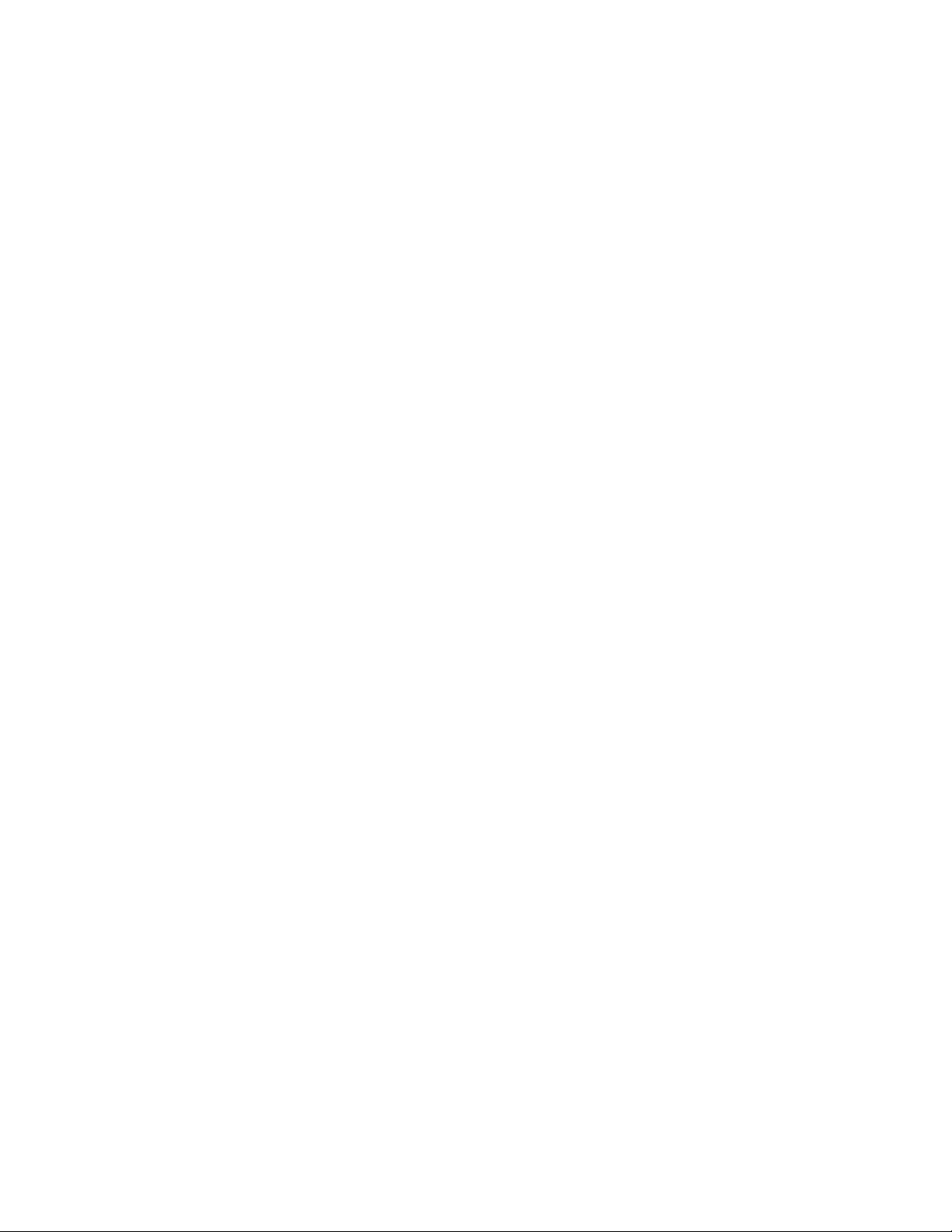
ii Lenovo Chromebook C340 e S340 Guida per l'utente
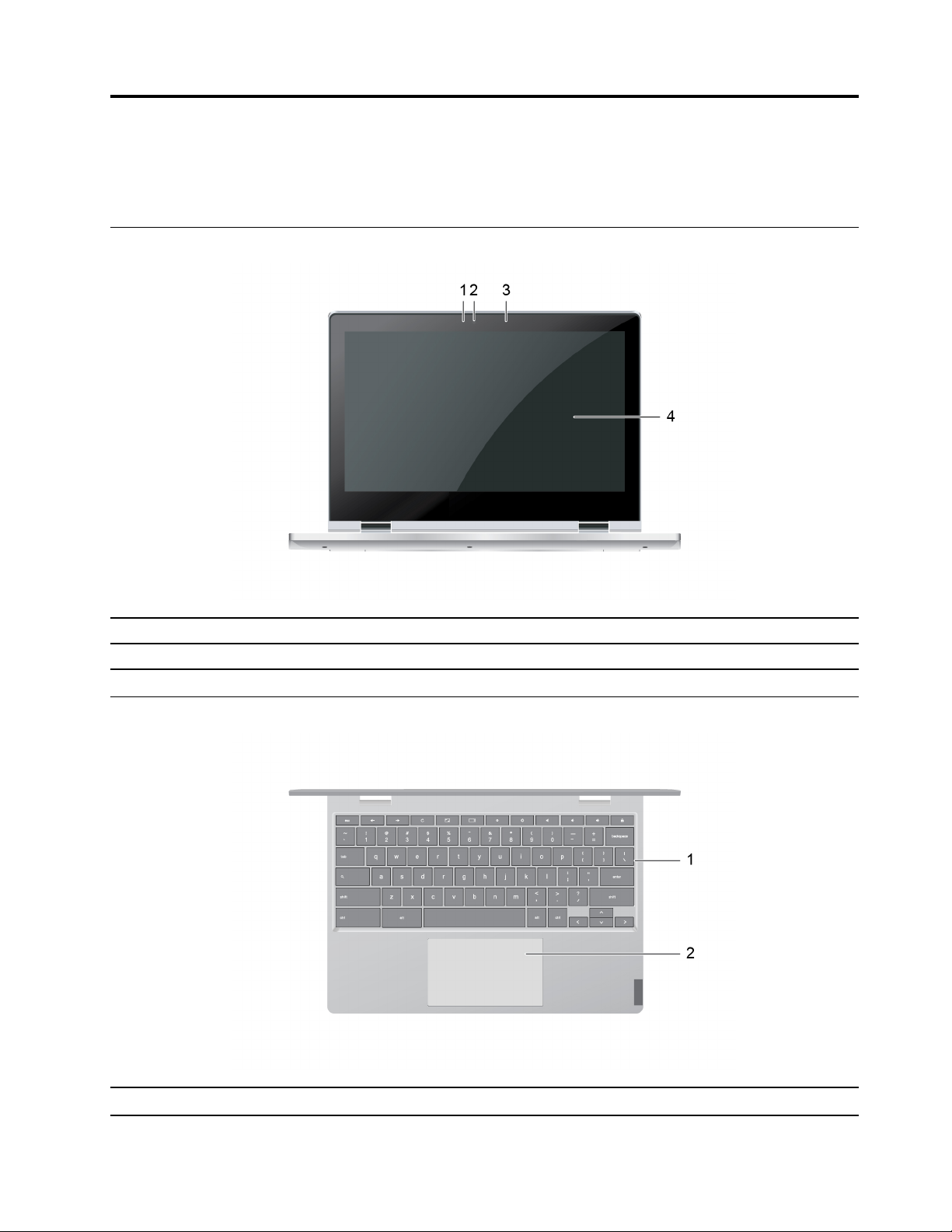
Capitolo 1. Informazioni sul Chromebook
Nota: Il computer potrebbe essere diverso dalle figure riportate in questo capitolo.
Vista anteriore
1. Indicatore della fotocamera 2. Fotocamera
3. Microfono 4. Schermo
Vista base
1. Tastiera 2. Touchpad
© Copyright Lenovo 2019 1
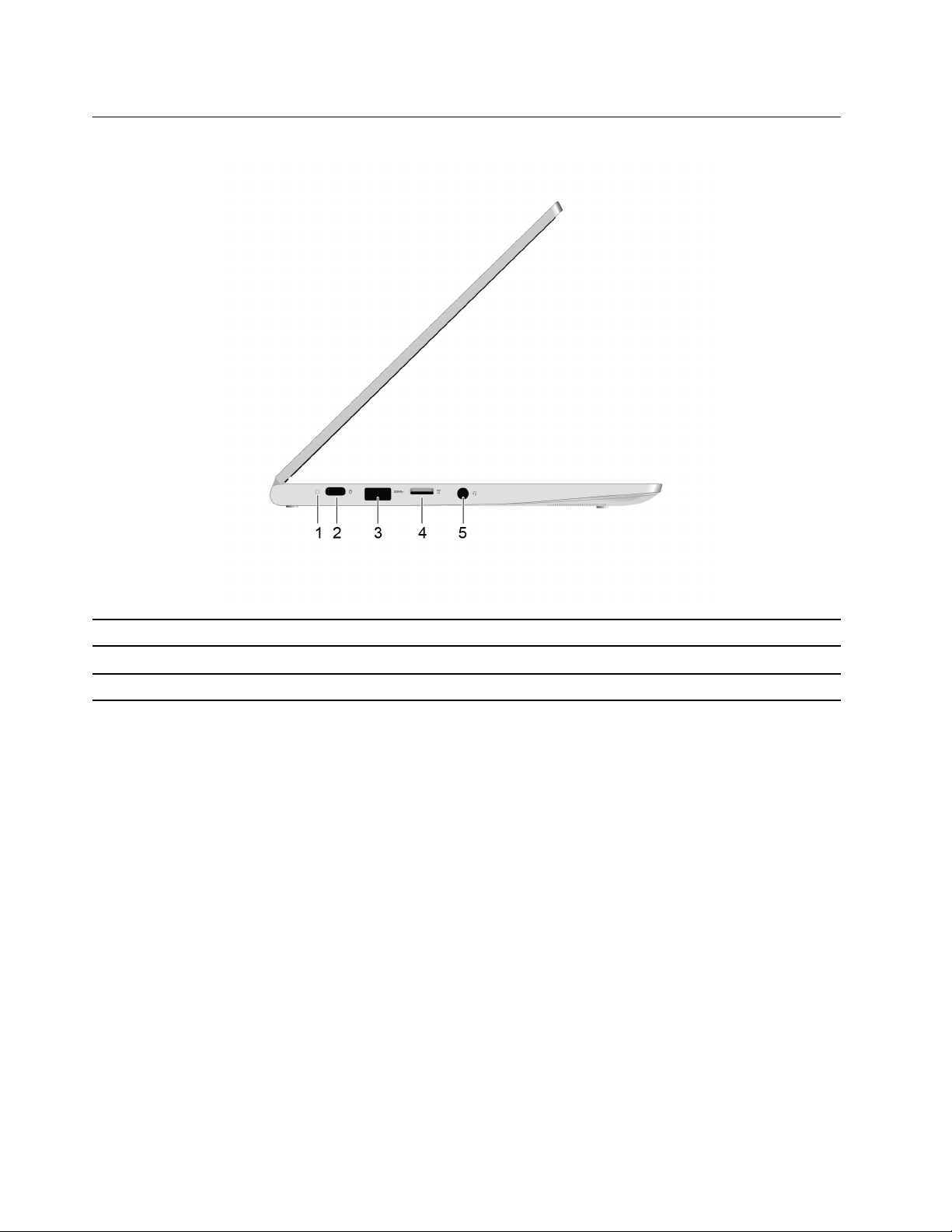
Vista laterale sinistra
1. Indicatore di stato dell'alimentazione CA 2. Connettore di alimentazione / Connettore USB-C™
3. Connettore USB 3.1 Gen 1 4. Slot per schede microSD
5. Connettore audio
2 Lenovo Chromebook C340 e S340 Guida per l'utente

Vista laterale destra
1. Pulsante di alimentazione (Chromebook C340) 2. Pulsanti del volume (Chromebook C340)
3. Connettore USB 3.1 Gen 1 4. Connettore di alimentazione / Connettore USB-C™
5. Mini slot del blocco di sicurezza
Capitolo 1. Informazioni sul Chromebook 3
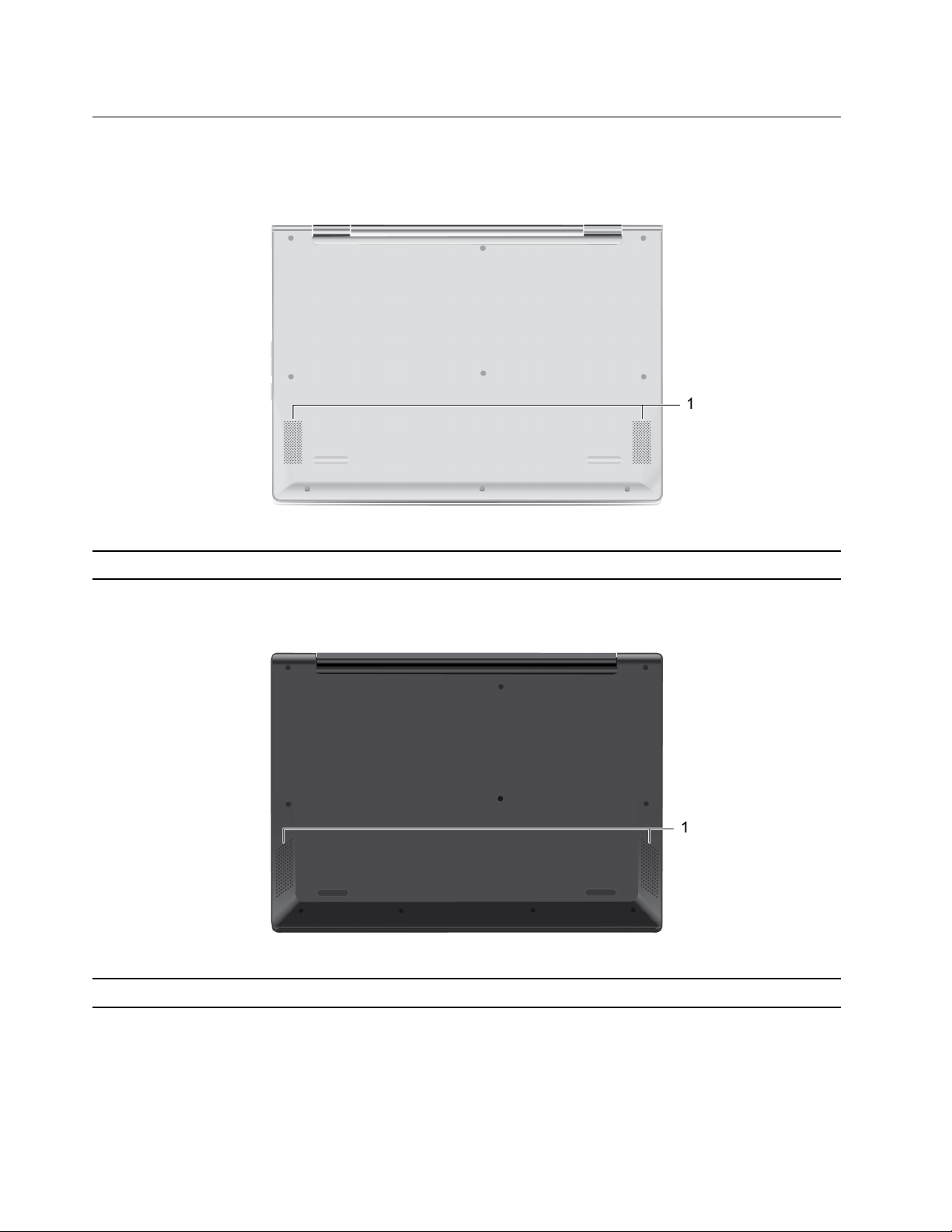
Vista inferiore
Vista inferiore del C340
1. Altoparlanti
Vista inferiore del S340
1. Altoparlanti
4 Lenovo Chromebook C340 e S340 Guida per l'utente
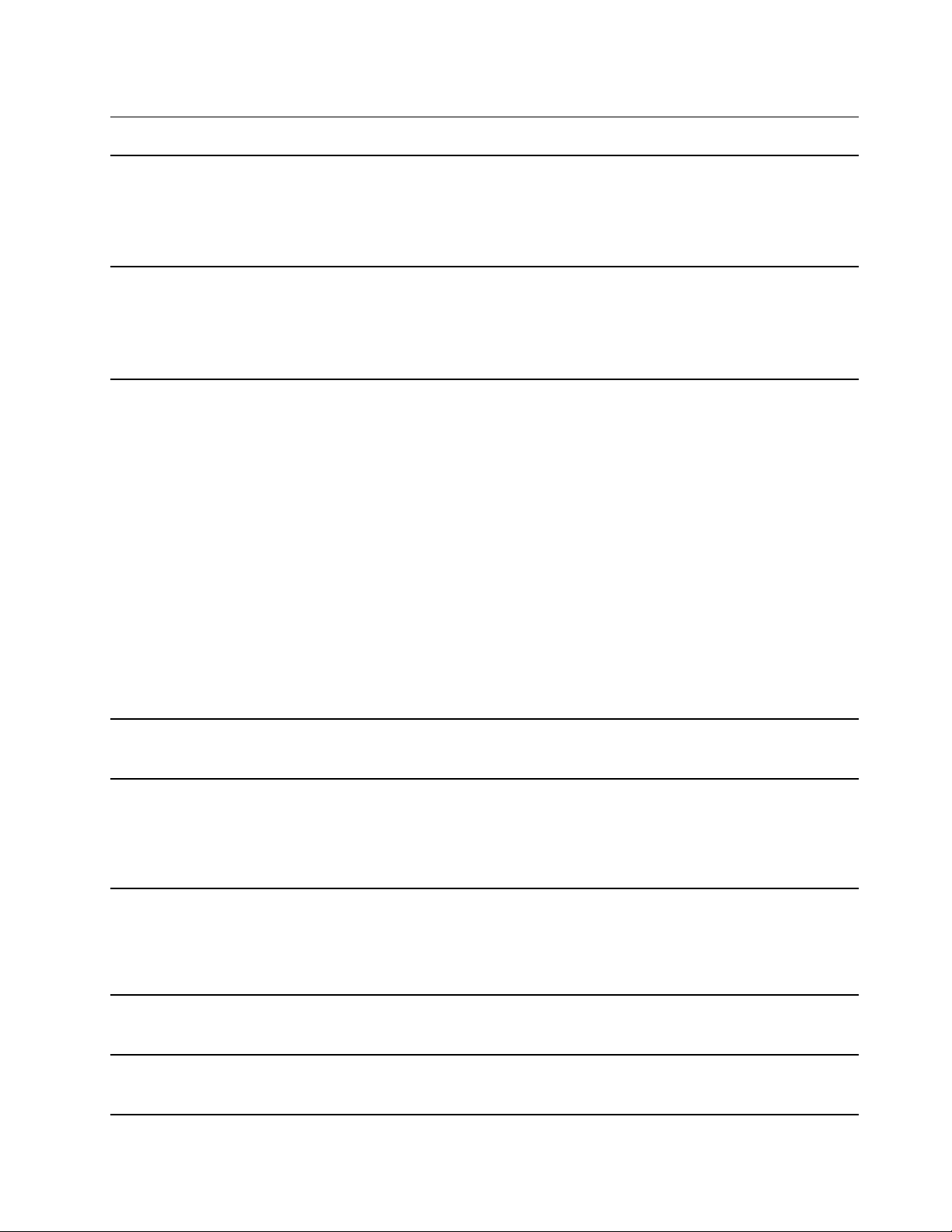
Funzioni e specifiche
Dimensioni
Peso
Schermo Lenovo Chromebook C340
Lenovo Chromebook C340:
• Circa 290 x 208 x 17,9 mm
Lenovo Chromebook S340:
• Circa 328,9 x 234,35 x 18,8 mm
Lenovo Chromebook C340:
• Circa 1,24 kg
Lenovo Chromebook S340:
• Circa 1,42 kg
• Display a colori con tecnologia IPS (In-Plane Switching)
• Schermo multi-touch
• Risoluzione: HD 1.366 x 768 pixel
• Dimensioni: 294,6 mm
Lenovo Chromebook S340
• Schermo a colori con tecnologia Twisted Nematic (TN) o schermo a colori con
tecnologia In-Plane Switching (IPS)
• Schermo multi-touch (solo FHD IPS)
• Risoluzione:
– Modelli FHD (Full High Definition) TN: 1.920 x 1.080 pixel
– Modelli HD (High Definition) TN: 1.366 x 768 pixel
– Modelli FHD (Full High Definition) IPS: 1.920 x 1.080 pixel
• Dimensioni: 355,6 mm
Memoria
Dispositivo di memorizzazione
Connettori e slot
Funzioni wireless
Protezione
• Tipo: LPDDR4 (Low Power Double Data Rate 4)
• Capacità: 4 GB o 8 GB
• Tipo: eMMC (Embedded MultiMediaCard)
• Capacità: 32 GB o 64 GB
Nota: La capacità del dispositivo di memorizzazione indicata dal sistema
operativo è in genere inferiore alla capacità nominale.
• Connettore audio
• Slot per schede microSD
TM
• Connettori USB-C
• Connettori USB 3.1 Gen 1 (2)
• Bluetooth
• WLAN (wireless LAN)
• Mini slot del blocco di sicurezza
• TPM (Trusted Platform Module)
(2)
Capitolo 1. Informazioni sul Chromebook 5
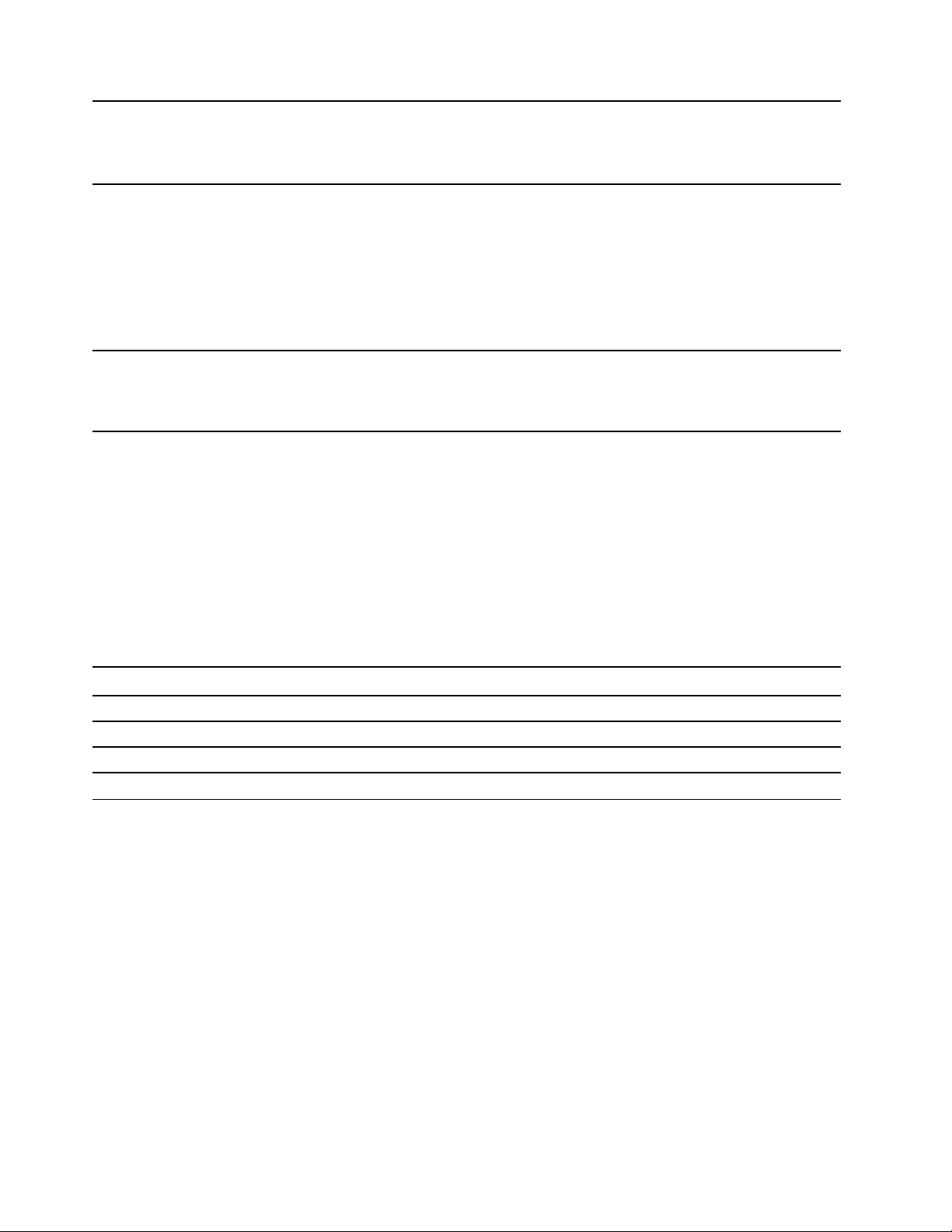
Altri
• Fotocamera
• Microfono
• Altoparlanti
Batteria
adattatore di alimentazione CA
• Tipo: batteria integrata ai polimeri di litio
• Numero di celle: 3
• Capacità: 42 Wh
Nota: La capacità indicata è la capacità tipica o media, misurata in un
ambiente di prova specifico. La capacità, se misurata in ambienti diversi, può
essere differente ma mai inferiore alla capacità nominale (come riportato sulla
targa del prodotto).
• Ingresso: da 100 V a 240 V, da 50 Hz a 60 Hz
• Uscita: 15 V
• Potenza: 45 W
Nota: Le specifiche potrebbero essere soggette a modifiche senza preavviso. Alcune specifiche si
riferiscono a determinati modelli e potrebbero non essere valide per il modello di computer acquistato.
Informazioni sulla velocità di trasferimento USB
A seconda di molti fattori, ad esempio la capacità di elaborazione dell'host e i dispositivi, gli attributi di file e
altri fattori relativi alla configurazione di sistema e agli ambienti operativi, la velocità di trasferimento effettiva
dei vari connettori USB di questo dispositivo varia e sarà inferiore alla velocità di trasferimento dati riportata
di seguito per ciascun dispositivo corrispondente.
Dispositivo USB Velocità di trasferimento dati (Gbit/s)
3.1 Gen 1
3.1 Gen 2
3.2 20
5
10
Ambiente operativo
Altezza massima
3.048 m (senza pressurizzazione)
Temperatura
• Sistema acceso: da 5 ℃ a 35 ℃
• Memorizzazione: da 5 ℃ a 43 ℃
Nota: Durante la ricarica della batteria la temperatura ambiente non deve essere inferiore a 10 °C.
Umidità relativa
• Sistema acceso: da 8% a 95% alla temperatura di bulbo umido di 23 °C
• Memorizzazione: da 5% a 95% alla temperatura di bulbo umido di 27 °C
6
Lenovo Chromebook C340 e S340 Guida per l'utente
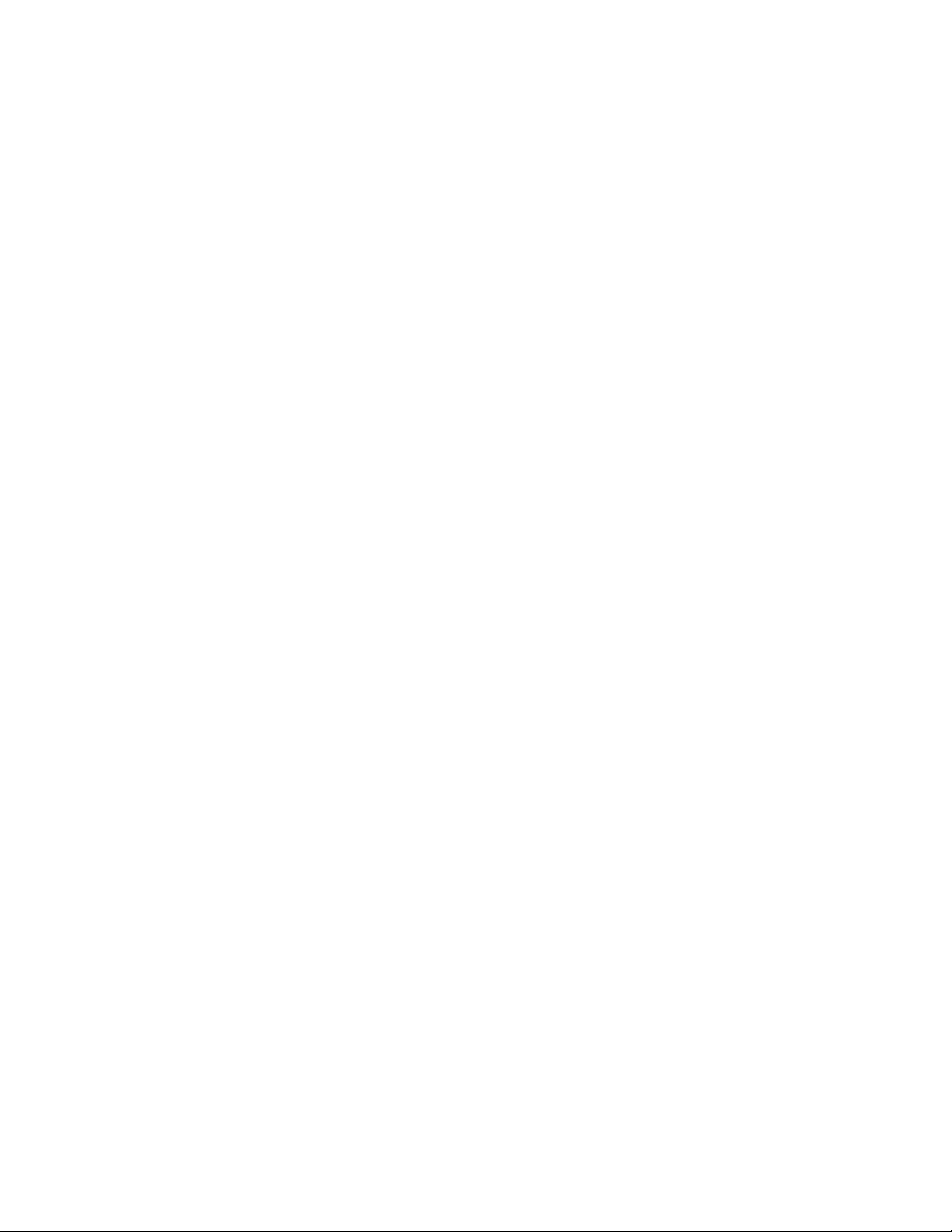
Se possibile, collocare il computer in un ambiente secco e ben ventilato senza esposizione diretta alla luce
solare.
Capitolo 1. Informazioni sul Chromebook 7
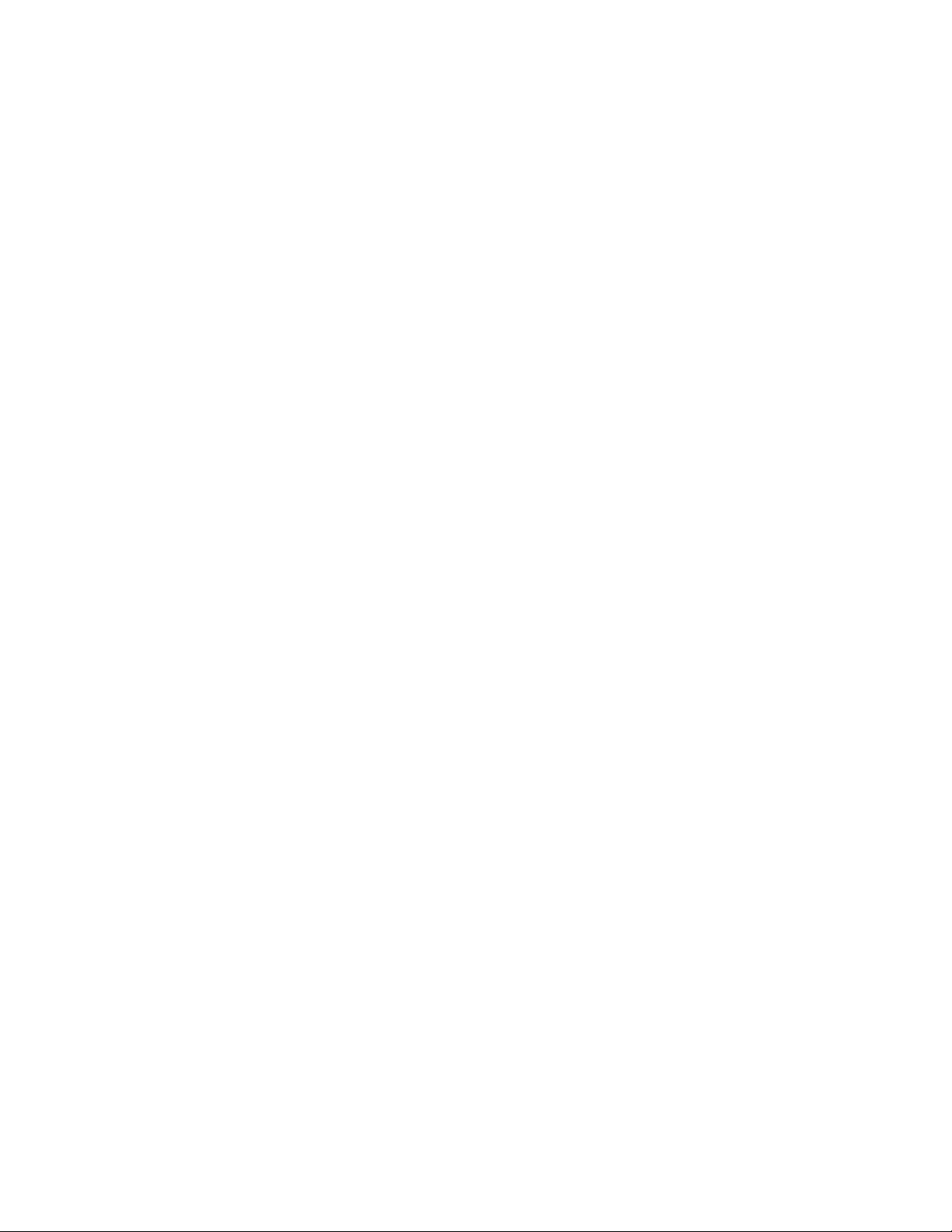
8 Lenovo Chromebook C340 e S340 Guida per l'utente
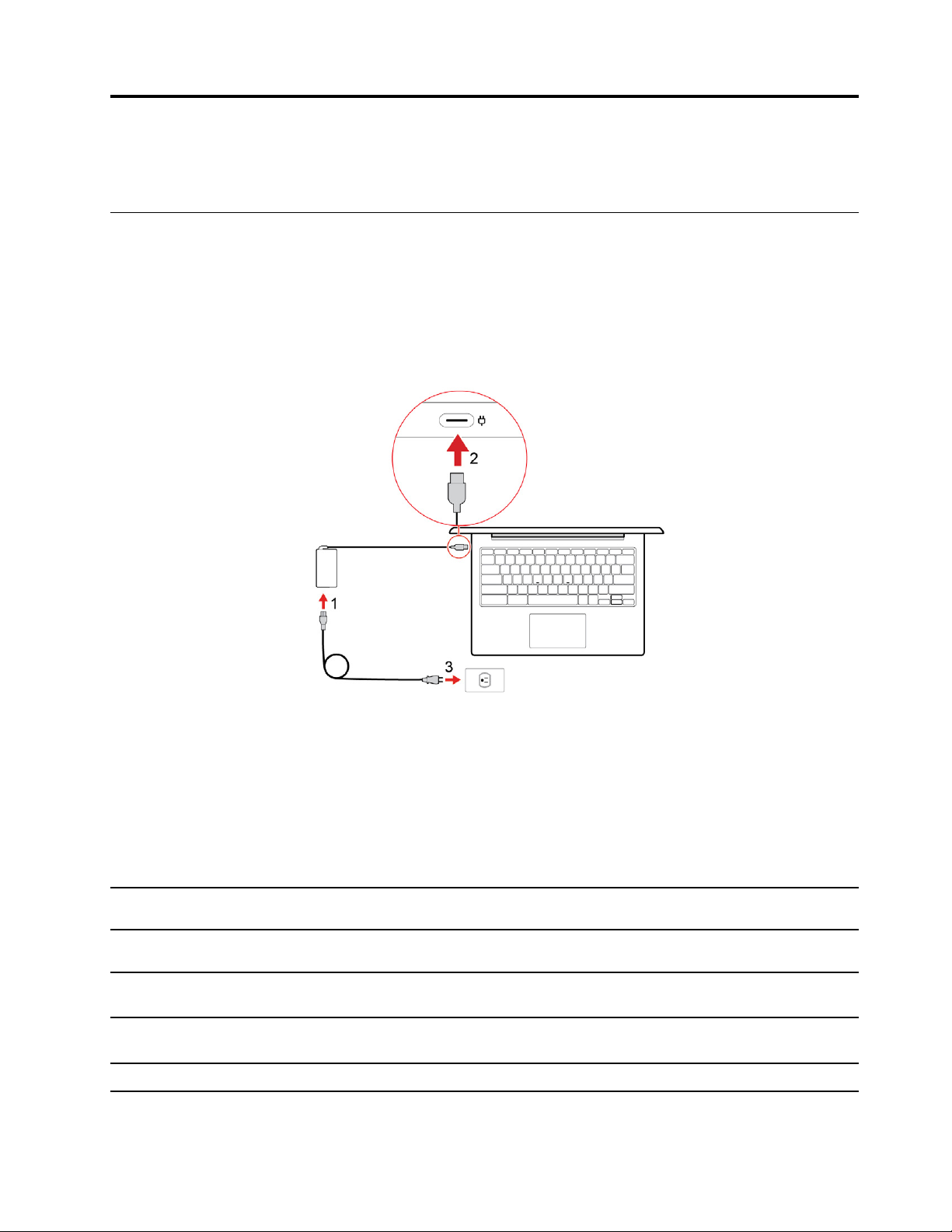
Capitolo 2. Operazioni preliminari per l'utilizzo del Chromebook
Caricamento del Chromebook
Il connettore USB-C del Chromebook funziona come il connettore di alimentazione. Collegare l'adattatore di
alimentazione CA per caricare la batteria integrata e fornire alimentazione al Chromebook.
Collegamento all'alimentazione CA
ATTENZIONE:
Tutte le spine devono essere saldamente inserite nelle prese.
1. Collegare il cavo di alimentazione all'adattatore di alimentazione CA.
2. Collegare l'adattatore di alimentazione al connettore USB-C del Chromebook.
3. Collegare il cavo di alimentazione a una presa elettrica.
comportamento dell'indicatore di stato dell'alimentazione CA
L'indicatore di stato dell'alimentazione CA è accanto al connettore USB-C. La seguente tabella mostra i
comportamenti dell'indicatore e lo stato dell'alimentazione e della batteria indicati.
Indicatore di stato
dell'alimentazione CA
on (rosso)
attivato (arancione) collegato in carica, l'alimentazione restante è
acceso (verde)
off non collegato scaricamento
© Copyright Lenovo 2019 9
Stato dell'alimentazione Stato della batteria
collegato
collegato
in carica, l'alimentazione restante è
inferiore al 5%
compresa tra il 5% e il 97%
caricato completamente (da 97% a
100%)
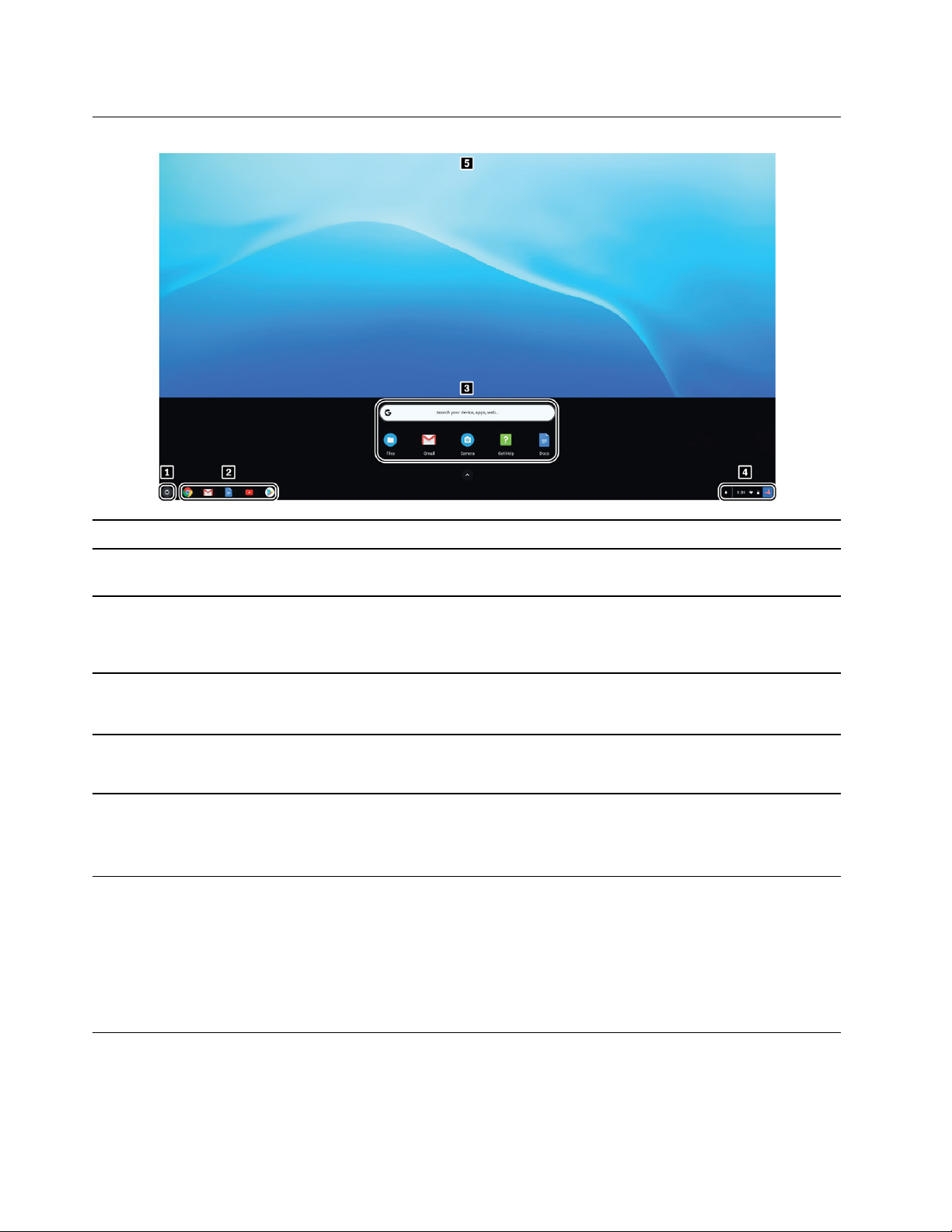
Interfaccia utente
1. Il pulsante Launcher
2. Shelf delle app
3. Casella di ricerca e App
Launcher
4. Area di stato Per gestire connessioni di rete, aggiornamenti e impostazioni. Per impostazione
5. Sfondo Lo sfondo potrebbe avere un aspetto diverso. Per modificare lo sfondo, fare clic
Consente di aprire la casella di ricerca e App Launcher.
È possibile aggiungere la pagina Web o le app più utilizzate allo shelf delle app per
un accesso semplice.
• Digitare il nome del dispositivo, di un'app o di una pagina Web nella casella di
ricerca.
• Aprire rapidamente un'app dall'App launcher.
predefinita, vengono visualizzati l'ora, lo stato della connessione di rete, lo stato
della batteria e l'immagine dell'account.
con il tasto destro del mouse su un'area vuota del desktop e selezionare Imposta
sfondo
.
Per scoprire altre funzioni e richiedere assistenza, fare clic sull'immagine dell'account e selezionare il punto
interrogativo ?.
Connessione a una rete Wi-Fi
Per collegare il Chromebook alla Wi-Fi:
1. Fare clic sull'immagine dell'account.
2. Fare clic sull'icona della rete e attivare la funzione wireless.
3. Selezionare una rete disponibile per la connessione. Fornire le informazioni richieste, se necessario.
Informazioni sulle modalità YOGA (solo per il Chromebook C340)
Lo schermo del computer può essere ruotato fino a 360 gradi.
10
Lenovo Chromebook C340 e S340 Guida per l'utente
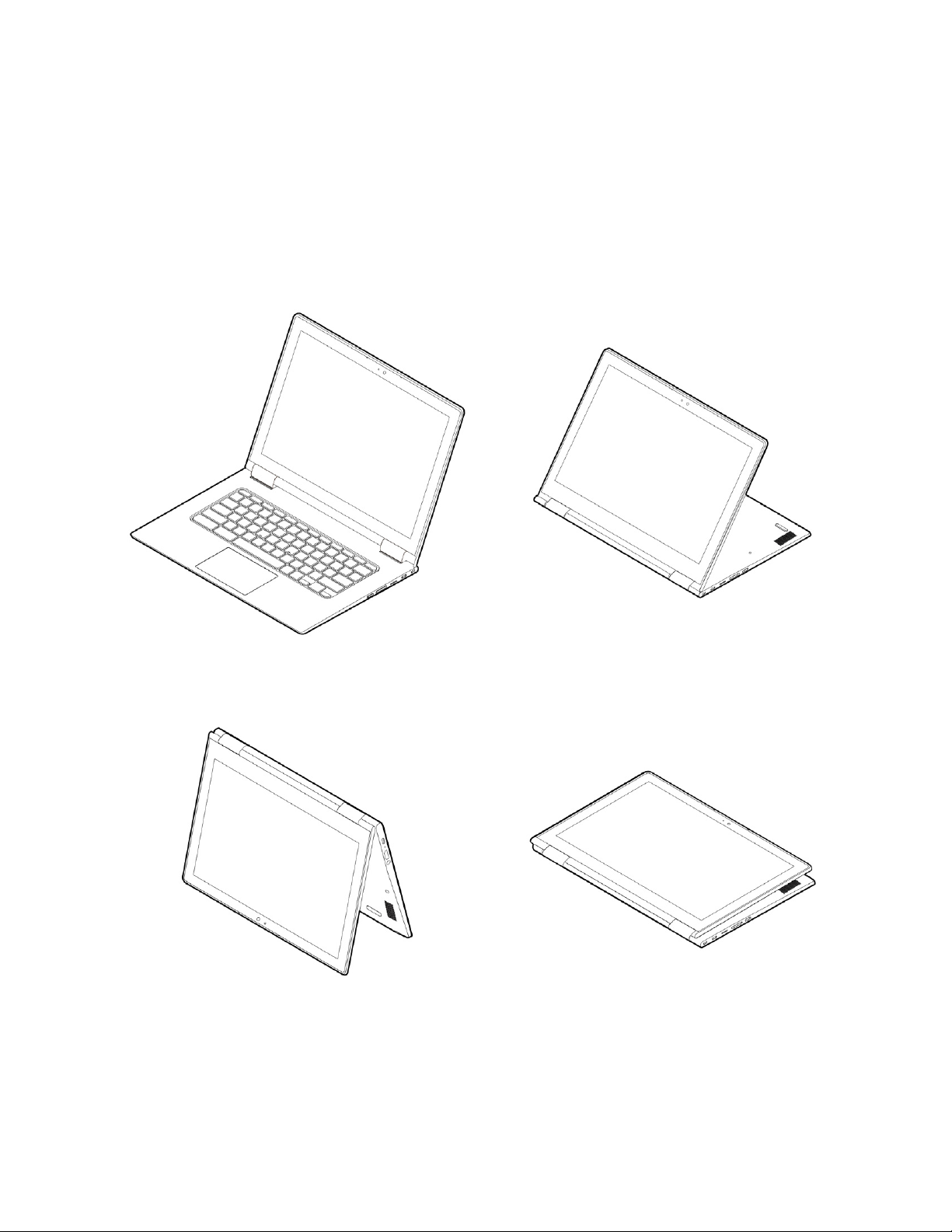
Attenzione:
• Non esercitare troppa forza per ruotare lo schermo del computer né nell'angolo superiore destro o sinistro
dello schermo. In caso contrario, lo schermo o le cerniere del computer potrebbero danneggiarsi.
• La tastiera e i dispositivi di puntamento vengono disabilitati automaticamente nelle modalità supporto,
tenda e tablet. Utilizzare il touch screen per controllare il computer.
Il Chromebook supporta le seguenti quattro modalità YOGA. È possibile alternare le diverse modalità in base
alle proprie preferenze.
Modalità notebook
Modalità tenda Modalità tavoletta
Modalità supporto
Capitolo 2. Operazioni preliminari per l'utilizzo del Chromebook 11
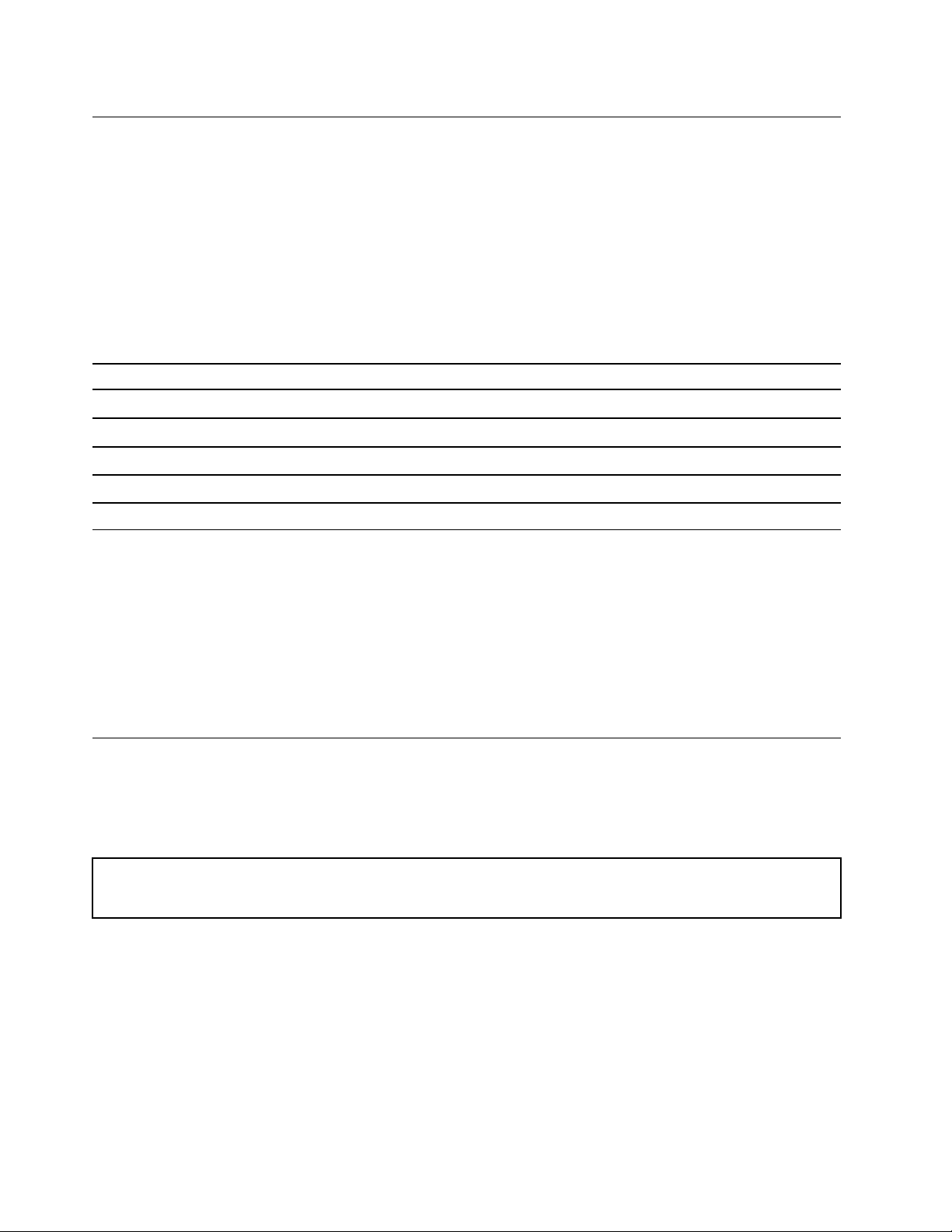
Utilizzo del pulsante di alimentazione
Il Chromebook si avvia automaticamente all'apertura dello schermo del computer. Se ciò non avviene,
premere il pulsante di alimentazione. È anche possibile utilizzare il pulsante di alimentazione per attivare o
disattivare la modalità Sospensione del Chromebook.
Nel Chromebook S340 il pulsante di alimentazione si trova sulla tastiera. Per dettagli, vedere "Utilizzo dei
tasti speciali" a pagina 16.
Nel Chromebook C340 il pulsante di alimentazione si trova sul lato destro. Dispone di un LED integrato per
mostrare lo stato dell'alimentazione.
Tabella 1. Comportamento del LED del pulsante di alimentazione del Chromebook C340
Stato del LED Stato dell'alimentazione
on (bianco)
lampeggiante (bianco) collegato e in modalità di sospensione
off scollegato e in modalità di sospensione
acceso
off
spento
Connessione ai dispositivi Bluetooth
Il Chromebook supporta la funzione Bluetooth. È possibile collegare il Chromebook ad altoparlanti, mouse e
tastiere Bluetooth o ad altri dispositivi Bluetooth.
Nota: I dispositivi Bluetooth devono trovarsi a breve distanza dal Chromebook, generalmente 10 metri.
1. Fare clic sull'immagine dell'account e quindi sull'icona Bluetooth.
2. Attivare Bluetooth.
3. Selezionare il dispositivo da associare e seguire le istruzioni visualizzate.
Impostazione del piano di alimentazione
Per i computer conformi a ENERGY STAR®, il seguente piano di alimentazione viene attivato quando i
computer non vengono utilizzati per un periodo di tempo specificato:
Tabella 2. Piano di alimentazione predefinito (quando collegato all'alimentazione CA)
• Spegnimento del video: dopo 7 minuti
• Modalità Sospensione del Chromebook: dopo 30 minuti
Per cambiare le impostazioni del piano di alimentazione:
1. Fare clic sull'immagine dell'account e quindi sull'icona delle impostazioni.
2. Fare clic su Impostazioni ➙ Dispositivo ➙ Alimentazione.
3. Seguire le istruzioni visualizzate per modificare le impostazioni dello schermo in base alle proprie
esigenze.
Per riattivare il Chromebook dalla modalità di sospensione, premere il pulsante di alimentazione o un tasto
qualsiasi della tastiera.
12
Lenovo Chromebook C340 e S340 Guida per l'utente
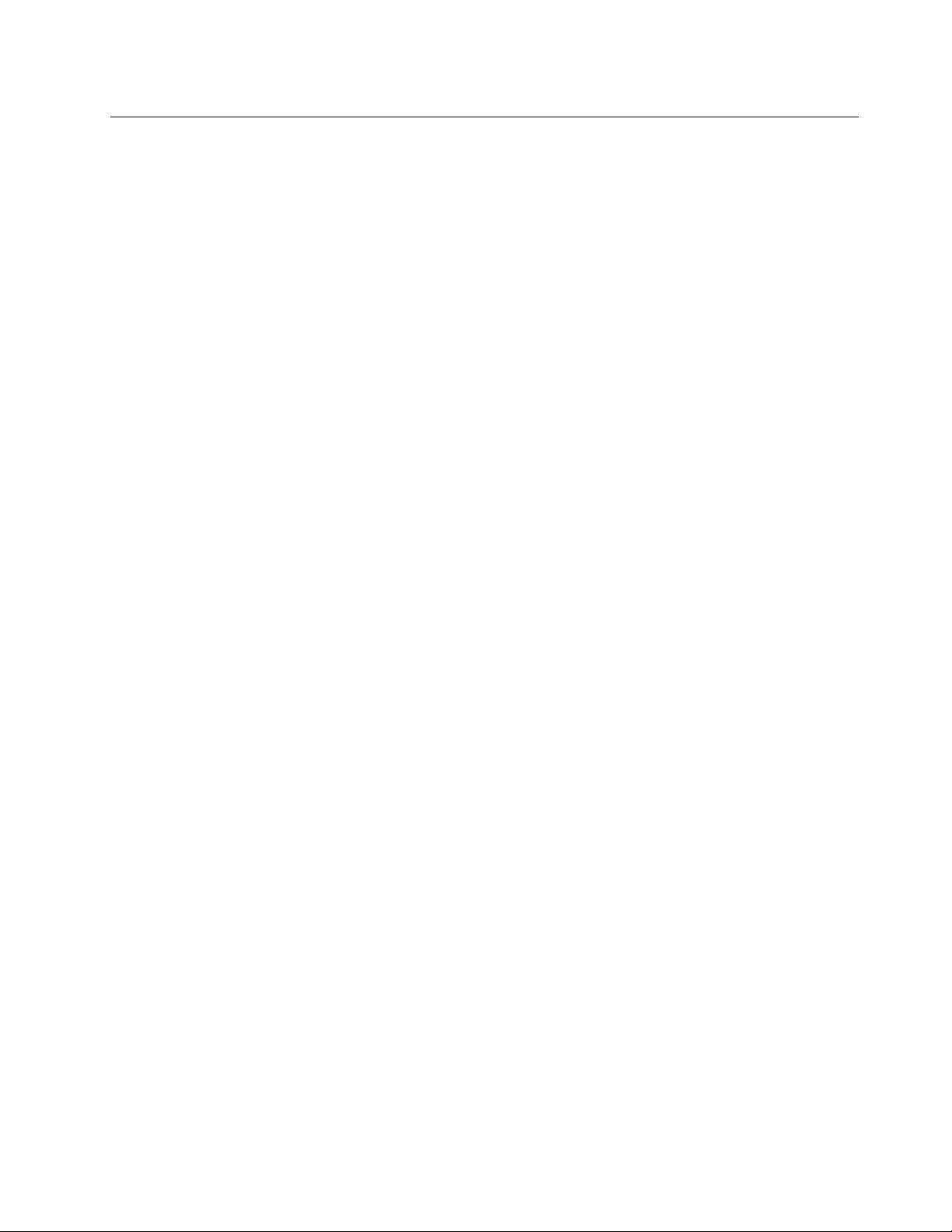
Utilizzo del mini slot del blocco di sicurezza
Bloccare il computer a una scrivania, un tavolo o un altro supporto fisso utilizzando un cavo di sicurezza
compatibile.
Lo slot supporta cavi di sicurezza conformi agli standard del blocco Kensington MiniSaver
®
, basati sulla
tecnologia di blocco Cleat™. Non tentare di usare altri tipi di cavi di sicurezza che utilizzano un meccanismo
di blocco T-bar™ girevole. è responsabilità dell'utente valutare, scegliere e implementare il dispositivo di
blocco e le funzioni di sicurezza. Lenovo non si assume alcuna responsabilità né offre garanzie su
funzionalità, qualità e prestazioni del dispositivo di blocco e della funzione di sicurezza. I cavi di sicurezza per
il prodotto sono disponibili sul sito Web Lenovo all'indirizzo https://www.lenovoquickpick.com/.
Capitolo 2. Operazioni preliminari per l'utilizzo del Chromebook 13
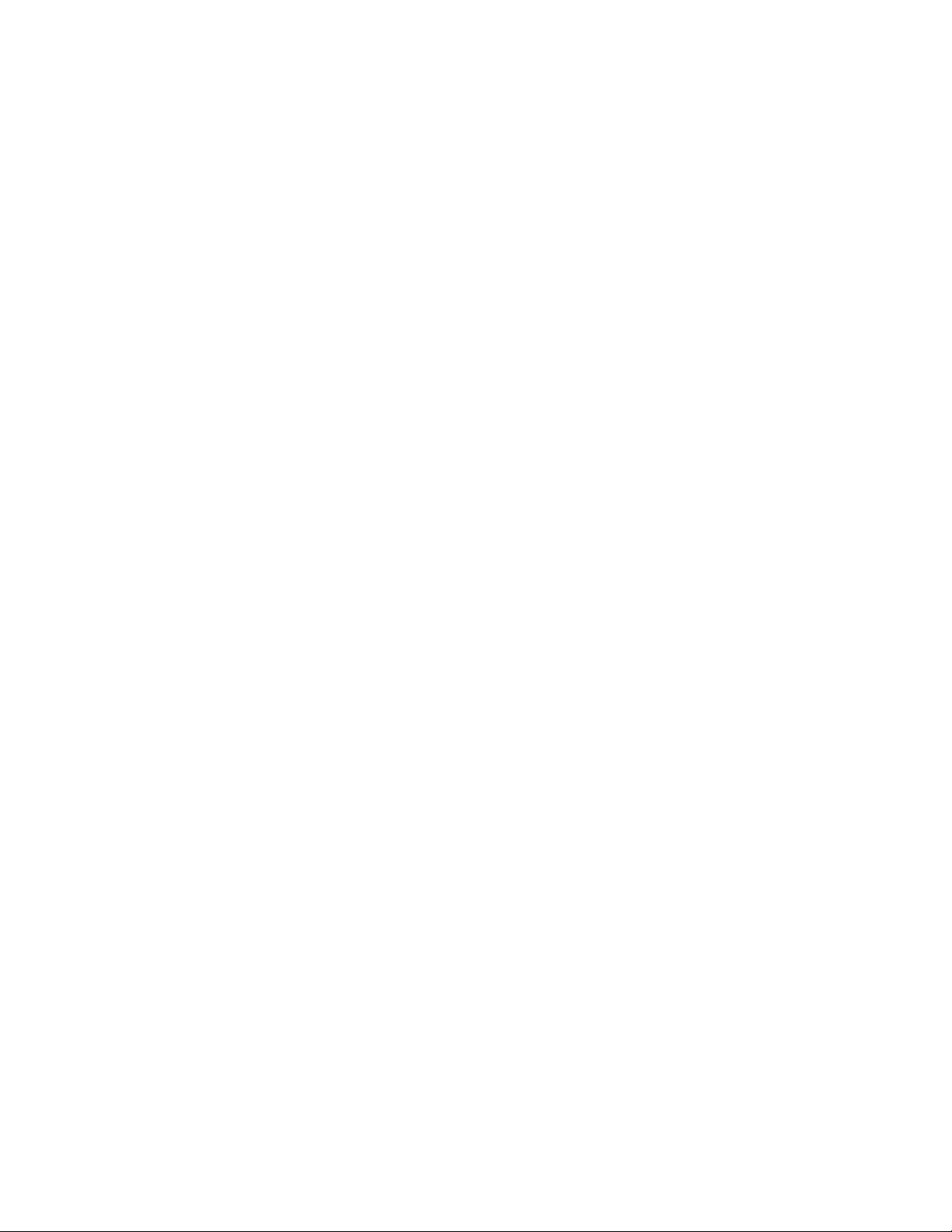
14 Lenovo Chromebook C340 e S340 Guida per l'utente
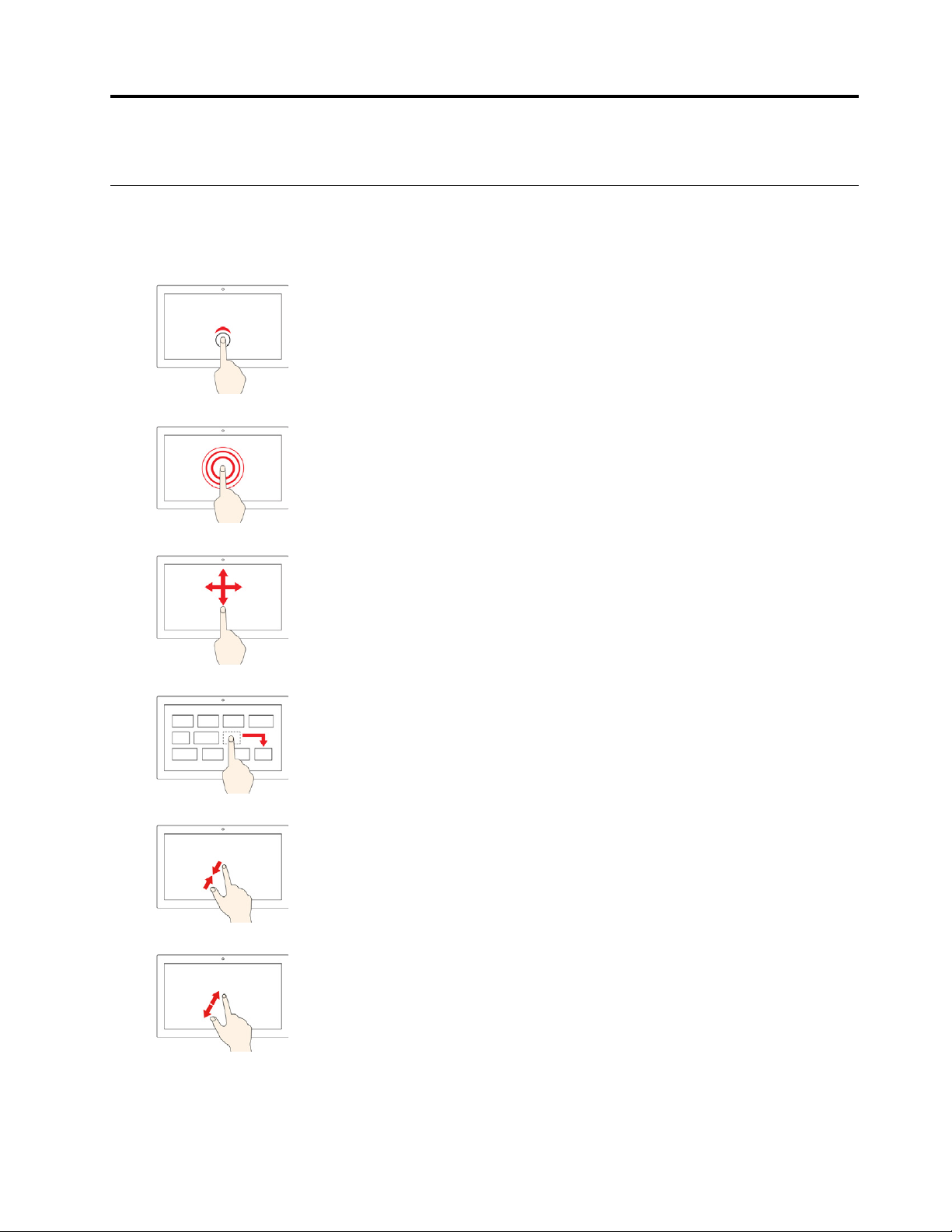
Capitolo 3. Spostarsi all'interno della schermata
Utilizzo dello schermo multitouch
Nota: a seconda dell'app utilizzata, alcune funzioni touch potrebbero non essere disponibili.
Toccare
Aprire un'app o eseguire un'azione in un'app aperta, ad esempio Copia
Elimina, a seconda dell'app.
Tenere premuto
Aprire un menu di scelta rapida.
Scorrere con un dito
Scorrere elementi quali elenchi, pagine e foto.
Trascinare un elemento nella posizione desiderata
Spostare un oggetto.
, Salva ed
Avvicinare due dita
Eseguire lo zoom out.
Allontanare due dita
Eseguire lo zoom in.
© Copyright Lenovo 2019 15
 Loading...
Loading...