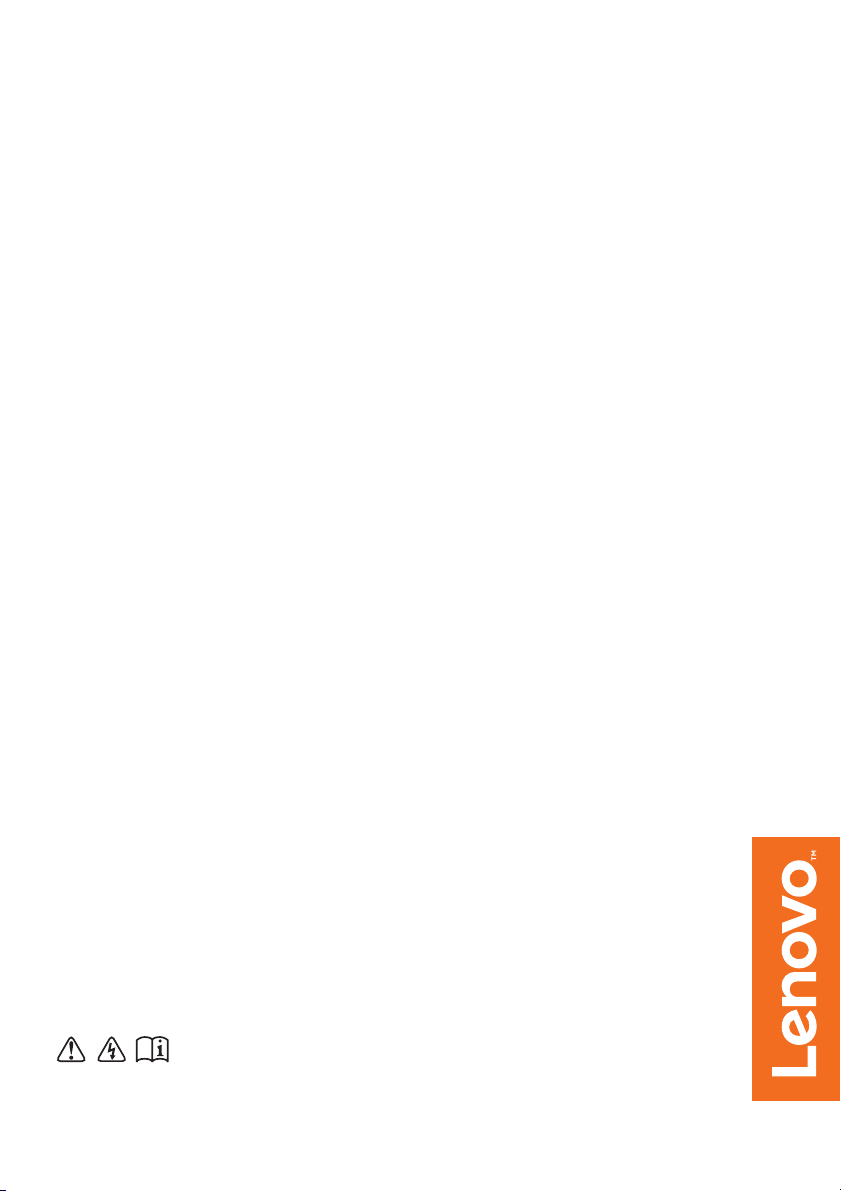
Lenovo
B41-80/B51-80
Användarhandbok
Läs meddelandena om säkerhet och de viktiga tipsen som
finns i handböckerna innan du använder datorn.
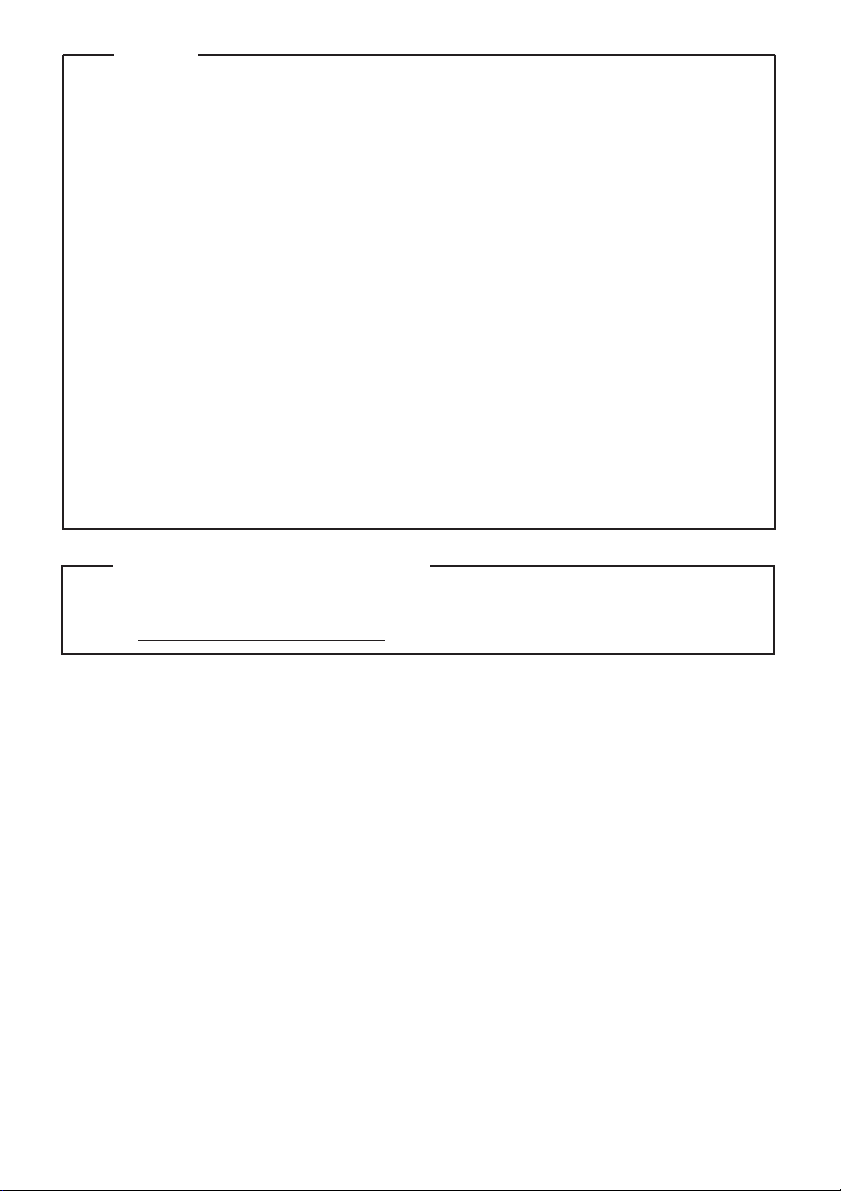
Obs!
•
Läs Lenovos Handbok för säkerhet och allmän information innan du
använder produkten.
•
Vissa instruktioner i handboken förutsätter att du använder Windows
eller Windows
®
10. Om du använder andra Windows-operativsystem
kan vissa åtgärder vara något annorlunda. Om du använder ett annat
operativsystem kan det hända att vissa åtgärder inte gäller för dig.
•
Funktionerna som beskrivs i denna handbok gäller för de flesta
modeller. Vissa funktioner finns eventuellt inte på din dator och det
kan finnas funktioner på din dator som inte beskrivs i denna handbok.
•
Illustrationerna i den här handboken gäller Lenovo B51-80 om inte
annat anges.
•
Illustrationerna i den här handboken kan skilja sig från den faktiska
produkten. Titta på den faktiska produkten.
Information om bestämmelser
•
Du hittar mer information i Guides & Manuals (Guider och handböcker)
på http://support.lenovo.com.
®
7
Första utgåvan (Augusti 2015)
© Copyright Lenovo 2015.
INFORMATION OM BEGRÄNSADE RÄTTIGHETER: Om data eller programvara levereras i enlighet
med ett GSA-avtal (General Services Administration) gäller följande begränsningar för användning,
återgivning eller informationsavslöjande enligt avtal nr. GS-35F-05925.
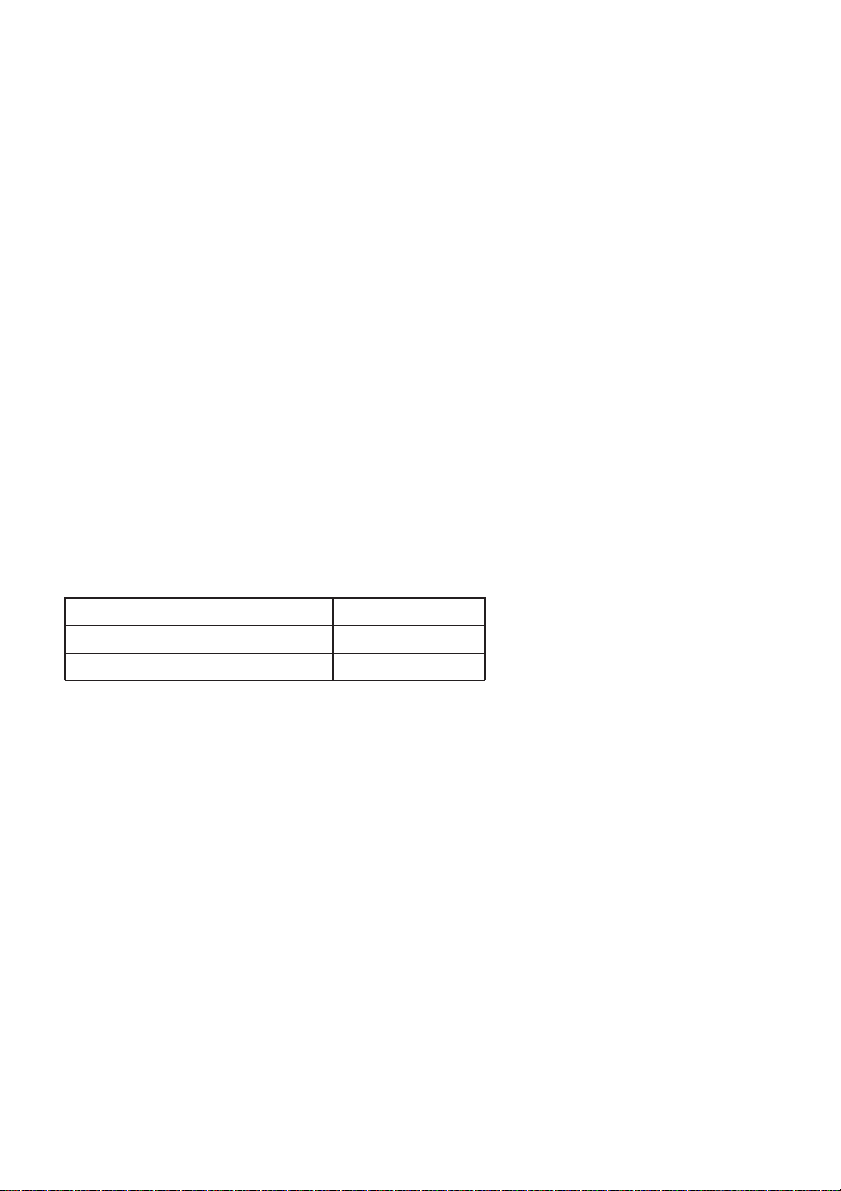
Lenovo
Användarhandbok
Instruktioner och teknisk information i den här handboken gäller följande
bärbara Lenovo-datorer om inte annat anges.
Modellnamn MT
Lenovo B41-80 80LG
Lenovo B51-80 80LM
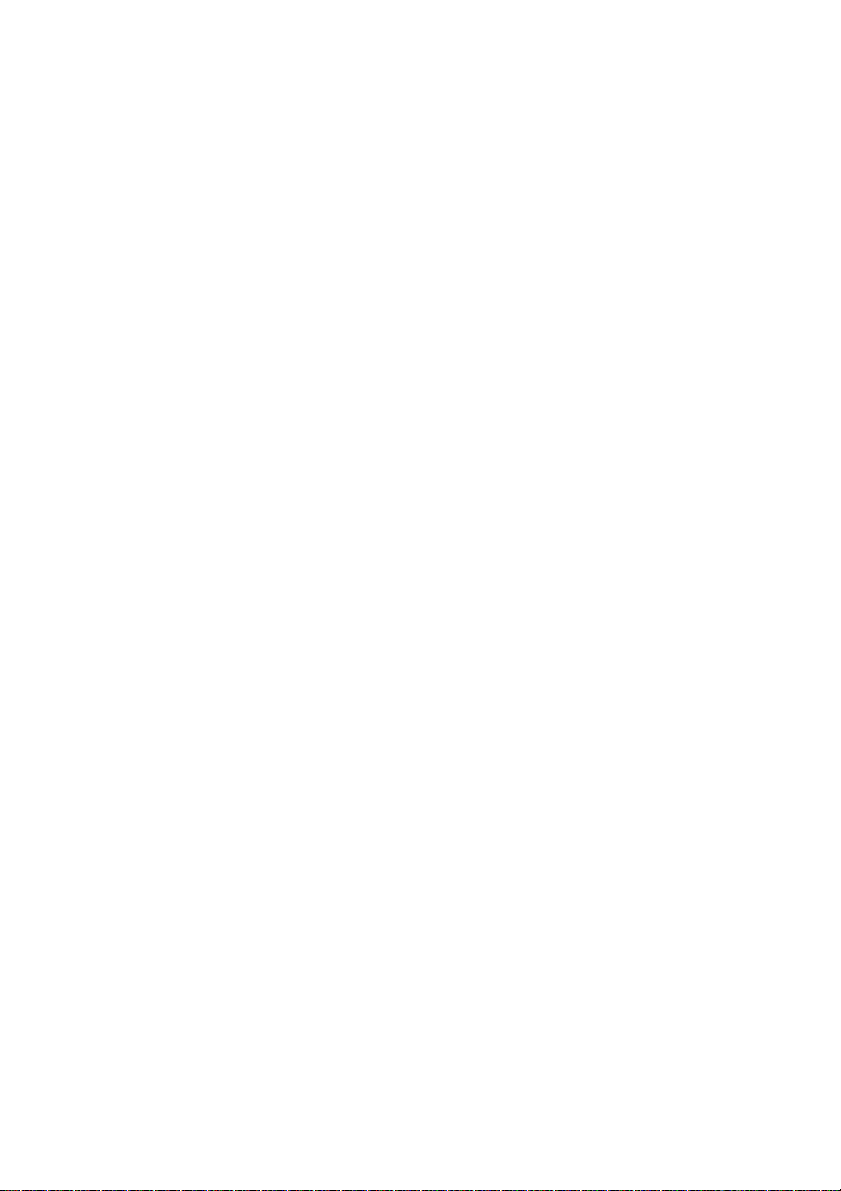
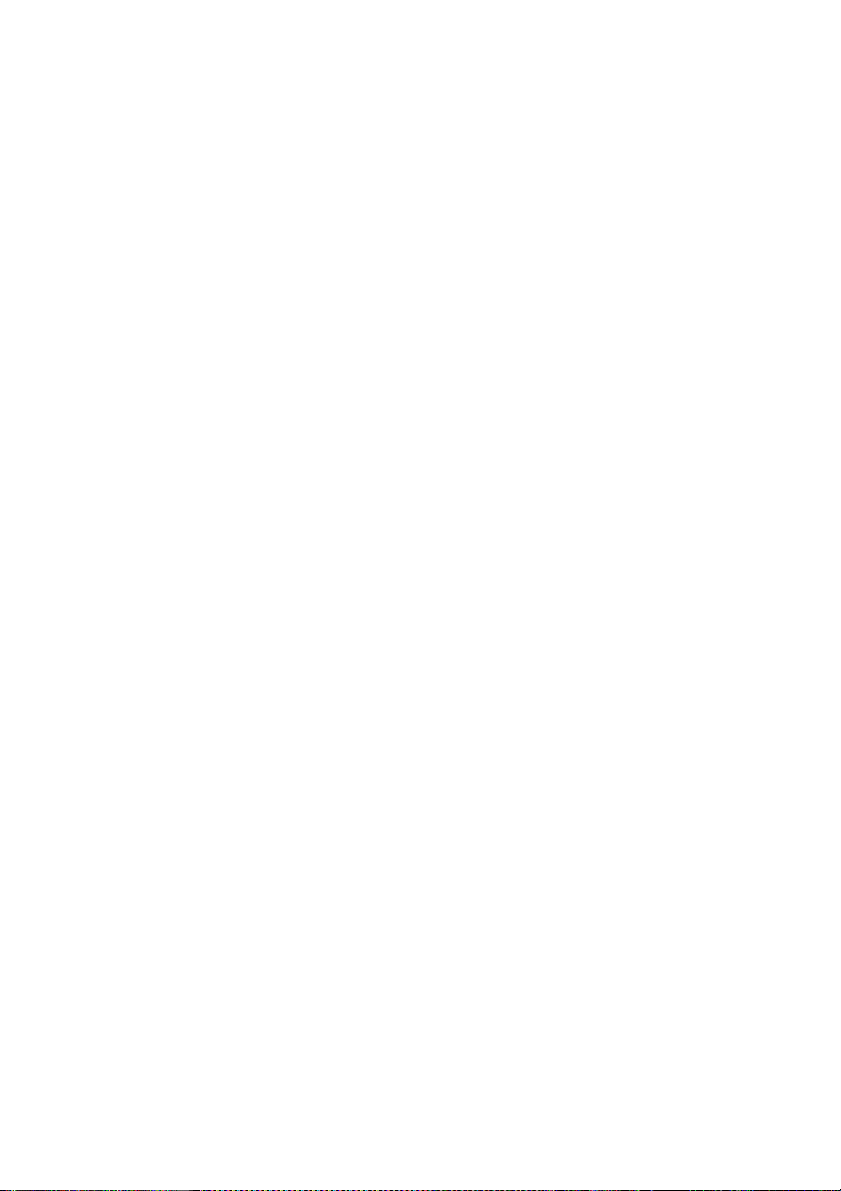
Innehåll
Kapitel 1. Lär känna din dator................................................................1
Ovansidan ....................................................................................................................1
Vänster sida..................................................................................................................6
Höger sida..................................................................................................................10
Framsidan...................................................................................................................12
Undersidan.................................................................................................................14
Kapitel 2. Börja använda Windows 10 ................................................15
Konfigurera operativsystemet första gången........................................................15
Operativsystemgränssnitt........................................................................................15
Placera datorn i viloläge eller stänga av den ........................................................17
Ansluta till ett trådlöst nätverk...............................................................................19
Få hjälp från Windows .............................................................................................20
Kapitel 3. Lenovo OneKey Recovery-system.....................................21
Kapitel 4. Felsökning............................................................................23
Vanliga frågor och svar............................................................................................23
Felsökning ..................................................................................................................26
Bilaga A. CRU-instruktioner.................................................................30
Byte av batteriet.........................................................................................................31
Byta ut hårddisken....................................................................................................32
Byta ut minnet ...........................................................................................................35
Sätt tillbaka det nedre fackets kåpa igen och dra åt skruvarna..........................38
Byta tangentbordet....................................................................................................40
Varumärken ...........................................................................................43
i
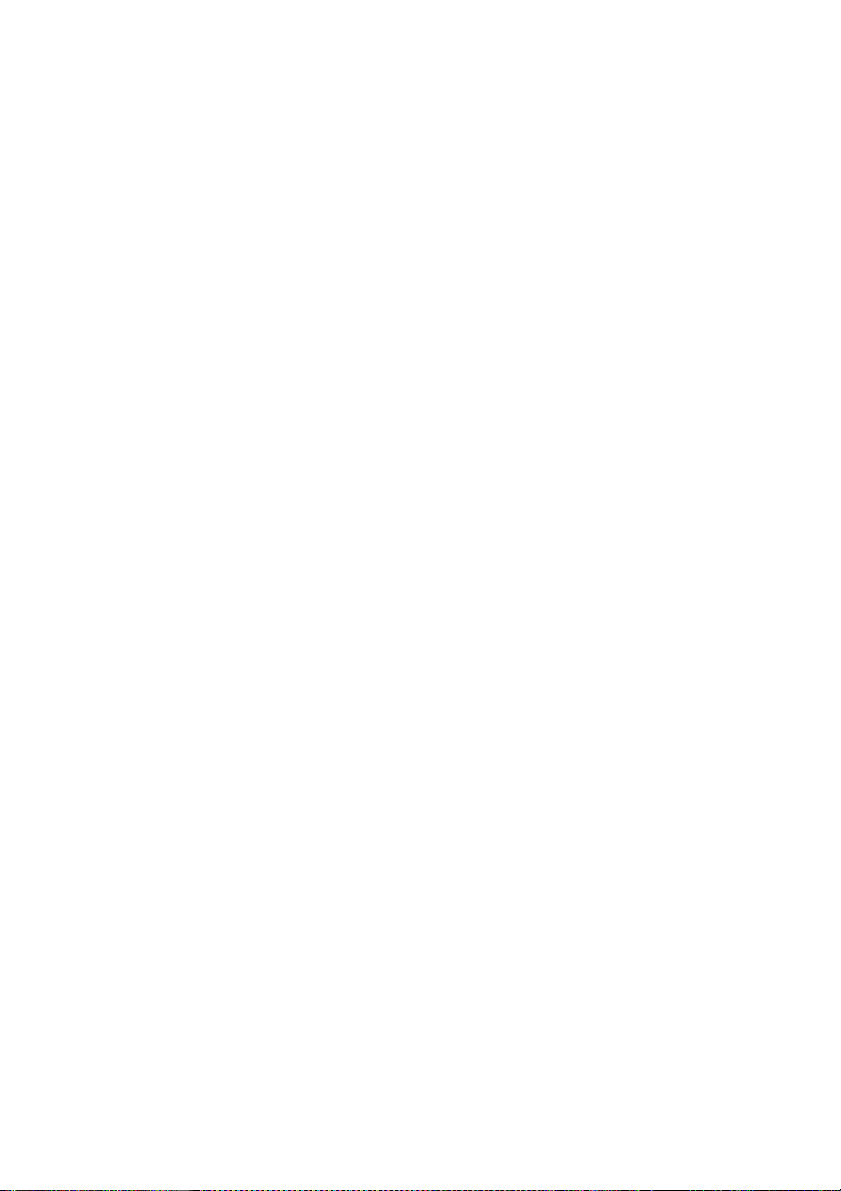
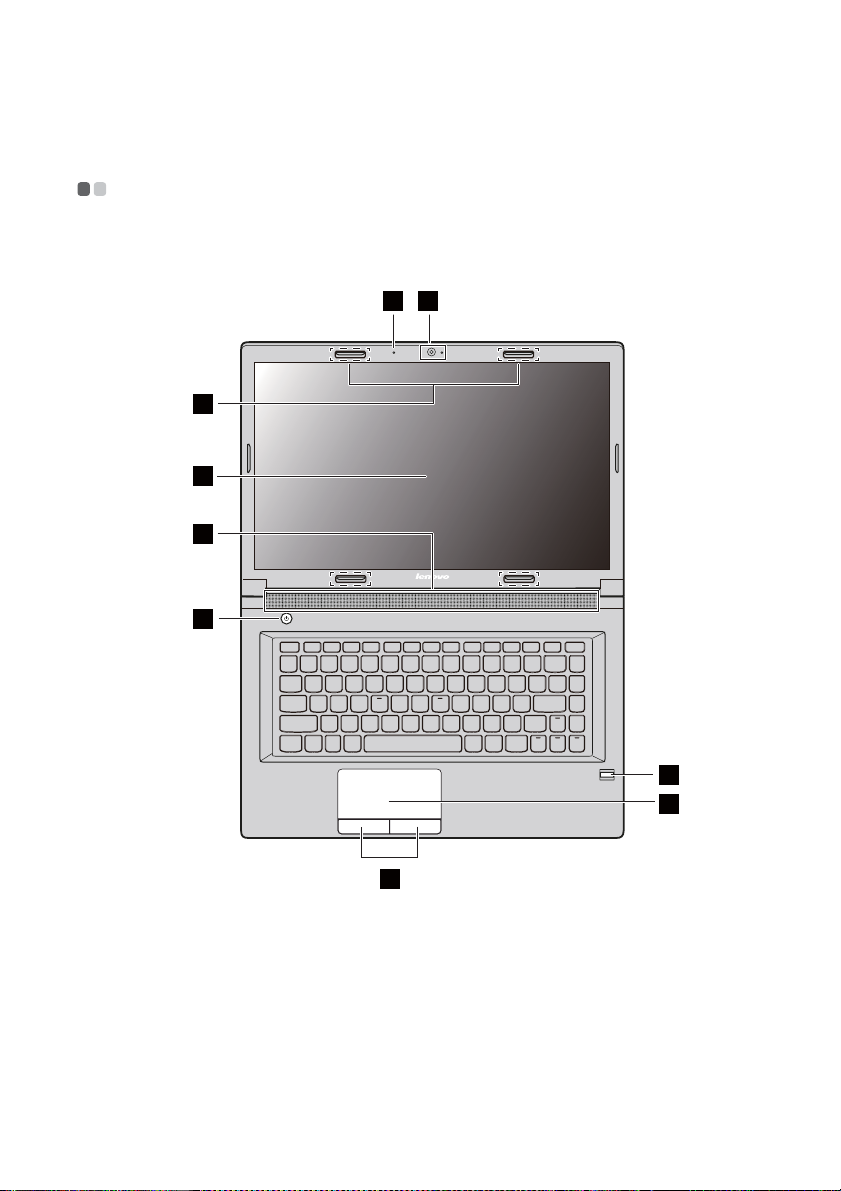
Kapitel 1. Lär känna din dator
Ovansidan - - - - - - - - - - - - - - - - - - - - - - - - - - - - - - - - - - - - - - - - - - - - - - - - - - - - - - - - - - - - - - - - - - - - - - - - - - - - - - - - - - - - - - - - - - - - - - - - - - - - - - - - - - - - - - - -
B41-80
1
2
3
4
5
6
7
8
9
1
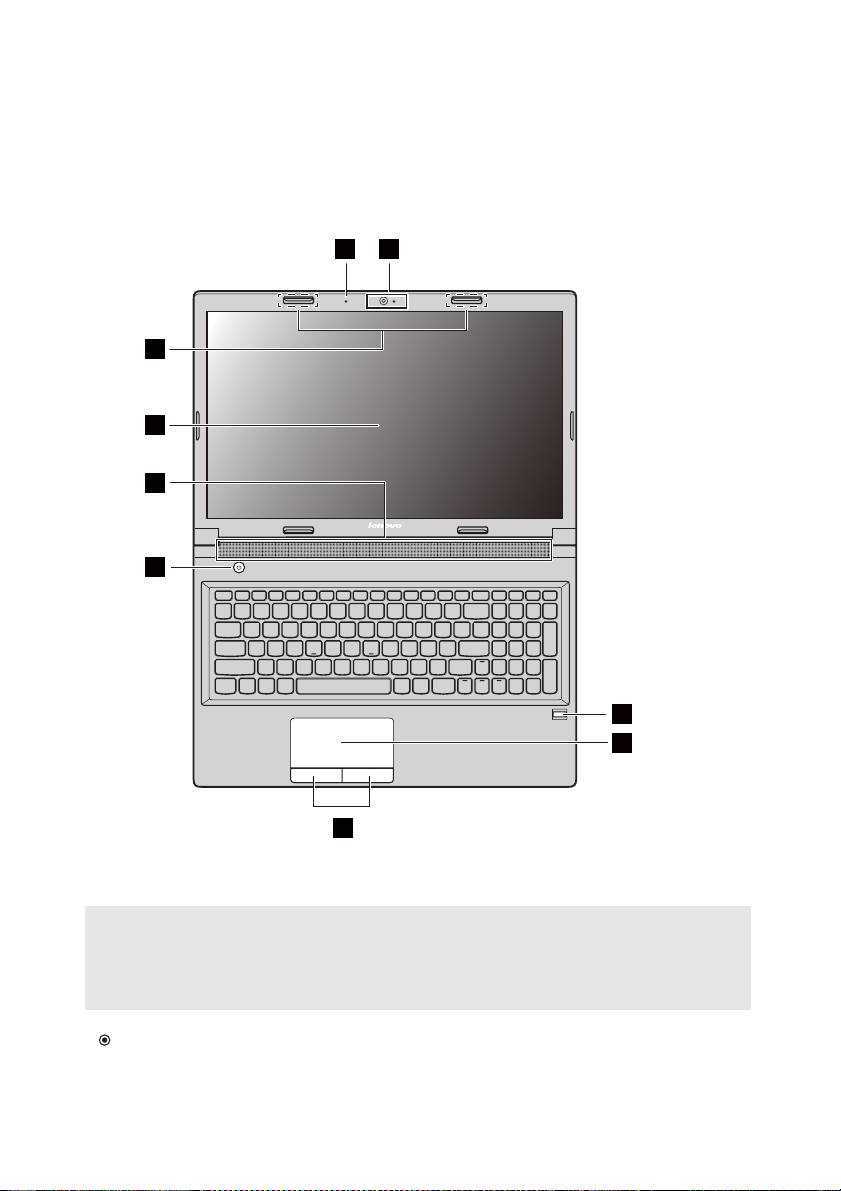
Kapitel 1. Lär känna din dator
B51-80
3
4
5
6
1
2
9
Obs!
• De streckade områdena är inte synliga från utsidan.
• Illustrationerna kan skilja sig från den faktiska produkten. Titta på den faktiska
produkten.
Viktigt!
• Öppna inte skärmen till mer än 130 graders vinkel. När bildskärmen stängs ska du
vara försiktig så att inte pennor eller andra objekt hamnar mellan bildskärmen och
tangentbordet. Annars kan bildskärmen skadas.
2
7
8
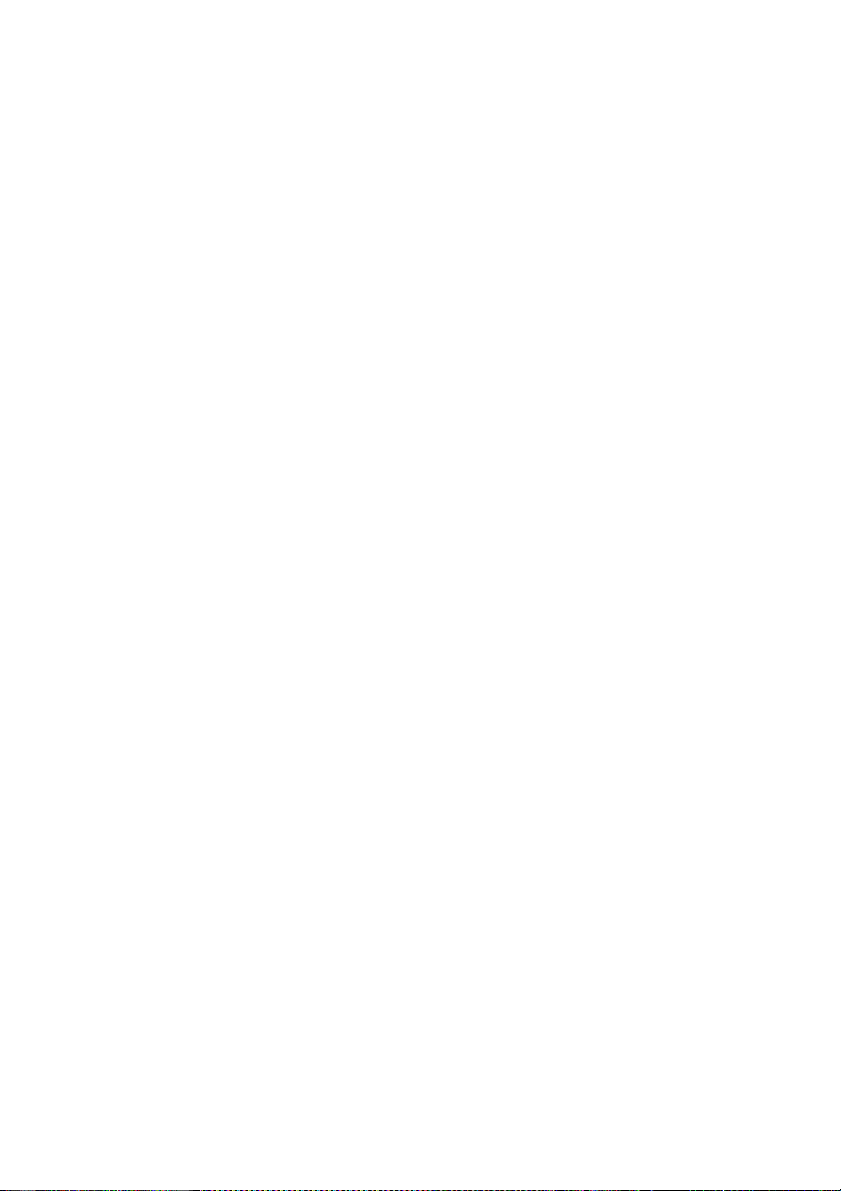
Kapitel 1. Lär känna din dator
a
Inbyggd kamera
(på vissa modeller)
ib
Inbyggd mikrofon
(på vissa modeller)
c
Trådlösa antenner
(på vissa modeller)
d
Bildskärm
e
Högtalare
f
Strömknapp
g
Fingeravtrycksläsare
(på vissa modeller)
h
Pekplatta
i
Pekplatteknappar
Använd för videokommunikation eller för att
ta bilder.
Används för videokonferenser, röstkommentering
eller ljudinspelning.
Anslut till en trådlös adapter för att ta emot och
skicka trådlösa radiosignaler.
Visar visuella utdata.
Spelar upp ljud.
Tryck på denna knapp för att starta datorn.
Registrerar fingeravtryck som kan användas som
lösenord för att göra din dator säker.
Utför samma funktioner som en vanlig datormus.
Dra med fingret över styrplattan i riktningen du
vill flytta pekaren.
Vänster och höger knapp motsvarar vänster och
höger knapp på en vanlig mus.
3
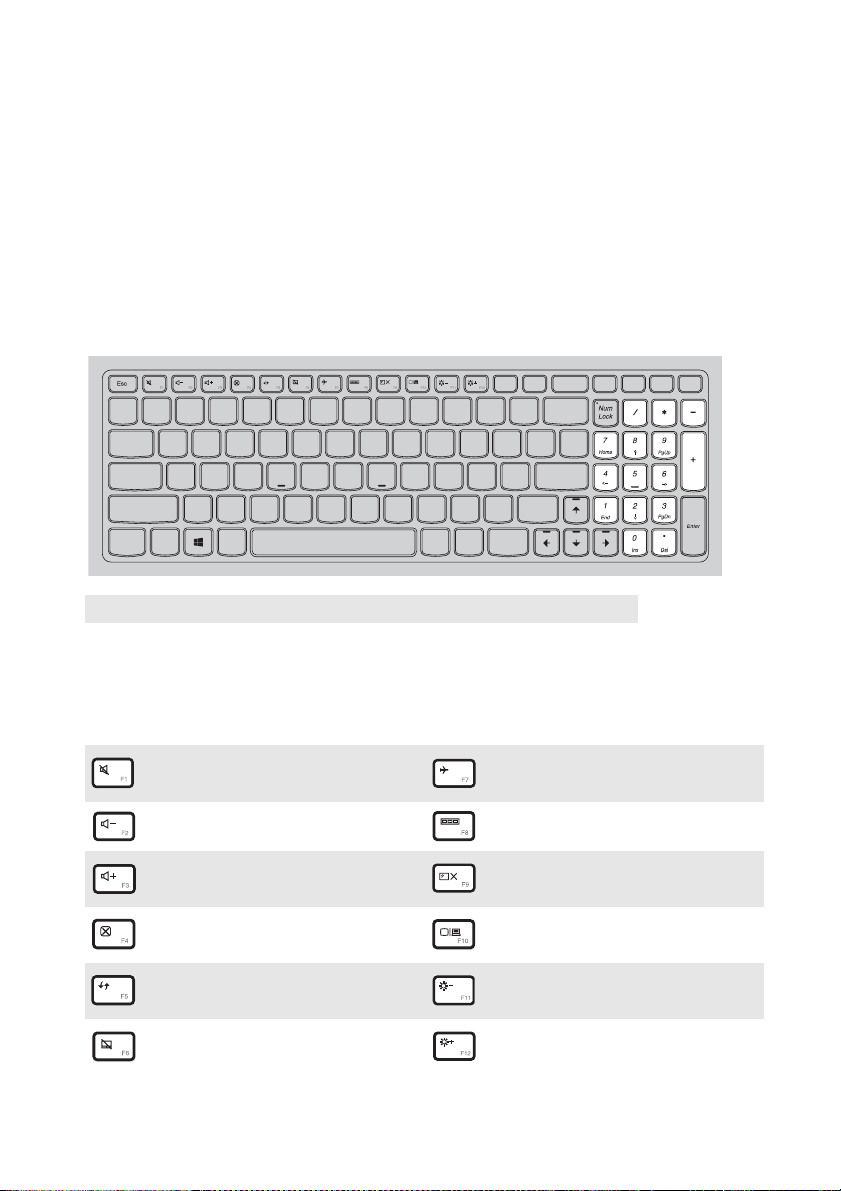
Kapitel 1. Lär känna din dator
Använda tangentbordet
Datorn har ett siffertangentbord, snabbtangenter och funktionstangenter
som är integrerade i standardtangentbordet.
Numeriskt tangentbord (gäller för B51-80)
Tangentbordet har ett separat siffertangentbord. Tryck på knappen
Num Lock för att aktivera och avaktivera knappsatsen.
Insert PrtSc Delete
Fn
Obs! Num Lock-indikatorn lyser när siffertangentbordet är aktiverat.
Home End
Pause Break ScrLk SysRq
Snabbtangenter
Du kommer snabbt åt vissa systeminställningar genom att trycka på
motsvarande snabbtangenter.
PgUp
PgDn
Stänger av/återställer ljudet.
:
Sänker volymnivån.
:
Höjer volymen.
:
Stänger det aktiva fönstret.
:
Uppdaterar skrivbordet eller det
:
aktiva fönstret.
Aktiverar/avaktiverar
:
pekplattan.
Aktiverar/avaktiverar
:
flygplansläget.
Byter aktivt program.
:
Slår på/av LCD-skärmens
:
bakbelysning.
Skickar bilden till en ansluten
:
skärm.
Minskar bildskärmens
:
ljusstyrka.
Ökar bildskärmens ljusstyrka.
:
4
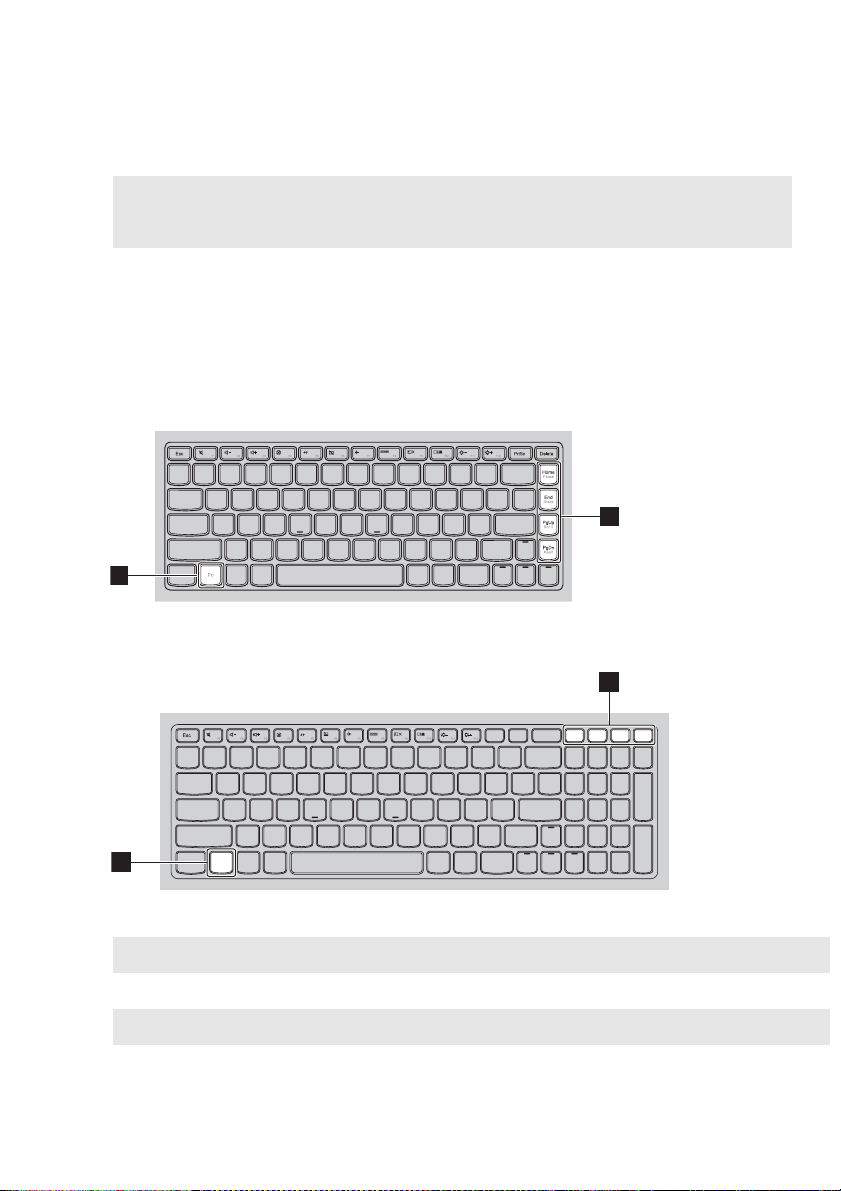
Kapitel 1. Lär känna din dator
Obs! Om du ändrar HotKey Mode (Snabbtangentläge) från Enabled (Aktiverat) till
Disabled (Avaktiverat) i BIOS-konfigurationsverktyget, måste du hålla ned
Fn-tangenten samtidigt som önskad snabbtangent.
Fn-tangentkombinationer
Tryck på Fn-knappen och sedan på någon av funktionsknapparna för att
använda tangentkombinationerna .
a
b
B41-80
2
1
B51-80
2
PgUp
Insert PrtSc Delete
1
Fn
Home End
Pause Break ScrLk SysRq
PgDn
Här följer en kort introduktion till funktionstangentkombinationerna.
Fn + Home:
Fn + End:
Fn + PgUp:
Fn + PgDn:
Aktivera pausfunktionen.
Aktivera avbryt-funktionen.
Aktivera/avaktivera scroll lock.
Aktivera infogningsfunktionen.
5
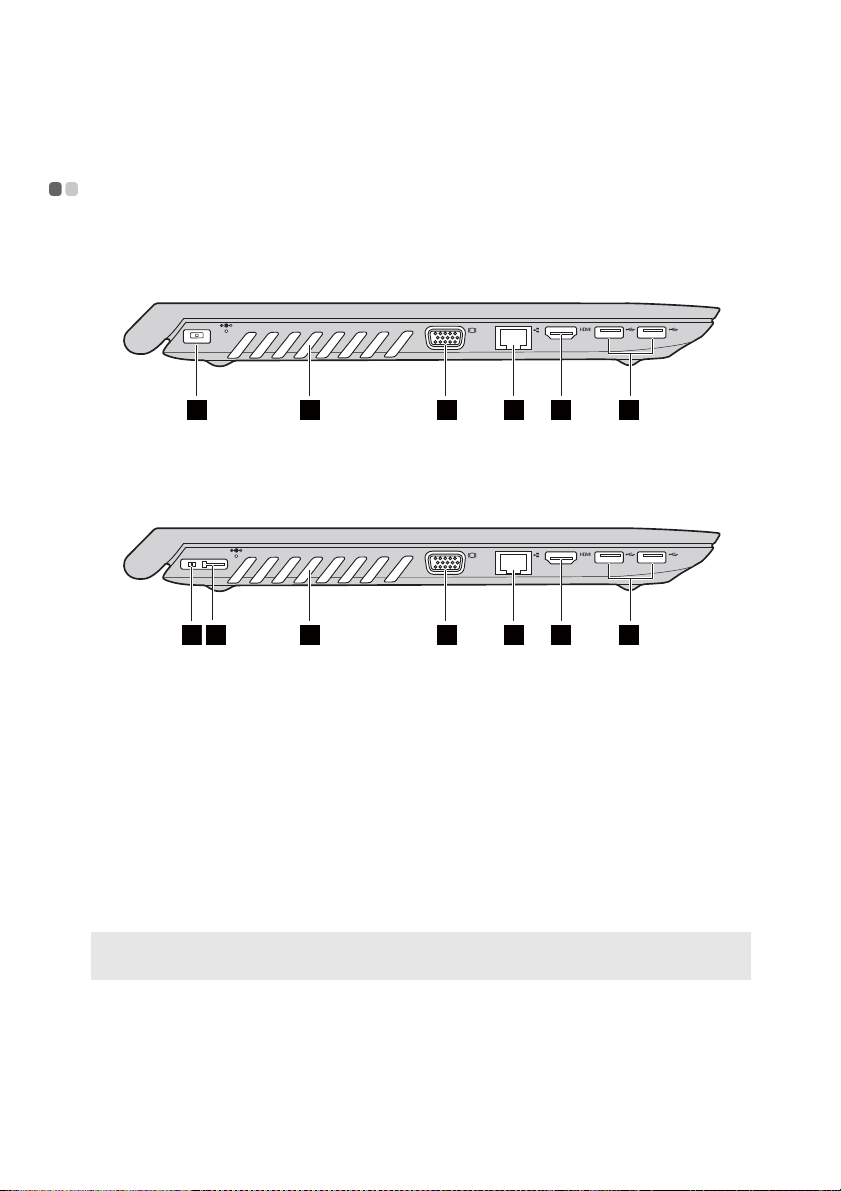
Kapitel 1. Lär känna din dator
Vänster sida - - - - - - - - - - - - - - - - - - - - - - - - - - - - - - - - - - - - - - - - - - - - - - - - - - - - - - - - - - - - - - - - - - - - - - - - - - - - - - - - - - - - - - - - - - - - - - - - - - - - - - - - - -
B41-80
1 3
4 5
6 7
B51-80
1 3
a
Uttag för nätadapter
b
Lenovo OneLinkanslutning
(på vissa modeller)
För anslutning av nätadaptern.
När nätadaptern är ansluten till nätadapterns uttag
ger den ström till datorn och laddar batteriet.
När en stödd ThinkPad OneLink-dockningsstation
4 5
är ansluten till Lenovo OneLink-anslutningen kan
den inte bara utvidga datorns kapacitet utan även
ladda datorn och batteriet.
Du måste ta bort anslutningskåpan från Lenovo
OneLink-anslutningen först för att kunna använda
Lenovo OneLink-anslutningen.
Obs! Säkerställ att anslutningskåpan sparas. Fäst den på Lenovo OneLink-anslutningen
när du inte använder Lenovo OneLink-anslutningen.
6 72
6
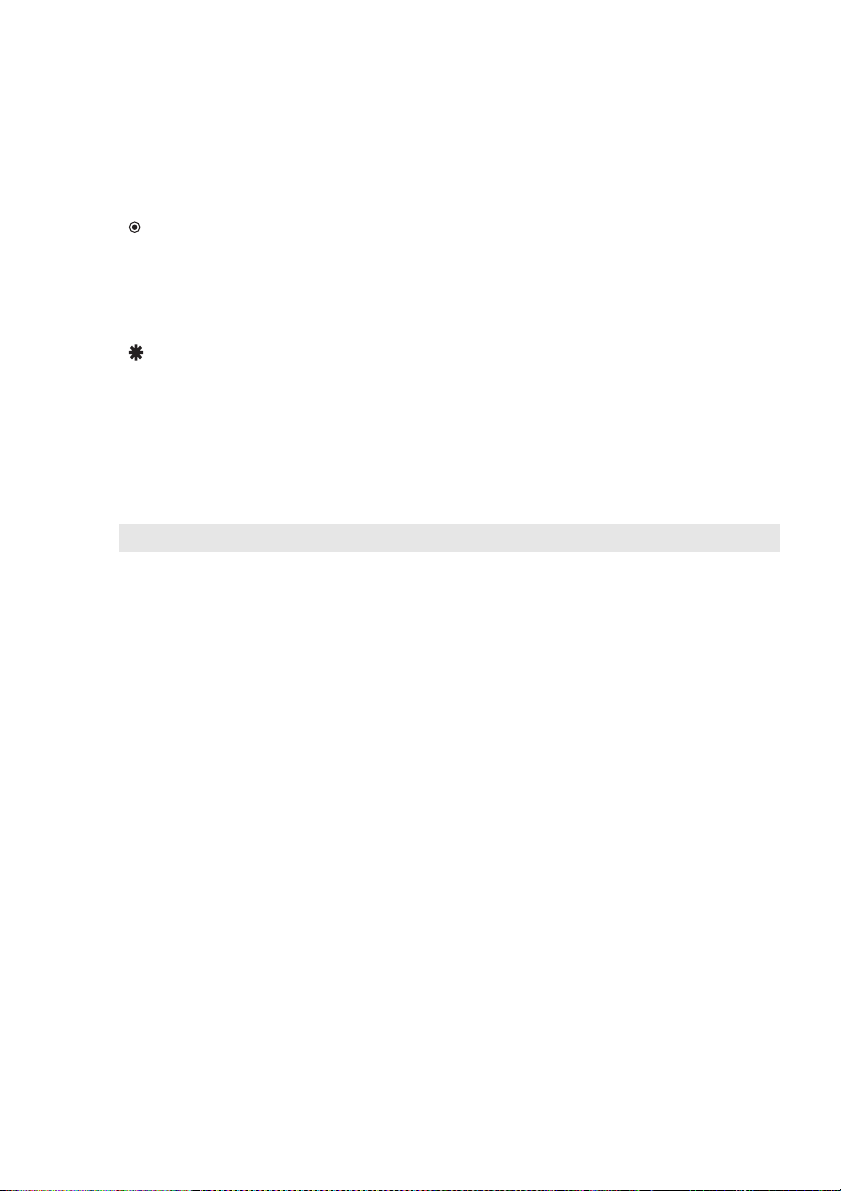
Kapitel 1. Lär känna din dator
c
Ventilationsöppningar
Viktigt!
• Se till att inga av ventilationsöppningarna blockeras. Datorn kan annars överhettas.
d
VGA-port
e
RJ-45-port
Fara:
• Anslut ingen telefonsladd till Ethernetporten för att undvika elchock. Du kan endast
ansluta en Ethernetkabel till den här porten.
f
HDMI-port
Kyler datorn.
Anslut till externa bildskärmsenheter.
Ansluter datorn till ett Ethernet-nätverk.
Här ansluter du enheter med HDMI-kontakt, t. ex.
en TV eller en bildskärm.
g
USB 3.0-portar
Ansluter till USB-enheter. Mer information finns i
”Ansluta USB-enheter” på sidan 8.
Obs! USB 3.0-porten är kompatibel med USB 1.1, 2.0 och 3.0.
7
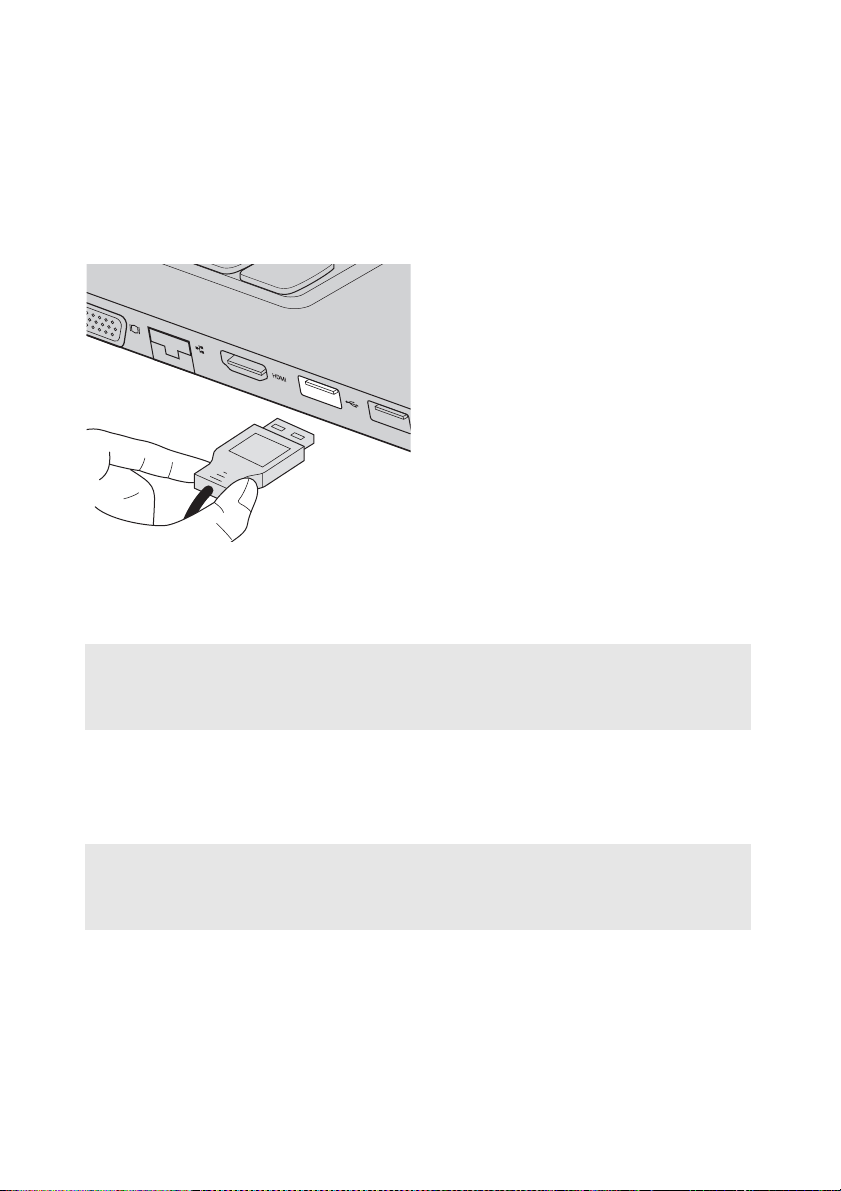
Kapitel 1. Lär känna din dator
Ansluta USB-enheter
Du kan ansluta en USB-enhet till datorn genom att sätta in dess USB-kontakt
(typ A) i USB-porten på datorn.
Den första gången du ansluter en USB-enhet till en USB-port på datorn
installerar Windows automatiskt en drivrutin för den enheten.
När drivrutinen har installerats kan du koppla bort och återansluta
enheten utan att utföra några andra steg.
Obs! Normalt upptäcker Windows en ny enhet när den precis anslutits och installerar
drivrutinen automatiskt. Däremot kan det för vissa enheter vara nödvändigt att
installera drivrutinen innan du ansluter. Kontrollera bruksanvisningar från
tillverkaren av enheten innan anslutning.
Innan du kopplar bort en USB-lagringsenhet kontrollerar du att datorn
inte längre använder enheten till att överföra data. Klicka på ikonen
Säker borttagning av maskinvara och mata ut media i systemfältet
i Windows-skrivbordet för att ta bort enheten innan du kopplar bort den.
Obs!
• Om USB-enheten har en nätsladd ansluter du enheten till en strömkälla innan du ansluter
den. I annat fall kan det hända att enheten inte känns igen.
• När datorn är i viloläge kan du bara väcka datorn med tangentbordet och inte musen.
8
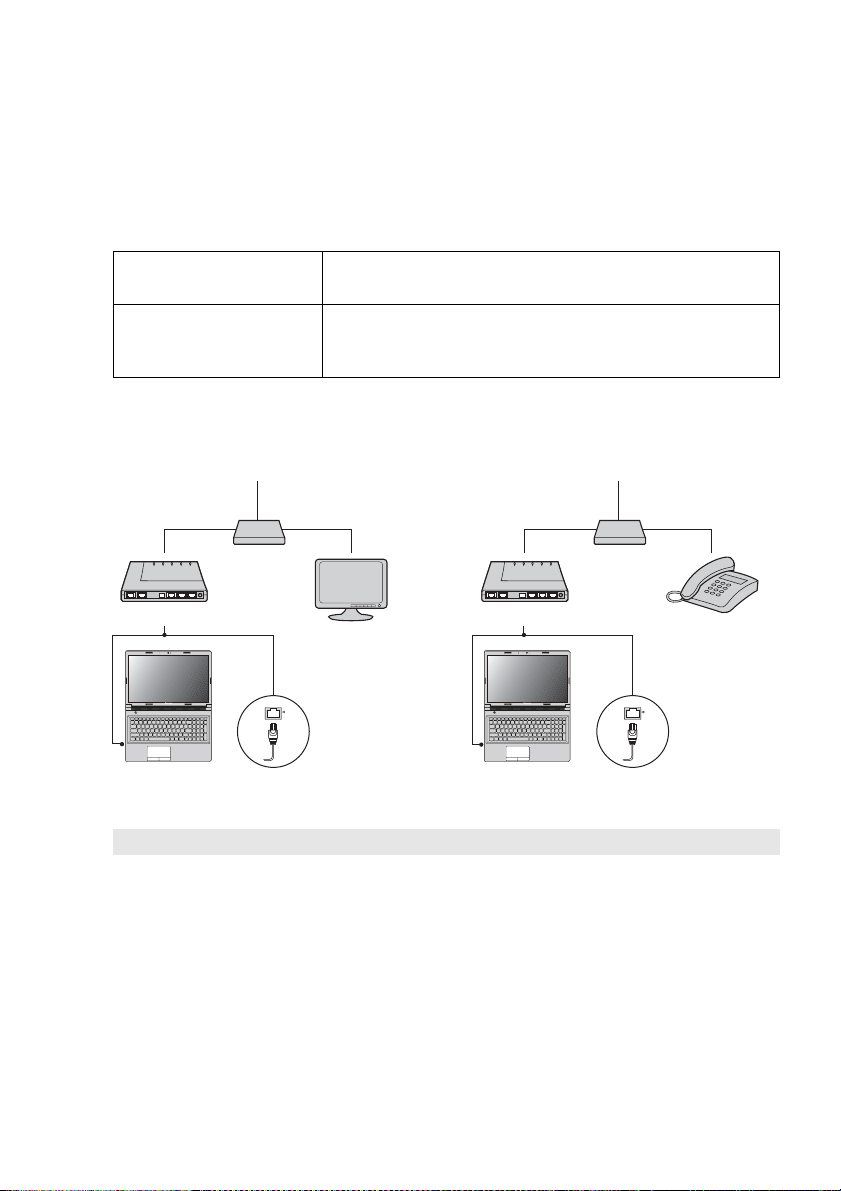
Kapitel 1. Lär känna din dator
Ansluta till ett fast nätverk
Fasta anslutningar är ett pålitligt och säkert sätt att ansluta datorn till
internet.
Kabel Kabelinternettjänster använder ett kabelmodem som är
anslutet till kabel-TV-nätet.
DSL DSL är samlingsnamnet på en grupp tekniker som ger
privatpersoner och småföretag höghastighetstillgång
till internet via de vanliga telefonledningarna.
Maskinvaruanslutningar:
Kablar DSL
Kabel-TV
Splitter *
Kabelmodem *
*
* Medföljer ej.
Obs! Diagrammen ovan är bara för referens. Faktiska anslutningsmetoder kan variera.
*
DSL-modem *
Telefonlinje
Splitter *
*
Programkonfiguration
Be din internetleverantör (ISP) om information för konfigurering av
din dator.
*
9

Kapitel 1. Lär känna din dator
c
Höger sida - - - - - - - - - - - - - - - - - - - - - - - - - - - - - - - - - - - - - - - - - - - - - - - - - - - - - - - - - - - - - - - - - - - - - - - - - - - - - - - - - - - - - - - - - - - - - - - - - - - - - - - - - - - - - - -
B41-80
1 2 3 4 5
B51-80
1 2 3
a
Kombinationsljuduttag
Obs!
• Kombinationsljuduttaget stöder inte konventionella mikrofoner.
• Inspelningsfunktionen stöds ev. inte om hörlurar eller headset från andra tillverkare
används pga. olika branschstandarder.
b
USB-port
Ansluts till ett headset.
Här ansluts USB-enheter. Mer information finns i
5
”Ansluta USB-enheter” på sidan 8.
Novo-knapp
När datorn är avstängd trycker du på den här
knappen för att starta Lenovo OneKey Recovery
System eller BIOS-konfigurationsverktyg eller för
att visa startmenyn om du vill starta den normalt.
10
4

Kapitel 1. Lär känna din dator
d
Kensingtonlås
Fäst ett säkerhetslås (medföljer ej) här för att skydda
din dator från stöld eller otillbörlig användning.
Du kan fästa ett säkerhetslås på din dator för
att undvika att den flyttas utan din tillåtelse.
Se instruktionerna som medföljer säkerhetslåset
som du har köpt för installation av detta.
Obs!
• Kontrollera kompatibiliteten för denna typ av säkerhetslås innan du köper någon
säkerhetsprodukt.
• Ansvaret ligger på köparen att utvärdera, välja och implementera låsanordningar och
säkerhetsfunktioner. Lenovo lämnar inga kommentarer, utlåtanden eller någon garanti
gällande låsanordningars och säkerhetsfunktioners funktion, kvalitet eller effektivitet.
e
Optisk enhet
Läser/bränner optiska diskar.
(på vissa modeller)
11

Kapitel 1. Lär känna din dator
Framsidan - - - - - - - - - - - - - - - - - - - - - - - - - - - - - - - - - - - - - - - - - - - - - - - - - - - - - - - - - - - - - - - - - - - - - - - - - - - - - - - - - - - - - - - - - - - - - - - - - - - - - - - - - - - - - - - -
12
a
Systemstatusindikatorer
b
Plats för minneskort
Mer information finns i ”Systemstatusindikatorer”
på sidan 12.
Mottar minneskort (medföljer ej). Mer information
finns i ”Använda minneskort (medföljer ej)” på
sidan 13.
Systemstatusindikatorer
Systemstatusindikatorerna visar nuvarande status för din dator.
Ström- och batteristatusindikator
• Grön: Batteriets laddningsnivå ligger mellan 20 % och 80 %, och nätadaptern
är inte ansluten till datorn, eller så ligger batteriets laddningsnivå mellan
80 % och 100 % och nätadaptern är ansluten till datorn.
• Blinkar grönt: Batteriets laddningsnivå ligger mellan 20 % och 80 % och
nätadaptern är ansluten till datorn, eller så är datorn i vänteläge.
• Gult: Batteriets laddningsnivå ligger mellan 5 % och 20 % och nätadaptern
är inte ansluten till datorn.
• Linkar gult: Batteriets laddningsnivå är 20 % eller lägre och nätadaptern är
ansluten till datorn.
• Släckt: Batteriet är frånkopplat, eller så är batteriets laddningsnivå 5 %
eller lägre och nätadaptern är inte ansluten till datorn, eller så är datorn
avstängd eller i vänteläge.
12

Kapitel 1. Lär känna din dator
Hårddiskindikator
När indikatorn lyser innebär det att hårddisken läser eller skriver data.
Viktigt!
• När indikatorn lyser bör du inte låta datorn gå över i vänteläge eller stänga av datorn.
• Flytta inte på datorn när denna indikator är på. Plötsliga fysiska rörelse kan leda till
hårddiskfel.
Använda minneskort (medföljer ej)
Din dator har stöd för följande typer av minneskort:
• Secure Digital-kort (SD)
• Secure Digital High Capacity (SDHC)-kort
• SD eXtended Capacity (SDXC)-kort
• MultiMediaCard (MMC)
Viktigt!
• Sätt bara i ett kort i taget i facket.
• Den här kortläsaren har inte funktioner för SDIO-enheter (exempelvis SDIO Bluetooth).
Sätta i ett minneskort
Tryck in ett minneskort tills det klickar på plats.
Obs! Om datorn levereras med en kortattrapp trycker du på kortattrappen och tar bort den
innan du sätter in ett minneskort.
Ta ut ett minneskort
1
Tryck in minneskortet tills du hör ett klick.
2
Dra försiktigt ut minneskortet ur minneskortsplatsen.
Viktigt!
• Innan du tar ut minneskortet avaktiverar du det med hjälp av Säker borttagning av
maskinvara och Mata ut media så att inga data förstörs.
13

Kapitel 1. Lär känna din dator
c
Undersidan - - - - - - - - - - - - - - - - - - - - - - - - - - - - - - - - - - - - - - - - - - - - - - - - - - - - - - - - - - - - - - - - - - - - - - - - - - - - - - - - - - - - - - - - - - - - - - - - - - - - - - - - - - - - -
31 2
1
a
Batterispärr – manuell
b
Batteri
Batterispärr – fjäderbelastad
d
Nedre fackets kåpa
2
4
Håller batteriet säkert på plats.
Tillhandahåller ström till datorn.
Håller batteriet säkert på plats.
Hårddisken, minnesmodulen och
mini-PCI ExpressCard sitter under locket.
14

Kapitel 2. Börja använda Windows 10
Konfigurera operativsystemet första gången - - - - - - - - - - - - - - - - - - - - - - - - - - - - - - - - -
Du måste konfigurera operativsystemet innan det används för första gången. Konfigureringen
kan inkludera stegen nedan:
• Acceptera slutanvändaravtalet
•Konfigurera Internetanslutningen
•Registrera operativsystemet
• Skapa användarkonto
Operativsystemgränssnitt - - - - - - - - - - - - - - - - - - - - - - - - - - - - - - - - - - - - - - - - - - - - - - - - - - - - - - - - - - - - - - - - - - - - - - - - - - - - - - -
Start-menyn återkomst
Om du klickar på Start-knappen längst ned till vänster visas Start-menyn.
Strömknappen finns i Start-menyn. Om du klickar på den kan du välja att stänga av eller starta
om datorn eller försätta den i viloläge.
Via Start-menyn kan du leta upp alla installerade appar eller visa appar som används ofta.
ACTION CENTER (Åtgärdscenter)
Välj ikonen ACTION CENTER (Åtgärdscenter) på aktivitetsfältet så visas ACTION
CENTER (Åtgärdscenter).
15

Kapitel 2. Börja använda Windows 10
Från ACTION CENTER (Åtgärdscenter) kan du undersöka viktiga aviseringar från Windows
och dina appar. Dessutom kan du snabbt ändra vanliga inställningar.
Aktivitetsvyn i aktivitetsfältet
I Windows 10 kan du lägga till ett nytt skrivbord och växla mellan olika skrivbord.
Om du vill lägga till ett nytt skrivbord gör du på följande sätt:
•Klicka på aktivitetsvyikonen i aktivitetsfältet.
•Klicka på New desktop (Nytt skrivbord).
Om du vill växla mellan skrivbord klickar du på aktivitetsvyikonen och väljer sedan önskat
skrivbord.
16

Kapitel 2. Börja använda Windows 10
Placera datorn i viloläge eller stänga av den - - - - - - - - - - - - - - - - - - - - - - - - - - - - - - - - -
När du arbetat klart med din dator kan du placera den i viloläge eller stänga av den.
Placera datorn i viloläge
Om du kommer att vara borta från datorn bara en kortare period kan du placera den i viloläge.
När datorn befinner sig i viloläge kan du snabbt ”väcka” den och slippa hela startförfarandet.
Gör något av följande för att placera datorn i viloläge:
• Stäng bildskärmslocket.
•Tryck på strömknappen.
•Utför följande, baserat på operativsystemet.
I operativsystemet Windows 7:
Klicka på Start Vänteläge.
I operativsystemet Windows 10:
•Flytta markören till det nedre vänstra hörnet och välj sedan Start-knappen. Välj Ström →
Vila.
Obs: Sätt datorn i viloläge innan du flyttar den. Om du flyttar datorn medan hårddisken snurrar kan det
skada hårddisken, och leda till förlust av data.
Gör något av följande för att ”väcka” datorn:
•Tryck på valfri tangent på tangentbordet.
•Tryck på strömknappen.
•Tryck på Windowsknappen.
Stänga av datorn
Om du inte ska använda datorn under en längre period stänger du av den.
För att stänga av datorn, gör på något av följande sätt:
• I operativsystemet Windows 7:
Klicka på Start Stäng av.
• I operativsystemet Windows 10:
Flytta markören till det nedre vänstra hörnet och välj sedan Start-knappen. Välj Ström →
Stäng av.
17

Kapitel 2. Börja använda Windows 10
•Högerklicka på Start-knappen längst ned till vänster och välj Stäng av eller logga ut → Stäng
av.
18

Kapitel 2. Börja använda Windows 10
Ansluta till ett trådlöst nätverk - - - - - - - - - - - - - - - - - - - - - - - - - - - - - - - - - - - - - - - - - - - - - - - - - - - - - - - - - - - - - - - - - - -
Aktivera trådlös anslutning
Om du vill aktivera trådlösa funktioner gör du på följande sätt:
•Klicka på ikonen ACTION CENTER (Åtgärdscenter) i aviseringsområdet och avmarkera
sedan Flygplansläge.
•Tryck på för att avaktivera flygplansläge.
• I operativsystemet Windows 7:
Klicka på statusikonen för trådlös nätverksanslutning i meddelandefältet i Windows. En lista med
tillgängliga trådlösa nätverk visas.
• I operativsystemet Windows 10:
Klicka på Inställningar → Nätverk och Internet → Flygplansläge för att öppna
nätverkskonfigurationssidan. Ställ sedan flygplanslägesomkopplaren i läge Av.
Ansluta till ett trådlöst nätverk
När de trådlösa funktionerna har aktiverats söker datorn automatiskt efter tillgängliga trådlösa
nätverk och visar dem i listan med trådlösa nätverk. Om du vill ansluta till ett trådlst nätverk
klickar du på nätverksnamnet i listan och sedan
Obs: Vissa nätverk har ett lösenord som du måste ange innan du kan ansluta till det. Om du vill ansluta
till ett sådant lösenord ber du nätverksadministratören eller Internetleverantören om lsenordet.
på Anslut.
19

Kapitel 2. Börja använda Windows 10
Få hjälp från Windows - - - - - - - - - - - - - - - - - - - - - - - - - - - - - - - - - - - - - - - - - - - - - - - - - - - - - - - - - - - - - - - - - - - - - - - - - - - - - - - - - - - - - - - - -
Om du har problem med operativsystemet, se Windows-appen Kom igång. Om du vill öppna
den, gör så här:
•Flytta markören till det nedre vänstra hörnet och välj sedan Start-knappen. Välj Kom igång
från Alla appar.
20

Kapitel 3. Lenovo OneKey Recovery-system
Lenovo OneKey Recovery-system är ett program som säkerhetskopierar
och återställer din dator. Med det kan du återställa systempartitionen
till sin ursprungliga status i händelse av ett systemfel. Du kan också
säkerhetskopiera användare som enkelt kan återställas vid behov.
Obs!
• OneKey Recovery-systemet är inte installerat på vissa modeller. Se den faktiska produkten.
• Om datorn levereras förinstallerad med ett GNU/Linux-operativsystem är OneKey
Recovery-systemet inte tillgängligt.
• För att du ska kunna använda funktionerna i OneKey Recovery-systemet finns redan en
dold partition som standard på din hårddisk för lagring av en bildfil av systemet och
OneKey Recovery-systemets programfiler. Denna standardpartition har dolts av
säkerhetsskäl och det är därför det tillgängliga diskutrymmet i själva verket är mindre än
vad som anges.
Säkerhetskopiera systempartitionen
Du kan säkerhetskopiera systempartitionen till en bildfil. Så här
säkerhetskopierar du systempartitionen:
1
Klicka på OneKey Recovery på hemskärmen så startas Lenovo OneKey
Recovery System.
2
Klicka på Systemsäkerhetskopiering.
3
Välj en plats för säkerhetskopieringen och klicka på Nästa för att starta
säkerhetskopieringen.
Obs!
• Du kan välja en plats på den lokala hårddisken eller på en extern lagringsenhet.
• Säkerhetskopieringsprocessen kan ta en stund.
• Säkerhetskopieringsprocessen är bara tillgänglig när Windows kan startas normalt.
Återställning
Du kan välja att återställa systempartitionen till sin ursprungliga status eller
till en tidigare skapad säkerhetskopieringspunkt. Så här återställer du
systempartitionen:
1
Tryck på Novo-knappen eller klicka på OneKey Recovery på
hemskärmen så startas Lenovo OneKey Recovery System.
2
Klicka på
Systemåterställning
. Datorn startar om till återställningsmiljön.
21

Kapitel 3. Lenovo OneKey Recovery-system
3
Följ anvisningarna på skärmen för att återställa systempartitionen till dess
ursprungliga läge eller till en tidigare skapad säkerhetskopieringspunkt.
Obs!
• Återställningsprocessen går inte att ångra. Se till att säkerhetskopiera alla data du vill spara
på systempartitionen innan du startar återställningsprocessen.
• Återställningsprocessen kan ta en stund. Se till att ansluta nätadaptern till datorn under
återställningen.
• Ovanstående instruktioner ska följas när Windows kan startas normalt.
• När datorn är i vänteläge kan du inte starta Lenovo OneKey Recovery System genom att
trycka på Novo-knappen i Windows 7-systemet.
Om Windows inte kan startas, följer du anvisningarna nedan för att starta
Lenovo OneKey Recovery System:
1
Stäng av datorn.
2
Tryck på Novo-knappen. Välj Systemåterställning på Novo-knappmenyn
och tryck sedan på Enter.
22

Kapitel 4. Felsökning
Vanliga frågor och svar - - - - - - - - - - - - - - - - - - - - - - - - - - - - - - - - - - - - - - - - - - - - - - - - - - - - - - - - - - - - - - - - - - - - - - - - - -
Det här avsnittet innehåller vanliga frågor indelade i kategorier.
Söka efter information
Vilka säkerhetsåtgärder ska jag vidta när jag använder datorn?
Lenovos handbok för säkerhet och allmän information innehåller
säkerhetsföreskrifter för användning av datorn. Läs och följ alla
säkerhetsföreskrifter när du använder datorn.
Var hittar jag datorns maskinvaruspecifikationer?
Du hittar maskinvaruspecifikationer för datorn i de tryckta broschyrer som
medföljde datorn.
Var hittar jag information om garanti?
Information om vilken garanti som gäller för din dator, inklusive
garantiperiod och typ av garantiservice, finns i häftet om Lenovos
begränsande garanti.
Drivrutiner och förinstallerad programvara
Var finns installationsskivorna för den förinstallerade Lenovo-programvaran
(skrivbordsprogramvara)?
Datorn levererades inte med installationsskivor för den förinstallerade
Lenovo-programvaran. Om du behöver installera om denna programvara
hittar du installationsprogrammet på hårddisken D-partition. Om du
inte hittar installationsprogrammet där kan du hämta det på
Lenovo-kundsupportens webbplats.
Var hittar jag drivrutiner för datorns olika maskinvaruenheter?
Om datorn levererades med förinstallerat Windows tillhandahåller
Lenovo drivrutiner för de maskinvaruenheter du behöver på hårddiskens
D-partition. Du kan också hämta de senaste drivrutinerna från Lenovokundsupportens webbplats.
23

Kapitel 4. Felsökning
Lenovo OneKey Recovery-system
Var finns återställningsskivorna?
Datorn levererades inte med några återställningsskivor. Använd
återställningssystem om du behöver återställa systemet till
fabriksinställningarna.
Vad kan jag göra om säkerhetskopieringen misslyckas?
Om du kan starta säkerhetskopieringen, men den misslyckas under
säkerhetskopieringsprocessen, försöker du med följande steg:
1
Avsluta alla öppna program och starta sedan om
säkerhetskopieringsprocessen.
2
Kontrollera om destinationsmedia är skadade. Välj en annan sökväg
och försök sedan igen.
När behöver jag återställa systemet till fabriksinställningarna?
Använd den här funktionen när operativsystemet inte kan starta. Om det
finns kritiska data på systempartitionen bör du säkerhetskopiera den
innan du startar återställningen.
BIOS-konfigurationsverktyget
Vad är BIOS-konfigurationsverktyget?
BIOS-konfigurationsverktyget är en ROM-baserad programvara.
Den kommunicerar grundläggande datorinformation och tillhandahåller
alternativ för inställning av startenheter, säkerhet, maskinvaruläge och
andra inställningar.
Hur startar jag BIOS-konfigurationsverktyget?
Så här startar du BIOS-konfigurationsverktyget:
1
Stäng av datorn.
2
Tryck på Novo-knappen och välj sedan BIOS Setup
(BIOS-konfigurationsverktyget).
Hur ändrar jag startprioriteten?
Det finns två startprioriteter: UEFI First (UEFI först) och Legacy First
(Legacy först). Om du vill ändra startläget startar du
inställningsprogrammet för BIOS och ställer sedan instartprioritettill
First
(UEFI först) eller Legacy First (Legacy först) i start-menyn.
24
UEFI

Kapitel 4. Felsökning
När behöver jag ändra startprioriteten?
Standardstartprioriteten är UEFI First (UEFI först). Om du behöver
installera ett äldre operativsystem (tidigare operativsystem än
operativsystem) på
(Legacy först). Den
inte ändrarstartprioriteten.
datorn måste du ändra startprioriteten till Legacy First
äldre Windows-versionen kan inte installeras om du
Skaffa hjälp
Hur kontaktar jag kundsupporten?
Se ”Kapitel 3. Få hjälp och service” i Lenovos handbok för säkerhet och allmän
information.
ditt aktuella
25

Kapitel 4. Felsökning
Felsökning - - - - - - - - - - - - - - - - - - - - - - - - - - - - - - - - - - - - - - - - - - - - - - - - - - - - - - - - - - - - - - - - - - - - - - - - - - - - - - - - - - - - - - - - - - - - - - - - - - - - - - - - - - - - - -
Problem med skärmen
När jag startar datorn
visas ingenting på
skärmen.
När jag startar datorn
visas endast en vit
markör på en tom
skärm.
Skärmen blir tom när
datorn är på.
Skärmen är inte läsbar
eller förvrängd.
Konstiga tecken visas
på skärmen.
• Om skärmen är tom kontrollerar du att:
- Nätadaptern är ansluten till datorn och strömsladden är
isatt i ett fungerande eluttag.
- Datorn är påslagen. Tryck på strömknapp igen för
säkerhets skull.
- Om du använder nätadaptern eller batteriet och
batteristatusindikatorn lyser, trycker du på F12 ( )
för att höja ljusstyrkan på skärmen.
• Om allt detta är korrekt installerat och isatt, och skärmen
fortfarande är tom behöver datorn lämnas in för service.
• Återställ säkerhetskopierade filer till din Windows-miljö
eller hela innehållet på hårddisken till det ursprungliga
fabriksinnehållet med återställningssystem. Om endast
markören fortfarande visas på skärmen behöver datorn
lämnas in för service.
• Skärmsläckaren eller energihanteringen kan vara
aktiverad. Gör någonting av följande om du vill avsluta
skärmsläckaren eller återgå från viloläge:
- Rör vid pekplattan.
- Tryck på valfri tangent på tangentbordet.
- Tryck på strömknapp.
-Tryck på F9 ( ) för att bekräfta huruvida
LCD-skärmens bakgrundsbelysning har stängts av.
- Om problemet kvarstår försöker du med lösningen till
nästa problem ”Skärmen är inte läsbar eller förvrängd”.
• Kontrollera att:
- Drivrutinen för bildskärmsenheten är korrekt
installerad.
- Skärmupplösningen och färgkvaliteten är korrekt
angivna.
- Skärmtypen är korrekt.
• Är operativsystemet och programmen installerade på rätt
sätt? Om de är korrekt installerade och konfigurerade
behöver datorn lämnas in för service.
26

Kapitel 4. Felsökning
Problem med BIOS-lösenord
Jag har glömt mitt
lösenord.
• Om du har glömt ditt användarlösenord måste du be
systemadministratören återställa det.
• Om du glömmer bort ditt lösenord till hårddisken kan
Lenovos auktoriserade servicecenter inte återställa
lösenordet eller rädda data från hårddisken. Ta med dig
datorn till Lenovos auktoriserade servicecenter eller en
marknadsrepresentant för att få hårddisken utbytt.
Inköpskvitto krävs och en avgift kommer att tas ut för
delar och service.
• Om du glömmer bort ditt Administratörslösenord kan
Lenovos auktoriserade servicecenter inte återställa
lösenordet. Ta med dig datorn till Lenovos auktoriserade
servicecenter eller en marknadsrepresentant för att få
systemkortet utbytt. Inköpskvitto krävs och en avgift
kommer att tas ut för delar och service.
Problem med viloläge
Felmeddelandet om
kritiskt svagt batteri
visas och datorn
stängs av direkt.
Datorn försätts i
viloläge direkt efter
självtestet vid
uppstarten (POST).
Obs! Om batteriet är laddat och temperaturen är inom ett godkänt intervall behöver datorn
lämnas in för service.
Datorn kommer
inte tillbaka från
viloläget och datorn
fungerar inte.
• Batteriet börjar bli svagt. Anslut nätadaptern till datorn
eller byt ut batteriet till ett fulladdat.
• Kontrollera att:
- Batteriet är laddat.
- Drifttemperaturen är inom föreskrivet intervall.
Se ”Kapitel 2. Information om användning och skötsel”
i Lenovos handbok för säkerhet och allmän information.
• Om datorn är i viloläge ansluter du nätadaptern till datorn
och trycker sedan på Fn-knappen eller på strömknapp.
• Om systemet fortfarande inte kommer tillbaka från viloläge,
slutar svara eller du inte kan stänga av datorn, återställer
du datorn. Data som inte har sparats kan gå förlorade.
Du återställer datorn genom att hålla strömbrytaren intryckt
i 4 sekunder eller mer.
27

Kapitel 4. Felsökning
Problem med ljudet
Det görs inget ljud från
högtalarna även om
volymen höjs.
Problem med batteriet
Datorn fungerar inte
med ett fulladdat
batteri.
Problem med hårddisken
Hårddisken fungerar
inte.
• Kontrollera att:
- Ljud av-funktionen är avaktiverad.
- Kombinationsljudutgången används inte.
- Högtalarna har valts som uppspelningsenhet.
• Överspänningsskyddet i batteriet kan vara aktiverat.
Stäng av datorn i en minut för att återställa skyddet och
starta sedan datorn igen.
• Kontrollera att hårddisken finns med i EFI-listan på
startmenyn i BIOS-konfigurationsverktyget.
28

Kapitel 4. Felsökning
Andra problem
Datorn svarar inte. • Stäng av datorn genom att hålla strömknapp intryckt
i 4 sekunder eller mer. Om datorn fortfarande inte svarar
tar du bort batteriet och nätadaptern.
• Datorn kan låsas när den försätts i viloläge under en
kommunikationsanvändning. Inaktivera vilotimern när
du arbetar i nätverket.
Datorn startar inte från
rätt enhet.
Den anslutna externa
enheten fungerar inte.
•Se EFI-listan i BIOS-konfigurationsverktyget. Kontrollera
att inställningsprogrammet för BIOS är inställt så att
datorn startas från önskad enhet.
• Kontrollera också att den enhet som datorn startar från
är aktiverad. Se till att enheten finns med på rätt sätt i
EFI-listan i BIOS-konfigurationsverktyget.
• Tryck på F12 när Lenovo-logotypen visas på skärmen,
medan datorn startar, för att välja den enhet som du vill
att datorn ska starta ifrån.
• Anslut inte och koppla inte från andra kablar för externa
enheter än USB-kablar när datorn är på, annars kan du
skada datorn.
• När du använder externa enheter som kräver mycket
energi, till exempel en extern, optisk USB-enhet, bör du
använda nätadaptern för den externa enheten. Annars
kan det hända att datorn inte känner igen enheten, eller
att systemet stängs av.
29

Bilaga A. CRU-instruktioner
Customer Replaceable Units (CRU) är uppgraderings- eller ersättningsdelar
som du själv kan installera. Om en CRU visar sig vara defekt under
garantiperioden, kommer en ersättnings-CRU att ges till kunden. Kunder är
ansvariga för installering av självservicen CRU:s för denna produkt.
Kunderna kan även installera något som kallas för valfria CRU-delar som
kan kräva viss teknisk kunskap eller särskilda verktyg. Dessa kan även
behöva installeras av en tekniker för att garantin under användarvillkoren
ska vara giltig i ditt land eller din region.
Obs!
• Bilderna i det här kapitlet gäller för Lenovo B51-30, såvida inget annat anges.
• Illustrationerna i den här handboken kan skilja sig från den faktiska produkten. Titta på
den faktiska produkten.
• CRU-servicen gäller bara i vissa länder.
30

Bilaga A. CRU-instruktioner
c
Byte av batteriet - - - - - - - - - - - - - - - - - - - - - - - - - - - - - - - - - - - - - - - - - - - - - - - - - - - - - - - - - - - - - - - - - - - - - - - - - - - - - - - - - - - - - - - - - - - - - - -
Obs!
• Använd endast batterier från Lenovo. Andra batterier kan självantända eller explodera.
• Kontrollera att datorn är avstängd och att alla kablar har kopplats från datorn innan du
sätter tillbaka batteriet.
• Kontrollera att datorskärmen är stängd så att den inte skadas.
Så här byter du batteriet:
1
Lås upp den manuella batterispärren . Ta bort batteriet i den riktning
som visas av pilen samtidigt som den fjäderbelastade batterispärren
b
hålls i det olåsta läget .
1
1
a
2
3
2
Installera ett fulladdat batteri.
3
Tryck den manuella batterispärren till låst position.
2
31

Bilaga A. CRU-instruktioner
Byta ut hårddisken - - - - - - - - - - - - - - - - - - - - - - - - - - - - - - - - - - - - - - - - - - - - - - - - - - - - - - - - - - - - - - - - - - - - - - - - - - - - - - - - - - - - - - -
Du kan öka lagringskapaciteten på din dator genom att byta ut hårddisken
mot en som har större kapacitet. Du kan köpa en ny hårddisk från din
återförsäljare eller direkt från Lenovos marknadsrepresentant.
Obs!
• Byt endast hårddisk vid uppgradering eller reparation. Hårddiskens anslutningar och
plats är inte utformade för regelbundna ändringar eller byta av diskar.
• Den förinstallerade mjukvaran medföljer inte till en hårddisk som är tillval.
• Kontrollera att datorn är avstängd och att alla kablar har kopplats från datorn innan du
ersätter hårddisken.
• Kontrollera att datorskärmen är stängd så att den inte skadas.
Hantering av en hårddisk
• Tappa inte enheten och utsätt den inte heller för fysiska påfrestningar. Placera
disken på ett material som absorberar fysiska påfrestningar, t.ex. en mjuk trasa.
• Tryck inte på diskens kåpa.
• Rör inte diskens anslutning.
Hårddisken är mycket känslig. Felaktig hantering kan ge upphov till skada
och permanent förlust av data på hårddisken. Gör en säkerhetskopia av all
information på hårddisken innan denna tas bort och stäng sedan av datorn.
Ta aldrig bort hårddisken när systemet är igång eller i viloläge.
32

Bilaga A. CRU-instruktioner
Gör på följande sätt för att byta ut hårddisken:
1
Ta bort batteriet. Mer information finns i ”Byte av batteriet” på sidan 31.
2
Skruva bort skruvarna och ta sedan bort det nedre fackets kåpa .
1
3
Ta bort ramens fästskruvar .
a
1
2
c
3
b
3
33

Bilaga A. CRU-instruktioner
4
Ta försiktigt bort hårddisken genom att dra den i pilens riktning .
5
Skruva bort skruvarna och haka av metallramen från hårddisken.
6
Haka på metallramen på en hårddisk och dra åt skruvarna.
7
Tryck i den nya hårddisken ordentligt på plats och fäst den med
ramfixeringsskruven.
8
Sätt tillbaka det nedre fackets kåpa igen och dra åt skruvarna.
9
Sätt tillbaka batteriet. Mer information finns i ”Byte av batteriet” på sidan 31.
d
4
34

Bilaga A. CRU-instruktioner
Byta ut minnet - - - - - - - - - - - - - - - - - - - - - - - - - - - - - - - - - - - - - - - - - - - - - - - - - - - - - - - - - - - - - - - - - - - - - - - - - - - - - - - - - - - - - - - - - - - - - - - - - - - -
Du kan öka minnet i din dator genom att installera ett DDR3L SDRAMminne i den lediga minnesplatsen i din dator. DDR3L SDRAM-moduler
finns tillgängliga i olika kapaciteter.
Obs!
• Använd endast minnestyper som stöds av din dator. Om ett minne installeras på ett
felaktigt sätt eller om ett minne som inte stöds installeras kommer datorn ge ifrån sig en
varningssignal när du försöker starta den.
• Kontrollera att datorn är avstängd och att alla kablar har kopplats från datorn innan du
byter ut minnet.
• Kontrollera att datorskärmen är stängd så att den inte skadas.
Gör på följande sätt för att installera en DDR3L SDRAM-modul:
1
Rör vid ett metallbord eller ett jordat metallföremål för att bli av med
statisk elektricitet, som kan skada DDR3L SDRAM. Rör inte på
kontaktkanten på DDR3L SDRAM-modulen.
2
Ta bort batteriet. Mer information finns i ”Byte av batteriet” på sidan 31.
3
Skruva bort skruvarna och ta sedan bort det nedre fackets kåpa .
1
a
b
1
2
35

Bilaga A. CRU-instruktioner
4
Om det redan sitter två DDR3L SDRAM-moduler i minnesfacket tar
du bort en av dem för att göra plats för den nya genom att dra ut
spärrarna på båda sidor av sockeln samtidigt. Spara det gamla DDR3L
SDRAM-minnet.
1 1
5
Passa in DDR3L SDRAM-modulens skåra med fattningens
framskjutande del och sätt i den nya modulen försiktigt med 30-45°
vinkel.
6
Tryck ned DDR3L SDRAM-modulen tills spärrarna på båda sidor om
fattningen låser fast den i sin position.
2
36
1
2
7
Sätt tillbaka fackets kåpa igen efter att fästklämmorna har hakat fast
i sina fästen.

Bilaga A. CRU-instruktioner
8
Sätt tillbaka batteriet. Mer information finns i ”Byte av batteriet” på sidan 31.
Gör på följande sätt för att säkerställa att DDR3L SDRAM-modulen är
korrekt installerad:
1
Öppna Novo-knappmenyn genom att trycka på Novo-knappen.
2
Välj BIOS Setup (BIOS-konfigurationsverktyget). Vid System Memory
(Systemminne) visas den totala mängd minne som är installerad i datorn.
37

Bilaga A. CRU-instruktioner
Sätt tillbaka det nedre fackets kåpa igen och dra åt skruvarna.
Så här byter du ut den optiska enheten:
Obs!
• Kontrollera att datorn är avstängd och att alla kablar har kopplats från datorn innan du
byter ut den optiska enheten.
• Kontrollera att datorskärmen är stängd så att den inte skadas.
1
Ta bort batteriet. Mer information finns i ”Byte av batteriet” på sidan 31.
2
Ta bort skruven .
B41-80
- - - - - - - - - - - - - - - - - - - - - - - - - - - - - - - - - - - - - - - - - - - - - - - - - - - - - - - - - - - - - - - - - - - - - - - - - - - - - - - - - - - - - - - - - - - - - - - - - - - - - - - -
a
1
38
B51-80
1

Bilaga A. CRU-instruktioner
b
3
Dra försiktigt ut den optiska enheten från sin plats .
2
4
Sätt i en ny optisk enhet och skruva åt skruven så att enheten hålls på plats.
5
Sätt tillbaka batteriet. Mer information finns i ”Byte av batteriet” på sidan 31.
39

Bilaga A. CRU-instruktioner
Byta tangentbordet - - - - - - - - - - - - - - - - - - - - - - - - - - - - - - - - - - - - - - - - - - - - - - - - - - - - - - - - - - - - - - - - - - - - - - - - - - - - - - - - - - - - - -
Så här byter du ut tangentbordet:
Obs!
• Kontrollera att datorn är avstängd och att alla kablar har kopplats från datorn innan du
byter ut tangentbordet.
• Kontrollera att datorskärmen är stängd så att den inte skadas.
1
Ta bort batteriet. Mer information finns i ”Byte av batteriet” på sidan 31.
2
Ta bort skruvarna .
a
1
1
1
40
3
Vänd på datorn och öppna bildskärmspanelen.
4
Koppla loss tangentbordet genom att dra det i pilarnas riktning .
2
3
2
b c

Bilaga A. CRU-instruktioner
5
Lyft upp tangentbordet och koppla från anslutningen i pilarnas
riktning .
6
Montera tillbaka det nya tangentbordet och dra åt skruvarna.
7
Sätt tillbaka batteriet. Mer information finns i ”Byte av batteriet” på sidan 31.
e f
5
d
4
6
41

Bilaga A. CRU-instruktioner
Tabellen nedan visar en lista över CRU-delar till din dator och ger dig
information om var du kan finna instruktioner för att genomföra arbetet.
CRU-delar för självservice
Säkerhets-, garanti- och
installationshandbok
Nätadapter ×
Strömsladd ×
Batteri × ×
Optisk enhet ×
Minne ×
Användar-
handbok
CRU-delar med tillvalsservice
Säkerhets-, garanti- och
installationshandbok
Hårddisk ×
Tangentbord ×
Användar-
handbok
42

Varumärken
Följande ord är varumärken eller registrerade varumärken som tillhör
Lenovo i Sverige, andra länder, eller både och.
Lenovo
OneKey
VeriFa ce
Microsoft och Windows är varumärken som tillhör Microsoft Corporation i
USA och i andra länder.
Andra namn på företag, produkter och tjänster kan vara varumärken eller
näringskännetecken som tillhör andra.
43

sv-SE
Rev. AA00
 Loading...
Loading...