Page 1
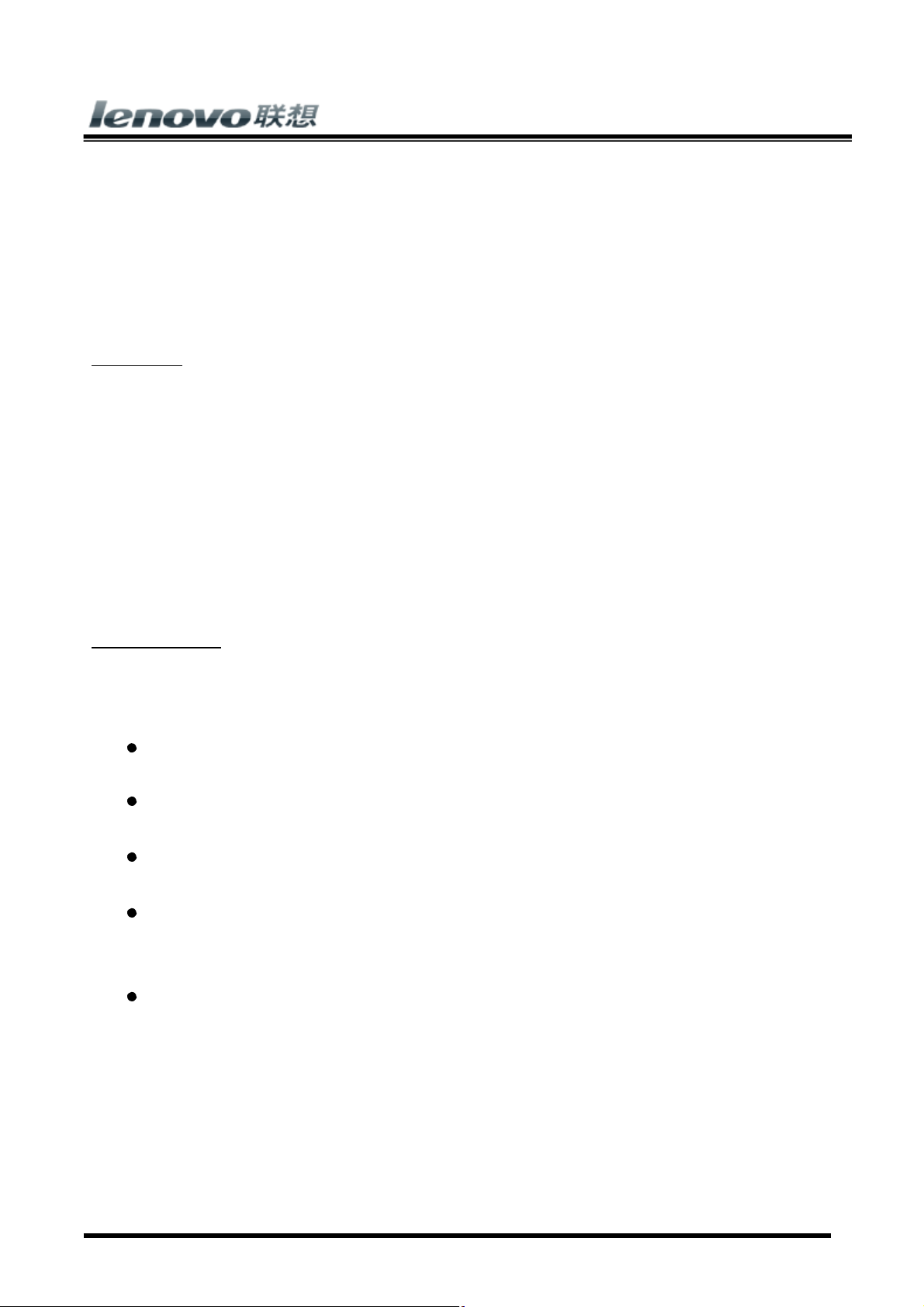
BLUETOOTH LASER MOUSE AND KEYBOARD
User’s Quick Guide
This guide will take you through all the functions of the keyboard and mouse and explain how to configure
them using the keyboard and mouse.
Introduction
Congratulations on your purchase of the Lenovo Bluetooth Laser Keyboard and mouse.
This keyboard and mouse is the latest in a wide range of computer peripherals manufactured by Lenovo and
is designed to provide you with the highest level of comfort available while also allowing for maximum
functionality.
The Lenovo A300-M AND A300-M Bluetooth keyboard and laser keyboard and mouse is a simple yet
innovative package that allows you to configure your keyboard and mouse and keyboard to best meet your
needs.
Safety Guidelines
Physical discomfort and injury can be caused by the incorrect use of your keyboard and mouse. Follow these
guidelines to ensure such problems are avoided:
Sit up straight in your chair, with your elbows by your side.
Adjust the height of your chair so your arm bends at a 90-degree angle respective
Position your keyboard and mouse in front you, to the side of your keyboard.
Do not slouch or hunch over your workspace. It is important to keep your wrists,
shoulders relaxed.
If necessary, use a wrist rest or a palm rest to alleviate extra stress placed on your
to your desk.
arms and
joints when
typing or using the keyboard and mouse, especially for long periods of time.
If you experience any feelings numbness, cramp, swelling or stiffness in your wrist, arms, neck or shoulders,
consult your local doctor or nearest health institution immediately.
Page 2
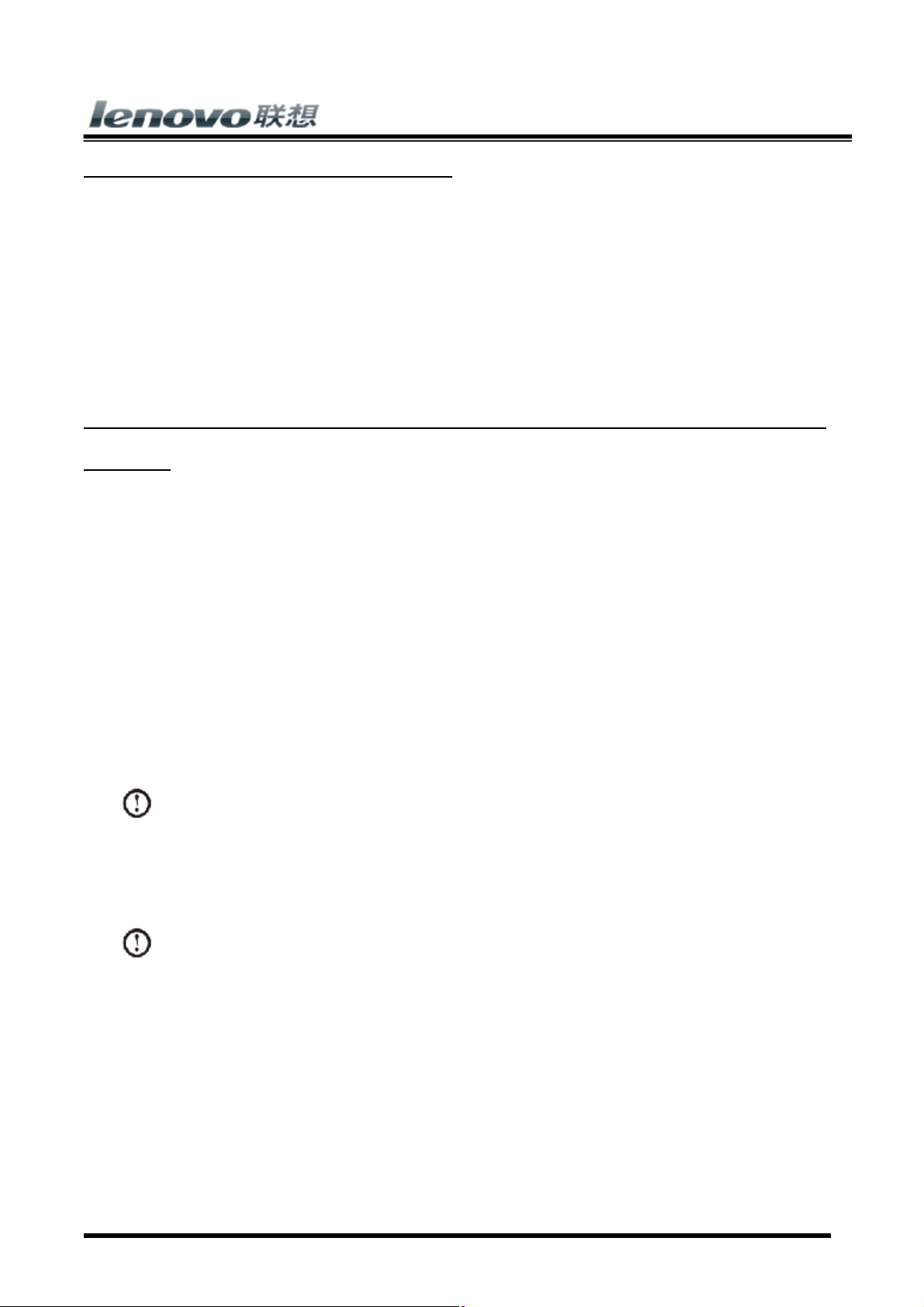
BLUETOOTH LASER MOUSE AND KEYBOARD
Navigating Lenovo Wireless Keyboard and mouse
The simple and straightforward interface makes it easy for you to customize each function of your keyboard
and mouse.
Different settings are indicated by the tabs on the top of the screen. Click on the links to enter each
settings screen.
Wireless keyboard and mouse instructions (Only some models are equipped with wireless keyboard
and mouse)
Before using the wireless keyboard and mouse, carefully read the configuration instructions in the Quick
Reference poster. If you fail to connect the wireless keyboard and mouse according to the steps shown in the
Quick Reference poster, you may also connect using the instructions below.
Method 1:
1. After installing the batteries, turn on the power switches of the wireless keyboard and mouse.
2. Press the wireless connect buttons on the back of the keyboard and mouse.
When the keyboard and mouse wireless indicator lights blink white, turn the computer on immediately
Note: If the wireless indicator lights stop blinking, press the connect buttons on the keyboard and
mouse again.
3. After entering the system, press the Bluetooth connect button on the base stand for over 10 seconds to
search for wireless devices.
Note: The process of searching for wireless devices could take several minutes.
4. When the wireless mouse device is found, the driver will be installed automatically.
5. When the wireless keyboard device is found, enter the PIN code and press the Enter key to finish the
pairing process.
6. Once the wireless connection has been successfully established, the wireless keyboard and mouse will
work properly.
Page 3
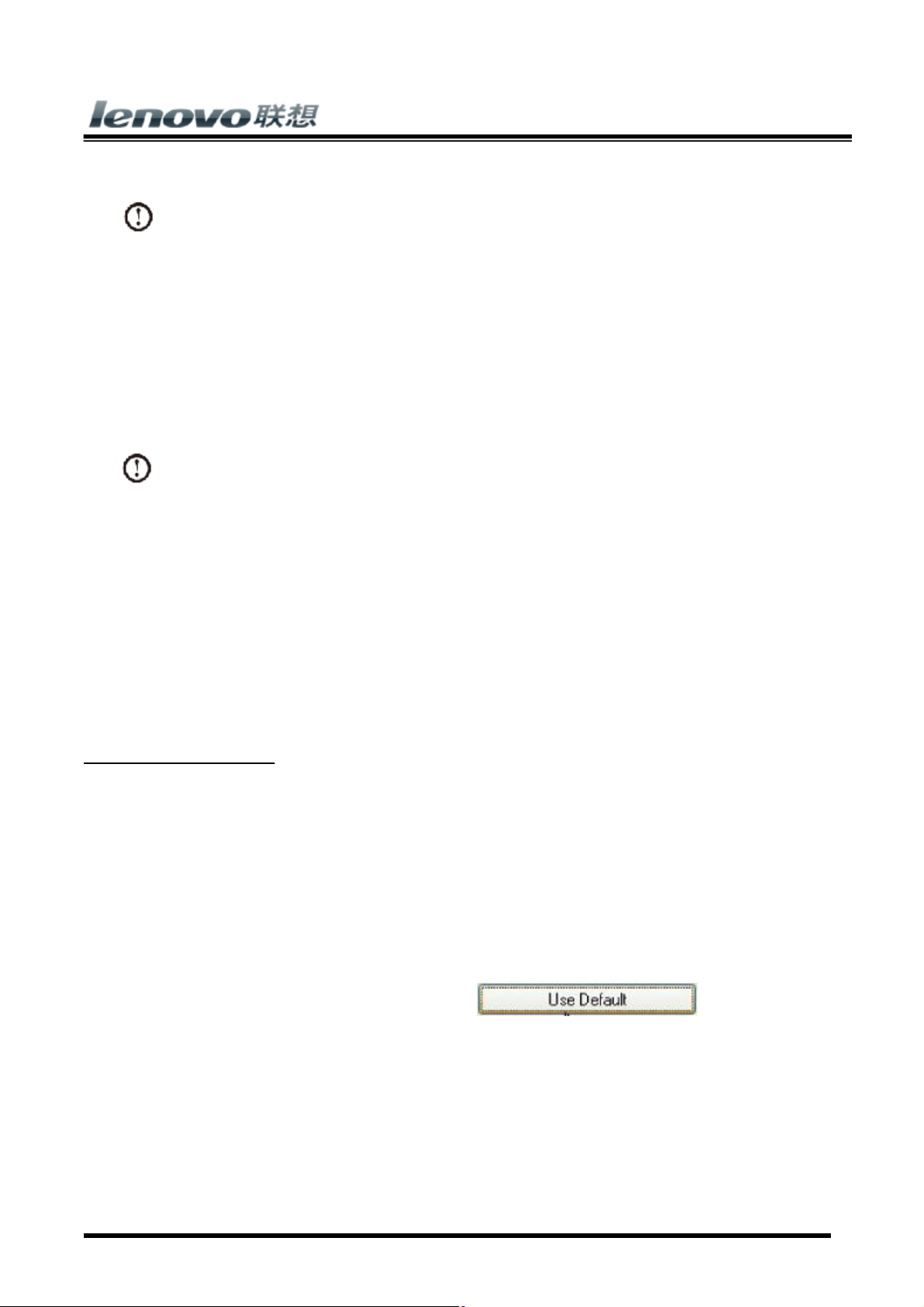
BLUETOOTH LASER MOUSE AND KEYBOARD
Method 2:
Notes:
• Before using the method below, enter the system and prepare a set of wired keyboard and mouse.
• If you want to install a new set of wireless keyboard and mouse, follow the steps below.
1. Using the wired keyboard and mouse to enter the system.
2. Turn on the power switches of the wireless keyboard and mouse.
3. Press the wireless connect buttons on the back of the keyboard and mouse.
When the keyboard and mouse wireless indicator lights blink white, turn the computer on immediately.
Note: If the wireless indicator lights stop blinking, press the connect buttons on the keyboard and
mouse again.
4. To open the Devices and Printers dialog box, go to Windows and click Start → Control Panel →
Hardware and Sound. Press Add a device to pop-up a dialog box.
5. Select the Lenovo Bluetooth Mouse and click Next to establish the Bluetooth connection.
6. Select the Lenovo Bluetooth keyboard and click Next. (Press Add a device icon if the dialog box is closed
and press the connect button again.)
7. Enter the pairing code and press the Enter key to complete the Bluetooth connection.
Changing Button Settings
You can configure each of the five keyboard and mouse buttons through the button settings screen.
The 'Select Button' list displays the list of buttons and their current function. The 'Select Task' list displays a
list of actions you can take to configure the button highlighted in the 'Select Button' list.
Move your keyboard and mouse over the 'Select Button' list and click each item to view more information.
Restore Defaults
Each setting screen has a Restore Defaults button. Click to restore all
settings to their original defaults.
The Left and Right Click Buttons
By default, the left keyboard and mouse button is set to operate as a standard left click button. The right
keyboard and mouse button is set to operate as a standard right click button.
Page 4
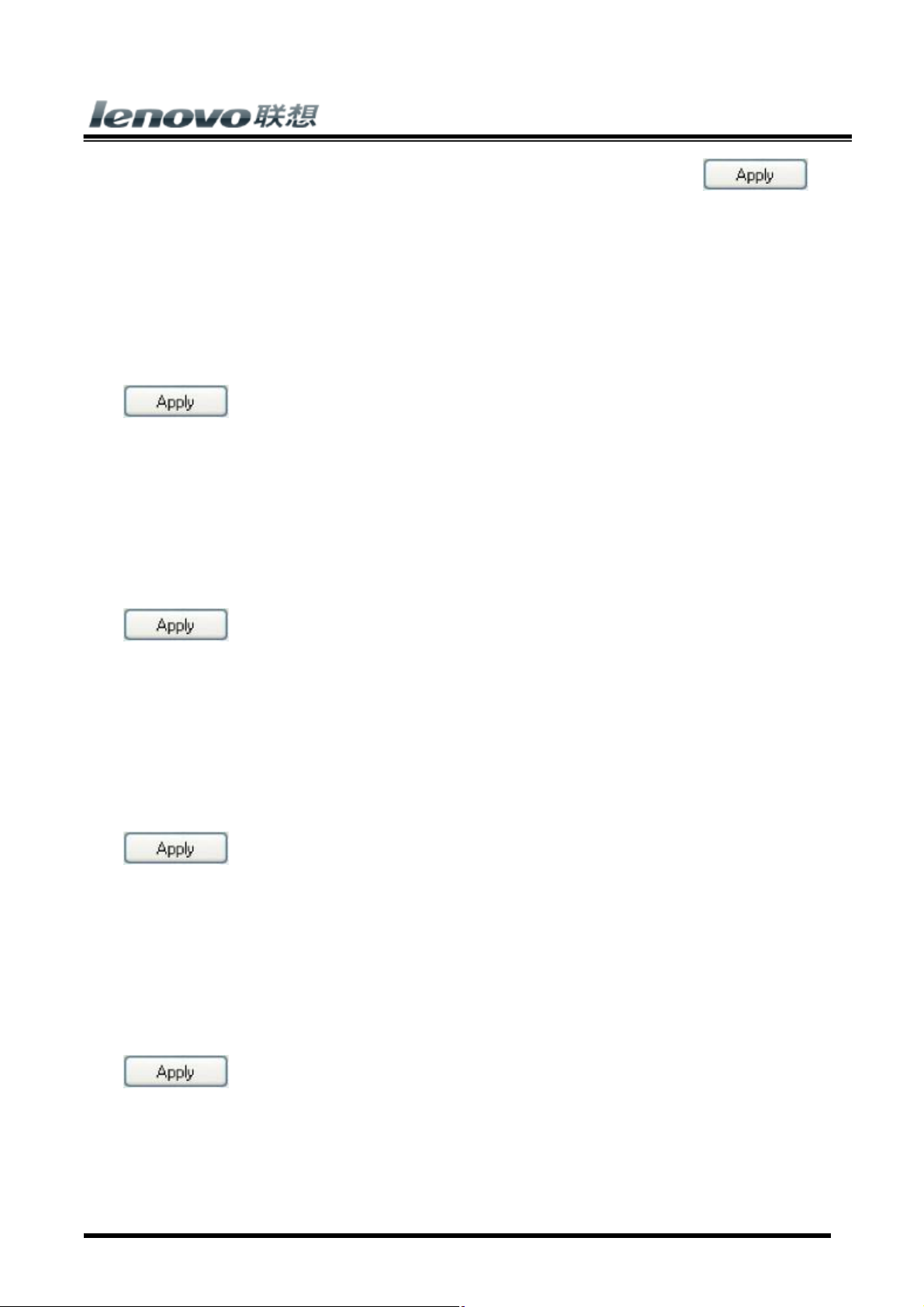
BLUETOOTH LASER MOUSE AND KEYBOARD
If you want to swap these two button functions, check the Swap Buttons checkbox. Click to
save all changes.
The Middle Keyboard and mouse Button
By default, the keyboard and mouse wheel is set to operate as Middle Button when pressed.
Select the function you wish to assign to the middle button by checking the radio buttons in the Select Task
list.
Click to save all changes.
Move your keyboard and mouse over and click any of the Select Task list options for more detailed
information.
Side Button 1
By default, the button is set to operate as Backward when pressed.
Select the function you wish to assign to the button by checking the radio buttons in the Select Task list.
Click to save all changes.
Move your keyboard and mouse over and click any of the Select Task list options for more detailed
information.
Side Button 2
By default, the button is set to operate as Forward when pressed.
Select the function you wish to assign to the button by checking the radio buttons in the Select Task list.
Click to save all changes.
Move your keyboard and mouse over and click any of the Select Task list options for more detailed
information.
Middle Keyboard and mouse Button
Select to assign the button to Middle Keyboard and mouse Button by checking the radio buttons in the Select
Task list.
Click to save all changes.
Move your keyboard and mouse over and click any of the Select Task list options for more detailed
information.
Page 5

BLUETOOTH LASER MOUSE AND KEYBOARD
3D Flip
Select to switch between running programs when you click the keyboard and mouse wheel. An application list
appears
Roll the keyboard and mouse wheel to scroll up and down the list.
Click any keyboard and mouse button to switch to the selected application.
Forward
When you press the button, the page you visited before you pressed the Backward button is displayed in your
browser.
Click to save all changes.
Backward
When you press the button, the last page you visited in your browser is displayed.
Click to save all changes.
Others
Select to execute one of a set of other pre-defined functions when you press the button.
A drop down menu will appear. Select an application from the following list:
Page 6

BLUETOOTH LASER MOUSE AND KEYBOARD
Click to save all changes.
Change Wheel Settings
You can configure the wheel settings in the wheel settings screen.
The 'Scrolling Speed' section allows you to adjust the scroll speed when you scroll the wheel vertically.
The 'Horizontal Scrolling' section allows you to adjust the scroll speed when you scroll the wheel
horizontally (tilt left/right).
Keyboard and mouse Wheel
Select the scrolling speed you want by clicking the Scrolling Speed options:
Scroll: Click the radio button and use the up/down arrows to increase/decrease the speed.
Scroll one screen per notch: Click the radio button to choose scroll down by screen when you move the
keyboard and mouse wheel.
Click to save all changes.
Horizontal Scrolling
Move the slider to the left/right to decrease/increase the horizontal scrolling speed.
Page 7

BLUETOOTH LASER MOUSE AND KEYBOARD
Click to save all changes.
Double-Click Speed
Move the slider to set the pointer movement speed.
Move the point in the Test Area to test your new setting.
Test Area
Click to save all changes.
Page 8

Slow Motion
BLUETOOTH LASER MOUSE AND KEYBOARD
Check to enable the slow motion function by pressing the Shift key.
Click to save all changes.Pointer Wrap
Check to enable the "go through" function.
Click to save all changes.
Show icon in the system tray
Click to display the icon in the system tray when the Keyboard and mouse Suite software is running.
Click this icon to bring up the main screen
Page 9

BLUETOOTH LASER MOUSE AND KEYBOARD
Troubleshooting
Question: My keyboard and mouse is not working. What should I do?
Answer: Check if the receiver is plugged in correctly to your computer's USB port. A loose connection may
result in the computer not being able to detect the device.
If your keyboard and mouse is connected to a hub or multi-port USB connector, unplug the device and plug it
directly into your computer's USB port, ensuring there is no interference caused by these devices.
Other system devices, such as PC cards, may cause conflicts that prevent your keyboard and mouse from
working properly. Check the settings of these devices and make any changes as necessary. Reboot your
computer and re-attach the keyboard and mouse.
Question: The mouse pointer is not moving. What should I do?
Answer: Ensure all setup procedures have been followed correctly. If software and drivers have already been
installed, remove these, reboot your computer and re-install.
Clean the keyboard and mouse lens with a cotton swab. Do not use any other materials or solvents to clean
the keyboard and mouse lens as this may result in damage to the lens.
As this is an optical device, it is important to use it on an appropriate surface. If the surface you are using your
keyboard and mouse on is red in color or highly reflective, the surface may be the source of the problem. Use
either a keyboard and mouse mat or change to a more neutral-colored surface.
Ensure that batteries are not out of power. Replace batteries if necessary.
Question: The keyboard and mouse pointer is moving abnormally. What should I do?
Answer: The likely cause of this problem is debris around or on the lens which is interfering with the optical
signal. Clean the keyboard and mouse lens with a cotton swab. Do not use any other materials or solvents to
clean the keyboard and mouse lens as this may result in damage to the lens.
If the keyboard and mouse pointer continues to move abnormally after cleaning, re-install the drivers and
software.
Page 10

BLUETOOTH LASER MOUSE AND KEYBOARD
Low Battery Notification
When the keyboard and mouse is running out of power, a Notification window will pop up on the screen.
Replace the batteries to continue to use the keyboard and mouse.
Battery Notice:
• Press any button to wake up the keyboard and mouse while the keyboard and mouse is in the standby
mode.
• CAUTION
RISK OF EXPLOSION IF BATTERY IS REPLACED BY AN INCORRECT TYPE.
DISPOSE OF USED BATTERIES ACCORDING TO THE INSTRUCTIONS
Laser Safety Statement
CLASS 1 LASER PRODUCT
This device complies with international standard IEC 60825-1:2007 for a Class 1 laser product.
his device also complies with 21 CFR 1040.10 and 1040.11 except for deviations pursuant to Laser Notice No.
50, dated June 24, 2007.
Page 11

BLUETOOTH LASER MOUSE AND KEYBOARD
FCC Statement
Federal Communications Commission (FCC) requirements, Part 15. This equipment has been tested and
found to comply with the limits for a class B digital device, pursuant to part 15 of the FCC Rules. These limits
are designed to provide reasonable protection against harmful interference in a residential installation. This
equipment generates, uses and can radiate radio frequency energy and, if not installed and used in
accordance with the instructions, may cause harmful interference to radio communications. However, there is
no guarantee that interference will not occur in a particular installation. If this equipment does cause harmful
interference to radio or television reception, which can be determined by turning the equipment off and on, the
user is encouraged to try to correct the interference by one or more of the following measures:
--Reorient or relocate the receiving antenna.
--Increase the separation between the equipment and receiver.
--Connect the equipment into an outlet on a circuit different from that to which the receiver is connected.
--Consult the dealer or an experienced radio/TV technician for help.
CAUTION:
Any changes of modifications not expressly approved by the grantee of this device could void the user’s
authority to operate the equipment.
This device complies with Part 15 of the FCC Rules. Operation is subject to the following two conditions: (1)
this device may not cause harmful interference, and (2) this device must accept any interference received,
including interference that may cause undesired operation.
IMPORTANT NOTE:
FCC Radiation Exposure Statement:
This equipment complies with FCC radiation exposure limits set forth for an uncontrolled environment.
End users must follow the specific operating instructions for satisfying RF exposure compliance. This
transmitter must not be co-located or operating in conjunction with any other antenna or transmitter.
IC Statement
Operation is subject to the following two conditions: 1) this device may not cause interference and 2) this
device must accept any interference, including interference that may cause undesired operation of the device.
NOTE:
THE MANUFACTURER IS NOT RESPONSIBLE FOR ANY RADIO OR TV INTERFERENCE CAUSED BY
UNAUTHORIZED MODIFICATIONS TO THIS EQUIPMENT. SUCH MODIFICATIONS COULD VOID THE
USER'S AUTHORITY TO OPERATE THE EQUIPMENT.
Page 12

BLUETOOTH LASER MOUSE AND KEYBOARD
CE Statement
CE Declaration Of Conformity Hereby, the manufacturer, declares that this s Keyboard and mouse Wireless
Presenter in compliance with the essential requirements and other relevant provisions of Directive 1999/5/EC.
Essential requirements
-- Article 3 Protection requirements for health and safety - Article 3.1a
--Testing for electric safety according to EN 60950 has been conducted. These are considered relevant and
sufficient. Protection requirements for electromagnetic compatibility - Article 3.1b
--Testing for electromagnetic compatibility according to EN 301 489-1 and EN 301 489-3 has been conducted.
These are considered relevant and sufficient Effective use of the radio spectrum -Article 3.2
--Testing for radio test suites according to EN 300 440-2 has been conducted. These are considered relevant
and sufficient.
 Loading...
Loading...