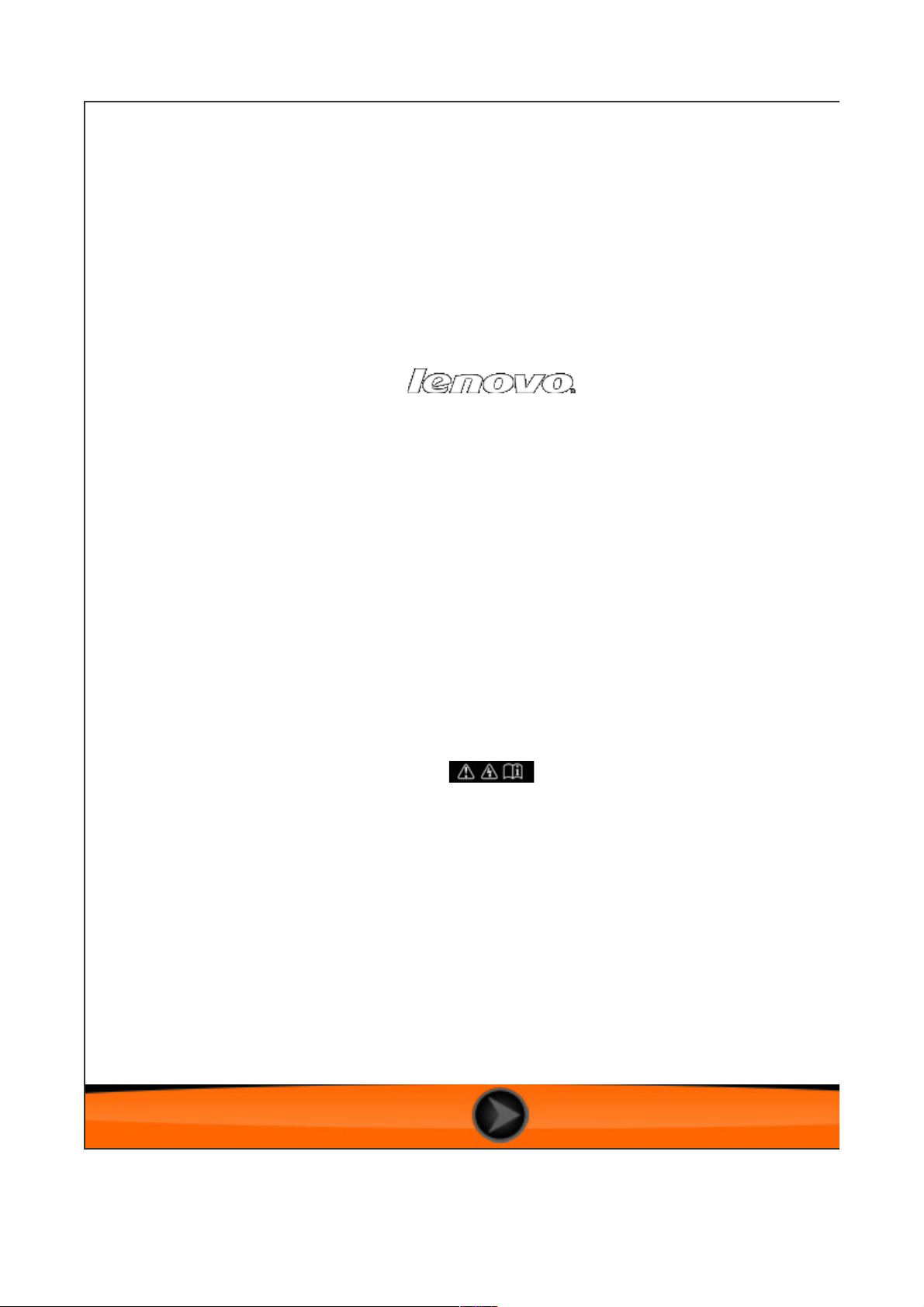
Tablette IdeaTab A3000
Guide de l'utilisateur V1.0
Veuillez lire le
Guided'informations importantes sur le produit
dans le manuel qui vous est fourni avant toute utilisation.
Tablette IdeaTab A3000 - Guide de l'utilisateur http://download.lenovo.com/consumer/mobiles_pub/ideatab_...
1 sur 1 17/02/14 15:33
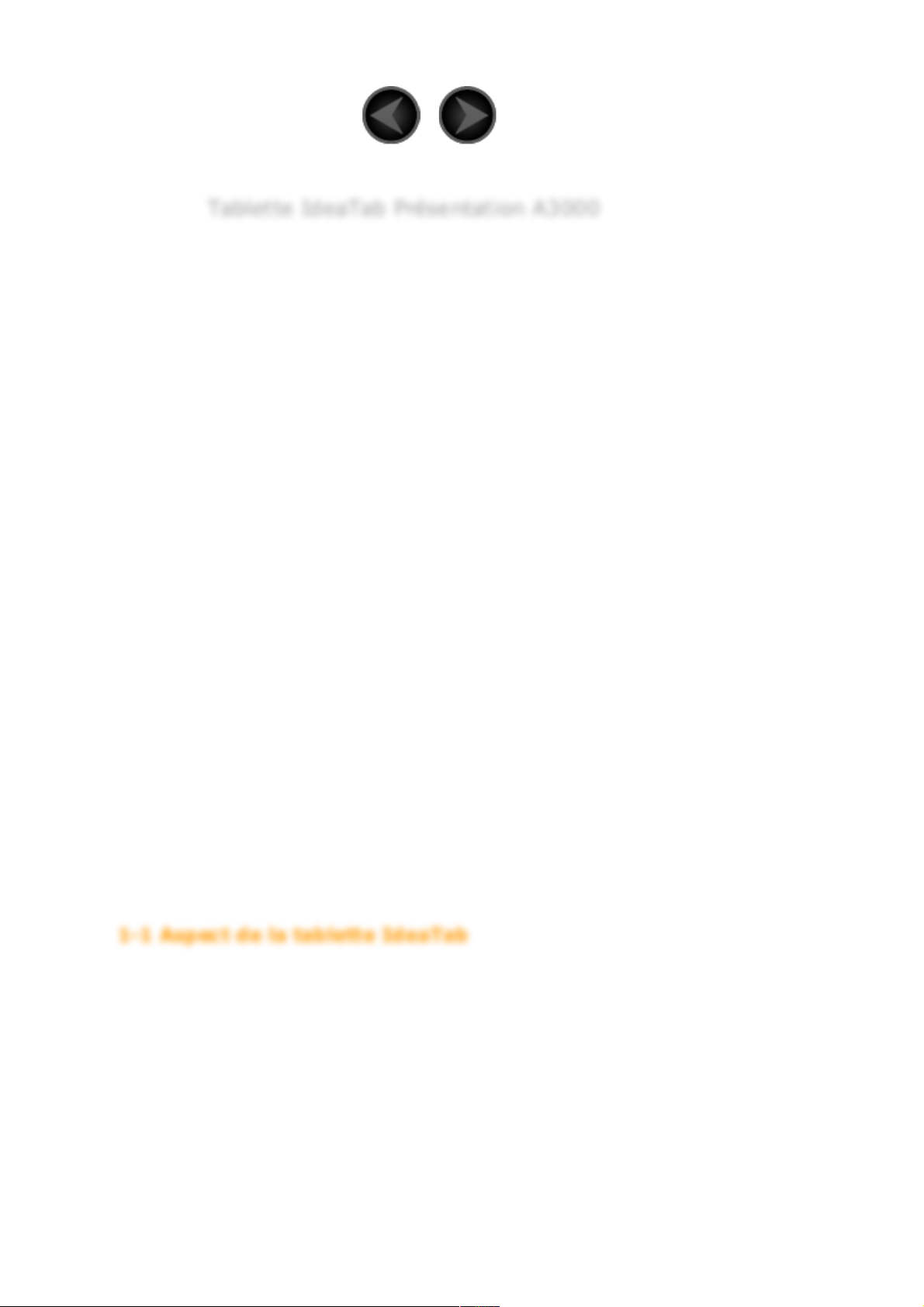
Chapitre 01
Tablette IdeaTab Présentation A3000
*Sur certains modèles uniquement
1-1 Aspect de la tablette IdeaTab
1-2 Boutons
1-3 Mise sous/hors tension de votre tablette IdeaTab
1-4 Activation/désactivation de l’affichage
1-5 Verrouillage/déverrouillage de l’écran
1-6 Conseils de navigation
1-7 Écran d’accueil
1-8 Commutation des écrans d’accueil
1-9 Barre d’état
1-10 Applications récentes
1-11 Gestion des applications
1-12 Saisie de texte
1-1 Aspect de la tablette IdeaTab
Tablette IdeaTab A3000 - Chapitre 01 http://download.lenovo.com/consumer/mobiles_pub/ideatab_...
1 sur 10 17/02/14 15:33
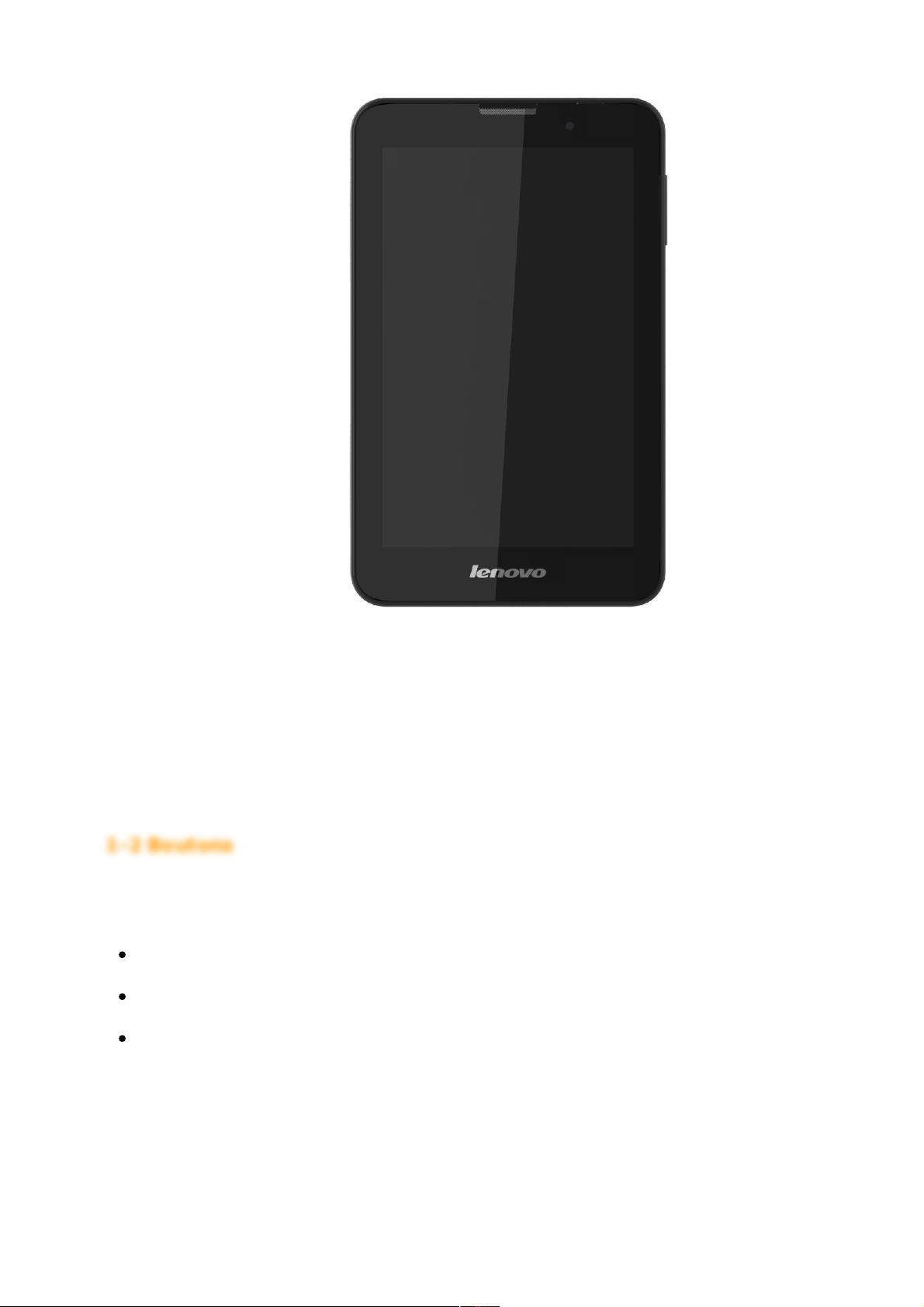
Les images contenues dans ce document sont utilisées à titre de référence uniquement et peuvent
différer de votre tablette IdeaTab A3000.
REMARQUE : Nous vous conseillons d'utiliser des écouteurs/casque (non fournis) qui soient en
conformité avec l'OMPT (Open Mobile Terminal Platform).
1-2 Boutons
Bouton de mise sous tension
Pour mettre votre tablette sous tension, appuyez et maintenez ce bouton enfoncé pendant
environ 3 secondes, puis relâchez-le.
Lorsque votre tablette IdeaTab est sous tension, appuyez sur ce bouton pour désactiver
l’affichage. Lorsque l’affichage est désactivé, appuyez sur ce bouton pour l’activer.
Pour mettre votre tablette IdeaTab hors tension, appuyez et maintenez ce bouton enfoncé
pendant au moins 1 seconde, puis appuyez sur OK dans la fenêtre contextuelle Éteindre
éteindre votre tablette IdeaTab.
Commandes de volume
Tablette IdeaTab A3000 - Chapitre 01 http://download.lenovo.com/consumer/mobiles_pub/ideatab_...
2 sur 10 17/02/14 15:33
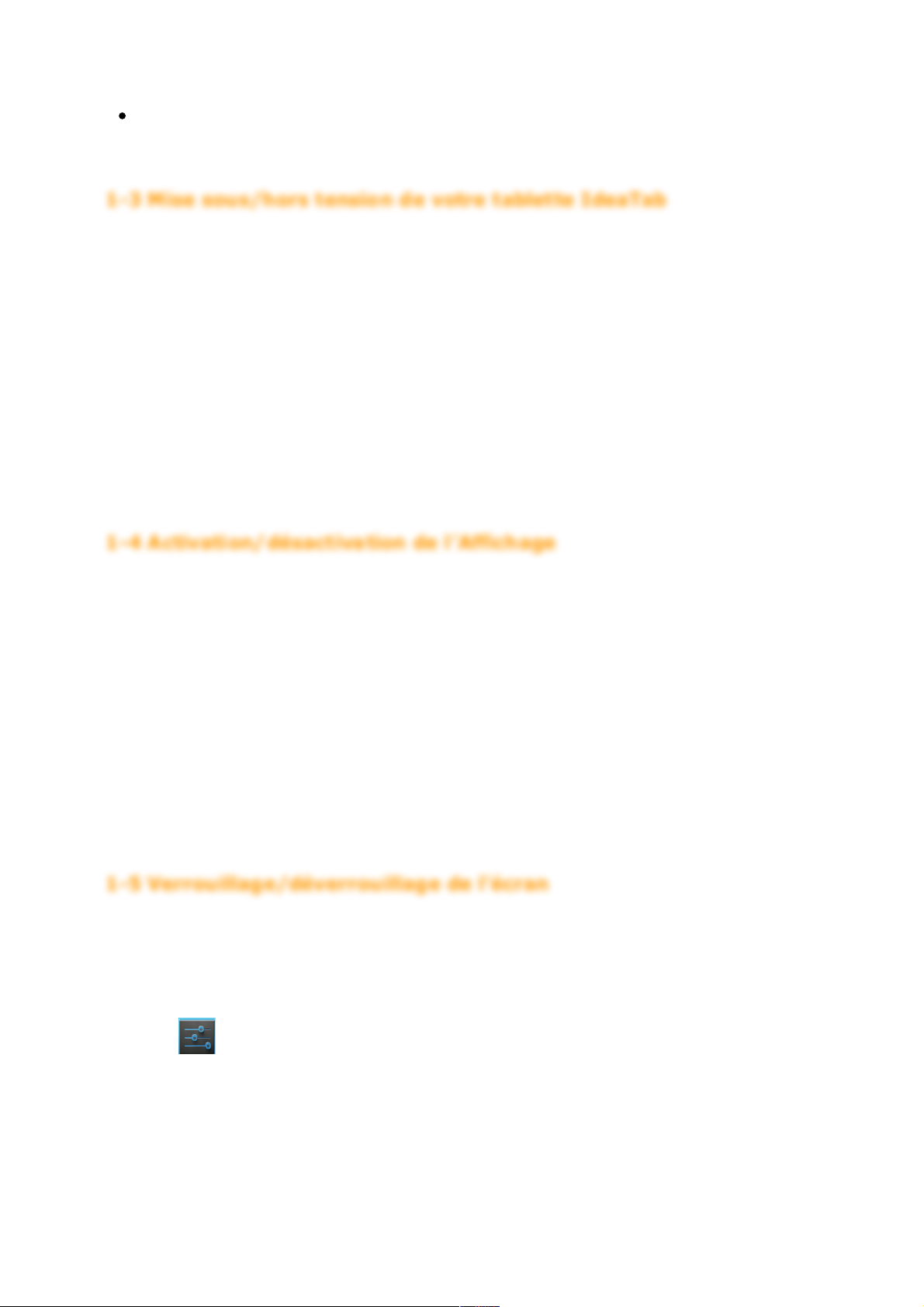
Appuyez sur le bouton du volume vers le haut ou vers le bas pour régler le volume.
1-3 Mise sous/hors tension de votre tablette IdeaTab
Mise sous tension de votre tablette IdeaTab
Appuyez et maintenez enfoncé le bouton de mise sous tension de votre tablette IdeaTab pendant
environ 3 secondes, puis relâchez-le. Le logo Lenovo et l’écran de démarrage s’affichent, ce qui
indique que votre tablette IdeaTab est sous tension.
Mise hors tension de votre tablette IdeaTab
Appuyez et maintenez enfoncé le bouton de mise sous tension de votre tablette IdeaTab pendant
environ 1 seconde. La fenêtre contextuelle Éteindre s’affiche. Appuyez sur OK pour éteindre votre
tablette IdeaTab.
1-4 Activation/désactivation de l’Affichage
Activation de l’Affichage
Lorsque l’affichage est désactivé, appuyez sur le bouton de mise sous tension de la tablette IdeaTab
pour activer l'affichage. L’affichage de la tablette IdeaTab s’illumine ensuite, ce qui indique qu’elle est
activée.
Désactivation de l’Affichage
Si vous n’utilisez pas votre tablette IdeaTab provisoirement, vous pouvez appuyer sur le bouton de
mise sous tension pour désactiver l’affichage. Votre tablette IdeaTab passe en mode de veille pour
économiser de l’énergie.
1-5 Verrouillage/déverrouillage de l’écran
Verrouillage de l’écran
Verrouillage automatique
Vous pouvez définir le délai d’inactivité de l’écran en appuyant sur Veille dans la rubrique Affichage
du menu Paramètres. Si vous n’effectuez aucune action au cours du délai de veille prédéfini,
l’affichage sera automatiquement désactivé et votre tablette IdeaTab sera automatiquement
verrouillée.
Verrouillage manuel
Tablette IdeaTab A3000 - Chapitre 01 http://download.lenovo.com/consumer/mobiles_pub/ideatab_...
3 sur 10 17/02/14 15:33
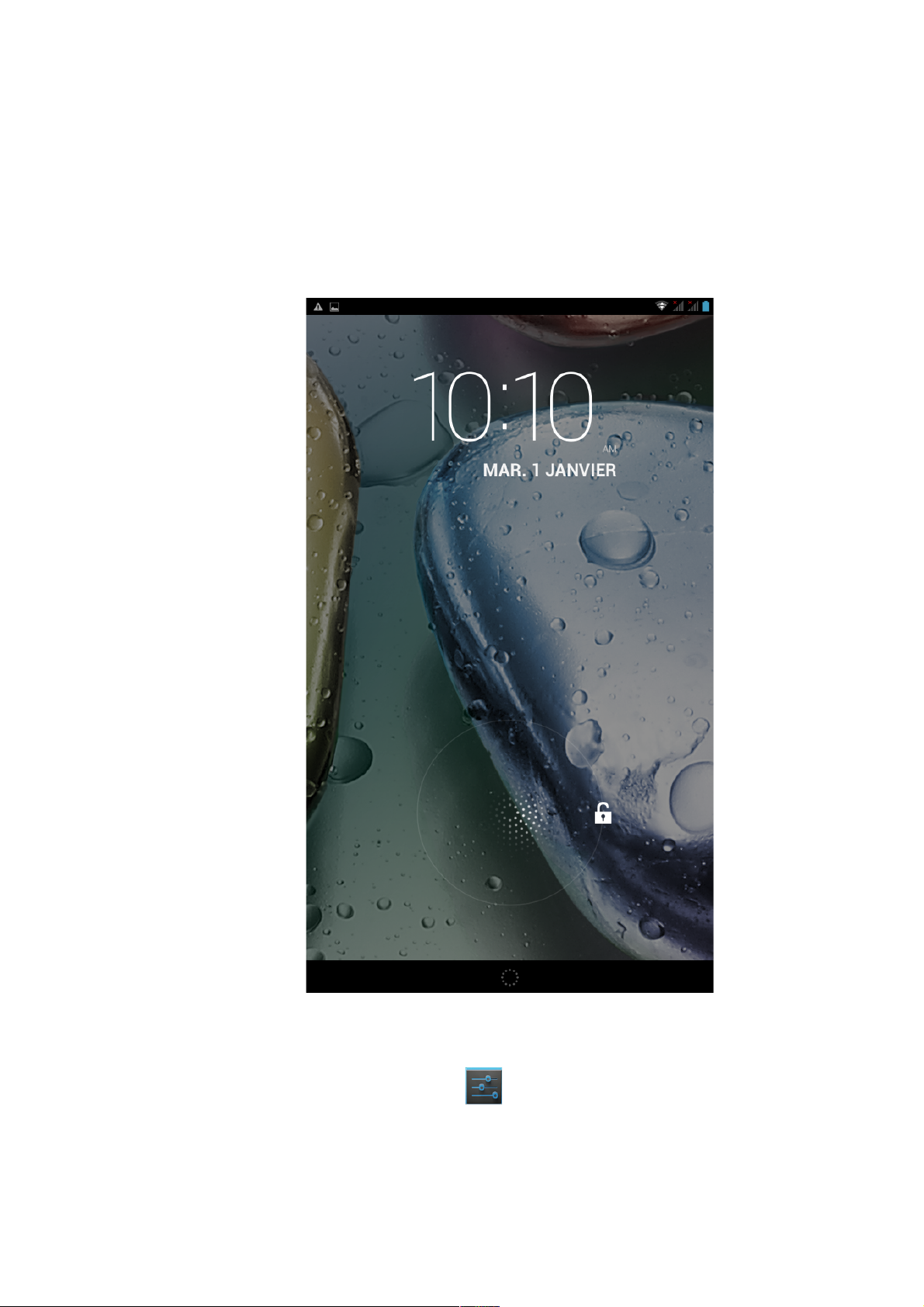
Si vous n’utilisez pas votre tablette IdeaTab provisoirement, vous pouvez appuyer sur le bouton de
mise sous tension pendant environ 1 seconde pour désactiver l’affichage. Votre tablette IdeaTab est
maintenant verrouillée et va passer en mode veille.
Déverrouillage de l’écran
En mode veille, appuyez sur le bouton de mise sous tension de votre tablette IdeaTab pour activer
l'affichage. Ensuite, appuyez et maintenez l’icône de verrouillage enfoncée et faites glisser le curseur
sur l’icône de déverrouillage, comme indiqué sur l’illustration ci-dessous.
Définition du schéma de verrouillage de l’écran
Vous pouvez définir le schéma de verrouillage de l’écran en appuyant sur Schéma dans Verrouillage
de l’écran à la rubrique Sécurité du menu Paramètres. Une fois cette fonction activée, vous
devrez suivre un schéma de déverrouillage personnalisé pour déverrouiller l’écran avant de pouvoir
utiliser votre tablette IdeaTab.
Tablette IdeaTab A3000 - Chapitre 01 http://download.lenovo.com/consumer/mobiles_pub/ideatab_...
4 sur 10 17/02/14 15:33
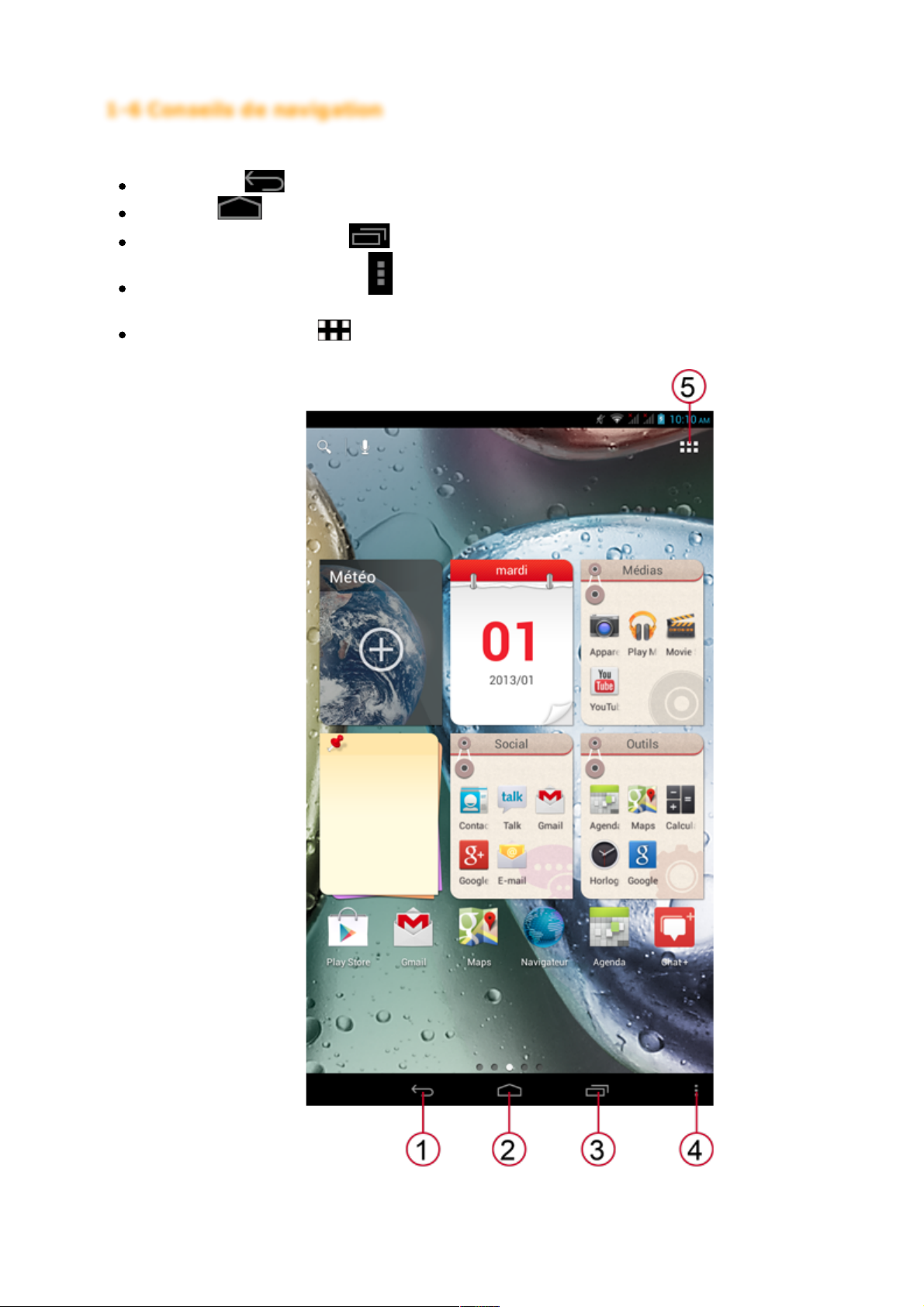
1-6 Conseils de navigation
Précédent : Revenir à l’écran précédent
Accueil : Revenir à l’écran d'Accueil
Applications récentes : Afficher les applications utilisées récemment
Menu Options avancées : Afficher les raccourcis, notamment les préférences, la gestion
des applications, les paramètres système et la suppression par une seule touche.
Menu applications : Afficher toutes les applications disponibles.
Tablette IdeaTab A3000 - Chapitre 01 http://download.lenovo.com/consumer/mobiles_pub/ideatab_...
5 sur 10 17/02/14 15:33
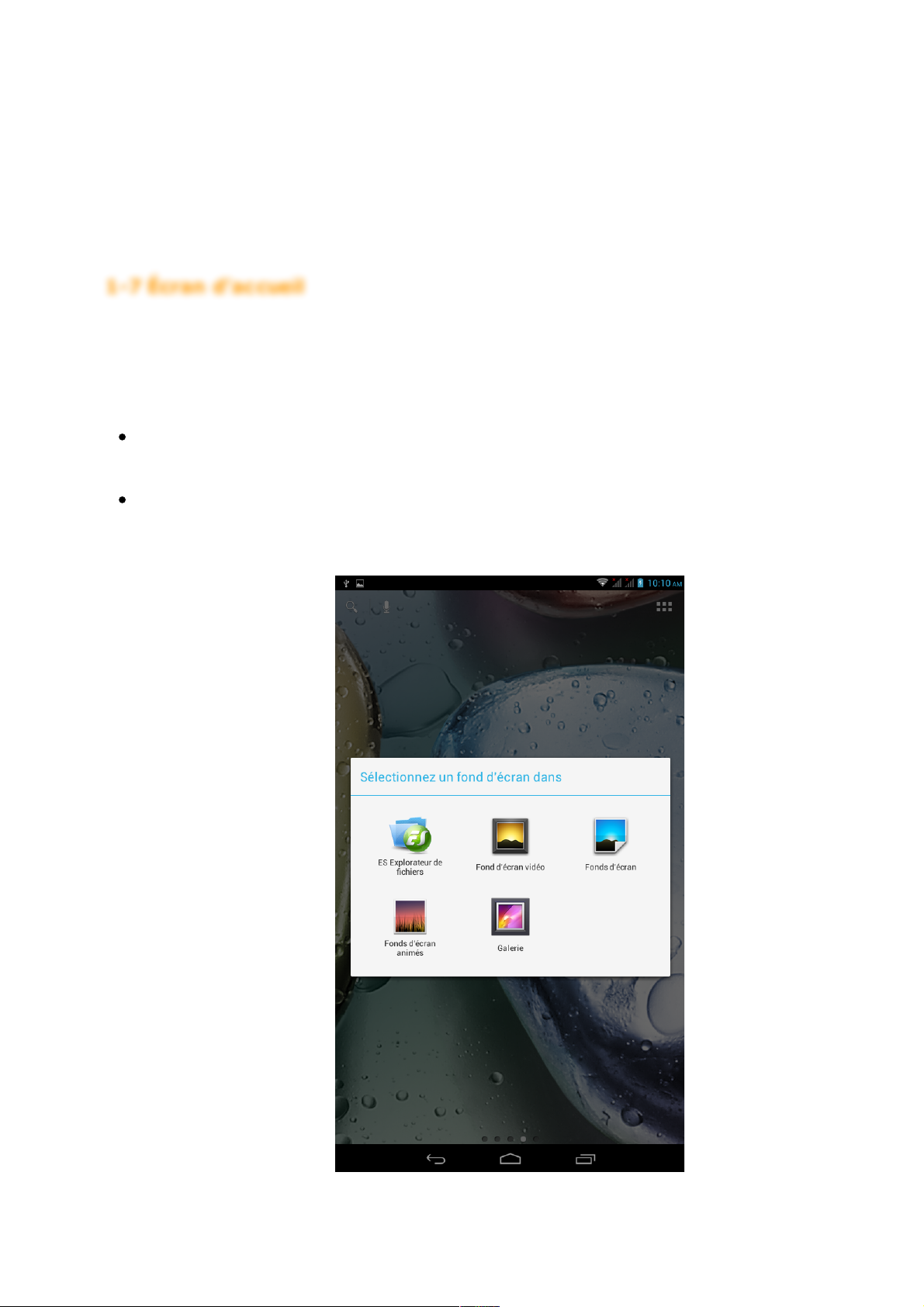
1 - Retour 2 - Accueil
3 - Applications récentes
4 - Menu Options
avancées
5 - Menu applications
1-7 Écran d’accueil
Ce bureau vous permet d’afficher et d’ouvrir rapidement les applications que vous utilisez le plus
fréquemment.
Vous pouvez ajouter des raccourcis sur l’écran d’accueil et modifier le fond d’écran.
Pour ajouter un raccourci à l’écran d’accueil, appuyez et maintenez enfoncée l’icône de
l’application de votre choix dans la liste des applications jusqu’à ce qu’elle soit ajoutée à l’écran
d’accueil.
Pour modifier le fond d’écran, appuyez et maintenez enfoncée une zone vierge de l’écran
d'accueil pendant environ 2 secondes. Vous pouvez choisir un fond d’écran dans la fenêtre
contextuelle.
Tablette IdeaTab A3000 - Chapitre 01 http://download.lenovo.com/consumer/mobiles_pub/ideatab_...
6 sur 10 17/02/14 15:33
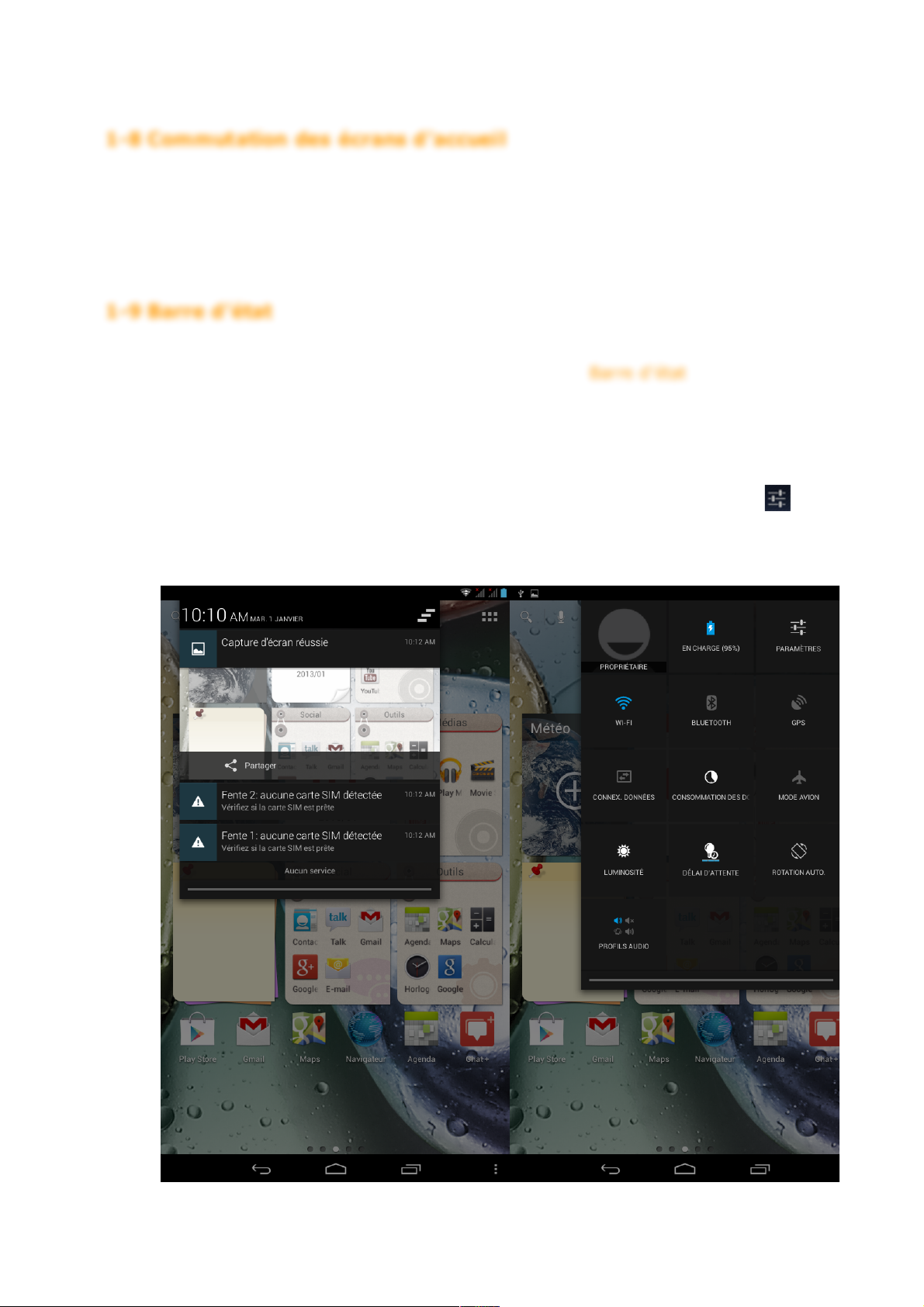
1-8 Commutation des écrans d’accueil
Votre tablette IdeaTab dispose de plusieurs bureaux.
Pour parcourir les écrans, faites glisser votre doigt sur l’affichage. Vous pouvez déplacer les icônes
d’un bureau à l’autre.
1-9 Barre d’état
Des messages système, le cas échéant, s'afficheront sur la Barre d'état.
La barre d’état affiche des informations sur les connexions et la réception Wi-Fi, les niveaux
d’alimentation, les états de charge et d'autres notifications.
Appuyez sur la gauche de la barre d’état pour afficher le panneau de notification. Appuyez sur la
droite de la barre d'état pour afficher les raccourcis de paramètres. Appuyez sur pour ouvrir la
fenêtre des détails de paramètres qui contiennent le commutateur du mode avion, le raccourci des
paramètres Wi-Fi, le commutateur de l'écran auto-pivotant, la barre d'outil du réglage de luminosité,
le commutateur de notifications, le raccourci des paramètres, etc.
Tablette IdeaTab A3000 - Chapitre 01 http://download.lenovo.com/consumer/mobiles_pub/ideatab_...
7 sur 10 17/02/14 15:33

1-10 Applications récentes
Votre tablette IdeaTab mémorise les applications que vous avez utilisées récemment.
Appuyez sur pour afficher une liste des applications récemment utilisées. Appuyez sur une
application pour l’ouvrir.
1-11 Gestion des applications
Appuyez sur sur l’écran d’accueil pour ouvrir la liste des applications.
Appuyez sur Applications à la rubrique APPAREIL du menu Paramètres pour gérer toutes
vos applications.
Désinstaller
Tablette IdeaTab A3000 - Chapitre 01 http://download.lenovo.com/consumer/mobiles_pub/ideatab_...
8 sur 10 17/02/14 15:33

Appuyez sur Applications pour afficher la liste des applications téléchargées sous l’onglet
TÉLÉCHARGÉES. Choisissez ensuite l’application, puis tapez sur Désinstaller dans la partie
supérieure pour désinstaller l’application.
Paramètre Arrêt/modification
Appuyez sur EN COURS ou TOUTES, puis appuyez sur l'application et ensuite sur l’option de votre
choix.
1-12 Saisie de texte
Grâce au clavier virtuel de l’écran tactile, vous pouvez saisir facilement un texte, notamment lorsque
vous ajoutez des informations de contacts à l’application Contacts ou que vous appuyez pour les
modifier sur des messages SMS. Vous pouvez saisir des lettres et des symboles numériques français
directement sur l’écran tactile.
Clavier virtuel
Appuyez sur la touche située sur la barre inférieure gauche pour masquer le clavier virtuel.
Appuyez sur la zone de saisie de texte pour afficher le clavier virtuel.
Changement du mode de saisie
Appuyez sur / pour basculer entre les lettres et les chiffres.
Appuyez sur pour saisir une lettre majuscule. Ou appuyez et maintenez enfoncée la
touche jusqu’à ce que la touche s’affiche pour verrouiller les
majuscules. Appuyez à nouveau sur cette touche pour déverrouiller les majuscules.
En mode de saisie numérique, appuyez sur pour saisir des symboles et des
Tablette IdeaTab A3000 - Chapitre 01 http://download.lenovo.com/consumer/mobiles_pub/ideatab_...
9 sur 10 17/02/14 15:33

caractères spéciaux. Appuyez sur pour revenir au mode de saisie numérique.
*Sur certains modèles uniquement
Chapitre 02 : Connexion à Internet
Tablette IdeaTab A3000 - Chapitre 01 http://download.lenovo.com/consumer/mobiles_pub/ideatab_...
10 sur 10 17/02/14 15:33

Chapitre 02
Connexion à l'Internet
2-1 Navigateur
2-1 Navigateur
Vous devez disposer d’une connexion réseau pour accéder à
l'Internet avec le navigateur web. Si vous avez des difficultés à
accéder au réseau, veuillez contacter directement votre opérateur
réseau ou votre fournisseur de services.
Dans votre tablette IdeaTab, le navigateur web peut accéder à
l'Internet via un réseau Wi-Fi ou 3G*, pour un usage commercial
et/ou personnel.
Tapez sur Navigateur dans la liste des applications pour
ouvrir le navigateur.
Le navigateur prend en charge les fonctions suivantes :
Saisie d’adresses Web
Tapez sur la barre d'adresses et saisissez une adresse web à l'aide
du clavier virtuel contextuel.
Tapez sur sur le clavier virtuel pour ouvrir la page
Web.
Fermeture du navigateur
Tablette IdeaTab A3000 - Chapitre 02 http://download.lenovo.com/consumer/mobiles_pub/ideatab_...
1 sur 3 17/02/14 15:34

Tapez sur sur la barre inférieure gauche pour quitter le
navigateur et revenir à l’écran d’accueil.
Gestion des pages Web du navigateur
Tapez sur pour ouvrir l’interface de gestion du navigateur où
vous avez la possibilité de gérer les favoris, l’historique de
consultation Internet et les pages consultées hors connexion sous
leurs onglets correspondants.
FAVORIS :
Cette fonction permet d’afficher une liste de toutes les pages Web
que vous avez ajoutées aux FAVORIS. Pour ajouter un favori,
tapez sur afin d’ajouter la page Web en cours aux
FAVORIS. Pour modifier un favori, tapez et maintenez enfoncé le
favori pour ouvrir une fenêtre contextuelle. À partir de la fenêtre,
vous pouvez ouvrir, modifier, copier, partager ou supprimer le site
web de votre choix, le définir comme votre page d'accueil ou
exécuter d'autres opérations.
HISTORIQUE :
Cette fonction permet d’afficher une liste de toutes les pages Web
consultées récemment.
PAGES ENREGISTRÉES :
Cette fonction permet d’afficher une liste de toutes les pages Web
que vous avez enregistrées en vue de les consulter hors connexion.
Navigation par onglets
Vous pouvez ouvrir plusieurs pages Web dans la même fenêtre
pour accélérer la navigation. Tapez sur pour ouvrir un nouvel
onglet. Pour passer à une autre page Web, il vous suffit d’appuyer
sur son onglet. Tapez sur sur l’onglet pour le fermer.
Autres fonctions
Tablette IdeaTab A3000 - Chapitre 02 http://download.lenovo.com/consumer/mobiles_pub/ideatab_...
2 sur 3 17/02/14 15:34

Actualiser : Tapez sur pour actualiser manuellement une
page web.
Arrière/Avant : Tapez sur ou sur pour revenir à la
page précédente ou pour passer à la page suivante.
Texte de votre choix : Choisissez un texte dans la page en cours
pour copier, partager, rechercher et rechercher sur le web.
Ajouter/Modifier des Favoris : Tapez sur pour ajouter la
page en cours aux favoris. Appuyez sur pour gérer vos
favoris.
Options supplémentaires : Tapez sur pour afficher une liste
d'options. Ces options comprennent les fonctions Actualiser, Nouvel
onglet, Nouvel onglet incognito, Trouver sur la page, Partager
page, Infos page, Site bureau de demandes, Enregistrer pour
consultation hors connexion et Paramètres.
Zoom avant/arrière des pages : Vous pouvez adapter
manuellement la page à la taille de l'écran et effectuer un zoom
avant/arrière de la page en faisant glisser deux doigts et en les
éloignant/rapprochant l’un de l’autre.
Chapitre 01 : Tablette IdeaTab
Présentation A3000
Chapitre 03 : Applications
Tablette IdeaTab A3000 - Chapitre 02 http://download.lenovo.com/consumer/mobiles_pub/ideatab_...
3 sur 3 17/02/14 15:34
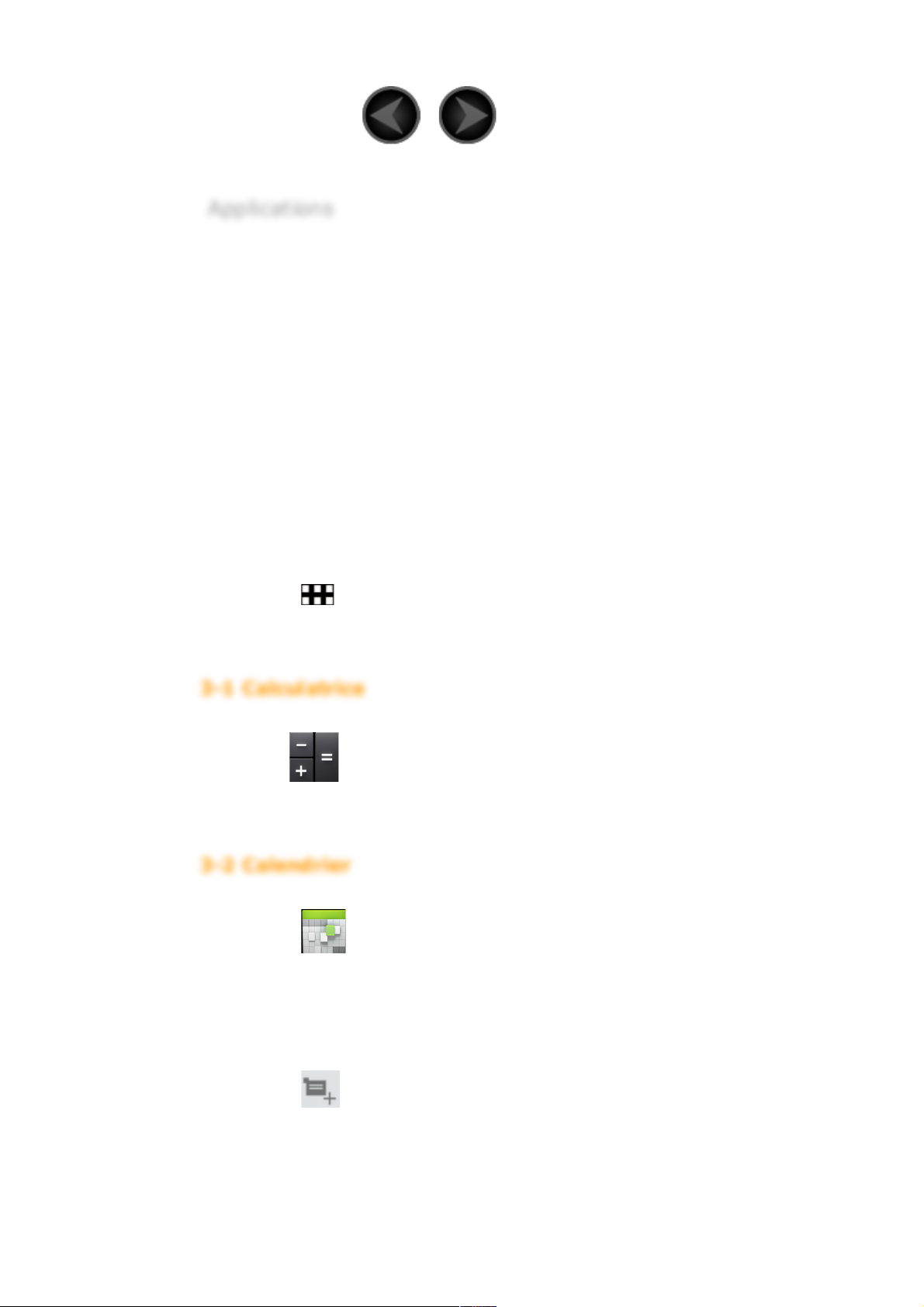
Chapitre 03
Applications
3-1 Calculatrice
3-2 Calendrier
3-3 Appareil photo
3-4 Horloge
3-5 Courriel
3-6 Galerie
Appuyez sur sur l’écran d’accueil pour ouvrir la liste des
applications.
3-1 Calculatrice
Appuyez sur Calculatrice dans la liste des applications pour
ouvrir la calculatrice.
3-2 Calendrier
Appuyez sur Agenda dans la liste des applications pour
ouvrir le calendrier.
Nouvel événement du calendrier
Appuyez sur dans le Agenda pour créer un nouvel
événement. Vous pouvez également créer un nouvel évènement si
vous appuyez et maintenez enfoncée une heure en mode
d’affichage Semaine ou Jour.
Tablette IdeaTab A3000 - Chapitre 03 http://download.lenovo.com/consumer/mobiles_pub/ideatab_...
1 sur 2 17/02/14 15:34

Chapitre 02 : Connexion à Internet Chapitre 04 : Paramètres
Tablette IdeaTab A3000 - Chapitre 03 http://download.lenovo.com/consumer/mobiles_pub/ideatab_...
2 sur 2 17/02/14 15:34

Chapitre 04
Paramètres
*Sur certains modèles uniquement
4-1 SANS FIL ET RÉSEAUX
4-2 APPAREIL
4-3 PERSONNEL
4-4 SYSTÈME
Appuyez sur Paramètres dans la liste des applications
pour ouvrir l'interface des paramètres.
4-1 SANS FIL ET RÉSEAUX
Ce module de paramétrage comprend : Gestion SIM*, Wi-Fi,
Bluetooth, Consommation des données et Plus... (Mode
Avion, VPN, Partage de connexion et Réseaux mobiles*).
Wi-Fi
Ce paramètre vous permet d’activer ou de désactiver les
connexions Wi-Fi.
Lorsque la connexion Wi-Fi est activée, votre tablette IdeaTab
recherche automatiquement les réseaux sans fil disponibles et les
affiche dans la liste des réseaux Wi-Fi.
L'icône d'état du réseau, indique que le réseau ne demande
pas de mot de passe et qu'il peut se connecter directement.
Toutefois, ’icône indique que le réseau est chiffré et que vous
devez saisir un mot de passe avant de pouvoir y accéder.
Tablette IdeaTab A3000 - Chapitre 04 http://download.lenovo.com/consumer/mobiles_pub/ideatab_...
1 sur 9 17/02/14 15:34

Vous pouvez choisir le réseau de votre choix dans la liste. Une fois
le réseau sélectionné, appuyez sur Se connecter pour vous
connecter directement. Vous pouvez également cocher la case en
regard de l’option Afficher les options avancées pour définir les
paramètres proxy et les paramètres IP dans la zone de texte, puis
appuyez sur Se connecter pour vous connecter à un réseau. Vous
pouvez par ailleurs sélectionner AJOUTER UN RÉSEAU pour
ajouter manuellement un réseau. Appuyez sur , puis sur
Options avancées pour définir les options avancées Wi-Fi.
Notification de réseaux : Lorsqu'il est activé, le système
vous informe s'il y a des réseaux ouverts disponibles.
Wi-Fi actif en veille : Vous pouvez définir la politique de
connexion Wi-Fi en mode de veille par Toujours,
Uniquement si l'appareil est branché ou Jamais (utilise
plus de données).
Bluetooth
Vous pouvez établir une connexion sans fil avec un autre appareil
compatible Bluetooth à l’aide de la technologie Bluetooth. Des
exemples d'appareils compatibles Bluetooth peuvent inclure des
écouteurs stéréo, un clavier, etc.
Étant donné qu’un appareil compatible Bluetooth communique avec
d’autres appareils par ondes radio, il n’est pas nécessaire que vous
placiez votre tablette IdeaTab directement face à l’autre appareil.
Vous devez simplement vous assurer que la distance entre les deux
appareils ne dépasse pas 10 mètres (environ 32 pieds). Notez
toutefois que certains obstacles, comme les murs ou d’autres
appareils électroniques, peuvent interrompre la connexion
Bluetooth.
Votre tablette IdeaTab prend en charge le Bluetooth V4.0. Pour
assurer le bon fonctionnement de votre tablette IdeaTab et de
l'appareil compatible Bluetooth associé, utilisez uniquement les
accessoires compatibles avec votre tablette IdeaTab approuvés par
Lenovo. Vérifiez également auprès du fabricant de l'autre appareil
que ce dernier est compatible avec votre tablette IdeaTab.
L’utilisation de la fonction Bluetooth peut, dans certains cas, être
limitée. Adressez-vous aux autorités locales ou à votre fournisseur
de services.
Tablette IdeaTab A3000 - Chapitre 04 http://download.lenovo.com/consumer/mobiles_pub/ideatab_...
2 sur 9 17/02/14 15:34

L’utilisation d’applications qui requièrent la technologie Bluetooth
ou l’exécution de ces applications en arrière-plan consomme plus
rapidement la batterie de votre tablette IdeaTab et réduit sa durée
de vie utile. Vous pouvez effectuer les actions suivantes dans
Paramètres Bluetooth :
APPAREILS : Une fois le Bluetooth activé, votre tablette
IdeaTab affiche automatiquement une liste de tout appareil
Bluetooth activé qu'elle peut trouver à portée effective
(c.-à-d. balayage d'appareils).
Consommation des données
Vous pouvez vérifier l’état de consommation des données
correspondant à une période donnée.
Plus ...
Mode Avion : Lorsque le mode avion est activé, toutes les
connexions sans fil de votre tablette IdeaTab sont désactivées.
VPN : Ces paramètres vous permettent d'ajouter et de définir
plusieurs types de RPV (Réseau privé virtuel).
Partage de connexion : Vous pouvez partager la connexion des
données mobiles de votre tablette IdeaPad au moyen d'une clé
USB, d'un Bluetooth, ou agir en tant que Point d'accès personnel
Wi-Fi après configuration comme point d'accès Wi-Fi.
Réseaux mobiles* : Ce module de paramétrage inclut les
Données activées, Données d'itinérance, Préférences
favoris, Mode réseau, Noms des points d'accès, Opérateurs
de réseau et Services de données mobiles favoris.
4-2 APPAREIL
Profils audio
Tablette IdeaTab A3000 - Chapitre 04 http://download.lenovo.com/consumer/mobiles_pub/ideatab_...
3 sur 9 17/02/14 15:34

Appuyez sur cette option pour accéder à l’interface de paramétrage
du son. Les paramètres comprennent des PROFILS PRÉDÉFINIS
(Paramètres généraux, Silencieuse, Réunion et Extérieur).
Affichage
Les paramètres d'affichage comprennent des Notifications
verrouillage écran, Thème, Fond d'écran, Luminosité, Écran
de veille interactif , Taille de la police, Veille et Affichage
sans fil.
Stockage
Cette option vous permet d'afficher le stockage interne, le stockage
de la carte SD et le stockage de l'appareil USB.
Méthode de calcul de la capacité nominale:1 Go = 1.000 Mo =
1.000.000 Ko = 1.000.000.000 octets
Méthode de calcul du système d'exploitation:1 Go = 1.024 Mo=
1.048.576 Ko = 1.073.741.824 octets
Le système occupe lui-même un certain espace ; par conséquent,
l'espace disponible sera inférieur à l'espace calculé.
Tablette IdeaTab A3000 - Chapitre 04 http://download.lenovo.com/consumer/mobiles_pub/ideatab_...
4 sur 9 17/02/14 15:34

Batterie
Vous pouvez vérifier les détails d'utilisation de la batterie, le
pourcentage de la batterie et les données historiques d'utilisation
de la batterie.
Applications
Cette option vous permet de gérer et de supprimer facilement les
applications sélectionnées.
Vous pouvez également filtrer les applications en cours d’exécution
ou les applications fournies par des développeurs de logiciels tiers
Tablette IdeaTab A3000 - Chapitre 04 http://download.lenovo.com/consumer/mobiles_pub/ideatab_...
5 sur 9 17/02/14 15:34

dans la liste des applications.
Après avoir sélectionné une application, vous pouvez ensuite
afficher les détails et les informations connexes. Vous pouvez
également utiliser certaines fonctions, telles que Forcer l’arrêt,
Désinstaller, Vider le cache et Effacer les données.
4-3 PERSONNEL
Ce paramètre comprend :Données de localisation, Sécurité,
Langue et saisie et Sauvegarder et réinitialiser.
Accès lieu
Lorsque cette fonction est activée, des données anonymes de lieux
seront collectées et envoyées à Google.
Sécurité
Les paramètres de sécurité comprennent : SÉCURITÉ DE ÉCRAN,
Chiffrement, VERROUILLAGE DE LA SIM *, MOTS DE PASSE,
GESTION DE L'APPAREIL et STOCKAGE DES IDENTIFIANTS.
SÉCURITÉ DE ÉCRAN : Vous pouvez définir la méthode de
verrouillage de l'écran et les informations du propriétaire qui seront
affichées sur l'écran de verrouillage.
Verrouillage de l'écran : Vous pouvez déverrouiller
l'affichage en suivant l'une de ces quatre méthodes : Faire
glisser, Schéma, Code PIN et Mot de passe. Vous pouvez
aussi désactiver le verrouillage de l’écran en sélectionnant
Aucun.
Appuyez sur Schéma, puis utilisez votre doigt (comme
indiqué sur l'illustration) pour dessiner à l’écran un
schéma de déverrouillage. Une fois le schéma de
déverrouillage défini, l’option Faire apparaître le
Tablette IdeaTab A3000 - Chapitre 04 http://download.lenovo.com/consumer/mobiles_pub/ideatab_...
6 sur 9 17/02/14 15:34
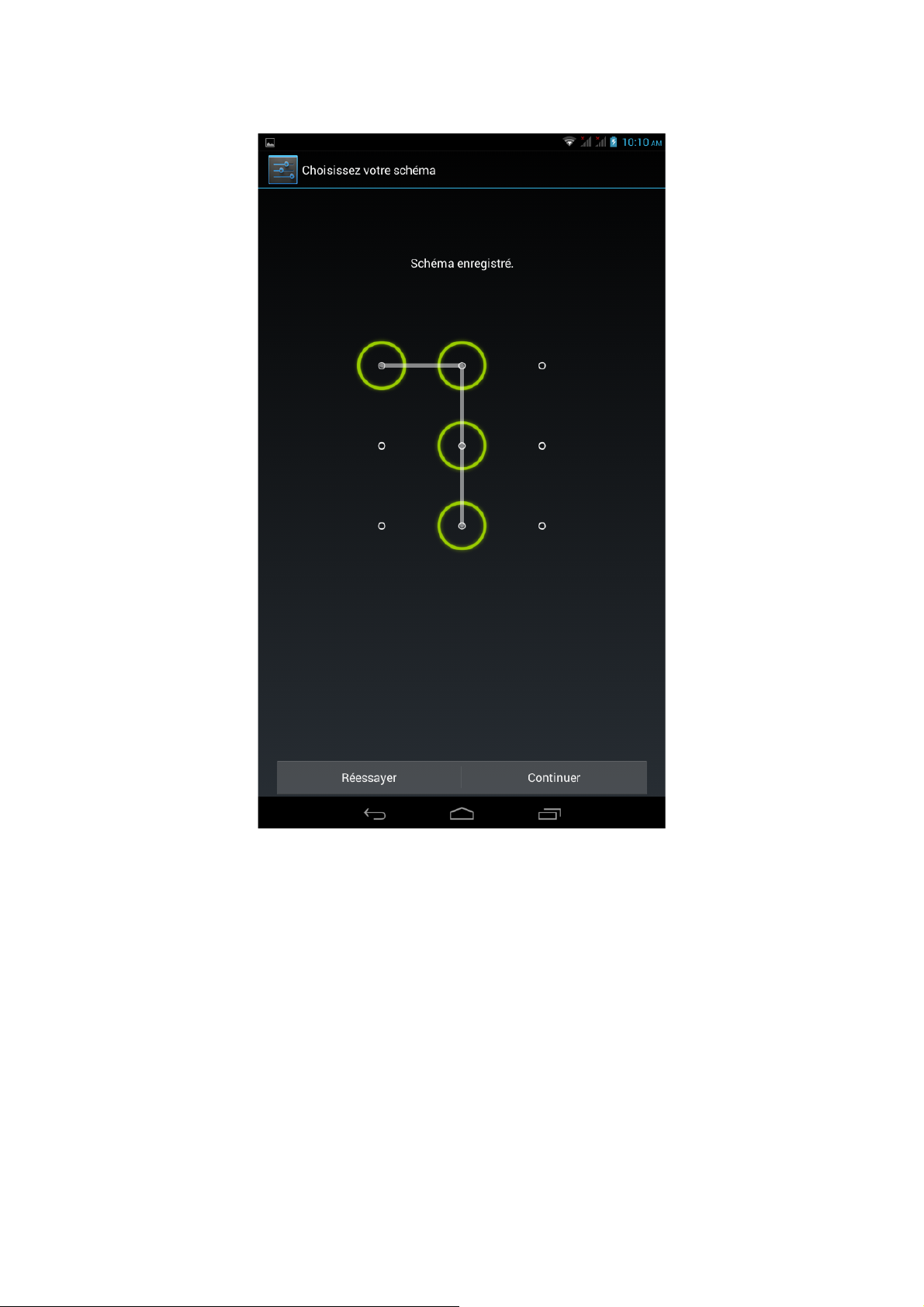
schéma devient disponible.
Après avoir défini et activé le schéma de déverrouillage,
le clavier de déverrouillage s’affiche chaque fois que
vous devez déverrouiller l’écran. Avec votre doigt pour
suivre votre schéma prédéfini sur le clavier. Une fois le
schéma prédéfini validé, l’écran est déverrouillé.
Appuyez sur Code PIN pour saisir le code PIN (4
chiffres minimum) que vous utiliserez pour déverrouiller
l’écran.
Appuyez sur Mot de passe pour saisir le mot de passe
(4 caractères minimum) que vous utiliserez pour
Tablette IdeaTab A3000 - Chapitre 04 http://download.lenovo.com/consumer/mobiles_pub/ideatab_...
7 sur 9 17/02/14 15:34
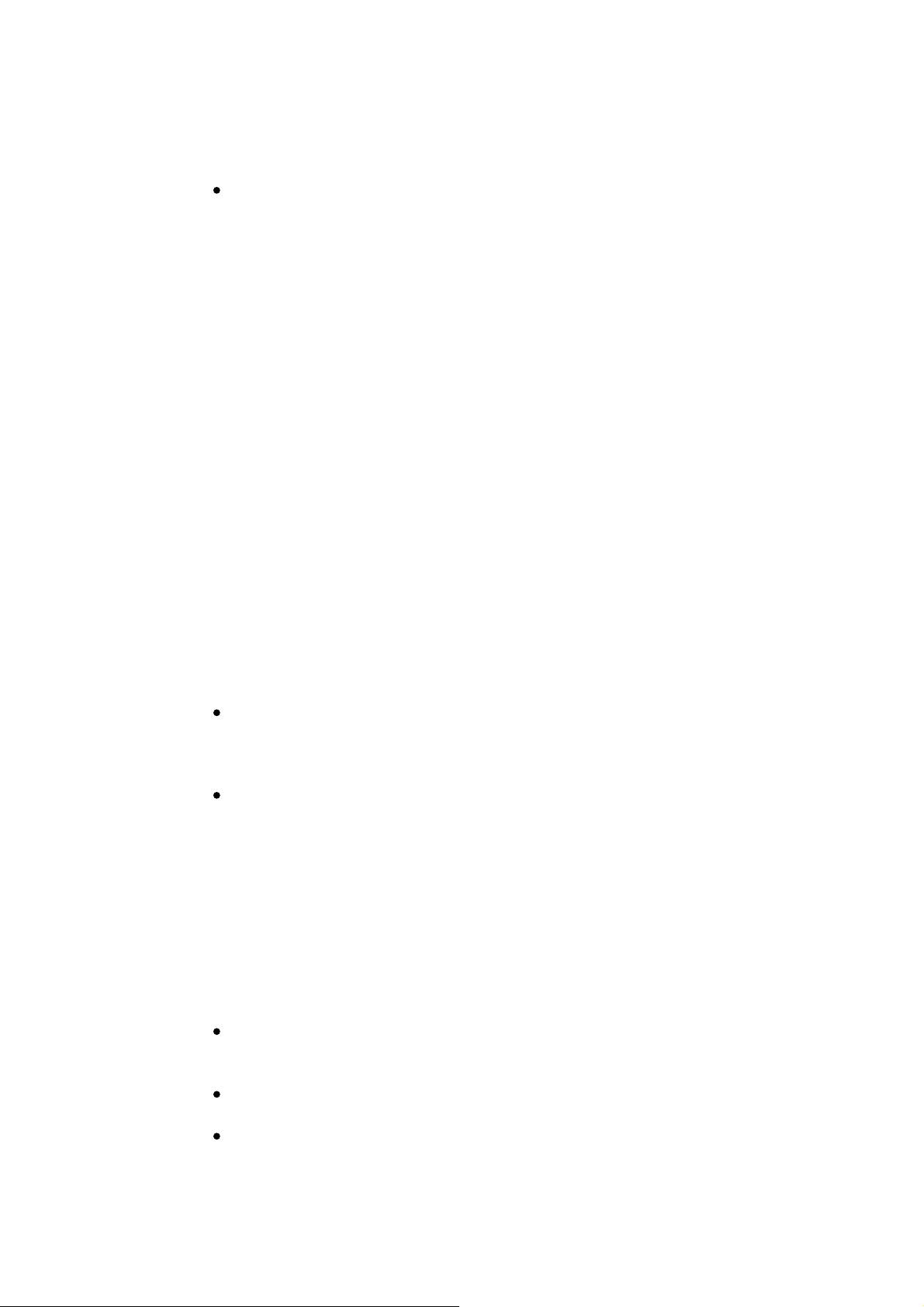
déverrouiller l’écran.
Infos propriétaire : Vous pouvez saisir les infos propriétaire
qui seront affichées sur l'écran verrouillé.
VERROUILLAGE DE LA SIM* : Définissez les paramètres liés au
verrouillage de la carte SIM.
MOTS DE PASSE : Avec cette option, vous pouvez décider si vous
voulez que le mot de passe que vous avez choisi soit visible à la
saisie. Si vous cochez cette case, le mot de passe sera alors visible.
Si vous ne cochez pas cette case, le mot de passe s’affichera sous
forme d’astérisques **** lorsque vous le saisirez afin d’assurer
une protection optimale.
GESTION DE L'APPAREIL : Définissez l'administration de votre
tablette IdeaTab et autorisez l'installation d'applications
non-marchandes.
Administrateurs de l'appareil : Ces fonctions ne sont pas
disponibles pour les utilisateurs courants.
Sources inconnues : Choisissez cette option pour permettre
l'installation d'applications non marchandes.
STOCKAGE D'IDENTIFIANTS : Cette fonction permet à votre
tablette IdeaTab d'accéder à des pages web et des réseaux locaux
(LAN) qui exigent un certificat de sécurité particulier ou un autre
type de certificat.
Certificats de confiance : Choisissez cette option pour
afficher tous les certificats de confiance de l'autorité de
certification.
Installer depuis la carte SD : Installez les certificats depuis
la carte SD.
Effacer Ies identifiants : Sélectionnez cette option pour
supprimer tous vos certificats enregistrés actuellement.
Tablette IdeaTab A3000 - Chapitre 04 http://download.lenovo.com/consumer/mobiles_pub/ideatab_...
8 sur 9 17/02/14 15:34

Chapitre 03 : Applications
Tablette IdeaTab A3000 - Chapitre 04 http://download.lenovo.com/consumer/mobiles_pub/ideatab_...
9 sur 9 17/02/14 15:34
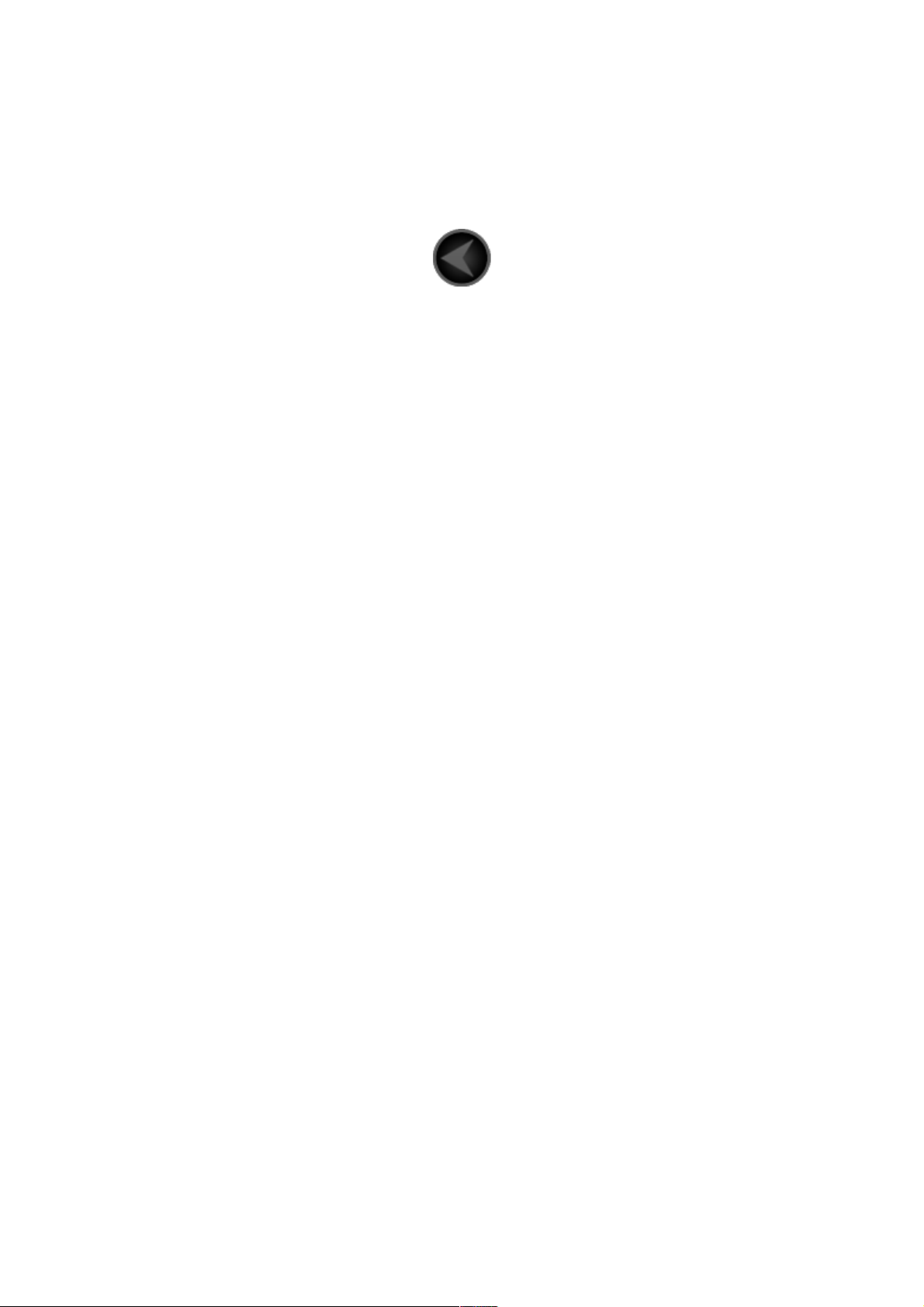
Tablette IdeaTab A3000 - Guide de l'utilisateur http://download.lenovo.com/consumer/mobiles_pub/ideatab_...
1 sur 1 17/02/14 15:35
 Loading...
Loading...