Page 1
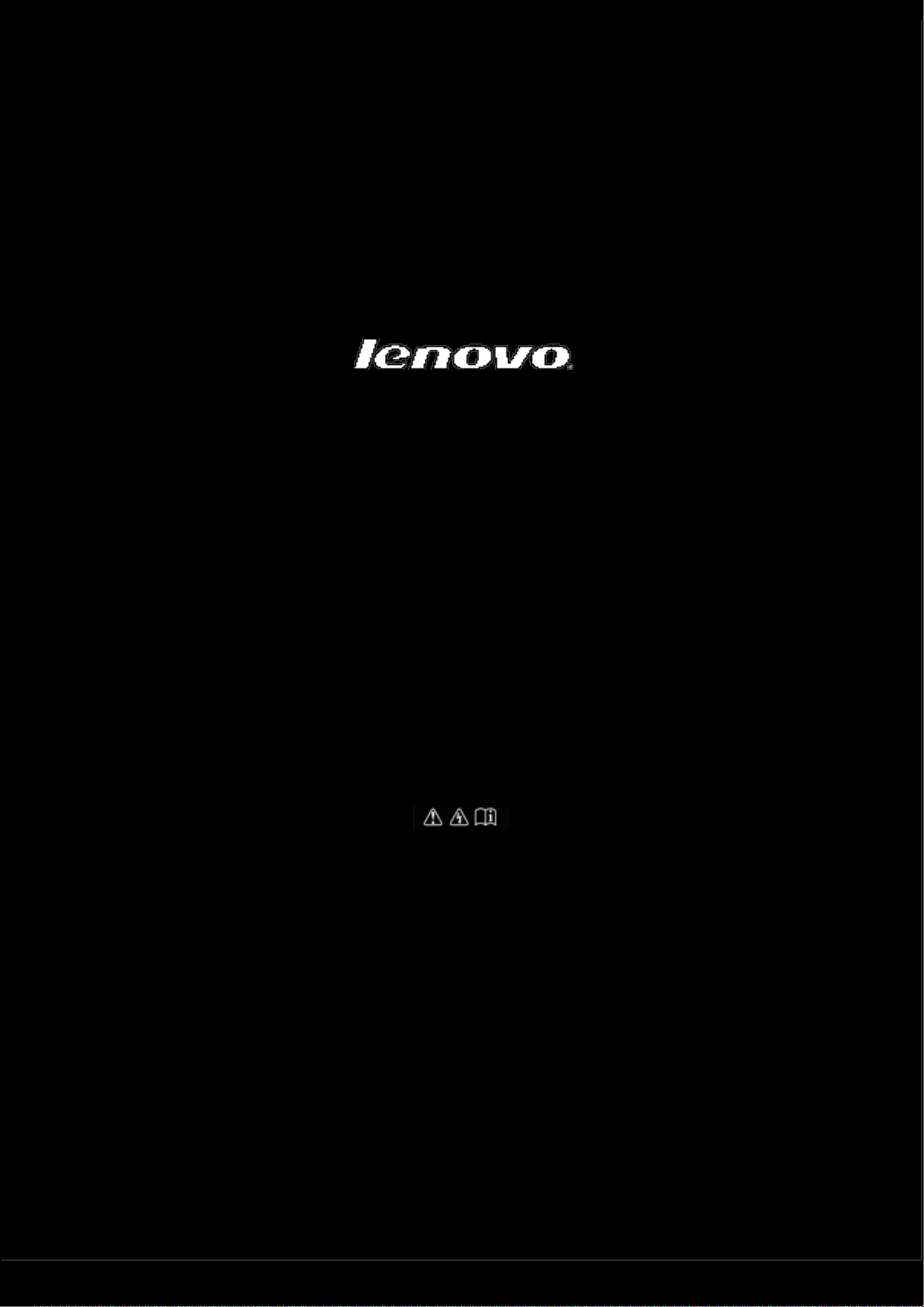
IdeaTab A2109A-F
Guía del usuario V1.0
Por favor lea las
precauciones de seguridad y las notas importantes
en el manual suministrado antes de usarlo.
Page 2
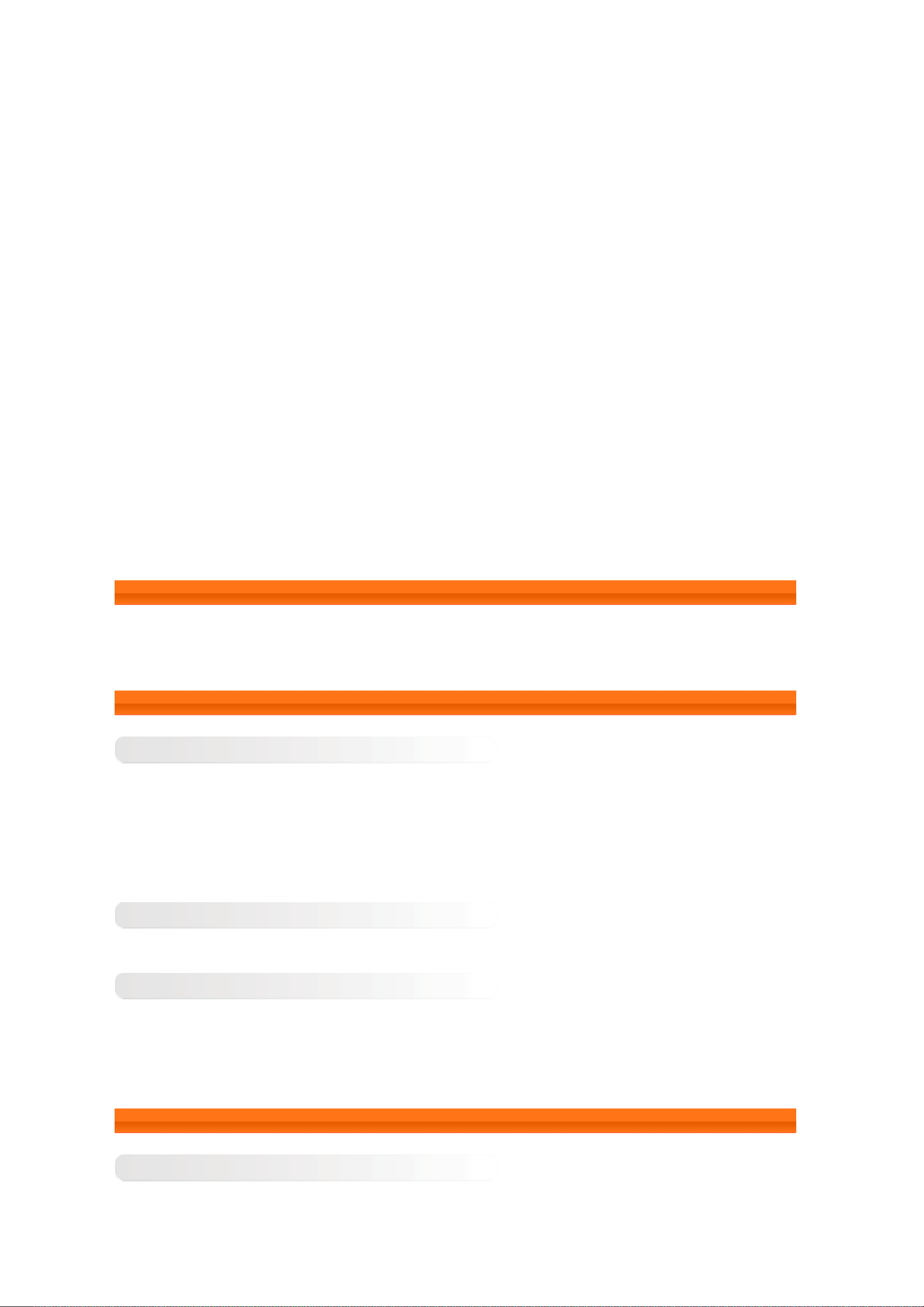
Capítulo 01
Descripción general de IdeaTab A2109A-F
1-1 Apariencia
1-2 Botones
1-3 Encender/apagar su IdeaTab
1-4 Activar/desactivar la pantalla
1-5 Bloqueo/desbloqueo de pantalla
1-6 Consejos de navegación
1-7 Pantalla de Inicio
1-8 Cambiar de pantalla de Inicio
1-9 Barra de estado
1-10 Aplicaciones recientes
1-11 Administración de aplicaciones
1-12 Ingreso de texto
1-1 Apariencia
Las imágenes solo sirven de referencia y pueden ser diferentes a su IdeaTab A2109A-F.
1-2 Botones
Botón de Encendido
Para encender su IdeaTab, mantenga presionado este botón por alrededor de 3 segundos. Luego suéltelo.•
Si su IdeaTab ya está encendida, presione este botón para desactivar la pantalla. Si la pantalla está
•
desactivada, presione este botón para activarla.
Si su IdeaTab está encendida, mantenga presionado este botón por alrededor de 3 segundos y luego
•
seleccione Aceptar de la ventana emergente Apagar para apagar su IdeaTab.
Si es necesario, mantenga presionado este botón por alrededor de 6 segundos para forzar el apagado.•
Controles de volumen
Presione el botón Subir o Bajar volumen para ajustar el volumen. •
Bloqueo de rotación de pantalla
Mueva el interruptor hacia abajo para desbloquear la orientación de la pantalla, permitiendo así la rotación de
•
la pantalla.
Mueva el interruptor hacia arriba para bloquear la orientación de la pantalla, previniendo así la rotación de la
•
pantalla.
1-3 Encender/apagar su IdeaTab
Encender su IdeaTab
Mantenga presionado el botón de Encendido de su IdeaTab por alrededor de 3 segundos y luego suéltelo.
Aparecerán el logotipo de Lenovo y la pantalla inicial en secuencia, lo que indica que su IdeaTab se ha encendido.
Page 3
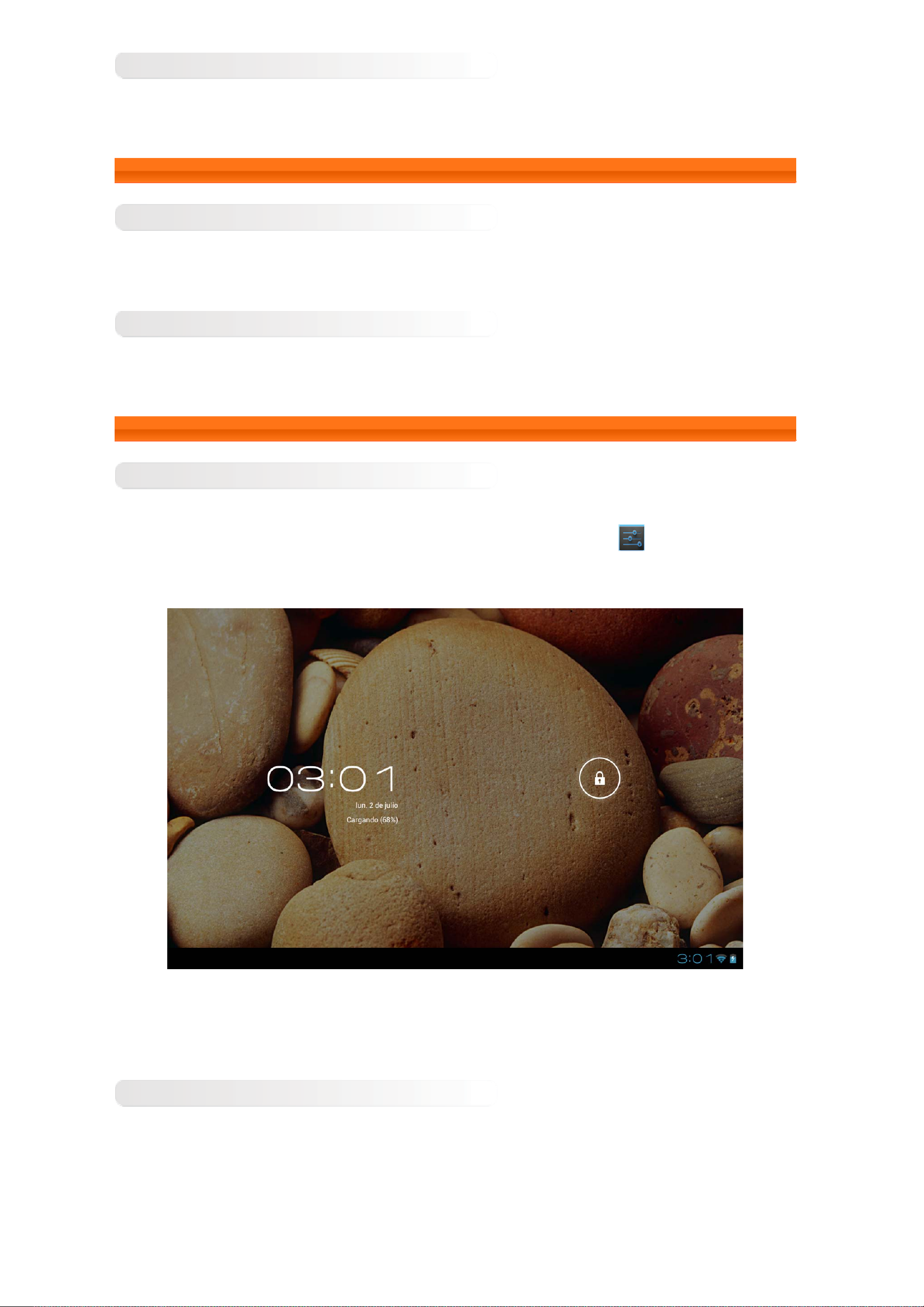
Apagar su IdeaTab
Mantenga presionado el botón de Encendido de su IdeaTab por alrededor de 3 segundos. Aparecerá la ventana
emergente Apagar. Pulse Aceptar para apagar su IdeaTab.
1-4 Activar/desactivar la pantalla
Activar la pantalla
Cuando la pantalla está desactivada, presione el botón de Encendido en IdeaTab para activarla. La pantalla del
IdeaTab se iluminará, lo que indica que ha sido activada.
Desactivar la pantalla
Si no necesita usar su IdeaTab por el momento, puede presionar el botón de Encendido para desactivar la pantalla.
Su IdeaTab entrará en modo de espera para ahorrar energía.
1-5 Bloqueo/desbloqueo de pantalla
Bloqueo de pantalla
Bloqueo automático
Puede ajustar el tiempo de espera de la pantalla al pulsar Apagar en Pantalla bajo
realiza ninguna actividad durante el tiempo de espera preestablecido, la pantalla se desactivará y su IdeaTab se
bloqueará automáticamente.
Ajustes. Si no se
Bloqueo manual
Si no necesita usar su IdeaTab por el momento, puede presionar el botón de Encendido para desactivar la pantalla.
Entonces su IdeaTab estará bloqueada. Y entrará en Modo de espera.
Desbloqueo de pantalla
Cuando se encuentre en Modo de espera, presione el botón de Encendido de su IdeaTab para activar la pantalla.
Luego, mantenga pulsado el ícono de bloqueo y arrastre el control deslizante hacia el ícono de desbloqueo, como se
muestra en la imagen a continuación.
Page 4
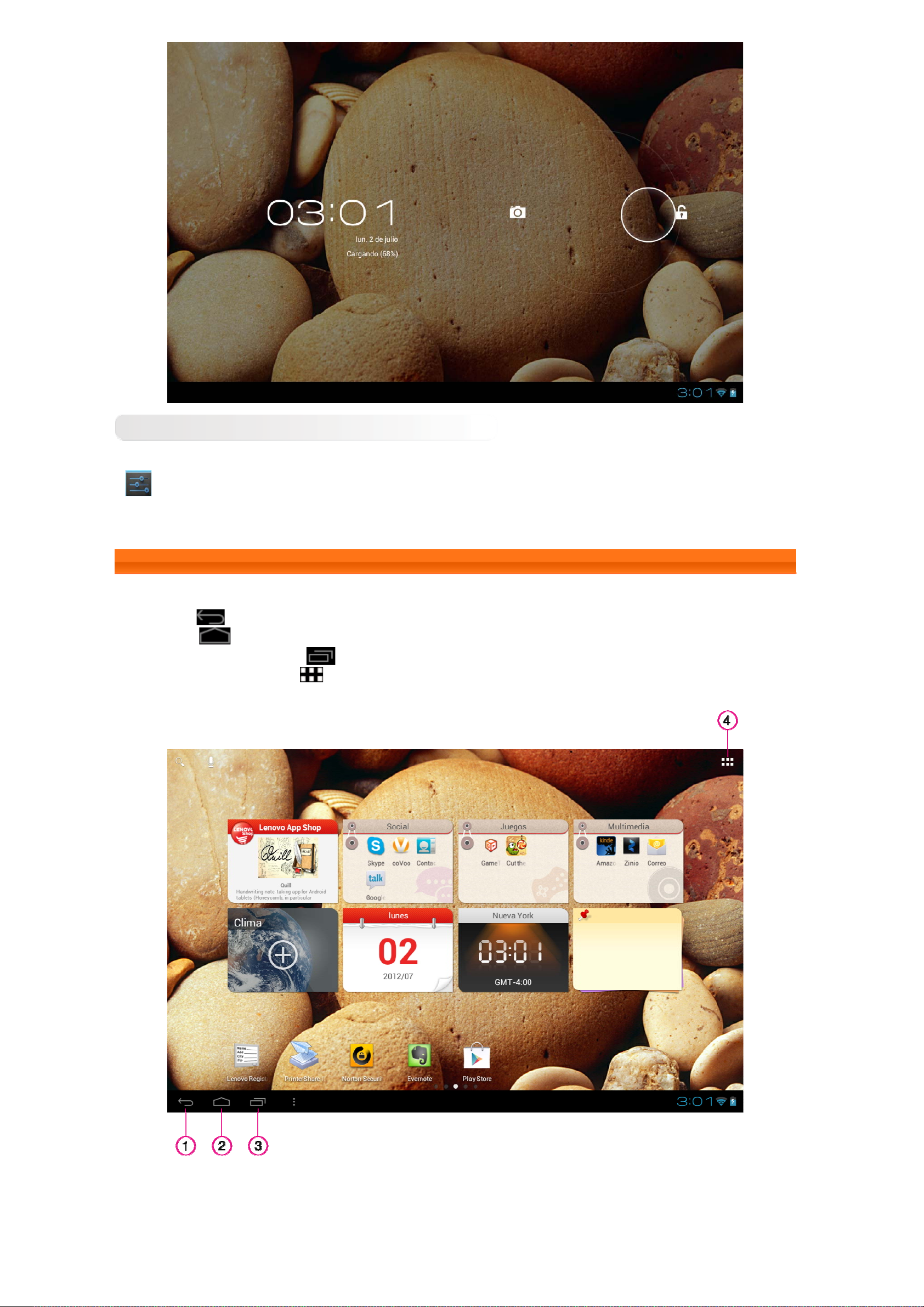
Configuración del patrón de bloqueo de pantalla
Puede establecer el patrón de bloqueo de pantalla al pulsar Patrón en Bloqueo de pantalla en Seguridad bajo
Ajustes. Después de activar esta función, necesitará trazar un patrón de desbloqueo personalizado para
desbloquear la pantalla antes de que pueda usar su IdeaTab.
1-6 Consejos de navegación
Atrás •
Inicio •
Aplicaciones recientes •
Menú de aplicaciones •
: Regresar a la pantalla anterior.
: Regresar a la pantalla de Inicio.
: Mostrar las aplicaciones utilizadas recientemente.
: Mostrar todas las aplicaciones disponibles.
1 - Atrás 3 - Aplicaciones recientes
2 - Inicio 4 - Menú de aplicaciones
Page 5
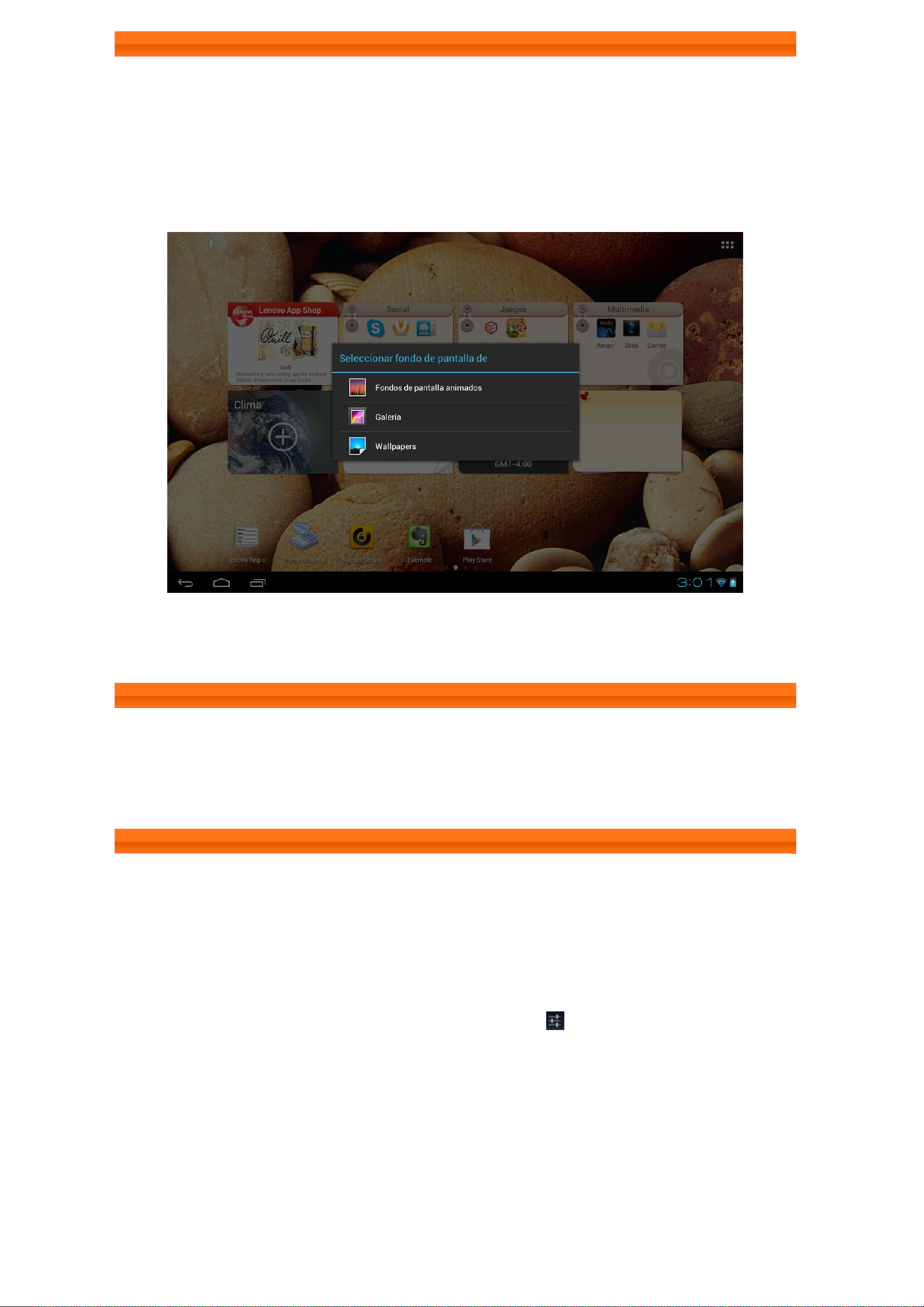
1-7 Pantalla de Inicio
Este escritorio le permite visualizar y abrir con rapidez sus aplicaciones más utilizadas.
En la pantalla de Inicio, puede agregar accesos directos y cambiar el fondo de pantalla.
Para agregar un acceso directo a la pantalla de Inicio, pulse y sostenga el ícono de la aplicación en la lista de
•
aplicaciones hasta que sea agregado a la pantalla de Inicio. Mientras lo sostiene, arrastre el ícono hacia
cualquier área de la pantalla de Inicio para colocarlo.
Para cambiar su fondo de pantalla, pulse y sostenga cualquier área en blanco en la pantalla de Inicio. Pulse
•
Wallpapers. Elija un fondo de pantalla de la ventana emergente, y luego pulse Set wallpaper.
Para eliminar una aplicación de la pantalla de Inicio, pulse y sostenga el ícono deseado hasta que aparezca
•
una X. A continuación, pulse la X para eliminarla. Finalmente, pulse finalizar modo de edición para salir.
1-8 Cambiar de pantalla de Inicio
Su IdeaTab tiene varios escritorios.
Muévase a través de las pantallas deslizando su dedo por la pantalla. Los íconos pueden moverse de un escritorio a
otro.
1-9 Barra de estado
Los mensajes del sistema, si existen, aparecerán en la esquina inferior derecha de la pantalla.
La barra de estado muestra la información relacionada a la conexión y recepción de Wi-Fi, los niveles de energía, el
estado de carga y otras notificaciones.
Pulse la barra de estado para visualizar el panel de notificaciones. Pulse
configuración que contiene el interruptor del Modo avión, el acceso directo a la configuración de Wi-Fi, el interruptor
de Rotación automática de pantalla, el interruptor de Habilitar energía equilibrada, control deslizante de ajuste de
brillo, el interruptor de Notificaciones y el acceso directo a Configuración.
para abrir la ventana de
Page 6
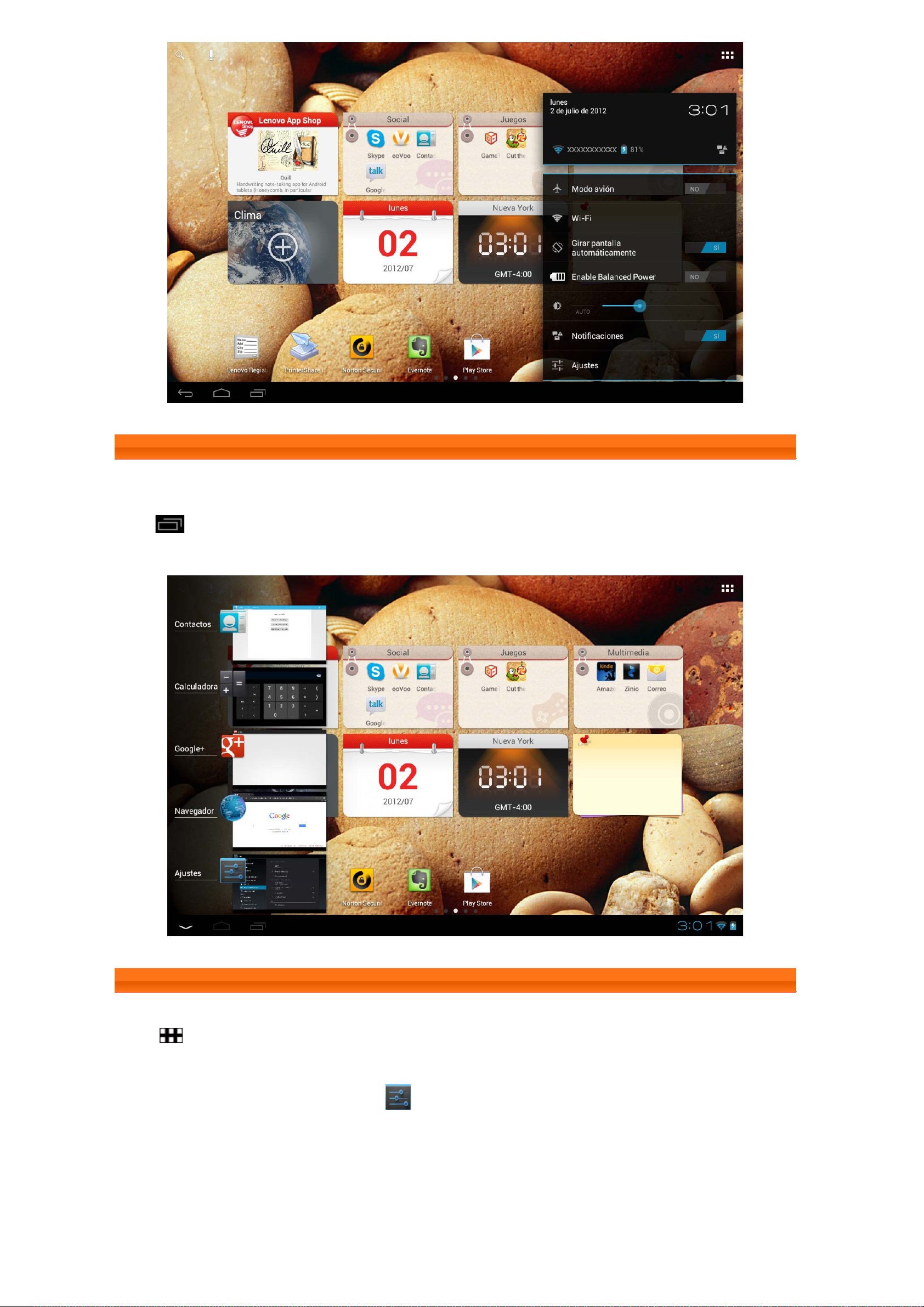
1-10 Aplicaciones recientes
Su IdeaTab recuerda las aplicaciones que usó recientemente.
Pulse
abrirla.
para visualizar una lista de las aplicaciones utilizadas recientemente. Pulse sobre una aplicación para
1-11 Administración de aplicaciones
Pulse
Pulse Aplicaciones en DISPOSITIVO bajo
Desinstalar
Pulse Aplicaciones para visualizar la lista de aplicaciones descargadas bajo la pestaña DESCARGADAS. Luego
seleccione la aplicación y pulse Desinstalar en la parte superior para desinstalar la aplicación.
Para Detener/cambiar configuración, pulse EN EJECUCIÓN o TODAS, luego pulse en la aplicación y seleccione
la opción deseada.
en la pantalla de Inicio para abrir la lista de aplicaciones.
Ajustes para administrar todas sus aplicaciones.
Page 7

1-12 Ingreso de texto
Puede ingresar texto fácilmente, incluidas letras y símbolos numéricos en Inglés desde el teclado virtual
directamente en la pantalla táctil, tal como cuando agrega datos de contacto en la aplicación de Contactos.
Teclado virtual
Pulse
el teclado virtual.
Cambiar el método de entrada
Pulse•
Pulse•
a
Para ingresar un símbolo de color gris, pulse y sostenga la tecla y arrastre su dedo hacia el símbolo que desea
•
en el cuadro emergente azul.
En el modo de entrada de números, pulse•
Opciones de entrada
en la barra inferior para ocultar el teclado virtual. Pulse el cuadro de entrada de datos para visualizar
/ para cambiar entre letras y números.
para ingresar una letra mayúscula. O mantenga presionado hasta que cambie
para bloquear las mayúsculas. Vuelva a pulsar la tecla para desbloquear las mayúsculas.
para volver al modo de entrada de números.
para ingresar símbolos y caracteres especiales. Pulse
Pulse •
o Ajustes del teclado de Android.
para abrir el menú Opciones introducción texto. En este menú puede seleccionar Idiomas
Page 8

Capítulo 02
Conectar a Internet
2-1 Navegador
2-1 Navegador
Para poder acceder a Internet con el navegador web es necesario tener soporte de red. Si tiene problemas para
conectarse a su red, consulte directamente a su operador de red o proveedor de servicios.
El navegador web de su IdeaTab puede acceder a Internet a través de una red Wi-Fi para uso personal o de
negocios.
Pulse
El navegador es compatible con las siguientes acciones:
Navegador en la lista de aplicaciones para abrir el navegador.
Ingreso de direcciones Web
Pulse la barra de direcciones e ingrese la dirección web utilizando el teclado virtual.
Pulse
en el teclado virtual para abrir la página web.
Salir del Navegador
Pulse en la barra inferior para salir del navegador y regresar a la pantalla de Inicio.
Administración de páginas web del navegador
Pulse para abrir el Administrador del navegador, donde puede administrar sus marcadores, ver su historial de
navegación en Internet y leer páginas web guardadas anteriormente sin conexión.
MARCADORES:
Muestra una lista de todas las páginas web que ha agregado a MARCADORES. Para agregar un marcador, pulse
para agregar la página actual a MARCADORES. Para editar un marcador, pulse luego pulse y sostenga
el marcador para abrir una ventana emergente. Desde la ventana emergente, puede elegir una de las siguientes
opciones: Abrir, Abrir en una nueva pestaña, Editar un marcador, Agregar acceso directo a la página de Inicio,
Compartir enlace, Copiar dirección URL de enlace, Eliminar un marcador y Establecer como página de inicio.
HISTORIAL:
Muestra una lista de todas las páginas web que ha visitado anteriormente, ordenadas por Hoy, Ayer, Últimos 7 días y
Más visitados.
PÁGINAS GUARDADAS:
Muestra una lista de todas las páginas web que guardó anteriormente para lectura sin conexión.
Navegación por pestañas
Puede abrir varias páginas web en la misma ventana. Pulse para abrir una nueva pestaña. Para ir a otra página
Web, pulse la pestaña apropiada. Pulse
en cualquier pestaña para cerrarla.
Page 9

Funciones adicionales
Actualizar: Pulse para actualizar una página web de forma manual.
Atrás/Siguiente: Pulse
Seleccionar texto: Selecciona texto en la página actual para copiar, compartir, encontrar y buscar en la web.
Agregar/editar marcadores: Pulse
sus marcadores.
Más opciones: Pulse
Nueva pestaña de incógnito, Compartir página, Buscar en la página, Solicitar la versión para escritorio del sitio,
Guardar para leer sin conexión, Información de la página y Configuración.
Acercar/alejar páginas: Su IdeaTab ajusta automáticamente la página al tamaño de la pantalla. No obstante,
también puede acercar/alejar la página manualmente al pellizcar o extender colocando dos dedos en la pantalla y
arrastrándolos juntos o separados (para coincidir con acercar/alejar).
o para regresar a la página anterior o para ir a la página siguiente.
para agregar la página actual a marcadores. Pulse para administrar
para mostrar una lista de opciones, incluidas: Actualizar, Siguiente, Nueva pestaña,
Page 10

Capítulo 03
Aplicaciones
3-1 Calculadora
3-2 Calendario
3-3 Cámara
3-4 Reloj
3-5 Contactos
3-6 Correo
3-7 Galería
3-8 Play Music
Pulse
de la pantalla para ingresar al modo de edición. Pulse y sostenga para arrastrar el ícono deseado y cambiar su
ubicación. También puede mover el ícono a la página anterior o a la siguiente arrastrándolo hacia el borde de la
pantalla y sosteniéndolo ahí por alrededor de un segundo.
en la pantalla de Inicio para abrir la lista de aplicaciones. Pulse en la esquina superior derecha
3-1 Calculadora
Pulse Calculadora en la lista de aplicaciones para abrir la calculadora.
3-2 Calendario
Pulse Calendario en la lista de aplicaciones para abrir el calendario.
Nuevo evento de calendario
Pulse en la vista de Calendario para crear un nuevo evento. También puede crear un nuevo evento al
mantener pulsado por un momento en la vista Día o Semana.
Page 11

Administrar los eventos del calendario
Puede cambiar entre DÍA, SEMANA, MES y AGENDA al pulsar la tecla que corresponda en la parte superior de la
página.
Vista Día: Mantenga pulsado un evento en la vista Día para ver, editar o eliminar un evento.
Vista Semana: Mantenga pulsado un evento en la vista Semana para ver, editar o eliminar un evento.
Vista Mes: Administre los eventos de la vista Semana desde la vista Mes al pulsar cualquier fecha en la vista Mes.
Vista Agenda: Pulse para visualizar eventos a lo largo de un intervalo de fechas.
NOTA: Dentro de cualquier vista de Calendario, puede regresar con facilidad al día/semana/mes actual al pulsar
HOY en la parte superior de la página.
3-3 Cámara
Pulse
En esta interfaz, puede realizar las siguientes operaciones:
Cámara en la lista de aplicaciones para abrir la interfaz de cámara.
Cambiar de cámara
Su IdeaTab le proporciona una cámara delantera y una trasera. En la interfaz de foto/video, pulse /
para cambiar de la cámara delantera a la trasera y viceversa.
Cambiar el modo de cámara
Su IdeaTab le proporciona tres modos de cámara diferentes. En la interfaz de cámara, pulse , y
para cambiar entre toma de fotos, grabación de videos y modo de toma panorámica.
Fotos
Tomar fotos
En la interfaz de fotos, pulse
acercar o alejar el zoom.
Pulse
Salir de ajustes de cámara
Exposición
Ajustes de cámara
Ver fotos
Una imagen miniatura de la última foto tomada aparecerá en pantalla en la esquina superior derecha de la interfaz
de cámara. Pulse la imagen para abrir el reproductor de fotos. Aquí puede ajustar y reproducir presentaciones de
fotos.
para ajustar las propiedades de la cámara.
Balance de blanco
Modo de escena
para tomar una fotografía. Arrastre el control deslizante hacia + o - para
Ubicación para guardar las fotos
Cualquier foto que tome se guardará en la aplicación
aplicaciones para abrir una lista de todas las fotos que ha tomado. Puede ver las fotos por Álbumes, Ubicaciones,
Fecha, Personas o Etiquetas.
Galería. Pulse Galería en la lista de
Page 12

Videos
Grabar videos
Pulse
Pulse
Salir de ajustes de cámara
Intervalo de lapso de tiempo
Ajustes de cámara
Ver videos
Una imagen miniatura del último video grabado aparecerá en pantalla en la esquina superior derecha de la interfaz
de video. Pulse la imagen para abrir el reproductor de videos.
en la interfaz de video para iniciar la grabación. Pulse para detener la grabación.
para ajustar las propiedades de la cámara.
Balance de blanco
Efectos
Calidad de video
Toma panorámica
Capturar imágenes panorámicas
En la interfaz panorámica, pulse
vez para detener la captura. La escena panorámica completa será capturada en una sola foto.
Ver fotos
Una imagen miniatura de la última foto panorámica tomada aparecerá en pantalla en la esquina superior derecha
de la interfaz de cámara. Pulse la imagen para abrir el visor de fotos. Aquí, también puede crear y reproducir
presentaciones de fotos.
Ubicación para guardar las fotos
Cualquier foto panorámica que tome se guardará en la aplicación
de aplicaciones para abrir una lista de todas las fotos que ha tomado. Puede ver las fotos por Álbumes,
Ubicaciones, Fecha, Personas o Etiquetas.
para comenzar a capturar. Mueva su IdeaTab lentamente. Pulse otra
Galería. Pulse Galería en la lista
3-4 Reloj
Pulse
Para agregar una alarma, pulse
la alarma, pulse Aceptar y luego Listo y seleccione la casilla de verificación junto a la hora de la alarma para
activarla.
Para reiniciar una alarma configurada anteriormente, seleccione la casilla de verificación junto a la hora de la
alarma.
Cuando una alarma suena, pulse Descartar para desactivar la alarma o Posponer para retardarla diez minutos.
Reloj en la lista de aplicaciones para abrir el Reloj.
Establecer alarma y luego Añadir alarma. Después de terminar de editar
3-5 Contactos
Pulse Contactos en la lista de aplicaciones.
Page 13

Agregar un contacto
Cuando agregue un contacto por primera vez, pulse Crear contacto nuevo en la interfaz Todos para abrir una
interfaz de edición de un nuevo contacto, luego ingrese los datos relevantes de dicho contacto. Cuando termina la
edición, pulse OK.
Para agregar un nuevo contacto a la lista de contactos, pulse
contacto.
Editar un contacto
Seleccione el contacto y pulse
en la interfaz Todos para editar los datos de contacto.
para abrir una interfaz de edición de un nuevo
3-6 Correo
Se requiere de soporte de red para utilizar el buzón de correo de su IdeaTab. Si tiene problemas para conectarse a
su red, consulte directamente a su operador de red o proveedor de servicios.
Pulse
Correo en la lista de aplicaciones.
3-7 Galería
Pulse
inicio de la aplicación Fotos, las fotos aparecen automáticamente en la esquina superior izquierda como Álbumes.
Puede seleccionar cómo ver las fotos: Álbumes, Ubicaciones, Fecha, Personas o Etiquetas.
Galería para abrir la aplicación de Fotos y ver las fotos almacenadas en su IdeaTab. En la página de
3-8 Play Music
Pulse Play Music en la lista de aplicaciones para abrir la aplicación de música, y luego seleccione los temas
que desea reproducir. Puede mover música hacia o desde su computadora usando el cable de USB que viene con su
IdeaTab.
Pulse la pestaña en la barra de herramientas fija superior de la interfaz de música para ordenar su música por:
Reciente, Álbumes, Artistas, Canciones, Listas de reproducción, o Géneros.
Control del reproductor de música
Pulse sus botones de volumen de IdeaTab para ajustar el volumen.
/ : Reproducir / Pausa
/ : Anterior / Siguiente
/ : Repetir todas / Repetir actual
/ : Activar / desactivar repr. aleatoria
En la interfaz del reproductor de música, pulse
para regresar a la pantalla de Inicio. Ahora puede abrir otras
aplicaciones, pero su música continuará reproduciéndose. Para detener/cambiar temas musicales, pulse
la barra de estado para cambiar a la interfaz de control del reproductor de música.
en
Page 14

Capítulo 04
Configuración
4-1 Conexiones inalámbricas y redes
4-2 Dispositivo
4-3 Personal
4-4 Sistema
Luego pulse
Ajustes para abrir la interfaz de Configuración.
4-1 Conexiones inalámbricas y redes
Este menú de configuración incluye: Wi-Fi, Bluetooth, Uso de datos y Más… (Modo avión, VPN, Anclaje de
USB, Wi-Fi Direct).
Wi-Fi
Esta configuración le permite habilitar o deshabilitar las conexiones de Wi-Fi.
Para activar/desactivar Wi-Fi:
En CONEXIONES INALÁMBRICAS Y REDES, pulse Wi-Fi y luego deslice el interruptor para activar/desactivar Wi-Fi.
Para conectar una red Wi-Fi:
Cuando Wi-Fi está habilitado, su IdeaTab buscará automáticamente redes inalámbricas disponibles y las mostrará
en la lista de redes Wi-Fi.
El ícono de estado de red,
embargo,
contraseña correspondiente.
Puede seleccionar cualquier red que desee de la lista. Después de seleccionar una red, pulse Establecer conexión
para conectarse directamente. También puede seleccionar AÑADIR RED para agregar una red de forma manual.
Pulse
•
y luego Avanzado para acceder a la configuración avanzada de Wi-Fi.
Notificación de red: Al activarla, el sistema le notificará si existen redes abiertas que se encuentren
disponibles.
indica que la red ha sido codificada y solo puede conectarse a ella después de ingresar la
indica que la red no requiere contraseña y puede conectarse directamente. Sin
Bluetooth
Puede establecer una conexión inalámbrica con cualquier otro dispositivo de Bluetooth compatible utilizando la
tecnología Bluetooth. Los teclados y los auriculares estéreo son ejemplos de dispositivos compatibles con Bluetooth.
Ya que un dispositivo habilitado para Bluetooth se comunica con otros dispositivos a través de ondas radiales, no es
necesario que posicione su IdeaTab directamente hacia otro dispositivo. Solo necesita asegurarse de que la
distancia máxima entre los dos dispositivos no exceda los 10 metros. No obstante, tenga en cuenta que la conexión
de Bluetooth a veces puede ser interrumpida obstáculos tales como paredes u otros dispositivos electrónicos.
Su IdeaTab
dispositivos habilitados para Bluetooth, utilice solamente accesorios aprobados por Lenovo que sean compatibles
con su IdeaTab. También, verifique con el fabricante del otro dispositivo para determinar si es compatible con su
IdeaTab.
es compatible con Bluetooth V2.0. Para asegurar un funcionamiento eficaz de su IdeaTab y otros
Page 15

En algunos casos, puede estar restringido el uso de Bluetooth. Para obtener más información consulte con las
autoridades locales o con su proveedor de servicios.
El uso de aplicaciones que requieren la tecnología de Bluetooth o la ejecución de dichas aplicaciones en segundo
plano consumirá la energía de la batería de su IdeaTab más rápidamente y reducirá la vida útil de la batería. Puede
hacer lo siguiente en la configuración de Bluetooth: pulse Bluetooth y luego deslice el interruptor para
activar/desactivar Bluetooth.
DISPOSITIVOS DISPONIBLES: Luego de activar el Bluetooth, su IdeaTab le mostrará automáticamente
•
una lista de todos los dispositivos habilitados para Bluetooth que encuentre dentro del rango efectivo (p. ej.,
buscar dispositivos).
Uso de datos
Puede revisar la estadística de su uso de datos por un período específico.
Más…
Modo avión: Cuando el modo avión está habilitado, se deshabilitan todas las conexiones inalámbricas en su
IdeaTab.
VPN: Esta configuración le permite agregar y configurar varios tipos de VPN (Red privada virtual).
Anclaje de USB: Puede conectar su dispositivo Android a su computadora con un cable USB para compartir la
conexión de Internet de su dispositivo con su computadora.
Wi-Fi Direct: Inicie la operación de Wi-Fi Directo. De este modo desactivará la operación de cliente/punto de
conexión Wi-Fi.
4-2 Dispositivo
Sonido
Pulse esta opción para ingresar a la interfaz de configuración de Sonido. La configuración incluye: Volumen,
TONOS Y NOTIFICACIONES (Notificación predeterminada, Vibrar y sonar) y SISTEMA (Sonido al tocar,
Sonido pantalla bloqueo, Vibrar al pulsar, Boot sound y SRS enable).
• es una marca registrada de SRS Labs, Inc. La tecnología WOW HD está incorporada bajo licencia
TM
de SRS Labs, Inc. WOW HD
y mejora significativamente la calidad de reproducción de audio, ofreciendo una
Page 16

experiencia de entretenimiento dinámica en 3D con graves profundos e intensos así como claridad de alta
frecuencia para los detalles precisos.
Pantalla
La configuración de pantalla incluye: Brillo, Fondo de pantalla, Pantalla giratoria, Apagar, Tamaño de
fuente.
Brillo: Puede ajustar manualmente el brillo o seleccionar Brillo automático, lo que permite que su IdeaTab ajuste
el brillo de la pantalla de forma automática dependiendo de la luz del ambiente.
Wallpapers: Puede seleccionar como fondo de pantalla cualquier foto de la Galería, Fondos de pantalla
animados o Wallpapers.
Suspender: Esta opción le permite seleccionar el tiempo que desea que la pantalla de su IdeaTab permanezca
iluminada sin ninguna actividad antes de que se bloquee automáticamente para ahorrar energía. Puede ajustar el
tiempo a 15 segundos, 30 segundos, 1 minuto, 2 minutos, 5 minutos, 10 minutos o 30 minutos.
Tamaño de fuente: Esta opción le permite seleccionar el tamaño de fuente del texto visualizado en la pantalla.
Puede ajustar el tamaño de fuente a Pequeño, Normal, Grande o Extra grande.
Almacenamiento
Esta opción le permite visualizar el espacio de almacenamiento interno, el almacenamiento de la tarjeta SD y el
almacenamiento del dispositivo USB.
Método de cálculo de la capacidad nominal: 1GB=1,000MB=1,000,000kB=1,000,000,000 bytes
Método de cálculo del sistema operativo: 1GB=1,024MB=1,048,576kB=1,073,741,824 bytes
El sistema ocupa algo de espacio; por lo tanto, el espacio real disponible será menor al calculado.
Batería
Seleccione esta opción para verificar los datos de uso de la batería, el estado de la energía restante y los detalles
del historial de uso de la batería.
Aplicaciones
Con esta opción, puede administrar y eliminar las aplicaciones seleccionadas con facilidad.
Page 17

También puede filtrar cualquier aplicación en ejecución o las aplicaciones proporcionadas por desarrolladores de
software terceros en la lista de aplicaciones.
Después de seleccionar una aplicación, podrá de ver los detalles y la información relacionada. También podrá
ejecutar funciones tales como Forzar detención, Inhabilitar, Borrar datos y Borrar caché.
4-3 Personal
Este ajuste incluye: Cuentas y sincronización, Servicios de ubicación, Seguridad, Idioma y entrada de
texto y Copia de seguridad.
Cuentas y sincronización
Ajuste esta opción para cambiar la configuración general de la sincronización y para administrar las cuentas.
La configuración general de sincronización le permite seleccionar datos de antecedentes y sincronización
automática. Active el interruptor en la parte superior derecha de la pantalla para habilitar.
La configuración de administración de cuentas le permite agregar cuentas o utilizar cuentas ya existentes. Puede
iniciar sesión con una cuenta existente para acceder a la información de su cuenta o usar servicios y aplicaciones
avanzadas para el IdeaTab.
Servicios de ubicación
Aquí puede seleccionar la forma en que IdeaTab determina su ubicación, incluidos: servicio de ubicación de Google,
satélites GPS o Ubicación y búsqueda en Google.
Ubicación de Google: Permite a las aplicaciones hacer uso de datos de fuentes como por ejemplo Wi-Fi, para
determinar su ubicación aproximada.
Satélites GPS: Señala su ubicación a través de GPS.
Ubicación en búsquedas: Mejora sus resultados de búsqueda y otros servicios.
Seguridad
La configuración de seguridad incluye: PANTALLA DE SEGURIDAD, ENCRIPTACIÓN, CONTRASEÑAS,
ADMINISTRACIÓN DE DISPOSITIVOS y ALMACENAMIENTO DE CREDENCIALES.
PANTALLA DE SEGURIDAD: Puede establecer el método de bloqueo de pantalla y la información del propietario
para ser visualizada en la pantalla bloqueada.
Bloqueo de pantalla: Puede desbloquear la pantalla en una de cuatro maneras: Deslizar, Patrón, PIN y
•
Contraseña. También puede desactivar el bloqueo de pantalla seleccionando Sin seguridad.
Pulse Patrón y utilice su dedo sobre la pantalla (como en la ilustración) para dibujar un patrón de
desbloqueo. Una vez que haya establecido el patrón de desbloqueo, podrá cambiar entre
activar/desactivar Mostrar el patrón.
Page 18

Después de establecer y activar la función de patrón de desbloqueo, el teclado desbloqueado podrá
visualizarse siempre que la pantalla esté desbloqueada. Utilice su dedo para trazar su patrón
preestablecido en el teclado. Luego de ingresar correctamente el patrón preestablecido, la pantalla se
desbloqueará.
Pulse PIN para ingresar el código numérico PIN (mínimo 4 dígitos) que desea usar para desbloquear la
pantalla.
Pulse Contraseña para ingresar la contraseña alfanumérica (mínimo 4 dígitos) que desea usar para
desbloquear la pantalla.
Información del propietario: Puede ingresar cualquier dato del propietario que desee visualizar en la
•
pantalla bloqueada.
ENCRIPTACIÓN: Puede codificar sus cuentas, configuración, aplicaciones descargadas y sus datos, archivos
multimedia y otros archivos. Después del bloqueo, será necesario que ingrese un PIN numérico o contraseña para
decodificar su IdeaTab cada vez que lo encienda.
CONTRASEÑAS: Con esta opción puede decidir si desea que al ingresar su contraseña esta sea visible o no. Si no
está seleccionada, al ingresar su contraseña solo verá ****, lo que mantendrá su contraseña más segura.
ADMINISTRACIÓN DE DISPOSITIVOS: Aquí puede establecer el(los) administrador(es) del dispositivo de su
IdeaTab o permitir la instalación de aplicaciones fuera del mercado.
Administradores de dispositivos: Puede ver o desactivar administradores.•
Orígenes desconocidos: Seleccione esta opción para permitir la instalación de aplicaciones fuera del
•
mercado.
ALMACENAMIENTO DE CREDENCIALES: Esta función permite que su IdeaTab acceda a páginas web y redes LAN
para las cuales se requieren certificados de seguridad específicos u otros certificados.
Credenciales de confianza: Seleccione esta opción para visualizar todos los certificados CA confiables.•
Instalar desde la tarjeta SD: Instale certificados desde la tarjeta SD. •
Borrar credenciales: Seleccione esta opción para borrar todos los certificados que tiene actualmente
•
guardados.
Page 19

Idioma y entrada de texto
Idioma: Seleccione el idioma que desea utilizar para operar su IdeaTab.
Corrección ortográfica: Seleccione si desea activar/desactivar la corrección ortográfica.
Diccionario personal: Aquí puede agregar nuevas palabras o términos para estandarizarlos como palabras
aceptadas en su IdeaTab.
TECLADO Y MÉTODOS DE INTRODUCCIÓN: Esta opción le permite seleccionar y establecer el método de
entrada de datos (incluidos Predeterminado, Escritura por voz de Google, GO Keyboard, Teclado de
Android).
VOZ: Esta opción le permite establecer las opciones de Búsqueda por voz, incluidos: idioma, configuraciones de
SafeSearch y si desea bloquear o no palabras ofensivas. Aquí también puede establecer el motor preferido y la
configuración general para Sintesis de voz.
RATÓN/TRACKPAD: Seleccione esta opción para ajustar la velocidad del puntero de una dispositivo externo.
Copia de seguridad
COPIA DE SEGURIDAD: Esta opción le permite hacer una copia de respaldo de datos de la aplicación, contraseñas
•
de Wi-Fi y otras configuraciones para los servidores de Google.
DATOS PERSONALES: Seleccione esta opción para borrar todos los datos personales en la tablet.•
4-4 Sistema
Fecha y hora
Esta configuración le permite establecer un número de opciones relacionadas con el horario.
incluido: habilitar actualizaciones automáticas de fecha, hora y zona horaria a través de una red (requiere de
soporte de red), establecer una fecha y hora específica, seleccionar una zona horaria manualmente y seleccionar el
formato en pantalla de la hora y la fecha.
Accesibilidad
SERVICIOS: Pulse TalkBack y active el interruptor para permitir que su IdeaTab proporcione retroalimentación
hablada para ayudar a usuarios ciegos o con vista deficiente.
SISTEMA: Estas opciones incluyen: establecer un tamaño de fuente más grande para el texto en pantalla, activar o
desactivar la rotación automática de pantalla, establecer el tiempo de retardo de tocar y sostener, y seleccionar si
permite la instalación de scripts web o no.
Opciones de desarrollo
Esta opción solo se encuentra disponible para desarrolladores y le permite establecer las opciones de desarrollador
disponibles para una aplicación en particular.
Depuración USB: Activa el modo de depuración cuando está conectado a través del USB. Puede activarlo o
•
desactivarlo.
ID del dispositivo de desarrollo: Puede verificar la ID del dispositivo de desarrollo de su IdeaTab. •
Pantalla activa: Al marcar esta casilla la pantalla se mantendrá iluminada mientras la batería se está
•
cargando. Puede activarlo o desactivarlo.
Ubicaciones simuladas: Puede activarlo o desactivarlo.•
Contraseña copias ordenador: Le permite seleccionar una contraseña para proteger las copias de respaldo
•
de escritorio.
Page 20

INTERFAZ DE USUARIO: Aquí puede establecer una variedad de configuraciones relacionadas a la interfaz del
usuario.
APLICACIONES: Ajuste las configuraciones relacionadas a las aplicaciones.
Información del tablet
Bajo esta opción puede visualizar la siguiente información: Actualizaciones del sistema, Estado, Información
legal, Número de modelo, Versión de Android, Versión de kernel y Número de compilación.
EU contact: Lenovo, Einsteinova 21, 851 01 Bratislava, Slovakia
Para el dispositivo que comprueba el cumplimiento con EN 60950- 1:
2006+A11:2009:+A1:2010+A12:2011, es obligatorio realizar pruebas de
audio para EN50332.
Este dispositivo ha sido probado para verificar que cumpla con los requisitos
del Nivel de presión acústica establecido en los estándares EN 50332-1 y/o
EN 50332-2 adecuados. Si se utilizan los auriculares a alto volumen durante
un período prolongado de tiempo se puede experimentar una pérdida auditiva
permanente.
Declaración de advertencia:
A pleine puissance, l’écoute prolongée du baladeur peut endommager l’oreille
de l’utilisateur.
Page 21

 Loading...
Loading...