LENOVO A2109A Guide de l’utilisateur [fr]

IdeaTab A2109A-F
Guide de l’utilisateur V1.0
Lisez attentivement les
consignes de sécurité et les remarques importantes
figurant dans le manuel fourni avant d’utiliser votre tablette.

Chapitre 01
Présentation d'IdeaTab A2109A-F
1-1 Aspect
1-2 Boutons
1-3 Mise sous/hors tension de votre tablette IdeaTab
1-4 Activation/désactivation de l’affichage
1-5 Verrouillage/déverrouillage de l’écran
1-6 Conseils de navigation
1-7 Écran d’accueil
1-8 Commutation des écrans d’accueil
1-9 Barre d’état
1-10 Applications récentes
1-11 Gestion des applications
1-12 Saisie de texte
1-1 Aspect
Les images contenues dans ce document sont utilisées à titre de référence uniquement et peuvent différer selon
votre tablette IdeaTab A2109A-F.
1-2 Boutons
Bouton de mise sous tension
Pour mettre votre tablette sous tension, maintenez ce bouton enfoncé pendant environ 3 secondes. Puis
•
relâchez-le.
Lorsque votre tablette IdeaTab est sous tension, appuyez sur ce bouton pour désactiver l’affichage. Lorsque l’
•
affichage est désactivé, appuyez sur ce bouton pour l’activer.
Si votre tablette IdeaTab est sous tension, maintenez ce bouton enfoncé pendant au moins 3 secondes, puis
•
appuyez sur OK dans la fenêtre contextuelle Éteindre pour éteindre la tablette IdeaTab.
Si cela est nécessaire, maintenez ce bouton enfoncé pendant
environ 6 secondes pour forcer l’arrêt.•
Commandes de volume
Appuyez sur le bouton Augmenter le volume ou sur le bouton Baisser le volume pour régler le volume. •
Verrouillage de Rotation d'Écran
Faites glisser le commutateur vers le bas pour débloquer l'orientation de l'écran et permettre la rotation
•
d'écran.
Faites glisser le commutateur vers le haut pour bloquer l'orientation de l'écran et empêcher la rotation d'écran. •
1-3 Mise sous/hors tension de votre tablette IdeaTab
Mise sous tension de votre tablette IdeaTab

Maintenez enfoncé le bouton de mise sous tension de votre tablette IdeaTab pendant environ 3 secondes, puis
relâchez-le. Le logo Lenovo et l’écran de démarrage s’affichent, ce qui indique que votre tablette IdeaTab est sous
tension.
Mise hors tension de votre tablette IdeaTab
Maintenez enfoncé le bouton de mise sous tension de votre tablette IdeaTab pendant environ 3 secondes. La fenêtre
contextuelle Éteindre s’affiche. Appuyez sur OK pour éteindre votre tablette IdeaTab.
1-4 Activation/désactivation de l’affichage
Activation de l’affichage
Lorsque l’affichage est désactivé, appuyez sur le bouton de mise sous tension de la tablette IdeaTab pour activer l’
affichage. L’affichage de la tablette IdeaTab s’illumine, ce qui indique qu’il est activé.
Désactivation de l’affichage
Lorsque vous n’utilisez pas votre tablette IdeaTab, appuyez sur le bouton de mise sous tension pour désactiver l’
affichage. Votre tablette IdeaTab passe en mode veille pour économiser de l’énergie.
1-5 Verrouillage/déverrouillage de l’écran
Verrouillage de l’écran
Verrouillage automatique
Vous pouvez définir le délai d’inactivité de l’écran en appuyant sur Veille dans la rubrique Affichage du menu
Paramètres. Si vous n’effectuez aucune opération au cours du délai défini, l’affichage est automatiquement
désactivé et votre tablette IdeaTab est automatiquement verrouillée.
Verrouillage manuel
Lorsque vous n’utilisez pas votre tablette IdeaTab, appuyez sur le bouton de mise sous tension pour désactiver l’
affichage. Votre tablette IdeaTab est maintenant bloquée. Et vous entrez en mode veille.
Déverrouillage de l’écran
En mode veille, appuyez sur le bouton de mise sous tension de votre tablette IdeaTab pour activer l’écran. Appuyez
ensuite sur l’icône de verrouillage et maintenez le doigt dessus, puis faites glisser le curseur sur l’icône de
déverrouillage, comme indiqué dans l’illustration ci-dessous.

Définition du schéma de verrouillage de l’écran
Vous pouvez définir le schéma de verrouillage de l’écran en appuyant sur Schéma sous Verrouillage de l’écran à
la rubrique Sécurité du menu
fonction activée, vous devez reproduire un schéma de déverrouillage personnalisé pour déverrouiller l’écran avant d’
utiliser la tablette IdeaTab.
Paramètres pour définir le schéma de verrouillage de l'écran. Une fois cette
1-6 Conseils de navigation
Retour •
Accueil •
Applications récentes •
Menu des applications •
: revenir à l’écran précédent.
: revenir à l’écran d’accueil.
: afficher les applications utilisées récemment.
: afficher toutes les applications disponibles.
1 - Retour 3 - Applications récentes
2 - Accueil 4 - Menu Applications
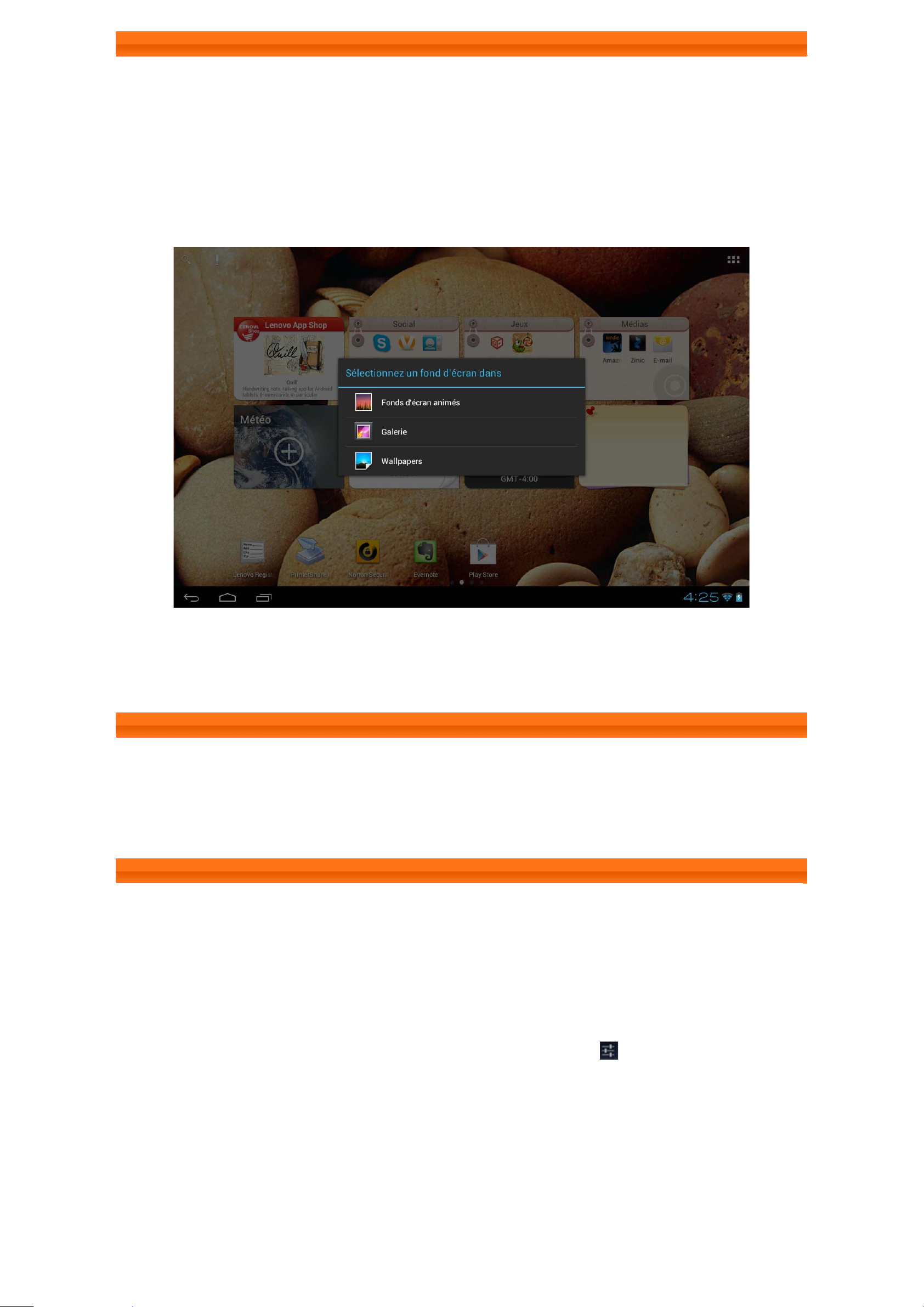
1-7 Écran d’accueil
Ce bureau permet d’afficher et d’ouvrir rapidement les applications les plus fréquemment utilisées.
Vous pouvez ajouter des raccourcis sur l’écran d’accueil et modifier le fond d’écran.
Pour ajouter un raccourci sur l'écran d'accueil, appuyez et maintenez le doigt sur l'icône de l'application dans la
•
liste des applications jusqu'à ce qu'elle s'ajoute sur l'écran d'accueil. Tout en maintenant le doigt appuyé, faites
glisser l'icône n'importe où sur l'écran d'accueil pour la placer.
Pour changer votre fond d'écran, appuyez et maintenez le doigt sur n'importe quel espace blanc de l'écran
•
d'accueil. Appuyez sur Wallpapers. Choisissez un fond d'écran à partir de la fenêtre contextuelle et ensuite set
wallpaper.
Pour supprimer une application de l'écran d'accueil, appuyez et maintenez le doigt sur l'icône désirée jusqu'à ce
•
qu'un X s'affiche. Ensuite, appuyez sur X pour le supprimer. Enfin, appuyez sur quitter le mode d'édi pour
quitter.
1-8 Commutation des écrans d’accueil
Votre tablette IdeaTab dispose de plusieurs bureaux.
Pour parcourir les écrans, faites glisser votre doigt sur l’affichage. Vous pouvez déplacer les icônes d’un bureau à l’
autre.
1-9 Barre d’état
Les messages du système s’affichent, le cas échéant, dans le coin inférieur droit de l’affichage.
La barre d’état affiche des informations sur les connexions et la réception Wi-Fi, les niveaux d’alimentation, les états
de charge et autres notifications qui s'affichent dans la barre d'état.
Appuyez sur la barre d’état pour afficher le panneau de notification. Appuyez sur
Réglages, qui contient les fonctions suivantes : bouton d’activation du mode Avion, raccourci vers les réglages Wi-Fi,
bouton d’activation de l'auto-rotation de l'écran, commutateur pour une tension continue d'alimentation, bouton
d'activation de réglage de la luminosité, bouton d’activation des notifications et raccourci vers le menu Paramètres.
pour ouvrir le panneau

1-10 Applications récentes
Votre tablette IdeaTab mémorise les applications que vous avez utilisées récemment.
Appuyez sur
ouvrir.
pour afficher une liste des applications récemment utilisées. Appuyez sur une application pour l’
1-11 Gestion des applications
Appuyez sur
Appuyez sur Applications à la rubrique APPAREIL du menu
Désinstallation
Appuyez sur Applications pour afficher la liste des applications téléchargées sous l’onglet TÉLÉCHARGÉES.
Choisissez ensuite l’application, puis appuyez sur Désinstaller pour désinstaller l’application.
Pour Définir Arrêt/Changer, appuyez sur EN COURS ou TOUTES, et appuyez ensuite sur l'application et l'option
désirées.
sur l’écran d’accueil pour ouvrir la liste des applications.
Paramètres pour gérer vos applications.

1-12 Saisie de texte
Vous pouvez saisir un texte facilement, même pour des lettres françaises et des symboles numériques, directement à
partir du clavier virtuel sur l'écran tactile, comme lorsque vous ajoutez une information de contact dans l'application
Contacts.
Clavier virtuel
Appuyez sur la touche
zone de saisie de texte pour afficher le clavier virtuel.
Changement de la méthode de saisie
Appuyez sur•
Appuyez sur•
et maintenir le doigt dessus jusqu’à ce que le verrouillage des majuscules s'affiche.
Appuyez à nouveau sur cette touche pour déverrouiller les majuscules.
Pour saisir un symbole grisé, appuyez et maintenez le doigt sur la touche et faites glisser votre doigt jusqu'au
•
symbole désiré dans la fenêtre contextuelle en bleu.
En mode de saisie numérique, appuyez sur•
Appuyez sur
Options de saisie
située sur la barre inférieure gauche pour masquer le clavier virtuel. Appuyez sur la
/ pour passer des lettres aux chiffres.
pour saisir une lettre majuscule. Vous pouvez également appuyer sur la touche
pour revenir au mode de saisie numérique.
pour saisir des symboles et des caractères spéciaux.
Appuyez sur •
Langues de saisie ou les Paramètres du clavier Android.
pour ouvrir le menu Options de saisie. Dans ce menu, vous pouvez sélectionner les
 Loading...
Loading...