Lenovo A2020 User Manual
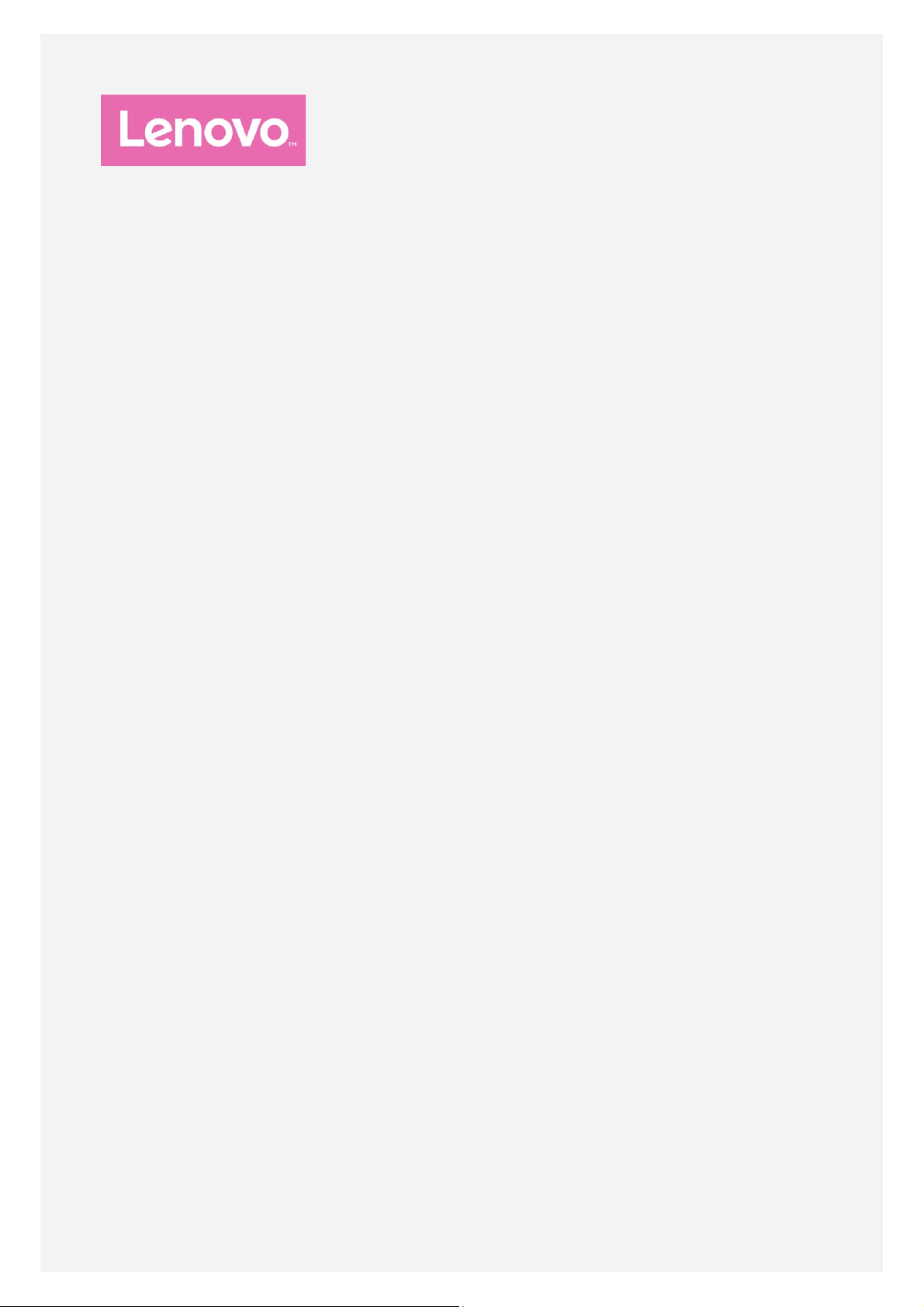
Lenovo VIBE C
Руководство пользователя
вер. 1.0
Lenovo A2020a40
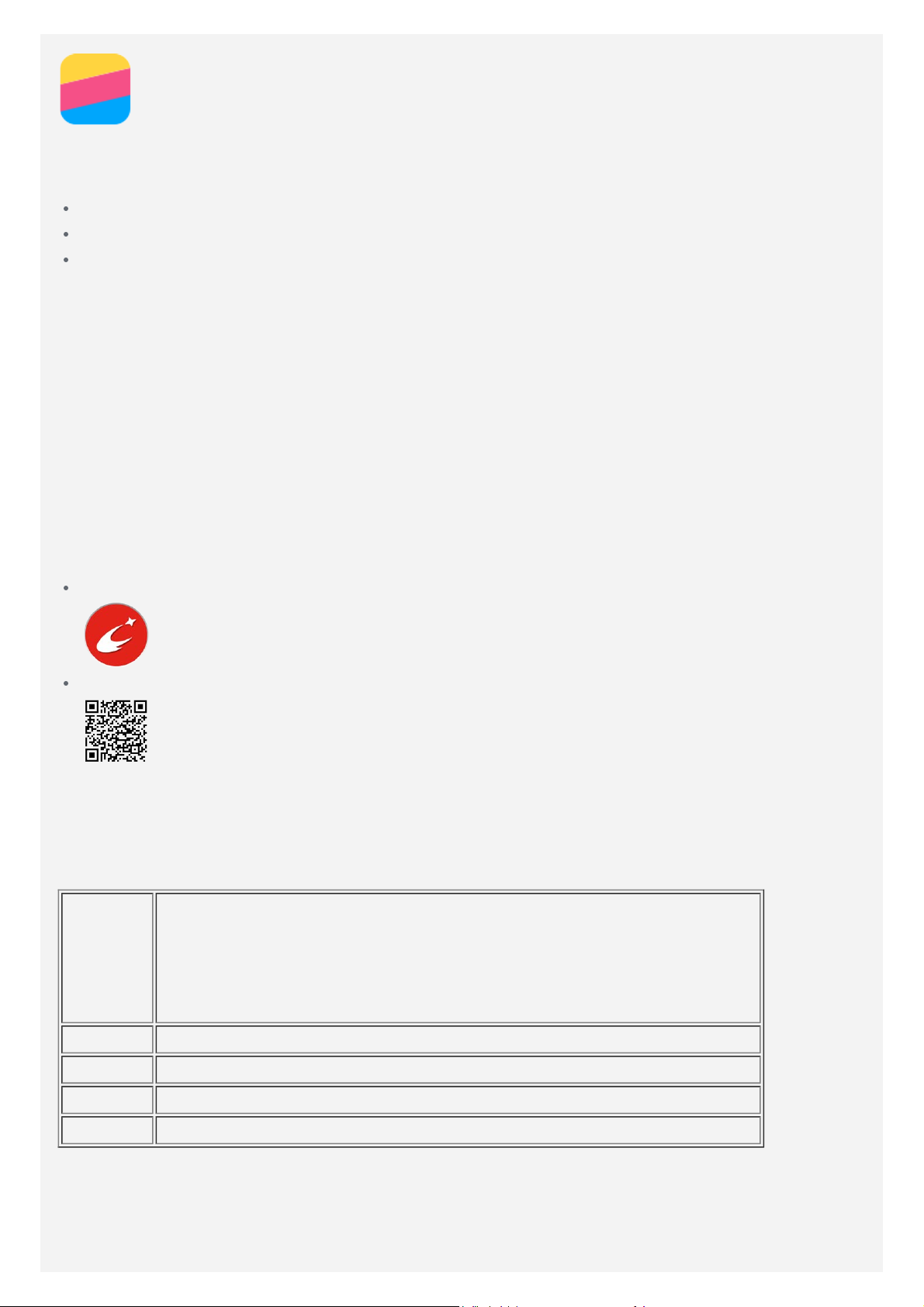
Введение
Прежде чем использовать информацию и сам продукт, обязательно ознакомьтесь с
перечисленными ниже разделами.
Краткое руководство
Уведомление о действующих нормативах
Приложение
Документы Краткое руководство и Уведомление о действующих нормативах см. на веб-
сайте http://support.lenovo.com.
Lenovo Companion
Нужна помощь? Приложение Lenovo Companion обеспечивает поддержку, предоставляя
прямой доступ к веб-поддержке и форумам Lenovo*, часто задаваемым вопросам*,
обновлениям системы*, тестированиям функций аппаратного обеспечения, проверкам
состояния гарантии*, заявкам на обслуживание** и состоянию ремонта**.
Примечание.
* необходим доступ к сети передачи данных.
** доступно не во всех странах.
Существует два способа получить данное приложение:
Выполнить поиск и загрузить приложение из Google Play.
Отсканировать представленный ниже QR-код при помощи Android-устройства Lenovo.
Технические характеристики
В этом разделе описаны только технические характеристики, относящиеся к беспроводной
связи. С полным перечнем технических характеристик телефона можно ознакомиться на
веб-сайте http://support.lenovo.com.
LTE\WCDMA\GSM
Примечание. В некоторых странах стандарт LTE не
Данные
WLAN WLAN 802.11 b/g/n
Bluetooth Bluetooth 4.0
GPS Поддерживается
ГЛОНАСС Поддерживается
поддерживается. Для получения сведений о возможности
использования этого смартфона в сетях LTE в вашей стране
обратитесь к своему оператору.
Главный экран
Использование телефона начинается с главного экрана. Для вашего удобства на главном
экране уже установлено несколько полезных приложений и виджетов.
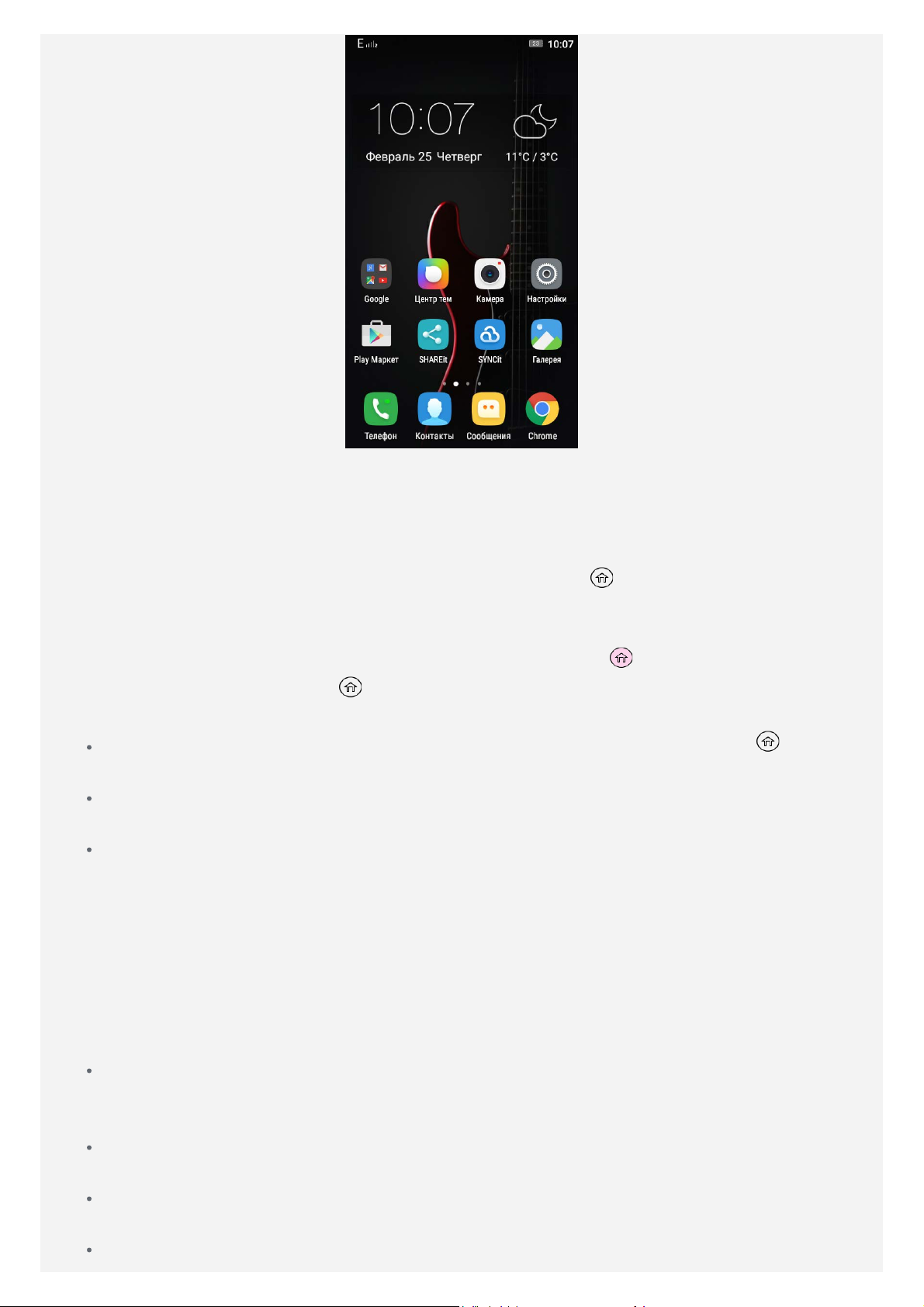
Примечание. Функции и главный экран вашего телефона могут отличаться в
зависимости от вашего местоположения, языка, оператора и модели телефона.
Управление главными экранами
Вы можете добавлять или удалять главный экран с помощью утилиты Рабочие столы.
1. Нажмите многофункциональную кнопку, а затем нажмите
Или нажмите на любой экран, выберите основной экран.
Совет: В утилите Рабочие столы отображаются эскизы главных экранов.
Эскиз главного экрана по умолчанию содержит значок
главных экранов — значок
2. Выполните одно из следующих действий:
Чтобы сделать главный экран главным экраном по умолчанию, коснитесь на его
эскизе.
Для добавления главного экрана перетащите виджет или приложение к правому краю
последнего основного экрана.
Для удаления главного экрана удалите приложения и виджеты с него.
Использование режима редактирования
В режиме редактирования можно добавлять и перемещать виджеты и приложения,
создавать папки приложений и удалять приложения.
1. Нажмите Многофункциональную кнопку, затем коснитесь пункта Виджеты.
Можно также нажать и удерживать любое место главного экрана, чтобы быстро войти в
режим редактирования.
2. Выполните одно из следующих действий.
Чтобы добавить виджет на главный экран, проведите влево или вправо на экране
виджетов, нажмите и удерживайте нужный виджет, пока он не увеличится,
переместите его в нужное место и отпустите.
Чтобы переместить виджет или приложение, нажмите и удерживайте его, пока значок
не увеличится, перетащите его в нужное место и отпустите.
Чтобы создать папку приложений, нажмите и удерживайте приложение, пока его
значок не увеличится, и перетащите его на другое приложение.
Чтобы удалить приложение, нажмите и удерживайте приложение, проведите пальцем
.
, выберите основной экран
а эскизы других
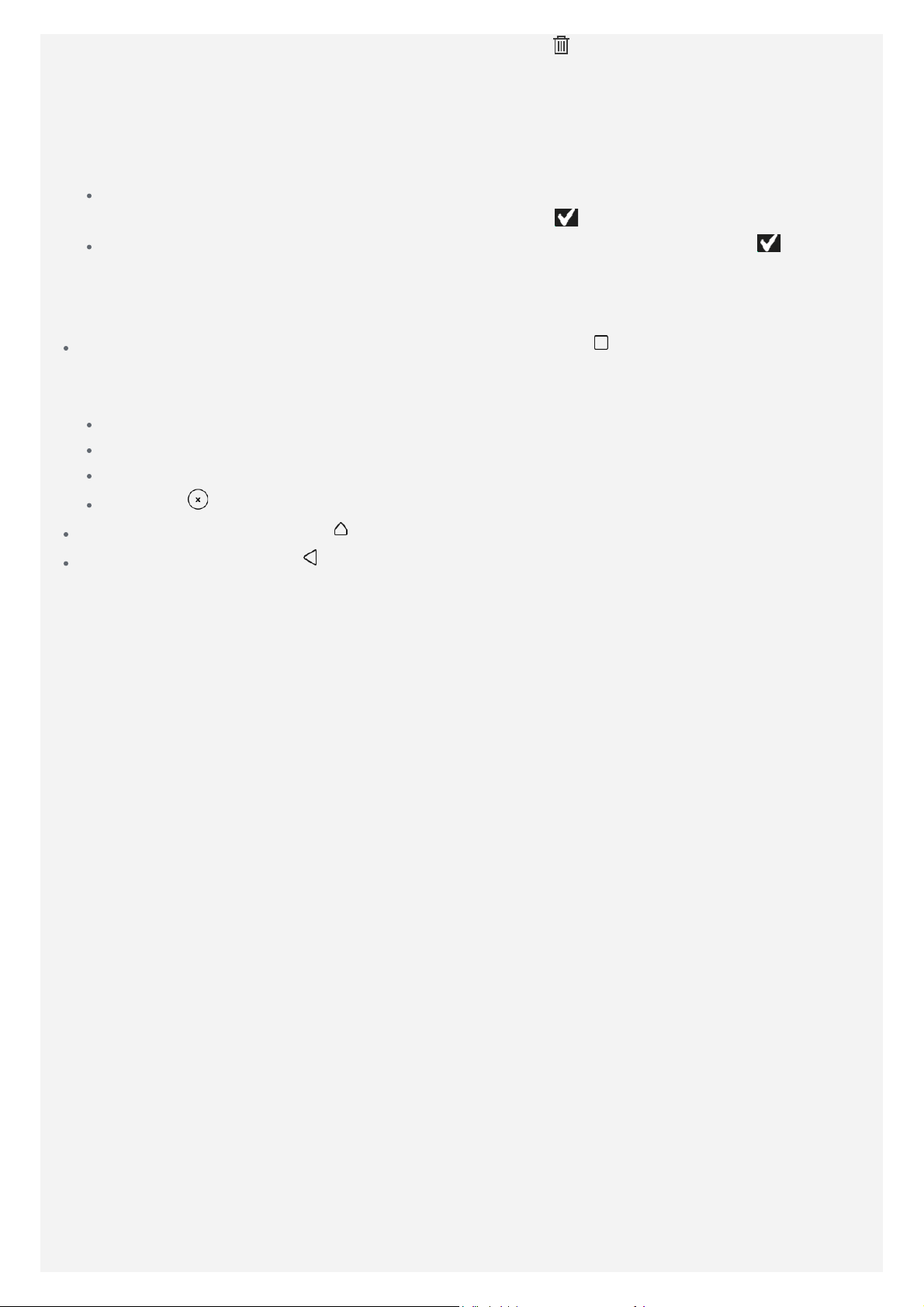
к верху экрана и отпустите приложение на значке .
Примечание. Системные приложения удалить нельзя.
Изменение фонового рисунка
1. Нажмите многофункциональную кнопку, затем коснитесь пункта Обои.
2. Выполните одно из следующих действий.
Чтобы установить фотографию в качестве обоев, коснитесь пункта Галерея,
выберите фотографию, кадрируйте ее и коснитесь
Чтобы использовать имеющиеся обои, коснитесь эскиза обоев и нажмите .
.
Кнопки экрана
На телефоне есть три кнопки.
Многофункциональная кнопка: Нажмите и удерживайте , чтобы просмотреть
работающие приложения. Коснитесь Многофункциональной кнопки для отображения
пунктов меню. Вы можете также выполнить следующие действия:
Нажмите значок приложения, чтобы открыть его.
Если провести пальцем вниз, работающее приложение будет заблокировано.
Если провести пальцем вверх, работающее приложение будет остановлено.
Нажмите , чтобы остановить работу всех приложений, кроме заблокированных.
Кнопка Главная: коснитесь , чтобы вернуться на главный экран по умолчанию.
Кнопка Назад: Нажмите , чтобы вернуться к предыдущей странице или выйти из
текущего приложения.
Блокировка экрана
Когда телефон включен, нажмите кнопку включения/выключения, чтобы заблокировать
экран вручную. Нажмите кнопку включения/выключения снова, чтобы появился экран
блокировки, а затем проведите пальцем снизу вверх, чтобы разблокировать экран.
Примечание. По умолчанию выбран способ блокировки «Скольжение». Чтобы
изменить способ блокировки, см. пункт «Настройка блокировки экрана» в разделе
Настройки.
Уведомления и быстрые настройки
Панель уведомлений (см. рисунок 1: Уведомление) содержит сведения о пропущенных
звонках, новых сообщениях и текущих действиях, например загрузке файлов. Панель
быстрых настроек (см. рисунок 2: Быстрые настройки) служит для доступа к часто
используемым настройкам, таким как переключатель WLAN.
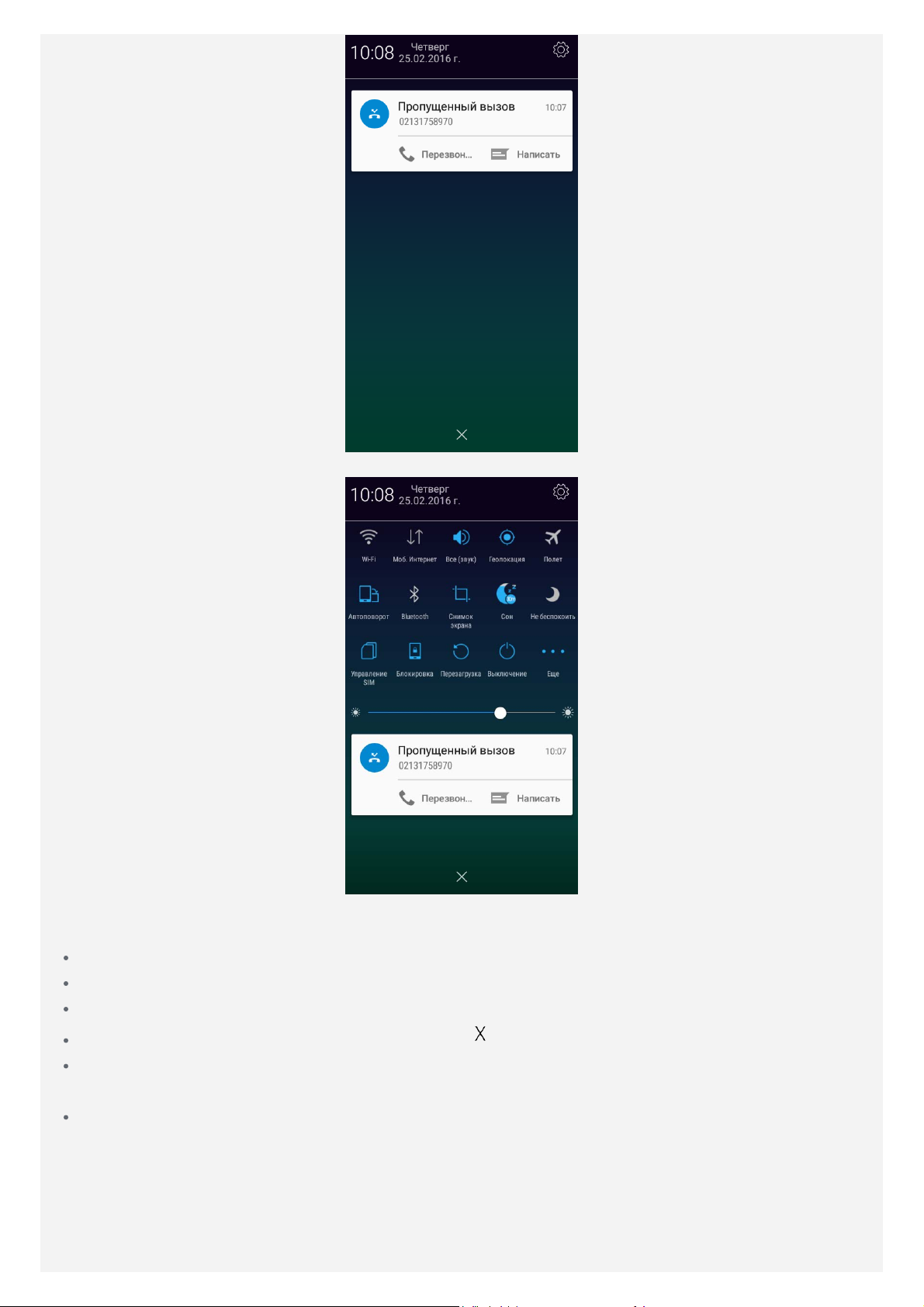
Рис. 1. Уведомление
Рис. 2. Быстрые настройки
Вы можете выполнить любое из следующих действий.
Для просмотра уведомлений проведите по экрану одним пальцем сверху вниз.
Чтобы закрыть панель уведомлений, проведите по экрану одним пальцем снизу вверх.
Чтобы закрыть уведомление, проведите пальцем влево или вправо по уведомлению.
Чтобы закрыть все уведомления, коснитесь в нижней части панели уведомлений.
Чтобы открыть быстрые настройки, проведите дважды по экрану сверху вниз одним
пальцем или один раз двумя пальцами.
Чтобы закрыть Быстрые настройки, проведите по экрану снизу вверх дважды одним
пальцем или дважды двумя пальцами.
Соединение USB
При подключении телефона к компьютеру с помощью USB-кабеля на Панели уведомлений
появляется сообщение Параметры USB-подключения. Можно коснуться уведомления, а
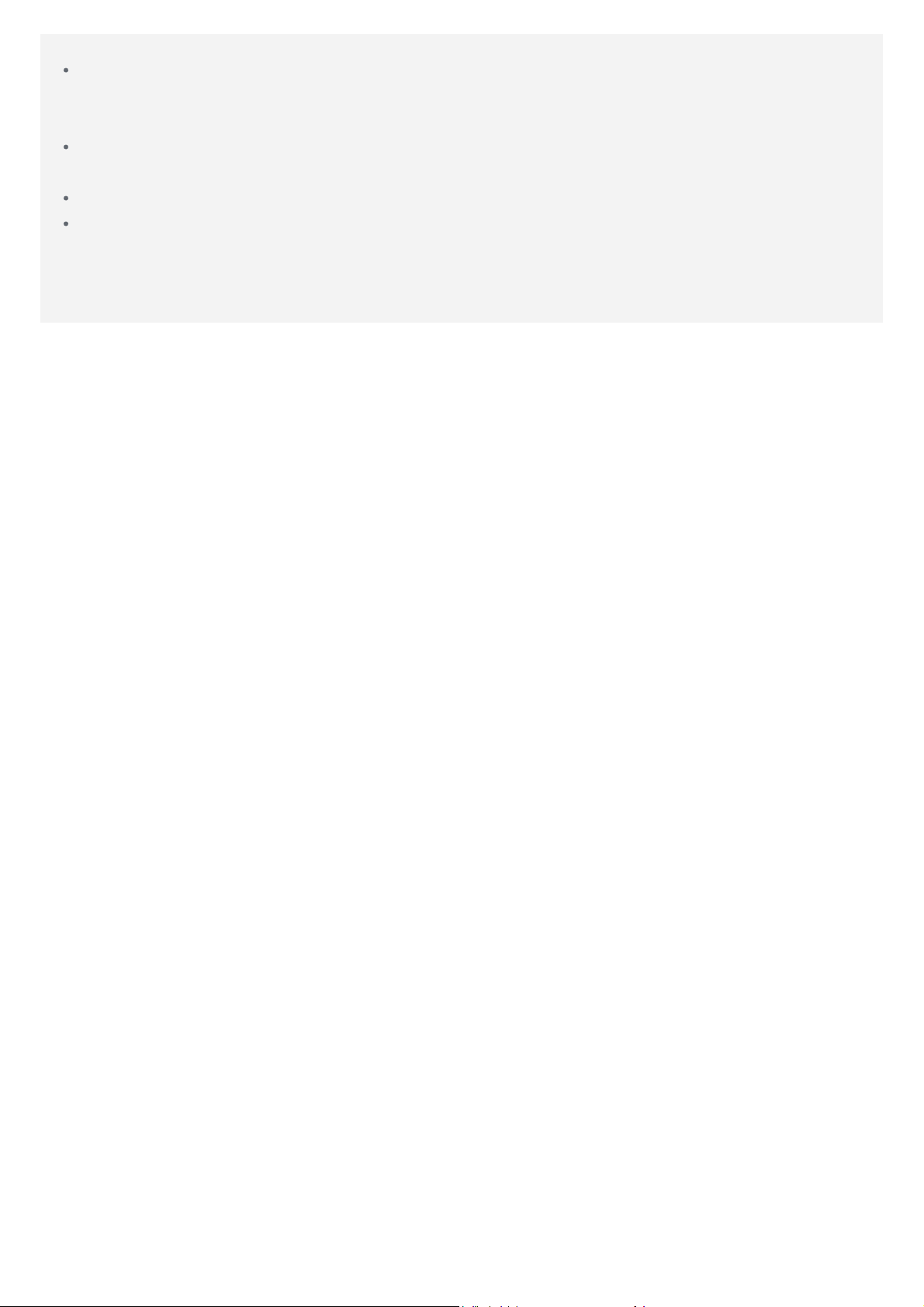
затем выбрать один из следующих пунктов.
Медиаустройство (MTP): выберите этот режим, если нужно перенести мультимедийные
файлы, например изображения, видео и мелодии звонка с телефона на компьютер и
наоборот.
Камера (PTP): выберите этот режим, если нужно перенести только изображения и
видео.
Только зарядка : позволяет только зарядить устройство.
Отладка по USB (ADB): выберите этот режим, чтобы активировать режим отладки.
После этого вы сможете использовать на компьютере такие инструменты, как Idea Tool,
чтобы управлять данными телефона.
 Loading...
Loading...