Page 1
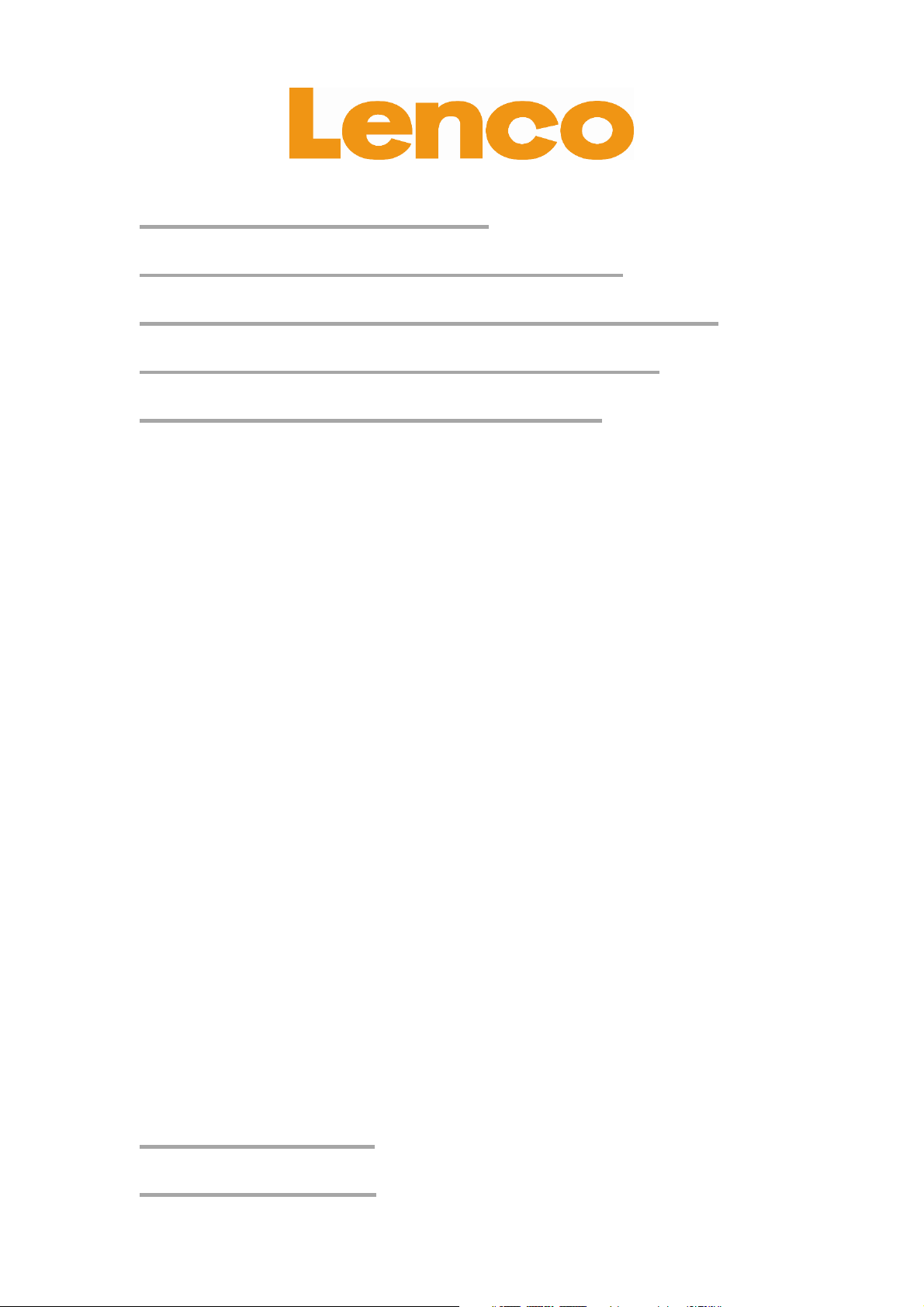
English: User manual
Deutch: Bedienungsanleitung
Nederlands: Gebruikershandleiding
Français: Manuel de l’utilisateur
Español: Manual del usuario
Useful links:
Lenco website
Lenco support
Page 2

TAB-1022
25 CM (10,1") TABLET WITH
ANDROID™ 4.2
User Manual
For information and support
www.lenco.eu
2
V1.0
Page 3
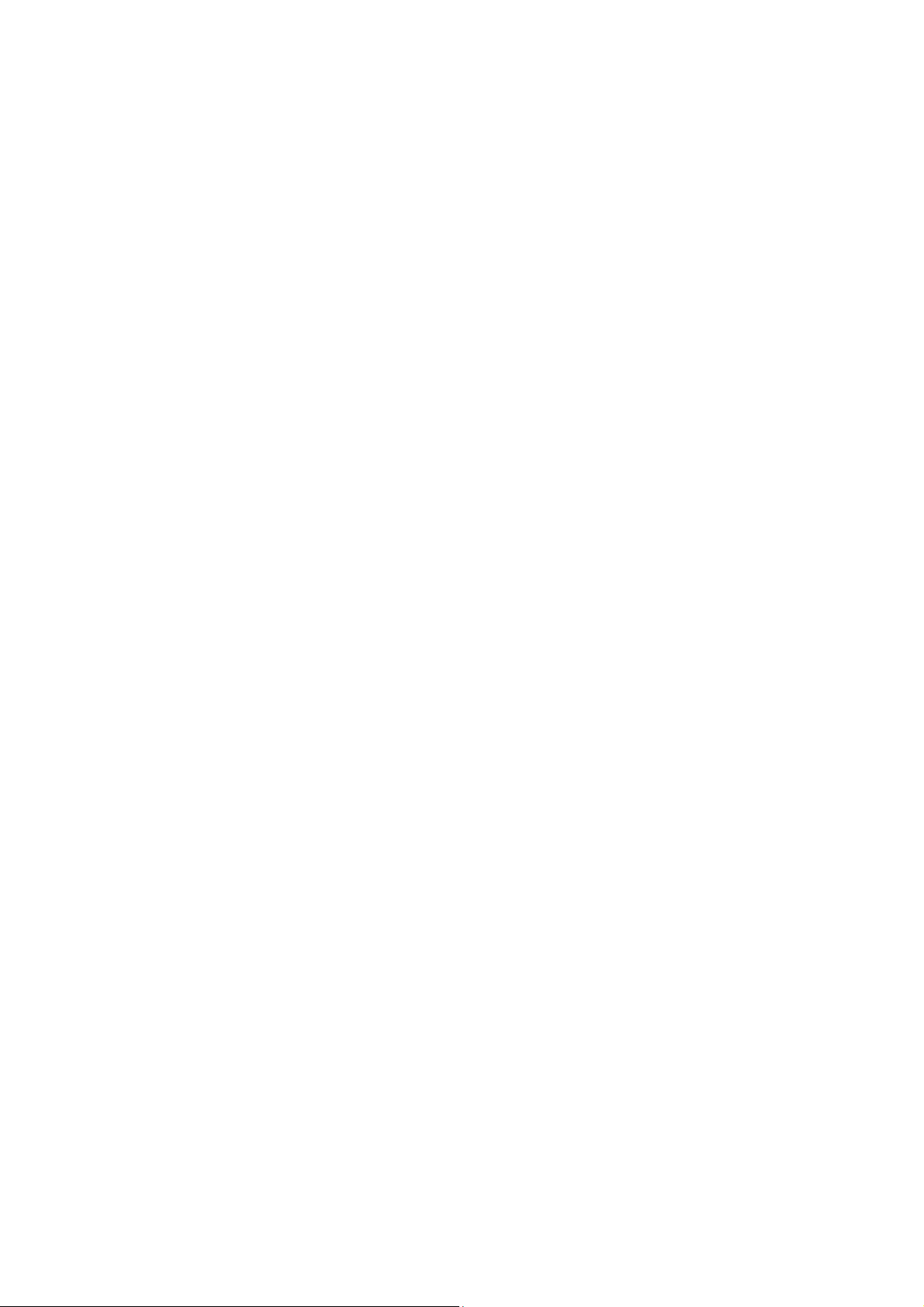
Table of contents
Appearance .......................................................................................................................... 4
Power on/off ......................................................................................................................... 5
Using touch screen .............................................................................................................. 5
Interfaces ............................................................................................................................. 5
Desktop ............................................................................................................................ 5
Locked screen .................................................................................................................. 6
Operating programs ............................................................................................................. 7
1. Video Player ..................................................................................................................... 7
2. Music player ..................................................................................................................... 7
3. Recorder .......................................................................................................................... 8
4. Camera ............................................................................................................................ 9
Taking pictures ................................................................................................................. 9
Recording video ............................................................................................................... 9
5. Browser .......................................................................................................................... 10
6. Google Play store .......................................................................................................... 10
7. Calendar ........................................................................................................................ 10
New event ...................................................................................................................... 11
8. Clock .............................................................................................................................. 11
Adding alarm clock ......................................................................................................... 11
Activating alarm clock .................................................................................................... 11
Deleting alarm clock ....................................................................................................... 11
9. Calculator ....................................................................................................................... 12
10. Downloading ................................................................................................................ 12
11. Map .............................................................................................................................. 12
12. Email ............................................................................................................................ 12
Inbox ............................................................................................................................... 13
Opening an email ........................................................................................................... 13
Writing a new email ........................................................................................................ 13
Editing email account ..................................................................................................... 13
Deleting an email account .............................................................................................. 14
Setting default account ................................................................................................... 14
13. File manager ................................................................................................................ 14
Copying files between devices ....................................................................................... 15
Deleting a file .................................................................................................................. 15
14. Settings ........................................................................................................................ 15
Wi-Fi settings .................................................................................................................. 16
3G settings ..................................................................................................................... 17
Use of extended storage ................................................................................................ 17
15. Downloading, installing/uninstalling applications ........................................................ 18
Downloading and installing application from internet .................................................... 18
16. Connecting to a PC ...................................................................................................... 19
Charging ......................................................................................................................... 19
Precautions .................................................................................................................... 20
17. Service and support ..................................................................................................... 21
3
Page 4
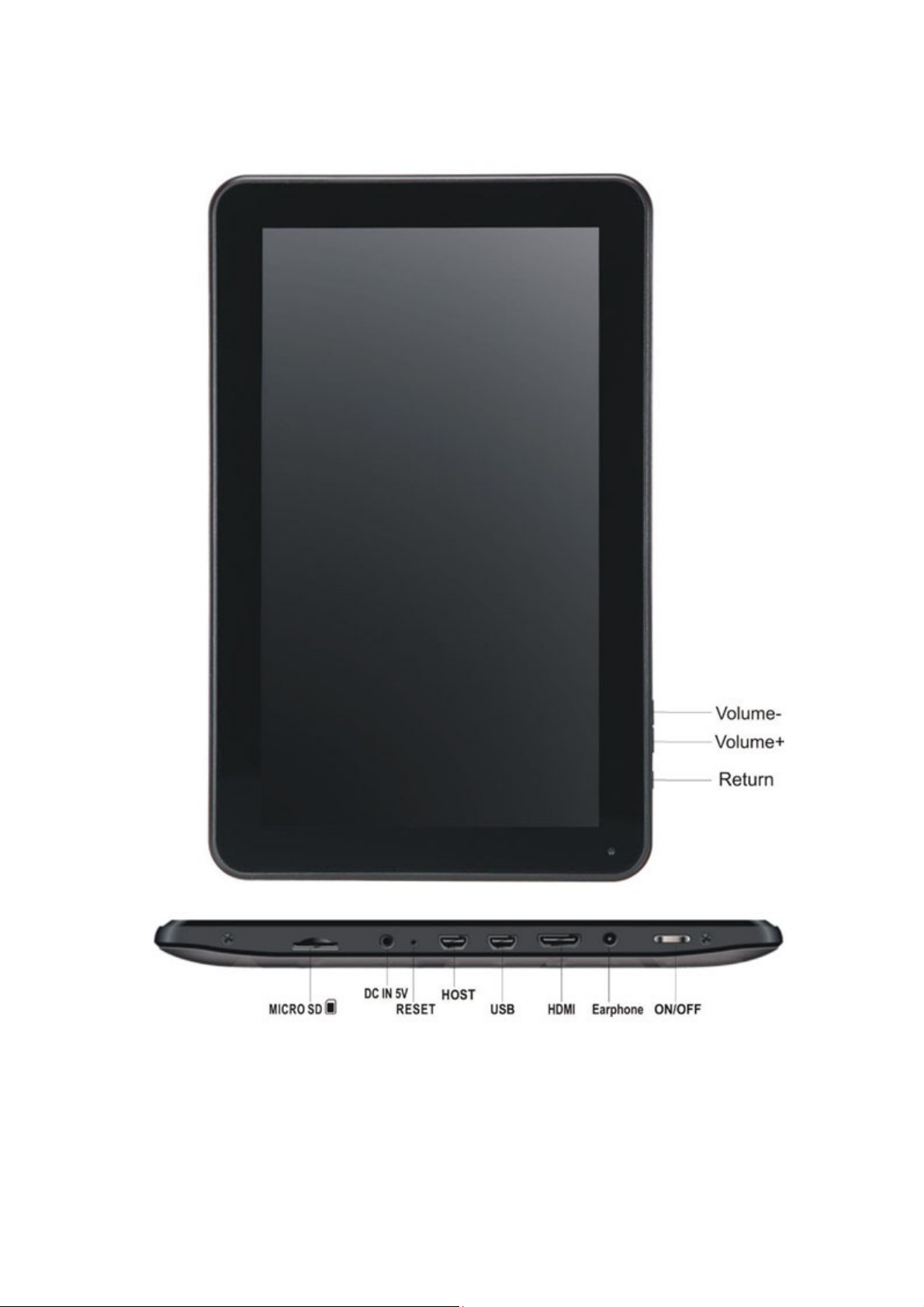
Appearance
4
Page 5
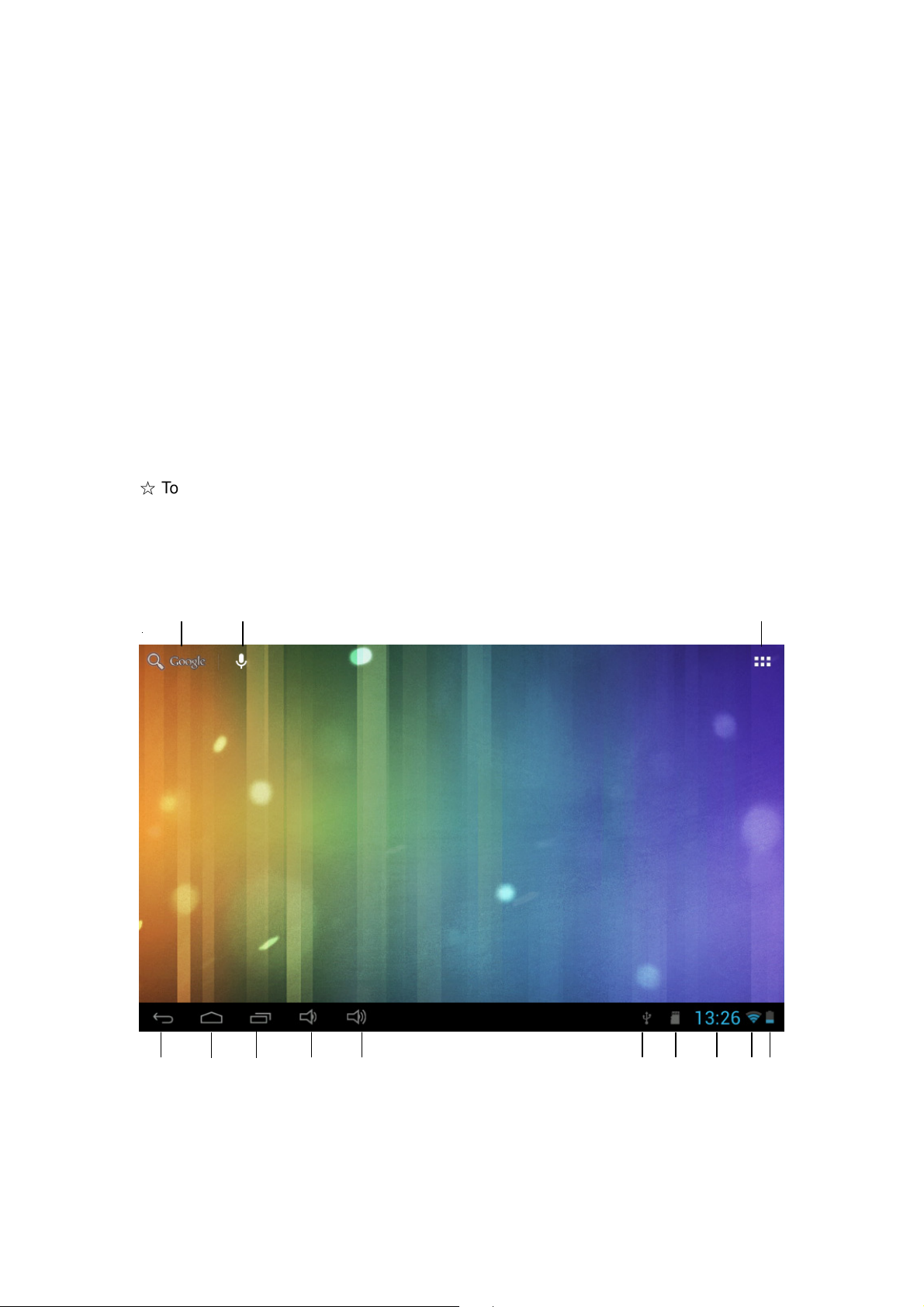
Power on/off
1. Power on: press and hold the power key for 5 seconds
2. Power off: press and hold the power key for 5 seconds→ click Power off → click OK
3. Lock/unlock screen: press the power key swiftly to lock/unlock the screen
4. Forced shutdown: in case of no response of the device, press the Reset key to
reset the device by force
5. Note: do not use forced shutdown unless necessary. Shutdown the device
following power off steps.
6. Reset key: press this key to reset the device.
Using touch screen
• Single click: click an icon to select the option you require.
• Press and hold: select an icon and hold to drag it to the desktop.
• Drag: drag on the desk to switch among different interfaces.
☆
To avoid scratching or damaging the screen, never put anything on it.
Interfaces
Desktop
3
1 2
4 5 6 8
7
9
10 11 12 13
5
Page 6
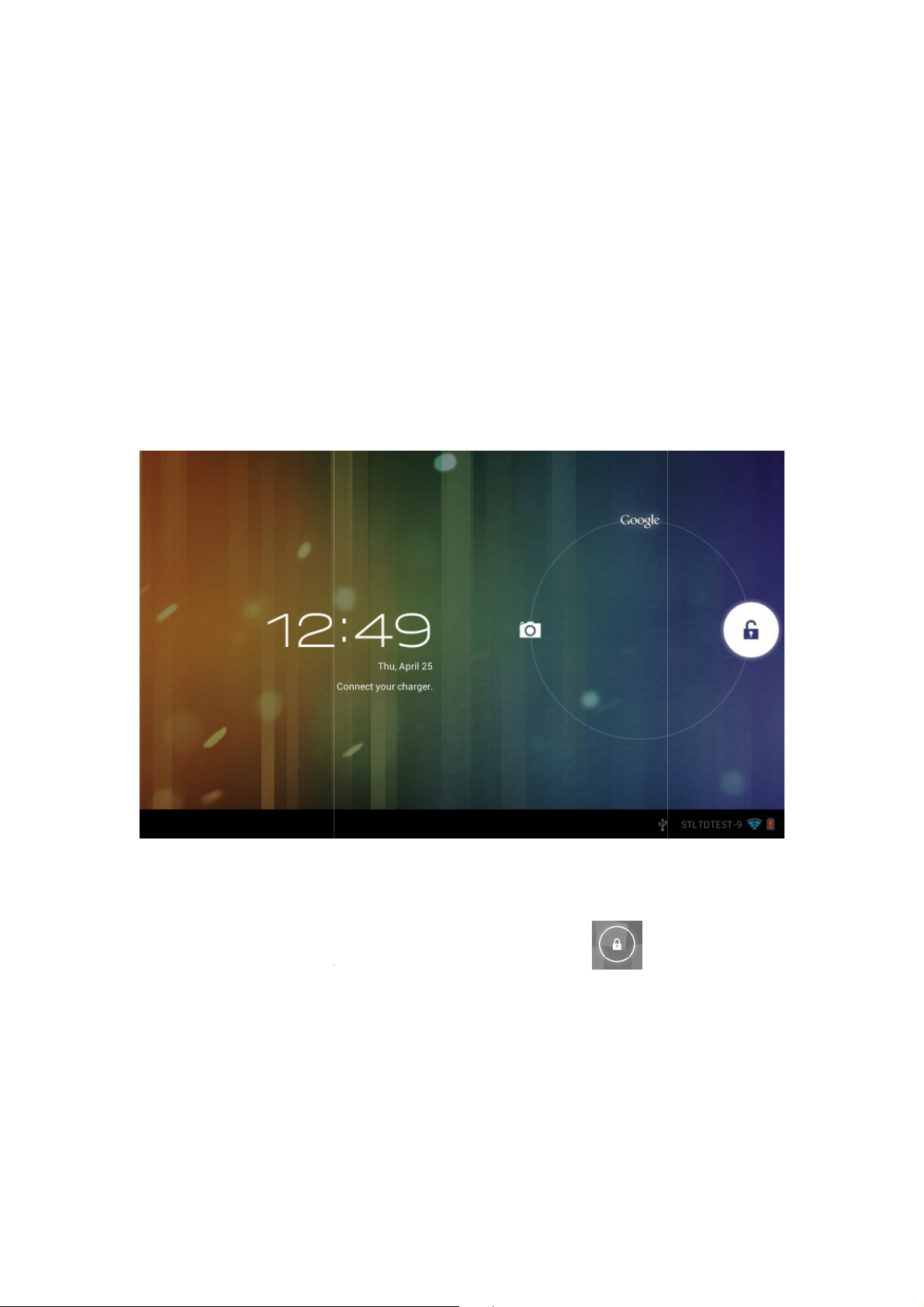
1: View all applications
indicator
If there is no operation for a long time, or when you press the power key, the
There are two standby
this mode, and if you press the button key, it will wake up and enter nap mode, as shown
in the picture. In this mode, click and hold
positions will appear as sho
position, Unlock icon is at B position, and Google icon is at C position. The system will
prompt you the currently activated path, as shown in the picture, the ripples at B position
ed path. You can click and drag the Lock/unlock icon to B position to
unlock the screen, to A position to activate the camera, or to C position to activate Google
modes, one is sleep mode, the screen is off in
, there identifiers at
wn in the picture. In this interface, Camera icon is at A
2: Shortcut to voice search
3: Google search
4: Return
5: Return to desktop
6: Select multitask
7: Volume Up
8: Volume Down
9: USB Connection
10: SD card status
11: Time
12: 3G/WIFI status
13: Battery indicator
Locked screen
enter standby mode.
A\B\C
show the activat
browser.
device will
Lock/unlock icon
6
Page 7
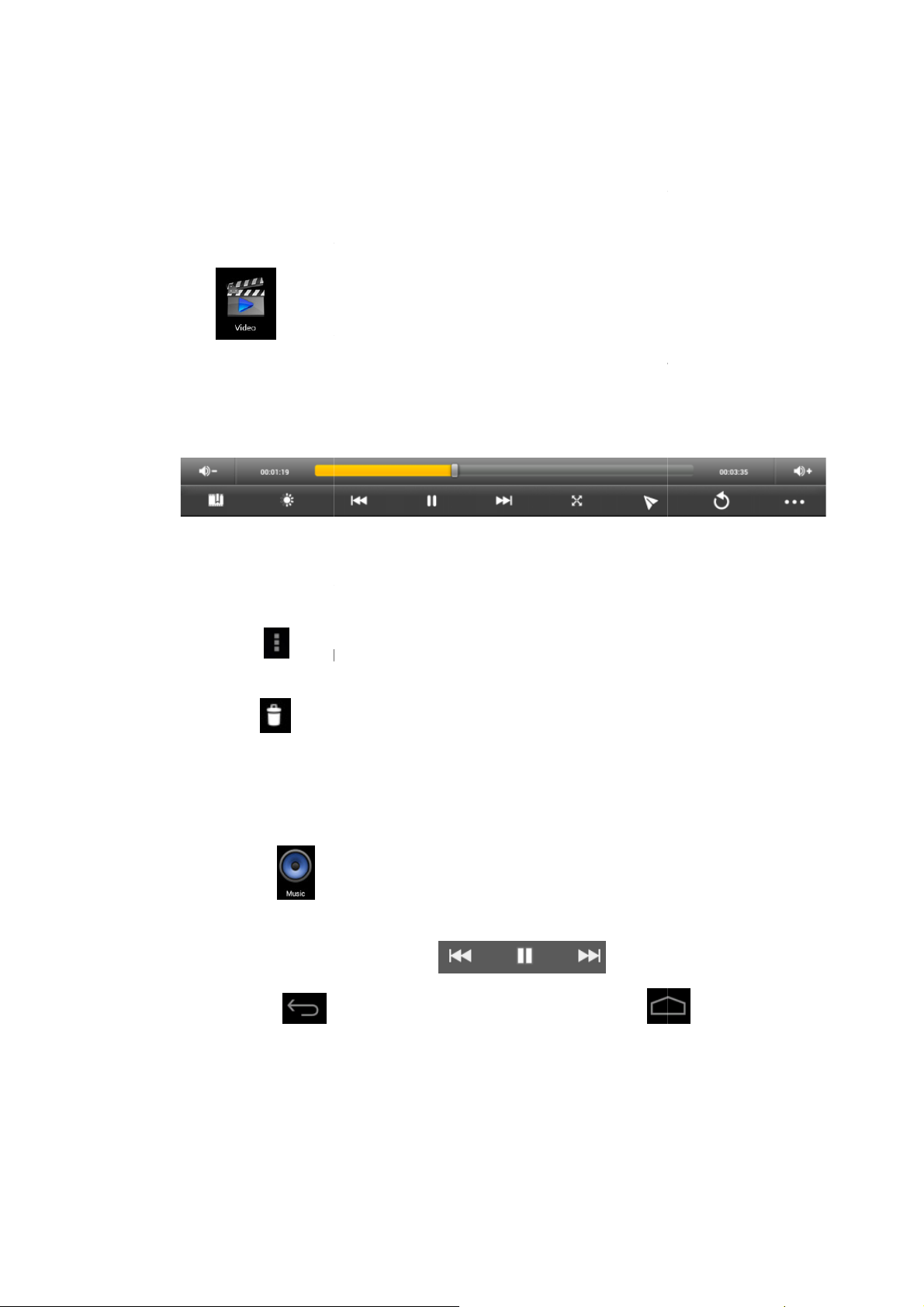
Operating programs
1. Video Player
Supported video formats:
Supported image formats:
to enter player interface.
Select a video file to play and the system will enter video playing interface.
on the screen to adjust the video accordingly (volume +/
storage play, brightness +/
supports desktop multi
play the video by selecting the desktop playing menu.
more than one video can be played at the same time on the same device.
Select picture to enter Picture viewing
at top right corner to view details of the video, or to select the
functions such as auto viewing, rotating or cutting the pictures.
at top right corner to delete files in the p
Supported audio formats:
to enter player interface.
Select the music you want to play from track/album/artist/playlist.
Pause
desktop while keeping the music playing.
You can operate the playing music by using the menu key. The interface is as follow:
VOB
, playing process bar,
, pause/play, next video, screen size, desktop play, return,
menu video playing mode. You can simply
With this function
interface, and slide the screen to view pictures.
to operate the playing.
☆
1080P HD-Definition
☆
1. Click
2.
menu).
Note: System ver. 4.2
desktop-
3.
AVI, WMV, RM, RMVB, 3GP, MKV, ASF,
JPEG, BMP, GIF, and PNG.
-
-
-
, MOV up to
Click icons
4. Select icon
5. Select icon
2. Music player
☆
1. Click the icon
2.
3. Click Previous→
4. You can click
layer.
MP3, WMA, OGG, FLAC, WAV, ACC.
→Next icons
to go back to previous interface or click
to return to
7
Page 8
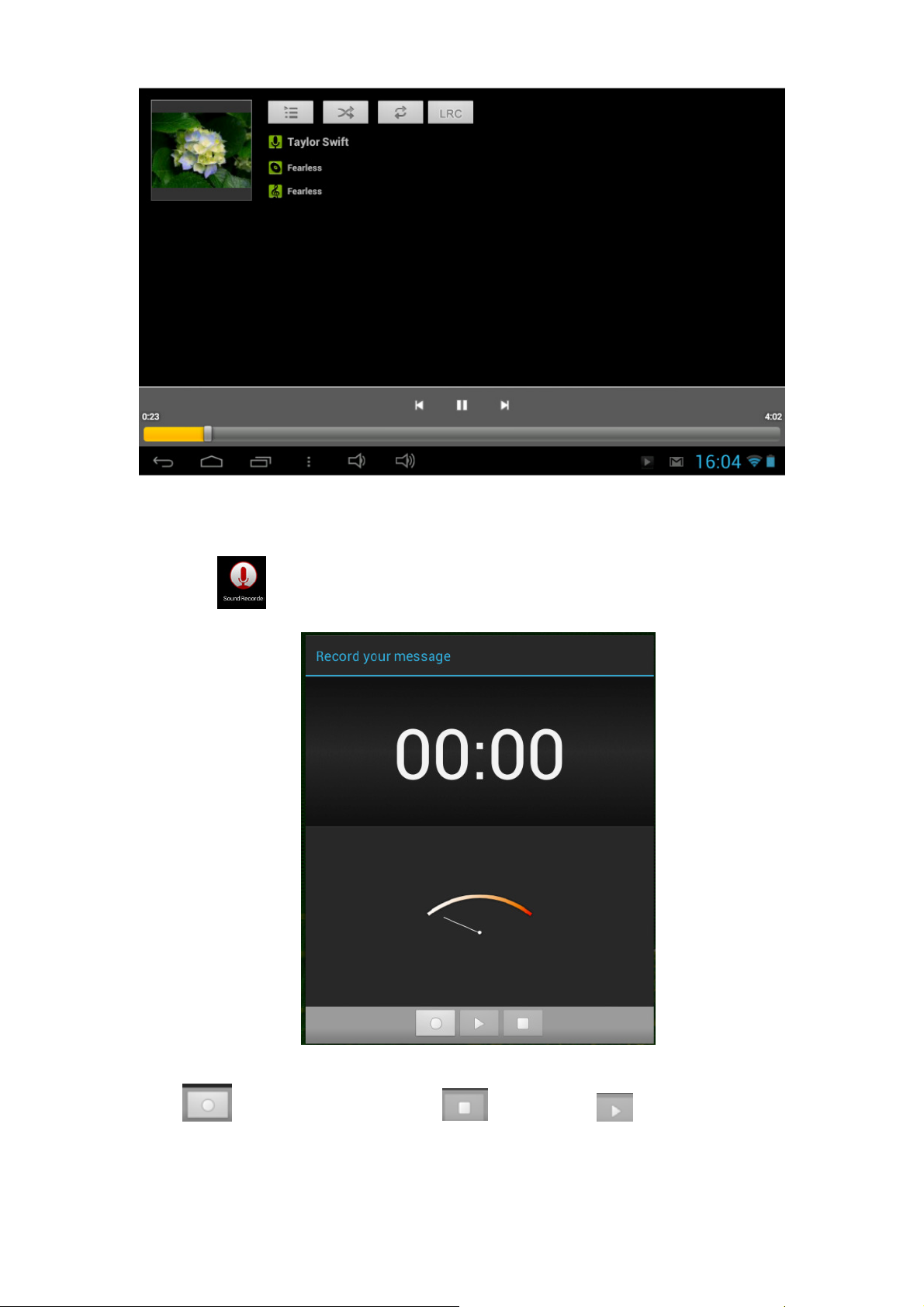
3. Recorder
Click icon to enter recorder mode (see the picture).
Click to start recording, and click to stop. Click to play the recorded
audio. The recorded files are named according to the recording time. You can select any
one to play. In the above picture, the finger shows the sound wave intensity and the time
shows the recording time.
8
Page 9
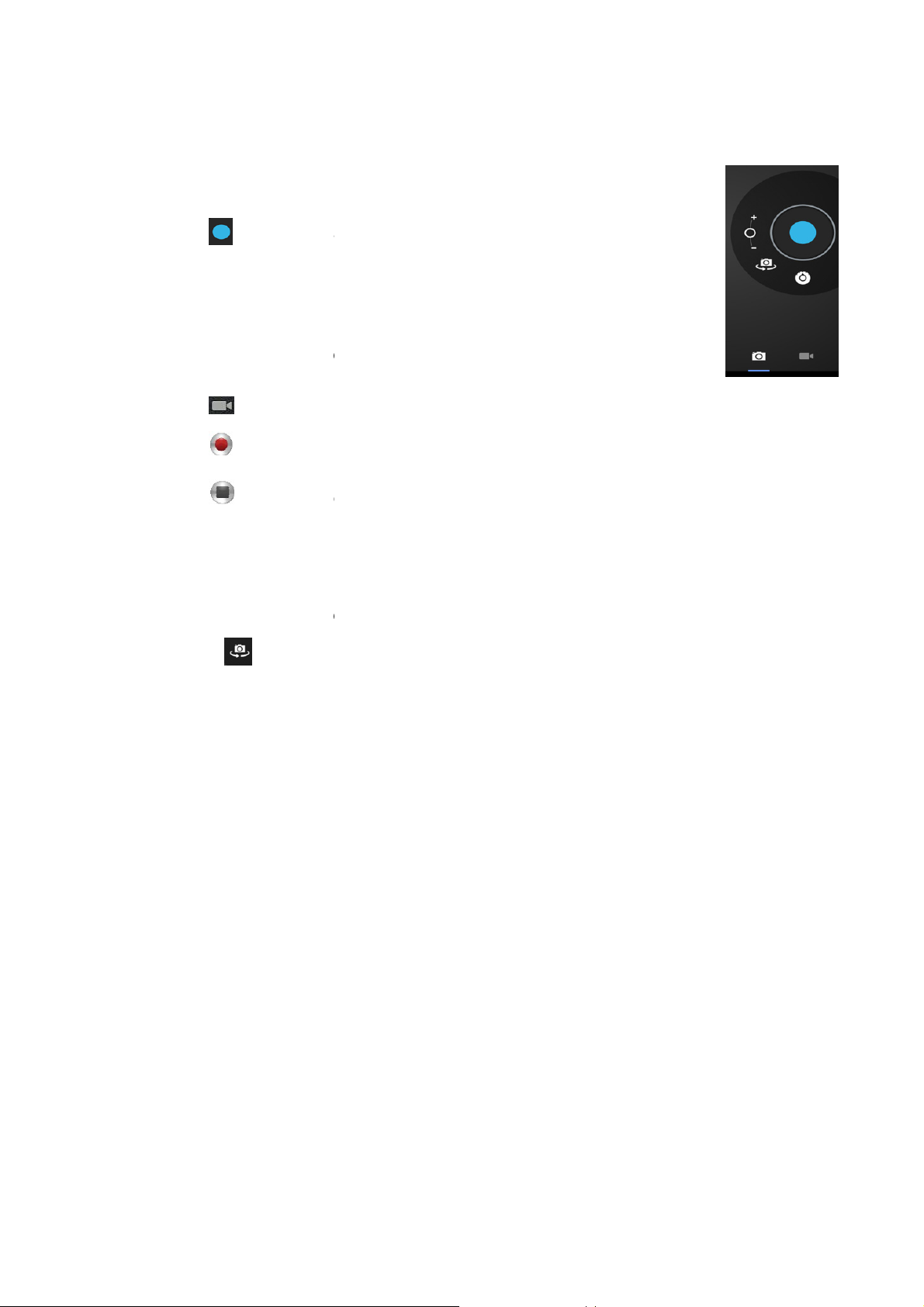
4. Camera
The camera can be used to take pictures or to make video's.
to take pictures. All pictures are saved automatically.
Tap in the upper right corner on the thumbnail to view the picture.
Move the 0 towards the
Move the 0 towards the
Press the three bars next to the
to switch to the video mode.
to start recording.
to stop recording. All videos are saved automatically.
Tap in the upper right corner on the thumbnail to view the movie.
Move the 0 towards the + to zoom in.
Move the 0 towards the
Press the three bars next to the
to change to the front or rear camera.
Camera interface:
Taking pictures
Tap
Recording video
Tap
Tap
Tap
Press
+ to zoom in.
- to zoom out.
- to open the camera settings.
- to zoom out.
- to open the camera settings.
9
Page 10
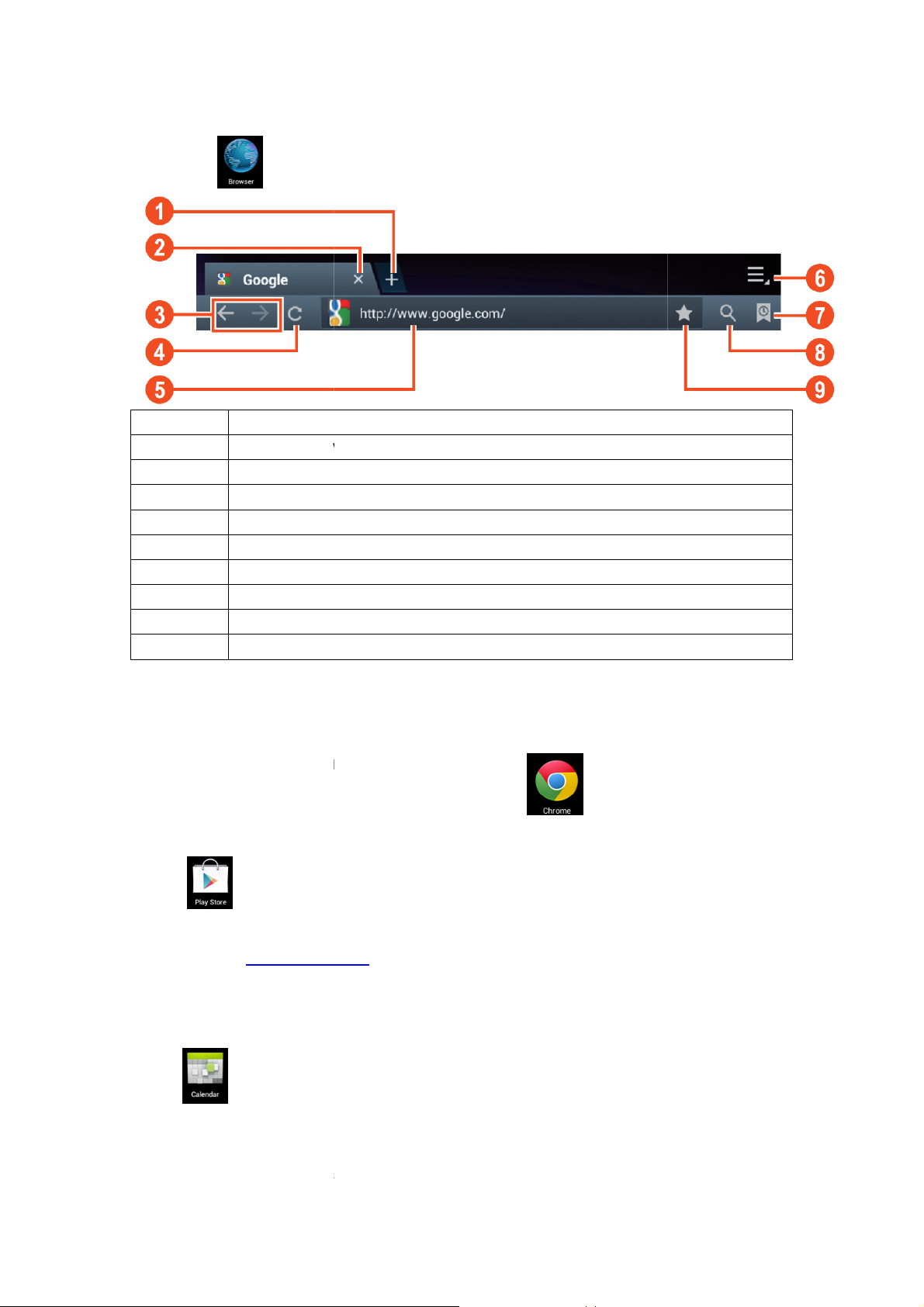
5. Browser
to enter browser interface
Opens a new tab
Closes current tab
Go back or to the next website in the browser history.
Reloads page, if the page can
address or keyword.
Browser options
Shows favorites, history and saved pages
Activates an URL field
current web address as favorite.
Note: The system ver.
select browser mode when using for the first time, and you can select
any one you like. The new browser icon is
store
to view and download applications.
store for the first time, you will be asked to login with your
www.google.com
calendar icon.
When running the calendar for the first time, you will be asked to login. Input your
email address and password, click next, and complete the settings according to the
guide. Then you can use the calendar.
this change
includes Google browser. You will be asked to
Click icon
Number Function
1
2
3
4
5 Enter web
6
7
8
9 Saves the
4.2
’t be reloaded
s in an “X”
6. Google Play
Open
When running play
account, (Visit
7. Calendar
Click
Google
to create an account.).
10
Page 11
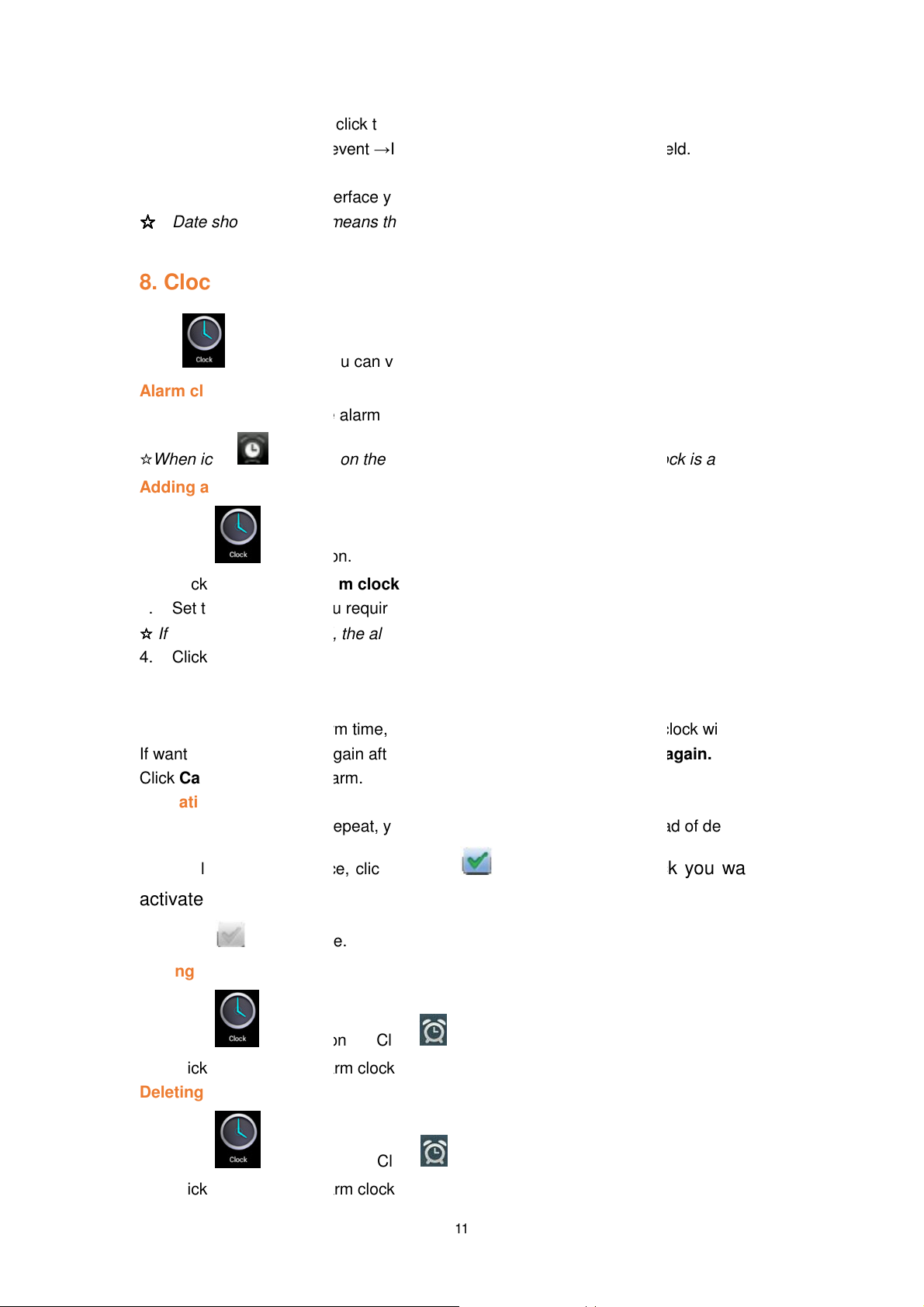
New event
interface,
Select the time of the event
Select the calendar interface you want according to the menu.
Date showing in gray means there is an agenda.
icon. You can view the current date and time.
You can set more than one alarm clocks at the same time.
appears on the screen, it means at least one alarm clock is activated.
icon.
Add alarm clock
Set the alarm clock you required.
If Repeat is not selected, the alarm clock will be
When reaching the set alarm time, a window with the name of the alarm clock will pop up.
If want the clock to alarm again after 10 minutes, click
to stop the alarm.
If the alarm clock is set to re
In alarm clock interface, click the icon
to reactivate.
icon,
Click and enter the alarm clock
icon,
Click and enter the alarm clock you want to delete.
Input the details of the event in each field.
Pause and alarm again.
you may want to pause the alarm instead of deleting it.
after the alarm clock you want to
1. In Calendar
2.
3. Click Complete.
4.
☆☆☆☆
8. Clock
click the date you want to add a new event to.
→
Click Clock
Alarm clock
☆When icon
Adding alarm clock
1. Click Clock
2. Click menu→
3.
☆☆☆☆
4. Click Activate clock.
5. Click Complete.
Closing alarm clock
Click Cancel
Activating alarm clock
peat,
deleted after alarming.
1.
activate.
2. Click
Editing alarm clock
1. Click Clock
2.
Deleting alarm clock
1. Click Clock
2.
→ Click .
you want to edit → Edit.
→ Click .
11
Page 12
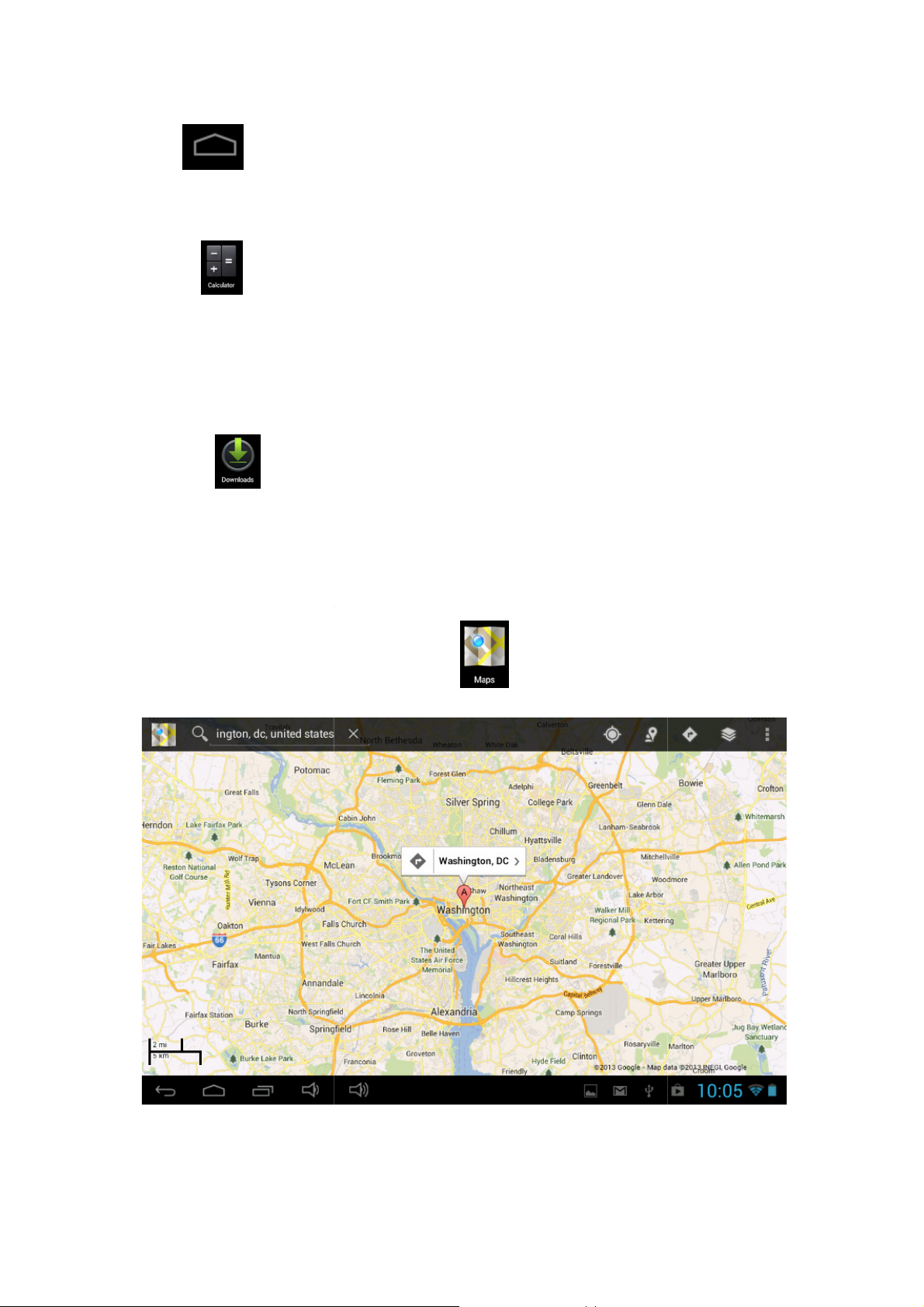
3. Click
Delete alarm clock.
to return to desktop.
Calculator icon.
Click numbers and operators to calculate.
to clear the input one by one, or click and hold Clear to clear all inputs.
Downloads
You can view the downloaded software and select one to install.
To use this function, make sure you have an Internet access.
When there is an internet access, click icon
You can search for the information you want as shown in the picture.
SMTP
to open the map where you
Click
9. Calculator
1. Click
2.
3. Click Clear
10. Downloading
1. Click
2.
11. Map
☆☆☆☆
icon.
locate.
12. Email
☆☆☆☆Supports POP3 and
Adding email account
.
12
Page 13
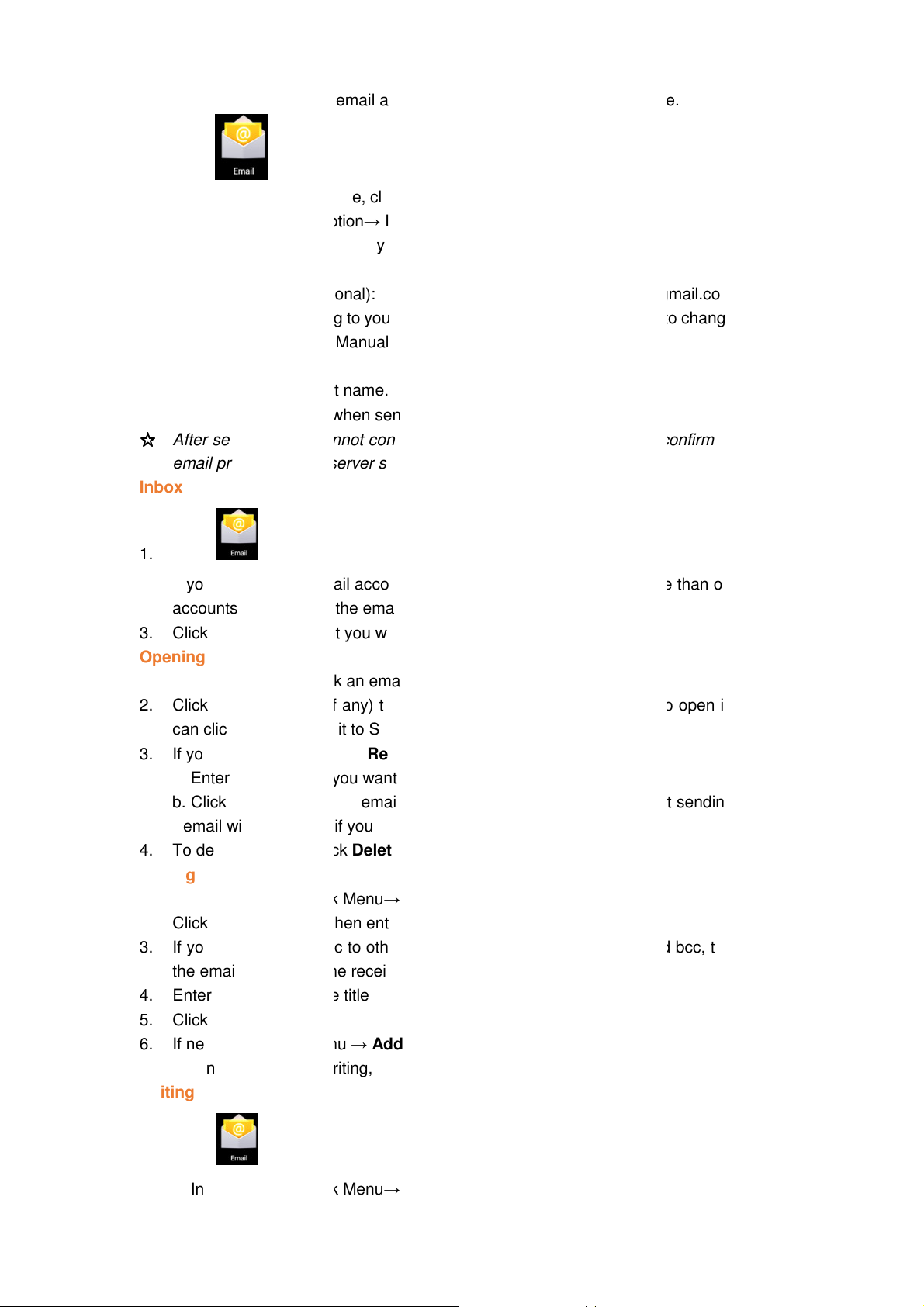
You can input one or more email addresses you want to use on the device.
icon.
interface, click
mail address option
→
Manual setting (optional): the server will select provider (gmail.com, etc.)
automatically according to your email account. However, if you want to change server
settings, you can click Manual setting and make changes.
: input account name.
Input name to display when sending message
After setting, if you cannot connect to a free email account, please confirm with your
email provider if their server support POP and SMTP or not.
icon.
If you set only one email account, it will open directly. If you set more than one email
accounts, you will see the email account list.
Click the email account you want to open
interface, click an email to open it.
Click an attachment (if any) to enable a corresponding application to open it, or you
can click Save to save it to SD card.
, Click
Enter the message you want to reply in Writing email option.
send the email; you can also save it as
email will be deleted if you don’t save or send it.
To delete an email, click
In Inbox interface, click Menu
option, then enter address of the
If you want to cc or bcc to other receivers, click Menu
the email address of the receiver.
Enter the subject in the title bar.
option to enter your personal inf
If necessary, click Menu
When you complete writing,
icon.
In Inbox interface, click Menu
draft without sending it. The
Add cc and bcc, then enter
to add attachment files.
1. Click Email
2. In Your account
3. Click E
4. In Password option
5. Click Complete.
6.
7. Click Next.
8. Optional
9.
☆☆☆☆
Inbox
1. Click Email
2.
3.
Opening an email
1. In Inbox
2.
3. If you want to Reply
a.
b. Click Send to
4.
Writing a new email
1.
2. Click Send to
3.
4.
5. Click Write an email
6.
7.
Editing email account
Next.
→ Input your email address.
Input your account password.
→ Click Complete.
→ Click Inbox.
Reply or Reply all.
Delete.
→ Write
Receiver.
→ Add attachment
click Menu→ Send.
→
ormation.
1. Click Email
2.
→ Account setting.
13
Page 14
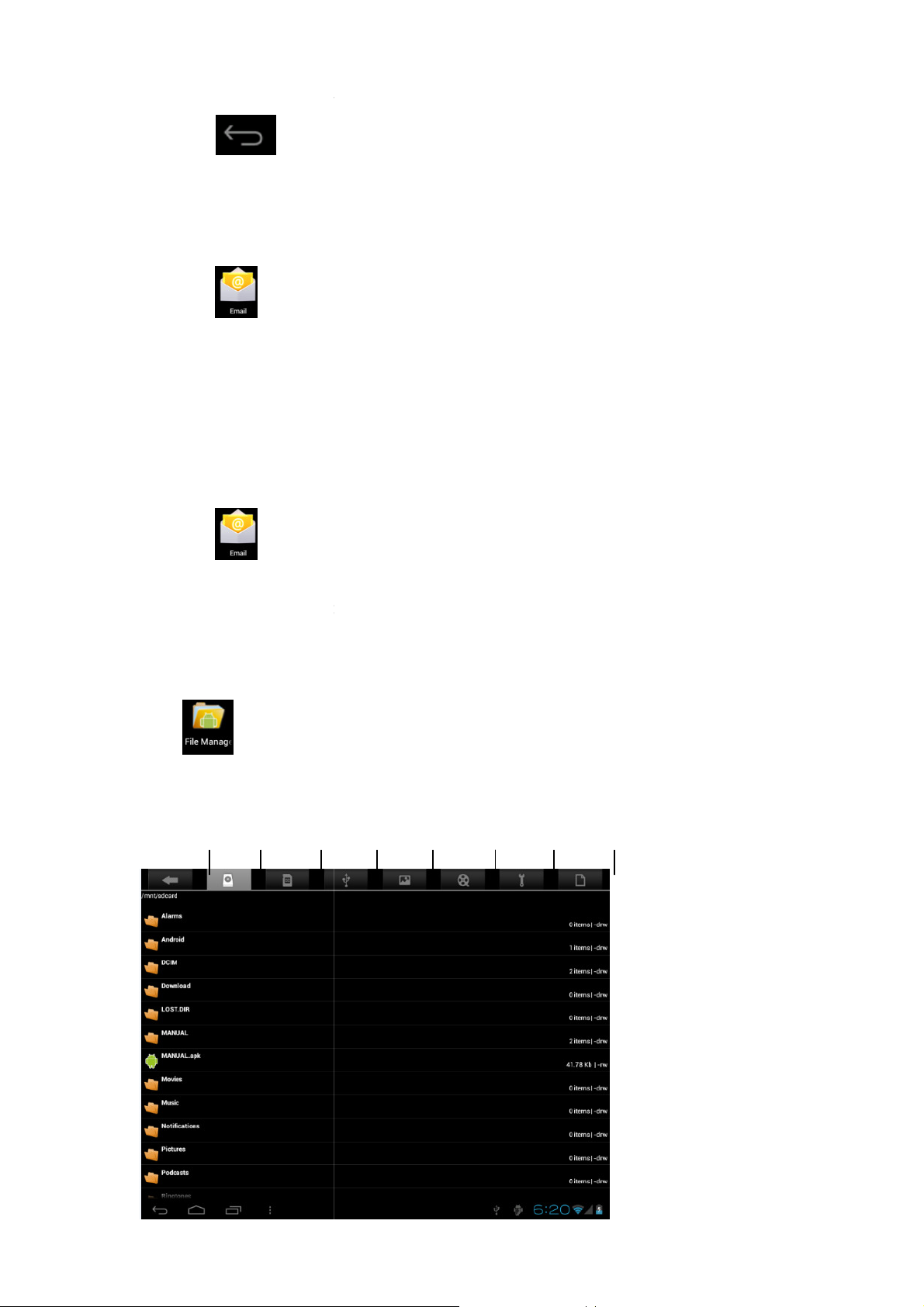
3.
Set your email account according to your needs.
to return to Inbox interface.
Deleting an email account
If you have more than one accounts, and if you delete the default account, the
next one in the list will become default.
icon.
In Inbox interface, click Menu
Click and hold the account you want to delete.
Account option
to confirm to delete.
You must always have a default account.
accounts, you can select one as default.
icon
In Inbox interface, click Menu
Default account
If you delete the default account, the next one in the list will
File manager
and you can install Android applications to your device in a fast and
Therefore, if you have more than one email
become default.
internal store, SD
4. Click
☆☆☆☆
1. Click Email
2.
3.
4. In the pop up
5. Click Yes
Setting default account
1. Click Email
2.
3. Click
→ Account.
window, click Delete account.
→ Account setting.
to select it.
13. File manager
Click
card, USB disk),
convenient way.
1
2
icon to view all files saved in the device (
3
4 5 6 7 8
14
Page 15
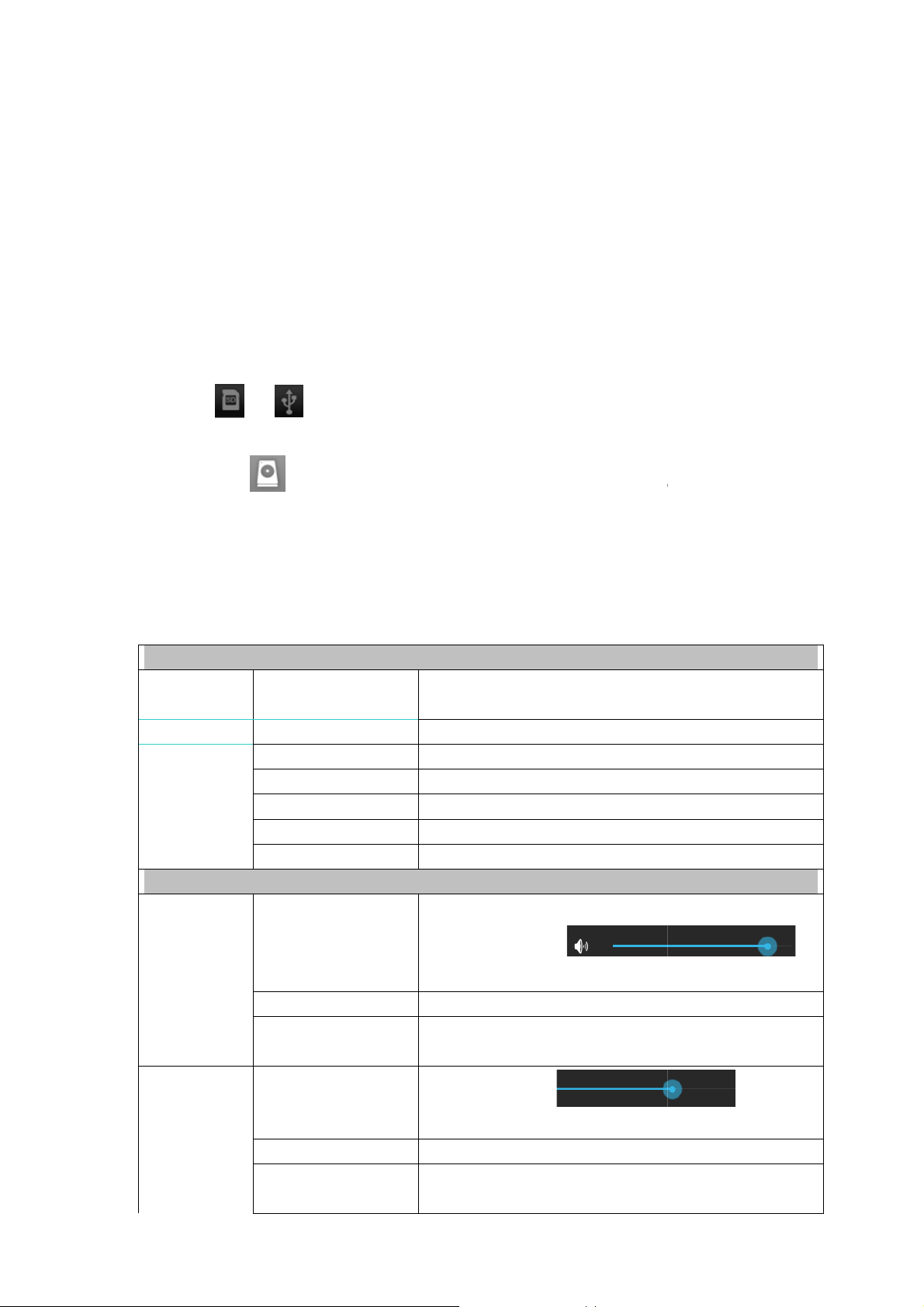
1. Return
Copying files between devices
You can use file browser to copy files among external storage, internal storage and PC. To
copy a file into the device, you must firstly copy it to
to display files saved in the storage device.
Click and hold the file or f
to return to internal storage of the device
Click and hold the file or folder you want to delete
Flight mode
Mobile network
support info.
Notifying ringtone
Screen lock
prompt tone
Brightness
Wallpaper
Auto rotating
disk.
click the folder you want
Click
Set and manage wireless access point (refer to
settings for details)
Display 3G dongle model supported by the device
Adjust volume of media, alarm clock and notification.
Select the notifying ringtone you want.
Prompt tone when screen is locked/unlocked
If this option is checked, the screen will switch
between horizontal and vertical according to the
2. Internal storage
3. Micro SD card
4. USB disk
5. Pictures
6. Videos
7. Toolbox
8. File management
1. Click or
2.
3. Click icon
to copy to → click Paste.
Deleting a file
to delete.
14. Settings
Wireless network
Wi-Fi
Traffic
More..
Device
Ethernet
VPN
3G
SD card or USB
older you want to copy → click Copy.
→
→ Click Delete →
setting for details).
Set and manage data traffic.
Enable/disable flight mode
Configure wired network.
Configure VPN network
Set 3G network (refer to 3G
Yes to confirm
WIFI
Volume
Sound
Display
screen
Click and slide
adjust volume and then click OK.
Click and slide
brightness and then click OK.
Set wallpaper
15
to
to adjust
Page 16
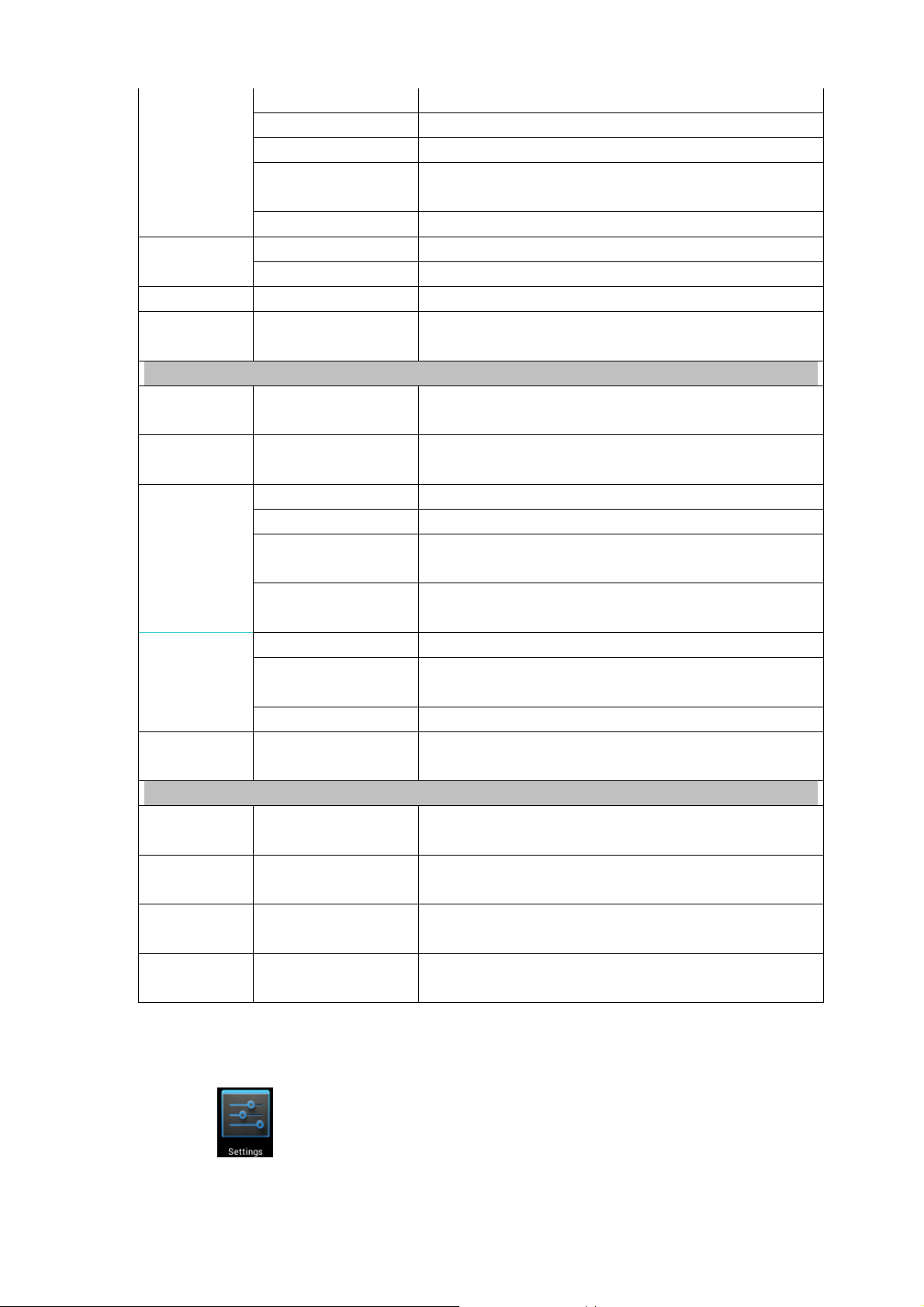
direction of rotation.
Sleep
Font size
G-sensor
coordinates
Screen adapting
Storage
Format SD card
Battery
Applications
Adjust sleep time.
Adjust font size in the interface.
Select coordinates. Some games require special
coordinates.
Adjust screen display size for some games.
Display storage status.
Delete all data saved in SD card.
Display battery status.
Manage and display status of applications in the
device.
Personal
Account and
sync
Location
service
Security
Language
and input
method
Backup and
reset
Screen saver
Password
Device
management
Credential storage
Keyboard and
input method
Mouse/Touchpad
Add and manage accounts in the device.
Set Google location service and Google search
applications.
Set screen saver
Password input settings.
1. Add or delete device manager.
2. Unknown source APK installation settings.
Manage application access surety credentials and
other credentials.
Set default language
Set default keyboard and input method
Adjust mouse speed.
1. Backup/restore device data.
2. Restore default settings.
System
Date and
time
Auxiliary
functions
Developer
options
About the
tablet PC
Set or adjust time and date in the device.
Set auto rotation, display font and touch screen effect.
Basic applications for developers.
View system status, battery status, legal info, model,
Android version, core version and version number.
Wi-Fi settings
Many functions require Wi-Fi connect, so we suggest you use the preset Wi-Fi network.
1. Click → Settings → Wireless and network
2. Enable Wi-Fi.
16
Page 17
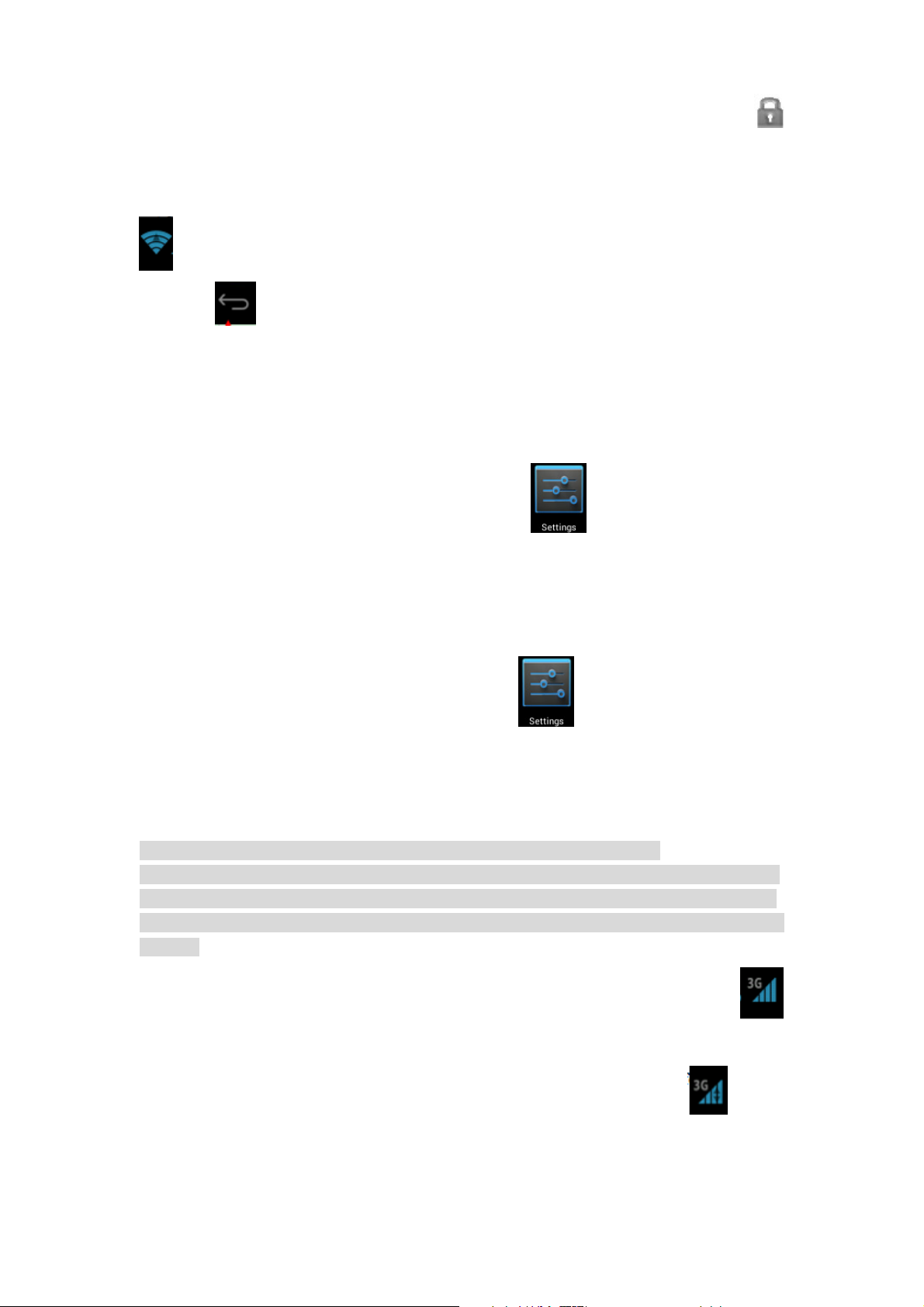
The device will search and list all available Wi-Fi networks automatically. The icon
beside
3. Click the Wi-Fi network you want to connect to → if there is password, you need to
enter the password → Click Connect. After connecting to WIFI network, you will see icon
4. Click to return to desktop.
☆☆☆☆ If your Wi-Fi is set to hidden, it will not be searched automatically. You need to click Add
Wi-Fi network, and then enter required information to add your Wi-Fi.
3G settings
1. Before connecting to a 3G network, make sure you are using a 3G network card
supported by the device. This device only supports external USB 3G network card. You
can view all 3G models supported by the device from Settings → Wireless and
network→More→ 3G support info
2. After install a SIM UIM card to 3G network card, install the 3G network card on USB
OTG connection wire, and the connect to the device.
Wi-Fi means you need to enter a password to connect to it.
on the desktop.
3. After connecting to 3G network card, click Settings →Wireless and
network→More→Mobile network for 3G network settings.
4. Enable mobile network and check Enable data traffic→Data roaming, then select
Access point name, select Menu and then select: Add APN for network setting.
Take China Union 3G network for example, the settings are as following:
Name: 3GWAP / APN:3gnet / Proxy: Not set/ Port: 80 / Username: Not set/ Password:
Not set/ Server: Not set/ MMSC: Not set / MMS proxy: Not set/ MMS Port: Not set /
MCC:460/ MNC:01/ Authentication type: Not set/ APN type: Not set/ APN protocol:
Not set
After setting, you will be able to connect to 3G network, when you will see the icon
in the screen. When this icon is gray, it means the system is searching for network, and
when it is blue, it means the network is successfully connected. The icon means
there are data transmission.
Use of extended storage
1. Using USB disk
17
Page 18
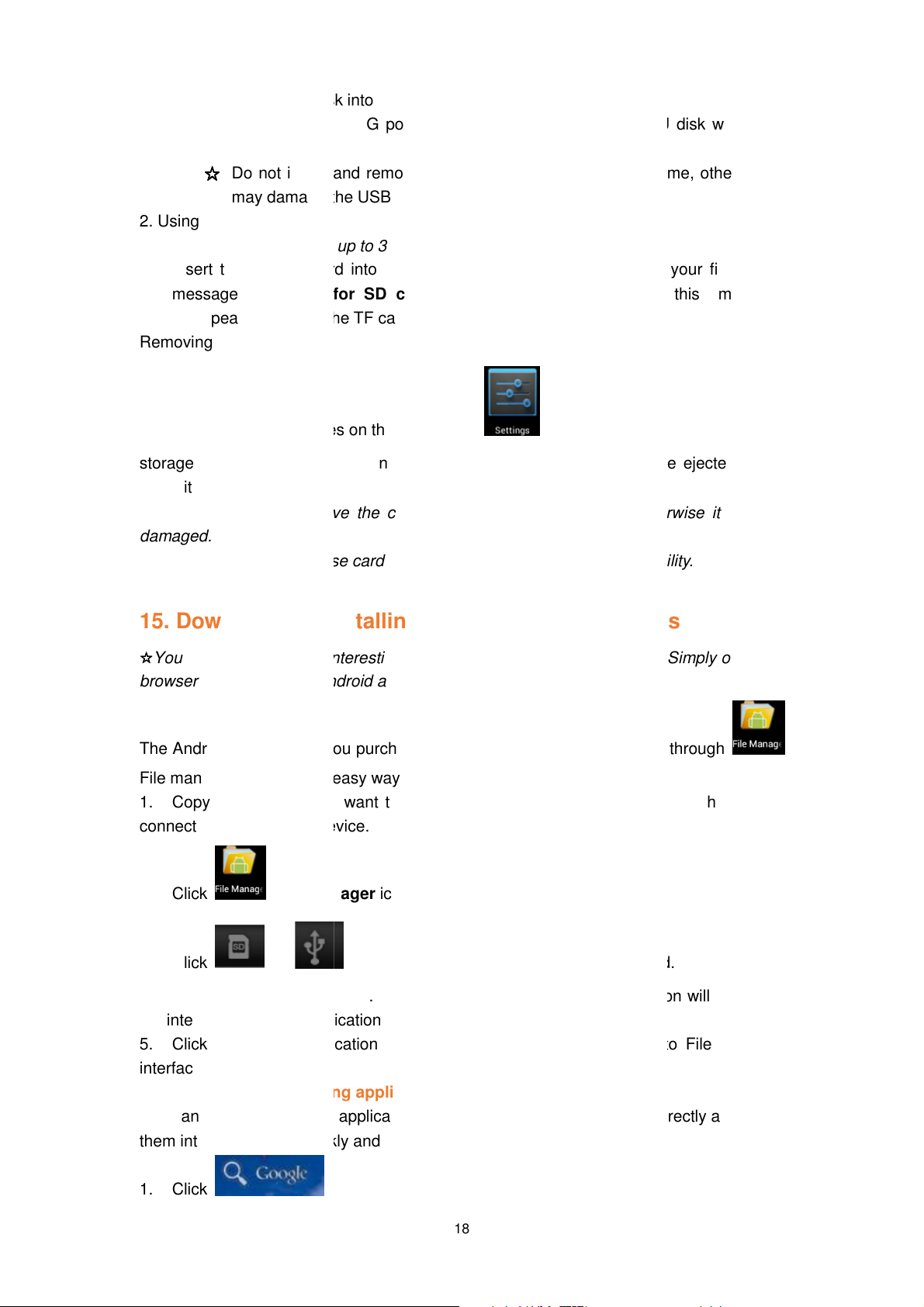
Insert the USB disk into
wire into the
USB OTG
Do not insert and remove
may damage the USB disk.
The device supports up to
Insert the storage card into the card slot, and press it down with your finger, the
Preparing for
disappears, it means the TF card is ready, and you can use it.
Close all applications or files on the card. Click
card.
Do not insert and remove the card repeatedly in a short time, otherwise it may be
We recommend you to use card with famous brand to avoid incompatibility.
installing/
You can find many free interesting Android applications in the internet. Simply open the
browser and search for “Android applications”.
The Android applications you purchased or downloaded can be installed through
le manager in a fast and easy way.
file you want to install to
connect USB disk to the device.
File manager
Install
the interface where all applications are displayed.
Click to run the application directly, or click Complete to return to File manager
Downloading and installing a
You can download Android applications from internet or other e
them into your device quickly and conveniently.
Browser
OTG
port of the device. You can use the U disk when it is
SB disk repeatedly in a short time, otherwise it
will display on screen. When this message
Tender press down the card and it will be ejected. Then
installing applications
Insert the card or
file is saved.
. After installing, the icon of the application will display in
market directly and install
ready.
☆☆☆☆
2. Using TF card
☆☆☆☆
OTG connection wire, → then insert the
U
32GB storage card.
connection
message
Removing TF card
storage → Remove TF
move it out.
☆☆☆☆
damaged.
☆☆☆☆
15. Downloading,
☆☆☆☆
SD card
un
→ Settings → TF
card and device
Fi
1. Copy the .apk
2. Click
3. Click or
4. Select a .apk file →
5.
interface.
1. Click
SD card or USB disk →
icon.
and find the folder in which .apk
pplication from internet
icon to connect to internet.
-
18
Page 19
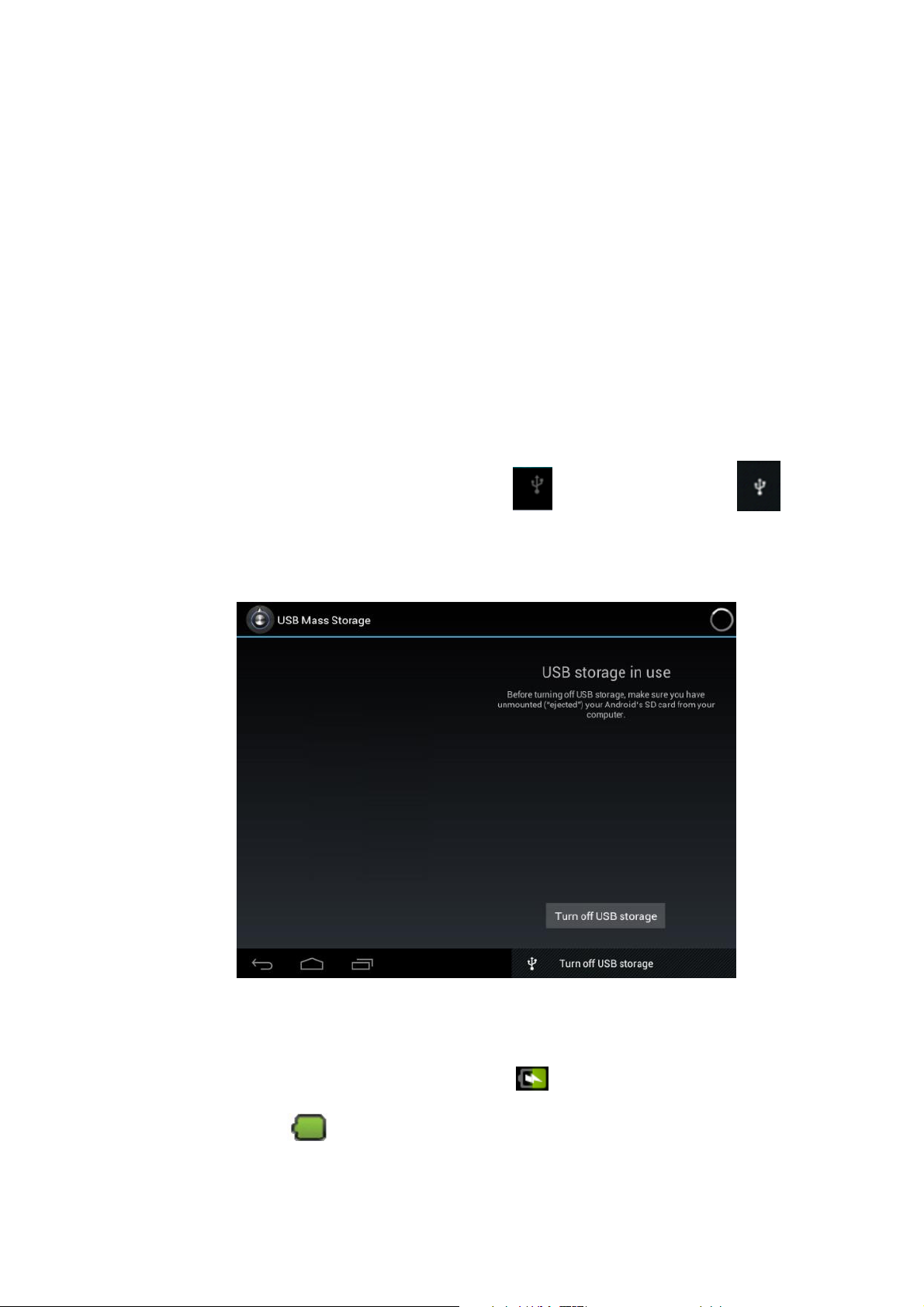
2. Enter address and click the download link of the application you want to download to
the device.
3. After downloading, click and hold the download file (in download record interface), →
Click Open → Install.
Uninstalling application
You can uninstall any installed Android application conveniently.
1. Click Menu → Settings → Applications → Manage applications.
2. Click the application you want to uninstall, → Uninstall.
3. Click Yes to confirm to uninstall.
16. Connecting to a PC
1. Connect the device to a PC, then this device can be used as a mobile storage device.
When using a USB cable to connect to PC, connect one end of the cable to the USB OTG
port of the device, and the other end to USB port of PC.
2. After connection, the device will prompt icon , and click it and select ,
then select Enable USB device, then you can save data to the device via PC, as shown
in the following picture:
Charging
Connect one end of the power adaptor to supply socket, and the other end to the
power socket of the device for charging.
During charging, the icon of battery will be , and when charging completes,
the icon will be .
You can still use the device while charging, but this will prolong the charging
time.
19
Page 20
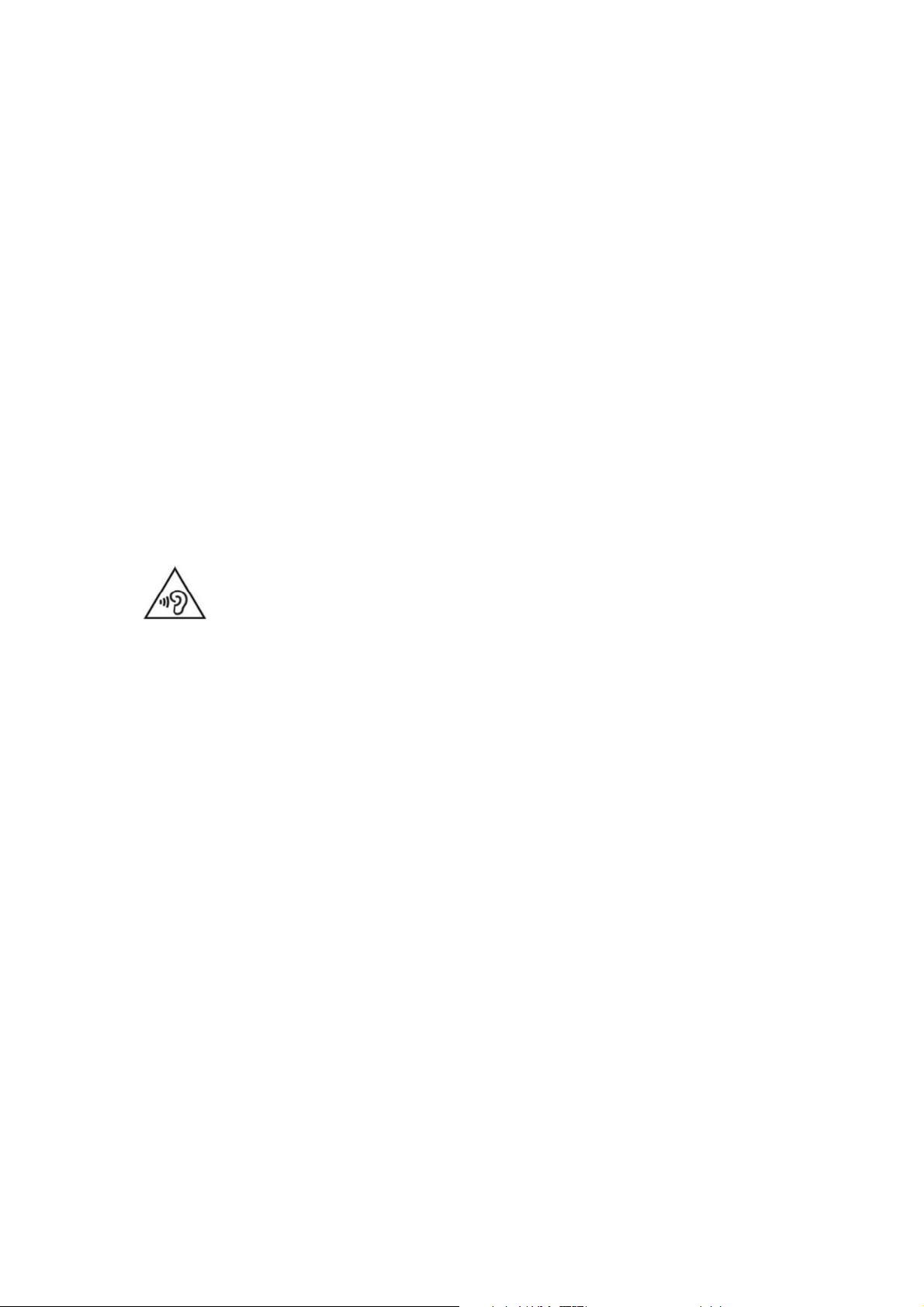
Use the device at least once every week.
Fully charge the battery regularly.
Don’t keep the battery empty for a long time.
Precautions
Please follow the following safety precautions when using your device.
Do not expose the product to direct rain or humidity.
Keep the device away from direct sunlight or heat source.
Protect the power cable. When connecting the power cable, do not step on it,
put anything on it or press it by force. Give a special protection to the plugs
of the power cable.
Please use approved power adaptor for charging, otherwise it may cause
damage.
Never disassemble or repair your device without authorization.
Always touch the screen tenderly. If you want to clean the fingerprint or dust
on the screen, please use a soft cloth such as lens cloth but do not use a
coarse cloth.
Pictures in this manual are for demonstration purpose only and may
differ from the real product.
WARNING: Prolonged exposure to loud sounds from personal music players
may lead to temporary or permanent hearing loss.
20
Page 21
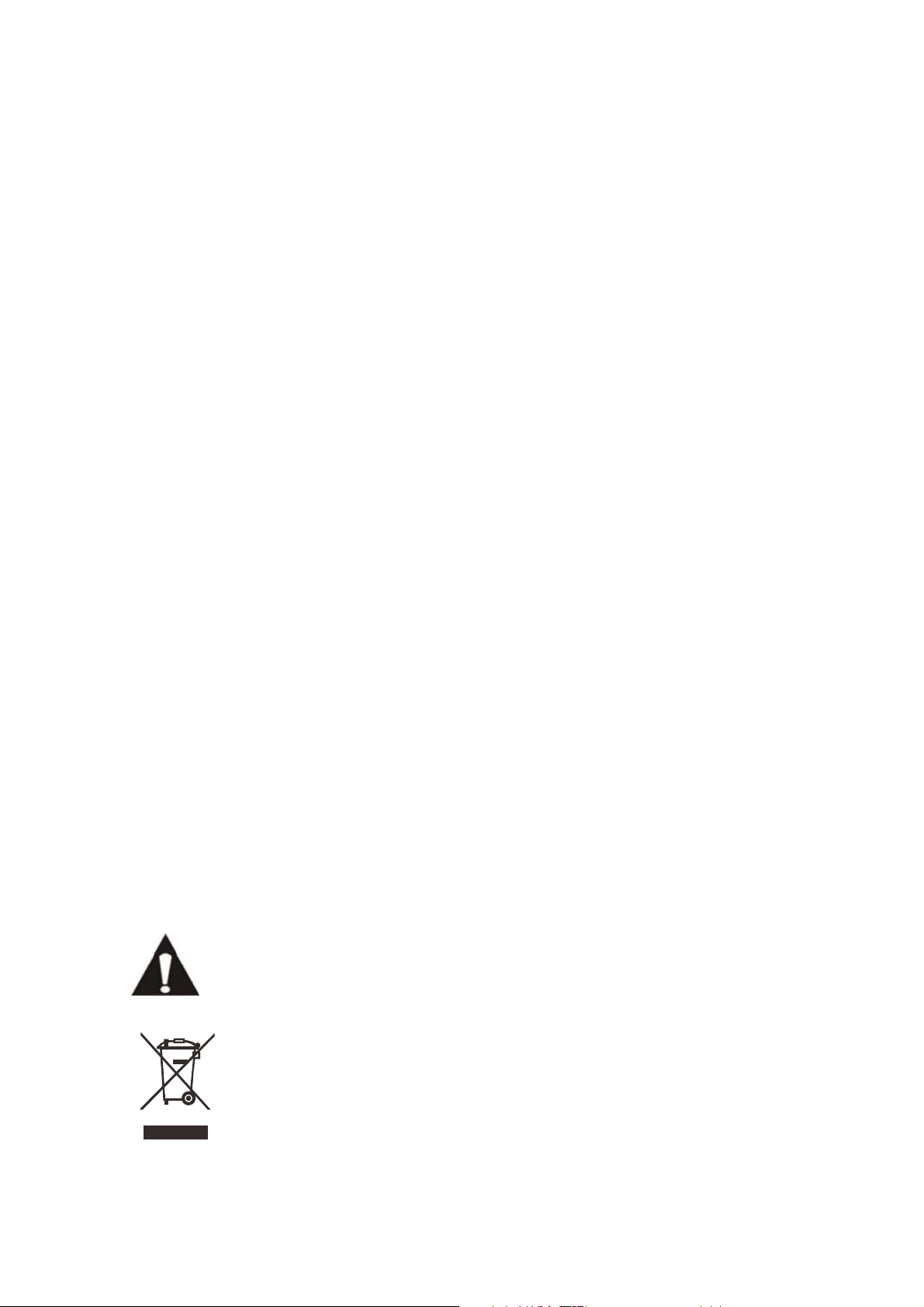
17. Service and support
For information: www.lenco.com
For support: http://lencosupport.zendesk.com
Lenco helpdesk:
Germany 0900-1520530 (Local charges)
The Netherlands 0900-23553626 (Local charges + 1ct p/min)
Belgium 02-6200115 (Local charges)
France 03-81484280 (Local charges)
The helpdesk is accessible from Monday till Friday from 9 AM till 6 PM.
When contacting Lenco, you will always be asked for the model and serial number of your
product. The serial number can be found on the back of the device. Please write down the
serial number below:
Model: TAB-1022
Serial number:_________________________________
Lenco offers service and warranty in accordance to European law, which means that in
case of repairs (both during and after the warranty period) you should contact your local
dealer.
Important note: It is not possible to send products that need repairs to Lenco directly.
Important note: If this unit is opened or accessed by a non-official service center in any
way, the warranty expires.
This device is not suitable for professional use. In case of professional use, all warranty
obligations of the manufacturer will be voided.
BEFORE SENDING YOUR TABLET TO LENCO DO NOT FORGET
TO BACKUP YOU’RE DATA. LENCO IS NOT LIABLE FOR ANY
DATA LOSS.
If at any time in the future you should need to dispose of this product please
note that: Waste electrical products should not be disposed of with household
waste. Please recycle where facilities exist. Check with your Local Authority
or retailer for recycling advice. (Waste Electrical and Electronic Equipment
Directive)
21
Page 22

TAB-1022
25 CM (10,1") TABLET MIT
ANDROID™ 4.2
Bedienungsanleitung
www.lenco.eu
22
V1.0
Page 23
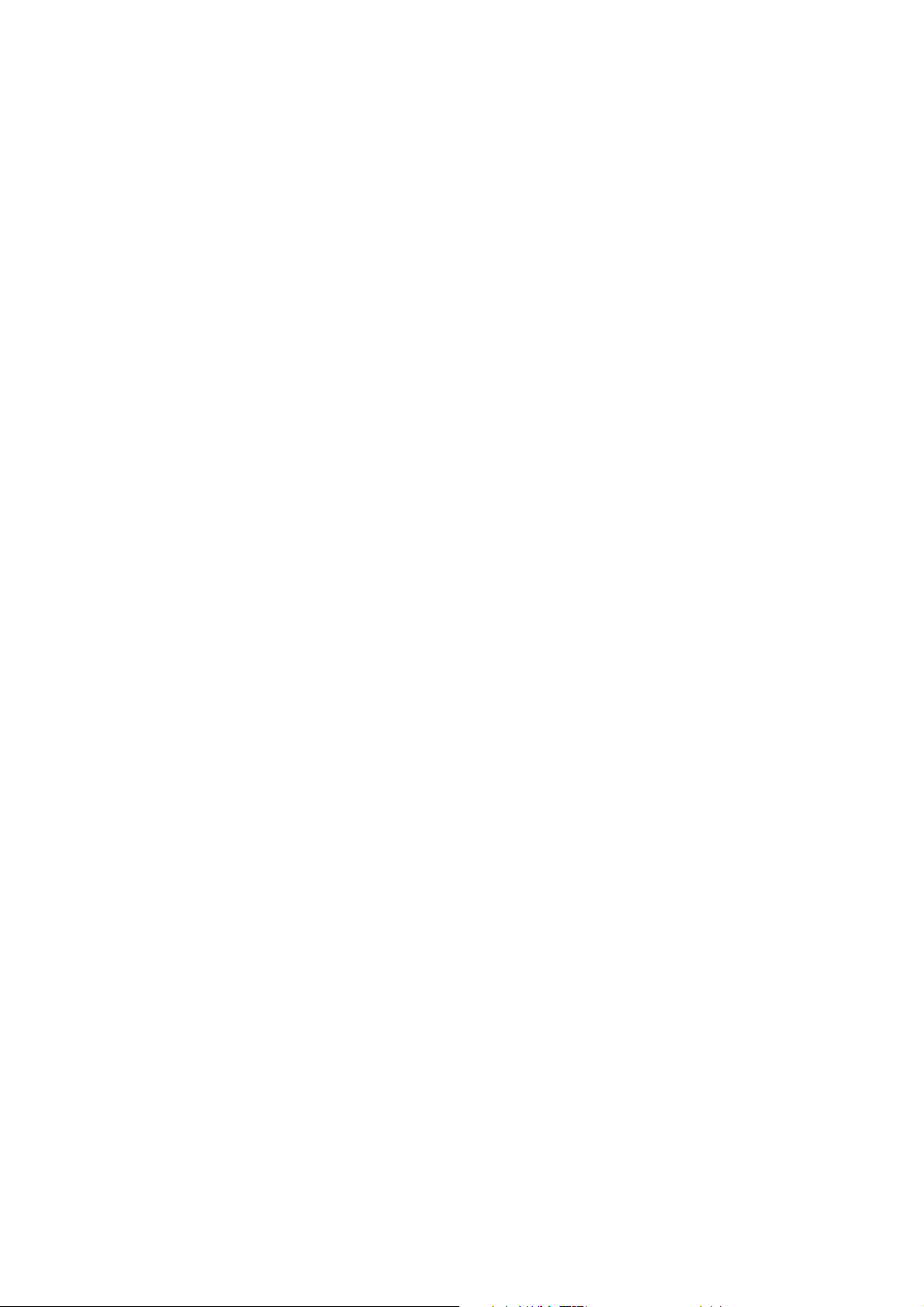
Inhalt
Erscheinungsbild ................................................................................................................ 24
Ein- und Ausschalten ......................................................................................................... 25
Touchscreen ...................................................................................................................... 25
Benutzeroberflächen .......................................................................................................... 26
Startmenü ....................................................................................................................... 26
Gesperrter Bildschirm .................................................................................................... 27
Apps ................................................................................................................................... 27
1. Video abspielen ............................................................................................................. 27
2. Musik .............................................................................................................................. 28
3. Rekorder ........................................................................................................................ 29
Bilder machen ................................................................................................................ 30
Videos aufnehmen ......................................................................................................... 30
5. Browser .......................................................................................................................... 30
6. Google Play Store .......................................................................................................... 31
7. Kalender ......................................................................................................................... 31
Neues Ereignis ............................................................................................................... 31
8. Uhr ................................................................................................................................. 32
Weckalarm hinzufügen ................................................................................................... 32
Weckalarm aktivieren ..................................................................................................... 32
Alarmzeit bearbeiten ...................................................................................................... 32
Weckalarm löschen ........................................................................................................ 32
9. Rechner ......................................................................................................................... 33
10. Download ..................................................................................................................... 33
11. Karte............................................................................................................................. 33
12. E-Mail ........................................................................................................................... 34
Posteingang ................................................................................................................... 34
E-Mail öffnen .................................................................................................................. 34
E-Mail schreiben ............................................................................................................ 34
E-Mail-Konto bearbeiten ................................................................................................ 35
E-Mail-Konto löschen ..................................................................................................... 35
Standardkonto einrichten ............................................................................................... 35
13. Dateimanager .............................................................................................................. 35
Dateien zwischen Geräten kopieren .............................................................................. 36
Datei löschen .................................................................................................................. 36
14. Einstellungen ............................................................................................................... 36
WLAN-Einstellungen ...................................................................................................... 38
3G-Einstellungen ............................................................................................................ 38
Erweiterter Speicher ....................................................................................................... 39
15. Apps herunterladen, installieren/deinstallieren ........................................................... 40
App aus dem Internet herunterladen und installieren .................................................... 40
16. Anschluss an PC ......................................................................................................... 41
Laden.............................................................................................................................. 41
Sicherheitshinweise ....................................................................................................... 41
17. Service und Hilfe .......................................................................................................... 43
23
Page 24
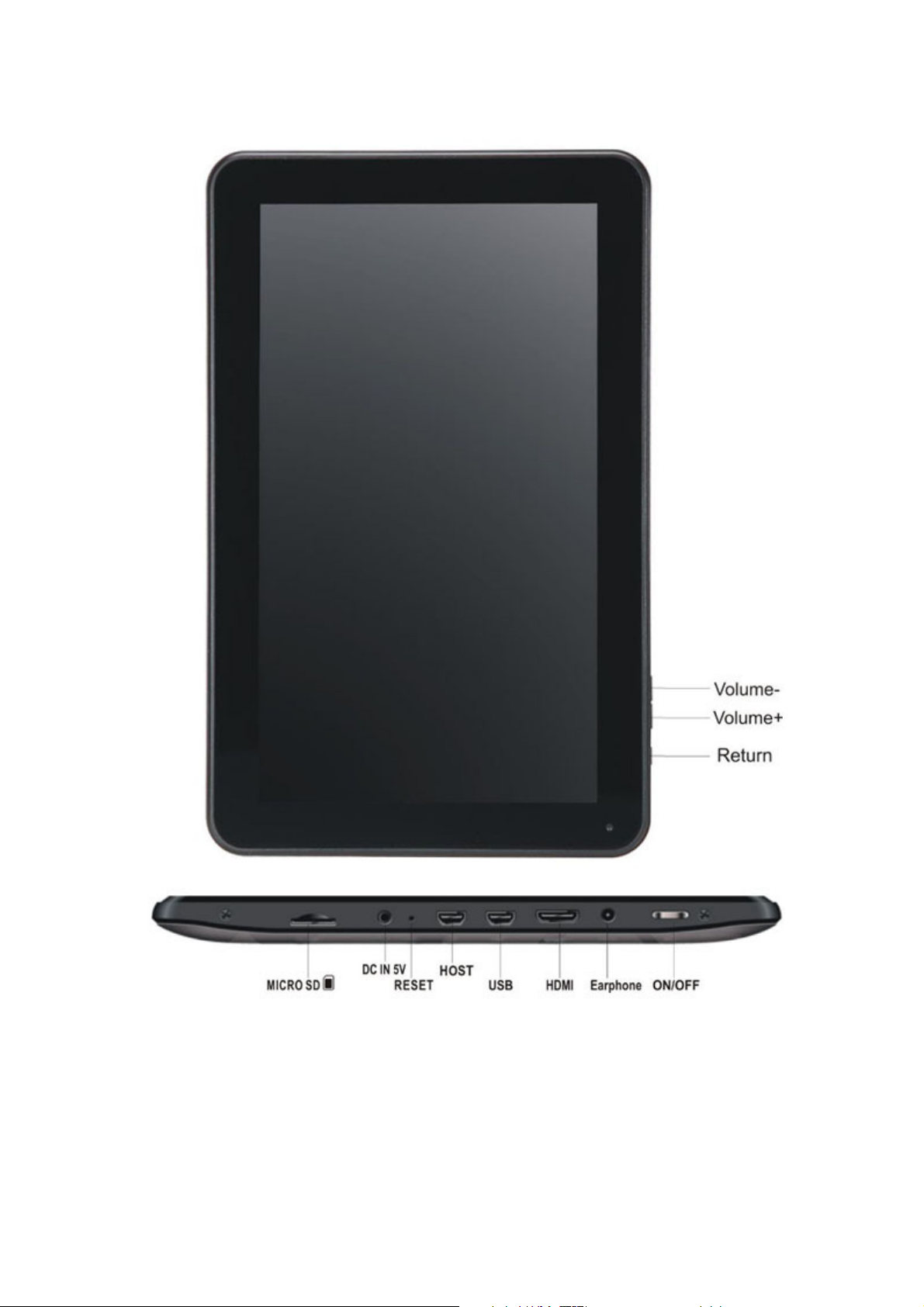
Erscheinungsbild
24
Page 25
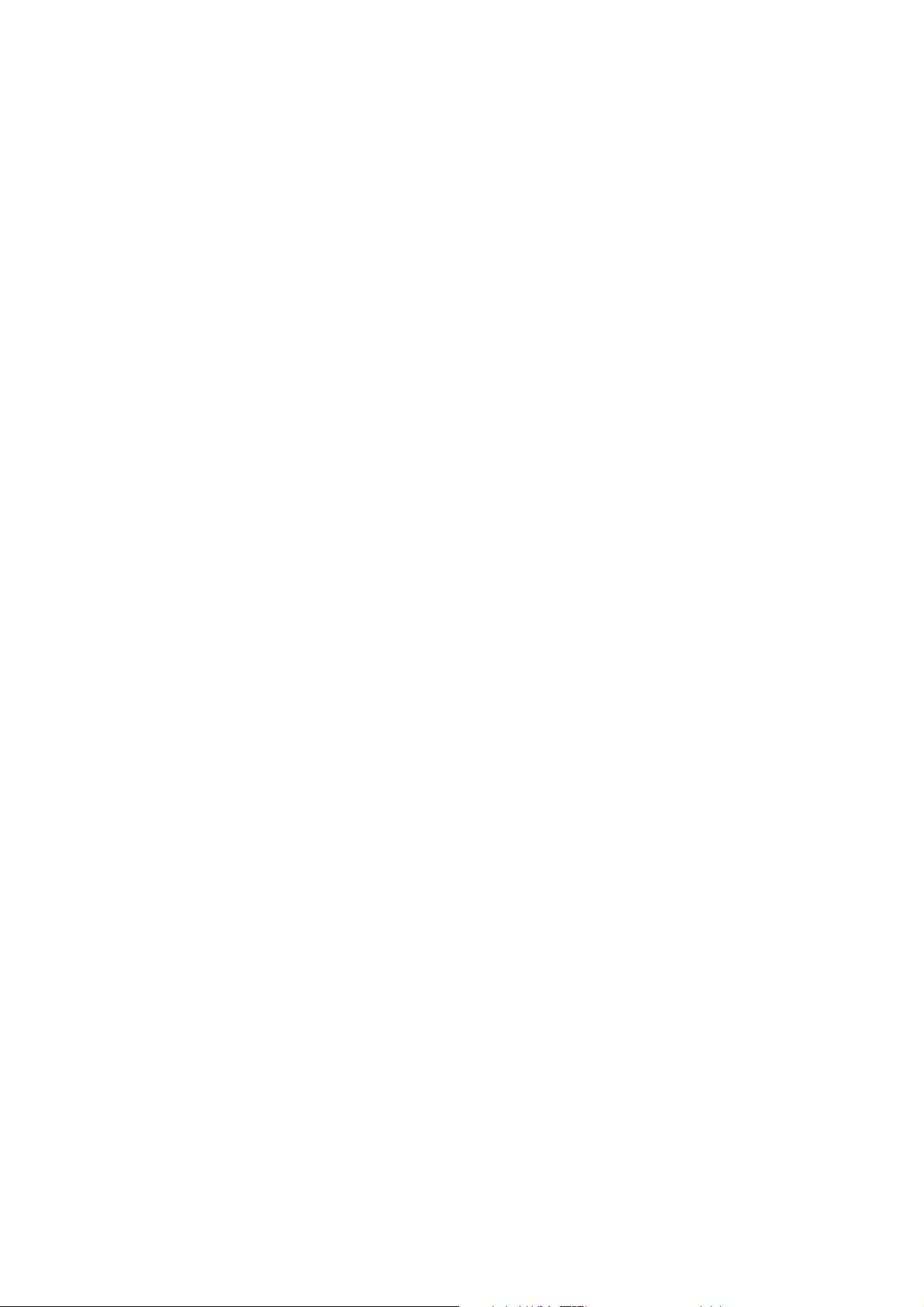
Lautstärke +:Lautstärke erhöhen.
Lautstärke -: Lautstärke verringern.
Zurück taste: Verwenden Sie diese Schaltfläche, um zum vorherigen
Bildschirm zurückzukehren
Micro-SD Kartenschlitz: Anschluss einer SD-Karte.
DC-In 5V Port: Anschluss des AC Netzteils zum Aufladen der internen
Batterie.
Rückstellung: Verwenden Sie diese Taste, falls das Tablet nicht reagiert.
Drücken Sie mit einem dünnen Gegenstand, wie einer Büroklammer, auf die
Taste.
USB-Port: Anschluss des USB-Kabels für die Verbindung zwischen dem
Tablet und einem PC.
Kopfhörerbuchse: Anschluss von 3,5 mm Kopfhörern.
EIN/AUS: Halten Sie diese Taste 5 Sekunden gedrückt, um das Tablet ein-
oder auszuschalten. Drücken Sie diese Taste nur kurz, um das Tablet in den
Standby-Modus umzuschalten. Drücken Sie im Standby-Modus diese Taste
kurz, um das Tablet einzuschalten.
Ein- und Ausschalten
1. Einschalten: Halten Sie Ein/Aus für 5 Sekunden gedrückt.
2. Ausschalten: Halten Sie Ein/Aus für 5 Sekunden gedrückt → tippen Sie auf
Ausschalten → tippen Sie auf OK.
3. Bildschirm sperren/entsperren: Drücken Sie kurz Ein/Aus zum Sperren/Entsperren
des Bildschirms.
4. Erzwungene Abschaltung: Reagiert das Gerät nicht, so drücken Sie die
Rückstelltaste, um das Gerät auszuschalten.
5. Hinweis: Benutzen Sie die erzwungene Abschaltung nur in Ausnahmefällen. Schalten
Sie das Gerät entsprechend den Schritten unter Ausschalten aus.
6. Rückstelltaste: Drücken Sie die Taste, um das Gerät zurückzusetzen.
Touchscreen
4. Einmaliges Antippen: Tippen Sie auf ein Symbol, um die gewünschte Option zu
wählen.
5. Angetippt halten: Wählen Sie ein Symbol und halten Sie es, um es auf dem
Bildschirm zu ziehen.
6. Ziehen: Wischen Sie mit dem Finger über den Bildschirm, um zwischen
Benutzeroberflächen umzuschalten.
4. Legen Sie keine Gegenstände auf dem Bildschirm ab, um ihn nicht zu verkratzen.
25
Page 26
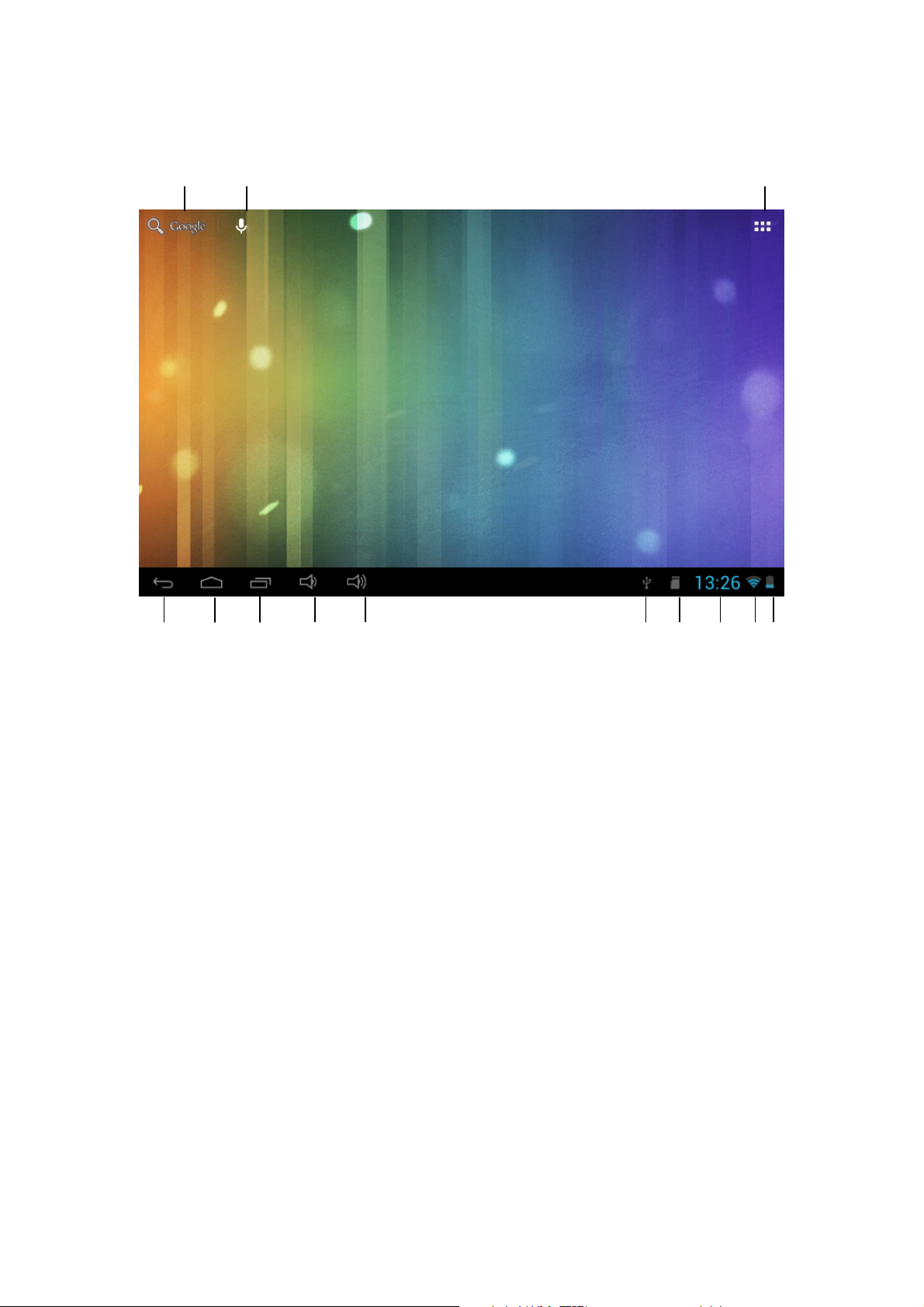
Benutzeroberflächen
Startmenü
3
1 2
4 5 6 8
1: Alle Apps anzeigen
2: Verknüpfung zur sprachgesteuerten Suche
3: Google Suche
4: Zurück
5: Rückkehr in das Startmenü
6: Multitasking wählen
7:
Lautstärke erhöhen.
8:
Lautstärke verringern
9: USB-Logo
10: Status TF-Karte
11: Uhrzeit
12: 3G/WLAN-Status
13: Akkustatus
7
9
10 11 12 13
26
Page 27
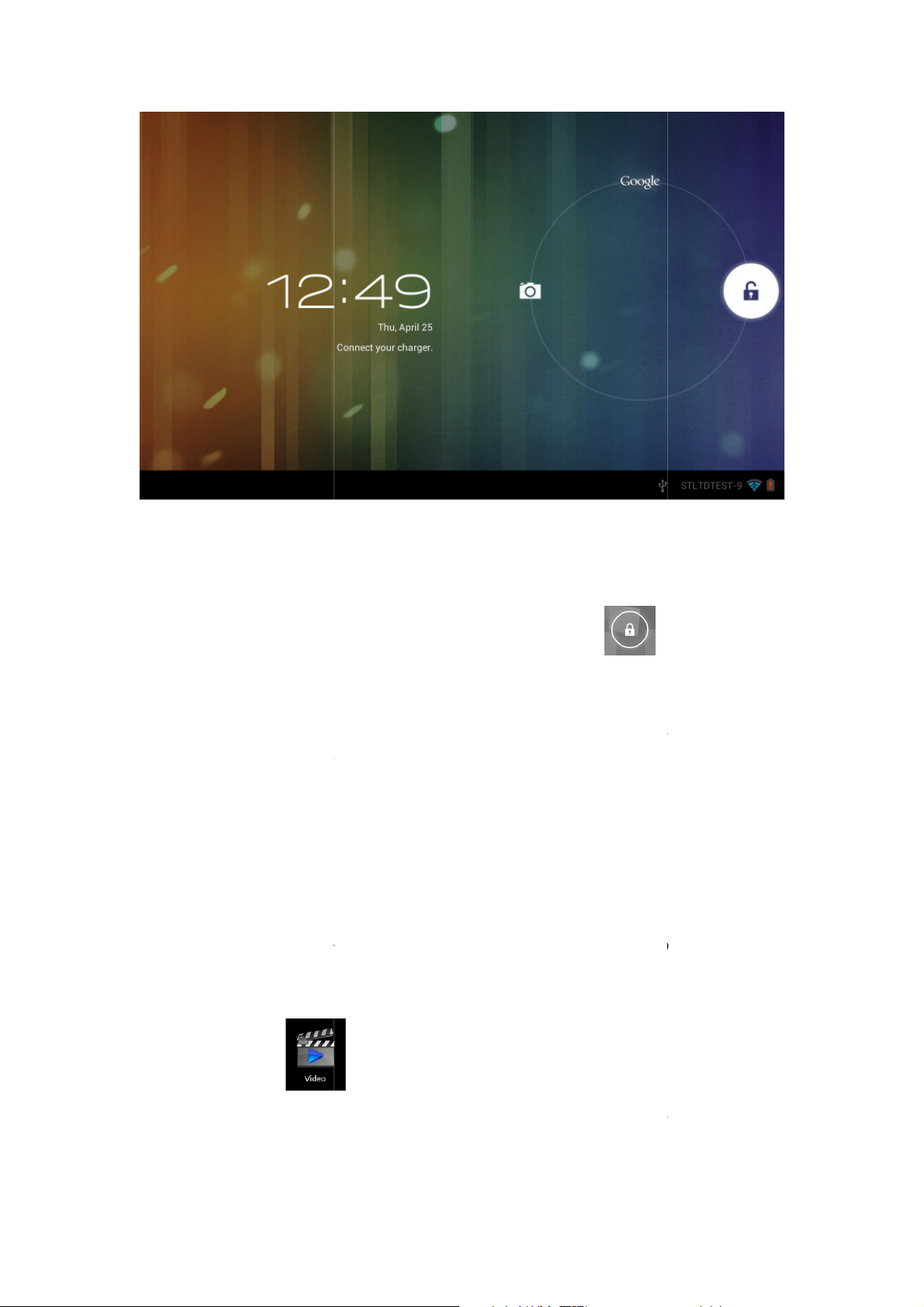
Gesperrter Bildschirm
Bei längerer Ruhezeit oder we
Modus. Es gibt zwei verschiedene Stand
der Bildschirm ist ausgeschaltet. Drücken Sie eine Taste, um das Gerät zu „wecken“, es
begibt sich nun in den „Schlumme
Modus tippen und halten Sie das
werden in den Positionen A/B/C angezeigt,
Benutzeroberfläche ist das Kamerasymbol in
-
aktuell aktivierten Pfades auf,
zeigen den aktivierten Pfad. Tippen
Sie es zu Position B, um den Bildschirm zu entsperren, zu Position A, um die Kamera zu
aktivieren oder zu Position C, um den Google Browser zu aktivieren.
Unterstütze Videoformate: AVI
Unterstützte Bildformate: JPEG, BMP, GIF und PNG.
Wählen Sie eine Videodatei zur Wiedergabe und das System ruft die
Videowiedergabe auf. Tippen Sie die Symbole auf dem Bildschirm, um das Video
einzustellen (Lautstärke +/
Wiedergabe/Pause, nächstes Video, Bil
n Sie Ein/Aus drücken, begibt sich das Gerät in den
Modi, einer ist der Ruhemodus und
rmodus“, wie in der Abbildung dargestellt. In diesem
, Kennzeichner
wie in der Abbildung dargestellt
Position A, das Symbol zum Entsperren in
Symbol in Position C. Das System fordert Sie zur Eingabe des
wie in der Abbildung dargestellt. Die Wellen in P
Sie auf das Symbol Sperren/Entsperren und ziehen
ASF, VOB, MOV bis zu
, Fortschrittsbalken, Speicher, Helligkeit +/
dgröße, Desktopwiedergabe, Zurück, Menü).
Stand-by-
n
-by-
Position B und das Google
Apps
1. Video abspielen
☆
1080P HD-Auflösung.
☆
6. Tippen Sie auf
Symbol Sperren/Entsperren
. Auf dieser
osition B
, WMV, RM, RMVB, 3GP, MKV,
, um den Player aufzurufen.
7.
-
27
-,
Page 28
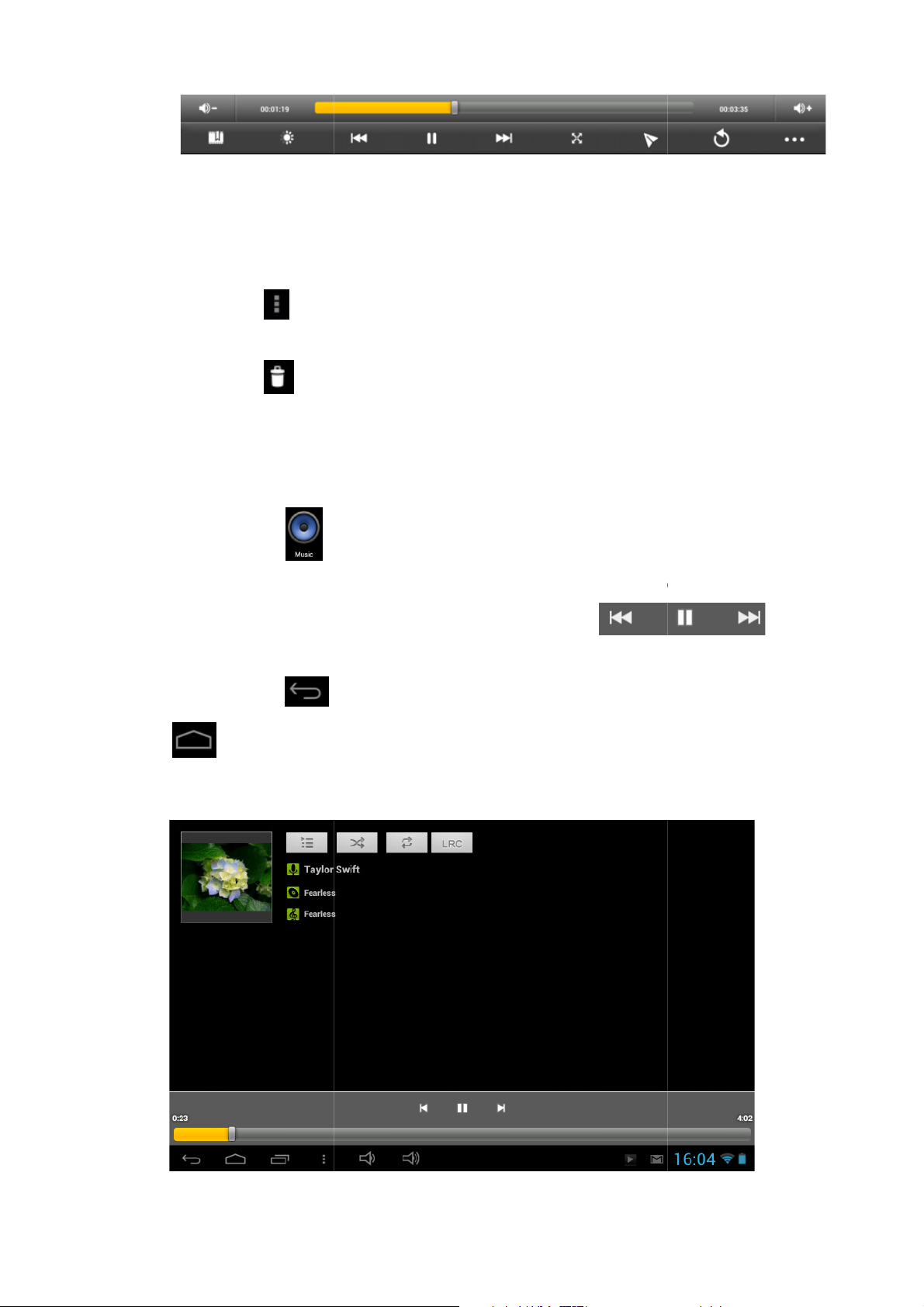
Hinweis: ver. 4.2
unterstützt Desktop
Video auf dem Bildschirm durch Auswahl im Menü anzeigen. Mit dieser Funktion
kann mehr als ein Video gleichzeitig auf dem gleich
Wählen Sie Bild zu Auswahl des Bildmenüs und wischen Sie zur Anzeige der Bilder
oben rechts zur Anzeige der Details des Videos oder zur Auswahl
der Funktionen wie automatische Anzeige, Bilddreh
oben rechts zum Löschen von Dateien im Player.
Unterstützte Audioformate: MP3, WMA, OGG, FLAC, WAV, ACC.
um den P
Wählen Sie die gewünschte Musik als Musiktitel/Album/Interpret/Wiedergabeliste.
Tippen Sie auf Vorheriger Titel
um die entsprechenden Funktionen aufzurufen.
, um in das vorherige Menü zurückzukehren oder tippen Sie auf
, um zum Startbildschirm zu navigieren, während die Musik weiterläuft.
Steuern Sie die Musikwiedergabe mit den Menütasten. Die Benutzeroberfläche sieht
Menü Videowiedergabe. Sie können das
en Gerät abgespielt werden.
ung oder Bildbescheidung.
8.
über den Bildschirm.
9. Wählen Sie
-Multi-
10. Wählen Sie
2. Musik
☆
1. Tippen Sie auf ,
2.
3.
4. Tippen Sie auf
wie folgt aus:
layer aufzurufen.
→ Pause → Nächster Titel
,
28
Page 29
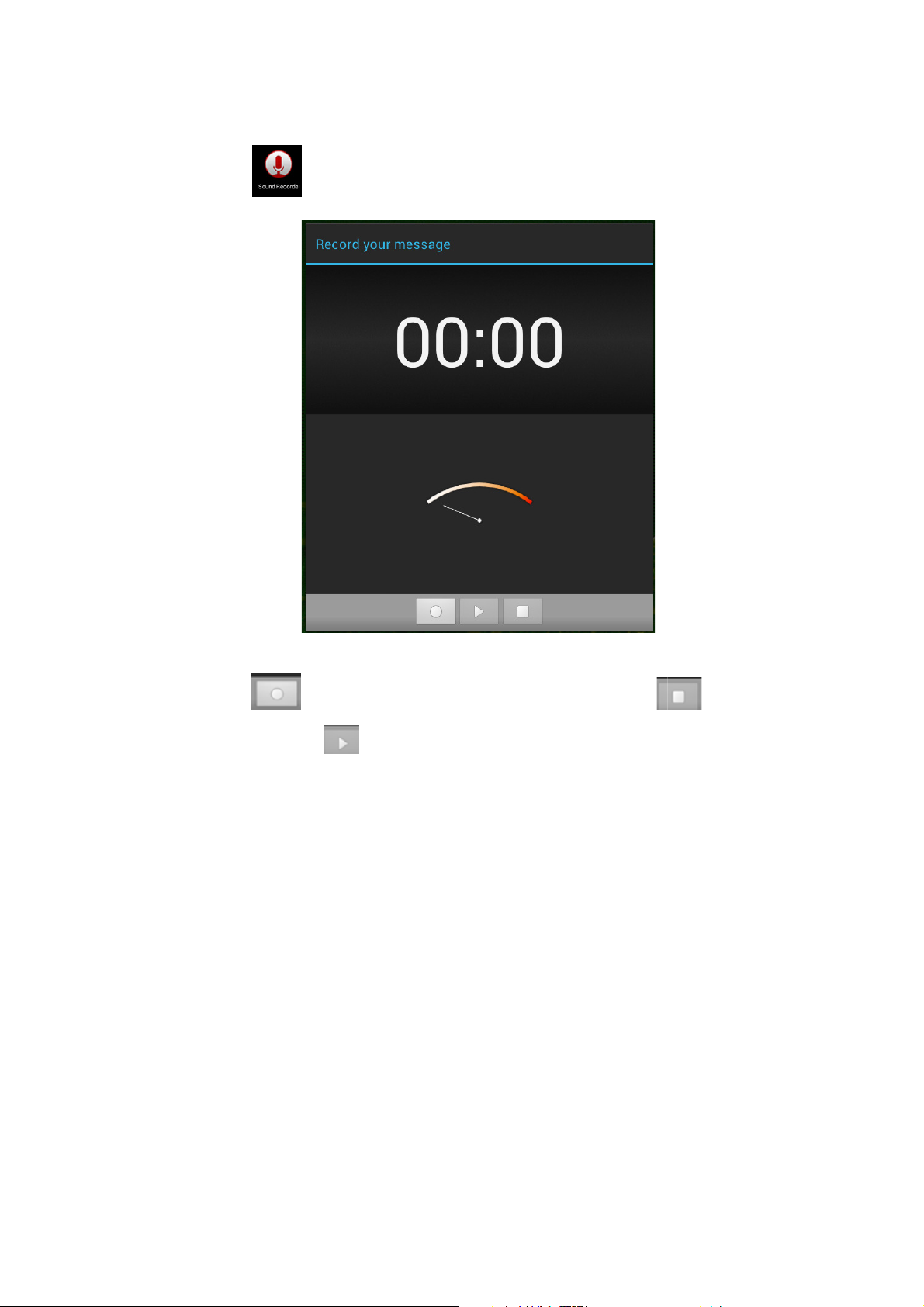
3. Rekorder
, um den Rekorder Modus aufzurufen (siehe Abbildung).
, um die Aufnahme zu starten und tippen Sie auf
Aufnahmedateien werden entsprechend der Aufna
gewünschte Datei zur Wiedergabe. In obiger Abbildung werden die Intensität der
Schallwelle und die Aufnahmezeit angezeigt.
, um das aufgezeichnete Audio abzuspielen. Die
hmezeit benannt. Wählen Sie die
Tippen Sie auf
Tippen Sie auf
beenden. Tippen Sie auf
, um sie zu
29
Page 30
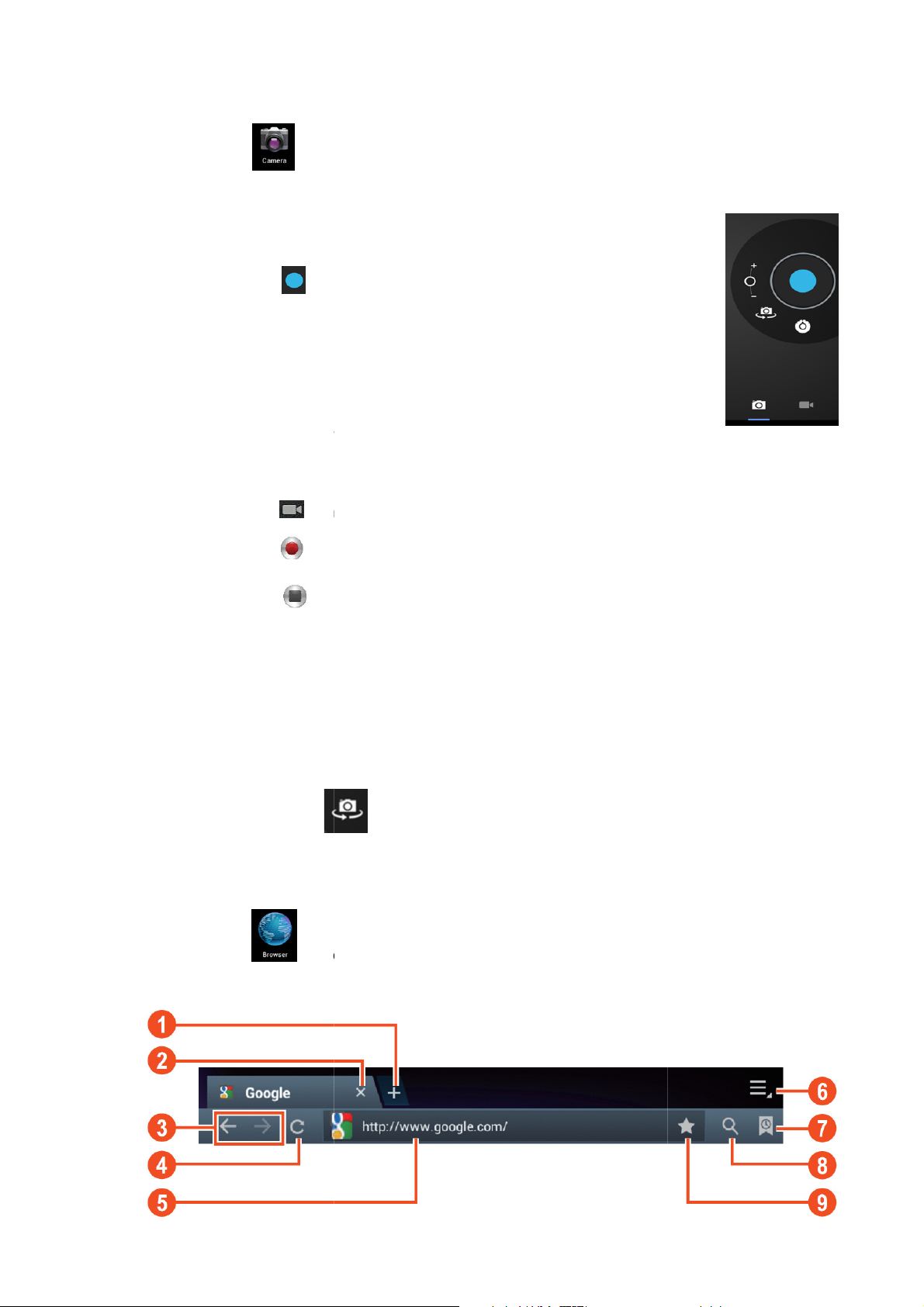
4. Kamera
, um die Kamera zu aktivieren.
Mit der Kamera können Sie Bilder machen
, um Bilder zu machen. Alle Bilder werden automatisch
Tippen Sie oben rechts auf das Miniaturbild, um das Bild anzuzeigen.
Schieben Sie die 0 in Richtung +, um das Bild
Schieben Sie die 0 in Richtung
Tippen Sie auf die drei Balken neben dem
, um den Videomodus zu aktivieren.
, um die Aufna
, um die Aufnahme zu beenden. Alle Videos werden automatisch
Tippen Sie oben rechts im Bildschirm auf das Miniaturbild, um den Film
Schieben Sie die 0 in Richtung +, um das Bild zu vergrößern.
en Sie die 0 in Richtung
Tippen Sie auf die drei Balken neben dem
den Browser aufzurufen.
Verwenden Sie diese App für die Internetznutzung.
:
, um die Kameraeinstellungen
, um die Kameraeinstellungen zu öffnen.
, um zwischen der vorderen und hinteren Kamera
Tippen Sie auf
Bilder machen
Tippen Sie auf
gespeichert.
zu öffnen.
Videos aufnehmen
Tippen Sie auf
Tippen Sie auf
Tippen Sie auf
oder Videos aufnehmen.
Interface der Kamera
zu vergrößern.
-, um das Bild zu verkleinern.
-
hme zu starten.
gespeichert.
anzuschauen.
Schieb
Hinweis: Tippen Sie auf
umzuschalten.
5. Browser
Tippen Sie auf , um
-, um das Bild zu verkleinern.
-
30
Page 31

Nummer Funktion
Neue Registerkarte wird geöffnet
Die aktuelle Registerkarte wird geschlossen.
Vorhergehende oder nächste Webseite
Seite erneut laden. Falls die Seite nicht geladen werden kann,
erscheint ein
Webadresse oder Stichwort eingeben.
Browseroptionen
Anzeige der Favoriten, des Browserverlaufs und der
gespeicherten Seiten
Aktivierung eines URL
Speicherung der aktuellen Webseite als Favorit.
Während der Internetnutzung stehen folgende Optionen zur Verfügung:
Zoom: Platzieren Sie einen Finger
Sie beide Finger nach innen ziehen, wird das Bild verkleinert. Wenn Sie
beide Finger auseinanderziehen, wird das Bild vergrößert.
Neue anonyme Registerkarte im Optionenmenü des Browsers. Wenn Sie
über die anonyme Registerkarte im Internet
Heruntergeladene Dateien werden im internen Speicher des Tablets
enthält den Google Browser. Bei Erstgebrauch werden Sie
aufgefordert, den Browsermodus zu wählen und dieser kann beliebig gewählt werden.
Das neue Browsersymbol ist
Play Store
zur Anzeige und zum Herunterladen von Apps.
Bei Erstgebrauch der Play Store
Konto anzumelden (besuchen Sie
Kalender.
Kalenders
Adresse und ein Passwort ein, tippen Sie auf Weiter und folgen Sie zum
Ausfüllen den Anleitungen auf dem Bildschirm. Anschließend können Sie den Kalender
tippen Sie auf das Datum, dem Sie ein neues Ereignis hinzufügen
im Browserverlauf
Bildschirm. Wenn
browsen, werden die Daten
App werden Sie aufgefordert, sich mit Ihrem
, um ein Konto zu erstellen).
werden Sie aufgefordert, sich anzumelden
1
2
3
4
5
6
7
8
9
öffnen.
„X“.
-Felds
jeder Hand auf dem
nicht gespeichert.
Anmerkung:
gespeichert.
Hinweis: System ver. 4.2
6. Google
Öffnen Sie
Google-
7. Kalender
-
www.google.com
Tippen Sie auf
Bei Erstgebrauch des
Ihre E-Mail-
benutzen.
Neues Ereignis
4. Im Menü Kalender
31
. Geben Sie
Page 32

möchten.
Wählen Sie die Uhrzeit
entsprechenden Feldern ein.
Fertigstellen.
Wählen Sie das gewünschte Kalendermenü im Menü.
Grau hinterlegte Daten haben eingetragene Ereignisse.
. Datum und Uhrzeit werden angezeigt.
Sie können gleichzeitig mehrere Weckalarme einstellen.
angezeigt, so ist wenigstens ein Weckalarm aktiviert.
→
Stellen Sie den Weckalarm ein.
Haben Sie nicht Wiederholung gewählt, so wird der Weckalarm nach dem Ertönen
Uhr aktivieren.
Fertigstellen.
Zur eingestellten Weckzeit öffnet sich ein Fenster mit dem Namen des Weckalarms.
Soll der Weckalarm 10 Minuten später erneut ertönen, so tippen Sie auf
Abbrechen
Ist der Weckalarm auf Wiederholung eingestellt, so können Sie den Alarm unterbrechen,
Tippen Sie im Weckmenü auf
Tippen Sie zur erneuten Aktivierung auf
Tippen Sie auf den zu bearbeitenden Weckalarm
in den
Pause und
n Sie aktivieren
5.
6. Tippen Sie auf
7.
3.
8. Uhr
→ geben Sie die Details des Ereignisses
Tippen Sie auf Uhr
Alarmwecker
☆ Wird
Weckalarm hinzufügen
1. Tippen Sie auf
2. Tippen Sie auf Menü
3.
☆☆☆☆
gelöscht.
4. Tippen Sie auf
5. Tippen Sie auf
Weckalarm ausschalten
erneut wecken.
Tippen Sie auf
Weckalarm aktivieren
Uhr.
Weckalarm hinzufügen.
, um den Weckalarm zu beenden.
anstatt ihn zu löschen.
6.
möchten.
7.
Alarmzeit bearbeiten
6. Tippen Sie auf
7.
Weckalarm löschen
☆☆☆☆
Tippen Sie auf
Uhr → tippen Sie auf .
Uhr → tippen Sie auf .
hinter dem Alarmwecker, de
.
→ Bearbeiten.
32
Page 33

☆☆☆☆
Tippen Sie auf den zu löschenden Weckalarm.
Weckalarm löschen.
, um in das Startmenü zurückzukehren.
Tippen Sie auf die Ziffern und auf die Rechenschritte.
Löschen
Löschen angetippt, um alle Eingaben zu löschen.
Sie zeigen die heruntergeladene Software an und wählen die zu installierende
Zur Nutzung dieser Funktion müssen Sie mit dem Internet verbunden sein.
Haben Sie eine Internetverbindung, so tippen Sie auf
Standort zu öffnen. Sie können nun nach den gewünschten Informationen im Bild suchen.
, um die Eingaben Schritt für Schritt zu löschen, oder halten
, um die Karte für Ihren
☆☆☆☆
Tippen Sie auf
Tippen Sie auf
9. Rechner
1. Tippen Sie auf
2.
3. Tippen Sie auf
Sie
10. Download
6. Tippen Sie auf
7.
Software.
11. Karte
☆
☆
☆ ☆
Rechner.
Downloads.
33
Page 34

12. E-Mail
Unterstützt POP3 und SMTP.
Sie können eine oder mehrere E
tippen Sie auf
Tippen Sie auf die Option E
In der Option Passwort
Fertigstellen
Manuelle Einstellung (optional): Der Server wählt den Dienstanbieter (gmail.com
automatisch entsprechend Ihrem E
Servereinstellungen tippen Sie auf Manuelle Einstellung und nehmen Sie die
Weiter.
Optional: Kontoname eingeben.
Geben Sie den Namen zur Anzeige ein, wenn eine Mitte
Fertigstellen
Wenn Sie nach der Einstellung keinen Zugang zu einem kostenlosen E
haben, so setzen Sie sich bitte mit Ihrem Dienstanbieter zwecks Bestätigung von
POP und STMP auf dem Server in Verbindung.
Mail
Konto ein, so wird eine Liste der Konten angezeigt.
Tippen Sie auf das zu öffnende E
tippen Sie auf die zu öffnende E
Tippen Sie auf eine Anlage, um die entsprechende App zu öffnen oder tippen Sie auf
Speichern, um sie auf der SD
tippen Sie auf
a. Geben Sie Ihre Nachricht ein.
b. Tippen Sie auf Senden; Sie können den Entwurf auch speichern, ohne ihn zu
Mail wird gelöscht, wenn Sie sie nicht speichern oder senden.
Mail tippen Sie auf
Im Posteingang tippen Sie auf Menü
Senden an
Mail gleichzeitig als CC oder BCC an andere Empfänger gehen, so tippen
CC und BCC hinzufügen, dann geben Sie die E
Adressen eingeben, die Sie auf dem Gerät nutzen
Adresse ein.
Konto. Zum Ändern der
ilung gesendet wird
Konto ein, so öffnet es sich direkt. Richten Sie mehr als
Posteingan
Empfängers
Mail
☆
☆
☆ ☆
E-Mail-Konto hinzufügen
möchten.
-Mail-
1. Tippen Sie auf
2. Im Menü Konto
3.
4.
5. Tippen Sie auf
6.
usw.)
Änderungen vor.
7. Tippen Sie auf
8.
9.
Tippen Sie auf
4.
Posteingang
E-Mail.
Weiter.
-Mail-Adresse → geben Sie Ihre E-Mail-
→ geben Sie Ihr Passwort ein.
.
-Mail-
.
→
-Mail-Konto
4. Tippen Sie auf
5. Richten Sie nur ein Eein E-Mail-
6.
E-Mail öffnen
1. Im Posteingang
2.
3. Zum Antworten
senden. Die E-
4. Zum Löschen einer E-
E-Mail schreiben
1.
2. Tippen Sie auf
3. Soll die ESie auf Menü →
Empfängers ein.
E-Mail.
-
-Mail-Konto → tippen Sie auf
-Mail.
-Karte zu speichern.
Antworten oder Allen antworten.
Löschen.
→ Schreiben.
, dann geben Sie die Adresse des
g.
ein.
-
-Adresse des
34
Page 35

4.
Geben Sie die Betreffzeile ein.
Mail schreiben
Tippen Sie ggf. auf Menü
reiben der E
Im Posteingang tippen Sie auf Menü
Konto entsprechend ein.
Haben Sie mehr als ein Konto und Sie löschen das Standardkonto, so wird das nächste
Konto auf der Liste zum Standardkonto.
Im Posteingang tippen Sie auf Menü
Tippen und halten Sie das zu löschen
Im sich öffnenden Fenster
Tippen Sie zur Bestätigung auf
Standardkonto einrichten
Sie müssen immer ein Standardkonto haben. Daher können Sie bei mehr als einem Konto
das Standardkonto wählen.
E
Im Posteingang tippen Sie auf Menü
Tippen Sie zur Auswahl auf
Löschen das Standardkonto, so wird das nächste Konto auf der Liste zum Standardkonto.
Dateimanager
Karte, USB
schnell und bequem auf Ihrem Gerät installieren.
, um Dateien anzuhängen.
Konto löschen.
r Anzeige aller im Gerät gespeicherten Dateien
und Sie können Android
5. Tippen Sie auf E-
6.
7. Nach dem Sch
E-Mail-Konto bearbeiten
, um Ihre Nachricht einzugeben.
→ Anhang hinzufügen
-Mail tippen Sie auf Menü → Senden.
1. Tippen Sie auf
2.
3. Stellen Sie Ihr E-Mail-
4. Tippen Sie auf
E-Mail-Konto löschen
☆
☆
☆ ☆
1. Tippen Sie auf
2.
3.
4.
5.
E-Mail.
→ Kontoeinstellung.
, um in den Posteingang zurückzukehren.
E-Mail.
→ Konto.
de Konto.
Kontooptionen tippen Sie auf
Ja.
2. Tippen Sie auf
3.
4.
13. Dateimanager
Tippen Sie auf
(interner Speicher, SD-
-Mail.
Standardkonto.
-Speichermedium)
→ Konto einstellen.
zu
-Apps
35
Page 36

Speichermedium
Dateien zwischen Geräten kopieren
Mit dem Dateimanager können Sie Dateien zwischen externem und internem Speicher
PC kopieren. Zum Kopieren einer Datei auf Ihr Gerät müssen Sie sie zunächst auf
Speichermedium kopieren.
oder
Tippen und halten Sie die zu kopierende Datei oder
, um in den internen Speicher des Geräts zurückzukehren
tippen Sie auf den zu kopierenden Ordner
Tippen und halten Sie die zu löschende Datei oder den Ordner
tippen Sie zur Bestätigung auf
Flugmodus
1
4
, um die im Speichergerät gespeicherten Daten
tippen Sie auf
tippen Sie auf Löschen
Drahtloszugangspunkt einstellen und verwalten
Einstellungen).
Datenverkehr einstellen und verwalten.
Flugmodus aktivieren/deaktivieren.
1. Zurück
2. Interner Speicher
3. microSD-Karte
4. USB-
5. Bilder
6. Videos
7. Toolbox
8. Dateimanager
2
3
5 6 7 8
sowie
SD-Karte oder USB-
☆☆☆☆
Tippen Sie auf
anzuzeigen.
☆☆☆☆
Kopieren.
☆☆☆☆
Tippen Sie auf
Datei löschen
→
14. Einstellungen
Drahtlosnetzwerk
WLAN
Verkehr
Mehr..
den Ordner →
→
→ tippen Sie Einfügen.
→
Ja.
(Einzelheiten siehe WLAN-
36
Page 37

Ethernet
Mobiles Netzwerk
Unterstützung
Gerät
Lautstärke
Klingelton
Benachrichtigung
Aufforderungston
Bildschirmsperre
Helligkeit
Hintergrundbild
Automatische
Drehung des
Bildschirms
Sleeptimer
Schriftgröße
Sensor
Koordinaten
Bildschirm
anpassen
Karte
formatieren
Bildschirm
schoner
Passwort
management
Netzwerk einstellen (Einzelheiten siehe
Dongle anzeigen.
Lautstärke von Medien, Alarmwecker und
Benachrichtigung einstellen. Tippen Sie auf den
Lautstärkeregler und verschieben Sie ihn zum
Lautstärke, dann tippen Sie auf OK.
gewünschten Klingelton für die
Aufforderungston bei gesperrtem/entsperrtem
Tippen Sie auf den Helligkeitsregler und verschieben
Helligkeit, dann tippen Sie auf OK.
Stellen Sie das Hintergrundbild ein.
Ist diese Option abgehakt, so stellt sich der
Bildschirm automatisch zwischen Hoch
Querformat um, wenn er gedreht wird.
Schriftgröße auf dem Bildschirm einstellen.
Wählen Sie die Koordinaten. Einige Spiele benötigen
Bildschirmgröße für einige Spiele einstellen.
Karte werden gelöscht.
Status der Apps im Gerät anzeigen und verwalten.
Konten im Gerät hinzufügen und verwalten.
Wählen Sie Google Lokalisierung und Google
hinzufügen oder verwalten.
Installationseinstellungen für unbekannte
VPN
3G-
Drahtlosnetzwerk konfigurieren.
VPN-Netzwerk konfigurieren.
3G3G-Einstellungen).
Unterstütztes Modell 3G-
Ton
Anzeige
G-
Einstellen der
Wählen Sie den
Benachrichtigung.
Bildschirm.
Sie ihn zum Einstellen der
- und
Einschlafzeit einstellen.
besondere Koordinaten.
Speicher
Akku
Apps
Persönlich
Konto und
Sync
Lokalisierung
Sicherheit
SD-
Geräte-
Speicherstatus anzeigen.
Alle Daten auf der SDAkkustatus anzeigen.
-Suche
Apps.
-
Bildschirmschoner einstellen.
Passwort eingeben.
1. Gerätemanager
2. APKQuellen.
37
Page 38

Verwaltung von Zertifikaten für
App-Zugangssicherheit und andere Autorisierungen.
Standardsprache einstellen.
Standard-Tastatur und Eingabemethode einstellen.
Mausgeschwindigkeit einstellen.
1. Backup/Wiederherstellung von Daten.
2. Rückstellung zu den Standardeinstellungen.
Uhrzeit und Datum für das Gerät einstellen.
Automatische Drehung, Schriftgröße und
Touchscreen-Effekt einstellen.
Allgemeine Apps für Entwickler.
Systemstatus, Akkustatus, rechtliche Informationen,
Modell, Android-Version, Kernversion und
Versionsnummer anzeigen.
Sprache und
Eingabemethode
Backup und
Rückstellung
System
Datum und
Uhrzeit
Zusätzliche
Funktionen
Entwickleroptionen
Über den
Tablet-PC
Autorisierung
speichern
Tastatur und
Eingabemethode
Maus/Touchpad
WLAN-Einstellungen
Viele Funktionen benötigen eine WLAN-Verbindung, daher empfehlen wir, das
voreingestellte WLAN-Netzwerk zu benutzen.
4. Tippen Sie auf → Einstellungen → Drahtlos und Netzwerk
5. Aktivieren Sie WLAN.
Das Gerät sucht und führt alle verfügbaren WLAN-Netzwerke automatisch auf.
neben WLAN bedeutet, dass Sie zur Verbindung ein Passwort eingeben müssen.
6. Tippen Sie auf das gewünschte WLAN-Netzwerk → wird ein Passwort erfragt, so
geben Sie es ein → tippen Sie auf Verbinden. Nach der Verbindung mit dem
WLAN-Netzwerk wird angezeigt.
7. Tippen Sie auf , um in das Startmenü zurückzukehren.
☆☆☆☆ Ist Ihr WLAN auf Verborgen eingestellt, so kann es nicht automatisch gefunden werden.
Tippen Sie auf WLAN-Netzwerk hinzufügen, dann geben Sie die erforderlichen
Informationen zum Hinzufügen Ihres WLAN ein.
3G-Einstellungen
1. Vor einer Verbindung mit einem 3G-Netzwerk vergewissern Sie sich, dass Sie eine
3G-Netzwerkkarte benutzen, die vom Gerät unterstützt wird. Das Gerät unterstützt nur
externe USB-3G-Netzwerkkarten. Sie können alle vom Gerät unterstützen
38
Page 39

3G-Modelle unter Einstellungen → Drahtlos und Netzwerk → Mehr →
3G-Unterstützung anzeigen.
8. Nach der Installation einer SIM UIM-Karte für die 3G-Netzwerkkarte installieren Sie
die 3G-Netzwerkkarte auf dem USB OTG-Verbindungskabel und schließen Sie das
Gerät an.
9. Nach der Verbindung mit der 3G-Netzwerkkarte tippen Sie auf
Einstellungen → Drahtlos und Netzwerk → Mehr → Mobiles Netzwerk für
3G-Netzwerkeinstellungen.
10. Aktivieren Sie das mobile Netzwerk und haken Sie Datenverkehr aktivieren →
Datenroaming ab, dann wählen Sie Zugangspunkt Name, Menü und dann APN für
Netzwerkeinstellung hinzufügen.
Für das China Union 3G-Netzwerk sind die Einstellungen beispielsweise wie folgt:
Name: 3GWAP / APN:3gnet / Proxy: Nicht eingestellt/ Port: 80 / Benutzername: Nicht
eingestellt/ Passwort: Nicht eingestellt/ Server: Nicht eingestellt/ MMSC: Nicht
eingestellt / MMS Proxy: Nicht eingestellt/ MMS Port: Nicht eingestellt / MCC:460/
MNC:01/ Authentifizierungstyp: Nicht eingestellt/ APN-Typ: Nicht eingestellt/
APN-Protokoll: Nicht eingestellt
Nach der Einstellung können Sie sich mit dem 3G-Netzwerk verbinden, wenn
angezeigt wird. Ist das Symbol grau, so sucht das System nach einem Netzwerk, ist es
blau, so wurde erfolgreich mit dem Netzwerk verbunden. bedeutet, dass Daten
übertragen werden.
Erweiterter Speicher
1. USB-Speichermedium
Schließen Sie ein USB-Speichermedium am OTG-Verbindungskabel an → schließen Sie
das OTG-Verbindungskabel am USB OTG-Port des Geräts an. Das
USB-Speichermedium ist betriebsbereit.
☆☆☆☆
Ziehen Sie das USB-Speichermedium nicht schnell nacheinander ab und
schließen Sie es wieder an, das kann zu Schäden führen.
2. TF-Karte
☆
☆ Das Gerät unterstützt Speicherkarten mit bis zu 32 GB Speicherkapazität.
☆ ☆
Stecken Sie die Speicherkarte in den Schacht und drücken Sie sie ein, die Mitteilung
39
Page 40

SD-
Karte wird vorbereitet
etriebsbereit.
Schließen Sie alle Apps und Dateien auf der Karte. Tippen Sie auf
Karte und Speichergeräte
Karte vorsichtig an, sie springt dann etwas heraus. Nehmen Sie die Karte aus dem Gerät.
Ziehen Sie die Karte nicht schnell nacheinander ab und schließen Sie es wieder an,
das kann zu Schäden führen
e Benutzung einer Karte eines prominenten Herstellers, um
Inkompatibilität zu vermeiden.
Apps herunterladen, installieren/deinstallieren
Im Internet finden Sie eine Reihe kostenloser und interessanter Android
Sie den Browser und suchen
Heruntergeladene oder gekaufte Android
schnell und einfach installiert werden.
Kopieren Sie die zu installierende .apk Datei auf SD
Sie die Karte oder den USB
Dateimanager
oder
Wählen Sie die .apk Datei
App auf dem Menü angezeigt, in dem alle Apps angezeigt werden.
Tippen Sie auf die App, um sie direkt ablaufen zu lassen oder tippen Sie auf
Fertigstellen, um zum Dateimanager zurückzukehren.
App aus dem Internet herunterladen und installieren
Apps aus dem Internet oder dem eMarket direkt herunterladen und
schnell und bequem auf Ihrem Gerät installieren.
Geben Sie die Adresse ein und tippen Sie auf den Download
auf das Gerät herunterladen möchten.
Nach dem Herunterladen tippen und halten Sie die heruntergeladene Datei (im
ippen Sie auf Öffnen
Apps bequem wieder deinstallieren.
→
wird angezeigt. Sobald die Mitteilung ausgeblendet wird, ist
Karte entfernen. Drücken Sie die
Dateimanager
Stick
und suchen Sie den Ordner mit der .apk Datei.
. Nach der Installation wird das Symbol der
, um mit dem Internet zu verbinden.
Link der App, die Sie
Apps verwalten
die TF-Karte b
TF-Karte abziehen
→
Einstellungen → TF-
☆
☆
☆ ☆
☆
☆ Wir empfehlen di
☆ ☆
15.
☆☆☆☆
5.
→ TF-
.
Sie nach „Android Apps“.
-Apps können mit dem
-Stick im Gerät ein.
-Karte oder USB-
-Apps. Öffnen
→ setzen
6. Tippen Sie auf
7. Tippen Sie auf
8.
9.
Sie können Android-
1. Tippen Sie auf
2.
3.
Downloadmenü) → t
App deinstallieren
Sie können alle Android-
1. Tippen Sie auf Menü
.
→ Installieren
Browser
→ Installieren.
Einstellungen → Apps →
-
.
40
Page 41

2. Tippen Sie auf die zu deinstallierende App → Deinstallieren.
3. Tippen Sie zur Bestätigung auf Ja.
16. Anschluss an PC
5. Schließen Sie das Gerät an einem PC an, dann kann es als mobiles Speichergerät
benutzt werden. Schließen Sie ein Ende des USB-Kabels am PC und das andere
Ende am USB OTG-Port des Geräts an.
6. Nach dem Anschluss wird angezeigt, tippen Sie darauf und
wählen Sie , dann wählen Sie USB-Gerät aktivieren, damit können Sie
Daten vom PC auf das Gerät übertragen, wie in der nachstehenden Abbildung
dargestellt:
Laden
Schließen Sie das Netzteil an einer Steckdose und am Ladeeingang des Geräts an.
Während des Ladezyklus wird angezeigt, nach vollständiger Ladung wird
angezeigt.
Laden Sie das Gerät über ein USB-Kabel.
Während des Ladens können Sie das Gerät benutzen, jedoch verlängert
sich hierdurch der Ladezyklus.
5. Benutzen Sie das Gerät wenigstens einmal pro Woche.
Laden Sie den Akku regelmäßig.
Lassen Sie den Akku nicht für längere Zeit leer.
Sicherheitshinweise
Bitte befolgen Sie die nachstehenden Sicherheitshinweise, wenn Sie das Gerät benutzen.
Setzen Sie das Gerät nicht Regen oder Feuchtigkeit aus.
41
Page 42

Schützen Sie das Gerät vor direkter Sonneneinstrahlung und Hitze.
Schützen Sie das Netzkabel. Treten Sie nicht darauf, legen Sie keine
Gegenstände darauf ab und klemmen Sie es nicht ein. Achten Sie
besonders auf den Kabelaustritt am Gerät.
Benutzen Sie nur das mitgelieferte Netzteil, um Schäden zu vermeiden.
Zerlegen oder reparieren Sie das Gerät nicht selbst.
Behandeln Sie den Bildschirm vorsichtig. Wischen Sie Schmutz und
Fingerabdrücke nur mit einem weichen Tuch ab.
Die Abbildungen in dieser Bedienungsanleitung dienen nur als
Referenz, sie können vom Produkt abweichen.
WARNUNG: Eine langfristige Belastung durch laute Musik von
Musikspielern kann vorübergehend oder permanent zu Gehörschäden
führen.
42
Page 43

17. Service und Hilfe
Für Informationen: www.lenco.com
Für Hilfe: http://lencosupport.zendesk.com
Lenco Hotlines:
Deutschland 0900-1520530 (Ortsgebundener Tarif)
Die Niederlande 0900-23553626 (Ortsgebundener Tarif + 1ct p/min)
Belgien 02-6200115 (Ortsgebundener Tarif)
Frankreich 03-81484280 (Ortsgebundener Tarif)
Die Hotline erreichen Sie montags bis freitags von 9 bis 18 Uhr.
Wenn Sie Lenco kontaktieren, werden Sie immer nach der Modell- und Seriennummer
des Geräts gefragt. Die Seriennummer finden Sie auf der Rückseite des Geräts. Bitte
notieren Sie hier die Seriennummer:
Modell: TAB-1022
Seriennummer:_________________________________
Lenco bietet Leistungen und Garantien im Einklang mit Europäischem Recht. Im Falle von
Reparaturen (sowohl während als auch nach Ablauf der Garantiezeit) sollten Sie deshalb
Ihren Einzelhändler kontaktieren.
Beachten Sie: Es ist nicht möglich, Geräte für Reparaturen direkt an Lenco zu schicken.
Wichtiger Hinweis:
Falls dieses Gerät von einem nicht autorisierten Kundendienst geöffnet oder darauf
zugegriffen wird, erlischt die Garantie.
Dieses Gerät ist nicht für professionelle Zwecke geeignet. Falls das Gerät für
professionelle Zwecke eingesetzt wird, erlöschen alle Garantieverpflichtungen seitens des
Herstellers.
SICHERN SIE IHRE DATEN, BEVOR SIE IHR TABLET AN LENCO
SCHICKEN. LENCO HAFTET NICHT FÜR DATENVERLUSTE.
Beachten Sie bei der Entsorgung des Geräts folgendes:
Elektrische Altgeräte dürfen nicht über den normalen Haushaltsmüll entsorgt
werden. Recyceln Sie Altgeräte an entsprechenden Sammelstellen, sofern
vorhanden. Informationen über die Entsorgung erhalten Sie auf Ihrer
Gemeindeverwaltung und von Ihrem Einzelhändler. (Richtlinie zur
Entsorgung elektrischer und elektronischer Altgeräte)
43
Page 44

TAB-1022
TABLETA DE 25 CM (10,1") CON
ANDROID™ 4.2
Manual del usuario
www.lenco.eu
44
V1.0
Page 45

Tabla de contenidos
Aspecto externo ................................................................................................................. 46
Encendido/apagado ........................................................................................................... 47
Uso de la pantalla táctil ...................................................................................................... 48
Interfaces ........................................................................................................................... 48
Escritorio ........................................................................................................................ 48
Pantalla bloqueada ........................................................................................................ 49
Programas operativos ........................................................................................................ 49
1. Reproducción de vídeo .................................................................................................. 49
2. Reproducción de Música ............................................................................................... 50
3. Grabadora ...................................................................................................................... 51
4. Cámara .......................................................................................................................... 52
Para tomar fotos ............................................................................................................. 52
Grabación de vídeos ...................................................................................................... 52
5. Buscador ........................................................................................................................ 53
6. Google Play store .......................................................................................................... 54
7. Calendario ...................................................................................................................... 54
Nuevo evento ................................................................................................................. 54
8. Reloj ............................................................................................................................... 54
Agregar una alarma del reloj despertador ..................................................................... 54
Activación de una alarma ............................................................................................... 55
Edición de una alarma ................................................................................................... 55
Eliminar una alarma ....................................................................................................... 55
9. Calculadora .................................................................................................................... 55
10. Descarga ...................................................................................................................... 55
12. Email ............................................................................................................................ 56
Bandeja de entrada ........................................................................................................ 56
Para abrir un email ......................................................................................................... 57
Para escribir un nuevo email ......................................................................................... 57
Edición de una cuenta de correo electrónico ................................................................ 57
Eliminar una cuenta de correo electrónico .................................................................... 58
Selección de la cuenta predeterminada ........................................................................ 58
13. Administrador de archivos ........................................................................................... 58
Copia de archivos entre dispositivos ............................................................................. 59
Eliminar un archivo ......................................................................................................... 59
14. Ajustes ......................................................................................................................... 59
Configuración Wi-Fi ........................................................................................................ 61
Ajustes 3G ...................................................................................................................... 61
Uso de almacenamiento extendido ............................................................................... 62
15. Descarga, instalación/desinstalación de aplicaciones ................................................ 62
Descarga e instalación de aplicaciones de internet ...................................................... 63
16. Conexión a un PC ........................................................................................................ 63
Carga .............................................................................................................................. 64
Precauciones .................................................................................................................. 64
17. Servicio y asistencia .................................................................................................... 65
45
Page 46

Aspecto externo
46
Page 47

Botón Volumen +: Pulse este botón para subir el volumen.
Botón Volumen -: Pulse este botón para bajar el volumen.
Botón de atrás: Utilice el botón Atrás para volver a la pantalla anterior
Ranura Micro SD: Para la introducción de una tarjeta SD.
Toma DC in 5V: Para la conexión del adaptador de corriente con el que cargar
la batería interna.
Botón Reset: Pulse este botón si la tableta no responde. Utilice un objeto fino,
como un clip sujetapapeles, para pulsar el botón reset.
Toma USB: Para la inserción del cable USB, que permitirá la conexión ente la
tableta y un PC.
Toma para auriculares: Para la conexión de unos auriculares de 3,5mm.
Botón ON/OFF: Mantenga pulsado este botón durante 5 segundos para
encender o apagar la tableta. Para que la tableta entre en el modo en espera,
mantenga pulsado este botón brevemente. Si la tableta se encuentra en el
modo en espera, pulse brevemente este botón para encenderla.
Encendido/apagado
7. Encendido: mantenga pulsado el botón de encendido durante 5 segundos.
8. Apagado: mantenga pulsado el botón de encendido durante5 segundos→ tocar
Power off → toque OK
9. Bloqueo/desbloqueo de la pantalla: pulse el botón de encendido para alternar el
bloqueo/desbloqueo de la pantalla.
10. Apagado forzoso: en caso de que el dispositivo no responda, pulse el botón
Reset para obligar al aparato a restablecer sus parámetros predeterminados.
11. Nota: no use el apagado forzoso a menos que sea necesario. Apague el
dispositivo siguiendo los pasos para el apagado.
12. Botón Reset: pulse este botón para resetear el aparato.
47
Page 48

Uso de la pantalla táctil
• Un solo toque: toque sobre un icono para seleccionar la opción que desee.
• Mantener pulsado: seleccione un icono y mantenga tocado para arrastrarlo al
escritorio.
• Arrastrar: arrastre en el escritorio para intercambiar con diferentes interfaces.
☆
Para evitar rayar o daña la pantalla, no coloque nada sobre ella.
Interfaces
Escritorio
3
1 2
4 5 6 8
1: Ver todas las aplicaciones
2: Acceso rápido a la búsqueda de voz 3: búsqueda de Google
4: Volver
5: Volver al escritorio
6: Seleccionar maltitaxk
7: Acceso rápido al Menú
8: Logo USB
9: Estado de tarjeta TF
10: Hora
11: Estado 3G/WIFI
12: Estado de la batería
7
9
10 11 12 13
48
Page 49

Pantalla bloqueada
Si no hubiera ninguna operación durante un tiempo, o cuando pulse el botón de
encendido, el aparato entrará en el modo en espera. Hay dos tipos de modo en espera,
uno es el modo suspensión, en que la pantalla estará apagada, y si pulsa el botón, se
ará y entrará en el modo siesta, como se muestra en la imagen. En este modo,
mantenga tocado el icono
identificadores en las posiciones A
mara se encontrará en la posición A, el icono de desbloqueo en la
posición B, y el icono de Google en la posición C. El sistema le pedirá la ruta que se
encuentre activada, como se ve en la imagen, las ondas de la posición B mostrarán la
rá tocar y arrastrar el icono Bloquear/desbloquear hasta la posición B
para desbloquear la pantalla, hasta la posición A para activar la cámara o hasta la
posición C para activar el buscador Google.
Programas operativos
Reproducción de vídeo
de vídeo aceptados: AVI, WMV, RM, RMVB, 3GP, MKV, ASF, VOB, MOV
Definición
Formatos de imagen aceptados: JPEG, BMP, GIF y PNG.
para entrar en la interfaz del reproductor.
Seleccione un archivo de vídeo para reproducirlo y el sistema entrará en la interfaz
de reproducción de vídeo. Toque los iconos de la pantalla para ajustar el vídeo como
corresponda (volumen +/
, entonces aparecerán unos
C, como se muestra en la imagen. En esta interfaz,
, barra de progreso de la reproducción, reproducción de
despert
el icono de la cá
ruta activada. Pod
1.
☆Formatos
hasta 1080P HD-
☆
Bloquear/desbloquear
\B\
8. Toque
9.
-
49
Page 50

almace
namiento, brillo +/
reproducción de escritorio, volver, menú).
del sistema permite el modo de reproducción de vídeo multimenú en el
escritorio. Bastará con reproducir el vídeo
menú de reproducción del escritorio. Con esta función será posible reproducir más
de un vídeo a la vez en el mismo dispositivo.
Seleccione la imagen para entrar en la interfaz de visualización de imágenes y
dedo por la pantalla para ver imágenes.
para seleccionar funciones como visualización automática, giro o recorte de las
2. Reproducción de Música
Formatos de audio aceptados: MP3, WMA, OGG, FLAC, WAV, ACC.
para entrar en la interfaz de reproductor.
Seleccione la música que desee reproducir de las pistas/álbum/artista/lista de
s iconos Anterior
para regresar a la interfaz anterior o
escritorio mientras la música sigue reproduciéndose.
Podrá operar con la música en reproducción usando el botón menú. La interfaz será
, pausa/reproducción, vídeo siguiente, tamaño de pantalla,
desde el escritorio seleccionando el
de la esquina superior derecha para ver detalles del vídeo o
de la esquina superior derecha para eliminar archivos del
Nota: La ver. 4.2
10.
deslice su
-
11. Seleccione el icono
imágenes.
12. Seleccione el icono
reproductor.
☆
7. Toque el icono
8.
reproducción.
9. Toque lo
con el reproductor.
10. Podrá tocar
→ Pausa →Siguiente
para operar
para volver al
la siguiente:
50
Page 51

3. Grabadora
Toque sobre el icono para entrar en el modo de grabadora (vea la imagen).
Toque para empezar la grabación y para detenerla. Toque para
reproducir el audio grabado. Los archivos grabados estarán nombrados según el tiempo
de grabación. Podrá seleccionar cualquiera de ellos para reproducirlo. En la imagen de
arriba, el dedo indica la intensidad de onda de audio y el tiempo es el de grabación.
51
Page 52

4. Cámara
para encender la cámara.
La cámara podrá usarse para tomar fotos o grabar vídeos.
para tomar fotos. Todas las fotos se guardarán
Toque sobre la imagen de vista previa de la esquina superior derecha para
Desplace el 0 hacia + para hacer zoom de aumento.
para hacer zoom de disminución.
Pulse las tres barras junto al
para pasar al modo vídeo.
para empezar a grabar.
para detener la grabación. Todos los videos se guardarán
Toque en la esquina superior derecha de la vista previa para ver
Desplace el 0 hacia + para hacer zoom de aumento.
para hacer zoom de disminución.
Pulse las tres barras junto al
para intercambiar el modo de cámara frontal y posterior (solo
disponible en modelos con cámara doble).
Interfaz de la cámara:
la película.
Toque el icono
Para tomar fotos
Toque sobre
automáticamente.
ver la foto.
Desplace el 0 hacia –
Grabación de vídeos
Toque sobre
Toque sobre
Toque sobre
- para abrir los ajustes de la cámara.
automáticamente.
Desplace el 0 hacia –
Nota: Podrá tocar
- para abrir los ajustes de la cámara.
52
Page 53

5. Buscador
para entrar en la interfaz de buscador
Use este app para la búsqueda en internet.
una nueva etiqueta
Cierra la etiqueta actual
Regresa al siguiente sitio web de la historia del buscador.
Recarga la página. Si la página no puede recargarse, se mostrará
Introducción de la dirección web o la palabra clave
de buscador.
Muestra las favoritas, historia y páginas guardadas.
Activa un campo URL.
Guarda la dirección web actual como favorit
Durante la búsqueda, podrá usar las siguientes opciones:
Haga zoom colocando 1 dedo de cada mano en la pantalla. Si junta sus dedos, hará
zoom de reducción; si separa sus dedos, hará zoom de aumento.
Nueva etiqueta de incognito en el menú de opciones del buscador. Los datos de
búsqueda no se guardarán cuando us
los archivos descargados se guardarán en la memoria interna de la tableta.
del sistema incluye el buscador Google. Se le pedirá
que seleccione el modo buscador cuando lo use por primera vez, y podrá
seleccionar el que quiera. El nuevo icono del buscador
Toque el icono
Número Función
1 Abre
2
3
4
una “X”.
5
6 Opciones
7
8
9
.
a.
Observación:
Nota: La ver. 4.2
e la etiqueta de incógnito.
será
53
Page 54

6. Google
Play store
para ver y descargar aplicaciones.
Cuando esté usando Play store por primera vez, se le pedirá que inicie sesión con su
www.google.com
ndario
Cuando use el calendario por vez primera, se le pedirá que se registre. Introduzca su
dirección de correo electrónico y contraseña, toque en
ajustes según la guía, después ya podrá usar el calendario.
Calendar
Seleccione la hora del evento
Seleccione la interfaz de calendario que desee según el menú.
La fecha que se muestre en gris indicará que hay una actividad.
Clock
Podrá programar más de una alarma a la vez.
Cuando aparezca el icono
Agregar una alarma del reloj despertador
Agregar alarma despertador
Programe la hora de la alarma que desee.
Si no se ha seleccionado la
Cuando se alcance la hora programada de la alarma, aparecerá una ventana con el
nombre de la alarma de despertador.
Si desea que la alarma vuelva a sonar pasados 10 minutos, toque
, toque la fecha en la que quiera agregar un nuevo evento.
Introduzca los detalles del evento en cada.
. Podrá así consultar la fecha y la hora actuales.
en la pantalla, significará que habrá activada al menos
repetición, la alarma se cancelará después de sonar.
Pausa y alarma de
Abra
cuenta de Google, (Visite
7. Calendario
Toque el icono del cale
Nuevo evento
5. En la interfaz
6.
7. Toque Complete.
8.
☆☆☆☆
.
→
para crear una cuenta.).
Siguiente
y complete los
8. Reloj
Toque el icono
Reloj despertador
☆
una alarma.
11. Toque el icono
12. Toque el menú→
13.
☆☆☆☆
14. Toque Activar reloj.
15. Toque Completar.
Cerrar una alarma
Clock.
.
54
Page 55

nuevo.
para detener la alarma.
Activación de una alarma
Si se ha seleccionado la repetición de una alarma, puede que desee dejarla en pausa, en
En la interfaz de alarma despertador, toque el icono
para reactivar.
Toque y entre en la alarma que desee editar
Toque y entre en la alarma que desee eliminar.
Eliminar alarma.
para regresar al escritorio.
Calculator
2. Toque los números y los operadores para calcular.
Eliminar (Clear)
Podrá ver los softwares descargados y seleccionar uno para instalarlo.
Para usar esta opción, asegúrese de que dispone de acceso a internet.
Cuando haya acceso a internet, toque el icono
después de la alarma
para eliminar lo introducido uno a uno, o mantenga pulsado
para abrir el mapa del lugar
Toque Cancelar
lugar de eliminarla.
3.
que desee activar.
4. Toque
Edición de una alarma
3. Toque el icono
4.
Eliminar una alarma
8. Toque el icono
9.
10. Toque
Toque
Clock, → toque .
→ Editar.
Clock, → toque .
9. Calculadora
1. Toque el icono
3. Toque
Clear para eliminarlo todo.
10. Descarga
3. Toque el icono
4.
11. Mapa
☆☆☆☆
.
Downloads.
55
Page 56

en el que se encuentre.
la imagen.
Agregar una cuenta de email
Podrá introducir una o más direcciones de correo electrónico si desea usarlas en el
Su cuenta
Toque la opción de dirección de correo
En la opción de contraseña
Ajuste manual (opcional): el servidor seleccionará el proveedor (gmail.com, etc.)
automáticamente, según sea su
modificar los ajustes del servidor, podrá tocar Ajuste manual y realizar los cambios.
Opcional: introduzca el número de cuenta.
Introduzca el nombre que se mostrará cuando envíe un mensaje
Después del ajuste, si no logra conectarse con una cuenta de correo electrónico libre,
por favor, confirme con su proveedor de email si su servidor acepta POP y SMTP.
Si solo ha establecido una cuenta de correo electrónico, esta se abrirá directamente.
Podrá buscar la información que desee como se muestra en
introduzca su dirección de
introduzca la contraseña de su cuenta.
cuenta de correo electrónico. Sin embargo, si desea
12. Email
☆☆☆☆Acepta POP3 y SMTP.
dispositivo.
1. Toque el icono
2. En la interfaz
3.
correo electrónico.
4.
5. Toque Completar.
6.
7. Toque Siguiente.
8.
9.
Completar.
☆☆☆☆
Bandeja de entrada
Email.
, toque Siguiente.
→
electrónico→
→ Toque
5. Toque le icono
6.
Email.
56
Page 57

Si hubiera establecido más de una, verá la lista de cuentas de correo electrónico.
7.
Toque la cuenta de correo que desee abrir
Entrada
Toque sobre el archivo adjunto (so lo hubiera) para hacer que la aplicación
correspondiente se abra, o podrá tocar Guardar para guardarlo en la tarjeta SD.
, toque
a. Escriba el mensaje que desee responder en la opción de Escritura de email.
b. Toque Enviar para enviar el correo electrónico; también podrá guardarlo como
borrador sin enviarlo. El email será eliminado
Para eliminar un email, toque
Para escribir un nuevo email
En la interfaz de Entrada, toque Menú
Enviar a
Si desea incluir un cc o bcc para otros destinatarios, toque Menú
después introduzca la dirección de correo electrónico del destinatario.
Escriba el tema en la barra del título.
Escribir un email
Si fuera necesario, toque Menú
Cuando haya terminado de escribirlo, toque Menú
Edición de una cuenta de correo electrónico
En la interfaz de Entrada, toque Menú
Configure su cuenta de correo electrónico según sus necesidades.
para regresar a la interfaz de Entrada.
Entrada (Inbox).
si no lo guarda o lo envía.
Destinatario
Agregar cc y bcc,
ormación personal.
para agregar archivos
Para abrir un email
6. En la interfaz de
7.
8. Si desea Responder
→ Toque
, toque un email para abrirlo.
Responder o Responder todos.
9.
11.
12. Toque la opción
13.
14.
15. Toque la opción
16.
adjuntos.
17.
1. Toque el icono
2.
3.
Eliminar.
→ Escribir
, después introduzca la dirección del
para introducir su inf
→ Agregar archivo adjunto
→ Enviar.
Email.
→ Configuración de cuenta.
.
→
4. Toque
57
Page 58

Eliminar una cuenta de correo electrónico
☆☆☆☆
Si tuviera más de una cuenta y si ha eliminado la cuenta predeterminada, la
siguiente de la lista se convertirá en la predeterminada.
En la interfaz de Entrada, toque Menú
Mantenga pulsada la cuenta que desee eliminar.
En la ventana que aparecerá de
para confirmar la eliminación.
predeterminada
Deberá siempre tener una cuenta predeterminada, por lo tanto, si usted tuviera más de
una cuenta de correo electrónico, podrá seleccionar una de ellas como la
Email
En la interfaz de Entrada, toque Menú
Cuenta predeterminada
Si elimina la cuenta predeterminada, la siguiente de la lista se convertirá en la
13. Administrador de archivos
File Manager
almacenamiento interno, tarjeta SD, unidad USB),
aplicaciones de Android en su dispositivo de una forma rápida y práctica.
Eliminar cuenta.
para ver todos los archivos guardados en el
y podrá instalar
8. Toque el icono
9.
10.
11.
12. Toque Sí
Selección de la cuenta
predeterminada.
8. Toque el icono
9.
10. Toque
predeterminada.
Email.
→ Cuenta.
Opción de cuenta, toque
→ Configuración de cuenta.
para seleccionarla.
Toque el icono
dispositivo (
1
2
3
4 5 6 7 8
1. Volver
58
Page 59

2. Almacenamiento interno
3. Tarjeta Micro SD
7. Herramientas
8. Administrador de archivos
Copia de archivos entre dispositivos
Podrá usar el buscador de archivos para copiar archivos de un medio de almacenamiento
externo a otro, almacenamiento interno y un PC. Para copiar un archivo en el dispositivo,
primero deberá copiarlo en la tarjeta SD o en la unidad USB.
para mostrar los archivos guardados en el dispositivo de
Mantenga pulsado el archivo o la carpeta que desee copiar
para volver al almacenamiento interno del dispositivo
la carpeta en la que lo quiera
Mantenga pulsado el archivo o la carpeta que desee eliminar
para confirmar la eliminación.
Modo avión
móvil
Info. de soporte 3G
Tono de
notificación
Tono de aviso de
bloqueo de
Copiar.
toque Eliminar
Establecer y gestionar el punto de acceso inalámbrico
(consulte la Configuración WIFI para más detalles).
Seleccionar y gestionar el tráfico de datos.
Activación/desactivación del modo avión.
Configuración de la red por cable.
Establece la red 3G (consulte Ajustes 3G para más
Muestra el modelo de dongle 3G aceptado por el
Ajuste el volumen de reproducción, alarmas y
notificaciones. Toque y deslice
Seleccione el tono de notificación que desee.
Tono de aviso cuando la pantalla se
4. Unidad USB
5. Imágenes
6. Vídeos
7. Toque o
almacenamiento.
8.
→ toque
9. Toque el icono
Eliminar un archivo
14. Ajustes
Red inalámbrica
Wi-Fi
Tráfico
Más..
Dispositivo
Ethernet
VPN
Red
copiar → toque Pegar.
Configuración de la red VPN.
detalles)
dispositivo.
→
→ toque
→ toque Sí
Volumen
volumen, después toque OK.
Sonido
pantalla
bloquee/desbloquee.
59
para ajustar el
Page 60

Pantalla
Fondo de pantalla
autogiratoria
Suspensión
Tamaño de fuente
Coordenadas del
sensor
Adaptación de
Formateo de la
tarjeta SD
Salvapantallas
Contraseña
Administrador
de dispositivo
Almacenamiento
de credenciales
Teclado y
método de
introducción
Ratón/Touchpad
ajustar el brillo, después toque OK.
Si se marca esta opción, la pantalla pasará a vertical
u horizontal según la dirección del giro.
suspensión de la unidad.
Ajuste del tamaño de fuente de la interfaz.
Seleccione las coordenadas. Algunos juegos
necesitarán coordenadas especiales.
Ajuste el tamaño de visualización de
Muestra el estado de almacenamiento.
Eliminación de todos los datos guardados en la tarjeta
Administra y muestra el estado de las aplicaciones
Agregar y administra cuentas del dispositivo.
Seleccione el servicio de localización de Google y las
de Google.
Ajustes de introducción de contraseña.
1. Agrega o elimina el administrador de dispositivo.
2. Ajustes de instalación APK de fuente desconocida.
Administra las credenciales de garantía de acceso a
la aplicación y otras credenciales.
Selección del idioma predeterminado.
Selección del teclado predeterminado y el método de
1. Copia de seguridad/restablecimiento de datos del
2. Restablecimiento de los ajustes
Seleccionar y ajustar la hora y la fecha del dispositivo.
Selección del giro automático, fuente de display y
programadores.
Vista del estado del sistema y la batería, inform. legal,
modelo, versión de Android, versión de núcleo y
Brillo
Pantalla
Toque y deslice
Selección del fondo de pantalla.
Ajuste el tiempo de
para
Almacenami
ento
Batería
Aplicacione
s
Personal
Cuenta y
sincronización
Servicio de
localización
Seguridad
G-
pantalla
algunos juegos.
SD.
Muestra el estado de la batería.
del aparato.
aplicaciones de búsqueda
Selección del salvapantallas.
la pantalla para
Idioma y
método de
introducción
Copia de
seguridad y
Reset
Sistema
Fecha y hora
Funciones
auxiliares
Opciones de
programador
Acerca de
la tableta PC
introducción.
Ajuste de la velocidad del ratón.
dispositivo.
efecto de toque de pantalla.
Aplicaciones básicas para
60
predeterminados.
Page 61

número de versión.
Configuración Wi-Fi
Muchas funciones requerirán la conexión Wi-Fi, así que le sugerimos que use la red
Wi-Fi preseleccionada.
5. Toque → Ajustes → Inalámbrico y red
6. Active Wi-Fi.
El dispositivo buscará y mostrará en una lista todas las redes Wi-Fi disponibles de forma
automática. El icono
introducir una contraseña para conectarse a ella.
7. Toque la red Wi-Fi a la que desee conectarse→ si se pidiera una contraseña, será
necesario que la introduzca→ toque Conectar. Tras la conexión a la red WIFI, verá el
icono en el escritorio.
8. Toque para regresar al escritorio.
☆☆☆☆ Si su red Wi-Fi estuviera oculta, no se buscará automáticamente. Tendrá que tocar
Agregar red Wi-Fi, y después introducir la información necesaria para agregar su red
Wi-Fi.
Ajustes 3G
2. Antes de conectarse a una red 3G, asegúrese de estar usando una tarjeta de red 3G
aceptada por el dispositivo. Este dispositivo solo acepta tarjetas de red 3G USB externas.
junto a una red
Wi-Fi significará que será necesario
Podrá ver todos los modelos 3G aceptados por el dispositivo en Ajustes →
Inalámbrico y redes→ Más→ Información de soporte de 3G.
10. Después de instalar una carpeta SIM UIM en la tarjeta de red 3G, instale la tarjeta de
red 3G en un cable de conexión OTG USB, y después conecte el dispositivo.
11. Tras la conexión a la tarjeta de red 3G, toque Ajustes →Inalámbrico y
redes→ Más→ Red móvil para los ajustes de red 3G.
12. Active la red móvil y marque Habilitar tráfico de datos→ Roaming de datos,
después seleccione Nombre del punto de acceso, seleccione Menú y después: Agregar
APN para la configuración de red.
Tome como ejemplo la red China Union 3Gcuya configuración será la siguiente:
61
Page 62

Nombre: 3GWAP / APN:3gnet / Proxy: No establecido/ Puerto: 80 / Nombre de usuario:
No establecido/ Contraseña: No establecida/ Servidor: No establecido/ MMSC: No
establecido / Proxy MMS: No establecido/ Puerto MMS: No establecido / MCC:460/
MNC:01/ Tipo de autenticación: No establecido/ Tipo APN: No establecido/
Protocolo APN: No establecido
Tras la configuración, usted podrá conectarse a la red 3G, entonces, podrá ver el icono
en la pantalla. Cuando este icono sea gris, significará que el sistema está
buscando una red, y cuando sea azul, significará que la red ha sido conectada con éxito.
El icono significará que hay transmisión de datos.
Uso de almacenamiento extendido
1. Uso de una unidad USB
Conecte la unidad USB n cable de conexión OTG, → después conecte el cable
de conexión OTG al puerto OTG USB del dispositivo. Podrá usar la unidad U
cuando esté lista.
☆☆☆☆
No conecte ni extraiga la unidad USB repetidamente en un corto espacio de
tiempo, de lo contrario podría dañarla.
2. Uso de la tarjeta TF
☆☆☆☆El dispositivo acepta tarjetas de memoria de hasta 32GB.
Introduzca la tarjeta de memoria en la ranura para tarjetas y presiónela con cuidado
con su dedo; el mensaje Preparando para tarjeta SD se mostrará en la pantalla.
Cuando desaparezca este mensaje, significará que la tarjeta TF estará lista y usted
ya podrá usarla.
3. Extracción de la tarjeta TF
Cierre todas las aplicaciones o archivos de la tarjeta. Toque → Ajustes → Tarjeta
TF y almacenamiento de dispositivo → Extraer tarjeta TF. Presione ligeramente la tarjeta
y esta saldrá por sí sola. Después ya podrá sacarla con sus dedos.
☆☆☆☆ No introduzca ni extraiga la unidad USB repetidamente en un corto espacio de tiempo,
de lo contrario podría dañarla.
☆☆☆☆Le recomendamos usar la tarjeta de una marca conocida para evitar
incompatibilidades.
15. Descarga, instalación/desinstalación de aplicaciones
☆☆☆☆Podrá encontrar muchas aplicaciones Android gratuitas en internet. No tendrá más que
abrir el buscador y escribir “Aplicaciones Android”.
Las aplicaciones Android que usted ha comprado o descargado podrá ser instaladas
62
Page 63

mediante el Administrador de archivo
Copie el archivo de .apk que desee instalar en su tarjeta SD o unidad USB
Introduzca la tarjeta o conecte la unidad USB en el dispositivo.
Seleccione un archivo .apk
aplicación se mostrará en la interfaz donde se visualizan todas las aplicaciones.
ar la aplicación directamente o toque Completar para regresar a la
interfaz de Administrador de archivos.
Descarga e instalación de aplicaciones de internet
Podrá descargar aplicaciones Android de internet u otros e
instalarlas en su dispositivo de forma rápida y práctica.
Escriba la dirección web y toque el enlace de descarga de la
descargar en el dispositivo.
Tras la descarga, mantenga tocado el archivo de descarga (en la interfaz de registro
toque Abrir
Desinstalación de una aplicación
Podrá desinstalar cualquier aplicación Andro
→
Toque la aplicación que desee desinstalar,
Toque Sí para confirmar la desinstalación.
Conexión a un PC
Conecte el dispositivo a un PC, después este dispositivo podrá usarse como
dispositivo de almacenamiento portátil. Cuando use un cable USB para la conexión a un
PC, conecte un extremo del cable al puerto OTG USB del dispositivo y el otro extremo a
Tras la conexión, en el dispositivo aparecerá el icono
, después seleccione
podrá guardar datos en el dispositivo a través del PC, como se muestra en la imagen
s
de un modo rápido y sencillo.
y encuentre la carpeta en la que se ha guardado el
. Después de la instalación, el icono de la
market directamente e
para conectarse a internet.
aplicación que desee
Administrar aplicaciones.
Habilitar dispositivo USB,
8.
9. Toque el icono
10. Toque o
archivo.apk guardado.
11.
12. Toque para ejecut
4. Toque el icono
5.
6.
de descargas), →
7. Toque Menú
8.
9.
File manager.
→ Instalar
Buscador
→ Instalar.
id instalada de forma fácil.
Ajustes → Aplicaciones →
-
→ Desinstalar.
→
16.
5.
un puerto USB del PC.
6.
seleccione
siguiente:
63
, tóquelo y
después usted
Page 64

Carga
Para su carga, conecte un extremo del adaptador de corriente a la toma de
corriente y el otro extremo a la toma de alimentación del dispositivo.
Durante la carga, el icono de la batería será , y una vez esta se haya
completado, pasará a ser .
Podrá cargar el dispositivo mediante el cable USB.
Todavía podrá usar el dispositivo cuando lo cargue, pero así prolongará el
tiempo de carga.
Use el dispositivo al menos una vez por semana.
Cargue la batería por completo con regularidad.
No deje la batería descargada por un largo periodo.
Precauciones
Por favor, siga las siguientes precauciones de seguridad cuando use el aparato.
No exponga el producto directamente a la lluvia o la humedad.
Mantenga el aparato alejado de la luz solar o de fuentes de calor.
Proteja el cable de alimentación. Cuando lo conecte, no lo pise, ni coloque
nada encima de este ni lo presione ejerciendo fuerza. Proteja de forma
especial los enchufes del cable de alimentación.
Por favor, utilice un adaptador de corriente homologado para la carga, de
otro moda podría causar daños.
No desmonte ni repare su dispositivo por su cuenta sin autorización.
Toque la pantalla sin hacer fuerza. Si desea limpiar las huellas o el polvo de
la pantalla, por favor, use un trapo suave, como un paño para lentes, pero
no use un trapo áspero.
Las imágenes de este manual tienen un propósito ilustrativo, por lo
que podrían diferir del producto real.
64
Page 65

ADVERTENCIA: Una exposición prolongada a sonidos fuertes de reproductores
de música personales podría acarrear la pérdida temporal o permanente de oído.
17. Servicio y asistencia
Para información: www.lenco.com
Para asistencia: http://lencosupport.zendesk.com
Teléfono de asistencia Lenco:
Alemania 0900-1520530 (Tarifa local)
Países Bajos 0900-23553626 (Tarifa local + 1ct P/min)
Bélgica 02-6200115 (Tarifa local)
Francia 03-81484280 (Tarifa local)
El teléfono de asistencia está disponible de lunes a jueves, de 9 de la mañana a 6 de la
tarde.
Cuando se ponga en contacto con Lenco, se le pedirá el modelo y el número de serie de
su producto. El número de serie se encuentra en la parte posterior del aparato. Por favor,
escriba debajo el número de serie:
Modelo: TAB-1022
Número de serie:_________________________________
Lenco ofrece servicio y garantía en cumplimiento de la ley de la Unión Europea, lo cual
implica que, en caso de que su producto precise ser reparado (tanto durante como
después del periodo de garantía), deberá contactar directamente con su distribuidor.
Nota importante: No es posible enviar sus reparaciones directamente a Lenco
Nota importante: Si la unidad es abierta por un centro de servicio no oficial, la garantía
quedará anulada. Este aparato no es adecuado para el uso profesional. En caso de darle
un uso profesional, todas las obligaciones de garantía del fabricante quedarán anuladas.
ANTES DE ENVIAR SU TABLETA A LENCO, NO OLVIDE HACER
UNA COPIA DE SEGURIDAD DE SUS DATOS. LENCO NO SE
HACE RESPONSABLE DE LA PÉRDIDA DE DATOS.
Si, en lo sucesivo, usted tuviera que deshacerse de este producto, por
favor, tenga en cuenta que los productos eléctricos usados no deben ser
depositados junto con los desechos del hogar. Por favor, recicle allá
donde se disponga de instalaciones para estos fines. Consulte a las
autoridades locales o a su distribuidor sobre consejos de reciclaje
(Directiva de Residuos de Equipos Eléctricos y Electrónicos).
65
Page 66

TAB-1022
TABLETTE 25 CM (10,1 Po) AVEC
ANDROID™ 4.2
Manuel de l’utilisateur
www.lenco.eu
66
V1.0
Page 67

Table des matières
Apparence .......................................................................................................................... 68
Allumer/ Éteindre ............................................................................................................... 69
Utilisation de l’écran tactile ................................................................................................ 69
Interfaces ........................................................................................................................... 70
Bureau ............................................................................................................................ 70
Écran verrouillé .............................................................................................................. 71
Utiliser des programmes .................................................................................................... 71
1. Lire une vidéo ................................................................................................................ 71
2. Musique ......................................................................................................................... 72
3. Enregistreur ................................................................................................................... 73
4. Appareil photo ................................................................................................................ 74
Prendre des photos ........................................................................................................ 74
Enregistrer des vidéos ................................................................................................... 74
5. Navigateur ...................................................................................................................... 75
6. Google Play Store .......................................................................................................... 76
7. Calendrier ...................................................................................................................... 76
8. Horloge .......................................................................................................................... 76
Ajouter une alarme ......................................................................................................... 76
Activer une alarme ......................................................................................................... 77
Effacer une alarme ......................................................................................................... 77
9. Calculatrice .................................................................................................................... 77
10. Téléchargement ........................................................................................................... 77
11. CARTE ......................................................................................................................... 78
12. Courrier électronique ................................................................................................... 78
Boîte de réception .......................................................................................................... 79
Ouvrir un courrier électronique ...................................................................................... 79
Écrire un nouvel e-mail .................................................................................................. 79
Modifier un compte de messagerie ................................................................................ 79
Effacer un compte de messagerie ................................................................................. 80
Régler le compte par défaut. .......................................................................................... 80
13. Gestionnaire des fichiers ............................................................................................. 80
Copier des fichiers entre les appareils ........................................................................... 81
Effacer un fichier ............................................................................................................ 81
14. Paramètres .................................................................................................................. 81
Paramétrage du WIFI ..................................................................................................... 83
Paramètres 3G ............................................................................................................... 83
Utilisation de disque d'extension .................................................................................... 84
16. Télécharger, installer/désinstaller des applications ..................................................... 84
Télécharger et installer des applications depuis Internet .............................................. 85
16. Connecter à un PC ...................................................................................................... 85
Chargement .................................................................................................................... 86
Précautions .................................................................................................................... 86
17. Service et support ........................................................................................................ 87
67
Page 68

Apparence
68
Page 69

Touche volume + : Appuyez sur cette touche pour augmenter le volume.
Touche Volume - : Appuyez sur cette touche pour diminuer le volume.
Touche Retour : Avec le touche de retour vous ramène à l'écran précédent
Fente Micro SD : Cela sert à insérer une carte SD.
Prise entrée C.C. 5V : Cela sert à connecter l’adaptateur CA pour charger la
batterie interne.
Touche Reset (réinitialisation) : Appuyez sur cette touche si la tablette ne
répond pas. Utilisez un objet fin comme un trombone pour appuyer sur la
touche Reset.
Prise USB : Cela sert à insérer le câble USB afin d’établir une connexion entre
la tablette et un PC.
Prise casque : Cela sert à connecter un casque ou des écouteurs 3,5 mm.
Touche ON/OFF : Maintenez cette touche appuyée 5 secondes pour allumer
ou éteindre la tablette. Pour mettre la tablette en veille, maintenez cette touche
appuyée un court moment. Si la tablette est en mode veille, appuyez sur cette
touche un court moment pour l’allumer.
Allumer/ Éteindre
13. Allumer: Maintenez la touche d'alimentation appuyée pendant 5 secondes.
14. Éteindre l’appareil: Tenez la touche d'alimentation appuyée pendant 5 secondes→
cliquez sur éteindre → cliquez sur OK
15. Verrouiller / déverrouiller l'écran: Appuyez sur la touche d'alimentation
rapidement pour verrouiller / déverrouiller l'écran
16. Extinction forcée : si l'appareil ne répond pas, appuyez sur la touche ré
initialisation pour réinitialiser l'appareil de force
17. Remarque: n'utilisez l'extinction forcée que si cela est nécessaire. Éteignez
l'appareil en suivant les étapes d'extinction.
18. Touche réinitialisation: appuyez sur cette touche pour réinitialiser l’unité
Utilisation de l’écran tactile
• Clic simple:cliquez sur une icône pour sélectionner l'option de votre choix.
• Pression continue: Sélectionnez une icône et tirez la vers le bureau.
• Tirez: Tirez sur le bureau pour circuler entre les différentes interfaces.
☆
Pour éviter les rayures ou les dégâts sur l'écran, ne mettez jamais rien dessus.
69
Page 70

Interfaces
Bureau
1 2 3
4 5 6 8
1: Voir toutes les applications
2: Raccourci vers recherche vocales 3: recherche Google
4: Retour
5: Retour au bureau
6: Sélectionne multitask
7: Volume en baisse
8: Volume en hausse
9: Logo USB
10: Statut carte TF
11: Heure
12: Statut 3G/WIFI
13: Statut de la batterie
7
9
10 11 12 13
70
Page 71

Écran verrouillé
En l'absence de fonctionnement pendant une longue période, ou lorsque vous appuyez
l'un est le mode veille, l'écran est éteint sous ce mode, et si vous appuyez sur une touche,
il se réveillera et passera en mode sieste, comme sur l'illustration. Sous ce mode, Tenez
l'icône verrouiller/déverrouiller
de position apparaitront comme indiqué sur l'illustration. Dans cette interface, l'icône de
caméra est sur la position A, l'icône Déverrouiller sur la position B et l'icône Google su
position C. Le système vous guidera avec le chemin actuellement activé, comme indiqué
sur l'image, les répercussions sur la position B montrent le chemin activé. Vous pouvez
cliquer et tirer l'icône Verrouiller/déverrouiller sur la position B pour dév
sur la position A pour activer la caméra ou sur la position C pour activer le navigateur
Utiliser des programmes
Formats de vidéo compatibles: AVI, WMV, RM, RMVB, 3GP, MKV, ASF, VOB, MOV
on de 1080P HD
Formats d'image compatibles: JPEG, BMP, GIF, and PNG.
Sélectionnez un fichier vidéo pour lire et le système entrera dans l'interface de lecture
vidéo. Cliquez sur les icônes sur l'écran pour régler la vidéo à votre convenance
, barre de lecture, lecture de fichier stocké, Luminosité +/
l'appareil passera en mode veille. Il y a deux modes de veilles,
, à ce moment les identificateur A
errouiller l'écran,
-
sur la touche alimentation,
appuyée
Google.
1. Lire une vidéo
☆
jusqu'à une définiti
☆
\B\C
r la
13. Appuyez sur
14.
(volume +/-
pour entrer dans l'interface du lecteur.
71
, Lecture/pause,
Page 72

vidéo suivante, taille de l'écran, lecture sur bureau, retour, menu).
Remarque: Version du système
menu sur le bureau. Vous pouvez simplement lire la vidéo sur le bureau en
sélectionnant le menu
plus d'une vidéo à la fois sur le même appareil.
15.
Sélectionnez images pour entrer dans l'interface d'affichage d'images, et faites
glisser l'écran pour voir les images.
sélectionner les fonctions comme la visualisation automatique, la rotation ou le
découpage des images.
ormats audio compatibles: MP3, WMA, OGG, FLAC, WAV, ACC
Sélectionnez la musique que vous souhaitez jouer depuis une
piste/album/artiste/liste de lecture.
Cliquez sur les icônes Précédent
Vous pouvez cliquer sur
pour retourner au bureau tout en continuant la lecture de musique.
Vous pouvez faire fonctionner la
L’interface apparait comme ci
compatible avec le mode de lecture de vidéo
de lecture sur le bureau. Avec cette fonction, vous pouvez lire
en haut à droite pour voir les détails de la vidéo, ou pour
en haut à droite pour effacer des fichiers du lecteur.
pour retourner à l'interface précédente ou cliquer sur
lecture de musique en utilisant les touches du menu.
4.2
multi-
16. Sélectionnez l'icône
17. Sélectionnez l'icône
2. Musique
☆ F
11. Appuyez sur l'icône
12.
13.
lancer la lecture.
14.
pour entrer dans l'interface du lecteur.
→Pause→Suivant
pour
-dessous:
72
Page 73

3. Enregistreur
Cliquez sur l'icône pour entrer dans le mode enregistreur (voir l'image).
Cliquez sur pour démarrer l'enregistrement et cliquez sur pour arrêter.
Cliquez sur pour lire le son enregistré. Les fichiers enregistrés sont nommés en
fonction du temps d'enregistrement. Vous pouvez sélectionner n'importe lequel pour le lire.
Dans l'image ci-dessus, les doigts indiquent l'intensité de l'onde sonore et le temps
indique le tems d'enregistrement.
73
Page 74

4. Appareil photo
pour activer la caméra.
L’appareil photo peut être utilisé pour prendre des photos ou pour
pour prendre des photos.
enregistrées automatiquement.
Touchez sur l’onglet dans le coin supérieur droit pour afficher l’image.
Déplacez le 0 vers le + pour
Appuyez sur les trois barres près du
pour passer au mode vidéo.
pour démarrer l’enregistrement.
pour stopper l’enregistrement.
Touchez sur l’onglet dans le coin supérieur droit pour afficher la vidéo.
Déplacez le 0 vers le + pour agrandir.
Appuyez sur les trois barres près du
Vous pouvez cliquer sur
(seulement disponible su
capturer des vidéos.
Interface de l’appareil photo:
Toutes les images seront
pour ouvrir les paramètres de
Toutes les vidéos seront enregistrées
pour ouvrir les paramètres de l’appareil photo.
pour passer entre la caméra avant et arrière
Cliquez sur l'icône
Prendre des photos
Touchez
Déplacez le 0 vers le
l’appareil photo.
Enregistrer des vidéos
Touchez
Touchez
agrandir.
pour rétrécir.
–
Touchez
automatiquement.
Déplacez le 0 vers le -
pour rétrécir.
–
r les modèles avec deux caméras).
74
Page 75

5. Navigateur
Utilisez cette application pour naviguer sur internet.
Ouvre un nouvel onglet
Ferme l’onglet en cours
Retourne à la page ou au site web suivant dans
Rafraichi la page, si la page ne peut pas être rafraichie, cela se
transforme en un «
Entrez votre
Options de navigation
Montre les favoris, l’historique et les pages sauvegardées.
Active un champ URL
Sauvegarde l’adresse web actuelle en favorite.
Pendant la navigation, vous pouvez utiliser les options suivantes
Zoomez en plaçant le doigt 1 de chaque main sur l’écran.
déplacez vos doigts l’un vers l’autre vous zoomez en arrière.
éloignez vos doigts l’un de l’autre vous zoomez en avant.
Nouvel onglet incognito dans le menu d’option du navigateur.
de navigation ne seront pas sauvegardées lorsque vous utilisez l’onglet
Les fichiers téléchargés seront stockés sur la mémoire interne de la
Remarque: Verrouiller le système.
On vous demandera de sélectionner le mode de navigateur lorsque vous
l'utiliserez pour la première fois, vous p
préférez. La nouvelle icône de navigateur est
l’historique du
inclus le navigateur Google.
ouvez choisir celui que vous
Appuyez sur l'icône
Nombre Fonction
1
2
3
navigateur.
4
5
6
7
8
9
pour entrer dans l'interface du navigateur.
X »
adresse web ou votre mot-clé.
:
incognito.
Remarque :
tablette.
4.2
75
Si vous
Si vous
Les données
Page 76

6. Google Play Store
pour voir et télécharger des applications.
Lorsque vous ouvrez la boutique pour la première fois, on vous demandera de vous
connecter avec votre compte Google, (Visitez
Cliquez sur l'icône calendrier
Lorsque vous ouvrez le calendrier pour la première fois, on vous demandera de vous
connecter. Saisissez votre adresse email et votre mot de passe, cliquez sur suivant
et complétez les paramètres conformément aux indications.
Calendrier,
Sélectionnez l'heure de l'événement
Sélectionnez l'interface de calendrier que vous souhaitez conformément au menu.
La date s'affiche en Gris, Ce qui signifie qu'un événement EST programmé.
Horloge.
Vous pouvez régler plusieurs alarmes à la fois.
apparait sur l'écran, cela signifie qu'au moins une alarme est
→ Ajouter une alarme
vous préférez.
Si la répétition n'est pas sélectionnée, lalarme sera effacée après son déclenchement.
Activer l'alarme.
créer un compte.).
Vous pouvez alors
cliquez sur la date à laquelle vous souhaitez ajouter un
saisissez les détails de l'événement dans
Vous pouvez visualiser la date et l'heure actuelle.
Ouvrez
7. Calendrier
utiliser le calendrier.
Nouvel événement
9. Dans l'interface
nouvel événement.
10.
chaque champs.
11. Cliquez sur Terminé.
12.
☆☆☆☆
www.google.com pour
→
8. Horloge
Cliquez sur l'icône
Alarme
☆Lorsque l'icône
activée.
Ajouter une alarme
16. Cliquez sur l'icône
17. Cliquez sur menu
18. Réglez l'alarme que
☆☆☆☆
19. Cliquez sur
20. Cliquez sur Terminé.
Horloge .
76
Page 77

Désactiver une alarme
Lorsque le moment de l'alarme est atteint, une fenêtre avec le nom de l'alarme apparaitra.
Si vous souhaitez que l'alarme sonne à nouveau après 10 minutes, cliquez sur
pour arrêter l'alarme.
Si l'alarme est réglée sur répéter, vous souhaiterez peut
Dans l'interface d'alarme, cliquez sur l'icône
pour réactiver.
Cliquez et entrez dans l'alarme que vous souhaitez modifier
Cliquez et entrez dans l'alarme que vous souhaitez effacer.
Effacer l'alarme.
pour revenir au bureau.
1. Cliquez sur l'icône calculatrice
2. Cliquez sur les chiffres et les symboles pour calculer.
pour effacer les saisies une par une, ou tenez
10. Téléchargement
Vous pouvez visualiser le logiciel téléchargé et en choisir un à installer.
être la mettre en pause plutôt
après l'alarme que vous
Modifier.
appuyé pour effacer
sonner de nouveau.
Cliquez sur Annuler
Activer une alarme
que de l'effacer.
Pause et
-
5.
souhaitez activer.
6. Cliquez sur
Modifier une alarme
5. Cliquez sur l'icône
6.
Effacer une alarme
11. Cliquez sur l'icône
12.
13. Cliquez sur
Cliquez sur
Horloge , → Cliquez sur .
Horloge , → Cliquez sur .
→
9. Calculatrice
3. Cliquez sur Effacer
toutes les saisies.
5. Cliquez sur l'icône
6.
.
Téléchargements.
77
Page 78

11. CARTE
☆☆☆☆Pour utiliser cette fonction, vous devez avoir un accès Internet.
Lorsque vous avez un accès Internet, cliquez sur l'icône
ou vous vous situez.
indiqué sur l'image.
Vous pouvez rechercher les informations de votre choix comme
pour ouvrir la carte là
12. Courrier électronique
☆☆☆☆Compatible POP3 et SMTP.
Ajouter un compte de messagerie
Vous pouvez saisir une ou plusieurs adresses mail devotre choix pour les utiliser sur
l'appareil.
10. Cliquez sur l'icône Courrier électronique .
11. Dans l'interface Mon compte , cliquez sur Suivant.
12. Cliquez sur l'option adresse email→ Saisissez votre adresse email.
13. Dans l'option Mot de passe → Saisissez votre mot de passe pour ce compte.
14. Cliquez sur Terminé.
15. Réglage manuel (optionnel): le serveur choisira le fournisseur (gmail.com, etc.)
automatiquement en fonction de votre compte de messagerie. Toutefois, si vous
changez les paramètres du serveur, vous pouvez cliquer sur réglage Manuel et
effectuer des changements.
16. Cliquez sur Suivant.
17. Optionnel: saisissez le nom du compte.
18. Saisissez le nom du compte à afficher lors de l'envoi d'un message → Cliquez sur
78
Page 79

Terminé.
Après le réglage, si vous ne pouvez pas vous connecter à un compte de messagerie
gratuit, veuillez confirmer avec votre fournisseur de messagerie si leur serveur est
compatible ou pas avec POP et SMTP.
Si vous n'avez configuré qu'un seul compte de messagerie, il s'ouvrira
automatiquement. Si vous avez configuré plusieurs comptes de messagerie, vous
verrez la liste des comptes de messagerie.
pte de messagerie que vous souhaitez ouvrir
Ouvrir un courrier électronique
Boite de réception
Cliquez sur une pièce jointe (s'il y'en a), pour ouvrir
si vous pouvez cliquez sur Sauvegarder pour l'enregistrer sur la carte SD.
Répondre
a. Entrez dans le message auquel vous souhaitez répondre avec l'option Écrire
b. Cliquez sur Envoyer pour envoyer le courrier; vous pouvez également le
sauvegarder comme brouillon sans l'envoyer. Le message sera effacé si vous ne
l'enregistrez pas ou si vous l'envoyez.
Pour effacer un courrier, cliquez sur
Dans l'interface de courriers reçus, cliquez sur Menu
Envoyer à
Si vous souhaitez ajouter un Cc ou un Cci, cliquez sur Menu
ssez l'adresse de compte du destinataire.
Saisissez le sujet dans la barre de titre.
Écrire un email
Si nécessaire, cliquez sur Menu
pièce jointe.
Lorsque vous avez terminé d'écrire, cliquez sur Menu
Modifier un compte de messagerie
Dans l'interface de courriers reçus, cliquez sur Menu
Configurez votre compte de messagerie en fonction de vos besoins.
pour retourner à l'interface de courriers reçus.
Cliquez sur
, cliquez sur un courrier électronique pour
l'application correspondante, ou
Répondre à tous.
Destinataire
Ajoutez un Cc ou Cci,
pour saisir vos informations personnelles.
pour ajouter des
ètres de compte.
☆☆☆☆
Boîte de réception
8. Cliquez sur l'icône
9.
10. Cliquez sur le com
de réception.
10. Dans l'interface
l'ouvrir.
11.
12. Si vous souhaitez
message.
13.
Écrire un nouvel e-mail
18.
19. Cliquez sur l'option
20.
puis saisi
21.
22. Cliquez sur l'option
23.
fichiers en
24.
Courrier électronique .
, Cliquez sur Répondre ou
Effacer.
, puis saisissez l'adresse du
→ Ajouter une pièce jointe
→ Écrire
→
→ Envoyer.
→
Boite
un
.
1. Cliquez sur l'icône
2.
Courrier électronique .
→ Param
3.
4. Cliquez sur
79
Page 80

Effacer un compte de messagerie
☆☆☆☆
Si vous avez plus d'un compte de messagerie, et si vous effacez le compte par
défaut, le suivant dans la liste deviendra celui par défaut.
Dans l'interface de courriers reçus, cliquez sur Menu
ez et tenez appuyé sur le compte que vous souhaitez effacer.
Dans la fenêtre qui apparait
pour confirmer la suppression.
Régler le compte par défaut.
Vous devez toujours avoir un compte pa
compte de messagerie, vous pouvez en choisir un par défaut.
Dans l'interface de courriers reçus, cliquez sur Menu
Compte par défaut
Si vous effacez le compte par défaut, le suivant dans la liste deviendra le compte par
13. Gestionnaire des fichiers
le dispositif (
des applications Android sur votre appareil de manière simple et rapide.
Effacer le compte.
r défaut. Par conséquent, si vous avez plus d'un
Paramètres de compte.
pour voir tous les fichiers
et vous pouvez installer
13. Cliquez sur l'icône
14.
15. Cliqu
16.
17. Cliquez sur Oui
11. Cliquez sur l'icône
12.
13. Cliquez sur
défaut.
Courrier électronique .
→ Compte.
Option de compte , cliquez sur
Courrier électronique .
→
pour le sélectionner.
CLiquez sur l'icône
sauvegardés sur
1
2
Gestionnaire des fichiers
disque interne, carte SD, clé USB),
3
4 5 6 7 8
1. Retour
2. Disque interne
80
Page 81

3. Micro carte SD
Copier des fichiers entre les appareils
Vous pouvez utiliser les explorateurs de fichiers pour copier des fichiers entre les disques
externes, les disques interne et un PC. Pour copier un fichier sur l'appareil, vous devez
d'abord le copier sur la carte SD ou la clé USB.
ou sur
Tenez appuyé sur le fich
dossier dans lequel vous souhaitez copier
sur le fichier ou le dossier que vous souhaitez effacer
pour confirmer la suppression.
Mode Avion
Réseau mobile
Informations de
soutien 3G
Sonnerie de
notification
d'indication de
verrou d'écran
pour afficher des fichiers sauvegardés sur le dispositif
ier ou le dossier que vous souhaitez copier
pour revenir au disque interne de l'appareil
Configure et gère le point d'accès sans fil (consulter le
détails).
Configure et gère le trafic de données.
Règle le réseau 3G (consultez la section 3G pour plus
Affiche les modèles de clé 3G compatibles sur
Règle le volume des médias, des alarmes et des
notifications. Cliquez et faites glisser
pour régler le volume,
Choisissez la sonnerie de notification de votre choix.
Tonalité d'indication lorsque l'écran se verrouille/se
4. Clé USB
5. Images
6. Vidéos
7. Boite à outils
8. Gestion des fichiers
10. Cliquez sur
de stockage.
11.
Copier.
12. Cliquez sur l'icône
Effacer un fichier
Cliquez et tenez appuyé
sur effacer → Cliquez Oui
14. Paramètres
Réseau sans fil
Wi-Fi
Trafic
Plus...
Ethernet
VPN
→ cliquez sur
→ cliquez sur Coller.
paramètre WIFI pour plus de
Active/désactive le mode avion
Configure le réseau filaire.
Configure le réseau VPN.
de détails)
→cliquez sur le
→ Cliquez
l'appareil
Appareil
Volume
puis cliquez sur OK.
Son
Tonalité
déverrouille
81
Page 82

Luminosité
Papier peint
Rotation
automatique de
Mise en
programmée
Taille de la police
Coordonnées du
capteur de gravité
Adaptation de
Formater carte SD
Économiseur
Mot de passe
Gestion de
dispositif
Stockage
d'accréditation
Clavier et méthode
Souris/pavé
pour régler la luminosité, puis cliquez sur OK.
Si cette option est cochée, l'écran passera de
l'horizontal à la verticale en fonction de la direction de
Règle la taille de la police de l'interface.
Choisissez les coordonnées. Certains jeux
demandent des coordonnées spéciales.
Règle la taille de l'écran d'affichage pour certains
Efface toutes les données sauvegardées dans la
statut des applications dans
Ajoute et gère les comptes dans l'appareil.
Défini le service d'emplacement Google et les
applications de recherche Google.
Paramètres de saisie de mot de passe.
1. Ajoute ou efface le gestionnaire de dispositif
2. Paramètres d'installation de source APK inconnue.
Gère les accréditations de sécurité d'accès aux
application et d'autres accréditations.
Définit le clavier par défaut et la méthode de saisie
1. Sauvegarde/réinitialise les données de l'appareil.
2. Réinitialisation des paramètres par défaut.
Définit ou règle l'heure et la date de l'appareil.
Définit la rotation automatique, la police d'affichage et
Cliquez et faites glisser
Définit le papier peint
Écran
Disque
Batterie
Applications
Personnel
Compte et
synchronisa
tion
Service
d'emplacem
ent
l'écran
l'écran
veille
la rotation.
Régler le délai de mise en veille
jeux.
Affiche le statut du disque.
carte SD.
Affiche le statut du disque.
Gère et affiche le
l'appareil.
Sécurité
Langue et
méthode de
saisie
Sauvegarde
et ré
initialisation
Système
Date et
heure
Fonctions
auxiliaires
d’écran
de saisie
tactile
Définit l'économiseur d'écran
Définit la langue par défaut.
Règle la vitesse de la souris.
les effets de l'écran tactile.
82
Page 83

Options du
développeur
À propos de
la tablette
PC
Applications basiques pour les développeurs.
Voir le statut du système, le statut de la batterie, les
informations légales,le modèle, la version Android, la
version du processeur et le numéro de version.
Paramétrage du WIFI
De nombreuses versions nécessite une connexion Wi-Fi, donc nous suggérons d'utiliser
le réseau Wi-Fi présélectionné.
9. Cliquez sur → Paramètres → Sans-fil et réseaux
10. Activez Wi-Fi.
L'appareil recherchera et listera tous les réseaux Wi-Fi automatiquement. L'icône
coté de
11. Cliquez sur l'icône du réseau Wi-Fi auquel vous souhaitez vous connecter → s'il y a
un mot de passe, vous devez saisir la mot de passe → Cliquez sur Connecter. Après la
connexion à un réseau WIFI, vous verrez l'icône sur le bureau.
12. Cliquez sur pour revenir au bureau.
☆☆☆☆ Si votre Wi-Fi est réglé sur caché, il ne sera pas recherché automatiquement. Vous
devrez cliquez sur Ajouter un réseau Wi-Fi, puis saisir les informations nécessaires pour
ajouter votre Wi-Fi.
Paramètres 3G
3. Avant de connecter à un réseau 3G, assurez-vous que vous utilisez une carte réseau
3G compatible avec cet appareil. Cet appareil n'est compatible qu'avec une carte réseau
3G. Vous pouvez voir tous les modèles 3G compatibles avec l'appareil depuis
Wi-Fi signifie que vous devez saisir un mot de passe pour vous connecter.
à
Paramètres → Sans-fil et réseaux→Plus→ Information de soutien 3G
13. Après avoir installé une carte SIM UIM sur une carte réseau 3G, installez la carte
réseau 3G sur le fil de connexion USB OTG, puis connectez sur l'appareil.
14. Après avoir connecté à une carte réseau 3G, cliquez sur Paramètres
→Sans fil et réseaux→Plus→Réseau mobile pour les paramètres de réseaux 3G.
15. Activez le réseau mobile et cochez Activer le trafic de données→Données en
itinérance, puis sélectionnez Accès au point nommé, sélectionnez Menu Ajoutez APN
pour la configuration des données.
Choisissez par exemple le réseau 3G China Union, les paramètres comme suit:
83
Page 84

Nom :
3GWAP / APN:3gnet /
Non défini/
Non défini /
Protocole d'APN:
Après la configuration, vous pourrez vous connecter au réseau 3G, lorsque vous verrez
sur l'écran. Lorsque cette icône est en gris, cela signifie que le système
recherche un réseau, et lorsqu'il est en bleu, cela signifie que le réseau est correctement
signifie qu'il n'y a pas de transmission de données.
disque d'extension
1. Utilisation d'une Clé USB
Insérez le disque USB dans le fil de connexion OTG,
connexion dans le port USB OTG de l'appareil.
lorsqu'elle est prête.
N'insérez pas et n'enlevez pas la clé USB dans un court laps de temps,
autrement cela pourrait endommager la clé USB.
L'appareil est compatible avec des cartes de stockage jusqu'à 32 GB.
Insérez la carte de stockage dans la fente
Préparation de la carte SD
message disparait, cela signifie que la carte TF est prête et vous pouvez l'utiliser.
ations ou fichiers sur la carte. Cliquez sur
Carte TF et dispositif de stockage
carte et elle sera éjectée. Alors, vous pouvez la sortir.
N'insérez pas et n'enlevez pas la clé USB dans un
pourrait endommager la clé USB.
Nous vous recommandons d'utiliser une carte de marque célèbre pour éviter les
16. Télécharger, installer/désinstaller des applications
Vous pouvez trouver de nombreuse
Ouvrez simplement le navigateur et recherchez des "applications Android".
Les applications Android que vous achetez ou téléchargez peuvent être installés par
le gestionnaire de fichier de manière rapide e
Copiez le fichier .apk que vous souhaitez installer sur la carte SD ou la clé USB
Nom d'utilisateur:
MMS proxy:
Type d'authentification
puis insérez le fil de
Vous pouvez utiliser la clé USB
pour carte, et appuyez dessus avec votre
apparaitra sur l'écran. Lorsque ce
Enlever la carte TF. Appuyez doucement sur la
court laps de temps, autrement cela
s applications Android gratuites sur l''Internet.
Mot de passe:
défini/ MMS Port:
Type d'APN: Non défini/
l'icône
Proxy: Non défini/Port: 80 /
Serveur: Non défini/ MMSC: Non défini /
MCC:460/ MNC:01/
Non défini
Non défini/
Non
: Non défini/
connecté. L'icône
Utilisation de
☆☆☆☆
2. Utiliser une carte TF
☆☆☆☆
doigt, le message
Enlever une carte TF
Fermez toutes les applic
→
☆☆☆☆
☆☆☆☆
incompatibilités.
→
→ Paramètres
→
☆☆☆☆
13.
84
t facile.
Page 85

→
Insérez la carte ou connectez la clé USB dans l'appareil.
ou
Sélectionnez le fichier .apk
s'affichera dans l'interface ou toutes les applications s'affichent.
Cliquez pour exécuter l'applic
retourner à l'interface de gestionnaire de Fichiers.
Télécharger et installer des applications depuis Internet
Vous pouvez télécharger des applications Android depuis Internet ou autre marchés
directement et les installer sur votre appareil directement et facilement.
Saisissez l'adresse et cliquez sur le lien de téléchargement de l'application que vous
l'appareil.
Après le téléchargement, cliquez et tenez appuyé le fichier téléchargé (dans
l'interface d'enregistrement des téléchargements),
Désinstaller une application
Vous pouvez désinstaller facilement une application Android déjà installée.
Cliquez sur Menu
Cliquez sur l'application que vous souhaitez désinstaller,
Cliquez sur Oui pour confirme
16. Connecter à un PC
Connectez l'appareil à un PC, alors cet appareil peut
de stockage mobile. Lorsque vous utilisez un câble USB pour connecter à un PC,
connectez une extrémité du câble sur le port USB OT
Après la connexion, l'appareil fera apparaitre une icône
pouvez sauvegarder des données sur
et trouvez le dossier dans lequel le fichier .apk est
. Après l'installation, l'icône de l'application
ation directement, ou cliquez sur Terminé pour
pour vous connecter à internet.
→ Cliquez sur Ouvrir →
→ Applications →
Désinstaller.
être utilisé comme un appareil
G de l'appareil, et l'autre extrémité
Activer le dispositif USB,
l'appareil via un PC, comme indiqué sur l'image qui
14. Cliquez sur l'icône
15. Cliquez sur
sauvegardé.
16.
17.
électroniques
7. Cliquez sur l'icône
8.
souhaitez télécharger sur
9.
10.
applications.
11.
12.
Gestionnaire de fichiers .
→ Install
Navigateur
→ Paramètres
r la suppression.
Installer.
→
7.
sur le port USB du PC.
8.
dessus et sélectionnez
suit:
, puis sélectionnez
85
-
, cliquez
alors vous
Page 86

Chargement
Connectez une extrémité de l'adaptateur d'alimentation sur la prise
d'alimentation, et l'autre extrémité sur la prise d'alimentation de l'appareil pour le
chargement. Durant le chargement, l'icône de la batterie sera , et lorsque le
chargement se termine, l'icône sera .
Vous pouvez charger l'appareil via un câble USB.
Vous pouvez encore utiliser l'appareil pendant le chargement, mais cela
prolongera le temps de chargement.
Utilisez la tablette au moins une fois par semaine.
Chargez entièrement la batterie régulièrement.
Ne gardez pas la batterie vide pendant trop longtemps.
Précautions
Veuillez suivre les précautions de sécurité suivantes lorsque vous utilisez l'appareil.
N’exposez pas le produit à la pluie ou à l'humidité.
Gardez l'appareil hors de portée de la lumière directe du soleil ou des
sources de chaleur.
Protégez le câble d’alimentation. Lorsque vous connectez le câble
d'alimentation, ne marchez pas dessus, ne mettez rien dessus et ne
l'écrasez pas avec force. Protégez particulièrement les prises du câble
d'alimentation.
Utilisez un adaptateur d'alimentation autorisé pour le chargement,
autrement cela pourrait provoquer des dégâts.
Ne démontez ou réparez jamais l'appareil sans autorisation.
Touchez toujours l'écran doucement. Si vous souhaitez nettoyer les traces
de doigt ou la poussière sur l'écran, utilisez un linge doux comme un chiffon
à lentille,mais n'utilisez pas un linge rugueux.
Les images dans ce manuel n'ont des fins que de démonstration et
peuvent être différentes du produit réel.
86
Page 87

A Pleine puissance, l'écoute prolongée du baladeur peut endommager
l'oreille de l'utilisateur
17. Service et support
Pour plus d'informations : www.lenco.com
Pour de l'aide : http://lencosupport.zendesk.com
Service d’assistance Lenco :
Allemagne 0900-1520530 (Prix d’un appel local)
Pays-Bas 0900-23553626 (Prix d’un appel local + 1ct P/min)
Belgique 02-6200115 (Prix d’un appel local)
France 03-81484280 (Prix d’un appel local)
Le centre d’assistance est joignable du lundi au vendredi entre 9 heures et 18 heures.
Lorsque vous contactez Lenco, on vous demandera systématiquement le modèle et le
numéro de série de votre produit. Le numéro de série se trouve à l'arrière de l'appareil.
Écrivez le numéro de série ci-dessous:
Modèle: TAB-1022
Numéro de série : _______________________________
Lenco propose un service et une garantie conformément aux lois européenne, ce qui
signifie qu’en besoin de réparation (aussi bien pendant et après la période de garantie),
vous pouvez contacter votre revendeur le plus proche.
Remarque importante : Il n’est pas possible de renvoyer l’appareil pour réparation
directement à Lenco.
Remarque importante :
Si l’unité est ouverte ou modifiée de quelque manière par un centre de service non agréé,
cela mettra fin à la garantie.
Cet appareil ne convient pas pour une utilisation professionnelle. En cas d’utilisation
professionnelle, les obligations de garantie du fabricant seront annulées.
AVANT D'ENVOYER VOTRE TABLETTE A LENCO, N'OUBLIEZ PAS
DE SAUVEGARDER VOS DONNEES. LENCO N’EST PAS
RESPONSABLE POUR LES PERTES DE DONNEES.
Si vous devez vous débarrasser de ce produit à l’ avenir, veuillez prendre en
considération ce qui suit : Les produits contenant des déchets électriques ne
doivent pas être éliminés avec les autres déchets ménagers. Veuillez les
emmener dans votre centre de recyclage le plus proche. Demandez conseil
à vos autorités locales ou à votre revendeur concernant le recyclage.
(Directive sur les déchets d’équipements électroniques et électrique)
87
Page 88

TAB-1022
25 CM (10,1") TABLET MET
ANDROID™ 4.2
HANDLEIDING
Voor informatie en support
www.lenco.com
88
V1.0
Page 89

Inhoudsopgave
Uiterlijk ............................................................................................................................... 90
Stroom AAN/UIT ................................................................................................................ 92
Het gebruik van het touch screen ...................................................................................... 92
Interfaces ........................................................................................................................... 92
Bureaublad ..................................................................................................................... 92
Vergrendeld scherm ....................................................................................................... 93
Bedienen van programma’s ............................................................................................... 94
1. Afspelen van Video ........................................................................................................ 94
2. Afspelen van Muziek ...................................................................................................... 94
3. Recorder ........................................................................................................................ 96
4. Camera .......................................................................................................................... 96
Foto’s maken .................................................................................................................. 96
Video's opnemen ............................................................................................................ 97
5. Browser .......................................................................................................................... 97
6. Google Play Store .......................................................................................................... 98
7. Kalender ......................................................................................................................... 98
Nieuwe gebeurtenis ....................................................................................................... 98
8. Klok ................................................................................................................................ 99
Wekker ........................................................................................................................... 99
Wekker toevoegen ......................................................................................................... 99
Activeren van de wekker ................................................................................................ 99
Verwijderen wekker ........................................................................................................ 99
9. Calculator ..................................................................................................................... 100
10. Downloaden ............................................................................................................... 100
11. Google Maps .............................................................................................................. 100
12. Email .......................................................................................................................... 101
Inbox ............................................................................................................................. 101
Een email openen ........................................................................................................ 101
Het schrijven van een nieuwe email ............................................................................ 101
Aanpassen van een email account .............................................................................. 102
Verwijderen van een email account ............................................................................. 102
Instellen van standaard account .................................................................................. 102
13. File manager .............................................................................................................. 102
Het kopiëren van bestanden tussen apparaten ........................................................... 104
Verwijderen van een bestand ....................................................................................... 104
14. Instellingen ................................................................................................................. 104
Wi-Fi instellingen .......................................................................................................... 106
3G instellingen.............................................................................................................. 106
Gebruik van extra opslag. ............................................................................................ 107
15. Downloaden, installeren/verwijderen van applicaties................................................ 107
16. Verbinden met een PC .............................................................................................. 109
Opladen ........................................................................................................................ 110
Voorzorgsmaatregelen ................................................................................................. 110
17. Service en ondersteuning .......................................................................................... 111
89
Page 90

Uiterlijk
Volume + knop: Druk op deze knop om het volume te verhogen.
Volume - knop: Druk op deze knop om het volume te verlagen.
Return knop: Druk op deze knop om terug te gaan naar he vorig scherm
Micro SD gleuf: Hier kunt u een SD kaart invoeren.
DC in 5V opening: Door middel van deze opening kunt u de AC adapter
inpluggen om de interne batterij op te laden.
Reset-knop: Druk op deze knop wanneer de tablet niet reageert. Gebruik een
dun object, zoals een paperclip, om de reset-knop in te drukken.
USB socket: Door middel van deze opening kunt u de USB kabel inpluggen,
90
Page 91

zodat er een verbinding gelegd kan worden tussen de tablet en een PC.
Opening voor hoofdtelefoon: Door middel van deze opening kunt u een oorof koptelefoon van 3,5 mm inpluggen.
AAN/UIT knop: Houd deze knop 5 seconden ingedrukt om de tablet aan- of uit
te zetten. Druk deze knop kort in om de tablet in standby modus te zetten.
Wanneer de tablet zich in standby modus bevindt, druk deze knop dan kort in
om de tablet aan te zetten.
91
Page 92

Stroom AAN/UIT
7. Stroom aan: houd de stroomknop voor 5 seconden ingedrukt.
8. Stroom uit: houd de stroomknop voor 5 seconden ingedrukt → klik op Stroom uit →
klik op OK
9. Vergrendelen / ontgrendelen van het scherm: Druk kort en snel op de stroomknop
om het scherm te vergrendelen / ontgrendelen.
10. Geforceerd Uitschakelen: in het geval het apparaat niet meer reageert, drukt u de
Reset knop in om het apparaat geforceerd te resetten.
11. Opmerking: gebruik het geforceerd uitschakelen alleen als het echt nodig is.
Schakel het apparaat uit volgens de stappen voor het uitschakelen.
Reset knop: druk op deze knop om het apparaat te resetten.
Het gebruik van het touch screen
13. Enkele klik: klik op een icoontje om de optie te selecteren die u wenst.
14. Druk en houd ingedrukt: selecteer een icoontje en sleep het naar het bureaublad
door het ingedrukt te houden.
15. Sleep: sleep op het blad om te schakelen tussen verschillende interfaces.
11. Plaats nooit een object op het scherm om krassen en beschadigingen van het
scherm te voorkomen.
Interfaces
Bureaublad
1 2 3
4 5 6 8
7
92
9
10 11 12 13
Page 93

1: Bekijk alle applicaties
2: Snel toets naar het zoeken met stem
Als het apparaat voor langere periode niet in gebruik is, of wanneer u de stroomknop
indrukt, dan zal het apparaat in standby modus gaan. Er zijn twee standby standen, één is
de slaapstand waarbij het scherm is uitgeschakeld. Als u op de knop drukt, dan za
apparaat wakker worden en in nap
Vergrendel/Ontgrendel icoontje
Vervolgens ziet u icoontjes op de A/B/C posities zoals getoond in de afbeelding. In
interface bevindt het Camera
icoontje op de C positie. Het systeem zal aangeven welk pad
actief is, zoals getoond in de afbeelding, de rimpelingen bij de B
het geactiveerde pad is. U kunt het Vergrendel/Ontgrendel icoontje naar de B
slepen om het scherm te ontgrendelen, naar de A
positie om de Google browser te activeren.
modus gaan zoals getoond in de afbeelding. In deze
, en houd u deze ingedrukt.
positie, het Ontgrendel
positie ge
positie om de camera te activeren of
3: Google search
4: Terug
5: Terug naar Bureaublad
6: Selecteer multitask
7: Volume Omlaag
8: Volume Omhoog
9: USB connectie indicator
10: TF kaart status
11: Tijd
11: 3G/WIFI status
12: Batterij status indicator
Vergrendeld scherm
stand, klikt u op het
B-positie en het Google-
naar de C-
-
-icoontje zich op de A-
93
l het
deze
-icoontje op de
-
-
ven aan dat dit
-positie
Page 94

Bedienen van pr
ogramma’s
1. Afspelen van Video
Ondersteunde video formaten: AVI, WMV, RM,
Ondersteunde afbeeldingsformaten: JPEG, BMP, GIF, en PNG.
om naar de speler interface te gaan.
video om af te spelen en het systeem zal naar de interface gaan voor
het afspelen van video. Klik op de icoontjes op het scherm om de video
dienovereenkomstig aan te passen (volume +/
afspelen opslag, helderheid +/
afspelen bureaublad, terug, menu).
Opmerking: Systeem ver.
modus. U kunt simpelweg de video op het bureaublad afspelen door het bureaublad
afspeelmenu te selecteren. Met deze functie kunnen er meerdere videos
tegelijkertijd vanaf hetzelfde apparaat afgespeeld w
Selecteer afbeelding om naar de interface voor het bekijken van afbeeldingen te
gaan, en schuif over het scherm om de afbeeldingen te bekijken.
Selecteer het icoontje
bekijken, of om functies zoa
Selecteer het icoontje
2. Afspelen van Muziek
Ondersteunde audio formaten: MP3, WMA, OGG, FLAC, WAV, ACC.
Selecteer de muziek die u wilt afspelen van nummer/album/artiest/afspeellijst
→Pauze→
klikken om terug te gaan naar de vorige interface of klik op
RMVB, 3GP, MKV, ASF, VOB,
, afspelen van voortgangsbalk,
eel, volgende video, schermgrootte,
menu video afspelen
in de rechterbovenhoek om details over de video te
bekijken, roteren, knippen in afbeeldingen, te
in de rechterbovenhoek om bestanden in de speler te
om het afspelen
☆
aan 1080P HD-Definitie
☆
21. Klik op
22. Selecteer een
-
-, pauze/sp
4.2 ondersteunt het bureaublad multi-
MOV tot
23.
24.
selecteren.
25.
verwijderen.
☆
5. Klik op het icoontje
6.
orden.
ls auto-
om naar de speler interface te gaan.
7. Klik op Vorige
te bedienen.
8. U kunt op
94
Page 95

om terug te gaan naar het bureaublad terwijl de muziek blijft doorspelen.
U kunt het afspelen van muziek bedienen door gebruik te maken van de menu toets.
De interface is als volgt:
95
Page 96

3. Recorder
om het opnemen te starten en klik op
om de opgenomen audio af te spelen. De namen van de opgenomen bestanden zijn
gelijk aan de opnametijd. U kunt elke opname selecteren om af te spelen. In
bovenstaande afbeelding toont de wijzer de intensiteit van het geluid en de tijd toont de
De camera kan gebruikt worden om foto’s of video’s te maken.
om foto’s te maken. Alle foto’s worden automatisch
Tik in de rechter bovenhoek op het miniatuur om een afbeelding te
Verplaats de 0 richting de + om het scherm te vergroten.
op naar de opname modus te gaan (zie afbeelding).
om te stoppen. Klik op
Interface van de camera:
Klik op het icoontje
Klik op
opnametijd.
4. Camera
Klik op het icoontje
Foto’s maken
Tik op
om de camera aan te zetten
opgeslagen.
bekijken.
96
Page 97

Verplaats de 0 richting de
Tik op de drie balken naast de
om naar de videomodus te schakelen.
om te beginnen met opnemen.
om de oname te stoppen. Alle video’s worden automatisch opgeslagen.
rechter bovenhoek op het miniatuur om het filmpje te bekijken.
Verplaats de 0 richting de + om het scherm te vergroten.
Verplaats de 0 richting de
Tik op de drie balken naast de
klikken om te schakelen tussen de camera aan de voorkant en
achterkant van het apparaat.
Opent een nieuwe tab
Sluit de huidige tab
naar de vorige of volgende website in de internet
bladergeschiedenis.
Laadt de pagina opnieuw. Wanneer de pagina niet opnieuw
geladen kan worden verandert dit icoon in een “X”
Voer een web adres of trefwoord in.
Browser opties
Geeft favorieten,
Activeert een URL veld
Slaat het huidige web adres op als favoriet.
instellingen te openen.
instellingen te openen.
geschiedenis en opgeslagen pagina’s weer.
- om het scherm te verkleinen.
Video's opnemen
Tik op
Tik op
Tik op
Tik in de
U kunt op de
5. Browser
– om de camera-
- om het scherm te verkleinen.
– om de camera-
Klik op het icoontje
Nummer Functie
1
2
3 Ga
4
5
6
7
8
9
om naar de browser interface te gaan.
97
Page 98

Terwijl u door het internet bladert, kunt u de volgende opties gebruiken:
Vergroot of verklein het beeld door 1 vinger van elke hand op
Als u uw vingers naar elkaar toe beweegt, maakt u het scherm kleiner. Als u uw
vingers van elkaar af beweegt, maakt u het scherm groter.
Nieuwe incognito tab in het opties menu van de browser. Het browsen van de data
pgeslagen wanneer u de incognito tab gebruikt.
Gedownloade files zullen worden opgeslagen op het interne geheugen van de
Opmerking: Het systeem ver.
Wanneer u dit voor het eerst gebruikt, zult u gevr
browser te selecteren en u kunt elke browser kiezen die u wilt. Het
browser icoontje is
6. Google Play Store
om applicaties te bekijken en te downloaden. Wanneer u de Play winkel
voor de eerste keer gebruikt, zal u gevraagd worden in te loggen met uw Google account.
Klik op het kalender icoontje
Wanneer u de kalender voor de eerste keer gebruikt, zult u gevraagd worden om in te
loggen. Log in met uw email adres en wachtwoord, klik dan op volge
instellingen volgens de aanwijzingen.
interface, klikt u op de datum waarop u een nieuwe gebeurtenis wilt
Selecteer de tijd van de gebeurtenis
Selecteer uw gewenste kalender interface volgens het menu.
Als de datum in grijs getoond wordt, betekent dit dat er een agenda is.
het scherm te leggen.
is inclusief de Google browser.
aagd worden om de
nde en voltooi de
U kunt dan de kalender gebruiken.
voer de details van de gebeurtenis in elk veld
zal niet worden o
Opmerking:
tablet.
nieuwe
Open
(Ga naar www.google.com
4.2
om een account aan te maken).
7. Kalender
Nieuwe gebeurtenis
14. In de Kalender
toevoegen.
15.
in.
16. Klik op Voltooien.
17.
☆
→
98
Page 99

8. Klok
icoontje. U kunt de huidige datum en tijd bekijken.
U kunt meer dan één wekker tegelijkertijd zetten.
icoontje verschijnt op het scherm, dan is er minstens 1 wekker
Klok
Toevoegen wekker
Stel de wekker in zoals u het wilt .
Als Herhaal niet is geselecteerd, dan zal de wekker verwijderd worden nadat het is
Activeer wekker.
Wanneer de tijd van de ingestelde w
naam van de wekker. Als u wilt dat de wekker na 10 minuten weer afgaat, klik dan op
Pauze en weer wekker laten horen.
om de wekker volledig uit te zetten.
Als de wekker staat ingesteld op herhaaldelijk afgaan, wilt u wellicht het alarm pauzeren in
In de wekker interface, klikt u op het
om opnieuw te activeren.
Klok
Klik en voer de wekker in die u wilt aanpassen
Klok
ekker is bereikt, dan verschijnt er een venster met de
tje achter de wekker die u wilt
Klik op het Klok
Wekker
☆
Wanneer het
geactiveerd.
Wekker toevoegen
6. Klik op het
7. Klik op menu→
8.
☆☆☆☆
afgegaan.
9. Klik op
10. Klik op Voltooien.
Wekker uitzetten
icoontje.
Klik op Annuleren
Activeren van de wekker
plaats van verwijderen.
18.
activeren.
19. Klik op
Aanpassen wekker
18. Klik op het
19.
Verwijderen wekker
icoon
icoontje, → Klik op .
→ Edit.
☆☆☆☆
Klik op het
icoontje, → Klik op .
99
Page 100

☆☆☆☆
Klik en voer de wekker in die u wilt verwijderen
Verwijder alarm.
om terug te keren naar het bureaublad.
Calculator icoontje.
2. Klik op nummers en functies om de rekenen.
om de invoer één voor één te verwijderen. Of klik en houd
ingedrukt om alle ingevoerde numme
Downloads
U kunt de gedownloade software bekijken en software selecteren om te installeren.
Voor het gebruik van deze functie, heeft u internet nodig.
Wanneer u toegang tot het internet heeft, klik dan op
openen van uw locatie. U kunt naar uw gewenste informatie zoeken zoals getoond in de
om het plattegrond te
☆☆☆☆
Klik op
Klik op
9. Calculator
1. Klik op het
3. Klik op Wissen
10. Downloaden
18. Klik op het
19.
11. Google Maps
Wissen
rs te verwijderen.
icoontje
☆☆☆☆
afbeelding.
100
 Loading...
Loading...