Page 1
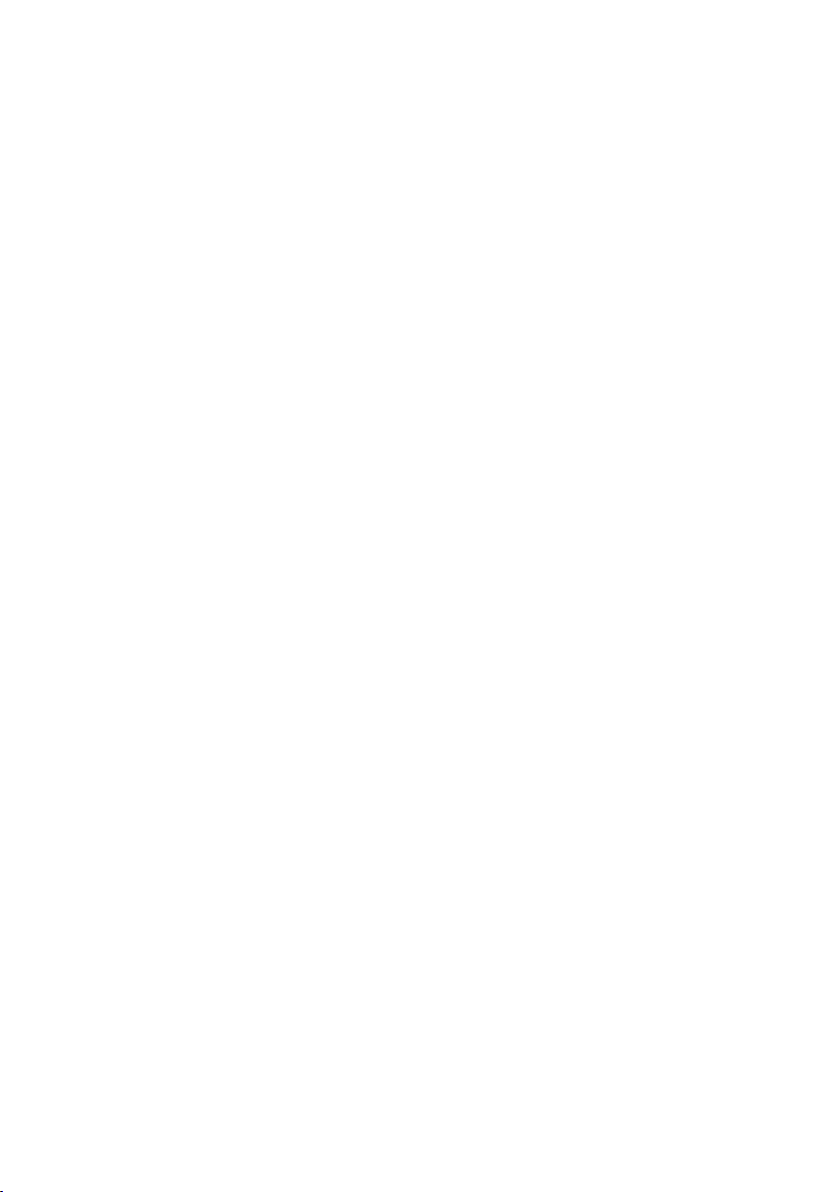
Model
Model
Model
Model :
USER
MANUAL
USER
MANUAL
USER
USER MANUAL
MANUAL (
:
Lenco
:
Lenco
: Lenco
Lenco DIR-200
(
Internet
(
Internet
( Internet
Internet Radio
DIR-200
DIR-200
DIR-200
Radio
Radio
Radio with
with
FM)
with
FM)
with FM)
FM)
HANDLEIDING
HANDLEIDING
HANDLEIDING
HANDLEIDING (
BENUTZERHANDBUCH
BENUTZERHANDBUCH
BENUTZERHANDBUCH
BENUTZERHANDBUCH (
MODE
MODE
MODE
MODE D'EMPLOI
MANUAL
MANUAL
MANUAL
MANUAL DEL
D'EMPLOI
D'EMPLOI
D'EMPLOI (
DEL
USUARIO
DEL
USUARIO
DEL USUARIO
USUARIO (
(
Internet
(
Internet
( Internet
Internet Radio
(
Internetradio
(
Internetradio
( Internetradio
Internetradio mit
(
Radio
(
Radio
( Radio
Radio internet
(
Radio
(
Radio
( Radio
Radio por
Radio
Radio
Radio met
internet
internet
internet avec
por
internet
por
internet
por internet
internet con
met
FM)
met
FM)
met FM)
FM)
mit
UKW)
mit
UKW)
mit UKW)
UKW)
avec
FM)
avec
FM)
avec FM)
FM)
con
con
con FM)
FM)
FM)
FM)
Page 2
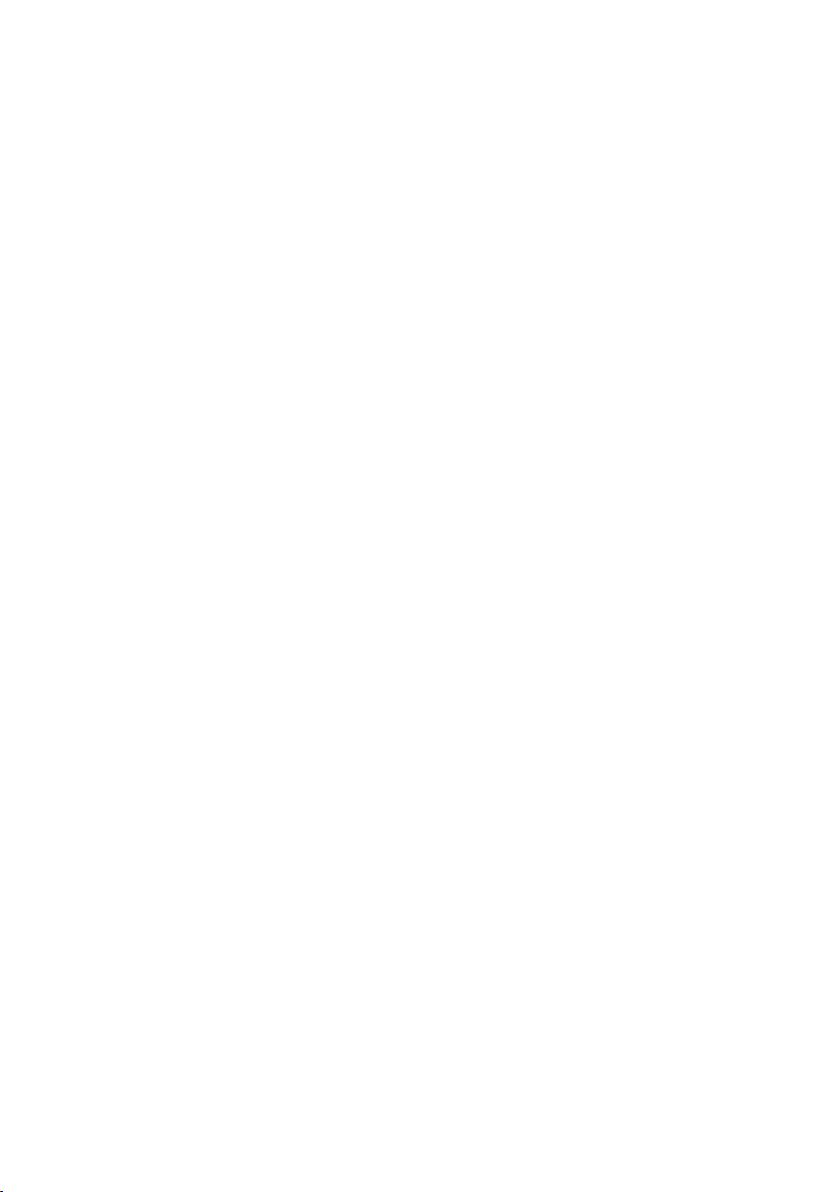
INDEX
INDEX
INDEX
INDEX
.....................................................................................................................
ENGLISH
ENGLISH
ENGLISH
ENGLISH
NEDERLANDS
NEDERLANDS
NEDERLANDS
NEDERLANDS
DEUTSCH
DEUTSCH
DEUTSCH
DEUTSCH
FRAN
FRAN
FRAN
FRAN Ç
ESPA
ESPA
ESPA
ESPA Ñ
.....................................................................................................................
.....................................................................................................................
.....................................................................................................................
..................................................................................................................
..................................................................................................................
..................................................................................................................
..................................................................................................................
Ç
AIS
Ç
AIS
Ç AIS
AIS
................................................................................................................
................................................................................................................
Ñ
OL
Ñ
OL
................................................................................................................
................................................................................................................
Ñ OL
OL
...........................................................................................................
...........................................................................................................
...........................................................................................................
...........................................................................................................
................................................................................................................
................................................................................................................
................................................................................................................
................................................................................................................
3
3
3
3
3
3
3
3
3
3 3
3
6
5
6
5
6
6 5
5
9
9
9
9
9
9 9
9
1
3
1
1
3
1
1
1 3
3 1
1
Page 3
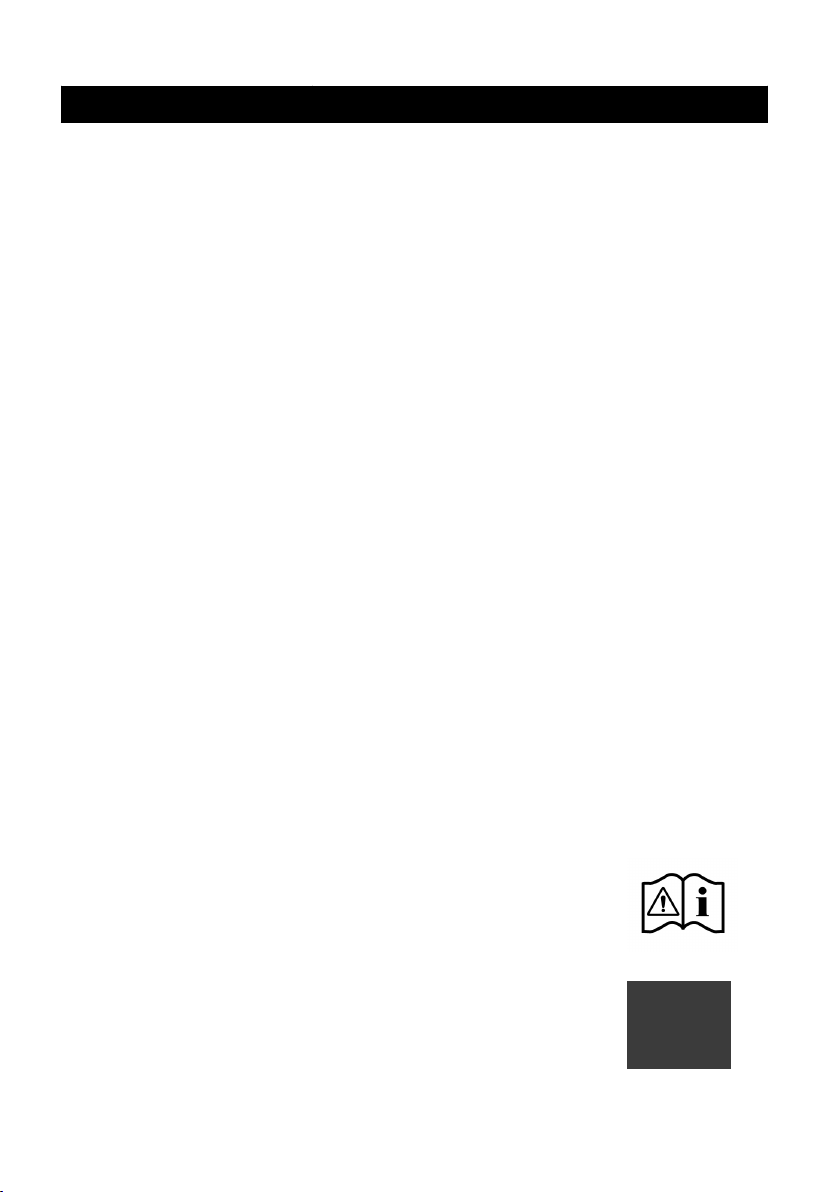
English
English
English
English (Internet
(Internet
(Internet
(Internet Radio
Radio
Radio
Radio with
with
with
with FM)
FM)
FM)
FM)
Before
Before
Before
Before Started
1.
1.
1.
1. Network
• A broadband connection in a combination with a wireless access point,
• Ensure the network device support WiFi (802.11a/b/g/n) wireless
• Ensure the network which connected with your PC, tablet or
2.
2.
2.
2. Safety
• Do not drop the DIR-200 and do not expose it to liquid, moisture or
• If the DIR-200 is moved from a cold environment into a warmer one, do
• Do not use the DIR-200 in the dust environment as dust can damage the
• Protect the DIR-200 from strong vibrations and place it on stable
• Do not attempt to disassembly the DIR-200 .
• If the DIR-200 is not using for a long period of time, disconnect it from
Started
Started
Started
Network
Network
Network Requirements
router or similar network device is required.
connection.
smartphone, etc is the same as equipped with the device.
Safety
Safety
Safety Warnings
General
General
General
General
humidity. These might lead to damage to the device.
let it adapt to the new temperature before operate the device.
Otherwise, it might lead to condensation and cause malfunctions in the
device .
interior electronic components and lead to malfunctions in the device.
surfaces.
the power supply by unplugging the power plug. This is to avoid the risk
of fire.
Requirements
Requirements
Requirements
Warnings
Warnings
Warnings
Power
Power
Power
Power adapter
• Only use the power adaptor delivered with the DIR-200 .
• The socket outlet should be installed near the DIR-200
and should be easily accessible.
• Never touch the power plug with wet hands and
never pull on the power cable when pulling the plug
out of the power socket.
• Make sure the electrical voltage specified on the
DIR-200 and its power plug is corresponding to the
voltage of the power socket. Incorrect voltage will
destroy the device.
adapter
adapter
adapter
3
Page 4
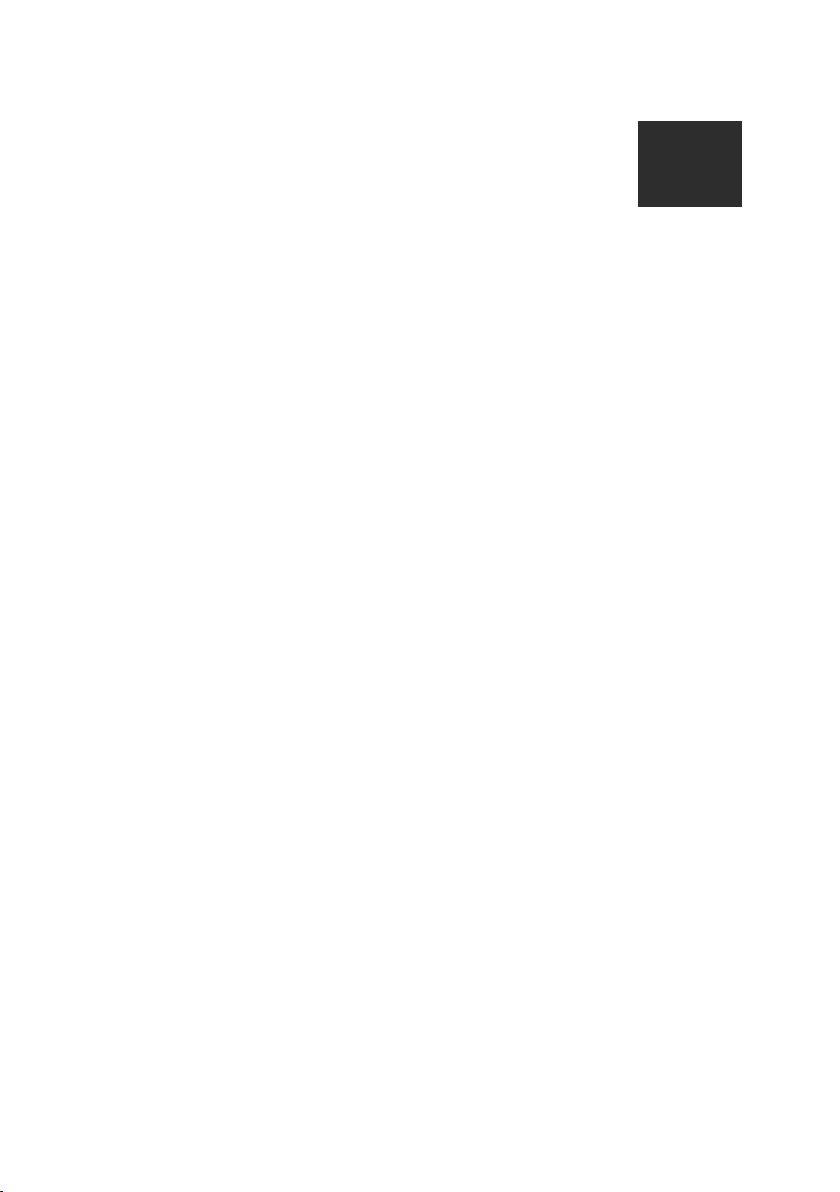
Risks
associated
Risks
associated
Risks
Risks associated
associated with
with
with
with high
high
volumes
high
volumes
high volumes
volumes
• While listening the DIR-200 with headphones, always
reduce the volume before put on the headphones.
After the headphones are positioned properly, increase
the volume to the desired level.
Maintenance/cleaning
Maintenance/cleaning
Maintenance/cleaning
Maintenance/cleaning
• Always power off the DIR-200 when cleaning it.
• Never use any harsh or strong solvents to clean the DIR-200 since these
may damage the surface of the device. Dry, soft cloth is appropriate,
however, if the DIR-200 is extremely dirty, it may be wiped off with a
slightly moist cloth. Make sure the device is dried off after cleaning.
4
Page 5
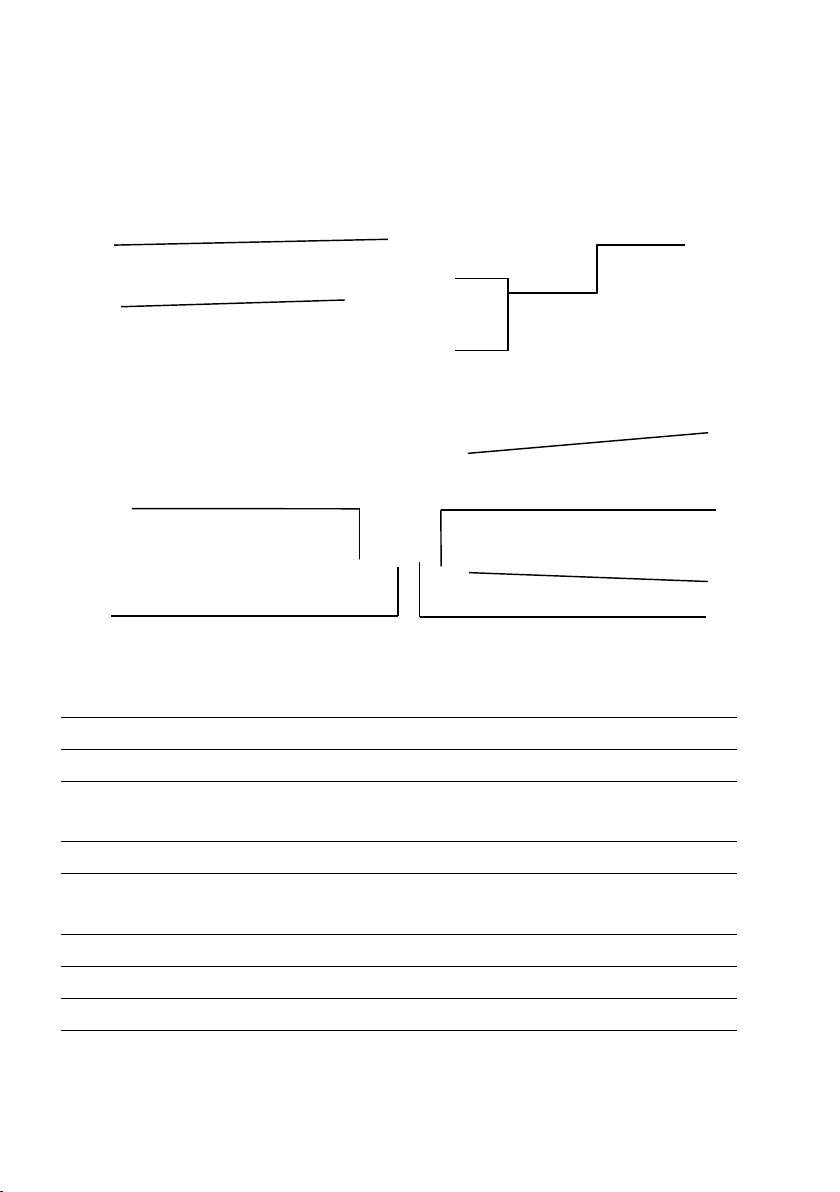
3.
Identification
3.
Identification
3.
3. Identification
Identification of
of
Parts
of
Parts
of Parts
Parts and
and
Controls
and
Controls
and Controls
Controls
1
2
3
4
5
No.
No.
No.
No. Description
1 2.8 ” TFT Screen Color Display
2 Reel Volume/Navigate/Press to OK
3 Buttons Standby/Mode, Menu/Info, Back, Preset,
Description
Description
Description Functions
Functions
Functions
Functions
Tuning-, Tuning +
6
7
8
9
4 AUX In 3.5mm socket for AUX IN
5 Line Out 3.5mm socket for External Amplifier
connection
6 Antenna Enhanced FM/DAB reception
7 DC IN Power supply
8 USB port Music Playback
9 Earphone socket 3.5mm socket for earphone
5
Page 6
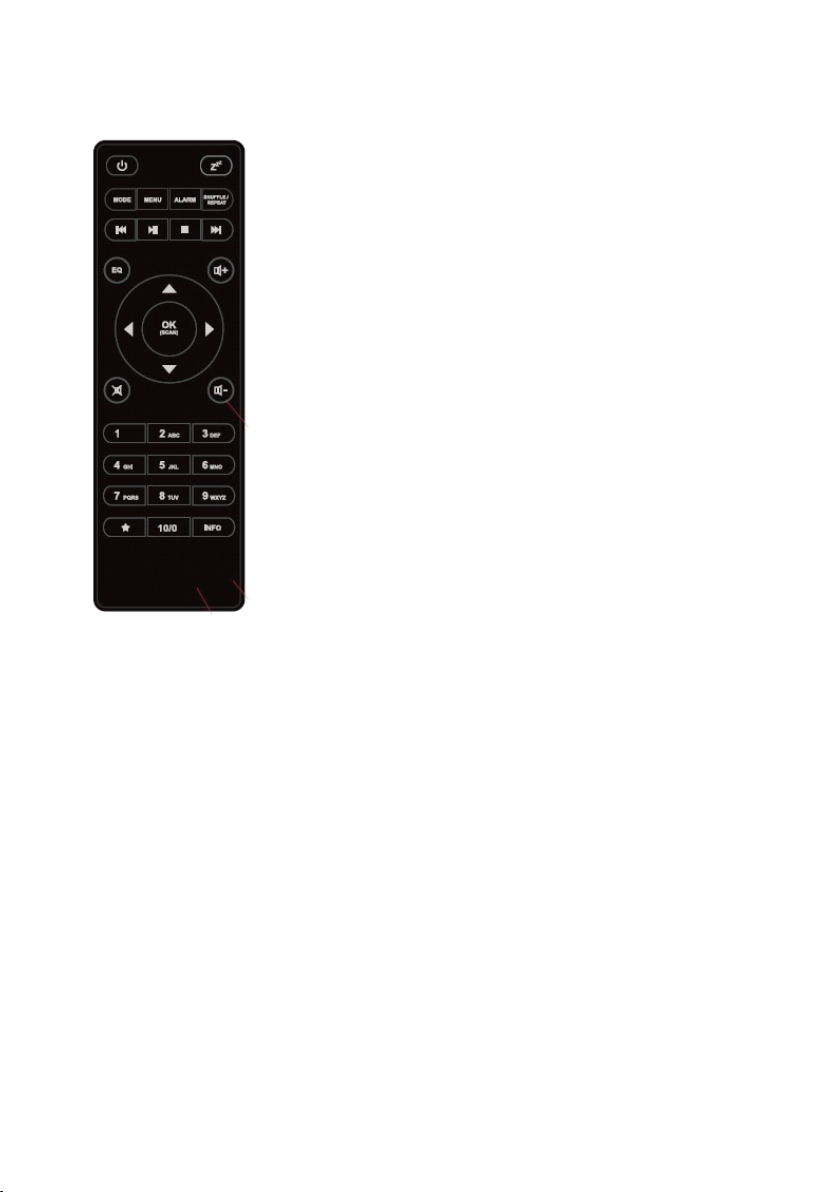
Remote
Remote
Remote
Remote Control
Control
Control
Control
Remove the cover of the battery compartment
on the back. Insert 2 x AAA type battery. Close
the battery compartment cover.
Caution:
Caution:
Caution:
Caution: Improper or incorrect use of batteries
may cause corrosion or battery leakage, which
could cause fire, personal injury or damage to
property.
Warning
Warning
Warning
Warning
Do not ingest the battery, Chemical Burn Hazard
(The remote control supplied with) This product
contains 2 x AAA battery. If the battery is
swallowed, it can cause severe internal burns in
just 2 hours and can lead to death.
Keep new and used batteries away from children.
If the battery compartment does not close
securely, stop using the product and keep it away
from children.
If you think batteries might have been swallowed
or placed inside any part of the body, seek
immediate medical attention.
4.
Getting
4.
Getting
4.
4. Getting
Getting Started
Remove all packaging from the device. Retain the packaging. If you dispose of
it please do so according to local regulations.
The following items are included:
• Main device
• Power adaptor
• 3.5mm audio cable
• Instruction manual
Started
Started
Started
6
Page 7
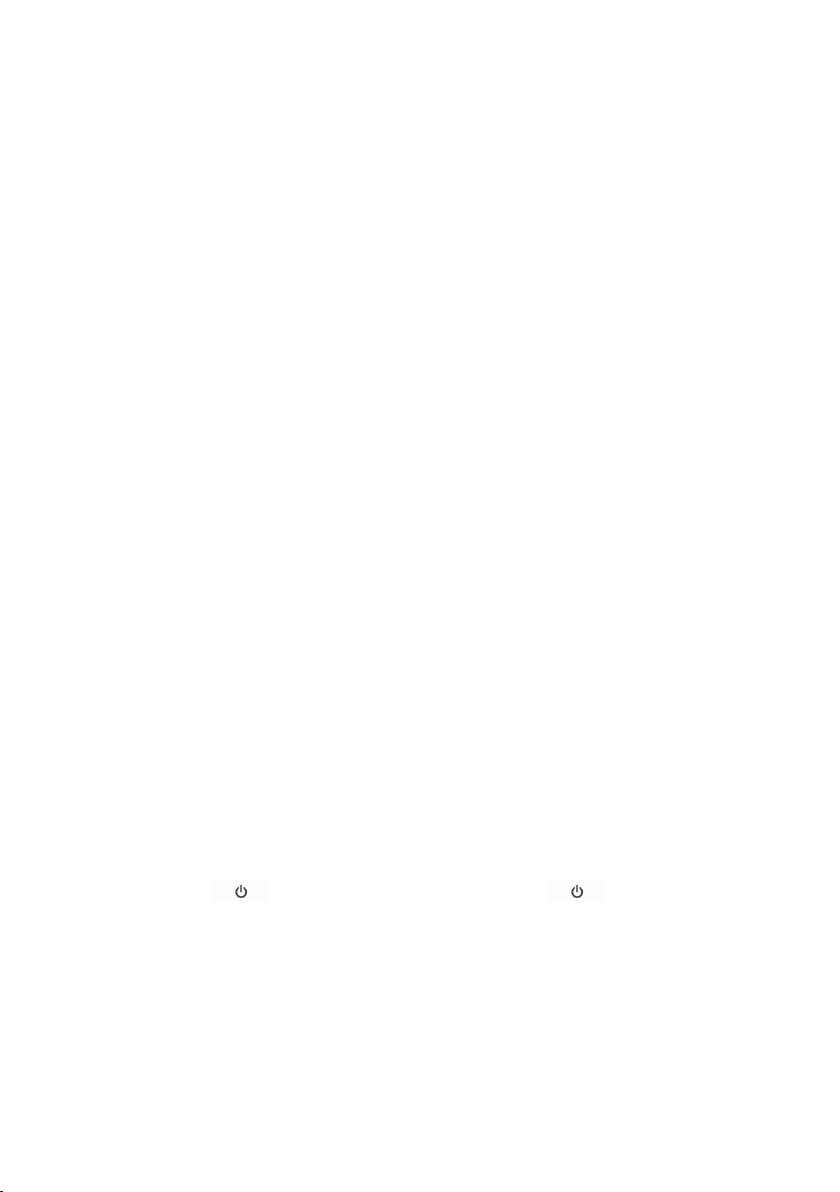
Connect the power adapter (included) to the DC IN socket at the rear of the
device and the mains socket.
Get the network environment ready
•
For wireless WiFi
Make sure you have setup the wireless network and you have the
WPA or WP A2 security password to activate the connection.
You may also use the WPS (WiFi Protected Setup) function for an easy
pairing between the network device and the device. Check if the light
indicators on the network device are in an operational state.
Connect the device to power supply.
The first time you turn the device on, it will go straight into the Wizard Setup
YES
menu. Select YES
you may refer to Section 5.2.1. If NO is selected, you will be asked if you
would like to run the wizard next time.
YES
YES to continue the setup. For the details of the Wizard Setup,
WEP,
Once you have successfully set up the network, the device will automatically
connected to the network next time when you turn the device on again. In
System
case you desire to change the network, enter
corresponding connection. You may refer to Section 5.2.1 and 5.2.3 for
details.
/MODE
Press and hold /MODE
control to enter operation mode , press again to enter standby mode. Time,
date and any active alarm times will be displayed on the screen.
/MODE
/MODE on the device or press on the remote
7
System
System
System Setting
Setting
Setting
Setting
to configure the
Page 8
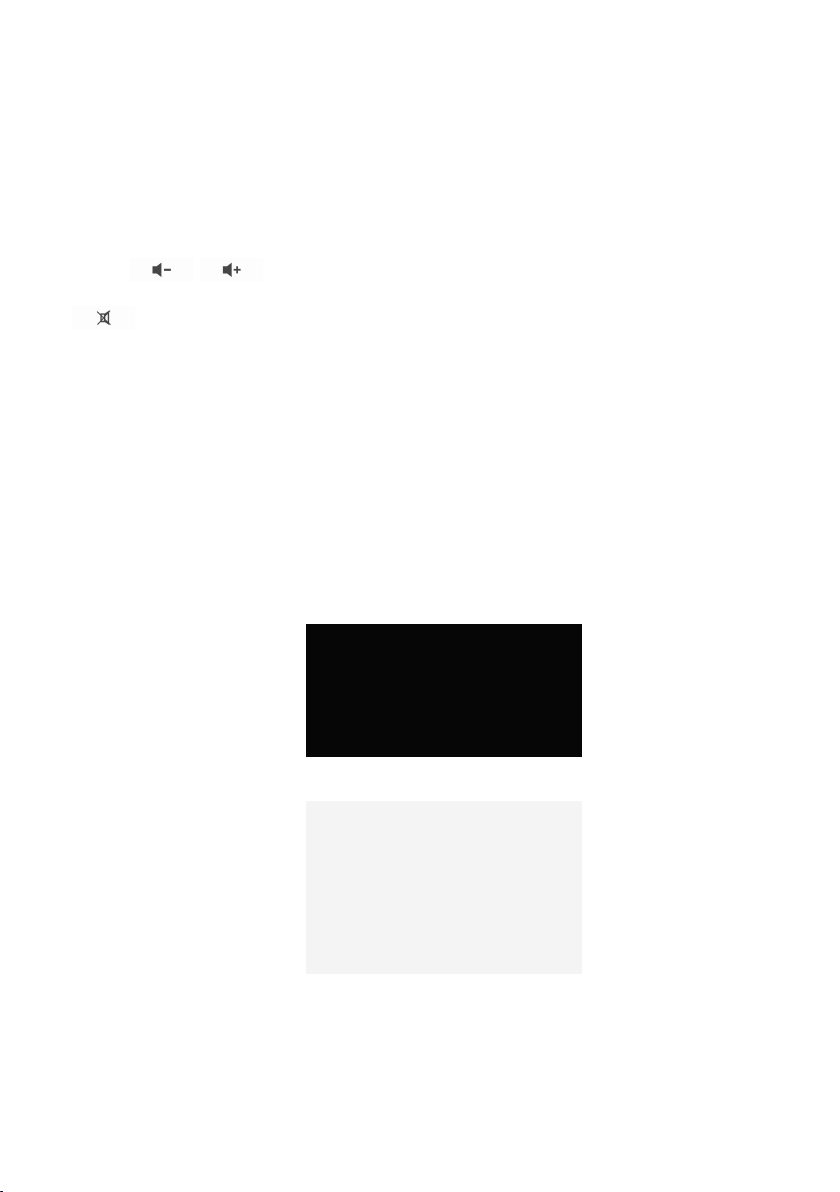
Press / on the remote control or rotate the volume control on
the device to adjust the volume. If you wish to switch the sound off, press
, press again to resume audio listening.
Music Sharing from PC
•
To
share the music files from PC, follow the steps below:
- Connect the PC to the network.
- Ensure the device is powered on and connected to the same
network .
Windows
- Open the UPnP platform
later). Alternatively, other platforms or server such as
Media
Media
Media
Media Connection
The following is an example of setting up with the Windows XP and Windows
Media Player 11.
- Allow to share your media to the device (default name: DIR-200)
Connection
Connection
Connection
Windows
Windows
Windows Media
may be used .
Media
Media
Media Player
Player
Player
Player
(version 1 1 or
Windows
Windows
Windows
Windows
- Add the audio files and folders that you want to share with the
device to the media library.
8
Page 9
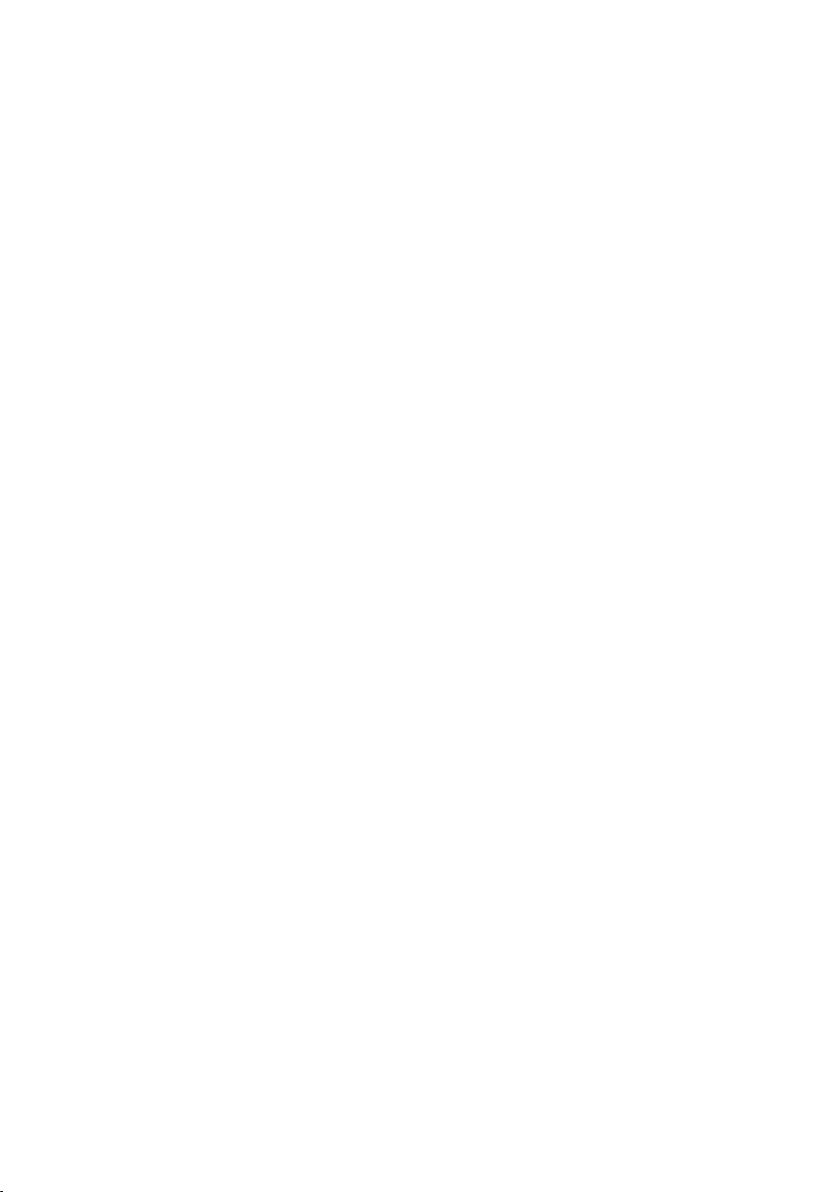
5.
Operations
5.
Operations
5.
5. Operations
Operations
5.1.
Main
5.1.
5.1.
5.1. Main
In the main menu, you can select the following modes: Internet Radio, Media
Player, DAB, FM, AUX IN, Sleep and Alarm
5.2.
5.2.
5.2.
5.2. System
5.2.1. Setup Wizard
Menu
Main
Menu
Main Menu
Menu
System
System
System Settings
Settings
Settings
Settings
• Time/date
Display format
Select 12 or 24 as your desired time format.
Auto-update
The time and date can be updated manually or automatically from
DAB, FM or network.
Auto-update is available in DAB, FM or Internet mode. The time will
only update when in a corresponding mode, so it is best to select a
mode that you use regularly.
DAB+ and FM use time signals broadcast with radio transmissions.
Network uses a time signal sent from the Internet radio portal in
any network-connected mode.
For Network setting only
Time zone, daylight
9
Page 10
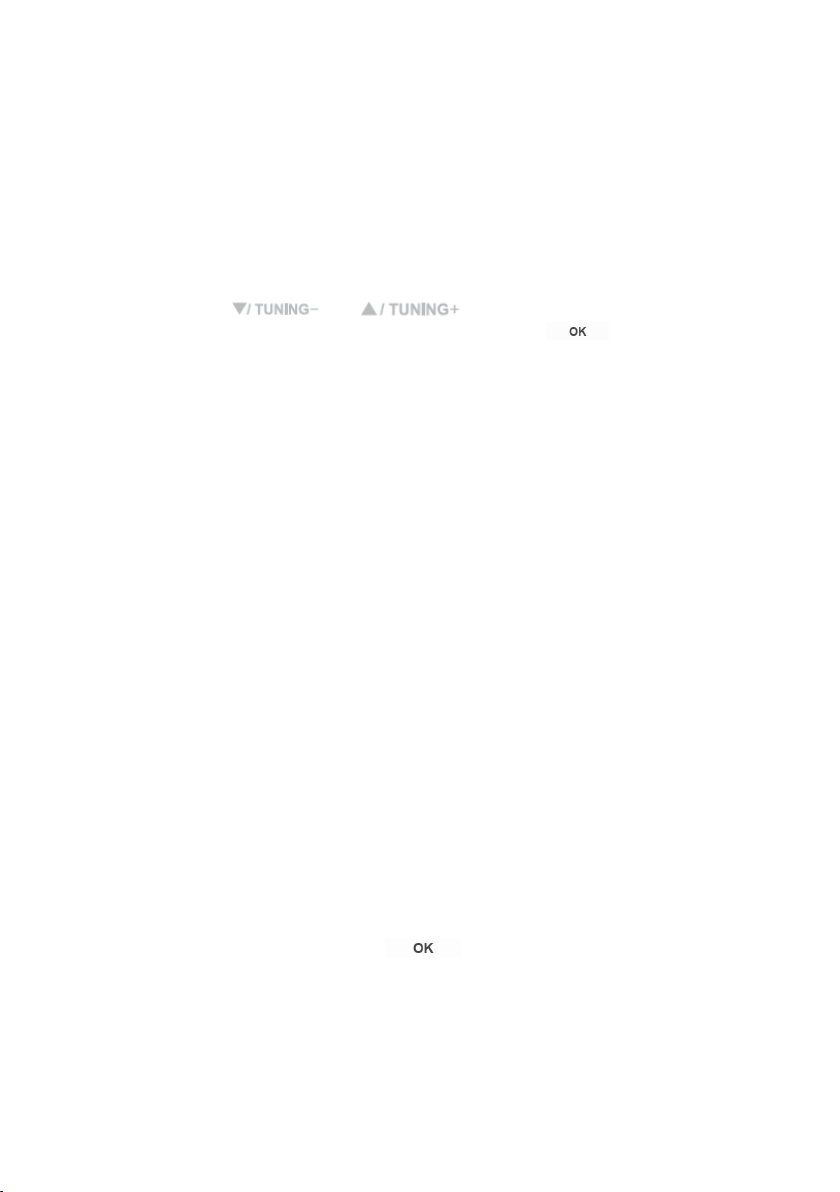
Set your time zone (default time zone GMT +1:00). Turn on the
Daylight savings option if daylight saving is in effect in your country.
Manual update
If you select No update, the wizard prompts you to set the time and
date manually. The date and time are displayed as dd-mm-yyyy and
hh:mm.
The adjustable digit will flash. Adjust each digit with the Navigation
Control/ or on the device or
▲/▼
on the
remote control. Once the digit is set, press to continue.
• Network
Wlan region
Select the Wlan region to obtain the optimal Wlan connectivity:
Most of Europe.
Scanning for the network
The device is compatible with all common network protocols and
encryption methods. It searches and lists out all available networks.
There are hints for the type of network - if your network device
[WPS]
supports WPS function, it will display [WPS]
[WPS]
[WPS] before the SSID (the
name of network device). Select the one you want to connect.
For the wireless connection, input encryption is required in the next
step.
Standard encrypted network
To
enter the network’s
key,
use the Navigation Control on the device
or direction keys on the remote control to move the cursor through
the characters and press to confirm. As each character is
selected, the key is displayed near the top of the display.
There are three options accessible by turning the Navigation Control
on the device back before the first character - (BKSP) , OK and Cancel.
WPS encrypted network
10
Page 11
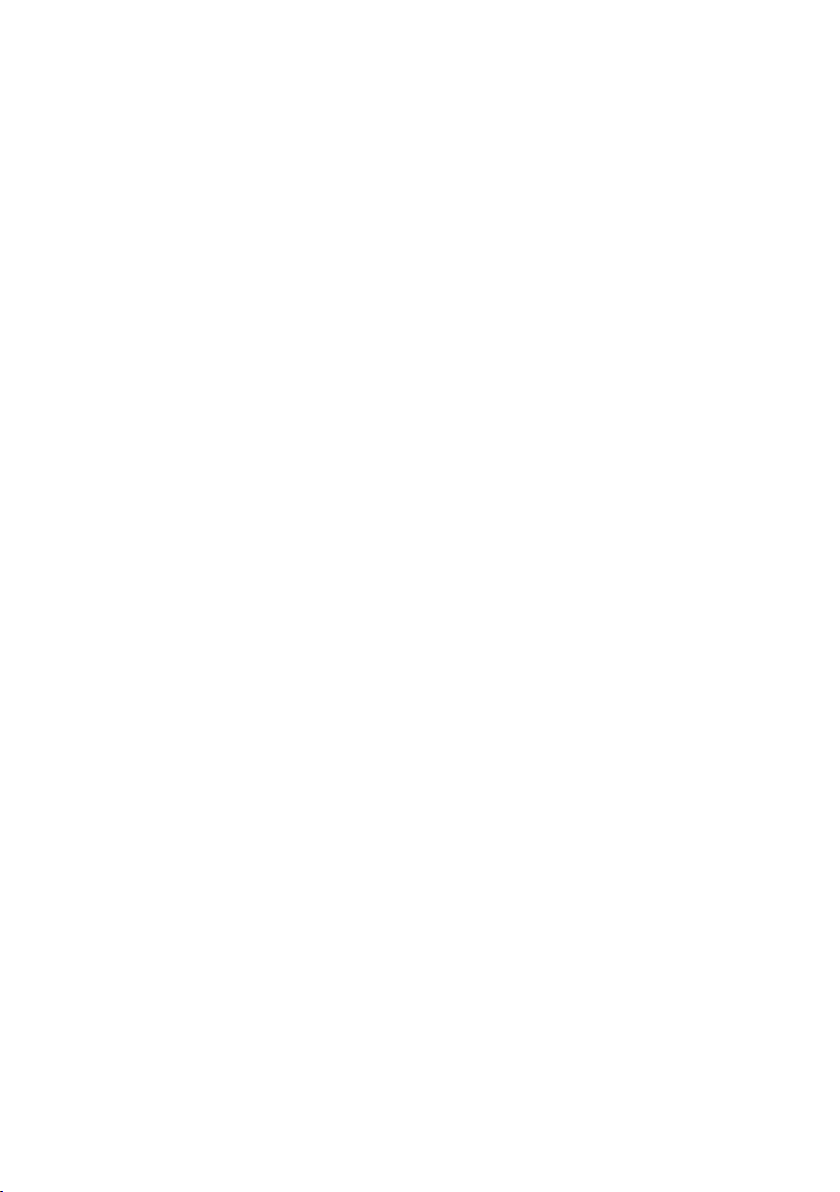
WPS
WPS encrypted networks are identified by WPS
WPS
WPS at the beginning of
the network name when the device searches the available
one of the following methods for connection:
o
Push button
The device prompts you to press the connect button on the
router. It then scans for a ready Push Button Connect network
and connects.
o Pin
The device generates an 8-digit code number, which you
enter into the wireless router, access point, or an external
registrar .
AP.
Use
o Skip WPS
Enter key as for a standard encrypted network.
For more information on setting up a WPS encrypted network,
please refer to your WPS router’s instructions.
• Completion
The device attempts to connect to the selected network.
11
Page 12
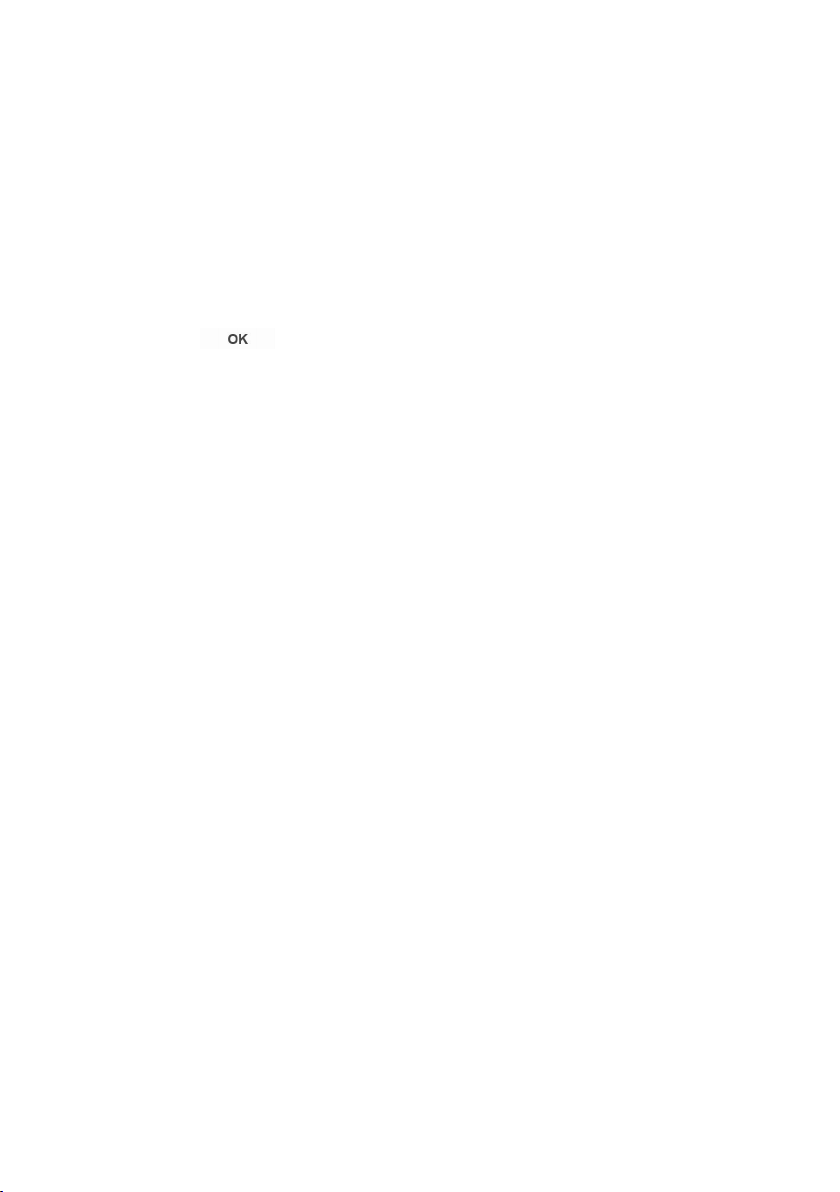
It will show Setup wizard completed on screen if the setup is connected
successfully. If the connection is
screen for you to try again.
Press to exit the setup wizard.
5.2.2. Equaliser
Allows you to select different equalizers: Normal, Flat, Jazz, Rock,
Movie, Classic, Pop, News, and My EQ.
You may also create your own equalizers (under My EQ profile setup)
with customized bass, treble and loudness.
Press EQ
5.2.3. Network
• Network wizard
fail,
the device returns to a previous
EQ
EQ
EQ on the remote control to quick enter equalizer menu.
Enter to search AP
SSID,
then input the
WEP/WPA
key
or choose
Push Button/Pin/Skip WPS to connect to the wireless network.
• PBC Wlan setup
Push Button Configuration, it is to connect the AP that
supports WPS (Wi-Fi Protected Setup).
• View settings
View the information of current connected network: Active
connection, MAC address, Wlan region, DHCP , SSID, IP
address, Subnet mask, Gateway address, Primary DNS and
Secondary DNS.
12
Page 13
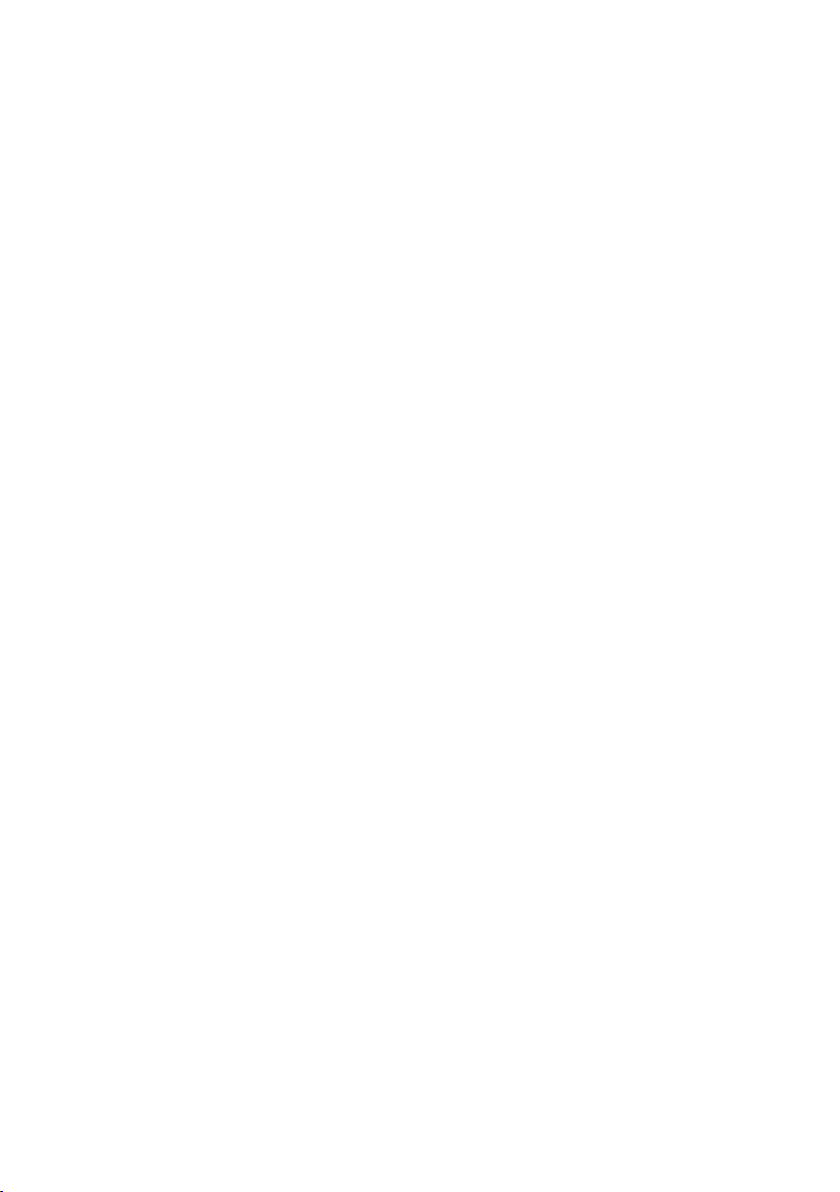
• Wlan region
Select the Wlan region to obtain the optimal Wlan connectivity:
Canada, Spain, France, Japan, Singapore,
of
Korea.
• Manual settings
Choose wireless network connection and enable or disable
DHCP (Dynamic Host Configuration Protocol).
• Network profile
The device has memory function to memorise the last four
wireless networks that it has been connected to. The device
will automatically connect to one of them whichever could be
found available.
The list of registered networks will be displayed. You can
delete some unwanted networks by turning and pressing OK
and then choose YES to confirm.
• Keep the network connected
Australia,
and Republic
If you choose to keep the network connected, the WiFi will not
disconnect even you are in standby mode. Otherwise, the
connection will only available. This option allows the device to be
ready for DLNA streaming in any operating modes. Details for
DLNA streaming, refer to Section 5.5 .
5.2.4. Time/Date
Set the time manually or auto update, time format, time zone and
daylight.
5.2.5. Language
English is set as the default language. You may select your own
desired language.
13
Page 14
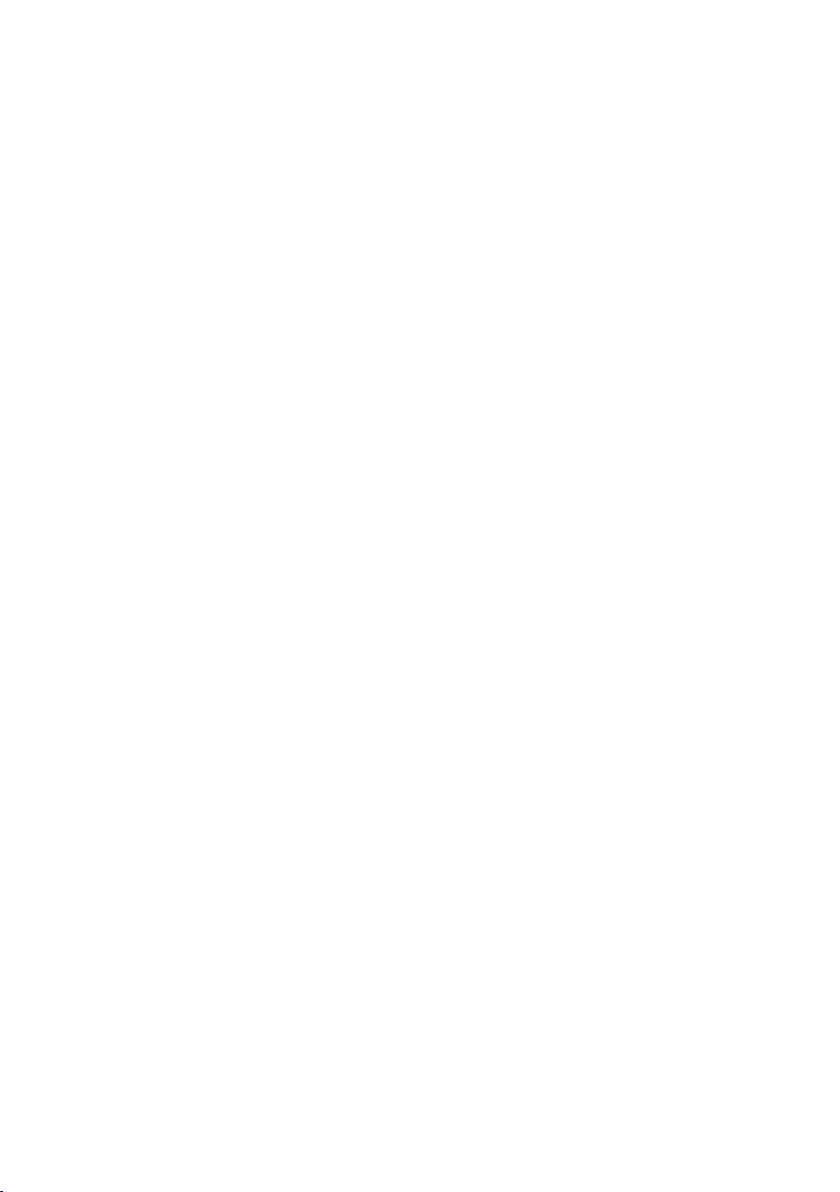
5.2.6. Factory reset
A factory reset resets all user settings back to default settings. All the
presets, time, date and network configuration will be lost.
However, the current software version of the device can be stored as
it is registered with the internal radio portal. All favourites in the
Internet radio is also stored. U nless you re-register your device with
another account on the portal website.
5.2.7. Software update
Software upgrade to fix bugs and/ or additional features will be
available.
The device is set as default to automatically check for updates'
availability periodically. You may also check the updates' availability
manually. If a newer software is available, you will be informed. Then
you may decide if you want to download and install the new software.
After a software upgrade, all user settings are maintained.
NOTE:
NOTE:
NOTE:
NOTE: Before starting the software upgrade, ensure that the device is
plugged into a stable main power connection. Disconnecting power
during the upgrade may permanently damage the device.
5.2.8. Info
View the firmware version and the radio ID.
5.2.9. Backlight
Allow you to change the backlight level of High, Medium or Low (in
power on or standby mode). The timeout duration can be adjusted,
which allows the radio turns to standby backlight level when it has
not being used.
5.3.
Internet
5.3.
Internet
5.3.
5.3. Internet
Internet Radio
The device can be channel to radio stations and podcasts from
around the world through a broadband Internet connection.
When you select Internet radio, the device directly contacts the
Frontier Silicon Internet radio portal (which is supported by v-tuner)
and obtain a list of stations.
Radio
Radio
Radio
14
Page 15
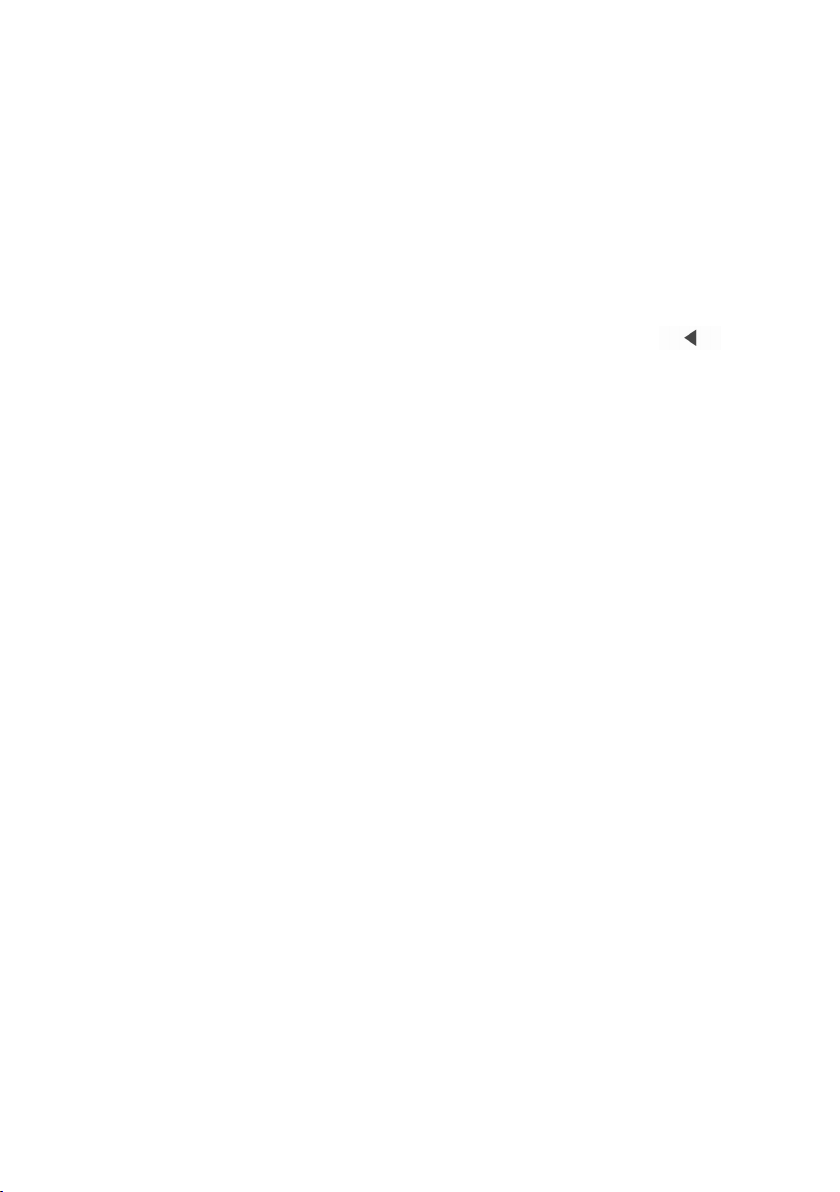
The portal also allow you to personalize multiple lists of favourite
stations.
BACK
While listening to an Internet radio station , you can press BACK
BACK
BACK or on
the remote control to quickly return to the last visited branch of the menu tree .
MENU/INFO
You may also press MENU/INFO
MENU/INFO
MENU/INFO on the device or MENU
MENU
MENU
MENU on the remote control
to go to the first menu of Internet radio mode.
5.3.1. Last listened
When Internet radio mode restarts, the last-listened station is
selected.
To
select another recently used station, enter here to select
the listed station. Most recent stations appear at the top of the list.
5.3.2. Station list
Browse Internet broadcasts that categorized into different categories,
Location, Genre, Popular and New. You can also search the station
with keyword.
15
Page 16
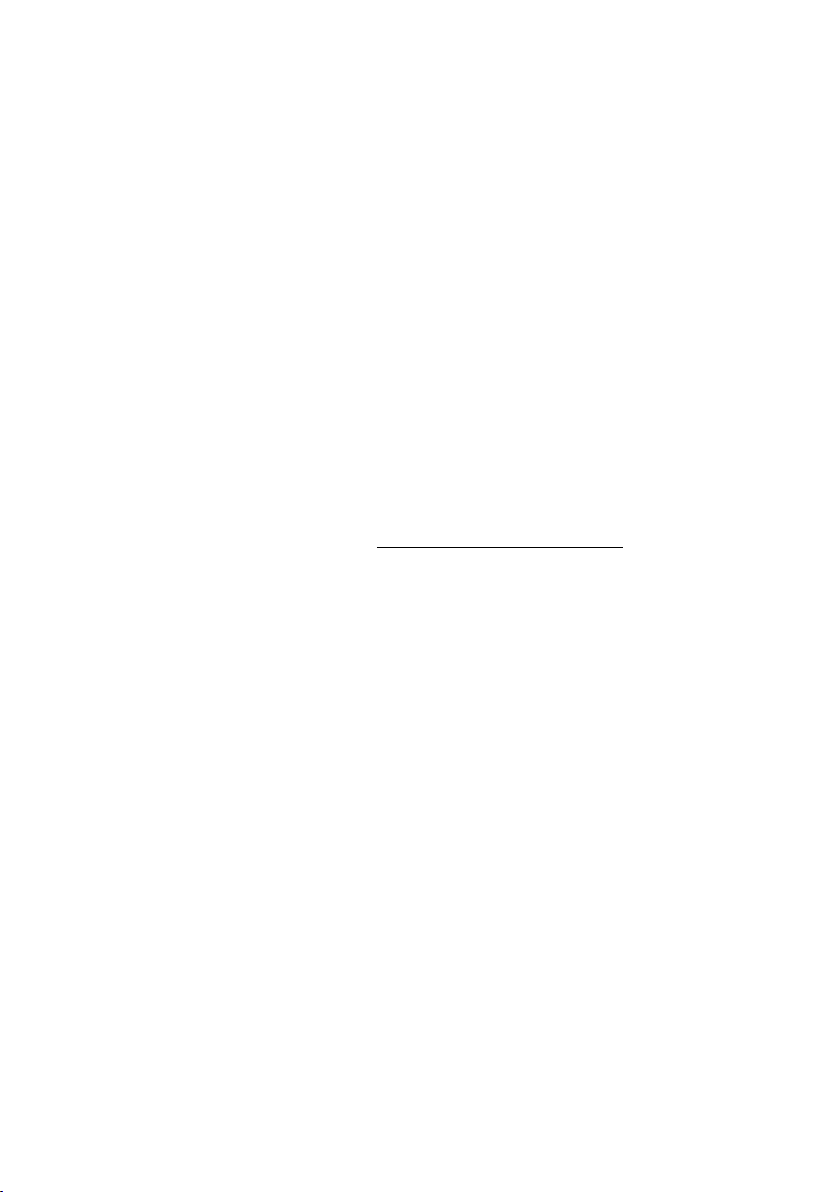
5.3.3. Favourites
Favourites are stored in the Internet radio portal, and are available
through all Internet radios registered on the same account. Before
the favourites can be used, the radio has to be registered with the
Internet radio portal.
To
register your device, choose Station list > Help > Get access code to
get your radio’s unique portal access code. (Do not confuse the portal
access code with the Radio ID from System settings.
Visit the portal website at www.wifiradio-frontier .com
If this is your first time visit to the portal, register for a new account,
by entering the following information:
o access code,
o your e-mail address,
o password,
o radio model.
If you already have an account and wish to add an additional radio,
log in to your account and select My preferences > Add another Wi-Fi
radio.
Once your radio is registered with the portal, you can immediately
use the Internet radio favourites and added stations features.
To
store a playing station as a favourite, press and hold OK
display shows ‘ Favourite added’. The station will appear in the default
favourites list Stations.
5.3.4. My added stations
Even though the Internet radio portal contains thousands of stations,
you may want to listen to stations not listed. You can add your own
station via the portal.
OK
OK
OK until the
16
Page 17
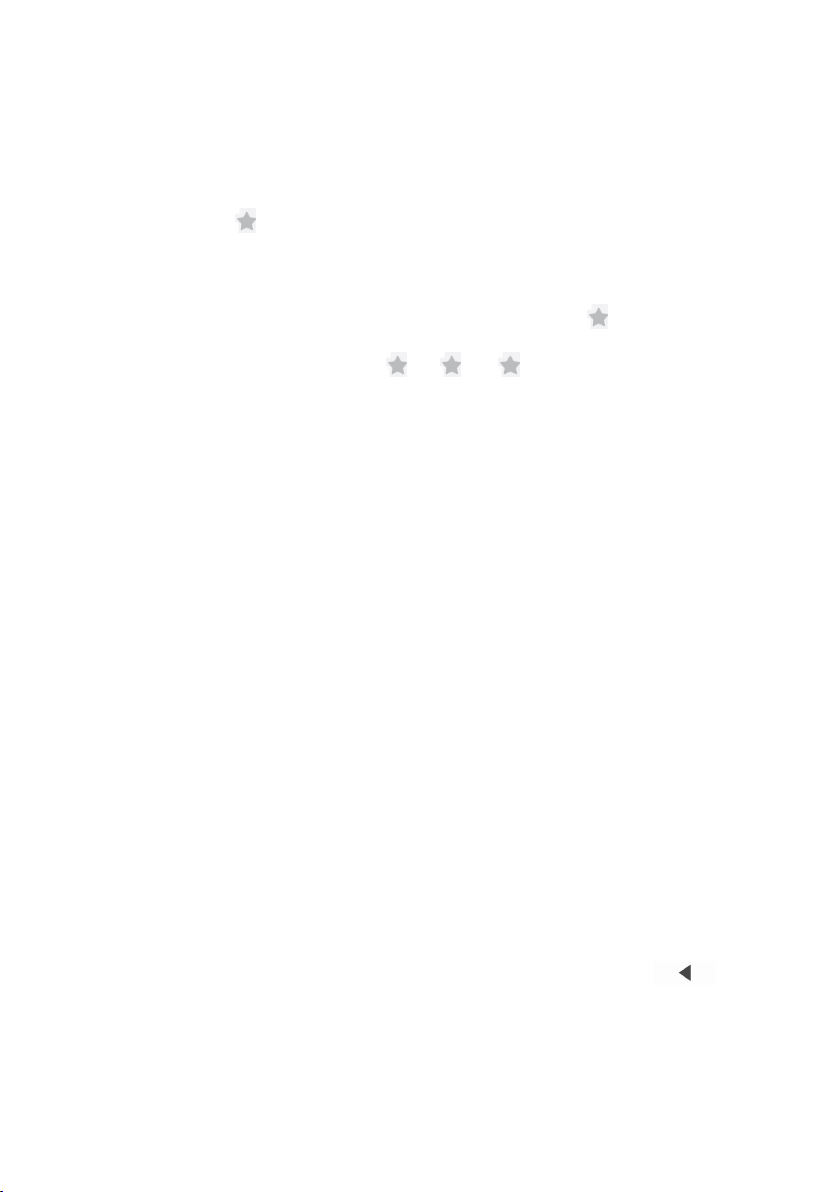
5.3.5. Presets
Presets are stored in the radio and cannot be accessed by other
radios.
To
store an Internet radio preset, press and hold PRESET
device or on the remote control until the display shows the Save
preset screen. Select one of the 10 presets to save the currently
playing station.
To
select a preset, press PRESET
control, then select one of the listed preset stations. When a preset
station is playing, it shows
the screen.
You can store up to 10 of your favourite stations to the memory. This
will enable you to access your favourite stations 1-10 quickly and
easily by using the number buttons on the remote control.
5.3.6. Now playing information
While the stream is playing, the screen shows its name and
description.
device or INFO
To
view further information, press MENU/INFO
INFO
INFO
INFO on the remote control.
Each time you press INFO
which cycle through name/description, genre/location, reliability,
codec/sampling rate, playback buffer and today’s date.
PRESET
PRESET
PRESET on the
PRESET
PRESET
PRESET on the device or on the remote
n
( 1, 2 etc) at the bottom of
MENU/INFO
MENU/INFO
MENU/INFO on the
INFO
INFO
INFO , another set of information is displayed,
5.4.
Music
5.4.
5.4.
5.4. Music
Player
Music
Player
Music Player
Player
Music player mode plays audio files in MP3, WMA,
format from a computer on the local network.
BACK
While playing music, you can press BACK
BACK
BACK on the device or on
the remote control . You may also press and hold MENU/INFO
MENU
device or press MENU
MENU
MENU on the remote control to quickly return to the
last visited branch of the menu tree.
17
WAV,
AAC or FLAC
MENU/INFO
MENU/INFO
MENU/INFO on the
Page 18
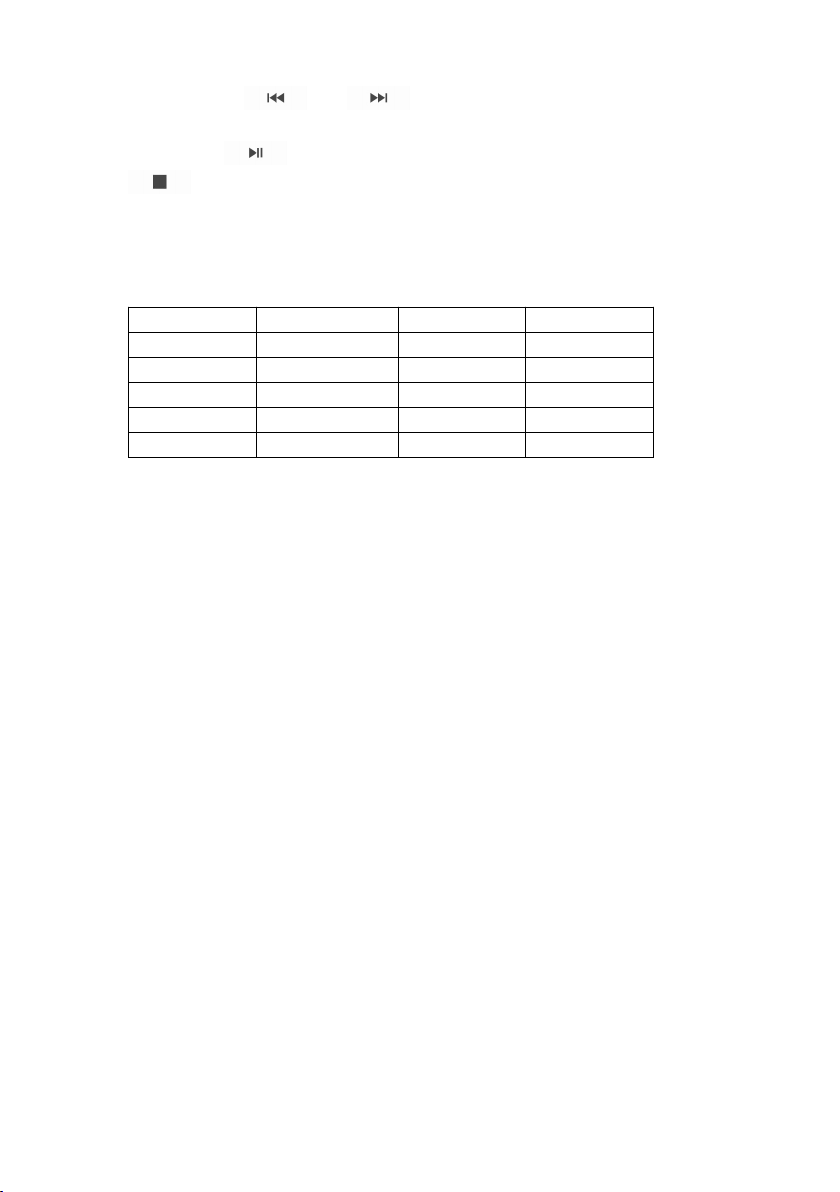
You can use or on the remote control to play the
previous or next track, press and hold to rewind or fast forward (x1, x2,
x4) . Press on the remote control to play or pause. Press
on the remote control to stop playback and return to the music
list.
Notice:
The following table summarizes the maximum supported bit-rates for
the various audio format supported in the device.
Code Supported Min. Max.
WAV 1.536 mbit/s 48 kbit/s 1.536 mbit/s
FLAC v1.2.1 24bit 48 KHz 24bit 48 KHz 24bit 48 KHz
AAC 320 kbit/s 8 kbit/s 576 kbit/s
MP3 320 kbit/s 8 kbit/s 320 kbit/s
WMA 320 kbit/s 4 kbit/s 384 kbit/s
5.4.1. Shared media
It you have set up shared media, an entry consisting of <computer
name>: <Shared media name> will be displayed. If you have more
than one computer sharing media, the alternatives are listed. Select
the shared media that you want to play.
The menus are now generated from the shared media server.
The first menu shows a list of media types, for example Music, Video,
Pictures and Playlists. The device can only play music and playlists.
A search function is available to find tracks in a similar way to
Internet radio search.
For Music, there are numerous ways of selecting tracks including
Genre, Artist, Album, Composer and Rating.
18
Page 19
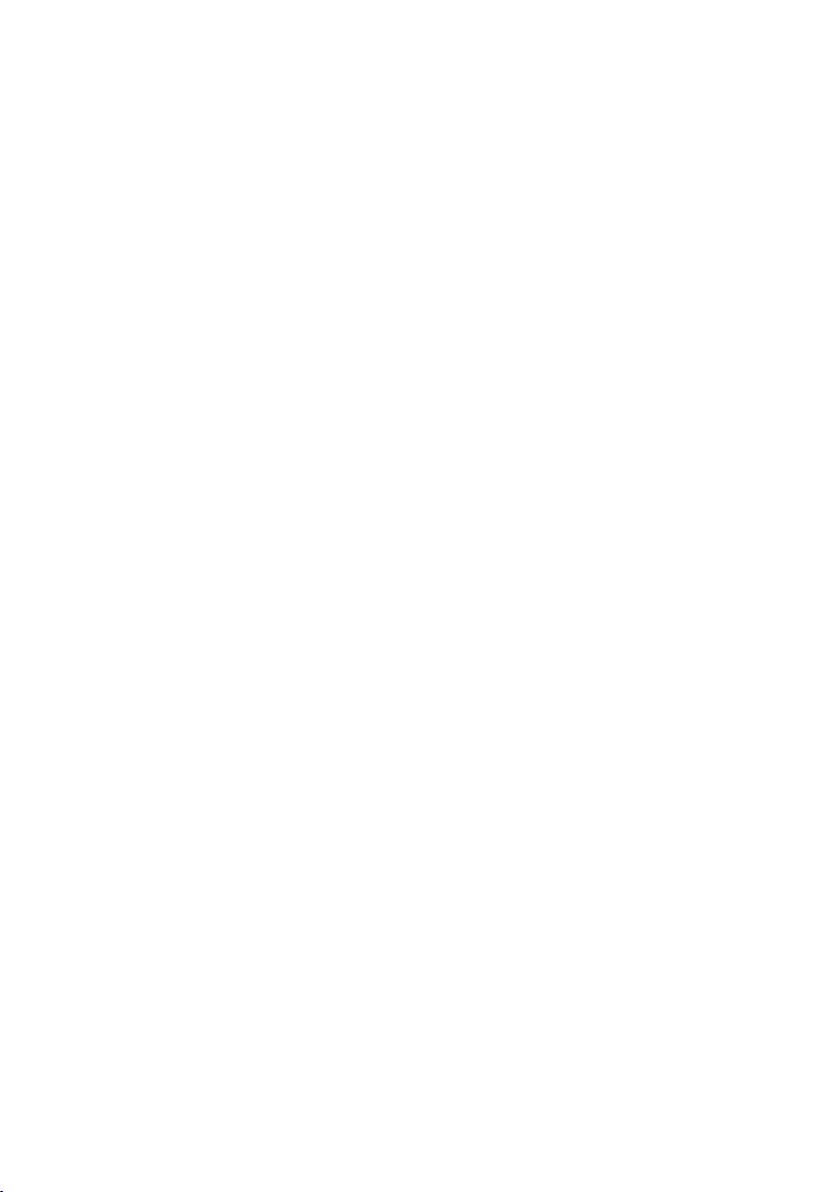
OK
OK
Press OK
OK to play your desired track. A short press will play the track
immediately.
5.4.2. USB playback
From this point on, menus are generated from the folders on the USB
device. Browse folders with the navigate reel and Back button , or
direction keys on the remote control . The display shows folder and
file names (not necessarily track names).
Once you have found a track you want to
on the device or press OK on the remote control.
Noted: The USB port is not support charging.
5.4.3. Repeat/shuffle
Allow you to repeat tracks or play them in random order . Press
REPEAT/SHUFFLE
REPEAT/SHUFFLE
REPEAT/SHUFFLE
REPEAT/SHUFFLE on the remote control for shortcut.
5.4.4. Now playing information
While a track is playing, the screen shows its track and artist (UPnP).
There is also a progress bar with figures for elapsed and total track
time. At the bottom of the screen, an icon indicates UPnP depending
on the source.
device or INFO
To
view further information, press MENU/INFO
INFO
INFO
INFO on the remote control.
Each time you press INFO
which cycling through the information:
play,
press the navigate reel
MENU/INFO
MENU/INFO
MENU/INFO on the
INFO
INFO
INFO , another set of information is displayed,
UPnP: track/artist/progress bar/track times, album, codec/sampling
rate, playback buffer and today’s date.
19
Page 20
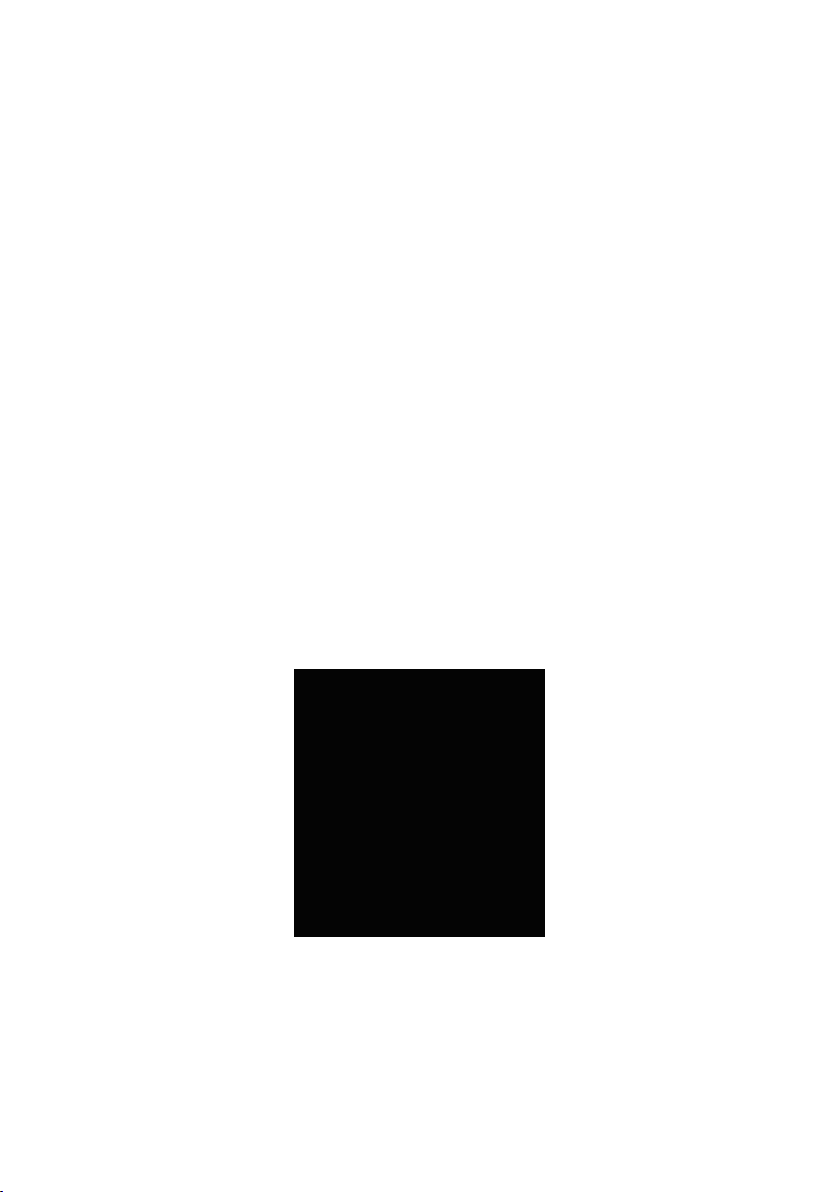
5.5.
DMR
5.5.
5.5.
5.5. DMR
Shared music in Section 5.4.1 is a way of music streaming which you look for
the music list and control playback from the device. This topic will introduce
another way to do the music streaming which is not necessary to control
playback on the device.
You can share the music files from PC , Android mobile or tablet , and directly
use your PC, Android mobile , tablet or iPhone/iPad to control music playback
on the device. It is simple called DLNA streaming.
5.5.1. Control on PC
(DLNA
DMR
(DLNA
DMR (DLNA
(DLNA Streaming)
The PC system requirements for DLNA are
Media
Media
Media
Media Player
Firstly, share the media on your PC to the device.
Control
Control
Control
Control Panel
>
Change
>
Change
>
> Change
Change advanced
Streaming)
Streaming)
Streaming)
Player
Player
Player 12.
12.
12.
12.
Setup as below:
Panel
>
Panel
Panel >
Network
>
Network
> Network
Network and
advanced
advanced
advanced sharing
and
Internet
and
Internet
and Internet
Internet >
sharing
sharing
sharing settings
settings
settings
settings >
Windows
Windows
Windows
Windows 7
>
Network
>
Network
> Network
Network and
>
Media
>
Media
> Media
Media streaming
streaming
streaming
streaming options
7
7
7
and
and
Sharing
and
Sharing
and Sharing
Sharing Center
options
options
options
Windows
Windows
Windows
Windows
Center
Center
Center
Windows
Windows
Open
Windows
Windows Media
Player
Player
Player
Player
Media
Media
Media Player
.
Player
Player
Player
to enable
20
Allow
remote
Allow
remote
Allow
Allow remote
remote control
control
control
control of
of
of
of my
my
my
my
Page 21
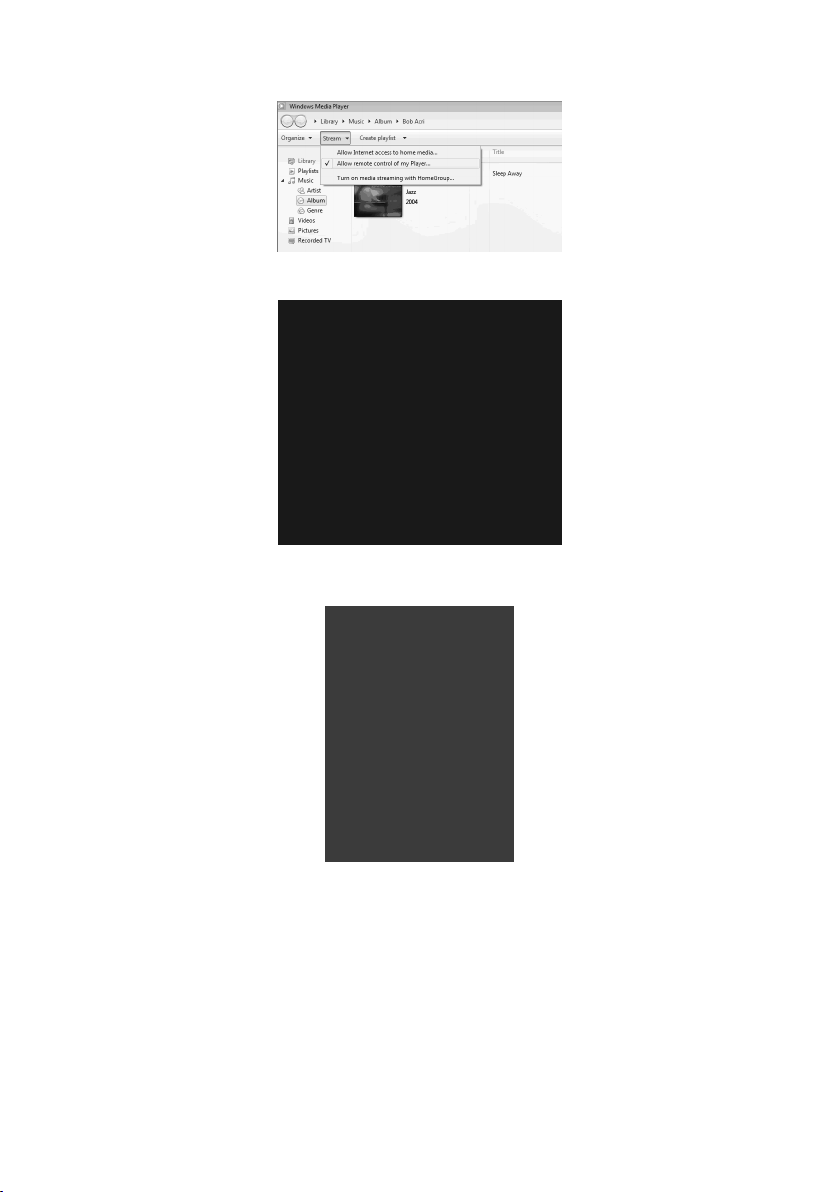
DIR-200
Select any music in the library and choose Play to “ DIR-200
A box of music playback pops up for the streaming.
DIR-200
DIR-200 ”
”
”
”
5.5.2. Control on Smartphone/Tablet
You may search (with keyword:
commercial DLNA apps from Google
using Android mobile, tablet or iPhone/iPad.
BubbleUPnp
It is suggested to use
mobile, tablet; or use
Procedures for playing shared music on the app are as follows:
1. Select the device as the player.
2. Select music server and choose the music.
BubbleUPnp
BubbleUPnp
BubbleUPnp
Twonky
Twonky
Twonky
Twonky Beam
DLNA
Google
Google
Google Play
21
Beam
Beam
Beam
Play
or
) and install any free or
Apple
Play
Play or Apple
Twonky
Twonky
Twonky
Twonky Beam
on iPhone/iPad.
Store
Apple
Store
Apple Store
Store if you are
Beam
Beam
Beam
on Android
Page 22
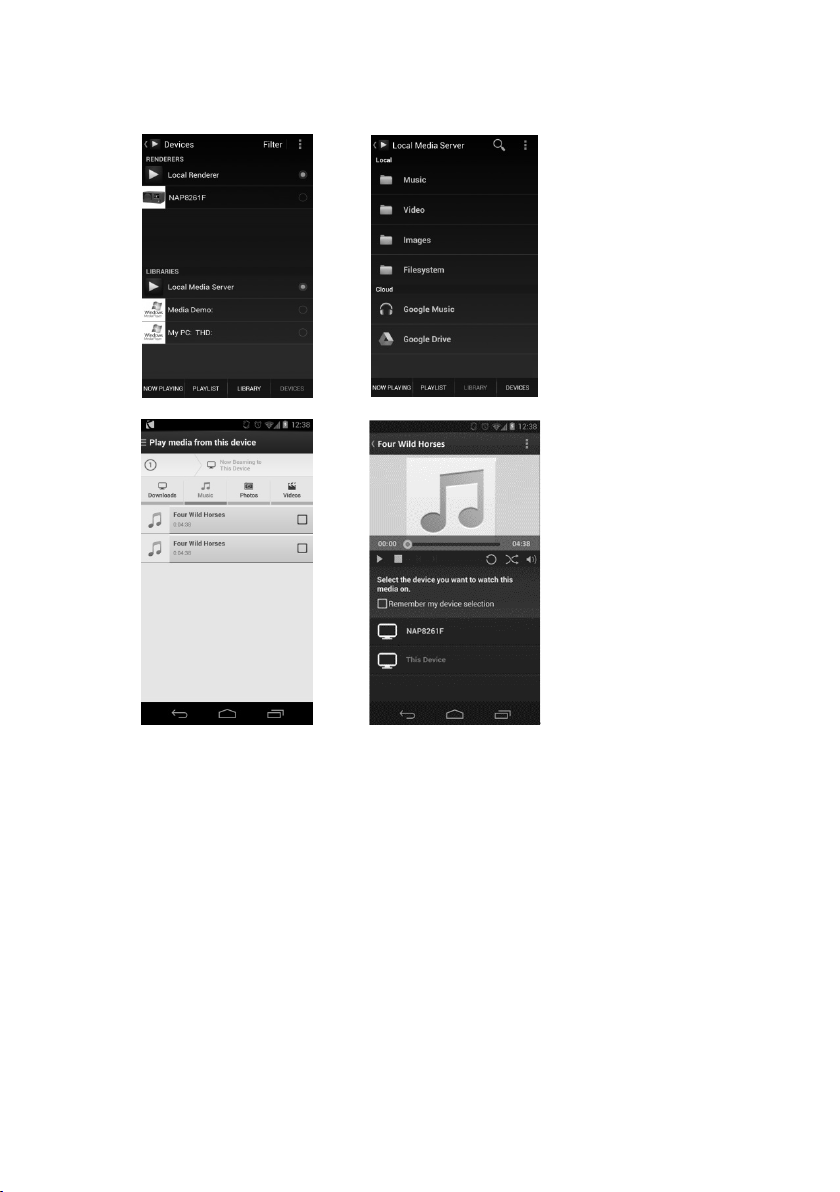
Select player Select server
(BubbleUPnp)
NOTE:
NOTE:
NOTE:
NOTE:
(TwonkyBeam)
Some apps may not support streaming music from
iPhone/iPod but iPhone/iPod could still be used to control
streaming music from other servers.
Some apps may allow to play the music to multi players at
the same time.
Some apps can create a playlist if you choose several music.
If you want more details, please refer to your own
instruction of the software or apps that you used for DLNA
streaming.
22
Page 23
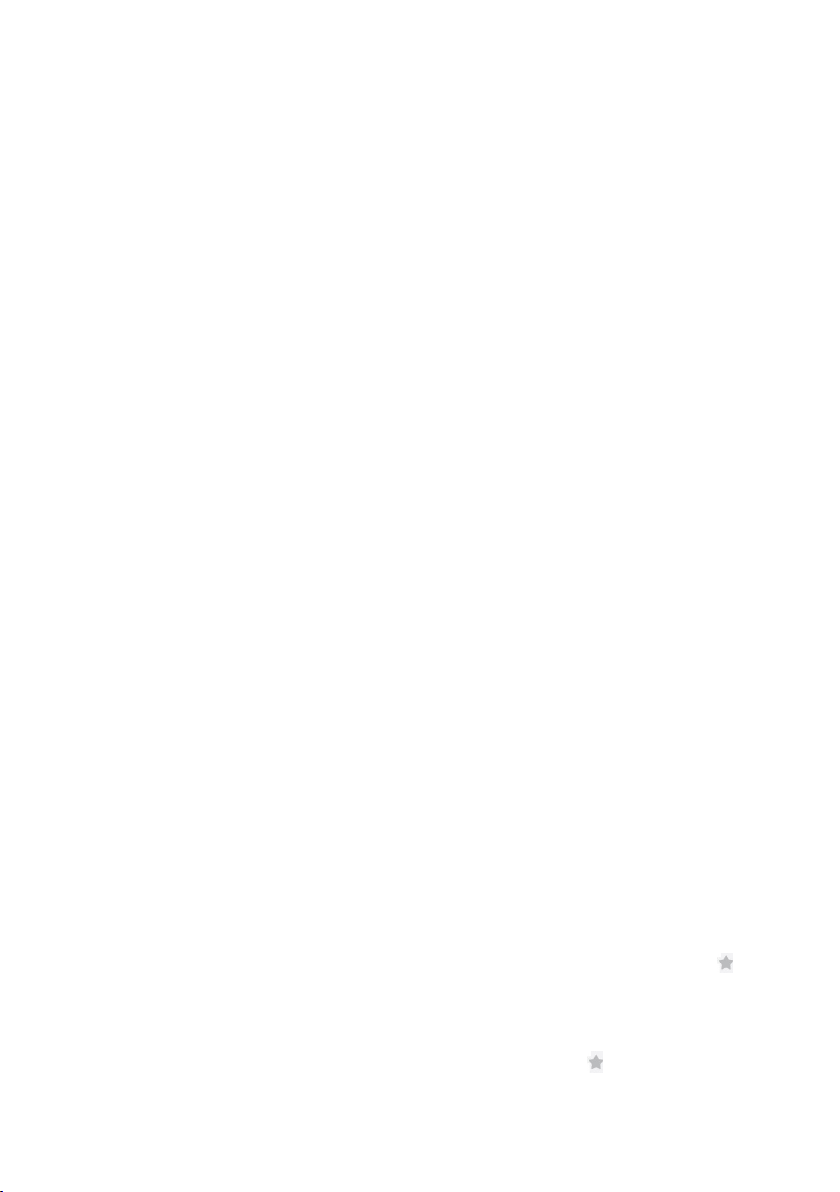
5.6.
DAB
5.6.
DAB
5.6.
5.6. DAB
DAB
DAB mode receives DAB/DAB+ digital radio and displays information about
the station, stream and track playing.
5.6.1. Scanning for stations
The
first
time you select DAB radio mode, or if the
station
listisempty,
the device will automatically performs a full station scan. You may also
perform a scan manually to update the
list
of stations for the following
possible reasons:
o Available stations might change from time to time.
o An empty or incomplete list of available stations might be
resulted from poor reception during the scan.
o To store the stations with good signal strength in the list only.
To
start a scan manually, choose Full scan.
To
scan only stations with
good signal strength, select Local scan.
Once the scan is complete, the radio shows a list of available stations.
To
remove stations that are listed but not unavailable, choose Prune
invalid.
Turn the Navigation Control on the device to view a list of stations
and press OK to confirm . The screen will show information of the
selected station, track or shown as broadcast.
5.6.2. Presets
To
store a DAB+ preset, press and hold PRESET
the remote control until the display shows the Save preset screen.
Select one of the 10 presets to save the current station .
To
select a preset, press PRESET
PRESET
PRESET
PRESET on the device or on
PRESET
PRESET
PRESET on the device or on the remote
23
Page 24
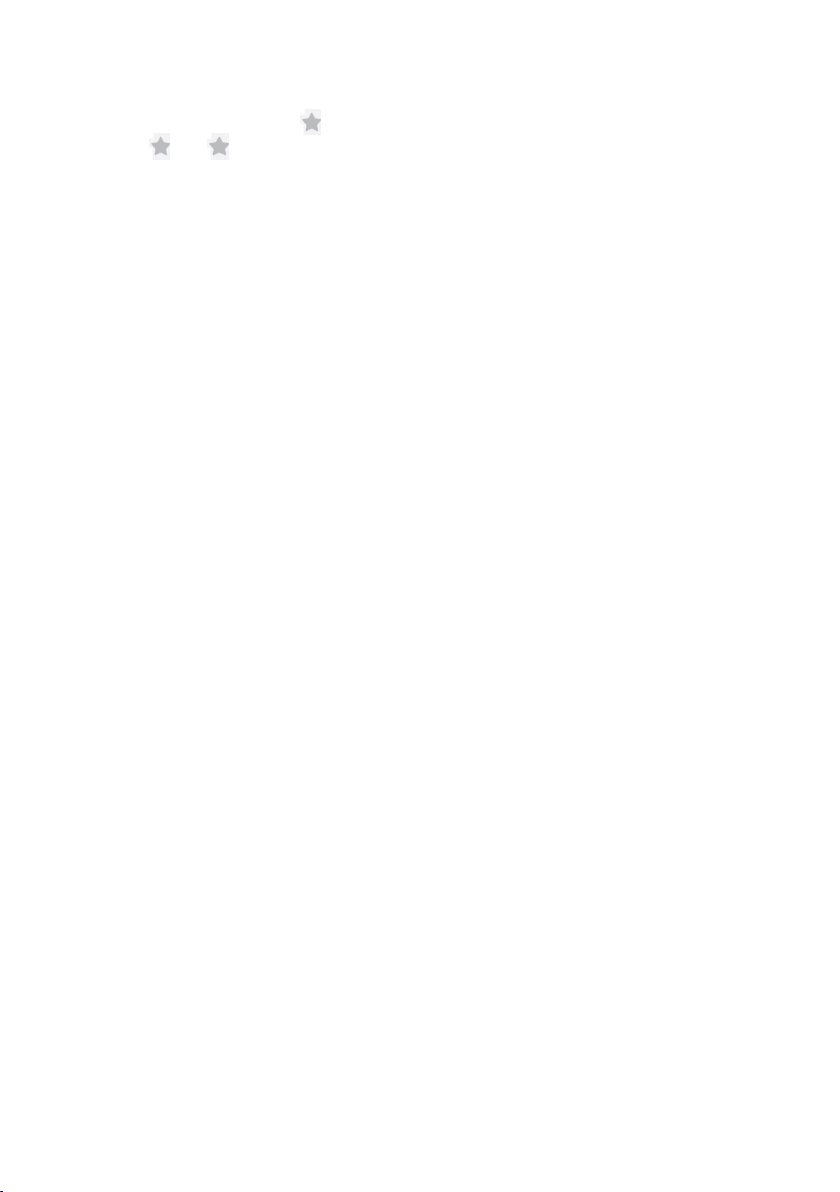
control briefly , then select one of the listed preset stations. The
screen will show n
( 1, 2 etc) at the bottom right.
You can store up to 10 of your favourite stations to the memory. This
will enable you to access your favourite stations 1-0 quickly and easily
by using the number buttons on the remote control.
5.6.3. Now playing information
While the stream is playing, the screen shows its name and DLS
(Dynamic Label Segment) information broadcast by the station and
the real-time information such as programme name, track title and
contact details. Stereo broadcasts are indicated with an icon at the
top of the screen.
the device or INFO
To
INFO
INFO
INFO on the remote control.
Each time you press INFO
which cycling through DLS text, programme type, ensemble
name/frequency, signal strength/error rate, bite rate/codec/channels
and today’s date.
5.6.4. Settings
• Dynamic range compression (DRC)
Allow you to compress the audio dynamic range (off/ low/ high),
if you are listening to music with a high dynamic range in a
noisy environment.
MENU/INFO
view further information, press MENU/INFO
INFO
INFO
INFO , another set of information is displayed,
MENU/INFO
MENU/INFO on
• Station order
Allow you to rearrange the order of the DAB+ station list to be
either Alphanumeric, Ensemble or Valid.
Ensemble lists groups of stations that are broadcast together on
the same ensemble. Valid lists valid and stations first,
alphanumerically, then off-air stations.
5.7.
FM
5.7.
FM
5.7.
5.7. FM
FM
FM radio mode receives analogue radio from the FM band and displays
RDS (Radio Data System) information about the station and broadcast's
location.
24
Page 25
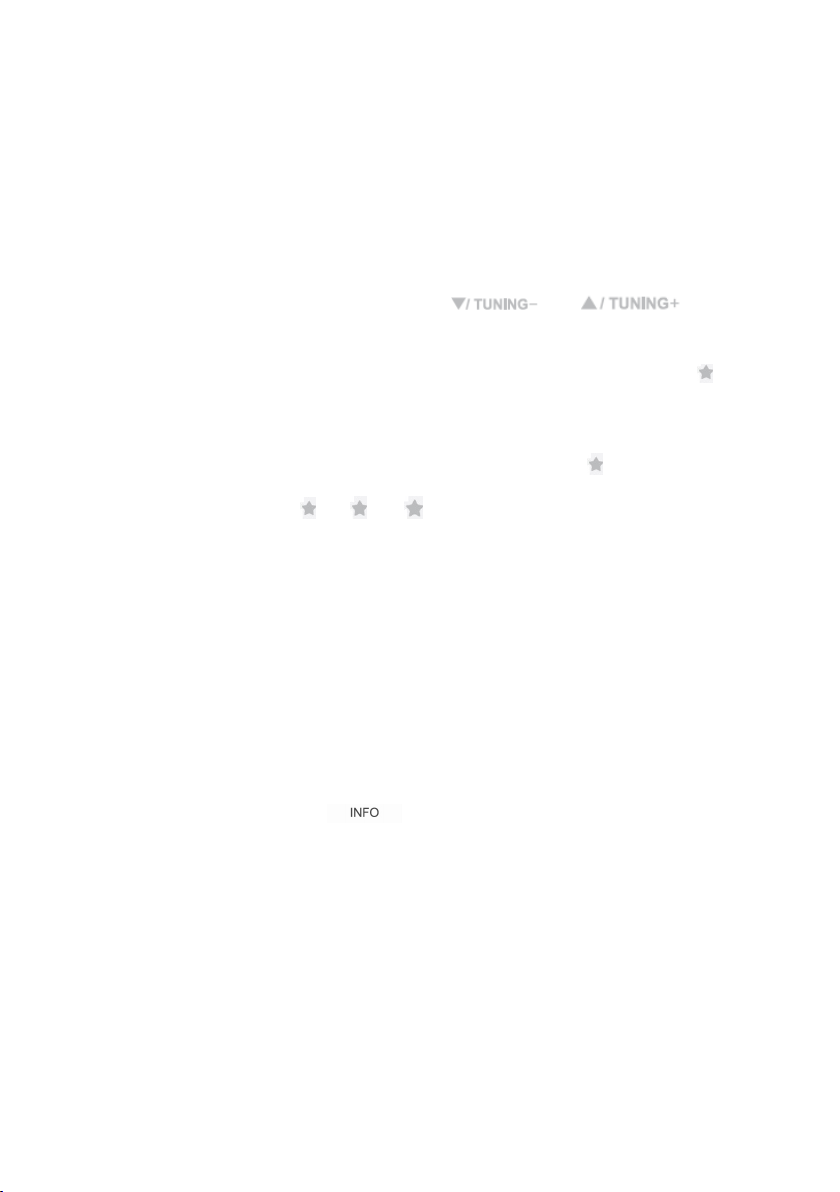
OK
To
search for a station, press OK
OK
OK . The frequency display starts to run up
as the device scans the FM band. Alternatively, you can scan up or down
by pressing and holding the buttons or .
5.7.1. Preset
PRESET
To
store a FM preset, press and hold PRESET
PRESET
PRESET on the device or on
the remote control until the display shows the Save preset screen.
Select one of the 10 presets to save the current station.
PRESET
To
select a preset, press PRESET
PRESET
PRESET on the device or on the remote
control briefly, then select one of the listed preset stations. The
screen will show n ( 1, 2 etc) at the bottom right.
Y ou can store up to 10 of your favourite stations to the memory. This
will enable you to access your favourite stations 1-0 quickly and easily
by using the number buttons on the remote control.
5.7.2. Now playing information
While the stream is playing, the screen shows its frequency, or if RDS
information is available, station name and any further RDS
information such as programme name, track title and contact details
will also be shown. Stereo broadcasts are indicated with an icon at
the top of the screen.
broadcast, press MENU/INFO
To
view further information about the
MENU/INFO
MENU/INFO
MENU/INFO on the device or INFO
INFO
INFO
INFO on the remote
control.
Each time you press , another set of information is displayed,
which cycling through RDS text, further RDS text (station/programme
type), frequency and today’s date.
5.7.3. Settings
25
Page 26
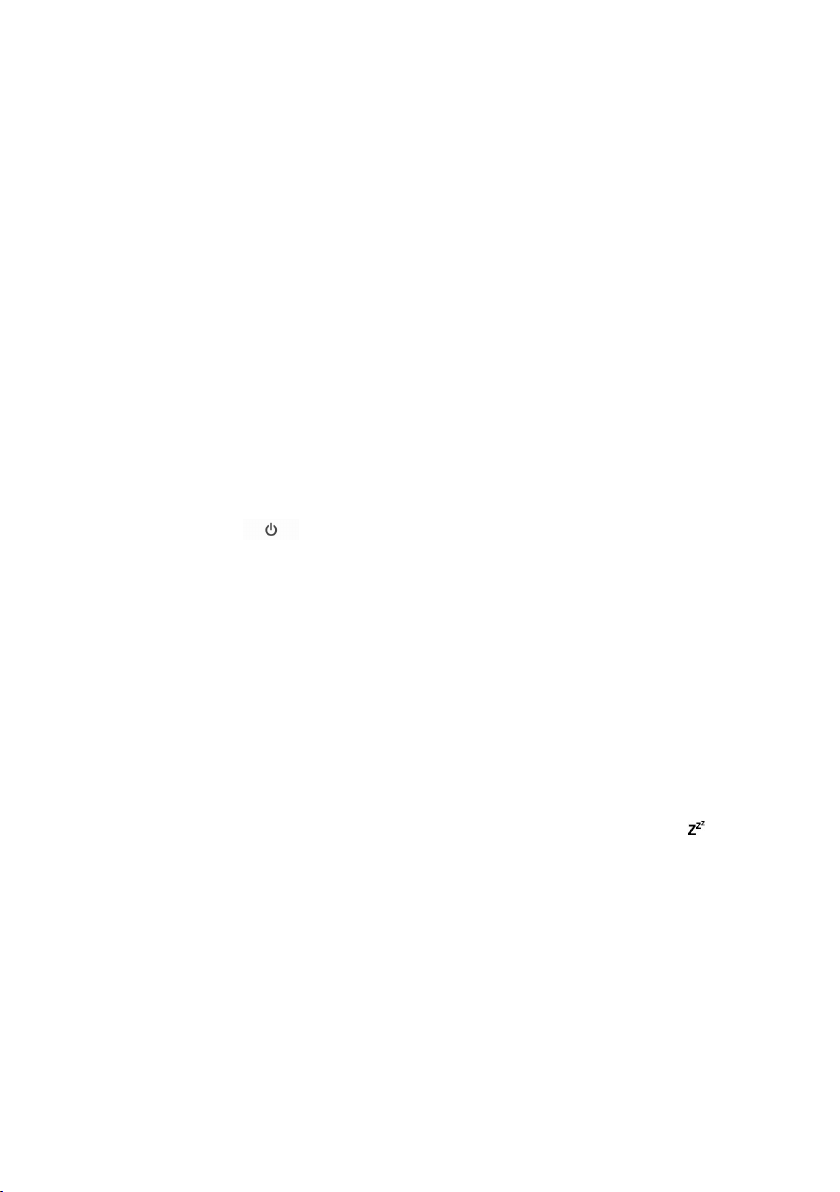
• Scan settings
FM scans is default to stop at any available station. This may
result in a poor signal-to-noise ratio (hiss) from weak stations.
To
change the scan settings to stop only at stations with good
signal strength, select
Yes
after choosing Strong station only?
• Audio settings
All stereo stations are reproduced in stations, this may result
in a poor signal-to-noise ratio (hiss).
To
play weak stations in
mono, select FM weak reception: Listen in mono only and
then YES.
5.8.
5.8.
5.8.
5.8. AUX
AUX
AUX
AUX IN
IN
IN
IN
Aux in mode plays audio file from an external source such as an MP3
player.
To
play audio file with Aux in mode follow the steps below:
o Turn the volume low on both the device and, if adjustable, the
audio source device.
o Connect the external audio source to the 3.5mm Audio in socket
at the rear of the device.
o
Press /MODE
/MODE
/MODE
/MODE or select AUX IN in the Main menu.
o Adjust the volume of the device (and, if necessary, the audio
source device) as required.
5.9.
Sleep
5.9.
Sleep
5.9.
5.9. Sleep
Sleep
To
set the sleep timer, select Sleep in the Main menu or press on the
remote control. C hoose sleep period option from Sleep
30 MINS, 45 MINS or 60 MINS.
The system returns to the main menu after you selected a desired
MENU/INFO
sleep period option. Press and hold MENU/INFO
MENU
MENU
MENU
MENU on the remote control to return to the now playing screen.
5.10.
Alarm
5.10.
Alarm
5.10.
5.10. Alarm
Alarm
MENU/INFO
MENU/INFO on the device or
There are two available wake-up alarms with snooze function , and a
sleep function which can turn the system off after a set period. Each
26
OFF,
15 MINS,
Page 27
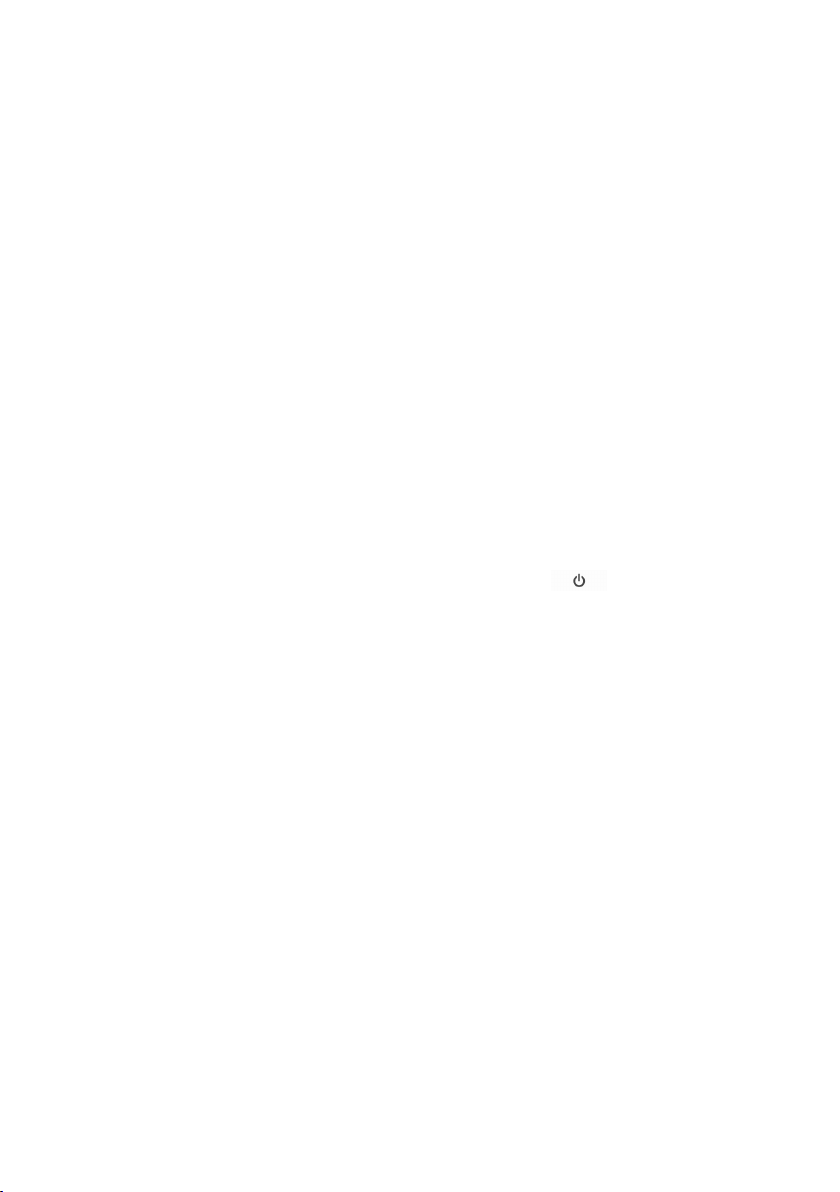
alarm can be set in a particular mode.
Select Alarms in the Main menu or press Alarm on the remote control
to set or change an alarm.
Select the alarm number (1 or 2) then configure the following
o Enable: on/off,
o
Frequency: Daily, Once, Weekends or Weekdays,
o Time,
o Mode: Buzzer, Internet Radio, DAB or FM,
o
Preset: Last listened 1-10,
o Volume: 0-20
To
activate the new settings, scroll down and select Save.
The screen shows active alarms with an icon at the bottom left.
When the alarm sounds, press any keys (except or Alarm) on the
device or remote control to temporarily switch off the alarm for a set
period of time. The snooze icon will flash to indicate that snooze is on.
5.11.
Extra
5.11.
5.11.
5.11. Extra
Features
Extra
Features
Extra Features
Features
5.11.1. Audio out socket
It allows you to connect an audio cable from the device to your own
HiFi speaker system to enhance sound performance.
parameters:
5.11.2. Earphone out socket
It allows you to connect an audio cable from the device to your
earphone
27
Page 28
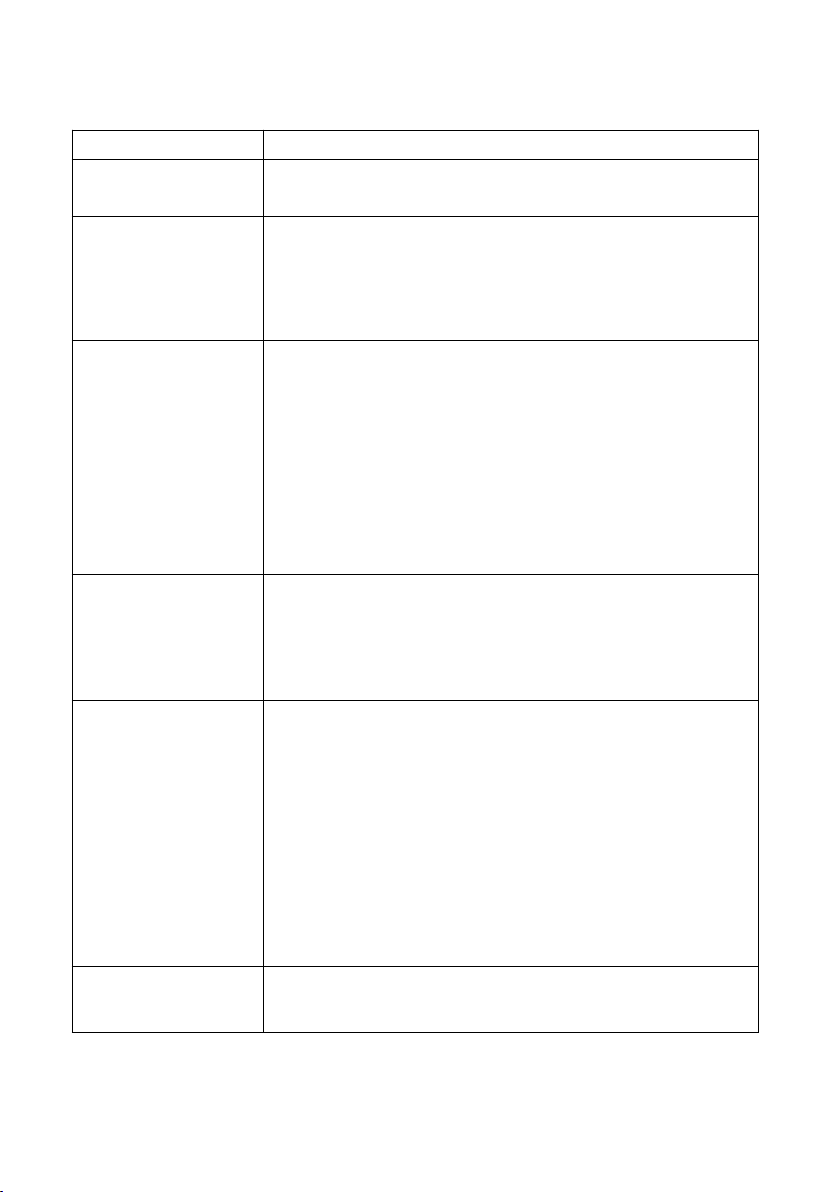
6.
Troubleshooting
6.
Troubleshooting
6.
6. Troubleshooting
Troubleshooting
Error
Error
Error
Error Remedy
The device does
not switch on.
No sound. 1. Turn on the sound as it may be muted
No network
connection can be
established.
WiFi connection
cannot be
established.
No station is
found.
Remedy
Remedy
Remedy
Check if the power adaptor is connected properly.
2. Increase the volume.
3. Pull any connected headphone or speaker from
the connector sockets.
1. Check the WLAN function.
2. Try to set an IP address at the device.
3. Activate the DHCP function on the router and
make the connection again at the device.
4. Check if the firewall is activated on the network
- set the respective program in such a way that
access is possible.
5. Reboot the router
1. Check the availability of WLAN network on the
router .
2. Place the device closer to the router.
3. Make sure the password is correct.
1. Check the network as well as the access point
and firewall.
2. The station may not be available currently, try
it again later or select another station.
3. The link of the station is changed or the station
no longer transmits - ask the provider for
information.
4. The link of manual added station is not correct,
make sure it is correct and re-enter .
Hiss in FM mode 1. Check/move the FM aerial.
2. Move the radio.
28
Page 29
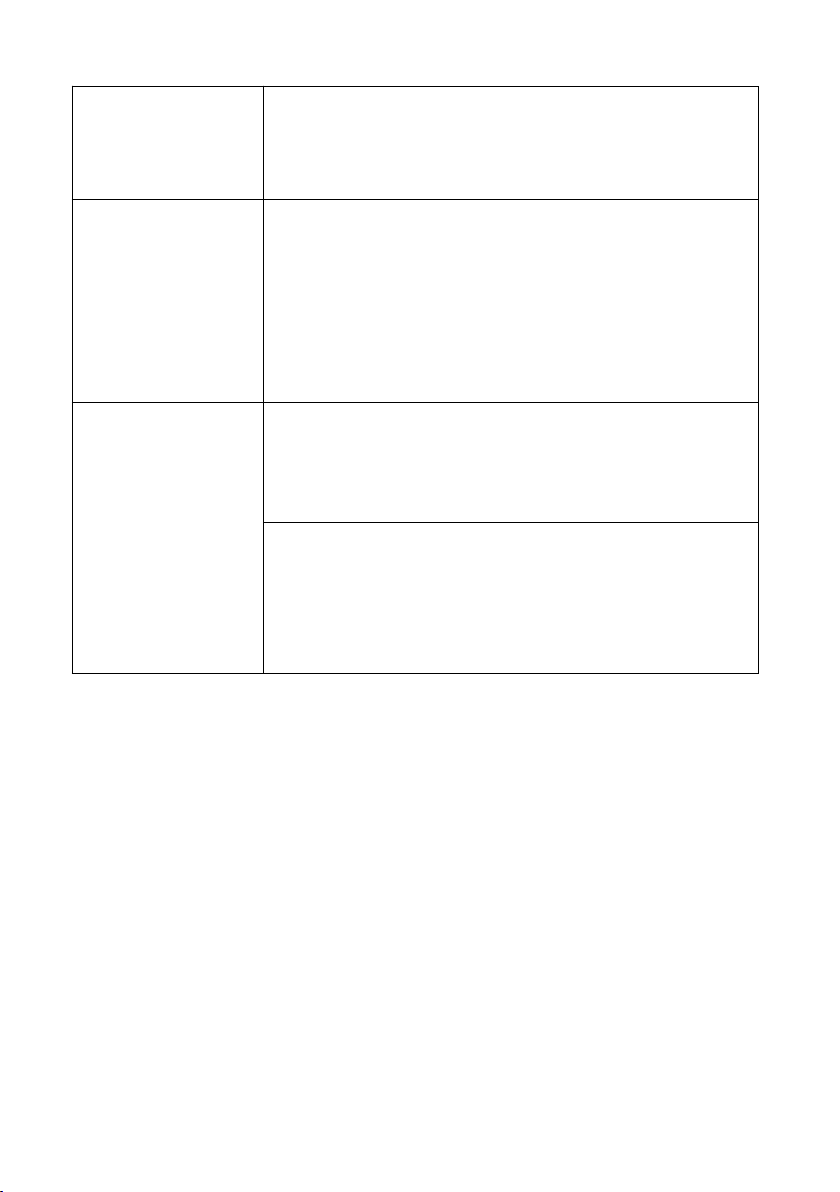
No stations
available/
burbling/intermitt
ent in DAB mode.
Alarm does not
work.
1. Move the radio.
2. Rescan local stations only (high-strength).
3. Check the local DAB+ coverage.
1. Switch on the alarm.
2. This might cause by the volume setting, refer to
the solutions of “ No sound”.
3. This may be caused by network connection
failure if the source of alarm was set to be radio
station. Change the source of alarm or reconfigure
the connection.
All other
undetermined
cases.
The device may be processing a large amount of
data after a period of operation, no matter in which
mode, it will cause malfunction. Reboot the device if
necessary.
Strong electromagnetic interference may interfere
and cause malfunctions to the device. If the display
indicates a problem, move the device away from near
devices which cause electromagnetic interference or
reset the device.
29
Page 30
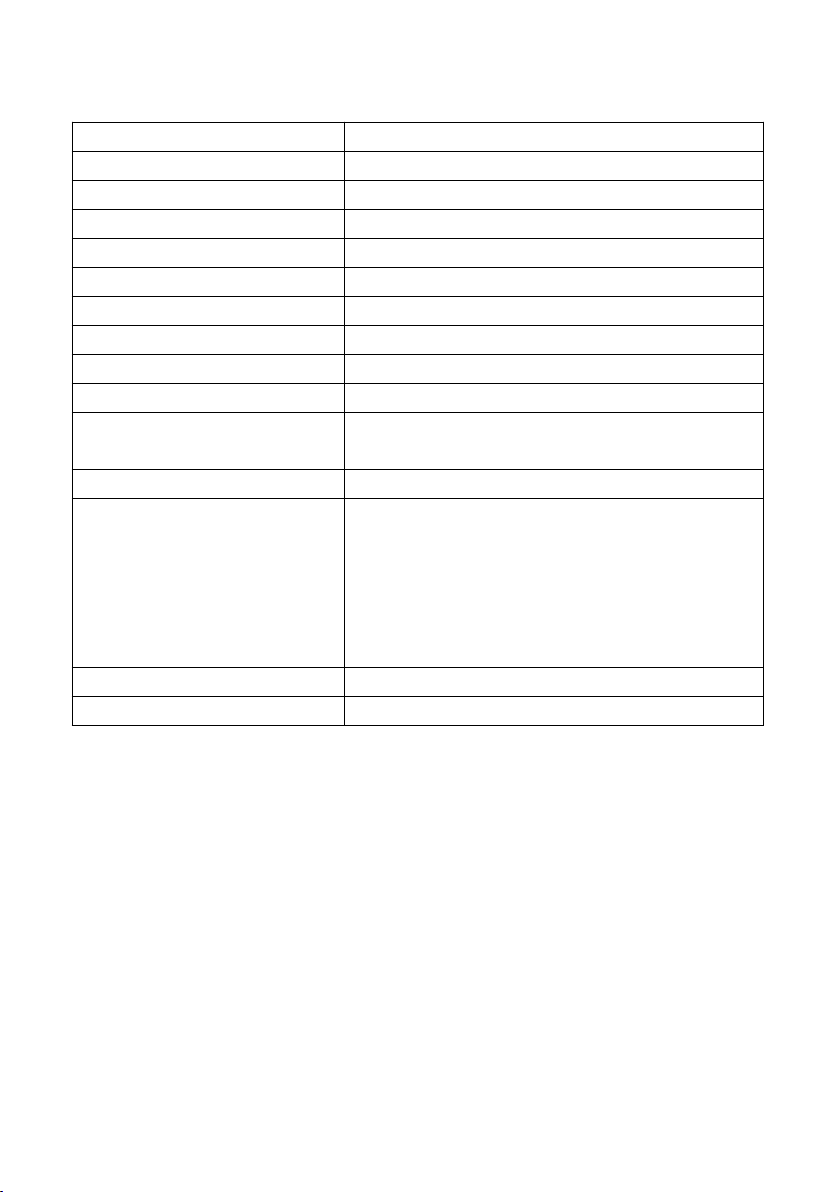
7.
Specification
7.
Specification
7.
7. Specification
Specification
Model number DIR-200
Description Internet radio with DAB/DAB+/FM/USB
Display 2.8", 320 x 240, TFT colour display
Network supported IEEE 802.11 a/ b/g /n wireless (W iFi )
Encrypted key
Streaming
Supported playback formats MP3, WMA,
DAB/DAB+ Band III (170 - 240 MHz)
FM 87.5 - 108.0 MHz, with RDS
Power adaptor 12 V 1500m A
Standby mode power
consumption
Speaker power output 2 x 7W (THD = 10%)
Connections 3.5mm aux in socket
Dimensions 300 x 120 x 140 mm
Weight 1.8kg
WEP,
WPA, WPA2 (PSK) , WPS
UPnP,
DLNA
WAV,
AAC, FLAC
<1 W
3.5mm line out socket
3.5mm earphone socket
USB port (music playback only, no charging
function)
DC IN power supply socket
Power
Power
Power
Power supply
Manufacturer:
Manufacturer:
Manufacturer:
Manufacturer: KUANTECH INCORPORATED COMPANY
Model
Model
Model
Model number:
Adapter
Adapter
Adapter
Adapter type
Use
Use
Use
Use only
Use
Use
Use
Use only
supply
supply
supply adaptor:
number:
number:
number: KSASB0241200150HE
only
only
only original
only
only
only the
adaptor:
adaptor:
adaptor: (For
type
type
type
original
original
original AC
the
power
the
power
the power
power supply
(For
(For
(For EU
AC
adaptor
AC
adaptor
AC adaptor
adaptor
supply
supply
supply listed
listed
listed
listed in
EU
only)
EU
only)
EU only)
only)
in
the
user
in
the
user
in the
the user
user instructions
30
instructions
instructions
instructions
Page 31
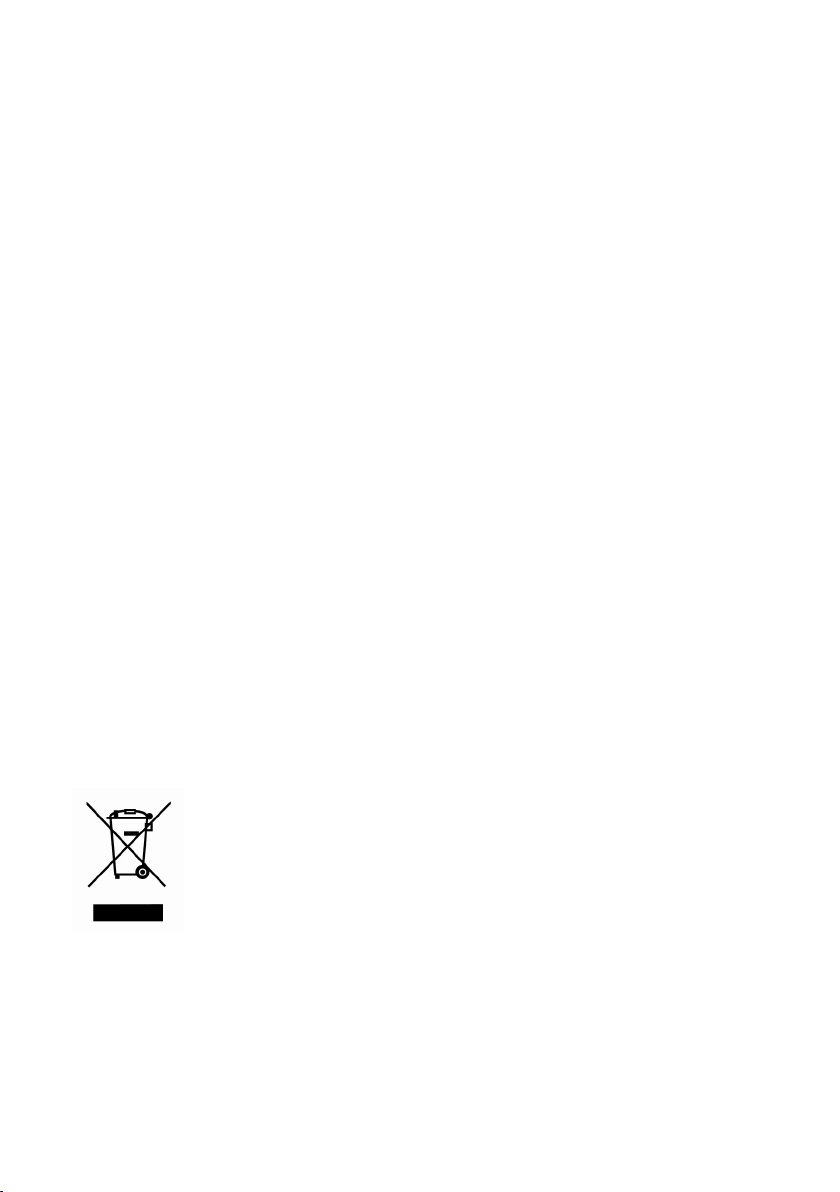
8.
Guarantee
8.
Guarantee
8.
8. Guarantee
Guarantee
Lenco offers service and warranty in accordance with the European
means that in case of repairs (both during and after the warranty period) you
should contact your local
Important note: It is not possible to send products that need repairs to Lenco
directly.
Important note: If this unit is opened or accessed by a non-official service
center in any
This device is not suitable for professional use. In case of professional use, all
warranty obligations of the manufacturer will be voided.
9.
Disclaimer
9.
Disclaimer
9.
9. Disclaimer
Disclaimer
Updates to Firmware and/or hardware components are made regularly.
Therefore some of the instruction, specifications and pictures in this
documentation may differ slightly from your particular situation. All items
described in this guide for illustration purposes only and may not apply to
particular situation. No legal right or entitlements may be obtained from the
description made in this manual.
way,
dealer.
the warranty expires.
law,
which
10.
10.
10.
10. Disposal
natural resources and improve standards of environmental protection in
treatment and disposal of electrical waste (Waste Electrical and Electronic
Equipment Directive).
Disposal
Disposal
Disposal of
of
the
Old
of
the
of the
the Old
This symbol indicates that the relevant electrical product or
battery should not be disposed of as general household waste
in Europe.
product and battery, please dispose them in accordance to any
applicable local laws of requirement for disposal of electrical
equipment or batteries. In so doing, you will help to conserve
Device
Old
Device
Old Device
Device
To
ensure the correct waste treatment of the
31
Page 32

11.
11.
11.
11. CE
CE
Marking
CE
Marking
CE Marking
Marking
Products with the CE marking comply with the EMC
Directive (2014/30/EU) and the Low Voltage Directive
(2014/35/EU) issued by the Commission of the
European Community.
Hereby, Lenco Benelux
Netherlands, declares that this product is in compliance with the essential
requirements and other relevant provisions of Directive 1999/5/EC.
The declaration of conformity may be consulted at techdoc@lenco.com
12.
Service
12.
Service
12.
12. Service
Service
For more information and helpdesk support, please visit www.lenco.com
Lenco Benelux
BV,
BV,
Thermiekstraat 1a, 6361HB Nuth, The
Thermiekstraat 1a, 6361HB, The Netherlands.
32
Page 33

Nederlands
Nederlands
Nederlands
Nederlands (Internet
(Internet
(Internet
(Internet Radio
Radio
Radio
Radio met
met
met
met FM)
FM)
FM)
FM)
Voordat
Voordat
Voordat
Voordat u
1.
Netwerkvereisten
1.
Netwerkvereisten
1.
1. Netwerkvereisten
Netwerkvereisten
• Vereist is een breedbandverbinding in combinatie met een draadloos
toegangspunt, router of een gelijkwaardig netwerkapparaat.
• Zorg ervoor dat het netwerkapparaat een draadloze wifi-verbinding
ondersteunt (802.11a/b/g/n).
• Zorg ervoor dat het netwerk waarmee bijv. uw pc, tablet of smartphone
is verbonden hetzelfde is als waarmee het apparaat is verbonden.
2.
Veiligheidswaarschuwingen
2.
Veiligheidswaarschuwingen
2.
2. Veiligheidswaarschuwingen
Veiligheidswaarschuwingen
Algemeen
Algemeen
Algemeen
Algemeen
• Laat de DIR-200 niet vallen en stel hem niet bloot aan vloeistoffen, vocht
of damp. Dit kan tot beschadiging van het apparaat leiden.
• Als de DIR-200 van een koude omgeving naar een warmere wordt
verplaatst, laat hem dan eerst aan de nieuwe temperatuur wennen,
voor het apparaat in gebruik te nemen. Anders kan dit leiden tot
condensatie die storingen in het apparaat veroorzaakt.
• Gebruik de DIR-200 niet in een stofrijke omgeving, omdat stof de
interne elektronische onderdelen kan beschadigen en dat leidt tot
storingen in het apparaat.
• Bescherm de DIR-200 tegen sterke trillingen en plaats het op een
stabiele ondergrond.
• Probeer de DIR-200 niet te demonteren.
• Als de DIR-200 gedurende een lange periode niet wordt gebruikt, haal
de spanning van het apparaat door de stekker uit het stopcontact te
trekken. Dit is om brandgevaar te voorkomen.
u
begint
u
begint
u begint
begint
Voedingsadapter
Voedingsadapter
Voedingsadapter
Voedingsadapter
• Gebruik alleen de netstroomadapter die bij de DIR-200 is meegeleverd.
• Het stopcontact moet zich in de buurt van de DIR-200
bevinden en moet gemakkelijk toegankelijk zijn.
• Raak de stekker nooit met natte handen aan en trek
nooit aan het netsnoer om de stekker uit het
stopcontact te trekken.
33
Page 34

• Zorg ervoor dat de elektrische spanning die op de
DIR-200 staat aangegeven en zijn stekker overeenkomen
met de spanning van het stopcontact. Een verkeerde
spanning zal het apparaat kapot maken.
Risico
’
s
Risico
Risico
Risico
m.b.t.
’
s
’
’
s
s m.b.t.
• Als u naar de DIR-200 wilt
verlaag dan altijd het volume voordat u de
opzet.
Verhoog nadat u de
opgezet
Onderhoud/reiniging
Onderhoud/reiniging
Onderhoud/reiniging
Onderhoud/reiniging
hoge
m.b.t.
m.b.t. hoge
volumes
hoge
volumes
hoge volumes
volumes
luisteren
met een
hoofdtelefoon
goed hebt
het volume tot het gewenste niveau.
hoofdtelefoon,
hoofdtelefoon
• Schakel de stroom altijd uit als u de DIR-200 schoonmaakt.
• Gebruik nooit agressieve of sterke oplosmiddelen om de DIR-200 te
reinigen, aangezien deze het oppervlak van het apparaat kunnen
beschadigen. Een droge, zachte doek is geschikt. Echter , als de DIR-200
extreem vuil is, kan het worden afgenomen met een licht vochtige doek.
Zorg ervoor dat het apparaat opdroogt na het schoonmaken.
34
Page 35

3.
Verklaring
3.
Verklaring
3.
3. Verklaring
Verklaring van
van
onderdelen
van
onderdelen
van onderdelen
onderdelen en
en
bedieningselementen
en
bedieningselementen
en bedieningselementen
bedieningselementen
1
3
4
5
Nr.
Omschrijving
Nr.
Omschrijving
Nr.
Nr.
Omschrijving
Omschrijving Functies
1 2,8 ” TFT-scherm Kleurenscherm
2 Draaiknop Volume/Navigeren/Indrukken
3 Toetsen Stand-by/Modus, Menu/Info,
4 AUX IN 3,5 mm aansluiting voor AUX IN
5 Lijnuitgang 3,5mm uitgang voor de
6 Antenne Verbeterde FM/DAB-ontvangst
7 DC IN Stroomvoorziening
8 USB-poort Muziek afspelen
9 Aansluiting
oortelefoon
Functies
Functies
Functies
voor OK
Terug, Geheugen, Tuner -, Tuner +
aansluiting externe versterker
3,5mm uitgang voor oortelefoon
2
6
7
8
9
35
Page 36
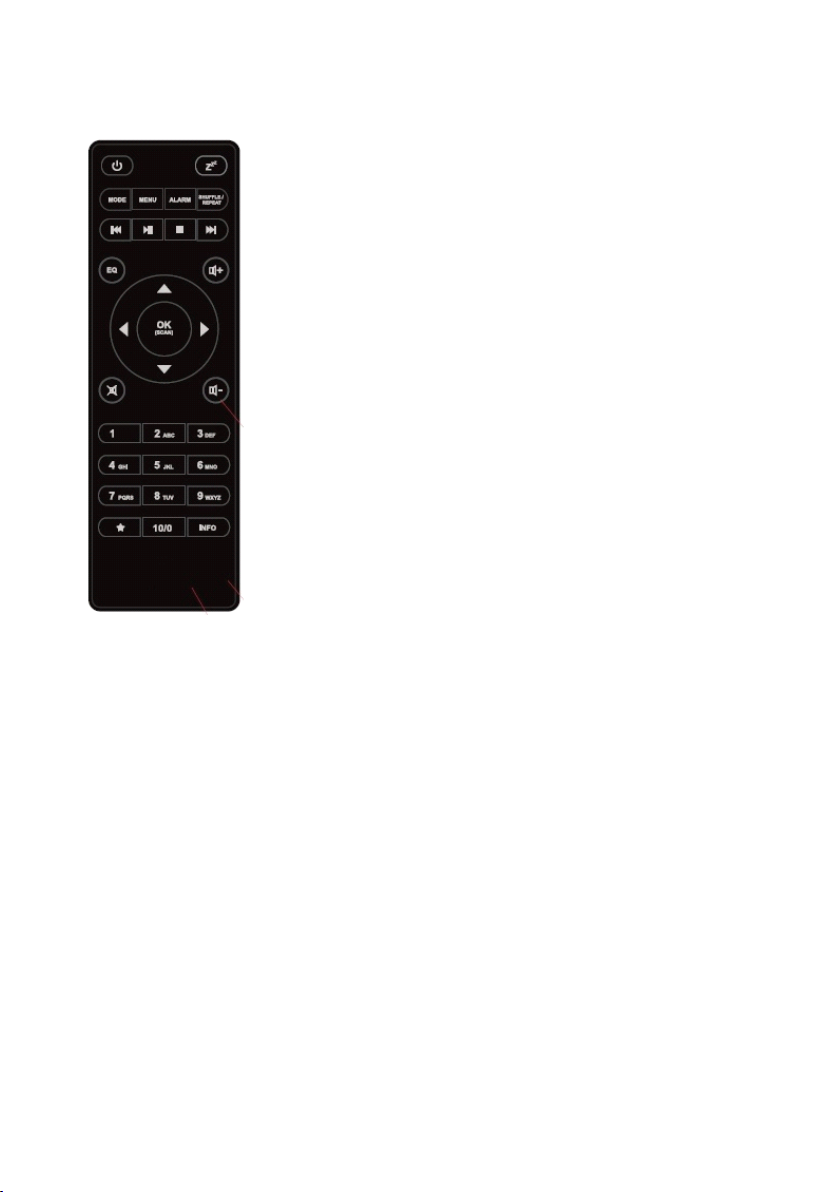
Afstandsbediening
Afstandsbediening
Afstandsbediening
Afstandsbediening
Verwijder het klepje van de batterijhouder aan de
achterzijde. Installeer 2 type AAA batterijen. Sluit
het klepje van het batterijcompartiment.
Let
op:
Let
op:
Let
Let op:
op: Oneigenlijk of onjuist gebruik van batterijen
kan corrosie of lekkage van de batterij veroorzaken,
die brand, persoonlijk letsel of schade aan
eigendommen kan veroorzaken.
Waarschuwing
Waarschuwing
Waarschuwing
Waarschuwing
Batterij niet inslikken, risico op chemische
brandwonden
(De afstandsbediening meegeleverd) met dit product
bevat 2 x AAA batterijen. Als een batterij wordt
ingeslikt, kan deze in slechts 2 uur tot ernstige
brandwonden leiden en zelfs fataal zijn.
Houd nieuwe en gebruikte batterijen buiten bereik
van kinderen.
Als de batterijhouder niet goed kan worden gesloten,
dient u het product niet meer te
bereik van kinderen te houden.
Als u denkt dat batterijen zijn ingeslikt of binnenin
een willekeurig lichaamsdeel terecht zijn gekomen,
dient u onmiddellijk medische hulp te zoeken.
gebruiken
en buiten
4.
Aan
de
4.
Aan
4.
4. Aan
Aan de
Verwijder al het verpakkingsmateriaal van het apparaat. Bewaar de
verpakking. Als u het weggooit, doe dat dan volgens de plaatselijke
voorschriften.
De volgende items zijn inbegrepen:
• Hoofdapparaat
• Voedingsadapter
• 3,5 mm audiokabel
• Gebruiksaanwijzing
de
de slag
slag
slag
slag
36
Page 37

Sluit de voedingsadapter (meegeleverd) aan op de DC IN-aansluiting aan de
achterkant van het apparaat en in het stopcontact.
Maak de netwerkomgeving klaar
•
Voor draadloos wifi
Zorg ervoor dat het draadloze netwerk functioneert en dat u het WEP-,
WPA- of WPA2-beveiligingswachtwoord hebt om de verbinding te
activeren.
U kunt daarnaast ook de WPS-functie WPS (WiFi Protected Setup)
gebruiken om het netwerkapparaat en dit apparaat eenvoudig te paren.
Controleer of de lampjes op het netwerkapparaat de operationele status
weergeven.
Het apparaat aansluiten op de voeding.
De eerste keer dat u het apparaat aanzet, zal het direct naar het menu van de
YES
(JA)
YES
installatiewizard gaan. Selecteer YES
Voor de details van de installatiewizard, verwijzen wij u naar paragraaf 5.2.1.
Als u NO (NEE) selecteert, wordt u gevraagd of u de wizard de volgende keer
wilt draaien.
(JA)
YES (JA)
(JA) om de installatie voort te zetten.
Indien u eenmaal met succes het netwerk hebt ingesteld, zal het apparaat, de
volgende keer dat u het apparaat weer inschakelt, automatisch met het
System
netwerk verbinding maken. Als u van netwerk wilt wisselen, kunt u
Setting
Setting
Setting
Setting
configureren. Wij verwijzen u voor details naar de paragrafen 5.2.1 en 5.2.3.
Houd de toets /MODE
op de afstandsbediening om de gebruiksmodus te openen en druk nogmaals
in om weer op stand-by te schakelen. Tijd, datum en alle actieve alarmtijden
zullen op het scherm worden weergegeven.
(systeeminstellingen) openen om de betreffende verbinding te
/MODE
/MODE
/MODE op het apparaat ingedrukt of druk op
37
System
System
System
Page 38

Druk / op de afstandsbediening of draai aan de volumeknop
op het apparaat om het volume aan te passen. Als u het geluid wilt
uitschakelen, drukt u op . Druk opnieuw om het luisteren te
hervatten.
Muziek delen vanaf de pc
• Ga als volgt te werk om muziekbestanden te delen vanaf uw pc:
- Sluit de pc aan op het netwerk.
- Zorg dat het apparaat is ingeschakeld en op hetzelfde netwerk is
aangesloten.
Windows
- Open het UPnP-platform
hoger). Als alternatief kunnen andere platforms of servers zoals
Windows
Windows
Windows
Windows Media
Het volgende is een voorbeeld van het instellen met Windows XP en
Windows Media Player 11.
- Sta toe dat uw media wordt gedeeld met het apparaat
(standaardnaam: DIR-200)
Media
Media
Media Connection
Connection
Connection
Connection
Windows
Windows
Windows Media
Media
Media
Media Player
worden gebruikt.
Player
Player
Player
(versie 11 of
- Voeg de audio-bestanden en mappen die u met het apparaat wilt
delen toe aan de mediabibliotheek.
38
Page 39

5.
Functionaliteiten
5.
Functionaliteiten
5.
5. Functionaliteiten
Functionaliteiten
5.1.
Hoofdmenu
5.1.
Hoofdmenu
5.1.
5.1. Hoofdmenu
Hoofdmenu
In het hoofdmenu kunt u de volgende functies selecteren: Internetradio,
Mediaspeler, DAB, FM, AUX IN, Slaap en Alarm
5.2.
Systeeminstellingen
5.2.
Systeeminstellingen
5.2.
5.2. Systeeminstellingen
Systeeminstellingen
5.2.1. Installatiewizard
• Tijd/datum
Weergaveformaat
Kies 12 of 24 als uw gewenste tijdsformaat.
Automatische update
De tijd en datum kunnen handmatig of automatisch via DAB, FM of
het netwerk worden bijgewerkt.
Een automatische update is beschikbaar in DAB, FM of in de
internetmodus. De tijd zal alleen in een overeenkomstige modus
worden bijgewerkt, dus kunt u het beste een modus selecteren die
u regelmatig gebruikt.
DAB+ en FM gebruiken tijdsignalen die via radiouitzendingen
worden verzonden. Het netwerk maakt gebruik van een tijdsignaal
die via het internetradioportaal in het aangesloten netwerk wordt
verzonden.
39
Page 40

Alleen voor instellen via het netwerk
Tijdzone, zomertijd
Stel uw tijdzone in (standaard tijdzone GMT +1:00). Schakel de optie
Zomertijd in, indien de zomertijd van kracht is in uw land.
Handmatige update
Als u kiest voor update NEE, dan vraagt de wizard u om de tijd en
datum handmatig in te stellen. De datum en tijd worden
weergegeven als dd-mm-jjjj en uu:mm.
Het aan te passen cijfer knippert. Pas elk cijfer aan met de
navigatiebediening/ of op het apparaat of
▲/▼
met
op de afstandsbediening. Zodra de cijfers zijn ingesteld,
kunt u op drukken om verder te gaan.
• Network (Netwerk)
WLAN-gebied
Selecteer het WLAN-gebied om de optimale WLANverbinding te verkrijgen: Het grootste deel van Europa.
Scannen naar het netwerk
Het apparaat is compatibel met alle gangbare netwerkprotocollen
en encryptiemethoden. Het zoekt en geeft alle beschikbare
netwerken
weer.
Er zijn suggesties voor het type netwerk. Als uw netwerkapparaat de
[WPS]
WPS-functie ondersteunt, zal het [WPS]
[WPS]
[WPS] weergeven v óó r de SSID (de
naam van het netwerkapparaat). Selecteer degene die u wilt
verbinden.
Voor de draadloze verbinding is de invoer van de encryptiesleutel in
de volgende stap vereist.
Standaard beveiligd netwerk
40
Page 41

Om de sleutel van het netwerk in te voeren, gebruikt u de
navigatiebediening op het apparaat of de pijltjestoetsen op de
afstandsbediening om de cursor over de tekens te bewegen en druk
op om te bevestigen. Als een karakter wordt geselecteerd,
wordt de sleutel in de bovenkant van het scherm weergegeven.
Er zijn voor de navigatiebediening drie opties toegankelijk op het
apparaat: Terug v óó r het eerste karakter (BKSP), OK en Annuleren.
WPS-beveiligd netwerk
WPS
WPS versleutelde netwerken worden ge ï dentificeerd door WPS
WPS
WPS aan
het begin van de netwerknaam wanneer het apparaat de
beschikbare toegangspunten zoekt. Gebruik voor de aansluiting een
van de volgende methoden:
o Drukknop
Het apparaat vraagt u om op de verbindingsknop op de
router te drukken. Het apparaat zoekt vervolgens een gereed
Push Button Connect-netwerk en maakt de verbinding.
o Pin
Het apparaat genereert een 8-cijferige code, die u in de
draadloze router , het access point of een ander geautoriseerd
apparaat moet invoeren.
o
WPS overslaan
Voer
de sleutel in net als bij een
standaard versleuteld
netwerk.
Voor meer informatie over het instellen van een
WPS-beveiligd netwerk, verwijzen wij u naar de handleiding
van uw WPS-router.
41
Page 42

• Voltooiing
Het apparaat probeert verbinding te maken met het
geselecteerde netwerk.
Het scherm zal aangeven wanneer de installatiewizard is voltooid als
de verbinding is geslaagd. Als de verbinding mislukt, zal het apparaat
terugkeren naar een vorig scherm zodat u het opnieuw kunt
proberen.
Druk op om de installatiewizard af te sluiten.
5.2.2. Equalizer
Hiermee kunt u verschillende equalizers selecteren: Normaal, Vlak,
Jazz, Rock, Film, Klassiek, Pop, Nieuws en My EQ (mijn equalizer).
U kunt bovendien ook uw eigen equalizers cre ë ren (onder My EQ
profile setup (mijn EQ-profiel instellen)) met uw eigen lage
tonen,hoge tonen en luidheid.
Druk op EQ
openen.
EQ
EQ
EQ op de afstandsbediening om direct het equalizermenu te
42
Page 43

5.2.3. Network (Netwerk)
• Netwerk-wizard
Druk enter om te zoeken naar AP SSID, voer vervolgens de
WEP/WPA-sleutel in of kies Push Button/Pin/WPS overslaan
om verbinding met het draadloze netwerk te maken.
• PBC WLAN-instelling
Push Button Configuration, dit is om de AP te verbinden die
WPS (Wi-Fi Protected Setup) ondersteunt.
• Weergave-instellingen
Bekijk de informatie van het huidige aangesloten netwerk:
Actieve verbinding, MAC-adres, WLAN-gebied, DHCP , SSID,
IP-adres, Subnetmasker, Gateway-adres, Primary DNS en
Secondary DNS.
• WLAN-gebied
Selecteer het WLAN-gebied om de optimale WLAN-verbinding
te verkrijgen: Canada, Spanje, Frankrijk, Japan, Singapore,
Australi ë en Zuid-Korea.
• Handmatige instellingen
Kies een draadloze netwerkverbinding en schakel DHCP
(dynamische host configuratieprotocol) in of uit.
• Netwerkprofiel
Het apparaat heeft een geheugenfunctie om de laatste vier
draadloze netwerken, waarop het was aangesloten, te
onthouden. Het apparaat zal automatisch verbinding maken
met een van de beschikbare netwerken die is gevonden.
De lijst van geregistreerde netwerken wordt weergegeven. U
kunt een aantal ongewenste netwerken verwijderen door te
draaien en op OK te drukken. Kies vervolgens YES (JA) om te
bevestigen.
• Houd het netwerk verbonden
Als u kiest het netwerk verbonden te houden, zal de WiFi de
verbinding niet verbreken, zelfs niet wanneer op stand-by geschakeld.
43
Page 44
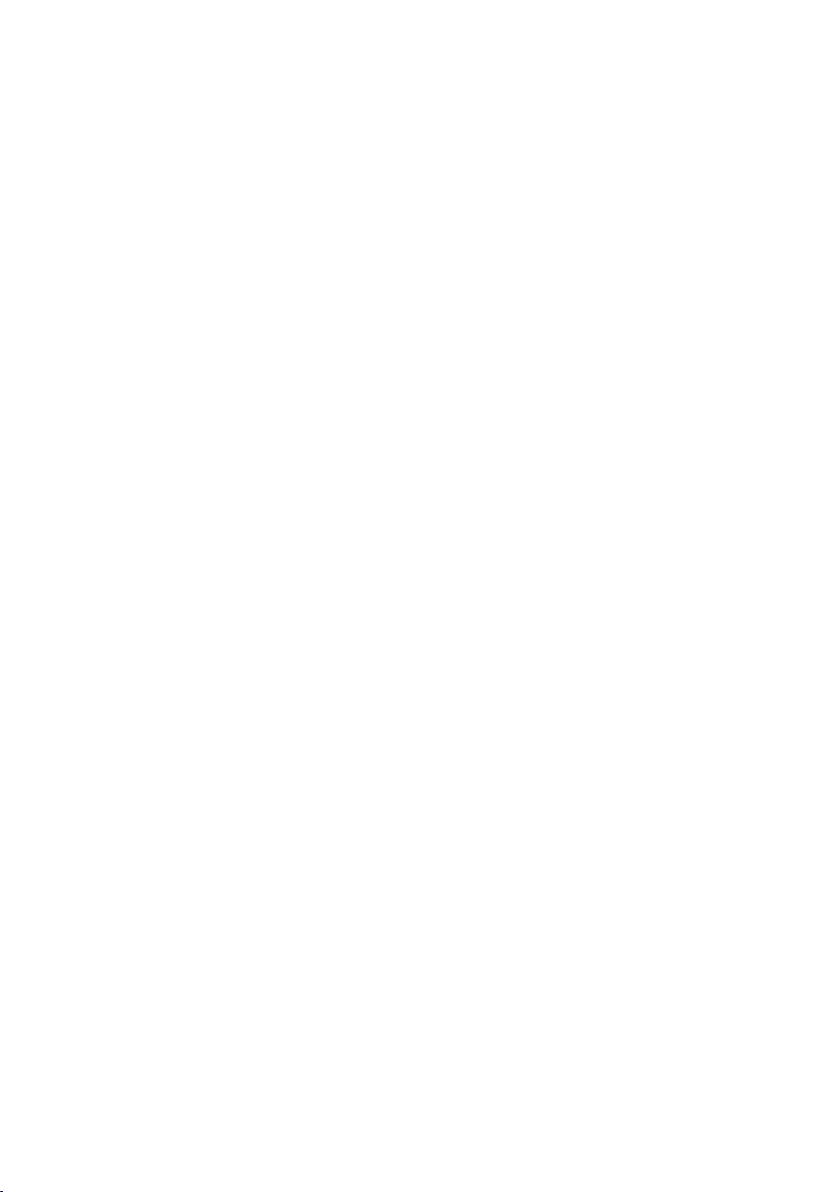
Anders zal alleen de verbinding beschikbaar zijn. Met deze optie is
het apparaat gereed voor DLNA streaming in elke functionele modus.
Voor details over DLNA streaming verwijzen wij u naar hoofdstuk 5.5.
5.2.4. Tijd/datum
Stel de tijd handmatig in of werk automatisch de tijdsindeling,
tijdzone en zomertijd bij.
5.2.5. Taal
Engels is als de standaardtaal ingesteld. U kunt uw eigen gewenste
taal selecteren.
5.2.6. Factory reset (Fabrieksinstellingen terugzetten)
Het resetten van de fabrieksinstellingen zet alle gebruikersinstellingen
naar de standaardinstellingen terug. Alle voorkeuzes, tijd, datum en
de netwerkconfiguratie gaan verloren.
Echter, de huidige softwareversie van het apparaat kan worden
opgeslagen, omdat het is geregistreerd met het interne radioportaal.
Alle favorieten in de internetradio worden ook opgeslagen. Tenzij u
opnieuw uw apparaat met een ander account op het websiteportaal
registreert.
5.2.7. Software Update (Software-update)
Software-upgrade om fouten te repareren en/of om extra
mogelijkheden beschikbaar te maken.
Het apparaat is standaard ingesteld om af en toe automatisch te
controleren of er een update beschikbaar is. U kunt de
beschikbaarheid van updates ook handmatig controleren. Als er
nieuwere software beschikbaar is, wordt u op de hoogte gesteld. U
kunt dan beslissen of u deze nieuwe software wilt downloaden en
installeren. Na een software-upgrade worden alle
gebruikersinstellingen behouden.
5.2.8. Info
OPMERKING:
OPMERKING:
OPMERKING:
OPMERKING: Zorg ervoor, voordat u de software-upgrade start, dat
het apparaat op een stabiele netstroomaansluiting is aangesloten.
Het loskoppelen van de spanning tijdens de upgrade kan het apparaat
permanent beschadigen.
Bekijk de fabriekssoftwareversie en de radio-ID.
44
Page 45

5.2.9. Achtergrondverlichting
U kunt hiermee het niveau van de achtergrondverlichting instellen op
Hoog, Gemiddeld of Laag (in ingeschakelde modus of op stand-by).
De tijdsduur van de time-out kan worden aangepast, waardoor de
radio op stand-by en het ingestelde lichtniveau schakelt wanneer niet
in gebruik.
5.3.
Internetradio
5.3.
Internetradio
5.3.
5.3. Internetradio
Internetradio
Het apparaat kan kanalen ontvangen van radiostations en podcasts
wereldwijd via een breedband internetverbinding.
Wanneer u de internetradio selecteert, zal het apparaat direct
contact maakt met het Frontier Silicon Internet radioportaal (dat door
v-tuner wordt ondersteund) en het zal een lijst van stations krijgen.
U kunt via dit portaal ook meerdere lijsten met uw favoriete stations
naar wens instellen.
BACK
Terwijl u naar een radiostation luistert via het internet, kunt u op BACK
BACK
BACK of
op de afstandsbediening drukken om direct terug te keren naar het
laatst geopende submenu binnen de menustructuur. U kunt ook op
MENU/INFO
MENU/INFO
MENU/INFO
MENU/INFO op het apparaat of op MENU
MENU
MENU
MENU op de afstandsbediening drukken
om naar het eerste menu van de internetradiomodus te gaan.
5.3.1. Het laatst beluisterd
Als de internetradiomodus opnieuw
station
geselecteerd. Om een ander recent gebruikt
start,
wordt het
45
laatst beluisterde
station
te selecteren,
Page 46

druk hier op enter om het weergegeven
recente stations
5.3.2. Stationslijst
Blader door internetuitzendingen die in verschillende categorie ë n zijn
onderverdeeld; Locatie, Genre, Populair en Nieuw. U kunt het station
ook met zoekwoorden zoeken.
5.3.3. Favorieten
Favorieten worden opgeslagen in het internetradioportaal en zijn
beschikbaar via alle internetradio's die in hetzelfde account staan
geregistreerd. Voordat de favorieten kunnen worden gebruikt, dient
de radio in het internetradioportaal te worden geregistreerd.
Om uw apparaat te registreren, kies Station list (Stationslijst) > Help
(Help) > Get access code (Haal toegangscode op) om de unieke
toegangscode van het portaal op te halen. (Verwar de toegangscode
van het portaal niet met de radio-ID in de Systeeminstellingen.
verschijnen in de top van de
station
te selecteren. De meest
lijst.
Bezoek het websiteportaal via www.wifiradio-frontier.com
Als dit uw eerste bezoek aan het portaal is, registreer dan een nieuw
account door het invoeren van de volgende informatie:
o toegangscode,
o uw e-mailadres,
o wachtwoord,
o radiomodel.
46
Page 47

Als u al een account hebt en u wilt een extra radio toevoegen, log dan
in op uw account en kies My preferences (Mijn voorkeuren) > Add
another Wi-Fi radio (Voeg een andere wifi-radio toe).
Nadat uw radio eenmaal is geregistreerd op het portaal, kunt u
onmiddellijk de favorieten van de internetradio en de aanvullende
stationeigenschappen gebruiken.
U kunt een afspelend station als een favoriet opslaan door OK
ingedrukt te houden totdat de display ‘ Favourite added ’ (favoriet
toegevoegd) weergeeft. Het station zal vervolgens in de standaard
lijst verschijnen met favoriete stations.
5.3.4. Mijn toegevoegde stations
Hoewel het internetradioportaal duizenden stations bevat, wilt u
misschien naar niet weergegeven stations luisteren. U kunt uw eigen
station via het portaal toevoegen.
5.3.5. Voorkeuzes
Voorkeuzes worden in de radio opgeslagen en zijn niet toegankelijk
voor andere radio's.
Om een voorkeuze van een internetradio op te slaan, houd PRESET
het apparaat ingedrukt of druk op op de afstandsbediening,
totdat het scherm de opgeslagen voorkeuzes toont. Selecteer een van
de 10 voorkeuzes om het huidige station in op te slaan.
OK
OK
OK
PRESET
PRESET
PRESET op
Om een voorkeuze te selecteren, druk op PRESET
op op de afstandsbediening en selecteer vervolgens een van de
vermelde voorkeuzestations. Wanneer een voorkeuzestation speelt,
staat er
n
( 1, 2 etc.) onderaan op het scherm.
U kunt maximaal 10 van uw favoriete stations in het geheugen
opslaan. Dit stelt u in staat met behulp van de cijfertoetsen op de
afstandsbediening uw favoriete stations 1-10 snel en gemakkelijk op
te roepen.
5.3.6. Afspeelinformatie
Terwijl de streaming plaatsvindt, toont het scherm zijn naam en
beschrijving. Om meer informatie te zien, druk op MENU/INFO
PRESET
PRESET
PRESET op het apparaat of
/
MENU/INFO
MENU/INFO
MENU/INFO op
47
Page 48

INFO
het apparaat of op INFO
Telkens als u op INFO
INFO
INFO op de afstandsbediening.
INFO
INFO
INFO drukt, wordt een ander soort informatie
weergegeven, steeds herhalend naam/
beschrijving, genre/locatie, betrouwbaarheid, codec/
sampling rate, afspeelbuffer en de datum van vandaag.
5.4.
Muziekspeler
5.4.
Muziekspeler
5.4.
5.4. Muziekspeler
Muziekspeler
De muziekspeler-modus speelt audiobestanden af in MP3-, WMA-,
WAV-, AAC- of FLAC-formaat vanaf een computer in het lokale netwerk.
BACK
Terwijl u muziek afspeeelt, kunt u op BACK
op de afstandsbediening drukken. U kunt ook MENU/INFO
het apparaat ingedrukt houden of op MENU
BACK
BACK op het apparaat of
MENU/INFO
MENU/INFO
MENU/INFO op
MENU
MENU
MENU op de afstandsbediening
drukken om direct terug te keren naar het laatst geopende submenu
binnen de menustructuur.
U kunt gebruik maken van of van op de
afstandsbediening om de vorige of volgende track af te spelen. Houd
ingedrukt om snel terug of heen te spoelen (x1, x2, x4). Druk op
op de afstandsbediening om te af te spelen of om te pauzeren.
Druk op op de afstandsbediening om het afspelen te stoppen
en terug te keren naar de muzieklijst.
Let op:
De onderstaande tabel geeft een overzicht van de maximaal
ondersteunde bit-rates voor de verschillende audio-indelingen die door
het apparaat worden ondersteund.
Code Ondersteund Min. Max.
WAV 1,536 mbit/s 48 kbit/s 1,536 mbit/s
FLAC v1.2.1 24 bit, 48 KHz 24 bit, 48 KHz 24 bit, 48 KHz
AAC 320 kbit/s 8 kbit/s 576 kbit/s
MP3 320 kbit/s 8 kbit/s 320 kbit/s
WMA 320 kbit/s 4 kbit/s 384 kbit/s
48
Page 49
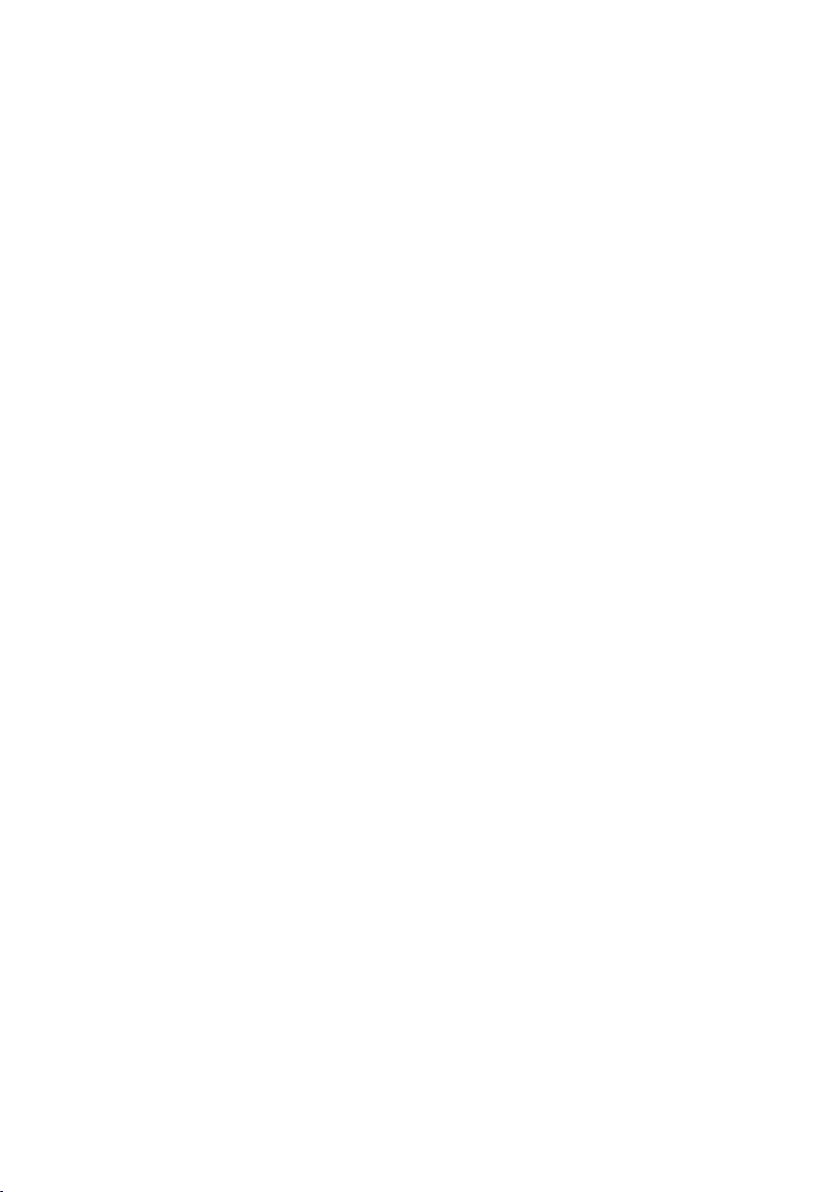
5.4.1. Gedeelde media
Als u de gedeelde media hebt ingesteld, zal een vermelding
bestaande uit <
name (naam gedeelde media)
computers hebt die media delen, worden de alternatieven opgesomd.
Selecteer de gedeelde media die u wilt afspelen.
De menu's worden nu vanuit de gedeelde mediaserver gegenereerd.
Het eerste menu toont een lijst van mediatypen, bijvoorbeeld Muziek,
Video, Foto's en Afspeellijsten. Het apparaat kan alleen muziek en
afspeellijsten afspelen.
Er is een zoekfunctie beschikbaar om tracks te vinden, op een
soortgelijke manier als via de internetradio zoekopdracht.
Voor Muziek zijn er tal van manieren om tracks te selecteren, met
inbegrip van Genre, Artiest, Album, Componist en Waardering.
computer name (computernaam)
> worden weergegeven. Als u meerdere
>: <
Shared media
OK
Druk op OK
OK
OK om de gewenste track af te spelen. Met kort drukken zal
het nummer direct afspelen.
5.4.2. USB afspelen
Vanaf dit punt worden menu's vanuit de mappen op het
USB-apparaat gegenereerd. Blader door mappen met het
navigatiewiel en de terugknop, of met de richtingstoetsen op de
afstandsbediening. Het scherm toont de map en de bestandsnamen
(niet noodzakelijk namen van tracks).
49
Page 50

Zodra u een track hebt gevonden die u wilt afspelen, drukt u op het
navigatiewiel op het apparaat of druk op OK op de afstandsbediening.
Merk op: Opladen
via
de USB-poort
5.4.3. Herhaal/willekeurig afspelen
U kunt hiermee tracks herhalen of op willekeurige volgorde afspelen.
Druk voor de snelkoppeling op REPEAT/SHUFFLE
afstandsbediening.
5.4.4. Afspeelinformatie
Terwijl een track wordt afgespeeld, toont het scherm de track en de
artiest (UPnP). Er is ook een voortgangsbalk met de cijfers voor de
verstreken en de totale tijd van de track. Onderaan het scherm geeft
een icoon UPnP aan, afhankelijk van de bron. Om meer informatie te
MENU/INFO
zien, druk op MENU/INFO
MENU/INFO
MENU/INFO op het apparaat of op INFO
afstandsbediening.
INFO
Elke keer dat u op INFO
INFO
INFO drukt, wordt een andere set informatie
weergegeven, telkens de informatie herhalend:
UPnP: track/artiest/voortgangsbalk/tracktijden, album,
codec/sampling rate, afspeelbuffer en de datum van vandaag.
5.5.
DMR
5.5.
5.5.
5.5. DMR
(DLNA-streaming)
DMR
(DLNA-streaming)
DMR (DLNA-streaming)
(DLNA-streaming)
wordt niet ondersteund.
REPEAT/SHUFFLE
REPEAT/SHUFFLE
REPEAT/SHUFFLE op de
INFO
INFO
INFO op de
Gedeelde muziek in paragraaf 5.4.1 is de manier van muziekstreaming,
waarbij u vanaf het apparaat zoekt naar de muzieklijst en deze afspeelt. Dit
onderwerp zal een andere manier van muziekstreaming introduceren, waarbij
het niet noodzakelijk is om via het apparaat het afspelen te bedienen.
U kunt de muziekbestanden van een PC, Android mobiel of tablet delen.
Daarbij kunt u rechtstreeks van uw PC, Android mobiel, tablet of iPhone/iPad
gebruik maken om het afspelen van muziek op het apparaat te bedienen. Het
wordt gewoon “ DLNA streaming ” genoemd.
50
Page 51

5.5.1. Bediening op de PC
De systeemvereisten voor de PC voor DLNA zijn
Windows
Windows
Windows
Windows Media
Deel allereerst de media op uw PC met het apparaat.
Media
Media
Media Player
Player
Player
Player 12
Windows
Windows
Windows
Windows 7
12
12
12
. Stel het in, zoals hieronder beschreven:
7
7
7
en
Control
Control
Control
Control Panel
internet)
internet)
internet)
internet) >
Change
Change
Change
Change advanced
wijzigen)
wijzigen)
wijzigen)
wijzigen) >
Open
(Sta afstandsbediening vanaf mijn speler toe) in te schakelen.
Panel
(controlepanel)
Panel
(controlepanel)
Panel (controlepanel)
(controlepanel) >
>
Network
>
Network
> Network
Network and
advanced
advanced
advanced sharing
>
Media
>
Media
> Media
Media streaming
Windows
Windows
Windows
Windows Media
Media
Media
Media Player
>
Network
>
Network
> Network
Network and
and
Sharing
and
Sharing
and Sharing
Sharing Center
sharing
sharing
sharing settings
streaming
streaming
streaming options
settings
settings
settings (Geavanceerde
options
options
options (opties
Player
Player
Player
Allow
Allow
om
Allow
Allow remote
and
Internet
and
Internet
and Internet
Internet (netwerk
Center
Center
Center (netwerk
(netwerk
(netwerk
(netwerk en
(Geavanceerde
(Geavanceerde
(Geavanceerde deelinstellingen
(opties
(opties
(opties mediastreaming)
remote
remote
remote control
mediastreaming)
mediastreaming)
mediastreaming)
control
control
control of
(netwerk
(netwerk
(netwerk en
en
deelcentrum)
en
deelcentrum)
en deelcentrum)
deelcentrum) >
deelinstellingen
deelinstellingen
deelinstellingen
of
of
of my
my
Player
my
Player
my Player
Player
en
en
en
>
>
>
Selecteer het gewenste muziekbestand in de bibliotheek en kies om
DIR-200
deze af te spelen op “ DIR-200
DIR-200
DIR-200 ”
”
”
”
51
Page 52

Een afspeelschermpje komt op voor het afspelen van de streaming.
5.5.2. Bediening op de smartphone/tablet
U kunt zoeken (met trefwoord:
of betaalde DLNA-apps uit de Google
Android-mobiel, tablet of iPhone/
iPad gebuikt.
DLNA
) en installeer een van de gratis
Google
Google
Google Play
Play
Play
Play of Apple
Apple
Apple
Apple Store
Store
Store
Store als u een
BubbleUPnp
Onze suggestie is om
Android-mobiel en tablet te gebruiken. Of gebruik
de iPhone/iPad.
Procedures voor het afspelen van gedeelde muziek op de app zijn:
1. Selecteer het apparaat als afspeler.
2. Selecteer de (music server) muziek-server en kies de muziek.
BubbleUPnp
BubbleUPnp
BubbleUPnp
52
Twonky
Twonky
of
Twonky
Twonky Beam
Beam
Beam
Beam
op uw
Twonky
Twonky
Twonky
Twonky Beam
Beam
Beam
Beam
op
Page 53

Selecteer speler Selecteer server
(BubbleUPnp)
(TwonkyBeam)
OPMERKING: Sommige apps geven geen ondersteuning voor het
streamen van muziek vanaf de iPhone/iPod, maar de
iPhone/iPod kan nog wel worden gebruikt voor de
bediening van het streamen van muziek vanaf andere
servers.
Sommige apps staan toe dat de muziek op meerdere
spelers tegelijk wordt afgespeeld.
Sommige apps kunnen een afspeellijst maken als u
voor meerdere muziektracks kiest.
Wilt u meer informatie, dan verwijzen wij u naar uw
eigen instructies voor de software of de apps die u
gebruikt voor DLNA-streaming.
53
Page 54

5.6. DAB
In de DAB-modus ontvangt het apparaat DAB/DAB+ digitale radio en geeft het
informatie over het station, de streaming en het afspelen van de track.
5.6.1. Scannen van stations
De eerste keer dat u de DAB-radio-modus selecteert, of als de
stationslijst leeg is, zal het apparaat automatisch een volledige scan
naar stations uitvoeren. U kunt ook om de volgende mogelijke
redenen een handmatige scan uitvoeren om de stationslijst te
updaten.
o Beschikbare stations kunnen van tijd tot tijd wijzigen.
o
Een lege of incomplete lijst met beschikbare stations kan
leiden tot een slechte ontvangst tijdens de scan.
o Om alleen de zenders met een goede signaalsterkte in de lijst
op te slaan.
Om een handmatige scan te starten, kiest u Volledige scan. Om
alleen stations met een goede signaalsterkte te scannen,
selecteert u Lokale scan.
Zodra de scan is voltooid, toont de radio een lijst van beschikbare
stations.
Om wel vermelde, maar niet beschikbare stations te verwijderen,
kiest u Verwijder ongeldige.
Zet de navigatiebediening op het apparaat aan om een lijst van
stations te bekijken en druk op OK om te bevestigen. Het scherm
geeft informatie over de gekozen zender, track of weergegeven als
uitzending.
5.6.2. Voorkeuzes
U kunt een DAB+ station in het geheugen opslaan door PRESET
apparaat of op de afstandsbediening ingedrukt te houden totdat
PRESET
PRESET
PRESET op het
54
Page 55

de melding “ Save preset ” (station opslaan) verschijnt. Selecteer een
van de
10 stationgeheugens om het huidige station op te slaan.
U kunt een opgeslagen station selecteren door kort op PRESET
apparaat of op de afstandsbediening te drukken en vervolgens
een van de stations in de lijst te kiezen. Rechtsonder op het scherm
zal n
( 1, 2, enz.) worden weergegeven.
U kunt maximaal 10 van uw favoriete stations in het geheugen
opslaan. Dit stelt u in staat met behulp van de cijfertoetsen op de
afstandsbediening uw favoriete stations 1-0 snel en gemakkelijk op te
roepen.
5.6.3. Afspeelinformatie
Terwijl de streaming wordt afgespeeld, toont het scherm zijn naam,
de DLS-uitzendinformatie (Dynamic Label Segment) van het station en
de realtimeinformatie, zoals de programmanaam, titel van de track en
contactgegevens. Stereo-uitzendingen worden aangeduid met een
icoon aan de bovenkant van het scherm. Om meer informatie te zien,
MENU/INFO
druk op MENU/INFO
MENU/INFO
MENU/INFO op het apparaat of op INFO
afstandsbediening.
INFO
Telkens
dat u op INFO
INFO
INFO drukt zal achtereenvolgens de volgende set
informatie worden weergegeven: DLS-tekst, programmatype,
ensemblenaam/-frequentie, signaalsterkte/foutfrequentie,
bitsnelheid/codec/kanalen en de datum van vandaag.
INFO
INFO
INFO op de
PRESET
PRESET
PRESET op het
5.6.4. Instellingen
• Dynamisch bereik compressie (DRC)
Hiermee kunt u de het audiodynamische bereik comprimeren
(uit/laag/hoog) als u luistert naar muziek met een hoog
dynamisch bereik in een lawaaierige omgeving.
• Stationsvolgorde
Hiermee kunt u de volgorde van de DAB+ stationslijst
herschikken in Alfanumeriek, Ensemble of Beschikbaar.
Ensemble geeft groepen van stations weer die samen worden
uitgezonden in hetzelfde ensemble. Eerst geldige lijsten en
stations, alfanumeriek, vervolgens off-air stations.
55
Page 56

5.7.
FM
5.7.
FM
5.7.
5.7. FM
FM
In FM-radiomodus ontvangt het apparaat analoge radiosignalen via de
FM-band en toont het RDS (Radio Data System) informatie over het
station en de locatie van de uitzending.
OK
Om een station te zoeken, druk op OK
OK
OK . De weergave van de frequentie
start als het apparaat de FM-band scant. U kunt ook omhoog en omlaag
scannen door de toets of ingedrukt te houden.
5.7.1. Voorkeuze
PRESET
U kunt een FM-station in het geheugen opslaan door PRESET
PRESET
PRESET op het
apparaat of op de afstandsbediening ingedrukt te houden totdat
de melding “ Save preset ” (station opslaan) verschijnt. Selecteer een
van de
10 stationgeheugens om het huidige station op te slaan.
PRESET
U kunt een opgeslagen station selecteren door kort op PRESET
PRESET
PRESET op het
apparaat of op de afstandsbediening te drukken en vervolgens
een van de stations in de lijst te kiezen. Rechtsonder op het scherm
zal n
( 1, 2, enz.) worden weergegeven.
U kunt maximaal 10 van uw favoriete stations in het geheugen
opslaan. Dit stelt u in staat met behulp van de cijfertoetsen op de
afstandsbediening uw favoriete stations 1-0 snel en gemakkelijk op te
roepen.
5.7.2. Afspeelinformatie
Terwijl het apparaat streamt, toont het scherm de frequentie of
-indien RDS-informatie beschikbaar is- de naam van het station en
eventuele andere RDS-informatie zoals programmanaam, titel van het
nummer en contactgegevens. Stereo-uitzendingen worden aangeduid
met een icoon aan de bovenkant van het scherm. Om meer
informatie over de uitzending te zien, druk op MENU/INFO
INFO
apparaat of op INFO
INFO
INFO op de afstandsbediening.
Telkens dat u op drukt, wordt achtereenvolgens de
MENU/INFO
MENU/INFO
MENU/INFO op het
56
Page 57

volgende set informatie weergegeven: RDS-tekst, aanvullende
RDS-tekst (station/programmatype), frequentie en de datum van
vandaag.
5.7.3. Instellingen
• Scaninstellingen
• Audio-instellingen
De FM-scan stopt standaard bij elk beschikbare station. Dit
kan leiden tot een slechte signaal-ruisverhouding (gesis) bij
zwakke stations. Om de scan-instellingen zo te wijzigen dat het
scannen alleen stopt bij stations met een goede signaalsterkte,
selecteert u
Yes
(Ja) na het kiezen van Alleen sterke stations.
Alle stereo-stations worden weergegeven in stations en dit kan
resulteren in een slechte signaal-ruisverhouding (gesis). Om
zwakke zenders in mono af te spelen, selecteert u FM zwakke
ontvangst: Beluister alleen in mono en dan YES (JA).
5.8.
AUX
AUX
AUX IN
IN
IN
IN
5.8.
5.8.
5.8. AUX
In de Aux in-modus speelt de radio audio van een externe bron
een MP3-speler.
Om een audiobestand in AUX IN-modus af te spelen, volgt u de
volgende stappen:
o Zet het volume laag op het apparaat en op het apparaat van de
audiobron, indien mogelijk.
o
Sluit de externe audiobron aan op de 3,5 mm audio-in-aansluiting
aan de achterzijde van het apparaat.
o
Druk op /MODE
/MODE
/MODE
/MODE of selecteer AUX IN (AUX-ingang) in het
hoofdmenu.
o Pas het volume van de apparaat naar uw wensen aan (en, indien
nodig, ook die van het audio-apparaat).
57
af,
zoals
Page 58
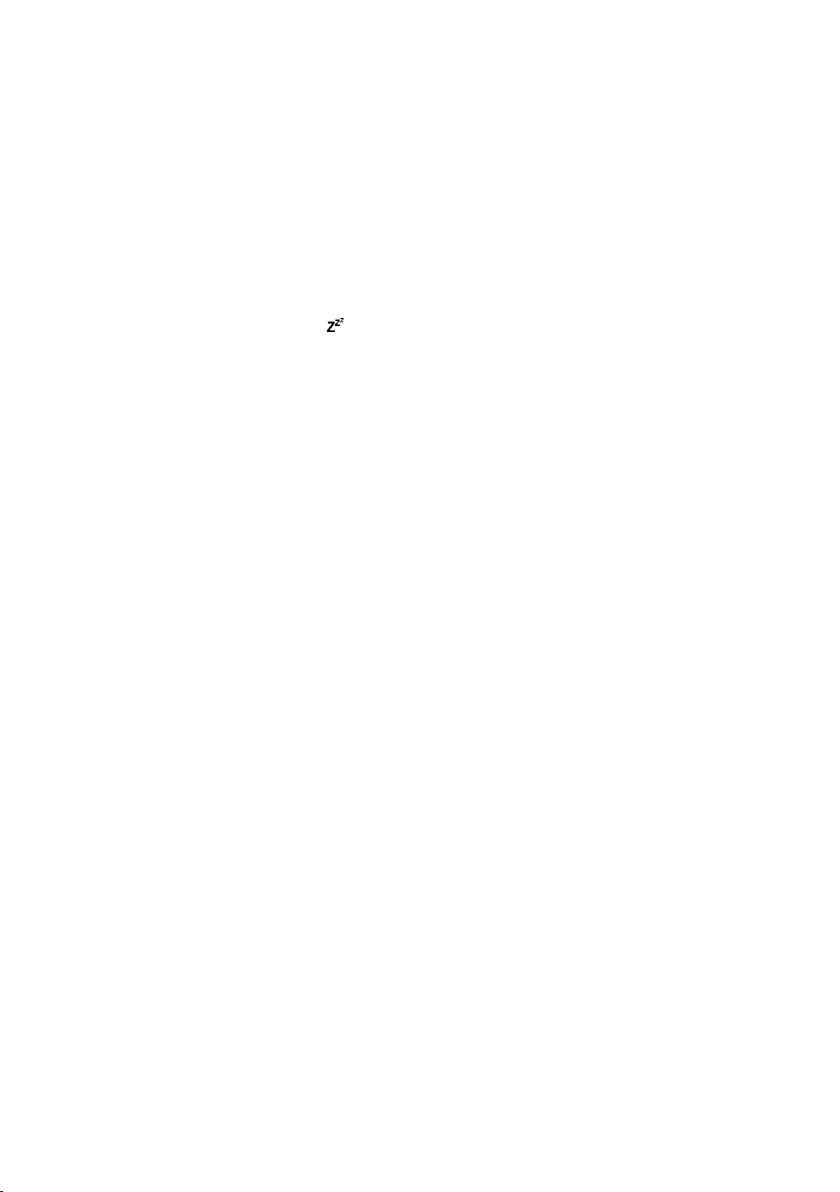
5.9.
Slapen
5.9.
Slapen
5.9.
5.9. Slapen
Slapen
U kunt de slaaptimer instellen door “ Sleep ” (slaap) in het hoofdmenu
te selecteren of op op de afstandsbediening te drukken. Kies de
slaapperiode-optie uit: Sleep OFF (Slapen UIT), 15 MINS (15 minuten),
30 MINS (30 minuten), 45 MINS (45 minuten) of 60 MINS (60 minuten).
Het systeem keert terug naar het hoofdmenu, nadat u de gewenste
MENU/INFO
slaapperiode-optie hebt gekozen. Houd MENU/INFO
MENU
MENU
of MENU
MENU op de afstandsbediening ingedrukt om terug te keren naar
MENU/INFO
MENU/INFO op het apparaat
het huidige afspeelscherm.
5.10.
Alarm
5.10.
Alarm
5.10.
5.10. Alarm
Alarm
Er zijn twee beschikbare wekalarmen met een snoozefunctie en een slaapfunctie die het systeem na een bepaalde periode
kan uitschakelen. Elk alarm kan in een bepaalde modus worden
ingesteld.
Selecteer Alarms (Alarmen) in het hoofdmenu of druk op Alarm op de
afstandsbediening om een alarm in te stellen of te wijzigen.
Selecteer het alarmnummer (1 of 2) en configureer vervolgens de
volgende parameters:
o Enable (Schakel): aan/uit,
o Frequentie: Dagelijks, Eenmaal, Weekend of Weekdagen,
o
Tijd,
o Mode (Modus): Zoemer, Internetradio, DAB of FM,
o Preset (Voorkeuze): Laatst beluisterd 1-10,
o
Volume: 0-20
58
Page 59

Scroll naar beneden en selecteer Opslaan om de nieuwe instellingen te
activeren.
Het scherm toont de actieve alarmen met een icoon in de linker
benedenhoek.
Wanneer het alarm klinkt, kunt u op een willekeurige toets (met
uitzondering van of Alarm) op het apparaat of op de
afstandsbediening drukken om het alarm tijdelijk uit te schakelen voor
de ingestelde tijdsperiode. Het sluimer-icoon zal knipperen om aan te
geven dat snooze is ingeschakeld.
5.11.
Extra
5.11.
5.11.
5.11. Extra
opties
Extra
opties
Extra opties
opties
5.11.1. Audio-uitgang
Hiermee kunt u het apparaat via een audiokabel aansluiten op uw
eigen hifi-luidsprekersysteem voor verbeterde geluidsprestaties.
5.11.2. Oortelefoonuitgang
Hiermee kunt u een audiokabel van het apparaat op uw oortelefoon
aansluiten.
59
Page 60

6.
Probleemoplossing
6.
Probleemoplossing
6.
6. Probleemoplossing
Probleemoplossing
Fout
Fout
Fout
Fout Oplossing
Het apparaat gaat niet
aan.
Geen geluid.
Oplossing
Oplossing
Oplossing
Controleer of de voedingsadapter goed is
aangesloten.
1.
2. Verhoog het volume.
3. Haal de aangesloten koptelefoon of
Zet
het geluid aan, omdat het gedempt kan zijn
luidspreker uit de aansluitingen.
Er kan geen
netwerkverbinding
worden gemaakt.
De wifi-verbinding kan
niet worden gemaakt.
Geen station
gevonden.
Geruis in de
FM-modus
1. Controleer de WLAN-functie.
2. Probeer een IP-adres op het apparaat in te
stellen.
3. Activeer de DHCP-functie op de router en
maak opnieuw verbinding met het apparaat.
4. Controleer of de firewall op het netwerk is
geactiveerd - stel het desbetreffende
programma zodanig in dat toegang mogelijk is.
5. Herstart de router
1. Controleer de beschikbaarheid van het
WLAN-netwerk op de router .
2. Plaats het apparaat dichter bij de router.
3. Zorg ervoor dat het wachtwoord correct is.
1. Controleer het netwerk, het toegangspunt en
de firewall.
2. Het station kan momenteel niet beschikbaar
zijn. Probeer het later nog eens of selecteer
een andere zender .
3. De link van het station is gewijzigd of het
station zendt niet langer uit - vraag de
provider om meer informatie.
4. De link van het handmatig toegevoegde station
is niet correct. Zorg ervoor dat deze correct is
en voer hem opnieuw in.
1. Controleer/verplaats de FM-antenne.
2. Verplaats de radio.
60
Page 61

In de DAB-modus zijn
geen stations
beschikbaar/borrelend
geluid/fluctuerend.
Het alarm werkt niet.
Alle andere
onduidelijke gevallen.
1. Verplaats de radio.
2. Scan alleen de lokale stations opnieuw (sterk
signaal).
3. Controleer de lokale DAB+-dekking.
1. Schakel het alarm in.
2. Dit kan worden veroorzaakt door het
ingestelde volume, raadpleeg a.u.b. de
oplossingen voor “ Geen geluid”.
3. Dit kan worden veroorzaakt door een foute
netwerkverbinding als de bron voor het alarm
op het radiostation is ingesteld. Wijzig de
bron van het alarm of configureer de
verbinding opnieuw.
Het verwerken van een grote hoeveelheid
gegevens gedurende een lange periode van
functioneren, kan bij het apparaat, ongeacht in
welke modus het zich bevindt, leiden tot
storingen. Start indien nodig het apparaat
opnieuw.
Sterke elektromagnetische interferentie kan
verstorend zijn en storingen aan het apparaat
veroorzaken. Als het scherm problemen geeft, zet
het apparaat dan weg van apparaten in de buurt,
die elektromagnetische interferentie veroorzaken
of reset het apparaat.
61
Page 62
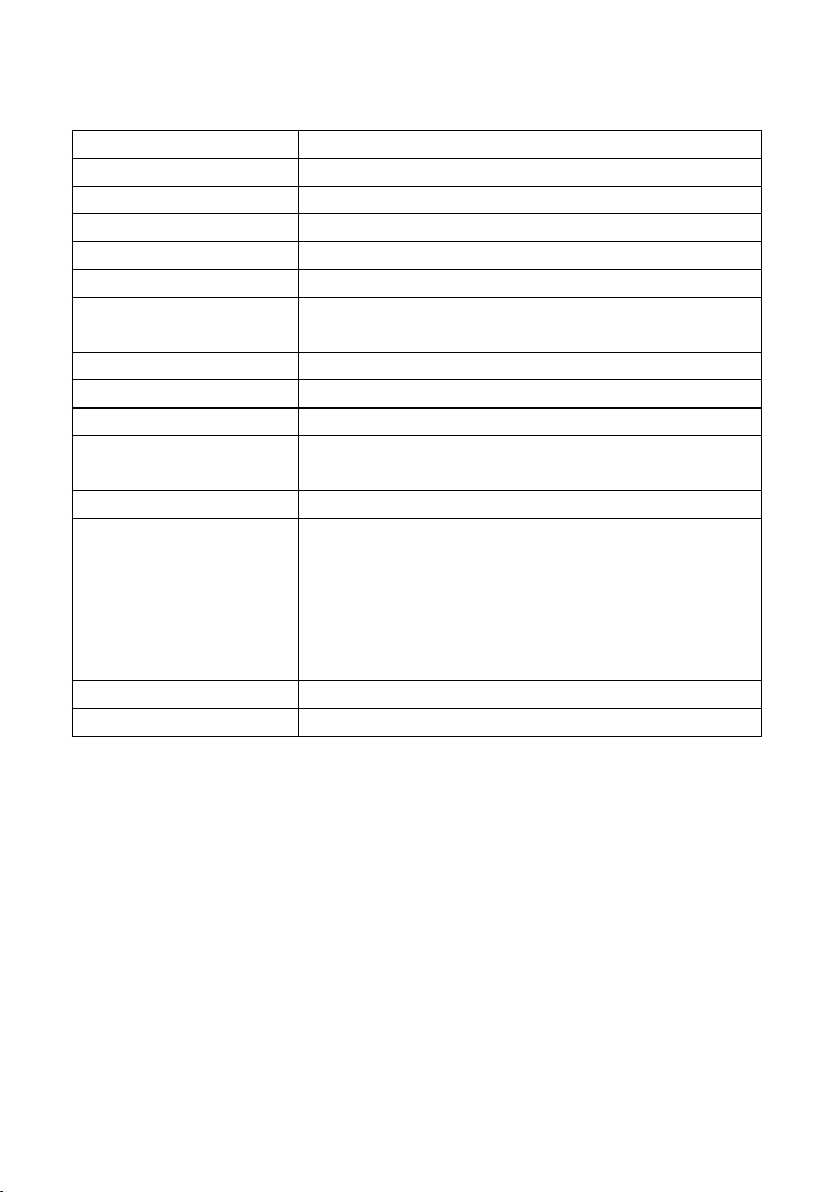
7.
Specificaties
7.
Specificaties
7.
7. Specificaties
Specificaties
Modelnummer DIR-200
Omschrijving Internetradio met DAB/DAB+/FM/USB
Scherm 2,8", 320 x 240, TFT-kleurendisplay
Netwerk ondersteund IEEE 802.11a/b/g/n draadloos (WiFi)
Gecodeerde sleutel
Streaming
Ondersteunde
WEP,
WPA, WPA2 (PSK), WPS
UPnP,
DLNA
MP3, WMA,
WAV,
AAC, FLAC
afspeelformaten
DAB/DAB+ Band III (170-240 MHz)
FM 87,5 - 108,0 MHz met RDS
Voedingsadapter 12V 1500mA
Stroomverbruik in
< 1 W
stand-by-modus
Luidsprekervermogen 2 x 7W (THD = 10%)
Aansluitingen 3,5mm aux-ingang
3,5mm lijnuitgang
3,5 mm oortelefoonaansluiting
USB-poort (alleen voor
muziekweergave,
oplaadfunctie)
DC IN aansluiting
Afmetingen 300 x 120 x 140 mm
Gewicht 1,8kg
niet als
Voedingsadapter:
Voedingsadapter:
Voedingsadapter:
Voedingsadapter: (Alleen
Fabrikant:
Fabrikant:
Fabrikant:
Fabrikant: KUANTECH INCORPORATED COMPANY
Modelnummer:
Modelnummer:
Modelnummer:
Modelnummer: KSASB0241200150HE
Adaptertype
Adaptertype
Adaptertype
Adaptertype
Gebruik
Gebruik
Gebruik
Gebruik alleen
Gebruik
Gebruik
Gebruik
Gebruik uitsluitend
vermeld
vermeld
vermeld
vermeld
alleen
alleen
alleen de
uitsluitend
uitsluitend
uitsluitend de
(Alleen
(Alleen
(Alleen voor
de
originele
de
originele
de originele
originele wisselstroomadapter
voor
EU)
voor
EU)
voor EU)
EU)
wisselstroomadapter
wisselstroomadapter
wisselstroomadapter
de
lichtnetdapter
de
lichtnetdapter
de lichtnetdapter
lichtnetdapter die
62
die
die
die in
in
de
in
de
in de
de gebruiksaanwijzing
gebruiksaanwijzing
gebruiksaanwijzing
gebruiksaanwijzing wordt
wordt
wordt
wordt
Page 63

8.
Garantie
8.
Garantie
8.
8. Garantie
Garantie
Lenco biedt service en garantie aan overeenkomstig met de Europese
wetgeving. Dit houdt in dat u, in het geval van reparaties (zowel tijdens als na
de garantieperiode), uw lokale handelaar moet contacteren.
Belangrijke opmerking: Het is niet mogelijk om producten die gerepareerd
moeten worden direct naar Lenco te sturen.
Belangrijke opmerking: De garantie verloopt als een onofficieel servicecenter
het apparaat op wat voor manier dan ook heeft geopend, of er toegang toe
heeft gekregen.
Het apparaat is niet geschikt voor professioneel gebruik. In het geval van
professioneel gebruik worden alle garantieverplichtingen van de fabrikant
nietig verklaard.
9.
Disclaimer
9.
Disclaimer
9.
9. Disclaimer
Disclaimer
Er worden regelmatig updates in de firmware en/of hardwarecomponenten
gemaakt. Daardoor kunnen gedeelten van de instructie, de specificaties en
afbeeldingen in deze documentatie enigszins verschillen van uw eigen situatie.
Alle onderwerpen die staan beschreven in deze handleiding zijn bedoeld als
illustratie en zijn niet van toepassing op specifieke situaties. Aan de
beschrijving in dit document kunnen geen rechten worden ontleend.
10.
10.
10.
10. Afvoer
natuurlijke hulpbronnen te behouden en de standaard van
milieubescherming te verbeteren bij de behandeling en verwijdering van
elektrisch afval (Afgedankte Elektrische en Elektronische Apparatuur).
Afvoer
Afvoer
Afvoer van
van
het
oude
van
het
van het
het oude
Dit symbool geeft aan dat het betreffende elektrische
product of de batterij niet moet worden verwijderd als
algemeen huishoudelijk afval in Europa. Zorg voor een juiste
afvalverwerking door het product en de batterij in
overeenstemming met alle van toepassing zijnde lokale
wetten voor het verwijderen van elektrische apparatuur of
batterijen te verwijderen. Als u dit doet, helpt u de
apparaat
oude
apparaat
oude apparaat
apparaat
63
Page 64

11.
CE-markering
11.
CE-markering
11.
11. CE-markering
CE-markering
Producten met een CE-keurmerk houden zich aan
de EMC-richtlijn (2014/30/EU) en de Richtlijn voor
Lage Voltage (2014/35/EU) uitgegeven door de
Europese Commissie.
Hierbij verklaart Lenco Benelux
Nederland, dat dit product voldoet aan de essenti ë le eisen en andere
relevante bepalingen van Richtlijn 1999/5/EU.
De conformiteitsverklaring kan worden geraadpleegd op techdoc@lenco.com
12.
Service
12.
Service
12.
12. Service
Service
Bezoek voor meer informatie en helpdeskondersteuning www.lenco.com
Lenco Benelux
BV,
Thermiekstraat 1a, 6361 HB, Nederland.
BV,
Thermiekstraat 1a, 6361 HB Nuth,
64
Page 65
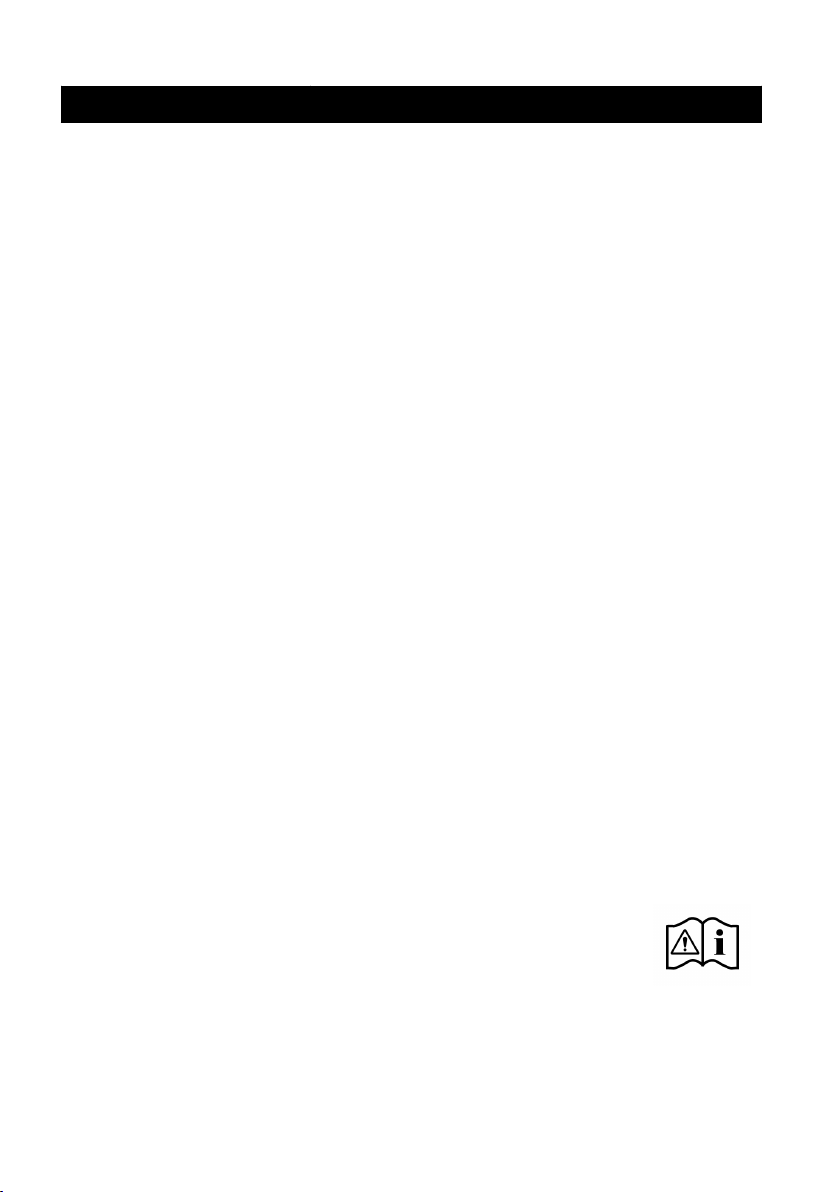
(Internetradio
Deutsch (Internetradio
Vor
der
Vor
Vor
Vor der
1.
1.
1.
1. Netzwerkvoraussetzungen
• Es ist ein Breitbandanschluss in Verbindung mit einem drahtlosen
• Das Netzwerkger ä t muss WiFi-Verbindungen (802.11a/b/g/n)
• Das Netzwerk, mit dem Ihr PC, Tablet-PC oder Smartphone verbunden
2.
2.
2.
2. Sicherheitshinweise
• Werfen Sie das DIR-200 nicht und setzen Sie es niemals Fl ü ssigkeiten,
• Wurde das DIR-200 aus einer kalten Umgebung in eine warme gebracht,
• Benutzen Sie das DIR-200 nicht in staubigem Umfeld, da durch den
• Halten Sie das DIR-200 von starken Schwingungen fern und stellen Sie es
• Nehmen Sie das DIR-200 nicht auseinander.
• Trennen Sie das Ger ä t durch Ziehen des Netzsteckers von der
Inbetriebnahme
der
Inbetriebnahme
der Inbetriebnahme
Inbetriebnahme
Netzwerkvoraussetzungen
Netzwerkvoraussetzungen
Netzwerkvoraussetzungen
Zugriffspunkt, Router oder ä hnlichen Netzwerkger ä ten erforderlich.
unterst ü tzen.
ist, muss identisch mit dem sein, mit dem das Ger ä t ausgestattet ist.
Sicherheitshinweise
Sicherheitshinweise
Sicherheitshinweise
Allgemeines
Allgemeines
Allgemeines
Allgemeines
Feuchtigkeit oder N ä sse aus. Dies kann zu Sch ä den am Ger ä t f ü hren.
lassen Sie es temperieren, bevor Sie es in Betrieb nehmen. Es k ö nnen
sonst Kondensationen auftreten, die zu Betriebsst ö rungen f ü hren.
Staub die Innenelektronik besch ä digt werden und so zu
Betriebsst ö rungen f ü hren k ö nnte.
auf eine stabile Oberfl ä che.
Stromversorgung, wenn Sie das DIR-200 f ü r einen l ä ngeren Zeitraum
nicht benutzen. Dies dient der Brandverh ü tung.
(Internetradio
(Internetradio mit
mit
mit
mit UKW)
UKW)
UKW)
UKW)
Netzteil
Netzteil
Netzteil
Netzteil
• Benutzen Sie kein anderes als das mit dem DIR-200 mitgelieferte
Netzteil.
• Die Steckdose sollte sich in der N ä he des DIR-200 befinden
und einfach zu erreichen sein.
• Ber ü hren Sie den Netzstecker nicht mit nassen H ä nden
und ziehen Sie nicht am Kabel, wenn Sie den Stecker aus
der Steckdose ziehen.
65
Page 66
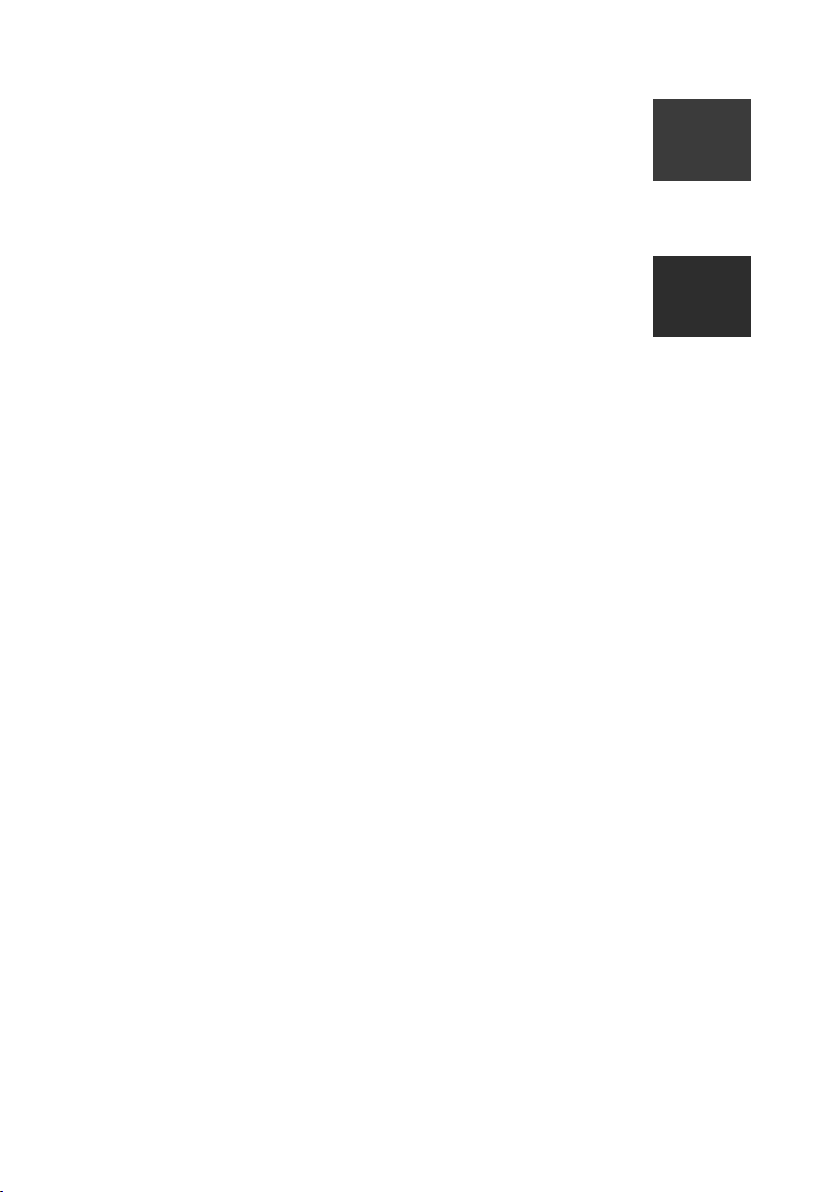
• Vergewissern Sie sich, dass die f ü r das DIR-200 und sein
Netzteil angegebene elektrische Spannung mit der
Spannung der Steckdose ü bereinstimmt. Durch eine
falsche Spannung wird das Ger ä t zerst ö rt.
Mit
hohem
Mit
hohem
Mit
Mit hohem
hohem Lautst
Lautst
Lautst
Lautst ä
ä
rkepegel
ä
rkepegel
ä rkepegel
rkepegel verbundene
verbundene
verbundene
verbundene Risiken
Risiken
Risiken
Risiken
• Senken Sie immer zuerst die Lautst ä rke, bevor Sie
Kopfh ö rer aufsetzen, um mit dem DIR-200 ü ber
Kopfh ö rer Musik zu h ö ren. Nach ordnungsgem äß em
Anschluss der Kopfh ö rer k ö nnen Sie die Lautst ä rke
entsprechend erh ö hen.
Pflege/Reinigung
Pflege/Reinigung
Pflege/Reinigung
Pflege/Reinigung
• Schalten Sie das DIR-200 immer aus, wenn Sie es reinigen.
• Verwenden Sie niemals aggressive oder starke L ö sungsmittel f ü r die
Reinigung Ihres DIR-200, weil diese die Oberfl ä che Ihres Ger ä ts
angreifen k ö nnen. Verwenden Sie trockene, weicheTü cher. Sollte das
DIR-200 sehr verschmutzt sein, benutzen Sie zum Entfernen ein leicht
befeuchtetes Tuch. Vergewissern Sie sich, dass das Ger ä t nach der
Reinigung komplett trocken ist.
66
Page 67

3.
Benennung
3.
Benennung
3.
3. Benennung
Benennung der
der
Teile
der
Teile
der Teile
Teile und
und
Bedienelemente
und
Bedienelemente
und Bedienelemente
Bedienelemente
1
3
4
5
Nr.
Beschreibung
Nr.
Beschreibung
Nr.
Nr.
Beschreibung
Beschreibung Funktionen
1 2,8 ” TFT-Bildschi
rm
2 Regler
3 Tasten Standby/Modus, Men ü /Info, Zur ü ck, Speichern,
4 AUX-IN 3,5-mm-Klinkenbuchse f ü r AUX-IN
5 Line-Out 3,5-mm-Klinkenbuchse f ü r den Anschluss
6 Antenne Verbesserung des UKW/DAB-Empfangs
7 DC IN Stromversorgung
8 USB-Anschluss Musikwiedergabe
9 Kopfh ö rer-Buchs
e
Funktionen
Funktionen
Funktionen
Farbdisplay
Lautstärke/Navigation/Drücken
Abstimmen -, Abstimmen +
eines externen Verst ä rkers
3,5-mm-Klinkenbuchse f ü r den Anschluss
eines Kopfh ö rers
f ü r OK
2
6
7
8
9
67
Page 68

Fernbedienung
Fernbedienung
Fernbedienung
Fernbedienung
Entfernen Sie die Abdeckung des Batteriefachs auf der
R ü ckseite der Fernbedienung. Legen Sie 2 Batterien des
Typs AAA (Microzelle) ein. Schlie ß en Sie das
Batteriefach.
ACHTUNG:
ACHTUNG:
ACHTUNG:
ACHTUNG: Unsachgem äß e oder falsche Verwendung
von Batterien kann zu Korrosion oder Auslaufen der
Batterien f ü hren, das zu Brand bzw. Personen- oder
Sachsch ä den f ü hren kann.
Warnung
Warnung
Warnung
Warnung
Nehmen Sie niemals die Batterie ein, Ver ä tzungen
w ä ren die Folge.
(Mitgelieferte Fernbedienung) Dieses Produkt
enth ä lt
2 Batterien des Typs AAA (Microzelle). Das
Verschlucken der Batterie kann innerhalb von nur 2
Stunden zu schwersten inneren Verbrennungen mit
Todesfolge f ü hren.
Neue und gebrauchte Batterien von Kindern
fernhalten.
Verwenden Sie dieses Produkt nicht weiter und
halten Sie es von Kindern fern, wenn das
Batteriefach nicht sicher schlie ß t.
Suchen Sie umgehend ä rztliche Hilfe auf, wenn Sie
vermuten, dass Batterien verschluckt oder in
K ö rper ö ffnungen eingef ü hrt wurden.
4.
Inbetriebnahme
4.
Inbetriebnahme
4.
4. Inbetriebnahme
Inbetriebnahme
Entfernen Sie jegliche Verpackung von dem Ger ä t. Bewahren Sie die
Verpackung auf. Bitte entsorgen Sie die Verpackungen entsprechend den
ö rtlichen Bestimmungen.
Die folgenden Komponenten sind enthalten:
• Hauptger ä t
• Netzteil
• 3,5-mmAudiokabel
• Bedienungsanleitung
68
Page 69

Verbinden Sie das Netzteil (mitgeliefert) mit der DC IN-Buchse auf der
R ü ckseite des Ger ä ts und der Steckdose.
Die Netzwerkumgebung vorbereiten
•
F ü r drahtloses WiFi
Stellen Sie
ü ber das WEP-,
Sicherheitspasswort verf ü gen, um die Verbindung zu aktivieren.
Sie k ö nnen ebenfalls die Funktion WPS (WiFi - gesch ü tztes Einrichten) f ü r
ein unkompliziertes Verbinden des Ger ä ts mit dem Netzwerkger ä t
verwenden. Ü berpr ü fen Sie, ob die Kontrollleuchten des Netzwerkger ä ts
den betriebsbereiten Zustand des Netzwerkger ä ts anzeigen.
Schlie ß en Sie das Ger ä t an das Stromnetz an.
Wenn Sie das Ger ä t zum ersten Mal einschalten, wird umgehend das
Assistenten-Einrichtungsmen ü aufgerufen. W ä hlen Sie YES
Einrichtung fortzufahren. Lesen Sie f ü r weitere Details bzgl. des
Einrichtungsassistenten Abschnitt 5.2.1. Falls Sie NO (Nein) ausgew ä hlt haben,
werden Sie gefragt, ob Sie den Assistenten beim n ä chsten Mal ausf ü hren
m ö chten.
sicher,
dass Sie das
WPA-
oder
drahtlose
WPA2-
Netzwerk
eingerichtet
YES
(Ja)
YES
(Ja)
YES (Ja)
(Ja) , um mit der
haben und
Nachdem Sie das Netzwerk erfolgreich eingerichtet haben, wird sich das
Ger ä t automatisch mit dem Netzwerk verbinden, wenn es das n ä chste Mal
Systemeinstellung
eingeschaltet wird. Wechseln Sie in die
entsprechende Verbindung einzurichten, wenn Sie das Netzwerk ä ndern
m ö chten. F ü r weitere Details siehe Abschnitt 5.2.1 und 5.2.3.
/MODE
Halten Sie /MODE
Fernbedienung , um in den Bedienmodus zu wechseln. Ein erneutes
Dr ü cken wechselt in den Standby-Modus. Die Uhrzeit, das Datum und alle
/MODE
/MODE des Ger ä ts gedr ü ckt oder dr ü cken Sie auf der
Systemeinstellung
Systemeinstellung
Systemeinstellung
69
, um die
Page 70

aktivierten Wecker werden auf der Anzeige angezeigt.
Dr ü cken Sie / auf der Fernbedienung oder drehen Sie den
Lautst ä rkeregler am Ger ä t, um die Lautst ä rke anzupassen. Dr ü cken Sie
, wenn Sie den
hebt die Stummschaltung wieder auf.
PC-Musikfreigabe
• Folgen Sie den nachfolgenden Schritten, um Musikdateien Ihres PCs
freizugeben.
- Verbinden Sie Ihren PC mit dem Netzwerk.
- Vergewissern Sie sich, dass Ihr Ger ä t eingeschaltet und mit
demselben Netzwerk verbunden ist.
- Ö ffnen Sie die UPnP-Plattform
oder h ö her). Alternativ k ö nnen Sie auch andere Plattformen oder
Server als die
Es folgt ein Beispiel f ü r die Einrichtung mit Windows XP und Windows
Media Player 11.
Ton
stummschalten m ö chten. Ein erneutes Dr ü cken
Windows
Windows
Windows
Windows Media
Media
Media
Media Connection
Windows
Windows
Windows
Windows Media
Connection
Connection
Connection
Media
Media
Media Player
Player
Player
Player
verwendet.
(Version 11
- Erlauben Sie die Medienfreigabe f ü r das Ger ä t (Standardname:
DIR-200).
- F ü gen Sie der Medienbibliothek die Audiodateien und -ordner
hinzu, die Sie f ü rdas Ger ä t freigeben m ö chten.
70
Page 71

5.
Betrieb
5.
Betrieb
5.
5. Betrieb
Betrieb
5.1.
Hauptmen
5.1.
Hauptmen
5.1.
5.1. Hauptmen
Hauptmen ü
Im Hauptmen ü k ö nnen Sie die folgenden Modi ausw ä hlen: Internet Radio
(Internetradio), Media Player (Mediaplayer), DAB, FM (UKW), AUX IN
(AUX-IN), Sleep (Schlaf) und Alarm (Wecker)
5.2.
Systemeinstellungen
5.2.
Systemeinstellungen
5.2.
5.2. Systemeinstellungen
Systemeinstellungen
5.2.1. Einrichtungs-Assistent
ü
ü
ü
• Uhrzeit/Datum
Anzeigeformat
W ä hlen Sie als gew ü nschtes Anzeigeformat entweder die 12-Stunden
oder die 24-Stunden-Anzeige aus.
Automatische Aktualisierung
Die Uhrzeit und das Datum k ö nnen entweder manuell aktualisiert
werden oder automatisch ü ber DAB, UKW oder Netzwerk.
Eine automatische Aktualisierung ist im DAB-, UKW- oder
Internet-Modusi m ö glich. Die Uhrzeit wird nur dann aktualisiert,
wenn sich das Ger ä t im entsprechenden Modus befindet. Daher
empfiehlt es sich, einen Modus auszuw ä hlen, den Sie regelm äß ig
verwenden.
DAB+ und UKW verwenden hierf ü r Zeitsignale, die mit der
Radiosendung ausgestrahlt werden. Das Netzwerk nutzt dagegen
71
Page 72
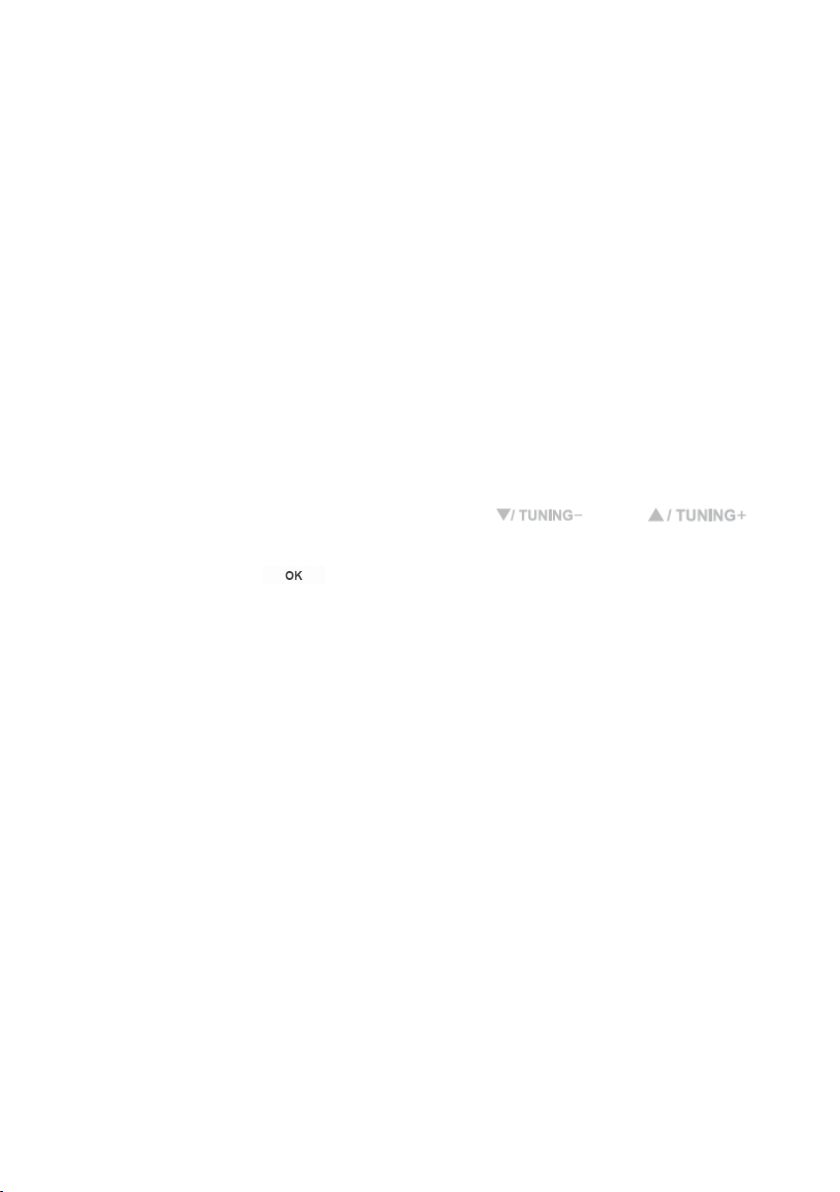
Zeitsignale, die von dem Internetradioportal gesendet werden,
wenn das Ger ä t mit einem Netzwerk verbunden ist.
Nur f ü r Netzwerk-Einstellung
Zeitzone, Sommerzeit
Richten Sie Ihre Zeitzone ein (Standard-Zeitzone ist GMT +1:00).
Aktivieren Sie die Option „ Daylight savings “
(Sommerzeit), wenn in Ihrem Land die Sommer-/
Winterzeitumstellung durchgef ü hrt wird.
Manuelle Aktualisierung
Wenn Sie „ No update “ (keine Aktualisierung) ausw ä hlen, fordert Sie
der Assistent zur manuellen Einrichtung von Uhrzeit und Datum auf.
Das Datum wird im Format TT-MM-JJJJ und die Uhrzeit im Format
HH:MM angezeigt.
Die einstellbare Ziffernstelle blinkt.
mithilfe der Navigationssteuerung
des Ger ä ts bzw.
▲/▼
der Fernbedienung ein. Dr ü cken Sie zum
Stellen Sie jede Ziffernstelle
/ oder
Fortsetzen , wenn Sie alle Ziffernstellen eingestellt haben.
• Netzwerk
WLAN-Region
W ä hlen Sie eine WLAN-Region aus, um die optimale
WLAN-Konnektivit ä t zu erreichen: In den meisten Teilen Europas.
Nach Netzwerken suchen
Das Ger ä t ist mit allen gebr ä uchlichen Netzwerk-Protokollen und
Verschl ü sselungsmethoden kompatibel. Es sucht nach verf ü gbaren
Netzwerken und listet sie anschlie ß end auf.
Es gibt Hinweise auf den Typ des Netzwerks - Wenn Ihr Netzwerk die
WPS-Funktion (WiFi - gesch ü tzte Einrichtung) unterst ü tzt, wird
[WPS]
[WPS]
[WPS]
[WPS] vor der SSID (dem Namen des Netzwerkger ä tes) angezeigt.
W ä hlen Sie das Netzwerk aus, mit dem Sie eine Verbindung
herstellen m ö chten.
F ü r die drahtlose Verbindung wird im n ä chsten Schritt die Eingabe
der Verschl ü sselung ben ö tigt.
72
Page 73

Standardverschl ü sseltes Netzwerk
Um den Netzwerkschl ü ssel einzugeben, verwenden Sie die
Navigationssteuerung des Ger ä ts oder die Richtungstasten auf der
Fernbedienung, um den Cursor durch die Zeichen zu bewegen.
Dr ü cken Sie zur Best ä tigung . Durch die Auswahl der
einzelnen Zeichen wird der Schl ü ssel am oberen Rand der Anzeige
dargestellt.
Es stehen drei Optionen zur Verf ü gung, die durch Drehen der
Navigationssteuerung an der Ger ä ter ü ckseite vor dem ersten
Zeichen ausw ä hlbar sind - (BKSP (zur ü ck)), OK und Cancel
(Abbrechen).
WPS-verschl ü sseltes Netzwerk
WPS
Mit WPS verschl ü sselte Netzwerke werden durch WPS
WPS
WPS am Anfang
des Netzwerknamens identifiziert, wenn das Ger ä t nach
verf ü gbaren APs (Zugriffspunkten) sucht. Verwenden Sie f ü r die
Verbindung eine der folgenden Methoden:
o Taste dr ü cken
Das Ger ä t fordert Sie auf, die Verbindungstaste am Router zu
dr ü cken. Es sucht dann nach dem WPS-Netzwerk und
verbindet sich mit diesem.
o PIN
Das Ger ä t generiert eine 8-stellige Codenummer, die Sie am
Router f ü r das drahtlose Netzwerk, an einem Zugangspunkt
oder an einer externen Registrierstelle eingeben.
73
Page 74
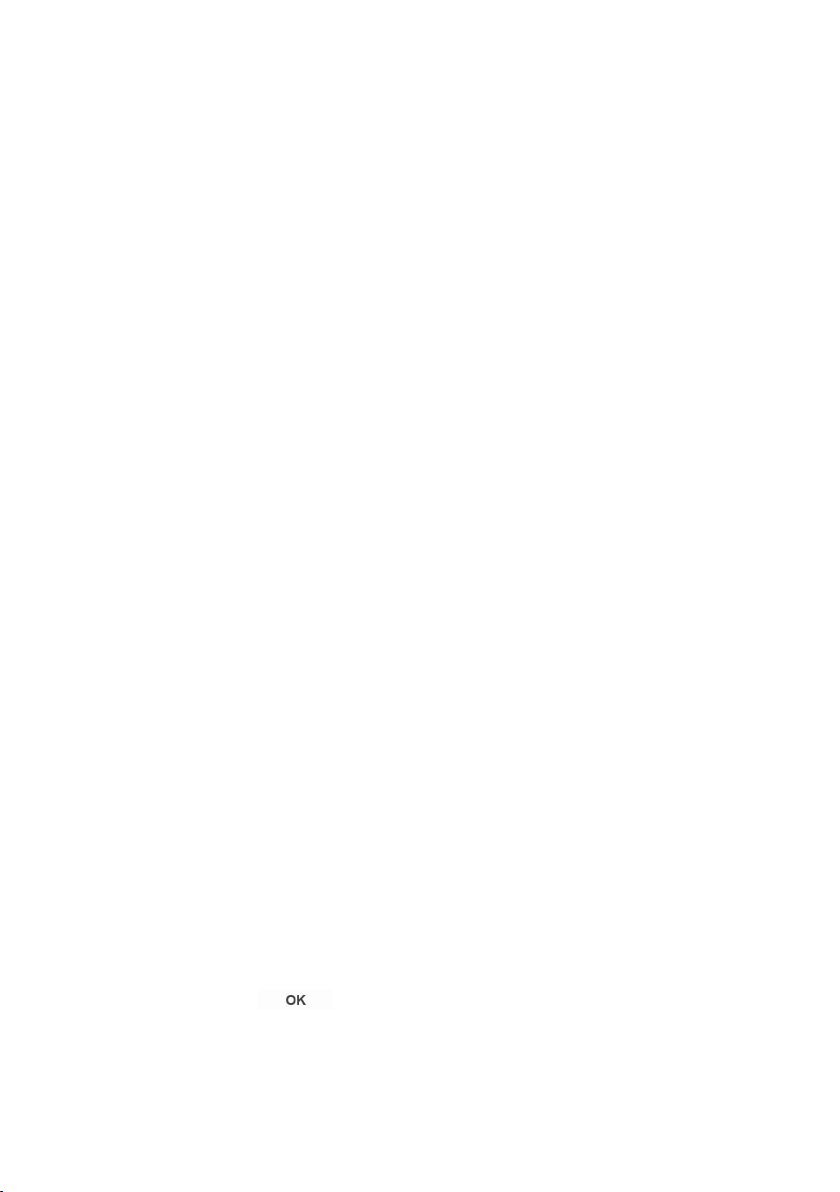
o
WPS ü berspringen
Geben Sie den Schl ü ssel f ü r ein standardverschl ü sseltes
Netzwerk ein.
Weitere Informationen zur Einrichtung eines mit WPS
verschl ü sselten Netzwerks finden Sie in den Anweisungen zu
Ihrem WPS-Router.
• Fertigstellung
Das Ger ä t versucht sich mit dem ausgew ä hlten Netzwerk zu
verbinden.
Wenn das Setup erfolgreich verbunden wurde, wird auf dem Display
„ Setup wizard completed “ (Einrichtungsassistent erfolgreich beendet)
angezeigt. Konnte keine Verbindung aufgebaut werden, kehrt die
Anzeige zum vorherigen Bildschirm zur ü ck, damit Sie einen weiteren
Verbindungsversuch starten k ö nnen.
Dr ü cken Sie , um den Einrichtungsassistenten zu verlassen.
74
Page 75

5.2.2. Equalizer
Es stehen Ihnen verschiedene Equalizer f ü r die Auswahl zur
Verf ü gung: Normal, Flat (flach), Jazz, Rock, Movie (Film), Classic
(Klassik), Pop, News (Nachrichten) und My EQ (mein EQ).
Sie k ö nnen auch Ihre eigenen Equalizer (unter der Profileinstellung
My EQ (mein EQ)) mit benutzerdefinierten B ä ssen und H ö hen sowie
benutzerdefinierter Lautst ä rke einstellen.
Dr ü cken Sie auf der Fernbedienung EQ,
zu wechseln.
5.2.3. Netzwerk
• Netzwerk-Assistent
EQ,
EQ,
EQ, um sofort ins Equalizermen ü
Rufen Sie den Netzwerk-Assistenten
auf,
um nach der AP-SSID
zu suchen und ganschlie ß end den WEP/WPA-Schl ü ssel
einzugeben oder w ä hlen Sie Push Button
(Taste
dr ü cken)/PIN/Skip WPS (WPS ü berspringen) aus, um sich mit
einem Drahtlosnetzwerk zu verbinden.
• PBC-WLAN-Einrichtung
Konfiguration auf Tastendruck - zur Verbindung eines APs
(Zugrifspunktes), der WPS (WiFi - gesch ü tzte Einrichtung)
unterst ü tzt.
• Einstellungen anzeigen
Anzeige der Informationen des aktuell verbundenen
Netzwerks: Aktive Verbindung, MAC-Adresse, WLAN-Region,
DHCP, SSID, IP-Adresse, Subnetzmaske, Gateway-Adresse,
prim ä rer DNS-Server und sekund ä rer DNS-Server.
• WLAN-Region
W
ä
hlen Sie eine WLAN-Region
WLAN-Konnektivit
Japan,
Singapur,
ä t
Australien
• Manuelle Einstellungen
W ä hlen Sie eine Netzwerkverbindung aus und aktivieren oder
aus,
um
die
zu
erreichen: Kanada, Spanien,
und S ü
dkorea.
75
optimale
Frankreich,
Page 76

deaktivieren Sie DHCP (dynamisches
Host-Konfigurationsprotokoll).
• Netzwerkprofil
Das Ger ä t verf ü gt ü ber eine Erinnerungsfunktion, um sich die
letzten vier Drahtlosnetzwerke zu merken, mit denen es
verbunden war. Das Ger ä t verbindet sich automatisch mit
einem von diesen Netzwerken, je nachdem welches gefunden
wird.
Die Liste der registrierten Netzwerke wird angezeigt. Sie
k ö nnen unerw ü nschte Netzwerke l ö schen, indem Sie durch
Drehen des Navigationsreglers das zu l ö schende Netzwerk
ausw ä hlen. Dr ü cken Sie anschlie ß end OK und w ä hlen Sie
danach zur Best ä tigung YES (JA) aus.
• Beibehalten der Netzwerkverbindung
Wenn Sie „ keep the network connected “ (Beibehalten der
Netzwerkverbindung) ausw ä hlen, wird die WifiVerbindung auch beim Wechsel in den Standby-Modus nicht getrennt.
Ansonsten wird die Verbindung nur verf ü gbar. Diese Option
erm ö glicht, dass das Ger ä t in jedem Betriebsmodus DLNA-Streaming
ausf ü hren kann. Details zum DLNA-Streaming finden Sie in Abschnitt
5.5.
5.2.4. Uhrzeit/Datum
Stellen Sie die Zeit manuell ein oder aktualisieren Sie das Zeitformat,
die Zeitzone und die Sommerzeit automatisch.
5.2.5. Sprache
Als Standardsprache ist Englisch eingestellt. Sie k ö nnen jedoch Ihre
bevorzugte Sprache ausw ä hlen.
5.2.6. Zur ü cksetzen auf Werkseinstellungen
Durch ein factory reset (zur ü cksetzen auf Werkseinstellungen)
werden alle Einstellungen auf die Standardeinstellungen gesetzt. Alle
76
Page 77

Senderspeicher, die Zeit, das Datum und die Netzwerkkonfiguration
gehen verloren.
Die aktuelle Softwareversion des Ger ä tes kann gespeichert werden,
wenn sie mit dem internen Radioportal registriert wurde. Dann
werden auch alle Favoriten des Internetradios gespeichert. Das
k ö nnen Sie solange, bis Sie Ihr Radio mit einem anderen Konto auf
der Internetseite des Portals neu registrieren.
5.2.7. Softwareaktualisierung
Aktualisieren Sie die Software, um Fehler zu beheben und/oder
zus ä tzliche Funktionen zu integrieren.
Standardm äß ig ist das Ger ä t so eingestellt, dass es regelm äß ig nach
verf ü gbaren Aktualisierungen sucht. Sie k ö nnen die Verf ü gbarkeit der
Aktualisierungen auch manuell pr ü fen. Wenn eine aktuellere
Software verf ü gbar ist, werden Sie dar ü ber informiert. Dann k ö nnen
Sie entscheiden, ob Sie diese herunterladen und installieren m ö chten.
Bei einer Softwareaktualisierung werden alle Benutzereinstellungen
beibehalten.
HINWEIS:
HINWEIS:
HINWEIS:
HINWEIS: Stellen Sie vor Beginn einer Softwareaktualisierung sicher,
dass das Ger ä t an einem stabilen Netzanschluss angeschlossen ist.
Wenn das Ger ä t w ä hrend einer Aktualisierung von der
Stromversorgung getrennt wird, kann es dauerhaft besch ä digt
werden.
5.2.8. Information
Anzeige der Firmware-Version und der Radio-ID.
5.2.9. Hintergrundbeleuchtung
Hiermit k ö nnen Sie die Intensit ä t der Hintergrundbeleuchtung auf
High (hell), Medium (mittel) oder Low (dunkel) setzen (sowohl f ü r
den Betriebs- als auch den Standby-Modus). Sie k ö nnen eine
Zeitabschaltung einstellen, bei der das Radio zur
Standby-Beleuchtungsintensit ä t umschaltet, wenn es nicht
verwendet wird.
5.3.
Internetradio
5.3.
Internetradio
5.3.
5.3. Internetradio
Internetradio
Das Ger ä t kann ü ber eine Breitband-Internetverbindung Radiosender
und Podcasts aus der ganzen Welt empfangen.
77
Page 78

Wenn Sie Internetradio ausw ä hlen, greift das Ger ä t direkt auf das
Internetradioportal „ Frontier Silicon “ (das von V-Tuner unterst ü tzt
wird) zu und erh ä lt eine Liste von Radiosendern.
Ü ber das Portal k ö nnen Sie auch mehrere benutzerdefinierte Listen
Ihrer favorisierten Radiosender erstellen.
BACK
Wenn Sie Internetradio h ö ren, k ö nnen Sie durch Dr ü cken von BACK
BACK
BACK (zur ü ck)
oder auf Ihrer Fernbedienung zum zuletzt besuchten Punkt des
Men ü baumes zur ü ckkehren. Sie k ö nnen ebenfalls am Ger ä t
MENU/INFO
MENU/INFO
„ MENU/INFO
MENU/INFO “ oder auf der Fernbedienung „ MENU
MENU
MENU
MENU “ dr ü cken, um zum ersten
Men ü des Internetradiomodus zu gehen.
5.3.1. Zuletzt geh ö rt
Beim Wechsel in den Modus Internetradio wird der zuletzt geh ö rte
Radiosender ausgew ä hlt. Um einen anderen, k ü rzlich geh ö rten
Radiosender auszuw ä hlen, gehen Sie in dieses Men ü , um einen der
dort aufgef ü hrten Radiosender auszuw ä hlen. Die aktuellsten
Radiosender werden in der Liste oben angezeigt.
5.3.2. Radiosenderliste
78
Page 79

Durchsuchen Sie die Internetsendungen, die in verschiedene
Kategorien (Standort, Genre, Popularit ä t und Neu) unterteilt sind. Sie
k ö nnen Radiosender auch nach Stichworten suchen.
5.3.3. Favoriten
Die Favoriten werden im Internetradioportal gespeichert und stehen
f ü r alle Internetradios zur Verf ü gung, die unter dem gleichen Konto
registriert sind. Bevor die Favoriten verwendet werden k ö nnen, muss
das Radio beim Internetradioportal registriert werden.
W ä hlen Sie Station list (Senderliste) > Help (Hilfe) > Get access code
(Zugangscode erhalten), um Ihr Ger ä t zu registrieren und den
unikaten Portal-Zugangscode f ü r Ihr Radio zu erhalten. (Verwechseln
Sie bitte nicht den Zugangscode f ü r das Portal mit der Radio-ID aus
den Systemeinstellungen).
Besuchen Sie die Webseite des Portals unter
www.wifiradio-frontier .com
Registrieren Sie sich f ü r ein neues Konto, indem Sie die nachfolgenden
Informationen eingeben, wenn dies Ihr erster Besuch des Portals ist:
o Zugangscode,
o Ihre E-Mail-Adresse,
o Kennwort,
o Radiomodell.
Melden Sie sich an Ihrem Konto an und w ä hlen Sie danach „ My
79
Page 80

preferences “ (Meine Einstellungen) >
„ Add another Wi-Fi radio “ (Weiteres WLAN-Radio hinzuf ü gen) aus,
wenn Sie bereits ü ber ein Konto verf ü gen und ein zus ä tzliches Radio
hinzuf ü gen m ö chten.
Sobald Sie Ihr Radio im Portal registriert haben, k ö nnen Sie sofort die
Internetradio-Favoriten und die Option, eigene Radiosender
hinzuzuf ü gen, nutzen.
OK
Halten Sie OK
OK
OK solange gedr ü ckt, bis ‘ Favourite added ’ (Favorit
hinzugef ü gt) angezeigt wird, wenn Sie den Radiosender, der gerade
wiedergegeben wird, als Favorit speichern m ö chten. Der Radiosender
wird in der Standard-Favoritenliste „ Radiosender “ angezeigt.
5.3.4. Meine hinzugef ü gten Radiosender
Auch wenn das Internetradioportal Tausende von Radiosendern
enth ä lt, m ö chten Sie eventuell einen nicht aufgef ü hrten Radiosender
h ö ren. Ü ber das Portal k ö nnen Sie einen eigenen Radiosender
hinzuf ü gen.
5.3.5. Senderspeicher
Die Senderspeicher werden im Radio gespeichert. Auf sie kann nicht
von anderen Radios aus zugegriffen werden.
Um einen Internetradiosender zu speichern, halten Sie am Ger ä t
PRESET
PRESET
PRESET
PRESET oder auf der Fernbedienung solange gedr ü ckt, bis die
„ Radiosender-abspeichern “ -Anzeige erscheint. W ä hlen Sie einen der 10
Speicherpl ä tze aus, um den aktuellen Radiosender zu speichern.
PRESET
Dr ü cken Sie an dem Ger ä t PRESET
PRESET
PRESET oder auf der Fernbedienung, um
einen Senderspeicher aus der Liste der angezeigten Senderspeicher
auszuw ä hlen. Wenn ein Senderspeicher wiedergegeben wird, wird am
unteren Rand der Anzeige
n
( 1, 2 etc.) angezeigt.
Sie k ö nnen bis zu 10 Favoritensender im Senderspeicher speichern.
Sie k ö nnen schnell und unkompliziert auf die Favoritensender 1 - 10
zugreifen, indem Sie die Zifferntasten auf der Fernbedienung
verwenden.
5.3.6. Informationen zur aktuellen Wiedergabe
W ä hrend ein Stream abgespielt wird, wird der Name und die
80
Page 81

Beschreibung des Streams angezeigt. Dr ü cken Sie am Ger ä t
MENU/INFO
MENU/INFO
MENU/INFO
MENU/INFO oder INFO
INFO
INFO
INFO auf der Fernbedienung, um weitere
Informationen anzuzeigen.
INFO
Nach jedem Dr ü cken von INFO
INFO
INFO werden zyklisch andere Informationen
angezeigt: Name/Beschreibung, Genre/
Standort, Zuverl ä ssigkeit, Codec/Abtastrate, WiedergabePuffer und aktuelles Datum.
5.4.
Musik-Player
5.4.
Musik-Player
5.4.
5.4. Musik-Player
Musik-Player
Im Musikwiedergabemodus k ö nnen Audiodateien im Format MP3,
WMA,
WAV,
AAC oder FLAC von einem Computer des lokalen
Netzwerkes wiedergegeben werden.
BACK
W ä hrend der Musikwiedergabe k ö nnen Sie BACK
BACK
BACK des Ger ä ts oder
auf der Fernbedienung dr ü cken. Sie k ö nnen auch MENU/INFO
MENU
des Ger ä ts gedr ü ckt halten oder MENU
MENU
MENU auf der Fernbedienung dr ü cken,
um direkt zum zuletzt besuchten Men ü punkt des Men ü baumes
zur ü ckzukehren.
MENU/INFO
MENU/INFO
MENU/INFO
Sie k ö nnen oder auf der Fernbedienung verwenden,
um den n ä chsten oder vorherigen Titel wiederzugeben oder diese
gedr ü ckt halten, um schnell vor- oder zur ü ckzuspulen (x1, x2, x4).
Dr ü cken Sie f ü r die Wiedergabe bzw. Pause auf der
Fernbedienung. Dr ü cken Sie auf der Fernbedienung, um die
Wiedergabe anzuhalten und zur Musikliste zur ü ckzukehren.
Hinweis:
Die folgende Tabelle f ü hrt die maximal unterst ü tzten Bitraten f ü r die
verschiedenen Audioformate auf, die von dem Ger ä t unterst ü tzt
werden.
81
Page 82

Codierung Unterst ü tzt Min. Max.
WAV 1,536 Mbit/s 48 Mbit/s 1,536 Mbit/s
FLAC v1.2.1 24 bit/48 kHz 24 bit/48 kHz 24 bit/48 kHz
AAC 320 Mbit/s 8 Mbit/s 576 Mbit/s
MP3 320 Mbit/s 8 Mbit/s 320 Mbit/s
WMA 320 Mbit/s 4 Mbit/s 384 Mbit/s
5.4.1. Freigegebene Medien
Wenn Sie freigegebene Medien eingerichtet haben, wird der Eintrag
wie folgt angezeigt <
name (Name der freigegebenen Medien)
einem Computer Daten freigegeben, werden deren Namen aufgelistet.
W ä hlen Sie die freigegebenen Medien f ü r die Wiedergabe aus.
Die Men ü s werden nun von dem freigegebenen Medienserver generiert.
Das erste Men ü zeigt eine Liste der Medientypen an, z. B. Musik,
Videos, Bilder und Wiedergabelisten. Das Ger ä t kann nur Musik und
Wiedergabelisten wiedergeben.
computer name (Computername)
. Haben Sie auf mehr als
>: <
Shared media
Es steht eine Suchfunktion zur Verf ü gung, um Titel auf ä hnliche
Weise wie beim Internetradio zu suchen.
F ü r Musik gibt es zahlreiche M ö glichkeiten zur Auswahl von Titeln,
einschlie ß lich Genre, Interpret, Album, Komponist und Bewertung.
Dr ü cken Sie zur Wiedergabe des gew ü nschten Titels OK
Druck gibt den Titel sofort wieder.
5.4.2. USB-Wiedergabe
Von diesem Punkt an werden Men ü s von den Ordnern des
USB-Ger ä tes erzeugt. Sie k ö nnen die Ordner mit dem
OK
OK
OK . Ein kurzer
82
Page 83

Navigationsregler und der Zur ü ck-Taste oder den Richtungstasten auf
der Fernbedienung durchsuchen. Auf der Anzeige erscheinen der
Ordnername und die Dateinamen (nicht unbedingt die Titelnamen).
Dr ü cken Sie den Navigationsregler am Ger ä t oder OK auf der
Fernbedienung, sobald Sie einen Titel f ü r die Wiedergabe gefunden
haben.
Hinweis: Der USB-Anschluss unterst ü tzt nicht das Aufladen von
Ger ä ten.
5.4.3. Wiederholen/Zuf ä llige Reihenfolge
Diese Funktion erm ö glicht die wiederholte Wiedergabe eines Titels
oder die Wiedergabe von Titeln in zuf ä lliger Reihenfolge. Dr ü cken Sie
f ü r den Schnellzugriff auf der Fernbedienung REPEAT/SHUFFLE
5.4.4. Informationen zur aktuellen Wiedergabe
W ä hrend ein Titel abgespielt wird, werden Name und Beschreibung
des Titels angezeigt (UPnP). Es wird auch eine Statusanzeige mit
Zahlen f ü r die bereits wiedergegebene Zeit und die Gesamtl ä nge des
Titels angzeigt. Am unteren Rand der Seite zeigt ein Symbol in
Abh ä ngigkeit der Quelle UPnP an. Dr ü cken Sie am Ger ä t MENU/INFO
INFO
INFO
oder INFO
INFO auf der Fernbedienung, um weitere Informationen
anzeigen zu lassen.
REPEAT/SHUFFLE
REPEAT/SHUFFLE
REPEAT/SHUFFLE .
MENU/INFO
MENU/INFO
MENU/INFO
INFO
Jedes Mal, wenn Sie INFO
INFO
INFO dr ü cken, wird zyklisch die n ä chste Gruppe
von Informationen angezeigt:
UPnP: Titel/Interpret/Fortschrittsanzeige/Titelzeiten, Album,
Codec/Abtastrate, Wiedergabe-Puffer und aktuelles Datum.
5.5.
DMR
5.5.
5.5.
5.5. DMR
(DLNA-Streaming)
DMR
(DLNA-Streaming)
DMR (DLNA-Streaming)
(DLNA-Streaming)
Musik wie in Abschnitt 5.4.1 beschrieben freizugeben ist eine M ö glichkeit,
Musik durch Suche in einer Musikliste zu streamen und die Wiedergabe ü ber
83
Page 84

das Ger ä t zu steuern. Dieser Abschnitt stellt eine andere M ö glichkeit
Musik zu streamen, bei der es nicht erforderlich ist, die Wiedergabe ü ber das
Ger ä t zu steuern.
Sie k ö nnen Musikdateien auf einem PC, Android-Handy oder Tablet-PC
freigeben und Ihren PC, Ihr Android-Handy, Ihren Tablet-PC oder Ihr
iPhone/iPad f ü r die Steuerung der Musikwiedergabe auf dem Ger ä t
verwenden. Dieses Verfahren wird DLNA-Streaming genannt.
5.5.1. Steuerung ü ber einen PC
Die PC-Systemanforderungen f ü r DLNA sind mindestens
Windows
Windows
und
Windows
Windows Media
nachstehend beschrieben:
Geben Sie
Control
Control
Control
Control Panel
und
Internet)
und
Internet)
und
und Internet)
Internet) >
Freigabecenter)
Freigabecenter)
Freigabecenter)
Freigabecenter) >
Freigabeeinstellungen
Freigabeeinstellungen
Freigabeeinstellungen
Freigabeeinstellungen ä
(Medienstreamingoptionen)
(Medienstreamingoptionen)
(Medienstreamingoptionen)
(Medienstreamingoptionen)
Media
Media
Media Player
zuerst
Panel
(Systemsteuerung)
Panel
(Systemsteuerung)
Panel (Systemsteuerung)
(Systemsteuerung) >
>
>
> Network
Player
Player
Player 12
die Medien auf Ihrem PC f ü r das Ger ä t
Network
Network
Network and
>
Change
>
Change
> Change
Change advanced
12
12
12
and
Sharing
and
Sharing
and Sharing
Sharing Center
advanced
advanced
advanced sharing
ä
ndern)
ä
ndern)
ä ndern)
ndern) >
. Die Einstellungen werden
>
Network
>
Network
> Network
Network and
Center
Center
Center (Netzwerk
sharing
sharing
sharing settings
>
Media
>
Media
> Media
Media streaming
and
Internet
and
Internet
and Internet
Internet (Netzwerk
(Netzwerk
(Netzwerk
(Netzwerk und
settings
settings
settings (Erweiterte
streaming
streaming
streaming options
(Erweiterte
(Erweiterte
(Erweiterte
options
options
options
frei.
Windows
Windows
Windows
Windows 7
(Netzwerk
(Netzwerk
(Netzwerk
und
und
und
vor,
um
7
7
7
Starten Sie den
control
control
control
control of
of
my
of
my
of my
my Player
Windows
Windows
Windows
Windows Media
Player
Player
Player (Die
(Die
(Die
(Die Remotekontrolle
Media
Media
Media Player
Remotekontrolle
Remotekontrolle
Remotekontrolle des
Player
Player
Player
84
und aktivieren Sie
des
Players
des
Players
des Players
Players erlauben).
Allow
Allow
Allow
Allow remote
erlauben).
erlauben).
erlauben).
remote
remote
remote
Page 85

W ä hlen Sie die gew ü nschte Musik in der Bibliothek aus und danach
DIR-200
"Play to" (Wiedergabe mit) sowie “ DIR-200
Ein
Musikwiedergabefenster
wird f ü r das Streaming ge ö
DIR-200
DIR-200 ”
”
”
” .
ffnet.
5.5.2. Steuerung ü ber Smartphone/Tablet-PC
Sie k ö nnen (mit dem Stichwort:
Store
Store
Store
Store nach kostenlosen oder gewerblichen DLNA-Apps suchen und
diese installieren, wenn Sie ein Android-Handy, ein Tablet-PC oder ein
iPhone/iPad verwenden.
Es wird empfohlen, auf einem Android-Handy oder Tablet-PC
BubbleUPnp
BubbleUPnp
BubbleUPnp
BubbleUPnp
iPhones/iPads zu verwenden.
Folgende Schritte sind f ü r die Wiedergabe freigegebener Musik ü ber
eine APP notwendig.
1. W ä hlen Sie das Ger ä t als Player aus.
2. W ä hlen Sie einen Musikserver und danach die wiederzugebende
Musik aus.
oder
Twonky
Twonky
Twonky
Twonky Beam
Beam
Beam
Beam
DLNA
oder
85
Google
Google
) bei Google
Google Play
Twonky
Twonky
Twonky
Twonky Beam
Play
Play
Play oder im Apple
Beam
Beam
Beam
f ü r
Apple
Apple
Apple
Page 86

W ä hlen Sie den Player W ä hlen Sie den Server
(BubbleUPnp)
(TwonkyBeam)
HINWEIS: M ö glicherweise unterst ü tzen nicht alle APPs das
Musikstreaming vom iPhone/iPod, aber Sie k ö nnen Ihr
iPhone/iPod auch zur Kontrolle des Musikstreamings von
anderen Servern verwenden
Einige APPs erlauben die gleichzeitige Wiedergabe der
Musik auf verschiedenen Musikwiedergabeger ä ten.
Einige APPs unterst ü tzen bei der Mehrfachauswahl von
Musik das Anlegen einer playlist (Wiedergabeliste).
Schlagen Sie bitte in der Anleitung zur Software oder der
App nach, die Sie f ü r das DLNA-Streaming verwenden,
wenn Sie weitere Details erfahren m ö chten.
86
Page 87

5.6.
DAB
5.6.
DAB
5.6.
5.6. DAB
DAB
Im DAB-Modus k ö nnen Sie DAB/DAB+-Digitalradio empfangen und sich
Informationen ü ber den Sender, den Stream und den abgespielten Titel
anzeigen lassen.
5.6.1. Scannen nach Radiosendern
Wenn Sie den DAB-Radiomodus zum ersten Mal ausw ä hlen oder die
Liste der Sender leer ist, f ü hrt das Ger ä t automatisch einen
vollst ä ndigen Scan nach Radiosendern durch. Aus nachstehend
aufgef ü hrten Gr ü nden kann es n ö tig sein, die Radiosenderliste
manuell zu aktualisieren:
o Die verf ü gbaren Radiosender k ö nnen sich gelegentlich
ä ndern.
o Eine leere oder unvollst ä ndige Liste der verf ü gbaren
Radiosender kann einen schlechten Empfang w ä hrend des
Scannens zur Ursache haben.
o Um nur die Radiosender mit einem starken Signal in der Liste
zu speichern.
W ä hlen Sie Full scan (vollst ä ndiger Scan) aus, um einen manuellen
Scan zu starten. W ä hlen Sie Local scan (lokaler Scan) aus, um nur
Sender mit einem starken Signal zu suchen.
Wenn die Sendersuche abgeschlossen ist, zeigt das Radio eine Liste
von verf ü gbaren Radiosendern an.
W ä hlen Sie „ Prune invalid “ (Ung ü ltiges bereinigen) aus, um einen
aufgef ü hrten, jedoch nicht verf ü gbaren Radiosender zu entfernen.
Drehen Sie die Navigationssteuerung des Ger ä ts, um die Liste der
87
Page 88

Radiosender zu sehen und dr ü cken Sie zur Best ä tigung OK. Auf dem
Display werden Informationen ü ber den gew ä hlten Radiosender, den
Titel oder als Broadcast angezeigt.
5.6.2. Senderspeicher
PRESET
Halten Sie PRESET
PRESET
PRESET des Ger ä ts oder auf der Fernbedienung solange
gedr ü ckt, bis die Sender-speichernAnzeige
Sie einen der 10 Speicherpl ä
erscheint,
um einen DAB+-Radiosender abzuspeichern. W ä hlen
tze
f ü r das Speichern des gegenw ä rtig
ausgew ä hlten Radiosenders aus.
Dr ü cken Sie f ü r die Auswahl eines Speicherplatzes kurz PRESET
Ger ä ts oder auf der Fernbedienung und w ä hlen Sie anschlie ß end
einen der aufgelisteten Speicherpl ä tze aus. Auf dem Display wird
unten rechts n ( 1, 2 usw.) angezeigt.
Sie k ö nnen bis zu 10 Favoritensender im Senderspeicher speichern.
Sie k ö nnen schnell und unkompliziert auf die Favoritensender 1 - 0
zugreifen, indem Sie die Zifferntasten auf der Fernbedienung
verwenden.
5.6.3. Informationen zur aktuellen Wiedergabe
W ä hrend der Stream abgespielt wird, zeigt die Seite seinen Namen
und DLS-Informationen (dynamisches Etikettensegment)werden vom
Sender ausgestrahlt und bieten Informationen wie Programmname,
Titel und Kontaktdaten in Echtzeit. Stereo-Sendungen werden durch
ein Symbol auf dem Display oben gekennzeichnet. Dr ü cken Sie am
MENU/INFO
MENU/INFO
Ger ä t MENU/INFO
MENU/INFO oder INFO
INFO
INFO
INFO auf der Fernbedienung, um weitere
Informationen anzeigen zu lassen.
PRESET
PRESET
PRESET des
Jedes Mal, wenn Sie INFO
Informationseinheit in der Reihenfolge DLS-Text, Programmtyp,
Ensemblename/Frequenz, Signalst ä rke/
Fehlerrate, Bitrate/Codec/Kan ä le und das aktuelle Datum angezeigt.
5.6.4. Einstellungen
• Komprimierung des Dynamikbereichs (DRC)
Diese Funktion erm ö glicht das Komprimieren des
Audio-Dynamikbereichs (aus/niedrig/hoch), wenn Sie Musik mit
einem hohen Dynamikbereich in einer lauten Umgebung h ö ren.
INFO
INFO
INFO dr ü cken, wird zyklisch eine andere
88
Page 89
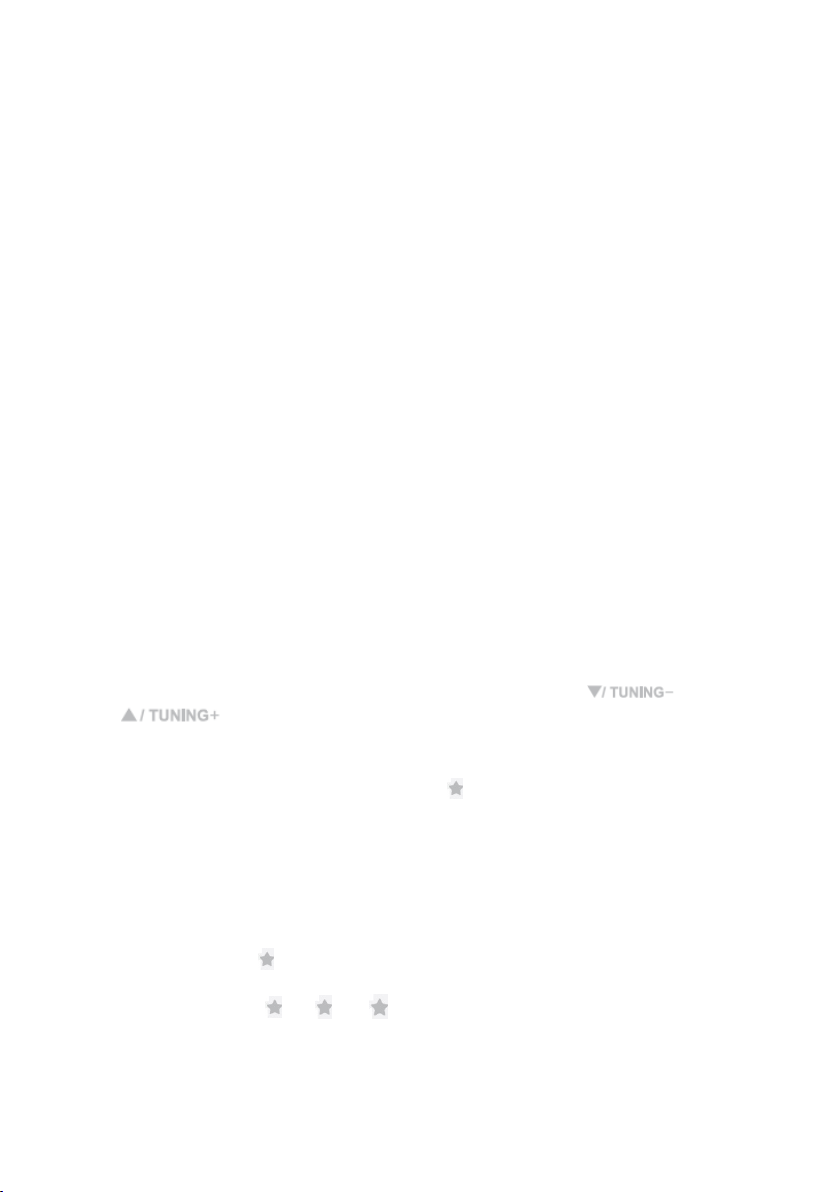
• Senderreihenfolge
Diese Funktion erm ö glicht Ihnen, die Auflistung der
DAB-Radiosenderliste alphanumerisch, nach Ensemble oder
G ü ltigkeit geordnet anzeigen zu lassen.
Die Ensembleliste gruppiert Sender, die auf dem gleichen
Ensemble ausgestrahlt werden. Die Auflistung G ü ltigkeit erfolgt
in der Reihenfolge g ü ltige Radiosender, alphanumerisch und
danach nichtsendende Radiosender.
5.7.
UKW
5.7.
UKW
5.7.
5.7. UKW
UKW
Der UKW-Radiomodus empf ä ngt analoges Radio des UKW-Bandes und
zeigt RDS-Informationen (RadioDatensystem) ü ber den Sender und den Ausstrahlungsort an.
OK
Dr ü cken Sie OK
OK
OK , um nach einem Radiosender zu suchen. W ä hrend das
Ger ä t das UKW-Band durchsucht, z ä hlt die Frequenzanzeige den
durchsuchten Frequenzbereich aufw ä rts. Alternativ k ö nnen Sie aber
auch auf- bzw. abw ä rts suchen, indem Sie die Taste oder
gedr ü ckt halten.
5.7.1. Speicherpl ä tze
PRESET
Halten Sie PRESET
PRESET
PRESET des Ger ä ts oder auf der Fernbedienung solange
gedr ü ckt, bis die Sender-speichernAnzeige
erscheint,
Sie einen der 10 Speicherpl ä
ausgew ä hlten Radiosenders aus.
Dr ü cken Sie f ü r die Auswahl eines Speicherplatzes kurz PRESET
Ger ä ts oder auf der Fernbedienung und w ä hlen Sie anschlie ß end
einen der aufgelisteten Speicherpl ä tze aus. Auf dem Display wird
unten rechts n ( 1, 2 usw.) angezeigt.
um einen UKW-Radiosender abzuspeichern. W ä hlen
tze
f ü r das Speichern des gegenw ä rtig
PRESET
PRESET
PRESET des
89
Page 90

Siekö nnen bis zu 10 Favoritensender im Senderspeicher speichern. Sie
k
ö nnen schnell und unkompliziert auf die Favoritensender 1 - 0
zugreifen, indem Sie die Zifferntasten auf der Fernbedienung
verwenden.
5.7.2. Informationen zur aktuellen Wiedergabe
W ä hrend ein Stream abgespielt wird, werden auf dem Display die
Frequenz des Streams und wenn vorhanden der Name des
Radiosenders sowie weitere RDSInformationen wie Programmname, Titel und Kontaktinformationen
angezeigt. Stereo-Sendungen werden durch ein Symbol auf dem
Display oben gekennzeichnet. Dr ü cken Sie am Ger ä t MENU/INFO
INFO
INFO
oder INFO
INFO auf der Fernbedienung, um sich weitere Informationen
ü ber die Sendung anzeigen zu lassen.
Bei jedem Druck von wird eine andere Gruppe von
Informationen angezeigt: RDS-Text, weiterer RDS-Text
(Radiosender/Programmtyp), Frequenz und aktuelles Datum.
5.7.3. Einstellungen
MENU/INFO
MENU/INFO
MENU/INFO
• Einstellungen Sendersuchlauf
Der UKW-Sendersuchlauf h ä lt standardm äß ig bei jedem
verf ü gbaren Radiosender an. Dies kann zu einem schlechten
Signal-Rausch-Verh ä ltnis (Rauschen) bei schwachen Sendern
f ü hren. W ä hlen Sie„Yes
“ (Ja) nach der Auswahl von „ Strong
stations only “ (Nur starke Sender), um die Einstellungen des
Sendersuchlaufs dahingehend zu ä ndern, dass nur bei
Radiosendern mit starkem Signal angehalten wird.
• Audio-Einstellungen
Alle Stereosender werden in Stereo wiedergegeben, was zu
einem schlechten Signal-Rausch-Verh ä ltnis (Rauschen) f ü hren
kann. W ä hlen Sie FM weak reception (UKW - schwacher
Empfang). um schwache Radiosender in Mono wiedergeben
zu lassen: Listen in mono only (nur in Mono wiedergeben) und
dann YES (Ja) ausw ä hlen.
90
Page 91

5.8.
AUX-IN
5.8.
AUX-IN
5.8.
5.8. AUX-IN
AUX-IN
Im AUX-IN-Modus k ö nnen Sie Audiodateien von einer externen
Audioquelle wie beispielsweise einen MP3-Player wiedergeben lassen.
F ü hren Sie bitte f ü r die Wiedergabe von Audiodateien im
AUX-In-Modus die nachfolgenden Schritte aus:
o Minimieren Sie die Lautst ä rke sowohl an dem Ger ä t und, sofern
einstellbar, an dem Audio-Quellger ä t.
o Schlie ß en Sie die externe Audioquelle an der
3,5-mm-Audio-Eingangsbuchse auf der R ü ckseite des Ger ä ts an.
o
Dr ü cken Sie /MODE
/MODE
/MODE
/MODE oder w ä hlen Sie im Hauptmen ü AUX
IN (AUX-IN) aus.
o Stellen Sie die Lautst ä rke des Ger ä ts (und wenn n ö tig des
Audio-Quellger ä ts) auf den gew ü nschten Pegel ein.
5.9.
Schlaf
5.9.
Schlaf
5.9.
5.9. Schlaf
Schlaf
W ä hlen Sie im Hauptmen ü Sleep (Schlaf) aus oder dr ü cken Sie auf der
Fernbedienung , um die Einschlafautomatik einzustellen. W ä hlen Sie
die Zeit f ü r die Abschaltautomatik aus: Sleep OFF (Abschaltautomatik
aus), 15 MINS (15 min), 30 MIN (30 min), 45 MINS (45 min) oder 60
MINS (60 min).
Nach der Auswahl der gew ü nschten Zeit f ü r die Abschaltautomatik
kehrt das System zur ü ck in das Hauptmen ü . Halten Sie MENU/INFO
MENU
des Ger ä ts oder MENU
MENU
MENU auf der Fernbedienung gedr ü ckt, um zum
Wiedergabe-Display zur ü ckzukehren.
5.10.
Wecker
5.10.
Wecker
5.10.
5.10. Wecker
Wecker
Es stehen zwei Weckalarme mit Schlummerfunktion und eine
Abschaltautomatik zur Verf ü gung, mit denen das System nach einer
bestimmten Zeit abgeschaltet werden kann. Jeder Alarm kann f ü r einen
91
MENU/INFO
MENU/INFO
MENU/INFO
Page 92

bestimmten Modus eingerichtet werden.
W ä hlen Sie f ü r das Einstellen oder das Ä ndern des/der Wecker im
Hauptmen ü Alarms (Wecker) aus oder dr ü cken Sie auf der
Fernbedienung Alarm (Wecker).
W ä hlen Sie die Weckernummer (1 oder 2) aus und konfigurieren Sie
anschlie ß end die folgenden Parameter:
o Enable (Aktivieren): on/off (an/aus),
o Frequency (Frequenz): Daily (t ä glich), Once (einmal), Weekends
(am Wochenende) oder Weekdays (wochentags)
o Time (Zeit),
o Mode (Modus): Buzzer (Summer), Internet Radio (Internetradio),
DAB oder FM (UKW)
o PRESET (Senderspeicher): Zuletzt geh ö rt 1 - 10
o Volume (Lautst ä rke): 0 -20
Bl ä ttern Sie nach unten und w ä hlen Sie „ Save “ (speichern), um die
neuen Einstellungen zu aktivieren.
Die aktiven Wecker werden mit einem Symbol auf dem Display unten
links angezeigt.
Wenn der Wecker ert ö nt, k ö nnen Sie jede Taste (ausgenommen
oder Alarm) des Ger ä ts oder der Fernbedienung dr ü cken, um
den Wecker vor ü bergehend f ü r die eingestellte Zeitdauer ausschalten.
Das blinkende Schlummer-Symbol weist auf die aktivierte
Schlummerfunktion hin.
92
Page 93

5.11.
Zus
ä
5.11.
5.11.
5.11. Zus
tzliche
Zus
ä
tzliche
Zus ä
ä tzliche
tzliche Funktionen
Funktionen
Funktionen
Funktionen
5.11.1. Audio-Ausgangsbuchse
Ü ber diese Buchsekö nnen Sie das Ger ä t f ü r eine bessere Klangqualit ä t
ü ber ein Audiokabel an Ihrem eigenen HiFi-Lautsprechersystem
anschlie ß en.
5.11.2. Kopfh ö rer-Buchse
An diese Buchse k ö nnen Sie das Audiokabel Ihres Kopfh ö rers
anschlie ß en.
93
Page 94

6.
Fehlerdiagnose
6.
Fehlerdiagnose
6.
6. Fehlerdiagnose
Fehlerdiagnose
Fehler
Fehler
Fehler
Fehler Abhilfe
Das Ger ä t schaltet
nicht ein.
Abhilfe
Abhilfe
Abhilfe
Ü berpr ü fen Sie, ob das Netzteil ordnungsgem äß
angeschlossen ist.
Kein Ton. 1. Schalten Sie den
stummgeschaltet wurde
2. Erh ö hen Sie die Lautst ä rke.
3. Trennen Sie alle angeschlossenen Kopfh ö rer
oder Lautsprecher von den Anschlussbuchsen.
Es kann keine
Netzwerkverbindung
aufgebaut werden.
WiFi-Verbindung
kann nicht
aufgebaut werden.
Radiosender nicht
gefunden.
1. Ü berpr ü fen Sie die Funktionalit ä t Ihres WLANs.
2. Versuchen Sie, dem Ger ä t eine feste IP-Adresse
zuzuweisen.
3. Aktivieren Sie die DHCP-Funktion Ihres Routers
und verbinden Sie das Ger ä t erneut.
4. Ü berpr ü fen Sie, ob im Netzwerk eine Firewall
aktiviert ist - stellen Sie sie so ein, dass ein
Zugriff m ö glich ist.
5. Starten Sie den Router neu
1. Ü berpr ü fen Sie die Verf ü gbarkeit der
WLAN-Netzwerke auf dem Router.
2. Positionieren Sie das Ger ä t n ä her am Router.
3. Achten Sie bei der Passworteingabe auf die
Eingabe des richtigen Passwortes.
1. Ü berpr ü fen Sie sowohl das Netzwerk als auch
den Zugriffspunkt und die Firewall.
2. Vielleicht ist der Radiosender gerade nicht auf
Sendung. Versuchen Sie es sp ä ter noch einmal
oder w ä hlen Sie einen anderen Radiosender
aus.
3. Der Link zum Radiosender hat sich ge ä ndert
oder der Radiosender hat die Sendung
eingestellt - fragen Sie den Provider f ü r n ä here
Informationen.
4. Der Link eines manuell hinzugef ü gten
Radiosenders ist falsch. Vergewissern Sie sich,
dass er richtig ist oder geben Sie ihn bei Bedarf
erneut ein.
Ton
ein, wenn er
94
Page 95
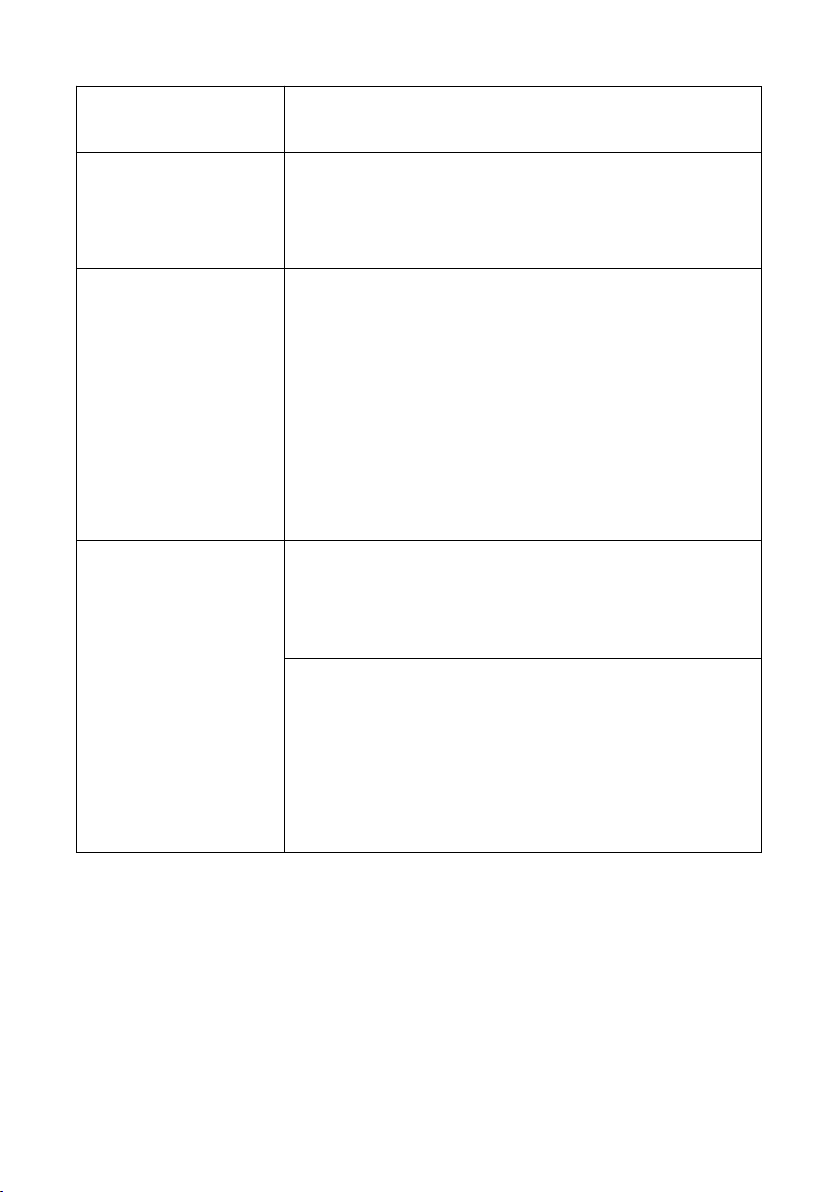
Rauschen im
UKW-Modus
1. Pr ü fen/Bewegen Sie die Antenne.
2. Ä ndern Sie den Standort des Radios.
Keine Radiosender
verf ü gbar/St ö runge
n/Unterbrechungen
im DAB-Modus.
1. Ä ndern Sie den Standort des Radios.
2. Scannen Sie nur nach lokalen Radiosendern
(hohe Signalst ä rke).
3. Ü berpr ü fen Sie die lokale DAB+-Abdeckung.
Wecker ert ö nt nicht. 1. Aktivieren Sie den
2. Ursache kann ebenfalls die
Lautst ä rkeeinstellung sein. Sehen Sie hierf ü r bei
den L ö sungen zu „ Kein
3. Ursache kann auch ein
Netzwerk-Verbindungsfehler sein, wenn die
Quelle f ü r den Wecksound auf
„ Radiosender “ eingestellt wurde. Ä ndern Sie
die Quelle f ü r den Wecksound oder
konfigurieren Sie Ihre Netzwerkverbindung neu.
In allen anderen
F ä llen.
Das Ger ä t kann unabh ä ngig vom Modus nach
l ä ngerer Betriebszeit eine gro ß e Datenmenge zu
verarbeiten haben, was zu einer Fehlfunktion
f ü hren kann. Starten Sie das Ger ä t bei Bedarf neu.
Starke elektromagnetische Interferenzen k ö nnen
St ö rungen verursachen und zu Fehlfunktionen des
Ger ä ts f ü hren. Entfernen Sie das Ger ä t aus der
Umgebung des Ger ä ts, das die elektromagnetische
Interferenzen verursacht oder setzen Sie das Ger ä t
zur ü ck, wenn auf dem Display auf dieses Problem
hingewiesen wird.
Wecker.
Ton
“ nach.
95
Page 96

7.
Technische
7.
Technische
7.
7. Technische
Technische Daten
Modellnummer DIR-200
Beschreibung Internetradio mit DAB/DAB+/UKW/USB
Anzeige 2,8", 320 x 240, TFT-Farbdisplay
unterst ü tzte Netzwerke IEEE 802.11a/b/g/n drahtlos (WiFi)
Netzwerkverschl ü sselung
Streaming
Unterst ü tzte
Wiedergabeformate
DAB/DAB+ Band III (170 - 240 MHz)
UKW 87,5 - 108,0 MHz, mit RDS
Netzteil 12 V/1500 mA
Stromverbrauch
Standby-Modus
Lautsprecherausgangsleistung 2 x 7 W (Klirrfaktor = 10 %)
Anschl ü sse 3,5-mm-Klinkenbuchse AUX-IN
Abmessungen 300 x 120 x 140 mm
Gewicht 1,8 kg
Daten
Daten
Daten
WEP,
WPA, WPA2 (PSK), WPS
UPnP,
DLNA
MP3, WMA,
< 1 W
3,5-mm-Klinkenbuchse LINE-OUT
3,5-mm-Kopfh ö rerbuchse
USB-Anschluss (nur Musikwiedergabe,
keine Aufladefunktion)
DC IN-Stromversorgungsbuchse
WAV,
AAC, FLAC
Netzteil:
Netzteil:
Netzteil:
Netzteil: (Nur
Hersteller:
Hersteller:
Hersteller:
Hersteller: KUANTECH INCORPORATED COMPANY
Modellnummer:
Modellnummer:
Modellnummer:
Modellnummer: KSASB0241200150HE
Netzteilausf
Netzteilausf
Netzteilausf
Netzteilausf ü
Verwenden
Verwenden
Verwenden
Verwenden Sie
Verwenden
Verwenden
Verwenden
Verwenden Sie
(Nur
(Nur
(Nur f
f
ü
f
f ü
ü
hrung
ü
hrung
ü hrung
hrung
Sie
Sie
Sie nur
Sie
Sie
Sie nur
r
EU)
ü
r
EU)
ü r
r EU)
EU)
nur
nur
nur das
nur
nur
nur die
das
originale
das
originale
das originale
originale AC-Netzteil
die
im
Handbuch
die
im
Handbuch
die im
im Handbuch
Handbuch angegebene
AC-Netzteil
AC-Netzteil
AC-Netzteil
angegebene
angegebene
angegebene Stromversorgung
96
Stromversorgung
Stromversorgung
Stromversorgung
Page 97

8.
Garantie
8.
Garantie
8.
8. Garantie
Garantie
Lenco bietet Leistungen und Garantien im Einklang mit Europ ä ischem Recht.
Im Falle von Reparaturen (sowohl w ä hrend als auch nach Ablauf der
Garantiezeit) sollten Sie deshalb Ihren Einzelh ä ndler kontaktieren.
Wichtiger Hinweis: Es ist nicht m ö glich, Ger ä te f ü r Reparaturen direkt an
Lenco zu schicken.
Wichtiger Hinweis: Falls dieses Ger ä t von einem nicht autorisierten
Kundendienst ge ö ffnet oder darauf zugegriffen wird, erlischt die Garantie.
Dieses Ger ä t ist nicht f ü r professionelle Zwecke geeignet. Falls das Ger ä t f ü r
professionelle Zwecke eingesetzt wird, erl ö schen alle Garantieverpflichtungen
seitens des Herstellers.
9.
Haftungsausschluss
9.
Haftungsausschluss
9.
9. Haftungsausschluss
Haftungsausschluss
Aktualisierungen der Firmware und/oder Hardware-Komponenten werden
regelm äß ig durchgef ü hrt. Daherkö nnen einige der Anweisungen,
und Abbildungen in dieser Dokumentation von Ihrer individuellen Situation
abweichen. Alle in diesem Handbuch beschriebenen Elemente dienen nur zur
Illustration
Aus der in diesem Handbuch get ä
Rechtsanspr ü che oder Leistungsanforderungen geltend gemacht werden.
und
treffen
auf Ihre individuelle Situation m ö glicherweise nicht zu.
tigten
Beschreibungkö nnen
Spezifikationen
keine
10.
Entsorgung
10.
Entsorgung
10.
10. Entsorgung
Entsorgung des
Umweltschutzstandards zur
zu halten
(Waste Electrical
des
des
des Altger
Dieses Symbol
dessen
entsorgt
des Produkts und dessen
im Einklang mit allen anwendbaren ö rtlichen
Entsorgung von
Dabei
Batterie
helfen
Altger
ä
Altger
Altger ä
werden
ts
ä
ts
ä ts
ts
zeigt
an, dass das entsprechende Produkt oder
in Europa nicht mit dem normalen Hausm ü
darf.
Um die ordnungsgem äß e Abfallbehandlung
Batterie
Elektroger
Sie, nat ü rliche Ressourcen zu schonen und
Verwertung
and Electronic Equipment
ä ten und
und Entsorgung von
97
zu gew ä
hrleisten,
Batterien entsorgt
Directive).
m ü ssen diese
Vorschriften
Altger
ä ten aufrecht
ll
zur
werden.
Page 98

11.
CE-Kennzeichen
11.
CE-Kennzeichen
11.
11. CE-Kennzeichen
CE-Kennzeichen
Produkte mit der CE Kennzeichnung entsprechen der
EMV-Richtlinie (2014/30/EU) und der
Niederspannungsrichtlinie (2014/35/EU), herausgegeben von
der Kommission der Europ ä ischen Gemeinschaft.
Lenco Benelux
hiermit, dass dieses Produkt den grundlegenden Anforderungen und anderen
Vorschriften der Richtlinie 1999/5/EC entspricht.
Die Konformit ä tserkl ä rung ist erh ä ltlich unter techdoc@lenco.com
12.
Service
12.
Service
12.
12. Service
Service
Weitere Informationen und Unterst ü tzung erhalten Sie unter
www.lenco.com
Lenco Benelux
BV,
Thermiekstraat 1a, 6361 HB Nuth, Die Niederlande, erkl ä rt
BV,
Thermiekstraat 1a, 6361 HB, Die Niederlande.
98
Page 99

Fran
Fran
Fran
Fran ç
ç
ais
ç
ais
ç ais
ais (Radio
(Radio
(Radio
(Radio internet
internet
internet
internet avec
avec
avec
avec FM)
FM)
FM)
FM)
Avant
Avant
Avant
Avant utilisation
1.
1.
1.
1. Configuration
• Une connexion large bande en plus d ’ un point d ’ acc è s sans fil, d ’ un
• V é rifiez que le dispositif r é seau prend en charge une connexion r é seau
• V é rifiez que le r é seau auquel est connect é votre ordinateur, tablette ou
2.
2.
2.
2. Avertissements
• É vitez de faire tomber le DIR-200 et prot é gez-le des liquides et de
• Si vous d é placez le DIR-200 d'un environnement froid à un
• N'utilisez pas le DIR-200 dans un environnement poussi é reux car cela
• Prot é gez le DIR-200 des vibrations fortes et posez-le sur une surface
• N'essayez pas d'ouvrir le DIR-200.
• Si personne n'utilise le DIR-200 pendant une longue p é riode,
utilisation
utilisation
utilisation
Configuration
Configuration
Configuration r
routeur ou d ’ un dispositif r é seau é quivalent sont n é cessaires.
sans fil Wi-Fi (802.11a/b/g/n).
t é l é phone intelligent, etc. est identique à celui de l ’ appareil.
Avertissements
Avertissements
Avertissements de
Caract
é
Caract
Caract
Caract é
l'humidit é . Sinon, il risquerait d' ê tre endommag é .
environnement plus chaud, laissez-le s'adapter à la nouvelle
temp é rature avant de l'utiliser . Sinon, une condensation risque de lui
causer des dysfonctionnements.
endommagerait les composants é lectroniques internes et entra î nera des
dysfonctionnements de l'appareil.
stable.
d é branchez-le du secteur en tirant sur la fiche d'alimentation. Ceci
permet d' é viter le risque d'incendie.
ristiques
é
ristiques
é ristiques
ristiques G
r
é
seau
r
é
seau
r é
é seau
seau requise
de
s
é
de
s
é
de s
s é
é curit
G
é
n
é
rales
G
é
n
é
rales
G é
é n
n é
é rales
rales
requise
requise
requise
curit
curit
curit é
é
é
é
Adaptateur
Adaptateur
Adaptateur
Adaptateur de
• Utilisez uniquement d'adaptateur de puissance fourni avec le DIR-200.
• La prise de courant doit ê tre install é e pr è s du DIR-200
et doit ê tre facilement accessible.
• Ne touchez jamais la prise d'alimentation avec les
mains mouill é es et ne tirez jamais le c â ble
d'alimentation pour d é brancher la fiche
d'alimentation.
de
puissance
de
puissance
de puissance
puissance
99
Page 100

•
V
é rifiez que la tension du DIR-200 et de sa fiche
d'alimentation correspond à celle du secteur . Une
tension incorrecte d é truirait l'appareil.
Risque
Risque
Risque
Risque d
d
’
une
é
coute
à
d
’
une
é
’ une
une é
coute
é coute
coute à
d ’
volume
à
volume
à volume
volume é
é
é
é lev
lev
é
lev
é
lev é
é
• Si vous é coutez le son du DIR-200 avec des é couteurs,
r é duisez toujours le volume avant de mettre les
é couteurs sur les oreilles. Une fois que les é couteurs
sont bien positionn é s, montez le volume à votre
convenance.
Entretien
Entretien
Entretien
Entretien et
et
nettoyage
et
nettoyage
et nettoyage
nettoyage
• É teignez toujours le DIR-200 avant de le nettoyer.
• N'utilisez jamais de solvant agressif pour nettoyer le DIR-200, sinon vous
risquez d'endommager la surface de l'appareil. Un chiffon doux sec est
appropri é , mais si le DIR-200 est tr è s sale, vous pouvez l'essuyer avec un
chiffon l é g è rement humide.Vé rifiez que l'appareil a bien s é ch é apr è s le
nettoyage.
100
 Loading...
Loading...