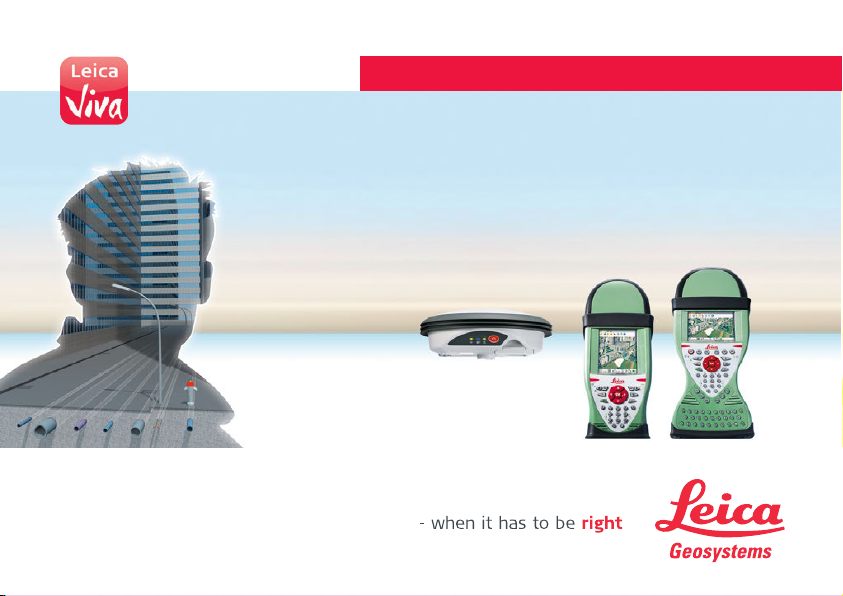
Version 4.1
English
Leica Zeno 10/Zeno 15
User Manual
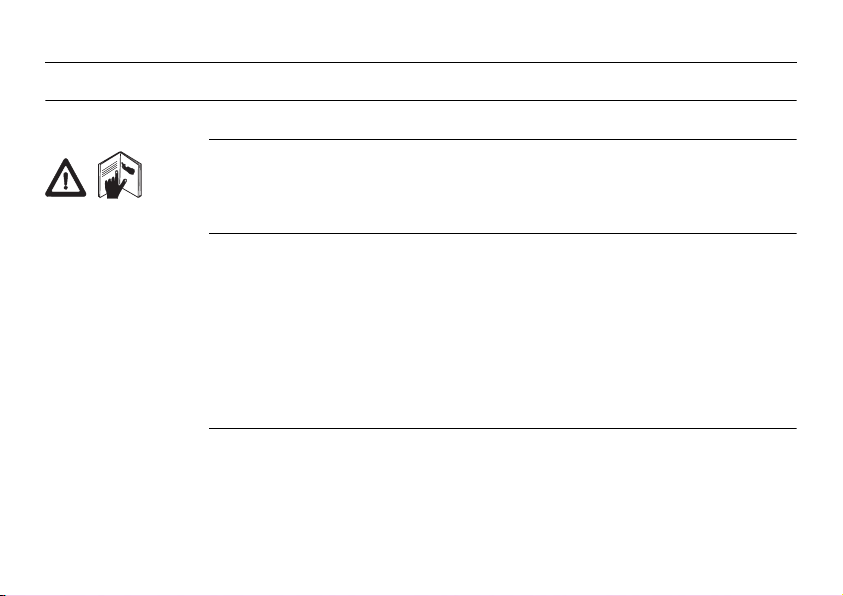
Zeno 10/Zeno 15, Introduction
Introduction
Purchase Congratulations on the purchase of a Leica Zeno 10/Zeno 15.
This manual contains important safety directions as well as instructions for setting
up the product and operating it. Refer to "5 Safety Directions" for further information.
Read carefully through the User Manual before you switch on the product.
2
Product identification
The type and serial number of your product are indicated on the type plate.
Enter the type and serial number in your manual and always refer to this information
when you need to contact your agency or Leica Geosystems authorised service workshop.
Type: _______________
Serial No.: _______________
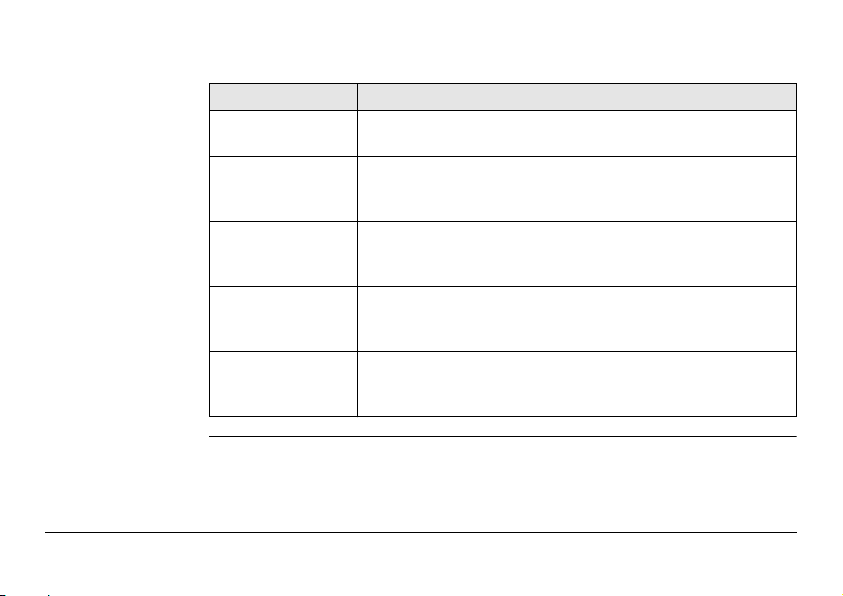
Symbols The symbols used in this manual have the following meanings:
Type Description
DANGER Indicates an imminently hazardous situation which, if not
WARNING Indicates a potentially hazardous situation or an unintended
CAUTION Indicates a potentially hazardous situation or an unintended
NOTICE Indicates a potentially hazardous situation or an unintended
Zeno 10/Zeno 15, Introduction 3
avoided, will result in death or serious injury.
use which, if not avoided, could result in death or serious
injury.
use which, if not avoided, may result in minor or moderate
injury.
use which, if not avoided, may result in appreciable material,
financial and environmental damage.
Important paragraphs which must be adhered to in practice as
they enable the product to be used in a technically correct and
efficient manner.
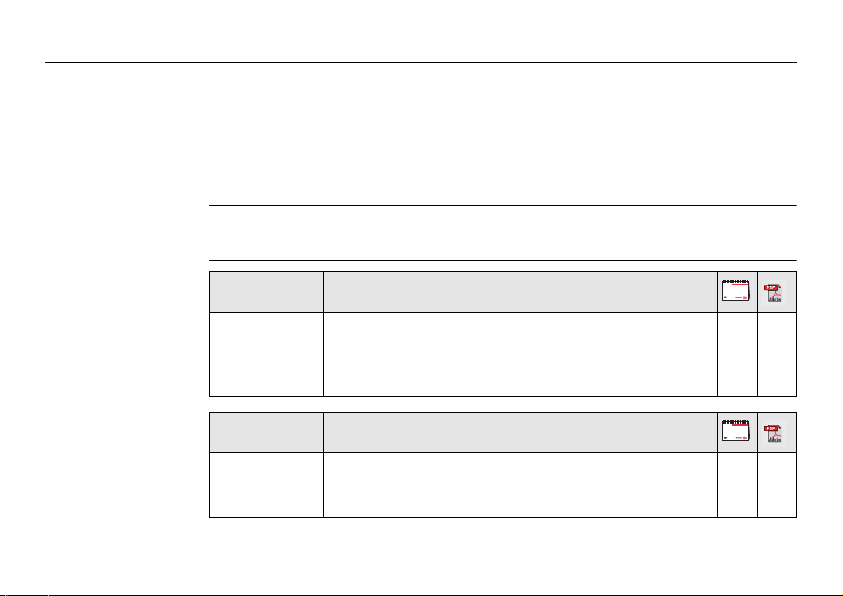
Zeno 10/Zeno 15, Introduction
Trademarks • Windows is a registered trademark of Microsoft Corporation in the United States
and other countries
• CompactFlash and CF are trademarks of SanDisk Corporation
®
• Bluetooth
is a registered trademark of Bluetooth SIG, Inc.
• SD Logo is a trademark of SD-3C, LLC.
All other trademarks are the property of their respective owners.
4
Validity of this
manual
Available
documentation
This manual applies to the Zeno 10 and Zeno 15 GNSS/GIS handhelds. Differences
between the various models are marked and described.
Name Description/Format
Zeno 10/Zeno
15 User
Manual
All instructions required in order to operate the product
to a basic level are contained in the User Manual.
Provides an overview of the product together with tech-
nical data and safety directions.
Name Description/Format
Zeno GIS
Getting
Describes the general working of the product in
standard use. Intended as a quick reference field guide.
Started Guide
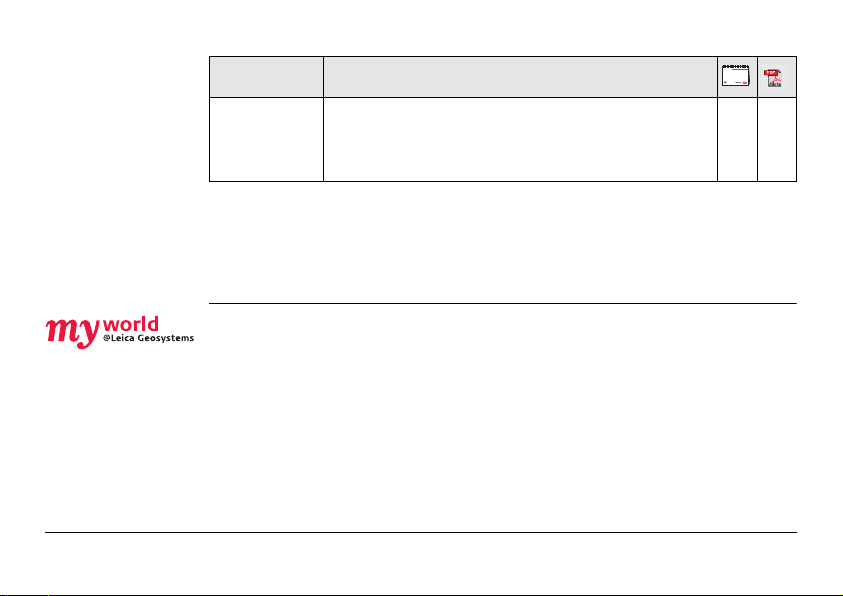
Name Description/Format
Zeno GIS Help
*
Overall comprehensive help to the product and application functions. Included are detailed descriptions of
special software/hardware settings and software/hardware functions.
* only available as Online Help
Refer to the following resources for all Zeno 10/Zeno 15 documentation/software:
• the Leica Zeno GIS DVD
• https://myworld.leica-geosystems.com
myWorld@Leica Geosystems (https://myworld.leica-geosystems.com) offers a
wide range of services, information and training material.
With direct access to myWorld, you are able to access all relevant services whenever
it is convenient for you, 24 hours a day, 7 days per week. This increases your efficiency and keeps you and your equipment instantly updated with the latest information from Leica Geosystems.
Zeno 10/Zeno 15, Introduction 5
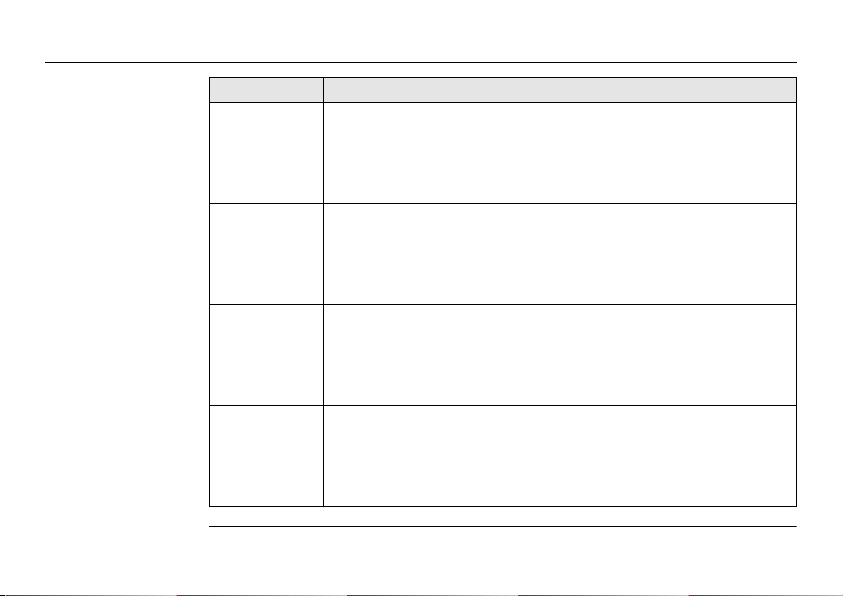
Zeno 10/Zeno 15, Introduction
Service Description
myProducts Simply add all Leica Geosystems products that you and your
myService View the service history of your products in Leica Geosystems
mySupport Create new support requests for your products that will be
myTraining Enhance your product knowledge with the Leica Geosystems
6
company own. View detailed information on your products, buy
additional options or Customer Care Packages (CCPs), update your
products with the latest software and keep up-to-date with the
latest documentation.
Service Centers and detailed information on the services performed
on your products. For your products that are currently in Leica
Geosystems Service Centers view the current service status and the
expected end date of service.
answered by your local Leica Geosystems Support Team. View the
complete history of your Support and view detailed information on
each request in case you want to refer to previous support
requests.
Campus - Information, Knowledge, Training. Study the latest online
training material or download training material on your products.
Keep up-to-date with the latest News on your products and
register for Seminars or Courses in your country.
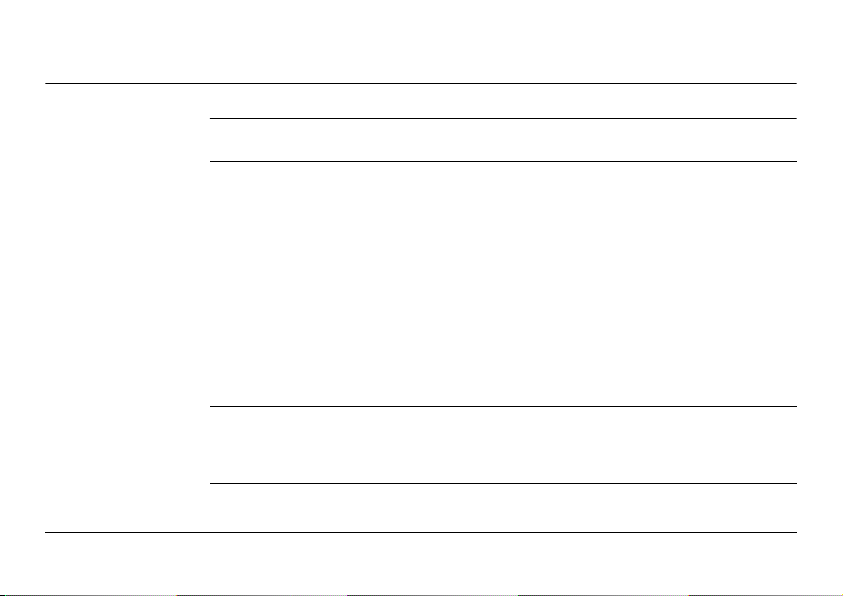
Table of Contents
In this manual Chapter Page
1 Description of the System
1.1 Overview 11
1.2 Terminology 12
1.3 System Concept 14
1.3.1 Software Concept 14
1.3.2 Power Concept 18
1.3.3 Data Storage Concept 19
1.4 CS Components 21
1.4.1 CS10 21
1.4.2 CS15 23
1.5 Docking Station Components 25
2 User Interface
2.1 Keyboard 26
2.2 Operating Principles 32
3 Operation
3.1 Equipment Setup 33
Zeno 10/Zeno 15, Table of Contents 7
11
26
33
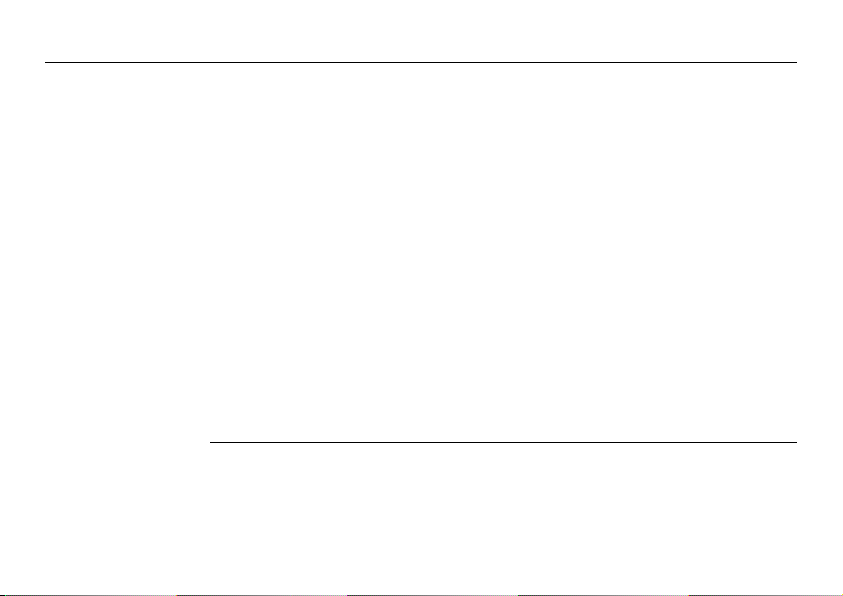
Zeno 10/Zeno 15, Table of Contents
3.1.1 Fixing the Display Foil to the CS 33
3.1.2 Fixing a Hand Strap to the CS 35
3.1.3 Fixing the Slot Cover to the CS 36
3.1.4 Inserting and Removing a SIM Card 37
3.1.5 Setting up as Handheld GNSS 39
3.1.6 Setting up the Docking Station 41
3.1.7 Connecting to a Personal Computer 42
3.2 Power Functions 48
3.3 Batteries 50
3.3.1 Operating Principles 50
3.3.2 Changing the Battery 51
3.3.3 Charging the Battery 54
3.4 Working with the Memory Device 56
3.5 LED Indicators on CS10/CS15 60
3.6 LED Indicators on GG03 62
3.7 Using the Digital Camera 64
4 Care and Transport
4.1 Transport 66
4.2 Storage 67
4.3 Cleaning and Drying 68
8
66
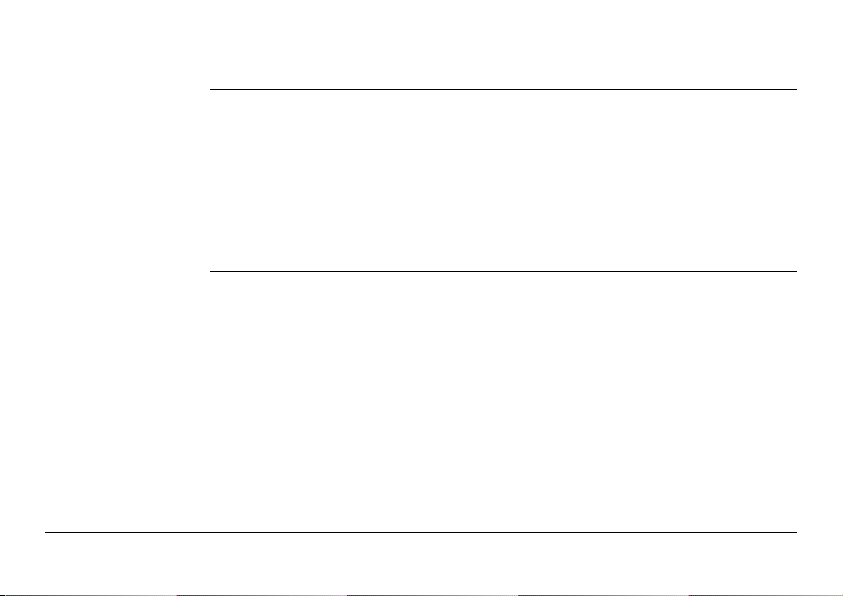
5 Safety Directions
5.1 General Introduction 70
5.2 Definition of Use 71
5.3 Limits of Use 72
5.4 Responsibilities 73
5.5 Hazards of Use 75
5.6 Electromagnetic Compatibility EMC 80
5.7 FCC Statement, Applicable in U.S. 83
6 Technical Data
6.1 CS10/CS15 Technical Data 88
6.2 GS05/GS06 Technical Data 93
6.2.1 Tracking Characteristics 93
6.2.2 Accuracy 95
6.2.3 Technical Data 96
6.3 GG03 Technical Data 99
6.3.1 Tracking Characteristics 99
6.3.2 Accuracy 101
6.3.3 Technical Data 103
6.4 Antennas Technical Data 107
6.5 Conformity to National Regulations 110
Zeno 10/Zeno 15, Table of Contents 9
70
88
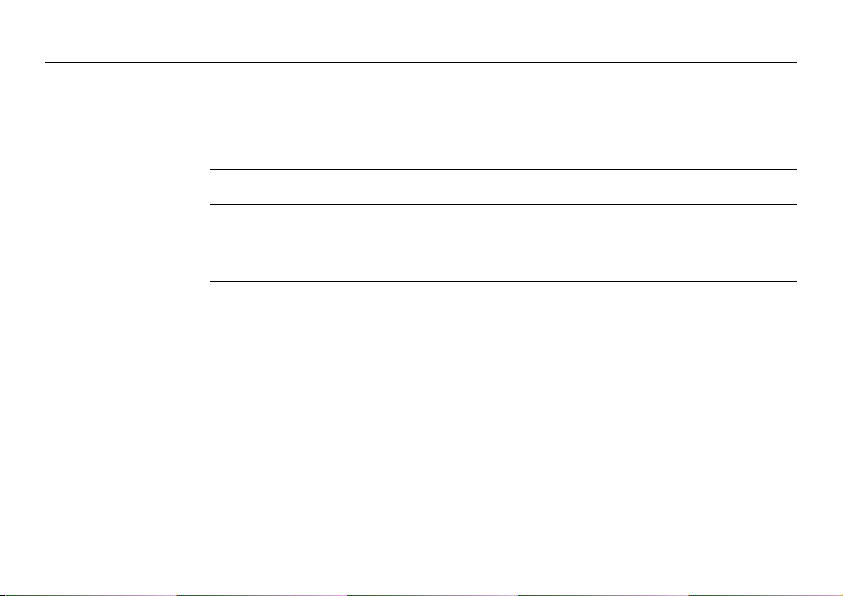
Zeno 10/Zeno 15, Table of Contents
6.5.1 CS10 110
6.5.2 CS15 113
6.5.3 GG03 116
7 Software Licence Agreement
Appendix A Pin Assignments and Sockets
A.1 CS10/CS15 120
A.2 GG03 123
Index
10
118
120
125
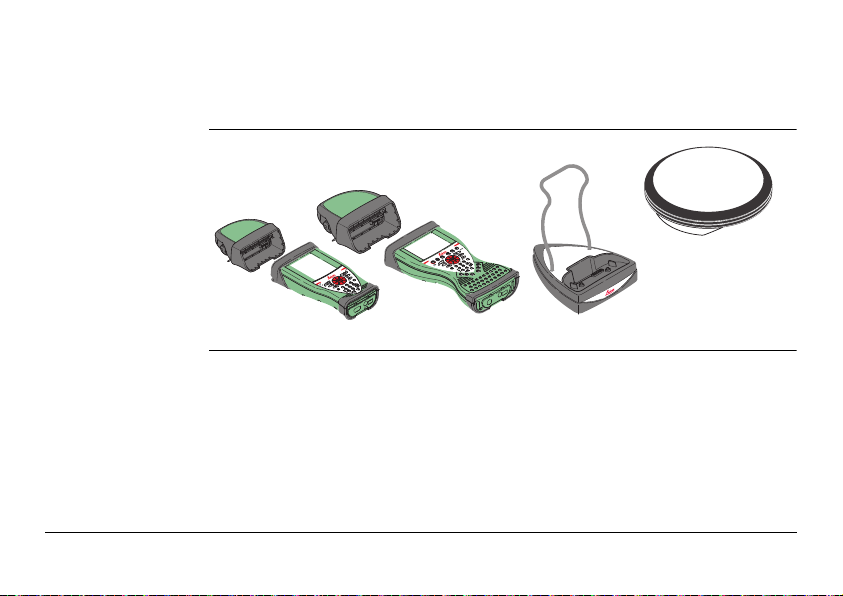
1 Description of the System
1.1 Overview
System components
GS05
GS06
GG03
003039_002
Zeno 10/Zeno 15, Description of the System 11
CS10
CS15
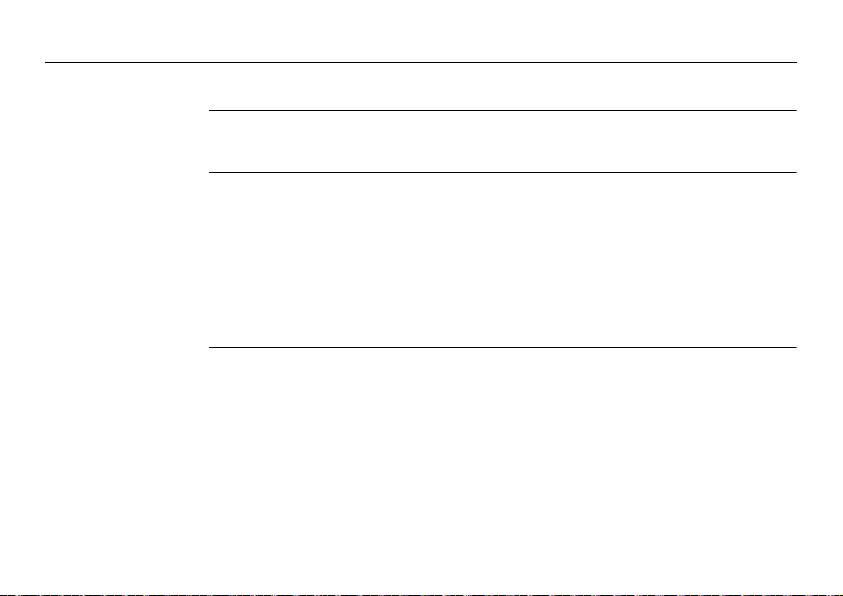
Zeno 10/Zeno 15, Description of the System
1.2 Terminology
12
CS general description
Zeno general
description
CS is a collective term describing the various models (CS10/CS15) of the multipurpose field controller.
Zeno is a collective term describing the various models (Zeno 10/Zeno 15) of the
Leica Zeno GNSS/GIS handhelds:
• Leica Zeno 10: GNSS/GIS handheld consisting of CS10 field controller and GS05
GNSS cap.
• Leica Zeno 15: GNSS/GIS handheld consisting of CS15 field controller and GS06
GNSS cap.
• Leica Zeno Rover: GNSS/GIS rover consisting of CS10/CS15 field controller and
GG03 antenna.
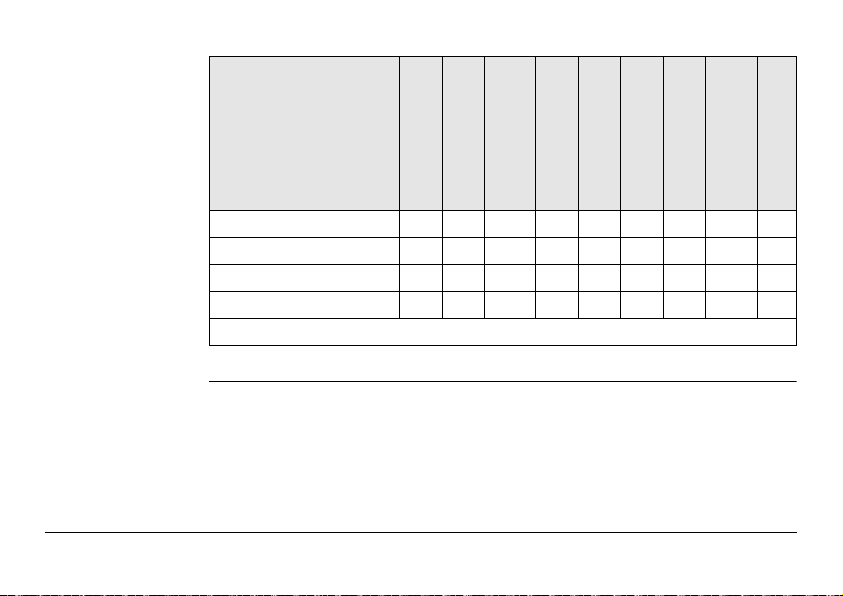
CS available
models
*1
Model
CS10 GIS - -
CS10 3.5G GIS
CS15 GIS - -
CS15 3.5G GIS
Use the supplied stylus on the screens of the touch screen.
*1 removable
Zeno 10/Zeno 15, Description of the System 13
Touch screen
Colour display
Internal 3.5 GSM/
UMTS modem
Internal battery
SD card
CompactFlash card
Bluetooth
Wireless LAN
802.11b/g
Windows CE
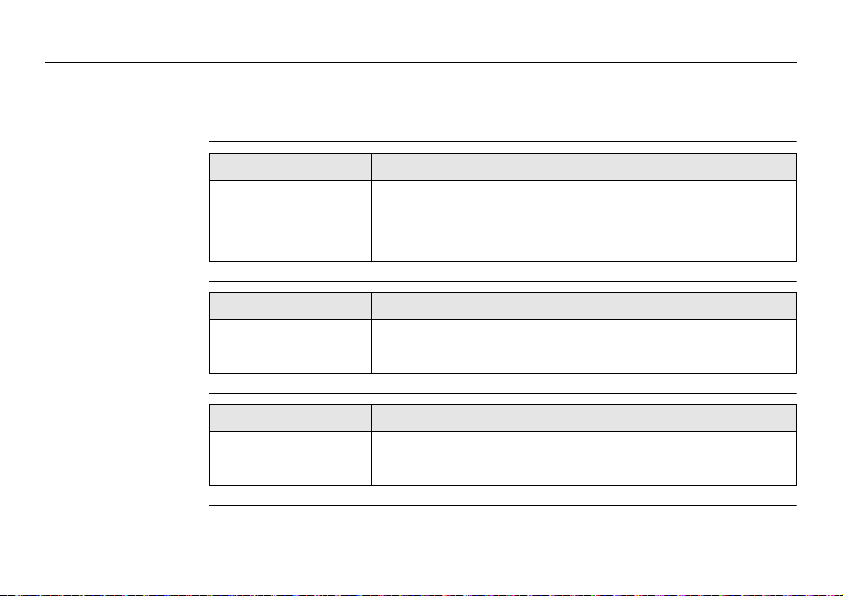
Zeno 10/Zeno 15, Description of the System
1.3 System Concept
1.3.1 Software Concept
14
Software for all CS
models
Software for the
GS05/GS06
Software for the
GG03
Software type Description
CS firmware This software includes:
(CS_xx.fw) - The language-specific version of Windows CE.
- The basic functionality of the CS.
Software type Description
GS firmware This software includes:
(GS_xx.fw) - The firmware for the measurement engine.
Software type Description
GG firmware This software includes:
(GG_xx.fw) - The firmware for the measurement engine.
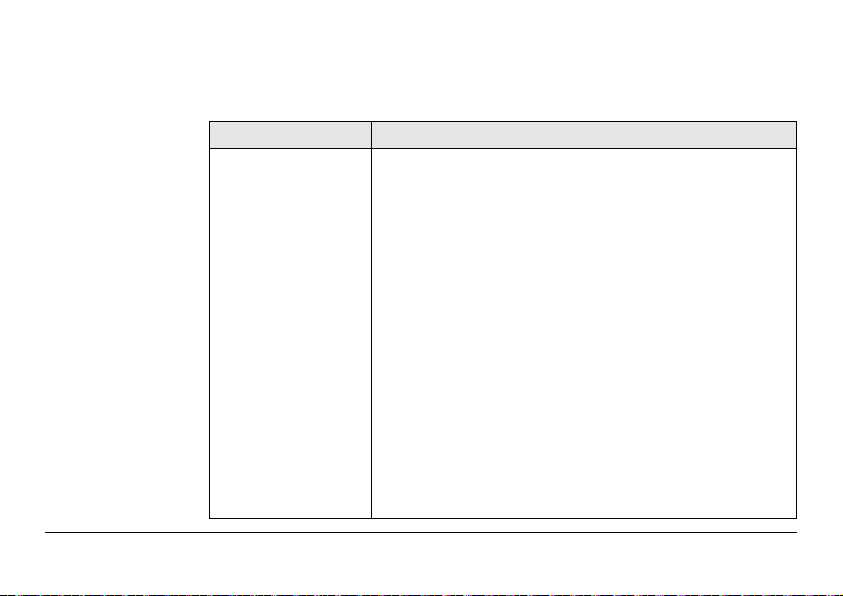
Software upload
Zeno 10/Zeno 15, Description of the System 15
Uploading firmware can take some time. Ensure that the battery is at least
75% full before beginning the upload, and do not remove the battery during
the upload process.
Software for Description
All CS models The software is stored in the flash RAM of the CS field
controller.
CS firmware update instructions
• Download the most recent CS firmware file from
https://myworld.leica-geosystems.com. Refer to "Introduction".
• Connect the CS field controller to your PC. Refer to
"3.1.7 Connecting to a Personal Computer".
• Copy CS firmware file onto a folder on the Leica SD card,
Leica CompactFlash card or USB stick.
• Tap the Loader icon from the desktop, to run the Loader
application.
• Browse to the directory into which you copied CS firmware file, select it and start the upload.
• A message will appear when the upload is complete.
Ensure that a Leica SD card or a Leica CF card is
inserted into the CS field controller before starting
the upload.
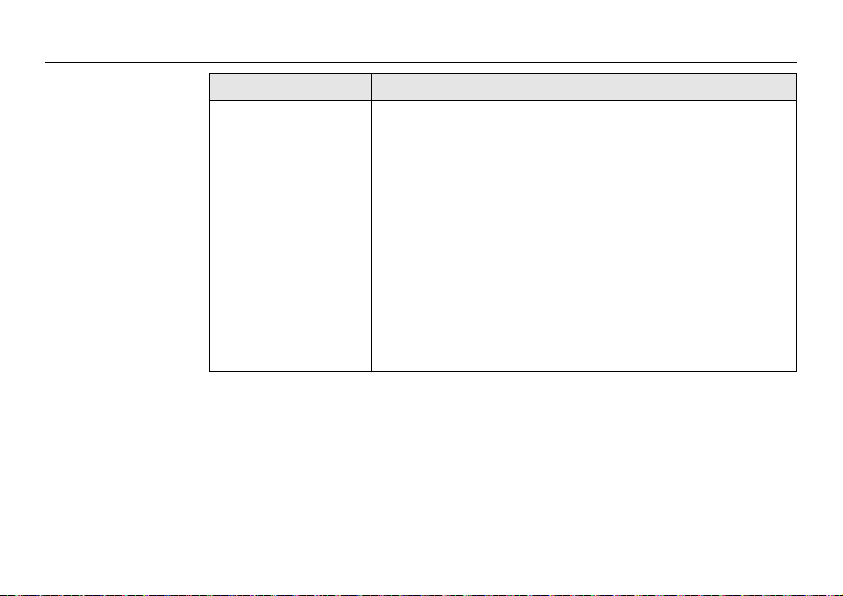
Zeno 10/Zeno 15, Description of the System
Software for Description
GS05/GS06 The software is stored in the flash RAM of the GS05/GS06.
16
GS firmware update instructions
• Download the most recent GS firmware file from
https://myworld.leica-geosystems.com. Refer to "Introduction".
• Connect the CS field controller to your PC. Refer to
"3.1.7 Connecting to a Personal Computer".
• Copy GS firmware file onto a folder on the Leica SD card,
Leica CompactFlash card or USB stick.
• Click on Start > Programs > Zeno Tools > Firmware, to
run the Firmware loader application.
• Browse to the directory into which you copied GS firmware file, select it and start the upload.
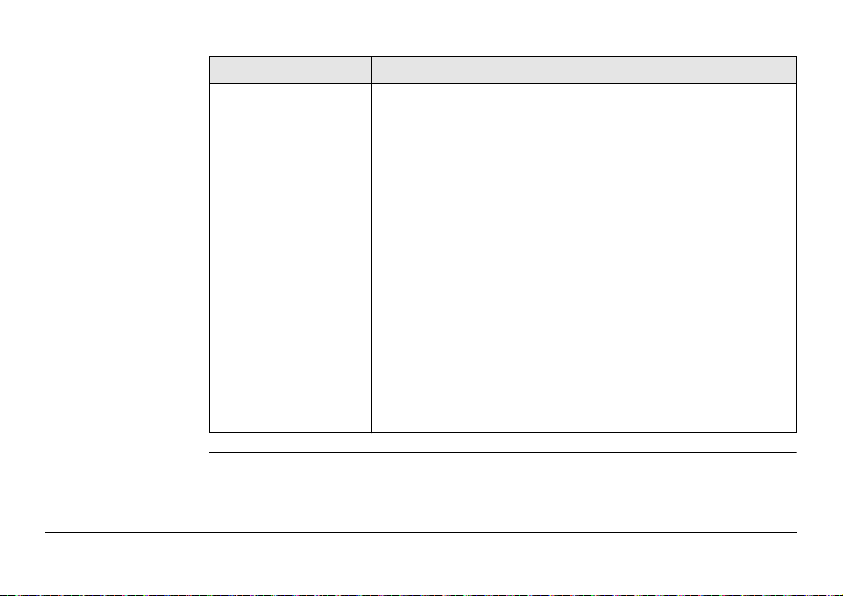
Software for Description
GG03 The software is stored in the flash RAM of the GG03.
ME firmware update instructions
• Download the most recent GG firmware file from
https://myworld.leica-geosystems.com. Refer to "Introduction".
• Connect the CS field controller to your PC. Refer to
"3.1.7 Connecting to a Personal Computer".
• Copy GG firmware file into the /SYSTEM directory of the
Leica SD card or Leica CompactFlash card.
• Connect the GG with the GEV234/GEV237 cable to the
CS field controller and establish a connection between
the GG and the CS field controller. Refer to the Leica Viva
Technical Reference Manual (Connections.. - Connec-
tions..).
• Start the upload. Refer to the Leica Viva GNSS Getting
Started Guide (Appendix B Uploading System Files).
• A message will appear when the upload is complete.
Zeno 10/Zeno 15, Description of the System 17
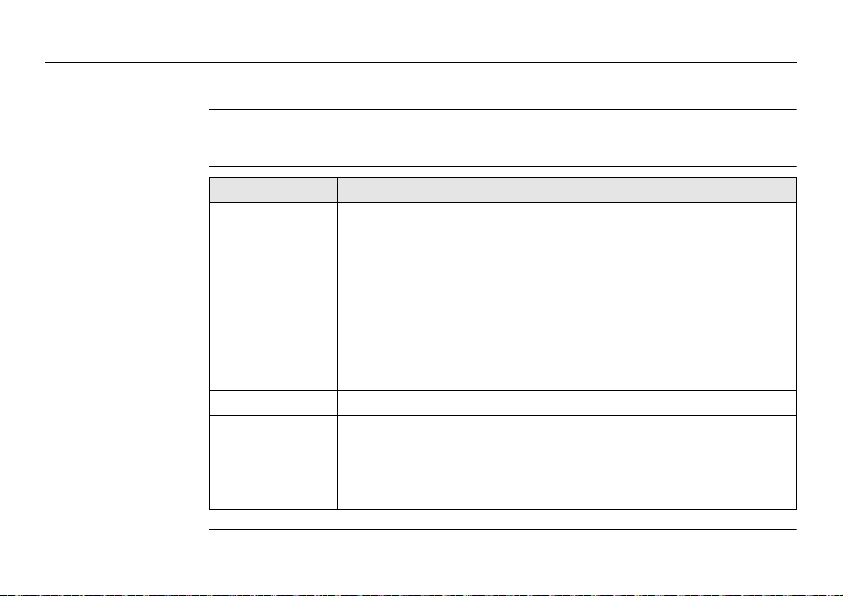
Zeno 10/Zeno 15, Description of the System
1.3.2 Power Concept
18
General Use the Leica Geosystems batteries, chargers and accessories or accessories recom-
Power options
mended by Leica Geosystems to ensure the correct functionality of the instrument.
Model Power supply
all CS models Internally by GEB211/GEB212 battery, OR
Externally by docking station, OR
Externally by GEV235 cable, OR
Externally by GEV219 cable (only CS models with LEMO CBC01
connector module), OR
Externally by GDC221 car adapter
If an external power supply is connected and the internal battery
is inserted, then the external power is used.
GS05/GS06 Externally by CS field controller
GG03 Internally by GEB211/GEB212 battery, OR
Externally by GEV219 cable
If an external power supply is connected and the internal battery
is inserted, then the external power is used.
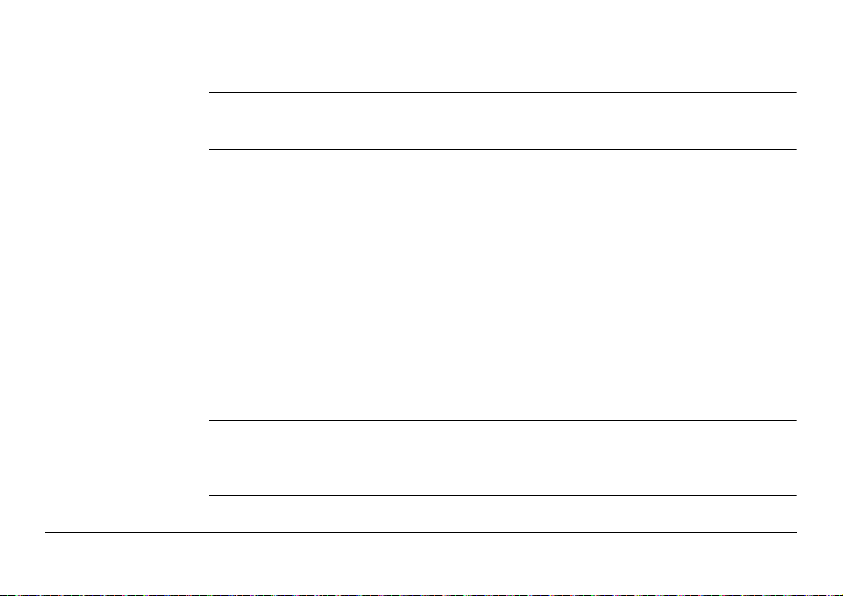
1.3.3 Data Storage Concept
Description Data is stored on a memory device. The memory device can be an SD card, Compact-
Memory device
Zeno 10/Zeno 15, Description of the System 19
Flash card, USB stick or internal memory.
SD card: All CS field controllers have an SD card slot fitted as
CompactFlash card: All CS field controllers have a CF card slot fitted as
USB stick: All CS field controllers have a USB port fitted as standard.
Internal memory: All CS field controllers have an internal memory fitted as
While other SD cards or CompactFlash cards can be used, Leica Geosystems
recommends to only use Leica SD cards or Leica CompactFlash cards and is
not responsible for data loss or any other error that can occur while using a
non-Leica card.
Removing the SD card, CompactFlash card or USB stick while the CS field controller is
turned on can cause loss of data. Only remove the SD card, CompactFlash card or USB
stick or unplug connecting cables when the CS field controller is switched off.
standard. An SD card can be inserted and removed. Available capacity: 1 GB.
standard. A CompactFlash card can be inserted and
removed. Available capacity: 256 MB, 1 GB.
standard. Available capacity: 1 GB.
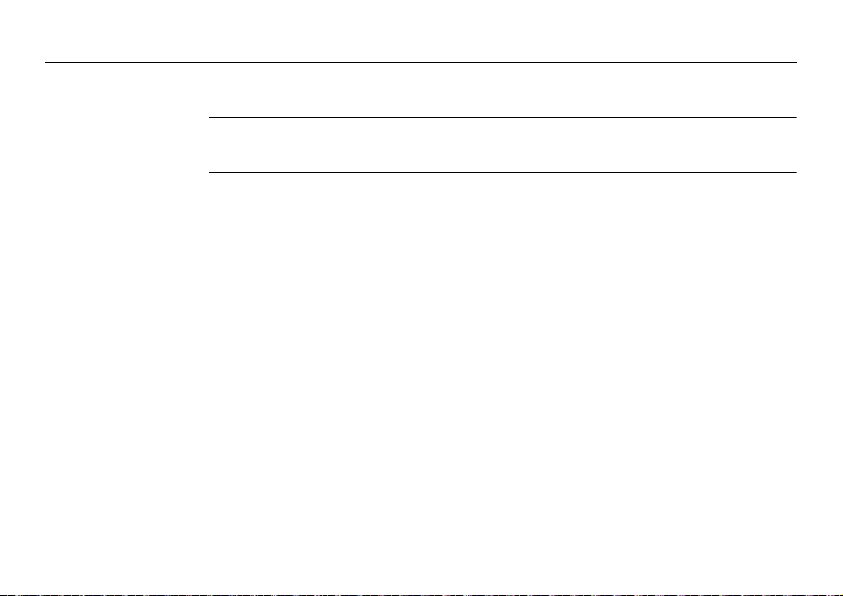
Zeno 10/Zeno 15, Description of the System
Transfer data Data can be transferred in various ways. Refer to "3.1.7 Connecting to a Personal
Computer".
20
CompactFlash cards and SD cards can directly be used in an OMNI drive as supplied
by Leica Geosystems. Other PC card drives can require an adaptor.
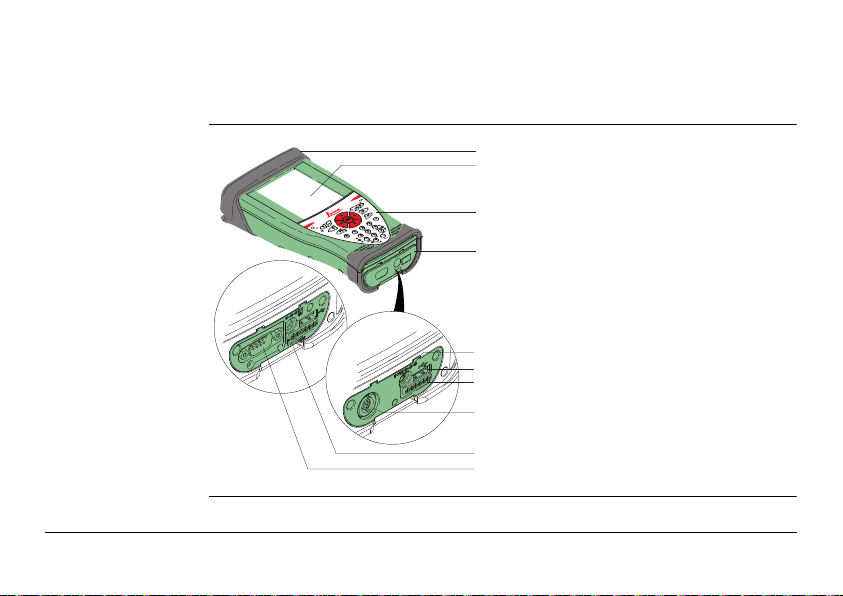
1.4 CS Components
1.4.1 CS10
Upside of CS10
a
b
c
d
a) Slot Cover
b) Screen
c) Keyboard
e
d) Port cover
f
e) Power socket
g
f) USB A Host port
h
g) Docking station contacts
h) LEMO port (USB and serial)
i) USB Mini port
i
j
CS_001
j) DSUB9 port
Zeno 10/Zeno 15, Description of the System 21
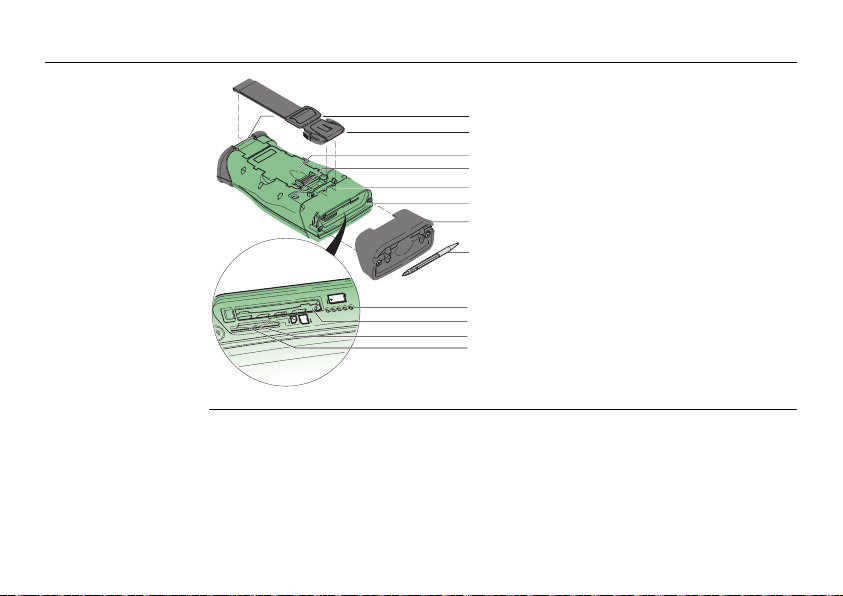
Zeno 10/Zeno 15, Description of the System
Underside of CS10
CF
SD
CS_008
a
b
c
d
a) Hand strap bottom clips
e
b) Hand strap
f
c) Battery compartment
g
d) Digital camera
e) Hand strap top clips
h
f) Slots
g) Slot cover
i
h) Stylus
j
i) GS05 contacts
k
j) CompactFlash card slot
l
k) SIM card slot
l) SD card slot
22
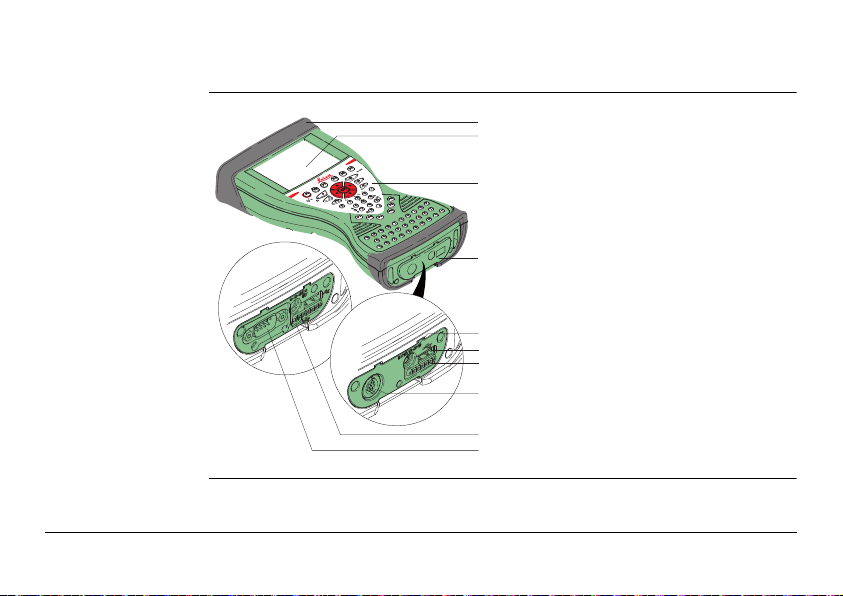
1.4.2 CS15
Upside of CS15
a
b
c
d
a) Slot cover
b) Screen
c) Keyboard
e
d) Port cover
f
e) Power socket
g
f) USB A Host port
h
g) Docking station contacts
h) LEMO port (USB and serial)
i) USB Mini port
i
j
CS_002
j) DSUB9 port
Zeno 10/Zeno 15, Description of the System 23
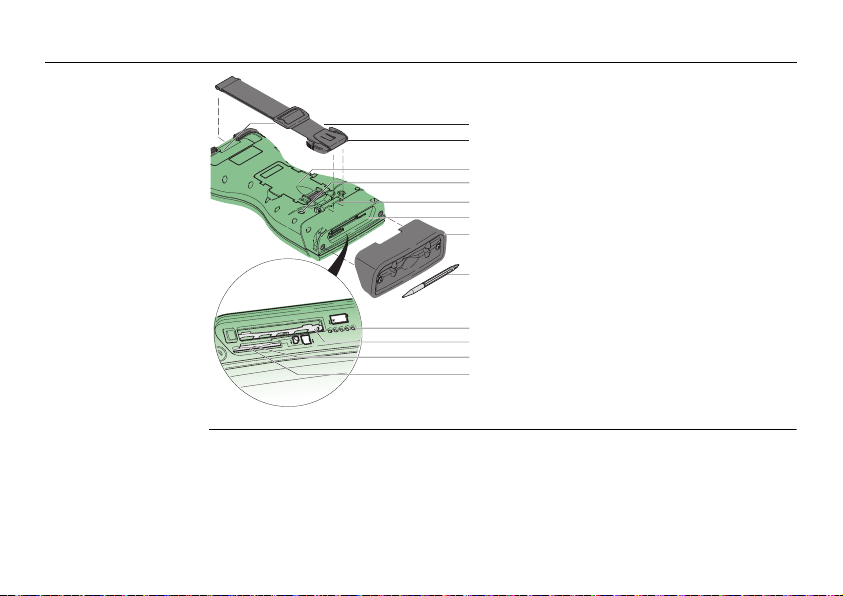
Zeno 10/Zeno 15, Description of the System
Underside of CS15
CF
SD
CS_007
a
b
c
d
a) Hand strap bottom clips
e
b) Hand strap
f
c) Battery compartment
g
d) Digital camera
e) Hand strap top clips
h
f) Slots
g) Slot cover
i
h) Stylus
j
i) GS06 contacts
k
j) CompactFlash card slot
l
k) SIM card slot
l) SD card slot
24
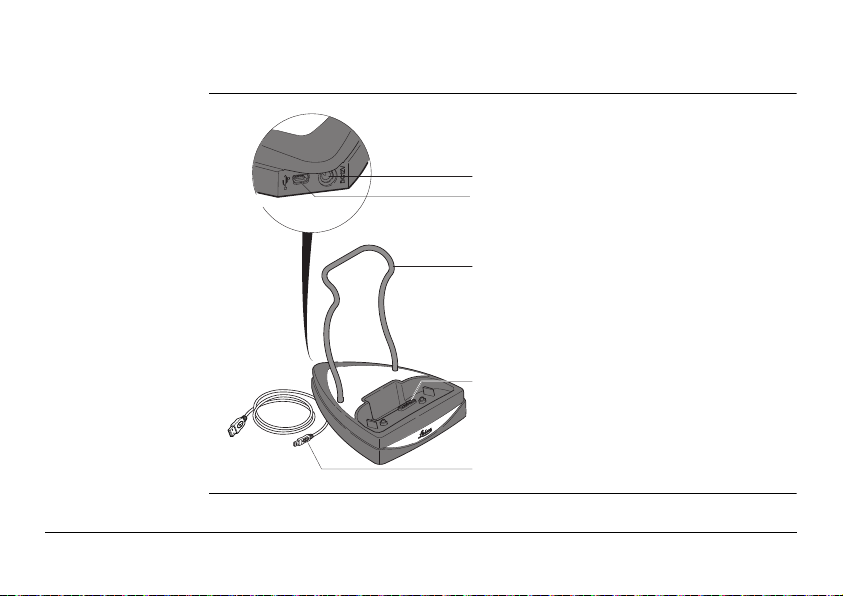
1.5 Docking Station Components
Docking station
a
b
c
d
a) Power socket
b) USB port
c) Docking station bracket
CS_020
Zeno 10/Zeno 15, Description of the System 25
d) Docking station contacts
e) GEV223 data cable
e
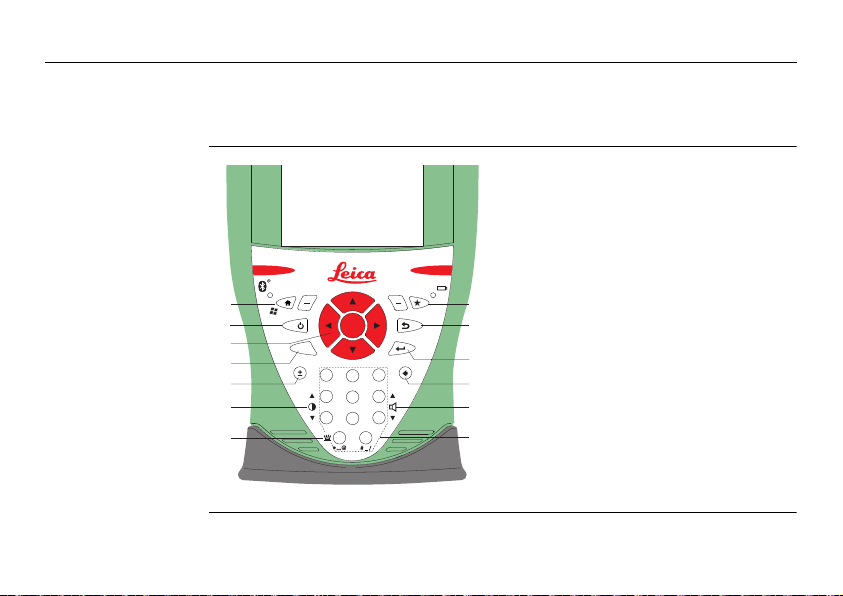
Zeno 10/Zeno 15, User Interface
2 User Interface
2.1 Keyboard
Keyboard display
CS10
a
b
c
d
e
f
g
CS_005
OK
Fn
2
ABC
4
5
GHI
JKL
7
8
PQRS
TUV
.
0
26
a) Home
b) ON/OFF
c) Arrow keys, OK
h
d) Fn
i
e) ± key
f) Brightness
j
31
DEF
6
MNO
9
WXYZ
g) Keyboard illumination
k
h) Favourites
l
i) ESC
j) Enter
m
k) Backspace
l) Volume
m) Numeric keys
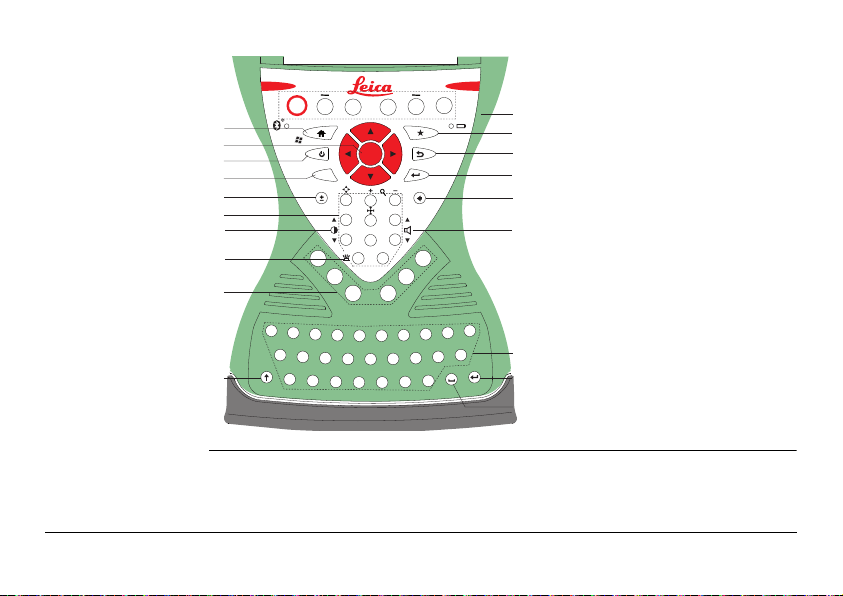
Keyboard display
CS15
F1
F2
F3
F6
F5
F4
a
b
c
d
e
f
g
h
i
Q
W
A
j
S
Z
OK
Fn
1
3
2
6
4
5
9
7
8
.
0
F7
F8
F9
E
R
T
D
X
C
V
F12
F11
F10
P
O
I
U
Y
H
G F
B
L
K
J
M
N
a) Home
b) Arrow keys, OK
k
c) ON/OFF
l
d) Fn
m
e) ± key
n
f) Numeric keys
g) Brightness
o
h) Keyboard illumination
p
i) Function keys F7 - F12
j) CAPS Lock
k) Function keys F1 - F6
l) Favourites
m) ESC
n) ENTER
o) Backspace
q
p) Volume
r
q) Alpha keys
s
r) ENTER
s) SPACE
Zeno 10/Zeno 15, User Interface 27
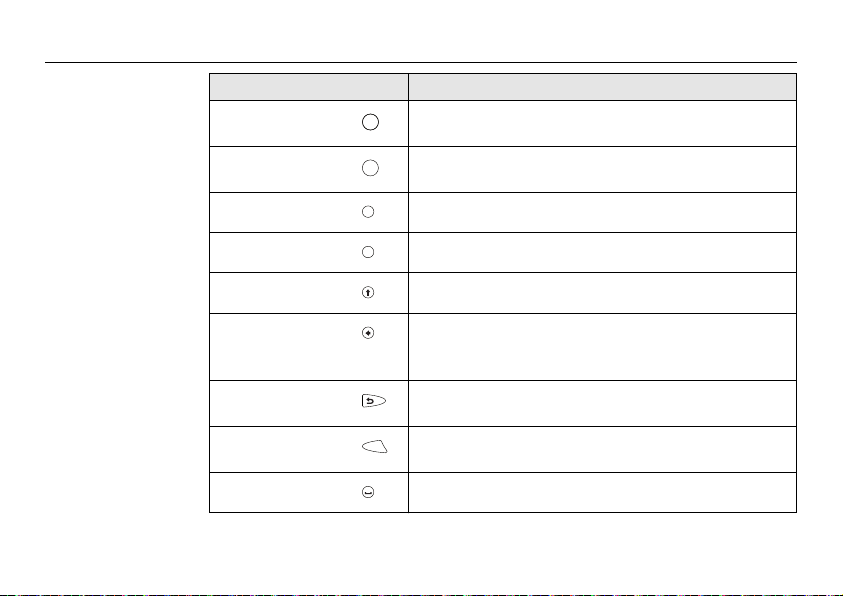
Zeno 10/Zeno 15, User Interface
Keys
Key Function
Function keys
F1-F6
Function keys
F7-F12
Alpha keys To type letters.
Correspond to six softkeys that appear on the bottom
F1
of the screen when the screen is activated.
User definable keys to execute chosen commands or
F7
access chosen screens.
X
28
Numeric keys To type numbers.
1
Caps Lock Switches between upper case and lower case letters.
Backspace Clears all entry at the beginning of user input.
Clears the last character during user input.
Esc Leaves the current screen without storing any
changes.
Fn Switches between the first and second level of func-
Fn
tion keys.
Space Enters a blank.
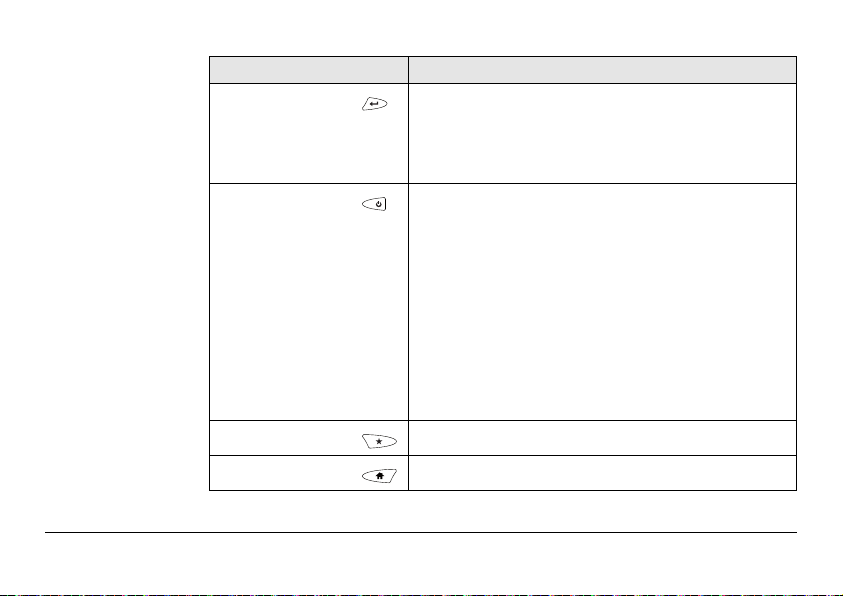
Key Function
Enter Selects the highlighted line and leads to the next logical
ON/OFF If CS10/CS15 already off: Turns on CS10/CS15 when
Favourites Goes to a website by simply clicking its name.
Home Switches to the Windows CE Start Menu.
Zeno 10/Zeno 15, User Interface 29
menu/ dialog.
Starts the edit mode for editable fields.
Opens a selectable list.
held for 2 s.
If CS10/CS15 in stand-by mode: Turns on CS10/CS15
when held < 2 s.
If CS10/CS15 already on:
• Puts CS10/CS15 into stand-by mode when held
< 2 s. Refer to "Putting CS field controller into
stand-by".
• Turns to Power Options menu when held for 2 s.
Refer to "Power Options menu".
• Turns off CS10/CS15 when held for 5 s.
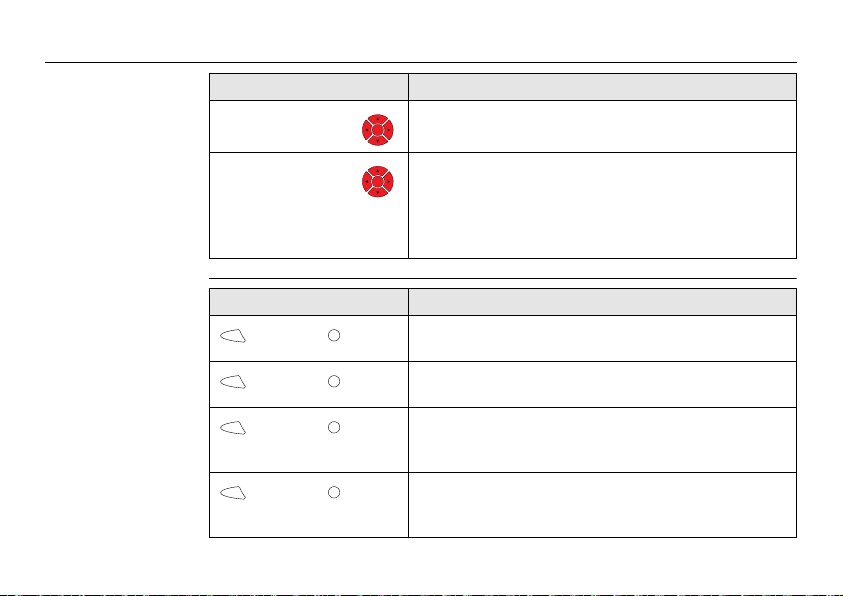
Zeno 10/Zeno 15, User Interface
Key Function
Arrow keys Move the focus on the screen.
30
OK
Key combinations
OK Selects the highlighted line and leads to the next logical
OK
menu/ dialog.
Starts the edit mode for editable fields.
Opens a selectable list.
Key Function
+ Hold Fn while pressing 4. Increase the screen bright-
Fn
Fn
Fn
4
+ Hold Fn while pressing 7. Decrease the screen bright-
7
+ Hold Fn while pressing 6. Increase the volume for
6
ness.
ness.
acoustic warning signals, beeps and keypresses on the
CS field controller.
+ Hold Fn while pressing 9. Decrease the volume for
Fn
9
acoustic warning signals, beeps and keypresses on the
CS field controller.

Key Function
+ Hold Fn while pressing 0.
Fn
0
If keyboard illumination is already off:
Turns on keyboard illumination.
If keyboard illumination is already on:
Turns off keyboard illumination.
Zeno 10/Zeno 15, User Interface 31

Zeno 10/Zeno 15, User Interface
2.2 Operating Principles
32
Keyboard and
touch screen
The user interface is operated either by the keyboard or by the touch screen with
supplied stylus. The workflow is the same for keyboard and touch screen entry, the
only difference lies in the way information is selected and entered.
Operation by keyboard
Information is selected and entered using the keys. Refer to "2.1 Keyboard" for a
detailed description of the keys on the keyboard and their function.
Operation by touch screen
Information is selected and entered on the screen using the supplied stylus.
Operation Description
To select an item Tap on the item.
To start the edit mode in editable fields Tap on the editable field.
To highlight an item or parts of it for
editing
To accept data entered into an editable
field and exit the edit mode
To open a context-sensitive menu Tap on the item and hold for 2 s.
Drag the supplied stylus from the left to
the right.
Tap on the screen outside of the editable
field.

3 Operation
3.1 Equipment Setup
3.1.1 Fixing the Display Foil to the CS
Fixing the display
foil to the CS stepby-step
2
1
CS_029
Step Description
1. Touch the silver-coloured sticker with two fingers and pull it slowly
Zeno 10/Zeno 15, Operation 33
Ensure that the display of the CS is free of dust and grease.
The non-reflecting display foil has a silver-coloured sticker to peel away
the carrier foil from the actual display foil.
upwards. The carrier foil is peeling away.
Do not peel the carrier foil more than 2 cm - 3 cm away.
3
4

Zeno 10/Zeno 15, Operation
Step Description
2. Fix the laid open adhesive underside of the display foil at the display
3. Peel away the carrier foil bit by bit and smooth it out slowly onto the
4. Potential air bubbles between display and display foil have to be smoothed
border.
Pay attention that the display foil is not fixed between display and
display frame.
display.
out using the included microfibre cloth.
Do not use sharp objects!
34

3.1.2 Fixing a Hand Strap to the CS
Fixing the CS to a
hand strap stepby-step
Zeno 10/Zeno 15, Operation 35
1
CS_009
Step Description
1. Take the end of the hand strap and clip it to the base of CS field controller.
2. Compress the clips of the main hook.
3. Lower the main hook onto the pivot knob of the CS field controller. A click
4. Adjust the length of the hand strap.
Turn the CS field controller over.
can be felt when the clip is secure.
4
2
3

Zeno 10/Zeno 15, Operation
3.1.3 Fixing the Slot Cover to the CS
Fixing the slot
cover to the CS
step-by-step
2
1
CS_016
Step Description
1. Press the screwdriver end of the supplied stylus on the quarter-turn screws
2. Remove the slot cover.
and loosen them.
Reattach the slot cover with the stylus, making sure the quarter-turn
screws are seated.
36

3.1.4 Inserting and Removing a SIM Card
Insert and remove
a SIM card step-bystep
3
2
1
CS_019
4
CF
SD
Description
1. Loosen the screws inside the slot cover on top of the CS10/CS15 using the
The SIM card is inserted into a slot inside the top of the CS10/CS15.
screwdriver end of the stylus.
2. Detach the slot cover from the CS10/CS15.
3. Slide the card firmly into the slot until it clicks into position.
Zeno 10/Zeno 15, Operation 37

Zeno 10/Zeno 15, Operation
4. Attach the slot cover and tighten the screws.
5. To remove the card, detach the slot cover of the CS10/CS15.
6. Gently press the top of the card to release it from the slot.
7. Remove the SIM card and attach the slot cover.
Description
Do not force the card into the slot. The card should be held with
the contacts facing the slot.
38

3.1.5 Setting up as Handheld GNSS
Attaching the GS05
to the CS10 stepby-step
Zeno 10/Zeno 15, Operation 39
The setup GS05/CS10 is identical to the setup GS06/CS15. For simplicity, the setup
GS05/CS10 is used in the following.
1
2
4
CS_011
Step Description
1. Check the position of the contacts in the inner surface of the GS05.
Detach the slot cover from the CS10. Refer to "3.1.3 Fixing the Slot Cover
to the CS".
3

Zeno 10/Zeno 15, Operation
Step Description
2. Attach the GS05 to the CS10.
3. Press the screwdriver end of the supplied stylus on the quarter-turn screws
4. To achieve the optimal satellite tracking performance, mount the AS05
40
and tighten them.
(external GNSS antenna) on the GS05.

3.1.6 Setting up the Docking Station
Mounting components of the
docking station
1
1
step-by-step
2
2
CS_027
Step Description
1. Hold the docking station bracket as shown in the illustration in relation to
the docking station rack.
2. Slightly press the holder into the docking station rack. A click can be felt
when the holder is secure.
Zeno 10/Zeno 15, Operation 41

Zeno 10/Zeno 15, Operation
3.1.7 Connecting to a Personal Computer
42
Install Leica Viva
USB drivers
Microsoft ActiveSync (for PCs with Windows XP operating system) or Windows Mobile
Device Center (for PCs with Windows Vista or Windows 7 operating system) is the
synchronisation software for Windows mobile-based pocket PCs. Microsoft
ActiveSync or Windows Mobile Device Center enables a PC and a Windows mobilebased pocket PC to communicate.
Step Description
1. Start the PC.
2. Insert the Leica Viva Series DVD.
3. Run the SetupViva&GR_USB_XX.exe to install the drivers necessary for
Leica Viva devices. Depending on the version (32bit or 64bit) of the operating system on your PC, you have to select between the three setup files
following:
• SetupViva&GR_USB_32bit.exe
• SetupViva&GR_USB_64bit.exe
• SetupViva&GR_USB_64bit_itanium.exe
The setup has to be run only once for all Leica Viva devices.

Step Description
4. The Welcome to InstallShield Wizard for Leica Viva & GR USB drivers
5. Next>.
6. The Ready to Install the Program window appears.
7. Install. The drivers will be installed on your PC.
8. The InstallShield Wizard Completed window appears.
9. Check I have read the instructions and click Finish to exit the wizard.
Zeno 10/Zeno 15, Operation 43
window appears.
Ensure that all Leica Viva devices are disconnected from your PC
before you continue!
For PCs with Windows Vista or Windows 7 operating system: If not
already installed, Windows Mobile Device Center will be installed
additionally.

Zeno 10/Zeno 15, Operation
Connect USB cable
to PC for the first
time step-by-step
44
3
4
CS_026
Step Description
1. Start the PC.
2. Plug the GEV234 cable into CS field controller.
3. Turn on the CS field controller.
4. Plug the GEV234 cable into the USB port of the PC. The Found New Hard-
5. Check Yes, this time only. Next>.
For CS field controllers with DSUB9 connector, the GEV223 cable
has to be used.
ware Wizard starts up automatically.
2

Step Description
6. Check Install the software automatically (Recommended). Next>. The
7. Finish.
8. The Found New Hardware Wizard starts up automatically a second time.
9. Check Yes, this time only. Next>.
10. Check Install the software automatically (Recommended). Next>. The
11. Finish.
12. Run the ActiveSync installation program if not already installed.
13. Allow USB connections inside the Connection Settings window of
14. Windows Mobile Device Center starts up automatically. If does not start
Zeno 10/Zeno 15, Operation 45
software for Remote NDIS based LGS CS Device will be installed on your
PC.
software for LGS CS USB Device will be installed on your PC.
For PCs with Windows XP operating system:
ActiveSync.
For PCs with Windows Vista or Windows 7 operating system:
automatically, start Windows Mobile Device Center.

Zeno 10/Zeno 15, Operation
Connect to PC via
USB cable step-bystep
46
3
4
CS_026
Step Description
1. Start the PC.
2. Plug the GEV234 cable into CS field controller.
3. Turn the CS field controller on.
4. Plug the GEV234 cable into the USB port of the PC.
For CS field controllers with DSUB9 connector, the GEV223 cable
has to be used.
For PCs with Windows XP operating system:
ActiveSync starts up automatically. If does not start automatically,
start ActiveSync. If not already installed, run the ActiveSync installation program.
2

Step Description
5. Allow USB connections inside the Connection Settings window of
6. Click Explore in ActiveySync.
Zeno 10/Zeno 15, Operation 47
ActiveSync.
The folders on the CS field controller are displayed under Mobile
Devices. The folders of the data storage device can be found in
StorageCard.
For PCs with Windows Vista or Windows 7 operating system:
Windows Mobile Device Center starts up automatically. If does not
start automatically, start Windows Mobile Device Center.

Zeno 10/Zeno 15, Operation
3.2 Power Functions
48
Turning CS field
controller on
Turning CS field
controller off
Putting CS field
controller into
stand-by
Power Options
menu
Press and hold power key ( ) for 2 s.
CS field controller must have a power supply.
Press and hold power key ( ) for 5 s.
CS field controller must be on.
Press and hold power key ( ) < 2 s.
CS field controller must be on.
Press and hold power key ( ) for 2 s to open Power Options menu.
CS field controller must be on.
Option Description
Turn off Turn CS field controller off.
Stand-by Put CS field controller into stand-by mode.
In stand-by mode, CS field controller shuts
down and reduces power consumption.
Rebooting from stand-by mode is quicker
than a cold start after turning off.

Option Description
Lock keyboard Lock the keyboard. Option turns to Unlock
Turn off touch screen Disable touch screen. Option turns to Turn on
Reset... Perform one of the following options:
Zeno 10/Zeno 15, Operation 49
keyboard.
touch screen.
• Restart (restarts Windows CE)
• Reset Windows CE (resets Windows CE and
communication settings to factory defaults)
• Reset installed software (resets settings of
all installed software)
• Reset Windows CE and installed software
(resets Windows CE and settings of all installed
software)

Zeno 10/Zeno 15, Operation
3.3 Batteries
3.3.1 Operating Principles
50
Charging / firsttime use
Operation /
Discharging
• The battery must be charged prior to using it for the first time because it is delivered with an energy content as low as possible.
• The permissible temperature range for charging is between 0°C to +40°C/ +32°F
to +104°F. For optimal charging, we recommend charging the batteries at a low
ambient temperature of +10°C to +20°C/+50°F to +68°F if possible.
• It is normal for the battery to become warm during charging. Using the chargers
recommended by Leica Geosystems, it is not possible to charge the battery if the
temperature is too high.
• For new batteries or batteries that have been stored for a long time (> three
months), it is effectual to make only one charge/discharge cycle.
• For Li-Ion batteries, a single discharging and charging cycle is sufficient. We
recommend carrying out the process when the battery capacity indicated on the
charger or on a Leica Geosystems product deviates significantly from the actual
battery capacity available.
• The batteries can be operated from -20°C to +55°C/-4°F to +131°F.
• Low operating temperatures reduce the capacity that can be drawn; high operating temperatures reduce the service life of the battery.

3.3.2 Changing the Battery
Insert and remove
the battery on the
CS field controller
step-by-step
Zeno 10/Zeno 15, Operation 51
2
3
4
CS_010
Step Description
1. Push the slide fastener in the direction of the arrow with the open-lock
2. Open the battery compartment.
3. Pull the battery from the battery compartment.
4. Place the battery into the battery compartment with the Leica logo facing
Turn CS field controller over to gain access to the battery compartment.
symbol.
to the top.
1

Zeno 10/Zeno 15, Operation
Step Description
5. Close the battery compartment by pushing the slide fastener in the direc-
52
tion of the arrow with the close-lock symbol.
Insert and remove
the battery on the
GG03 step-by-step
2
3
4
5
003040_002
Step Description
1. Turn GG03 over to gain access to the battery compartment.
2. Open the battery compartment by pushing the slide fastener in the direction of the arrow with the open-lock symbol.

Step Description
3. Pull out the battery housing. The battery is attached to the housing.
4. Hold the battery housing and pull the battery from the battery housing.
5. A polarity of the battery is displayed inside the battery housing. This is a
6. Place the battery onto the battery housing, ensuring that the contacts are
7. Close the battery compartment by pushing the slide fastener in the direc-
Zeno 10/Zeno 15, Operation 53
visual aid to assist in placing the battery correctly.
facing outward. Click the battery into position.
tion of the arrow with the close-lock symbol.

Zeno 10/Zeno 15, Operation
3.3.3 Charging the Battery
54
Charge battery
step-by-step
AB
CS_024
Step Description
1. Connect the GEV235 power adapter or GDC221 car adapter with the CS
2. The power LED on the CS field controller switches on. When CS field
field controller (A) or the docking station (B) and an A/C plug.
controller’s battery is fully charged the LED switches off again.
Refer to "LED Indicators on CS10/CS15" for information about the
power LED.

WARNING If you open the product, either of the following actions may cause you to receive an
The following advice is only valid for battery charger, power adapter and car adapter.
electric shock.
• Touching live components
• Using the product after incorrect attempts were made to carry out repairs
Precautions:
Do not open the product. Only Leica Geosystems authorised service workshops are
entitled to repair these products.
Zeno 10/Zeno 15, Operation 55
The following advice is only valid for batteries, power adapter or docking station.

Zeno 10/Zeno 15, Operation
3.4 Working with the Memory Device
56
Insert and remove
a CompactFlash
card step-by-step
• Keep the card dry.
• Use it only within the specified temperature range.
• Do not bend the card.
• Protect the card from direct impacts.
Failure to follow these instructions could result in data loss and/or permanent
damage to the card.
4
CF
SD
CS_017
2
1
3

Step Description
1. Refer to "Fixing the slot cover to the CS step-by-step". Loosen the screws
2. Detach the slot cover from the CS10/CS15.
3. Slide the card firmly into the slot until it clicks into position.
4. The card must be held with the contacts facing the slot.
5. Attach the slot cover and tighten the screws.
6. To remove the card, detach the slot cover of the CS10/CS15.
7. Press the eject button next to the card slot twice.
8. Remove the CompactFlash card and attach the slot cover.
Zeno 10/Zeno 15, Operation 57
The CompactFlash card is inserted into a slot inside the top of the
CS10/CS15.
inside the slot cover on top of the CS10/CS15 using the screwdriver end of
the stylus.
Do not force the card into the slot.

Zeno 10/Zeno 15, Operation
Insert and remove
an SD card step-bystep
58
3
2
1
CS_018
Step Description
1. Refer to "Fixing the slot cover to the CS step-by-step". Loosen the screws
2. Detach the slot cover from the CS10/CS15.
3. Slide the card firmly into the slot until it clicks into position.
4. The card must be held with the contacts facing the slot.
The SD card is inserted into a slot inside the top of the CS10/CS15.
inside the slot cover on top of the CS10/CS15 using the screwdriver end of
the stylus.
Do not force the card into the slot.
4
CF
SD

Step Description
5. Attach the slot cover and tighten the screws.
6. To remove the card, detach the slot cover of the CS10/CS15.
7. Gently press the top of the card to release it from the slot.
8. Remove the SD card and attach the slot cover.
Zeno 10/Zeno 15, Operation 59

Zeno 10/Zeno 15, Operation
3.5 LED Indicators on CS10/CS15
60
LED indicators Description
The CS field controller has Light Emitting Diode indicators. They indicate the basic
field controller status.
Diagram
CS_023
OK
Fn
a
b
a) Bluetooth LED
b) Power LED

Description of the LEDs
IF the is THEN
Bluetooth LED green Bluetooth is in data mode and ready for connecting.
purple Bluetooth is connecting.
blue Bluetooth has connected.
flashing blue data is being transferred
Power LED off power is off.
green power is okay.
flashing green power is okay. The battery is being charged.
yellow power is low. The remaining time for which enough
flashing yellow power is low. The remaining time for which enough
red power is very low. The battery should be changed.
flashing red power is very low. The battery is being charged.
power is available depends on the use of wireless
modules, the temperature and the age of the battery.
power is available depends on the use of wireless
modules, the temperature and the age of the battery.
The battery is being charged.
Zeno 10/Zeno 15, Operation 61

Zeno 10/Zeno 15, Operation
3.6 LED Indicators on GG03
62
LED indicators Description
The GG03 instrument has Light Emitting Diode indicators. They indicate the basic
instrument status.
Diagram
003041_002
abc
a) Tracking LED (TRK)
b) Bluetooth LED (BT)
c) Power LED (PWR)

Description of the LEDs
IF the is THEN
TRK LED off No satellites are tracked.
flashing green Less than four satellites are tracked, a position is not
green Enough satellites are tracked to compute a position.
red GG03 instrument is initialising.
BT LED green Bluetooth is in data mode and ready for connecting.
purple Bluetooth is connecting.
blue Bluetooth has connected.
flashing blue Data is being transferred.
PWR LED off Power is off.
green Power is 100% - 20%.
red Power is 20% - 5%.
flashing red Power is low (<5%).
Zeno 10/Zeno 15, Operation 63
yet available.
The remaining time for which enough power is available depends on the type of survey, the temperature
and the age of the battery.

Zeno 10/Zeno 15, Operation
3.7 Using the Digital Camera
64
Overview Both CS field controllers are equipped with a digital camera located at the underside
Taking a picture
step-by-step
Storing a picture
step-by-step
(refer to "1.4 CS Components"). If a hand strap or pole holder plate is mounted, the
camera view is not limited. The camera application can be started from the desktop
icon Camera or from the Start menu Start - Programs - Camera.
Step Description
1. Aim the camera to the desired target.
2. Check the view at the display.
3. Press OK or click Capture to take the picture.
Capture changes to Save.
4. Press OK again or click Save to open the Save As dialog.
5. Click Discard to reject the picture.
Step Description
The Save As dialog is Windows CE standard and allows to name the
picture, choose the location or to create a folder.

Step Description
1. Browse to the desired folder or create a new one.
2. Name the picture.
3. Press OK to save it and return to the camera view.
4. Press Cancel to reject the picture and to return to the camera view without
Zeno 10/Zeno 15, Operation 65
saving the picture.

Zeno 10/Zeno 15, Care and Transport
4 Care and Transport
4.1 Transport
66
Transport in a road
vehicle
Shipping When transporting the product by rail, air or sea, always use the complete original
Shipping, transport
of batteries
Never carry the product loose in a road vehicle, as it can be affected by shock and
vibration. Always carry the product in its transport container and secure it.
Leica Geosystems packaging, transport container and cardboard box, or its equivalent, to protect against shock and vibration.
When transporting or shipping batteries, the person in charge of the product must
ensure that the applicable national and international rules and regulations are
observed. Before transportation or shipping, contact your local passenger or freight
transport company.

4.2 Storage
Product Respect the temperature limits when storing the equipment, particularly in summer
Li-Ion batteries • Refer to "6 Technical Data" for information about storage temperature range.
Zeno 10/Zeno 15, Care and Transport 67
if the equipment is inside a vehicle. Refer to "6 Technical Data" for information about
temperature limits.
• Remove batteries from the product and the charger before storing.
• After storage recharge batteries before using.
• Protect batteries from damp and wetness. Wet or damp batteries must be dried
before storing or use.
• A storage temperature range of -20°C to +30°C/-4°F to 86°F in a dry environment is recommended to minimise self-discharging of the battery.
• At the recommended storage temperature range, batteries containing a 50% to
100% charge can be stored for up to one year. After this storage period the
batteries must be recharged.

Zeno 10/Zeno 15, Care and Transport
4.3 Cleaning and Drying
68
Product and accessories
Damp products Dry the product, the transport container, the foam inserts and the accessories at a
• Use only a clean, soft, lint-free cloth for cleaning. If necessary, moisten the cloth
with water or pure alcohol. Do not use other liquids; these may attack the
polymer components.
temperature not greater than 40°C/104°F and clean them. Remove the battery cover
and dry the battery compartment. Do not repack until everything is dry. Always close
the transport container when using in the field.

Cables and plugs Keep plugs clean and dry. Blow away any dirt lodged in the plugs of the connecting
cables.
Connectors with
dust caps
Zeno 10/Zeno 15, Care and Transport 69
Wet connectors must be dry before attaching the dust cap.

Zeno 10/Zeno 15, Safety Directions
5 Safety Directions
5.1 General Introduction
70
Description The following directions enable the person responsible for the product, and the
person who actually uses the equipment, to anticipate and avoid operational
hazards.
The person responsible for the product must ensure that all users understand these
directions and adhere to them.

5.2 Definition of Use
Intended use • Remote control of product.
• Data communication with external appliances.
Adverse use • Use of the product without instruction.
• Use outside of the intended use and limits.
• Disabling safety systems.
• Removal of hazard notices.
• Opening the product using tools, for example screwdriver, unless this is
permitted for certain functions.
• Modification or conversion of the product.
• Use after misappropriation.
• Use of products with recognisable damages or defects.
• Use with accessories from other manufacturers without the prior explicit
approval of Leica Geosystems.
• Inadequate safeguards at the working site.
• Controlling of machines, moving objects or similar monitoring application without
additional control- and safety installations.
Zeno 10/Zeno 15, Safety Directions 71

Zeno 10/Zeno 15, Safety Directions
5.3 Limits of Use
72
Environment Suitable for use in an atmosphere appropriate for permanent human habitation: not
DANGER Local safety authorities and safety experts must be contacted before working in
Environment Suitable for use in dry environments only and not under adverse conditions.
suitable for use in aggressive or explosive environments.
hazardous areas, or close to electrical installations or similar situations by the person
in charge of the product.
The following advice is only valid for battery charger, power adapter and car adapter.

5.4 Responsibilities
Manufacturer of
the product
Person responsible for the
product
WARNING Electromagnetic radiation can cause disturbances in other equipment.
Zeno 10/Zeno 15, Safety Directions 73
Leica Geosystems AG, CH-9435 Heerbrugg, hereinafter referred to as Leica Geosystems, is responsible for supplying the product, including the user manual and original
accessories, in a safe condition.
The person responsible for the product has the following duties:
• To understand the safety instructions on the product and the instructions in the
user manual.
• To ensure that it is used in accordance with the instructions.
• To be familiar with local regulations relating to safety and accident prevention.
• To inform Leica Geosystems immediately if the product and the application
becomes unsafe.
• To ensure that the national laws, regulations and conditions for the operation of
e.g. radio transmitters, lasers are respected.
Although the product meets the strict regulations and standards which are in force
in this respect, Leica Geosystems cannot completely exclude the possibility that other
equipment may be disturbed.

Zeno 10/Zeno 15, Safety Directions
The product is a class A product when operated with the internal batteries. In a
domestic environment this product may cause radio interference in which case the
user may be required to take adequate measures.
74

5.5 Hazards of Use
DANGER Because of the risk of electrocution, it is dangerous to use poles and extensions in
WARNING During dynamic applications, for example stakeout procedures there is a danger of
WARNING Inadequate securing of the working site can lead to dangerous situations, for
Zeno 10/Zeno 15, Safety Directions 75
the vicinity of electrical installations such as power cables or electrical railways.
Precautions:
Keep at a safe distance from electrical installations. If it is essential to work in this
environment, first contact the safety authorities responsible for the electrical installations and follow their instructions.
accidents occurring if the user does not pay attention to the environmental conditions around, for example obstacles, excavations or traffic.
Precautions:
The person responsible for the product must make all users fully aware of the existing
dangers.
example in traffic, on building sites, and at industrial installations.

Zeno 10/Zeno 15, Safety Directions
Precautions:
Always ensure that the working site is adequately secured. Adhere to the regulations
governing safety and accident prevention and road traffic.
CAUTION If the accessories used with the product are not properly secured and the product is
WARNING If the product is used with accessories, for example masts, staffs, poles, you may
CAUTION During the transport, shipping or disposal of batteries it is possible for inappropriate
subjected to mechanical shock, for example blows or falling, the product may be
damaged or people can sustain injury.
Precautions:
When setting-up the product, make sure that the accessories are correctly adapted,
fitted, secured, and locked in position.
Avoid subjecting the product to mechanical stress.
increase the risk of being struck by lightning.
Precautions:
Do not use the product in a thunderstorm.
mechanical influences to constitute a fire hazard.
Precautions:
Before shipping the product or disposing of it, discharge the batteries by running the
product until they are flat.
When transporting or shipping batteries, the person in charge of the product must
ensure that the applicable national and international rules and regulations are
76

observed. Before transportation or shipping contact your local passenger or freight
transport company.
WARNING High mechanical stress, high ambient temperatures or immersion into fluids can
WARNING If battery terminals are short circuited e.g. by coming in contact with jewellery, keys,
cause leakage, fire or explosions of the batteries.
Precautions:
Protect the batteries from mechanical influences and high ambient temperatures. Do
not drop or immerse batteries into fluids.
metalized paper or other metals, the battery can overheat and cause injury or fire,
for example by storing or transporting in pockets.
Precautions:
Make sure that the battery terminals do not come into contact with metallic objects.
WARNING If you open the product, either of the following actions may cause you to receive an
Zeno 10/Zeno 15, Safety Directions 77
The following advice is only valid for battery charger, power adapter and car adapter.
electric shock.
• Touching live components
• Using the product after incorrect attempts were made to carry out repairs

Zeno 10/Zeno 15, Safety Directions
Precautions:
Do not open the product. Only Leica Geosystems authorised service workshops are
entitled to repair these products.
78
WARNING The product is not designed for use under wet and severe conditions. If unit becomes
WARNING If the product is improperly disposed of, the following can happen:
The following advice is only valid for batteries, power adapter or docking station.
wet it may cause you to receive an electric shock.
Precautions:
Use the product only in dry environments, for example in buildings or vehicles.
Protect the product against humidity. If the product becomes humid, it must not be
used!
• If polymer parts are burnt, poisonous gases are produced which may impair
health.
• If batteries are damaged or are heated strongly, they can explode and cause
poisoning, burning, corrosion or environmental contamination.
• By disposing of the product irresponsibly you may enable unauthorised persons
to use it in contravention of the regulations, exposing themselves and third

parties to the risk of severe injury and rendering the environment liable to
contamination.
Precautions:
The product must not be disposed with household waste.
Dispose of the product appropriately in accordance with the national
regulations in force in your country.
Always prevent access to the product by unauthorised personnel.
Product-specific treatment and waste management information can be downloaded
from the Leica Geosystems home page at http://www.leicageosystems.com/treatment or received from your Leica Geosystems dealer.
WARNING Only Leica Geosystems authorised service workshops are entitled to repair these
Zeno 10/Zeno 15, Safety Directions 79
products.

Zeno 10/Zeno 15, Safety Directions
5.6 Electromagnetic Compatibility EMC
80
Description The term Electromagnetic Compatibility is taken to mean the capability of the product
WARNING Electromagnetic radiation can cause disturbances in other equipment.
CAUTION There is a risk that disturbances may be caused in other equipment if the product is
to function smoothly in an environment where electromagnetic radiation and electrostatic discharges are present, and without causing electromagnetic disturbances
to other equipment.
Although the product meets the strict regulations and standards which are in force
in this respect, Leica Geosystems cannot completely exclude the possibility that other
equipment may be disturbed.
The product is a class A product when operated with the internal batteries. In a
domestic environment this product may cause radio interference in which case the
user may be required to take adequate measures.
used with accessories from other manufacturers, for example field computers,
personal computers or other electronic equipment, non-standard cables or external
batteries.

Precautions:
Use only the equipment and accessories recommended by Leica Geosystems. When
combined with the product, they meet the strict requirements stipulated by the
guidelines and standards. When using computers or other electronic equipment, pay
attention to the information about electromagnetic compatibility provided by the
manufacturer.
CAUTION Disturbances caused by electromagnetic radiation can result in erroneous measure-
CAUTION If the product is operated with connecting cables attached at only one of their two
Zeno 10/Zeno 15, Safety Directions 81
ments.
Although the product meets the strict regulations and standards which are in force
in this respect, Leica Geosystems cannot completely exclude the possibility that the
product may be disturbed by intense electromagnetic radiation, for example, near
radio transmitters, two-way radios or diesel generators.
Precautions:
Check the plausibility of results obtained under these conditions.
ends, for example external supply cables, interface cables, the permitted level of
electromagnetic radiation may be exceeded and the correct functioning of other
products may be impaired.
Precautions:
While the product is in use, connecting cables, for example product to external
battery, product to computer, must be connected at both ends.

Zeno 10/Zeno 15, Safety Directions
Radios or digital
cellular phones
WARNING Electromagnetic fields can cause disturbances in other equipment, in installations, in
Use of product with radio or digital cellular phone devices:
medical devices, for example pacemakers or hearing aids and in aircraft. It can also
affect humans and animals.
Precautions:
Although the product meets the strict regulations and standards which are in force
in this respect, Leica Geosystems cannot completely exclude the possibility that other
equipment can be disturbed or that humans or animals can be affected.
• Do not operate the product with radio or digital cellular phone devices in the
vicinity of filling stations or chemical installations, or in other areas where an
explosion hazard exists.
• Do not operate the product with radio or digital cellular phone devices near to
medical equipment.
• Do not operate the product with radio or digital cellular phone devices in aircraft.
82

5.7 FCC Statement, Applicable in U.S.
WARNING
Zeno 10/Zeno 15, Safety Directions 83
The greyed paragraph below is only applicable for products without radio.
This equipment has been tested and found to comply with the limits for a Class B
digital device, pursuant to part 15 of the FCC rules.
These limits are designed to provide reasonable protection against harmful interference in a residential installation.
This equipment generates, uses and can radiate radio frequency energy and, if not
installed and used in accordance with the instructions, may cause harmful interference to radio communications. However, there is no guarantee that interference will
not occur in a particular installation.
If this equipment does cause harmful interference to radio or television reception,
which can be determined by turning the equipment off and on, the user is encouraged to try to correct the interference by one or more of the following measures:
• Reorient or relocate the receiving antenna.
• Increase the separation between the equipment and the receiver.
• Connect the equipment into an outlet on a circuit different from that to which
the receiver is connected.
• Consult the dealer or an experienced radio/TV technician for help.

Zeno 10/Zeno 15, Safety Directions
WARNING Changes or modifications not expressly approved by Leica Geosystems for compli-
ance could void the user's authority to operate the equipment.
Labelling CS10
CS_014
Labelling CS15
CS_015
84

Labelling GS05,
GS06
CS_012
Labelling GG03
003042_002
This device contains
a transmitter:
This device complies with part 15 of the FCC Rules.
Operation is subject to the following two conditions:
(1)This device may not cause harmful interference AND
(2)this device must accept any interference
received, including interference that may cause
undesired operation.
Advisory notice: this receiver uses P-code signal, which
by U.S. policy, may be switched OFF without notice
Type: ......... Art.No.: ......
Equip. No.: ........ S.No.: ......
Power: 12V--- nominal 0.3 A max.
Leica Geosystems AG
CH-9435 Heerbrugg
Manufactured: 20XX
Made in Switzerland
IC: 5325A-0925
FCC-ID: PVH0925
Bluetooth QD-ID: B016013
Zeno 10/Zeno 15, Safety Directions 85

Zeno 10/Zeno 15, Safety Directions
Labelling internal
GEB_001
..................
.................................................................................
................................
....
...............
.............................................
..........
....................
......................
battery GEB211,
GEB212
This device complies with part 15 of the FCC Rules. Operation
is subject to the following two conditions: (1) This device
may not cause harmful interference, and (2) this device
must accept any interference received, including
interference that may cause undesired operation.
86
Exposure to radio
frequency (RF)
signals
The wireless device is a radio transmitter and receiver. It is designed and manufactured not to exceed the emission limit for exposure to radio frequency (RF) energy
set by the OET Bulletin 65 Supplement C / Ministry of Health (Canada), Safety Code
6. These limits are part of comprehensive guidelines and established permitted levels
of RF energy for the general population. These guidelines are based on the safety
standards previously set by international standard bodies. These standards include a
substantial safety margin designed to assure the safety of all persons, regardless of
age and health.
This device and its antenna must not be co-located or operating in conjunction with
any other antenna or transmitter.
This device has been shown to be capable of compliance for localised specific absorption rate (SAR) for uncontrolled environment / general public exposure limits specific
in ANSI/IEEE C95.1-1992 and had been tested in accordance with the measurement
procedures specified in IEEE Std. 1528-2003.
SAR compliance for body-worn operating configurations is limited to specific beltclips, holsters or similar accessory configurations that have no metallic component in

the assembly providing at least 1.0 cm separation distance between the device and
the body of the user.
Zeno 10/Zeno 15, Safety Directions 87

Zeno 10/Zeno 15, Technical Data
6 Technical Data
6.1 CS10/CS15 Technical Data
Design Glass reinforced polymer housing with optional integrated battery.
Control unit CS10
Display: VGA (480 x 640 pixels),
graphics capable LCD, illumination,
touch screen, colour
Keyboard: 26 keys, illumination
Touch screen: Toughened film on glass
Sound: Integrated sealed speaker and microphone
Digital camera: Resolution: 1600 x 1200 pixels, fixed focus lens, image
capture: JPEG
CS15
Display: VGA (640 x 480 pixels),
graphics capable LCD, illumination,
touch screen, colour
Keyboard: 65 keys including 12 function keys, illumination
Touch screen: Toughened film on glass
Sound: Integrated sealed speaker and microphone
88

Digital camera: Resolution: 1600 x 1200 pixels, fixed focus lens, image
capture: JPEG
Dimensions
Weight
Recording Data can be recorded on the SD card, CompactFlash card, USB stick or in the internal
Power
Zeno 10/Zeno 15, Technical Data 89
Type Length [m] Width [m] Thickness [m]
CS10 0.200 0.102 0.045
CS15 0.245 0.125 0.045
Type Weight [kg]/[lbs]
CS10, with battery 0.688/1.517
CS15, with battery 0.838/1.847
memory.
Type Consumption [W] External supply voltage
CS10/CS15 2.0 Nominal voltage 12 V DC ( )
Voltage range 10.5 V-28 V

Zeno 10/Zeno 15, Technical Data
Internal battery
Type Battery Voltage Capacity
CS10/CS15 Li-Ion 7.4 V GEB212: 2.6 Ah 10 h
* Operating time depends on use of wireless communication devices.
Operating time, typical
90
*
Environmental
specifications
Temperature
Type Operating temperature [°C] Storage temperature [°C]
CS10/CS15 -30 to +60 -40 to +80
Internal
-20 to +55 -40 to +70
battery
Protection against water, dust and sand
Type Protection
CS10/CS15 IP67 (IEC60529)
Dust tight
Waterproof to 1 m temporary immersion

Humidity
Type Protection
CS10/CS15 Up to 100 %
The effects of condensation are to be effectively counteracted by
periodically drying out CS10/CS15.
Interfaces
Data format for
RS232
Zeno 10/Zeno 15, Technical Data 91
Type RS232 USB Host USB OTG Bluetooth WLAN
CS10/CS15 LEMO port or
DSUB9
The default values are:
Baud rate: 115200
Parity: None
Terminator: CR/LF
Data bits: 8
Stop bits: 1
LEMO port or
USB A
LEMO port,
USB Mini-AB
or docking
station
contacts
Class 2 802.11b/g

Zeno 10/Zeno 15, Technical Data
Ports
Type 8 pin LEMO-1 DSUB9 USB A
CS10/CS15 For power and/or
communication
Host
For communication For power
USB Mini Docking
station
contacts
and/or communication
92

6.2 GS05/GS06 Technical Data
6.2.1 Tracking Characteristics
Instrument technology
Satellite reception Single frequency
Instrument channels
Supported codes
and phases
Zeno 10/Zeno 15, Technical Data 93
SmartTrack+
GS05/GS06: Up to 14 channels continuous tracking on L1 (GPS); up to 14
Depending on the satellite systems and signals configured, a maximum
number of 14 channels is allocated.
GPS
Type L1
GS05/GS06 Carrier phase, C/A-code
channels continuous tracking on L1 (GLONASS); one channel
tracking SBAS.

Zeno 10/Zeno 15, Technical Data
GLONASS
Type L1
GS05/GS06 Carrier phase, C/A-code
94
Satellites tracked
Carrier phase and code measurements on L1 (GPS) are fully independent with AS on
or off.
GS05/GS06: Up to 14 simultaneously on L1 (GPS) + up to 14 simultaneously
on L1 (GLONASS) + up to one SBAS

6.2.2 Accuracy
Differential code The baseline precision of a differential code solution for static and kinematic surveys
Zeno 10/Zeno 15, Technical Data 95
Accuracy is dependent upon various factors including the number of satellites
tracked, constellation geometry, observation time, ephemeris accuracy, ionospheric
disturbance, multipath and resolved ambiguities.
The following accuracies, given as root mean square, are based on measurements
processed using LGO and on real-time measurements.
The use of multiple GNSS systems can increase accuracy by up to 30% relative to GPS
only.
is 40 cm. The measurement of accuracy is compliant with ISO 17123-8.

Zeno 10/Zeno 15, Technical Data
6.2.3 Technical Data
96
Description and
use
Dimensions
Connector 5 pin interface port
The table gives a description and the intended use of the GS05/GS06.
Type Description Use
GS05 L1 GPS, GLONASS SmartTrack+
GS06 L1 GPS, GLONASS SmartTrack+
Type Length [m] Width [m] Thickness [m]
Zeno 10
(GS05 with
CS10)
Zeno 15
(GS06 with
CS15)
antenna.
antenna.
0.278 0.102 0.045
0.323 0.125 0.045
With CS10 field controller.
With CS15 field controller.

Weight
Type Weight [kg]/[lbs]
Zeno 10 (GS05 with CS10) 0.750/1.653
Zeno 15 (GS06 with CS15) 0.910/2.006
Power
Electrical data
Zeno 10/Zeno 15, Technical Data 97
Power consumption: 0.5 W typically, 45 mA
External supply voltage: Nominal 12 V DC ( ), voltage range 5 V-28 V DC
Type GS05/GS06
Voltage -
Current Frequency GPS L1 1575.42 MHz
GLONASS L1 1602.5625 MHz-1611.5 MHz
Gain Typically 27 dBi
Noise Figure Typically < 2 dBi

Zeno 10/Zeno 15, Technical Data
Environmental
specifications
Temperature
Operating temperature [°C] Storage temperature [°C]
-30 to +60 -40 to +80
Protection against water, dust and sand
Protection
IP67 (IEC 60529)
Dust tight
Protected against water jets
Waterproof to 1 m temporary immersion
Humidity
Protection
Up to 100 %
The effects of condensation are to be effectively counteracted by periodically
drying out the antenna.
98

6.3 GG03 Technical Data
6.3.1 Tracking Characteristics
Satellite reception
Instrument channels
Supported codes
and phases
Zeno 10/Zeno 15, Technical Data 99
GG03: L1 only / L1 + L2 (depending on the license)
GG03: Up to 16 channels continuous tracking on L1, L2 (GPS); up to 14
Depending on the satellite systems and signals configured, a maximum
number of 120 channels is allocated.
GPS
Type L1 L2
GG03 Carrier phase, C/A-code Carrier phase, C code (L2C) and
GLONASS
Type L1 L2
GG03 Carrier phase, C/A-code Carrier phase, P2-code
channels continuous tracking on L1 and L2 (GLONASS); four
channels tracking SBAS (EGNOS, WAAS, MSAS, GAGAN).
P2-code

Zeno 10/Zeno 15, Technical Data
Carrier phase and code measurements on L1, L2 and L5 (GPS) are fully independent
with AS on or off.
100
Satellites tracked
GG03: Up to 16 simultaneously on L1, L2 (GPS) + up to 14 simultane-
ously on L1 and L2 (GLONASS)+ up to four SBAS (EGNOS, WAAS,
MSAS, GAGAN)
 Loading...
Loading...