Page 1
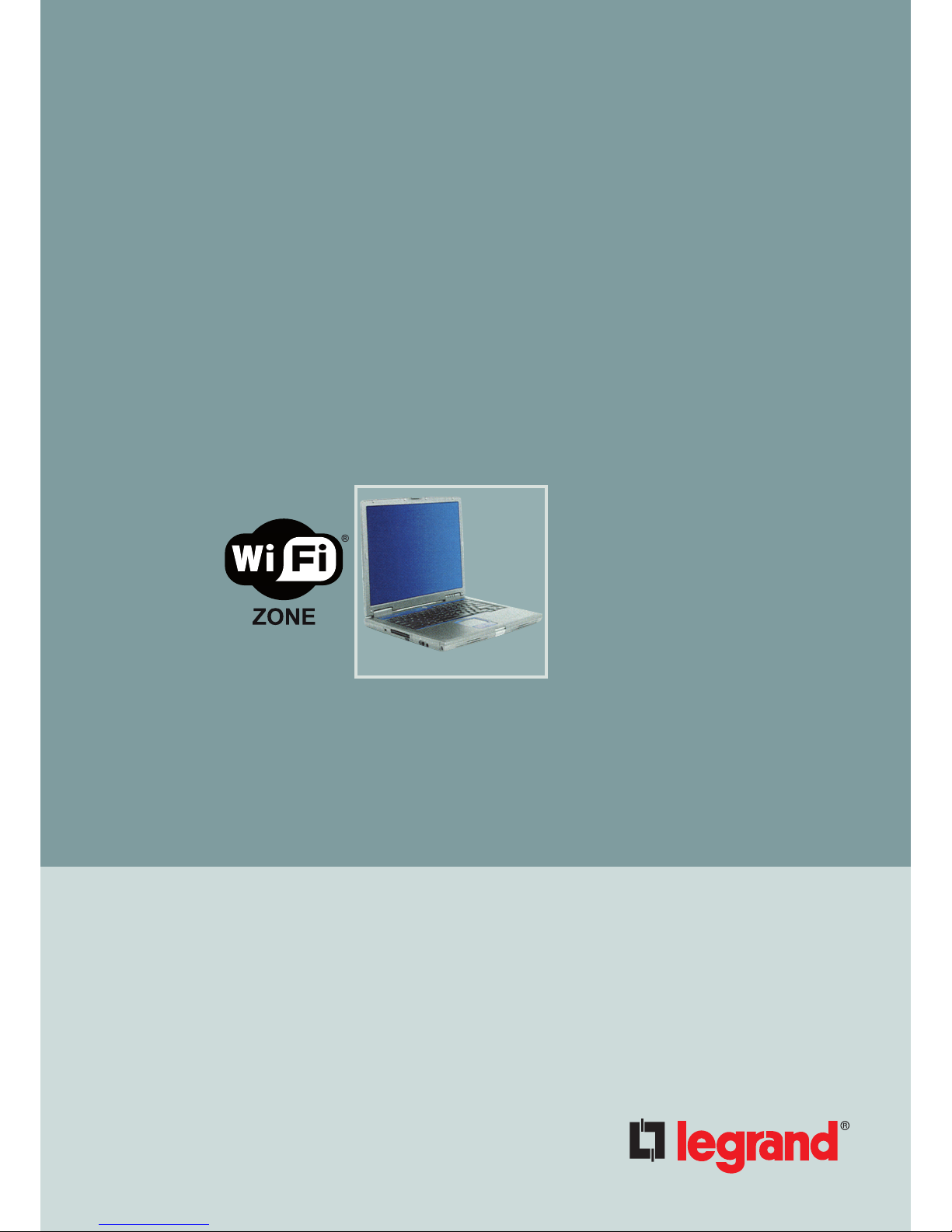
Dual band Access Point
802.11a/b/g/n
www.legrand.fr
USER
GUIDE
Page 2
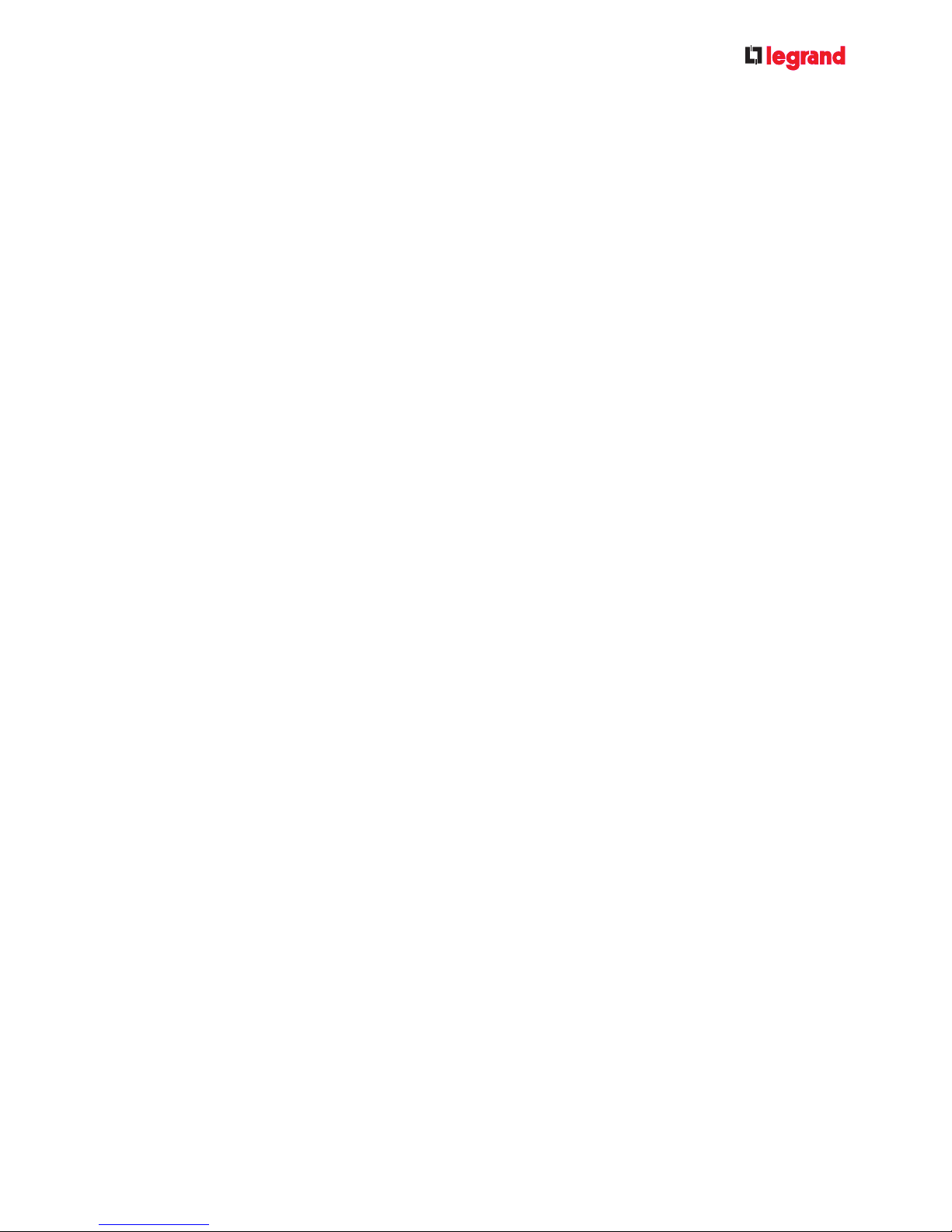
Contents
1.1 / HOW TO ACCESS THE WEB-BASED INTERFACE p. 4
1.2 / ENTERING THE CONFIGURATION PASSWORD p. 5
1.3 / CONFIGURATION WIZARD p. 6
1.4 / ACCESS POINT OVERVIEW p. 7
1.5 / IP ADDRESS p. 8
1.6 / ADMINISTRATION PASSWORD p. 9
1.7 / FIRMWARE MANAGEMENT p. 10
1.8 / CONFIGURATION MANAGEMENT p. 11
1.9 / REBOOT/FULL RESET p. 12
1.10 / MANAGEMENT INTERFACE p. 13
1.11 / SNMP, UPnP & SYSLOG p. 14
1.12 / TIME SETTINGS p. 16
1.13 / ETHERNET INTERFACE p. 18
1.14 / RADIO SETTINGS p. 19
1.15 / WIRELESS NETWORKS p. 21
1.15.1 / WIRELESS NETWORK/SECURITY/Open p. 24
1.15.2 / WIRELESS NETWORK/SECURITY/Static WEP p. 25
1.15.3 / WIRELESS NETWORK/SECURITY/WEP with 802.1x p. 26
1.15.4 / WIRELESS NETWORK/SECURITY/Static WPA p. 27
1.15.5 / WIRELESS NETWORK/SECURITY/Static WPA with 802.1x p. 28
1.15.6 / WIRELESS NETWORK/SECURITY/Static WPA2 p. 29
1.15.7 / WIRELESS NETWORK/SECURITY/WPA2 with 802.1x p. 30
1.15.8 / WIRELESS NETWORK/SECURITY/Static WPA or WPA2 p. 31
1.15.9 / WIRELESS NETWORK/SECURITY/WPA or WPA2 with 802.1x p. 32
1.16 / WIRELESS NETWORK/GUEST ACCESS p. 33
1.17 / RADIUS SETTINGS p. 34
GLOSSARY p. 36
Page 3
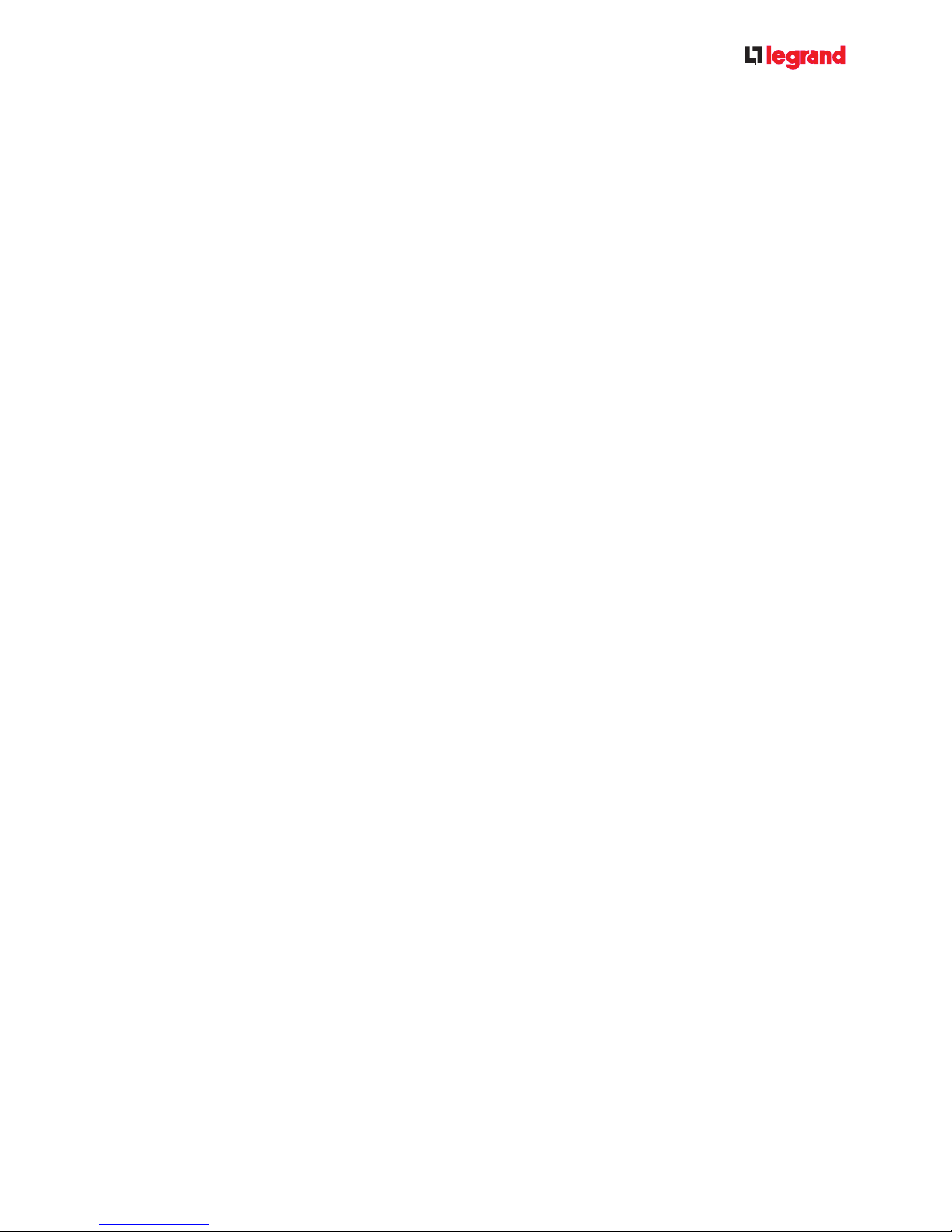
Introduction
Rear Panel of the Access Point (AP)
The port to which an uplink network cable
is connected is located on the rear panel
of the Access Point. The power is supplied
via twisted pair cable (Power over Ethernet
standard IEEE 802.3af).
Front panel of the Access Point
LED (PWR): The power LED lights when the
Access Point is powered on.
LED (WLAN): The LED blinks when the
radio is activated.
Reset button: This button has two uses:
• A short press reboots the AP
• A long press (more than 5 seconds) resets
the AP (to factory defaults)
Page 4
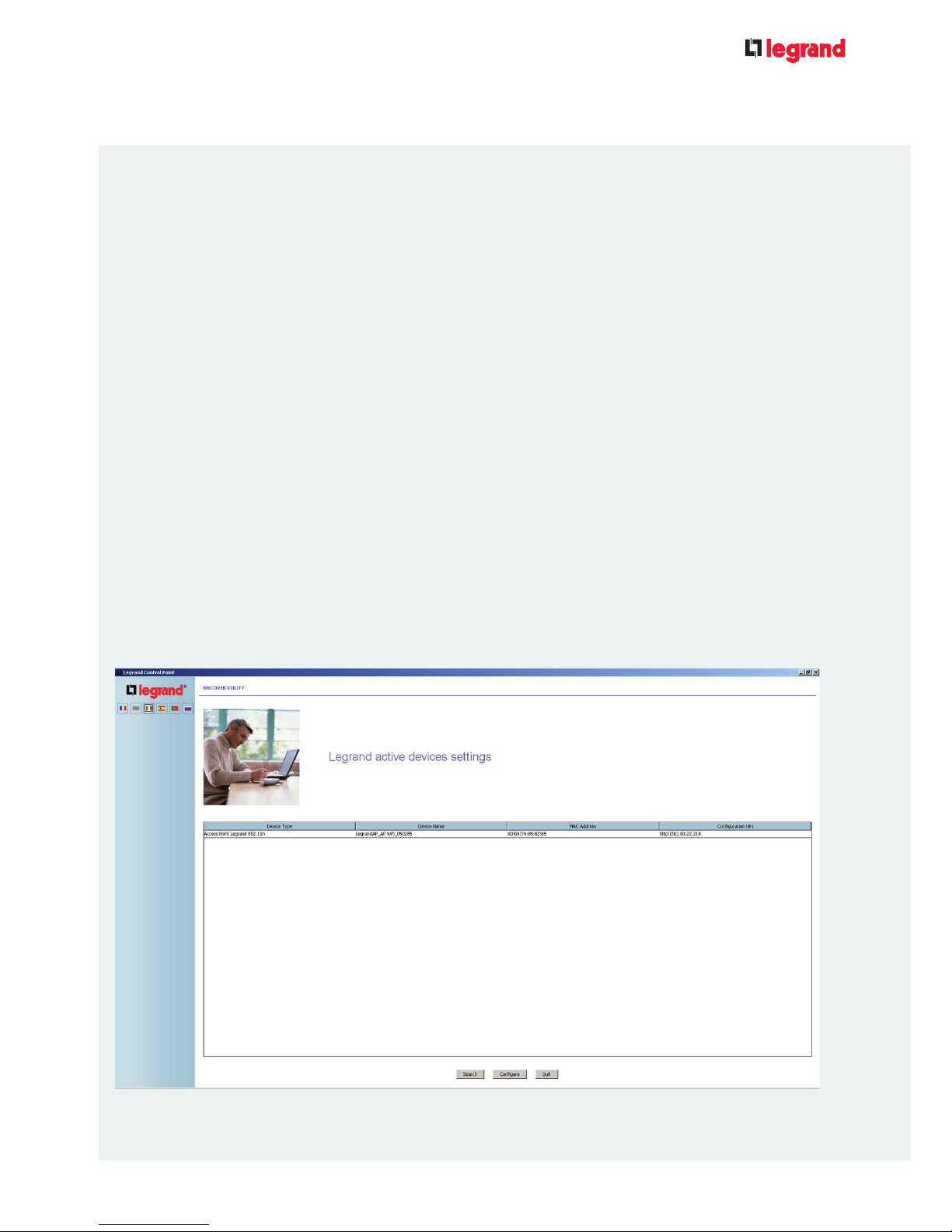
4
USER GUIDE FOR LEGRAND
DUAL BAND ACCESS POINT
1.1 / HOW TO ACCESS THE WEB-BASED INTERFACE
The list shows all the Legrand Access Points in your installation.
Select an Access Point and click on "Connect" to access the web configuration interface.
1. If your computer is operating with Windows
Check that the UPnP protocol is activated on
your computer. If it is not, follow this procedure:
- Click on the Start Menu> Settings> Control
Panel
- Click on Add or Remove Programs in the
Control Panel.
- Click on Add/Remove Windows Components.
- In the Components list, select Networking
Services, then click on Details.
- Make sure the Universal Plug-and-Play check
box Is selected. Click on OK, then Next until the
installation is complete.
UPnP is now activated on your computer. When
you click on the Network Neighbourhood icon
on your desktop.
- Click on Start
- Click on Computer
- Click on Network
A window opens displaying the Legrand AP
detected using UPnP.
Double-click on one of the Access Points to access the web configuration interface.
2. If your computer is operating with another version of Windows or with
MAC, Linux, Unix or another operating system
Use the CD-ROM to launch the Legrand Control
Point discovery utility.
Insert the CD-ROM SUPPLIED WITH THE
ACCESS POINT (AP). This CD provides the tools
you need to configure your wireless network.
The main menu will be displayed automatically on
the screen. If the main menu does not open automatically, browse the contents of the CD-ROM
using the Windows Explorer, then double-click on
the setup.exe file.
- XP
- Vista/7
Page 5
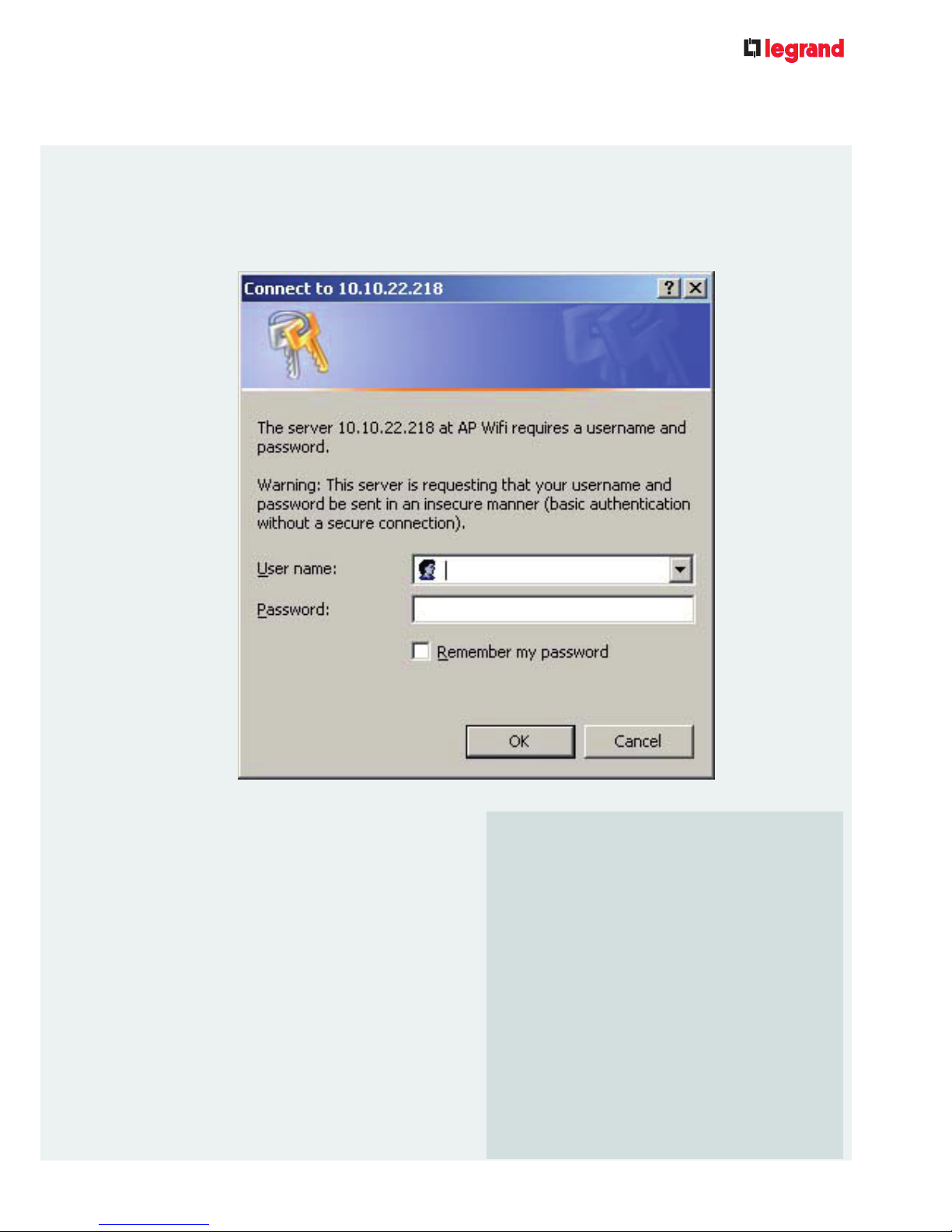
5
The first time you connect to the management web interfaces, or following a full reset, you will
not be asked to enter a password to configure the Access Point. It is strongly recommended
that you password protect your Legrand Access Point, as this will make access to the management web interfaces subject to prior authentication. The Login will then be "admin", and
the password will have to match with the one previously configured.
1.2 / ENTERING THE CONFIGURATION PASSWORD
USER GUIDE FOR LEGRAND
DUAL BAND ACCESS POINT
Caution
Depending on the web browser you use,
a Remember my password dialogue box
may appear if the management web interfaces are password-protected. Enabling this
option means your browser will fill in the
password automatically for you each time
you subsequently connect to the management web interfaces.
Do not check this option if other people
have access to your PC, as they could
modify the Access Point configuration
without having to provide the configuration
password.
Page 6
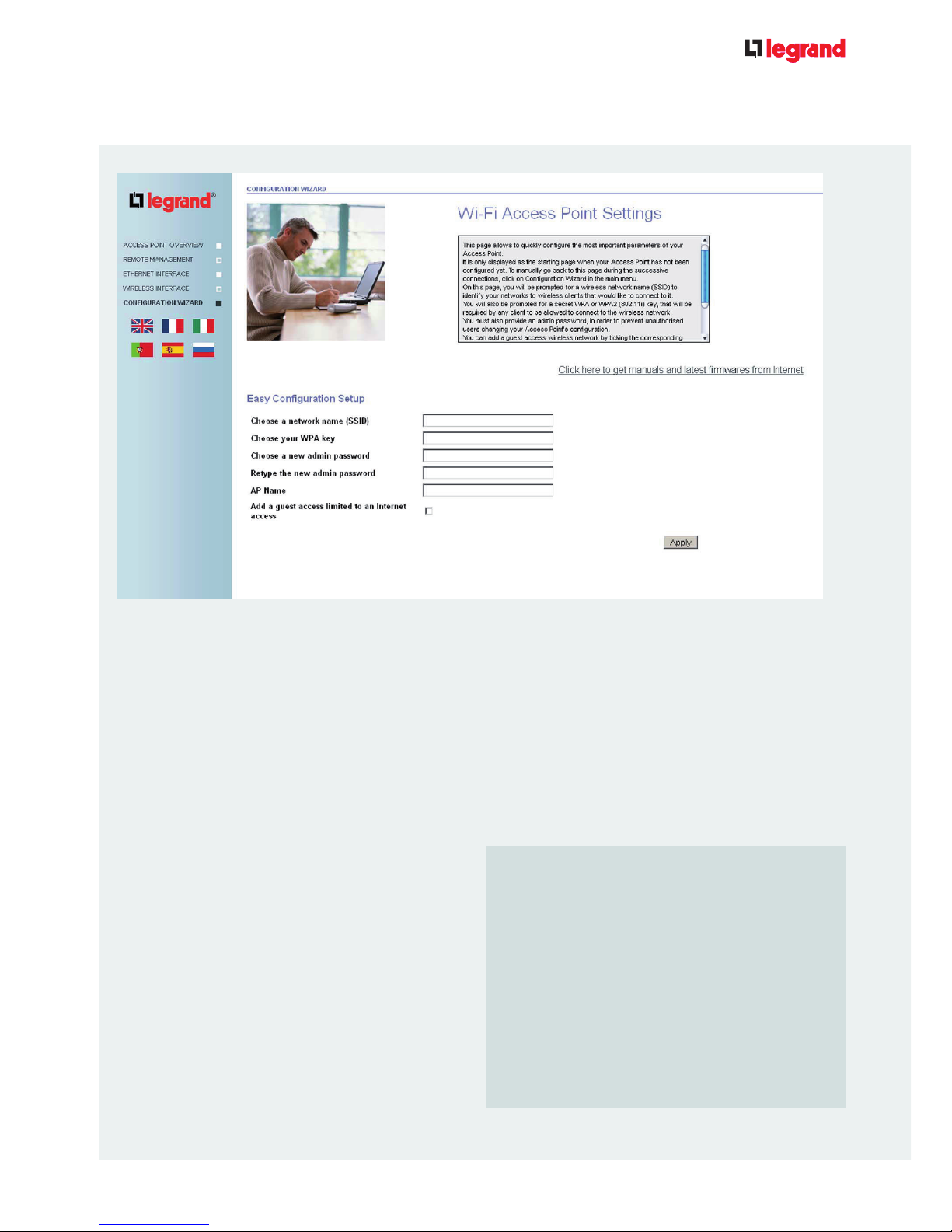
6
This page provides quick access to the main security features of your Access Point.
When your configuration is complete, the
connection between your computer and the
Access Point will be interrupted. In order to
restore your computerís wireless connectivity, you will need to apply the same encryption and key to your PCís wireless connection settings.
Your AP is now secure and ready to use.
If you need to modify the advanced settings use the web interface menu.
1.3 / CONFIGURATION WIZARD
USER GUIDE FOR LEGRAND
DUAL BAND ACCESS POINT
First enter your chosen network name
(Choose a network name (SSID)).
In the Choose your WPA key field, select a
wireless key (at least 8 characters long). This
will have to be entered on all wireless devices
to be connected to the wireless network.
In the Choose a new admin password field,
enter your chosen password.
This password will be required to modify the
configuration of your Access Point.
Click on Apply & Save to update and save
this configuration.
With this quick installation page, your Access
Point is configured using the Static WPA or
WPA2 encryption method (using the key provided).
AP name
This name will help you to identify your
Access Point.
When you select Add a guest access limi-
ted to an Internet access, you can define
an open (hotspot) wireless network which will
only provide access to the Internet. Enter the
name of this limited-access network in the
Choose the guest access network name
(SSID)) field.
Page 7
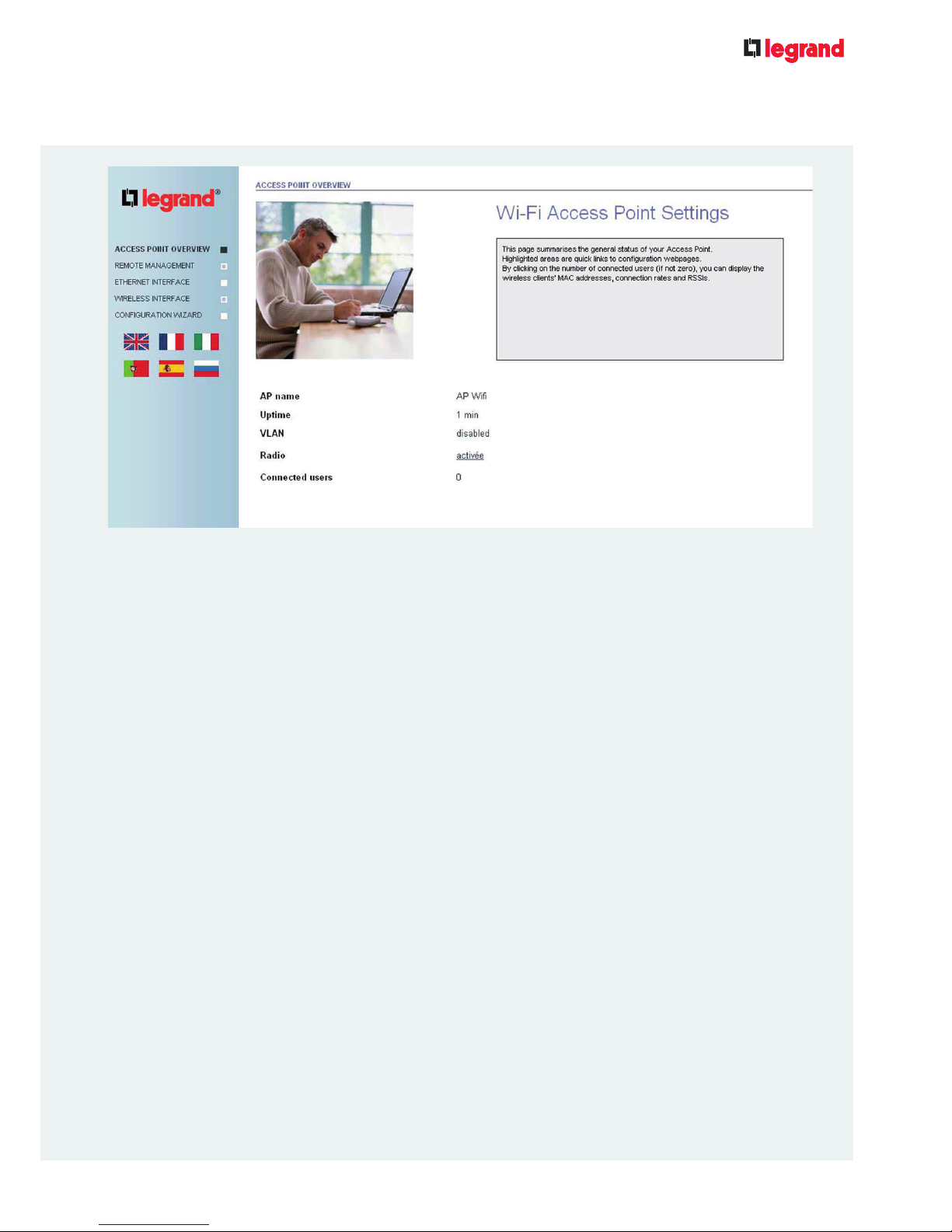
76
1.4 / ACCESS POINT OVERVIEW
USER GUIDE FOR LEGRAND
DUAL BAND ACCESS POINT
The screen gives an overview of the main information on the Legrand AP.
AP name
This name will identify your Access Point (it is shown in the
discovery utility).
Uptime
Shows how long the Legrand AP has been running since its
last reboot/power on
VLAN Status of VLAN trunking (Enabled/Disabled)
Radio Status of the radio (Enabled/Disabled)
Connected users Number of wireless clients currently connected
The detailed list of client PCs connected to the radio can be displayed by
clicking on the number of connected users.
Page 8
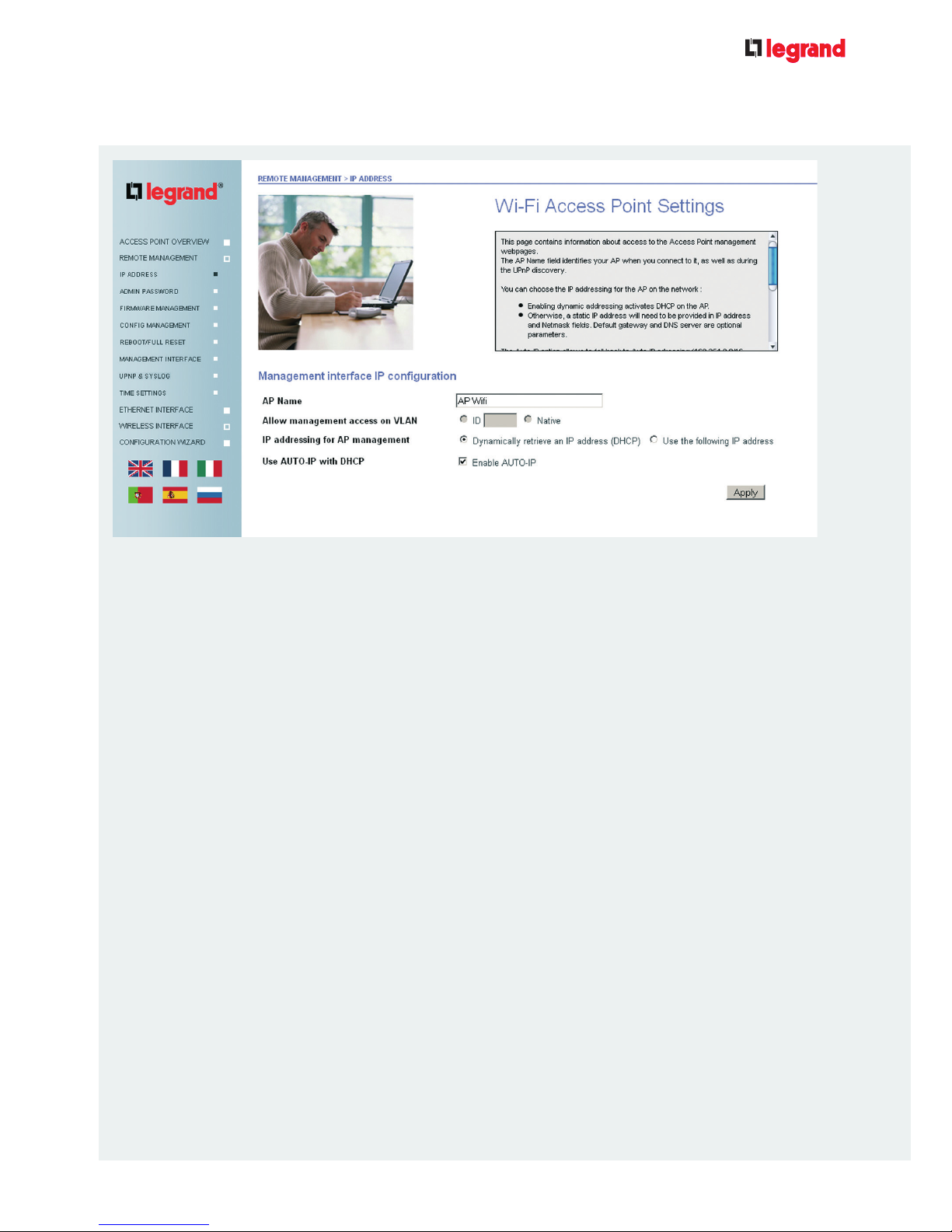
8
1.5 / IP ADDRESS
USER GUIDE FOR LEGRAND
DUAL BAND ACCESS POINT
AP name
This name will help you to identify your
Access Point.
Allow management access on VLAN
All management/configuration access to the
AP can be restricted to a specific VLAN on the
uplink port.
By default VLANs are disabled, and access to
the management interface is allowed from any
interface.
If necessary, one VLAN on the uplink port can
be selected as the only way to access the
management interface (for this, the VLANs
must first be enabled, see the Ethernet
Interface section).
Note: If VLANs are enabled you can restrict
management/configuration access to a specific VLAN ID or to the native VLAN.
Dynamically retrieve an IP address (DHCP)
You can use either Dynamic (DHCP) or Static
(use the next IP address) IP addressing to
manage the AP.
By default or after a full reset, the Access
Point is set to use DHCP.
Toggle AUTO-IP in the absence of DHCP
If Toggle AUTO-IP in the absence of DHCP
is selected, the AP returns to automatic IP
addressing mode (169.254.0.0/16) if no
DHCP server can be found on the network.
Use the following IP address
(An IP address must be unique in your network. The Netmask, Default gateway and
DNS Server values can be safely copied
from a computer already configured with static IP addressing in your network).
IP address: Enter the static IP address for
your Access Point.
Netmask: Enter the IP Netmask for your network.
Default gateway: Enter the default gateway
IP address (used for any traffic beyond the
local network)
DNS server: Enter your DNS IP address
(optional).
After you have changed the settings on this
page, click on Apply to confirm your changes.
Page 9
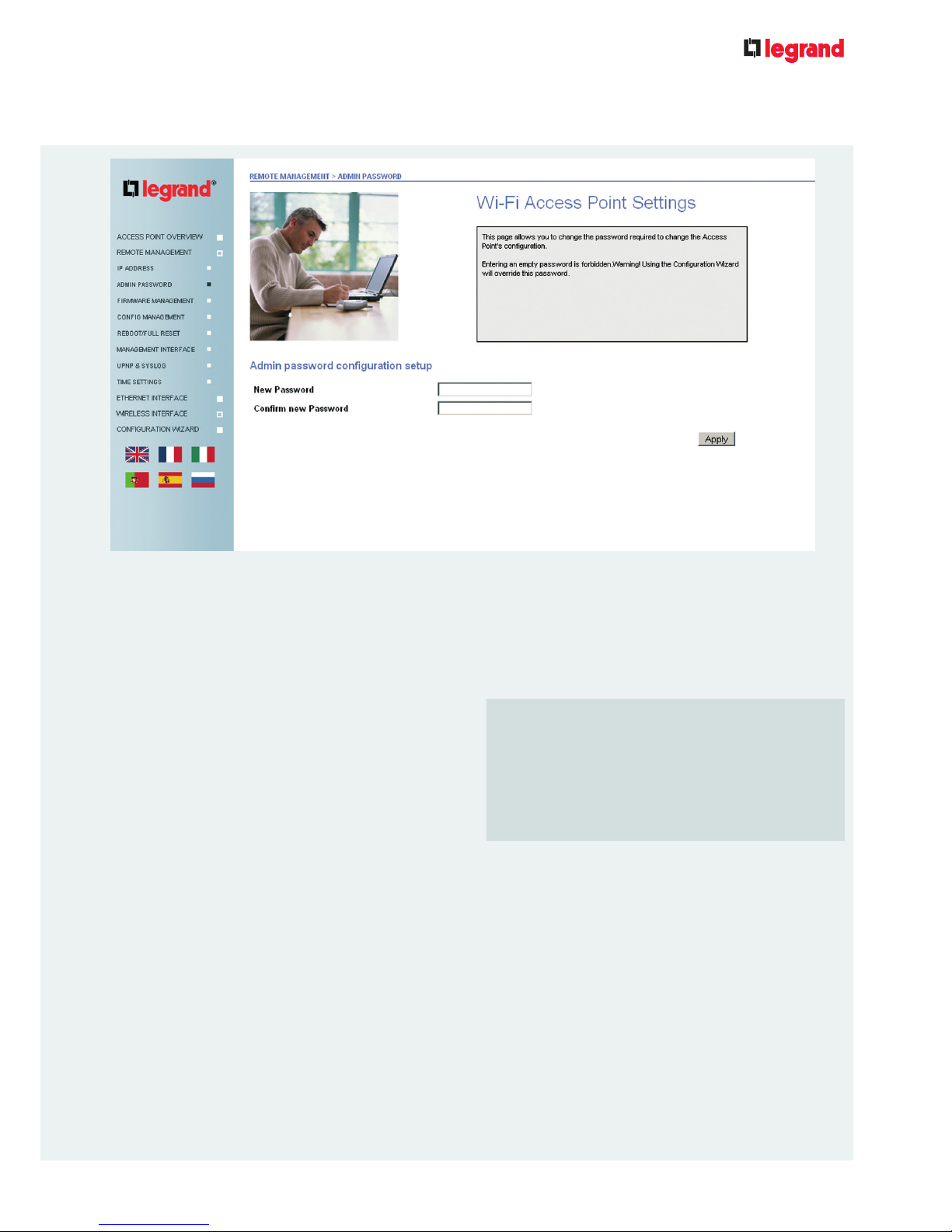
98
USER GUIDE FOR LEGRAND
DUAL BAND ACCESS POINT
1.6 / ADMINISTRATION PASSWORD
This page enables you to change the Access Pointís configuration password. Enter the new
password in both fields, and click on Apply to confirm the changes.
Important:
If you restore the Access Pointís factory
defaults your password settings will be
erased. No password will be required for the
web interface after a factory default reset.
Page 10
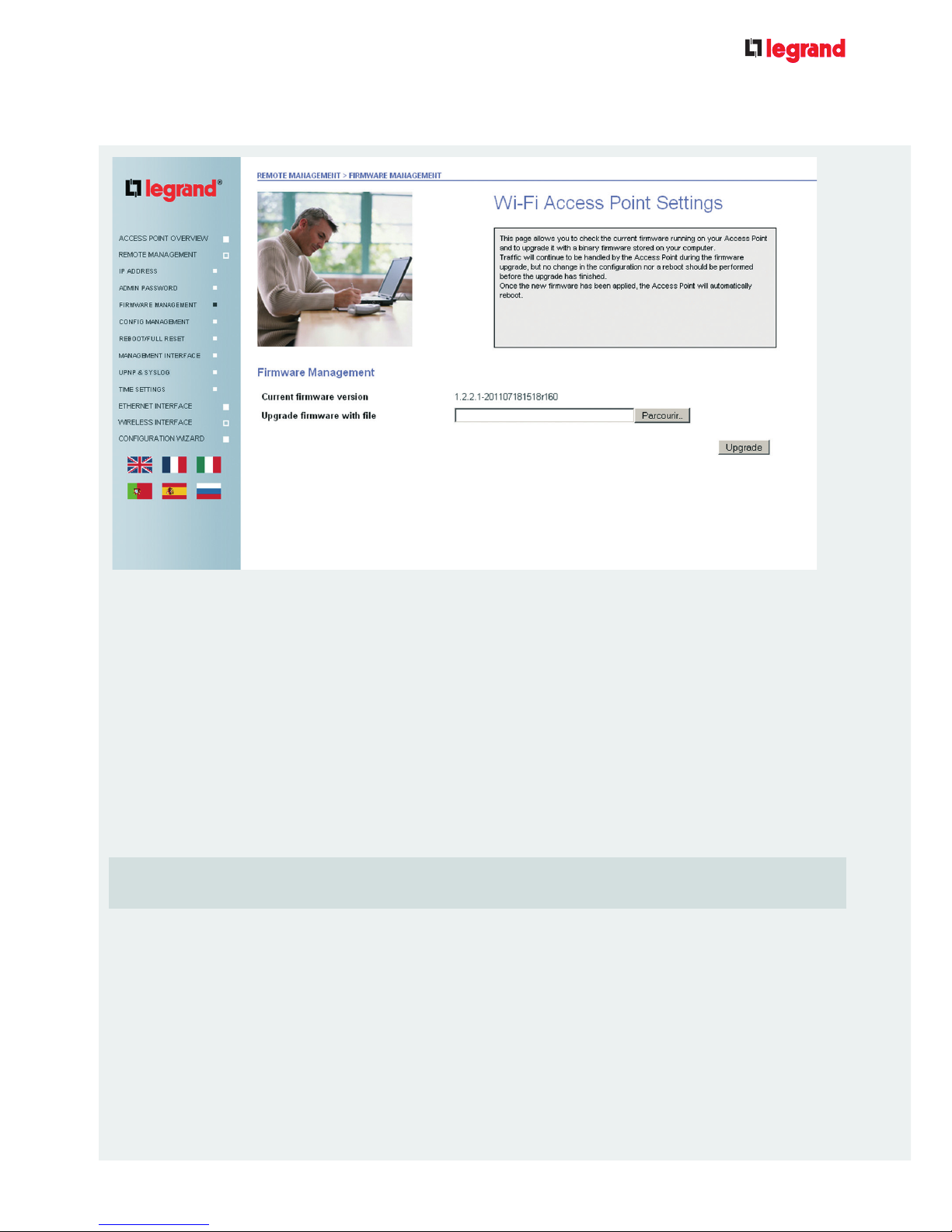
10
1.7 / FIRMWARE MANAGEMENT
USER GUIDE FOR LEGRAND
DUAL BAND ACCESS POINT
The Current firmware version field shows the firmware version installed on your Legrand
AP.
The firmware upgrade web page shows the
current firmware version on the Access Point.
Before upgrading the firmware on the Access
Point, download the latest version from http://
www.wifi.legrandelectric.com.
Press Browse to select a firmware file on
your computer.
Then click on Upgrade to upgrade the
firmware.
This takes a few minutes.
Note: When upgrading the firmware, do not interrupt the Web browser and do not power
down your Access Point.
Page 11
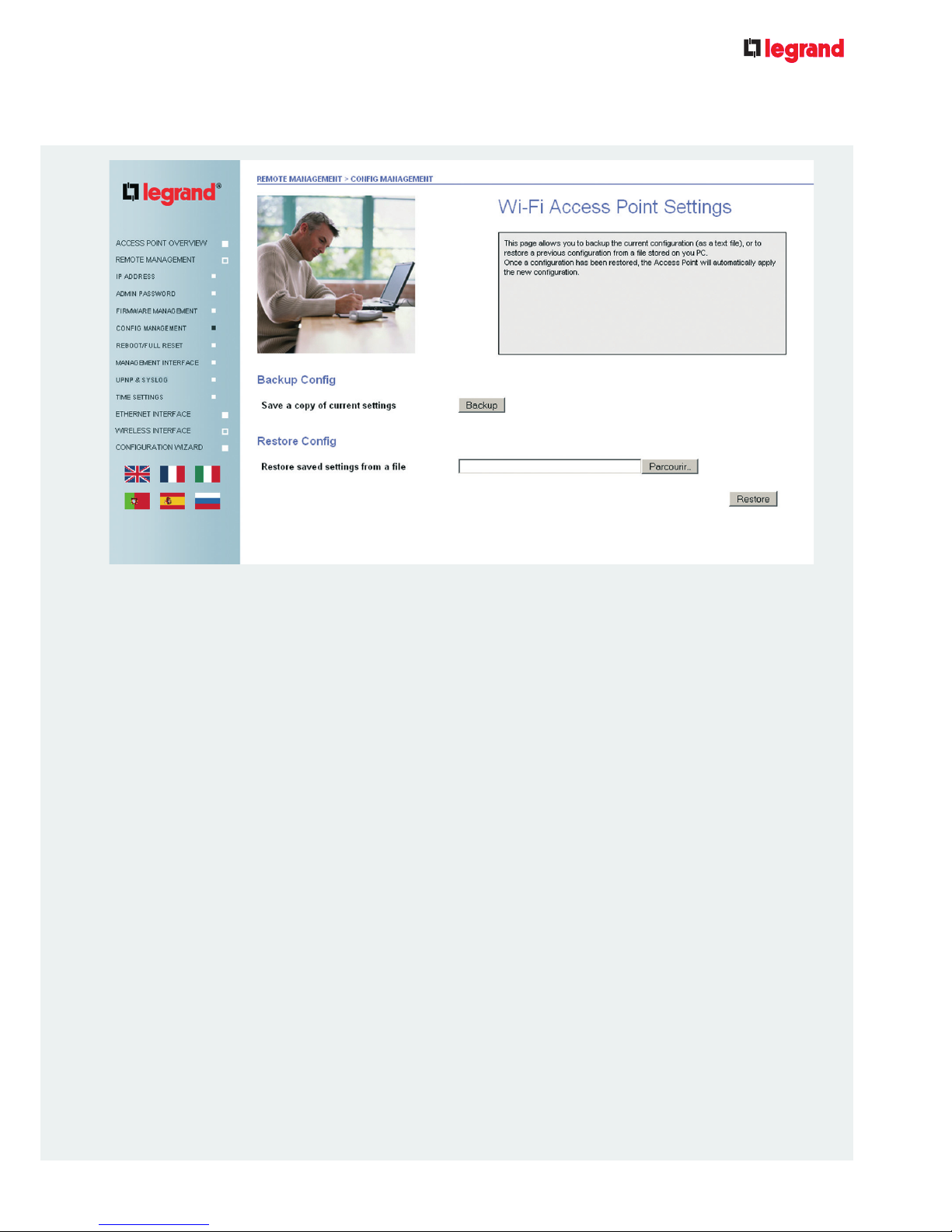
11
1.8 / CONFIGURATION MANAGEMENT
USER GUIDE FOR LEGRAND
DUAL BAND ACCESS POINT
Backing up and restoring the configuration
The settings of the Access Point are saved in
the AP.
This configuration can be backed up on the
administrator’s computer as a text file, using
the Backup button.
This file can then be restored to the AP from
the user’s computer at a later stage: click
on Browse to locate the file, then on the
Restore button.
Page 12
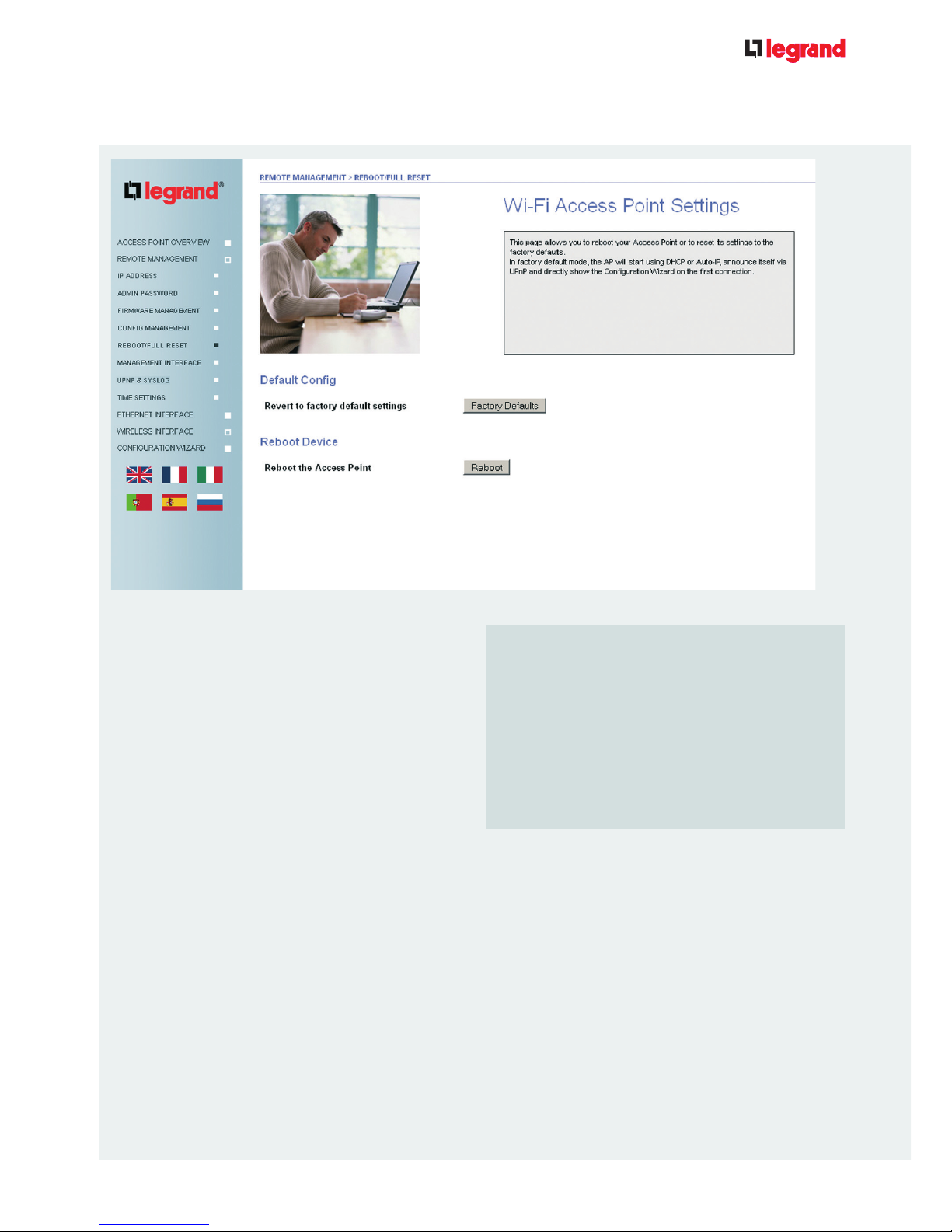
1.9 / REBOOT/FULL RESET
Important:
If you restore the Access Points factory
defaults, all of your settings will be erased
(password, security encryption, wireless and
LAN settings, etc.) and replaced by the factory defaults (see Administration password
section).
Default Config
To restore the Access Points factory default
settings, click on Restore default settings
(this is equivalent to a long press on the reset
button).
Reboot Device
Click on Reboot to reboot the AP.
This is equivalent to a short press on the
reset button.
12
USER GUIDE FOR LEGRAND
DUAL BAND ACCESS POINT
Page 13

1.10 / MANAGEMENT INTERFACE
13
USER GUIDE FOR LEGRAND
DUAL BAND ACCESS POINT
This page enables you to control the enabling/disabling of various methods of configuring the
AP:
HTTPS only: enables management via a secure web management interface only (SSL
encrypted HTTP transmission)
HTTP or HTTPS: enables management via HTTP or HTTPS
Page 14

1.11 / UPnP & SYSLOG
UPnP
Select Enable UPnP to enable the AP
to announce itself on the network using
UPnP/Bonjour. By default, the protocols
are enabled so that the Legrand Access
Point Discovery utility can be used.
Syslog
To enable system logging, select Enable
Syslog (enabled by default).
If you have chosen to manage the Access
Points system logging remotely, select
Enable network report and then select
the IP address and UDP port of the device
management machine in the Syslog server
IP address and Syslog server port fields
respectively.
After you have changed the settings on this
page, click on Apply to confirm your changes.
14
USER GUIDE FOR LEGRAND
DUAL BAND ACCESS POINT
Page 15

Show Log
Click on the Show Log button to see the last 20 events or click on Download full log file
(see below) to retrieve all event logs since the last reboot.
15
USER GUIDE FOR LEGRAND
DUAL BAND ACCESS POINT
Page 16

1.12 / TIME SETTINGS
Time Zone
In the menu select the time zone in which your AP is located.
If your zone does not appear in this list, select a location that is in the same time zone.
The default zone is GMT.
16
USER GUIDE FOR LEGRAND
DUAL BAND ACCESS POINT
Configuration method
You can choose between two methods of
adjusting the time on your AP: Use NTP
server or Configure manually.
- If you select Use NTP server, the Legrand
AP will automatically sync to UTC/GMT time
from the NTP server you have selected in the
NTP server field.
The clock on a device has a tendency to drift
over time.
The Network Time Protocol (NTP) is a way of
ensuring your clock stays accurate.
- If you select Manually, you must adjust the
current date and time manually (see figure on
next page).
However, in this case the time will be lost
after a reboot.
Page 17

After you have changed the settings on this page, click on Apply to confirm your changes.
USER GUIDE FOR LEGRAND
DUAL BAND ACCESS POINT
Page 18

1.13 / ETHERNET INTERFACE
Selecting Enable VLAN activates VLAN
802.1q trunking on the uplink Ethernet interface. The default is Disable VLAN, which
means that no VLAN tagging will be used.
In order to achieve an adequate security
level, VLANs should be used to isolate traffic when several network names (SSIDs) are
activated on the radio.
After you have changed the settings on this
page, click on Apply to confirm your changes.
18
USER GUIDE FOR LEGRAND
DUAL BAND ACCESS POINT
Page 19

19
USER GUIDE FOR LEGRAND
DUAL BAND ACCESS POINT
1.14 / RADIO SETTINGS
Country: Select in this field the country in which the Access Point is installed in order to
comply with the local radio regulations.
Note: The available radio channels depend on the value of the "Country" field.
The Legrand AP integrates a wireless radio
that can operate at 2.4 GHz or 5 GHz.
The radio can be enabled/disabled (in the
Radio status field).
The following settings are available:
- Mode is used to select the frequency band
on which the radio is to operate: 802.11bg,
802.11n on 2.4 GHz and 802.11a, 802.11n
on 5 GHz (in the Mode field).
- The radio transmission power can be
adjusted on the radio (Transmit power field).
- The preamble type can be adjusted in the
Preamble field (recommended value: Auto).
- The channel width can be adjusted in the
Channel width field (recommended value:
20/40HT).
- The guard interval can be adjusted in the
Guard interval field (recommended value:
Short).
- The link aggregation can be adjusted in
the Aggregation field (recommended value:
Enabled).
- The control frequency band can be adjusted
in the Control band field.
Page 20

20
USER GUIDE FOR LEGRAND
DUAL BAND ACCESS POINT
5 GHz wireless radio frequency channels
In a wireless network, it is the AP that selects
the channel on which all radio transmissions
will be performed.
After you have changed the settings on this
page, click on Apply to confirm your changes.
2.4 GHz radio frequency channels
Channel Frequency
36 5.180 GHz
38 5.190 GHz
40 5.200 GHz
42 5.210 GHz
44 5.220 GHz
46 5.230 GHz
48 5.240 GHz
52 5.260 GHz
56 5.280 GHz
60 5.300 GHz
64 5.320 GHz
100 5.500 GHz
104 5.520 GHz
108 5.540 GHz
112 5.560 GHz
116 5.580 GHz
120 5.600 GHz
124 5.620 GHz
128 5.640 GHz
132 5.660 GHz
136 5.680 GHz
140 5.700 GHz
149 5.745 GHz
153 5.765 GHz
157 5.785 GHz
161 5.805 GHz
165 5.825 GHz
Channel Frequency
1 2.412 GHz
2 2.417 GHz
3 2.422 GHz
4 2.427 GHz
5 2.432 GHz
6 2.437 GHz
7 2.442 GHz
8 2.447 GHz
9 2.452 GHz
10 2.457 GHz
11 2.462 GHz
12 2.467 GHz
13 2.472 GHz
14 2.484 GHz
Page 21

1.15 / WIRELESS NETWORKS
This page gives you a list of the wireless networks (SSIDs) that are already configured.
Use the Edit button to modify the configurations of the corresponding SSIDs.
Use the Delete button to erase the corresponding SSID.
Use the Add button to add a new SSID (see next page).
Use the Add Guest Access button to add a network for your guests who will only have
access to the Internet. Only one guest-access wireless network can be created (see page 33).
21
USER GUIDE FOR LEGRAND
DUAL BAND ACCESS POINT
Page 22

22
USER GUIDE FOR LEGRAND
DUAL BAND ACCESS POINT
Network name (SSID))
The SSID is also the name of the wireless
network.
The characters in this field are case sensitive.
Encryption type
Choose an authentication method from the
following (from the lowest to the highest security level):
1. OPEN
2. STATIC WEP
3. WEP with 802.1x
4. STATIC WPA
5. STATIC WPA with 802.1x
6. STATIC WPA2
7. WPA2 with 802.1x
8. STATIC WPA or WPA2
9. WPA or WPA2 with 802.1x
Page 23

23
USER GUIDE FOR LEGRAND
DUAL BAND ACCESS POINT
Associate to VLAN
If VLANs are enabled, you can restrict the
traffic from/to this SSID to a specific VLAN
ID.
Hide SSID
Select this box to prevent the AP from broadcasting the SSID for this network.
Note: This will force users to enter the SSID
for this wireless network manually on their
computers, and may even prevent some
wireless clients from connecting.
By default this field is not selected.
Beacon interval
Specifies how much time elapses between
two beacon frames sent from the AP.
The default value should be suitable for most
installations.
Ignore broadcast probe
Enable this option to prevent the AP from
responding to broadcast scanning from wireless devices (this makes the wireless network
less visible to scanning tools).
DTIM period (Delivery Traffic Indication
Message)
Specifies at what beacon frequency a DTIM
indication will be included (enables devices in
power save mode to wake up).
The default value of 1 should be suitable for
most installations.
802.11h
Select this option to make the AP comply with
the IEEE 802.11h standard (European standard on radar avoidance and power saving).
The remaining wireless network fields depend
on the type of encryption selected and are
detailed by encryption type in the following
sections.
WMM
Select this option to activate Quality of
service, which is developed by the Wi-Fi
alliance as a subset of the 802.11e standard
called the Wi-Fi Multimedia (WMM)
specification.
Page 24

1.15.1 / WIRELESS NETWORK/SECURITY/Open
Encryption type
Select Open.
In this mode, any device is allowed to connect to your wireless network.
Your network will not be protected by any security or encryption.
24
USER GUIDE FOR LEGRAND
DUAL BAND ACCESS POINT
Page 25

1.15.2 / WIRELESS NETWORK/SECURITY/Static WEP
You will need to enter this WEP key on each device that will connect to your wireless
network.
25
USER GUIDE FOR LEGRAND
DUAL BAND ACCESS POINT
Encryption type
Select Static WEP.
Key
Enter the WEP key to encrypt the data on
your wireless network.
WEP keys can be 64 or 128 bits long and can
be entered in ASCII or hexadecimal format.
The length of the keys will thus be:
- 10 hexadecimal digits for 64-bit keys
- 5 ASCII characters for 64-bit keys
- 26 hexadecimal digits for 128-bit keys
- 13 ASCII characters for 128-bit keys
Page 26

1.15.3 / WIRELESS NETWORK/SECURITY/WEP with 802.1x
26
USER GUIDE FOR LEGRAND
DUAL BAND ACCESS POINT
Encryption type
Select WEP with 802.1x.
Use WEP as the encryption mode and 802.1x
(RADIUS authentication) as the station
authentication protocol.
No key is required in this encryption mode,
as the key will be dynamically provided by
an external RADIUS server (see RADIUS
section).
Page 27

1.15.4 / WIRELESS NETWORK/SECURITY/Static WPA
You will need to enter this WPA passphrase on each device that will connect to your wireless
network.
27
USER GUIDE FOR LEGRAND
DUAL BAND ACCESS POINT
Encryption type
Select Static WPA.
This encryption, which is stronger than
WEP and WPA, is also called WPA-PSK or
802.11i-PSK (based on AES and CCMP).
The key is provided as a passphrase of at
least 8 characters.
Page 28

1.15.5 / WIRELESS NETWORK/SECURITY/Static WPA with 802.1x
28
USER GUIDE FOR LEGRAND
DUAL BAND ACCESS POINT
Encryption type
Select WPA with 802.1x.
Use WPA as the encryption mode and 802.1x
(RADIUS authentication) as the station
authentication protocol.
No key is required in this encryption mode,
as the key will be dynamically provided by an
external RADIUS server (see RADIUS section).
Page 29

1.15.6 / WIRELESS NETWORK/SECURITY/Static WPA2
29
USER GUIDE FOR LEGRAND
DUAL BAND ACCESS POINT
You will need to enter this WPA2 passphrase on each device that will connect to your
wireless network.
Encryption type
Select Static WPA2.
This encryption, which is stronger than WEP
and WPA, is also called WPA2-PSK or
802.11i-PSK (based on AES and CCMP).
The key is provided as a passphrase of at
least 8 characters.
Page 30

1.15.7 / WIRELESS NETWORK/SECURITY/WPA2 with 802.1x
30
USER GUIDE FOR LEGRAND
DUAL BAND ACCESS POINT
Encryption type
Select WPA2 with 802.1x.
Use WPA2 as the encryption mode and
802.1x (RADIUS authentication) as the station authentication protocol.
No key is required in this encryption mode,
as the key will be dynamically provided by an
external RADIUS server (see RADIUS section).
Page 31

1.15.8 / WIRELESS NETWORK/SECURITY/Static WPA or WPA2
31
USER GUIDE FOR LEGRAND
DUAL BAND ACCESS POINT
Encryption type
Select Static WPA or WPA2.
Using this mode, mixed WPA and WPA2
(802.11i) clients can connect to the wireless
network.
Page 32

1.15.9 / WIRELESS NETWORK/SECURITY/WPA or WPA2 with 802.1x
32
USER GUIDE FOR LEGRAND
DUAL BAND ACCESS POINT
Encryption type
Select WPA or WPA2 with 802.1x.
Use WPA or WPA2 as the encryption
mode and 802.1x (RADIUS authentication)
as the station authentication protocol.
No key is required in this encryption mode,
as the key will be dynamically provided by
an external RADIUS server (see Radius
section).
Using this mode, mixed WPA and WPA2
(802.11i) clients can connect to the wireless
network
.
Page 33

1.16 / WIRELESS NETWORK/GUEST ACCESS
On this page, in addition to the conventional wireless network settings described above, you
can configure the IP address to which this SSID will not be permitted to access.
By default, the private networks described in RFC 1918 are filtered automatically.
You can then filter up to four more networks (IP address ranges).
The subnetwork on which the access point is located is automatically detected and automatically filled-in .
33
USER GUIDE FOR LEGRAND
DUAL BAND ACCESS POINT
Page 34

1.17 / RADIUS SETTINGS
Reauthentication period
In this field, you can specify how often (in
seconds) a wireless client will have to reauthenticate.
Authentication server IP address
This is the IP address of the RADIUS server
used for 802.1x client authentication.
Authentication server port
Using this field, you can specify the port on
the RADIUS server.
Shared secret
This field contains the shared secret between
the wireless Access Point and the RADIUS
server to secure RADIUS communications.
Accounting server IP address
This is the IP address of the server managing
wireless clients' accounts.
Accounting server port
Using this field, you can specify the accounting port on the accounting server.
Shared secret
This field contains the shared secret between
the wireless Access Point and the accounting
server.
After you have changed the settings on this
page, click on Apply to confirm your changes.
34
USER GUIDE FOR LEGRAND
DUAL BAND ACCESS POINT
The RADIUS webpage allows your AP to delegate authentication to a remote RADIUS server
(using 802.1x port-based authentication).
Page 35

Password
None
Access Point Name
AP Wifi
IP Address
DHCP then
auto-IP
VLANs
Disabled
Network name (SSID)
wireless
Broadcast Network Name
(SSID)
Enabled
2.4 GHz Radio Frequency
Channel
1
Security mode
Open
NTP
Disabled
Syslog
Disabled
Radius settings
None
UPnP
Enabled
Using the Reset button
If an issue with your Access Pointís configuration prevents you from reconnecting to its
management interface, a factory default reset
will be needed.
To restore the factory configuration settings,
use the Default Reset button on the front of
the wireless Access Point.
This reset button has two functions:
• Reboot. After a short press on the button,
the wireless AP will reboot (restart).
This has the same effect as power cycling
the AP or pressing the Reboot button in the
Reboot/Full reset menu.
• Reset to factory defaults. If the reset
button is pressed and held down for more
than 5 seconds, the AP will reboot in its
factory configuration.
RESTORING THE FACTORY DEFAULT CONFIGURATION
Default factory settings
When you start the initial configuration of
your Legrand Access Point, the factory settings are as follows:
Standards
IEEE 802.11a, IEEE 802.11g, IEEE 802.11b, IEEE 802.11n, IEEE
802.3af
Internet Ports
One 10/100 RJ-45 port for connection to the backbone network
(uplink port)
Reset button One reboot/full reset button
Wiring
CAT5 UTP Ethernet cable or better
LED Power, WLAN
Power supply Power over Ethernet (802.3af) POE
Certifications
CE
Operating temperature 5°C to 40°C (41°F to 104°F)
Storage temperature -20°C to 70°C(-4°F to 158°F)
Operating humidity 10% to 85% non-condensing
Storage humidity 5% to 90% non-condensing
SPECIFICATIONS
35
USER GUIDE FOR LEGRAND
DUAL BAND ACCESS POINT
Page 36

36
USER GUIDE FOR LEGRAND
DUAL BAND ACCESS POINT
GLOSSARY
100BASE-T
IEEE 802.3
specification for
100 Mbps
Ethernet over
twisted pair.
802.1x
802.1x defines
the port-based
network access
control used to
provide authenticated network
access and automated management of the data
encryption key.
The IEEE 802.1x
draft standard
offers an effective framework
for authenticating and controlling user traffic
to a protected
network, as
well as dynamically varying
encryption keys.
802.1x uses a
protocol called
EAP (Extensible
Authentication
Protocol).
802.11a
IEEE specification for 54
Mbps wireless
networks using
orthogonal
frequency division multiplexing (OFDM)
technology and
operating in the
5 GHz radio
spectrum.
802.11b
IEEE specification for 11
Mbps wireless
networks using
direct-sequence
spread-spectrum (DSSS)
technology and
operating in the
2.4 GHz radio
spectrum.
802.11g
IEEE specification for 54
Mbps wireless
networks using
orthogonal
frequency division multiplexing (OFDM)
technology and
operating in
the 2.4 GHz
radio spectrum. 802.11g
is backward
compatible with
802.11b.
802.11i
The IEEE
802.11i standard, also known
as WPA2, is
an amended
version of the
802.11 standard specifying
security mechanisms for wireless networks.
802.11n
The IEEE
802.11n standard must enable a theoretical
data rate of up
to 270 Mbps or
300 Mbps to be
reached in the
2.4 GHz or 5
GHz frequency
bands respectively.
Page 37

37
USER GUIDE FOR LEGRAND
DUAL BAND ACCESS POINT
AP
Access Point
a
c
Channel
Subdivision of
the Wi-Fi band
Centrino
Chipset developed by Intel for
mobile computing, in particular
laptops, incorporating wireless
adaptors.
d
DHCP
(Dynamic Host
Configuration
Protocol)
An Ethernet protocol specifying
how a centralised DHCP server can assign
the network
configuration to
multiple clients.
The information assigned
includes IP
addresses, DNS
addresses, and
gateway (router)
addresses.
Configuration
password
Password needed to change
the Legrand
Access Point
configuration
(channel, SSID,
encryption).
The configuration password is
requested when
you connect to
the management interface.
Ethernet
The 802.3 IEEE
standard network protocol
that specifies
communication
over twisted
pairs.
Encryption
Encoding of
information
exchanged
between two
wireless devices to make
them unintelligible to any other
device that
does not have
the encryption key/passphrase.
ESSID (also
called SSID)
The Extended
Service Set
Identification
(ESSID) is a
32-character
(maximum)
alphanumeric
key which identifies the wireless LAN.
e
Page 38

38
USER GUIDE FOR LEGRAND
DUAL BAND ACCESS POINT
Firmware
Software that is
present in the
flash memory
of the Access
Point. It is
retained even
when the device
is turned off.
f
Gateway
(passerelle
applicative)
A local device,
usually a router,
which connects
hosts on a local
network to other
networks.
g h i
MAC address
The MAC
address is a
unique 48-bit
hardware identification address
assigned to
each network
interface card
in the format
xx:xx:xx:xx:xx:x
x (x being
a character
between 0 and
9 or between A
and F).
Mbps
Megabits per
second.
m
Hexadecimal
key
Representation
in hexadecimal
(computing) format of the network key; only
used with WEP.
Some Wi-Fi
adaptors only
allow the input
of a network key
in its hexadecimal format.
In 64-bit WEP
encryption, the
hexadecimal key
is made up of
10 characters
between 0 and
9 or between A
and F.
In 128-bit WEP
encryption, the
hexadecimal key
is made up of
26 characters
between 0 and
9 or between A
and F.
Internet
Protocol (IP)
The Internet
Protocol (IP) is
the main internetworking protocol used by the
Internet.
IP Address
A four-byte
number uniquely
defining each
host on a network, usually
written in dotted
decimal notation
with full stops
separating the
bytes
(for example,
134.177.244.57).
Page 39

Netmask
Combined with
the IP address,
the IP Subnet
Mask enables a
device to know
which other
addresses are
local to it, and
which must be
reached via a
gateway or a
router.
A number that
explains which
part of an IP
address comprises the network address
and which part
is the host
address on that
network.
It can be
expressed in
dotted decimal
notation or
as a number
appended to the
IP address.
Network key
Code enabling
the encryption
and decryption
of the information exchanged
between devices.
n
o
39
USER GUIDE FOR LEGRAND
DUAL BAND ACCESS POINT
Securing a
Wi-Fi network
Adding encryption to Wi-Fi
communications
Shared Key
Shared key
= Pre-shared
Key (PSK) =
network key
SSID
See ESSID
s u
RADIUS
RADIUS
(Remote
Authentication
Dial-In User
Service) is an
authentication
system.
When using
RADIUS, you
must enter your
user name and
password or certificates before
gaining access
to a network.
This information
is passed to a
RADIUS server,
which checks
that it is correct
and then authorizes access.
r
Open system
Wireless communication
mode without
encryption.
Upgrade
Replacement
of existing
software or
firmware with a
newer version.
WEP
WEP (Wired
Equivalent
Privacy) is a
data encryption protocol for
802.11 wireless
networks.
All wireless
nodes and
access points
on the network
are configured
with a 64-bit or
128-bit shared
key for data
encryption.
Wi-Fi
A commercial
brand certifying
interoperability
for 802.11a/b/g
wireless devices.
w
Page 40

LEGRAND SNC
Siège social
128, av. du Maréchal-de-Lattre-deTassigny
87045 Limoges Cedex - France
tél. : 05 55 06 87 87 +
télex : 580048 F
fax : 05 55 06 88 88
Support technique :
0810484848
LE03419AA_EN
 Loading...
Loading...