Page 1

Console
S
erver
User Manual
30 May 2001
Page 2

Lightwave Communications, Inc.
100 Washington Street Milford, CT 06460 USA
(800) 871-9838 • (203) 878-9838 • Fax: (203) 874-0157
Email: info@lightwavecom.com • Internet: www.lightwavecom.com
LCI Asia/Pacific
Postal address: P.O. Box 19 Glen Iris VIC 3146 Australia
Delivery address: 16 Network Drive Port Melbourne VIC 3207 Australia
+61 3 9646 1144 • Fax: +61 3 9645 3377
Email: sales@lightwavecom.com.au • Internet: www.light wa veco m.com.au
LCI Europe
Zaubzerstraße 11 Munich D-81677 Germany
+49-89-306-3810 • Fax: +49-89-306-3812
Email: office@lightwave.de • Internet: www.lightwave.de
Page 3

1.0 System Description.............................................................................................................1
1.1 Features..........................................................................................................................1
2.0 System Overview................................................................................................................2
2.1 Typical Use.....................................................................................................................2
2.2 System Components ...................................................................................................... 2
2.3 Access Control................................................................................................................2
2.4 Connection Formats ....................................................................................................... 2
2.4.1 Serial...................................................................................................................... 2
2.4.2 Network..................................................................................................................2
2.4.3 Modem...................................................................................................................3
2.5 Device Port Buffer ..........................................................................................................3
3.0 Installation........................................................................................................................... 4
3.1 Environmental Requirements.........................................................................................4
3.2 Physical Installation........................................................................................................4
3.3 Power..............................................................................................................................5
3.3.1 AC..........................................................................................................................5
3.3.2 DC.......................................................................................................................... 6
3.4 Connecting a Terminal ...................................................................................................7
3.5 Connecting to the Device Port........................................................................................8
3.6 Connecting the Network Port..........................................................................................9
3.7 Connecting the Modem Port.........................................................................................10
3.8 Installing a Modem Card...............................................................................................11
4.0 ConsoleServer 800 Administration ...................................................................................14
4.1 Power-up Sequence and Basic Use of the Administrator Functions............................14
4.1.1 Logging In, Serial Connection.............................................................................. 15
4.1.2 Logging In, Network Connection.......................................................................... 16
4.1.3 Logging Out .........................................................................................................16
4.1.4 System Help.........................................................................................................16
4.1.5 Changing the Administration Password...............................................................18
4.2 Creating and Managing Users......................................................................................19
4.3 Devices Command..................................................................................................... 22
4.4 Network Command..................................................................................................... 23
4.5 Modem Command ......................................................................................................... 24
4.6 Status Commands........................................................................................................25
4.6.1 CONNECTIONS Command ...................................................................................25
4.6.2 VERSION Command ............................................................................................26
4.6.3 INFO Command...................................................................................................27
4.6.4 POWERSTATUS Command ...................................................................................28
4.7 Administrator Session Management Commands.........................................................28
4.7.1 LINESPERPAGE Command ................................................................................. 29
4.7.2 TIMEOUT Command ............................................................................................29
4.8 Breaking User Connections..........................................................................................29
4.8.1 FORCELOGOUT Command ...................................................................................30
4.8.2 TELNETTIMEOUT Command...............................................................................30
4.8.3 MODEMTIMEOUT Command ................................................................................. 31
4.9 Saving and Restoring System Settings........................................................................31
4.10 Changing the System Prompt.......................................................................................32
4.11 Updating the ConsoleServer 800 Software..................................................................33
5.0 User Access and Functions .............................................................................................. 34
5.1 Terminal Port ................................................................................................................34
5.2 Network Port................................................................................................................. 34
5.3 Modem Card.................................................................................................................35
5.3.1 Ending a Modem Session........................................................................................35
5.4 Overview of Commands ...............................................................................................35
5.5 Logging In and Changing Passwords...........................................................................37
Page 4

5.6 Logging Out..................................................................................................................38
5.7 Checking Connections..................................................................................................39
5.8 Selecting a Device Port ................................................................................................39
5.9 Direct Mode .................................................................................................................. 41
5.10 Using the Buffer............................................................................................................42
5.11 The Break Generation Sequence................................................................................. 44
6.0 REBOOT Command ...........................................................................................................46
7.0 LCD Front Panel ...............................................................................................................47
Appendix A – Terminal Port, Device Port, and Adapt er Pin outs ...................................................48
Appendix B – Flash Update Procedure .........................................................................................53
B.1 Introduction...................................................................................................................53
B.2 Requirements ............................................................................................................... 53
B.3 Getting Started .............................................................................................................53
B.3.1 Communications Settings....................................................................................53
B.4 Update over Direct Serial Connection..........................................................................54
B.5 Update over Network....................................................................................................55
Appendix C – System Specifications.............................................................................................57
C.1 Physical ........................................................................................................................57
C.2 Environmental...............................................................................................................57
C.3 Electrical.......................................................................................................................57
C.3.1 AC Power............................................................................................................. 57
C.3.2 DC Power.............................................................................................................57
C.4 Interface........................................................................................................................58
C.4.1 Terminal and Device............................................................................................ 58
C.4.2 Network................................................................................................................ 58
C.4.3 Modem.................................................................................................................58
C.5 Compliance and Certification........................................................................................58
C.6 Identification of Exterior Components ..........................................................................59
Appendix D – DC Power Specifications.........................................................................................60
D.1 DC Power Source.........................................................................................................60
D.2 Overcurrent Protection .................................................................................................60
D.3 DC Supply Connector...................................................................................................60
Appendix E – Command Abbreviations.........................................................................................62
Appendix F – Hexadecimal ASCII Code........................................................................................ 64
ConsoleServer 800 User Manual
Copyright 2000-2001 Lightwave Communications, Inc.
100 Washington Street, Milford, CT, 06460, USA
All rights reserved. No part of this copyrighted material may be reproduced in any form
or by any means without prior written permission from Lightwave Communications, Inc.
Edition of 30 May 2001
Page 5

1.0 System Description
The ConsoleServer 800 provides a compact solution for remote and local
management of up to eight devices with RS-232C compatible serial consoles.
As many as ten users may simultaneously access different consoles through the
ConsoleServer.
The ConsoleServer 800 is factory-configured with eight device ports, one local
terminal port, one network connection, and can have an optional modem card.
The unit can be configured at time of manufacture for either universal AC
operation or –48 VDC operation. Both power supply configurations feature
redundant power supplies.
All system parameters are stored in non-volatile data flash memory. User
profiles, port configurations, and other system parameters are saved even when
the unit is not powered. A maximum of 50 user profiles may be stored per
system.
The system software held in flash memory can be updated while the unit is
installed. The ConsoleServer will not send breaks to the attached servers during
the flash update process. Updates are sent to the unit using either a serial
connection to the terminal port (using the Xmodem or Kermit file transfer
protocols), or by a tftp download through the network port. See Appendix B for
further details and the flash update procedure.
1.1 Features
• Connect up to eight RS-232C serial consoles
• No unintentional break will ever be sent to attached servers
• 64KB of buffered data storage per device port
• Local access through terminal port
• Remote access through network and optional modem
• 1 RU (1.75 inches) high
• Redundant power supplies
1
Page 6

2.0 System Overview
2.1 Typical Use
The ConsoleServer 800 is typically used to manage up to eight rack-mounted
servers or switches where rack space is at a premium. Each attached device
must have an RS-232C compatible serial console port.
2.2 System Components
All system components are enclosed in a rack-mountable metal chassis. Each
chassis is factory-configured with eight device ports, one terminal port, and one
network port. An optional modem card is available. Power supplies are factoryinstalled, and may be either for univ er sal AC operation, or for –48 VDC
operation. The ConsoleServer 800 front panel features an LCD display and two
push buttons for access to system information.
2.3 Access Control
Access to attached servers is controlled by assigning access rights to system
user profiles. Each user profile is assigned an ID, a password, I/O rights. Users
must have a user profile to access any of the attached devices.
2.4 Connection Formats
2.4.1 Serial
All devices attached to both the device ports and the terminal port must support
the RS-232C standard. The serial communications parameters may be set by
the system administrator to match the attached equipment.
Be sure to use Lightwave RJ45 to DB25 or DB9 adapters to assure the proper
transmission of serial signals. Appendix A contains the pinouts for the RJ45
serial connectors and adapters.
2.4.2 Network
The ConsoleServer 800 network interface connects to a TCP/IP network using
standard RJ45-terminated Cat 5 cables. The network must use IPv4. The point
of connection to the network must operate at 10 Mbits half duplex, with no autonegotiation.
2
Page 7

The network parameters must be configured by the system administrator through
the terminal port before the ConsoleServer may be accessed over the network.
2.4.3 Modem
The optional modem card connects to a POTS line using standard RJ11 modular
telephone cable. The analog modem on the card connects at speeds up to
38,400 baud.
2.5 Device Port Buffer
Each device port stores 64 KB (approximately 100 screens) of I/O data in a FIFO
buffer. This data is viewed while the user is not directly interacting with the
attached device.
3
Page 8

3.0 Installation
3.1 Environmental Requirements
Maximum operating temperature: 125°F (52°C)
Minimum operating temperature: 32°F (0°C)
Operating humidity range: 30% to 90% RH, non-condensing
Maximum storage temperature: 158°F (70°C)
Minimum storage temperature: -4°F (-20°C)
Storage humidity range: 10% to 90% RH, non-condensing
Heat generated under normal operation: 34.1 BTU/hour
The ConsoleServer 800 uses convection cooling to dissipate the majo rity of its
excess heat. Be careful not to block the air vents on the sides of the unit. If
mounted in an enclosed rack, it is recommended that the rack have a ventilation
fan to provide adequate airflow through the unit.
3.2 Physical Installation
The ConsoleServer 800 may be installed either in an EIA-standard 19 inch rack
or as a desktop unit. If the unit is used as a desktop unit, then four rubber feet
(included) should be applied to the underside of the unit to prevent scratching of
the desk surface.
Rack Mount Instructions:
Materials Required:
• ConsoleServer 800
• EIA-standard 19 inch rack
• screws to fit rack
• screwdriver
1. Choose the mounting location for the ConsoleServer. Avoid placing the
ConsoleServer in a location where its side vents will be blocked, or where
the ConsoleServer would block another unit’s ventilation holes.
2. Slide the unit between the rack uprights and align the mounting holes. It
may be helpful to have two people for this step and the next one.
4
Page 9

3. Insert mounting screws into each hole and tighten. Check to make sure
that the unit is seated snugly against the rack uprights. Proceed with the
power, network, terminal, and device installation outlined below.
3.3 Power
For both the AC and DC versions, the ConsoleServer 800 consumes
approximately 10 W o f electr ic al pow er .
3.3.1 AC
The AC version of the ConsoleServer 800 uses universal auto-switching AC
power supplies. The power supplies accept AC input voltage between 85 and
264 VAC with a frequency between 47 and 440 Hz. A country-specific power
cord is included with the unit; additional cords are available from Lightwave if
required.
Installation:
Materials:
• ConsoleServer 800
• included power cable
• power outlet
1. Select a power outlet for the ConsoleServer. It may be desirable to
provide an uninterrupted power source (UPS) for the unit.
2. Connect the provided AC cable to the rear of the ConsoleServer.
3. Connect the other end of the power cable to the selected power outlet.
5
AC power input
Page 10

3.3.2 DC
The DC version of the ConsoleServer 800 accepts standard –48 VDC telco
power. The ConsoleServer accepts two DC power inputs for supply redundancy.
See Appendix D for specifications regarding the DC power source.
DC power inputs
Installation:
Materials:
• small flat-blade screwdriver
• wire stripper
• ConsoleServer 800 DC power connector kit
• wires to 48 VDC power (see Appendix D for sp ecifications)
1. Turn off the circuit breaker to the DC power supply.
2. Select a three-wire set (-48V, –48 Return, and Power Supply Ground)
from the power supply.
3. Strip 0.35 inches (89 mm) of insulation from each wire.
4. Insert a small flat-blade screwdriver in the provided connector.
5. Insert the appropriate wire into the connector. Remove the screwdriver.
6. Attach the provided strain relief to the connector. Be sure to use a tie-
wrap to firmly attach the strain relief to the cable.
6
Page 11

7. Attach the connector to the socket on the back of the ConsoleServer.
Repeat the above steps if a redundant power input is to be attached.
3.4 Connecting a Terminal
The terminal port is used for local access to the ConsoleServer 800 and the
attached devices. The system administrator must also use the terminal port to
set up the configuration for the network port before the ConsoleServer 800 can
be accessed from the netwo rk. A dumb terminal or computer may be attached to
the serial port if the serial port uses RS-232-C protocol and vt100 emulation is
supported.
Inserting a cable in the terminal port
The default communication parameters for the terminal port are: 9600 baud, 8
data bits, 1 stop bit, no parity, Xon/Xoff flow control, and a port type of
DCE.
Adapters from Lightwave Communications must be used to connect the terminal
port to the serial port on a terminal. Otherwise, the serial pin signals may not
match and there will be no communication between the two units. See Appendix
A for adapter and port pinouts.
7
Page 12

Installation:
Materials:
• ConsoleServer 800 terminal port
• terminal or computer with RS-232 serial port
• RJ45-terminated Cat 5 cable (standard LAN cable)
• Lightwave adapter for terminal serial port
1. Attach the Lightwave adapter to the terminal or computer serial port.
2. Connect the Cat 5 cable to the adapter. Connect the other end to the
ConsoleServer 800 terminal port.
3. Turn on the terminal or start the computer’s communication program.
Make sure that the communication parameters of the terminal or computer
match those of the terminal port (see above).
3.5 Connecting to the Device Port
Any device that has a serial console port (such as a server or a switch) may be
connected to the ConsoleServer for consolidated remote administration. The
console port must support the RS-232-C serial protocol. Additionally, many
servers must either have the serial port enabled as a console, or must have the
keyboard and mouse detached. Consult the server hardware and/or software
documentation for more information.
8
Inserting a cable in the device port
Page 13

The default communication parameters for the device port are: 9600 baud, 8
data bits, 1 stop bit, no parity, Xon/Xoff flow control, and a port type of
DCE. Most equipment that uses serial console ports uses values complimentary
to the above settings, so it is not usually necessary to change the device port
parameters.
Adapters from Lightwave Communications must be used to connect the device
port to a serial console port. Otherwise, the serial pin signals may not match and
there will be no communication between the two units. See Appendix A for
adapter and port pinouts.
Installation:
Materials:
• ConsoleServer 800 device port
• device with RS-232-C serial console port
• RJ45-terminated Cat 5 cable (standard LAN cable)
• Lightwave adapter for serial console port
1. Attach the Lightwave adapter to the serial console port.
2. Connect the Cat 5 cable to the adapter. Connect the other end to the
ConsoleServer 800 device port.
3. Check that the device port and serial console port communications
parameters match, and synchronize them if they do not match. See
sections 4.3 and 4.6.3 for more information regarding the device port
parameters.
3.6 Connecting the Network Port
The ConsoleServer 800’s network port allows remote access to the attached
devices and the system administrative functions. Up to eight remote users may
telnet to the ConsoleServer, along with one remote administrator.
NOTE:
The point of connection for the ConsoleServer (e.g., a network switch)
must run at 10 Mbits, half-duplex with no auto-negotiation. It is imperative
that there is no auto-negotiation of the connection speed, as this will
prevent the establishment of a functioning network connection.
It is also recommended that the network run pure TCP/IP, and not a combination
of protocols.
9
Page 14

The network parameters for the network port must first be set up through the
serial terminal port before the ConsoleServer 800 may be reached remotely.
See section 4.4 for more information.
Installation:
Materials:
• ConsoleServer 800 network port
• network point-of-connection
• RJ45-terminated Cat 5 cable (standard LAN cable)
1. Configure the ConsoleServer network parameters to the desired values as
outlined in section 4.4.
2. Configure the network point-of-connection. It must be manually set to 10
Mbits, half-duplex, with no auto-negotiation.
3. Connect the ConsoleServer network port to the network using a standard
LAN cable.
4. Check the status lights at each end of the connection. Both should
indicate a good link. Try reaching the IP address assigned to the
ConsoleServer by using PING or TELNET. If there is a problem, check the
network configuration.
3.7 Connecting the Modem Port
An optional modem port is available for the ConsoleServer 800. The modem
may be installed at the factory or can be ordered separately for later installation.
See section 3.8 for the procedure to install a modem card in a previously
purchased system.
ConsoleServer 800 modem port
10
Page 15

The ConsoleServer 800 modem is a POTS analog modem supporting connection
rates up to 38,400 baud. The user interface to the modem is identical to that
found on the terminal port or the network port.
Installation:
Materials:
• ConsoleServer 800 modem port
• analog telephone line
• RJ11 modular telephone cable
1. Locate a modular jack for the telephone line to be used. Select a
telephone cable with sufficient length to reach between the jack and the
ConsoleServer.
2. Connect one end of the telephone cable to the jack. Connect the other
end to the ConsoleServer modem port.
3. Make sure the ConsoleServer is powered. Dial the telephone number of
the line connected to the ConsoleServer. The modem should
automatically answer. If not, check the telephone line and connections.
3.8 Installing a Modem Card
A modem card may be installed on a previously installed ConsoleServer 800.
The card is hot-swappable, so it is not necessary to power down the unit before
installing the modem card.
11
Page 16

ConsoleServer 800 modem card
Installation:
Materials:
• ConsoleServer 800 without modem card
• ConsoleServer 800 modem card
1. Remove the metal plate covering the modem slot on the rear of the
ConsoleServer.
12
Remove the modem panel
Page 17

Insert the modem card
2. Insert the modem card into the open slot and seat flush to the rear of the
ConsoleServer.
Tighten screws on modem card
3. Tighten the screws on the modem card by hand.
Follow the instructions in section 3.7 to connect the modem port to the telephone
network.
13
Page 18

4.0 ConsoleServer 800 Administration
The following section outlines the administration functions and commands. The
administration functions and commands are designed to enable the administrator
to configure the ConsoleServer 800 to fit the needs of the system application.
User IDs, devices, terminals and access rights may be configured using the
administration commands. As new features are added to the product, the
administration user will also be used to install new flash memory software
updates (see section 4.10, Updating the ConsoleServer 800 Software, and
Appendix B).
The administrator may not access device ports; only users may access
device ports (see section 5.0, User Access and Interface).
Screen shots of interactive terminal sessions are shown in outlined boxes, while
in-text command words and system responses are in a different font to
differentiate them from normal text. All system commands require the <ENTER>
key to respond, but are not case-sensitive unless otherwise specified.
Many commands may be abbreviated to one extent or another, but some may
not be abbreviated at all. For example, the command VERSION may be
abbreviated to VER, but LCIUPDATE may not be abbreviated. See Appendix E
for more information regarding abbreviations.
NOTE:
<ESC> <ESC> or <CTRL>+C will cancel an operation and return to the
administrator prompt. Pressi ng <CTRL>+R at the LCI800> or sys admin>
prompt will discard the characters on the current command line, and retype the
last command used; <ENTER> must still be pressed to execute the command.
Pressing <CTRL>+U at either prompt erases the current command line back to
the prompt.
4.1 Power-up Sequence and Basic Use of the Administrator Functions
When the ConsoleServer 800 is first installed and powered up, it must be
configured through the serial terminal port. Connect the terminal port to a
terminal device or computer using a terminal emulation program (refer to section
3.4 for instructions on connecting to the terminal port). After the network
interface has been configured (see section 4.4), the administration login may also
be reached via telnet. All the functions available from a local serial connection
(with the exception of BACKUP and RESTORE) are also available through telnet by
connecting to port 5000 of a ConsoleServer’s network IP address.
Administration access via modem is not supported at this time.
14
Page 19

The serial terminal will display the following text at power-up:
ConsoleServer800 Boot V1.20
Copyright 2000 by Lightwave Communications, Inc. All rights reserved.
Identify Flash
Flash ID OK
Verifying Flash Image
Starting system
Lightwave Communications, Inc. ConsoleServer800
Please wait...system initializing
Checking non-volatile memory...
2048
Start checking and reading stored data
Reading User Start up .........
LCI800>
The power-on self-test may be skipped by pressing <ESC> <ESC> or
<CTRL>+C, but the ConsoleServer 800 should be allowed to complete the POST
if possible (this check usually takes about three minutes). This information is not
available on a network connection, as it is not possible to connect to the
ConsoleServer via telnet until the power-on self-test is complete. At the
completion of the power-up sequence, the administrator is logged out, as
indicated by the LCI800> prompt. Some commands may be used from this
prompt, but most are available only when logged in.
NOTE:
The administrator may define the system prompt using the PROMPT command
(see section 4.10), but the system default prompt (LCI800>) is used in this
manual for clarity.
4.1.1 Logging In to System Administration Using Serial Connection
LCI800>login
Please enter User ID: root
Please enter password: ****
sys admin>
root
rootroot
To log in on the ConsoleServer through a local serial connection, type LOGIN at
the LCI800> prompt. The system returns the prompt Please enter User
ID:. Enter the administrator user ID, root
enter password:. The default administrator password is PASS
root. The system will then return Please
rootroot
PASS (see section
PASSPASS
4.1.5 to change the administrator password). The ConsoleServer will only echo
stars when the password is entered. If the user ID and password are correct, the
prompt will change to sys admin>.
15
Page 20

4.1.2 Logging In, Network Connection
UNIX_MACHINE# telnet 172.16.1.200 5000
Connecting to 172.16.1.200 port 5000...
Escape sequence is ‘^]’
Welcome to the ConsoleServer800 SysAdmin
LCI800>login
Please enter password: ****
sys admin>
5000
50005000
To log in on the ConsoleServer through a network connection, the network
interface for the ConsoleServer first must be configured through the serial
terminal (see section 4.4). Once the network interface is configured and
functioning, telnet to port 5000 of the IP address assigned to the ConsoleServer.
The ConsoleServer will display a welcome message and the LCI800> prompt.
At the prompt, type LOGIN. The system will only prompt for the password. At
the Please enter password: prompt, enter the administration passwor d.
The default administrator password is PASS (see section 4.1.5 to change the
administrator password). The ConsoleServer will only echo stars when the
password is entered. If the password is correct, the prompt will change to sys
admin>.
4.1.3 Logging Out
To log out from an administration session, enter the command LOGOUT or
LOGOFF. If logging out from a network session, the ConsoleServer will
disconnect the telnet session. If logging out from a direct serial session, the
ConsoleServer will return to the LCI800> prompt.
4.1.4 System Help
To access the help screens, type <F1> H, ?, or HELP to display the help page.
There are two different help screens to reflect the commands available if the
administrator is logged in or logged out.
16
Page 21

LOGGED OUT HELP SCREEN
LCI800>HELP
F1 - Display Help Screen (VT100 mode)
F2 - Display Pull Down Menu (VT100 mode)
TTY COMMANDS:(LOGGED OUT MODE)
LOGIN - Login with ID and Password
INFO - Display System Info
REBOOT - Perform a warm boot, requires root password
LCI800>
LOGGED IN HELP SCREEN
sys admin>HELP
ConsoleServer800 Sys Admin Command List
[] - optional <> - parameter must be specified
| - OR
ABBREVIATIONS - Show list of command abbreviations
ADDUSER [new user id] - Add a new user
BACKUP - Backup internal database
(db will be output using ASCII)
CHANGEPSWD - Change the sys admin password
CONNECTIONS [/MONITOR] - Show list of current connections
(/monitor will auto-refresh)
DELETEUSER [existing user id] - Delete a user
DEVICES - Display device settings
DEVICES [/ALL|n|device name] (n can be 1 to 32) - change settings
EDITUSER [existing user id] - Edit a user's settings
FORCELOGOUT <terminal channel>- Force a user off the system
FORCELOGOUT sysadmin - Force logout a sys admin
session on network.
INFO - Report miscellaneous information
LCIUPDATE [/tftp] - Start system update process
(requires update file(s))
/tftp - used only at console port, when system updates are
transfered using the network.
LINESPERPAGE [n] - Display/set number of lines before pause
(n can be 0 to 99, 0 disables)
LISTDEVICES - Show list of device names
LISTUSERS [user id|/ALL] - Display list of users
LOGOUT,LOGOFF - Logout
MODEM [/DEFAULT] - Display/set modem init string
/DEFAULT - set init string to default
MODEMTIMEOUT [t] - Display/set timeout for modem calls
(t can be 0 to 30 minutes, 0 disables)
NETWORK [/EDIT] - Display/set network parameters
POWERSTATUS - Show status of power supplies
REBOOT - Perform a warm boot, requires root password
RESTORE - Restore internal database
(upload ASCII file)
TELNETTIMEOUT [t] - Display/set timeout for telnet sessions
(t can be 0 to 30 minutes, 0 disables)
tftp [get] host:file - Modified tftp command, used to
transfer new updates to this box
TIMEOUT [t] - Display/set timeout on sys admin login
(t can be 0 to 9 minutes, 0 disables)
VERSION - Report software version information
sys admin>
A listing of abbreviations for the administrator commands is also available when
connected to the administrator port. The ABBREVIATIONS command is only
available when logged in.
17
Page 22

sys admin>ABBREVIATIONS
ConsoleServer800 Sys Admin Command Abreviations List
ABBREVIATIONS - A
ADDUSER - ADDU
AU
BACKUP - (no abbreviation)
CHANGEPSWD - PASSWD
PSWD
CONNECTIONS - C
DELETEUSER - DELETEU
DEVICES - DEV
EDITUSER - EDITU
EU
FORCELOGOUT - (no abbreviation)
HELP - H, ?
INFO - (no abbreviation)
LCIUPDATE - (no abbreviation)
LINESPERPAGE - LINESPP
LINES
LPP
LISTDEVICES - LISTD
LD
LISTUSERS - LISTU
LU
LOGIN - LOGI
LOGOUT - LO
MODEM - (no abbreviation)
MODEMTIMEOUT - MODEMT
MT
NETWORK - NET
POWERSTATUS - PO
PS
REBOOT - (no abbreviation)
RESTORE - (no abbreviation)
TELNETTIMEOUT - TELNETT
TT
TIMEOUT - TIME
VERSION - VER
4.1.5 Changing the Administration Password
At the first login, the ConsoleServer 800 will use the factory default password,
PASS (all upper case). This default password should be changed as soon as
possible to prevent access by anyone other than authorized personnel.
sys admin>passwd
Please enter current root password >****
Please enter new root password >**********
Please re-enter new root password >**********
sys admin>
To change the sys admin factory default password, type CHANGEPSWD or
PASSWD at the sys admin> prompt. The new password may be up to ten
alphanumeric characters long and is case-sensitive.
18
Page 23

4.2 Creating and Managing Users
The ADDUSER command creates user IDs and privileges. The following screen
will be displayed when the command is used:
sys admin>>ADDUSER
Number of available user records: 50
Number of users defined: 0
Enter user id | USER ID >usr1
Press <ENTER> after typing the user ID. The user name is not case-sensitive.
The next prompt asks for a password for the user ID. When the user logs in for
the first time he will be asked for this password. This password is case-sensitive
and is pre-expired. The user must change the password before accessing any of
the ConsoleServer 800 device ports. The user password may be up to 10
alphanumeric characters long, and may not contain the “*” character. The
ConsoleServer 800 will echo only stars when the administrator enters the
password and confirmation
Enter case sensitive password | PASSWORD > ****
Re-enter case sensitive password | PASSWORD > ****
0-10 | MAX CONCURRENT LOGINS: 1>2
This parameter limits the number of simultaneous logins a user may have. The
administrator may select between 0 and 10 concurrent logins. A user with 0
logins will have connect and listen permissions defined, but cannot login to
access anything until a number of logins greater than 0 is defined.
Allowed devices example: 1-5,8 | DEVICES 0 > 1,5,7,8
The administrator is now prompted to define the device ports that the user will be
allowed to access for direct connections. If more than one port is to be allowed,
then the individual ports must be separated by a comma. A range of ports may
be specified using the dash (“-“).
Allowed devices determines which devices a user may select for direct
access.
The Allow user to clear device buffer (Y/N) | YES > option
determines whether a user may use the CLEAR command to delete all the data
stored in a device port FIFO buffer. The administrator may want to inhibit this
ability to preserve user accountability when accessing attached devices. Users
are allowed to clear buffers by default. Pressing <ENTER> will allow the user to
clear the buffer; typing NO and then pressing <ENTER> at the prompt when
defining a user ID will disallow the user from clearing all device buffers.
19
Page 24

The Clear screen after a command (Y/N) | YES > option determines
if the screen clears when most commands are executed. Disallowing this screen
behavior keeps the last few commands and responses on the terminal screen.
The default value for this option is YES. Pressing <ENTER> will accept the
default value; typing NO and then pressing <ENTER> disallows this screen
behavior.
sys admin>adduser
Number of available user records: 50
Number of users defined: 0
Enter user id | USER ID > usr1
Enter case sensitive password | PASSWORD > ***
Re-enter case sensitive password | PASSWORD > *****
0-10 | MAX CONCURRENT LOGINS: 1>2
Allowed devices example: 1-5,8 | DEVICES 0 > 1-8
Allow user to clear device buffer (Y/N) | YES >
Clear screen after a command (Y/N) | YES >
Enter user id | USER ID >
sys admin
The above procedure has defined one user. The ConsoleServer 800 will prompt
for the next user ID to be defined. Repeat the set-up process until all users have
been entered. To return to the administrator prompt, simply press <ENTER> at
the USER ID> prompt. More users may be added at any time by using the
ADDUSER command. A maximum of 50 users can be defined.
sys admin>EDITUSER TOM
Enter accepts present value
Enter case sensitive password | PASSWORD >
0-10 | MAX CONCURRENT LOGINS: 2>6
Allowed devices example: 1-5,8 | DEVICES 1-4 >
Allow user to clear device buffer (Y/N) | YES > n
Clear screen after a command (Y/N) | NO > n
sys admin>
To edit or change parameters for a particular user after defining that user ID, use
the EDITUSER command. For example, if the user 'Tom' needed to have more
concurrent login capabilities, the administrator would type EDITUSER TOM on the
command line. As each line comes up, change the settings and press <ENTER>,
or press <ENTER> to accept the current setting.
NOTE: When editing any group of parameters, pressing the <ENTER> key will
accept the current value and move to the next parameter in the list.
20
Page 25

sys admin>LISTUSERS
1: User id > PETE
2: User id > KEVIN
3: User id > TONY
sys admin>>LISTUSERS /ALL
1: User id > PETE
Allowed devices > 1-8
Max logins > 1
Allow user to clear device buffer > YES
Clear screen after a command > YES
2: User id > KEVIN
Allowed devices > 1-8
Max logins > 1
Allow user to clear device buffer > YES
Clear screen after a command > YES
3: User id > TONY
Allowed devices > 1-8
Max logins > 1
Allow user to clear device buffer > YES
Clear screen after a command > YES
sys admin>
To list the users that have been defined, use the LISTUSERS command. When
used alone, the command will display all user ID’s. When a user ID is specified
after the command, the parameters for that use r ID will be d isplayed. If the /ALL
qualifier is included after the LISTUSERS command, then the parameters for all
users are displayed.
sys admin>DELETEUSER PETE
Delete user:pete Yes or No (N):y
sys admin>listusers
2: User id > KEVIN
3: User id > TONY
sys admin>
To delete a user, use the DELETEUSER command, followed by the user ID on the
same line. The LISTUSERS command will allow verificatio n after deleting a user
ID. The above command sequence is an example of the use of DELETEUSER
with LISTUSERS.
sys admin> deleteuser /3
Delete user:tony Yes or No (N):y
sys admin>
User IDs may also be deleted by their record number. As each user ID is
created, it is assigned a sequential record number. This number is associated
with the user ID and will be displayed using the LISTUSER command. To delete
a user ID using the record number, specify the number as a qualifier after the
21
Page 26

DELETEUSER command in the form DELETEUSER /N, where N is the user record
number.
4.3 Devices
Devices Command
DevicesDevices
sys admin>DEVICES 1
Enter accepts present value
D1: Enter device name | NAME DEVICE_1 >
D1: 0=9600, 1=19200, 2=38400, 3=57600 | BAUD RATE: 9600>
D1: 0=1, 1=2 | STOP BITS: 1>
D1: 0=None, 1=Odd, 2=Even, 3=Mark, 4=Space | PARITY: None>
D1: 0=8, 1=7, 2=6 | DATA BITS: 8>
D1: 0=DCE, 1=DTE | EQUIP PORT TYPE: DCE>
D1: 0=XON/OFF, 1=DTR/DSR, 2=RTS/CTS | FLOW CONTROL: XON/XOFF>
D1: 0=No, 1=Yes | INHIBIT DIRECT MODE: No>
sys admin>
Device port parameters must be defined by the administrator using the DEVICES
command. If a single device port is to be changed, the port number must follow
the DEVICES command. If the DEVICES command is entered by itself, the
configuration of all de vice ports will be listed. To edit all possible device ports for
a unit, enter the command DEVICES /ALL.
Programmable elements include: device name, baud rate, stop bits, parity, data
bits, DCE/DTE, flow control and inhibit direct mode. Pressing <ENTER> accepts
the parameter as is. If changes need to be made, each parameter may be edited
as it comes up after each > prompt.
The device name may not contain the * character. If a name is entered with this
character, the administrator will be asked to re-enter the name.
Four baud rates are offered: 9600, 19200, 38400, and 57600. Mo st devices use
9600 as the console/admin port baud rate, so the device port defaults to this
value. Check the equipment documentation for the proper baud rate.
The format of the bit-wise transmission o f data is determi n ed by the stop bits,
parity, and data bits parameters. The default settings are 1 stop bit, no parity,
and 8 data bits. Check the equipment documentation for the proper settings.
Each device port may be separately configured as either DCE or DTE. The DCE
setting is used when connecting to a DTE device such as a computer. The DTE
setting is used when connecting to a DCE device such as a managed switch.
The device ports are configured as DCE by default.
The device port flow control setting determines the method of flow control. The
two most common settings are XON/XOFF (a.k.a. software) and RTS/CTS (a.k.a.
hardware). DTR/DSR is used very infrequently. The default setting for the
22
Page 27

device ports is XON/XOFF. Check the equipment documentation for the correct
flow control setting.
The INHIBIT DIRECT MODE setting allows the administrator to turn off port
buffering while a user is connected to the device and is in direct mode. The
device port buffer still collects data while not in direct mode when this setting is
active. It may be desirable to disable direct mode buffering so sensitive data is
not viewable by other users, but alert and panic messages from the attached
device are still stored when nobody is connected. This setting is disabled by
default, so buffer data is collected both in and out of direct mode.
A list of device port names and their corresponding port number may be
displayed by using the LISTDEVICES command.
4.4 Network
Network Command
NetworkNetwork
The NETWORK command will define the primary and secondary configuration for
the ConsoleServer network interface. The primary configura tion will define the
network port’s IP address, local subnet mask, and default gateway. The
secondary configuration allows the administrator to define a routing path to reach
a specific destination network via an alternate gateway that has a better route to
that destination network. The network administrator for the ConsoleServer 800
will determine if it is necessary to use this feature. If the secondary configuration
will not be used, all fields for the secondary configuration should be set to
255.255.255.255 (which is the default setting).
The NETWORK command will either display the network settings of the network
interface or change those settings depending on which command qualifier is
used.
sys admin>NETWORK
IP address | 000.000.000.000>
Subnet Mask | 255.255.255.255>
Enter Default Gateway address | 255.255.255.255>
Enter 2nd Dest. Network | 255.255.255.255>
Enter 2nd Netmask | 255.255.255.255>
Enter 2nd Gateway address | 255.255.255.255>
BOOTP at startup? | Y>
sys admin>
When used by its elf, the NETWORK command will display the network settings
assigned to the network port. The IP address, subnet mask, default gateway,
secondary route, and bootp settings are displayed.
23
Page 28

sys admin>>NETWORK /EDIT
Enter accepts present value
Enter IP address | 000.000.000.000> 172.16.1.1
Enter Subnet Mask | 255.255.255.255> 255.255.255.0
Enter Default Gateway address | 255.255.255.255> 172.16.1.200
Enter 2nd Dest. Network | 255.255.255.255>
Enter 2nd Netmask | 255.255.255.255>
Enter 2nd Gateway address | 255.255.255.255>
BOOTP at startup? | Y>
Save changes? "Yes" or "No": No>yes
sys admin>>
When the NETWORK command is used with the /EDIT command qualifier, it will
change the port parameters.
If a bootp server is present on the same network as the ConsoleServer 800
network card and bootp is enabled on the network port, then the network port will
use the IP address and subnet mask assigned by the bootp server rather than
those assigned by the administrator.
Once a network card has been assigned an IP address either by a bootp server
or by the administrator, then the ConsoleServer may be accessed by telnet.
Connecting to the default telnet port reaches the user login; connecting to port
5000 reaches the administrator login.
4.5 Modem
Modem Command
ModemModem
The MODEM command allows manipulation of the modem card initialization string.
When the command is ente r ed, the adminis trator is prompted for the new
initialization string. Typing a new initialization string and pressing <ENTER> will
create a new initialization string for the modem, while just pressing <ENTER> will
accept the current value. After pressing <ENTER>, the administrator is asked to
confirm the changes to send the string to the modem. Typing YES and <ENTER>
will send the initialization string immediately to the modem card, while typing NO
and <ENTER> discards the entered initialization string and keeps the old string. If
the modem card is not currently installed, the settings are not sent, but are kept
in memory. The system will send those settings in memory when a modem card
is installed.
24
Page 29

sys admin>>MODEM
Enter accepts present value
Init string | > ATB2H0
Save changes and update modem card? Yes or No: No>yes
Modem card not installed in slot A, init string saved
Sys admin>MODEM /DEFAULT
Current modem init string is: ATB2H0
Set modem to factory default value of: ATH0S0=1
(write out YES) Yes or No: No>yes
Modem card not installed in slot A, init string saved
sys admin>>
The administrator may also reset the initialization string to the default value by
entering the command with the default qualifier in the form MODEM /DEFAULT.
When using the /DEFAULT qualifier, the current initialization string is displayed,
along with the factory default string. The administrator is asked to confirm the
use of the default modem string; typing YES and <ENTER> will send the default
initialization string immediately to the modem card, while typing NO and <ENTER>
keeps the old modem string.
It is recommended that the default modem initialization string be used unless the
application requires that it be changed. The default initialization string is
ATH0S0=1, which disconnects any active phone connections when the
initialization string is sent, and sets the modem to auto-answer on one ring.
4.6 Status Commands
There are four commands which allow the administrator to check the status of
the ConsoleServer 800: CONNECTIONS, VERSION, INFO, and POWERSTATUS.
4.6.1 CONNECTIONS
CONNECTIONS Command
CONNECTIONSCONNECTIONS
The administrator may monitor the status of connections made through the
terminal, network port, and modem port by using the CONNECTIONS command.
This command will display all the active connections and the mode of those
connections as follows:
25
Page 30

sys admin>CONNECTIONS
Terminal Connection List
T Kevin 01 Server ( Monitor mode )
M 00 ( Installed )
N1 00 ( Inactive )
N2 00 ( Inactive )
N3 00 (Inactive )
N4 00 ( Inactive )
N5 00 ( Inactive )
N6 00 ( Inactive )
N7 00 ( Inactive )
N8 00 ( Inactive )
sys admin>
The above example shows that user KEVIN is logged in on the terminal port, is
connected to device port 01 (which is named "Server" in the ConsoleServer 800),
and is in monitor mode. The list will display the user ID of any logged-in users,
the device port to which they are connected, the device name assigned to that
port, and the mode of that connection (see sections 5.10 and 5.11 for an
explanation of the various connection modes). If the user is not connected to any
device, they shall simply be listed as "User Logged-In".
When used with the /MONITOR command line qualifier, the CONNECTIONS
command updates the connection list on screen every time a user logs in or out
or changes login level (i.e., goes into direct mode), rather than simply displaying
the list once as occurs when the CONNECTIONS command is used alone.
Connection list update does not apply towards the interaction required to delay a
TIMEOUT logout (see section 4.7, Administrator Session Management
Commands).
4.6.2 VERSION
VERSION Command
VERSIONVERSION
sys admin>VERSION
ConsoleServer800 Boot: V1.20
Application: V1.24
sys admin>
The VERSION command displays the version number of the ConsoleServer 800
boot code and application code. The boot code provides the basic system
operation, while the application code provides the user interface. The boot code
is held in static memory and cannot be updated in the field. The application code
is held in flash memory and can be updated. See Appendix B for the flash
update procedure.
26
Page 31

4.6.3 INFO
INFO Command
INFOINFO
sys admin>INFO
Sys admin: logins: 1
Sys admin: tftp not in progress current host:file ==>
0 Active Telnet Sessions Timeout = 5 mins. 0 SysAdmin Sessions
Ethernet Address: 00-30-31-00-0B-13 IP source is 800
IP=192.168.1.121 SM=255.255.255.0 GW=192.168.1.1
Modem: No Active Call Current State: In command mode
Modem: Timeout = 1 mins.
Modem: Init String: ATH0S0=1
Modem error: none
Device Port: D1 DCE 9600,N,8,1 FLOW=XON/OFF RTS=0 DTR=0
Device Port: D2 DCE 9600,N,8,1 FLOW=XON/OFF RTS=0 DTR=0
Device Port: D3 DCE 9600,N,8,1 FLOW=XON/OFF RTS=0 DTR=0
Device Port: D4 DCE 9600,N,8,1 FLOW=XON/OFF RTS=0 DTR=0
Device Port: D5 DCE 9600,N,8,1 FLOW=XON/OFF RTS=0 DTR=0
Device Port: D6 DCE 9600,N,8,1 FLOW=XON/OFF RTS=0 DTR=0
Device Port: D7 DCE 9600,N,8,1 FLOW=XON/OFF RTS=0 DTR=0
Device Port: D8 DCE 9600,N,8,1 FLOW=XON/OFF RTS=0 DTR=0
Terminal Port: T DCE 9600,N,8,1 FLOW=XON/OFF RTS=1 DTR=1
Modem Port: M DCE 38400,N,8,1 FLOW=RTS/CTS RTS=1 DTR=1
sys admin>
The INFO command displays miscellaneous system information. Device port
settings, network port settings, and other system data are reported.
The network port will return the following information:
• The amount of active telnet sessions
• The telnet session timeout limit
• The amount of network administrator connections
• The unique hardware (MAC) address of the card, expressed as six groups of
one-byte hexadecimal numbers
• The source of the network port IP address (internal or external)
• The primary IP information, including: IP address, subnet mask, and gatewa y
• The secondary IP information, including: destination address, subnet mask,
and gateway
The modem card will return the following information:
• The connection status of the modem
• The current modem session timeout limit (see Section 6.9,Breaking User
Connections)
• The current modem state, listed as either power-up mode or command mode
• The modem initialization string sent at startup
• Any miscellaneous modem error messages
27
Page 32

The terminal and device ports will return the following information:
• The terminal or device port number
• The port letter as indicated on card label
• Equipment port type (DCE or DTE)
• Baud rate
• Parity; N=none, E=even, O=odd, M=mark, S=space
• Data bits
• Stop bits
• Flow control type
• Status of RTS line; 0=off, 1=on
• Status of DTR line; 0=off, 1=on
The labels “RTS” and “DTR” do not change when the port type is changed from
DCE to DTE. When the port type is changed, the label “RTS” indicates the
status of the CTS line, and “DTR” indicates the status of the DSR line.
4.6.4 POWERSTATUS
POWERSTATUS Command
POWERSTATUSPOWERSTATUS
sys admin>POWERSTATUS
Power supply A is OK
Power supply B is OK
sys admin>
The POWERSTATUS command displays the status of the two redundant power
supplies in the ConsoleServer 800 chassis. Power supplies will either be listed
as OK or Failed. The ConsoleServer 800 will continue to function with one
failed power supply. Contact Lightwave for information regarding replacement if
a power supply fails.
4.7 Administrator Session Management Commands
The ConsoleServer 800 features two commands that allow the administrator to
manage properties of the control port terminal session.
28
Page 33

4.7.1 LINESPERPAGE
LINESPERPAGE Command
LINESPERPAGELINESPERPAGE
sys admin>LINESPERPAGE
Lines per page set to 22
sys admin>LINESPERPAGE 10
Lines per page set to 10
sys admin>
The LINESPERPAGE command allows the administrator to change the number of
lines displayed per terminal page on the control card port before the more
prompt is displayed. The number of lines to display per page is entered after the
command. Entering the command without a number following will display the
current amount of lines displayed per page. The default value is 22, which will
work properly with a 24-line display.
4.7.2 TIMEOUT
TIMEOUT Command
TIMEOUTTIMEOUT
sys admin>>TIMEOUT
Timeout set to 1 minutes
sys admin>>TIMEOUT 0
Timeout set to 0 minutes
0 disables the timeout from occurring
sys admin>>TIMEOUT 5
Timeout set to 5 minutes
sys admin>>
The TIMEOUT command allows the administrator to define a time limit on how
long an idle administration session may remain logged in. If there is no
interaction for the defined amoun t of time, the system will log out the
administrator. The time limit in minutes is entered as a command qualifier after
the command, and must be entered as a whole number. Defining the time limit
as 0 will disable this function. The default value is one minute.
4.8 Breaking User Connections
The administrator has four commands available to forcibly break user
connections to devices. The commands BREAK and FORCELOGOUT allow the
administrator to break any connection on demand, while TELNETTIMEOUT and
MODEMTIMEOUT automatically break idle user sessions for the network or
modem card.
29
Page 34

4.8.1 FORCE
FORCELOGOUT
FORCEFORCE
LOGOUT Command
LOGOUTLOGOUT
sys admin>FORCELOGOUT 1
Force this user off? (write out YES) Yes or No: No>yes
sys admin>
The FORCELOGOUT command causes the forcible logout of a user at any level of
connection. The user will be returned to the LCI800> prompt after being forced
off, and may login again unless their allowed logins are reduced to 0 before they
can attempt another login. When using the FORCELOGOUT command, the
administrator must specify the connection designation (as listed with the
CONNECTIONS command) of the user to be forced off. Pressing <ENTER> or
typing NO at the confirmation prompt will abort the command. To execute the
command, enter YES at the confirmation prompt.
sys admin>>FORCELOGOUT SYSADMIN
Force logout sys admin? (write out YES) Yes or No: No>yes
sys admin>>
The FORCELOGOUT command may also be used to disconnect a network
administrator session. The qualifiers SYSADMIN must be specified after the
command.
4.8.2 TELNETTIMEOUT
TELNETTIMEOUT Command
TELNETTIMEOUTTELNETTIMEOUT
sys admin>TELNETTIMEOUT
Timeout set to 5 minutes
Sys admin>TELNETTIMEOUT 0
Timeout set to 0 minutes
0 disables the timeout from occurring
sys admin>TELNETTIMEOUT 2
Timeout set to 2 minutes
sys admin>
The TELNETTIMEOUT command allows the administrator to define the amount of
time that a telnet session may remain idle before breaking the network
connection. A telnet session is considered idle if no characters are sent from the
user’s terminal. Once the time limit has been reached, the user will be logged
out and the network connection will be broken. The connection will be broken if
there is no activity at any login level (from logged out up to direct mode). This is
intended to prevent a “dead” session from tying up system resources.
30
Page 35

To display the current system value for the idle telnet session time limit, type
TELNETTIMEOUT at the command prompt. To change the time limit, the
command is entered in the form TELNETTIMEOUT <t>, where <t> is the time
limit in whole minutes. The valid range for <t> is 0 to 30, with the default value
set as 1. If the value is set to 0, then the time limit is disabled.
4.8.3 MODEMTIMEOUT
MODEMTIMEOUT Command
MODEMTIMEOUTMODEMTIMEOUT
Sys admin>MODEMTIMEOUT
Timeout set to 5 minutes
Sys admin>MODEMTIMEOUT 0
Timeout set to 0 minutes
0 disables the timeout from occurring
Sys admin>MODEMTIMEOUT 2
Timeout set to 2 minutes
sys admin>
The MODEMTIMEOUT command is identical to the TELNETTIMEOUT command,
but causes the automatic disconnection of idle modem card sessions. The
modem card will deselect any currently selecte d device port channel, log the user
out, and disconnect the telephone connection once the idle session time limit has
been reached. Entering the time limit in whole minutes after the command sets
the idle time limit. Entering a value of 0 will disable the timeout. Entering the
command by itself will display the current modem idle call time limit.
4.9 Saving and Restoring System Settings
The administrator may save all the ConsoleServer 800 parameter settings
(terminal port settings, device port settings, user IDs, etc.) and restore them later
using the BACKUP and RESTORE commands. To use this feature, the
administrator must be directly connected to control card port 'A' using a terminal
or communications program capable of capturing the screen output from the
ConsoleServer 800 to a plain ASCII file to backup the system settings, and then
sending the file as plain ASCII text to the ConsoleServer 800 to restore the
system settings. It is not possible to use the BACKUP and RESTORE commands
from a network administrator session.
Before beginning either the backup or restore processes, make sure that there
are no users logged in to the ConsoleServer 800 by using the CONNECTIONS
command. If there are any users logged in, notify them to log out immediately or
forcibly log them out using the FORCELOGOUT command.
31
Page 36

Once there are no users logged in, start the backup process by beginning the
screen output capture. Send the output to an ASCII file with a descriptive name
(i.e., 800_backup.log). After the screen capture is set to run, begin sending the
settings by entering the command BACKUP at the sys admin> prompt. The
ConsoleServer 800 will begin to output its internal records to the screen as ASCII
characters in a code for ConsoleServer 800 internal use. The output may pause
several times as the ConsoleServer parses the record s. Once all records have
been sent to the screen, the ConsoleServer 800 will return to the sys admin>
prompt. Stop the screen capture to close the ASCII file once the prompt returns
to the screen.
Do not attempt to modify or edit the text in the captured ASCII file; modifying the
contents of the backup file will render the backup records invalid and unusable.
The last system records saved may be restored to the ConsoleServer 800 using
the RESTORE command. As with the BACKUP command, all users must be
logged out before proceeding with the RESTORE process. To begin, enter the
command RESTORE at the sys admin> prompt. The ConsoleServer will wait for
the plain ASCII file containing the system records (previously saved using the
BACKUP command). Send the records file to the ConsoleServer 800 using the
communications program's ASCII file upload function. The Conso leServer will
exit the restore process and return to the sys admin> prompt without altering
the current system records if the wrong file is sent or if the file is somehow
corrupted (i.e., through accident or attempted modification). Once the records
file has been transmitted to the ConsoleServer and the restore process is
complete, the ConsoleServer 800 will reboot and load the restored system
settings.
4.10 Changing the System Prompt
The administrator may change the logged out system prompt for the
ConsoleServer 800. The prompt may not contain the “*” character, and can be
up to 20 characters.
To change the system prompt, use the command PROMPT. Enter the new
system prompt when indicated and press <ENTER>.
To change the system prompt to the default (LCI800>), use the command
PROMPT /DEFAULT.
32
Page 37

4.11 Updating the ConsoleServer 800 Software
As new features are added to the ConsoleServer 800, new versions of the
system software will become available. The sys admin may enter the
ConsoleServer 800 update mode using the command LCIUPDATE (which may
never be abbreviated). It is not necessary to backup the ConsoleServer 800
system settings using the BACKUP command before performing the software
update, as all settings remain the same when the update is complete. Appendix
B covers the procedure for using the LCIUPDATE command. The newest version
of flash software is always available at the Lightwave Communication’s FTP site
(ftp://ftp.lightwavecom.com) accessible from any web browser or FTP client.
33
Page 38

5.0 User Access and Functions
5.1 Terminal Port
To access servers through the ConsoleServer 800 term inal port, the user must
have at least a text terminal capable of serial communication, a Lightwave serial
adapter and cable, and the proper serial communication settings as determined
by the system administrator.
Once the hardware is properly connected and configured, the user may issue
commands through the terminal port. Before entering any commands, the user
should be sure that the terminal is ready to accept commands by checking that
there is a prompt on screen. This is best accomplished by pressing <ENTER>
until a prompt appears on the screen (a prompt will not appear on the screen if
the terminal port is in direct mode, or if the serial cable is not connected
properly).
5.2 Network Port
The network card must be connected to a network that uses TCP/IP. Devices
connected to the network card must be at 10 Mbits, half duplex, and no autonegotiation on 10-base T (Cat 5) wiring. IPv6 is not supported.
To connect to the ConsoleServer 800 network port, the user should use a TCP/IP
telnet client to telnet to the IP address assigned to the network card.
OCTANE_65 10# TELNET 172.16.1.31
Trying 172.16.1.31...
Connected to 172.16.1.31
Escape character is ‘^]’.
Welcome to the ConsoleServer 800
You are connected to Port N1 via 172.16.1.31
LCI800>
The user interface for the network port is the same as that for the terminal port,
with a few minor exceptions. When a user first connects to the network card, the
card will display Welcome to the Console Server 800, the
ConsoleServer 800 network session number for the connection, and the IP
address of the network card. Also, if the user enters LOGOUT at the LCI800>
prompt, the ConsoleServer will disconnect the network session.
34
Page 39

The network port allows eight simultaneous user connections. If another user
connection is made after the eighth user, the system will allow the telnet
connection, but no system prompt will appear until a user session is available
At power-up, the network port does not respond to network connect requests
until the ConsoleServer has completed its system initialization. Once the powerup sequence is complete, the network port obtains its network parameters and is
ready to accept connections over the network.
5.3 Modem Card
The modem card allows users to remotely access the servers attached to the
ConsoleServer 800 via a dial-up connection. The modem automatically detects
the connection speed, and allows connections of up to 38.4K baud. The control
card must complete its start-up initialization check before a user may access the
ConsoleServer 800 through the modem card.
The modem card must be installed in the ConsoleServer 800 chassis. To
connect the modem card to the telephone network, insert an ordinary telephone
cable (RJ11) in the jack on the modem card, and insert the other end in a
telephone network jack. See section 4.5 for instructions on setting the modem
initialization string.
The user interface for the modem card is identical to that found on the terminal
card with the exception of one command, which is outlined below. Only one user
at a time may connect to the modem card.
5.3.1 Ending a Modem Session
A user may disconnect from the modem card and automatically log out from the
ConsoleServer 800 by sending the BYE command or selecting DISCONNECT
MODEM from the pull-down menu. This comma nd will work at any login level that
the user may send commands to the ConsoleServer 800 (i.e., logged out, logged
in, and monitor mode). When the command is received, the modem card
disconnects the telephone connection, and then logs the user out from the
ConsoleServer 800. This command is unique to the modem card user interface.
5.4 Overview of Commands
Several levels of access are available to the user, from simple access of the
ConsoleServer 800 to direct access of servers attached to the ConsoleServer
800. Many of the commands are sensitive to which level the user is in, and not
all commands are available at all levels.
35
Page 40

The first prompt the user should see after connecting to the ConsoleServer 800
is the LCI800> prompt (additional information may be on the screen as indicated
in the sections above). This indicates that the user is not currently logged in and
that no servers may be reached through the ConsoleServer 800. The prompt will
change to reflect the level in which the user is, and in monitor mode, will indicate
which server is selected.
The help screens also change according to the user's login level. There are
separate help screens for a logged out user, a logged in user, and a user in
monitor (a.k.a. device) mode. The user may see a complete list of available
commands at any prompt by typing HELP, H, or ? and pressing <ENTER>, by
pressing <F1>, or by selecting DISPLAY HELP SCREEN from a pull-down
menu. To use the pull-down menu of commands available at each user level, the
user may press <F2> or <CTRL>+D. By using the up and down arrow keys, the
user may move the highlight bar to the desired command, and then press
<ENTER> to select that command. The user may use the <F1> and <F2> keys
only if the terminal or terminal emulation supports VT100 function keys. If the
terminal or emulation program does not support VT100 function keys, then the
user may press the <CTRL> and D key simultaneously to use the pull-down
menu. To exit from a menu without selecting a command, press <ESC><ESC> or
<CTRL>+C.
Pressing <CTRL>+U (the control and U key simultaneously) will erase all typed
commands on the current command line back to the system prompt. Pressing
<CTRL>+R retypes the last command executed and waits for the user to hit
<ENTER> to execute it.
LOGGED OUT HELP
F1 - Display Help Screen (VT100 mode)
F2 - Display Pull Down Menu (VT100 mode)
TTY COMMANDS:(LOGGED OUT MODE)
LOGIN - Login with ID and Password
INFO - Display System Info
REBOOT - Perform a warm boot, requires root password
LOGGED IN HELP
F1 - Display Help Screen (VT100 mode)
F2 - Display Pull Down Menu (VT100 mode)
TTY COMMANDS: (LOGGED IN MODE)
LOGOUT,LOGOFF - Logout
SELECT [SERVER NAME\#] - Select a server by name or number
DISELECT[SERVER NAME\#] - Select a server and enter direct mode
CHANGEPSWD or PASSWD - Change user password
CONNECTIONS - Display connections list
DEVLIST - Display installed devices list
EDITESC - Edit direct mode escape sequence
EDITBRK - Edit Break generation escape sequence
REBOOT - Perform a warm boot, requires root password
36
Page 41

MONITOR MODE HELP
F1 - Display Help Screen (VT100 mode)
F2 - Display Pull Down Menu (VT100 mode)
TTY COMMANDS: (MONITOR MODE)
LOGOUT,LOGOFF - Logout
SELECT [SERVER NAME\#] - Select a server by name or number
DISELECT[SERVER NAME\#] - Select a server and enter direct mode
EXIT - Deselect from a server
DEVLIST - Display installed devices list
TOP - Go to begining of device buffer
BOTTOM - Go to end of device buffer
NEXT - Display next page of device data
PREVIOUS - Display previous page of device data
FORWARD [n LINES] - Go forward n lines and display page
REVERSE [n LINES] - Go reverse n lines and display page
CLEAR - Clear device buffer
DIRECT - Enter direct mode
BYE - Hang up phone line (logoff implied)
REBOOT - Perform a warm boot, requires root password
Most commands may be abbreviated to one extent or another. See Appendix E
for allowed abbreviations.
5.5 Logging In and Changing Passwords
F2 PULL-DOWN MENU SHOWING INITIAL MENU CHOICES
┌─────────────────┐
│ LOGGED OUT MENU │
├─────────────────┤
│ USER LOG IN │
│ SYSTEM INFO │
│ DISPLAY HELP │
└─────────────────┘
To login, the user must type LOGIN at the LCI800> prompt or select USER LOG
IN from the pull-down menu. The user ID may also be entered as a command
qualifier after the login command.
LOGGED OUT>LOGIN
Please Enter User ID user_ID
Please Enter Password ****
- OR -
LOGGED OUT>login user_ID
Please Enter Password ****
37
Page 42

If using the pull-down menu or if no user ID was entered as a qualifier, the
ConsoleServer 800 will the prompt the user for their user ID by displaying
Please Enter User ID. At this prompt, they should type the user ID
assigned to them by the system administrator. After the user has entered their
ID, they will be prompted for their password when the ConsoleServer 800
displays Please Enter Password. On the first login, this will be a password
assigned by the system administrator. The password is case sensitive, so the
user must be sure to type the password exactly as it is in the system. The
ConsoleServer 800 will only echo stars for each character typed at the password
prompt. Once the user has entered their password, the screen will clear, and a
prompt displaying their user ID will appear, indicating that the ConsoleServer 800
is ready for use. For example, a user with an ID of "GEORGE" will have a
prompt of GEORGE> once they have logged in.
When a user profile is created by the sys admin, the password is preexpired. The user must change the password assigned by the sys admin
before selecting a device or listening to a devi ce port for the first time.
To change the password, the user must use the command CHANGEPSWD or
PASSWD. The ConsoleServer 800 will first prompt the user for the old password
by displaying PLEASE ENTER OLD PASSWORD. At this prompt, the user should
enter the old password and press <ENTER>. The ConsoleServer 800 will then
prompt the user for the new password by displaying the prompt PLEASE ENTER
NEW PASSWORD. The user should enter the new password (which may be up to
ten alphanumeric characters and is case-sensitive) at this prompt and press
<ENTER>. After entering the new password, the user will be asked to verify the
new password by the prompt PLEASE VERIFY PASSWORD. The user should
enter the new password again at this prompt exactly as it was typed the first time
and press <ENTER>. If both new password entries match, the ConsoleServer
800 will display New password accepted. on the screen and return to the
user prompt. If the new entries do not match, the message New and verify
password mismatch is displayed, the new password is rejected, and the old
password remains valid. The ConsoleServer 800 will also reject a new password
if the incorrect password is entered when prompted for the old password, or if the
new password is the same as the old password.
5.6 Logging Out
A user may logout at any time that commands may be made to the
ConsoleServer 800 by typing LOGOUT, LOGOFF, or by selecting LOGOUT from a
pull-down menu. When a user is connected to a server and they logout, the
connection to that server will be broken and any other users that are listening to
that session will lose their connection to that server as well.
38
Page 43

5.7 Checking Connections
CONNECTION INFO SCREEN
┌───────────────────────────────────────────────────────────────────────────┐
│ CONNECTION INFO │
├───────────────────────────────────────────────────────────────────────────┤
│T - TEST 00 - User logged-in │
│M - 00 - Channel present │
│N1 - 00 - Channel present │
│N2 - 00 - Channel present │
│N3 - 00 - Channel present │
│N4 - 00 - Channel present │
│N5 - 00 - Channel present │
│N6 - 00 - Channel present │
│N7 - 00 - Channel present │
│N8 - 00 - Channel present │
└───────────────────────────────────────────────────────────────────────────┘
Press Any Key To Continue ....
Only one user at a time may connect to a device on the ConsoleServer 800,
except when using listen mode (see Section 5.9, Listening to a Server Session
for more details). Before attempting to select a device port, the user may desire
to check if the device port is free. The CONNECTIONS command allows the user
to list the users that are logged in, which devices they have currently selected,
and which mode they are in. Users may also view this information by selecting
DISPLAY CONNECTED LIST from the pull-down menu when logged in.
5.8 Selecting a Device Port (F2 or CTL D activates the pull down menu)
F2 PULL-DOWN MENU TO SELECT A DEVICE P ORT, PART 1
┌──────────────────────────┐
│ LOGGED IN MENU │
├──────────────────────────┤
│ CONNECT TO SERVER │
│ DIR CONNECT TO SERVER │
│ DISPLAY CONNECTED LIST │
│ DISPLAY SERVER NAMES │
│ DISPLAY ACTIVE DEVICES │
│ LOGOUT │
│ CHANGE PASSWORD │
│ CHANGE DIRECT MODE ESC │
│ CHANGE BREAK MODE ESC │
│ DISPLAY HELP │
└──────────────────────────┘
39
Page 44
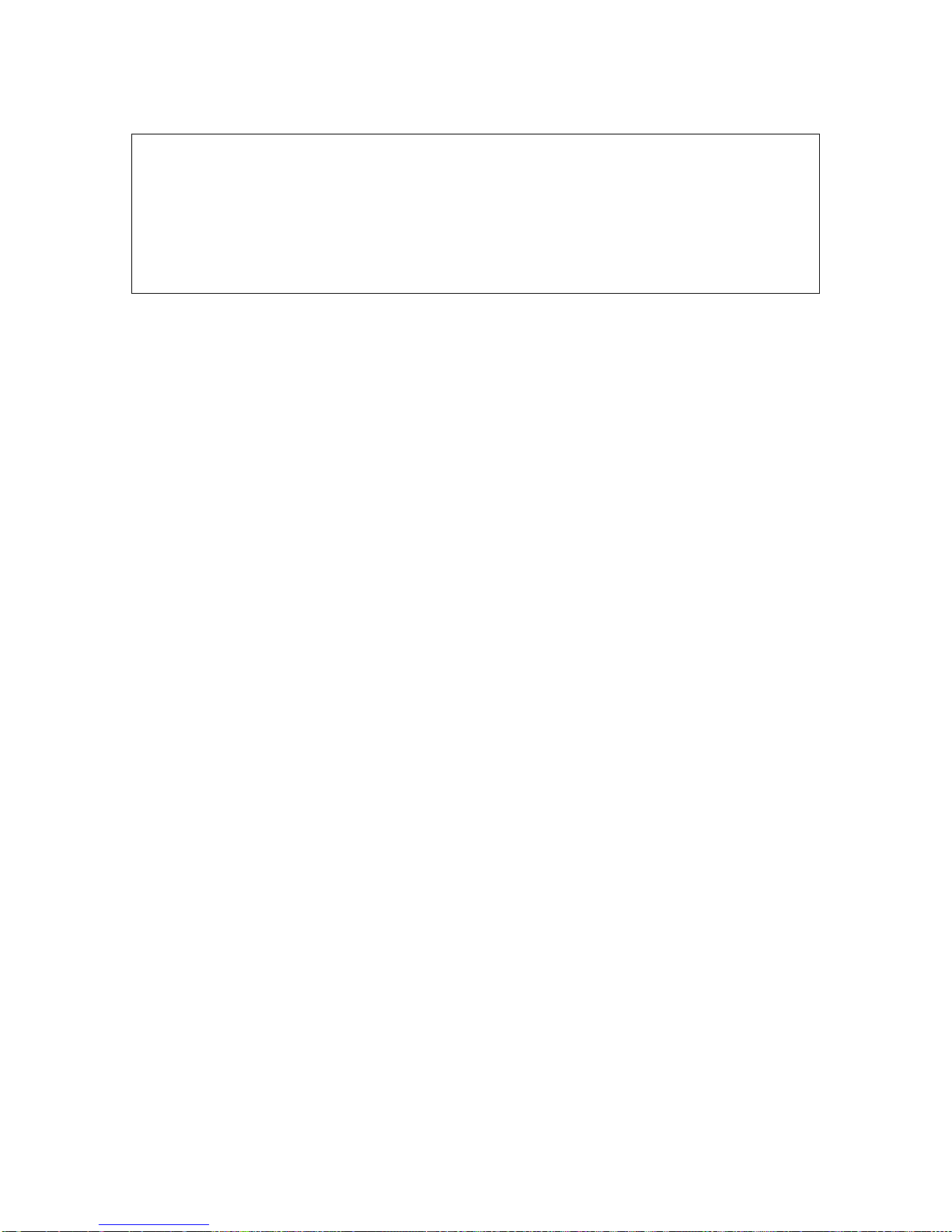
F2 PULL-DOWN MENU TO SELECT A DEVICE P ORT, PART 2
┌───────────────────────────────────────────────────┐
│ SELECT SERVER │
├───────────────────────────────────────────────────┤
│01 – DEVICE_1 02 - DEVICE_2 │
│03 - DEVICE_3 04 - DEVICE_4 │
│05 - 06 - │
│07 - 08 - │
└───────────────────────────────────────────────────┘
To select a device port, the user must type SELECT along with a device port
name or number, or select CONNECT TO SERVER from the pull down menu, and
then select the device port to be connected. The user must also have permission
to connect to a device port as defined by the system administrator in their user
profile. For example, to connect to a server named Alpha on device port 2, the
user may either type SELECT Alpha, SELECT 2, or select CONNECT TO
SERVER and then select Alpha from the next menu that appears. If the system
administrator has determined that the user does not have permission to access a
server, the ConsoleServer 800 will display the message NO ACCESS TO
DEVICE CHANNEL, and the connection will not be made.
The user may exit from their current device port first by using the EXIT
command or selecting EXIT FROM SERVER from the pull-down menu to free the
device port for use by other users. A user may not select a server that is already
selected by another user. When a server has been selected, the prompt will
change to show which server has been selected by displaying the user ID, a
dash, and then the server name in the general form USER_NAME-
SERVER_NAME>. For example, if the user GEORGE selects Alpha, the prompt
would read GEORGE-Alpha>.
When this prompt is displayed, the user is in mon i tor mode. There is no direct
communication between the user and the server. Any output from the server is
saved to a buffer that may be accessed by the user (see Section 5.10, Using the
Buffer), but the user may issue no commands to the server. If the user desires to
issue commands to the server, they must enter direct mode (see Section 5.9,
Direct Mode).
40
Page 45

5.9 Direct Mode
F2 PULL-DOWN MENU FOR DEVICE (A.K.A. MONITOR) MODE
┌─────────────────────────┐
│ DEVICE MODE MENU │
├─────────────────────────┤
│ ENTER DIRECT MODE │
│ CONNECT TO SERVER │
│ DIR CONNECT TO SERVER │
│ DISPLAY NEXT PAGE │
│ DISPLAY PREVIOUS PAGE │
│ GOTO BEGINING OF BUFFER │
│ GOTO END OF BUFFER │
│ CLEAR BUFFER │
│ FORWARD N LINES │
│ REVERSE N LINES │
│ EXIT FROM SERVER │
│ DISPLAY CONNECTED LIST │
│ LOGOUT │
│ DISPLAY HELP │
│ DISCONNECT MODEM │
└─────────────────────────┘
If a user desires to interact directly with a server rather than only monitor its
output, then they must enter direct mod e. To enter dir ect mod e usin g the
DIRECT command, the user must first select a device port as outlined in Section
5.8, Selecting a Server. Then at the prompt, the user must use the command
DIRECT or select the command ENTER DIRECT MODE from the pull-down
menu. The user may also select a device port and enter direct mode in one step
by using the DISELECT command or selecting DIR CONNECT TO SERVER from
the pull-down menu. The DISELECT command must have either the device port
number or the name assigned to the port as the command qualifier; if using the
pull-down menu, a prompt box will appear to select the device port..
The user's terminal will then be directly connected to the server, and will act as if
the terminal was physically connected to the server. The ConsoleServer 800
displays the last page of the device buffer along with a system information
message indicating which device port is selected as the user enters direct mode.
To escape from direct mode, the direct mode escap e seque nce mus t be used.
The direct mode escape sequence is a series of two to five characters that allow
the user to leave direct mode and return to monitor mode. The factory default for
the direct mode escape sequence is <ESC> A (escape key, then uppercase "a"),
but the user may change the sequence by using the command EDITESC or
selecting CHANGE DIRECT MODE ESC from the pull-down menu at the user
prompt. It is recommended that the user only change the escape sequence if it
causes problems with the hardware or software used. It is also recommended
that the user avoid combinations of the <CTRL> key and other keys, as these
combinations are usually reserved for sending and receiving special characters
41
Page 46

through the terminal. When the user changes the escape sequence, a window
with the hexadecimal representation of the old escape sequence will appear.
Pressing <ESC> to exit from the edit prompt will not work; it will add additional
<ESC> characters (hexadecimal value 1B) to the direct mode escape sequence.
If the user wishes to keep the old sequence, they need only to press <ENTER>.
Otherwise, they should press backspace to delete the old characters, then enter
the new sequence and press <ENTER>. If for some reason the selection is
unacceptable, an error message will appear and the sequence will revert to the
old character values.
Appendix F lists the hexadecimal codes for the ASCII character set.
5.10 Using the Buffer
F2 PULL-DOWN MENU FOR DEVICE (A.K.A. MONITOR) MODE
┌─────────────────────────┐
│ DEVICE MODE MENU │
├─────────────────────────┤
│ ENTER DIRECT MODE │
│ CONNECT TO SERVER │
│ DIR CONNECT TO SERVER │
│ DISPLAY NEXT PAGE │
│ DISPLAY PREVIOUS PAGE │
│ GOTO BEGINING OF BUFFER │
│ GOTO END OF BUFFER │
│ CLEAR BUFFER │
│ FORWARD N LINES │
│ REVERSE N LINES │
│ EXIT FROM SERVER │
│ DISPLAY CONNECTED LIST │
│ LOGOUT │
│ DISPLAY HELP │
│ DISCONNECT MODEM │
└─────────────────────────┘
Each device port saves the output of a server to a FIFO buffer. Each buffer can
store up to 64K of data, giving approximately 100 text pages. However, the
actual amount of pages may vary according to the data. The user must be in
monitor mode to view or clear the data stored in the buffer. Any users listening to
another user's connection to a device port will see the buffer displa yed as well.
user-DEVICE_1>TOP
When at the monitor mode prompt, the user may view the contents of the buffer
using the commands TOP, BOTTOM, NEXT, PREVIOUS, FORWARD, and REVERSE,
or by selecting the commands DISPLAY NEXT PAGE, DISPLAY PREVIOUS
PAGE, GOTO BEGINNING OF BUFFER, GOTO END OF BUFFER, FORWARD N
42
Page 47

LINES, and REVERSE N LINES from the pull down menu. The monitor mode
prompt will appear at the bottom of the displayed buffer data, and the user may
enter commands normally at this prompt. The prompt is prefixed with the
position of the currently displayed screen in the buffer; the top of the buffer is
indicated by TOP>, the bottom of the buffer is indicated as BOTTOM>, and any
other position is indicated as a percentage of the total buffer (e.g., 51%>).
Connecting...
W.O.P.R.
LOGIN:GUEST
PASSWORD:*****
LOGIN FAILED
LOGIN:SFALKEN
PASSWORD:********
LOGIN FAILED
LOGIN:JOSHUA
Greetings Professor Falken
How are you today?
>
TOP>usr1-DEVICE_1>
The following table outlines the functions of the individual commands and pull
down menu items.
COMMAND MENU ITEM FUNCTION
TOP
BOTTOM
GOTO BEGINNING OF
BUFFER
displays first 24 lines
of buffer data
GOTO END OF BUFFER displays last 24 lines of
buffer data
NEXT
DISPLAY NEXT PAGE displays next 24 lines
of buffer data
PREVIOUS
DISPLAY PREVIOUS PAGE displays previous 24
lines of buffer data
FORWARD
FORWARD N LINES skip forward N lines in
buffer
REVERSE
REVERSE N LINES skip back N lines in
buffer
43
Page 48

The commands FORWARD and REVERSE must be followed by the number of lines
the user wants to move in the buffer. The command will not execute if the
number of lines is omitted.
The user may also clear the buffer by using the command CLEAR or by selecting
CLEAR BUFFER from the pull-down menu. All data stored in the device buffer
will be erased and is not recoverable . The sys admin ma y inhibit this ability on a
per-user basis by either creating the user ID without this ability or editing the user
parameters after the user is created.
5.11 The Break Generation Sequence
F2 PULL-DOWN MENU TO CHANGE BREAK SEQUENCE
┌──────────────────────────┐
│ LOGGED IN MENU │
├──────────────────────────┤
│ CONNECT TO SERVER │
│ DIR CONNECT TO SERVER │
│ DISPLAY CONNECTED LIST │
│ DISPLAY SERVER NAMES │
│ DISPLAY ACTIVE DEVICES │
│ LOGOUT │
│ CHANGE PASSWORD │
│ CHANGE DIRECT MODE ESC │
│ CHANGE BREAK MODE ESC │
│ DISPLAY HELP │
└──────────────────────────┘
The user may find it necessary to send a break to the selected server. The break
generation sequence is a two to five character sequence. The factory default
break generation sequence is <ESC> B (the escape key, then uppercase "b").
The user may edit the break generation sequence in a manner similar to the
direct mode escape sequence. The user may use the command EDITBRK or
select CHANGE BREAK MODE ESC from the pull-down menu. It is recommended
that the user only change the break generation sequence if it causes problems
with the hardware or software used. It is also recommended that the user avoid
combinations of the <CTRL> key and other keys, as these combinations are
usually reserved for sending and receiving special characters through the
terminal. When the user changes the break generation sequence, a window with
the hexadecimal numerical equivalent of the old break generation sequence will
appear. Pressing <ESC> to exit from the edit prompt will not work; it will add
additional <ESC> characters (hexadecimal value 1B) to the break generation
sequence. If the user wishes to keep the old sequence, they need only to press
<ENTER>. Otherwise, they should press backspace or delete to remove the old
characters, then type the new sequence and press <ENTER>. If for some reason
44
Page 49

the selection is unacceptable, an error message will appear and the sequence
will revert to the old character values.
Appendix F lists the hexadecimal codes for the ASCII character set.
45
Page 50

6.0 REBOOT
REBOOT Command (Used only when IP addresses are changed)
REBOOTREBOOT
LCI800>REBOOT
Are you sure you want to reboot? yes
Please enter root password: ****
ConsoleServer800 Boot V1.20
Copyright 2000 by Lightwave Communications, Inc. All rights reserved.
Identify Flash
Flash ID OK
Verifying Flash Image
Starting systemÿ
Lightwave Communications, Inc. ConsoleServer800
Please wait...system initializing
Checking non-volatile memory...
2048
Start checking and reading stored data
Reading User Start up .........
LCI800>
The ConsoleServer 800 can be rebooted at any time using the command
REBOOT. The system will reset, all users will be disconnected, and the power-on
self-test will run. Any user may issue the REBOOT command so long as they
have the administrator password.
At any ConsoleServer 800 prompt, enter the command REBOOT. The system will
prompt Are you sure you want to reboot?. Enter YES to proceed, or
enter NO or just hit <ENTER> to exit without rebooting. The system will then
prompt for the administrator password. The ConsoleServer will only echo stars
when the password is entered. If the password is correct, the system will reboot
and display its power-on self-test messages. Otherwise, it will return to the same
prompt present before the REBOOT command was entered.
Note that any active network sessions will disconnect while the system reboots,
and no network sessions can be established wh ile the system reboots.
46
Page 51

7.0 LCD Front Panel
The LCD front panel displays various system information. At power-up, the boot
code version is briefly displayed. The ConsoleServer then displays some poweron self-test information. Once the power-on self-test is complete, the active
connections are displayed.
Pressing either front panel button will scroll through the available information.
Pressing both buttons simultaneously scrolls through the different categories of
information. The categories available are: connections, devices, network, and
misc. info.
The connections category displays the name of any logged in users for each
connection session. This category will also display the status of the modem card
as installed or not installed.
The devices category displays the serial communication parameters for each
device port. The trailing zeros for the bau d rate are truncated, so a baud rate of
9600 will be displayed as 96. Parity is indicated by the first letter of the parity
type (e.g., NONE is displayed as N). The status of the hardware flow control
lines is indicated by a “0” or “1”, where “0” indicates off and “1” indicates on. “R”
indicates the RTS/CTS line, while “D” indicates the DTR/DSR line.
The network category displays the settings for the network port. The IP address,
subnet mask, default gateway, and MAC address are shown.
The misc. info category displays the power supply status, the boot code and
application code versions, and the terminal port settings.
If the front panel is idle (i.e., no buttons are pressed), the display will return to the
connections display.
47
Page 52

Appendix A – Terminal Port, Device Port, and Adapter Pinouts
ConsoleServer 800
Terminal / Device
(DCE)
Tx
Rx
RTS
CTS
DTR
DSR
DCD
SG
ConsoleServer 800
Terminal / Device
RJ45
3
2
7
8
4
6
1
5
(DTE)
Tx
Rx
RTS
CTS
DTR
DSR
DCD
SG
RJ45
3
2
7
8
4
6
1
5
pin 1
RJ-45 Connector
48
100 Washington Street, Milford CT 06460
800 871-9838 * Fax 203 874-0157 * www.lightwavecom.com
Title:
Part Number
Drawing Number
Size:
Terminal / Device RJ45 Connector Pinouts
of
Rev:
0101
System:
AA
800_term_dev.vsd
ConsoleServer 800
SheetFile:
Page 53

pin 1
DB25
MALE
2
3
4
5
6
7
8
20
RJ45
3
2
7
8
6
5
1
4
49
100 Washington Street, Milford CT 06460
800 871-9838 * Fax 203 874-0157 * www.lightwavecom.com
Title:
Part Number
Drawing Number
Size:
RJ45 Receptical to DB25M Adapter
200.0066
700.200.0066
System:
AA
200d0066.vsd 0101
ConsoleServer 800
SheetFile:
Rev:
of
Page 54

pin 1
DB25
FEMALE
2
3
4
5
6
7
8
20
RJ45
3
2
7
8
6
5
1
4
50
100 Washington Street, Milford CT 06460
800 871-9838 * Fax 203 874-0157 * www.lightwavecom.com
Title:
Part Number
Drawing Number
Size:
RJ45 Receptical to DB25F Adapter
200.0067
700.200.0067
System:
AA
200d0067.vsd 0101
ConsoleServer 800
SheetFile:
Rev:
of
Page 55
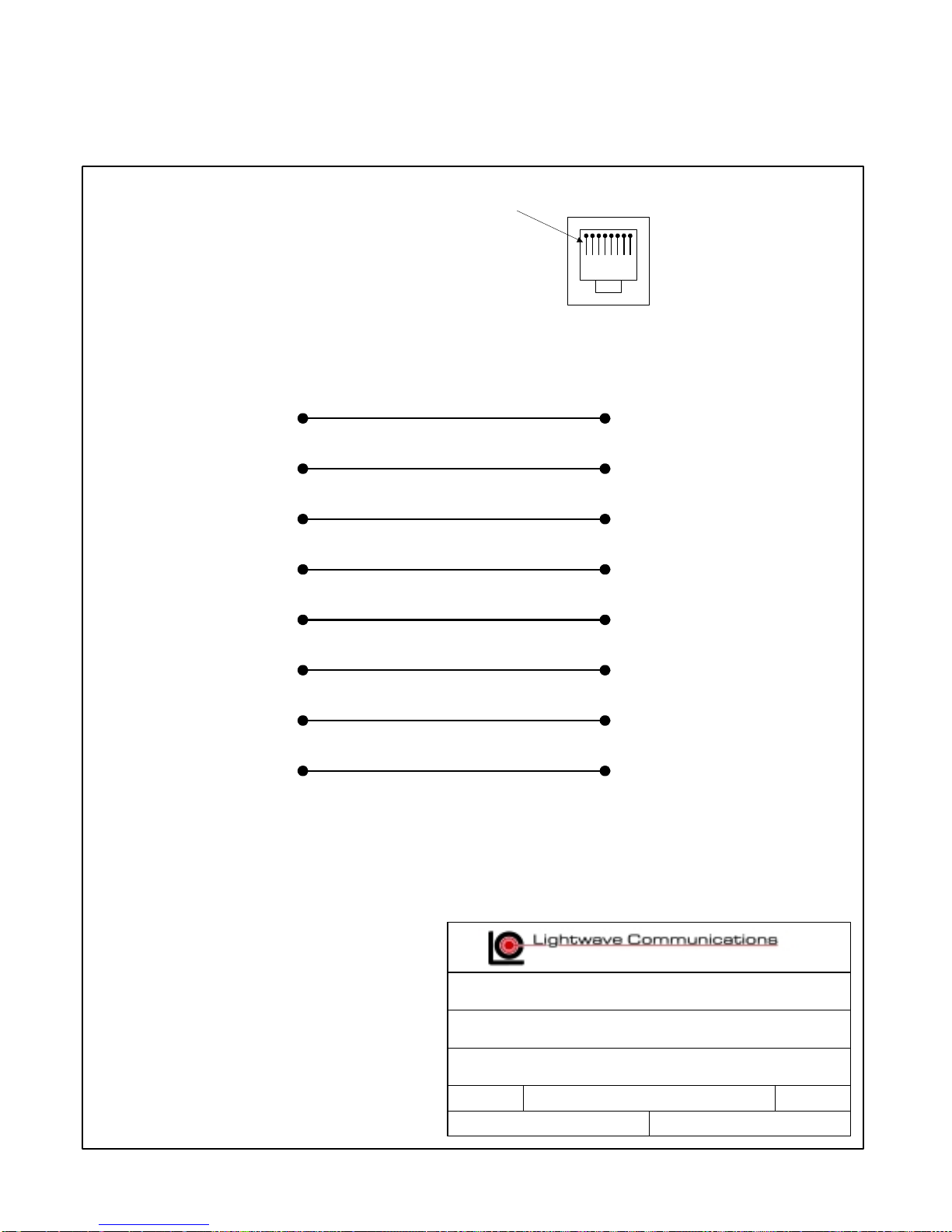
pin 1
DB9
MALE
1
2
3
4
5
6
7
8
RJ45
1
2
3
4
5
6
7
8
51
100 Washington Street, Milford CT 06460
800 871-9838 * Fax 203 874-0157 * www.lightwavecom.com
Title:
Part Number
Drawing Number
Size:
AA
RJ45 Receptical to DB9M Adapter
200.0069
700.200.0069
System:
200d0069.vsd 0101
ConsoleServer 800
SheetFile:
Rev:
of
Page 56
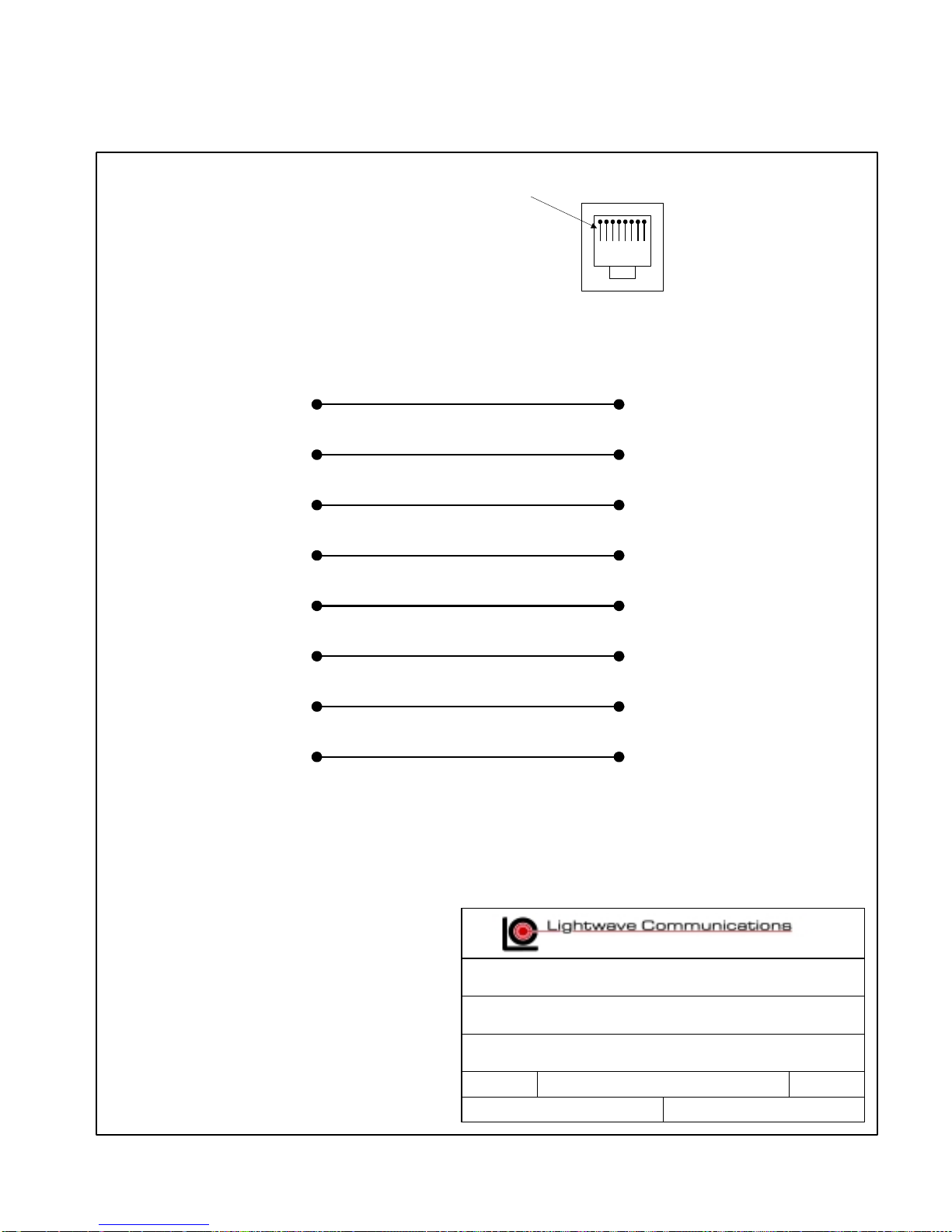
pin 1
DB9
FEMALE
1
2
3
4
5
6
7
8
RJ45
1
2
3
4
5
6
7
8
52
100 Washington Street, Milford CT 06460
800 871-9838 * Fax 203 874-0157 * www.lightwavecom.com
Title:
Part Number
Drawing Number
Size:
AA
RJ45 Receptical to DB9F Adapter
200.0070
700.200.0070
System:
200d0070.vsd 0101
ConsoleServer 800
SheetFile:
Rev:
of
Page 57

Appendix B – Flash Update Procedure
B.1 Introduction
The system administrator can update the software held in flash memory. The
flash software may be updated by two means: through a direct serial connection,
or via network.
B.2 Requirements
Direct Serial Connection:
• terminal or computer capable of communication with control card
• ability to upload binary files using kermit or Xmodem
• latest flash softwa re files
Network Update:
• installed and configured network card
• latest flash softwa re files
• tftp server
• network or direct serial connection to the administrator login
The latest versions of software may always be obtained at Lightwave
Communications’ FTP site, ftp.lig htwavecom.com , accessible from any web
browser or FTP client program. The full URL to the latest ConsoleServer 800
flash software updates, procedures and instructions is:
ftp://ftp.lightwavecom.com/pub/products/800/update/
B.3 Getting Started
Before initiating the flash update process, it is recommended that the system
administrator check that there are no active users on the ConsoleServer 800 by
using the CONNECTIONS command. If there are any users logged in, they should
be notified to log out im mediately or forcibly logged out by using the
FORCELOGOUT command.
B.3.1 Communications Settings
The communications settings are slightly different for the serial flash update than
for the normal operation mode. The baud rate, date bits, parity, and stop bits all
53
Page 58

remain the same between modes, but the flow control changes. In the flash
update mode, the flow control changes to hardware flow control (RTS/CTS).
Once the system returns to normal operating mode, software flow control
(XON/XOFF) is used.
B.4 Update over Direct Serial Connection
The terminal or computer that will be used for the flash update must be
connected to the terminal port. All users must be logged out. The system
administrator must log in before beginning the update. Commands that the
administrator should enter and text returned by the ConsoleServer are in Lucida
Console font. All commands should be followed by <ENTER>.
sys admin>lciupdate
Start system update, are you sure? (write out "yes") "Yes" or "No": No>yes
Once there are no users logged in, the system administrator must type
LCIUPDATE to initiate the flash update process. The ConsoleServer will ask the
system administrator if he is sure by displaying the prompt Start system
update, are you sure? (write out "yes") "Yes" or "No": No>.
If the system administra tor wants to proceed with the update, he should type out
YES completely and press <ENTER>. Otherwise, NO or just N and <ENTER> will
exit the process.
sys admin>lciupdate
Start system update, are you sure? (write out "yes") "Yes" or "No": No>yes
ConsoleServer800 Boot V1.20
Copyright 2000 by Lightwave Communications, Inc. All rights reserved.
Identify Flash
Flash ID OK
Verifying Flash Image
Select download protocol - X for XMODEM, K for KERMIT:
When using XMODEM, this prompt will be followed by the letter "C", which will
keep appearing on the screen, indicating the control card is ready to accept the
download.
54
Page 59

Received: V1.34 CS800
Continue with programming? (y/n) y
Erasing the Flash (takes about 10 sec.)
Programming
Flash...............................................................
.......................................................................
.........
.....
Flash programming complete
Starting system
Lightwave Communications, Inc. ConsoleServer800 V1.34
Please wait...system initializing
Checking non-volatile memory...
2048
Start checking and reading stored data
Reading User Start up .........
LCI800>
The system administrator should begin the upload of the appropriate flash update
from their computer at this point. If the system administrator wishes to continue
with the update, he should type Y; otherwise to end, he should type N, which will
return the system administrator to the previous flash update prompt.
If the administrator chooses to continue the update, the system will reprogram
the flash and restart automatically .
B.5 Update over Network
A flash update file download may be initiat ed fro m either a network administrator
session or a local serial administrator session. In either case, no other
administrator session activity is allowed while the download in progress.
The tftp server must be specified by a numerical IP address. The file path and
name on the server is specified after the IP address.
sys admin> tftp 172.16.1.1:CS800.bin
Starting tftp download.................................................
.......................................................................
..........................
Download complete.
sys admin>
In the example above, the tftp download is from the tftp server at 172.16.1.1, and
the file CS800.bin is retrieved.
55
Page 60

sys admin>> lciupdate /tftp
Once a flash update file has been downloaded via tftp, it can be sent to the
system using the LCIUPDATE command with the qualifier /TFTP. This sends
the last downloaded file to the system.
B.6 Ending the Flash Update
Once the flash update is completed, the ConsoleServer 800 will resta rt a nd the
standard start-up messages will be displayed. Once the ConsoleServer 800 has
checked the memory pages (and reset those necessary), the LCI800> prompt
will be displayed and the system administrator may login. On the first log in after
the flash update, it recommended that the system administrator check the
software versions by using the VERSION command. Once the LCI800> prompt
appears on the terminal, users may log back in and connect to servers as before
the update.
56
Page 61

Appendix C – System Specifications
C.1 Physical
Width: 17.25 inches (4.45 cm)
Depth: 8.00 inches (20.32 cm)
Height: 1.75 inches (4.45 cm) 1 RU
Shipping weight: 15 pounds (6.80 kg)
C.2 Environmental
Operating temperature range: 32°F (0°C) to 125°F (52°C)
Operating humidity range: 30% to 90% RH, non-condensing
Storage temperature range: -4°F (-20°C) to 158°F (70°C)
Storage humidity range: 10% to 90% RH, non-condensing
Heat generated in normal operation: 75.1 BTU/hour
C.3 Electrical
Both the AC and DC power versions of the ConsoleServer feature redundant
power supplies.
C.3.1 AC Power
Universal input voltage, auto-switched AC power supplies, switch fused
Input voltage: 110/240 VAC
AC frequency: 50/60 Hz
Maximum power consumption: 25 W
Typical power consumption: 22 W
C.3.2 DC Power
48 volt only, externally fused
Input voltage: -48 VDC
Maximum power consumption: 25 W
57
Page 62

Typical power consumption: 22 W
C.4 Interface
C.4.1 Terminal and Device
Connector: RJ45 with adapters for EIA-standard
connectors (DB9 and DB25)
Specification: EIA-232
Maximum baud rate: 38400
Minimum baud rate: 9600
Maximum user sessions: 1
C.4.2 Network
Connector: RJ45
Protocol: TCP/IP (version 4)
Maximum speed: 10 Mbits, half duplex
Auto-negotiation: NOT SUPPORTED
Maximum user sessions: 8
C.4.3 Modem
Format: analog POTS
Maximum speed: 38400 baud
Maximum user sessions: 1
C.5 Compliance and Certification
Entela Electrical Safety Certification (equivalent to UL 1950 and CSA 950)
Entela is a USA OSHA Nationally Recognized Testing Laboratory (NRTL),
an accredited Certification Organization by the Standards Council of
Canada (SCC), and an IECEE – CB Scheme National Certifications Body
(NCB) & Certification Body Testing Laboratory (CBTL).
CE 55022, 55024, and 60950 (LVD)
AS/NZS 3548 (C-tick approved)
Conforms to FCC part 15, class A
Conforms to VCCI standards
58
Page 63

C.6 Identification of Exterior Components
Front of ConsoleServer 800
59
Rear of ConsoleServer 800
Page 64

Appendix D – DC Power Specifications
D.1 DC Power Source
Input voltage: -48 VDC
Minimum voltage: -40 VDC
Maximum voltage: -60 VDC
Maximum operating current: 1.5 A
Maximum input surge current: 5 A
The DC power source must be:
• electrically isolated from any AC source
• reliably connected to earth
• capable of providing up to 100 Watts of continuous power
D.2 Overcurrent Protection
Overcurrent protection requirements:
• 10 Amp trip
• double pole
• fast trip
• DC rated
• Overcurrent protection devices (e.g., circuit breakers) must be provided as
part of each equipment rack, and are not included with the ConsoleServer.
• The device must be located between the DC power source and the
ConsoleServer.
D.3 DC Supply Connector
The supply input connectors are provided with each ConsoleServer. However,
the conductors are not. See below for conductor specifications.
Conductor material: copper only
Wire gauge: 16 AWG
Insulation rating: 75°C minimum, low smoke fume,
Branch circuit cable insulation color: per applicable national electrical
60
flame reta rdant
codes
Page 65

Grounding cable insulation color: green/yellow
The cable type should be one of the following:
• UL style 1028 or other UL 1581 (VW-1) compliant equivalent
• IEEE 383 compliant
• IEEE 1202-1991 compliant
61
Page 66

Appendix E – Command Abbreviations
Most, but not all, commands available on the ConsoleServer 800 may be
abbreviated. The following list outlines the allowed maximum abbreviations for
all commands. Command qualifiers for a command may be found immediately
below that command.
Administrator Comma nds:
command abbreviation
adduser addu, au
backup backup
changepswd passwd, pswd
connections c
/monitor /m
deleteuser deleteu
devices dev
/all /a
edituser editu, eu
forcelogout forcelogout
help h, ?
info info
lciupdate lciupdate
/tftp /tftp
linesperpage linespp, lines, lpp
listdevices listd, ld
listusers listu, lu
/all /a
login logi
logout, logoff lo
modem modem
modemtimeout modemt, mt
network net
/edit /e
powerstatus po, ps
reboot reboot
telnettimeout telnett, tt
timeout time
version ver
62
Page 67

Terminal, Network, and Modem Commands:
command abbreviation
bottom bo
bye bye
changepswd ch
clear cl
connections co
devlist de
direct dir
diselect dis
editbrk editb
editesc edite
exit ex
forward f
login logi
logout, logoff logou, logof
next n
passwd pa
previous pr
reboot reboot
reverse r
select se
top t
63
Page 68

Appendix F – Hexadecimal ASCII Code
Equivalent characters in italics are non-printing characters or signals.
Hexadecimal
Code
00
01
02
03
04
05
06
07
08
09
0A
0B
0C
0D
0E
0F
10
11
12
13
14
15
16
17
18
19
1A
1B
1C
1D
1E
1F
Equivalent
Character
NUL
SOH
STX
ETX
EOT
ENQ
ACK
BEL
BS
HT
NL
VT
NP
CR
SO
SI
DLE
DC1
DC2
DC3
DC4
NAK
SYN
ETB
CAN
EM
SUB
ESC
FS
GS
RS
US
Hexadecimal
Code
20
21 !
22 “
23 #
24 $
25 %
26 &
27 ‘
28 (
29 )
2A *
2B +
2C ,
2D 2E .
2F /
30 0
31 1
32 2
33 3
34 4
35 5
36 6
37 7
38 8
39 9
3A :
3B ;
3C <
3D =
3E >
3F ?
Equivalent
Character
SP
64
Page 69
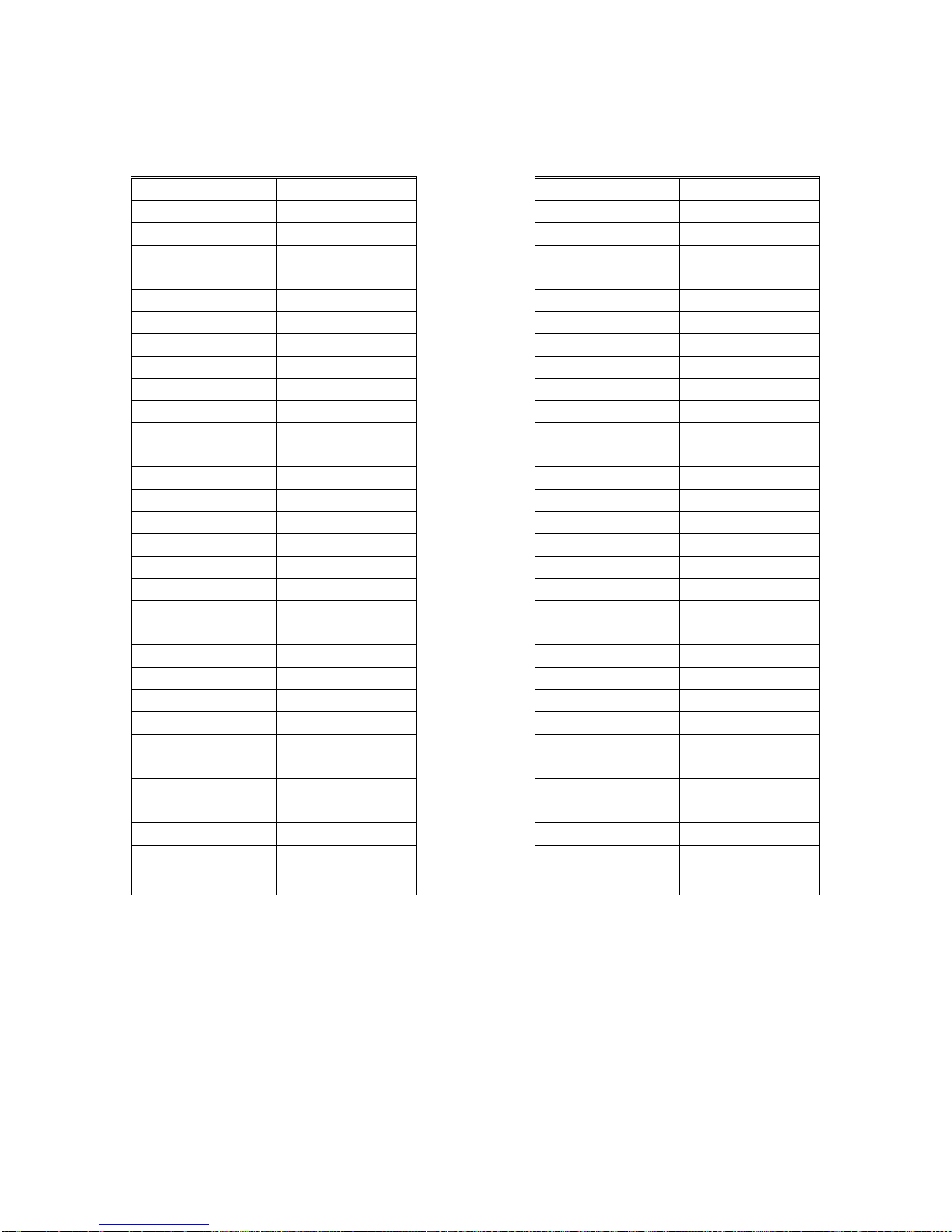
Hexadecimal
Code
40 @ 60 `
41 A 61 a
42 B 62 b
43 C 63 c
44 D 64 d
45 E 65 e
46 F 66 f
47 G 67 g
48 H 68 h
49 I 69 i
4A J 6A j
4B K 6B k
4C L 6C l
4D M 6D m
4E N 6E n
4F O 6F o
50 P 70 p
51 Q 71 q
52 R 72 r
53 S 73 s
54 T 74 t
55 U 75 u
56 V 76 v
57 W 77 w
58 X 78 x
59 Y 79 y
5A Z 7A z
5B [ 7B {
5C \ 7C |
5D ] 7D }
5E ^ 7E ~
5F _ 7F
Equivalent
Character
Hexadecimal
Code
Equivalent
Character
DEL
65
 Loading...
Loading...