Land Rover L 2001 User Manual
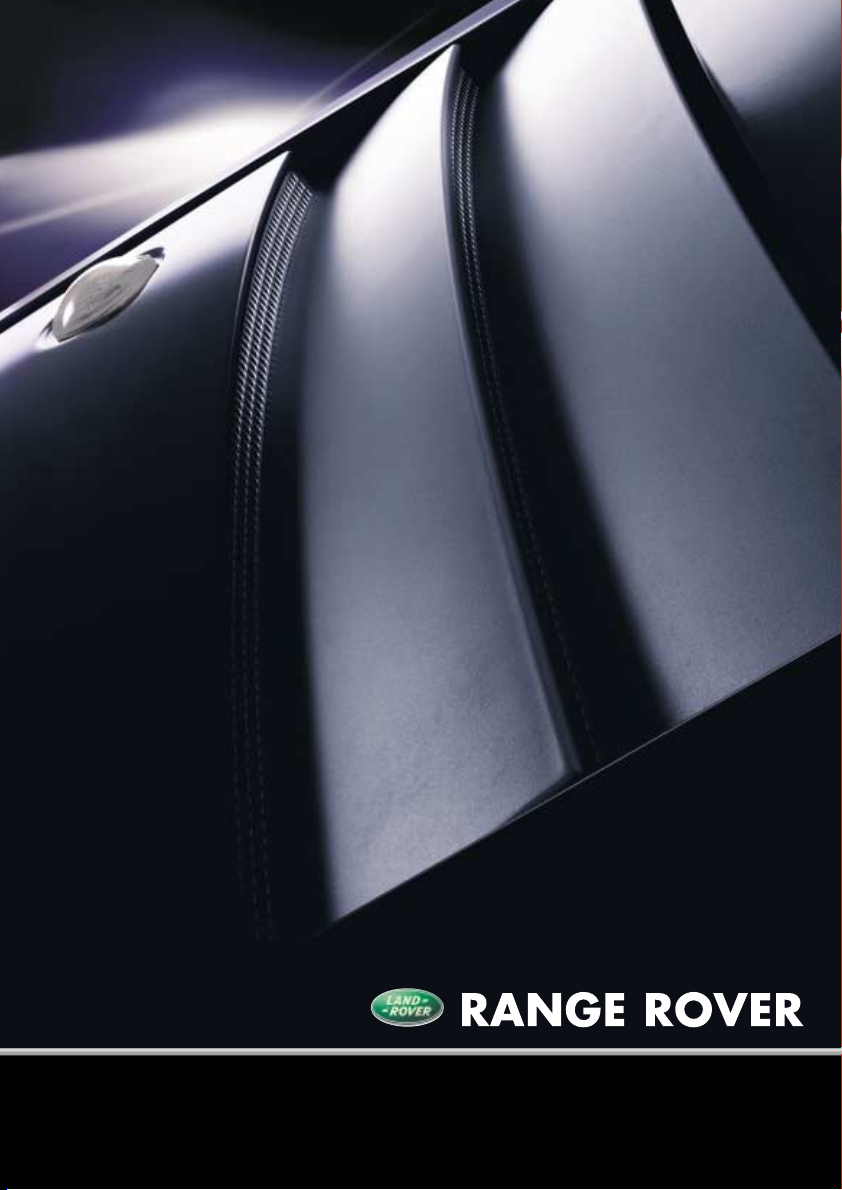
Audio, TV & Navigation
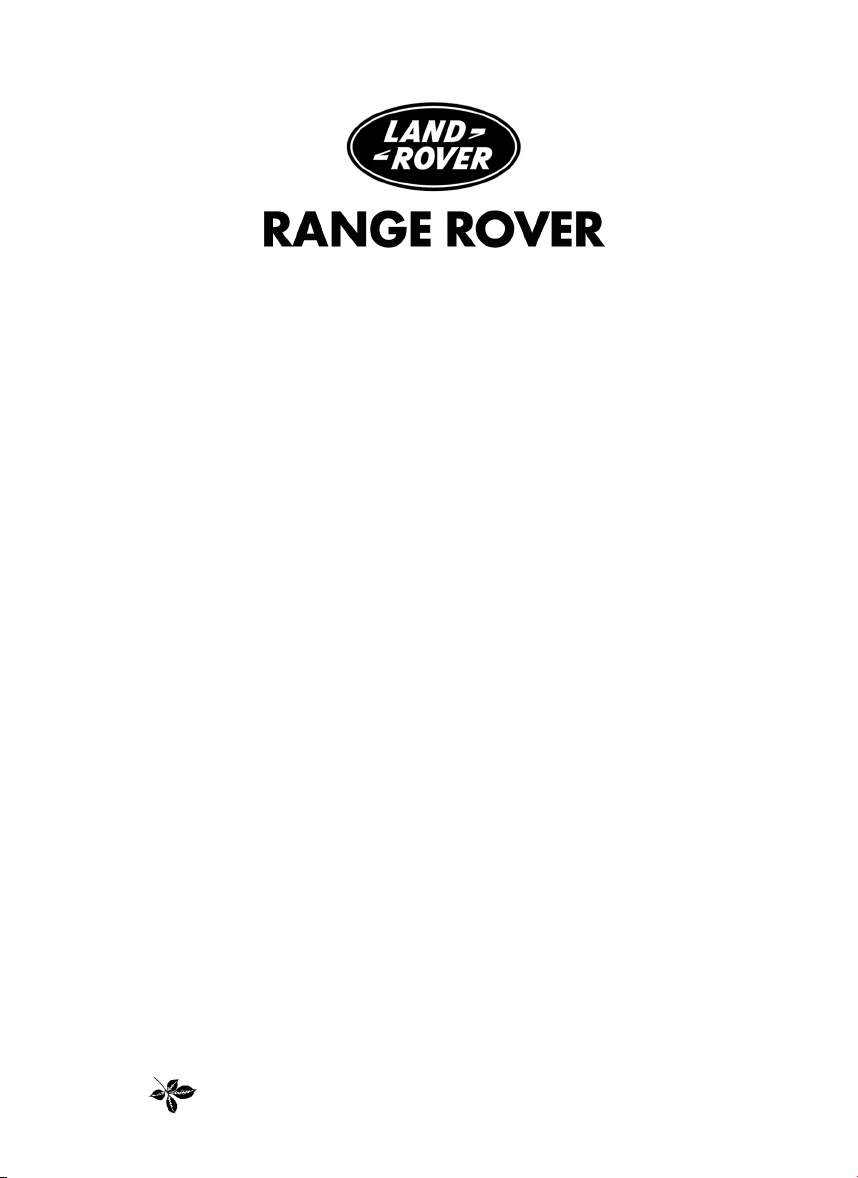
RANGE ROVER
Audio, TV & Navigation System
Publication Part No. LRL 0457ENG
© Land Rover 2001
All rights reserved. No part of this publication may be reproduced, stored in a retrieval system or transmitted in any form, electronic, mechanical,
recording or other means without prior written permission from Land Rover.
As part of Land Rover environmental policy, this publication is printed on paper made from chlorine free pulp.

Audio,TV & Navigation System Handbook
For your convenience, this handbook is divided into sections, each dealing with a different aspect of the
Audio,TV and Navigation System. These are listed on the contents page and you will find it worthwhile
to take a little time in reading each section relevant to your specification.
The specification of each vehicle and MAP CD will vary according to territorial requirements and also to
personnal specifications. Some of the information published in this handbook, therefore, may not apply
to your particular vehicle.
*An asterisk appearing within the text identifies features or items of equipment that are fitted as options.
Land Rover operates a policy of constant product improvement and therefore reserves the right to change specifications without
notice at any time. Whilst every effort is made to ensure complete accuracy of the information in this handbook, no liabilities for
inaccuracies or the consequences thereof can be accepted by the manufacturer or the dealer, except in respect of personal injury
caused by the negligence of the manufacturer or the dealer.
1
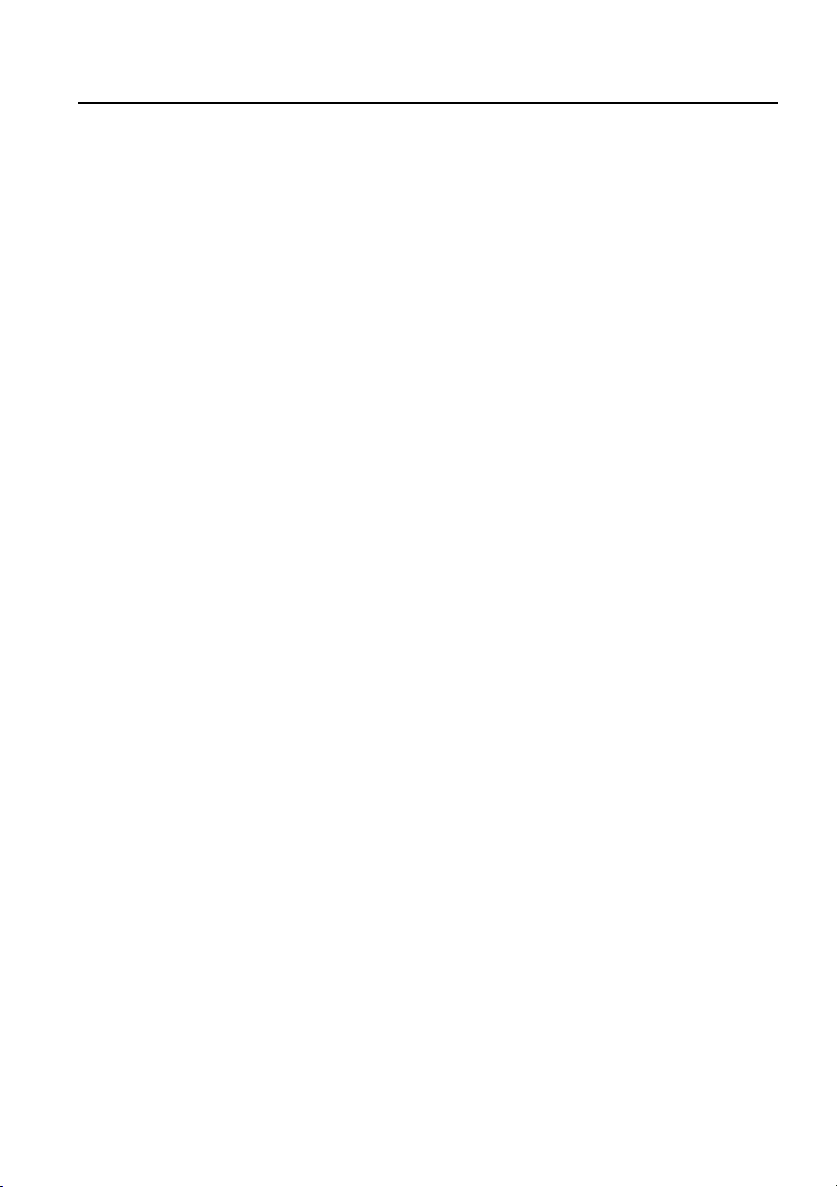
Contents
Audio, TV & Navigation.................................................................... 3
On-Board Computer......................................................................... 4
Radio.............................................................................................. 11
Radio Reception............................................................................. 17
Cassette Player............................................................................... 18
Care of Cassette Player and Tapes ................................................. 20
Troubleshooting............................................................................. 21
Compact Disc Player...................................................................... 23
Caring for Compact Discs .............................................................. 27
Navigation...................................................................................... 28
Television....................................................................................... 50
Telephone ...................................................................................... 56
Voice Recognition.......................................................................... 62
System Settings............................................................................. 75
1
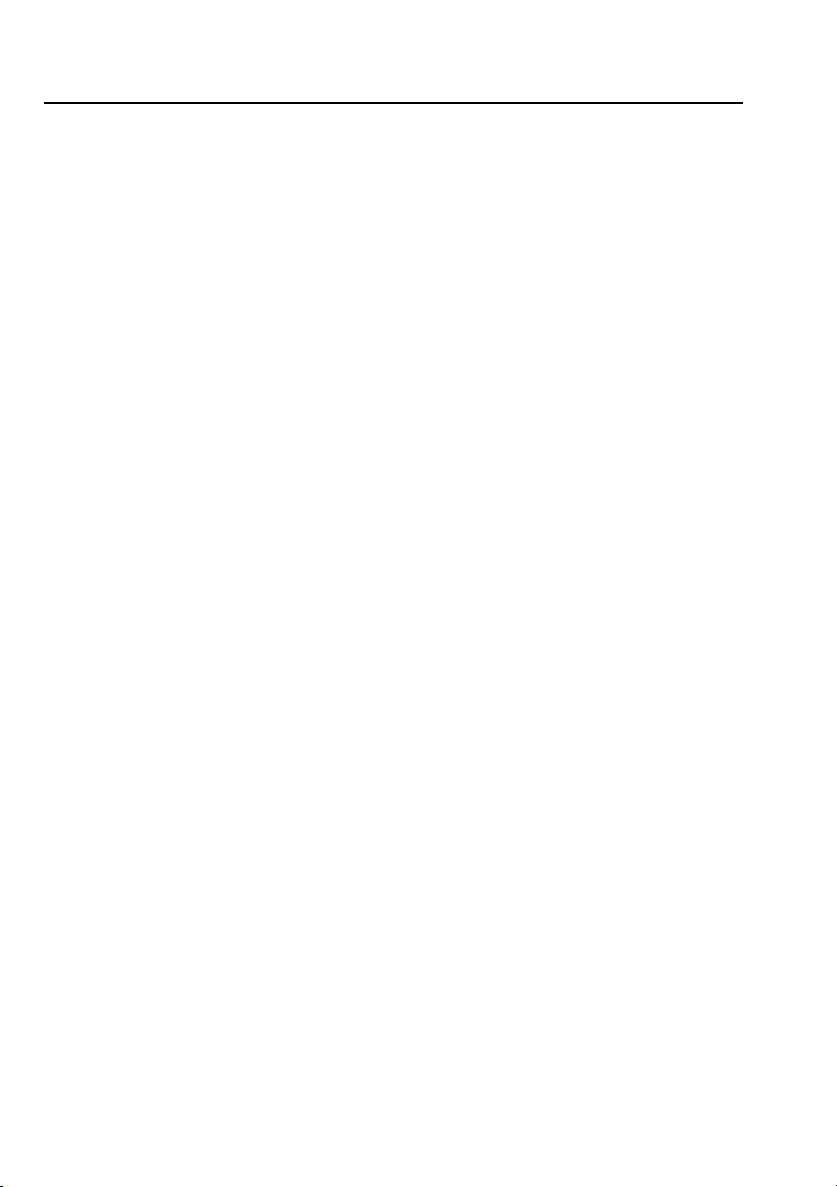
Contents
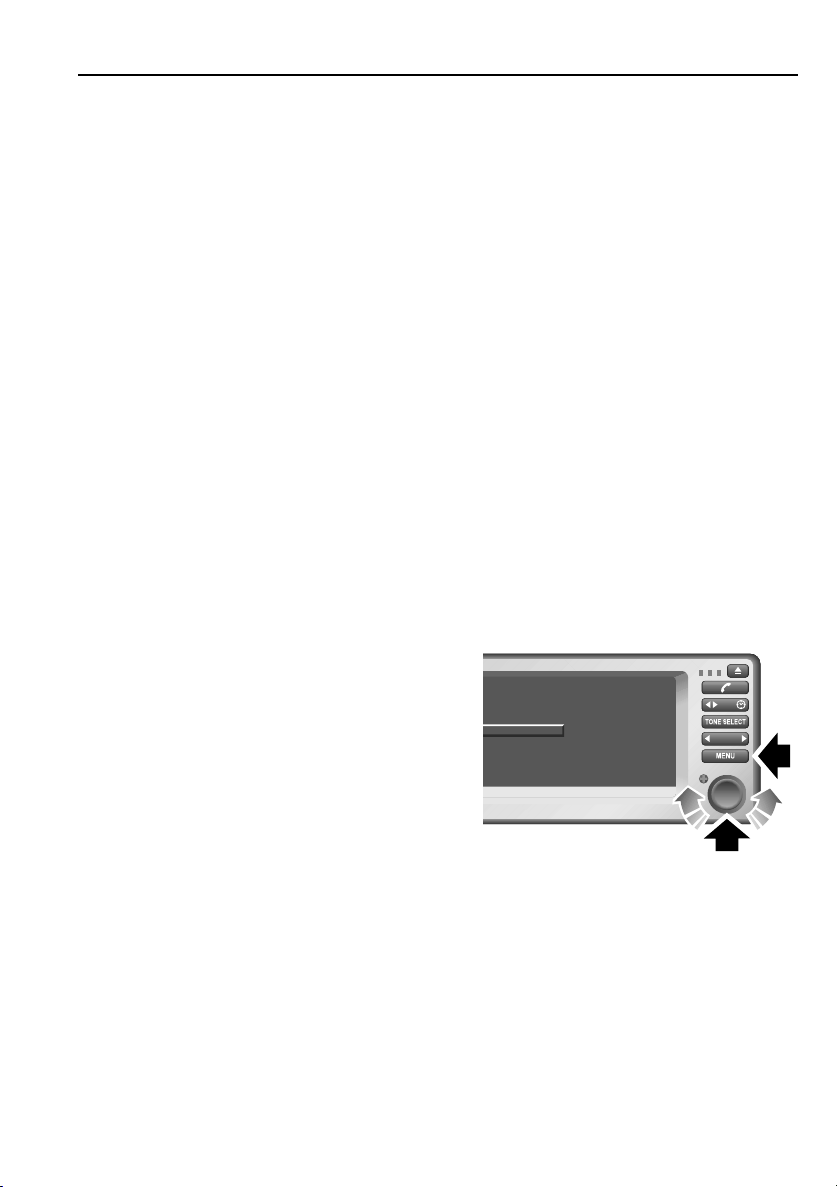
Introduction
Audio, TV & Navigat ion
AUDIO, TV & NAVIGATION SYSTEM
The computer system offers many functions
which will make your journeys safer and more of
a pleasure.
Your computer system has the following
equipment specification:
1. Radio with cassette player.
2. Television.
3. GPS navigation.
4. On-board computer.
5. Code for engine interlock.
Radio, cassette player, television and navigation
operation are described in this Handbook in later
chapters.
Further equipment which can be specified:
1. Car telephone.
2. CD changer.
3. Digital Sound Processing (DSP) sound
system.
4. Auxiliary fuel-burning heater/independent
ventilation control.
If your vehicle is fitted with a multifunction
steering wheel, the controls on the wheel can
also be used to operate the radio, the CD changer
and the telephone.
The radio and cassette player and CD players
ensure the best possible signal reception and
choice of audio entertainment. The DSP sound
system transports you to concert hall, jazz club
or cathedral and takes the monotony out of even
the longest journey.
TV with teletext ensures a supply of topical
information and provides in-car entertainment
while you are waiting.
GPS navigation negates the need to consult
printed maps or to search for road signs; it
brings you accurately to any destination stored
on the map CD.
The on-board computer calculates data relevant
to the journey, from average fuel consumption
and range to estimated time of arrival. It also
provides a warning if you have preset a speed
limit which is then exceeded.
An individual code number can be entered as an
additional safeguard against theft of your vehicle.
A GSM car phone means that you can always be
contacted and make outgoing phone calls.
The vehicle’s auxiliary fuel-burning heater and
independent ventilation control systems ensure
that a pleasant interior climate always awaits you
when you enter the vehicle.
Monitor screen cleaning
Clean the screen only with a slightly moistened
cloth.
NOTE: Do not use chemical agents or any
domestic cleaning products as these could
damage the screen.
Getting started
MENU
-board computer
S-navigation
ephone
7/2001
H4099
To select the general menu, press the MENU
button (9) on the control panel.
Turn the right rotary control (10) to select a
function or setting, or to enter a value.
Press the right rotary control (10) to confirm the
selection.
Monday
Television
DSP
Code
Monitor off
TMC
14:10
To exit from the computer, press the MENU
button (9).
3
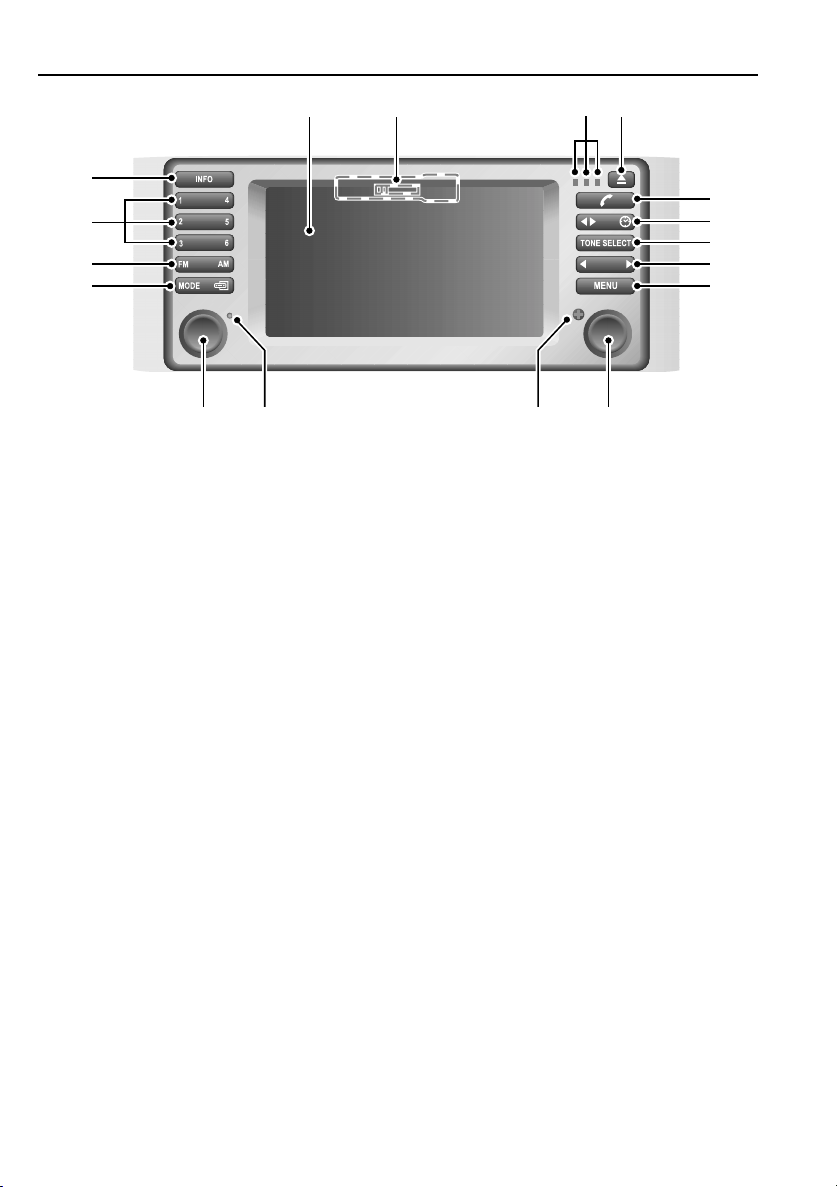
17
16
15
14
On-Board Computer
2 1 3 4
5
6
7
8
9
H4098
CONTROL PANEL
1. Cassette tape slot (access behind display
panel).
2. Display
3. Phone operation lights
4. Open/close display panel
Press to open the display panel for access
to the cassette tape slot (1).
Press again to close the panel.
5. Telephone functions button
Press to call an entered phone number.
Press to end a call.
6. Cassette track select or independent
ventilation control time button
Press the arrows to select cassette track
Press clock icon to select independent
ventilation off.
7. TONE/SELECT button
Press TONE to change
bass/treble/fader/balance.
Press SELECT to enter the radio search
function or, in cassette mode, to change the
Dolby function.
8. Search button
In radio, cassette or CD modes.
On-Board Computer
111213
9. MENU button
Press to obtain the general menu and also
to return to the menu from a system
feature.
10. Right rotary control
Turn to select a menu item, press to confirm
selection.
11. Auxiliary heater or independent
ventilation warning light.
12. Radio light
Indicates that the radio has been turned on.
13. Left rotary control
Press to switch radio on or off.
Turn to adjust volume.
14. MODE button
Each time the mode button is pressed, the
mode switches between radio, cassette and
CD. The tape icon button switches between
radio, tape or CD and the on-board
computer system that is active.
15. FM/AM select button
16. Station/CD buttons
Press to select a pre-set radio station, or
select a CD in the autochanger.
17. INFO button
Activates RDS and TP functions.
10
4
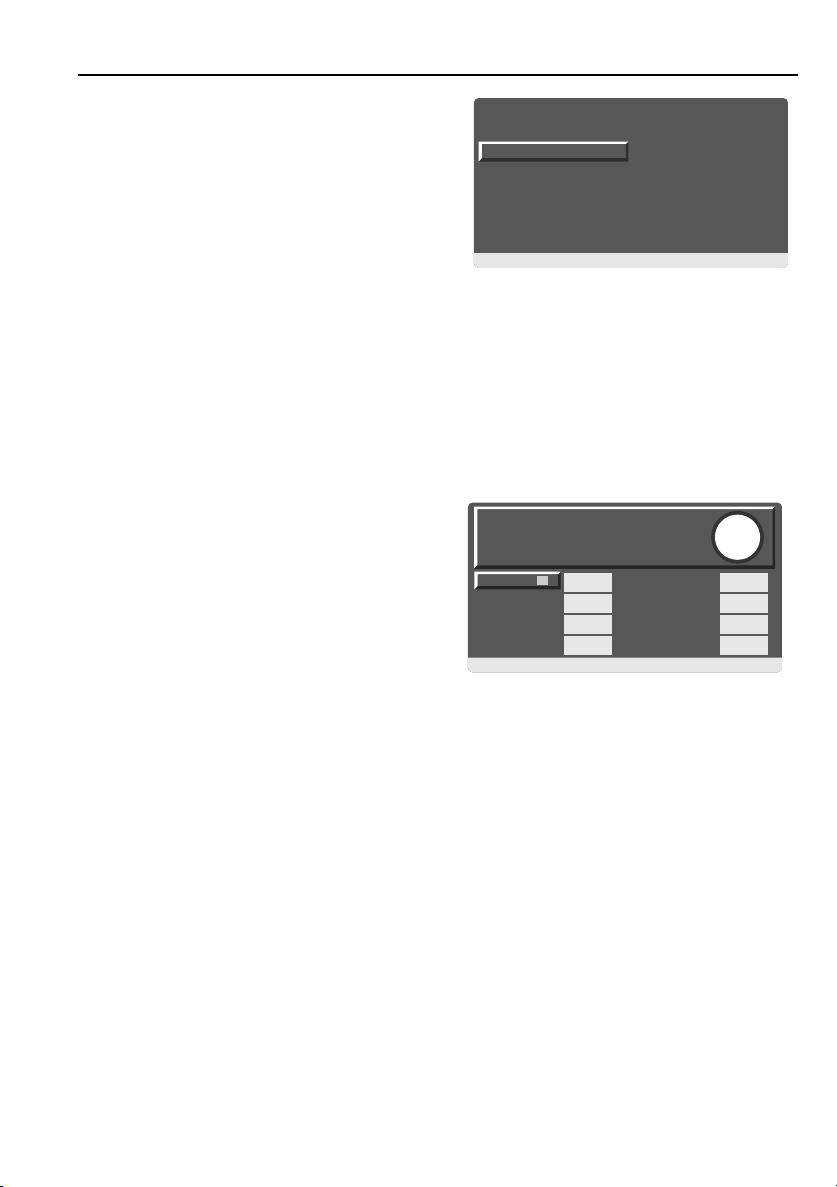
On-Board Computer
ON-BOARD COMPUTER
The on-board computer must be selected from
the general menu before you can carry out any of
the on-board computer functions.
On-board computer functions
In addition to those functions shown, your
on-board computer has the following functions:
• Speed limit notification.
• Range.
• Distance.
• Arrival time.
• Outside temperature.
• Fuel consumption.
• Stopwatch.
• Speed.
• Remote control.
• Code interlock.
• Auxiliary fuel-burning heater/independent
ventilation control.
WARNING: Perform all inputs while the vehicle
is stationary. The vehicle and occupants could
be placed in danger if the driver’s
concentration is not focused on the road
conditions.
Speed limit notification
You can make a decision on what is your
preferred top speed limit, depending on road
conditions and legal requirements.
For example, you may decide that your maximum
speed on a UK motorway is 70 miles per hour
and therefore want audible and visual signals
when this speed is exceeded.
MENU
On-board computer
GPS-navigation
Telephone
Code
Set
30.07.2001
H4111
Monday
• Press the MENU button (9) to see the general
menu screen.
• Turn the right rotary control (10) until
‘On-board computer’ is highlighted.
• Press the right rotary control (10) to select it.
To set the speed limit notification:
LIMIT
switch offSpeed set
Limit
Range
Distance
Out.temp.
30.07.2001
H4113
366
+23.0
Monday
• Turn the right rotary control (10) until ‘Limit’
is highlighted.
• Press the right rotary control (10) to enable
inputs to be made.
70
44
Television
DSP
Aux heat/vent
Monitor off
TMC
14:10
mph
70
Timer
Consump 1
Consump 2
Speed
TMC
8:15
24.9
24.9
46.3
14:10
The following is a proceedure describing how to
achieve this example.
5
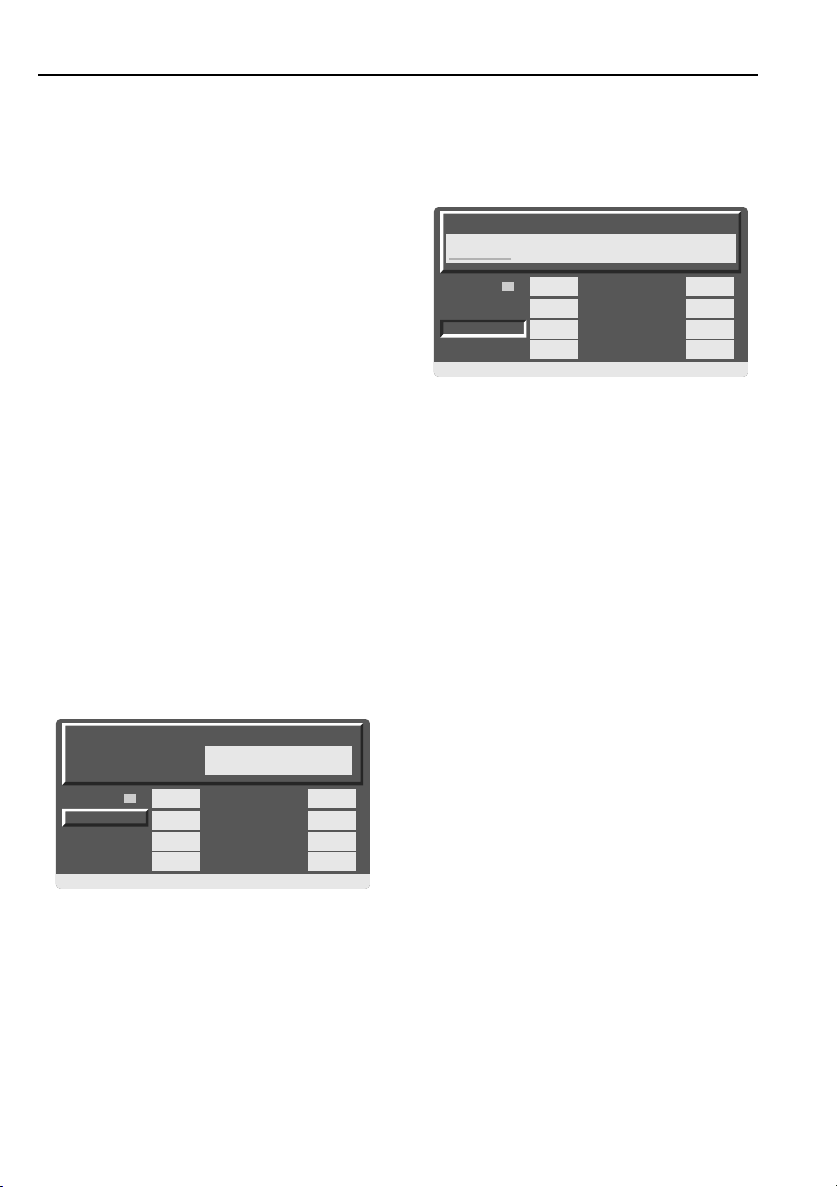
On-Board Computer
To enter the required speed limit:
• Turn the right rotary control (10) until ‘Set’ is
highlighted.
• Press the right rotary control (10) to begin
making inputs.
• Turn (10) until the desired speed is displayed.
• Press the right rotary control (10) to
memorise this value.
A green rectangle lights up next to the word
‘Limit’.
To store the actual speed as your limit value.
• Select ‘Limit’.
• Select ‘Speed’.
When the limit is reached:
1. The warning signal is heard.
2. The rectangle next to the word ‘Limit’ turns
red.
3. The selected speed limit is shown briefly on
the instrument panel display.
The speed limit reminder is only repeated if the
vehicle has in the meantime been driven at least
3 m.p.h. slower.
Range
RANGE
mls
366
Limit
Range
Distance
Out.temp.
30.07.2001
H4114
+23.0
Monday
70
366
44
Timer
Consump 1
Consump 2
Speed
TMC
8:15
24.9
24.9
46.3
14:10
NOTE: When refuelling, the on-board computer
only registers amounts in excess of four litres.
Distance
DISTANCE
mls
44
Limit
Range
Distance
Out.temp.
30.07.2001
H4115
70
366
44
+23.0
Monday
If you entered a destination in the GPS navigation
system before the start of your journey you can
access a display showing the remaining distance
to that destination .
The distance to the destination by the planned
route is transferred automatically.
You can also enter a distance without first
entering a destination.
ARRIVAL TIME
15:26
Timer
Consump 1
Consump 2
Speed
TMC
8:15
24.9
24.9
46.3
14:10
Arrival time
An estimated time of arrival will be displayed,
based on your average speed so far.
This pre-supposes that you have set the clock in
the on-board computer to the correct time.
Range is the distance which the vehicle should
cover on the remaining fuel in the tank. It is
displayed and calculated on the assumption that
the average fuel consumption will be maintained.
WARNING: To avoid the risk of damage to the
engine or to the catalytic converter, do not
allow the range to fall below 6 miles .
6

On-Board Computer
366
70
44
+23.0
24.9
8:15
24.9
46.3
mpg
366
70
44
+23.0
24.9
9:23
24.9
46.3
8:15 h
Outside temperature
OUTSIDE TEMPERATURE
o
C
8:15
24.9
24.9
46.3
14:10
Limit
Range
Distance
Out.temp.
30.07.2001
H4116
70
366
44
+23.0
Monday
+23.0
Timer
Consump 1
Consump 2
Speed
TMC
You can view an outside (ambient) temperature
display when you select the menu item ‘Out.
temp’.
NOTE: If the menu item arrival is shown here
instead, go into ‘Set’ and select the on-board
computer display ‘Out. temp’.
Fuel consumption
CONSUMPTION 1
mpg
24.9
Limit
Range
Distance
Out.temp.
30.07.2001
H4117
+23.0
Monday
You can display the average fuel consumption
for two routes, e.g. for the entire journey and for
a section of it. The average fuel consumption is
calculated for the period since the engine was
last started.
70
366
44
Timer
Consump 1
Consump 2
Speed
TMC
8:15
24.9
24.9
46.3
14:10
Select ‘Recalculate? No’if you want the average
fuel consumption for the entire journey to be
retained.
Stopwatch
TIMER
Limit
Range
Distance
Out.temp.
30.07.2001
H4118
8:15 h
Interim timereturn start
70
366
44
+23.0
Monday
9:23
Timer
Consump 1
Consump 2
Speed
TMC
Starting and stopping:
• Select ‘Timer’.
• Using the right rotary control (10), highlight
‘Start’; the stopwatch will begin to run when
the right rotary control (10) is pressed, and
the computer switches over to the stopwatch
function.
• To stop it, press the right rotary control (10)
again.
Taking an interim time reading:
• Highlight ‘Interim time’ - the interim time
appears on the display when the control is
pressed.
The stopwatch will continue to run until it is
stopped, even if you exit the menu via ‘return’ or
call up any other function.
h
9:23
24.9
24.9
46.3
14:10
To start the fuel consumption calculation, the key
must be in the ignition at position ‘I’ or ‘II’:
• Select ‘Consump 1’.
• ‘Recalculate? Yes’.
If at some point during your journey you wish to
calculate fuel consumption for a particular part of
that journey, select ‘Consump 2’.
7
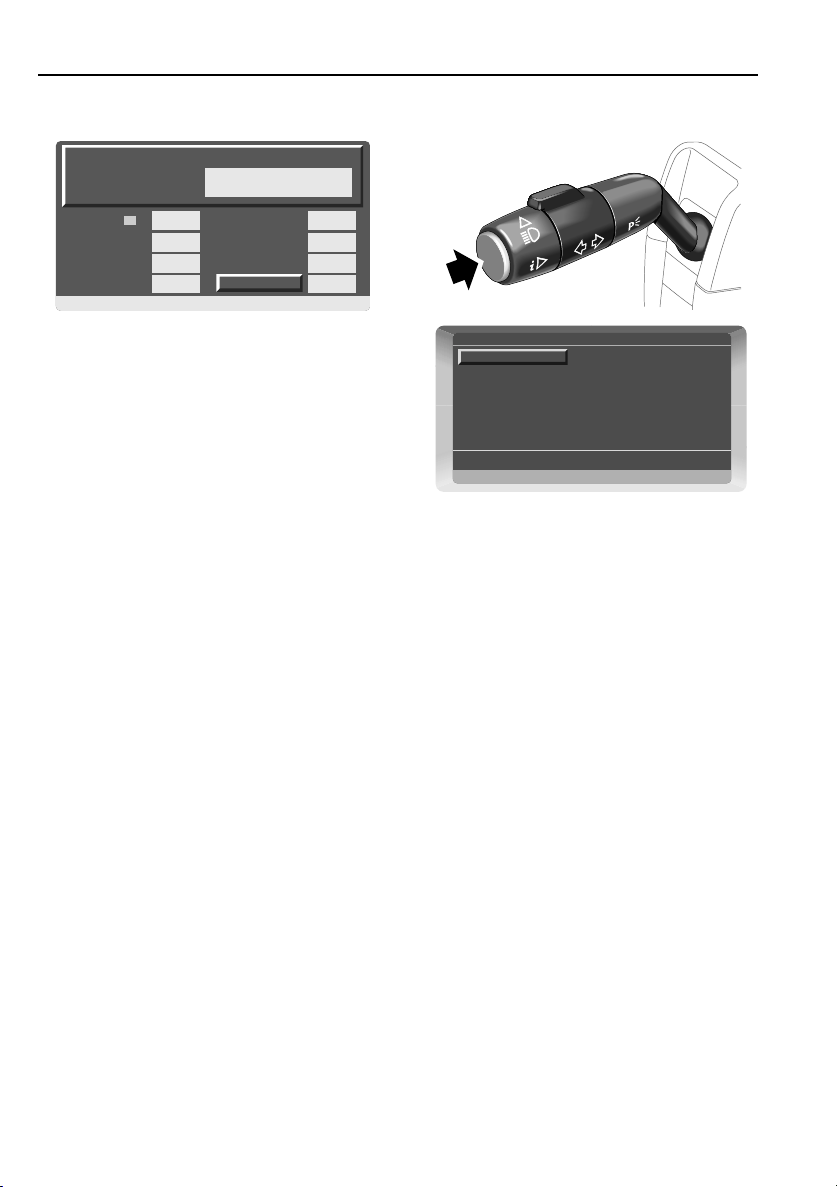
On-Board Computer
Arrival time
Range
Distance
Limit
Clock
Date
Average speed
Consump 2
Consump 1
Timer
Timer 2
Timer 1
memorise
30/07/2001
Speed
AVERAGE SPEED
mph
46.3
Limit
Range
Distance
Out.temp.
30.07.2001
H4112
+23.0
Monday
You can access a display of the vehicle’s average
speed. The average speed is calculated for the
period since the engine was last started.
To start the average speed calculation, select the
following with the ignition key in position ‘I’ or
‘II’:
• ‘Speed’.
• ‘Recalculate? Yes’.
To recalculate the average speed as a
continuation of the previous reading select,
‘Recalculate? No’.
70
366
44
Timer
Consump 1
Consump 2
Speed
TMC
8:15
24.9
24.9
46.3
14:10
Remote control
REMOTE CONTROL
Limit
Distance
Range
Arrival time
Date
Clock
30/07/2001
H4119
The on-board computer information can be
called-up on the instrument panel message
centre by using the button on the end of the
direction indicator lever, if the ignition key is in
either position ‘I’ or ‘II’.
To select the functions you wish to display:
• Press in the button on the lever until ‘Remote
control’ appears on the screen.
• With the right hand rotary control (10), select
the desired functions from those against the
green background.
Timer
Consump 1
Consump 2
Average speed
Timer 1
Timer 2
memorise
TMC
14:10
When you have chosen all the displays you need:
• Select ‘Memorise’.
To call up the selected functions on the
instrument pack message centre, press in the
button on the direction indicator lever briefly.
Repeated presses will display other selected
functions.
8
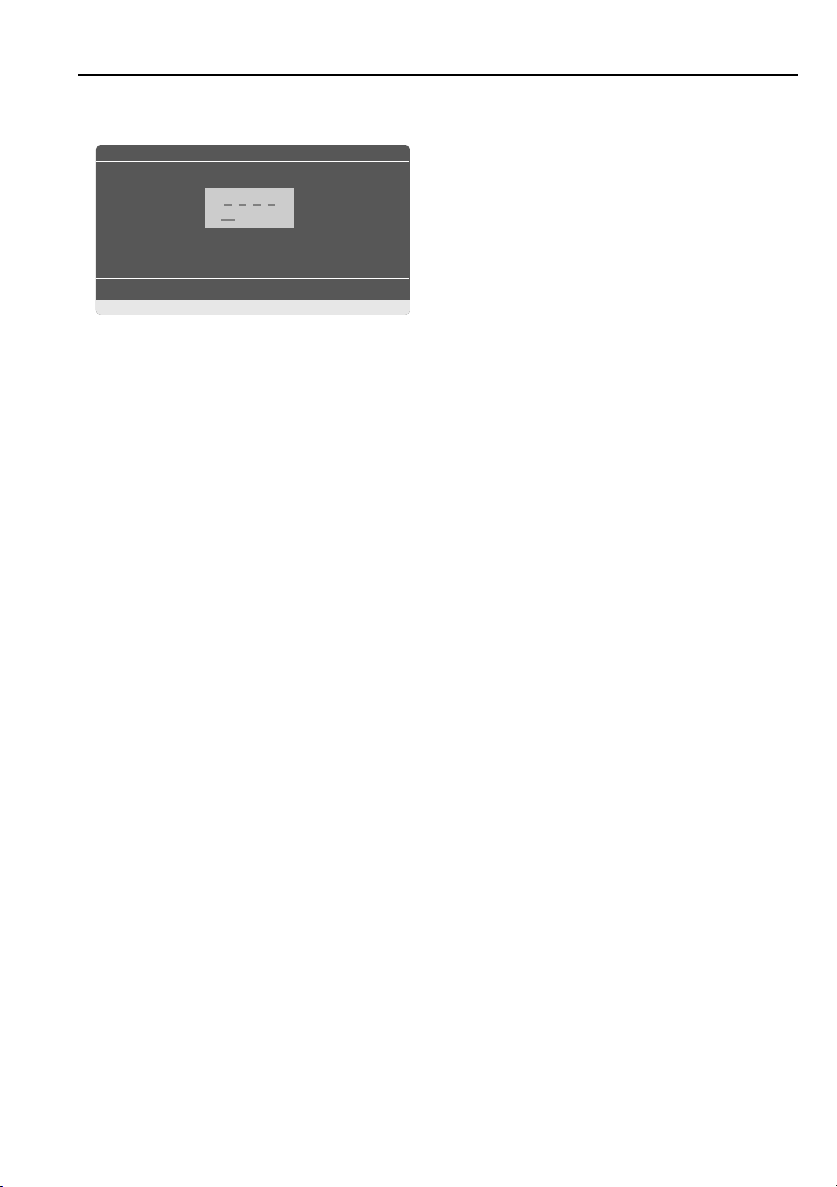
On-Board Computer
e
Engine interlock code
CODE
change
30.07.2001
H4182
Monday
TMC
deactivat
14:10
You can choose to enter a 4-digit code which will
lock the ignition system. When the code has been
activated, the engine will not start unless the
code is deactivated.
NOTE: When the code is activated, the driver will
need to enter the 4-digit code each time the
engine is started. If the code is not available or
has been forgotten, emergency deactivation is
possible.
Activating the code
• Select ‘Code’ from the general menu.
• Turn the right rotary control (10) until the first
digit of the desired number appears
• Press the right rotary control (10) to confirm
it.
• Enter the remaining three digits in the same
manner.
• To activate the code, turn the ignition key to
position ‘0’.
Deactivating the code
When you are required to enter the code (in
ignition key position ‘I’):
• Turn the right rotary control (10) until the first
digit of the code appears.
• Press the right rotary control (10) to confirm
it.
• Enter the remaining three digits in the same
manner.
• Select ‘Deactivate’.
To correct the input, select ‘Change’ and repeat
the code input.
NOTE: After three incorrect code inputs or three
attempts to start the engine without a code input,
an alarm will sound for 30 seconds.
Correcting an input
• Select ‘Change’.
• Repeat the input procedure from the
beginning.
To cancel the inputting of the code, press the
‘MENU’ button (9). No code is set.
9
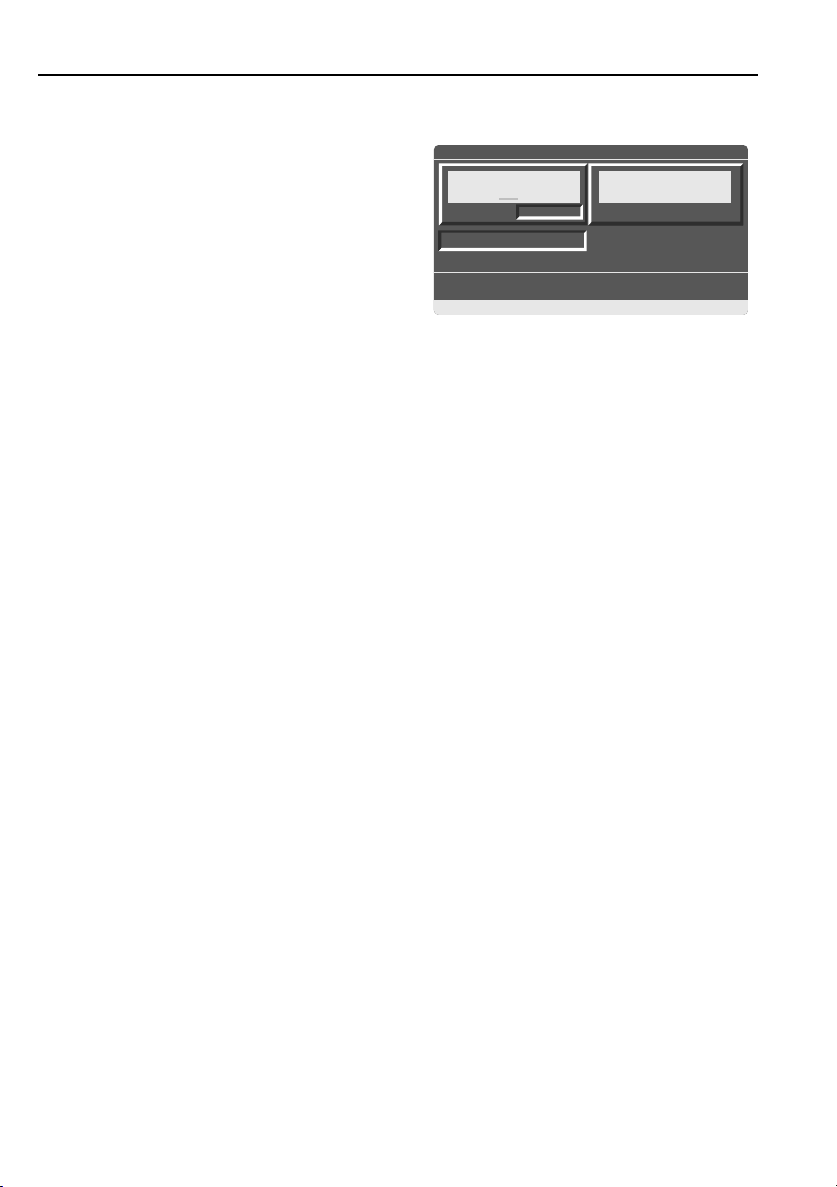
On-Board Computer
Auxiliary fuel-burning heater/independent
ventilation control
For your own safety, please comply with the
instructions in the vehicle Owner Handbook on
the auxiliary fuel-burning heater or independent
ventilation control. The following instructions
refer only to operation by way of the on-board
computer.
Direct operation
• For independent ventilation control, always
leave the ignition key in position ‘I’.
For the auxiliary heater, ignition key position
‘II’ is also possible, in order to boost heating
output when the engine is cold.
• Select ‘Aux.heat/vent’ in the general menu.
• To switch on select ‘Aux. heating’ or ‘Aux.
ventilation’.
The green rectangle next to the function lights
up and the red blower symbol on the left of
the right rotary control flashes.
The auxiliary heater /ventilation control shuts
down after 30 minutes.
To switch off before the 30 minutes timer, press
the independent ventilation control time button
(6), until the red fan symbol on the screen
surround goes out.
Set a switch-on time
TIMER PRESET
12 : 00 AM- - : -
seton
Timer 1
DIRECT MODE
Aux.
heating
30.07.2001
H4120
Monday
You can set two switching-on times for the
auxiliary heating/independent ventilation control.
• Make sure that the clock is in operation and
the ignition key is in position ‘I’.
• Select ‘Aux. heating’ or ‘Aux. ventilation’.
• Select ‘Timer 1’ (or for the second input time,
‘Timer 2’).
• Select ‘set’.
• Enter the desired time.
The green rectangle next to the time selected
and the red auxiliary heater warning light will
illuminate.
NOTE: The heater/ventilation can only be set to
switch on within the next 24 hours. After this the
time must be confirmed again.
Timer 2
Aux. ventilat
TMC
14:10
10

Radio
RADIO CONTROLS
17
Radio
2
16
15
14
H4280
1213
2. Display
7. TONE/SELECT button
Press TONE to change bass/treble/fader/balance
Press SELECT to enter the radio search function.
8. Search button in radio mode
9. MENU button
Press to obtain the general menu and also to
return to the menu from a system feature.
10. Right rotary control
Turn to select a menu item, press to confirm
selection.
12. Radio light
indicates that the radio has been turned on.
7
8
9
10
13. Left rotary control
Press to switch radio on or off.
Turn to adjust volume.
14. MODE button
Each time the mode button is pressed, the mode
switches between radio, cassette and CD. The
tape icon button switches between radio, tape or
CD and the on-board computer system that is
active.
15. FM/AM select button
Press SELECT (7) to enter the radio search
function.
16. Station buttons
Radio station memory buttons, press to select a
pre-set radio station.
17. INFO button
Activates RDS and TP functions.
11
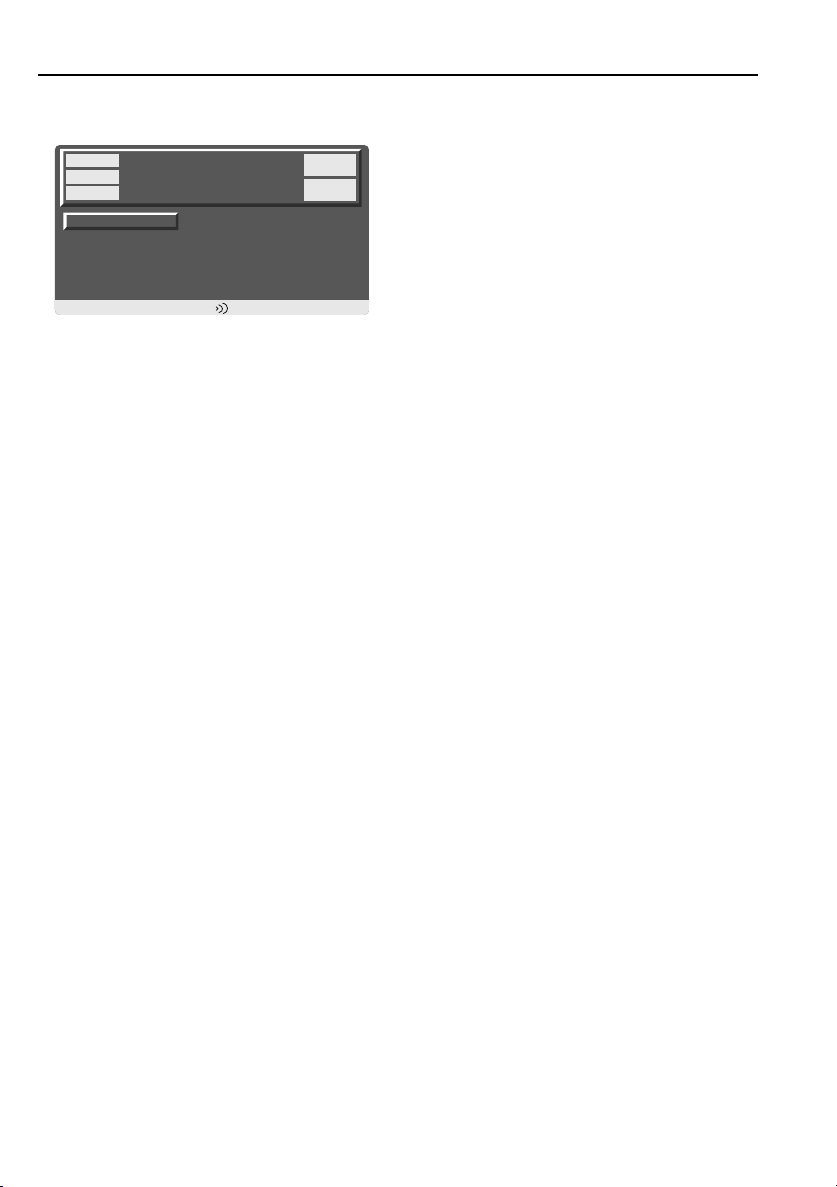
Radio
>>
REG
FMD
RDS
RADIO CONTROLS
FMD
REG
BBC R2
BBC R3
BBC R4
Classic
Radio 1
30/07/2001
H4102
BBC R4
92.7 MHz
TP-Station
Monday
:
BBC WM
FOX FM Reg0
FOX FM Reg0
BBC Oxfd
HEART FM
TMC
Press the left rotary control (13) to activate the
radio and display information about current
settings.
NOTE: If when you switch on the radio on-board
computer functions appear, the ‘Audio + OBC’
function (OBC = on-board computer) is switched
on. To switch off this function see the on-board
computer section in this Handbook.
TP
RDS
14:10
Display information
BBC R4
The name of the radio station currently selected.
Station frequency
92.7 MHz is shown in this example.
TP station
The name of the chosen traffic programme that is
active in the background, in this case BBC WM.
FMD
Waveband (FM); for other wavebands see
‘Selecting other wavebands’ below.
Station key
Below FMD is the number of memory position if
stored in memory.
REG
Regional stations can be received.
TP
The traffic programme is switched on. Other
audio sources will be interrupted when a traffic
message is broadcast.
T
The traffic programme is not switched on, but the
radio is tuned to a station which broadcasts
traffic reports. Other audio sources will not be
interrupted.
RDS
Radio Data System is switched on; station names
are displayed and the strongest frequency on
which the station can be picked up is searched
for automatically.
>>
Further stations can be displayed by using the
right rotary control (10).
Waveband selection
Pressing the FM or AM buttons (15) changes the
waveband each time the button is pressed.
FM/FMD = VHF (Very High Frequency)
AM = MW (medium wave), SW (short wave) and
LW (long wave).
STATION SEARCH AND SELECTION
RDS - Radio Data System
To ensure the best possible reception, this radio
has an RDS diversity function. It has two FM
receivers. One provides a signal for the selected
programme while the other searches
continuously for other frequencies transmitting
the same programme and for RDS stations
which can be received.
RDS allows the names of all receivable stations
to appear automatically on the display, in
descending order of reception signal strength.
To turn RDS on or off:
• Press the INFO button (17).
• Turn the right rotary control (10) until ‘RDS
On/Off’ is highlighted.
• Press to activate the RDS function.
‘RDS’ appears on the screen.
12
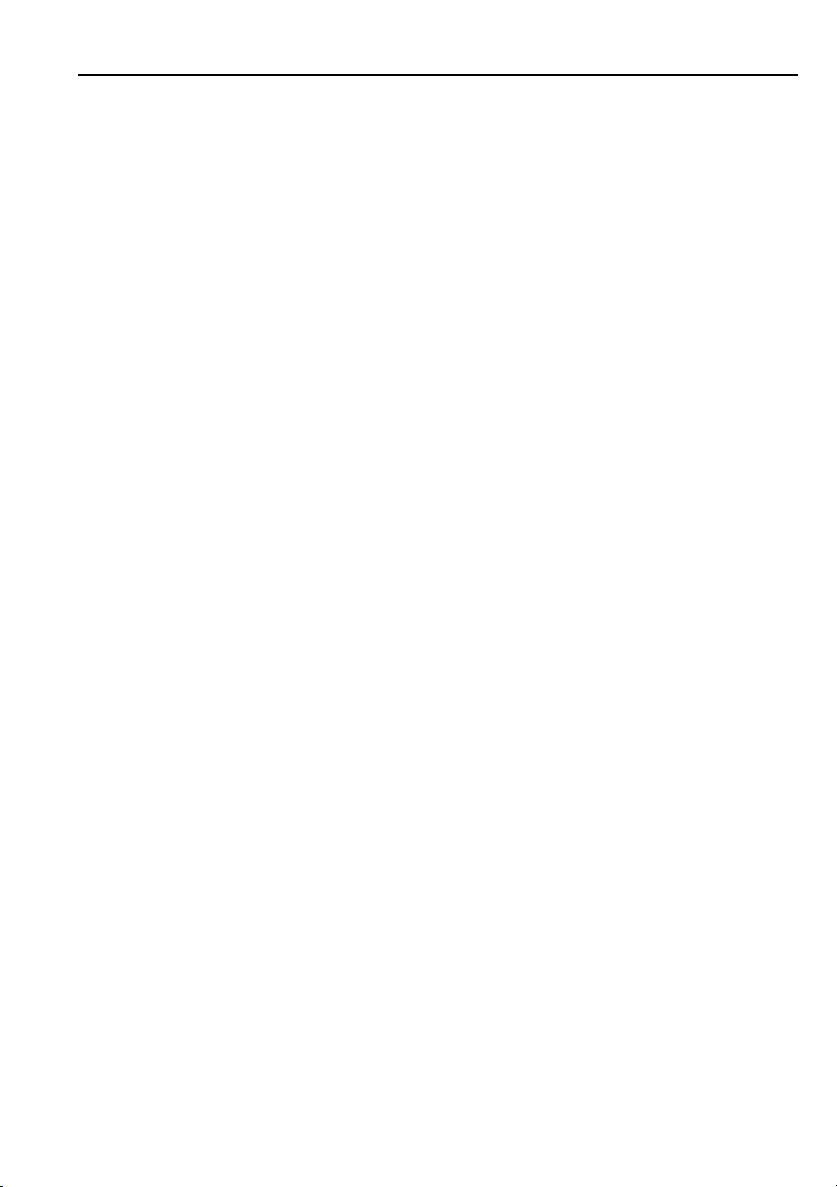
Radio
To display the frequency in addition to the
station name:
• Press the INFO button (17) on the control
panel.
• Turn the right rotary control (10) until ‘Freq.
On/Off’ is highlighted.
• Press to display the frequency.
RDS station search
With RDS turned on, press the FM button (15) as
often as necessary until ‘FMD’ appears at the top
left edge of the display screen.
Turn the right rotary control (10) until the desired
station is highlighted, then press the right rotary
control (10) to select this station.
Manual station selection
Look for a specific station either by name or by
frequency. Using the FM/AM button (15), select
the desired waveband.
Press the SELECT button (7), then:
• Turn the right rotary control (10) until ‘m
Manual station choice’ is highlighted.
• Press the left or right arrow button (8) until
the desired station is selected.
Next station
Press the left or right arrow button (8) and the
next station will be searched for.
You can select in advance whether to jump to the
next possible station or the next stored station.
Press the SELECT button (7) and hold it in until
‘PRES ON’ or ‘PRES OFF’ (PRES is short for
PRESET) appears on the screen.
‘PRES ON’ jumps to the next memorised station.
‘PRES OFF’ jumps to the next station.
Sampling and selecting
Press the SELECT button (7) to obtain the
selection menu.
1. Automatic search (SCAN):
Stations with a sufficiently strong signal are
heard automatically for a short time, one
after the other.
• Turn the right rotary control (10) until
’SCAN Station sample’ is highlighted.
• Press to start the search.
• Press the SELECT button (7) on the
control panel to continue hearing the
sampled station.
2. Manual search:
II - search for weaker stations.
I - Search for more powerful stations. If
none are found a s econd search run is made
which includes the weaker stations.
• Turn the right rotary control (10) until ’II
Search sensitive’ is highlighted.
• Press to confirm your selection.
• Turn until you hear the desired station.
If the inputs are not made within 8 seconds, the
procedure will have to be repeated.
Memorising and recalling stations
The system can memorise up to 6 FM and 18 AM
stations.
First select the waveband.
The AM reception band is subdivided into
separate MW, SW and LW memory ranges to
permit greater flexibility in storing stations:
• Select the station using Automatic or Manual
search.
• Press and hold the desired memory key (16)
until the station is heard again after a brief
interruption.
If the key is already occupied by a stored station,
the station you are attempting to store will briefly
increase in volume. If you release the key
immediately, the memorising process will be
13
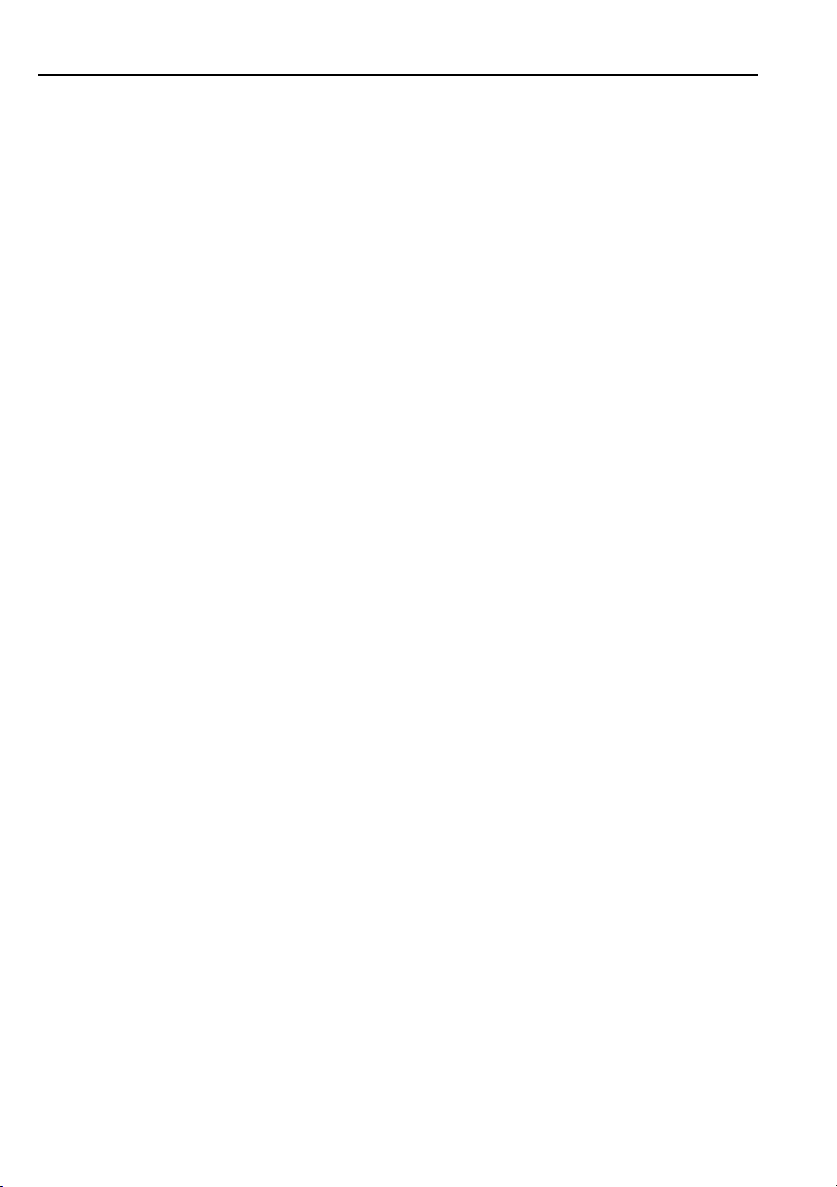
Radio
terminated and the previously memorised station
will not be lost - otherwise its place will be taken
by the new station.
Recalling a memorised station
First select the waveband, e.g. FM. Select the
memorised station using one of the station
buttons (16).
Selecting TMC station
The radio tunes itself in the background to the
TMC (Traffic Message Channel) station with the
strongest signal if you have activated RDS-TMC
in the navigation system.
If you want to have a particular TP station in the
background, you will have to deactivate TMC in
the navigation system. If you have activated
RDS-TMC in the navigation system, only TP
stations that also broadcast TMC traffic
information can be activated in the background.
Regional stations
On FM, certain stations may broadcast regional
stations either all day or at certain times of the
day only.
If you wish to receive these stations, you must
switch on the regional function:
• Press the INFO button (17).
• Turn the right rotary control (10) until ‘RDS’
is highlighted.
• Turn until ‘Region On/Off’ is highlighted.
• Press to activate the regional function.
‘REG’ appears on the screen.
If you have selected this function and the
transmitter switches to a regional station, this
option will be automatically displayed on the
screen for selection.
TRAFFIC REPORTS
You can select a station with traffic reports but
keep it in the background, so that it interrupts the
station you are listening to when a traffic report
is broadcast.
Activating a background station
Press the INFO button (17) twice.
The radio then broadcasts traffic reports even if
the radio station you have selected does not do
so.
While traffic reports are being received, TV
reception and cassette or CD play are
interrupted. The speech output of the navigation
system, however, remains active.
If you are tuned to a station which does not
broadcast traffic reports, you can activate a
traffic report station in the background. The
programme on the station you are tuned to is
then interrupted by the traffic reports.
• Press the INFO button (17).
• Hold the right rotary control (10) pressed in
until ‘Selected TP station’ appears on the
screen.
• Turn until the desired station is highlighted.
• Press to select this station.
Adjusting the TP volume
Turn the left rotary control (13) during a traffic
report until the desired volume is obtained.
This volume is retained for future traffic reports
even if you set other audio sources to minimum
values.
Deactivating a background station
• Press the INFO button (17) on the control
panel.
• Press and hold in until ‘Selected TP station’ is
displayed.
• Turn the right rotary control (10) until ‘Delete
TP-Stat’ is highlighted.
• Press to delete.
14
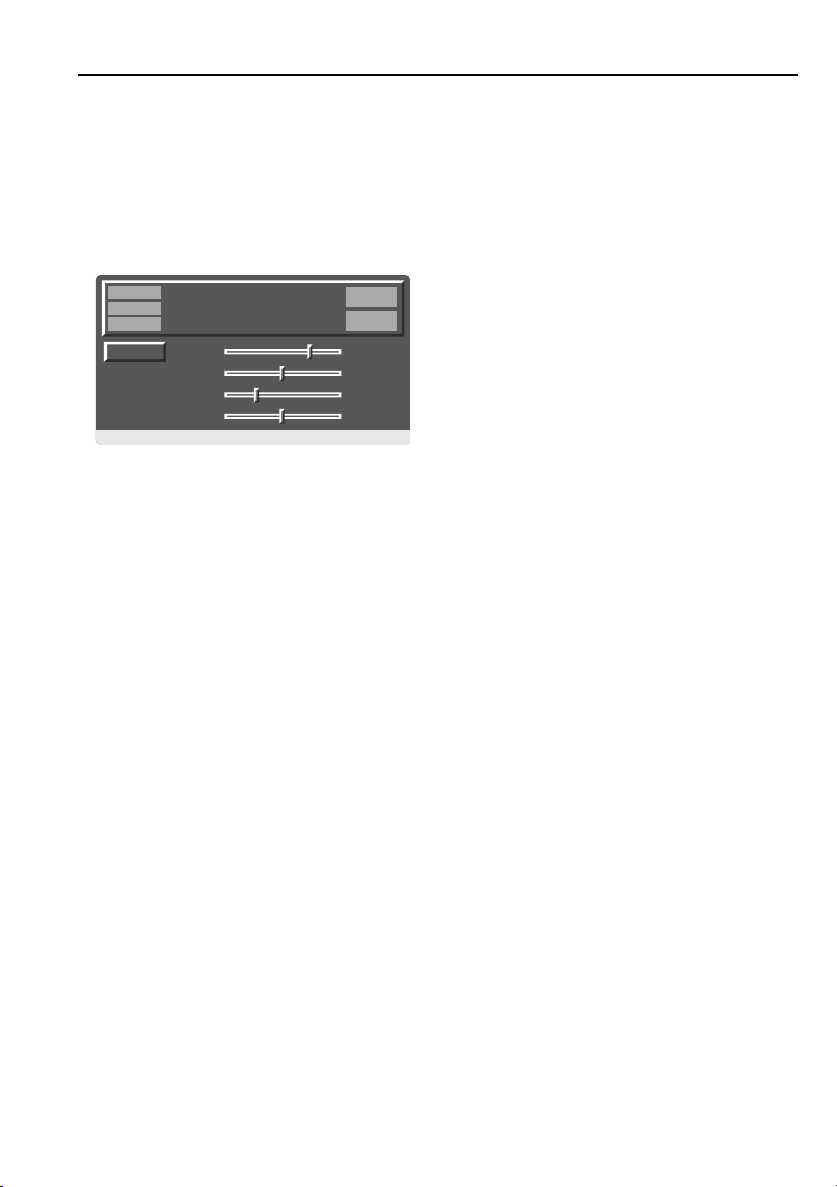
Radio
014:10
NOTE: You may wish to switch off RDS-TMC in
the navigation menu first. If you have activated
RDS-TMC in the navigation system, the traffic
report station selected by the navigation system
is used, irrespective of the one you have tuned to.
Tone control
FM
P 1
Bass
Treble
Fader
Balance
30.07.2001
H4125
Radio
TP-
Station:
min.
min.
rear
left
Monday
Radio 1
TMC
1
TP
RDS
max.
max.
front
right
14:1
• Press the TONE button (7) on the control
panel.
• Turn the right rotary control (10) until the
desired tone setting is highlighted e.g.
‘Balance’ and then press the control knob.
• Turn to alter the setting.
Medium settings
To adjust all tone settings for the current audio
source to medium values, hold the TONE button
(7) in for longer than 2 seconds. This selects the
medium value settings.
15
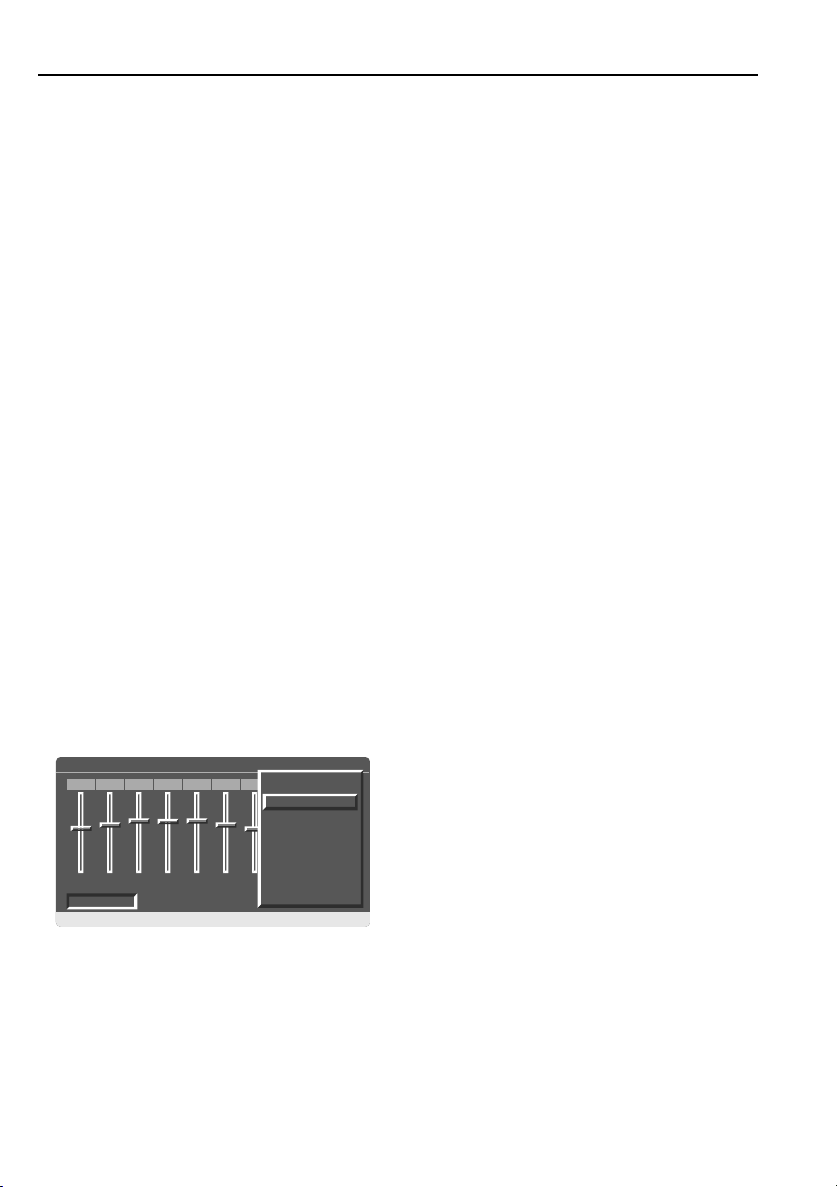
Radio
014:10
DSP SOUND SYSTEM
Digital Sound Processing.
A sound system which is notable for its
exceptionally natural, precise sound
re-production. Satellite units containing
sub-woofers, mid-range speakers and
dome-pattern tweeters produce a spacious but
subtle sound quality.
A 6-band equaliser is provided for individual
adjustment of the frequency range. DSP can also
simulate the acoustics of three different enclosed
spaces: the concert hall, the jazz club and the
church. Three control settings can be
memorised: tone, echo and equaliser.
In order to take changing conditions during a car
journey into account, the acoustic image is
varied automatically to suit road speed and the
ambient noise level.
DSP is only operational when the radio is turned
on.
Switching on and off.
• Select ‘DSP’ from the general menu.
• Select ‘switch on’ or ’switch off’.
Sampling and selecting
The remaining samples cannot be directly
selected. If the demonstration is interrupted, the
settings in use beforehand are retained.
Individual tone control memory
Concert hall, jazz club and cathedral are fixed
memory settings and cannot be modified.
Tone control memories 1 to 3 can be adjusted
individually:
• Select the desired memory.
• Select the desired frequency range.
• Make the adjustment and memorise it each
time by pressing the rotary control.
NOTE: ‘ROOM’ adjustment affects the sense of
spaciousness and the size of a space (room).
‘ECHO’ adjustment controls the level & time of
reverberations.
If either of the sound pattern controls (room,
echo) is set to 0, the other is also automatically
set to 0. As soon as you move a control away
from 0, the other returns to its previous setting.
Selecting tone control memory
• Select ‘Memo’.
• Select tone control memory.
CONCERT HALL
+
1+ 2+ 3+ 4+ 5+ 6
Memo
30.07.2001
H4127
Monday
return
+
7
Concert Ha
Jazz Club
Cathedral
Memo 1
Memo 2
Memo 3
TMC
14:1
• Select ‘Demo’.
• To accept one of the sample settings
(concert hall, jazz club, cathedral), press the
right rotary control during the demo.
16
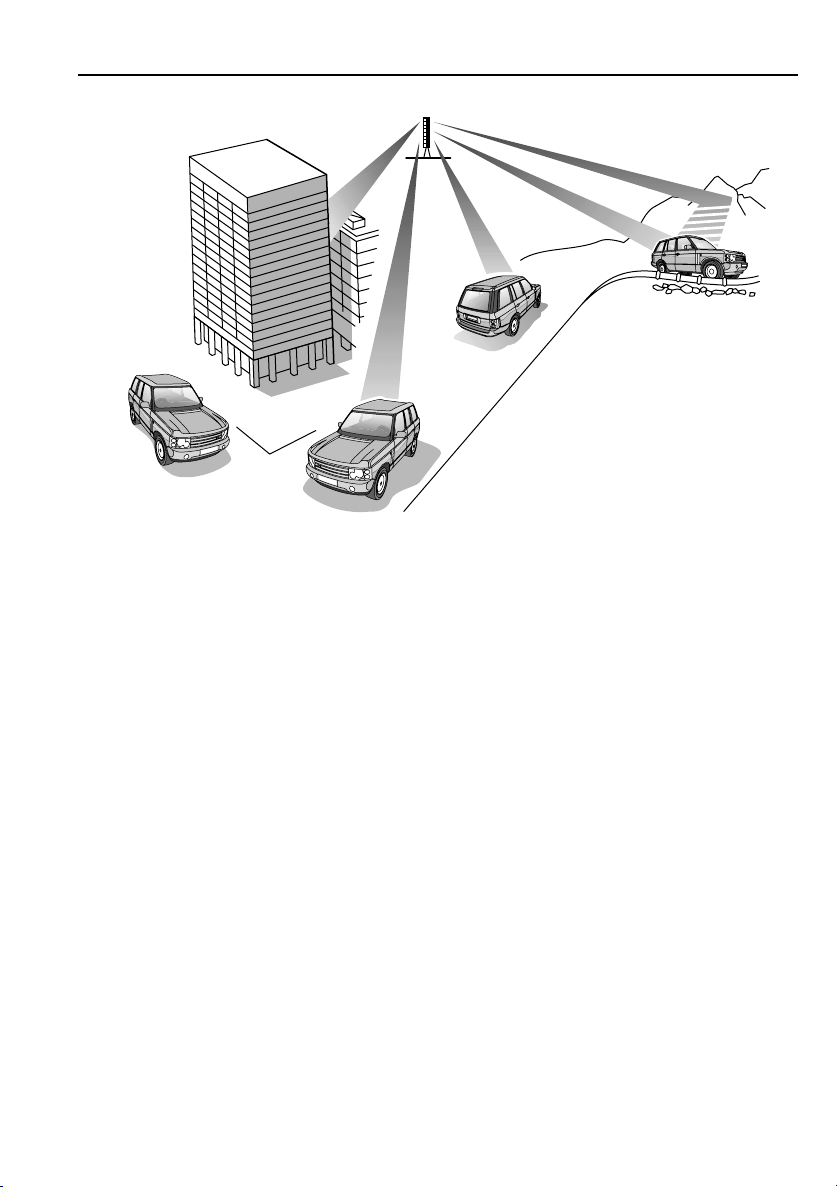
Radio Reception
ICE 0222
RADIO RECEPTION
Distortion, interference and lack of signal clarity,
are often attributed to a fault in the radio - this is
rarely the case.
Problems of this kind are usually caused by
phenomena such as atmospheric conditions,
signal strength, hilly terrain, tall buildings,
bridges and even electrical interference from
power lines.
Please remember: A car radio receives signals
while the vehicle is in motion (unlike a domestic
set) - constantly changing direction and moving
away from, or nearer to, the transmitter whilst
negotiating terrain with widely differing reception
characteristics. Some interference is to be
expected from time to time.
FM transmitters can only broadcast over a
limited range and good, clear signals will only be
received in the immediate area of the transmitter.
When travelling, it may be necessary to re-tune
the radio from time to time to offset the effects of
moving from one transmitter area to another.
Radio Reception
While RDS automatic re-tuning eases this
problem, some manual re-tuning may still be
needed (especially for local stations) in areas of
weak reception.
The broadcast range for good stereo reception
(usually within 30 to 40 mile radius of the
transmitter) is noticeably less than it is for
mono.FM signals (like light waves) travel in a
straight line so large obstacles, such as tall
buildings, can shield the vehicle from the signal
causing distortion or loss of reception (known as
dead spots).
Distortion can also occur if FM signals received
directly from the transmitter mix with signals
which have ben reflected by obstructions such as
mountains, hills and tall buildings (this is known
as multi-path distortion).
17

Cassette Player
CASSETTE PLAYER CONTROLS
14
Cassette Player
2 1 4
6
7
8
9
H4281
13
1. Cassette tape slot
Access behind display panel.
2. Display
4. Open/close display panel
Press to open the display panel for access to the
cassette tape slot (1).Press again to close the
panel.
6. Cassette track select
Press the arrows to select cassette track.
7. TONE/SELECT button
Press TONE to change bass/treble/fader/balance.
Press SELECT to change the Dolby function.
10
8. Search button in Cassette mode
9. MENU button
Press to obtain the general menu and also to
return to the menu from a system feature.
10. Right rotary control
Turn to select a menu item, press to confirm
selection.
13. Left rotary control
Turn to increase or decrease the sound volume
or press to turn the unit on or off.
14. MODE button
Each time the mode button is pressed, the mode
switches between radio, cassette and CD. The
tape icon button switches between radio, tape or
CD and the on-board computer system that is
active.
18
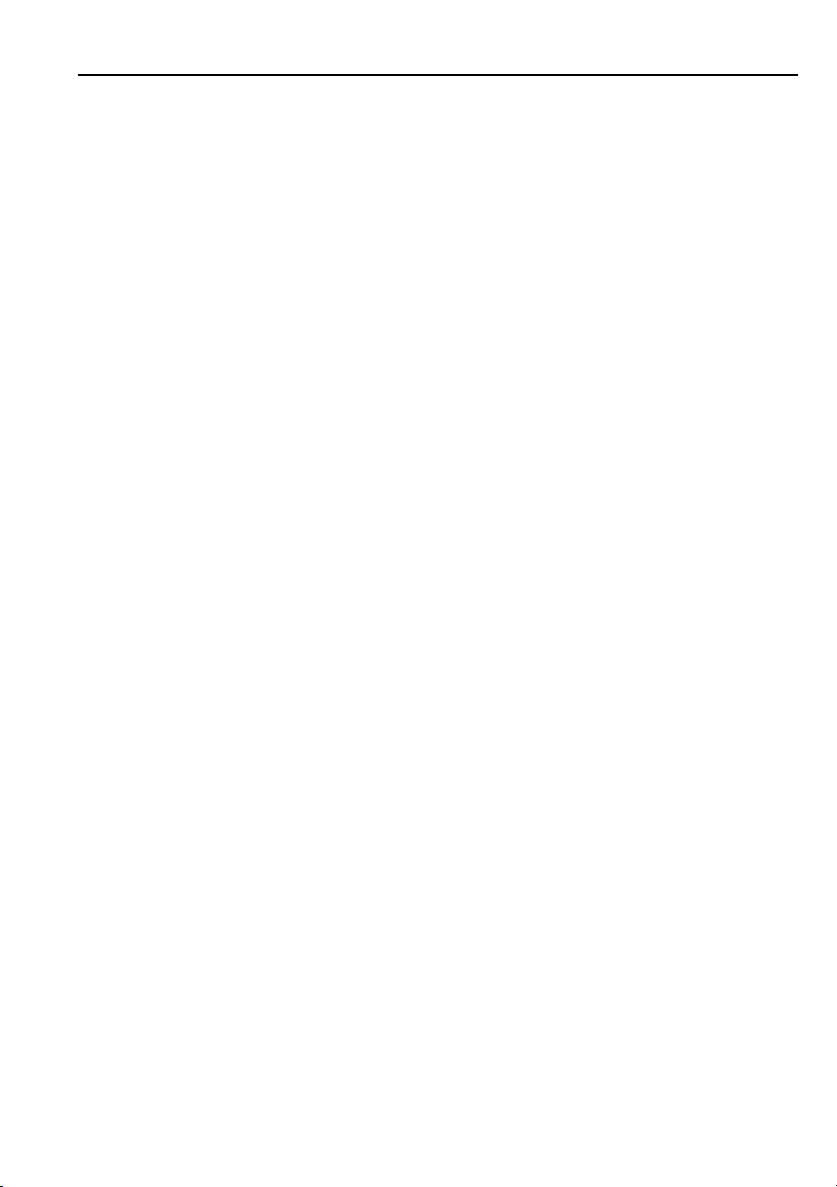
Cassette Player
CASSETTE OPERATION
Inserting a cassette tape
• Switch on the unit by pressing the left rotary
control (13).
• Press button (4), this lowers the control panel
allowing access to the cassette tape slot (1).
• Push a cassette tape fully into the slot (1) with
the tape openings to the right. The front panel
will automatically raise.
NOTE: The front panel has a trap protection
feature. It automatically stops if it encounters an
obstruction while moving back to its closed
position.
If there is already a cassette tape in the slot (1),
press the MODE button (14) until ‘TAPE 1’ or
‘TAPE 2’ is displayed.
Ejecting a cassette
Press button (4), the cassette will be ejected.
Stopping cassette play
Press the MODE button (14) to change to
another operating mode.
Selecting a track
Press the track select button (6) to select tracks
forwards or back to the previous tracks.
Track search
NOTE: The track search function can only
operate if there are breaks of at least 4 seconds
between tracks on the tape.
Only forward track search is described here but
the same principle applies for locating the start of
a track in reverse.
Press the search button (8) briefly to activate the
track search.
The tape will be wound forward until the next
piece of music is detected. At the end of the tape,
it switches automatically to the other track.
Noise reduction**
Dolby B and C are noise reduction systems for
cassette replay.
For the best reproduction of sound when playing
pre-recorded tapes employing Dolby noise
reduction, select either Dolby B or Dolby C.
Press the SELECT button (7) until the best audio
reproduction is obtained. The system changes
between Dolby B, Dolby C and Dolby off.
NOTE: Only switch on when playing cassettes
recorded using Dolby, as reproduction will
otherwise sound dull.
Fast forward/rewind
Press the search button (8) in the desired
direction, twice, briefly.
The tape automatically switches to the tracks on
the other side when the end of the side playing is
reached.
To interrupt fast forward/rewind, press the
search button (8) in the desired direction.
** Noise reduction manufactured under license.
‘Dolby’ and the ‘DD’ symbol are trade marks of Dolby
Laboratories Licensing Corporation.
19
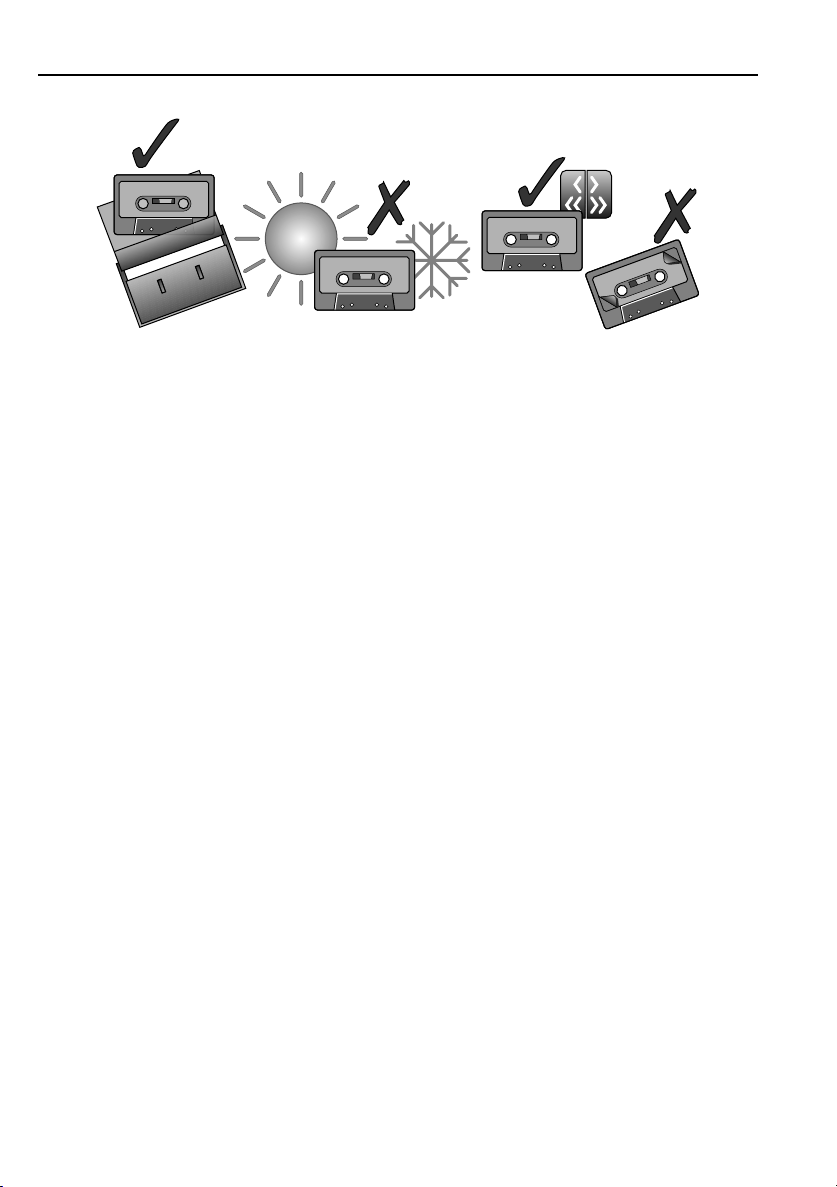
Care of Cassette Player and Tapes
ICE 0054
CARE OF CASSETTE PLAYER AND TAPES
Use only good quality tapes with a maximum
capacity of ninety minutes (C90). Check that both
spools rotate freely and remove any loose turns
at the start of the tape by winding one spool with
a pen or pencil.
Cassette player
In use, the tape head accumulates dust and
contamination, gradually impairing sound
reproduction and, in extreme cases, reducing
volume too. To combat contamination, the ‘TAPE
CLEAN’ message appears on the display every 50
hours. Clean the tape head by passing a wet-type
cleaning cassette through the player.
NOTE: Because your cassette player is fitted with
auto reverse, the cleaning cassette must be
played in both directions.
The tape will require more frequent cleaning in
winter, as contamination is greater in conditions
of low temperature and increased humidity.
However, the use of good quality tapes keeps the
build-up to a minimum.
Care of Cassette Player and Tapes
Cassette tapes
• Always store cassettes in their boxes when
not in use.
• Never leave cassettes in the vehicle during
extremes of temperature. In particular, do not
leave tapes in direct sunlight as they may
warp and become unusable, or jam the tape
play mechanism.
• Fast forward or rewind tapes every 8 to 10
plays to prevent them from becoming too
tightly wound.
• Ensure that labels attached to the cassette are
firmly glued in place.
• DO NOT leave tapes in the cassette player for
more than a few hours in very cold or humid
conditions - the oxides on the tape surface
may contaminate the cassette player
mechanism.
NOTE: After continuous playing, cassettes may
become too hot to touch. This is normal and will
not harm good quality tape.
20
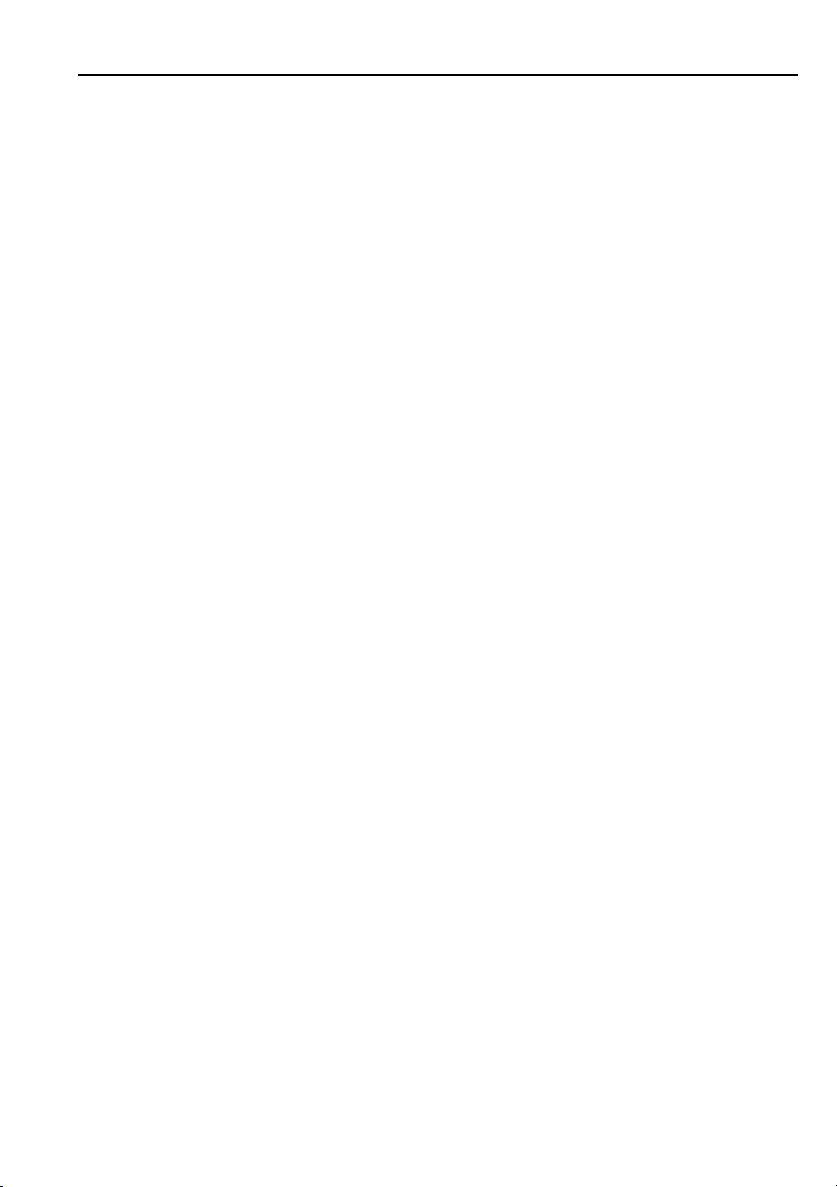
Troubleshooting
Troubleshooting
WHAT TO DO IF....
Radio
What to do if:
• The radio automatically begins a station
search with RDS switched on?
The strength of the station transmitting has
decreased and no alternative frequency for
this station is available.
The radio reverts to the frequency of the station
previously received.
Cassette
What to do if:
• The quality of audio reproduction from
cassettes deteriorates?
The tape player head may be dirty and
requires cleaning.
• The display shows ‘TAPE CLEAN’
This message appears twice in succession
when a cassette is inserted after 50 hours of
operation.
• The display shows ‘TAPE ERROR’.
The tape in the cassette player cannot be
moved or is jammed. Remove the cassette
from the tape player. If you are able to identify
the cause of the problem and put it right you
may put the cassette back into the tape drive
and then wind it fully forwards and fully
rewind. If the message is still displayed, the
cassette should not be used.
CD
What to do if one of the following warnings is
displayed:
• ‘NO DISKS’
the magazine is empty.
• ‘NO DISK’
no CD in the compartment or a CD has been
incorrectly inserted.
• ‘NO MAGAZINE’
no magazine is inserted.
• ‘CD CHECK’
the contents of the CD are still being read into
the system.
• ‘HIGH TEMP’
Operating temperature is too high. Replay
commences automatically when the correct
operating temperature has been reached.
Navigation
What to do if:
• You call-up your vehicle current position but
the display is not accurate?
You are in a poor reception area, you are in an
area not covered by the map CD, or the
system is currently calculating your position.
• The GPS logo disappears from the screen?
Reception is interrupted, a building or similar
obstruction may be the cause.
• An address from the destination list is not
transferred to the route guidance
programme?
The address is not on the map CD currently in
use. Choose an address as close as possible
to the original one, if necessary by the graphic
destination input method.
• An address without a street is not transferred
to the destination guidance programme?
There is no defined city centre on the map CD
for the place you have entered. Enter any
street or a specific destination such as the
railway station, for the town or city in
question. Then start destination guidance.
• You wish to input a destination address but
the correct letter of the alphabet cannot be
selected?
The address is not on the map CD currently in
use. In this case the system will not offer you
the non-existent letters to choose from.
Choose an address as close as possible to the
original one., if necessary by the graphic
input method.
• You attempt to input a destination address by
means of the cross-hairs on the graphic
destination input map but it is not transferred
21
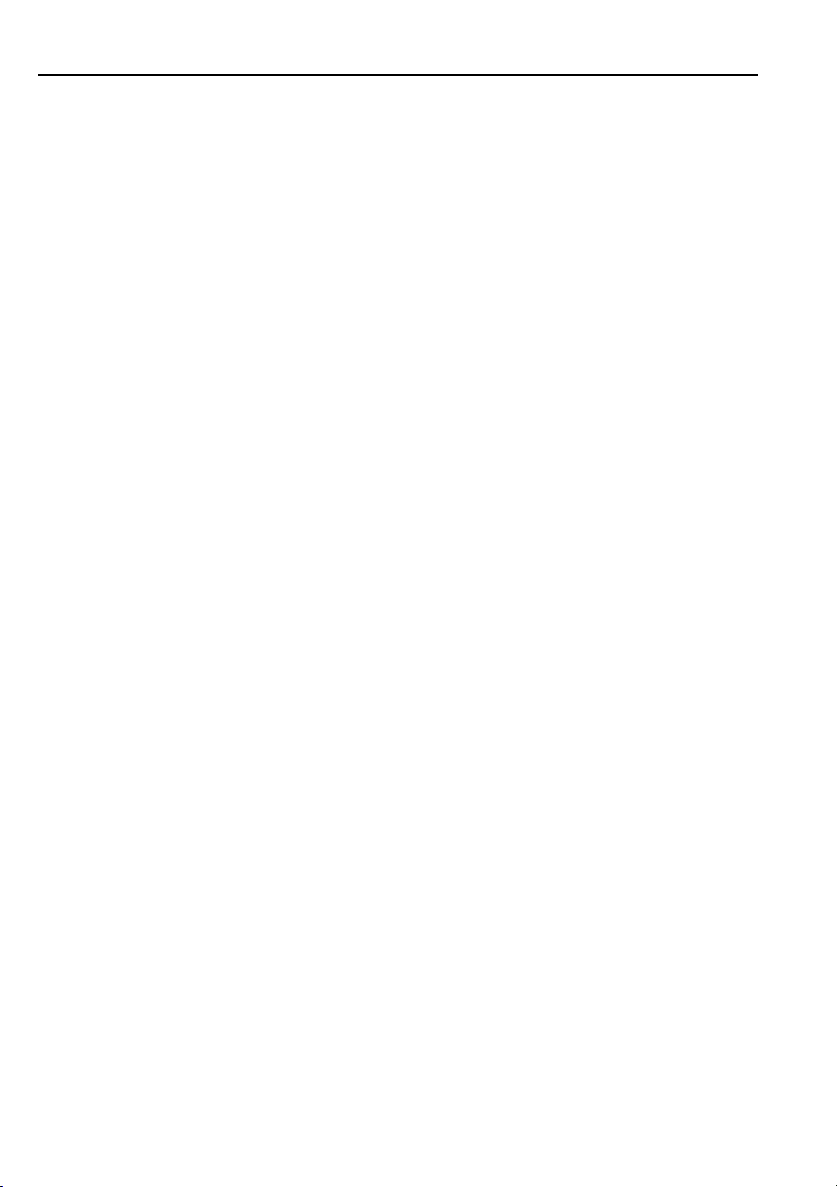
Troubleshooting
to the route guidance system?
The chosen scale is too large. Destinations
are only transferred up to a scale of 1
kilometre.
• Directions cease to be given during
destination guidance?
You are driving in an area for which full digital
information is not yet available on the map
CD. Instead of an arrow indicating a turn, you
will see an arrow which indicates the general
direction of your planned route:
or
You have deviated from the proposed route
and the system requires a few seconds to
calculate a new route.
• The route map is automatically called up
during destination guidance?
You are currently in an area for which full
digital information is not yet available on the
map CD. No destination guidance is currently
possible. However, as a rough guide the
current position of your vehicle will be shown
on the map.
• The battery was disconnected?
About 15 minutes must elapse before the
system is fully functional, after battery
reconnection.
• The picture quality is impaired?
The direct line of sight between the
transmitter and vehicle is currently
obstructed by buildings or topographical
feature.
Teletext
What to do if:
• The page you have input, and which is shown
at the top left, does not appear and the figures
continue to run indefinitely?
There is no information on the page in
question: select and enter a different page.
• You call-up the ‘Teletext’ function in the TV
menu but nothing happens?
The televised station to which you are tuned
does not transmit teletext, or teletext data
cannot be received due to poor reception
quality.
Television
What to do if:
• No TV stations can be selected?
The correct TV format for the country of use
is not selected. When you have reset the
format, proceed to the ‘Search’ or Autostore’
function.
• You cannot receive a TV picture even when
the vehicle is stationary?
Make sure that the handbrake or parking
brake is applied - on some market versions
the TV picture can only be obtained with the
brake applied.
22
 Loading...
Loading...