Page 1
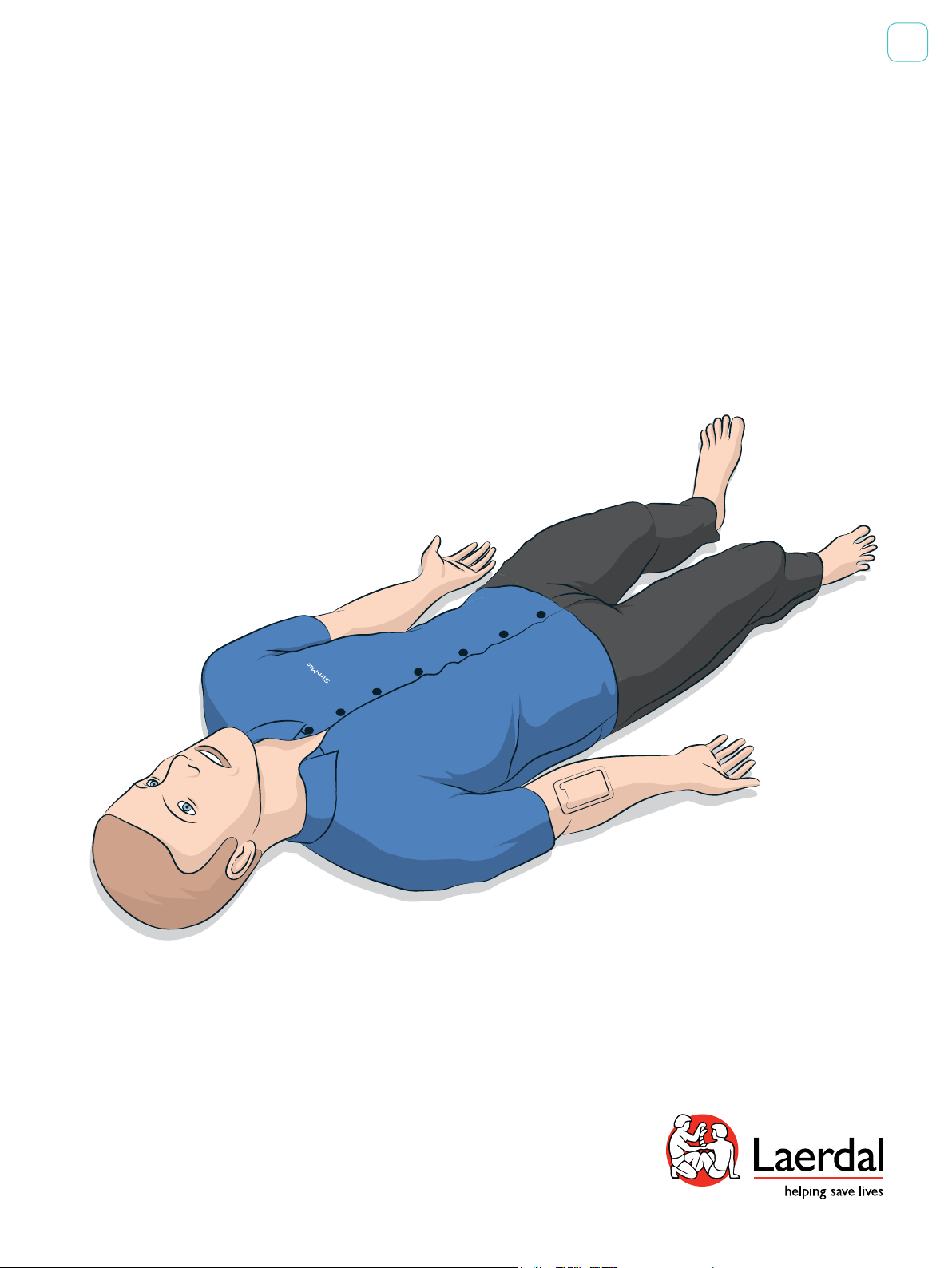
SimMan
Essential Bleeding
User Guide
EN
www.laerdal.com
Page 2
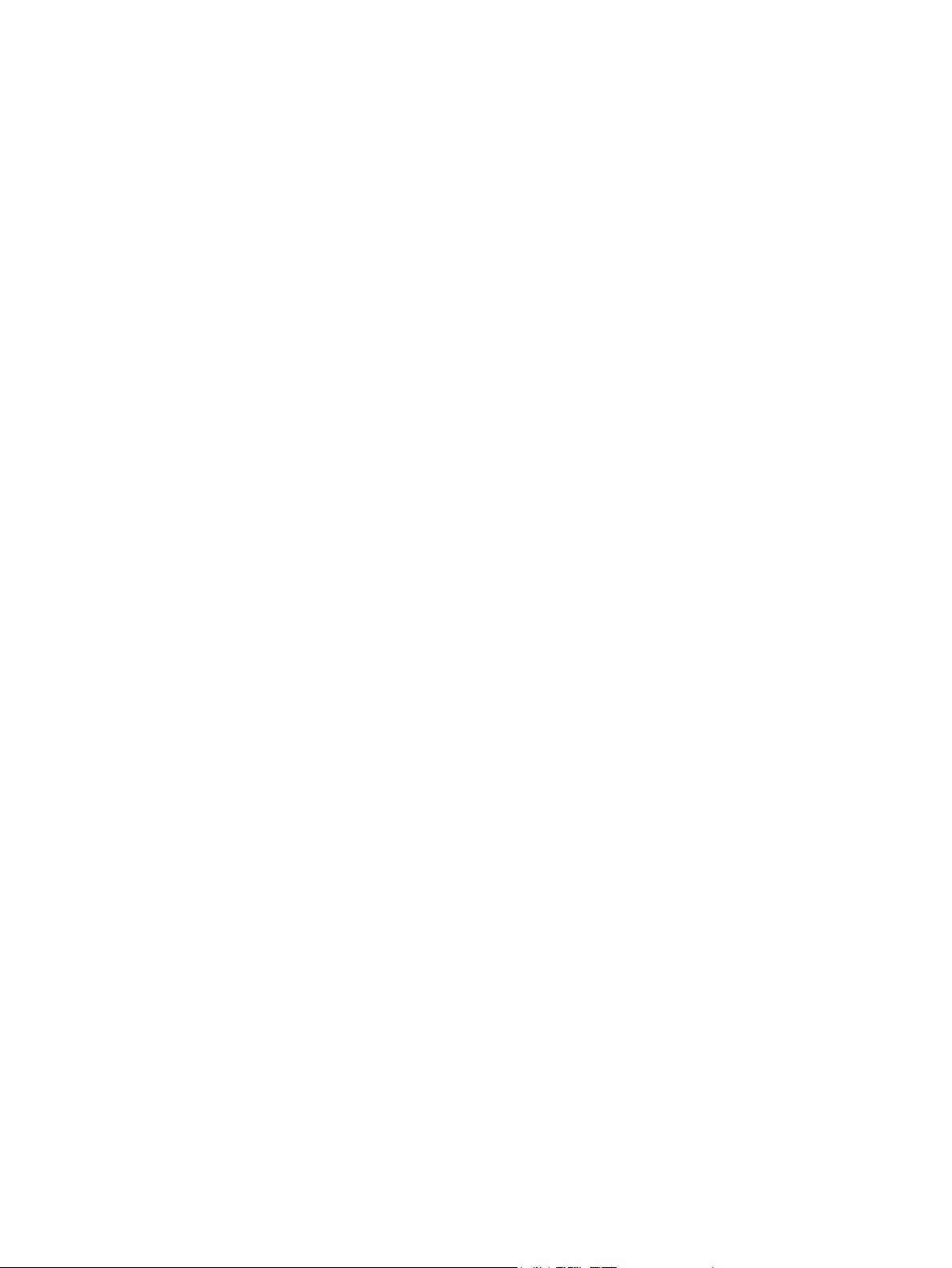
Page 3
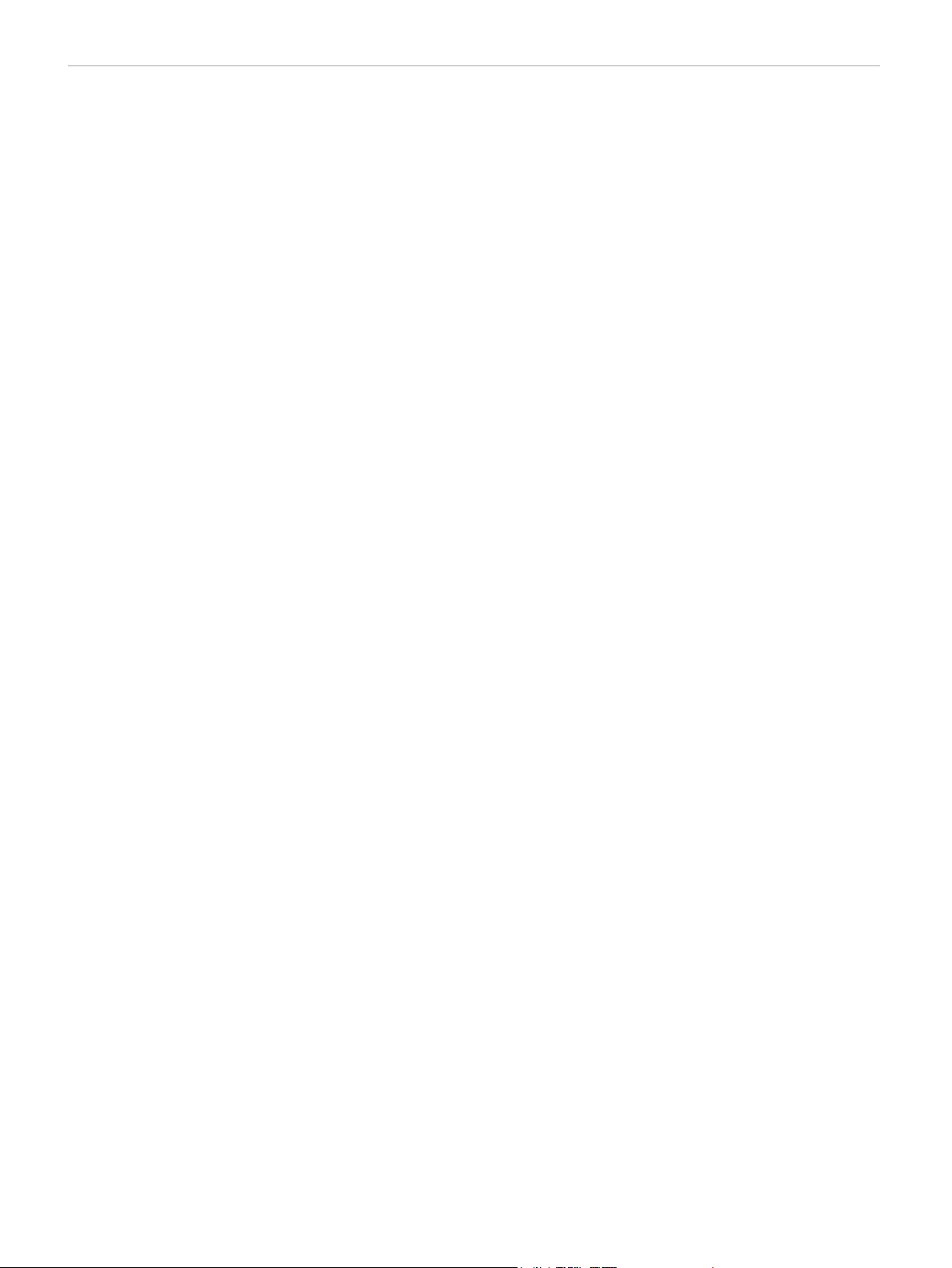
CONTENTS
INTRODUCTION 4
SimMan Essential Bleeding Patient Simulator 4
CAUTIONS AND WARNINGS 5
General Simulator Handling 5
Anti-virus and Firewalls 5
File Security and Backup of Data 5
FEATURES 6
SimMan Essential Bleeding Overview 6
General 7
Laerdal Simulation Software 7
Airway Features 8
Breathing Features 9
Circulation 10
Bleeding 10
Sounds 11
Eyes Settings and Configurations 11
Drugs and IV 11
SimMan Essential Bleeding Clothing 11
SETUP 12
Inserting and Connecting the Batteries 12
The Power Panel 13
Charging the Batteries 13
Battery Use 14
Battery Warnings 15
Using the Internal Compressor 15
Turning the Internal Compressor OFF Using LLEAP 15
Changing Default Compressor Settings Using LLEAP 15
Air/CO
Panel 16
2
Blood and Fluid System 16
Connecting Wounds Kit 18
Removing Wounds 18
Simulate Severe Bleeding Using LLEAP 18
The IV Arm 19
Connecting Defibrillation Adapter Plates 21
Connecting the Blood Pressure Cuff 22
Calibrating the Blood Pressure Cuff Using LLEAP 22
Connecting the SpO
Changing Genitalia Modules 23
Changing the Upper Dentures 23
Changing the Irises 23
Probe 22
2
Inserting Urine Catheter 24
Bleeding Modules (Optional) 24
Replacing and Filling Tibial IO Unit with Blood 27
Transporting SimMan Essential Bleeding 29
Unpacking the Patient Simulator 29
MAINTENANCE 30
Daily Maintenance 30
Before Storage or Shipping 30
Regular Cleaning of Fluid and Blood System 30
Regular Cleaning of the IV Arm 31
Installing and Upgrading LLEAP 32
Removing/Changing Router 32
Opening the Torso 33
Attaching the Left Leg 33
Attaching the Right Leg 34
Attaching the Left Arm 34
Attaching the Right Arm 35
Replacing Crico Tape / Neck Skin 35
Replacing Chest Drain Pleura 36
Replacing Pneumothorax Bladders 36
Replacing Chest Rise Bladder 37
Replacing Lung Bladders 37
Replacing Simulator Skins 38
Replacing Blood System Filter 38
Servicing the Patient Simulator 38
TROUBLESHOOTING 39
SPARE PARTS AND ACCESSORIES 43
3
3
Page 4
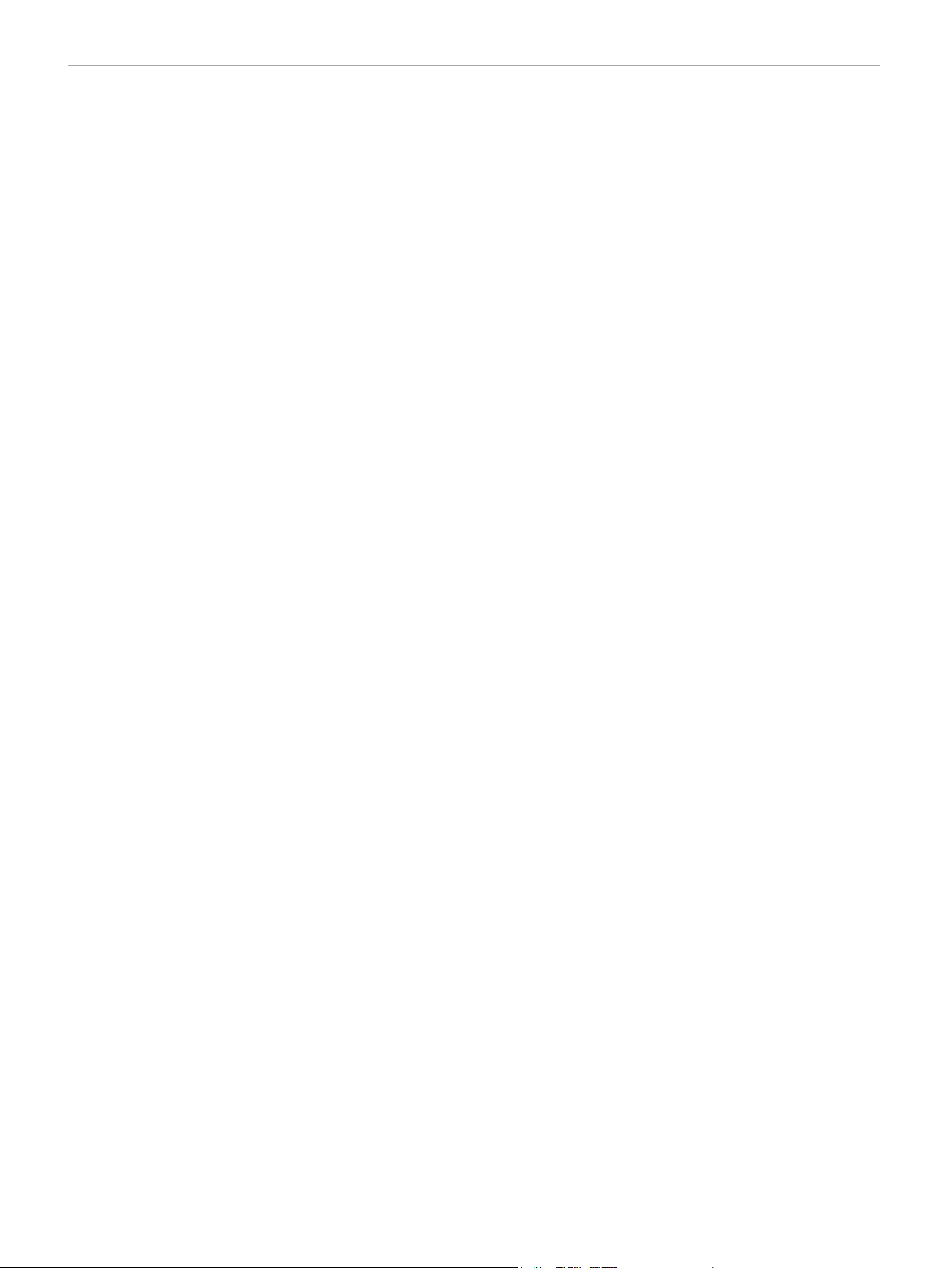
INTRODUCTION
SimMan Essential Bleeding Patient
Simulator
For Clinical Simulation
SimMan Essential Bleeding is a patient simulation system that
facilitates training of Basic and Advanced Life Support. This system
allows the instructor to effectively assess the learner’s individual and
team skills based on realistic clinical situations.
SimMan Essential Bleeding allows observation and recognition of
most vital signs. This is achieved through direct interaction with the
Patient Simulator and observation of the Patient Simulator’s status
which can also be viewed on the Patient Monitor PC (optional).
The SimMan Essential Bleeding Simulation
System Features Include:
– An advanced configurable airway - allowing simulation of difficult
airway management cases.
– Eyes with interchangeable pupils and adjustable blinking function.
– Focus on Quality CPR (QCPR): measurement and feedback
according to the 2005 and 2010 Guidelines.
– Vascular Access (intra-osseous) via the left tibia.
– Internal urine bladder which can be filled with fluid to simulate
urine.
– Bleeding and Wound Modules fed from an internal blood
reservoir. An external Blood Fill Unit may be connected for
extended bleeding cases.
– Automatic Simulation Control based on preprogrammed and
validated Patient Cases.
WLAN Communication
Communication between the SimMan Essential Bleeding Patient
Simulator and the PCs is based on WLAN communication. The
Patient Simulator and PCs can also be connected to a LAN cable
network, and WLAN disabled.
The Main Components of the SimMan Essential
Bleeding
SimMan Essential Bleeding is an adult life-size wireless Patient
Simulator, with internal battery power, internal air compressor and
fluid reservoirs. Interventions by learners are registered by the
system in the session log, and used for later debriefing.
The Instructor PC controls the simulation. The headset allows the
instructor to simulate interactive voice communication between the
patient and the learner.
Software available for use with the simulator includes LLEAP for
controlling scenarios, SimDesigner for creating and editing scenarios,
SimView server or SessionViewer for debriefing simulation sessions
with video capture and a Patient Monitor application.
4
Page 5
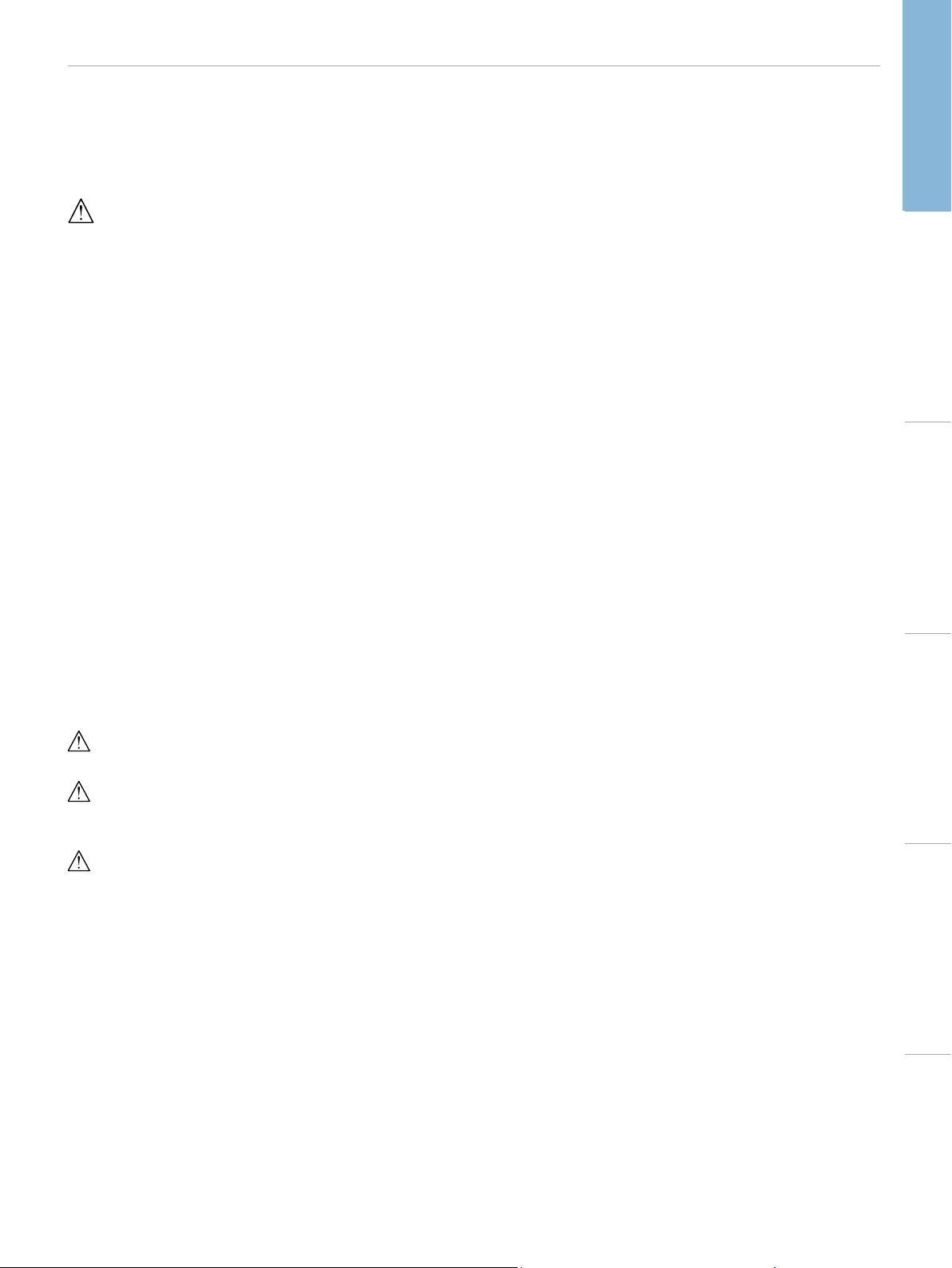
CAUTIONS AND WARNINGS
General Simulator Handling
The SimMan Essential Bleeding Patient Simulator should be operated
by trained personnel only. Treat the Patient Simulator as you would
treat a real patient.
Warning: Do not ventilate the Patient Simulator with oxygen
enriched air or flammable gases.
− Do not introduce fluids into or onto the Patient Simulator
(except as directed in the User Guide), as this may damage the
Patient Simulator and it’s components.
− Do not introduce humidified air into the system during
ventilation.
− Never perform mouth-to-mouth or mouth-to-nose rescue
breathing on the Patient Simulator. The simulator’s airways are
not designed for cleaning or disinfection.
− Do not use the Patient Simulator if the internal tubing and
cabling is disconnected.
− Never use the Patient Simulator outdoors in wet conditions, as
this may pose a shock hazard or damage the simulator.
− Never use the Patient Simulator in temperatures exceeding 40°
C (104°F), as this may cause overheating and shut down.
− Never use the Patient Simulator in temperatures below 4 °C (39
°F), as this may damage the fluid system.
− The Patient Simulator should never be stored in temperatures
below -15° C (5° F).
− The Patient Simulator will automatically shut down if the battery
temperature exceeds 60°C (140°F).
− Using a defibrillator in temperatures over 35° C (95° F) may
cause overheating and shut down.
Warning: Avoid pinch hazards - Do not remove protective bushings
from the Patient Simulator’s joints or use it without the external skins.
Warning: Avoid all sharp edges on the Patient Simulator to prevent
personal injury.
Do not use the SimMan Essential Bleeding Patient
Simulator if:
− Limbs are not attached to the torso.
− Skins are torn or not properly fastened.
− Internal or external cables, tubes or connectors are damaged.
− There is fluid leakage inside the Patient Simulator torso.
− There are unusual sounds indicating air leakage or mechanical
damage.
− There are signs of electrical malfunction, such as an unresponsive
Patient Simulator or unusual smell or smoke.
Hygiene
– To maintain Patient Simulator skins, wash hands before use and
place the Patient Simulator on a clean surface.
– Wear gloves as required during simulation scenarios
– After using the Fluid and Blood System, follow the cleaning
instructions (see Maintenance).
– After using the SimMan Essential Bleeding Wound Kit, remove
glue residue from the Patient Simulator skin with Manikin Wipes.
– Use only Laerdal Airway Lubricant in the Patient Simulator’s
airway. Do not spray airway lubricant into the Patient Simulator.
Lubricate tools only.
Prevent Stains on Patient Simulator Skins
Avoid using colored plastic gloves, as they may cause discoloration of
the Patient Simulator skin.
Do not use felt-tipped markers, ink pens, acetone, iodine or other
staining medications near the Patient Simulator. Take care not to
place the Patient Simulator on newsprint or colored paper. All
staining may be permanent.
Transpor tation and Storage
SimMan Essential Bleeding is heavy; ensure that the Patient Simulator
is properly secured during transportation to prevent personal injury
or damage to the product.
Antivirus and Firewalls
The SimMan Essential Bleeding Patient Simulator and PCs are not
supplied with Antivirus programs. Windows firewall is activated by
default. It is the customer’s responsibility to protect the simulation
system components from unauthorized access.
The Patient Simulator will revert to factory settings each time the
power is switched off.
The customer should install all recommended Windows updates
from Microsoft. General security measures should be taken before
browsing the internet.
It is recommended that the SimMan Essential Bleeding PCs are used
only as Patient Simulator controllers. Downloading other Software
programs onto these machines may introduce unexpected errors.
File Security and Backup of Data
The customer is responsible for file security and backup routines for
all simulation session data. All use and storage of simulation session
data should be in accordance with local rules, regulations or laws and
is the sole responsibility of the customer.
Cautions and WarningsFeaturesSetupMaintenanceSpare Parts Troubleshooting
5
Page 6
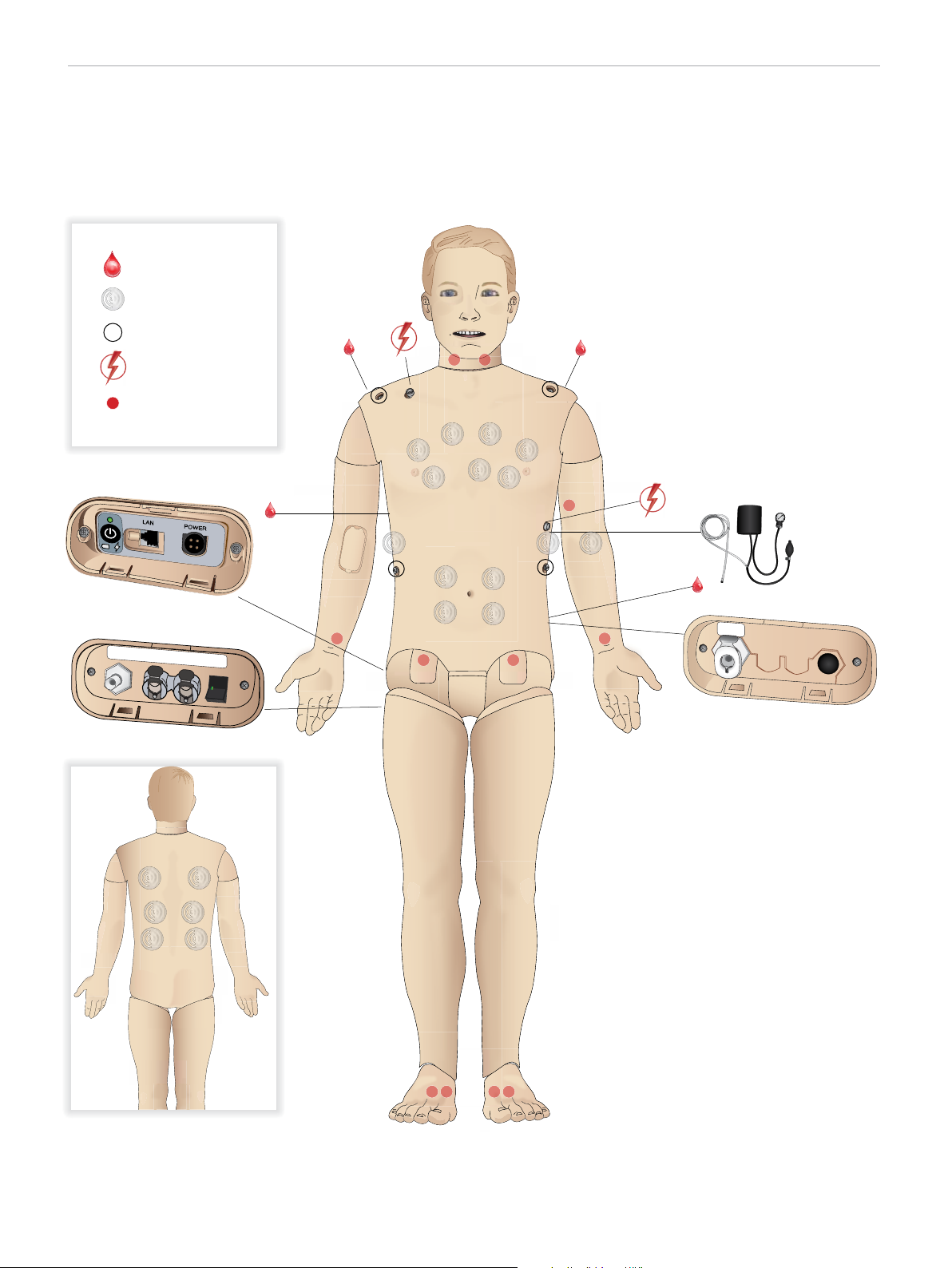
DC Input 9-24V X, XA
FEATURES
SimMan Essential Bleeding Overview
Bleeding Ports
Speakers
ECG Connectors
Defib Connectors
Pulses
Power Panel
Air Out
Blood
Inlet
Fluid Fill Panel
Air / CO
2
Inlet
Fluid
Activate
Inlet
Filling
Air/CO2 Panel
6
Page 7
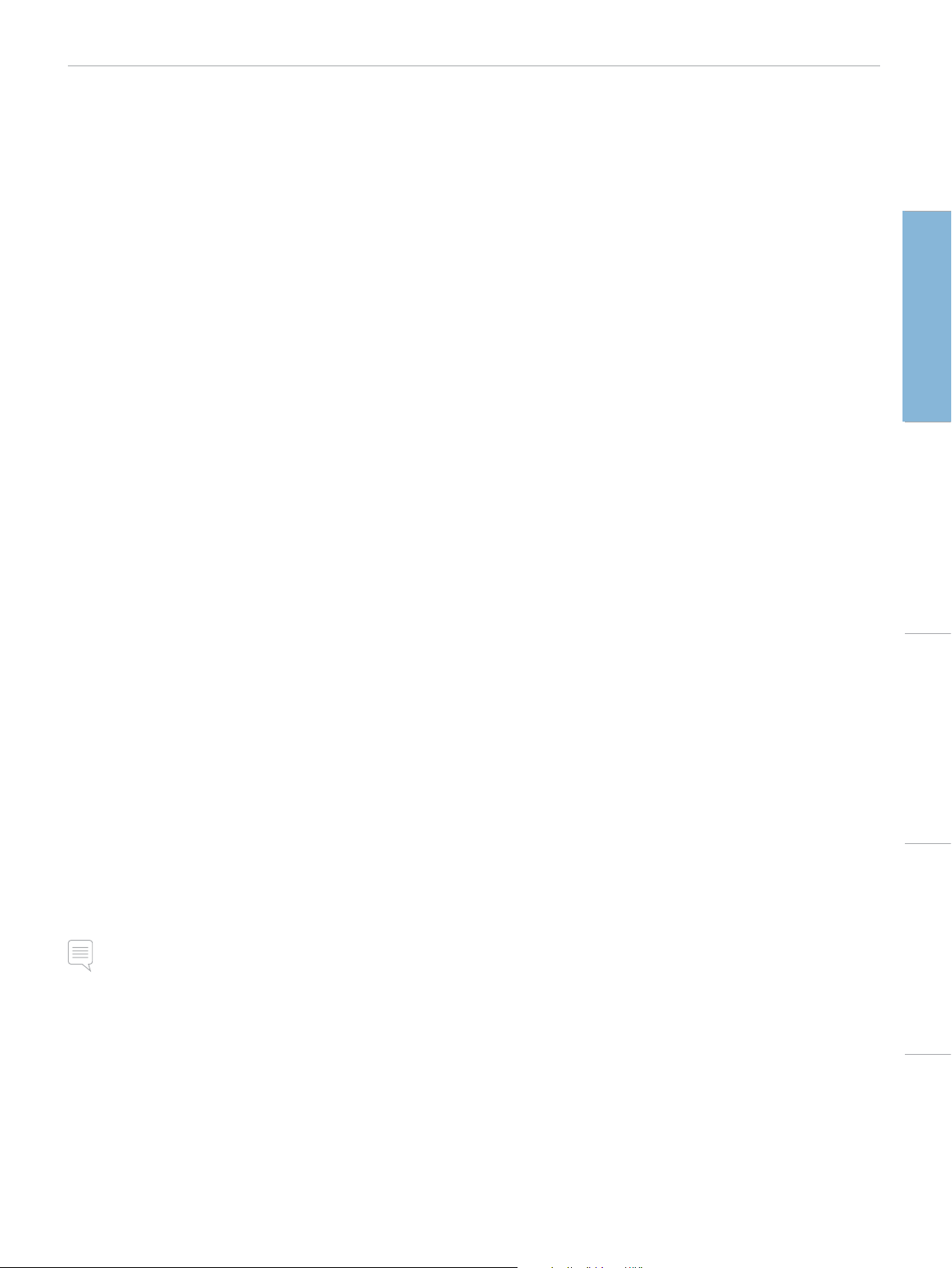
FEATURES
General
Main anatomical features
Dimensions (Patient Simulator only):
1800mm (l) x 550mm (w) chest (5. 90 ft x 1.80 ft)
Weight (Patient Simulator only): 38.5kg (85 lbs)
Weight (with clothes): 40 Kg (88 lbs)
Default male body with interchangeable genitalia pads
Configurable Anatomical Features
Genitalia
The Patient Simulator comes with a neutral genitalia pad as default.
The pad can be changed for a male or female module, both included
with the SimMan Essential Bleeding System. See Changing Genitalia
Modules section.
Teeth
Patient Simulator comes with a set of soft teeth as default. These
can be exchanged for a hard set of teeth, included with the SimMan
Essential Bleeding System. See Changing the Upper Dentures section.
Trauma Modules/Limbs
Left Leg - amputation and bleeding module (optional accessory).
Right Arm - amputation and bleeding module (optional accessory).
The SimMan Essential Bleeding arm adaptor kit is used to connect
the trauma arm modules.
Contact your local Laerdal representative to enquire about other
trauma modules compatible with SimMan Essential Bleeding.
Laerdal Simulation Software
To run a simulation, LLEAP (Laerdal Learning Application) must be
started from Laerdal Simulation Home on the Instructor PC.
Cautions and WarningsFeaturesSetupMaintenanceSpare Parts Troubleshooting
Laerdal Simulation Home
Laerdal Simulation Home is an application from where LLEAP and
other Laerdal programs related to patient simulation can be found
and started. Also the help files can be opened from here. Laerdal
Simulation Home is located in the Laerdal Medical folder under the
Windows start menu (Windows 7).
Software used in a simulation session comprises the following main
applications:
− LLEAP (Laerdal Learning Application)
− Voice Conference Application
− Patient Monitor
− SimView Ser ver or Session Viewer
In addition SimDesigner and other applications are also used for
designing or preparing a simulation.
LLEAP
LLEAP is the instructor’s application from where the simulation
session is run, controlled and monitored. LLEAP can be operated
in Automatic or Manual mode. Automatic mode is used for
preprogrammed scenarios while Manual mode allows the instructor
full manual control of the simulation session. Running simulations in
Manual Mode requires some medical expertise to create clinically
sound simulations.
Mobility of joints
Neck: Movement can be on a 3-axis movement of head.
Range of movement can be restricted. See Airway
Features section.
Shoulders: 3-axis rotation
Lumbar: 1-axis
Elbows: Fixed, no mobility
Wrists: 3-axis rotation
Thumbs: Free mobility
Hip joints: 3-axis rotation
Knees: 1-axis rotation
Ankles: 1-axis rotation
Note: Do not remove protective bushings at shoulder or lower back.
These are present to protect users from pinch points.
Voice Conference Application (VCA)
The VCA Software allows the instructor to communicate
through the simulator during the session. VCA can also be used
to communicate with other instructors on a network, and create
separate channels where only members can communicate.
Patient Monitor
The Patient Monitor application emulates a typical hospital patient
monitor. It is the learner’s console and can be set up and controlled
by the instructor, as well as by the learner through on-screen touch
menus.
Session Viewer And SimView Server
Session Viewer and SimView Server are applications that record
video and patient monitor screen captures during simulation, in
addition to providing an interface to debrief your session. After a
session is ended, log files generated in LLEAP are transferred and
merged with the video files in Session Viewer or SimView Server for
the debrief.
Session Viewer typically runs locally on the same computer as used
for LLEAP, SimView Server runs on a dedicated server in the local
network. During the first start-up of LLEAP, you are prompted to
select a debriefing system available on your computer or on a local
network. This can be changed later.
7
Page 8
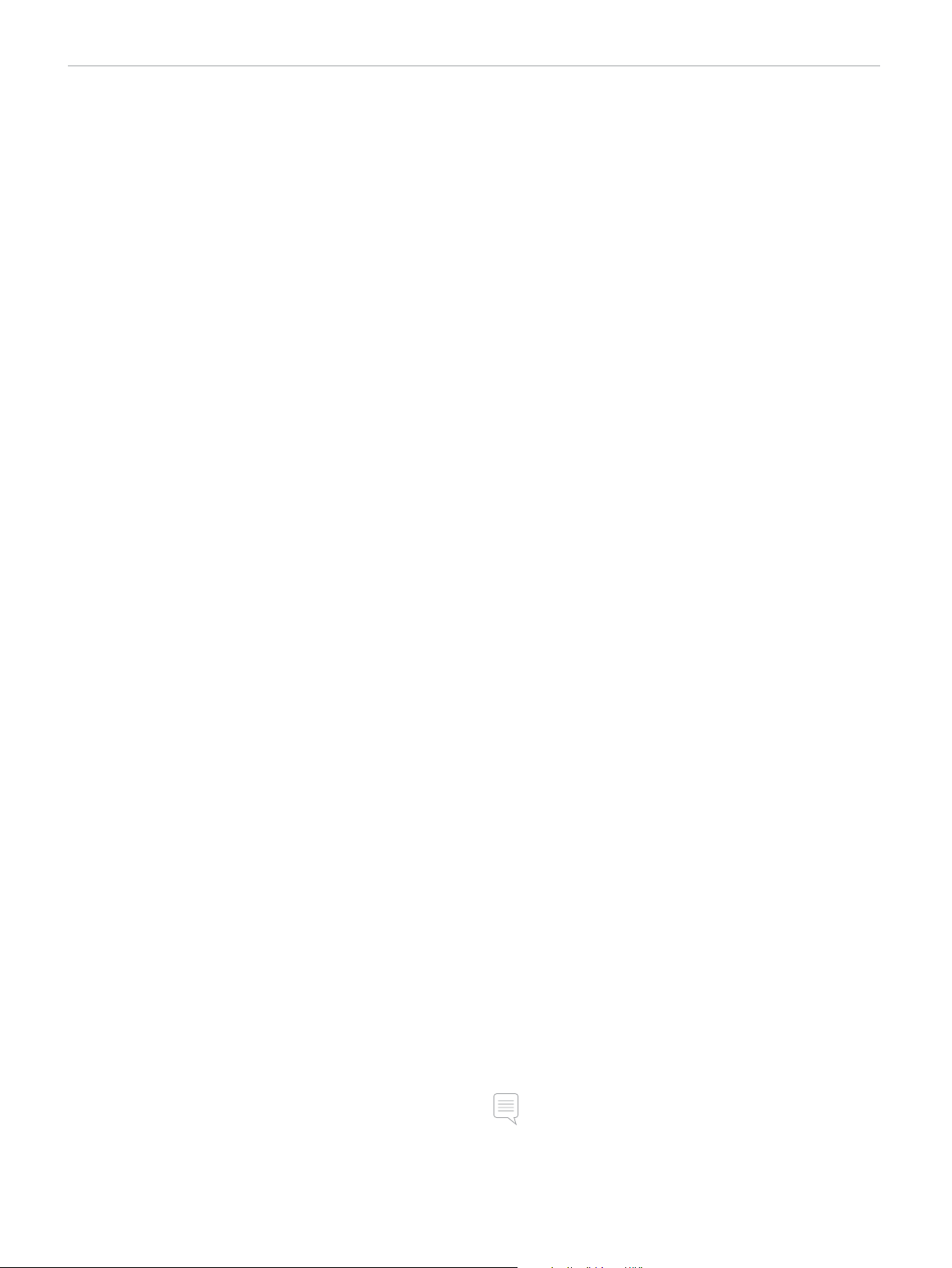
FEATURES
Other Applications
There are also other programs that are used in conjunction with
the simulation sessions, for example License Manager for handling
program licenses and Simulator Firmware & Network Wizard for
updating the firmware of the simulators or troubleshooting network
problems.
SimDesigner
The SimDesigner application allows you to configure your own
preprogrammed scenarios. It can also be used to analyze and print
out a graphical representation of a scenario.
SimDesigner must be installed to allow conversion of legacy
instructor application files to LLEAP compatible file formats.
For a full overview of all applications and their help files, start LLEAP
Home.
Web Downloads
Visit www.laerdal.com/download to download the latest User Guide
and Software.
Airway Features
The airway is anatomically modeled as far as the bronchia.
The airways can be manipulated by a learner:
− Head tilt/Chin lift
− Jaw thrust with articulated jaw
− Cricoid pressure and manipulation
− Suctioning (oral & nasopharyngeal)
If the tongue fallback feature is enabled, head tilt is required to open
the airways for mask ventilations. The Patient Simulator may be
ventilated by normal and emergency methods:
Use of a malleable stylet is recommended - make sure it does not
extend beyond the ET tube.
Recommended styles:
− i-Gel
− Fiberoptic intubation
− Combitube (size small adult is suitable)
− Retrograde intubation
− Needle cricothyrotomy
− Surgical cricothyrotomy
The following Patient Simulator features indicate incorrect
tube placement:
− Right main stem intubation – unilateral chest rise
− Stomach distention
− Lack of chest sounds, CO
section)
exhalation (see Breathing Features
2
Configurable Airway Features
Patient Simulator features may be configured to present various
airway Scenarios:
− The airway may be closed automatically or manually. There are 2
settings of airway resistance: On/Off
− Tongue edema - multiple levels
− Phar yngeal swelling
− Lar yngospasm
− Decreased cer vical range of motion
− Trismus
− Teeth - soft upper dentures may be replaced with a hard set of
teeth for enhanced realism while practicing intubations.
− Bag-mask ventilation
− Orotracheal intubation
− Nasotracheal intubation
− Transtracheal intubation
Prior to using airway adjuncts, apply a small amount of Laerdal
Airway Lubricant to the equipment. Do not spray lubricant directly
into the airway,
The following equipment or methods are suitable to secure
the Patient Simulator’s airway:
− Lar yngeal mask airways: The airways are designed for use with
size #4, but size #5 may also seal correctly.
− Endotracheal tube intubation, Size ID 7.5 - 8.5 is suitable, but
using the smaller size reduces wear of the Patient Simulator’s
airways.
During simulation, the following conditions can be set:
− Can’t intubate/can ventilate
− Can’t intubate/can’t ventilate
The following information is automatically registered in the
SimMan Essential Bleeding simulation session:
− Detection of proper head position.
− Jaw Thr ust
− Pneumothorax decompression
− Ventilations
− Stomach distension
Note: In LLEAP the airway and breathing status for the current
simulator is shown in a window. Settings for lung resistance can be
made. See LLEAP Help for further information.
8
Page 9
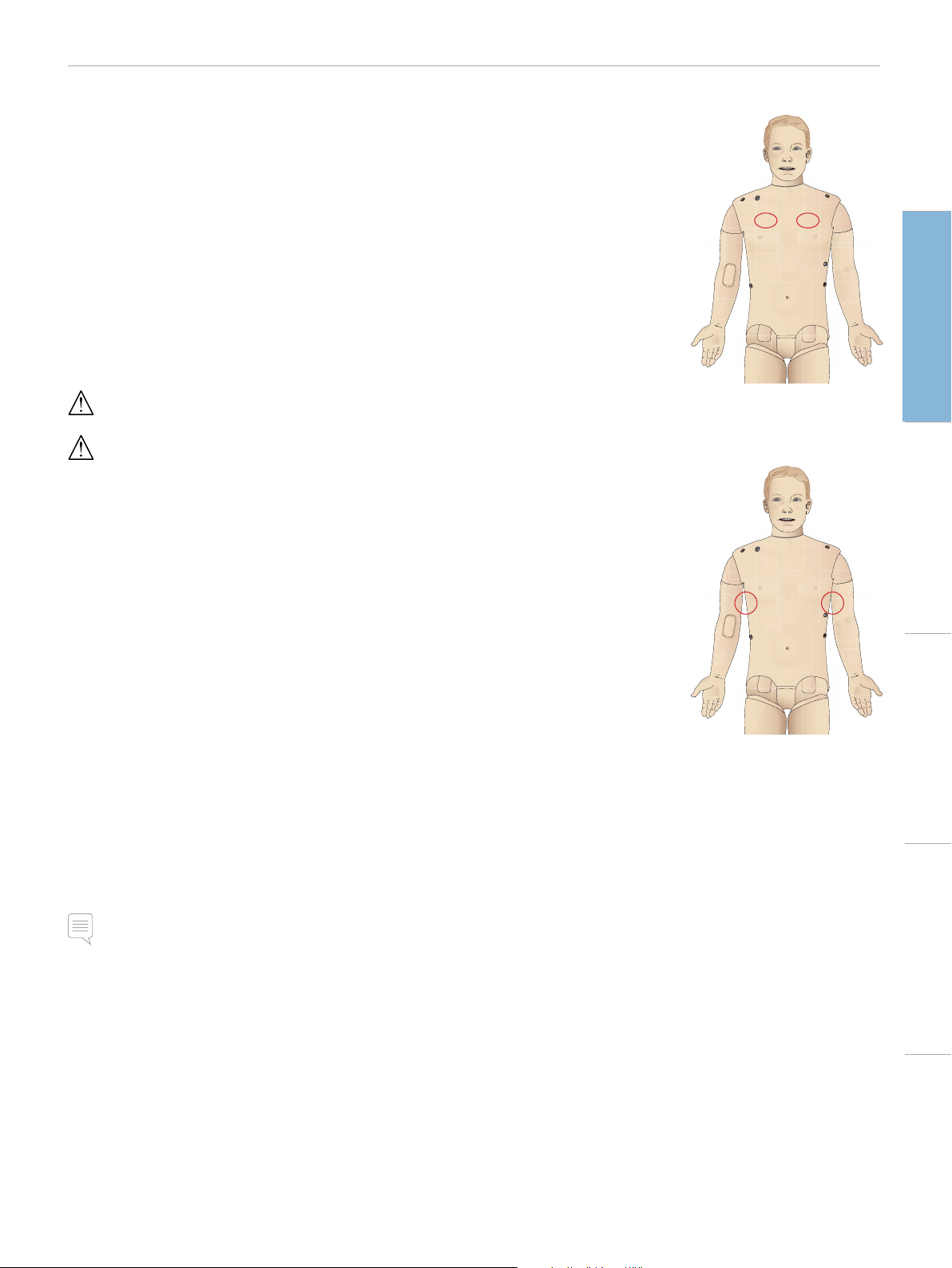
FEATURES
Breathing Features
The SimMan Essential Bleeding can simulate spontaneous breathing:
− Bilateral and unilateral chest rise and fall
− There are 2 settings for airway resistance: on - off
− Normal and abnormal breath sounds
− 5 anterior auscultation sites and 6 posterior auscultation sites
− Unilateral, bilateral and lobar breath sounds
− Oxygen saturation and phlethysmogram
− CO
Patient Monitor features - Breathing
− SpO
− Airway respiration rate (awRR)
− End-tidal CO
− End-tidal O
− inO
− pH
exhalation for use with third-party End-tidal CO2 detectors
2
(Requires connection to an external CO
Warning: Do not ventilate the Patient Simulator with oxygen
enriched air or flammable gass.
Caution: Do not ventilate Patient Simulator lungs using humidified
air.
2
(etCO2)
2
(etO2)
2
2
reservoir)
2
Pneumothorax
Tension pneumothorax with
needle decompression can be
performed at bilateral mid
clavicle line, 2nd intercostal
space. The Pneumothorax
Bladders may be pierced +/-10
times, the pressure inside the
bladder will drop after repeated
puncturing.
A 22 (or smaller) gauge
needle is recommended for
decompression of the chest.
Using a smaller gauge needle
increases the longevity of the
Chest Skin and bladders.
However, a too small gauge prevents automatic detection of the
decompression event in the simulation model.
Chest Tube Insertion
Chest tube insertion can be
simulated. Exploration and cut
can be made at left or right
mid-axillary line in the 4th and
5th intercostal space.
Cautions and WarningsFeaturesSetupMaintenanceSpare Parts Troubleshooting
Lung specifications
− Max tidal volume: 1.2 liters
− Max tidal volume registered in the LLEAP is 900ml. All volumes
higher than 900ml will register as 900ml
− Max airway pressure: 80 cm H
− Simulated stomach inflation star ts from approximately 40cm
H
O airway pressure.
2
Note: Lungs are not intended for use with PEEP-valves.
O
2
9
Page 10
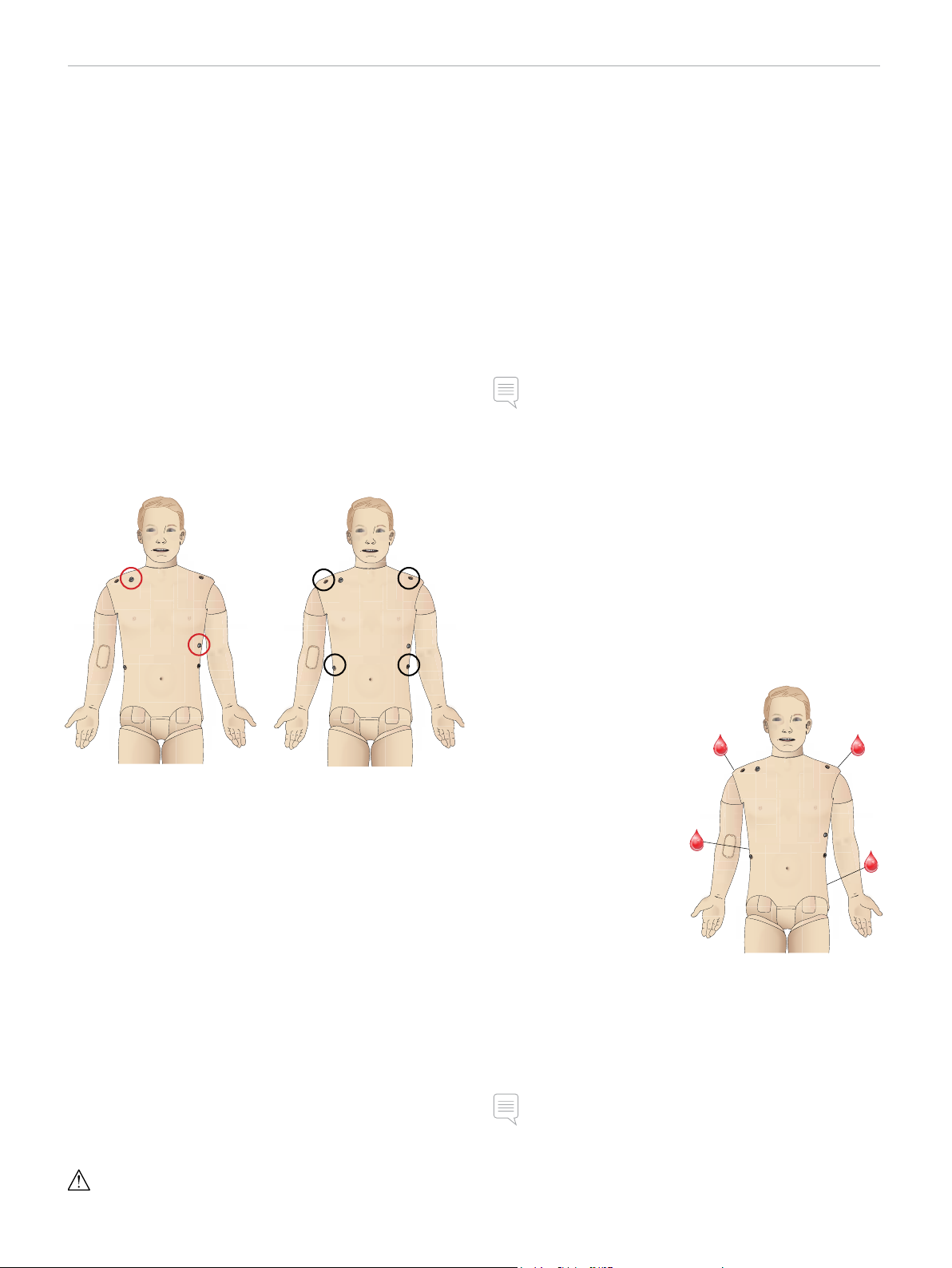
FEATURES
Circulation
Cardiac Features
− Extensive ECG library, pulses from 0-220.
− Hear t sounds - for every anterior location
− ECG rhythm monitoring (4-connector, 3-lead ECG)
− 12-lead ECG display
− Pacing
− Defibrillation and cardio version using live defibrillators
Defibrillation
− With live defibrillators; energy level and waveform model is
registered by the Patient Simulator.
− The energy levels and number of shocks required for automatic
conversion are set in each simulation Patient Case.
Debrillation Studs 3-Lead ECG Studs
Patient Monitor features - Circulation
− ECG (12-lead) and hear t rate (HR)
− Pulse
− NBP
− ABP
− PA P
− C .O.
Patient Monitor Features - Temperatures
− TPeri
− Tblood
Note: A variety of settings in the Circulation and Fluids window can
be made in LLEAP. See LLEAP Help for further information.
Bleeding
To allow the Patient Simulator to bleed realistically, it has internal
reservoirs for simulated blood. See Setup section.
The four bleeding ports and blood flow can be adjusted
independently from LLEAP:
− Upper/lower bleeding ports
− Venous/Arterial
− Works with various wound modules and moulage kits
Circulation Features
− BP measured manually by auscultation of Korotkoff sounds
− Carotid, brachial, radial, femoral, dorsalis pedis, and posterior
tibialis pulses synchronized with ECG
− Pulse strength variable with BP
− Pulses are synchronized with ECG when the instructor sets the
pulse strength manually
− Pulse palpation is detected and logged
CPR
− Compliant with 2005 and 2010 Guidelines
− Compressions generate palpable pulses, blood pressure wave
form, and ECG artifacts
− Realistic compression depth and resistance
− Detection of depth, release and frequency of compressions
− Real-time view of Quality of CPR on the Instructor’s PC
Warning: Do not use automated chest compression machines on
the Patient Simulator.
Bleeding Treatment:
− Bandage
− Pressure point
− Tourniquet
− Surgical Clamps
Vascular Access:
− IV access (right arm)
− Intraosseous access (tibia)
Consumables and
Spare Parts:
− Laerdal Ar tificial Blood
− Fill Units
− Wound modules
− Replacement trauma arm/leg.
Note: A variety of settings in the Circulation and Fluids window can
be made in LLEAP. See LLEAP Help for further information.
10
Page 11
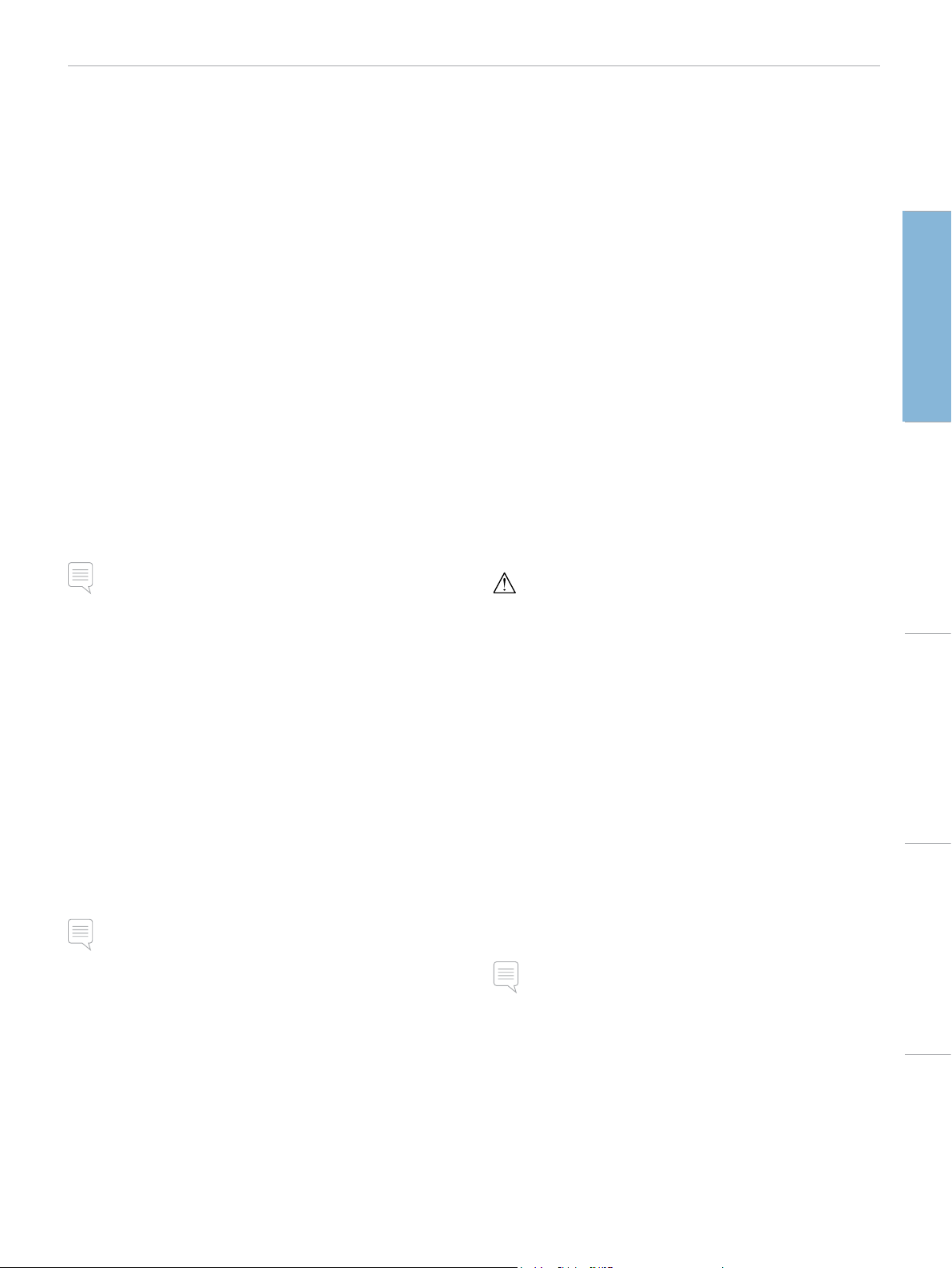
FEATURES
Sounds
Two types of sounds can be used in a scenario:
– Body sounds
– Vocal Sounds
The sounds can be triggered by the scenario or controlled by the
instructor.
Body Sounds
The body sounds are simulated sounds from a human body, like
heart, lungs, and bowel sounds. The sounds are integrated and
generated in the Patient Simulator and transferred through the
integrated speakers.
Vocal Sounds
The vocal sounds are sounds from the throat like coughing, moaning,
and crying as well as spoken words. The sounds are integrated in
LLEAP.
In addition, the instructor can communicate through a microphone
and the voice is then transferred to the Patient Simulator through
the VCA.
Drugs and IV
Drugs and drug concentrations can be registered manually by the
instructor in LLEAP.
Patient Monitor Features – Drugs:
– Train-of-Four (TOF)
– in N
O, et N2O
2
– Anesthesia agents
– Lab reports
User-Replaceable Items, Spare Parts:
– Intra-muscular Pad
– Tibial IO Pad
Vascular Access (IV and IO) Locations
Intraosseous access with needle insertion is possible through the left
tibia. The IO pads may be punctured numerous times before being
replaced.
To replace the IO modules, see the Simulation Setup section.
Cautions and WarningsFeaturesSetupMaintenanceSpare Parts Troubleshooting
Note: A variety of settings for Sounds can be made in LLEAP. See
LLEAP Help for further information
Eyes Settings and Configurations
The calculated Glasgow Coma Scale score for the Patient Case is
displayed in LLEAP. The following sources of information helps the
learner to judge the state of disability:
Eyes
− Blinking eyelids
− Eyelids: open, closed or par tially open
− Eyelids can be opened for examination by the learner
− Set of interchangeable pupils available
Note: A variety of settings for Circulation and Fluids can be made
in LLEAP. See LLEAP Help for further information.
Caution: Do not inject fluids into these pads unless approved IO
modules with fluid outlets are in place.
Intra-muscular (IM) Injection
Use the pad placed under the Torso Skin on the right buttock for
intramuscular injection training.
SimMan Essential Bleeding
Clothing
Included with the Patient Simulator:
− Shir t, with side zippers
− Trousers, with full-length side zippers
− Boxer shorts underwear
− Belt
Note: For washing instructions see care labels.
Simulated Removal of the Clothes
To simulate cutting with scissors: unzip the zippers placed alongside
the seams on both sides.
11
Page 12
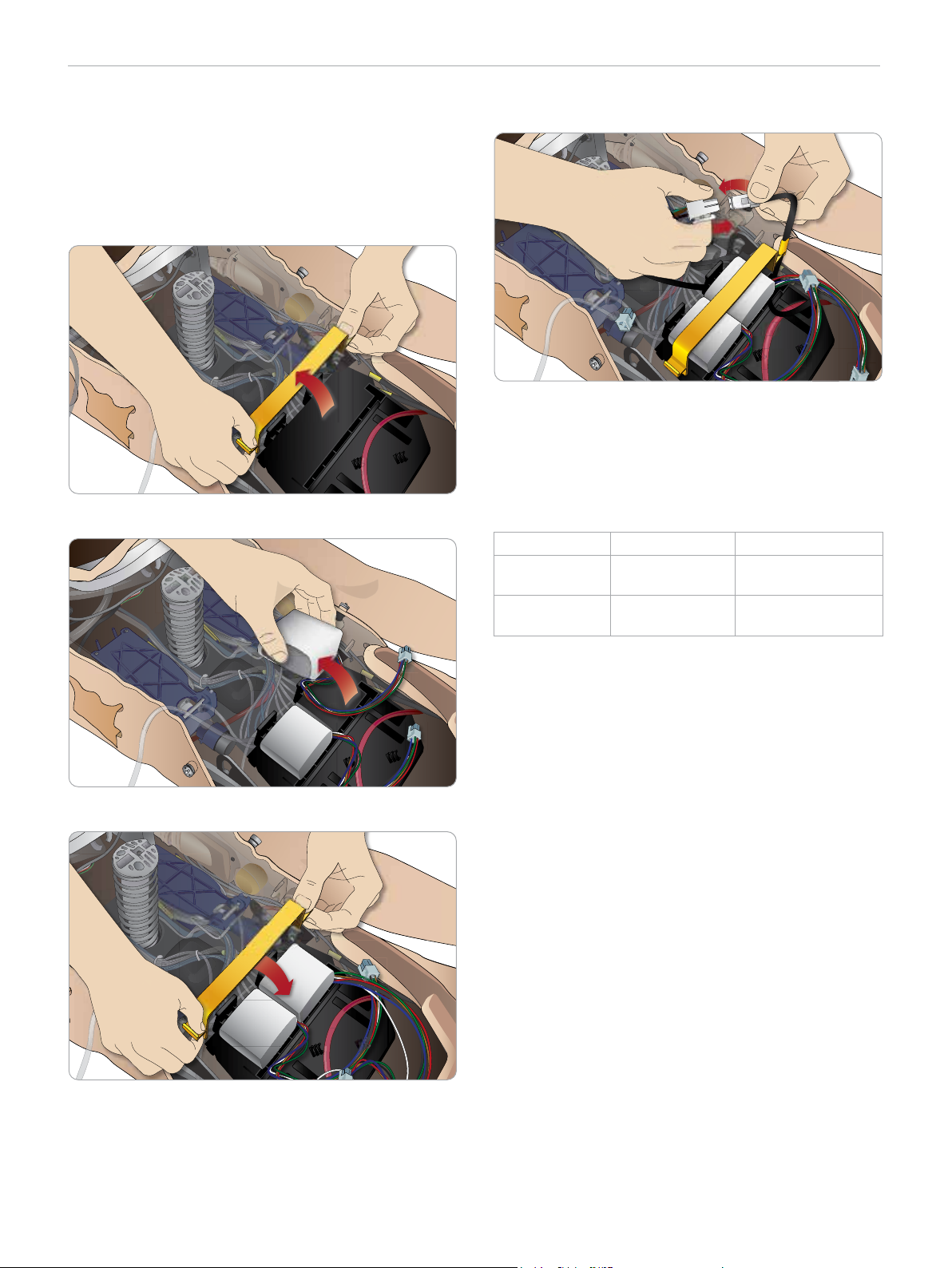
FEATURES
Inserting and Connecting the
Batteries
Open the torso as described in steps 1 - 4, Opening the Torso.
To remove the batteries, follow the same procedure in reverse.
1 Release the battery clamp by unhooking the clips on either side.
2 Insert both batteries into the battery tray.
4 Connect the corresponding battery cables from the batteries to
the torso.
After connecting the batteries, connect the Patient Simulator to the
external power supply (12V to 24V) while turned OFF.
The batteries will charge if the Patient Simulator is ON and
connected to an external power supply in the range of (20V - 24V)
Battery - Cable and Tube Descriptions
Name/Label Tube/Cable Color Connector Description
Battery 1 Black harness cable Black rectangular
connector, 6 lead
Battery 2 Black harness cable Black rectangular
connector, 6 lead
3 Snap the battery clamp back into place over the batteries.
12
Page 13
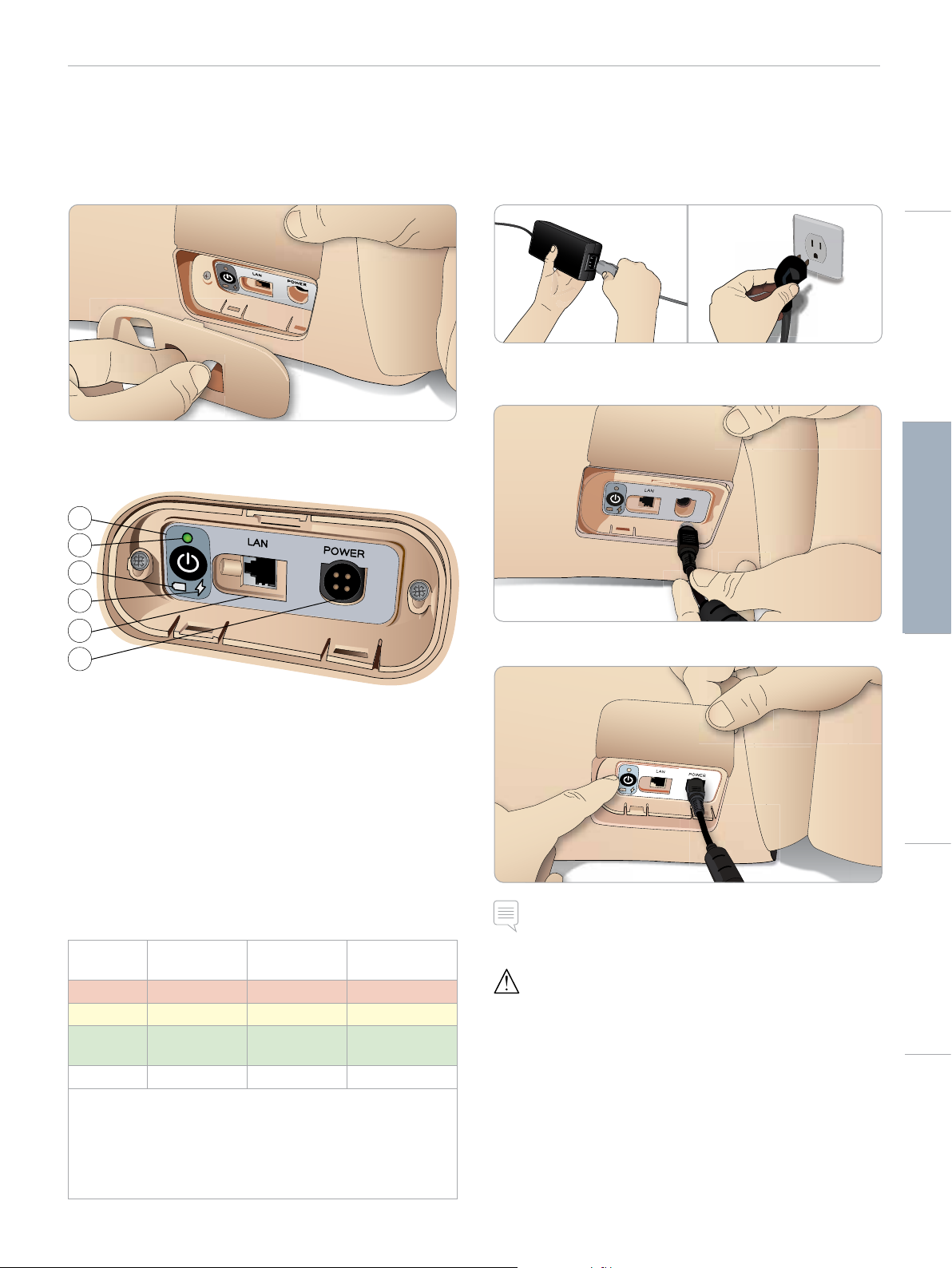
DC Input 9-24V X, XA
POWER
SETUP
The Power Panel
The power panel is found on the right side of the Patient Simulator,
under a loose skin flap. Lift the skin flap and pull out the protective
cover.
To ensure easy access, use the zippered clothing provided with the
SimMan Essential Bleeding Patient Simulator.
1
2
Charging the Batteries
Inside the Patient Simulator
1 Connect the Patient Simulator to the external power supply
with a power cord and plug that meets local specifications.
2 Plug the power supply into a wall outlet and connect the power
cable to the power inlet on the Patient Simulator’s power panel.
Cautions and WarningsFeaturesSetupMaintenanceSpare Parts Troubleshooting
3
4
5
6
Power Panel Overview
1 Power ON/OFF button
2 Power status indicator
3 Battery status indicator
4 Charging status indicator
5 LAN network cable connector
6 External power supply connector
Power Status Indicator Description
Indicator
Light Color
Red Power save* 0% - 20% Not charging**
Yellow Star t up 20% - 70% Charging
Green Running 70% - 100% Charge almost
No light Off Off No charge****
* Blinking light
** One or both batteries missing, overheated, damaged or
otherwise not able to charge
*** Not recommended to charge the batteries too long
**** No power input, batteries are charged.
Power Save is activated whenever Patient Simulator is paused.
Power Status Battery Status Charge Status
complete***
3 Press the ON button to power on the Patient Simulator.
Note: During start up, the Patient Simulator’s eyes will blink and
the power status indicator light will be yellow.
Caution: After Patient Simulator is turned off, wait 20 seconds
before restarting. If not, Patient Simulator may not function properly.
13
Page 14
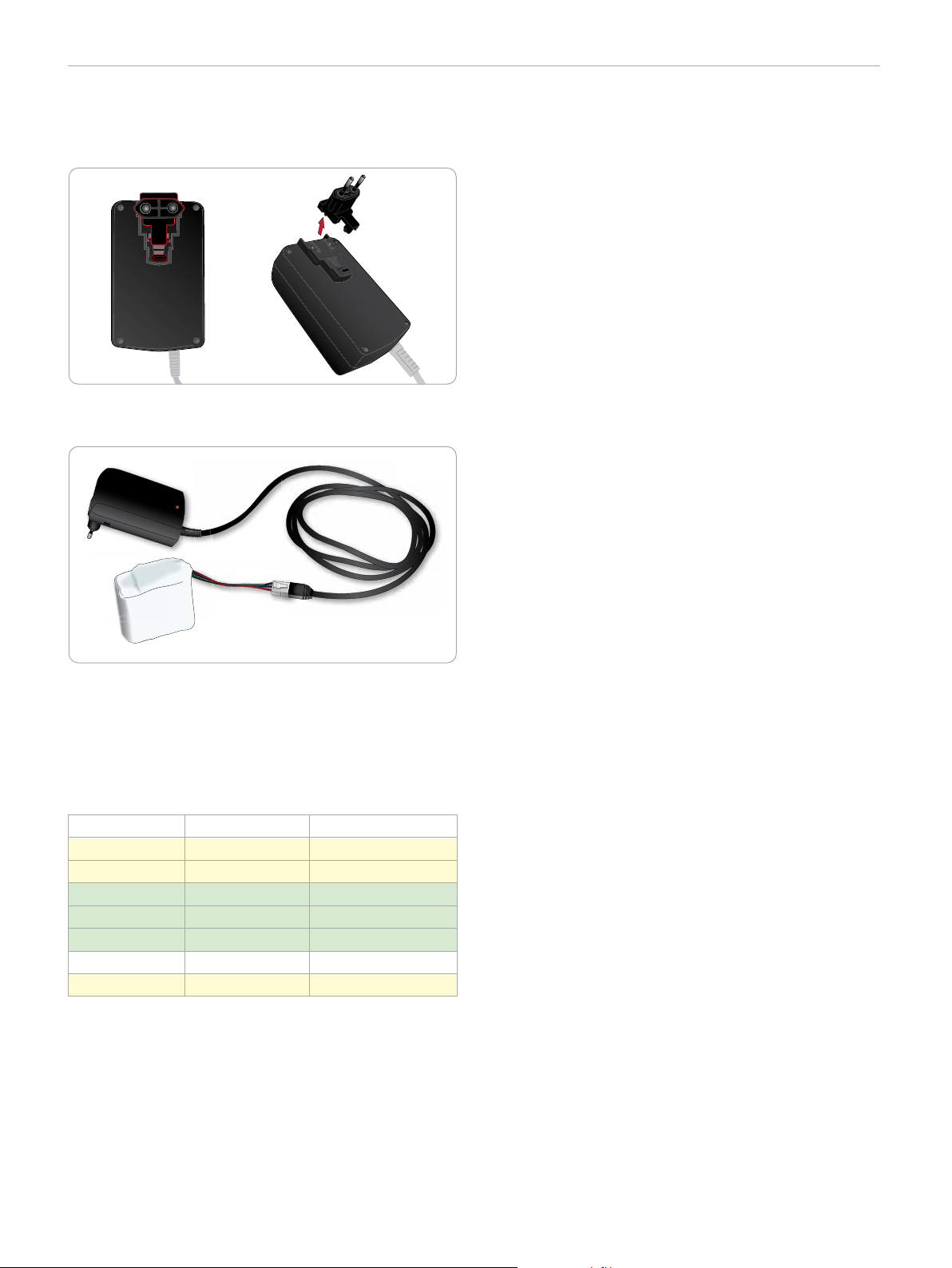
SETUP
External Battery Charging
The battery charger comes with 5 international plugs. Connect the
appropriate plug to the charger :
1 Connect the charger to a power outlet and connect the Patient
Simulator battery to the charger.
Battery Use
− Always use two SimMan Essential Bleeding batteries to power
the Patient Simulator.
− Ensure that the batteries are properly connected.
− Charge the batteries regularly.
− Check LEDs on Patient Simulator’s power panel for battery
status.
– Charge both batteries before the battery charge drops below
15% or the battery light indicator is red. This can be monitored
in the technical status window on the Instructor PC.
– The Patient Simulator will automatically shut down if: battery
temperature rises above 60°C (140°F) or the remaining charge
falls below 6 % on one of the two batteries.
View Battery Status in LLEAP
Check the power indicator in the Simulator Status window in LLEAP
according to the instructions in LLEAP Help.
Changing Batteries during a Simulation Session:
1 Press <Pause Session> on Instructor PC. Access the batteries as
described in Inserting and Connecting the Batteries.
2 Replace one battery at a time to avoid loss of simulation data.
2 The indicator light on the battery charger shows charge status.
3 Battery charging time is approximately 3 hours.
The external battery charger should only be used with SimMan
Essential Bleeding batteries.
Charger Light Showing Battery Sign
Light Code Light Color Characteristic
Standby Yellow Steady
Pre-charge Yellow Normal Blink
Rapid charge Green Rapid
Maintain Green Normal Blink
Ready Green Steady
Wait Alternating Alternating
Error Yellow Rapid
Storage and Transpor tation
− Never store fully charged batteries for longer than a month.
− Never store the batteries inside the Patient Simulator.
− Store batteries in a refrigerator i.e. temperature 0°C - 4°C
(32°F - 40°F).
− The two simulator batteries can be transported in the Patient
Simulator during air freight.
− When transporting spare batteries please contact the airline or
freight company for the latest transport regulations.
Battery Maintenance
− On approximately every 30th charge cycle, drain the battery
completely before recharging. To drain the batteries run the
Patient Simulator on both batteries until automatic shutdown.
− Expected batter y life: 200 charge cycles.
− Replace only with Laerdal SimMan Essential Bleeding batteries.
14
Page 15

SETUP
Battery Warnings
Warning: Do not run the Patient Simulator for more than 1 minute
on a single battery.
Warning: If both batteries are removed while the simulation is
paused, the Patient Simulator will shut down and simulation data
will be lost.
Warning: Dispose of batteries in accordance with local regulations.
Warning: The external battery charger is for indoor use only.
Warning: The batteries should only be charged in temperatures
ranging from 0 °C - 40°C (32 °F - 104 °F).
Warning: Inserting and connecting batteries incorrectly, short
circuiting or exposure to fluids pose an explosion hazard.
Warning: Do not mistreat, disassemble or attempt to repair the
battery.
Turning the Internal Compressor
OFF Using LLEAP
To switch OFF the internal compressor (to conser ve the simulator
batteries and reduce wear), do the following:
1 In LLEAP, select the <Tools> menu.
2 From <Simulator Setup>, click <Turn off internal compressor>.
Changing Default Compressor
Settings Using LLEAP
Change default compressor settings via the Profile Editor.
1 Open the Profile Editor from the <Tools> menu in LLEAP.
2 Select the <Manikin hardware> tab in the Profile Editor.
3 From the compressor setup option, choose <Internal default>,
<External default> or <Remember last setting>.
Cautions and WarningsFeaturesSetupMaintenanceSpare Parts Troubleshooting
Warning: Do not use the batteries if they are visibly damaged,
malfunctioning or appears to be leaking.
Warning: Take extreme care to avoid direct contact with electrolyte,
hot or smoking parts. In case of the above, disconnect and remove
the battery when it is judged safe to do so.
Using the Internal Compressor
The SimMan Essential Bleeding Patient Simulator’s chest movements,
airway modes and fluid systems are driven by compressed air. The
right leg contains a compressor and tank with separate reservoirs for
clear and simulated blood fluids.
For extended periods or stationary use, it is recommended to
connect to an external source of compressed air. This reduces wear
on the internal compressor and extends battery life of the Patient
Simulator.
For instructions on connecting an external compressor and adjusting
compressor default settings see Air/CO
Panel section.
2
15
Page 16

Fluid
Inlet
Air Out
Blood
Inlet
Activate
Filling
S
i
m
M
a
n
F
l
u
i
d
F
i
l
l
U
n
i
t
SETUP
Air/CO2 Panel
The Air/CO2 panel is located on the left side of the torso. To access
the panel, lift up the simulator skin flap and remove the protective
covering. Connect external Air/CO
Air/Co2 Panel has 2 Connection Ports
Air / CO
2
Inlet
.
2
Blood
Outlet
Blood and Fluid System
The patient simulator has two internal reservoirs, one for blood and
one for fluids. SimMan Essential Bleeding is also supplied with two fill
units - one Blood Fill Unit for blood and one Fluid Fill Unit for fluids.
SimMan Essential Bleeding Right Leg Fill Panel
The right leg fill panel is located at the top of the right leg near the
pelvis. The fill panel contains connectors for filling the blood and fluid
reservoirs.
Note: Make sure the patient simulator power is on.
Fill Internal Fluid Reservoir
1 Roll the right leg skin down to expose the fill panel.
2 Connect fluid fill unit tubes to the fluid and air connectors
in the right leg panel.
3 Push the fill button on the panel. The button will light up and
fluid will flow into the patient simulator.
4 When the flow stops, disconnect the fill unit.
5 Push the fill button on the panel. The light will go out.
Note: Disconnect tubes from the patient simulator before pushing
the fill button. Pushing the button before disconnecting the tubes
will initiate draining of the tank.
Connecting External Air and CO2 Supply
An internal compressor is located in the right leg of the Patient
Simulator. It is recommended to use an external source of
compressed air whenever the Patient Simulator is stationary over
extended periods of use.
Connect CO
CO
with each ventilation. Exhaled CO2 can be detected with a real
2
capnographic device. The Patient Simulator will only exhale CO
when a capnograph is registered as being connected to the system.
1 Connect a suitable CO
compressor or regulator panel.
2 Connect a Laerdal double-lumen Air/CO
external compressor or regulator panel to the Air/CO
the panel.
only if the Patient Simulator is required to exhale
2
source to a Laerdal external
2
tube from the
2
For more information on external compressors and regulator
panels compatible with SimMan Essential Bleeding, contact your
local Laerdal representative
2
inlet on
2
Empty Internal Fluid Reservoir
1 Connect an empty fluid fill unit to fluid connector in
the right leg panel.
2 Fluid from the internal reservoir will drain into the bottle.
3 When the flow stops, disconnect the fluid connector.
Run Patient Simulator with External Fluid
1 Drain the internal reservoir. Follow instructions for “Empty
Internal Fluid Reservoir”.
2 After draining the internal reservoir, fill the fluid fill unit and
connect to the patient simulator.
3 Push the fill button on the panel. The button will light and fluid
will flow into the patient simulator.
4 Charge the system for 60 seconds before starting simulation.
Warning: Connecting a full fluid fill unit to a patient simulator with a
full internal reservoir will result in system overflow. Fluid will drain
out of the right leg. Repeatedly overflowing the system may
damage the product.
16
Page 17

S
i
m
M
a
n
B
l
o
o
d
F
i
l
l
U
n
i
t
S
i
m
M
a
n
B
l
o
o
d
F
i
l
l
U
n
i
t
S
i
m
M
a
n
B
l
o
o
d
F
i
l
l
U
n
i
t
Fluid
Inlet
Air Out
Blood
Inlet
Activate
Filling
S
i
m
M
a
n
B
l
o
o
d
F
i
l
l
U
n
i
t
S
i
m
M
a
n
B
l
o
o
d
F
i
l
l
U
n
i
t
S
i
m
M
a
n
B
l
o
o
d
F
i
l
l
U
n
i
t
Fluid
Inlet
Air Out
Blood
Inlet
Activate
Filling
SETUP
Fill Internal Blood Reservoir
1 Roll the right leg skin down to expose the fill panel.
2 Connect blood fill unit tubes to the blood and air connectors
in the right leg panel.
3 Push the fill button on the panel. The button will light up and
blood will flow into the patient simulator.
4 When the flow stops, disconnect the fill unit.
5 Push the fill button on the panel. The light will go out.
Note: Disconnect tubes from the patient simulator before pushing
the fill button. Pushing the button before disconnecting the tubes
will initiate draining of the tank.
Mixing of Blood and Fluid
To simulate clear fluids and secretions: Fill the Fluid Fill Unit with of
de-ionized water (approx
To mix simulated blood: Fill the Blood Fill Unit with de-ionized water.
Add 5-10 drops of Laerdal Blood colored concentrate, mix and
tighten the cap.
3
/4 full) only and tighten the cap.
Cautions and WarningsFeaturesSetupMaintenanceSpare Parts Troubleshooting
Empty Internal Blood Reservoir
1 Connect an empty blood fill unit to blood connector
in the right leg panel.
2 Blood from the internal reservoir will drain into the bottle.
3 When the flow stops, disconnect the blood connector.
Run Patient Simulator with External Blood
1 Drain the internal reservoir. Follow instructions for “Empty
Internal Blood Reservoir”.
2 After draining the internal reservoir, fill the blood fill unit and
connect to the patient simulator.
3 Push the fill button on the panel. The button will light and blood
will flow into the patient simulator.
4 Charge the system for 60 seconds before starting bleeding
simulation.
Warning: Connecting a full blood fill unit to a patient simulator with
a full internal reservoir will result in system overflow. Blood will
drain out of the right leg. Repeatedly overflowing the system may
damage the product.
17
Page 18

SETUP
Connecting Wounds Kit
SimMan Essential Bleeding comes with a wounds kit that includes
2 wounds and double-sided tape to attach wounds to the Patient
Simulator skin.
Connect wounds to the bleeding ports on the Patient Simulator
torso to simulate a bleeding patient.
1 Select a wound from the wounds kit.
2 Connect the tube from the wound, to the nearest blood port.
There are four blood ports with
twist and lock connectors, as
illustrated on the right.
− Ensure the area to which
the wound will be attached
is clean and dry.
− Apply adhesive tape to the
back side of the wound.
− Remove the protective
liner from the adhesive
tape on the wound and fix
it in the desired position on
the skin.
Simulate Severe Bleeding Using
LLEAP
Start a Patient Case with Bleeding in LLEAP.
To extend bleeding patient simulations, a scale factor can be used.
Ensure, when the external Blood Fill Unit is empty; replace it with
another Blood Fill Unit filled with simulated blood. Repeat this
process for as many times as is necessary.
Note: If the external fill unit runs empty during a bleeding
scenarios, air will be introduced to the blood system, causing
inaccurate reading.
Removing Wounds
Flush all blood ports and tubes with distilled or de-ionized water
while the wounds are still attached. When the fluid runs clear,
disconnect the tube from the fluid outlet. After the wound is
removed, any tape residue can be cleaned from the Patient Simulator
skin with Laerdal Manikin Wipes.
Note: When removing wounds from the blood ports, cover the
Patient Simulator skin with a cloth to prevent staining.
Note: Trauma modules can be purchased separately to replace
default limbs to add realism to simulation.
18
Page 19

SETUP
The IV Arm
Follow these instructions when using the IV Arm for SimMan
Essential Bleeding.
The Patient Simulator must be switched ON when performing the
following.
IV Arm with Skin
Filling and Priming port
Priming switch
IV Arm Pad
Drain tube
Filling and Priming the IV System
1 Ensure that the IV Arm is connected to the Patient Simulator
and the Patient Simulator power is ON.
2 Ensure that the IV Arm Pad is fitted correctly.
Cautions and WarningsFeaturesSetupMaintenanceSpare Parts Troubleshooting
3 Attach a collector bag to the drain tube of the IV Arm. The bag
should be placed on the bed beside the Patient Simulator or at
the same level, to allow fluid to drain into it.
4 Connect a blood filled syringe (min 40ml) with luer lock to the
Filling and Priming port.
IV Arm without Skin
Filling and Priming port
Priming switch
Tourniquet area
IV Arm chassis
The IV Arm Pad
The IV Arm Pads have been tested and
proven capable of multiple IV catheter
insertions/retractions.
To maximize the life of the IV pad we
suggest that you insert the IV catheter in
the region highlighted on the pad.
5 Press the priming switch to open the system.
6 Slowly fill the system with simulated blood. Continue this
operation until there are no air bubbles coming out through the
drain tube. Release the priming switch.
Drain tube
7 Continue to slowly fill with no more than 16ml of blood or until
you feel resistance in the syringe.
8 Remove the syringe. The IV Arm is now ready for use.
Note: It is important that the arm is filled slowly to prevent
damage to the IV Arm Pad causing leaks.
Note: The IV Arm Pad is designed for use with a 18 GA 1.3 x
32mm 103ml/min Intravenous Catheter.
19
Page 20

SETUP
Removing and replacing the IV Arm pad
1 Ensure that the Tourniquet Area is not activated i.e. remove the
tourniquet.
2 Remove the IV Arm Pad by pulling at the tabs on edge of the IV
Pad.
3 Remove excess blood that may accumulate in the IV Arm chassis.
4 When replacing the IV Arm Pad, ensure that it is pressed firmly
into place.
Cleaning the System
After each session and before storage, clean the IV Arm system:
1 Make sure the collector bag is connected to the drain tube.
2 Connect a syringe filled with Isopropanol 60%-70% to the IV
Catheter. Press the prime switch, and flush the IV Arm system
with Isopropanol. Release the prime switch when done..
3 Connect a syringe filled with air to the IV Catheter. Press the
prime switch, and flush the IV Arm system until only air exits the
drain tube. Release the prime switch when done.
5 Fill and prime the system as instructed in the previous section.
Refilling the IV Arm with Blood
1 If the veins do not respond (energize) when the tourniquet is
applied it is likely that the system requires refilling with blood.
2 Connect a blood filled syringe and slowly fill with no more than
16ml of blood or until you feel resistance. Remove the syringe.
The IV Arm is now ready for use.
20
Page 21

SETUP
Connecting Defibrillation Adapter
Plates
Adding Defibrillation Adapter Plates
The Patient Simulator torso is fitted with two stud connectors for
defibrillator cables. Foam pads may be fitted around the defibrillator
studs during the session as illustrated below:
During Defibrillation
A conventional defibrillator may be used on SimMan Essential
Bleeding. During live defibrillation, the defibrillator and Patient
Simulator may present a shock hazard. All standard safety
precautions must be taken when using the defibrillator on the
Patient Simulator.
Note: Defibrillation must be performed on the defibrillator
connectors only.
To prevent overheating during defibrillation, do not exceed a
defibrillation sequence of 3 shocks in 45 seconds followed by
1 minute of CPR.
After 30 minutes there must be at least 15 minutes with no shocking
before starting a new sequence.
Note: Do not repeat this for more than a 4 hour period.
Warning: The Patient Simulator must not be in contact with
electrically conductive surfaces or objects during defibrillation.
Caution: In hot conditions, intensive defibrillation may cause
thermal shutdown of the Patient Simulator.
Take care to avoid spillage when using the fluid systems while the
Patient Simulator is under defibrillation.
Cautions and WarningsFeaturesSetupMaintenanceSpare Parts Troubleshooting
The defibrillator studs must be fitted in place before using a live
defibrillator with defibrillation paddles.
Press the adapter plates firmly into place.
To prevent Torso Skin electrode pitting, do not apply conductive gel
or conductive defibrillation pads intended for patient use.
Warning Do not defibrillate the Patient Simulator when it is OFF
or if it is not functioning normally.
Note: Do not press too hard over the defibrillation adapters as
this may cause arcing and pitting.
Warning: Do not defibrillate the Patient Simulator without the Torso
Skin.
A full service, should be performed at regular intervals.
Warning: Do not defibrillate the Patient Simulator in a flammable
or oxygen enriched atmosphere.
Warning: The Patient Simulator torso must always be kept dry.
Allow the Patient Simulator to acclimate before defibrillating.
Sudden changes in temperature (moving the Patient Simulator
from a cold environment to a warm environment and vice versa)
may result in condensation collecting on the base board and pose
a shock hazard.
SimMan Essential Bleeding will automatically shut down whenever
it detects a significant increase in internal temperature. If automatic
shutdown occurs, allow the Patient Simulator to cool down before
resuming the training session. Open the Torso Skin to speed up the
cooling process.
21
Warning: Do not use automated chest compression machines on
the Patient Simulator.
Page 22

SETUP
Connecting the Blood Pressure Cuff
The Patient Simulator is delivered with a specially adjusted blood
pressure cuff. Connect the tube to the white BP connector at the
side of the Patient Simulator before use.
Calibrating the Blood Pressure Cuff
Using LLEAP
1 Select <Tools> <Maintenance> and choose <Calibrate BP...>
Connecting the SpO2 Probe
The SimMan Essential Bleeding
SpO
probe is made up of a
2
light diode and light sensor.
When the beam between the
diode and sensor is broken, the
Patient Monitor Application
registers that the SpO
connected.
1 Connect the probe’s USB
plug to the Patient Monitor
PC.
2 The probe can be placed on any suitable area on the Patient
Simulator. Ensure that the probe is always firmly fixed in position.
probe is
2
2 Follow the onscreen wizard instructions to perform the
calibration.
22
Page 23

SETUP
Changing Genitalia Modules
The SimMan Essential Bleeding is shipped with a neutral genitalia
module as its default. This can be exchanged for a male or female
genitalia module with urine catheter to simulate urine flow and
catheterization.
Note: The Patient Simulator legs do not need to be removed
before the genitalia module can be replaced.
1 Remove the Patient Simulator’s genitalia module by gripping it at
the top and pulling forward and down.
2 Disconnect any tubes or cables.
3 Connect the new genitalia module’s urine tube and the
catheterization sensor cable from inside the Patient Simulator
pelvis to the urine bladder module.
Changing the Upper Dentures
The SimMan Essential Bleeding Patient Simulator comes with a set of
soft upper teeth as default. The soft set may be replaced with a hard
set of teeth.
1 Remove the teeth from the mouth.
2 Align the new set of teeth with the gums and push them back
until the teeth engage and lock onto the gums.
3 Ensure that the new set of teeth is properly aligned with the
gums before pushing them into places.
Changing the Irises
The irises can be changed to simulate different clinical states. The
irises are secured by magnets in the eye socket. To change the irises
use the especially adapted suction wand.
Cautions and WarningsFeaturesSetupMaintenanceSpare Parts Troubleshooting
4 Place the new genitalia module back into the Patient Simulator’s
pelvis.
Before changing the irises during a simulation, stop the blinking
function in LLEAP.
1 Moisten the suction cup before performing this procedure.
2 Pull and roll the iris up and down towards the Patient Simulator’s
mouth using a rolling motion.
3 Place the iris in the eye kit and select another from the kit.
4 Insert the lower part of the iris into the socket until it connects
with the magnet below. Repeat this for the other eye.
23
Page 24

SETUP
Inserting Urine Catheter
Always use a water based lubricant liberally when inserting a urine
catheter.
Use the following catheter sizes:
Female genitalia – Foley 14Ch and Lofric 16Ch
Male genitalia – Foley 16Ch and Lofric 16Ch
Bleeding Modules (Optional)
Introduction
The SimMan Essential Bleeding Bleeding Module kit includes trauma
modules which can be fitted to SimMan Essential Bleeding to
simulate bleeding patient cases. After the simulation is completed,
leave the trauma modules connected, and perform the cleaning
instructions as stated in Maintenance.
– Amputated Arm SimMan Essential Bleeding
– Gunshot Arm SimMan Essential Bleeding
– Amputated Leg SimMan Essential Bleeding
– Gunshot Leg SimMan Essential Bleeding
24
Page 25

LA PULSES BP
B
L
L
A
B
LA PULSES BP
BP
SETUP
Removing SimMan Essential Bleeding Left Arm
1 Unzip the clothing zippers on the right side. Remove the shirt.
2 Unzip the zippers on the left side of the torso. Open the Torso
Skin to one side.
3 Open the Stomach Foam to one side.
4 Lift the hinged Chest Plate to access the arm bolt.
5 Unscrew the left Arm Screw with the allen key and disconnect
all arm cables.
Attaching SimMan Essential Bleeding
Amputation or Gunshot Arm
The Arm Adapter and Adapter Screw are designed to attach an
Amputation or Gunshot Arm to the SimMan Essential Bleeding
Patient Simulator.
1 Fit the Arm Adapter into the hole in the arm bracket from inside
of the torso.
Note: Ensure that the flat edge of the adapter is facing the chest
hinge.
Cautions and WarningsFeaturesSetupMaintenanceSpare Parts Troubleshooting
6 Remove the arm with cables from the arm socket.
Note: Do not unscrew the Arm Screw fully.
2 The Adapter is now in place and the Trauma Arm can now be
connected with the Adapter Screw.
3 Thread the Adapter Screw through the Amputation Arm and
align the screw with the hole in the Arm Adapter.
4 Secure the Adapter with one hand from inside the torso. Screw
the Adapter Screw using the Phillips screwdriver.
Note: Tighten screw as desired to simulate more or less range of
motion in the arm.
5 Connect the red tube from the Amputation Arm to the nearest
blood port on the torso.
Caution: Do not over rotate arm. Over rotating the arm may cause
the red vinyl tubing to disconnect.
25
Page 26

SETUP
Replacing SimMan Essential Bleeding Left Leg
with Trauma Leg
1 Remove the SimMan Essential Bleeding default leg. Open Torso
Skin and Stomach Foam as shown in Maintenance.
2 Unscrew hip joint connector. Remove the leg cables/tubes from
the connector.
3 Carefully remove the left leg with cables and tubes.
4 Insert the Amputation or Gunshot Leg with blood tube into the
leg socket.
5 Insert the blood tube into the side slot of the connector. Screw
the connector in place with one hand.
6 Connect the leg tube to the corresponding tube, as labelled
inside the torso.
7 Close the Stomach Foam and zip the Torso Skin back into place.
26
Page 27

SETUP
Replacing and Filling Tibial IO Unit with Blood
Cautions and WarningsFeaturesSetupMaintenanceSpare Parts Troubleshooting
1 Attach the Tibial IO bag to the Tibial tube and close off
the pinch clamp.
3 Remove the IO tape. Then remove the Tibial IO unit
from the leg.
5 Remove the Tibial IO Pad from the Tibial IO chassis. 6 Before replacing the new Tibial IO, ensure that the nipple
2 Roll the leg band, to expose the Tibial IO Unit.
4 Remove the tube from the Tibial IO Unit.
is retracted in the Tibial IO Pad.
7 Fit the new Tibial IO pad into the chassis. 8 Secure the Tibial IO pad in place by pressing the rear of
the pad with thumbs until the nipple moves forward and
locks the unit in place.
27
Page 28

SETUP
9 Fill the Tibial IO unit with 30 - 35ml of blood, ensure the
Tibial Pad is completely full.
11 Replace the Tibial IO Pad and chassis, into the leg cavity. 12 Affix the tape to keep the module in place.
Roll the leg skin up over the Tibial unit. The Tibial IO is now ready for simulation.
The following devices have been tested and are approved for use with the simulator:
– BIG Automatic Intraosseous Device
– EZ-IO-G3, 15G x 1”, 1.8mm x 25mm
– Jamshidi ® Illinois Bone Marrow Aspiration/Intraosseous Infusion Needle. 18 Ga. 9/16” (14mm)-1 ½” (38mm).
Note: in some cases, there will be no blood backflow when using the BIG Automatic Intraosseous Device
10 Connect the Tibial tube to the Tibial IO unit.
28
Page 29

SETUP
Transporting SimMan Essential
Bleeding
The SimMan Essential Bleeding Simulation System consists of two
cases for easy transport and storage; one for the Patient Simulator
legs and one for the torso.
Torso Case with foam inserts
Cautions and WarningsFeaturesSetupMaintenanceSpare Parts Troubleshooting
Leg Case with foam inserts
Each case has an extendable handle and may be stacked onto the
integrated wheel frame for increased mobility.
Note: The SimMan Essential Bleeding System exceeds the weight
allowance on most commercial airlines. Some parts may have
to be transported separately. For more information on weight
restrictions contact the relevant airline.
Disassemble the legs from the torso and pack them into their
respective cases before transportation or storage.
For instructions on how to disassemble the legs, see: Attaching the
Left Leg and Attaching the Right Leg.
Warning: The suitcases are heavy. Always ensure that they firmly
secured during transportation and storage so as not to cause
personal injury or damage to the product.
Please be aware that both cases appear identical. Each case contains
compartments for all accessories.
For more information on SimMan Essential Bleeding accessories, see
Spare Parts and Accessories section.
Note: Do not store or ship the simulator with Isopropanol or liquid
in any of the fluid/liquid systems.
Unpacking the Patient Simulator
Unpack the Patient Simulator torso and legs following the
instructions in reverse order of packing.
29
Page 30

MAINTENANCE
Daily Maintenance
The following preventive measures are required to ensure longevity
of the SimMan Essential Bleeding Patient Simulator.
IV Arm
When the day’s sessions are done, flush the IV Arm with air to
remove any fluid or liquid from the system. Connect a syringe filled
with air to the IV catheter, and flush the IV Arm with air until only air
exits the overflow tube.
Fluid System
After each session where the fluid system has been used, drain the
internal fluid reservoir. See Empty Internal Fluid Reservoir section.
Blood System
When the day’s sessions are done, flush the blood system with
distilled or de-ionized water, with the wounds connected. This is to
remove remains of Laerdal blood in the blood system, and prevent
clogging of valves and tubing.
Power off the Patient Simulator and PCs
Charge batteries if necessary.
Before Storage or Shipping
IV Arm
Flush the IV arm system with Isopropanol 60%-70%, and then flush
with air. See Regular Cleaning of IV Arm section.
Fluid and Blood System
Before storage, the simulator’s fluid and blood systems should be
flushed with Isopropanol 60%-70%, and then leave to dry to remove
any Isopropanol residue from the system.
See Regular Cleaning of Fluid and Blood System section.
Note: Do not store or ship the simulator with isopropanol or liquid
in any of the fluid/liquid systems.
Detach the patient simulator’s legs from the torso and pack into
the transport cases as illustrated in Transporting SimMan Essential
Bleeding.
Regular Cleaning of Fluid and
Blood System
Clean the Skin
Wipe the skin with a moist cloth to remove stains. Remove wet
clothes or linens. Glue residue from the wound module tapes may
be removed with Manikin Wipes.
General Clean-Up
− Return Patient Simulator and PCs to original state
Single Use Modules
Based on the use of the Patient Simulator, replace modules that are
spent or damaged:
− Cricothyrotomy: Crico-tape and neck-skin
− Chest drain module pleura
Multiple-Use Modules
− Fluid filter
− Pneumothorax bladders
− IO-modules (tibia)
− Chest Rise Bladders
− Lung Bladders
− Patient Simulator skins (body, legs, arms)
Regular cleaning of the Fluid and Blood System is recommended as
part of proper care of the product. Once or twice a month, the Fluid
and Blood System should be cleaned thoroughly.
Note: For additional maintenance information related to the Fluid
and Blood System, see Daily Maintenance.
Note: During the cleaning procedure – Tank empty warning - may
occur in LLEAP Software. This message can be disregarded during
the cleaning procedure.
Fluid System
To clean the Fluid System follow these steps:
Empty the system of water
1 Ensure that the simulator’s power is ON.
2 Ensure that the simulator’s internal fluid reservoir is drained. See:
Empty Internal Fluid Reservoir.
3 Press the fill button located on the fill panel. The LED indicator
on the fill button will light up.
4 Connect an empty fill bottle to the fluid and air connector in the
fill panel, and the filling of air into the internal reservoir will star t.
5 Insert Urine Catheter.
6 Wait until there are no more fluids emitted from the simulator,
then remove Urine Catheter.
7 Disconnect the empty fill bottle.
Flush the system with isopropanol
8 Connect a fill bottle with Isopropanol 60%-70% to the fluid and
air connector in the fill panel, and the filling of isopropanol into
the internal reservoir will start.
30
Page 31

MAINTENANCE
9 Insert Urine Catheter.
10 Wait until isopropanol is emitted from all the fluid outlets.
11 When the system is flushed with isopropanol, press fill the
button again to deactivate the filling of isopropanol to the
reservoir. The LED indicator on the fill button will now be off.
12 Leave the isopropanol fill bottle connected for approx. 30
seconds to let the internal reservoir drain completely.
13 Remove Urine Catheter and disconnect the fill bottle.
Empty the system of isopropanol
14 Connect an empty fill bottle to the fill panel and repeat steps 3-7
above to get the isopropanol out of the fluid system, using air.
15 Press the fill button once again so that filling is disabled (LED
indicator should be off) and disconnect the empty fill bottle.
Note: Never store the simulator with isopropanol or liquid in the
Fluid System.
Blood System
To clean the Blood System follow these steps:
Empty the system for water
1 Ensure that the simulator’s power is ON.
2 Ensure that the simulator’s internal blood reservoir is drained.
See: Empty Internal Fluid Reservoir.
3 Connect Laerdal Wounds to blood outlets. See Connecting
Wound kits.
4 Press the fill button located on the fill panel. The LED indicator
on the fill button will light up.
5 Connect an empty fill bottle to the blood and air connector in
the fill panel, and the filling of air into the internal reservoir will
start.
6 With the fill button activated; open the Circulation and Fluids
tab in LLEAP. Check the boxes for Upper and Lower port, then
select Venous from the adjacent drop-down menus. Move the
sliders to the right to get maximum bleeding rates.
7 Wait until there is no more blood emitted from the simulator,
then uncheck all boxes.
8 Disconnect the empty fill bottle.
13 Leave the isopropanol fill bottle connected for approx. 30
seconds to let the internal reservoir drain completely.
14 In LLEAP uncheck all boxes and move the sliders all the way to
the left. Disconnect the fill bottle.
Empty the system of isopropanol
15 Connect an empty fill bottle to the fill panel and repeat the steps
4-6 above to flush the isopropanol out of the Blood System,
using air.
16 Wait until there is no more fluid emitted from the simulator,
then press the fill button once again so that filling is disabled
(LED indicator should be off).
17 In the LLEAP Software uncheck all boxes and move the sliders
all the way to the left. Disconnect the fill bottle and wounds.
Note: Never store the simulator with isopropanol or liquid in the
Fluid System.
Regular Cleaning of IV Arm
Regular cleaning of the IV Arm system is recommended as part of
proper care of the product. Once or twice a month, the IV Arm
system should be cleaned thoroughly.
Note: Do not use force if the IV Fluid System seems blocked; it is
likely that the simulator is not turned on.
1 Ensure that the simulator’s power is ON, and that the IV Arm is
properly connected, see Attaching the Right Arm.
2 Connect a syringe filled with Isopropanol 60%-70% to the IV
Catheter. Press the prime switch, and flush the IV Arm system
with Isopropanol. Release the prime switch when done.
3 Connect a syringe filled with air to the IV Catheter. Press the
prime switch, and flush the IV Arm system until only air exits the
drain tube. Release the prime switch when done.
Note: Never store the simulator with Isopropanol or liquid in the
IV Arm system.
Cautions and WarningsFeaturesSetupMaintenanceSpare Parts Troubleshooting
Flush the system with isopropanol
9 Connect a fill bottle with Isopropanol 60%-70% to the blood
and air connector in fill panel and the filling of isopropanol into
the internal reservoir will start.
10 From LLEAP, again check the boxes for Upper and Lower port
(making sure Venous bleeding and maximum blood rates are still
selected)
11 Allow the blood system to flush until clear fluid runs out of all
outlets.
12 When finished, press fill button to deactivate the filling
procedure. The LED-indicator on the fill button will be off.
31
Page 32

MAINTENANCE
Installing and Upgrading LLEAP
The Laerdal simulator Software comes preinstalled. When updating
LLEAP, check also if updates for Patient Monitor, SimDesigner and
SessionViewer/SimView are available. All available Software must be
updated at the same occasion. Install or update the Software in the
following order:
1 Update the Software on the instructor PC. See Instructor PC and
Patient Monitor PC section.
2 Update the Software on the Patient Monitor PC. See Instructor
PC and Patient Monitor PC section.
3 Update the Software on the Patient Simulator. See Simulator
Firmware & Network Wizard section.
Instructor PC and Patient Monitor PC
1 Power on your simulator computers and ensure no simulator
applications are running.
2 Visit www.laerdal.com/downloads to download the latest version
of LLEAP and/or Laerdal Patient Monitor installers. Execute
the file after it has been downloaded. Follow the on-screen
instructions to complete the installation.
Note: It is recommended that simulator software on all your
computers are updated at the same time to ensure continued
compatibility after the update.
Removing/Changing Router
The router may be changed or removed. Turn off the Patient
Simulator before doing so.
Open the pelvis and locate the router. Remove the two Ethernet
cables and black power cable.
If you would like to operate the Patient Simulator without a router,
then attach a through-adapter between the two Ethernet cables.
If you would like to install a new router, attach the power cable to
the DC plug and the Ethernet cables back into the router again.
Note: The LLEAP installer also includes Session Viewer and
SimDesigner.
The LLEAP and Patient Monitor applications will offer to download
and install new versions if started while connected to Internet
Simulator Firmware & Network Wizard
The Patient Simulator Software update is handled by the Simulator
Firmware & Network Wizard application. To update the Patient
Simulator Software, follow the instructions in Simulator Firmware &
Network Wizard Help.
Caution: Do not switch OFF the Patient Simulator while updating
the Patient Simulator Software.
32
Page 33

MAINTENANCE
Opening the Torso
Open the Patient Simulator torso for the following procedures:
Attaching or Replacing Limbs
− Attaching or dismantling the Patient Simulator legs and arms.
− Exchanging default arms for optional IV or trauma arms.
Maintenance Tasks
− Changing the Patient Simulator batteries.
− Replacing the Pneumothorax Bladders, Chest-Rise Bladders,
Lung Bladders, IO Modules and Chest Drain Modules.
− Replacing the Torso Skin.
− Performing a general inspection.
− Removing WLAN adapter.
To open the Torso Skin
1 Unzip the zippers on the Patient Simulator’s left shoulder and
torso.
Attaching the Left Leg
Note: Assemble the Patient Simulator on a large flat surface. Attach
the Left Leg before the Right Leg..
Open the torso to access the hip joint connectors. To open the
torso follow steps 1 – 4, Opening the Tor so.
1 Align the left leg bolt and cable with the pelvis socket.
2 Feed the leg bolt and cable through the socket and into the
torso. Do not pull the leg by the cable.
3 Carefully push the leg in towards the pelvis to form a snug fit.
Hip joint connector with side slot for
inserting cable (shown right)
Cautions and WarningsFeaturesSetupMaintenanceSpare Parts Troubleshooting
2 Remove the genitalia module and release the skin flap from the
pelvis.
3 Fold the Torso Skin over to one side.
4 Open the Stomach Foam to one side, taking care not to tug on
the connecting tubes and cables.
Note: DO NOT disconnect the tubes and cables connecting the
Stomach Foam to the Patient Simulator.
5 Replace the Stomach Foam and close the Torso Skin, perform
steps 1- 4 in reverse.
4 Position the connector rounded end
facing downward. Place the leg cable
into the side slot of the connector.
5 Slide the connector downwards along
the cable and onto the leg bolt. Ensure
that the nut and bolt are aligned, and that all cable are secured
within the connector.
6 Screw the connector onto the leg bolt. Avoid twisting the cable.
Tighten the connector so that the leg is able to rotate freely
around the hip joint connector.
7 Connect the corresponding leg cable as shown in the following
table:
Left Leg to Pelvis – Cable and Tube Descriptions
Name/Label Tube/Cable Color Connector Description
Left Pedal Grey cable black with silver
coloured connector
33
Page 34

MAINTENANCE
Attaching the Right Leg
Please take the same precautions as when attaching the Left Leg.
1 Align the Right Leg bolt and cables with the pelvis socket. Feed
the leg bolt and cabling through the pelvis socket.
2 Carefully push the leg in towards the pelvis to form a snug fit.
3 Secure the cables and tubes in the connector. Screw the
connector in place on the leg bolt.
Attaching the Left Arm
Open the torso as described in steps 1 - 4, Opening the Torso.
Follow the procedures listed below in reverse to detach the arms.
1 Align the Left Arm axle with the shoulder socket.
2 Ensure that the shoulder screw is loose enough to allow the arm
axle to slide easily into place.
3 Feed the cables from the arm axle through the shoulder socket.
4 Carefully push the arm axle into the shoulder bracket, so that
the axle is flush with the inside of the bracket.
5 Tighten the shoulder screw with the Allen wrench.
4 Connect the corresponding tubes and cables as shown in the
table below:
Right Leg to Pelvis – Cable and Tube Descriptions
Name/Label Tube/Cable Color Connector Description
Blood Right leg Transparent, red
tube
Right leg Black harness cable Black rectangular
Air from leg Colourless
transparent tube
Fluid from leg Tube, blue White twist and lock
Black twist and lock
connector
connector, 4 lead
White twist and lock
connector
connector
6 Connect the arm cables to the corresponding connection points
in the torso.
Left Arm to Torso – Cable and Tube Descriptions
Name/Label Tube/Cable Color Connector Description
LA Pulses Grey cable Black rectangular
connector, 6 lead
BP Grey cable Black rectangular
connector, 2 lead
34
Page 35

MAINTENANCE
Attaching the Right Arm
Open the torso as described in steps 1 - 4, Opening the Torso.
Follow the procedures listed below in reverse to detach the arms.
1 Align the arm axle with the shoulder socket.
2 Feed the cables from the arm axle through the shoulder socket
3 Push the axle into the bracket until it is flush with the inside of
the bracket.
4 Tighten the shoulder screw with the Allen wrench.
Replacing Crico Tape/Neck Skin
After creating an emergency airway through the cricothyroid
membrane, replace the perforated membrane before starting a new
simulation session.
1 Remove the Neck Skin (velcro fasteners behind the neck).
2 Remove the old strip of Crico Tape.
3 Replace with a new Crico Tape.
Cautions and WarningsFeaturesSetupMaintenanceSpare Parts Troubleshooting
5 Connect the corresponding cables as shown below.
Right Arm to Torso – Cable and Tube Descriptions
Name/Label Tube/Cable Color Connector Description
Right Arm Black harness cable Black rectangular connector,
4 lead
Air Transparent Tube White tube twist connector
Right Radial Grey harness cable Black with silver colored
connector
4 Ensure Crico Tape completely covers and seals the opening to
prevent leakage while ventilating the Patient Simulator.
35
Page 36

MAINTENANCE
Replacing Chest Drain Pleura
The chest Drain Module’s pleura skin should be replaced after
each use.
1 Open the Torso Skin and remove the module from the chest.
2 Remove the old pleura skin, and replace with a new skin and
replace the module.
Replacing Pneumothorax Bladders
After multiple pneumothorax decompressions,
the bladders may need replacement:
1 Open the Torso Skin to expose the chest
plate. Lift the chest plate to reveal the
Pneumothorax Bladders located in slots in the
side of the chest plate assembly.
2 Slide out the used Pneumothorax Bladder.
3 Disconnect the tube and discard the old
bladder.
4 Insert the new bladder into the slot.
5 Reconnect the tube to the new bladder.
36
Page 37

MAINTENANCE
Replacing Chest Rise Bladder
If the Chest Rise Bladders leak or are damaged:
1 Open the Torso Skin to expose the Chest
Plate. There is one bladder on each side of the
Chest Plate assembly.
2 Disconnect the tube from the bladder.
3 Discard the used bladder.
4 Insert new bladder.
5 Reconnect the tube to the new bladder.
Replacing Lung Bladders
If leaking occurs, the Lung Bladders (in the chest cavity) should be
replaced.
Cautions and WarningsFeaturesSetupMaintenanceSpare Parts Troubleshooting
1 Open the Torso Skin and put the Stomach Foam to the side.
2 Open the hinged Chest Plate upwards, to access the lungs.
Left Leg to Pelvis – Tube Descriptions
Name/Label Tube Color Connector Description
Pneum L Silicon Barb connector
Pneum R Silicon Barb connector
Chest L Silicon Barb connector
Chest R Silicon Barb connector
3 Remove the chest compression spring for easier access to the
lungs.
4 Unhook the yellow lung compliance bands from each side of the
lung assembly.
5 Open the hinged lung plate.
6 Pull the old lung out from its socket.
37
Page 38

B
l
o
o
d
R
i
g
h
t
L
e
g
MAINTENANCE
Replacing Blood System Filter
If reduced blood flow is experienced, the filter may be clogged and
needs replacement.
Never run the Patient Simulator without a filter.
7 Reverse this process to insert a new lung.
1 Turn off the Patient Simulator.
2 Remove Genitalia Module with the catheterization assembly for
easy access.
3 Disconnect the filter from the right leg and pelvis blood tubes
and remove it.
4 Connect a new filter by reversing the steps above.
Note: Ensure that the compliance bands intersect between the
two folds of the lung.
Replacing Simulator Skins
The simulator skins may need to be replaced if they become torn,
perforated, or stained.
1 Unzip and unroll the skin.
2 Applying powder to the inside of arm, torso and leg skins will
help reduce friction and make replacing the skins easier.
To prevent the zippers from separating from the skin, make sure
to properly position the skin halves and hold them together while
zipping them closed.
Servicing the Patient Simulator
A full service, including cleaning of the base board, should be
performed at regular intervals.
Caution: All servicing must be performed by qualified service
personnel.
Always perform a service:
− If liquids have been spilled in the Patient Simulator
− After use in dusty environments.
Caution: Do not use cables or connectors showing visible damage.
38
Page 39

TROUBLESHOOTING
Troubleshooting
System Setup
Problem
– Lost data or total system failure (General System failure).
Solution
– Should system shutdown or all data is lost or corrupted; please
contact your local Laerdal Service Center.
Stability and Connection in Access Point Mode
(Ap) (Patient Simulator Created Network)
Problem
– Connection between LLEAP and/or Patient Monitor and Patient
Simulator is lost.
Causes
– Other Software on PCs may interfere with LLEAP or Patient
Monitor.
– Multiple network connections may interfere with transmissions
between our Software and Patient Simulator.
Possible Solutions
– Remove unnecessary Software on PCs.
– Disable other networks.
Changing Patient Simulator Wireless
Network Display name
If operating more than one Patient Simulator, ensure that each
simulator has its own unique SSID name. For more information see
Simulator Firmware & Network Wizard Help.
Voice Conference Application
Problem
– Sound from Patient Simulator to LLEAP is not working.
Possible Solutions
– Check that the microphone has not slipped out of place. Open
the head skin zipper, located at the back of the head, enough to
reveal the ears.
– Ensure that the microphone is positioned in the cup located
towards the top of the ear with the black surface facing
outwards.
Problem
– Instructor microphone not picking up sound.
Possible Solutions
– Unplug and re-plug the headset to your computer
– Ensure correct sound device is selected. In Voice Conference
Application main menu, select <Options>, <Select Device>.
– Check volume settings in Windows. Ensure microphone is not
muted.
Cautions and WarningsFeaturesSetupMaintenanceSpare Parts Troubleshooting
Stability and Connection In Client Mode
Problem
– Connection between LLEAP and Patient Monitor and Patient
Simulator is lost.
Causes
– Patient Simulator has been positioned where limited connectivity
to external network exists.
– Other Software on PCs may interfere with LLEAP and/or Patient
Monitor.
Possible solutions
– Move Patient Simulator to improve connectivity to external
network.
– Remove unnecessary Software on PCs.
LLEAP
Problem
– Unable to log on to the computer.
Causes
– If the user decides to change the log on behavior it will require
a password.
Solutions
– Default password is “SimUser”.
Debriefing
See section Troubleshooting in SimView User Guide or
SessionViewer User Guide.
Patient Simulator
Problem
– Unpredictable behavior
Possible Solutions
– Patient Simulator malfunctions may be caused by loose cables,
tubes or connectors. Open the torso and check if any items
appear to have become disconnected or are leaking. See
Opening the Torso.
– In case of fluid leakage, power off the Patient Simulator and
contact Laerdal Technical Service.
Problem
– Identifying a single Patient Simulator when there are multiple
simulators on a network?
Solutions
– When checking the Patient Simulator’s pulse, the <Select
Simulator> dialog of LLEAP will indicate which Patient Simulator
is pulse palpated.
39
Page 40

TROUBLESHOOTING
Airway Contamination
Problem
– Simulator airways have become contaminated from mouth-to-
mouth rescue breathing
Solution
– Clean the outside of the Patient Simulator with Manikin Wipes.
Clean the inside of the oral cavity with Manikin Wipes. Change
the Lung Bladders; see: Maintenance - Replacing Lung Bladders.
Note: The Patient Simulator airways are not designed for
mouth to mouth rescue breathing or to be disinfected.
Chest Movement
Problem
– No chest rise on Patient Simulator.
Solution
– Check that Patient Simulator is switched ON.
– Check that Patient Simulator is not in sleep mode due to
inactivity. Reactivate the Patient Simulator.
– Check that awRR is not set to zero in LLEAP (Patient Case or
scenario)
– Check that airway complications like maximum air resistance or
laryngospasm are not set.
– Check if the internal compressor is switched off. See: Turning the
Internal Compressor Off/On.
– Check that any external compressed air source is switched off
and that the air tube is disconnected from the Patient Simulator.
– The internal compressor may have overheated. Wait
approximately 20 minutes for it to cool down. Remove blankets
or covers from the Patient Simulator, open the Torso Skin to
facilitate cooling.
– Chest Rise is set to bilateral (for example if ET-tube is inserted
too far into the bronchia).
– Chest Rise Bladder is leaking or tubing to Chest Rise Bladder is
twisted, kinked or disconnected. Replace Chest Rise Bladder if it
is leaking, see Maintenance: Replacing Chest Rise Bladders.
– Check air tubing for leakage; check that all connections are intact.
Replacing tubing if necessary.
– Shallow chest movements and the internal compressor runs
continuously. The internal compressor may be worn - contact
Laerdal Technical Ser vice.
Blood System
Problem
– No blood flow.
Solution
– Make sure that the internal reservoir is filled with fluid.
Problem
– Too low flow.
Solution
– Clean the blood system.
– Check the flow setting in LLEAP.
– The blood system may need to be re-calibrated. Contact your
local service representative.
– Replace filter in pelvis.
Problem
– Air when bleeding
Solution
– Bleed the blood reservoir empty, then refill.
Problem
– Simulated blood is leaking from the back of the right leg during
filling or when the Patient Simulator is turned off.
Solution
– The internal reservoir may need to be replaced. Contact your
local service representative.
Problem
– Can’t fill the blood reservoir.
Solution
– The filter inside the fill bottle may be clogged. If so, order a new
fill bottle
Troubleshooting the IV Arm
Problem
– Veins do not energize.
Solution:
– Ensure Patient Simulator is powered on and IV Arm cable and air
tube are connected to the Patient Simulator.
– Ensure the blood reservoir is filled, see Filling and priming the
system.
– Ensure the tourniquet area is activated (depressed).
– Look for a leak between the IV Arm pad and the IV Arm chassis.
– If the tourniquet area has been activated several times within a
short period of time, internal pressure in the IV Arm may drop.
Wait 30 seconds to let pressure rebuild and try again.
Problem
– When injecting more than 40ml fluid and prime switch is
depressed, no fluid is visible in the drain tube.
Solution
– Leak inside IV Arm. Contact Laerdal Technical Service.
40
Page 41

TROUBLESHOOTING
Problem
– After releasing the prime switch and filling the internal reservoir,
more than 16ml of fluid can be injected into the arm.
Solution
– Leak inside the IV Arm. Contact Laerdal Technical service
Problem
– There is a leak between IV Arm Pad and IV Arm chassis.
Solution
– Ensure the IV Arm Pad is fully inserted and secure in the IV Arm
chassis.
– If this does not help, too high pressure has been applied to the
IV Arm Pad during the filling process. Replace the IV Arm Pad.
Problem
– No flashback when inserting Intravenous Catheter into IV Arm
Pad
Solution
– Ensure that the collection bag is at the same elevation as the IV
Arm.
Simulator Limbs
Problems
– Lack of motion in the legs.
Possible Solution
– Loosen and re-adjust the hip joint nuts on the inside of the
pelvis. See Maintenance for details on how to attach the legs
Lungs
Problem
– Lungs not functioning properly.
Possible Solution
– Check that the airway resistance is not set to maximum in
LLEAP.
– Open the torso and chest plate. Check that the lungs are free to
expand and are not restricted by any cables.
– Check that the Lung Bladders are properly connected, and that
the tubes are not twisted.
– Check that the Lung Bladders are in a horizontal position and
inserted correctly. Ensure that the lung compliance O-rings lie
between the folds of the Lung Bladders.
– Check for flaws or ruptures in the Lung Bladders.
– Check that the two lung compliance O-rings are fitted correctly.
Replace O-rings if they appear to be damaged.
– Check that there are no obstructions inside the simulator
airways which may block air flow.
– If there is no change when adjusting lung compliance, contact
Laerdal Technical Ser vice.
– If there is no change in lung resistance, contact Laerdal Technical
Service.
Mechanical Noise during Auscultation
In LLEAP, click <auscultation focus>.
Batteries
Problem
– Battery life is less than 150 minutes with healthy patient and fully
charged batteries.
Possible Solutions
– Batteries may be old, (recommended lifetime is 200 discharge
cycles). Insert new batteries.
– Compressor may not function properly; consult your local
Laerdal Technical Services Centre.
Pulses
Problem
– Cannot feel pedal pulses
Possible Solutions
– Skin may be too tight over pulse units – readjust skin and reboot.
Clinical Features - Pneumothorax Bladders
Problem
– Experience problems with Pneumothorax Bladders.
Solution
– Check tubing connection at base of the bladder, to ensure that
tubing has not been disconnected.
Simulator Shutdown
Problem
– The Patient Simulator is unresponsive.
Solution
Press and hold the <ON/OFF> button for 10 seconds to force the
Patient Simulator to shutdown.
Cautions and WarningsFeaturesSetupMaintenanceSpare Parts Troubleshooting
41
Page 42

42
Page 43

SPARE PARTS
Spare Parts and Accessories
For latest version of Spare Parts and Accessories, visit
www.laerdal.com
Cautions and WarningsFeaturesSetupMaintenanceSpare Parts Troubleshooting
43
Page 44

44
Page 45

45
Page 46

© 2014 Laerdal Medical AS. All rights reserved.
Manufacturer: Laerdal Medical AS
P.O. Box 377, Tanke Svilandsgt. 30, 4002 Stavanger, Norway
T: (+47) 51 51 17 00
www.laerdal.com
20-07896 Rev A
 Loading...
Loading...