
Quick Install Guide
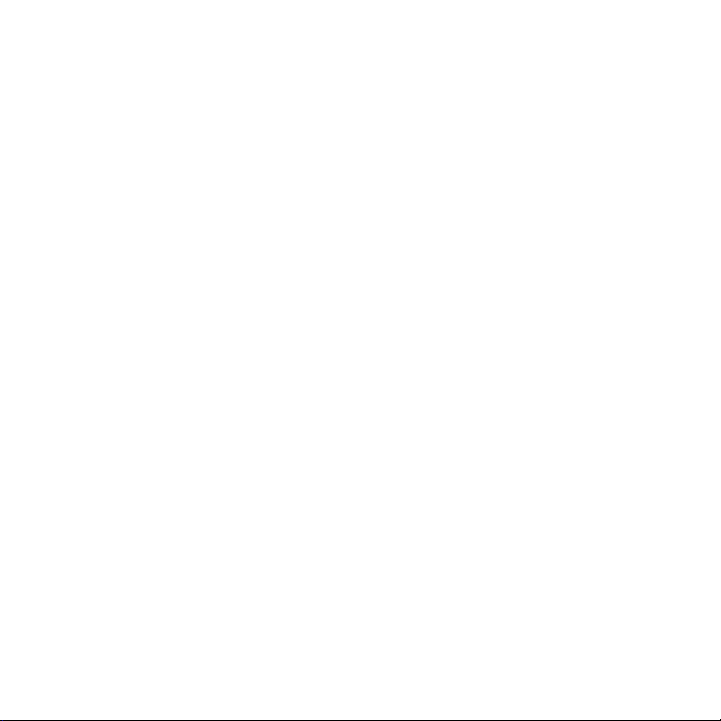
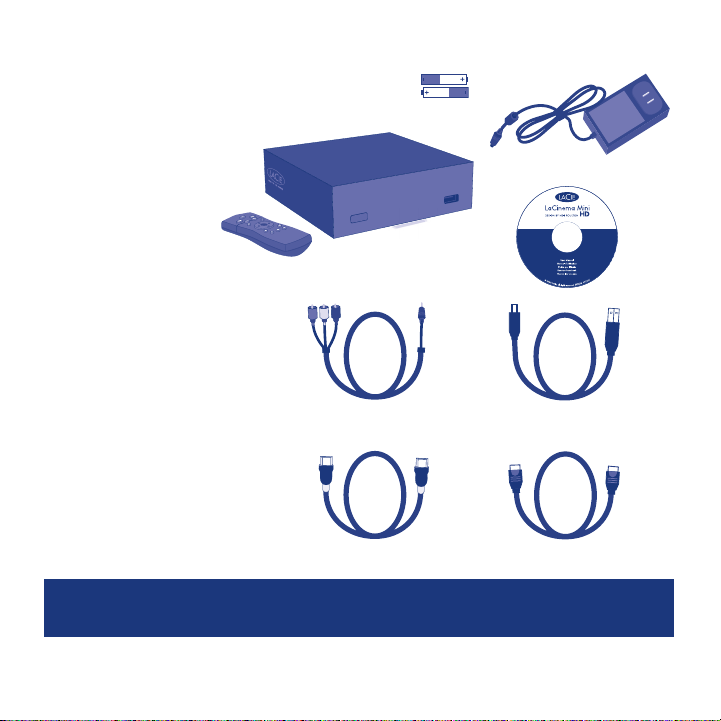
BOX CONTENT
LaCinema Mini HD
Remote control
2 x AAA batteries
Video composite
+ stereo cable
HDMI cable
USB cable
Ethernet (network) cable
External power supply
Quick Install Guide
Utilities CD-ROM
(includes User Manual and
Packet Video TwonkyMedia
Server software for Mac
and PC)
Note: Be sure to read all the safety instructions and precautions in the User
Manual, located on the CD-ROM, before setup.
Video composite
+ stereo cable
HDMI Ethernet (network)
USB
Protect your investment – register for free technical support at www.lacie.com/register
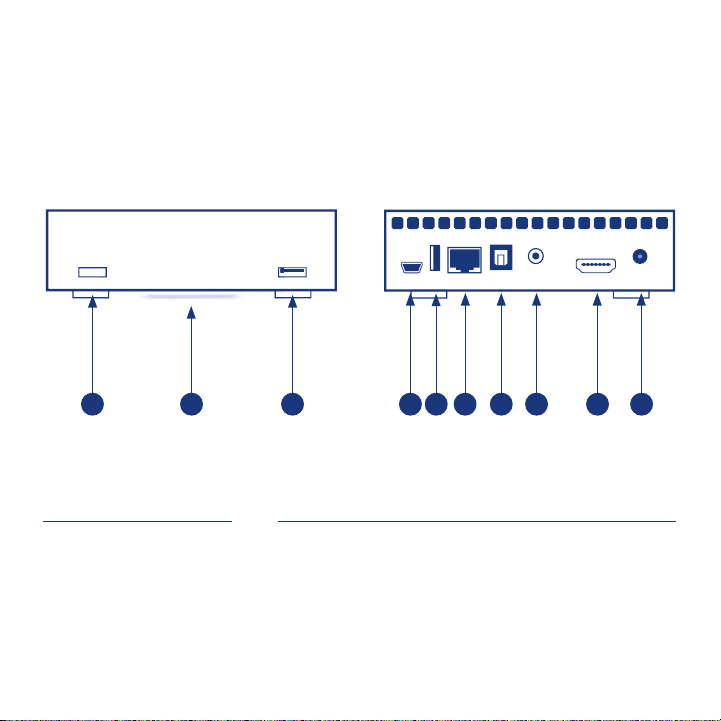
LACINEMA MINI HD
Front View
1. IR receiver &
Stand-by button
2. Blue status light
3. USB port (connect disk)
531 2 6 7 8
Rear View
4. USB port
(connect to computer)
5. USB port (connect disk)
6. Ethernet port
7. Optical audio out
104
9
8. Video composite + stereo
9. HDMI
10. Power
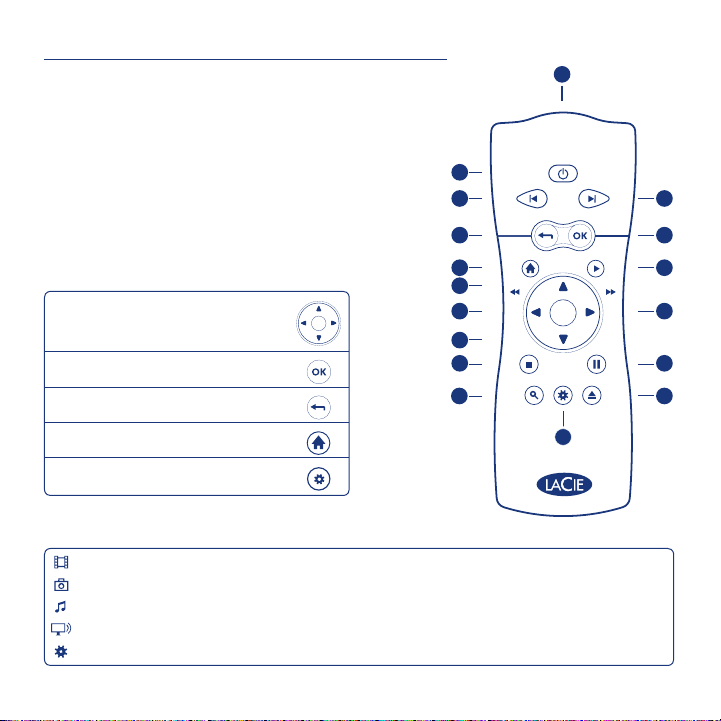
Remote Control
Infra-red emitter1.
Stand-by2.
Previous track3.
Next track4.
Back (previous screen)5.
Select6.
Home menu7.
Play8.
Menu up9.
Basic Remote Functions
Navigate in menus
Select an option from a menu
Return to the previous menu
Return to the Home menu
Enter the options menu
Home Menu
Movie Space: Play movies
Photo Space: Watch photo slideshows
Music Space: Play music by artist, genre and through your folders.
Network Space: Access the Media Servers and Computer shared folders
Settings Space: Access LaCinema Mini HD settings
Left/rewind10.
Right/fast forward 11.
Menu down12.
Stop13.
Pause14.
Access search menu15.
Option/info menu16.
Safely eject USB disk17.
2
3 4
5 6
7
9
10
12
13
15
1
8
11
14
17
16
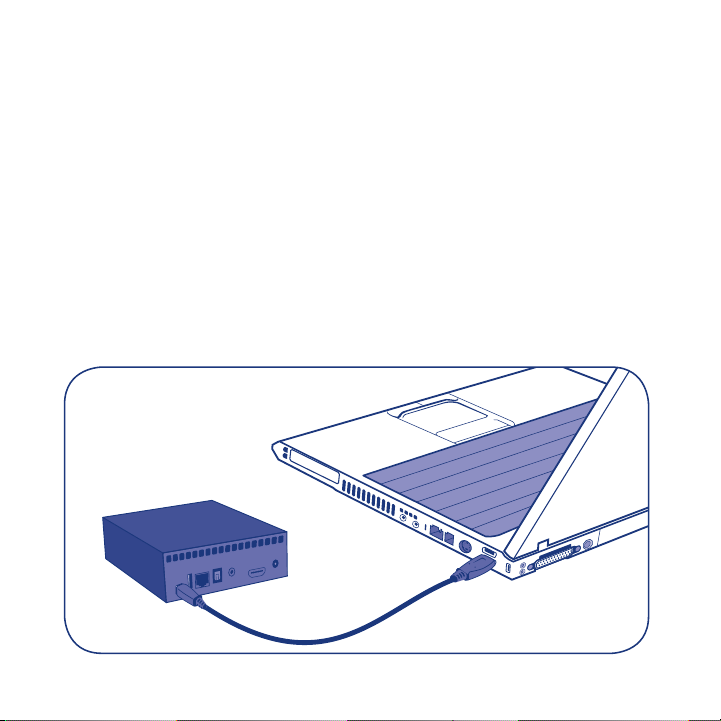
Setting up the LaCinema Mini HD
Step 1: Transferring Files
A. Connect the LaCinema Mini HD to your PC or Mac via the USB cable.
B. When the drive mounts on your computer, transfer files to the drive normally.
C. When finished, unmount the drive safely.
Mac users: The drive is preformatted as NTFS and is therefore read-only for Mac users. In order to
copy files to the drive, you will need to reformat it to HFS+ (Mac OS Extended, non-journaled). Refer to
the User Manual for reformatting instructions.
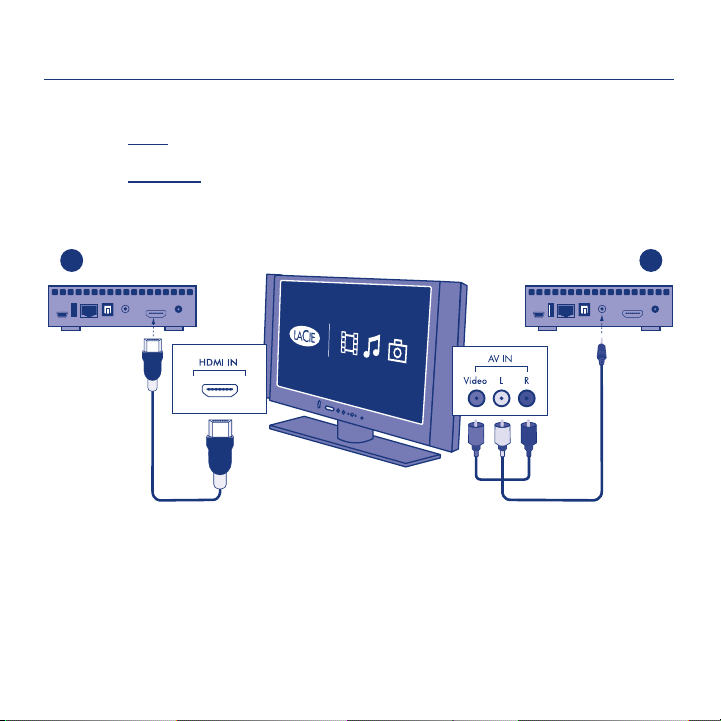
Step 2: Connecting to TV and home network
TV
A. Choose EITHER of the following TV connection methods:
1. HDMI: Connect the HDMI cable to the LaCinema Mini HD and to your TV.
2. Composite: Connect the yellow, red, and white ends of the composite cable to
your TV and other end of the cable to the LaCinema Mini HD.
1 2
Optional: You can connect the LaCinema Mini HD to a home theater system
through an optical audio cable (not included).
NOTE: If you place the LaCinema Mini HD in a confined place, make sure to provide
adequate airflow to ensure it does not overheat.
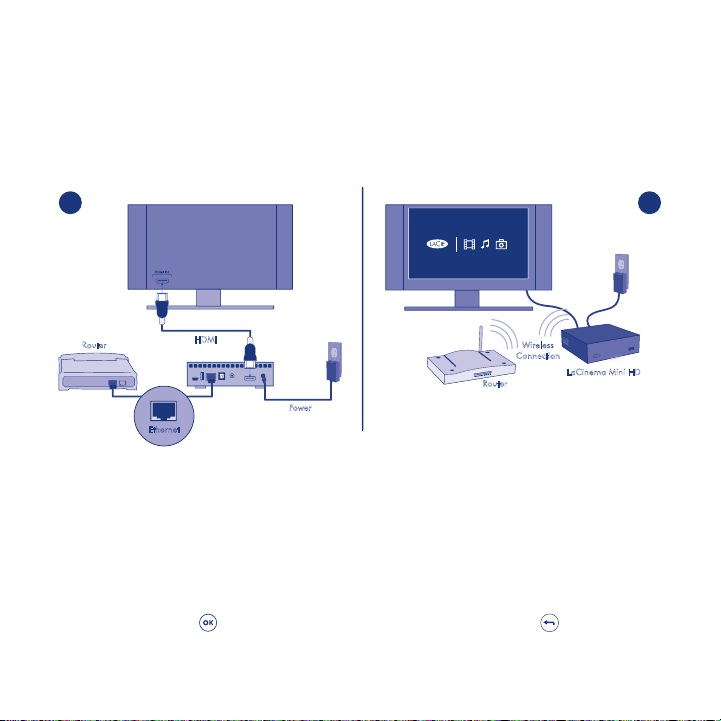
B. Choose ONE of the following Network connection methods:
Wireless
Connection
Router
LaCinema Mini HD
HDMI
Router
Power
Ethernet
1. Wired: connect the Ethernet cable from your router or hub to the Ethernet
port on the back of LaCinema Mini HD.
2. Wireless: The WiFi connection will be set up during the Installation
Wizard in step E.
1 2
C. Plug the power supply into an AC outlet and connect the power cable to the
LaCinema Mini HD.
D. Turn on your TV. If you don’t see the loading screen, adjust the video input
on your TV to match the type of video cable you connected above.
E. Follow the Installation Wizard. Use the remote control to set up the LaCinema
Mini HD.
Press the OK button to confirm your selection and the Back button to go
to the previous selection.
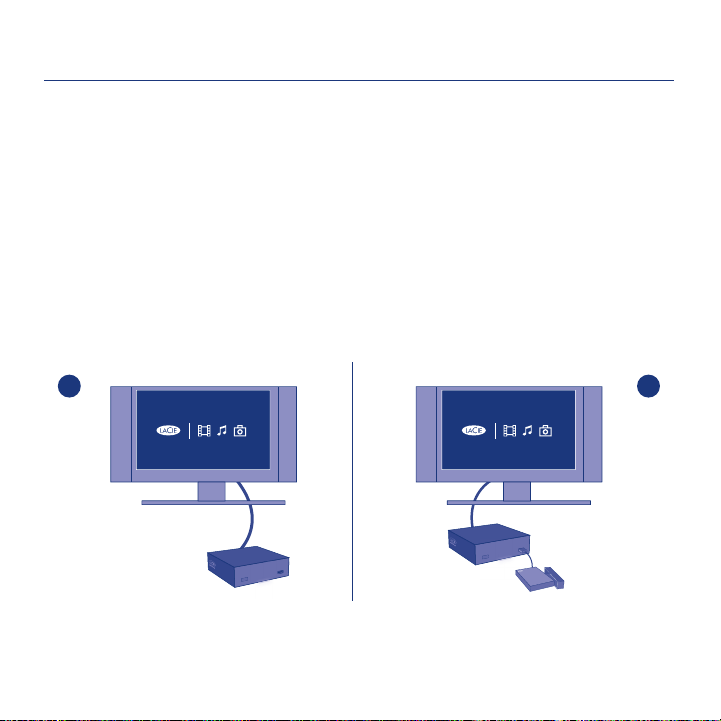
Step 3: Playing Files
A. Play files located on the LaCinema Mini HD.
Files you copied to the LaCinema Mini HD are organized by type in the Video,
Photo and Music Spaces. Use the remote control to access and play the files.
B. Play files located on an external hard disk.
Connect an external USB hard drive containing multimedia files to the
LaCinema Mini HD through the USB host port on its front or back panel.
Use the remote control to access files in the appropriate Video, Photo or
Music Spaces.
A B
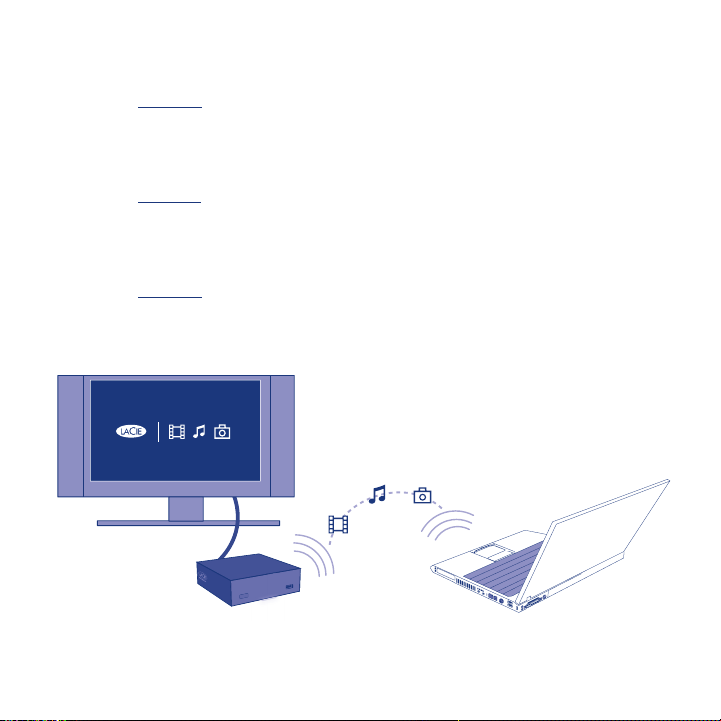
HDMI
Ethernet
Computer
C. Stream multimedia content from a host computer via the Ethernet network.
Option 1: From the Utilities CD-ROM, install the Packet Video TwonkyMedia
Server, which will enable your PC or Mac to act as a UPnP media server
(refer to the User Manual for details). Use the remote control to access files,
which are accessible from the Network Space.
Option 2: For Windows users only: Start Windows Media Player 11 or later
on your Windows XP, Windows Vista, or Windows 7 computer. Go
to Library > Media Sharing to set up sharing for your movies, photos and
music to the LaCinema Mini HD.
Option 3: Configure your PC or Mac to share multimedia files with the
LaCinema Mini HD through the network (refer to the User Manual for details).
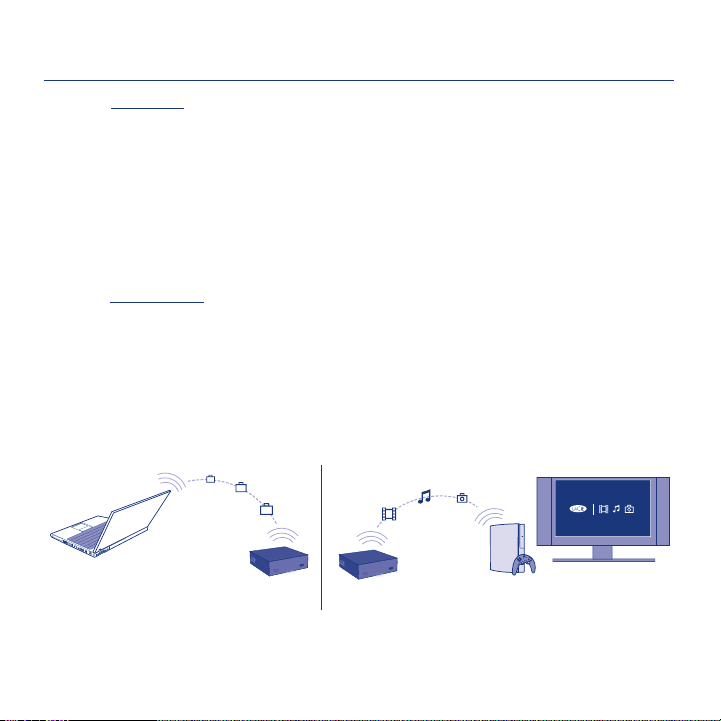
Step 4: Using LaCinema Mini HD as a Server
Computer
A. File Server: Copy files from your computer to LaCinema Mini HD.
As the LaCinema Mini HD can act as a network-attached disk (NAS), files can be
transferred from your computer to the LaCinema Mini HD via the network.
1. Install LaCie Network Assistant (LNA) software from the included CD-ROM.
2. Make sure that IPCONF is activated in LNA preferences.
3. The LaCinema Mini HD can then be accessed by selecting Connect
Manually from the LNA menu.
B. Media Server: Stream LaCinema Mini HD multimedia content to network
media players.
Once the LaCinema Mini HD is connected to your TV and home network, use
the remote control to navigate to Settings > Network > Media Servers and select ON.
Your content will be scanned and made available to DLNA media players such
as Playstation, Xbox, etc., on your home network. Refer to your device’s user
manual to configure and use it as a media player.
A. Network Hard Disk B. Media Server
NOTE: Refer to the User Manual located on the Utilities CD-ROM for detailed description of software
installation and configuration.
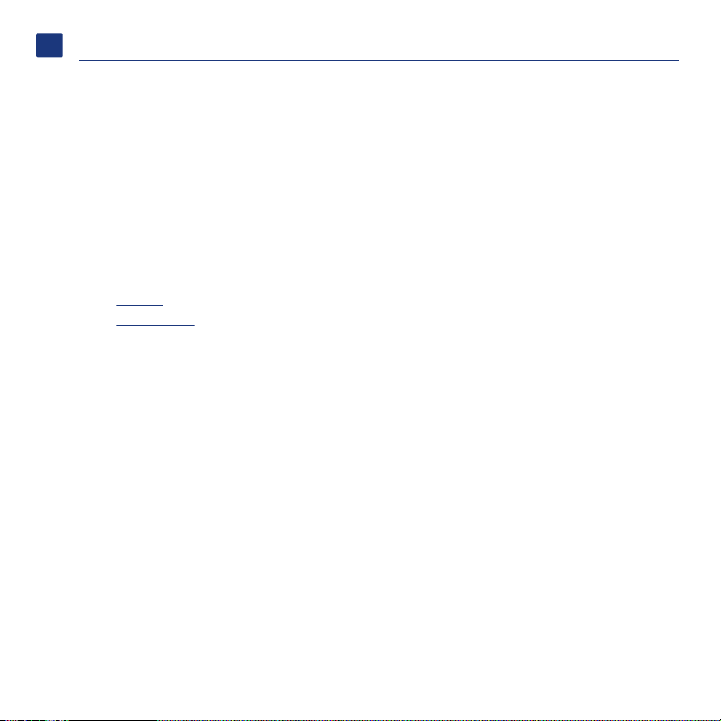
FR
Installation du LaCinema Mini HD
Étape 1 : Transfert de fichiers
A. Connectez le LaCinema Mini HD à votre PC ou Mac via le câble USB.
B. Vous pouvez transférer normalement des fichiers lorsque le disque est installé sur votre ordinateur.
C. Lorsque vous avez fini, démontez le disque dur de façon sécurisée.
Utilisateurs Mac : le disque dur est préformaté en NTFS et est par conséquent seulement
accessible en lecture seule pour les utilisateurs Mac. Pour copier des fichiers sur le disque dur,
vous devez le reformater en HFS+ (Mac OS étendu, non journalisé). Pour en savoir plus sur le
reformatage, reportez-vous au manuel d’utilisation.
Étape 2 : Connexion au téléviseur et au réseau domestique
A. Choisissez l’une des méthodes suivantes pour connecter votre téléviseur :
1. HDMI : connectez le câble HDMI au LaCinema Mini HD et à votre téléviseur.
2. Composite : connectez les extrémités jaune, rouge et blanche du câble composite au
téléviseur et l’autre extrémité au LaCinema Mini HD.
En option : vous pouvez connecter le LaCinema Mini HD à un système Home cinéma à
l’aide d’un câble audio optique (non inclus).
REMARQUE : si vous placez le LaCinema Mini HD dans un espace confiné, assurez-vous
que l’air circule de façon adéquate afin d’éviter toute surchauffe.
B. Choisissez l’une des méthodes suivantes pour procéder à la connexion du réseau :
1. Câblé : connectez le câble Ethernet du routeur ou du concentrateur au port Ethernet
situé à l’arrière du LaCinema Mini HD.
2. Sans fil : la connexion WiFi sera configurée depuis l’assistant d’installation à l’étape E.
C. Branchez le cordon d’alimentation du LaCinema Mini HD à une prise secteur et mettez-le
sous tension.
D. Allumez votre téléviseur. Si l’écran de chargement ne s’affiche pas, réglez l’entrée vidéo de
votre téléviseur de sorte qu’elle corresponde au type de câble vidéo connecté à l’étape précédente.
E. Suivez les instructions de l’assistant d’installation. Utilisez la télécommande pour configurer
le LaCinema Mini HD. Appuyez sur le bouton OK pour confirmer votre sélection et sur Back
pour revenir à la sélection précédente.
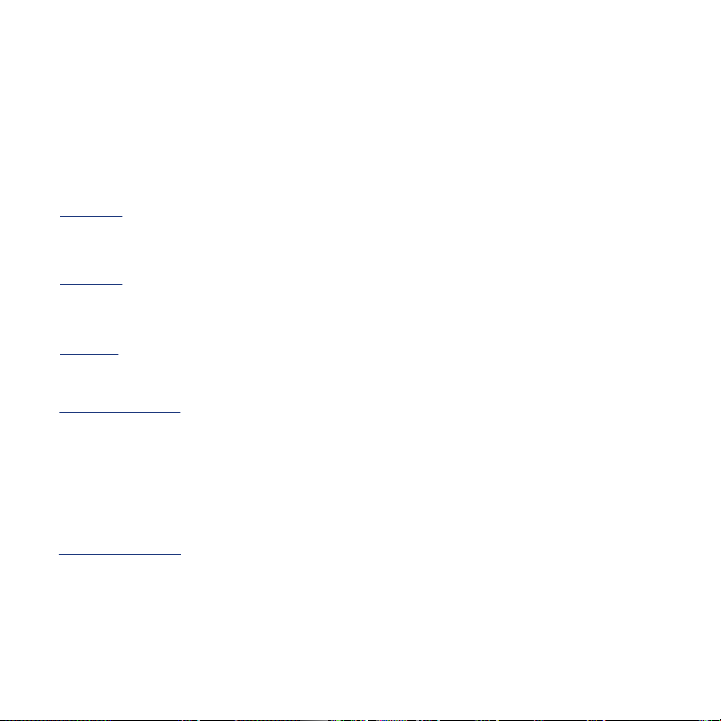
Étape 3 : Lecture de fichiers
A. Lisez des fichiers sur le LaCinema Mini HD. Les fichiers que vous avez copiés sur le LaCinema
Mini HD sont classés par catégories (Espaces Vidéo, Photos et Musique). Utilisez la télécommande
pour accéder aux fichiers et les lire.
B. Lisez des fichiers situés sur un disque dur externe. Connectez un disque dur USB externe
contenant des fichiers multimédias au port USB situé sur le panneau avant ou arrière du
LaCinema Mini HD. Utilisez la télécommande pour accéder aux Espaces Vidéo, Photo ou Musique.
C. Transmettez du contenu multimédia depuis un ordinateur hôte via le réseau Ethernet.
Option 1 : vous pouvez installer le serveur Packet Video TwonkyVision à partir du
CD-ROM d’utilitaires afin que votre PC ou Mac fasse office de serveur multimédia UPnP
(reportez-vous au manuel d’utilisation pour plus d’informations). Utilisez la télécommande
pour accéder aux fichiers disponibles sur le Network Space.
Option 2 : utilisateurs Windows seulement : démarrez Windows Media Player 11 (ou
version ultérieure) sur votre ordinateur fonctionnant sous Windows XP, Windows Vista ou
Windows 7. Cliquez sur Bibliothèque > Partage de fichiers multimédia pour configurer le
partage de vos films, photos et musique sur votre LaCinema Mini HD.
Option 3 : configurez votre PC ou Mac pour partager des fichiers multimédias avec le LaCinema
Mini HD via le réseau (pour plus d’informations, reportez-vous au manuel d’utilisation).
Étape 4 : Utilisation du LaCinema Mini HD comme serveur
A. Serveur de fichiers : copiez des fichiers de votre ordinateur sur le LaCinema Mini HD.
Le LaCinema Mini HD pouvant servir de dispositif de stockage en réseau (NAS), vous pouvez
transférer les fichiers de votre ordinateur vers le LaCinema Mini HD via le réseau.
1. Installez le logiciel LaCie Network Assistant (LNA) à l’aide du CD-ROM fourni.
2. Veillez à ce que IPCONF soit activé dans les préférences LNA.
3. Vous pouvez accéder au LaCinema Mini HD en sélectionnant l’option Connect
Manually (Se connecter manuellement) du menu LNA.
B. Serveur multimédia : transmettez le contenu multimédia du LaCinema Mini HD vers les lecteurs
multimédias en réseau. Une fois le LaCinema Mini HD connecté à votre téléviseur et au réseau
domestique, utilisez la télécommande pour aller dans Réglages> Réseau > Serveur multimédia et
appuyez sur ON. Le contenu sera alors accessible aux lecteurs multimédias DLNA (Playstation,
Xbox, etc.) du réseau domestique. Consultez le manuel d’utilisation de votre périphérique pour le
configurer et l’utiliser comme lecteur multimédia.
REMARQUE : reportez-vous au manuel d’utilisation figurant sur le CD-ROM des utilitaires
pour obtenir des instructions détaillées sur le logiciel d’installation et de configuration.
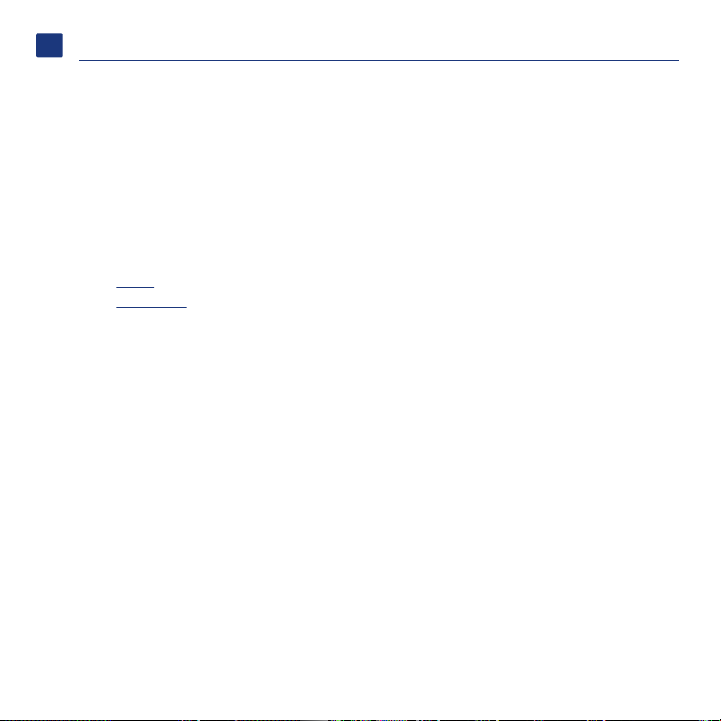
IT
Installazione dell’unità LaCinema Mini HD
Passaggio 1: trasferimento di file
A. Connettere l’unità LaCinema Mini HD al PC o al Mac tramite cavo USB.
B. Dopo aver installato l'unità sul computer, trasferirvi i file normalmente.
C. Al termine, disinstallare l’unità in modo sicuro.
Utenti Mac: l’unità è preformattata in formato NTFS e pertanto per gli utenti Mac è di sola
lettura. Per copiare i file occorre riformattare l’unità in formato HFS+ (Mac OS Extended,
senza journaling). Per istruzioni sulla riformattazione vedere la Guida per l'utente.
Passaggio 2: collegamento al televisore o alla rete domestica
A. Selezionare UNO dei seguenti metodi di collegamento al televisore.
1. HDMI: collegare il cavo HDMI all’unità LaCinema Mini HD e al televisore.
2. Composito: collegare le estremità gialla, rossa e bianca del cavo composito al
televisore e l’altra estremità del cavo all’unità LaCinema Mini HD.
Opzionale: è possibile collegare l’unità LaCinema Mini HD a un sistema home theater
utilizzando un cavo audio ottico (non incluso).
NOTA: se l’unità LaCinema Mini HD viene posta in uno spazio chiuso, assicurarsi che vi sia
una circolazione d’aria sufficiente per evitare il surriscaldamento.
B. Selezionare UNO dei seguenti metodi di collegamento alla rete.
1. Wired: collegare il cavo Ethernet dal router o dall’hub alla porta Ethernet sul retro
dell’unità LaCinema Mini HD.
2. Wireless: la connessione WiFi verrà configurata durante la procedura guidata di
installazione nel passaggio E.
C. Collegare l’alimentazione a una presa CA e connettere il cavo all'unità LaCinema Mini HD.
D. Accendere il televisore. Se non viene visualizzata la schermata di caricamento, selezionare
l'ingresso video del televisore che corrisponde al cavo video collegato durante il passaggio
precedente.
E. Seguire la procedura guidata di installazione. Utilizzare il telecomando per impostare
l’unità LaCinema Mini HD. Premere il pulsante OK per confermare la selezione e il pulsante
Back (Indietro) per tornare alla selezione precedente.
 Loading...
Loading...