Lacie LACINEMA CLASSIC BRIDGE HD User Manual

CLASSIC BRIDGE
HD
Quick Install Guide
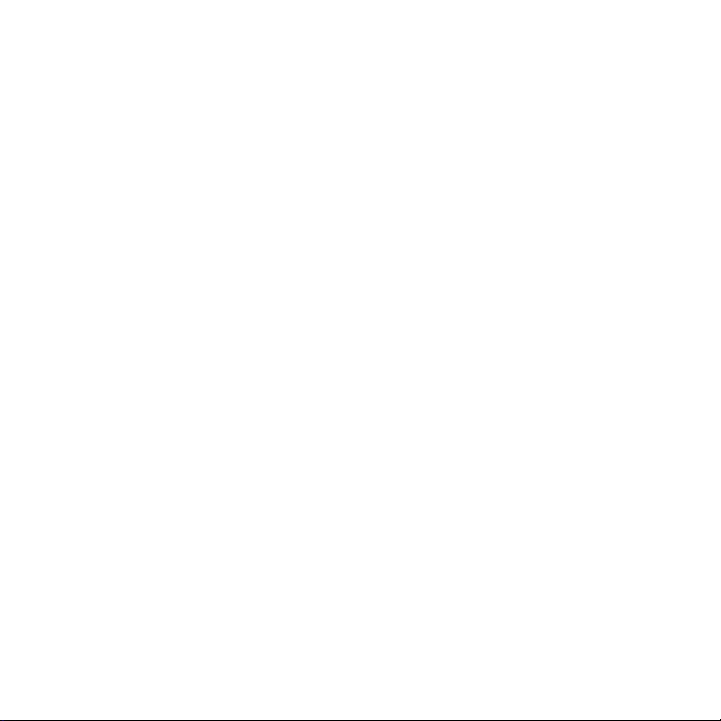
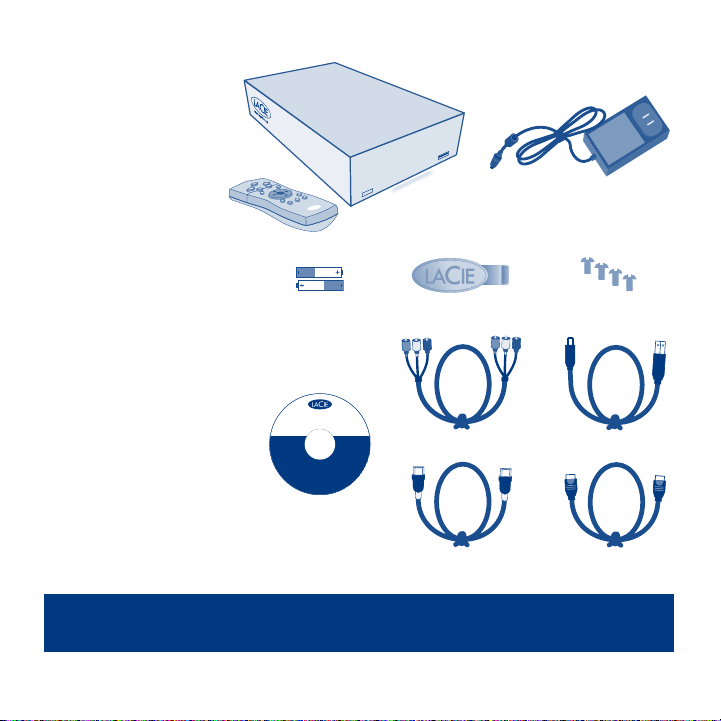
©
2
0
0
9
L
a
C
i
e
,
a
l
l
r
i
g
h
t
s
r
e
s
e
r
v
e
d
.
7
1
3
2
5
5
0
9
0
3
1
3
Genie B a c k u p A s s i s ta n t
for W i n d o w s XP, V i s t a
Integ o B a c k u p A s s i st a n t
for M a c O S 1 0.4. 9 o r h i g her
PV Tw on k y M e d i a S e r v e r 5 .0
for W i n d o w s XP, V i s t a
Mac O S 1 0 . 3 . 9 or h i g h e r
User Manual
Manuel d’utilisation
Guida per l'utente
Benutzerhandbuch
Manual de Usuario
LaC i n e m a
CLASSIC BRIDGE
HD
BOX CONTENT
LaCinema Classic
HD Bridge
Remote control
2 x AAA batteries
Audio/Video cable
HDMI cable
USB cable
Screws (x4)
Case opening tool
Ethernet (network) cable
External power supply
Quick Install Guide
Audio/Video
Utilities CD-ROM
(includes User Manual and
Packet Video TwonkyMedia
Server software for Mac
and PC)
HDMI Ethernet (network)
Note: Be sure to read all the safety instructions and precautions in the User
Manual, located on the CD-ROM, before setup.
Protect your investment – register for free technical support at www.lacie.com/register
USB
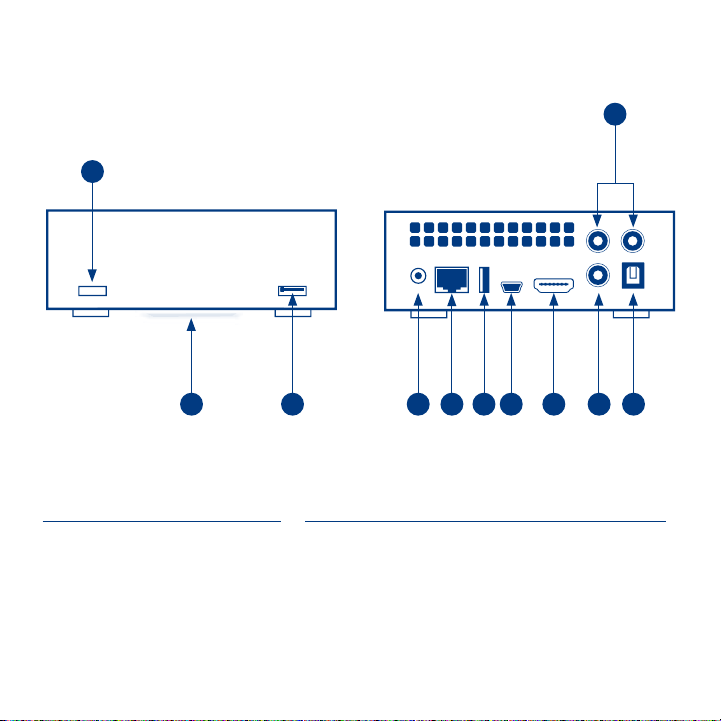
LACINEMA CLASSIC HD BRIDGE
10
1
2 6 7 8
Front View
1. Infrared receiver
2. Blue status light
3. USB 2.0 host (for connecting
external USB drives or keys)
Rear View
4. Power connector
5. Ethernet network
6. USB 2.0 host (for
connecting external
USB drives or keys)
53
7. USB 2.0 device
8. HDMI
9. Video out (yellow)
10. Audio (white and red)
11. Optical audio out
114
9
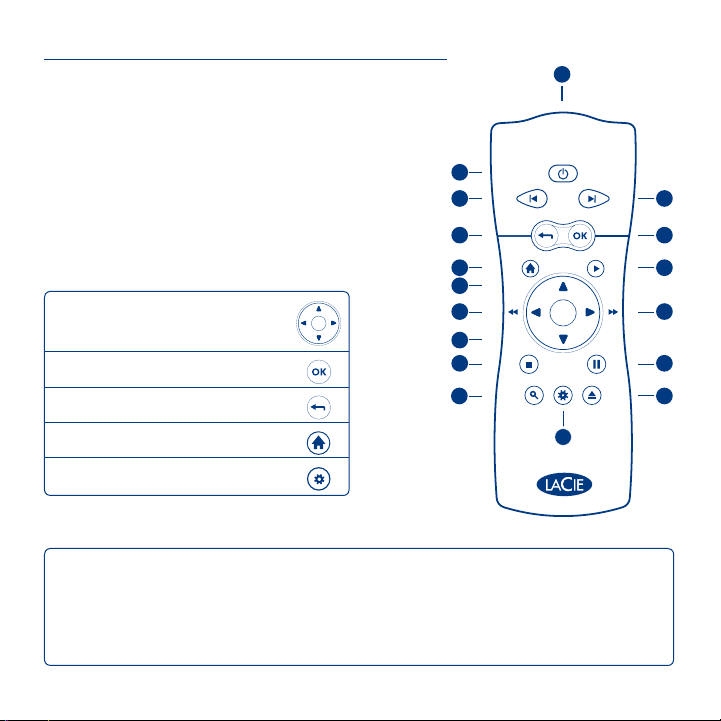
Remote Control
Infra-red emitter1.
Stand-by2.
Previous track3.
Next track4.
Back (previous screen)5.
Select6.
Home menu7.
Play8.
Menu up9.
Basic Remote Functions
Navigate in menus
Select an option from a menu
Return to the previous menu
Return to the Home menu
Enter the Option menu
Home Menu
Movie Space: Play movies
Photos Space: Watch photo slideshows
Music Space: Play music by artist, genre, and through your folders.
Network Space: Access the Media Servers and Computer shared folders
Settings Space: Access LaCinema Classic HD Bridge settings
Left/rewind10.
Right/fast forward 11.
Menu down12.
Stop13.
Pause14.
Access search menu15.
Option/Info menu16.
Safely eject USB disk17.
2
3 4
5 6
7
9
10
12
13
15
1
8
11
14
17
16
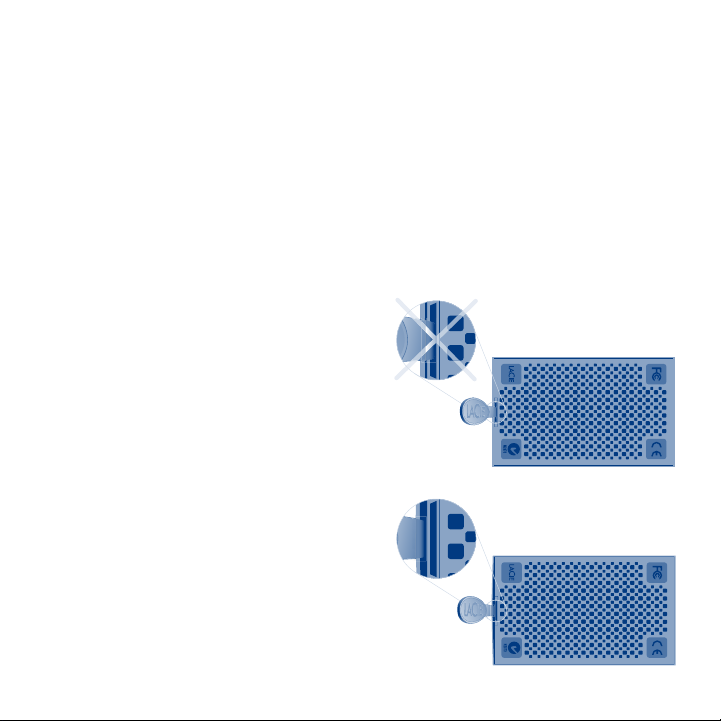
Hard Drive Options
To get started, connect an external USB hard drive to the LaCinema Classic HD Bridge via
one of the USB 2.0 host ports or insert a 3.5” SATA hard disk drive (5400 rpm recommended)
within its enclosure. See the User Manual for more information.
NOTE: The LaCinema Classic HD Bridge is compatible with NTFS and HFS+ non-journaled file systems.
3.5” SATA Hard Disk Drive Insertion (Optional):
1. Make sure the power cable is disconnected.
DO NOT INSERT TOOL
INTO LED SOCKET
2. Turn the drive over. Please DO
NOT insert anything into the
socket as it houses the LED
and may affect your warranty.
CORRECT TOOL
INSERTION
3. Open the casing by gently wedging
the included case opening tool
into the seam between the bottom plate and the
plate and top shell.
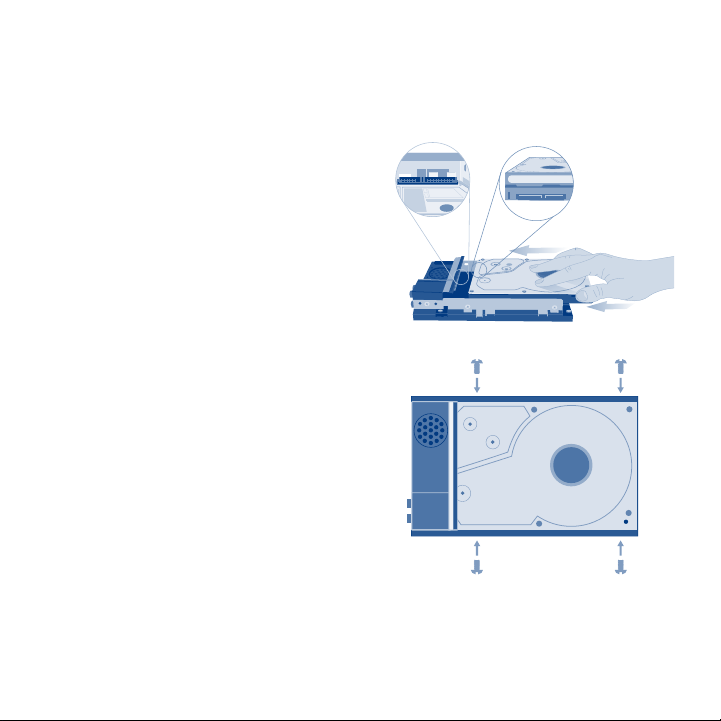
4. You may hear a slight “click” as the case opening tool’s angled extension grips
the inside front of the metal casing. This sound is normal.
5. Using the tool, remove the top shell. Turn the drive over.
6. Slide the drive, label facing up, onto
the bottom plate rails. The drive’s
SATA connector plugs into the SATA
port of the LaCinema Classic HD Bridge.
7. Secure the disk drive in the casing by
inserting the four included screws into
the slots as indicated in the illustration.
8. Replace the top of the casing by first aligning the ports on the bottom plate with
the cutouts on the top shell and then gently press down. Please pay close
attention to the connectors in the back of the device when replacing the top of
the casing.
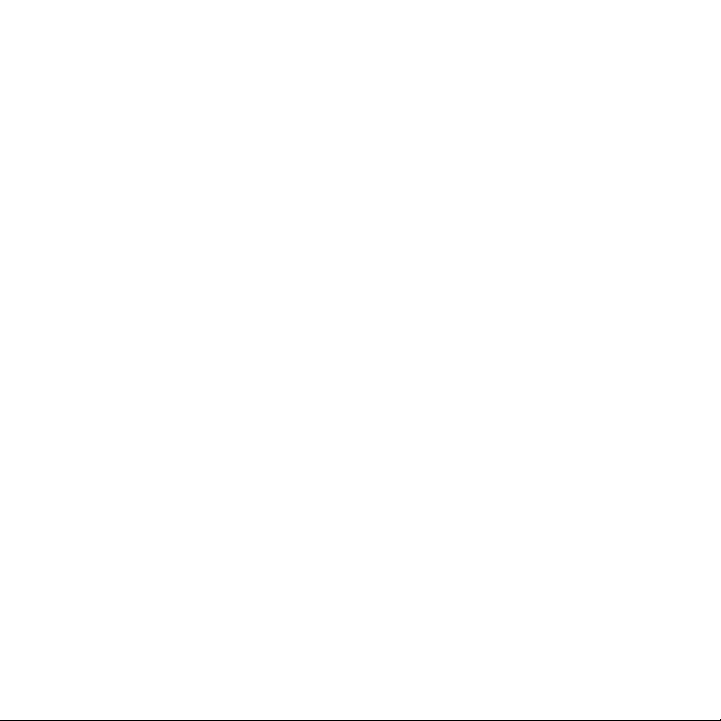
Setting up the LaCinema Classic HD Bridge
Step 1: Transferring files
A. Copy media files from your computer via the USB interface. You can use:
1. An external USB hard drive or key.
2. The LaCinema Classic HD Bridge with a drive in the enclosure.
B. Plug the power supply into an AC outlet and connect the power cable to the
external USB drive (if needed) or the LaCinema Classic HD Bridge.
C. When the drive mounts on your computer, transfer or copy files to it.
D. When finished, unmount the drive safely.
Step 2: Connecting to your TV and home network
A. Choose ONE of the following connection methods:
1. HDMI: Connect the HDMI cable to the LaCinema Classic HD Bridge and
to your TV.
2. Composite: Connect the yellow composite cable to your TV and to the
corresponding connector on the LaCinema Classic HD Bridge. Next, plug
the white and red stereo audio cables to your TV and to the LaCinema
Classic HD Bridge.
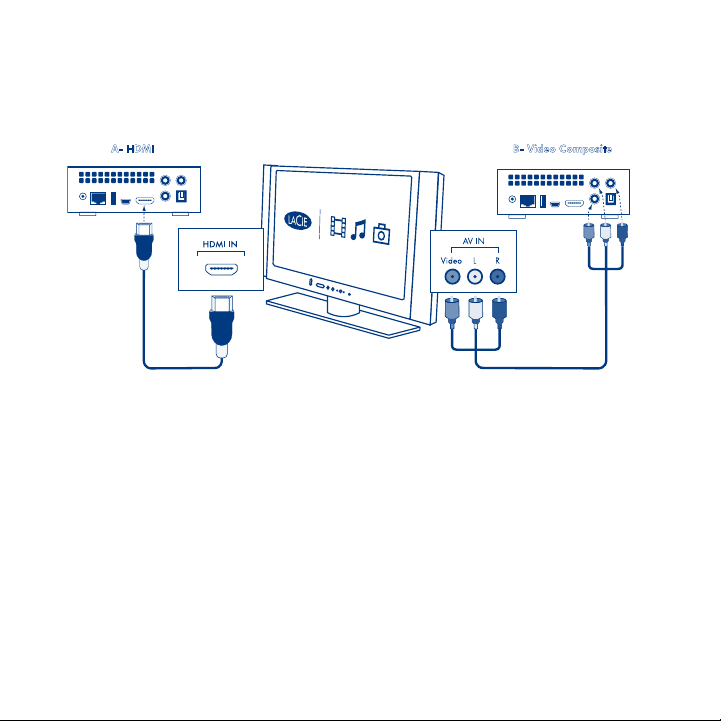
Optional: For multi-channel sound, you may connect the LaCinema Classic HD Bridge to a
TV
B- Video CompositeA- HDMI
home theater system through an optical audio cable (not included) or HDMI.
NOTE: If you place the LaCinema Classic HD Bridge in a confined place, make sure to
provide adequate airflow to ensure it does not overheat.
B. If you have an Ethernet network, connect the Ethernet cable from your router or
hub to the Ethernet port on the back of the LaCinema Classic HD Bridge.
C. Plug the power supply into an AC outlet and connect the power cable to the
LaCinema Classic HD Bridge.
D. Turn on your TV. If you don’t see the loading screen, check the video input on
your TV’s menu to make certain it matches your video connection.
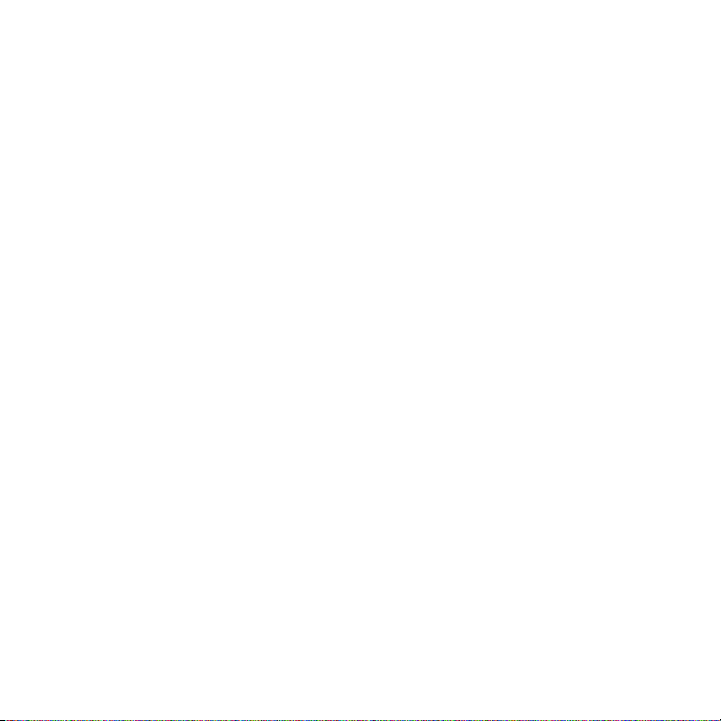
E. Using the LaCinema Classic HD Bridge remote control, follow the prompts offered
by the Installation Wizard. Press the OK button to confirm your selection and the
Back button to go to the previous screen.
NOTE: Please see the User Manual for more detailed instructions on the LaCinema
Classic HD Bridge menu.
Step 3: Playing Files
A. Play files located on an external hard disk
Connect an external USB hard drive containing multimedia files to the
LaCinema Classic HD Bridge through one of the USB 2.0 host ports on the
front or back panels. Use the remote control to access files in the appropriate
Video, Photos, or Music Spaces.
B. Play files located on the LaCinema Classic HD Bridge
Files you copied to a 3.5” SATA hard drive inserted into the LaCinema
Classic HD Bridge are organized by type in the Video, Photos, and Music
Spaces. Use the remote control to access and play the files.
C. Stream multimedia content from a host computer via the Ethernet network
Option 1: From the Utilities CD-ROM, install the Packet Video TwonkyMedia
Server, which will enable your PC or Mac to act as a UPnP media server
(refer to the User Manual for details).
Option 2: (For Windows users only) Start Windows Media Player 11 or later
on your Windows computer. Go to Library > Media Sharing to set up
sharing for your movies, photos, and music to the LaCinema Classic HD Bridge.
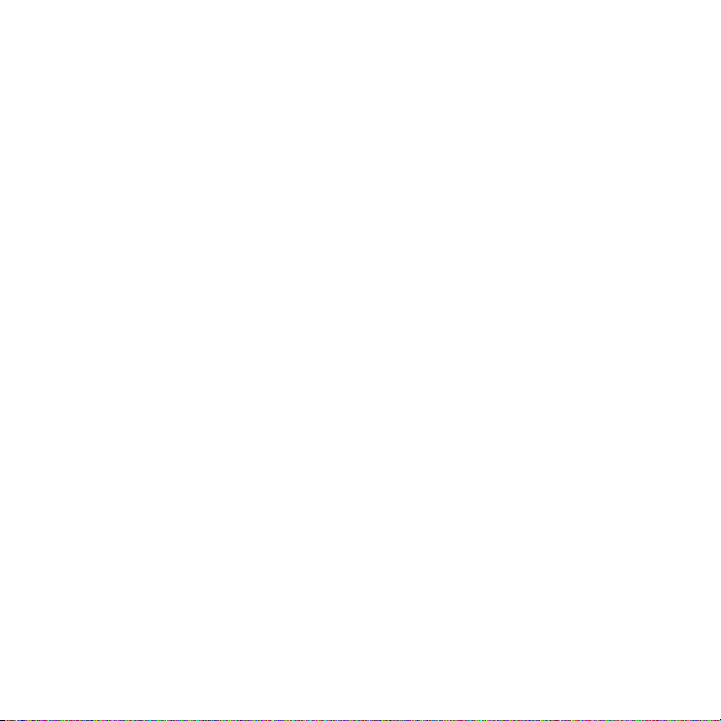
Option 3: Configure your PC or Mac to share multimedia files with the
LaCinema Classic HD Bridge through the network (refer to the User Manual
for details).
Step 4: Using the LaCinema Classic HD Bridge as a Media Server
A. File Server: Copy files from your computer to the LaCinema Classic HD Bridge.
The LaCinema Classic HD Bridge can act as a network-attached disk or storage (NAS).
This means that files can be transferred from your computer to the LaCinema
Classic HD Bridge via the network.
1. Install LaCie Network Assistant (LNA) software from the included CD-ROM.
2. Make sure that IPCONF is activated in LNA preferences.
3. From LNA menu, select Connect Manually to access the LaCinema
Classic HD Bridge.
B. Media Server: Stream LaCinema Classic HD Bridge multimedia content to
network media players
Once the LaCinema Classic HD Bridge is connected to your TV and home network, use
the remote control to navigate to Settings > Network > Media Servers and select ON.
Your content will be scanned and made available to DLNA/UPnP media players such
as Playstation, Xbox, etc., on your home network. Refer to your device’s user
manual to configure and use it as a media player.
NOTE: Refer to the User Manual located on the Utilities CD-ROM for detailed descriptions of
software installation and configuration.
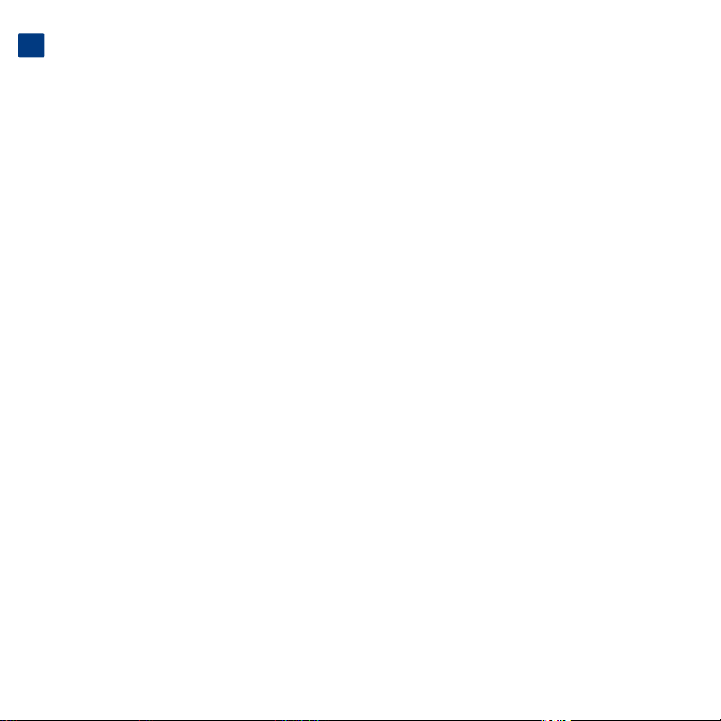
??
Setting up the LaCinema Classic HD Bridge
To get started, connect an external USB hard drive to the LaCinema Classic HD Bridge via one of the USB 2.0 host ports or insert
a 3.5” SATA hard disk drive (5400 rpm recommended) within its enclosure. See the User Manual for more information.
NOTE: The LaCinema Classic HD Bridge is compatible with NTFS and HFS+ non-journaled file systems.
3.5” SATA Hard Disk Drive Insertion (Optional):
1. Make sure the power cable is disconnected.
2. Turn the drive over. Please DO NOT insert anything into the socket as it houses the LED and may affect your warranty.
3. Open the casing by gently wedging the included case opening tool into the seam between the bottom plate and
the top shell.
4. You may hear a slight “click” as the case opening tool’s angled extension grips the inside front of the metal casing.
This sound is normal.
5. Using the tool, remove the top shell. Turn the drive over.
6. Slide the drive, label facing up, onto the bottom plate rails. The drive’s SATA connector plugs into the SATA port of the
LaCinema Classic HD Bridge.
7. Secure the disk drive in the casing by inserting the four included screws into the slots as indicated in the illustration.
8. Replace the top of the casing by first aligning the ports on the bottom plate with the cutouts on the top shell and then ge ntly
press down. Please pay close attention to the connectors in the back of the device when replacing the top of the casing.
Step 1: Transferring files
A. Copy media files from your computer via the USB interface. You can use:
1. An external USB hard drive or key.
2. The LaCinema Classic HD Bridge with a drive in the enclosure.
B. Plug the power supply into an AC outlet and connect the power cable to the external USB drive (if needed) or the
LaCinema Classic HD Bridge.
C. When the drive mounts on your computer, transfer or copy files to it.
D. When finished, unmount the drive safely.
Step 2: Connecting to your TV and home network
A. Choose ONE of the following connection methods:
1. HDMI: Connect the HDMI cable to the LaCinema Classic HD Bridge and to your TV.
2. Composite: Connect the yellow composite cable to your TV and to the corresponding connector on the LaCinema
Classic HD Bridge. Next, plug the white and red stereo audio cables to your TV and to the LaCinema Classic HD Bridge.
Optional: For multi-channel sound, you may connect the LaCinema Classic HD Bridge to a home theater system
through an optical audio cable (not included) or HDMI.
NOTE: If you place the LaCinema Classic HD Bridge in a confined place, make sure to provide adequate airflow to ensure it
does not overheat.
B. If you have an Ethernet network, connect the Ethernet cable from your router or hub to the Ethernet port on the back
of the LaCinema Classic HD Bridge.
C. Plug the power supply into an AC outlet and connect the power cable to the LaCinema Classic HD Bridge.
D. Turn on your TV. If you don’t see the loading screen, check the video input on your TV’s menu to make certain it
matches your video connection.
E. Using the LaCinema Classic HD Bridge remote control, follow the prompts offered by the Installation Wizard.
Press the OK button to confirm your selection and the Back button to go to the previous screen.
NOTE: Please see the User Manual for more detailed instructions on the LaCinema Classic HD Bridge menu.
Step 3: Playing Files
A. Play files located on an external hard disk
Connect an external USB hard drive containing multimedia files to the LaCinema Classic HD Bridge through one of the USB 2.0
host ports on its front or back panels. Use the remote control to access files in the appropriate Video, Photos, or Music Spaces.
B. Play files located on the LaCinema Classic HD Bridge
Files you copied to a 3.5” SATA hard drive inserted into the LaCinema Classic HD Bridge are organized by type in the
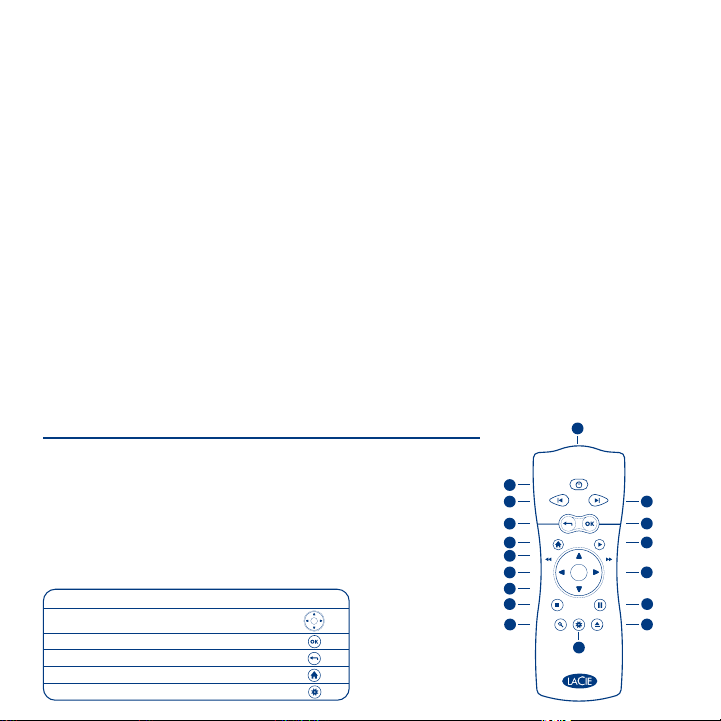
Video, Photos, and Music Spaces. Use the remote control to access and play the files.
C. Stream multimedia content from a host computer via the Ethernet network
Option 1: From the Utilities CD-ROM, install the Packet Video TwonkyMedia Server, which will enable your PC or Mac
to act as a UPnP media server (refer to the User Manual for details).
Option 2: (For Windows users only) Start Windows Media Player 11 or later on your Windows computer. Go to Library > Media
Sharing to set up sharing for your movies, photos, and music to the LaCinema Classic HD Bridge.
Option 3: Configure your PC or Mac to share multimedia files with the LaCinema Classic HD Bridge through the network
(refer to the User Manual for details).
Step 4: Using the LaCinema Classic HD Bridge as a Media Server
A. File Server: Copy files from your computer to the LaCinema Classic HD Bridge.
The LaCinema Classic HD Bridge can act as a network-attached disk or storage (NAS). This means that files can be
transferred from your computer to the LaCinema Classic HD Bridge via the network.
1. Install LaCie Network Assistant (LNA) software from the included CD-ROM.
2. Make sure that IPCONF is activated in LNA preferences.
3. From LNA menu, select Connect Manually to access the LaCinema Classic HD Bridge.
B. Media Server: Stream LaCinema Classic HD Bridge multimedia content to network media players
Once the LaCinema Classic HD Bridge is connected to your TV and home network, use the remote control to navigate to
Settings > Network > Media Servers and select ON.
Your content will be scanned and made available to DLNA/UPnP media players such as Playstation, Xbox, etc., on your
home network. Refer to your device’s user manual to configure and use it as a media player.
NOTE: Refer to the User Manual located on the Utilities CD-ROM for detailed descriptions of software installation and configuration.
Remote Control
1. Infra-red emitter
2. Stand-by
3. Previous track
4. Next track
5. Back (previous screen)
6. Select
7. Home Menu
8. Play
9. Menu up
Basic Remote Functions
Navigate in menus
Select an option from a menu
Return to the previous menu
Return to the Home menu
Enter the options menu
10. Left/rewind
11. Right/ fast forward
12. Menu down
13. Stop
14. Pause
15. Access search menu
16. Option / info menu
17. Safely eject USB disk
1
2
3
5
7
9
10
12
13
15
16
4
6
8
11
14
17
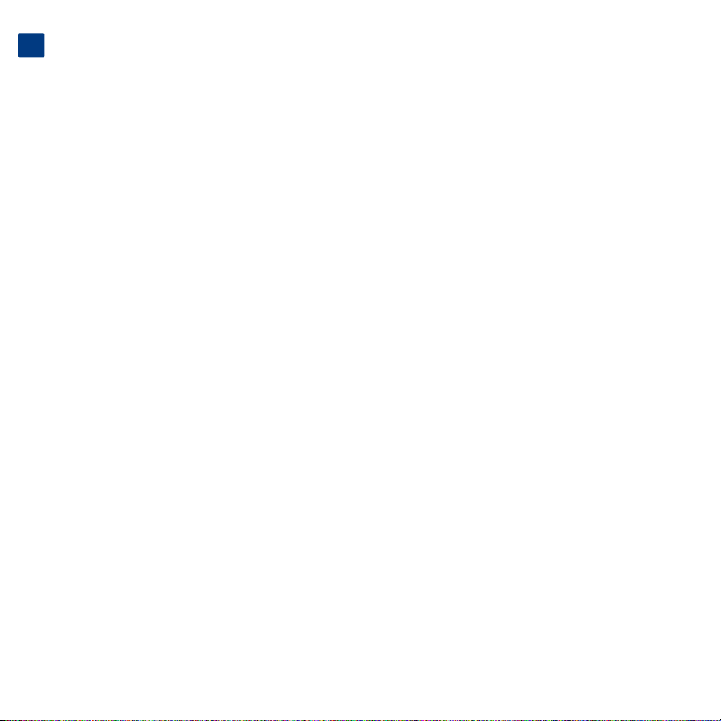
??
Setting up the LaCinema Classic HD Bridge
To get started, connect an external USB hard drive to the LaCinema Classic HD Bridge via one of the USB 2.0 host ports or insert
a 3.5” SATA hard disk drive (5400 rpm recommended) within its enclosure. See the User Manual for more information.
NOTE: The LaCinema Classic HD Bridge is compatible with NTFS and HFS+ non-journaled file systems.
3.5” SATA Hard Disk Drive Insertion (Optional):
1. Make sure the power cable is disconnected.
2. Turn the drive over. Please DO NOT insert anything into the socket as it houses the LED and may affect your warranty.
3. Open the casing by gently wedging the included case opening tool into the seam between the bottom plate and
the top shell.
4. You may hear a slight “click” as the case opening tool’s angled extension grips the inside front of the metal casing.
This sound is normal.
5. Using the tool, remove the top shell. Turn the drive over.
6. Slide the drive, label facing up, onto the bottom plate rails. The drive’s SATA connector plugs into the SATA port of the
LaCinema Classic HD Bridge.
7. Secure the disk drive in the casing by inserting the four included screws into the slots as indicated in the illustration.
8. Replace the top of the casing by first aligning the ports on the bottom plate with the cutouts on the top shell and then ge ntly
press down. Please pay close attention to the connectors in the back of the device when replacing the top of the casing.
Step 1: Transferring files
A. Copy media files from your computer via the USB interface. You can use:
1. An external USB hard drive or key.
2. The LaCinema Classic HD Bridge with a drive in the enclosure.
B. Plug the power supply into an AC outlet and connect the power cable to the external USB drive (if needed) or the
LaCinema Classic HD Bridge.
C. When the drive mounts on your computer, transfer or copy files to it.
D. When finished, unmount the drive safely.
Step 2: Connecting to your TV and home network
A. Choose ONE of the following connection methods:
1. HDMI: Connect the HDMI cable to the LaCinema Classic HD Bridge and to your TV.
2. Composite: Connect the yellow composite cable to your TV and to the corresponding connector on the LaCinema
Classic HD Bridge. Next, plug the white and red stereo audio cables to your TV and to the LaCinema Classic HD Bridge.
Optional: For multi-channel sound, you may connect the LaCinema Classic HD Bridge to a home theater system
through an optical audio cable (not included) or HDMI.
NOTE: If you place the LaCinema Classic HD Bridge in a confined place, make sure to provide adequate airflow to ensure it
does not overheat.
B. If you have an Ethernet network, connect the Ethernet cable from your router or hub to the Ethernet port on the back
of the LaCinema Classic HD Bridge.
C. Plug the power supply into an AC outlet and connect the power cable to the LaCinema Classic HD Bridge.
D. Turn on your TV. If you don’t see the loading screen, check the video input on your TV’s menu to make certain it
matches your video connection.
E. Using the LaCinema Classic HD Bridge remote control, follow the prompts offered by the Installation Wizard.
Press the OK button to confirm your selection and the Back button to go to the previous screen.
NOTE: Please see the User Manual for more detailed instructions on the LaCinema Classic HD Bridge menu.
Step 3: Playing Files
A. Play files located on an external hard disk
Connect an external USB hard drive containing multimedia files to the LaCinema Classic HD Bridge through one of the USB 2.0
host ports on its front or back panels. Use the remote control to access files in the appropriate Video, Photos, or Music Spaces.
B. Play files located on the LaCinema Classic HD Bridge
Files you copied to a 3.5” SATA hard drive inserted into the LaCinema Classic HD Bridge are organized by type in the
 Loading...
Loading...