LaCie LaCinema Black Record User Manual

LaCinema
BLACK RECORD
DESIGN BY NEIL POULTON
EN
PL
RU
EL
JA
ZH
TR
AR
Quick Install Guide
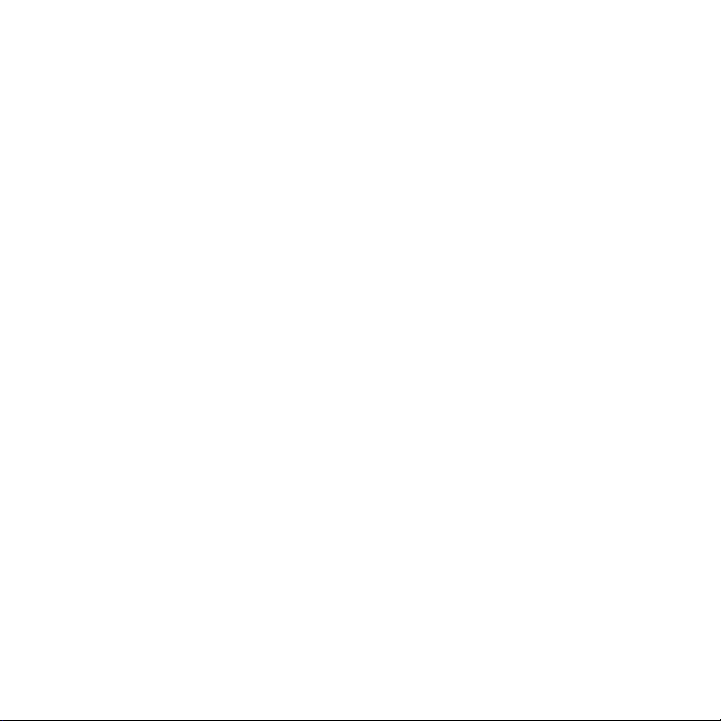
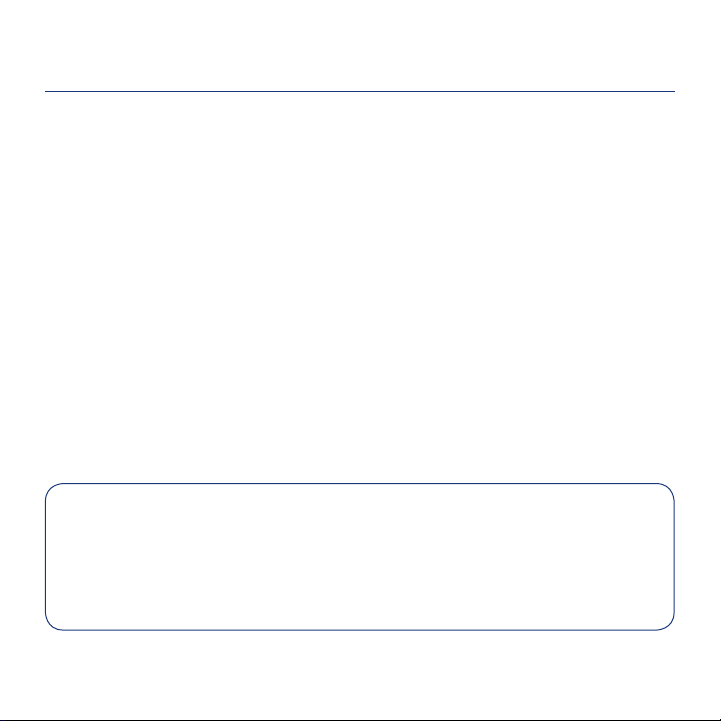
Box Content
LaCinema Black RECORD
Remote control
2 x AAA batteries
Component 3xRCA Male/Male cable
Composite/2 audio RCA Male/Male cable
S-Video male/male cable
SCART to S-Video/Composite adapter
HDMI cable
USB cable
External power supply
Quick Install Guide
Utilities CD-ROM (includes User Manual and Packet Video TwonkyMedia server
software for Mac & PC)
LaCinema Black Firmware update
Go to www.lacie.com/support, select Multimedia Hard Drives, and download
the latest firmware file. Copy the firmware file to the root folder of a USB key
and connect the USB key to the LaCinema Black RECORD USB port. The update
should begin automatically within a few seconds.
Protect your investment—register for free technical support: www.lacie.com/register
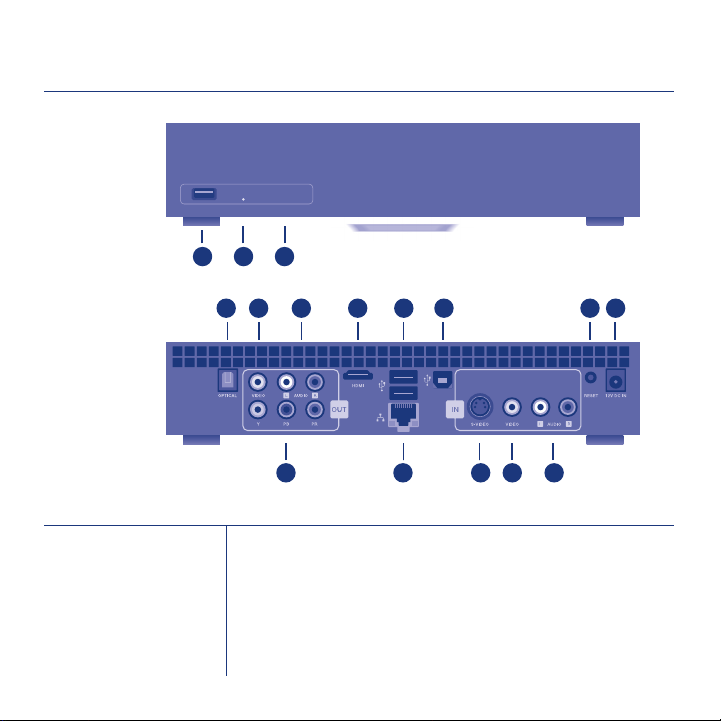
LaCinema Black RECORD
Front View
1 2 3
Rear View
Front View
USB expansion port1.
Red Status light2.
Infrared receiver3.
2 3 12 131 5 6
4 7 9 10 11
8
Rear View
Optical Audio Out1.
Composite Video Out 2.
Audio left (white) and right (red)3.
Component video (YUV)4.
HDMI5.
USB 2.0 Host (x2)6.
Ethernet Network7.
USB 2.0 Device8.
S-Video in9.
Composite Video In10.
Stereo Audio in11.
Reset12.
Power connector13.
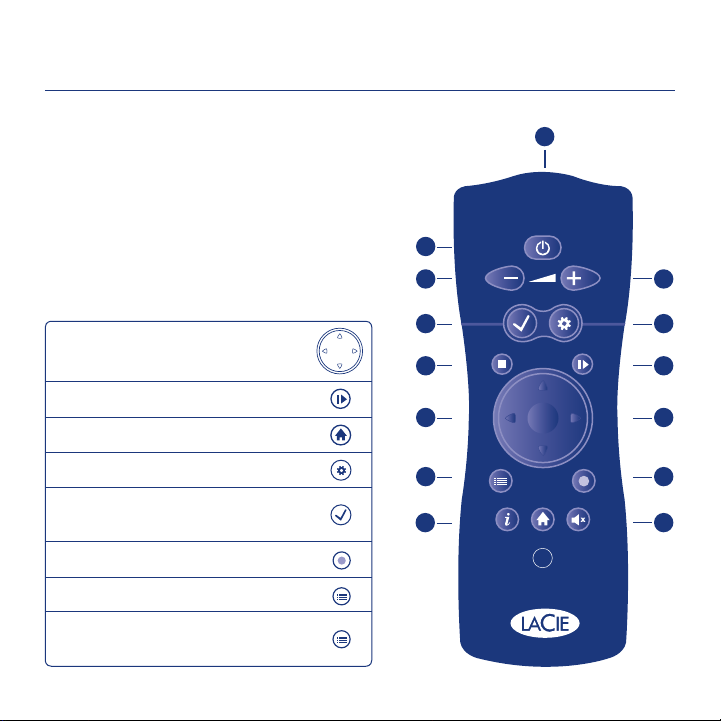
Remote Control
Infra-red emitter1.
Stand-by2.
Volume down3.
Volume up4.
Mark5.
Options/Settings6.
Stop/Cancel7.
Play/Pause/OK8.
Basic Remote Functions
Navigate in menus
Up/Down9.
Left/Rewind / 10.
Right/Fast Forward
List11.
Record12.
Information13.
Home14.
Mute15.
1
2
3 4
5 6
7 8
Select an option from a menu
Return to the Home menu
Enter the Options menu
Mark a file for copying or to create
a playlist
Instantly record a video
Display the list of songs/pictures/videos
Access recording input from
Video Capture
9 10
11 12
13
14
15
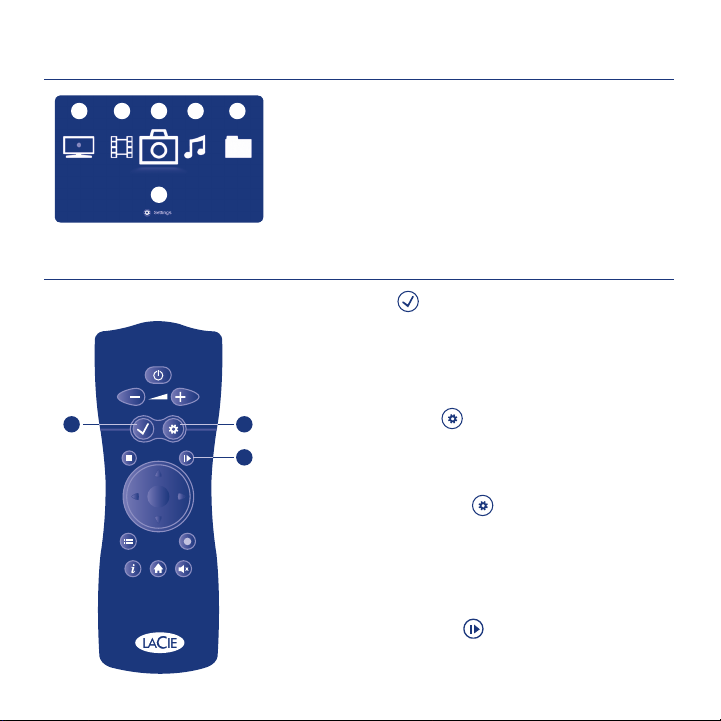
Home Menu
1 53642
Important Buttons
1 2
Recording Space: Watch and capture video from1.
a set-top box or camcorder
Movie Space: Play movies and recorded video2.
Photo Space: Watch and create photo slideshows3.
Music Space: Play and create your own playlists4.
Explorer Space: Manage all your fi les5.
Settings Space: Access main LaCinema Black RECORD settings6.
1. Mark button : This button is used to mark or unmark a
fi le or folder for future action, such as copy/paste or to create
a playlist in the different media spaces.
Once the item is marked, the selected item’s summary is
displayed with the number of fi les and total size.
You can display the list of marked items by pressing the
Options/Settings button and selecting Show Marked Item
List from the contextual menu.
3
The item’s list should then be cleared by selecting Unmark
Marker List from the contextual menu.
2. Options/Settings button : This button is used to display
the available settings or actions in the different media spaces.
From the Home menu, this button will direct you to the
LaCinema’s main Settings menu. In other media spaces or
during playback, a contextual menu will be displayed with
available actions.
3. Play/Pause/OK button : This button has two main
functions, OK and Play/Pause. It allows you to confi rm a selection
and to start/pause playback in the different media spaces.
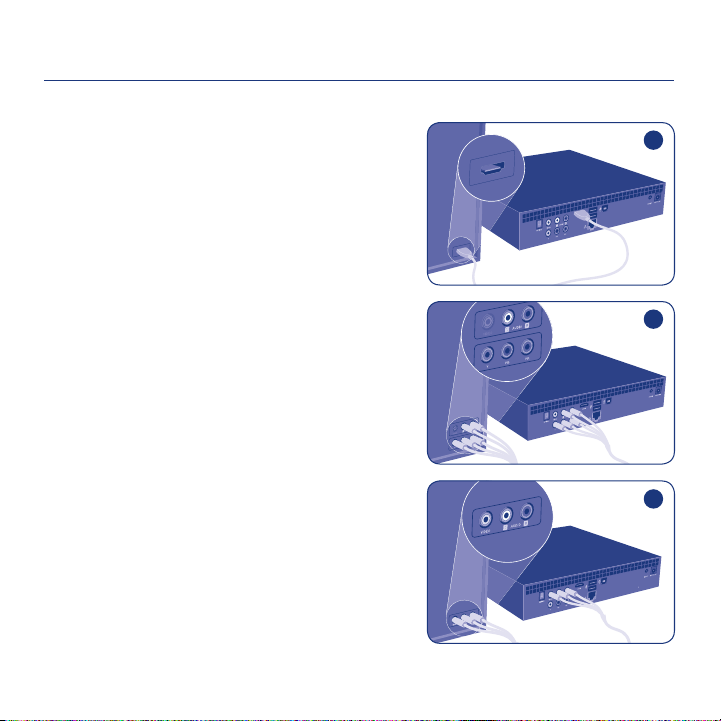
Setting up the LaCinema Black RECORD
Step 1: Connect to TV
Choose ONE of the following connection methods:
A. HDMI: Connect the HDMI cable to the
LaCinema Black RECORD and to your TV.
HDMI port
A
HDMI cable
B. Component: Connect the red, blue and
green ends of the component cable to your
TV and to the corresponding connectors on
the LaCinema Black RECORD. Next, plug in
the white and red stereo audio cables to your
TV and to the LaCinema Black RECORD.
C. Composite: Connect the yellow composite
cable to your TV and to the corresponding
connector on the LaCinema Black RECORD.
Next, plug in the white and red stereo audio
cables to your TV and to the LaCinema
Black RECORD.
Component
connector
Composite
connector
B
Component
cable
C
Composite
cable
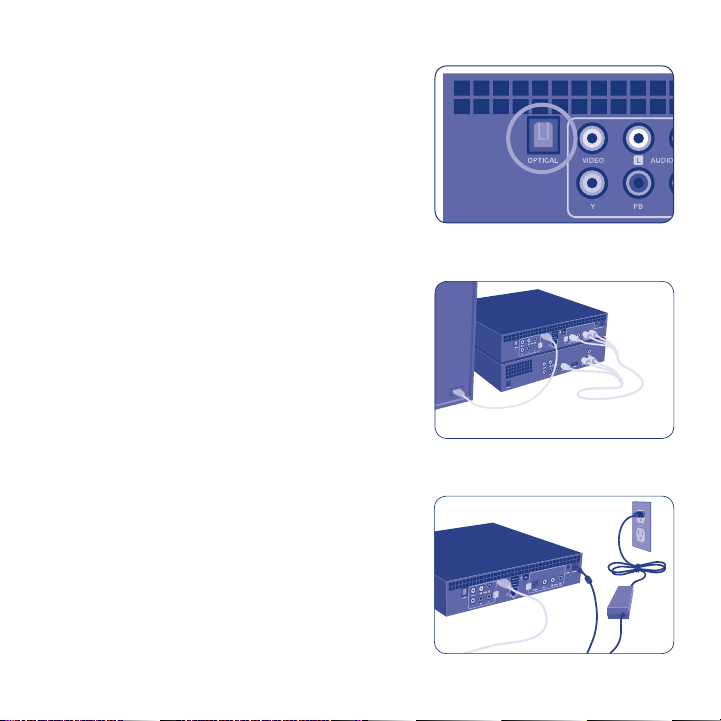
Optional (in addition to or in place of above
audio connection methods): You can connect
the LaCinema Black RECORD to a home theater
system by connecting an S/PDIF optical audio
cable (not included) to a digital home amplifier.
For more details, refer to the User Manual located
on the CD-ROM.
Step 2: Connect to Set-Top Box (Optional)
Connect either an S-Video/stereo cable or
Component video/stereo cable to your set-top
box and to the corresponding connectors on the
LaCinema Black RECORD.
For instructions on connecting a camcorder, refer
to the User Manual.
Step 3: Connect the Power Supply
Plug the power supply into an AC outlet and connect
the power cable to the LaCinema Black RECORD.
Set-top
box
S-Video or Composite
and Stereo cable
Power
adapter
cable
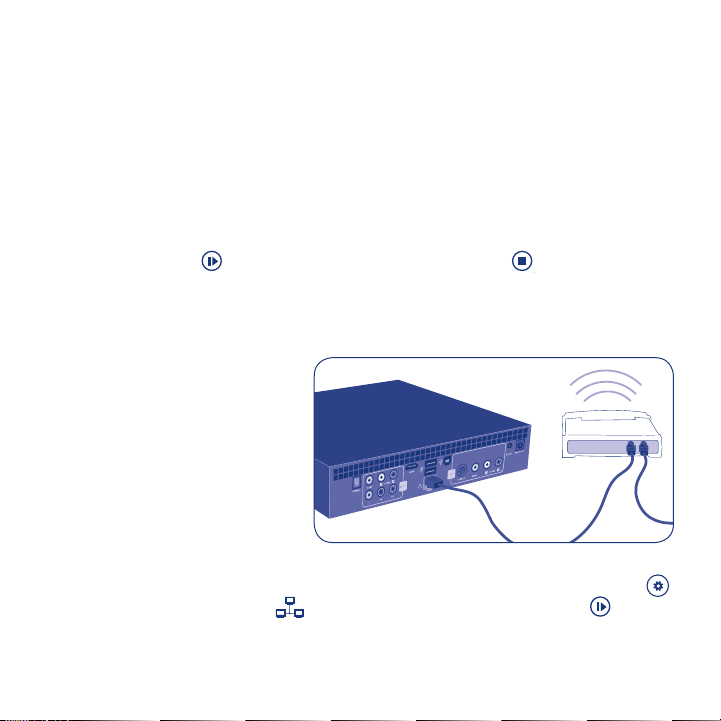
Step 4: Turn on your TV
If you don’t see the loading screen, adjust the video input on your TV to match
the type of video cable you connected above.
Step 5: Complete the Installation Wizard
Use the remote control to set up the LaCinema Black RECORD.
Press the OK button to confirm your selection and the Stop button to
go to the previous selection.
Step 6: Setup Network Connection
Once installation is complete, you
can connect the LaCinema Black
RECORD to your home network.
If you have an Ethernet network,
connect the Ethernet cable from
Router
your router or hub to the Ethernet
port on the back of LaCinema
Black RECORD.
Ethernet cable
Using the remote control, from the Home menu press the Options/Settings button.
Navigate to the Network section and press the Play/Pause/OK button.
Select Configure Network and complete the wizard to establish an Ethernet or wireless
network connection.
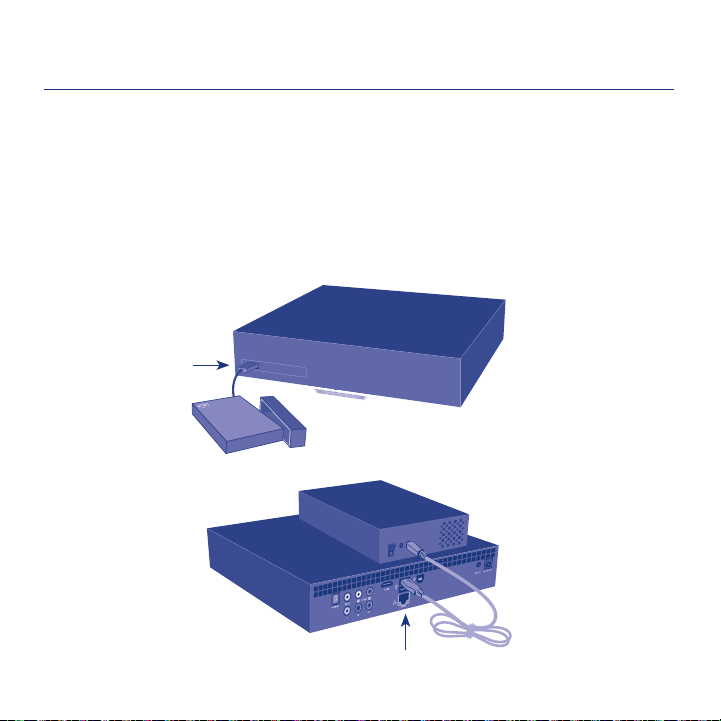
Accessing and Managing Multimedia Files
Files are organized by type in the Movie, Photo, Music and Recording Spaces. Use
the remote control to access and play the files. Four options exist for accessing files
located on external sources:
Connect an external USB hard drive containing multimedia files to the LaCinema 1.
Black RECORD through its USB port on the front or back panel. Use the remote
control to access files in the appropriate Video, Photo or Music Spaces or to copy
them to the LaCinema Black RECORD (refer to the User Manual for details).
USB port
USB ports
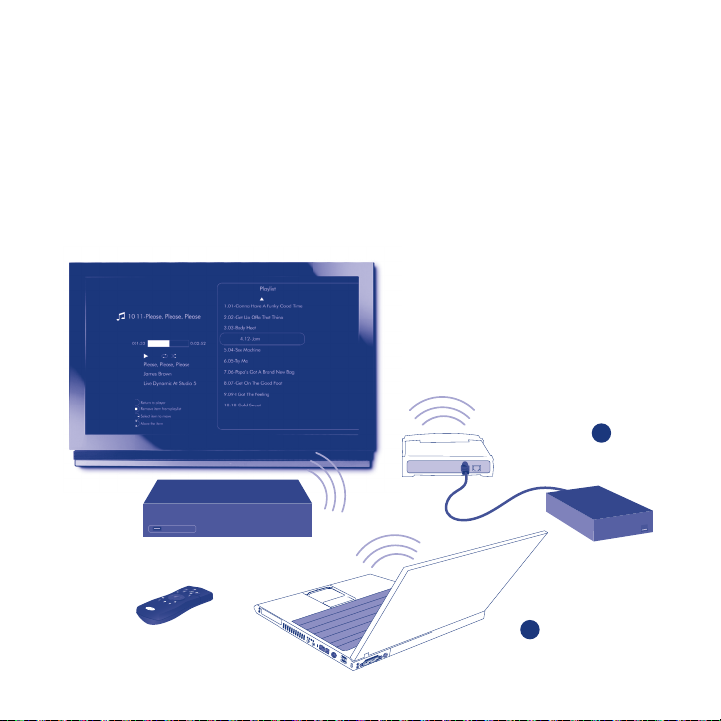
Stream multimedia content from a host computer via the wireless network. From 2.
the Utilities CD-ROM, install the Packet Video TwonkyMedia software, which will
enable your PC or Mac to act as a UPnP media server (refer to the User Manual
for details). Use the remote control to access files in the appropriate Video, Photo
or Music Spaces or to copy them to the LaCinema Black RECORD.
Connect a UPnP-compatible network hard drive containing multimedia files to 3.
your network. Use the remote control to access files in the appropriate Video,
Photo or Music Spaces or to copy them to the LaCinema Black RECORD.
TV
Network Router
3
NAS Media
Server
LaCinema Black RECORD
LaCinema Remote
2
PC or Mac with UPnP
Media Server
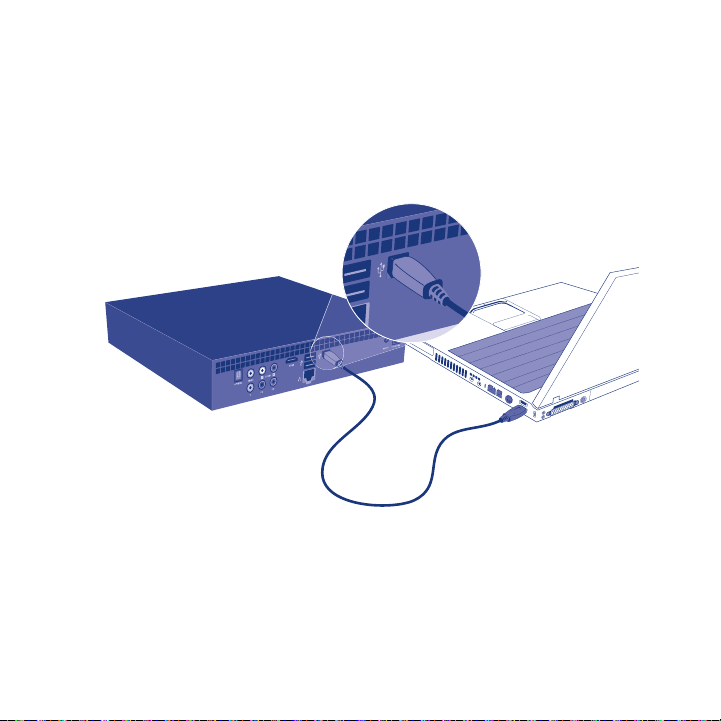
Connect the LaCinema Black RECORD to a PC directly via the rear USB connector. 4.
Windows XP or Vista users with Windows Media Player 11 installed only.
Note: Mac users cannot directly connect the LaCinema Black RECORD to their computers.
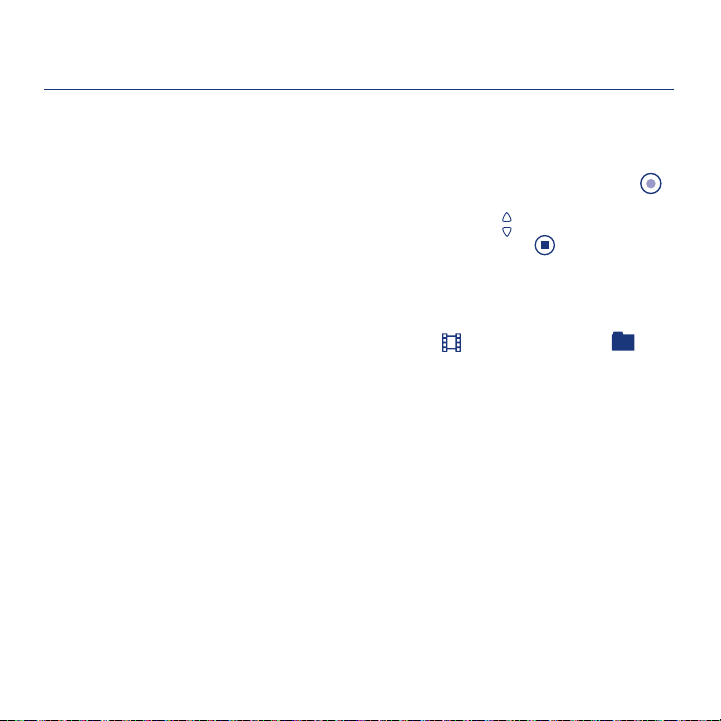
Watching & Recording TV
•Makesurethattheset-topboxisconnectedtotheLaCinemaBlackRECORDand
turned on.
•InstantlyrecordtheprogramyouarewatchingbypressingtheRecord button
on the LaCinema Black RECORD remote control. By default, the recording will
continue for three hours. Press the Up and Down buttons to add or subtract
recording time in 30-minute increments. Press the Stop button at any time to
finish recording.
•Accessrecordedprogramsusingtheremotecontrolbynavigatingtothe
My Recordings folder located in the Movie Space or Explorer Space.
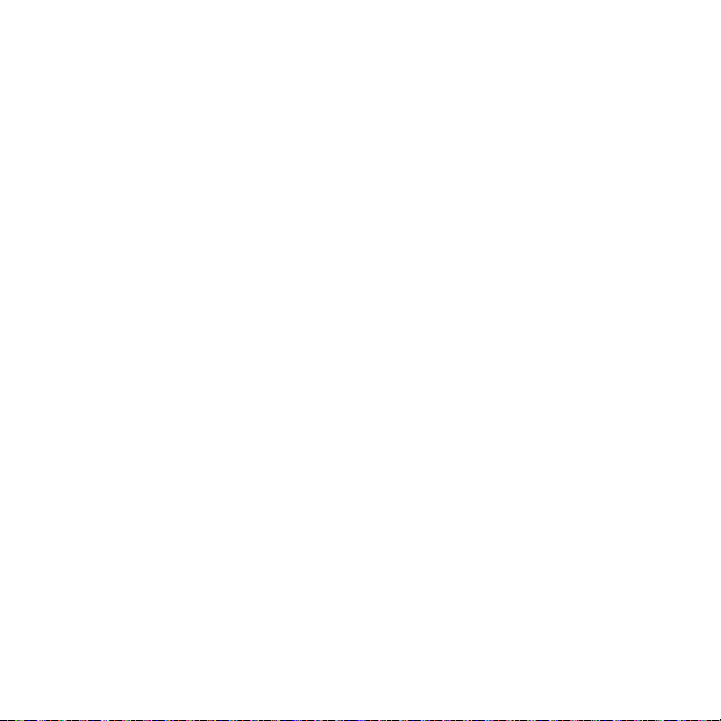
 Loading...
Loading...