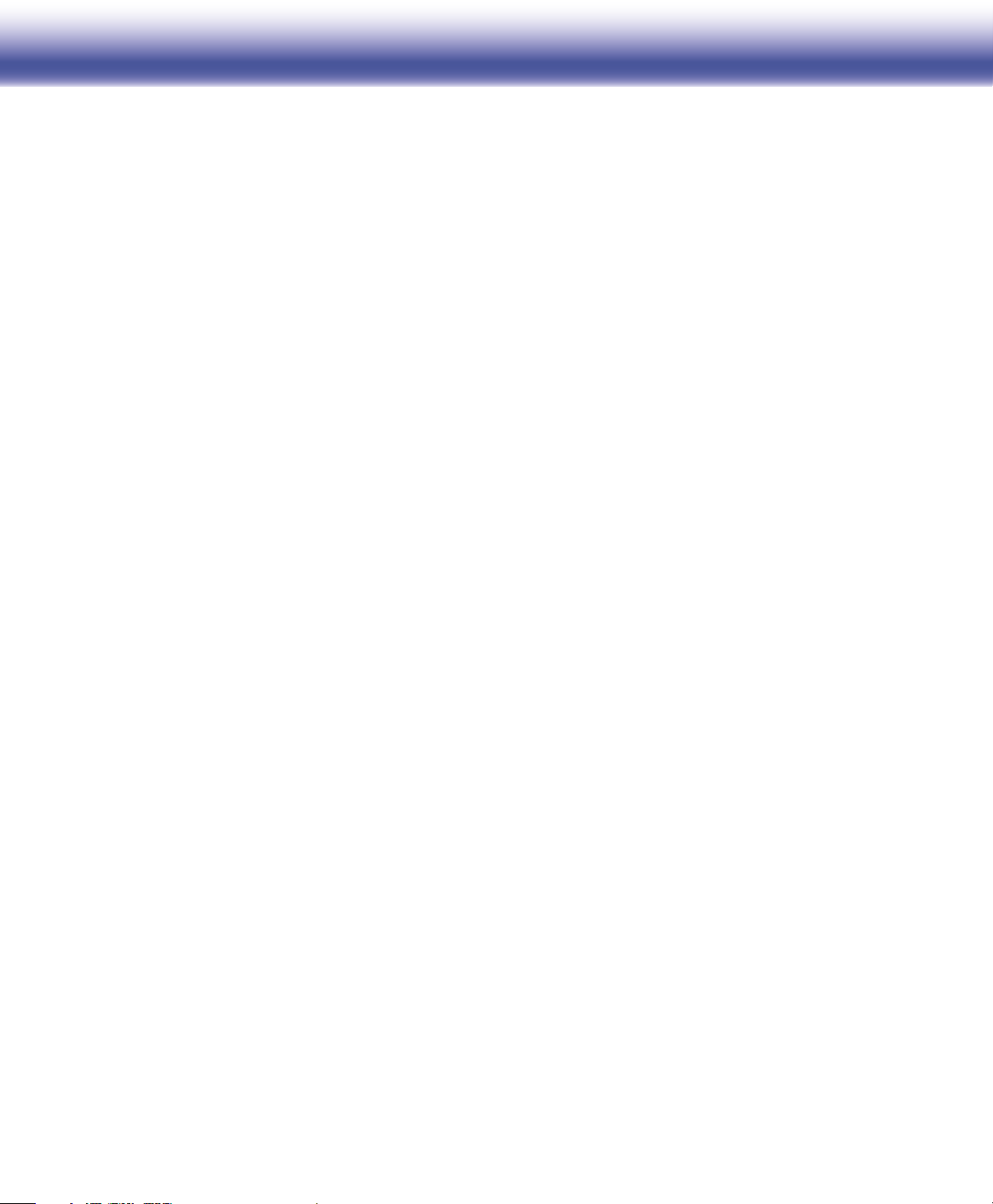
LaCie Ethernet Disk mini Home Edition
Benutzerhandbuch
Inhaltsverzeichnis
Sicherheitsvorschriften und Vorsichtsmaßnahmen 4
Allgemeine Verwendungshinweise 4
1. Einführung 5
1.1. Packungsinhalt 6
1.2. Systemanforderungen 7
1.3. Spezifikationen und Dienste 8
2. Installation und Einrichtung 9
Einrichtung Schritt 1 – Überprüfen 10
Einrichtung Schritt 2 – Verbinden 10
Einrichtung Schritt 3 – Gerät installieren und konfigurieren 11
Setup Schritt 4 – Desktop-Anwendungen installieren 13
Wichtige Informationen notieren 13
3. Herstellen einer Verbindung mit der Ethernet Disk mini Home 14
3.1. HipServ Agent mit QuickConnect 15
3.2. Das LaCie-Medienportal 16
Seite 1
4. Freigeben von Inhalten und Verwalten von Dateien 17
4.1. Informationen über die Browser-Oberfläche 17
4.1.1. Die Willkommen-Startseite 17
4.1.2. Anwendungsleiste 18
4.1.3. Pfadleiste 18
4.1.4. Aktionsleiste 19
4.1.5. Dateiliste 20
4.1.6. Suche 20
4.2. FamilyLibrary und MyLibrary 21
4.3. Verwalten von Dateien 22
4.3.1. Erstellen von Ordnern 22
4.3.2. Hochladen von Inhalt 23
4.3.3. Herunterladen von Dateien 24
4.3.4. Bearbeiten von Dateien und Fotos 25
4.3.5. Kopieren, Verschieben oder Löschen von Dateien 26
4.3.6. Umbenennen von Dateien 27
4.3.7. Packen von Dateien 28
4.4. Freigaben 29
4.4.1 Freigeben von Ordnern 29
4.4.2. Senden einer E-Mail mit einer Einladung zur gemeinsamen Nutzung 30
5. MyContacts 31
5.1. Hinzufügen von Kontakten 32
5.2. Bearbeiten von Kontaktdetails 32
5.3. Erstellen von Mailing-Listen 33
5.4. Importieren von Kontakten 34
5.5. Senden einer E-Mail an Kontakte 35
5.6. Löschen von Kontakten 35
6. Freigeben digitaler Medien und Heimunterhaltung 36
Digital Media Server (DMS) 36
Digital Media Server (DMS) 36
Digitale Medienstandards 37
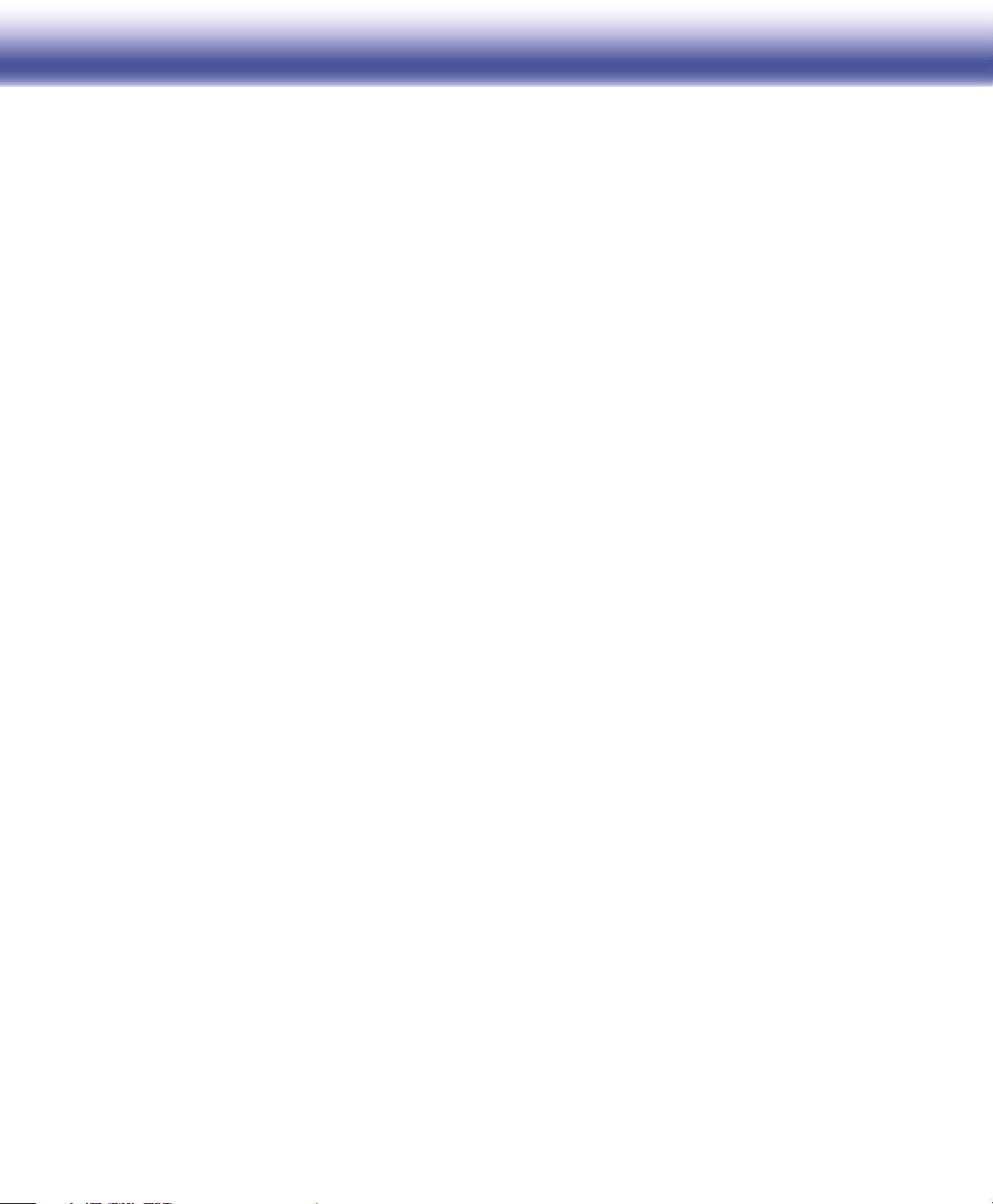
LaCie Ethernet Disk mini Home Edition
Benutzerhandbuch
7. Synchronisieren und Sichern von Dateien 38
7.1. DesktopMirror 39
7.1.1. Sichern von Dateien 39
7.1.2. Planen von Sicherungen 40
7.1.3. Wiederherstellen von Dateien 40
7.1.4. DesktopMirror-Synchronisationsmodus 41
7.1.5. MyBackup 42
7.2. MySafe 43
7.2.1. Anschließen einer externen USB-Festplatte 43
7.2.2. Sichern von Dateien auf einer USB-Festplatte 44
7.2.3. Wiederherstellen von Dateien auf der Ethernet Disk mini 44
7.2.4. Trennen der externen MySafe-Festplatte 45
8. Einstellungen 46
8.1. Allgemeine Einstellungen 47
8.2. MyContacts-Einstellungen 48
8.3. Dateieinstellungen 48
9. Verwaltung 49
9.1. Hinzufügen und Verwalten von Benutzern 50
9.1.1. Hinzufügen von Benutzern 50
9.1.2. Benutzerverwaltung 51
9.2. Netzwerk 52
9.2.1. LAN-Verbindung 52
9.2.2. Netzwerkdienste 53
9.2.3. Router-Konfiguration 53
9.2.4. Windows-Netzwerk 54
9.3. Status 55
9.3.1. Überwachung des Speicherplatzes 55
9.3.2. Benachrichtigungen 55
9.4. System 56
9.4.1. Einstellen von Datum und Zeit 56
9.4.2. Verwalten von externem MySafe-USB-Speicher 56
9.4.3. Registrierung 57
9.4.4. Herunterfahren oder Neustart 57
9.4.5. Softwareaktualisierung 57
Seite 2
Anhang A: Router-Konfiguration 58
D-Link® Router-Konfiguration 58
Linksys® Router-Konfiguration 63
Netgear® Router-Konfiguration 68
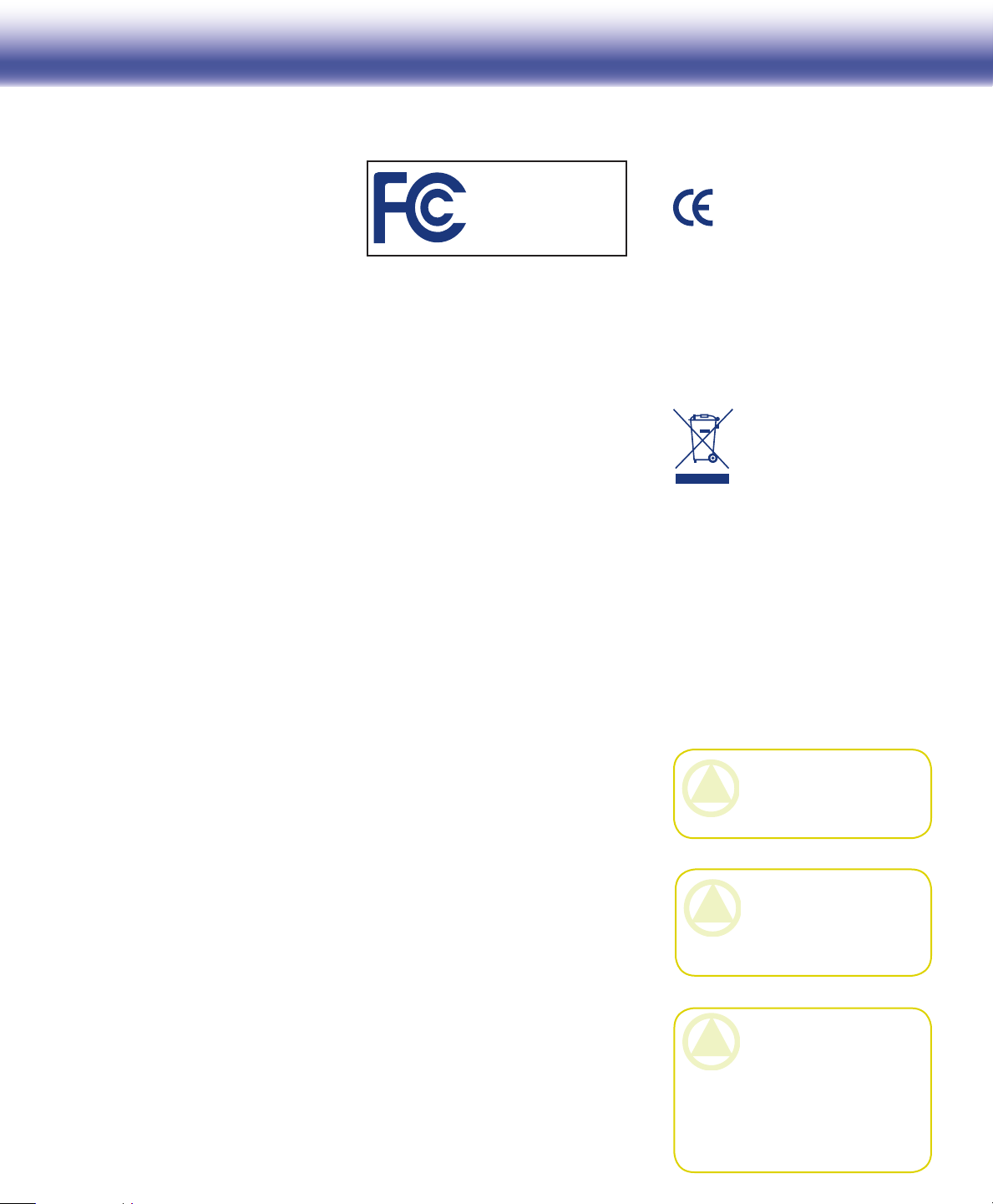
LaCie Ethernet Disk mini Home Edition
Benutzerhandbuch
Seite 3
Hinweise zum Copyright
Copyright © 2007 LaCie. Alle Rechte
vorbehalten. Diese Veröffentlichung darf
ohne die vorherige schriftliche Genehmigung von LaCie weder ganz noch auszugsweise vervielfältigt, wiedergegeben,
abrufbar gespeichert oder in irgendeiner
Form, sei es elektronisch, mechanisch, als
Fotokopie, Aufzeichnung oder auf andere
Weise, übermittelt werden.
Marken
Apple, Mac und Macintosh sind eingetragene Marken der Apple Computer,
Inc. Microsoft, Windows 2000, Windows
XP und Windows Vista sind eingetragene
Marken der Microsoft Corporation. Andere Marken in diesem Handbuch sind
Eigentum der jeweiligen Inhaber.
Änderungen
Der Inhalt dieses Handbuchs dient zu Ihrer
Information und kann ohne Vorankündigung geändert werden. Bei der Erstellung
dieses Dokuments wurde sorgfältig auf
Genauigkeit geachtet. LaCie übernimmt
jedoch keine Haftung für falsche oder
fehlende Informationen in diesem Dokument oder für die Verwendung der enthaltenen Informationen. LaCie behält sich
das Recht vor, das Produktdesign oder
das Produkthandbuch ohne Vorbehalt zu
ändern oder zu überarbeiten. LaCie ist
nicht verpflichtet, auf solche Änderungen
oder Überarbeitungen hinzuweisen.
Canada Compliance Statement
(Rechtshinweis für Kanada)
Dieses digitale Gerät der Klasse A erfüllt
alle Anforderungen der Canadian Interference-Causing Equipment Regulations
(kanadische Vorschriften für störungserzeugende Geräte).
v
FCC-Erklärung
LaCie Hard Drive
Auf Erfüllung der FCCNormen für Zuhause und
Büro geprüft
Dieses Gerät entspricht Teil 15 der FCCVorschriften. Der Betrieb des Geräts unterliegt den folgenden Bedingungen:
1.
Das Gerät darf keine Störung verursachen.
Dieses Gerät muss empfangene
2.
Störungen akzeptieren, auch Störungen, die beim Betrieb unerwünschte
Folgen haben können.
HINWEIS: Das Gerät wurde getestet und
erfüllt die Anforderungen für digitale
Geräte der Klasse B gemäß Teil 15 der
FCC-Vorschriften. Die Grenzwerte sind so
ausgelegt, dass sie einen angemessenen
Schutz vor schädlichen Störungen bei einer Installation im Wohnbereich bieten.
Dieses Gerät erzeugt, verwendet und
strahlt eventuell Funkfrequenzenergien
aus. Wenn das Gerät nicht in Übereinstimmung mit den Anweisungen installiert
und betrieben wird, kann es schädliche
Störungen der Funkkommunikation verursachen. Es kann jedoch nicht garantiert
werden, dass bei bestimmten Installationen keine Störungen auftreten. Bei einer
Störung des Radio- oder Fernsehempfangs durch dieses Gerät (dies kann
durch Aus- und Einschalten des Geräts
festgestellt werden) sollten Sie versuchen,
die Störung durch eine oder mehrere der
folgenden Maßnahmen zu beheben:
Empfangsantenne neu ausrichten oder ❖
an einem anderen Ort anbringen.
❖
Abstand zwischen dem Gerät und dem
Empfänger vergrößern.
Das Gerät und den Empfänger an ❖
Steckdosen unterschiedlicher Stromkreise anschließen.
Den Händler oder einen qualifizierten ❖
Radio- und Fernsehtechniker zu Rate
ziehen.
Nicht von LaCie genehmigte Änderungen
an diesem Produkt können die Zulassungen gemäß FCC und Industry Canada
nichtig machen, sodass die Erlaubnis zum
Betrieb des Produkts erlischt.
Erklärung des Herstellers für
die CE-Zertifizierung
Wir, LaCie, erklären hiermit,
dass dieses Produkt den folgenden europäischen Normen und Richtlinien entspricht: Klasse B EN60950, EN55022,
EN55024
Mit Bezug auf die folgenden Bedingungen: 73/23/EWG Niederspannungsrichtlinie; 89/336/EWG EMV-Richtlinie
Dieses Symbol auf dem Produkt oder der Produktverpackung weist darauf hin,
dass das Produkt nicht mit
dem Hausmüll entsorgt werden darf. Sie sind verpflichtet, Altgeräte
an einer offiziell ausgewiesenen Sammelstelle für Elektrogeräte und Elektroschrott
abzugeben. Die getrennte Sammlung und
Wiederverwertung von entsorgten Altgeräten hilft, natürliche Ressourcen einzusparen, und dient dem Schutz von Umwelt
und Gesundheit. Weitere Informationen
über zugelassene Sammelstellen zur Wiederverwertung erhalten Sie bei Ihrer Kommunalbehörde, dem örtlichen Entsorgungsdienst oder dem Geschäft, in dem
Sie das Produkt erworben haben.
VORSICHT: Vom Hersteller nicht
genehmigte Änderungen können
zum Erlöschen der Betriebsgenehmigung führen.
VORSICHT: Wenn die oben
genannten Vorsichtsmaßnahmen
nicht beachtet werden, erlischt eventuell die Garantie für die LaCie Hard
Drive.
VORSICHT: Damit die FCC-
Emissionsgrenzwerte eingehalten
und Störungen des Rundfunkund Fernsehempfangs verhindert
werden, muss ein abgeschirmtes Anschlusskabel verwendet werden. Es
darf ausschließlich das mitgelieferte
Anschlusskabel verwendet werden.
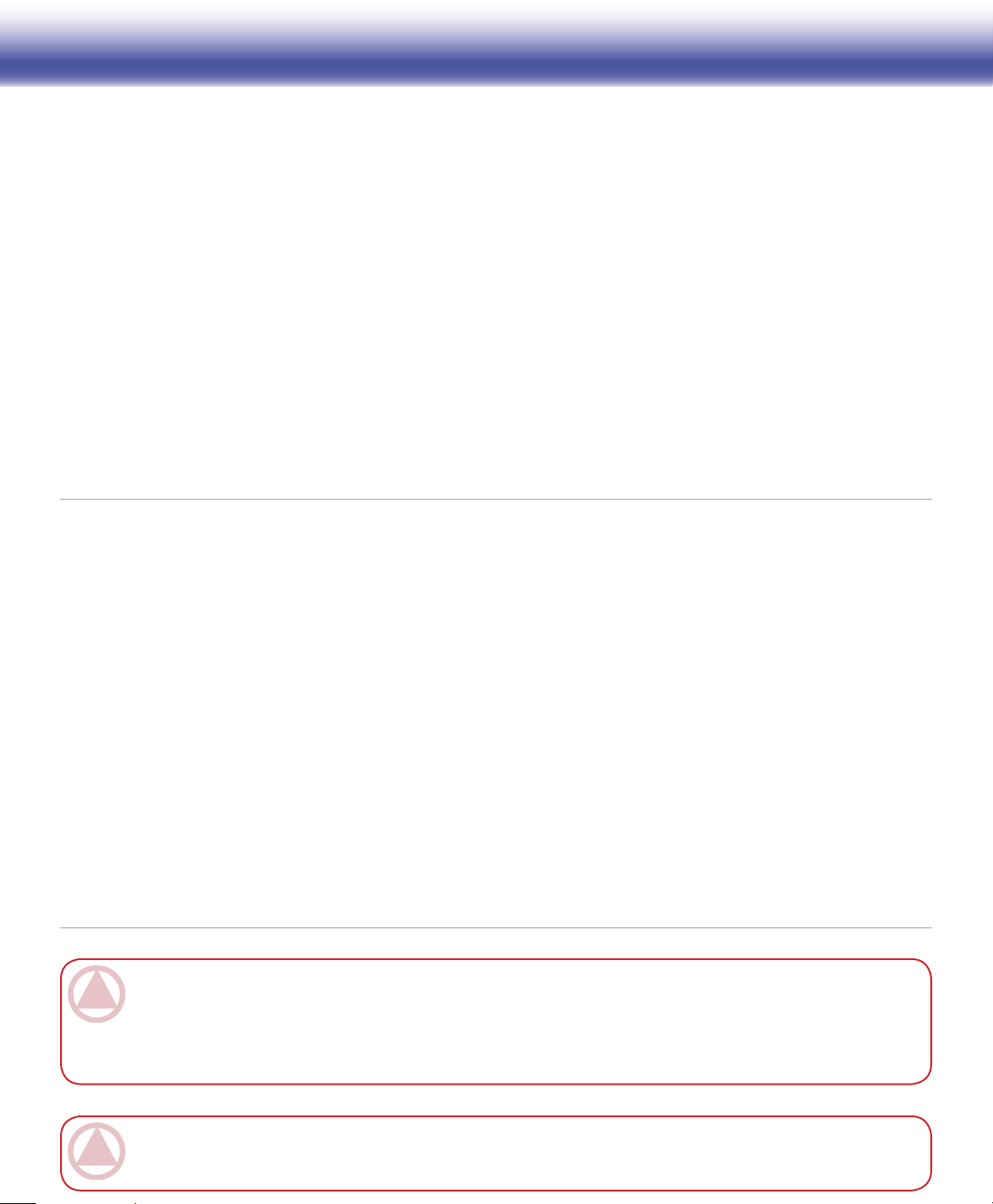
LaCie Ethernet Disk mini Home Edition
Benutzerhandbuch
Sicherheitsvorschriften und Vorsichtsmaßnahmen
Seite 4
Wartungsarbeiten an diesem Gerät ❖
dürfen nur von entsprechend qualifizierten Personen durchgeführt werden.
❖
Lesen Sie dieses Benutzerhandbuch
sorgfältig durch und beachten Sie
die Angaben zur Geräteinstallation
genau.
Öffnen Sie die LaCie Ethernet Disk ❖
mini nicht und versuchen Sie nicht,
sie zu zerlegen oder Änderungen daran vorzunehmen. Führen Sie niemals
Metallobjekte in das Laufwerk ein,
da hierdurch ein elektrischer Schlag,
Feuer, ein Kurzschluss oder gefährli-
che Emissionen verursacht werden
können. Die Komponenten der LaCie
Ethernet Disk mini können nicht vom
Benutzer gewartet werden. Lassen Sie
das Gerät von einem qualifizierten
Mitarbeiter des technischen Kundendienstes von LaCie überprüfen, falls es
nicht korrekt funktioniert.
Setzen Sie das Gerät niemals Feuchtig- ❖
keit (z. B. Regen) aus und halten Sie es
von Wasser und Feuchtigkeit fern. Stellen Sie keine mit Flüssigkeit gefüllten
Behälter auf die LaCie Ethernet Disk
mini, da deren Inhalt in die Öffnungen
des Geräts gelangen könnte, wodurch
Allgemeine Verwendungshinweise
Setzen Sie die LaCie Ethernet Disk mini ❖
keinen Temperaturen aus, die außerhalb des Bereichs von 5 bis 35 °C liegen, und keiner Betriebsluftfeuchtigkeit
von mehr als 5-80 %, nicht kondensierend, und keiner Lagerluftfeuchtigkeit
von mehr als 10-90 %, nicht kondensierend. Andernfalls könnte die LaCie
Ethernet Disk mini beschädigt oder
das Gehäuse verformt werden. Stellen Sie die LaCie Ethernet Disk mini
nicht in der Nähe von Wärmequellen
auf und setzen Sie sie nicht direktem
Sonnenlicht aus (auch nicht durch ein
Fenster). Auch sehr kalte oder feuchte
Umgebungen können zu Schäden an
der LaCie Ethernet Disk mini führen.
Ziehen Sie stets das Netzkabel aus ❖
der Steckdose, wenn das Risiko
eines Blitzeinschlags besteht oder die
LaCie Ethernet Disk mini während
eines längeren Zeitraums nicht verwendet wird, da sich sonst die Gefahr
von elektrischen Schlägen, Feuer oder
Kurzschlüssen erhöht.
Verwenden Sie nur das mit dem Gerät ❖
mitgelieferte Netzteil.
Stellen Sie die LaCie Ethernet Disk ❖
mini nicht in der Nähe anderer Elektrogeräte auf, wie Fernsehgeräte oder
Radios. Andernfalls kann der Betrieb
der anderen Geräte beeinträchtigt
werden.
sich die Gefahr eines elektrischen
Schlags, von Kurzschlüssen, Feuer
oder Verletzungen erhöht.
Stellen Sie sicher, dass der Computer ❖
und die LaCie Ethernet Disk mini geerdet sind. Wenn die Geräte nicht geerdet sind, erhöht sich das Risiko eines
elektrischen Schlags. Netzanschluss
100-240 V~, 1,5 A, 60-50 Hz
(Schwankungen der Netzspannung
nicht höher als ±10 % der Nennüberspannung gemäß Überspannungskategorie II).
Stellen Sie die LaCie Ethernet Disk mini ❖
nicht in der Nähe von magnetischen
Störquellen auf, wie z. B. Computerbildschirme, Fernsehgeräte oder Lautsprecher. Durch magnetische Störungen können Betrieb und Stabilität der
LaCie Ethernet Disk mini beeinträchtigt
werden.
Stellen Sie keine schweren Gegen- ❖
stände auf die LaCie Ethernet Disk
mini und üben Sie keine übermäßige
Kraft auf das Gerät aus.Üben Sie keine übermäßige Kraft auf die LaCie
Ethernet Disk mini aus. Schlagen Sie in
diesem Handbuch im Kapitel „Fehlersuche“ nach, falls Sie am Gerät eine
Fehlfunktion feststellen.
WICHTIGE INFORMATIONEN: Für den Verlust, die Beschädigung oder Vernichtung von Daten während des Betriebs eines LaCie
Laufwerks haftet ausschließlich der Benutzer; in keinem Fall haftet LaCie für die Wiederherstellung dieser Daten. Um Datenverlust zu
vermeiden, empfiehlt LaCie dringend, zwei Kopien Ihrer Daten zu erstellen; eine Kopie zum Beispiel auf Ihrer externen Festplatte und
eine zweite Kopie auf Ihrer internen Festplatte, einer weiteren externen Festplatte oder einem anderen Wechselspeicher. LaCie bietet ein
komplettes Sortiment an CD- und DVD-Laufwerken an. Sollten Sie weitere Informationen zur Datensicherung wünschen, so finden Sie
diese auf unserer Webseite.
WICHTIGE INFORMATIONEN: 1 GB = 1.000.000.000 Byte. 1 TB = 1.000.000.000.000 Byte. Der verfügbare Speicher der
Festplatte nach der Formatierung hängt von der Betriebsumgebung ab und liegt etwa 5 bis 10 % unter der Ausgangskapazität im Rohzustand.
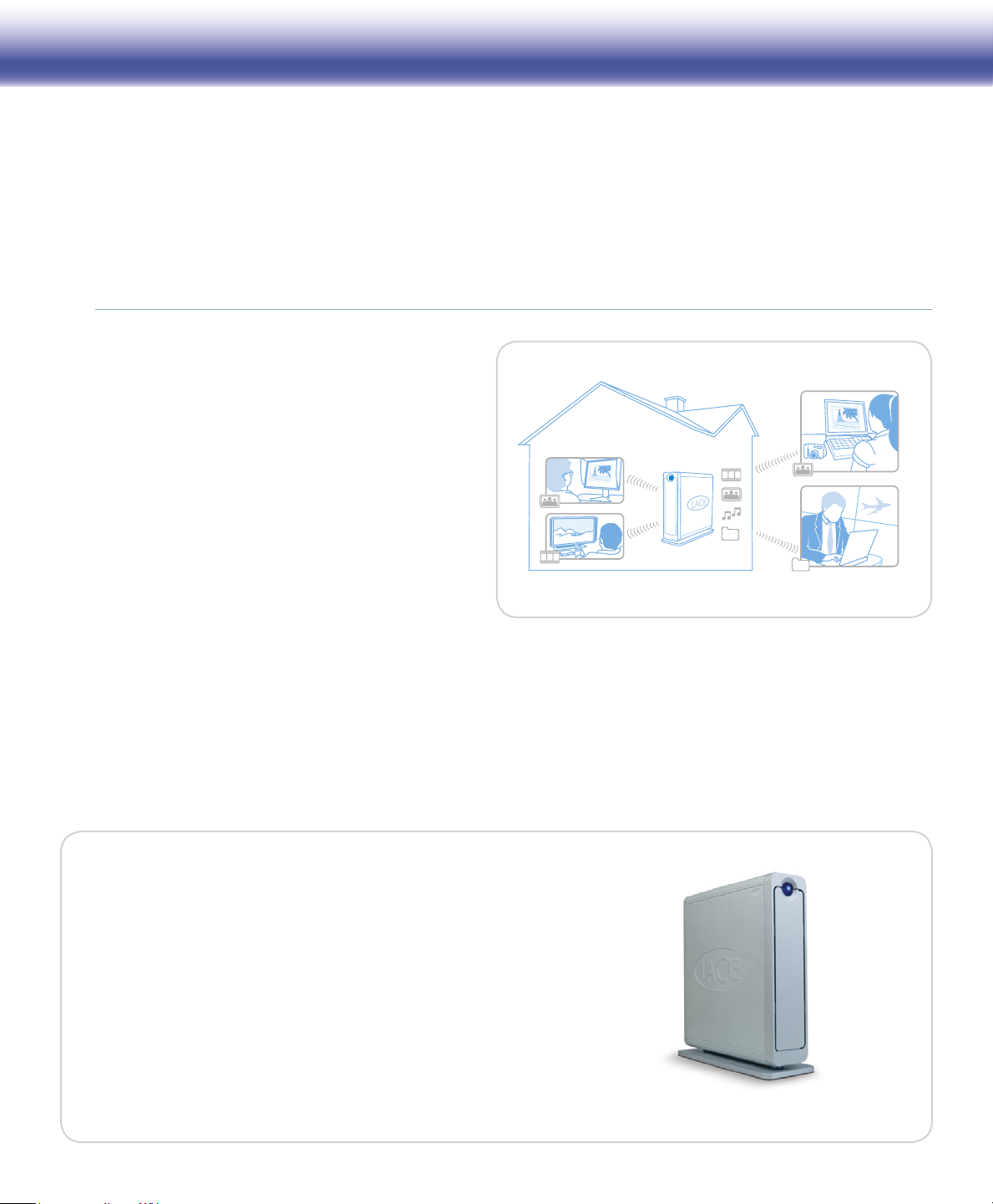
LaCie Ethernet Disk mini Home Edition
Benutzerhandbuch
1. Einführung
Herzlichen Glückwunsch! Als Besitzer eines Ethernet Disk mini Home Edition Homeservers haben Sie den richtigen Schritt getan, um
Ihre digitale Welt zu erweitern. All Ihre digitalen Medien – Fotos, Videos, Fernsehaufzeichnungen, Musiktitel und Computerdateien – sind
jetzt überall dort verfügbar, wo Sie einen Internetzugang haben, wann immer Sie darauf zugreifen möchten.
Zugriff jederzeit und von überall
Ob Zuhause, bei Freunden, in einem Internetcafé oder im
Büro, Sie können von einem Computer, Handy oder einem
beliebigen internetfähigen Gerät aus auf Ihre persönlichen
Inhalte daheim zugreifen.
Digitalisieren Sie Ihr Zuhause
Die Ethernet Disk mini Home Edition ist ein leistungsstarker Digital Media Server (DMS), der Ihre Medien in Ihrem
ganzen Zuhause verteilen kann. Die Inhalte der Ethernet
Disk mini Home Edition werden auf Computern (Win-
dows® oder Macintosh®) und vielen Unterhaltungselektronikgeräten (IP-fähige Fernsehgeräten, Spielkonsolen, Digital
Media Playern u. v. m.) abgespielt.
Seite 5
Speichern Sie Ihre Informationen
Die Ethernet Disk mini Home Edition bietet einen zentralen
Speicherort zum Speichern und Organisieren Ihrer digitalen Werte. Stellen Sie einfach eine Verbindung mit HipServ
Agent her und sichern Sie Ihre Daten mit DesktopMirror, um
sicherzustellen, dass Ihre wertvollen Inhalte gespeichert und
synchronisiert werden.
Ich möchte:
Die Ethernet Disk mini Home Edition ❖ installieren
Ein neues Benutzerkonto ❖ erstellen
Fotos für meine Freunde ❖ zugänglich machen
Auf die Ethernet Disk mini Home Edition von unterwegs ❖
zugreifen
Videos von der Ethernet Disk mini Home Edition an mei- ❖
nen Fernseher übertragen
Informationen über ❖ den iTunes Server erhalten
Meinen Computer ❖ auf der Ethernet Disk mini Home Edition si-
chern
Nutzen Sie digitale Inhalte gemeinsam
Gehen Sie über die einfache gemeinsame Nutzung eines Fotoalbums
hinaus. Ermöglichen Sie Freunden und Familienmitgliedern den Zugriff
auf spezielle Inhalte, die Sie zur Verfügung stellen möchten – egal,
ob es sich dabei um Fotos, Textverarbeitungsdokumente, Videos oder
Musik handelt.
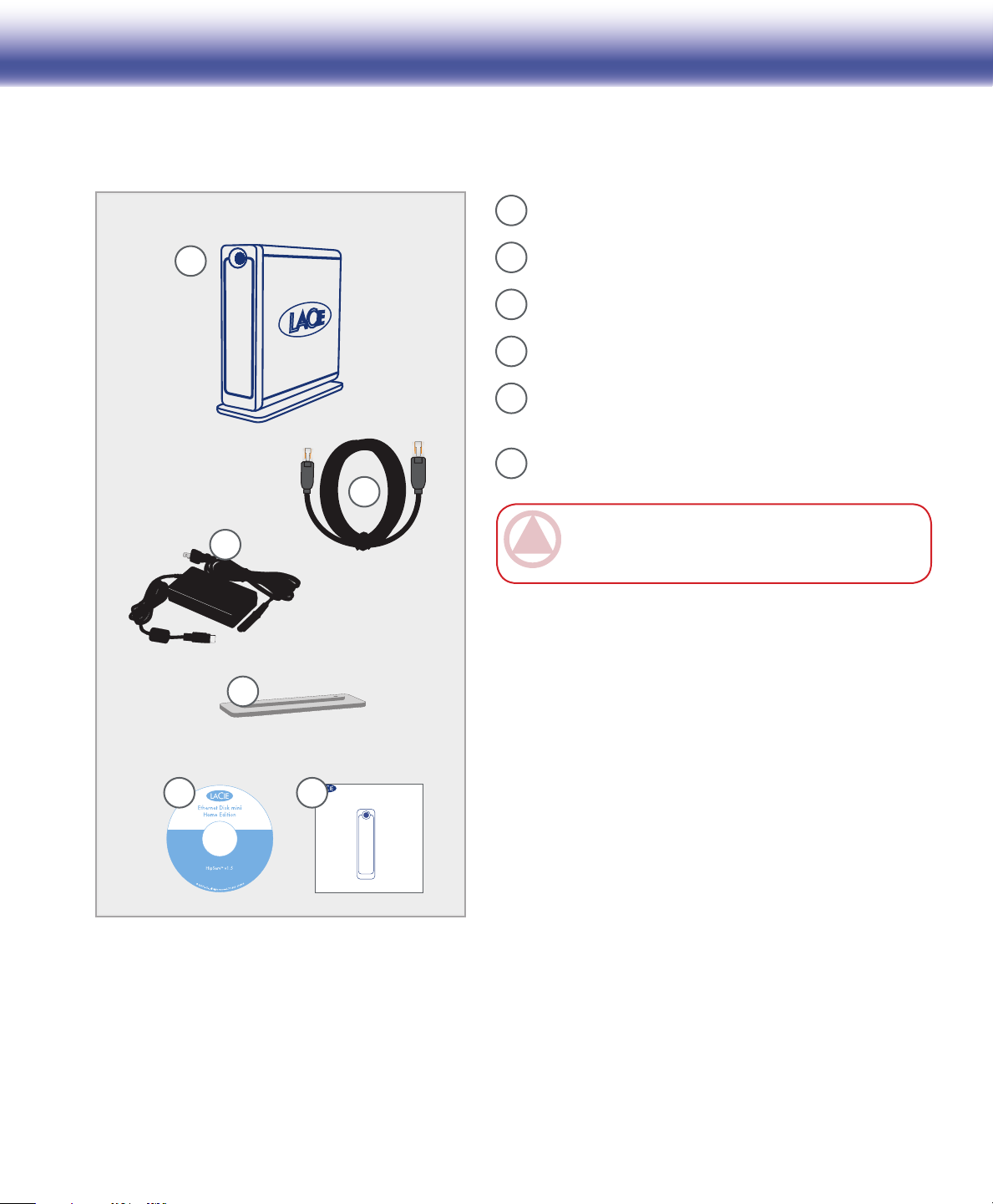
LaCie Ethernet Disk mini Home Edition
Quick Install Guide
et he r ne t d is k mi ni
HOME EDITION
Benutzerhandbuch
1.1. Packungsinhalt
1
2
3
Seite 6
1
LaCie Ethernet Disk mini Home Edition
2
Ethernet-Kabel
3
Netzteil
4
Laufwerksfuß
5
Installations-CD-ROM mit Dienstprogrammen und BackupSoftware
6
Installationsanleitung
WICHTIGE INFORMATIONEN: Bewahren Sie die Verpack-
ung auf. Wenn das Laufwerk repariert oder gewartet werden
muss, ist es in der Originalverpackung einzusenden.
4
65
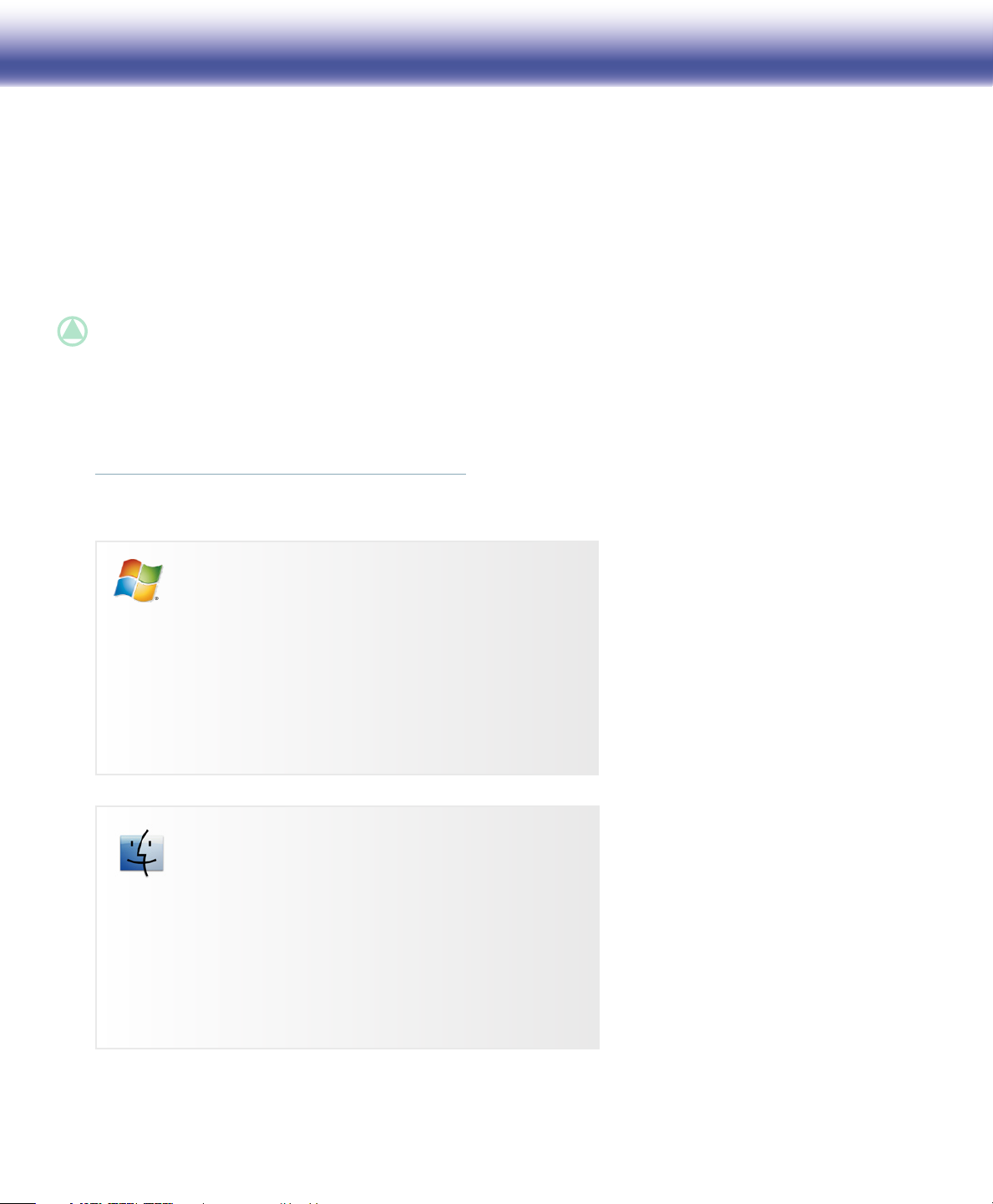
LaCie Ethernet Disk mini Home Edition
Benutzerhandbuch
1.2. Systemanforderungen
Netzwerkanforderungen ■
Damit Sie alle Merkmale und Funktionen der Ethernet Disk mini Home in vollem Umfang nutzen können, ist Folgendes erforderlich:
Breitband-Internetverbindung für Heimanwender: ❖ HipServ nutzt die Ports 80 (http _, 443 (https) und 22 (ssh) unblockiert
(ohne dies können Sie HipServ trotzdem einrichten und lokal verwenden, ein Fernzugriff ist dann jedoch nicht möglich). Weitere
Einzelheiten erfahren Sie von Ihrem Internetdienstanbieter.
TECHNISCHER HINWEIS: Wird Port 80 durch Ihren Internetdienstanbieter oder eine Firewall blockiert, ist kein Fernzugriff möglich.
Internetgateway/Router mit DHCP-Dienst und UPnP-Aktivierung: ❖ Wenn der Router nicht über UPnP verfügt oder wenn
UPnP nicht aktiviert ist, entnehmen Sie bitte dem Abschnitt „Fehlersuche“ Informationen zur Aktivierung von UPnP und zur automatisierten Einrichtung oder manuellen Konfiguration des Routers, um einen Fernzugriff zu ermöglichen.
USB-Festplatte ❖ (nur zur Sicherung der Ethernet Disk mini auf MySafe)
Computer – Systemanforderungen ■
Seite 7
Windows
Windows 2000 SP4, Windows XP SP2 oder Windows Vista ❖
Pentium III-Prozessor mit 500 MHz oder höher ❖
512 MB RAM ❖
CD- oder DVD-ROM-Laufwerk ❖
Webbrowser (Internet Explorer 6.0 oder höher, Firefox 1.5 oder höher) ❖
Mac
Mac OS 10.3 oder höher ❖
G3 oder höher oder Intel Core-Prozessor ❖
Mindestens 512 MB RAM ❖
CD- oder DVD-ROM-Laufwerk ❖
Webbrowser (Firefox 1.5 oder Safari 1.3 oder höher) ❖
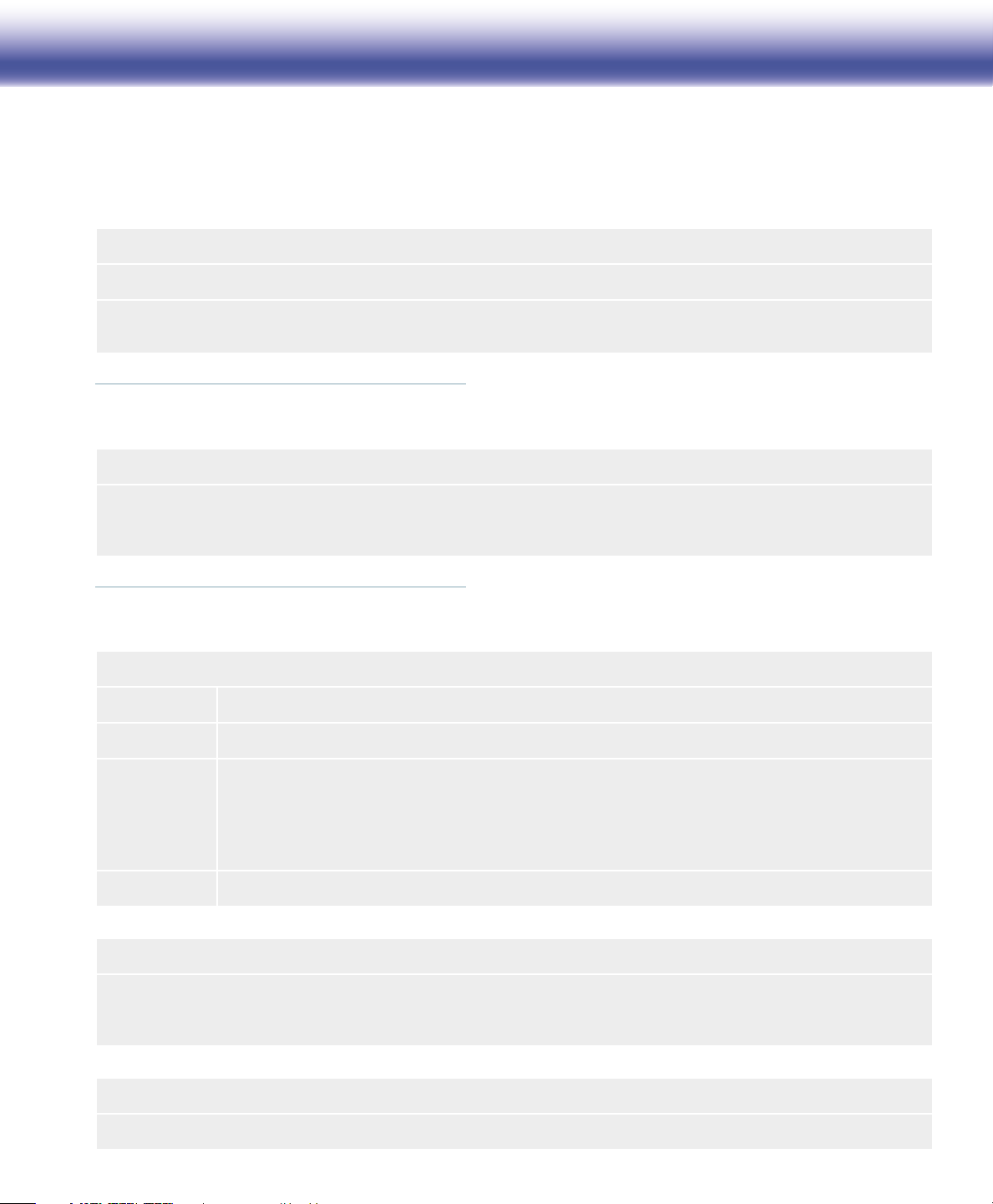
LaCie Ethernet Disk mini Home Edition
Benutzerhandbuch
1.3. Spezifikationen und Dienste
Software ■
Enthaltene Software
Systemsoftware: Axentra HipServ 1.5
Desktopsoftware: HipServ Desktop Agent, QuickConnect, Desktop Mirror (Datensicherung und Synchronisierung) für Windows und
Mac
Dienste ■
Dienste
Remote Access Service: Umfasst kostenlosen persönlichen Fernzugriff. Funktioniert mit jeder Breitbandverbindung. Der optionale
Premier Service ermöglicht den Fernzugriff von Freunden und Familienmitgliedern sowie zusätzliche Features und eine verbesserte
Funktionalität.
Seite 8
Unterstützte Medien, mobile Geräte und UPnP-Player-Kompatibilität ■
Unterstützte Medienformate
Medienklasse Unterstützte Formate
Bilder JPEG, PNG, BMP, TIFF
Audio MP3, WMA, WAV, 3GP, M4A, MP4, LPCM, Ogg Vorbis, FLAC, MP2, AC3, MPA, MP1, AIF
HINWEIS: Ungeschützte iTunes DRM-Dateien sind „M4A“-Audiodateien. Videodateien liegen als M4V
und geschützte Musiktitel als M4P vor (geschützte Musiktitel können auf Computern abgespielt werden, die
dazu berechtigt sind).
AV MPEG1, MPEG2, MPEG2-TS, MPEG4, AVI, WMV, VOB, DivX, 3GP, VDR, ASF, MPE, DVR-MS, Xvid, M1V, M4V
UPnP-Mediaplayer-Kompatibilität
Mediaplayer mit Unterstützung von UPnP-AV, Windows Connect- und DLNA-zertifizierte Geräte, Netgear EVA8000, PS3 / Xbox360,
Kodak EX1011 und EX811 für digitale Bilderrahmen verfügen über Wireless-Konnektivität, Loewe TV Connect, vernetzte Soundanlagen wie Roku oder Sonos
Unterstützte mobile Geräte (nur Premium-Version)
Playstation Portable, Pocket-PCs, iPhone, Blackberry, Windows Mobiltelefone, Mobiltelefone (Nokia N95 ...)
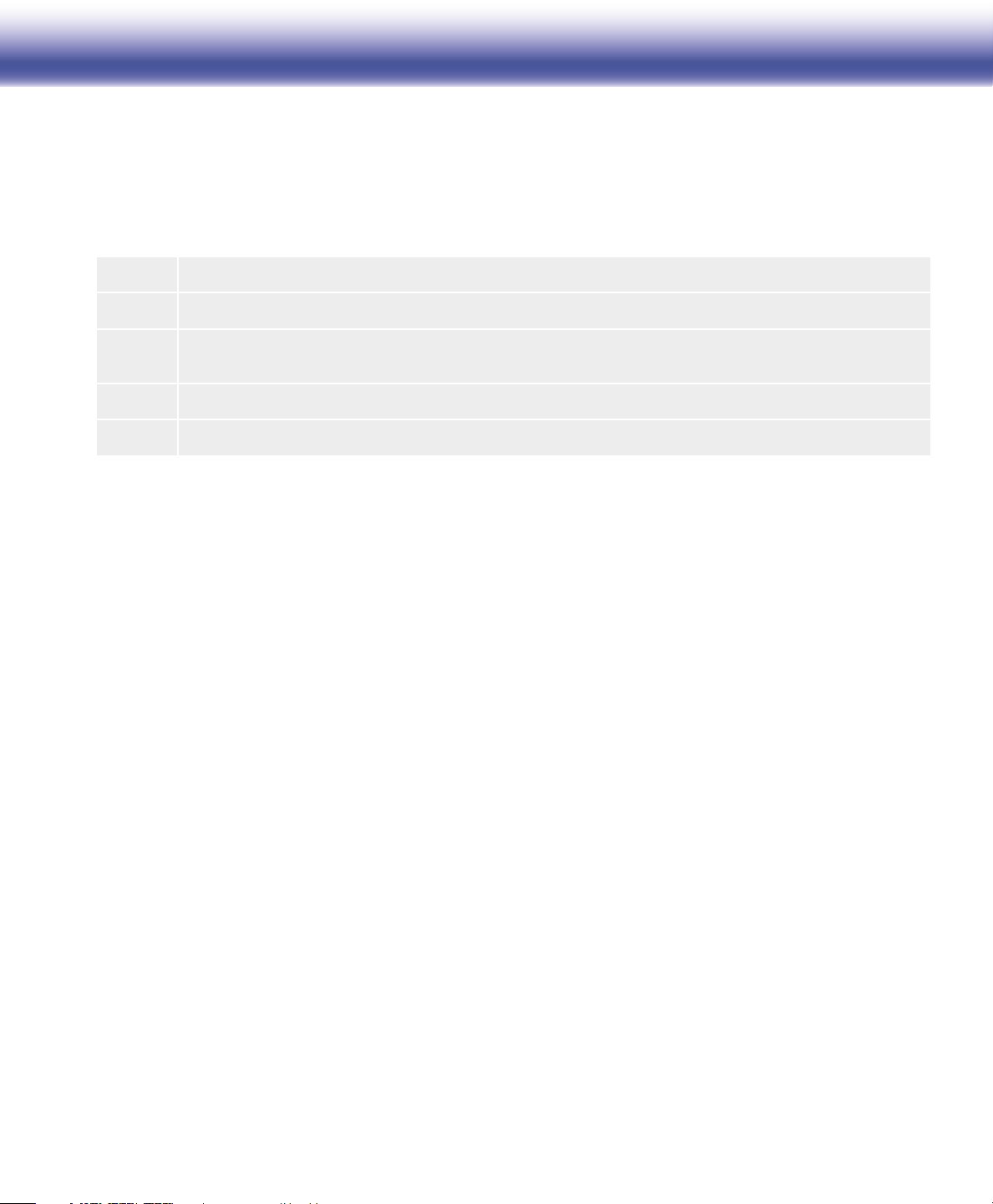
LaCie Ethernet Disk mini Home Edition
Benutzerhandbuch
2. Installation und Einrichtung
Zum Einrichten der LaCie Ethernet Disk mini Home Edition müssen Sie diese Schritte genau befolgen:
Seite 9
Schritt 1
Schritt 2
Schritt 3
Schritt 4
Schritt 5
Überprüfen – Vergewissern Sie sich, dass Ihr Computer und Ihr Netzwerk den Mindestanforderungen entsprechen.
Verbinden – Verbinden Sie die Ethernet Disk mini Home Edition mit Ihrem Netzwerk.
Gerät installieren und konfigurieren – Konfigurieren Sie die LaCie Home und installieren Sie die Desktop-An-
wendungen.
Desktop-Anwendungen installieren – Installieren Sie DesktopMirror und HipServ Agent.
Wichtige Informationen notieren
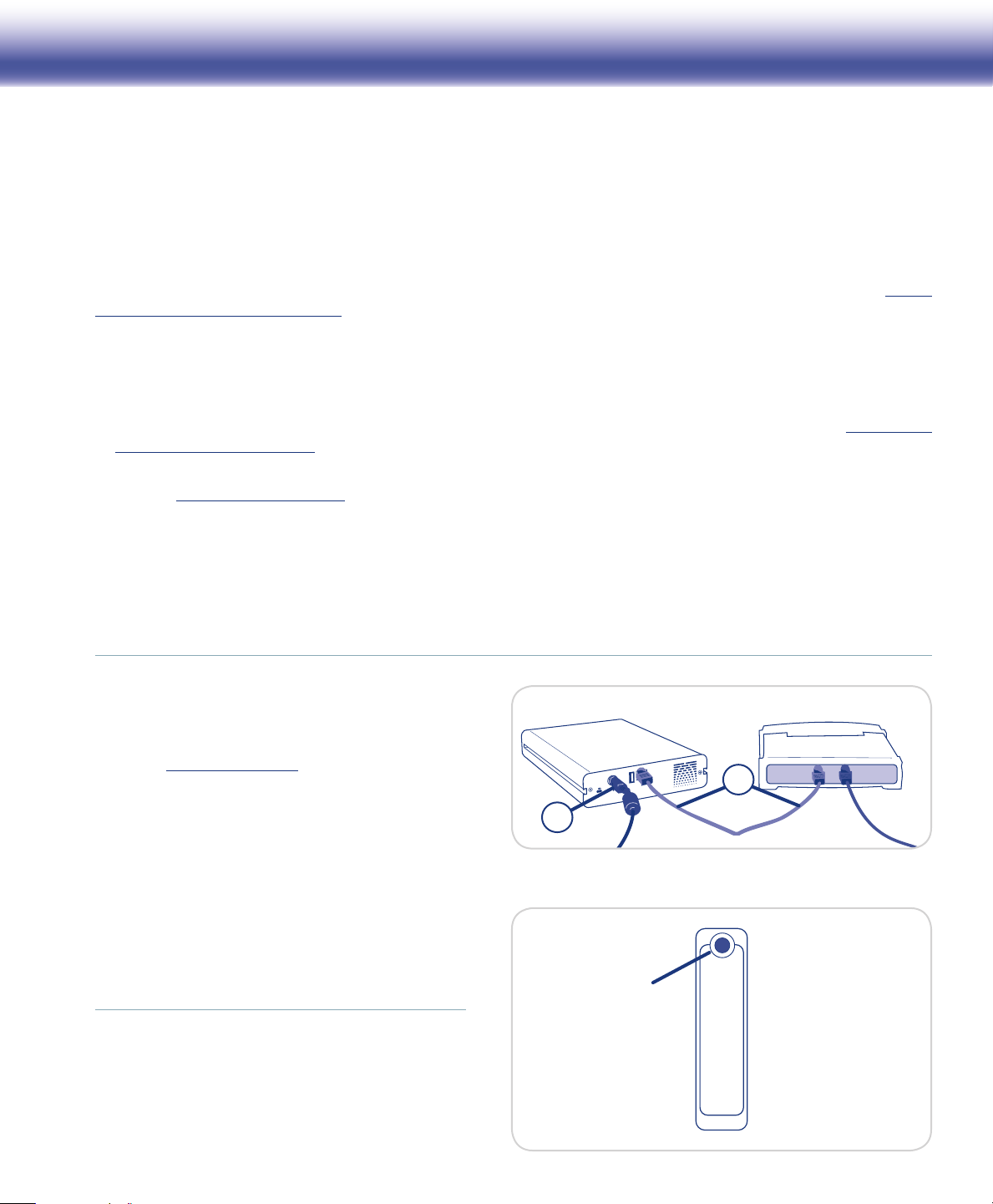
LaCie Ethernet Disk mini Home Edition
US
B
Benutzerhandbuch
Einrichtung Schritt 1 – Überprüfen
System- und Verbindungsanforderungen überprüfen
Vergewissern Sie sich vor dem Anschluss der Ethernet Disk mini, dass Ihr Breitband-Heimnetzwerk ordnungsgemäß funktioniert. Stellen
Sie sicher, dass Sie von Ihrem Computer aus auf das Internet zugreifen können.
HipServ konfiguriert die meisten der heutigen Heimanwender-Router automatisch mithilfe von UPnP-Features. Vergewissern Sie sich,
dass Ihr Router UPnP-fähig ist. Ist der Router nicht UPnP-fähig, erhalten Sie Hilfestellung bei der manuellen Konfiguration unter
www.homelacie.com/help/router/.
HipServ-Verbindungsanforderungen
❖
Die Breitband-Internetverbindung erfolgt über die Ports 80 (http), 443 (https) und 22 (ssh) unblockiert – Einzelheiten erfahren Sie von
Ihrem Internetdienstanbieter.
UPnP-Router (mit UPnP-Aktivierung; siehe Benutzerhandbuch des Routers) oder informieren Sie sich ausführlicher unter
❖ http://www.
homelacie.com/help/router
Computer, auf dem Microsoft Windows 2000/XP/Vista oder Mac OS X 10.3 oder höher installiert ist (weitere Information stehen in ❖
Abschnitt 1.2. Systemanforderungen)
Seite 10
http://
Internet Explorer 6 oder höher, Firefox 1.5 oder höher, Safari 1.3 oder höher
❖
Mindestanforderungen für HipServ Desktop-Anwendungen
Für HipServ Agent, QuickConnect und DesktopMirror:
Windows XP SP2, Vista, 2000 SP4 oder Mac OS 10.3 oder höher ❖
Einrichtung Schritt 2 – Verbinden
Packen Sie die Ethernet Disk mini aus. Sehen Sie in Ab-1.
schnitt 1.1. Packungsinhalt nach, um sicherzustellen,
dass Sie alles haben, was Sie benötigen.
2. B, Abb. 2.1) an die Ether-
Schließen Sie das Netzkabel (
net Disk mini und an eine geerdete Steckdose an.
Schließen Sie das beiliegende Ethernet-Kabel an die 3.
Ethernet Disk mini und an Ihren Router an (A, Abb.
2.1).
Drücken Sie die blaue Netztaste an der Gerätevorder-4.
seite.
Warten Sie, bis das blaue Lämpchen ununterbrochen 5.
leuchtet. Fahren Sie mit Schritt 3 fort.
Abbildung 2.2
A
B
Netztaste
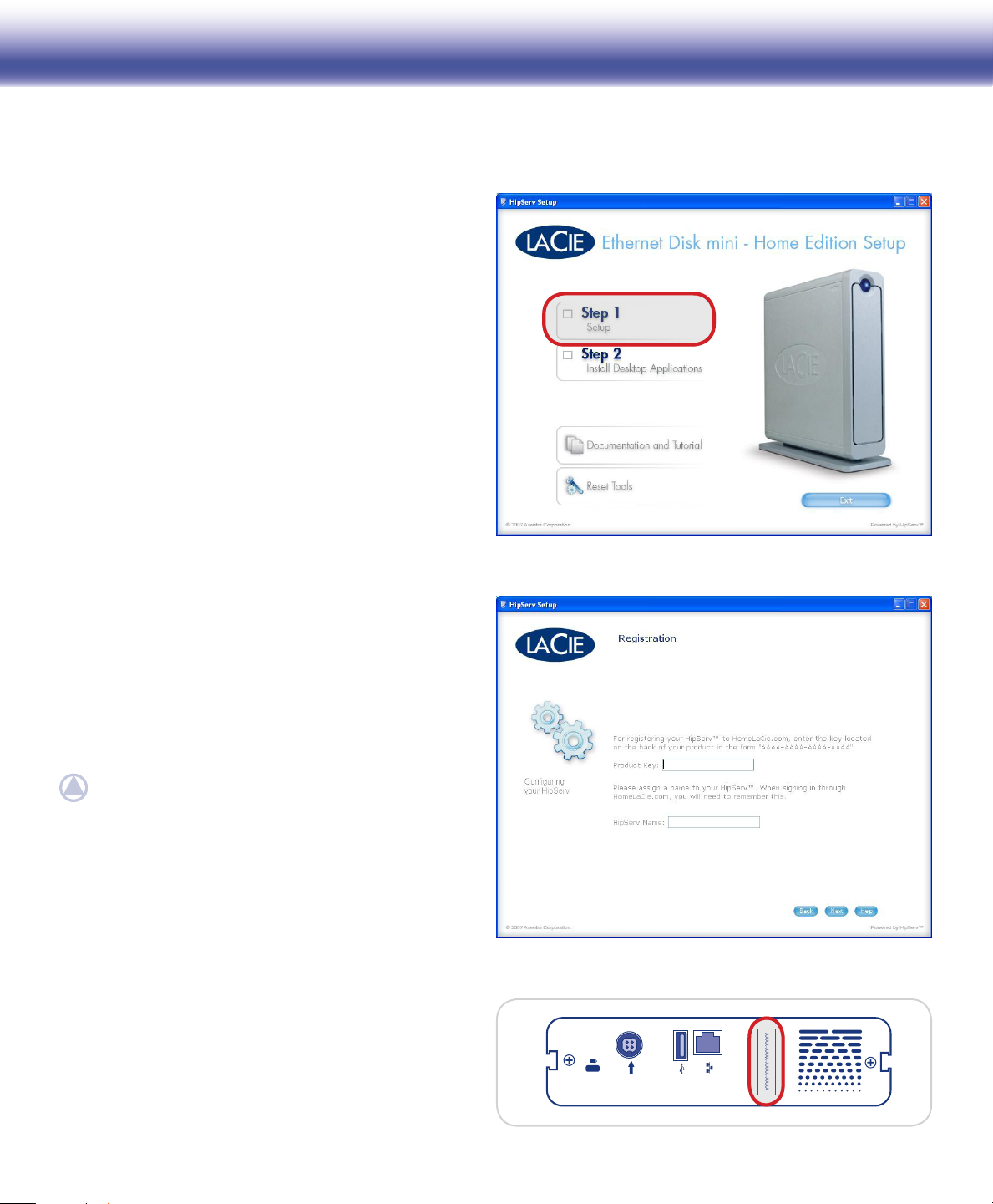
LaCie Ethernet Disk mini Home Edition
AAAA-AAAA-AAAA-AAAA
Benutzerhandbuch
Einrichtung Schritt 3 – Gerät installieren und konfigurieren
Registrierung und Einrichtung ■
Legen Sie die CD mit den LaCie-Dienstprogrammen in
1.
das CD- oder DVD-Laufwerk Ihres Computers ein, um
das Setup-Programm für die Ethernet Disk mini - Home
Edition zu starten.
2.
Klicken Sie auf der Seite „Ethernet Disk mini Setup“ auf
Step 1 Setup (Schritt 1 Einrichtung) (Abb. 2.3-A) und
folgen Sie den Anweisungen auf dem Bildschirm.
Klicken Sie auf der Seite „End User License Agreement“ 3.
(Endbenutzer-Lizenzvertrag) auf Agree (Stimme zu).
Seite 11
Geben Sie auf der Seite „Registration“ (Registrierung)
4.
(Abb. 2.3-B) den aus 16 Buchstaben bestehenden
Produktschlüssel von der Rückseite Ihres Laufwerks ein
(Fig. 2.3-C), und geben Sie der Ethernet Disk mini einen Namen. Der Name, den Sie hier eingeben, wird
als „Portalname“ verwendet, mit dem Sie sich bei der
Ethernet Disk mini anmelden. Klicken Sie auf Next
(Weiter).
HINWEIS: Am besten Sie wählen einen Namen, der sich
leicht merken lässt. Denn dies ist der Name, den Sie den
Freunden oder Familienmitgliedern geben, für die Sie die
Inhalte zugänglich machen möchten.
(Fortsetzung auf der nächsten Seite) ■
Abbildung 2.3-A
Abbildung 2.3-B.
Abbildung 2.3-C
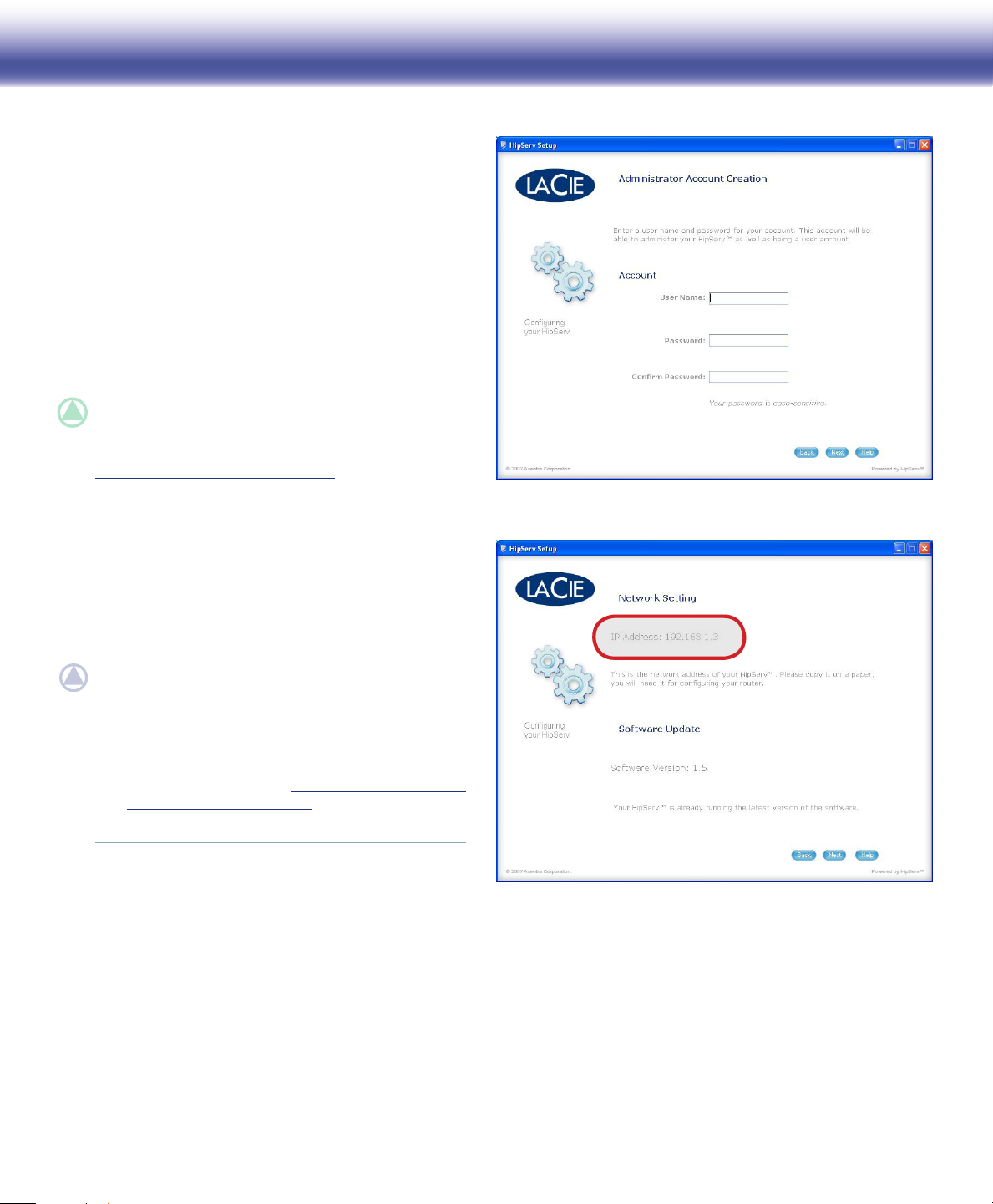
LaCie Ethernet Disk mini Home Edition
Benutzerhandbuch
Stellen Sie das Datum und die Uhrzeit auf der Seite 5.
„Date and Time“ (Datum und Uhrzeit) ein. Klicken Sie
auf Next (Weiter).
Geben Sie auf der Seite „Administrator Account Crea-4.
tion“ (Administratorkontoerstellung) (Abb. 2.3-D) einen
Benutzernamen, einen Anzeigenamen und ein Kennwort ein. Mit dem Benutzernamen und dem Kennwort,
den/das Sie hier eingeben, werden Sie sich nach Abschluss der Einrichtung bei der Ethernet Disk mini anmelden. Klicken Sie auf Next (Weiter).
Das Setup überprüft Ihren Router auf UPnP-Kompatibil-5.
ität und konfiguriert ihn automatisch für die Kommunikation mit homelacie.com.
TECHNISCHER HINWEIS: Die Einrichtung des Routers ist
unterschiedlich. Informationen über eine ordnungsgemäße
Einrichtung des Routers finden Sie in Anhang A oder unter
www.homelacie.com/help/router.
Seite 12
Geben Sie auf der Seite „Notifications“ (Benachrichti-6.
gungen) die E-Mail-Adressen ein, an die Mitteilungen,
Fehlermeldungen und Aktualisierungsinformationen
gesendet werden sollen. Klicken Sie auf Next (Weiter).
Auf der Seite „Summary“ (Zusammenfassung) wird die 7.
IP-Adresse (Abb. 2.3-E) der Ethernet Disk mini in Ihrem
Heimnetzwerk angezeigt (z. B. 192.168.1.5).
HINWEIS: Notieren Sie sich diese Adresse und bewah-
ren Sie sie an einem sicheren Ort auf. Klicken Sie auf
Next (Weiter).
Nach Abschluss der Einrichtung wird die Seite „Finish“ 8.
(Fertig stellen) geöffnet. Klicken Sie auf Finish (Fertig
stellen) und fahren Sie mit Einrichtung Schritt 4 – Desk-
top-Anwendungen installieren fort.
Abbildung 2.3-D
Abbildung 2.3-E
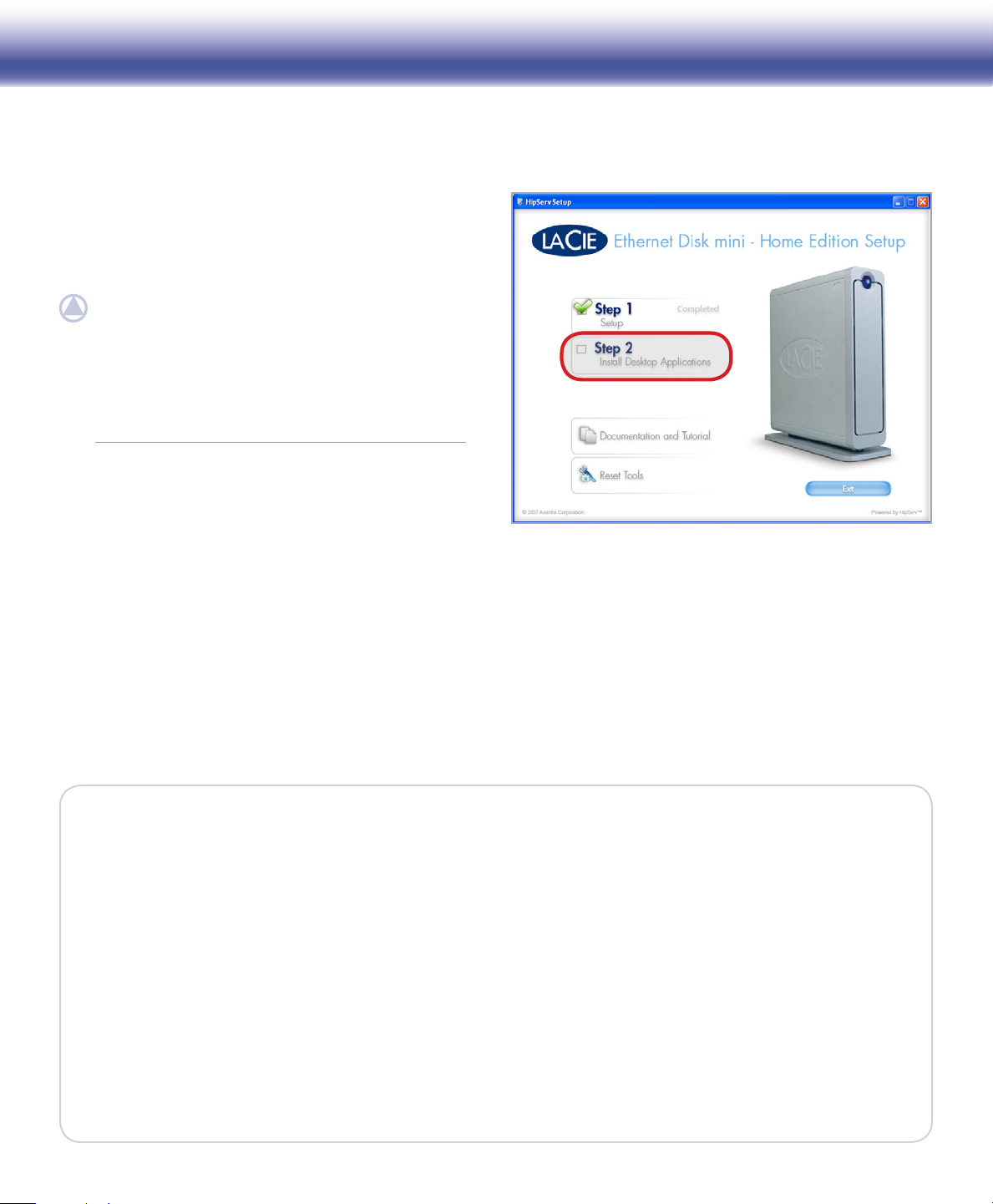
LaCie Ethernet Disk mini Home Edition
Benutzerhandbuch
Setup Schritt 4 – Desktop-Anwendungen installieren
Wenn Sie die Konfiguration des Routers beendet haben,
kehren Sie zur Seite „Setup“ (Einrichtung) zurück, klicken auf
Step 2 Install Desktop Applications (Schritt 2 Desktop-
Anwendungen installieren) (Abb. 2.4) und folgen den Anweisungen auf dem Bildschirm.
HINWEIS: Wenn Sie die Desktop-Anwendungen auf zu-
sätzlichen Computern installieren möchten, legen Sie die
HipServ Setup-CD in das CD- oder DVD-Laufwerk des
Computers ein und wiederholen Step 2 Install Desktop
Applications (Schritt 2 Desktop-Anwendungen installie-
ren) für den jeweiligen Computer.
Seite 13
Abbildung 2.4
Wichtige Informationen notieren
Notieren Sie sich unten wichtige Informationen zur Ethernet Disk mini Home Edition. Diese Informationen können Sie zur
Konfiguration der Desktop-Anwendungen und zur Verwaltung der Ethernet Disk mini verwenden.
Setup-Notizen für die Ethernet Disk mini:_________________________________________________________________
Hostname der Ethernet Disk mini: ________________________________________________________Beispiel
(DieSchmidts)
Vollständige Domänenadresse der Ethernet Disk mini: __________________________________ Beispiel (DieSchmidts.
homelacie.com)
Benutzername des Administrators: _____________________________________________________________ Beispiel
(MSchmidt)
Administratorkennwort: ______________________________________________________________________________
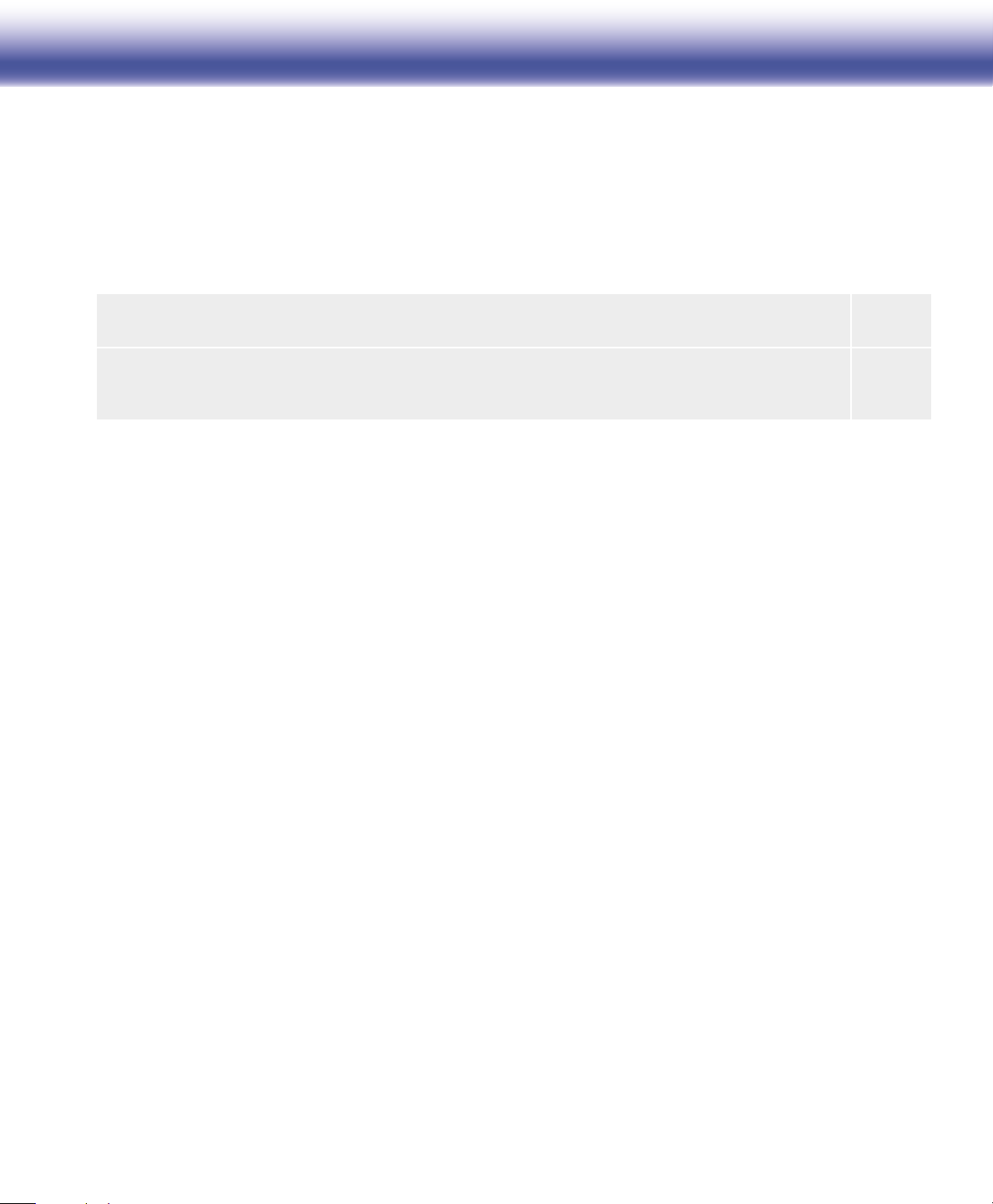
LaCie Ethernet Disk mini Home Edition
Benutzerhandbuch
3. Herstellen einer Verbindung mit der Ethernet Disk mini Home
Es gibt mehrere Möglichkeiten, eine Verbindung mit HipServ herzustellen, um Ihre Medien zu speichern oder abzurufen. Wählen Sie die
Methode, die für Sie und Ihre Art der Computernutzung am geeignetsten ist.
Seite 14
3.1 HipServ Agent mit QuickConnect funktioniert wie der Windows Explorer oder Macintosh Finder und stellt eine
schnelle Möglichkeit zum Zugreifen auf oder Hochladen von Dateien dar.
3.2. Das LaCie-Medienportal ist eine universelle Oberfläche, die in jedem Webbrowser funktioniert, der über einen
Internetzugang verfügt, und kann entweder in Ihrem lokalen Netzwerk oder im Internet verwendet werden. Per Drag &
Drop lassen sich Dateien auf einfache Weise hochladen.
Seite 15
Seite 16
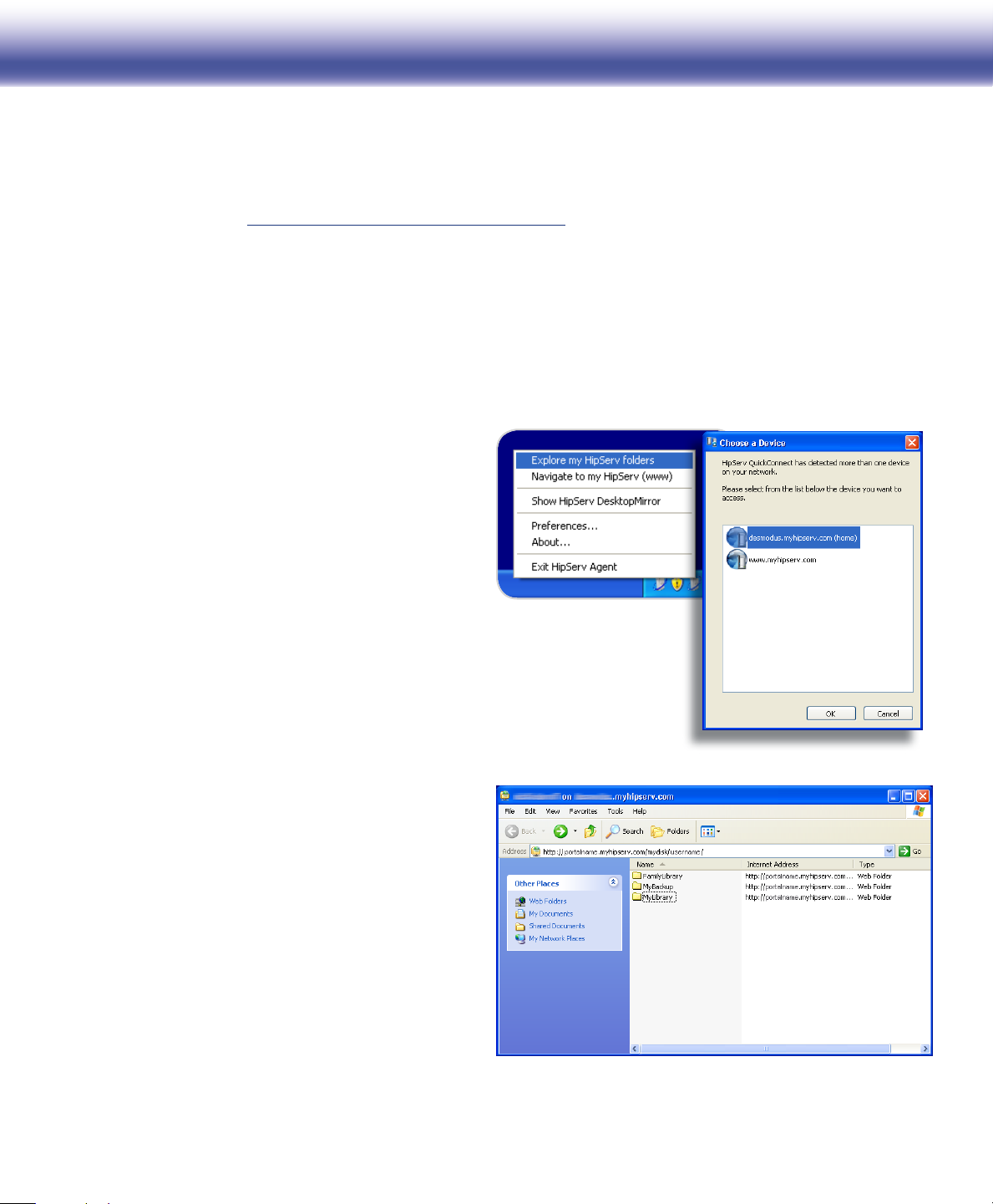
LaCie Ethernet Disk mini Home Edition
Benutzerhandbuch
3.1. HipServ Agent mit QuickConnect
Die schnellste und einfachste Methode, eine Verbindung mit der Ethernet Disk mini herzustellen, ist die Verwendung von HipServ
Desktop Agent (siehe Setup Schritt 4, Desktop-Anwendungen installieren). Desktop Agent verbindet Sie automatisch über Windows
Explorer oder Mac Finder mit den Ordnern der Ethernet Disk mini oder navigiert mithilfe Ihres Standard-Webbrowsers automatisch zu
Ihrem Gerät.
HipServ Desktop Agent verwendet QuickConnect, um die Ethernet Disk mini zu suchen, aber QuickConnect ist auch als separate Anwendung installiert:
Windows: ❖ Start > Programme > HipServ Desktop Applications > QuickConnect
❖ Anwendungen > HipServ Desktop Applications > SmartFolderShortcut
Mac:
Zugreifen auf Ordner über Windows Explorer oder Mac Finder: ■
Wenn Sie die Ethernet Disk mini Home Edition zum ersten Mal
benutzen, werden Sie wahrscheinlich Ihre digitale Bibliothek
von Ihrem Computer auf die Ethernet Disk mini übertragen
wollen. Am schnellsten geht dies, wenn Sie ein Windows
Explorer-Fenster oder ein Mac Finder-Fenster öffnen und die
Dateien einfach per Drag & Drop von Ihrem Computer auf
die Ethernet Disk mini verschieben. Diese Methode eignet
sich viel besser zum Übertragen großer Ordner, die viele
große Dateien enthalten (wie z. B. eine Musiksammlung),
als die Browseroberfläche. Sie werden möglicherweise feststellen, dass diese Methode für den täglichen Gebrauch bequemer ist, weil genau auf diese Weise auch alle anderen
Ordner auf Ihrem Computer verwaltet werden.
Abbildung 3.1-A
Seite 15
Windows
Klicken Sie in der Taskleiste auf das HipServ Agent-1.
Symbol.
Wählen Sie 2. Explore my HipServ folders (Meine
HipServ-Ordner durchsuchen). QuickConnect bestimmt den Status Ihrer Verbindung mit der Ethernet
Disk mini.
Wählen Sie die erste Option, die die Internetadresse 3.
und den „Standort“ Ihrer Ethernet Disk mini zeigt. Klikken Sie auf OK.
Geben Sie Ihren Benutzernamen und Ihr Kennwort ein. 4.
Klicken Sie auf OK.
Daraufhin wird ein Windows Explorer-Fenster geöffnet, 5.
in dem die drei Standardordner FamilyLibrary, MyBackup und MyLibrary angezeigt werden (Abb. 3.1-B).
Öffnen Sie nun einfach die Ordner auf der Ethernet Disk
mini und verschieben Sie Dateien per Drag & Drop von Ihrem Desktop oder aus einem anderen Explorer-Fenster.
Abbildung 3.1-B.
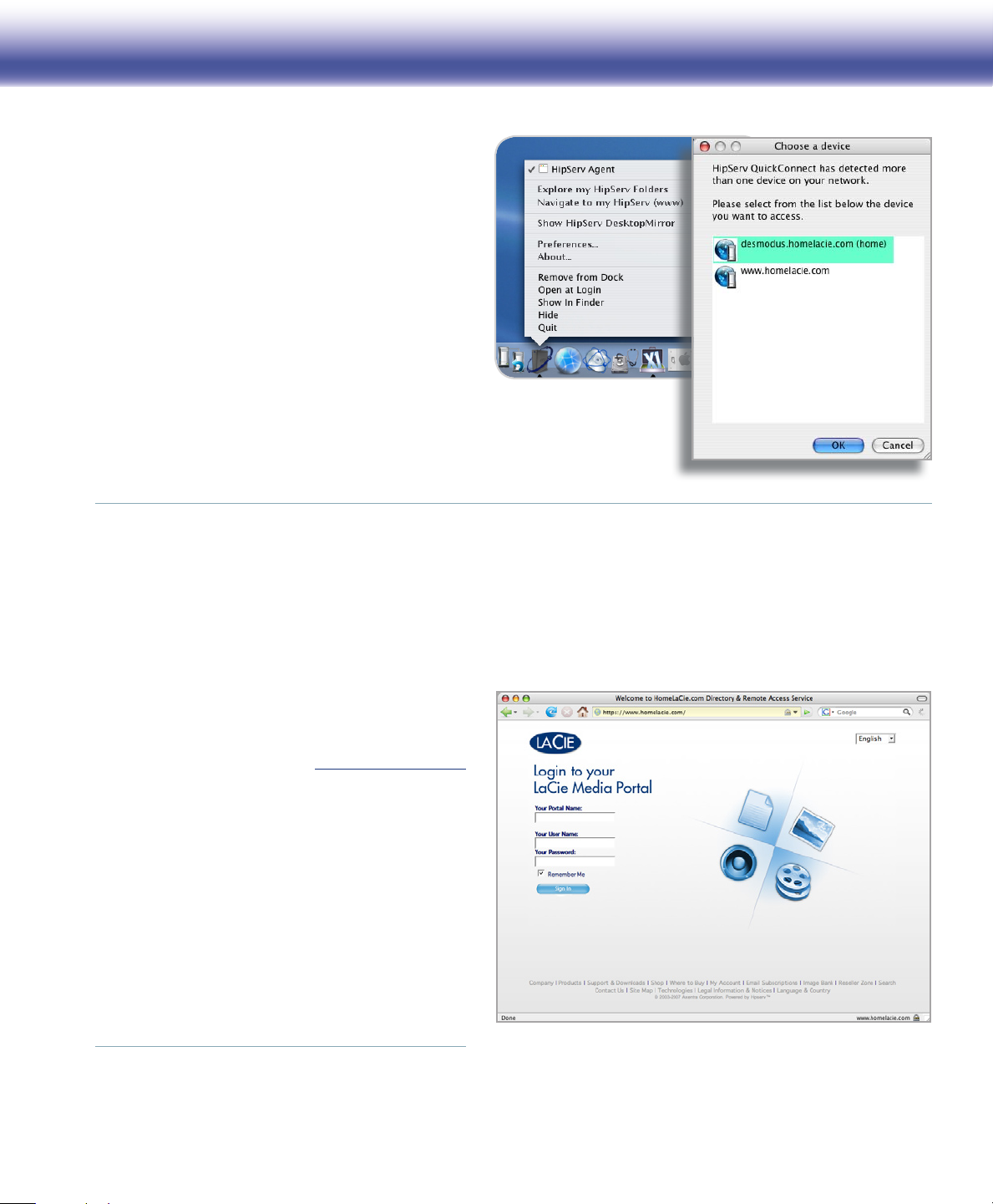
LaCie Ethernet Disk mini Home Edition
Benutzerhandbuch
Mac
Klicken Sie mit der rechten Maustaste (Steuerung) auf
1.
das HipServ Agent-Symbol im Dock.
2. Explore my HipServ folders (Mei-
Wählen Sie
ne HipServ-Ordner durchsuchen) aus (Abb. 3.1-C).
QuickConnect bestimmt den Status Ihrer Verbindung
mit der Ethernet Disk mini.
Wählen Sie die erste Option, die die Internetadresse
3.
und den „Standort“ Startseite Ihrer Ethernet Disk mini
zeigt. Klicken Sie auf OK.
Geben Sie Ihren Benutzernamen und Ihr Kennwort ein. 4.
Klicken Sie auf OK.
Daraufhin wird ein Finder-Fenster geöffnet, in dem die 5.
drei Standardordner FamilyLibrary, MyBackup und MyLibrary angezeigt werden.
Seite 16
Abbildung 3.1-C
3.2. Das LaCie-Medienportal
Die Web-Oberfläche des LaCie-Medienportals ist die gängigste und universellste Methode hinsichtlich der Verbindungsmöglichkeiten
für internetfähige Geräte. In Kombination mit der Allround-Fähigkeit von HipServ erleben Sie zu Hause wie auch unterwegs dieselbe
Benutzerfreundlichkeit, ganz gleich, ob Sie einen Laptop oder ein internetfähiges Mobiltelefon benutzen (Mobiltelefondienst nur mit
Premium-Service verfügbar).
So stellen Sie eine Verbindung mit der Ethernet Disk mini
Home über einen Webbrowser her:
1.
Öffnen Sie Ihren Webbrowser (Internet Explorer, Safari oder Firefox) und rufen Sie www.homelacie.com
auf. Oder verwenden Sie QuickConnect und wählen
Sie die Option Navigate to www (Navigieren zu
www) aus.
Geben Sie den Portalnamen ein, den Sie bei der Ein-2.
richtung erstellt haben.
Geben Sie den Benutzernamen und das Kennwort ein, 3.
die Sie bei der Einrichtung erstellt haben.
Wählen Sie 4. Remember Me (Speichern), damit die
Felder automatisch mit dem Portalnamen und dem
Benutzernamen ausgefüllt werden, wenn Sie zu dieser
Seite zurückkehren.
Klicken Sie auf 5. Sign In (Anmelden).
Abbildung 3.2
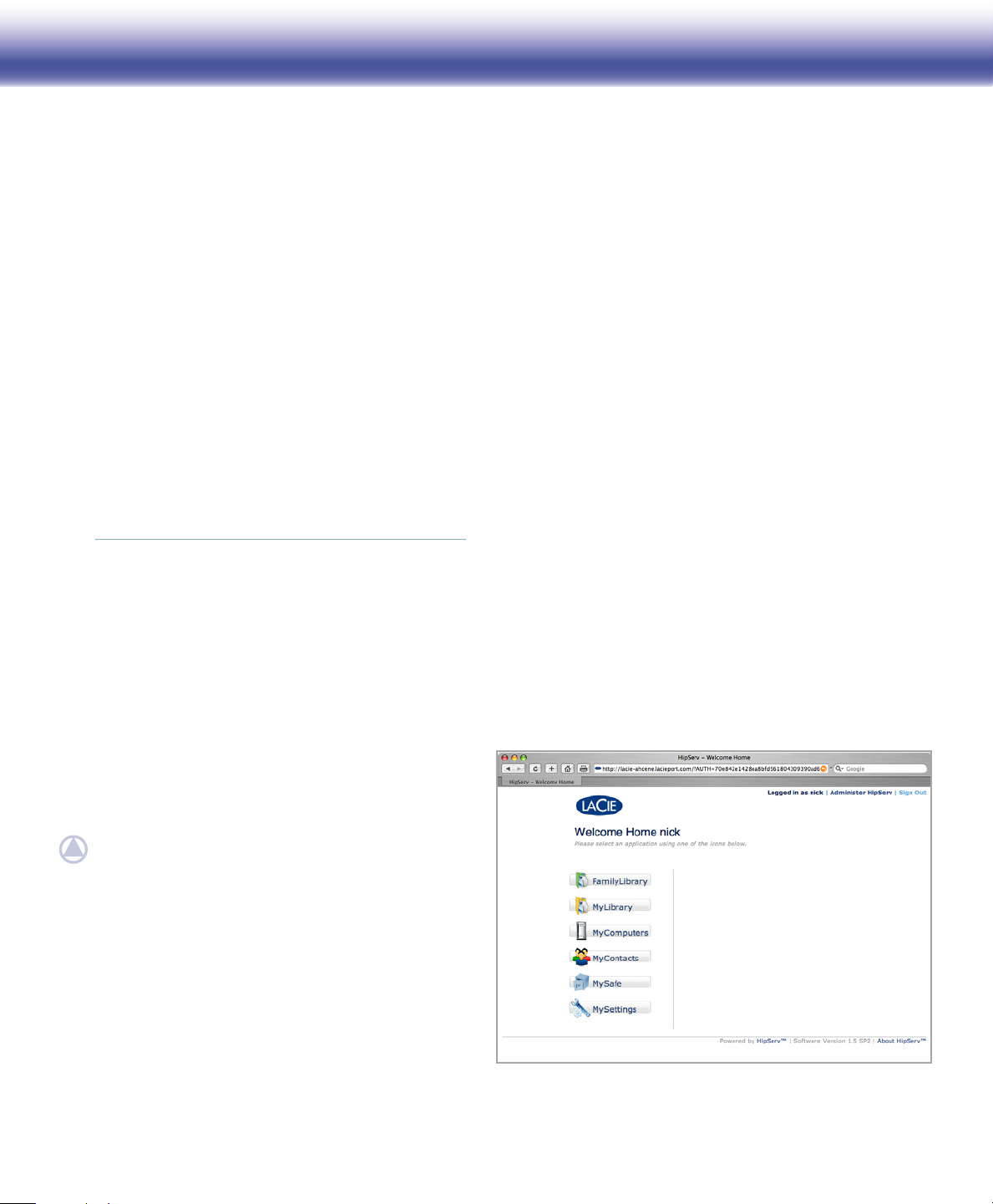
LaCie Ethernet Disk mini Home Edition
Benutzerhandbuch
4. Freigeben von Inhalten und Verwalten von Dateien
Zunächst einige häufig verwendete Begriffe:
Anwendungen: Bezieht sich auf unterschiedliche Bildschirmanzeigen, die zur Verfügung stehen, wenn Sie sich über einen Webbrow-
ser (Internet Explorer, Firefox, Safari usw.) bei der Ethernet Disk mini Home Edition anmelden, wie z. B. FamilyLibrary, MyLibrary oder
MyBackup.
Hochladen: Die Übertragung von Dateien von Ihrem Computer auf die Ethernet Disk mini.
Herunterladen: Das Gegenteil von Hochladen – die Übertragung von Dateien von der Ethernet Disk mini auf Ihren Computer.
Freigabe: Steuern, wer auf Ihre Dateien (z. B. ein Fotoalben oder Heimvideo) zugreifen darf. Diese können nur Ihnen, der „ganzen
Welt“ oder nur einer bestimmten Gruppe von Personen zur Verfügung gestellt werden. Einladungen zum Fernzugriff auf Inhalte, die sich
auf Ihrer Ethernet Disk mini befinden, können an Freunde und Familienmitglieder über eine E-Mail gesendet werden, die einen sicheren
Link enthält.
Verwaltung und Freigabe von Dateien stellen die Hauptfunktionen der LaCie Ethernet Disk mini dar. In diesem Abschnitt erfahren Sie,
wie Sie über die Browser-Oberfläche auf Ihre Dateien zugreifen und diese hochladen, herunterladen und freigeben können.
Seite 17
4.1. Informationen über die Browser-Oberfläche
Nehmen Sie sich einige Augenblicke Zeit, um sich mit den Teilen der Ethernet Disk mini-Oberfläche vertraut zu machen.
Die Oberfläche besteht aus diesen fünf Hauptteilen: Anwendungsleiste, Pfadleiste, Aktionsleiste, Dateiliste und Suche. Nach der Anmel-
dung beginnen Sie auf der Willkommen-Startseite.
4.1.1. Die Willkommen-Startseite ■
Wenn Sie sich bei der Ethernet Disk mini anmelden, wird die
personalisierte Willkommen-Startseite geöffnet. Von dieser
Seite aus können Sie auf alle Anwendungen zugreifen, die
Sie zur Verwaltung der Ethernet Disk mini benötigen.
HINWEIS: Obwohl Sie jederzeit zwischen den Anwen-
dungen wechseln können, brauchen Sie nur auf das
blaue LaCie-Logo links oben auf der Seite zu klicken,
wenn Sie zu dieser Seite zurückkehren möchten.
Abbildung 4.1.1
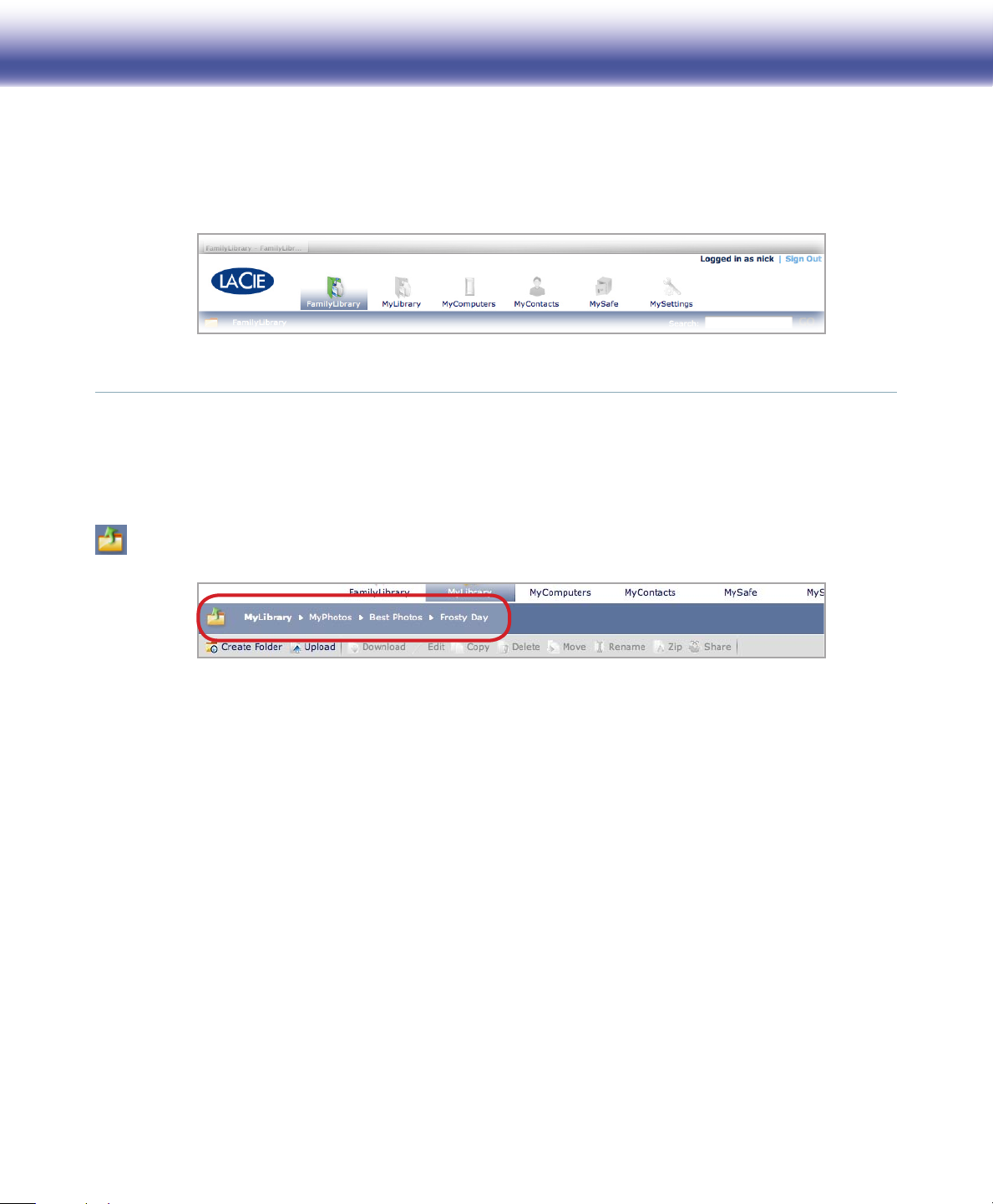
LaCie Ethernet Disk mini Home Edition
Benutzerhandbuch
4.1.2. Anwendungsleiste ■
Verwenden Sie die Anwendungsleiste, um schnell auf unterschiedliche Anwendungen zuzugreifen oder um zur Willkommen-Startseite
zurückzukehren, indem Sie auf die Schaltfläche mit dem LaCie-Logo klicken. Siehe Abb. 4.1.2.
Abbildung 4.1.2
4.1.3. Pfadleiste ■
Verwenden Sie die Pfadleiste, um den Speicherort der Datei oder des Ordners herauszufinden, die/den Sie derzeit anzeigen. Der derzeit angezeigte Ordner wird rechts aufgeführt und jeder vorherige Ordner im Pfad links davon. In Abb. 4.1.3 unten ist „Frosty Day“ der
aktuelle Ordner. Sie können auf einen beliebigen vorherigen Speicherort im Pfad klicken, um dorthin zu springen.
Seite 18
Verwenden Sie die Schaltfläche „Übergeordneter Ordner“, um im Pfad einen Schritt nach oben zu gelangen.
Abbildung 4.1.3
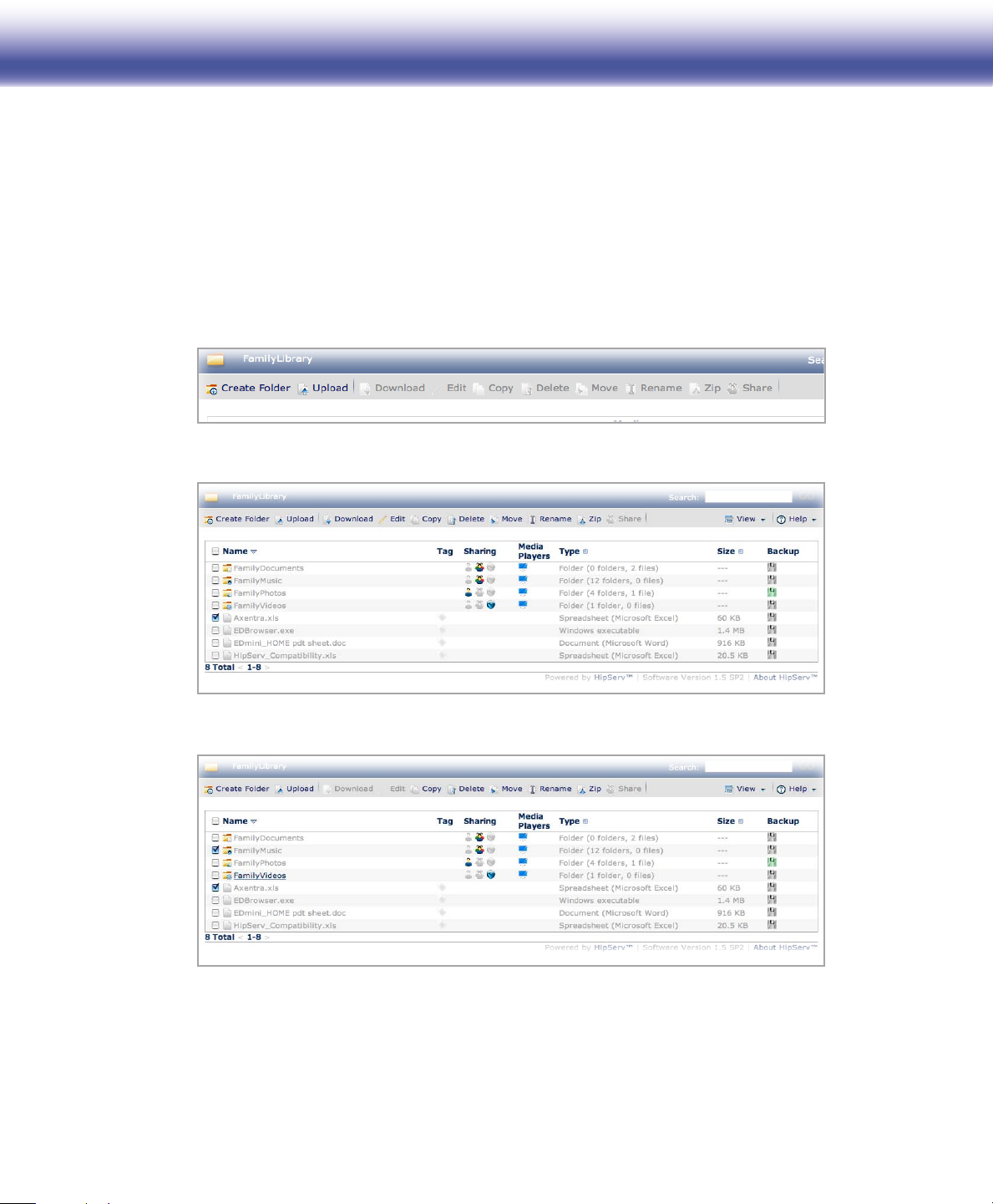
LaCie Ethernet Disk mini Home Edition
Benutzerhandbuch
4.1.4. Aktionsleiste ■
Verwenden Sie die Aktionsleiste, um verschiedene Aufgaben im Zusammenhang mit Dateien oder Ordnern auszuführen, die Ansicht
der Dateiliste zu ändern oder Hilfe zu erhalten.
Die Schaltflächen Download (Herunterladen), Edit (Bearbeiten), Copy (Kopieren), Delete (Löschen), Move (Verschieben), Rename (Umbenennen), Zip (Packen) und Share (Freigeben) werden grau dargestellt (inaktiv), wenn in der Dateiliste keine Dateien oder Ordner
ausgewählt sind. Siehe Abb. 4.1.4-A.
Durch Auswahl einer Datei werden alle Aktionen außer Freigeben aktiviert (Abb. 4.1.4-B).
Die Auswahl eines Ordners deaktiviert das Herunterladen und Bearbeiten (Abb.4.1.4-C).
Abbildung 4.1.4-A
Seite 19
Abbildung 4.1.4-B
Abbildung 4.1.4-C
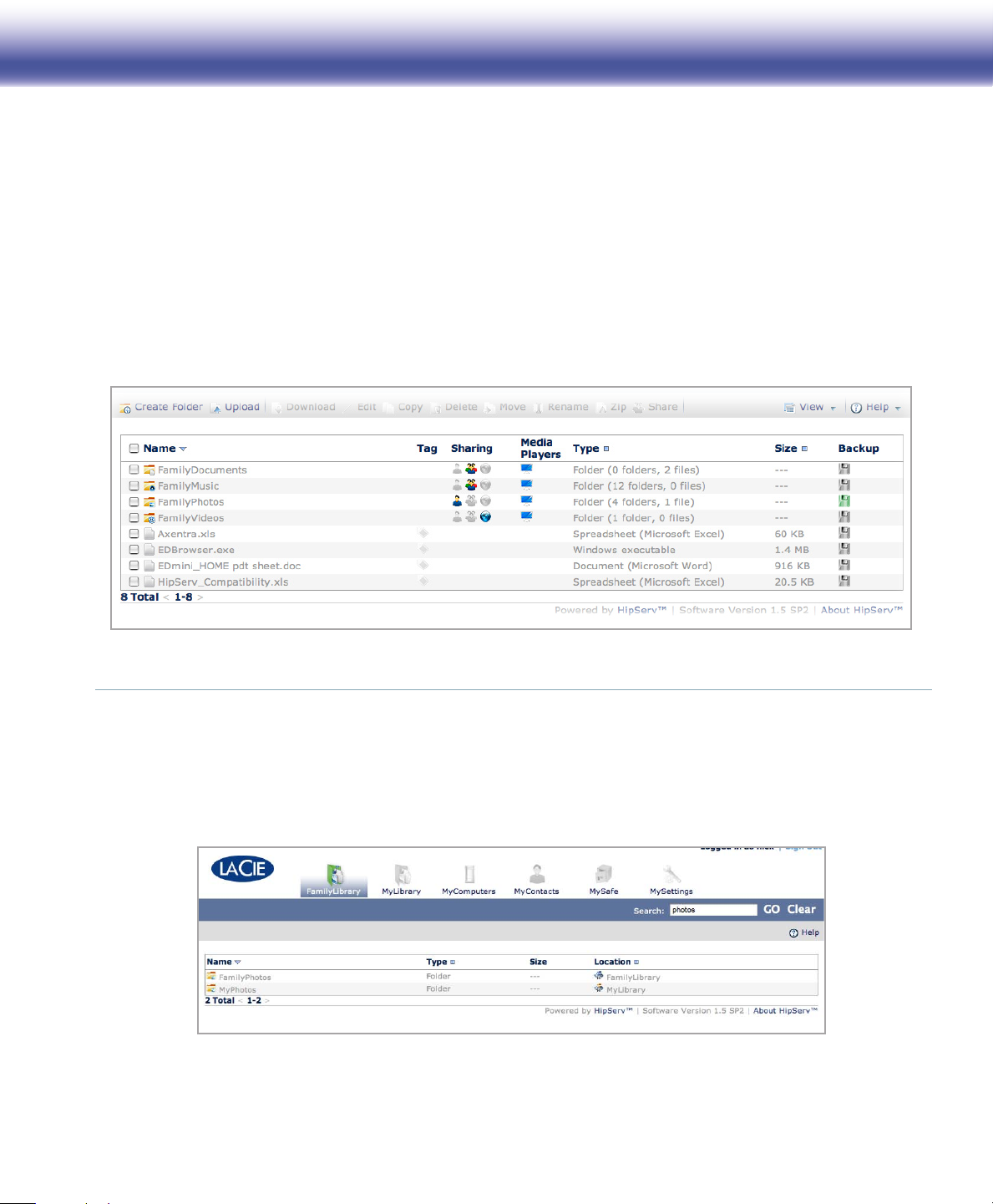
LaCie Ethernet Disk mini Home Edition
Benutzerhandbuch
4.1.5. Dateiliste ■
Die Dateiliste enthält alle Dateien und Ordner an dem Speicherort, den Sie gerade anzeigen. Die Ordner werden vor den einzelnen
Dateien aufgelistet.
Wählen Sie Dateien und Ordner mithilfe der Kontrollkästchen rechts neben dem jeweiligen Dateinamen aus oder aktivieren Sie das
Kontrollkästchen neben „Name“, um alle auszuwählen.
In Abbildung 4.1.5 unten sind die Dateinamen alphabetisch in aufsteigender Reihenfolge sortiert, wie von dem nach unten zeigenden
Pfeil rechts neben der Spaltenüberschrift „Name“ angegeben. Wenn Sie die Dateien nach Typ oder Größe sortieren möchten, klicken Sie
auf das blaue Quadrat rechts neben „Type“ (Typ) bzw. „Size“ (Größe). Klicken Sie einmal, um die Dateien in aufsteigender Reihenfolge
zu sortieren, und klicken Sie zweimal, um die Dateien in absteigender Reihenfolge zu sortieren.
Die Spalten in der Dateiliste sind je nach verwendeter Anwendung (FamilyLibrary, MyLibrary, MySafe usw.) unterschiedlich.
Seite 20
Abbildung 4.1.5
4.1.6. Suche ■
Um Dateien oder Ordner nach Name und nach Tag zu suchen, klicken Sie in das Feld Search (Suche), geben zu suchende Schlüsselwörter ein und klicken auf Go (Los). Die Suchergebnisse werden im Bereich der Dateiliste angezeigt.
Die Abbildung 4.1.6 unten zeigt die Ergebnisse für die Suche mit dem Schlüsselwort „photos“.
Abbildung 4.1.6 – Aktionsleiste inaktiv
Um eine neue Suche zu starten, klicken Sie auf Clear (Löschen) und geben neue Schlüsselwörter ein.
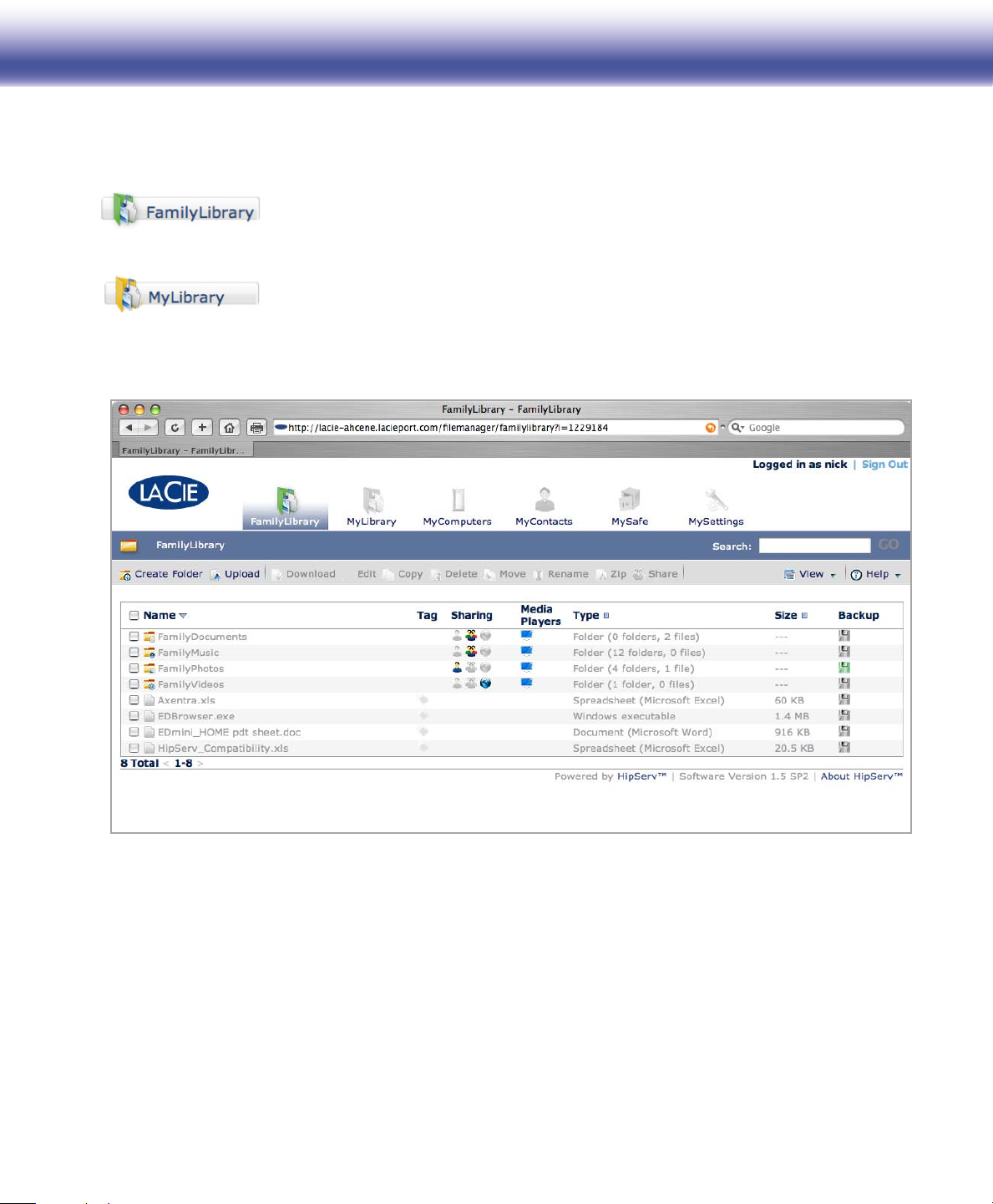
LaCie Ethernet Disk mini Home Edition
Benutzerhandbuch
4.2. FamilyLibrary und MyLibrary
Dateien, die sich in FamilyLibrary befinden, können für alle Benutzer mit Konten auf der Ethernet Disk
mini zugänglich gemacht werden. FamilyLibrary enthält Standardordner für FamilyDocuments, FamilyMusic, FamilyPhotos und FamilyVideos. Jeder Benutzer mit Zugriff darauf kann neue Ordner oder Unterordner
hinzufügen. Außerdem können die Dateien für alle Personen im Internet oder für einen Digital Media Player
(DMP) in Ihrem Zuhause freigegeben werden.
Auf die Dateien, die sich in den Ordnern von MyLibrary befinden, kann nur der Benutzer zugreifen, der
sie dort abgelegt hat. Jeder Benutzer, der sich anmeldet, sieht nur die Dateien in seinem eigenen MyLibrary-Ordner. Es sind die gleichen Standardordner wie in FamilyLibrary vorhanden, und für das Erstellen von
neuen Ordnern und das Freigeben von Dateien gelten dieselben Regeln.
Seite 21
Abbildung 4.2
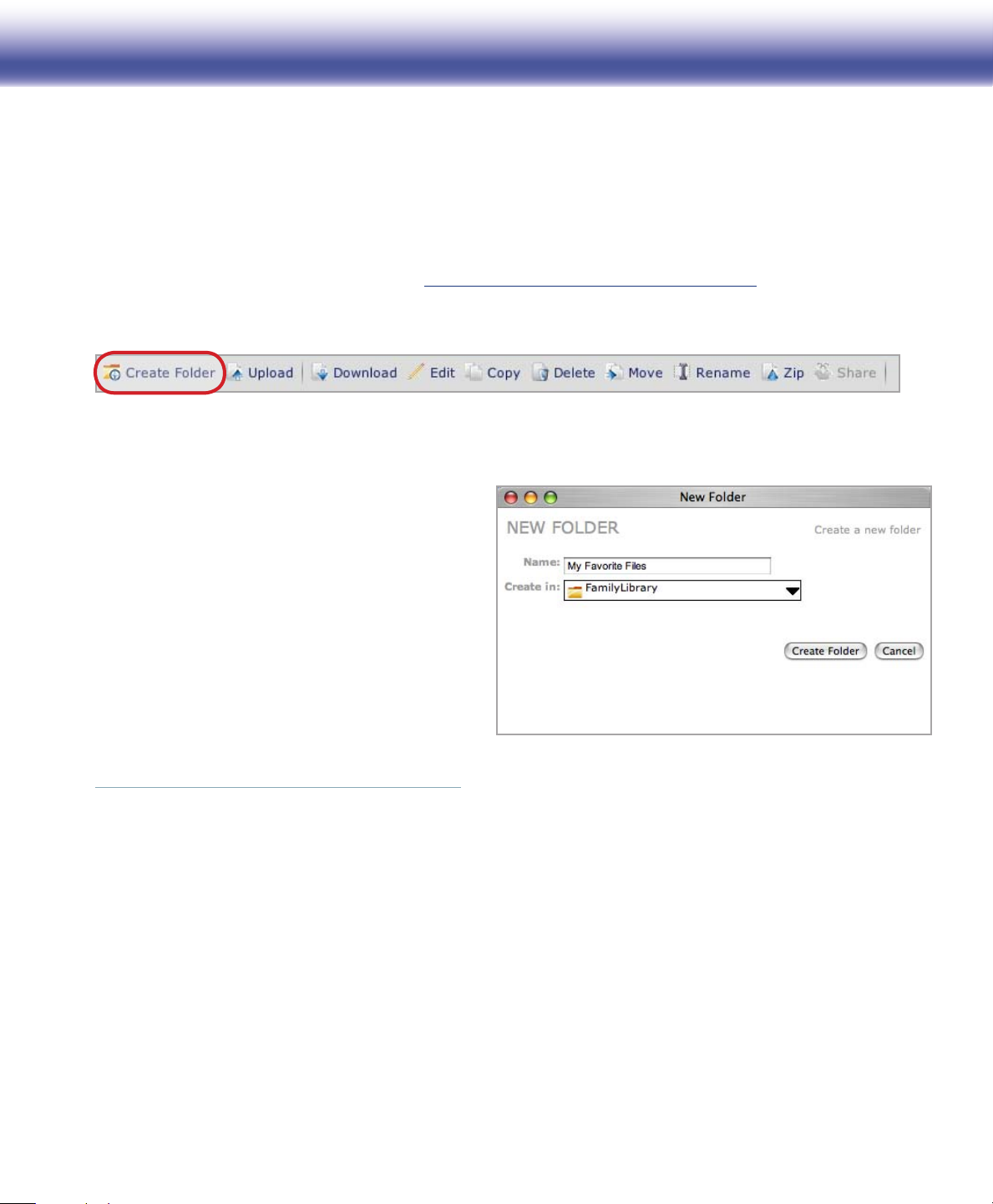
LaCie Ethernet Disk mini Home Edition
Benutzerhandbuch
4.3. Verwalten von Dateien
Verwenden Sie die Aktionsleiste, um Dateiverwaltungsaufgaben auszuführen, wie z. B. Dateien hoch- und herunterladen, verschieben,
umbenennen, löschen und bearbeiten. Die Aktionen, die in der Aktionsleiste jeder Anwendung zur Verfügung stehen, hängen von der
Aktion und der Kombination der gewählten Dateien und Ordner ab. Alle Aktionen werden in diesem Abschnitt aufgeführt. Aktionen, die
es nur für eine bestimmte Anwendung gibt, sind entsprechend gekennzeichnet.
Informationen zum Freigeben finden Sie in Abschnitt 4. Freigeben von Inhalten und Verwalten von Dateien.
4.3.1. Erstellen von Ordnern ■
Verfügbar in: FamilyLibrary, MyLibrary und My
Computers
So erstellen Sie einen neuen Ordner an einem beliebigen
Speicherort:
Klicken Sie auf die Schaltfläche 1. Create Folder (Ordner erstellen). Das Fenster „New Folder“ (Neuer Ordner) wird geöffnet.
Geben Sie in das Feld „Name“ einen Namen für den 2.
neuen Ordner ein.
Wählen Sie im Menü „Create in“ (Erstellen in) einen 3.
Speicherort für den neuen Ordner aus. Doppelklicken
Sie im Menü „Create in“ (Erstellen in) auf einen Ordner, um dessen Unterordner anzuzeigen.
4. Create Folder (Ordner erstellen). Der
Klicken Sie auf
neue Ordner erscheint an dem ausgewählten Speicherort.
Abbildung 4.3.1
Seite 22
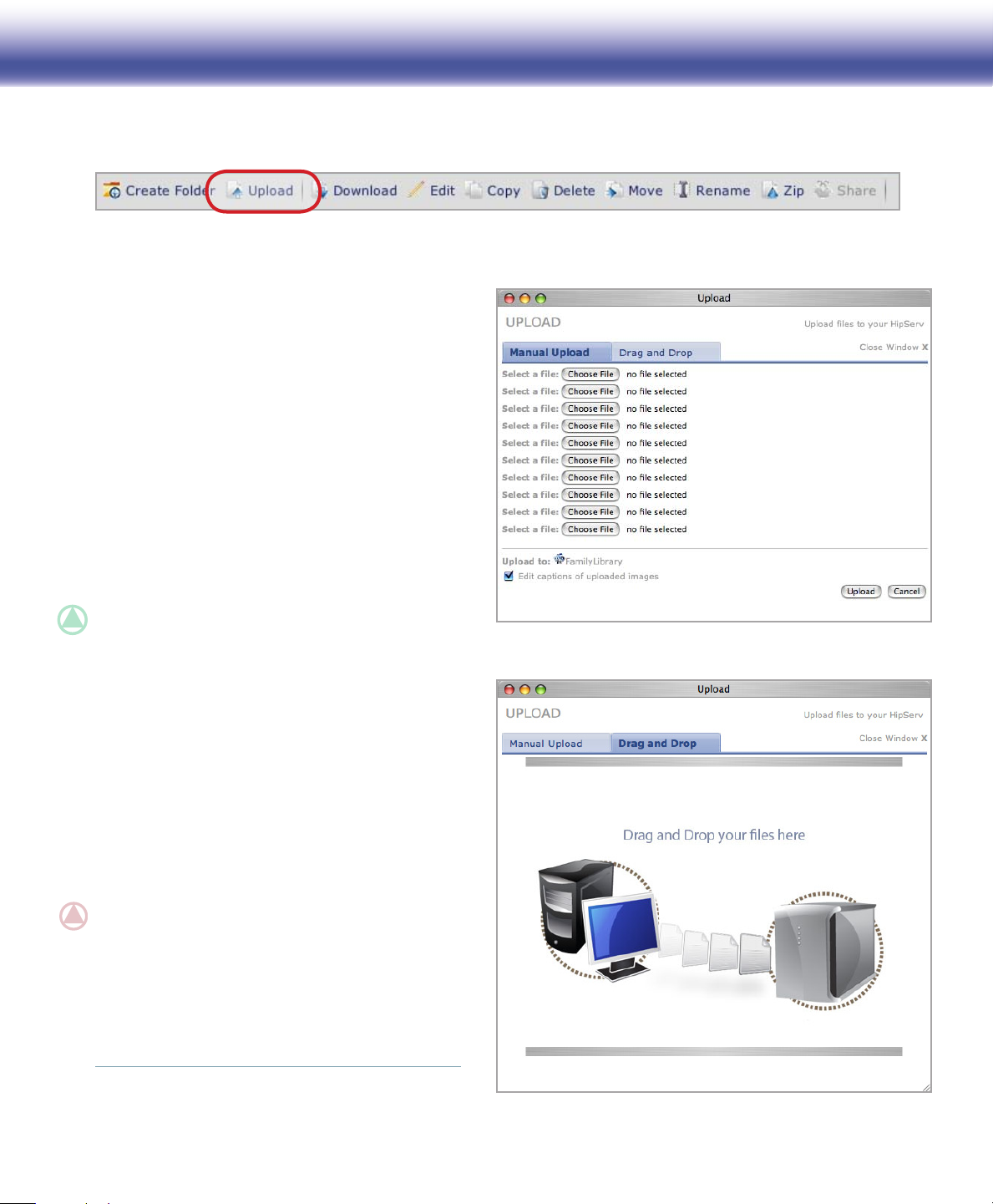
LaCie Ethernet Disk mini Home Edition
Benutzerhandbuch
4.3.2. Hochladen von Inhalt ■
Verfügbar in: FamilyLibrary, MyLibrary und MyBackup
So laden Sie Dateien oder Ordner hoch:
Navigieren Sie zu dem Ordner, in den Sie Dateien 1.
hochladen möchten.
Klicken Sie auf die Schaltfläche 2. Upload (Hochladen).
Das Fenster „Upload“ (Hochladen) wird geöffnet.
Wählen Sie „Manual Upload“ (Manuelles Hochladen) 3.
(standardmäßig ausgewählt) oder führen Sie Drag &
Drop aus. Siehe unten.
Manuelles Hochladen
Klicken Sie für jede Datei, die Sie hinzufügen möchten, auf
die Schaltfläche Choose File (Datei auswählen), und wählen Sie die hochzuladende Datei aus. Wenn Sie die Auswahl
beendet haben, klicken Sie auf die Schaltfläche Upload
(Hochladen).
Seite 23
TECHNISCHER HINWEIS: Mit dem Tool für das manu-
elle Hochladen können keine Ordner hochgeladen werden.
Verwenden Sie hierzu Drag & Drop.
Drag & Drop
Drag & Drop ist leicht. Öffnen Sie einfach ein Windows Explorer-Fenster (Windows) oder ein Finder-Fenster (Mac), suchen Sie die Datei oder den Ordner, die/den Sie hochladen
möchten, und ziehen Sie diese(n) in den Bereich, der im
Fenster „Upload“ (Hochladen) angegeben ist (Abb. 4.3.2B). Sie können Dateien von mehreren Speicherorten auf
Ihrem Computer per Drag & Drop verschieben, aber diese
werden alle in denselben Ordner auf der Ethernet Disk mini
hochgeladen.
WICHTIGE INFORMATIONEN: Zur Verwendung von
Drag & Drop müssen Sie Java auf Ihrem Computer installiert haben. Sollte dies nicht der Fall sei, befolgen Sie
die Aufforderungen im Drag & Drop-Fenster, um Java
herunterzuladen und zu installieren. Bitte beachten Sie,
dass Sie möglicherweise Ihren Browser schließen und neu
starten müssen, damit die Änderungen wirksam werden.
Abbildung 4.3.2-A
Abbildung 4.3.2-B

LaCie Ethernet Disk mini Home Edition
Benutzerhandbuch
4.3.3. Herunterladen von Dateien ■
Verfügbar in: FamilyLibrary, MyLibrary, MyBackup und MySafe
So laden Sie Dateien von der Ethernet Disk mini Home
herunter:
1.
Öffnen Sie den Ordner, der die herunterzuladenden
Dateien enthält.
2.
Wählen Sie die herunterzuladenden Dateien aus, indem Sie die Kästchen nach Dateinamen in der Dateiliste markieren.
TECHNISCHER HINWEIS: Ordner können nicht her-
untergeladen werden. Wählen Sie einzelne Dateien oder
Gruppen von Dateien aus.
Klicken Sie auf die Schaltfläche 3. Download (Herunterladen). Das Fenster „Save Files“ (Datei speichern)
wird geöffnet.
Klicken Sie im Fenster „Save Files“ (Datei speichern) 4.
neben der jeweiligen Datei auf die Schaltfläche Down-
load (Herunterladen), um diese herunterzuladen. Alle
Dateien werden unter dem standardmäßigen Downloadpfad Ihres Browsers heruntergeladen, genauso
wie die anderen Dateien, die Sie aus dem Internet herunterladen.
Klicken Sie auf 5. Done (Fertig), um das Fenster zu schließen.
Seite 24
Abbildung 4.3.3

LaCie Ethernet Disk mini Home Edition
Benutzerhandbuch
4.3.4. Bearbeiten von Dateien und Fotos ■
Verfügbar in: FamilyLibrary, MyLibrary und MyBackup
Die Aktion Bearbeiten ermöglicht das Bearbeiten/Ändern von Dateien mit Aktionen, die für den jeweiligen Dateityp zur Verfügung stehen.
Bei den meisten Dateien können nur auf die Dateien angewendete Tags hinzugefügt und bearbeitet werden. Bei Fotodateien können Sie
Tags hinzufügen und bearbeiten, Bildunterschriften hinzufügen und bearbeiten sowie einige einfache Bildänderungen vornehmen.
So bearbeiten Sie Dateien:
Öffnen Sie den Ordner, der die zu bearbeitenden Da-
1.
teien enthält.
Wählen Sie eine Datei aus, die bearbeitet werden soll, 2.
indem Sie das Kästchen anhand des Dateinamens in
der Dateiliste markieren.
Klicken Sie in der Aktionsleiste auf die Schaltfläche 3.
Edit (Bearbeiten).
Das Fenster „Edit Photo“ (Foto bearbeiten) wird geöff-4.
net (Abb.4.3.4-A).
Seite 25
HINWEIS: Wenn Sie mehr als eine Fotodatei auswählen,
können Sie keine Fotobeschriftungen bearbeiten. Wenn
Sie eine Fotodatei und eine Nicht-Fotodatei auswählen,
wird das Fenster „Edit Tags“ (Tags bearbeiten) (Abb.
4.3.4-B) geöffnet. In beiden Fällen kann es vorkommen,
dass manche der unten genannten Optionen nicht zutreffen.
Fügen Sie im Feld „Caption“ (Beschriftung) eine Bild-
5.
unterschrift hinzu.
Wählen Sie im Menü „Transform“ (Transformieren) 6.
Bildtransformationen aus.
Fügen Sie im Feld „Tags“ (Tags) oder im Feld „Add 7.
Tags“ (Tags hinzufügen) Tags hinzu, die durch Kommas
getrennt werden (z. B. Katze,schwarz,Augen,Tier).
Klicken Sie auf 8. Save Changes (Änderungen speichern).
Abbildung 4.3.4-A
Abbildung 4.3.4-B

LaCie Ethernet Disk mini Home Edition
Benutzerhandbuch
4.3.5. Kopieren, Verschieben oder Löschen von Dateien ■
Verfügbar in: FamilyLibrary, MyLibrary und MyBackup
Die Aktion Kopieren ermöglicht das Kopieren von Dateien von einem Ordner in einen anderen auf der Ethernet Disk mini. Sie können
mehrere Ordner auf einmal kopieren, aber sie müssen in denselben Zielordner kopiert werden.
So kopieren Sie Dateien:
Öffnen Sie den Ordner, der die zu kopierenden Datei-1.
en enthält.
Wählen Sie in der Dateiliste die Dateien aus, die Sie 2.
kopieren möchten.
3.
Klicken Sie in der Aktionsleiste auf die Schaltfläche
Copy (Kopieren). Das Fenster „Copy“ (Kopieren) wird
geöffnet (Abb. 4.3.5-A).
Wählen Sie im Menü „Copy to“ (Kopieren nach) den 4.
Zielordner aus.
5. Copy (Kopieren). Die Dateien werden
Klicken Sie auf
in den Zielordner kopiert. Nach Abschluss des Kopiervorgangs wird das Fenster „Copy“ (Kopieren) geschlossen.
Abbildung 4.3.5-A
Seite 26
Dateien und Ordner können aus jedem Ordner gelöscht werden. Gelöschte Dateien können nicht wieder geladen werden.
So löschen Sie Dateien:
Öffnen Sie den Ordner, der die zu löschenden Dateien 1.
oder Ordner enthält.
Wählen Sie die betreffenden Dateien und Ordner aus, 2.
indem Sie die Kästchen anhand des Dateinamens in
der Dateiliste markieren.
Klicken Sie in der Aktionsleiste auf die Schaltfläche 3.
Delete (Löschen). Das Fenster „Delete“ (Löschen) wird
geöffnet (Abb. 4.3.5-B). Die zur Löschung ausgewählten Dateien werden aufgelistet.
Vergewissern Sie sich, ob Sie alle aufgelisteten Dateien 4.
löschen möchten, und klicken Sie anschließend auf die
Schaltfläche Delete (Löschen).
Abbildung 4.3.5-B

LaCie Ethernet Disk mini Home Edition
Benutzerhandbuch
Dateien und Ordner können in jeden Ordner verschoben werden, auf den ein Benutzer Zugriff hat. Die Aktion Verschieben ist nützlich
beim Organisieren der Dateien.
So verschieben Sie Dateien:
Öffnen Sie den Ordner, der die zu verschiebenden Da-1.
teien oder Ordner enthält.
Wählen Sie die zu verschiebenden Dateien und Ordner 2.
aus, indem Sie die Kästchen anhand des Dateinamens
in der Dateiliste markieren.
3.
Klicken Sie in der Aktionsleiste auf die Schaltfläche
Move (Verschieben). Das Fenster „Move“ (Verschie-
ben) wird geöffnet (Abb. 4.3.5-C). Die zum Verschieben ausgewählten Dateien werden aufgelistet.
4.
Wählen Sie im Menü „Move to“ (Verschieben nach)
den Zielordner aus.
Klicken Sie auf die Schaltfläche 5. Move (Verschieben).
Abbildung 4.3.5-C
Seite 27
4.3.6. Umbenennen von Dateien ■
Verfügbar in: FamilyLibrary, MyLibrary und MyBackup
Mithilfe der Aktion Umbenennen können Sie Dateien und Ordner umbenennen.
So benennen Sie Dateien um:
Öffnen Sie den Ordner, der die Dateien oder Ordner,
1.
die Sie umbenennen möchten, enthält.
Wählen Sie die betreffenden Dateien und Ordner aus, 2.
indem Sie die Kästchen anhand des Dateinamens in
der Dateiliste markieren.
Klicken Sie in der Aktionsleiste auf die Schaltfläche 3. Re-
name (Umbenennen). Das Fenster „Rename“ (Umbe-
nennen) wird geöffnet (Abb. 4.3.6). Die ausgewählten
Dateien werden in Textfeldern aufgelistet.
Klicken Sie in ein Textfeld, um einen Dateinamen zu 4.
ändern.
Wenn Sie mit dem Ändern der Dateinamen fertig sind, 5.
klicken Sie auf die Schaltfläche Rename (Umbenennen.
Abbildung 4.3.6

LaCie Ethernet Disk mini Home Edition
Benutzerhandbuch
4.3.7. Packen von Dateien ■
Verfügbar in: FamilyLibrary, MyLibrary und MyBackup
Die Aktion Packen ist nützlich, wenn Sie eine große Anzahl von Dateien oder einen ganzen Ordner herunterladen möchten, was normalerweise lange dauern würde. Das Packen komprimiert die Dateien und platziert sie in einer einzigen .zip-Archivdatei, welche sich
schneller herunterladen lässt als viele einzelne Dateien. Gepackt werden können Dateien und ganze Ordner.
So packen Sie Dateien:
Öffnen Sie den Ordner, der die zu packenden Dateien
1.
oder Ordner enthält.
Wählen Sie die betreffenden Dateien und Ordner aus, 2.
indem Sie die Kästchen anhand des Dateinamens in
der Dateiliste markieren.
Klicken Sie in der Aktionsleiste auf die Schaltfläche 3.
Zip (Packen). Das Fenster „Zip“ (Packen) wird geöffnet
(Abb. 4.3.7).
Vergewissern Sie sich, ob Sie alle aufgelisteten Dateien 4.
und Ordner packen möchten, und klicken Sie anschließend auf die Schaltfläche Zip (Packen).
Seite 28
HINWEIS: Das Packen großer Dateien kann mehrere
Minuten dauern.
Abbildung 4.3.7

LaCie Ethernet Disk mini Home Edition
Benutzerhandbuch
4.4. Freigaben
Diese Anweisungen gelten für alle Anwendungen, die Dateien wie z. B. FamilyLibrary, MyLibrary und MyBackup handhaben. Die Änderung des Freigabestatus eines Ordners (wer diesen anzeigen darf) erfolgt in jeder Anwendung auf dieselbe Weise. Außerdem können Sie
Ordner mit Mediendateien für einen Digital Media Player (DMP) in Ihrem Heimnetzwerk verfügbar machen (siehe Abschnitt 6. Freigeben
digitaler Medien und Heimunterhaltung).
4.4.1 Freigeben von Ordnern ■
Die Ethernet Disk mini vereinfacht die gemeinsame Nutzung von Ordnern mit Personen im Internet. Mithilfe der Ethernet Disk miniFreigabefunktionen können Sie steuern, welche Informationen Sie im Internet veröffentlichen. Freigegeben werden können nur Ordner,
nicht aber einzelne Dateien. Wenn der Freigabestatus eines Ordners festgelegt wird, erhalten alle Dateien in diesem Ordner denselben
Freigabestatus. Achten Sie deshalb darauf, dass Sie auch auf die gemeinsame Nutzung des gesamten Inhalts eines freigegebenen
Ordners vorbereitet sind.
Für Ordner gibt es drei Freigabeoptionen:
Privat: Nur Sie können diese Ordner anzeigen, und auch nur dann, wenn Sie sich bei der Ethernet Disk mini angemeldet ha-
ben. Alle Informationen, die nicht „privat“ sind, gelten als „veröffentlicht“.
Seite 29
Freigegeben: Der Inhalt wird nur Personen zugänglich gemacht, die Sie für eine gemeinsame Nutzung ausgewählt haben.
Dazu gehört die Erstellung einer Freigabeliste (siehe unten „Verwalten von Freigabelisten“).
Öffentlich: Der Inhalt wird für alle Personen im Internet veröffentlicht. Einzelne Anwendungen zeigen die öffentliche URL für
diese Ordner an.
Der aktuelle Freigabestatus wird in der Spalte „Sharing“
(Freigabe) angezeigt (Abb. 4.4.1) in Form eines der drei
oben dargestellten Symbole . Um den Freigabestatus eines
Ordners zu ändern, klicken Sie in der Spalte „Sharing“ (Freigabe) auf eines der beiden anderen (grauen) Symbole, oder
wählen Sie die freizugebenden Ordner aus und klicken Sie
in der Aktionsleiste auf die Schaltfläche Share (Freigeben).
Abbildung 4.4.1-A

LaCie Ethernet Disk mini Home Edition
Benutzerhandbuch
Wenn Sie in der Spalte „Sharing“ (Freigabe) auf das Symbol
Shared (Freigegeben) klicken (oder in der Aktionsleiste auf
Share [Freigeben] und dann auf Choose Users [Benutzer
auswählen...]), wird das Fenster „Share Access“ (Zugriff freigeben) geöffnet (Abb. 4.4.1-B).
Fügen Sie der Liste „Allowed Access“ (Erlaubter Zugriff) 1.
Benutzer oder Kontaktlisten hinzu, indem Sie diese in
der Adressbuchliste auswählen und dann auf Add
(Hinzufügen) klicken.
Aktivieren Sie das Kontrollkästchen „Allow these users 2.
to upload files“ (Diesen Benutzern das Hochladen von
Dateien erlauben), um Benutzern in der Liste „Allowed
Access“ (Erlaubter Zugriff) die Möglichkeit zu geben,
Dateien in den/die Ordner hochzuladen, den/die Sie
mit ihnen gemeinsam nutzen.
Wenn Sie auf 3. Save (Speichern) klicken, wird das Fenster „Sharing Email“ (Freigabe-E-Mail) mit einer automatisch generierten E-Mail-Nachricht geöffnet, die Anweisungen für Ihre Freunde zum Zugriff auf Ihre Inhalte
enthält. Siehe Abschnitt 4.4.2. Senden einer E-Mail mit
einer Einladung zur gemeinsamen Nutzung.
Seite 30
Abbildung 4.4.1-B
HINWEIS: Informationen zum Erstellen von Kontakten
und Kontaktlisten (Mailing-Listen) finden Sie in Abschnitt
5. MyContacts.
4.4.2. Senden einer E-Mail mit einer Einladung zur gemeinsamen Nutzung ■
E-Mails mit einer Einladung zur gemeinsamen Nutzung erleichtern Ihren Kontaktpersonen den Zugriff auf die Inhalte,
die Sie mit ihnen gemeinsam nutzen möchten. Wenn Sie
einen Ordner wie oben beschrieben freigeben, wird automatisch eine E-Mail-Nachricht generiert. In die Nachricht
wird ein Link zu Ihrem Inhalt eingefügt. Um sofort darauf
zugreifen zu können, brauchen Ihre Freunde nur noch auf
den Link klicken.
So senden Sie eine E-Mail mit einer Einladung zur gemeinsamen Nutzung:
Folgen Sie den Schritten zur Freigabe eines Ordners in 1.
Abschnitt 4.4.1.
Im Inhaltsbereich „Message“ des Fensters „Sharing 2.
Email“ (Freigabe-E-Mail) erscheint eine Standardnachricht (Abb. 4.4.2). Diese Nachricht können Sie bei Bedarf ändern. Der Link zu Ihrem Inhalt wird auch dann
in die Nachricht eingefügt, wenn Sie den ganzen Text
löschen.
Wählen Sie die Empfänger aus, an die Sie die Nach-3.
richt senden möchten.
Klicken Sie auf 4. Send Email (E-Mail senden).
Abbildung 4.4.2

LaCie Ethernet Disk mini Home Edition
Benutzerhandbuch
5. MyContacts
MyContacts (Meine Kontakte) ermöglicht Ihnen das Erstellen einer E-Mail-Kontaktliste zur Freigabe von
Dateien. Eine Mailing-Liste ist eine einfache Sammlung der Kontaktpersonen, denen Zugriff auf Gruppen
Ihrer Dateien gewährt werden kann, wenn Sie das möchten. Sie können MyContacts auch als alltägliches
Adressbuch verwenden – Sie können für jeden Kontakt bis zu sechs Telefonnummern, eine Privatadresse,
eine dienstliche Adresse und zwei E-Mail-Adressen in MyContacts hinzufügen.
Seite 31

LaCie Ethernet Disk mini Home Edition
Benutzerhandbuch
5.1. Hinzufügen von Kontakten
So fügen Sie einen Kontakt hinzu:
Klicken Sie in der Aktionsleiste auf die Schaltfläche 1.
New Contact (Neuer Kontakt).
Geben Sie im Fenster „Contact Details“ (Kontaktdetails) 2.
auf jeder der drei Registerkarten die entsprechenden
Kontaktdetails ein – „Basics“ (Basisangaben), „Email/
Phone“ (E-Mail/Telefon) und „Address“ (Adresse).
HINWEIS: Auf der Registerkarte „Basics“ (Basisangaben)
sind lediglich der Anzeigename und die E-Mail-Adresse
erforderlich, alle anderen Informationen sind optional.
Seite 32
Abbildung 5.1
5.2. Bearbeiten von Kontaktdetails
Um die Details zu den Kontakten wie Name, E-Mail-Adresse, Telefonnummer usw. zu bearbeiten, klicken Sie entweder in der Kontaktliste
auf den Kontaktnamen oder wählen mehrere Kontakte mithilfe der Kontrollkästchen aus der Liste aus und klicken in der Aktionsleiste auf
Edit (Bearbeiten). Für jeden ausgewählten Kontakt wird ein Fenster „Contact Details“ (Kontaktinformationen) geöffnet.

LaCie Ethernet Disk mini Home Edition
Benutzerhandbuch
5.3. Erstellen von Mailing-Listen
Sie können Mailing-Listen zur Freigabe von Ordnern für bestimmte Personengruppen verwenden. Zum Beispiel können Sie einen Ordner mit Urlaubsbildern für mehrere Familienmitglieder freigeben.
So erstellen Sie eine Mailing-Liste:
Klicken Sie in der Aktionsleiste auf die Schaltfläche 1.
New List (Neue Liste). Das Fenster „Add Mailing List“
wird geöffnet (Abb. 5.3).
Die Liste „Address Book“ (Adressbuch) enthält alle
2.
Kontakte in Ihrem Adressbuch. Wählen Sie die Kontakte aus, die Sie der Mailing-Liste hinzufügen möchten,
und klicken Sie auf Add (Hinzufügen).
Die hinzugefügten Namen werden in „This List“ (Diese 3.
Liste) aufgelistet. Wenn Sie mit dem Hinzufügen von
Namen fertig sind, klicken Sie auf Save (Speichern).
Die Mailing-Liste erscheint in Ihrem Adressbuch.
Seite 33
Abbildung 5.3

LaCie Ethernet Disk mini Home Edition
Benutzerhandbuch
5.4. Importieren von Kontakten
Wenn Sie bereits über ein großes Adressbuch in Mozilla/Netscape 7 oder Outlook Express verfügen, können Sie das Adressbuch als
*.ldif- oder *.csv-Datei exportieren und es direkt in MyContacts importieren.
So importieren Sie Kontakte:
Klicken Sie in der Aktionsleiste auf die Schaltfläche 1. Im-
port (Importieren).
Folgen Sie den Anweisungen im Fenster „Import Con-2.
tacts“ (Kontakte importieren), um den richtigen Dateityp zu exportieren.
Klicken Sie auf 3. Browse… (Durchsuchen), um die Datei auf Ihrem Computer zu suchen.
Klicken Sie auf 4. Import Mozilla Contacts (MozillaKontakte importieren) oder auf Import Outlook Ex-
press Contacts (Outlook Express-Kontakte importie-
ren).
5.
Ordnen Sie die Spalten der exportierten Datei den
entsprechenden Kontaktdetailfeldern zu (Abb. 5.4-B,
*.csv). Klicken Sie auf Continue (Weiter).
Seite 34
HINWEIS: Sie können den Zuordnungsprozess verein-
fachen, indem Sie nicht notwendige Felder aus der exportierten *.csv-Datei entfernen. Öffnen Sie hierzu die
Datei in einem Tabellenkalkulationsprogramm wie z. B.
Microsoft Excel, und löschen Sie leere Spalten. In der für
Abb. 5.4-B verwendeten *.csv-Datei wurden alle Spalten
außer First Name (Vorname), Last Name (Nachname)
und Email address 1 (E-Mailadresse 1) gelöscht.MyContacts importiert Kontakte aus Windows *.csv-Dateien, die
aus einem beliebigen E-Mail-Programm exportiert wurden. Mac-Benutzer müssen darauf achten, dass die Datei
als Windows *.csv-Datei gespeichert wird.
Abbildung 5.4-A
Abbildung 5.4-B.

LaCie Ethernet Disk mini Home Edition
Benutzerhandbuch
5.5. Senden einer E-Mail an Kontakte
Um eine E-Mail an Ihre Kontakte zu senden, wählen Sie den gewünschten Kontakt aus der Kontaktliste aus und klicken auf die Schaltfläche „Send Email“ (E-Mail senden). Ihre standardmäßige E-Mail-Anwendung wird mit den ausgewählten Kontakten in der Zeile „An:“
geöffnet.
5.6. Löschen von Kontakten
Seite 35
So löschen Sie Kontakte:
Wählen Sie die zu löschenden Kontakte mithilfe der 1.
Kontrollkästchen aus der Liste aus.
Klicken Sie in der Aktionsleiste auf 2. Delete (Löschen).
Das Fenster „Delete Contacts“ (Kontakte löschen) wird
geöffnet (Abb. 5.6).
Vergewissern Sie sich, dass Sie alle aufgelisteten Kon-3.
takte löschen möchten, und klicken Sie auf Delete
(Löschen).
Abbildung 5.6

LaCie Ethernet Disk mini Home Edition
Benutzerhandbuch
6. Freigeben digitaler Medien und Heimunterhaltung
Die Digital Media Server (DMS)-Komponente der Ethernet Disk mini ermöglicht den Zugriff auf und die Wiedergabe von digitalen Medien – Fotos, Videos und Musik – auf einer Vielzahl von Digital Media Playern (DMPs) zu Hause und unterwegs. So könnten Sie zu Hause
auf der Ethernet Disk mini gespeicherte digitale Musik über eine High-End-Audioanlage anhören und gleichzeitig Video auf ein IP-fähiges Fernsehgerät im Wohnzimmer streamen. Greifen Sie überall im Haus von Ihrem digitalen Videorecorder (DVR), PC oder DMP aus
auf Homecamcorder-Video, aufgezeichnete Fernsehsendungen oder über das Internet heruntergeladene Videopodcasts zu, die auf der
Ethernet Disk mini gespeichert sind. Die LaCie Ethernet Disk mini Home Edition ist Digital Media Player- (UPnP Audio Video)-kompatibel.
Um neueste Informationen zur Kompatibilität zu erhalten, besuchen Sie bitte
Digital Media Server (DMS) ■
Die Ethernet Disk mini bietet DMS-Unterstützung für mehrere Protokolle. Damit werden digitale Medien für verschiedenste DMPs, die
eine Vielzahl von Branchenstandards unterstützen, verfügbar gemacht.
So aktivieren Sie einen Ordner zur Freigabe für DMPs:
Suchen Sie den freizugebenden Ordner in FamilyLibra-1.
ry oder MyLibrary und aktivieren Sie dessen Kontrollkästchen.
Klicken Sie in der Spalte „Media“ (Medien) auf das TV-2.
Symbol, um die Freigabe zu aktivieren. Das Symbol
wird in Farbe angezeigt, wenn die Freigabe aktiviert ist.
Siehe Abb. 6.
Alle Digital Media Player, die mit dem Netzwerk ver-3.
bunden sind, erkennen die abspielbaren Medien auf
der Ethernet Disk mini.
http://www.homelacie.com/digitalmedia/.
Seite 36
HINWEIS: Informationen zur Wiedergabe von freigege-
benen Inhalten entnehmen Sie bitte der Dokumentation
des DMPs.
Die DMS-Unterstützung ist von Gerät zu Gerät unterschiedlich. Die unterstützten spezifischen Protokolle werden vom
Gerätehersteller bestimmt. Besuchen Sie
http://www.
hipserv.com/support/digitalmedia/, um die neuesten
Informationen zu den verfügbaren Protokollen und zu optionalen Aktualisierungen, die zur Unterstützung Ihrer speziellen Geräte geladen werden könnten, zu erhalten.
Abbildung 6
Digital Media Server (DMS) ■
Digital Media Player ermöglichen die Wiedergabe Ihrer Medien. Auch als Client/Server-Modell bezeichnet, können all Ihre Medien auf
der Ethernet Disk mini gespeichert werden, und diese Inhalte lassen sich wiederum zu Hause auf einem beliebigen Digital Media Player
abspielen. Es gibt verschiedene Beispiele für Digital Media Player, und jede Art von Player kann unterschiedliche Funktionen bieten.
Manche DMPs sind für Musik ausgelegt, andere für Audio und Video. Mehrere führende Spielkonsolen bieten mittlerweile eine DMPFunktionalität. Auch einige der neuesten IP-fähigen Fernsehgeräte bieten eine integrierte DMP-Fähigkeit.
Damit eine Interoperabilität möglich ist, müssen DMPs mit den DMS in verschiedenen Bereichen kompatibel sein: Netzwerkprotokoll,
Erkennung und Steuerung von Geräten und Diensten, Medienformat und -übertragung, Medienverwaltung sowie alle Verfahren zur
digitalen Rechteverwaltung (DRM)/zum Schutz der Inhalte, die der Ersteller der Inhalte möglicherweise angewendet hat.

LaCie Ethernet Disk mini Home Edition
Benutzerhandbuch
■ Digitale Medienstandards
Die Ethernet Disk mini unterstützt verschiedene digitale Medienstandards. Der am weitesten verbreitete Standard ist UPnP/UPnPAV.
Weitere Standards sind DLNA (Digital Living Network Association), iTunes, Windows Media Connect u. v. m. HipServ unterstützt die
verschiedensten Digital Media Player über standardmäßige und optionale Module, die bestimmte DMPs unterstützen können.
UPnP und UPnP-AV (Universal Plug and Play und UPnP – Audio/Video) sind die am häufigsten unterstützten und grundlegendsten
Standards, die von den meisten Geräte unterstützt werden.
iTunes
Apple hat sein eigenes Protokoll, genannt iTunes. Alle HipServ-Lösungen bieten iTunes-Server-Unterstützung. Computer und DMPs mit
iTunes-Unterstützung können Medien wiedergeben, die auf einem HipServ gespeichert sind. Ausgewählte geschützte Inhalte, die das
FairPlay DRM von Apple nutzen, müssen den Regeln entsprechen, die der Ersteller der Inhalte angegeben hat. HipServ entspricht diesen
Anforderungen und erlaubt eine Wiedergabe, wenn diese Anforderungen erfüllt werden. Wenn die UPnP-Freigabe für einen Ordner auf
der Ethernet Disk mini Home Edition aktiviert ist, erscheint das Gerät in iTunes unter Shared (Freigegeben).
Windows Media
Das Protokoll von Microsoft ist als Windows Media oder Windows Media Connect bekannt. Dieses Protokoll wird von allen PCs, auf
denen Windows installiert ist, und der Microsoft Xbox360 unterstützt. Vernetzte Xbox360-Spielkonsolen können die volle DMP-Funktionalität für die Wiedergabe von Musik, Fotos und Video mit einer direkten Verbindung zu HipServ unterstützen, ohne dass ein PC oder
ein MediaCenter-PC erforderlich ist. http://www.microsoft.com/windows/windowsmedia/devices/wmconnect/default.aspx
DLNA ist eine Vereinigung von Herstellern, deren Ziel es u. a. ist, allgemeine Standards für digitale Medien festzulegen. Weitere Informationen über die Funktionsweise der DLNA finden Sie unter:
http://www.dlna.org/en/consumer/experience/how/
Seite 37
Um weitere Informationen über andere Standards und proprietäre Protokolle zu erhalten, besuchen Sie bitte:
http://www.homelacie.com/howto/digitalmedia/
HINWEIS: Eine Liste der unterstützten Medien, mobilen und UPnP-Geräte finden Sie in Abschnitt 1.3. Spezifikationen und Dien-
ste.

LaCie Ethernet Disk mini Home Edition
Benutzerhandbuch
7. Synchronisieren und Sichern von Dateien
7.1. Sichern von Computern – DesktopMirror und MyBackup
HipServ DesktopMirror ermöglicht eine einfache Sicherung oder Synchronisierung von Dateien von Desktop-Computern auf die Ethernet Disk mini. Wenn sich die Datei an einem Speicherort ändert (Sie z. B. Text in einem Dokument auf Ihrem Personalcomputer ändern),
wird die Datei mit ihrer Kopie auf der Ethernet Disk mini synchronisiert, so dass die Änderungen an beiden Speicherorten reflektiert
werden. Die Synchronisierung wird manchmal auch als Replikation bezeichnet, denn dies ist der Vorgang, der hier im Grunde passiert:
Die geänderte Datei an dem einen Speicherort wird an dem anderen Speicherort repliziert, wobei die veraltete Version ersetzt wird.
Mit DesktopMirror gesicherte Dateien erscheinen auf der Ethernet Disk mini in MyBackup und sind auf dieselbe Weise wie die Dateien
in FamilyLibrary und MyLibrary zugänglich.
7.2. Sichern der Ethernet Disk mini – MySafe
Als zusätzliche Stufe der Datensicherheit können Sie auch die Anwendung MySafe verwenden, um die wichtigsten Dateien von der
Ethernet Disk mini auf einer externen USB-Festplatte, die daran angeschlossen wird, zu sichern.
Seite 38

LaCie Ethernet Disk mini Home Edition
Benutzerhandbuch
7.1. DesktopMirror
Verwenden Sie DesktopMirror, die von der Setup-CD installiert wird, zum Sichern wichtiger Dateien auf Ihren Computern, und synchronisieren Sie anschließend die Dateien, damit Sie an derselben Datei von verschiedenen Computern aus arbeiten können.
7.1.1. Sichern von Dateien ■
Installieren Sie zuerst DesktopMirror, falls dies noch nicht geschehen ist. Weitere Informationen zur Installation von Desktop-Anwendungen finden Sie unter Einrichtung Schritt 4. Öffnen Sie DesktopMirror:
Windows: ❖ Start > Programme > HipServ Desktop Applications > DesktopMirror
Mac: ❖ Anwendungen > HipServ Desktop Applications
HINWEIS: Wenn Sie DesktopMirror zum ersten Mal verwenden, wird möglicherweise der Konfigurationsassistent geöffnet. Fol-
gen Sie einfach den Anweisungen des Assistenten und stellen Sie sicher, dass Sie den Portalnamen, den Benutzernamen und das
Kennwort zur Hand haben.
Seite 39
So sichern Sie Dateien:
Klicken Sie im Hauptfenster von DesktopMirror auf die 1.
Schaltfläche Add… (Hinzufügen) (Abb. 7.1.1).
Wählen Sie den zu sichernden Ordner aus und klicken 2.
Sie auf OK. Der Ordner wird mit seinem Dateipfad in
der Ordnerliste angezeigt.
Wiederholen Sie die Schritte 1 und 2 für alle Ordner, 3.
die Sie sichern möchten.
Klicken Sie auf 4. Backup All (Alle sichern), um alle Ordner in der Ordnerliste zu sichern, oder wählen Sie die
zu sichernden Dateien aus und klicken Sie auf Backup
Item(s) (Element[e] sichern).
Nach Abschluss der Sicherung erscheinen die Ordner 5.
in MyBackup.
HINWEIS: DesktopMirror kann nur auf Computern in einem
lokalen Netzwerk installiert werden. Die Anwendung kann nicht
per Fernzugriff auf einem Computer verwendet werden, der über
keine Netzwerkverbindung verfügt.
Abbildung 7.1.1

LaCie Ethernet Disk mini Home Edition
Benutzerhandbuch
7.1.2. Planen von Sicherungen ■
Sie können einen Sicherungszeitplan mithilfe der Planungsfunktion von DesktopMirror erstellen. Die Erstellung eines Zeitplans bedeutet,
dass Sie nie wieder an die Sicherung wichtiger Daten denken müssen. DesktopMirror erledigt dies für Sie.
So erstellen Sie einen Backup-Plan:
1. Tools > Options (Extras
Wählen Sie in DesktopMirror
> Optionen). Das Fenster „Options“ (Optionen) wird
geöffnet. Klicken Sie am oberen Rand des Fensters auf
die Schaltfläche Schedule (Zeitplan).
Wählen Sie „Timed Backup“ (Zeitgesteuerte Siche-2.
rung).
Zur Auswahl eines Zeitintervalls für die Sicherung wäh-3.
len Sie „Backup every“ (Sicherung alle). Zur Auswahl
einer bestimmten Uhrzeit und eines bestimmten Tages
für die Durchführung der Sicherung wählen Sie „Backup at“ (Sicherung um/am).
Klicken Sie auf 4. OK. Der Sicherungsplan wird sofort
aktiviert.
Abbildung 7.1.2
Seite 40
7.1.3. Wiederherstellen von Dateien ■
Nachdem Sie Dateien mithilfe von DesktopMirror in MyBackup gesichert haben, können Sie sie mit der Wiederherstellungsfunktion an
ihrem ursprünglichen Speicherort auf Ihrem Computer wiederherstellen. Bedenken Sie, dass durch das Wiederherstellen der Dateien
sämtliche Dateien in MyBackup überschrieben werden.
WICHTIGE INFORMATIONEN: Verschieben Sie keine Dateien, die Sie gesichert haben, und ändern Sie keinesfalls den Namen
der Dateien in MyBackup. Wenn Sie Dateien von der ursprünglichen Sicherungskopie wiederherstellen, werden zwei Ordner erstellt und die Dateien nicht synchronisiert.
So stellen Sie Dateien wieder her:
Wählen Sie im Hauptfenster von DesktopMirror die
1.
Ordner aus, die Sie wiederherstellen möchten, und
klicken Sie auf die Schaltfläche Restore (Wiederherstellen) (Abb. 7.1.3 A).
Daraufhin wird ein Dialogfeld mit der Frage geöffnet, 2.
ob Sie die Dateien in MyBackup wirklich überschreiben möchten. Klicken Sie auf OK, wenn Sie sich sicher
sind.
DesktopMirror stellt die Dateien von Ihrem Computer 3.
in MyBackup wieder her. Überprüfen Sie den Status der
Wiederherstellung in der Statusleiste am unteren Rand
des Fensters (Abb. 7.1.3 B).
A
Abbildung 7.1.3
B

LaCie Ethernet Disk mini Home Edition
Benutzerhandbuch
7.1.4. DesktopMirror-Synchronisationsmodus ■
Sie können mit dem Synchronisationsmodus von DesktopMirror Dateien in beide Richtungen kopieren – von der Ethernet Disk mini auf
den Computer und vom Computer auf die Ethernet Disk mini.
Wenn Sie einen Ordner mithilfe von DesktopMirror in MyBackup sichern und dann zusätzliche Dateien in den Ordner in MyBackup
hochladen, wird der Ordner mit den hinzugefügten Dateien bei der Synchronisierung auf Ihren Computer kopiert.
Nehmen wir zum Beispiel einmal an, Sie sind mit Ihrem Laptop auf Reisen und kaufen eine neue Musik-CD:
1
Zu Hause haben Sie bereits DesktopMirror verwendet, um den Ordner MyMusic in MyBackup zu sichern.
2
Kopieren Sie die neuen Musiktitel in den Ordner MyMusic auf Ihrem Laptop und synchronisieren Sie Ihren Laptop mithilfe von
DesktopMirror mit MyBackup.
3
Wenn Sie nach Hause kommen (oder automatisch, wenn Sie einen Sicherungszeitplan erstellt haben, siehe Abschnitt 7.1.2.
Planen von Sicherungen), synchronisieren Sie Ihren Heimcomputer mit MyBackup, um Ihren Heimcomputer automatisch mit der
neuen Musik zu aktualisieren. Wenn zu Hause jemand während Ihrer Abwesenheit Musik auf Ihrem Heimcomputer hinzugefügt
hat, wird diese in MyBackup kopiert, sodass Sie bei der nächsten Synchronisierung Ihres Laptops auch diese Musik bekommen.
Seite 41
So synchronisieren Sie Dateien:
Wählen Sie in DesktopMirror
1. Tools > Options (Extras
> Optionen). Das Fenster „Options“ (Optionen) wird
geöffnet. Klicken Sie am oberen Rand des Fensters auf
die Schaltfläche Advanced (Erweitert).
Wählen Sie im Bereich „Mode of Operation“ (Betriebs-2.
modus) die Option „Synchronization mode“ (Synchronisationsmodus) aus (Abb. 7.1.4).
Klicken Sie auf 3. OK. Bei der nächsten Sicherung eines
Ordners kopiert DesktopMirror die Dateien von Ihrem
Computer und von MyBackup.
Abbildung 7.1.4

LaCie Ethernet Disk mini Home Edition
Benutzerhandbuch
7.1.5. MyBackup ■
MyBackup enthält die Dateien, die über DesktopMirror auf die Ethernet Disk mini hochgeladen
worden sind. Sie können die Dateien in MyBackup genau wie in FamilyLibrary oder MyLibrary verwalten.
Seite 42
Abbildung 7.1.5

LaCie Ethernet Disk mini Home Edition
AAAA-AAAA-AAAA-AAAA
Benutzerhandbuch
7.2. MySafe
Verwenden Sie MySafe, um auf der Ethernet Disk mini Home gespeicherte Dateien auf einem angeschlossenen USB-Speichergerät zu sichern. Sollten Dateien auf der Ethernet Disk mini beschädigt oder
versehentlich gelöscht werden, können Sie sie auf diese Weise an ihrem ursprünglichen Speicherort wiederherstellen.
Die Verwendung von MySafe erfolgt in drei Hauptschritten:
Anschließen einer externen USB-Festplatte ❖
Sichern von Dateien auf der externen USB-Festplatte ❖
❖
Wiederherstellen der Dateien auf der Ethernet Disk mini (falls erforderlich)
Informationen zum Trennen und Formatieren des MySafe-Laufwerks finden Sie in Abschnitt 9.4.2. Verwalten des externen MySafe USB-
Speichers.
7.2.1. Anschließen einer externen USB-Festplatte ■
Seite 43
Bevor Sie Dateien sichern können, müssen Sie an die Ethernet Disk mini über den USB-Anschluss auf der Rückseite eine
Festplatte anschließen. Wir empfehlen die Verwendung einer Festplatte, die USB 2.0-kompatibel ist.
TECHNISCHER HINWEIS: Die Ethernet Disk mini ist nicht
kompatibel mit externen Festplatten, die das Format HFS+
(Macintosh) verwenden. Schließen Sie ein Laufwerk an, das
in NTFS formatiert ist. Informationen zum Dateisystem entnehmen Sie bitte der Benutzerdokumentation der externen
Festplatte.
So schließen Sie eine externe USB-Festplatte an:
Stellen Sie sicher, dass die Ethernet Disk mini einge-1.
schaltet und mit dem Netzwerk verbunden ist.
Schalten Sie die externe USB-Festplatte ein.2.
Schließen Sie das USB-Kabel der externen Festplatte 3.
an den USB-Anschluss auf der Rückseite der Ethernet
Disk mini an, genauso wie Sie die externe Festplatte an
einen Computer anschließen würden (Abb. 7.2.1-A).
Überprüfen Sie, ob das Laufwerk ordnungsgemäß an-4.
geschlossen ist. Melden Sie sich an und klicken Sie auf
den Link Administer HipServ (HipServ verwalten).
Klicken Sie unter „System“ auf USB External Storage
(Externer USB-Speicher). Wenn auf der Seite „USB External Storage“ (Externer USB-Speicher) die in Abbildung 7.2.1-B dargestellte Meldung angezeigt wird,
klicken Sie auf die Aktualisierungsschaltfläche.
Abbildung 7.2.1-A
Abbildung 7.2.1-B

LaCie Ethernet Disk mini Home Edition
Benutzerhandbuch
7.2.2. Sichern von Dateien auf einer USB-Festplatte ■
Zum Sichern von Dateien navigieren Sie zu der Datei
oder dem Ordner, die/den Sie auf der externen Festplatte sichern möchten, und klicken in der Spalte „Backup“
(Sicherung) der Dateiliste auf das Datenträgersymbol (Fig.
7.2.2).
Wenn Sie Dateien in MySafe sichern, dupliziert die Ethernet
Disk mini den Dateipfad in MySafe, sodass alles, was Sie sichern, in MySafe genauso angeordnet ist wie am ursprünglichen Speicherort. Wenn Sie also eine Datei aus MyLibrary
kopieren, erscheint in MySafe ein Ordner MyLibrary mit allen Ordner, die zu der gesicherten Datei führen.
HINWEIS: Bewegen Sie den Mauszeiger über das Da-
tenträgersymbol, um eine QuickInfo anzuzeigen, die Sie
darüber informiert, ob die Datei oder der Ordner bereits
in MySafe vorhanden ist. Die Farbe des Datenträgersymbols weist ebenfalls darauf hin, ob sich die Datei oder
der Ordner bereits in MySafe befindet; ein graues Symbol
bedeutet, dass keine Sicherungskopie vorhanden ist, und
ein grünes Symbol bedeutet, dass eine Sicherungskopie
vorhanden ist.
Seite 44
Abbildung 7.2.2
7.2.3. Wiederherstellen von Dateien auf der Ethernet Disk mini ■
Wenn Sie versehentlich Dateien von der Ethernet Disk mini
gelöscht haben oder wenn Sie Änderungen vorgenommen
haben, die Sie rückgängig machen möchten, können Sie
die auf der externen Festplatte gesicherten Dateien mit nur
wenigen Klicks an ihrem ursprünglichen Speicherort auf der
Ethernet Disk mini wiederherstellen.
So stellen Sie Dateien aus MySafe wieder auf der Ethernet Disk mini her:
Wechseln Sie zu MySafe und suchen Sie die Dateien, 1.
die Sie wiederherstellen möchten.
Wählen Sie die Dateien in der Dateiliste aus und klik-2.
ken Sie in der Aktionsleiste auf Restore (Wiederherstellen). Das Fenster „Restore“ (Wiederherstellen) wird
geöffnet (Abb. 7.2.3).
Standardmäßig wird der ursprüngliche Speicherort der 3.
Dateien im Menü „Restore to:“ (Wiederherstellen in:)
angezeigt. Wenn Sie die Dateien an einem anderen
Speicherort wiederherstellen möchten, klicken Sie in
das Menü und wählen einen neuen Speicherort aus.
Entscheiden Sie, wie Sie mit wiederhergestellten Datei-4.
en verfahren möchten.
Klicken Sie auf die Schaltfläche 5. Restore (Wiederherstellen).
Abbildung 7.2.3

LaCie Ethernet Disk mini Home Edition
Benutzerhandbuch
7.2.4. Trennen der externen MySafe-Festplatte ■
Klicken Sie stets auf die Schaltfläche Safely Remove Drive
(Laufwerk sicher entfernen) (Abb. 7.2.4-A) für den externen
USB-Speicher, bevor Sie die externe MySafe-Festplatte trennen. Warten Sie, bis sich die Oberfläche ändert und die
Schaltfläche Use Drive (Laufwerk verwenden) (Abb. 7.2.4B) angezeigt wird, bevor Sie das USB-Kabel von der Ethernet
Disk mini abziehen.
VORSICHT: Wird die externe Festplatte vor der Trennung
des USB-Kabels nicht sicher entfernt, kann es zum Verlust
von Daten und/oder zu einer Beschädigung des Laufwerks
kommen. Verwenden Sie beim Entfernen einer externen
Festplatte immer die Funktion Safely Remove Drive (Lauf-
werk sicher entfernen).
Seite 45
Erneutes Anschließen der externen Festplatte:
Die Ethernet Disk mini erkennt, wann die externe Festplatte
angeschlossen ist, auch wenn Sie auf die Schaltfläche „Safely Remove Drive“ (Laufwerk sicher entfernen) geklickt haben.
Um das Laufwerk wieder verfügbar zu machen, klicken Sie
einfach auf die Schaltfläche Use Drive (Laufwerk verwenden).
Abbildung 7.2.4-A
Abbildung 7.2.4-B

LaCie Ethernet Disk mini Home Edition
Benutzerhandbuch
8. Einstellungen
In den folgenden Abschnitten werden die Einstellungen beschrieben, die von Administratoren und regelmäßigen Benutzern auf ihren MySettings-Seiten vorgenommen werden können. Informationen zu Verwal-
tungseinstellungen finden Sie in Abschnitt 9. Verwaltung. Näheres zu Netzwerkeinstellungen finden Sie in
Abschnitt 9.2. Netzwerkdienste.
Auf der Ethernet Disk mini gibt es drei Benutzerkategorien – Administrator, Standardbenutzer und Gastbenutzer.
Administratoren ❖ haben die meisten Zugriffsrechte, können andere Administratorkonten erstellen und auf die Verwaltungseinstel-
lungen zugreifen.
Standard
❖ benutzer haben Zugriff auf alle Funktionen und Anwendungen, können Gastbenutzer zur Verwendung der Ethernet Disk
mini Home einladen und können über MySettings Änderungen an ihren eigenen Konten vornehmen.
❖ benutzer sind normalerweise nur zum Anzeigen oder Herunterladen berechtigt.
Gast
Seite 46

LaCie Ethernet Disk mini Home Edition
Benutzerhandbuch
8.1. Allgemeine Einstellungen
Unter General Settings (Allgemeine Einstellungen) können Sie Ihren Anzeigenamen, Ihr Kennwort und die Sprache ändern. Sie
können alle Änderungen auf einmal vornehmen und dann mit einem Klick auf die Schaltfläche „Save Changes“ (Änderungen
speichern) speichern.
So ändern Sie Ihren Anzeigenamen:
Klicken Sie in das Feld „Display Name“ (Anzeigena-1.
me).
Geben Sie einen neuen Namen ein.2.
WICHTIGE INFORMATIONEN: Benutzername und
Anzeigename dürfen unterschiedlich sein, Sie müssen
aber Ihren Benutzernamen eingeben, wenn Sie sich bei
der Ethernet Disk mini anmelden.
Seite 47
So ändern Sie Ihr Kennwort:
Klicken Sie auf die Schaltfläche 1. Change Password
(Kennwort ändern). Das Fenster „Change Password“
(Kennwort ändern) wird geöffnet (Abb. 8.1).
Geben Sie in das Feld „Current Password“ (Aktuelles 2.
Kennwort) Ihr derzeitiges Kennwort ein.
Geben Sie in die Felder „New Password“ (Neues Kenn-3.
wort) und „Confirm New Password“ (Neues Kennwort
bestätigen) Ihr neues Kennwort ein.
Klicken Sie auf die Schaltfläche 4. Change Password
(Kennwort ändern).
WICHTIGE INFORMATIONEN: Neue Kennwörter müs-
sen mindestens fünf Zeichen lang sein.
Zum Ändern der Sprache wählen Sie im Menü „Language“ (Sprache) eine Sprache aus.
Wenn Sie damit fertig sind, klicken Sie auf Save Changes
(Änderungen speichern).
Abbildung 8.1

LaCie Ethernet Disk mini Home Edition
Benutzerhandbuch
8.2. MyContacts-Einstellungen
Unter My Contacts Settings (Meine Kontakteinstellungen)
können Sie die Anzahl der in Ihrer Kontaktliste angezeigten
Kontakte ändern. Wählen Sie einfach eine Anzahl im Menü
aus und klicken Sie auf Save Settings (Einstellungen speichern) (Abb. 8.2).
Seite 48
Abbildung 8.2
8.3. Dateieinstellungen
Unter File Settings (Dateieinstellungen) können Sie Folgendes ändern: die maximale Anzahl von Dateien und Ordnern, die pro Seite
angezeigt werden, die Absenderadresse, die auf der Freigabe-E-Mail erscheint, und die Standardaktion, die erfolgt, wenn zwei Dateien
mit demselben Namen in einem Ordner auf der Ethernet Disk mini Home abgelegt werden.
Um die Einstellungen für die Dateiliste zu ändern, wählen
Sie die Anzahl der anzuzeigenden Dateien im DropdownMenü aus. Wird das Kästchen „Show the number of folders
and files in each folder“ (Anzahl der Ordner und Dateien in
jedem Ordner zeigen) markiert, werden die Informationen
zum Ordnerinhalt in der Spalte „Type“ (Typ) der Dateiliste
angezeigt (Abb. 8.3).
Um die Freigabeeinstellungen zu ändern, geben Sie eine
E-Mail-Adresse in das Feld „Return email address“ (E-MailAdresse des Absenders) ein. Wenn Sie Dateien und Ordner
für Ihre Kontakte freigeben, wird diese E-Mail-Adresse im
Feld „Von:“ angezeigt.
Um Einstellungen für Dateinamen zu ändern, wählen Sie
im Dropdown-Menü „When two files have the same name“
(Wenn zwei Dateien denselben Namen haben) eine Aktion
aus.
Wenn Sie damit fertig sind, klicken Sie auf Save Settings
(Einstellungen speichern).
Abbildung 8.3

LaCie Ethernet Disk mini Home Edition
Benutzerhandbuch
9. Verwaltung
Administratoren können die Verwaltungsseiten der Ethernet Disk mini Home aufrufen, indem sie in MySettings auf die Schaltfläche
Administer HipServ (HipServ verwalten) (Abb. 9-A) oder auf der Willkommen-Startseite auf den Link Administer HipServ (HipServ
verwalten) klicken (Abb. 9-B).
Auf den Verwaltungsseiten können Sie Benutzerkonten hinzufügen, löschen und ändern, Netzwerkeinstellungen ändern, den Geräte-
status anzeigen und systemweite Änderungen wie z. B. von Datum und Uhrzeit vornehmen, die Software aktualisieren oder das Gerät
herunterfahren.
Um die Verwaltung zu verlassen und mit der Arbeit an Ihren Dateien fortzufahren, klicken Sie einfach links oben auf das LaCie-Logo.
Seite 49
Abbildung 9-A
Abbildung 9-B

LaCie Ethernet Disk mini Home Edition
Benutzerhandbuch
9.1. Hinzufügen und Verwalten von Benutzern
Im Abschnitt Account Access (Kontenzugriff) der Verwaltung können Sie neue Benutzer hinzufügen, Benutzer löschen oder die Konten
vorhandener Benutzer ändern.
9.1.1. Hinzufügen von Benutzern ■
So fügen Sie ein Benutzerkonto hinzu:
Klicken Sie auf der Verwaltungsseite auf den Link 1. Add New User (Neuen Benutzer hinzufügen).
Geben Sie einen Benutzernamen, einen Anzeigenamen und ein Kennwort in die entsprechenden Felder ein.2.
Aktivieren Sie das Kontrollkästchen neben „Create as administrator account“ (Als Administratorkonto erstellen), um dem Benutzer 3.
Administratorrechte zu gewähren.
Aktivieren Sie das Kontrollkästchen neben „Let this user access the FamilyLibrary folder“ (Diesen Benutzer auf den Ordner Family-4.
Library zugreifen lassen), um dem Benutzer Zugriff auf FamilyLibrary über die Browseroberfläche zu gewähren.
WICHTIGE INFORMATIONEN: Die Aktivierung dieses Kontrollkästchens verhindert nicht, dass der Benutzer von einem Com-
puter in Ihrem LAN auf den Ordner FamilyLibrary zugreifen kann. Der Zugriff des Benutzers auf den Ordner wird nur in der
Browseroberfläche blockiert.
Seite 50
Zum Erstellen des Kontos klicken Sie auf 5. Add Account (Konto hinzufügen).
Abbildung 9.1.1

LaCie Ethernet Disk mini Home Edition
Benutzerhandbuch
9.1.2. Benutzerverwaltung ■
Auf der Seite User Management (Benutzerverwaltung) von „Account Access“ (Kontozugriff) können Sie die Anzeigenamen und Kennwörter von Benutzern ändern, die Zugriffsrechte von Benutzern ändern oder Benutzerkonten löschen.
Wählen Sie zunächst unter „Choose Account“ (Konto wählen) im Menü User Name (Benutzername) ein Konto aus, das geändert oder
gelöscht werden soll.
Um ein Kennwort zu ändern, geben Sie in die Felder „Password“ (Kennwort) und „Confirm Password“ (Kennwort bestätigen) einfach
nur ein neues Kennwort ein. Das neue Kennwort muss genau gleich in beide Felder eingegeben werden.
Um die Zugriffsrechte des Benutzers zu ändern, aktivieren oder deaktivieren Sie die Kontrollkästchen unter „Account Properties“
(Kontoeigenschaften).
WICHTIGE INFORMATIONEN: Es muss mindestens ein Benutzer Administrator sein. Administratoren können nicht ihre eige-
nen Administratorrechte entfernen, sie können aber die Rechte anderer Administratoren entfernen.
Seite 51
Abbildung 9.1.2

LaCie Ethernet Disk mini Home Edition
Benutzerhandbuch
9.2. Netzwerk
9.2.1. LAN-Verbindung ■
Klicken Sie auf den Link LAN Connection (LAN-Verbindung), um die Ethernet Disk mini für eine Einbindung in Ihr Heimnetzwerk zu
konfigurieren. Sie können sie für den Bezug einer dynamischen IP-Adresse (Standardvorgabe) konfigurieren, oder Sie können ihr eine
statische IP-Adresse zuweisen. Außerdem können Sie die Ethernet Disk mini beim Auflösen von Hostnamen wahlweise für die Nutzung
der DNS-Server Ihres Internetdienstanbieters konfigurieren. Dies ist erforderlich, wenn der Ethernet Disk mini eine statische IP-Adresse
zugewiesen wurde. Standardmäßig führt die Ethernet Disk mini ihren eigenen DNS-Server aus; wenn Sie jedoch DNS-bezogene Probleme bei seiner Verwendung haben, können Sie hier die DNS-Server Ihres Internetdienstanbieters eingeben, damit die Ethernet Disk mini
statt ihres eigenen DNS-Servers diese benutzt.
Seite 52
Abbildung 9.2.1

LaCie Ethernet Disk mini Home Edition
Benutzerhandbuch
9.2.2. Netzwerkdienste ■
In diesem Bildschirm können Sie den Zugriff auf Dienste, sowohl intern von Ihrem eigenen Netzwerk aus als auch extern aus dem Internet, steuern. Wenn Sie einen Dienst nicht benutzen wollen, ist es am sichersten, Sie deaktivieren den Zugriff auf diesen Dienst (OFF).
File Transfer Protocol (FTP): Ermöglicht Dateiübertragungen über FTP.
Seite 53
Abbildung 9.2.2
9.2.3. Router-Konfiguration ■
Diese Seite unterstützt Sie bei der Konfiguration des Routers, um die Ethernet Disk mini Home Edition optimal nutzen zu können.
Router-Konfiguration
Zum einfacheren Aufrufen der Konfigurationsbildschirme des Routers enthält der Bildschirm „Router Configuration“ (Router-Konfiguration) von HipServ dafür einen Link. Dies ist besonders hilfreich, wenn Sie die IP-Adresse Ihres Routers nicht kennen. Weitere Informationen
finden Sie in Anhang A, Router-Konfiguration.
Router-UPnP-Aushandlung
Damit Sie HipServ an einem anderen Standort über das Internet nutzen und Inhalte für Freunde und Familie freigeben können, nutzt
HipServ UPnP, um bestimmte Ports an sich selbst weiterzuleiten. Diese Aushandlung erfolgt automatisch während des Schrittes RouterKonfiguration im Setup. Sie können den angegebenen Link verwenden, um die Verbindung erneut auszuhandeln (z. B. wenn sich die
IP-Adresse Ihres HipServ geändert hat).
Abbildung 9.2.3

LaCie Ethernet Disk mini Home Edition
Benutzerhandbuch
9.2.4. Windows-Netzwerk ■
Dateiserver
Die Dateien auf der Ethernet Disk mini können für alle Computer in Ihrem LAN verfügbar gemacht werden. Zur Aktivierung dieses
Features markieren Sie das Kontrollkästchen „Enable access to your HipServ Private files through Microsoft Windows Networking“
(Zugriff auf Ihre privaten HipServ-Dateien über Microsoft Windows-Netzwerk aktivieren). Im Textfeld „Windows Workgroup“ (WindowsArbeitsgruppe) können Sie den Namen der zur Einbindung dieser Dateien verwendeten Microsoft Windows-Arbeitsgruppe einstellen. Die
Standardvorgabe ist „WORKGROUP“ (Arbeitsgruppe).
Seite 54
Abbildung 9.2.4

LaCie Ethernet Disk mini Home Edition
Benutzerhandbuch
9.3. Status
9.3.1. Überwachung des Speicherplatzes ■
Um festzustellen, wie viel freier Speicherplatz noch auf der Ethernet Disk mini verblieben ist, klicken Sie unter „Status“ auf Disk Space
Monitoring (Überwachung des Speicherplatzes). Der Speicherplatz wird in Megabyte (MB) angezeigt. 1.000 MB = 1 GB.
Seite 55
Abbildung 9.3.1
■
9.3.2. Benachrichtigungen
Wenn die Ethernet Disk mini einen Fehler ermittelt oder eine Aktualisierung benötigt, wird automatisch eine Benachrichtigungsmail an
die E-Mail-Adressen auf dieser Seite gesendet. Klicken Sie unter „Status“ auf Notifications (Benachrichtigungen) und folgen Sie den
Anweisungen auf der Seite, um Adressen für die Benachrichtigungsmail hinzuzufügen.
WICHTIGE INFORMATIONEN: Die Ethernet Disk mini ist nicht in der Lage, Benachrichtigungen zu versenden, wenn sie nicht
ordnungsgemäß mit dem Internet verbunden ist.
Abbildung 9.3.2

LaCie Ethernet Disk mini Home Edition
Benutzerhandbuch
9.4. System
9.4.1. Einstellen von Datum und Zeit ■
Klicken Sie unter „System“ auf Notifications (Benachrichtigungen) und stellen Sie das korrekte Datum und die korrekte Uhrzeit für Ihre
Zeitzone ein. Damit wird sichergestellt, dass die Dateiupload-Daten und -Uhrzeiten richtig sind und so die Ethernet Disk mini besser
verwaltet werden kann.
9.4.2. Verwalten von externem MySafe-USB-Speicher
■
Klicken Sie auf USB External Storage (Externer USBSpeicher), um die externe MySafe-USB-Festplatte (sofern
angeschlossen) zu verwalten. Wenn das Laufwerk ordnungsgemäß angeschlossen ist, werden der Modellname, die Kapazität und der freie Speicherplatz angezeigt.
Um das Laufwerk von der Ethernet Disk mini zu trennen,
klicken Sie auf die Schaltfläche Safely Remove Drive
(Laufwerk sicher entfernen) und warten, bis eine Meldung
anzeigt, dass das Gerät sicher entfernt werden kann.
Um das Laufwerk wieder verfügbar zu machen, schließen
Sie es wieder an und klicken auf die Schaltfläche Use Drive
(Laufwerk verwenden).
Um das Laufwerk zu formatieren und seine Inhalte dauerhaft
zu löschen, klicken Sie auf Safely Remove Drive (Laufwerk
sicher entfernen). Klicken Sie auf die Schaltfläche Format
Drive (Laufwerk formatieren), wenn diese angezeigt wird.
Abbildung 9.4.2-A
Seite 56
VORSICHT: Das Formatieren der externen USB-Festplatte
löscht alle darauf befindlichen Daten. Sichern Sie deshalb
vor der Formatierung alle Daten, die Sie speichern möchten.
Abbildung 9.2.4.-B

LaCie Ethernet Disk mini Home Edition
Benutzerhandbuch
9.4.3. Registrierung ■
Auf der Seite „Registration“ (Registrierung) erfahren Sie, ob die Ethernet Disk mini ordnungsgemäß bei HomeLaCie.com registriert wurde. Wenn die Ethernet Disk mini bei der Ersteinrichtung nicht ordnungsgemäß mit dem Internet verbunden wurde, müssen Sie evtl. diese
Seite aufrufen, um die Registrierung abzuschließen, damit Sie auf die Ethernet Disk mini über das Internet zugreifen und die Vorteile
eines Fernzugriffs genießen können.
Sie können auch überprüfen, ob alle Benutzerkonten bei HomeLaCie.com registriert wurden, damit sich diese von einem anderen
Standort aus anmelden können. Wenn Sie Fehler- oder Warnmeldungen bezüglich eines Benutzers erhalten, der nicht auf HomeLaCie.
com erstellt wurde, besuchen Sie diese Seite und klicken auf die Schaltfläche Verify User Accounts (Benutzerkonten überprüfen).
Abschließend können Sie den Namen der Ethernet Disk mini bei Bedarf ändern. Um die Ethernet Disk mini mit einem neuen Namen zu
registrieren, geben Sie diesen ein und klicken auf die Schaltfläche Change (Ändern).
9.4.4. Herunterfahren oder Neustart ■
Um die Ethernet Disk mini herunterzufahren oder neu zu starten, klicken Sie unter System auf Shut Down (Herunterfahren) und dann
auf Shut Down (Herunterfahren) oder Restart (Neu starten).
WICHTIGE INFORMATIONEN: Beim Herunterfahren oder Neustarten ist kein Zugriff auf die Ethernet Disk mini möglich. Alle
Benutzersitzungen, einschließlich Ihrer, werden unterbrochen.
Seite 57
■
9.4.5. Softwareaktualisierung
LaCie kann von Zeit zu Zeit wichtige Softwareaktualisierungen für die Ethernet Disk mini veröffentlichen. Klicken Sie zuerst auf Check
now (Jetzt prüfen) oder folgen Sie den Anweisungen, wenn bereits eine Aktualisierung gefunden wurde.
WICHTIGE INFORMATIONEN: Die Ethernet Disk mini muss möglicherweise nach dem Herunterladen und Installieren von
Aktualisierungen neu gestartet werden. Alle Benutzersitzungen werden dann unterbrochen.

LaCie Ethernet Disk mini Home Edition
Benutzerhandbuch
Anhang A: Router-Konfiguration
Die Router-Konfiguration für die Ethernet Disk mini Home richtet sich nach der Marke und dem Modell des Routers, der die Ethernet
Disk mini Home Edition mit Ihrem Netzwerk und dem Internet verbindet. Im Folgenden finden Sie Anweisungen zur Konfigurierung von
drei gängigen Routermarken. Wenn Ihr Router unten nicht aufgeführt ist oder Sie mehr Hilfe benötigen, besuchen Sie bitte
homelacie.com/help/router/.
Bevor Sie mit der Router-Konfiguration beginnen, benötigen Sie die IP-Adresse Ihrer Ethernet Disk mini Home.
WICHTIGE INFORMATIONEN: Damit Sie HipServ an einem anderen Standort über das Internet nutzen und Inhalte für Freunde
und Familie freigeben können, nutzt die Ethernet Disk mini UPnP, um bestimmte Ports an sich selbst weiterzuleiten. Diese Aushandlung erfolgt automatisch während des Schrittes Router-Konfiguration im Setup. Wenn Ihr Router UPnP nicht unterstützt,
brauchen Sie nur die folgenden Schritte auszuführen.
D-Link Router-Konfiguration – Seite 58 ❖
Linksys Router-Konfiguration – Seite 63 ❖
Netgear Router-Konfiguration – Seite 68 ❖
http://www.
Seite 58
D-Link® Router-Konfiguration
Schritt 1 – Konfigurationsseite des Routers aufrufen
Öffnen Sie einen Webbrowser und navigieren Sie zu der IP-Adresse Ihres D-Link-Routers. Wenn Sie die IP-Adresse des Routers nicht 1.
kennen, versuchen Sie http://192.168.0.1 oder http://192.168.1.1 (dies sind übliche IP-Adressen für Heimnetzwerk-Router).
Geben Sie Ihren Benutzernamen und Ihr Kennwort ein. Den Standardbenutzernamen und das Kennwort finden Sie in Ihrem D-Link-2.
Benutzerhandbuch.

LaCie Ethernet Disk mini Home Edition
Benutzerhandbuch
Schritt 2 - Router für UPnP konfigurieren
Klicken Sie in der Kopfzeilenleiste auf die Registerkarte 1. Tools (Extras).
Klicken Sie links auf die Schaltfläche 2. Misc. (Sonstiges).
Klicken Sie unter „UPNP Settings“ (UPnP-Einstellungen) auf „Enabled“ (Aktiviert) und dann auf 3. Apply (Übernehmen).
1
Seite 59
2
3

LaCie Ethernet Disk mini Home Edition
Benutzerhandbuch
Schritt 3 - HipServ-Installation abschließen
Kehren Sie zur Einrichtung der Ethernet Disk mini zurück und klicken Sie auf der Router-Konfigurationsseite auf 1. Retry (Wiederholen).
Seite 60
Wenn die unten abgebildete Meldung nicht erscheint, nachdem Sie auf 2. Retry (Wiederholen) geklickt haben, fahren Sie mit Schritt
4 – Manuelle Konfiguration fort. Wenn die unten abgebildete Meldung erscheint, klicken Sie auf Next (Weiter), um mit der Ein-
richtung fortzufahren.

LaCie Ethernet Disk mini Home Edition
Benutzerhandbuch
Schritt 4 – Manuelle Konfiguration
Klicken Sie auf die Registerkarte 1. Advanced (Erweitert). Klicken Sie auf die Registerkarte Virtual Server (Virtueller Server).
2.
Geben Sie den Namen Ihrer Ethernet Disk mini ein.
Geben Sie die IP-Adresse der Ethernet Disk mini in das Feld „Private IP“ (Private IP) ein.3.
Wählen Sie 4. TCP als Protokolltyp aus. Geben Sie 80 für den privaten Port und 80 für den öffentlichen Port ein.
Klicken Sie auf 5. Apply (Übernehmen).
1
Seite 61
3
4
Wiederholen Sie die oben beschriebenen Schritte 2 bis 5 und fügen Sie die Ports 21, 22 und 443 hinzu. Die Ports werden in der 6.
Liste der virtuellen Server angezeigt, wenn Sie die Änderungen übernehmen.
Wählen Sie die Option 7. Enabled (Aktiviert) aus und klicken Sie auf Apply (Übernehmen).
2
5
(Fortsetzung auf der nächsten Seite) ■

LaCie Ethernet Disk mini Home Edition
Benutzerhandbuch
Schritt 5 – Manuelle Router-Konfiguration überprüfen
Kehren Sie zur Einrichtung der Ethernet Disk mini zurück und klicken Sie auf der Router-Konfigurationsseite auf 1. Retry (Wiederholen).
Seite 62
Wenn die unten abgebildete Meldung nicht erscheint, nachdem Sie auf 2. Retry (Wiederholen) geklickt haben, wenden Sie sich bitte
an den LaCie Kundendienst, oder
klicken Sie hier, um einen Port-Weiterleitungstest auf Ihrem Router durchzuführen.

LaCie Ethernet Disk mini Home Edition
Benutzerhandbuch
Linksys® Router-Konfiguration
Schritt 1 – Konfigurationsseite des Routers aufrufen
Öffnen Sie einen Webbrowser und navigieren Sie zu der IP-Adresse Ihres Linksys-Routers. Wenn Sie die IP-Adresse des Routers nicht 1.
kennen, versuchen Sie http://192.168.1.1 oder http://192.168.0.1 (dies sind übliche IP-Adressen für Heimnetzwerk-Router).
Geben Sie Ihren Benutzernamen und Ihr Kennwort ein. Den Standardbenutzernamen und das Kennwort finden Sie in Ihrem Linksys-2.
Benutzerhandbuch.
Seite 63

LaCie Ethernet Disk mini Home Edition
Benutzerhandbuch
Schritt 2 - Router für UPnP konfigurieren
Klicken Sie in der Kopfzeilenleiste auf die Registerkarte 1. Administration.
Klicken Sie links auf die Schaltfläche 2. Management (Verwaltung).
Klicken Sie unter UPNP auf 3. Enabled (Aktiviert).
Klicken Sie auf 4. Save Settings (Einstellungen speichern).
2
Seite 64
1
3
4

LaCie Ethernet Disk mini Home Edition
Benutzerhandbuch
Schritt 3 - HipServ-Installation abschließen
Kehren Sie zur Einrichtung der Ethernet Disk mini zurück und klicken Sie auf der Router-Konfigurationsseite auf 1. Retry (Wiederholen).
Seite 65
Wenn die unten abgebildete Meldung nicht erscheint, nachdem Sie auf 2. Retry (Wiederholen) geklickt haben, fahren Sie mit Schritt
4 – Manuelle Konfiguration fort. Wenn die unten abgebildete Meldung erscheint, klicken Sie auf Next (Weiter), um mit der Ein-
richtung fortzufahren.

LaCie Ethernet Disk mini Home Edition
Benutzerhandbuch
Schritt 4 – Manuelle Konfiguration
Klicken Sie auf die Registerkarte 1. Applications & Gaming (Anwendungen und Spiele).
Klicken Sie auf den Link 2. Single Port Forwarding (Einzelport-Weiterleitung).
Geben Sie den Namen Ihrer Ethernet Disk mini in das Feld „Application“ (Anwendung) ein.3.
Geben Sie 80 für den externen Port und 80 für den internen Port ein. 4.
Wählen Sie TCP als Protokolltyp aus.5.
Geben Sie die IP-Adresse der Ethernet Disk mini in das Feld „IP Address“ (IP-Adresse) ein.6.
Aktivieren Sie das Kontrollkästchen „Enabled“ (Aktiviert).7.
2
Seite 66
1
3 4 5 6 7
Wiederholen Sie die oben beschriebenen Schritte 3 bis 7 für die Ports 21, 22 und 443.8.
Klicken Sie auf 9. Save Settings (Einstellungen speichern).

LaCie Ethernet Disk mini Home Edition
Benutzerhandbuch
Schritt 5 – Manuelle Router-Konfiguration überprüfen
Kehren Sie zur Einrichtung der Ethernet Disk mini zurück und klicken Sie auf der Router-Konfigurationsseite auf 1. Retry (Wiederholen).
Seite 67
Wenn die unten abgebildete Meldung nicht erscheint, nachdem Sie auf 2. Retry (Wiederholen) geklickt haben, wenden Sie sich bitte
an den LaCie Kundendienst, oder
klicken Sie hier, um einen Port-Weiterleitungstest auf Ihrem Router durchzuführen.

LaCie Ethernet Disk mini Home Edition
Benutzerhandbuch
Netgear® Router-Konfiguration
Schritt 1 – Konfigurationsseite des Routers aufrufen
Öffnen Sie einen Webbrowser und navigieren Sie zu der IP-Adresse Ihres Netgear-Routers. Wenn Sie die IP-Adresse des Routers 1.
nicht kennen, versuchen Sie http://192.168.1.1 oder http://192.168.0.1 (dies sind übliche IP-Adressen für Heimnetzwerk-Router).
Seite 68
Geben Sie Ihren Benutzernamen und Ihr Kennwort ein. Den Standardbenutzernamen und das Kennwort finden Sie in Ihrem Net-2.
gear-Benutzerhandbuch.
HINWEIS: Je nach Ihrem spezifischen Netgear-Routermodell kann der im Dialog „Authentication Required“ (Authentifizierung
erforderlich) angegebene Routername anders lauten.

LaCie Ethernet Disk mini Home Edition
Benutzerhandbuch
Schritt 2 - Router für UPnP konfigurieren
Klicken Sie links im Menü auf den Link 1. UPnP.
Aktivieren Sie das Kontrollkästchen „Turn UPnP on“ (UPnP aktivieren). 2.
Klicken Sie auf 3. Apply (Übernehmen).
Seite 69
2
3
1

LaCie Ethernet Disk mini Home Edition
Benutzerhandbuch
Schritt 3 - Installation der Ethernet Disk mini abschließen
Kehren Sie zur Einrichtung der Ethernet Disk mini zurück und klicken Sie auf der Router-Konfigurationsseite auf 1. Retry (Wiederholen).
Seite 70
Wenn die unten abgebildete Meldung nicht erscheint, nachdem Sie auf 2. Retry (Wiederholen) geklickt haben, fahren Sie mit Schritt
4 – Manuelle Konfiguration fort. Wenn die unten abgebildete Meldung erscheint, klicken Sie auf Next (Weiter), um mit der Ein-
richtung fortzufahren.

LaCie Ethernet Disk mini Home Edition
Benutzerhandbuch
Schritt 4 – Manuelle Konfiguration
Klicken Sie links im Menü auf den Link 1. Port Forwarding / Port Triggering (Port-Weiterleitung/Port-Auslösung).
Wählen Sie unter „Service Type“ (Diensttyp) die Option 2. Port Forwarding (Port-Weiterleitung).
Wählen Sie im Menü „Service Name“ (Dienstname) 3. HTTP (Port 80) aus.
Geben Sie die IP-Adresse der Ethernet Disk mini in das Feld „Server IP Address“ (Server-IP-Adresse) ein. 4.
Klicken Sie auf 5. Add (Hinzufügen).
Seite 71
2
3
6
9
1
Wählen Sie im Menü „Service Name“ (Dienstname) 6. FTP (Port 21) aus.
Geben Sie die IP-Adresse der Ethernet Disk mini in das Feld „Server IP Address“ (Server-IP-Adresse) ein. 7.
Klicken Sie auf 8. Add (Hinzufügen).
Um SSH (Port 22) und HTTPS (Port 443) hinzuzufügen, klicken Sie auf die Schaltfläche 9. Add Custom Service (Benutzerdefinierten
Dienst hinzufügen).
4/7 5/8
(Fortsetzung auf der nächsten Seite) ■

LaCie Ethernet Disk mini Home Edition
Benutzerhandbuch
Hinzufügen von SSH (Port 22) und HTTPS (Port 443)
Geben Sie in das Feld „Service Name“ (Dienstname) 1. SSH ein.
Wählen Sie im Menü „Service Type“ (Diensttyp) 2. TCP/UDP aus.
Geben Sie in die Felder „Starting Port“ (Start-Port) und „Ending Port“ (End-Port) 3. 22 ein.
Geben Sie die IP-Adresse der Ethernet Disk mini in das Feld „Server IP Address“ (Server-IP-Adresse) ein.4.
Klicken Sie auf 5. Apply (Übernehmen).
2 7
Seite 72
1 6
3 8
5
10
Geben Sie in das Feld „Service Name“ (Dienstname) 6. HTTPS ein.
Wählen Sie im Menü „Service Type“ (Diensttyp) 7. TCP/UDP aus.
Geben Sie in die Felder „Starting Port“ (Start-Port) und „Ending Port“ (End-Port) 8. 443 ein.
Geben Sie die IP-Adresse der Ethernet Disk mini in das Feld „Server IP Address“ (Server-IP-Adresse) ein.9.
Klicken Sie auf 10. Apply (Übernehmen).
(Fortsetzung auf der nächsten Seite) ■
4 9

LaCie Ethernet Disk mini Home Edition
Benutzerhandbuch
Wenn Sie damit fertig sind, wird auf der Seite „Port Forwarding“ (Port-Weiterleitung) Folgendes angezeigt:
Seite 73

LaCie Ethernet Disk mini Home Edition
Benutzerhandbuch
Schritt 5 – Manuelle Router-Konfiguration überprüfen
Kehren Sie zur Einrichtung der Ethernet Disk mini zurück und klicken Sie auf der Router-Konfigurationsseite auf 1. Retry (Wiederholen).
Seite 74
Wenn die unten abgebildete Meldung nicht erscheint, nachdem Sie auf 2. Retry (Wiederholen) geklickt haben, wenden Sie sich bitte
an den LaCie Kundendienst, oder
klicken Sie hier, um einen Port-Weiterleitungstest auf Ihrem Router durchzuführen.
 Loading...
Loading...