Lacie Brick User Manual

User’s Manual Manuel Utilisateur Guída Utente Handbuch
Manual de Instrucciones Gebruikershandleiding xxxxxxxxxxxxxxxxxxxxxxxx
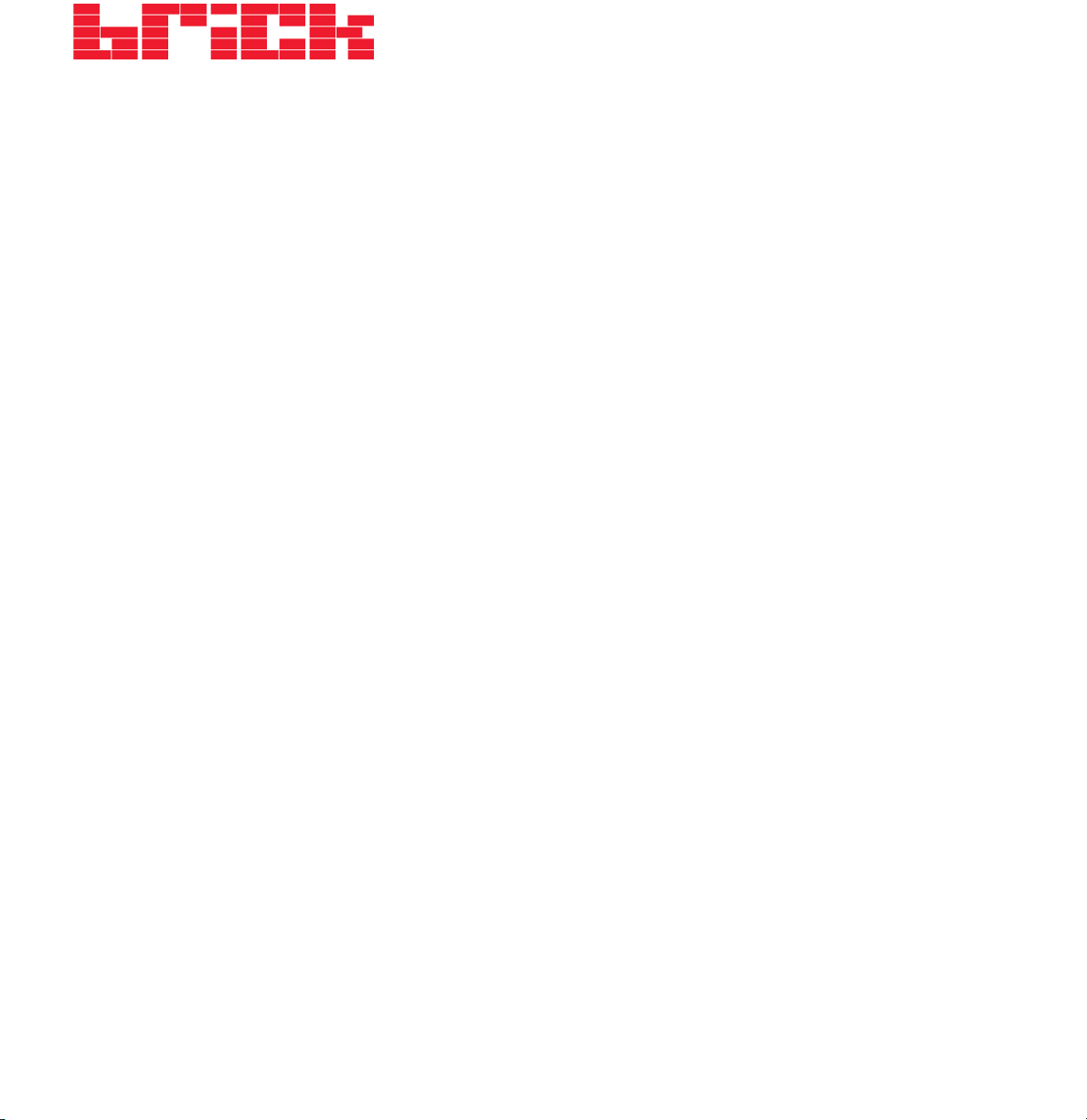
LaCie Brick Hi-Speed FireWire &
USB 2.0 Hard Drive User’s Manual
Table of Contents
Foreword 2
Precautions 4
1. Unpacking Your LaCie Drive 5
1.1. Minimum System Requirements 6
1.2. Stacking Your LaCie Brick 7
2. Getting Connected 8
2.1. Connect the FireWire Cable to the Drive and to Your Computer 11
2.2. Connect the USB 2.0 Cable to the Drive and to Your Computer 12
2.3. Connecting the Optional Power Sharing Cable 13
3. Using Your LaCie Drive 14
3.1. Formatting and Partitioning Your LaCie Mobile Hard Drive 15
3.1.1. Windows Users 15
3.1.2 Mac Users 17
4. Helpful Information 19
4.1. Advice for Optimizing FireWire Connections 19
4.1.1. What Is FireWire? 19
4.1.2. Disconnecting FireWire Devices 20
4.1.3. Data Transfers 21
4.2. Advice for Optimizing USB 2.0 Connections 22
4.2.1. What Is USB 2.0? 22
4.2.2. Disconnecting USB 2.0 Devices 23
4.2.3. Data Transfers 24
4.3. File System Formats 25
4.3.1. Windows Users 25
4.3.2. Mac Users 26
5. Troubleshooting 27
6. Contacting Customer Support 32
7. Warranty 34
Table of Contents
page 1
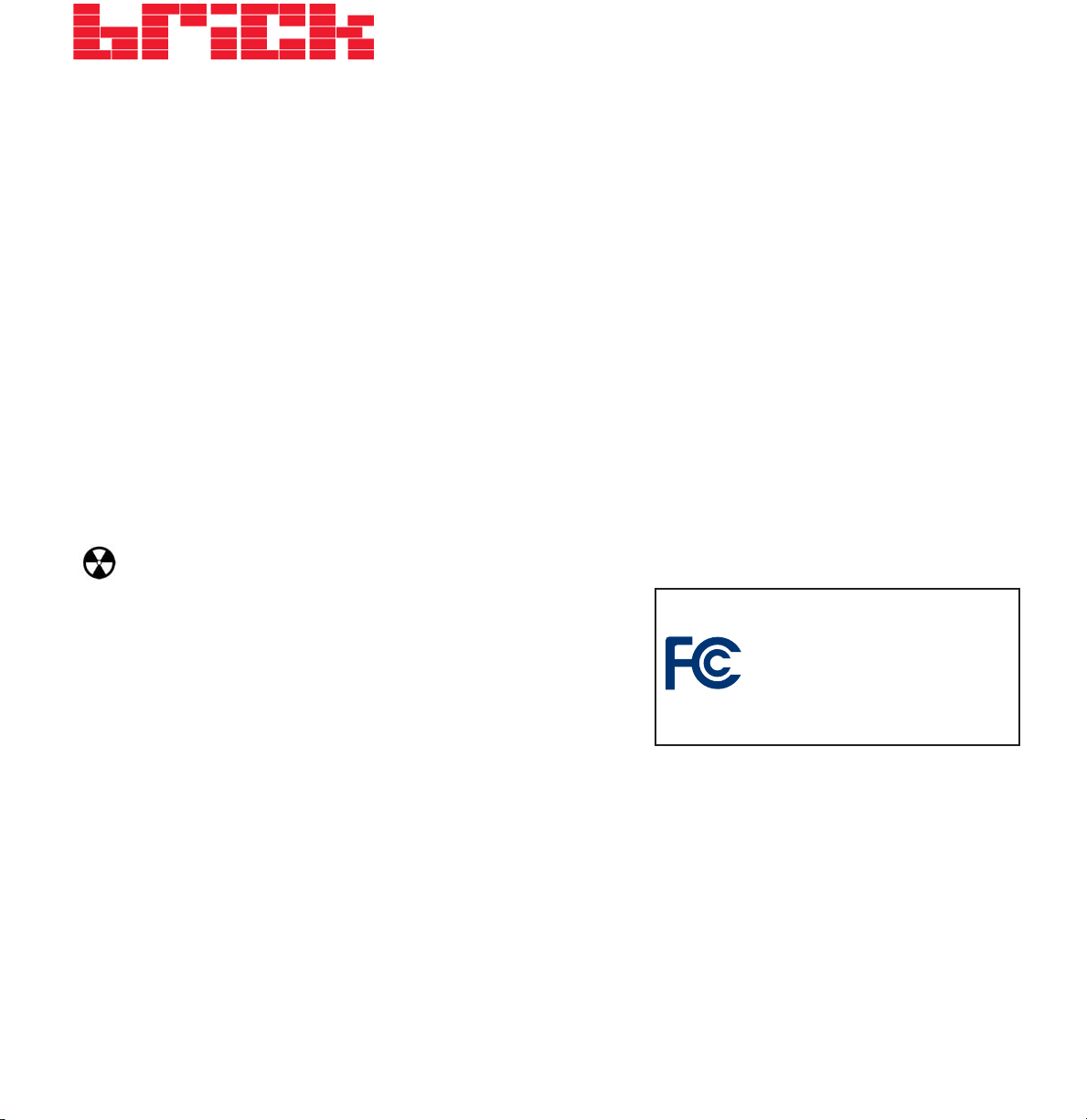
Foreword
page 2
LaCie Brick Hi-Speed FireWire &
USB 2.0 Hard Drive User’s Manual
Copyrights
Copyright © 2005 LaCie. All rights reserved. No part of this publication may be reproduced, stored in a retrieval system, or
transmitted in any form or by any means, electronic, mechanical, photocopying, recording or otherwise, without the prior
written consent of LaCie.
Trademarks
Apple, Mac, Macintosh and FireWire are registered trademarks of Apple Computer, Inc. Microsoft, Windows 98, Windows
98 SE, Windows 2000, Windows Millennium Edition and Windows XP are registered trademarks of Microsoft Corporation.
Sony and iLink are registered trademarks of Sony Electronics. Other trademarks mentioned in this manual are the property of
their respective owners.
Changes
The material in this document is for information only and subject to change without notice. While reasonable efforts have
been made in the preparation of this document to assure its accuracy, LaCie assumes no liability resulting from errors or
omissions in this document, or from the use of the information contained herein. LaCie reserves the right to make changes or
revisions in the product design or the product manual without reservation and without obligation to notify any person of such
revisions and changes.
FCC Statement:
Warning!
Modifications not authorized by the manufacturer may void the user’s authority to operate this device.
NOTE: This equipment has been tested and found to comply with the limits
for a Class A digital device, pursuant to Part 15 of the FCC Rules. These
limits are designed to provide reasonable protection against harmful
interference when the equipment is operated in a commercial environment.
This equipment generates, uses, and can radiate radio frequency energy
and, if not installed and used in accordance with the instruction manual, may
cause harmful interference to radio communications. Operation of this
equipment in a residential area is likely to cause harmful interference in which case the user will be required to correct the
interference at his own expense.
NOTE: This equipment has been tested and found to comply with the limits for a Class B digital device, pursuant to Part 15 of
the FCC Rules. These limits are designed to provide reasonable protection against harmful interference in a residential
installation. This equipment generates, uses and can radiate radio frequency energy and, if not installed and used in
accordance with the instructions, may cause harmful interference to radio communications. However, there is no guarantee
that interference will not occur in a particular installation. If this equipment does cause harmful interference to radio or
television reception, which can be determined by turning the equipment off and on, the user is encouraged to try and correct
the interference by one or more of the following measures:
• Reorient or relocate the receiving antenna.
• Increase the separation between the equipment and receiver.
Tested To Comply
With FCC standards
FOR HOME OR OFFICE USE
LaCie Brick FireWire & USB 2.0 Mobile Hard Drive
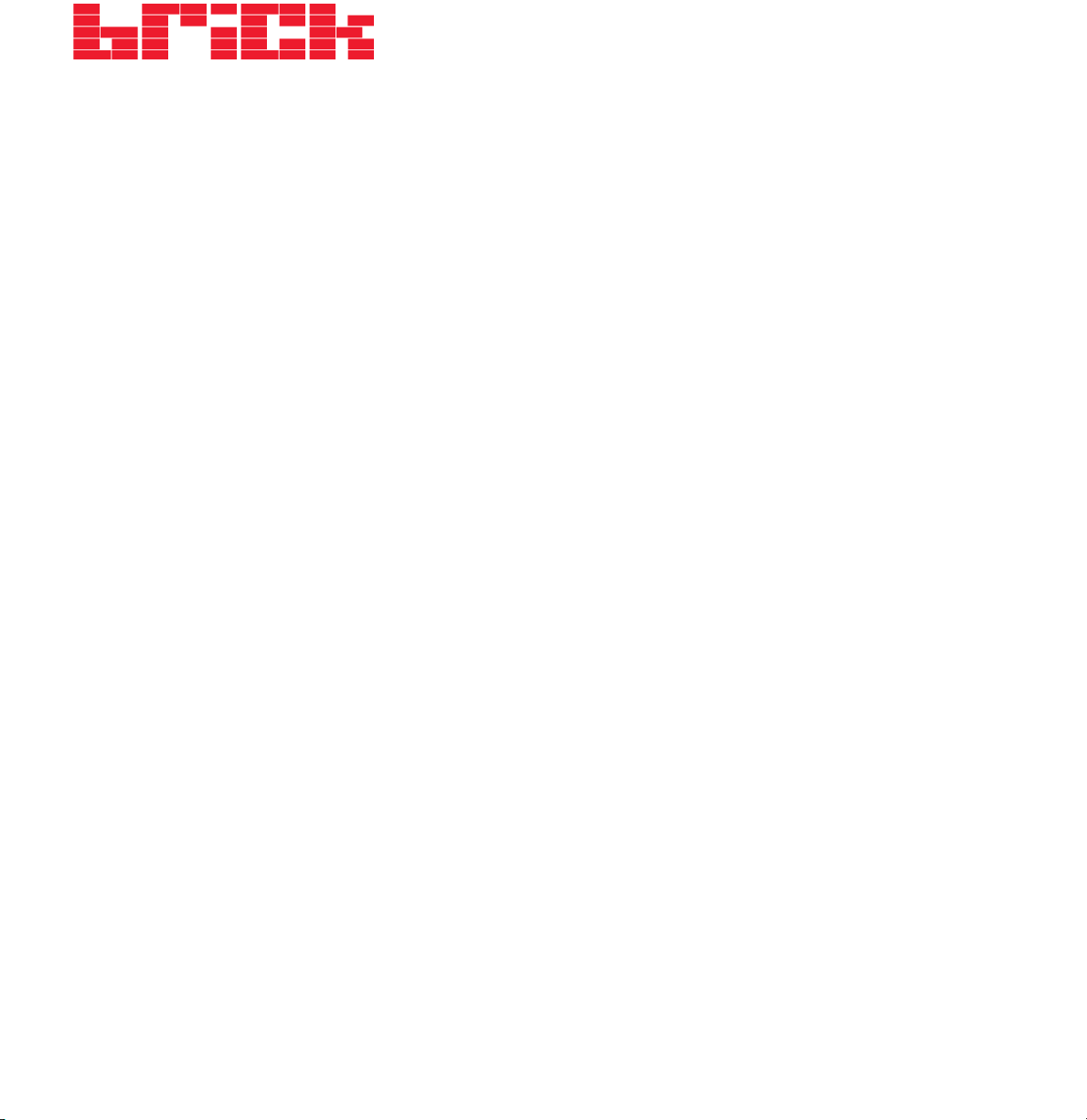
Foreword
page 3
LaCie Brick Hi-Speed FireWire &
USB 2.0 Hard Drive User’s Manual
Canada Compliance Statement
This Class A digital apparatus meets all requirements of the Canadian Interference-Causing Equipment Regulations.
Manufacturer’s Declaration for CE Certification
We hereby certify that this device is in compliance with both the EMC Directive (89/336/EEC) and the Low Voltage Directive
(73/23/EEC) issued by the Commission of the European Community.
Compliance with these directives implies conformity to the following European Norms:
Class B EN60950, EN55022, EN50082-1, EN61000-3-2
With reference to the following conditions:
73/23/EEC Low Voltage Directive
89/336/EEC EMC Directive
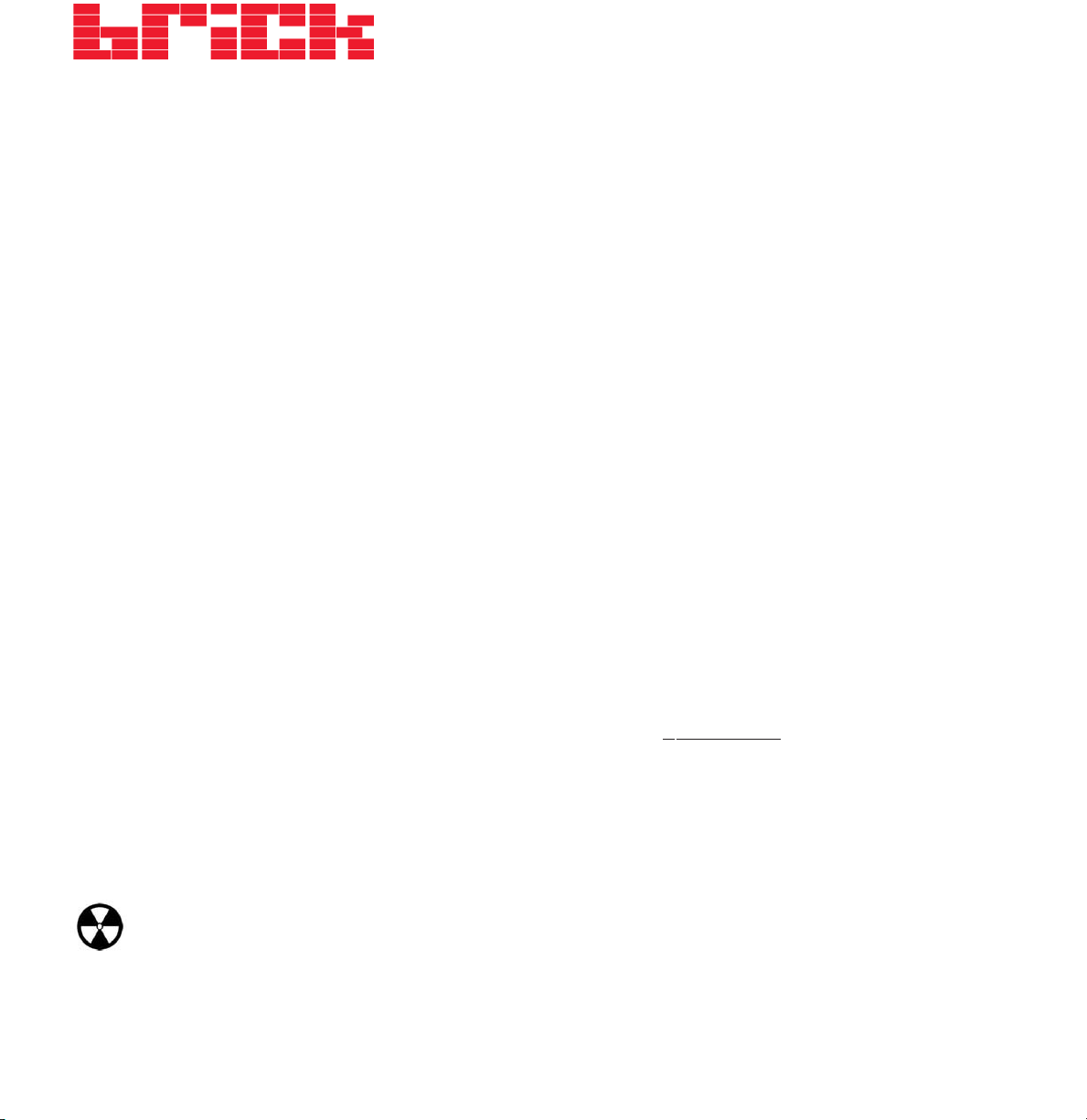
LaCie Brick Hi-Speed FireWire &
USB 2.0 Hard Drive User’s Manual
Health And Safety Precautions
Only qualified persons are authorized to carry out maintenance on this device.
• Read this User's Manual carefully, and follow the correct procedure when setting up the device.
• Do not open your hard drive or attempt to disassemble or modify it. Never insert any metallic object into the drive to avoid
any risk of electrical shock, fire, short-circuiting or dangerous emissions. Your hard drive contains no user-serviceable parts. If
it appears to be malfunctioning, have it inspected by a qualified LaCie Technical Support representative.
• Never expose your device to rain, or use it near water, or in damp or wet conditions. Never place objects containing
liquids on the drive, as they may spill into its openings. Doing so increases the risk of electrical shock, short-circuiting, fire or
personal injury.
General Use Precautions:
• Do not expose the hard drive to temperatures outside the range of 5° C to 35° C (41° F to 95° F). Doing so may damage
the drive or disfigure its casing. Avoid placing your drive near a source of heat or exposing it to sunlight (even through a
window). Inversely, placing your drive in an environment that is too cold or humid may damage the unit. Do not stack more
than three LaCie Bricks together. When stacking three bricks, environment temperature should not exceed 30°C (86°F).
• Always unplug the hard drive from the electrical outlet if there is a risk of lightning or if it will be unused for an extended
period of time. Otherwise, there is an increased risk of electrical shock, short-circuiting or fire.
• If you need to use the optional power supply (sold separately), only use that specific LaCie power supply.
• Do not use the hard drive near other electrical appliances such as televisions, radios or speakers. Doing so may cause
interference which will adversely affect the operation of the other products.
• Do not place the drive near sources of magnetic interference, such as computer displays, televisions or speakers. Magnetic
interference can affect the operation and stability of your hard drive.
• Do not place heavy objects on top of the drive or use excessive force on it.
• Never use excessive force on your drive. If you detect a problem, consult the T
roubleshooting section in this manual.
• Protect your hard drive from excessive exposure to dust during use or storage. Dust can build up inside the device,
increasing the risk of damage or malfunction.
• Never use benzene, paint thinners, detergent or other chemical products to clean the outside of the drive. Such products will
disfigure and discolor the casing. Instead, use a soft, dry cloth to wipe the device.
• Do not block the ventilation outlets on the rear of the drive. These help to keep your drive cool during operation. Blocking
the ventilation outlets may cause damage to your drive and cause an increased risk of short-circuiting or fire.
Warning!
The drive's warranty may be void as a result of the failure to respect the precautions listed above.
Precautions
page 4
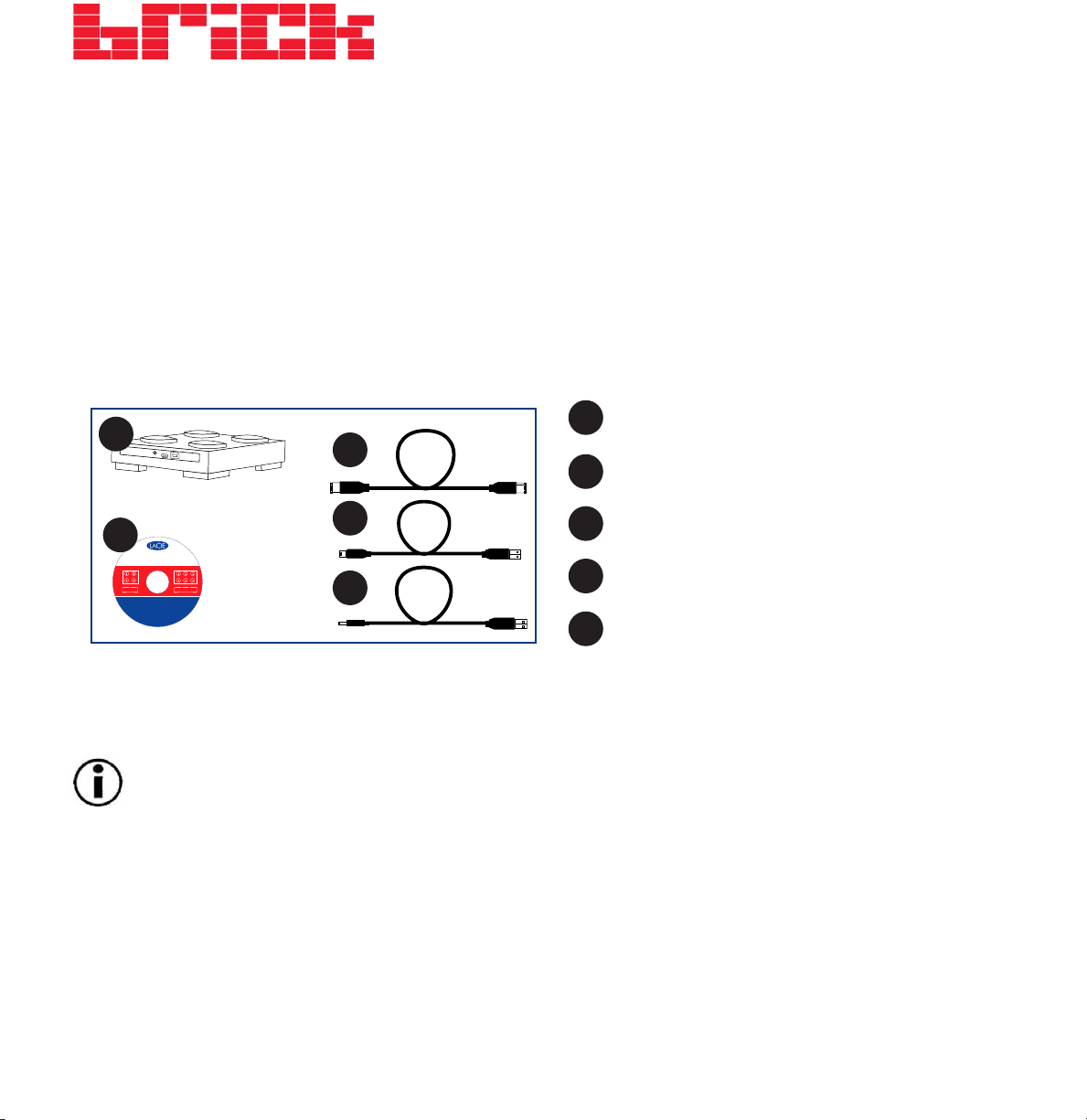
LaCie Brick Hi-Speed FireWire &
USB 2.0 Hard Drive User’s Manual
1. Unpacking Your LaCie Hard Drive
Building on over a decade of design excellence, LaCie has created a new line of drives crafted to blend functionality with
high-technology. These latest drives are performance-based solutions that will power you through your specific applications.
Pack up the office and take it on the road. Whether you work from home, or your daily schedule keeps you on the move,
these mobile drives are the perfect compliment to today’s demanding applications. Share between Macs and PCs and take
everything you need in one small design.
Package Contents:
Important Note:
Any loss, corruption or destruction of data while using a LaCie drive is the sole responsibility of the
user, and under no circumstances will LaCie be held liable for the recovery or restoration of this data. To help
prevent the loss of your data, LaCie highly recommends that you keep two copies of your data; one copy on your
external hard drive, for instance, and a second copy either on your internal hard drive, another external hard drive
or some other form of removable storage media, such as CD, DVD or Tape. LaCie offers a complete line of CD, DVD
and Tape drives, and if you would like more information on backup, please refer to the LaCie white paper on
backup methods and technology.
1. Unpacking Your LaCie Hard Drive
page 5
1
2
3
4
5
2
3
4
5
LaCie Mobile Hard Drive
LaCie Storage Utilities CD-ROM
FireWire/IEEE 1394 6-pin to 6-pin cable
Hi-Speed USB 2.0 mini cable
USB Power Sharing Cable
1
LaCie Brick Hard Drive
Storage Utilities: Windows and Mac OS compatible
LaCie User's Manuals
“1’click” Backup Mac OS 10.2 and greater
©
2
0
0
5
L
a
C
i
e
,
a
l
l
r
i
g
h
t
s
r
e
s
e
“1’click” Backup Windows XP / 2000 / Me / 98SE
r
v
e
d
.
L
a
C
Silverlining 98 v1.59 for Win98SE
Silverlining Pro v6.5.4 for Mac OS 9
SilverKeeper v1.1.2 backup for Mac
i
e
a
n
d
t
h
e
L
a
C
i
e
l
o
g
o
a
r
e
t
r
a
d
e
8
8
6
8
0
7
.
s
n
o
i
t
c
i
d
s
i
r
u
j
e
m
o
s
n
i
d
e
r
e
t
s
i
g
e
r
e
b
y
a
m
h
c
i
h
w
e
i
C
a
L
f
o
s
k
r
a
m
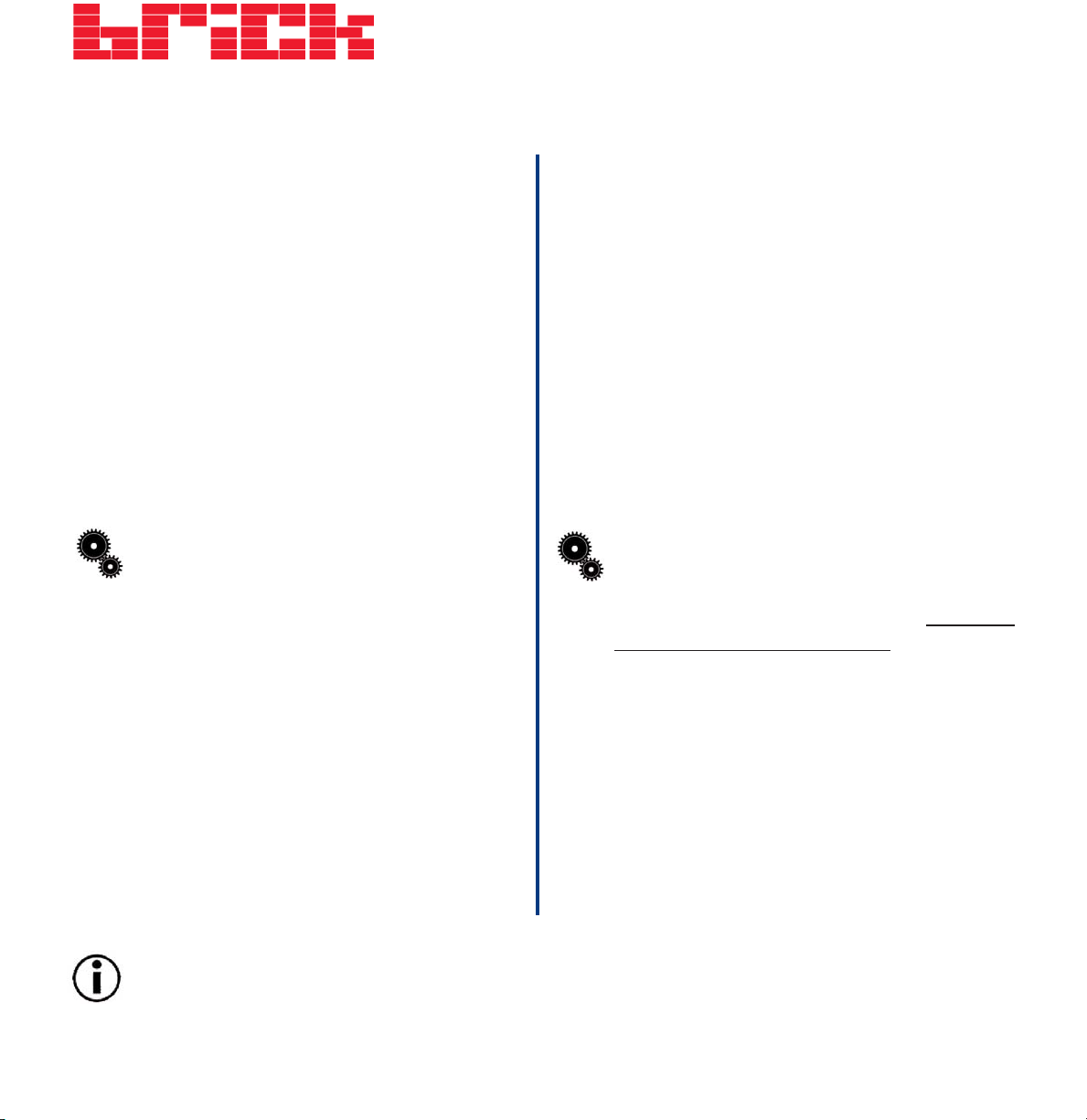
LaCie Brick Hi-Speed FireWire &
USB 2.0 Hard Drive User’s Manual
1.1. Minimum System Requirements
Important Note:
In the event that your FireWire or USB port or hub do not provide the necessary power, and the
optional USB power sharing cable does not provide enough additional power, you may use an external AC adapter
(sold separately).
1. Unpacking Your LaCie Hard Drive
page 6
System Requirements for FireWire 400:
• Windows 98 SE, Windows Me, Windows 2000 and
Windows XP
• Mac OS 9.x (Apple FireWire support 2.3.3 and greater)
and 10.x
Hardware Requirements for FireWire 400:
• PC: Pentium II or higher-compatible processor, with a builtin FireWire/IEEE 1394 interface (SBP-2 compatible) that
supports mass storage devices
• Mac: G3 or greater, with a built-in FireWire 400/IEEE
1394a interface
• 32MB RAM or greater
Tech Note:
Your LaCie Brick Hard Drive is
compatible with the iLink/DV and FireWire 800
interfaces. In order to use your drive with these
interfaces, you must use an appropriate LaCie
certified interface cable (sold separately), such as a
FireWire 400 6-pin to 4-pin cable, or FireWire 400
9-pin to 6-pin cable. Please consult your LaCie
reseller or LaCie Customer Service to find the
appropriate cable.
System Requirements for USB 2.0:
• Windows 98 SE, Windows 2000, Windows Me and
Windows XP
• Mac OS 9.x (Apple USB support 1.3.5 and greater) and
10.x
Hardware Requirements for USB 2.0:
• Computer with a built-in USB 2.0 or 1.1 interface*
• Intel Pentium 233MHz-compatible processor or greater
• Minimum 32MB RAM
Tech Note: *
To achieve USB 2.0 speeds, your drive
must be connected to a USB 2.0 host port. If it is
connected to a USB 1.1 port, your drive will operate
at USB 1.1 speeds. For more details, see
4.2. Advice
for Optimizing USB 2.0 Connections
.
Tech Note: Mac Users! USB Connectivity:
For optimal
performance under the Mac OS, it is recommended
that you use the FireWire interface unless you are
using a G5 or are running Mac OS 10.2.8 or later
on a computer with a Hi-Speed USB 2.0 PC or PCI
card. All versions of the Mac OS before Mac OS
10.2.8 do not support the transfer rates of Hi-Speed
USB 2.0, and all data transfers will be made at the
slower USB 1.1 rates.
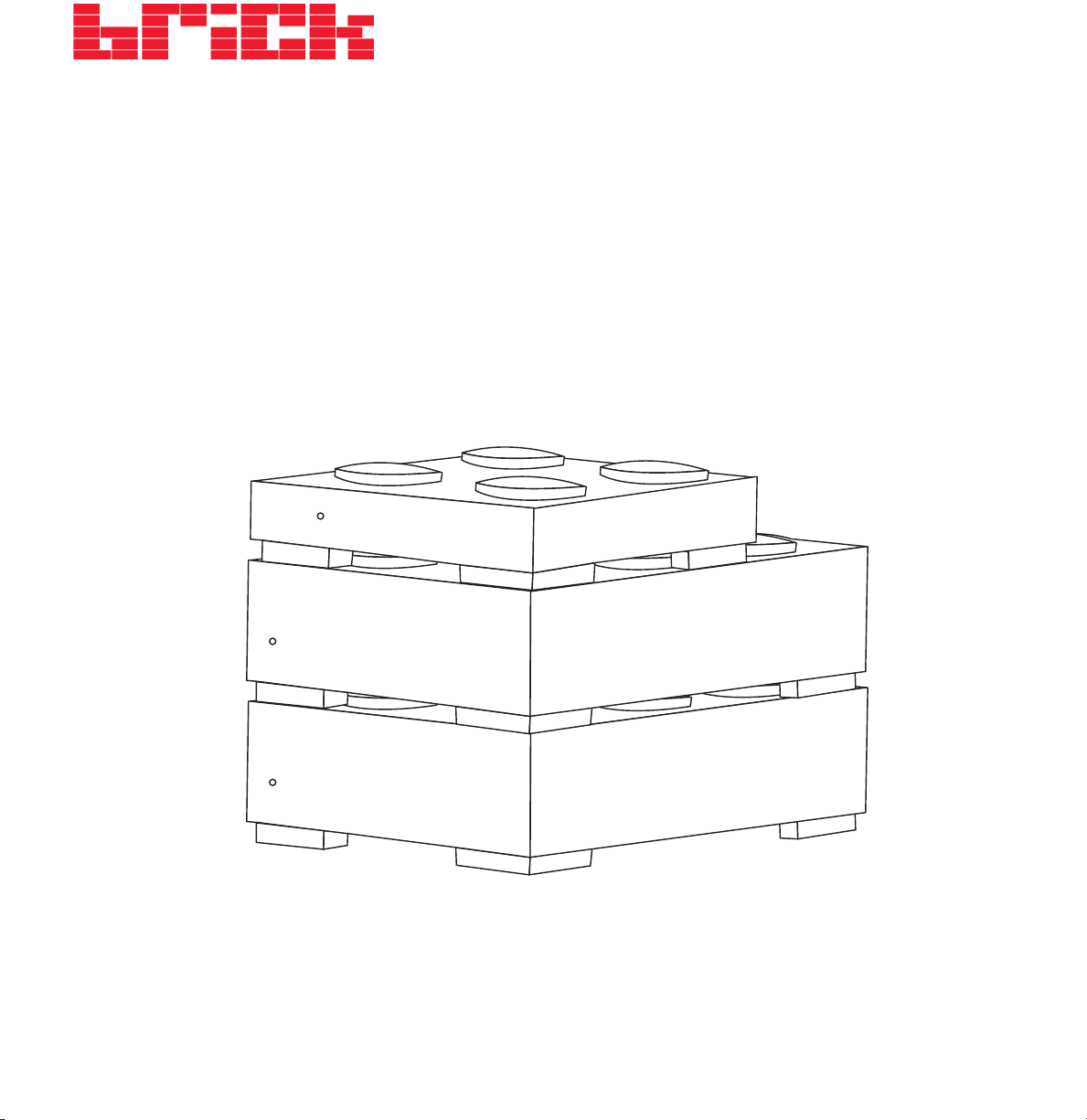
1. Unpacking Your LaCie Hard Drive
page 7
LaCie Brick Hi-Speed FireWire &
USB 2.0 Hard Drive User’s Manual
1.2 Stacking your LaCie Brick
Your LaCie Brick is designed to stack under another LaCie Brick. To allow for proper cooling, do not stack more than three
LaCie Bricks together. When stacking three bricks, environment temperature should not exceed 30°C (86°F).
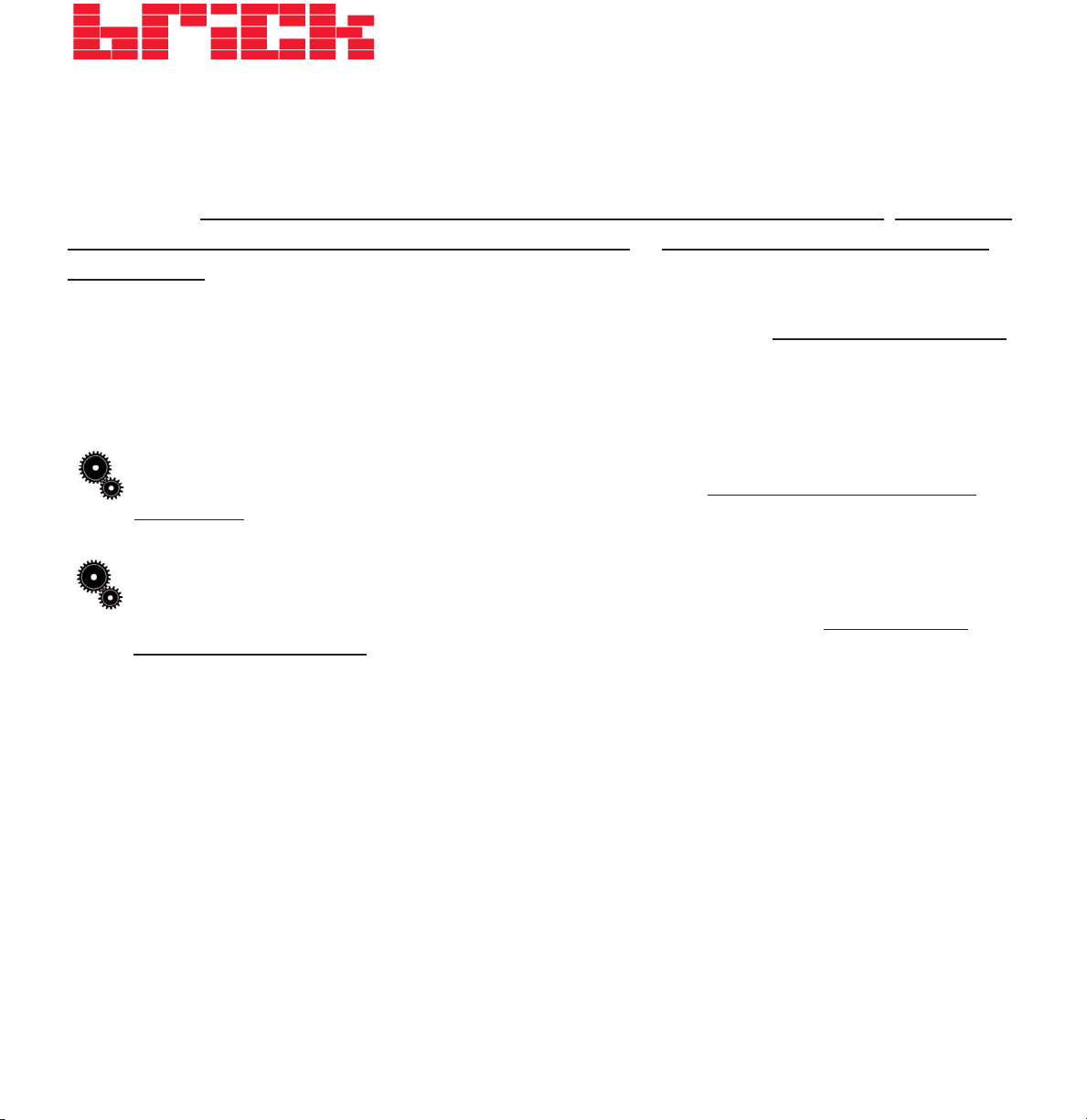
LaCie Brick Hi-Speed FireWire &
USB 2.0 Hard Drive User’s Manual
2. Getting Connected
Follow these steps to quickly get your LaCie Drive powered on and connected to your computer. To get
started, go to: 2.1. Connect the Fir
eWire Cable to Your LaCie Drive and to Your Computer; 2.2. Connect
the USB 2.0 Cable to Your LaCie Drive and to Y
our Computer; or 2.3. Connecting the Optional Power
Sharing Cable.
Once you’ve gotten the drive connected to your computer, move on to section 3. Using Your LaCie Drive
for important information on how to format and utilize your drive.
Tech Note:
*iLink Users! The iLink bus does not provide the necessary power to use your drive. You will need to use
the optional power supply sharing cable to operate your drive. See section 2.3 Connecting the Optional Power
Sharing Cable for instructions.
Tech Note:
The LaCie Mobile Hard Drive does not require a power supply for computers equipped with a standard
bus-powered FireWire or USB port. If your computer’s FireWire or USB bus does not provide the necessary power to
operate your drive, use the optional power sharing cable to turn on your drive. See section 2.3 Connecting the
Optional Power Sharing Cable for instructions.
Windows 98 SE and Windows Me Users!
Mac OS 9.x Users!
Before following the next three steps, first install this important software to help you configure and manage your LaCie drive.
• Windows 98 SE and Windows Me Users must install Silverlining 98 and USB 2.0 Driver
• Mac OS 9.x Users, must install Silverlining Pro.
See the following pages for more information.
2. Getting Connected
page 8
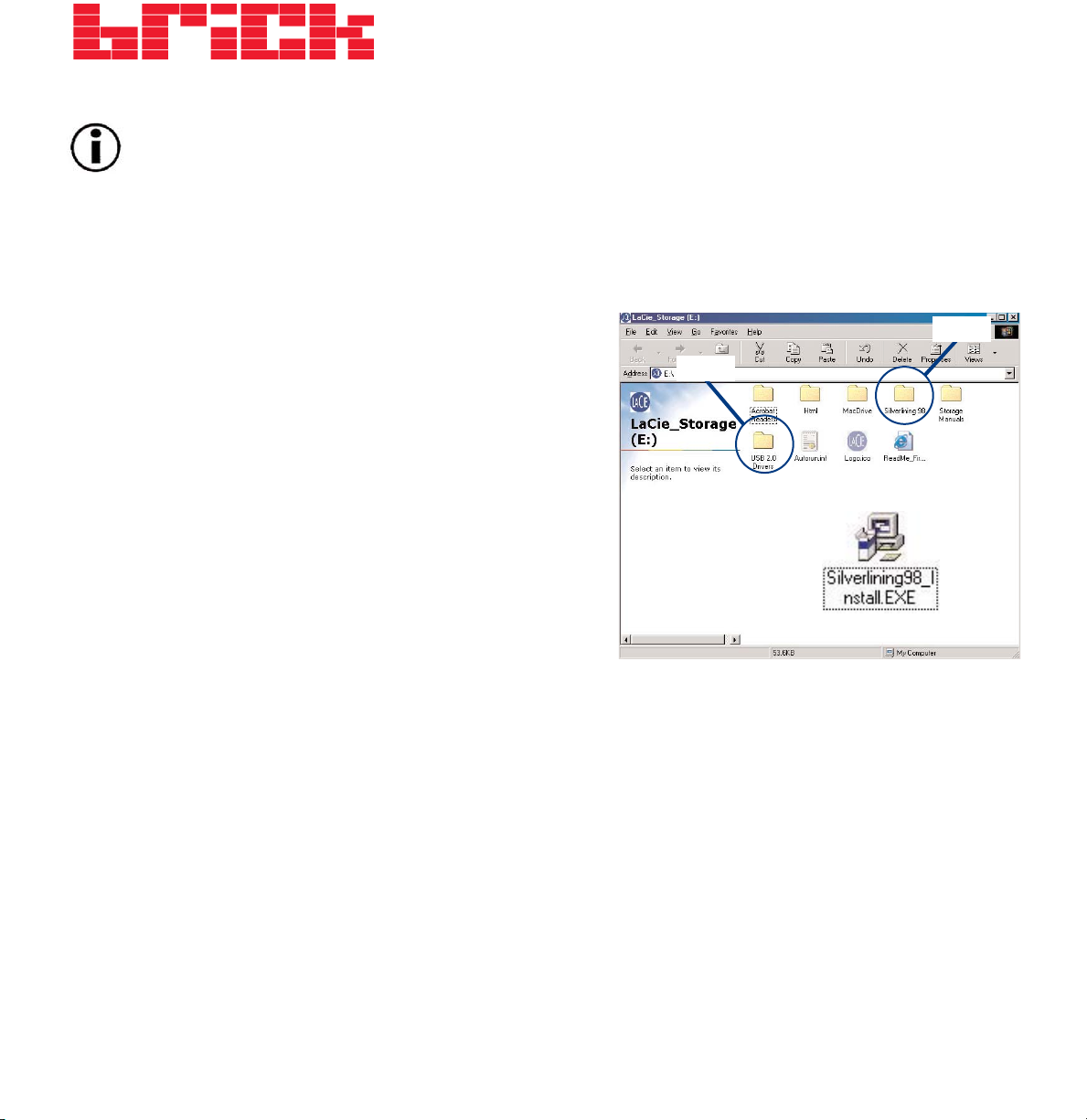
LaCie Brick Hi-Speed FireWire &
USB 2.0 Hard Drive User’s Manual
Windows 98 SE and Windows Me Users Only! Silverlining 98 and USB 2.0 Driver Installation
To use your new LaCie Hard Drive, first install the necessary driver software and then Silverlining 98. Follow the steps
below to install the necessary drivers and software to configure your drive. Then move on to the USB 2.0 or FireWire
installation steps.
Step 1)
Insert the LaCie Storage Utilities CD-ROM in your computer’s internal CD/DVD drive and open the disc
(Fig.2.2).
A) Double-click the USB 2.0 Drivers Install folder.
B) Double-click on the LaCie_USB_Driver_Install.exe icon. The
LaCie USB2 Storage Driver screen will appear. Click on Next.
C) Installation will finish automatically.
Step 2)
Re-open the LaCie Storage Utilities CD-ROM.
A) Double-click the Silverlining 98 folder.
B) Double-click the Silverlining98_Install.EXE icon.
C) Silverlining 98 will then initialize the install screen.
D) The “Welcome” screen will appear. Click Next.
E) The “Destination Location” screen will appear. To alter the location where the software is installed on your system,
click the Browse button. If you do not want to change the location, do not click on the Browse button, and allow the
software to be installed in its default location. Click Next to continue.
F) Next is the “Start Installation” screen. Click Next.
G The software installation will begin, and you will see the installation screens.
H) Finally, you will see the “Silverlining 98 has been installed correctly” screen. Click Finish to complete the
installation.
2. Getting Connected
page 9
Fig.2.2
Step 1)
Step 2)
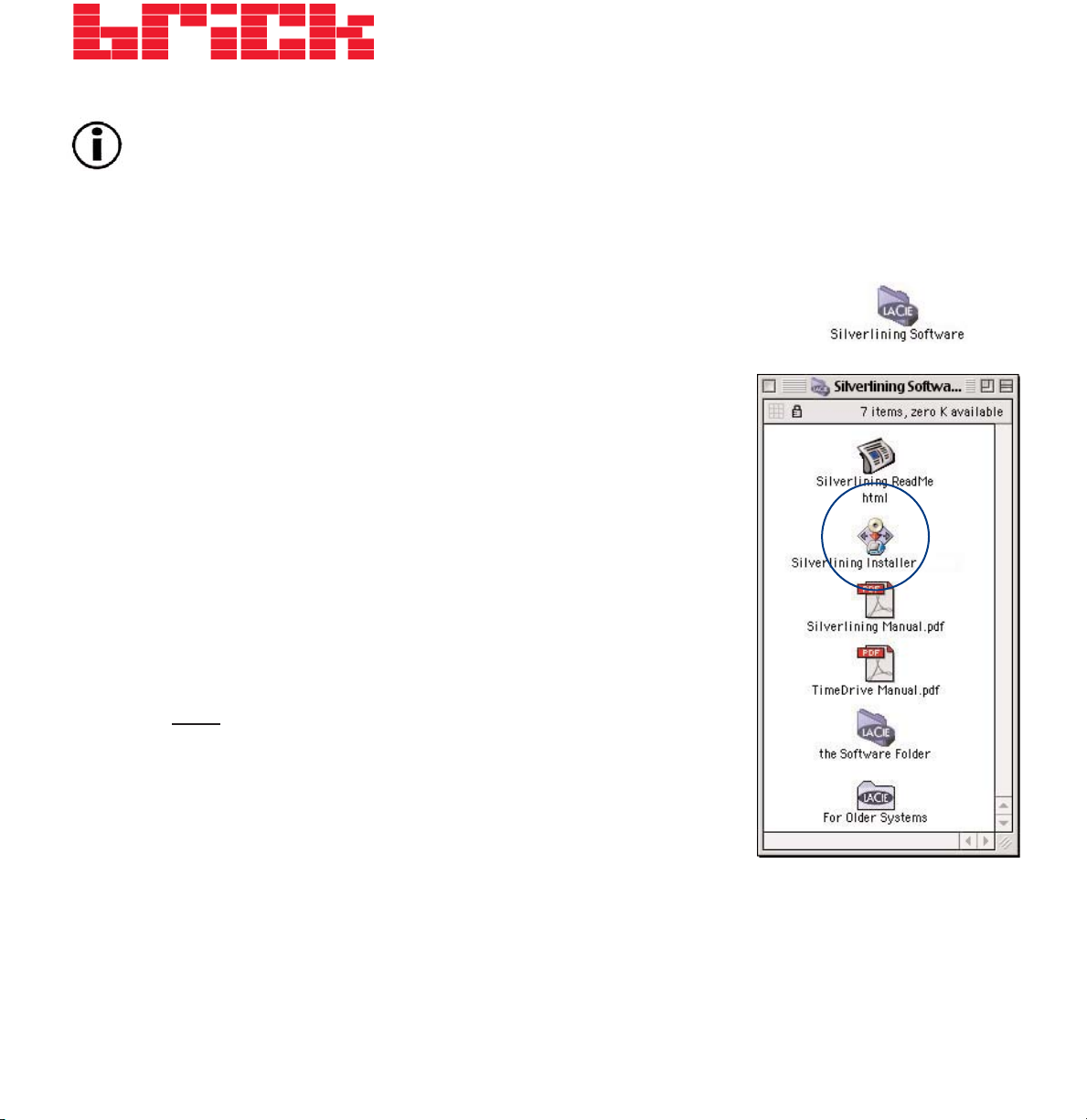
LaCie Brick Hi-Speed FireWire &
USB 2.0 Hard Drive User’s
Mac OS 9.x Users Only! Silverlining Pro Installation
Before connecting the power supply and FireWire or USB 2.0 cable to your drive, you will need to install Silverlining
Pro, which will help you manage your drive. Follow the steps below to install the necessary drivers and software to
configure your drive. Then move on to the power supply and FireWire or USB 2.0 cable installation steps.
1) Insert the LaCie Storage Utilities CD-ROM in your computer’s internal CD/DVD drive.
2) Open the CD icon and double-click on the Silverlining Software folder.
3) Click on the Silverlining Installer icon (Fig.2.1).
4) The Silverlining Utilities screen appears. Click on Continue.
5) The “Silverlining Read Me” screen appears. Read the following information
and click on Continue.
6) The “License Agreement” screen appears. Click on Agree.
7) The “Installation” screen appears. Choose either Easy Install, Custom Install or
Uninstall from the pull-down menu in the upper left-hand side of the “Installation”
screen. Once you’ve made your choice, click on Install.
8) A message appears to confirm that the installation was successful. Now move
onto Step 1
.
2. Getting Connected
page 10
Fig.2.1
 Loading...
Loading...