Lacie Big Disk Extreme User Manual
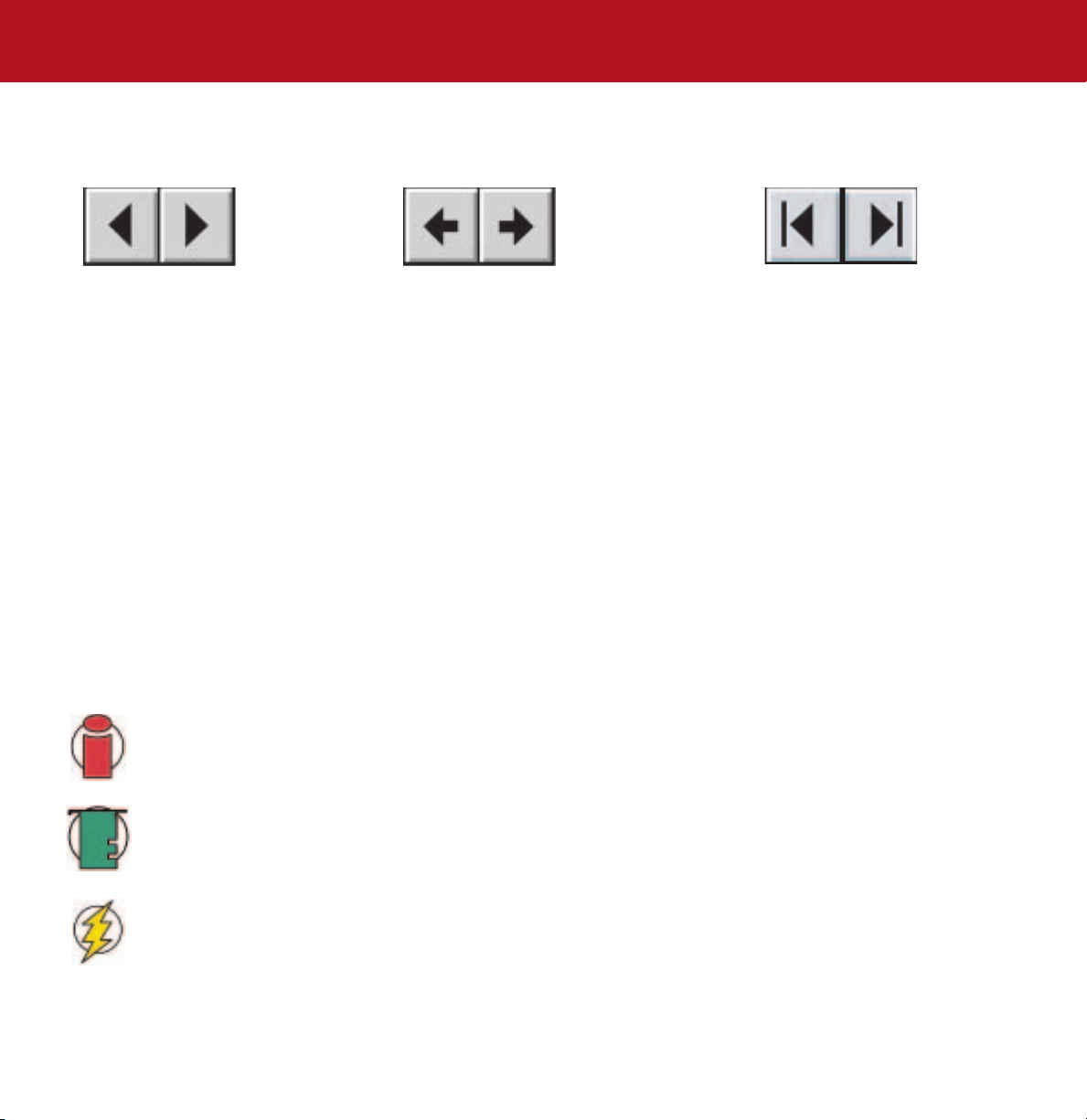
LaCie Big Disk Extreme with Triple Interface
User’s Manual
How To Use This Manual
In the toolbar:
How To Use This Manual
Previous Page / Next Page
Go to Previous View / Go to Next View
Go to Contents Page / Go to Precautions Page
On the page:
Click on the text within the Contents page to jump to information on that topic.
Printing:
While optimized for onscreen viewing, the pages of this manual are formatted for printing on 8 1/2” x 11” and A4 sized
paper, giving you the option to print the entire manual or just a specific page or section.
To Exit:
From the Menu bar at the top of your screen, select: File > Quit.
Icons Used In This Manual
Italicized paragraphs feature an icon describing the type of information being given.
Important Info:
Tech Note:
This icon refers to an important step that must be followed.
This icon refers to tips to help maximize performance.
Caution!
This icon indicates a potential hazard, and gives tips on how to avoid them.
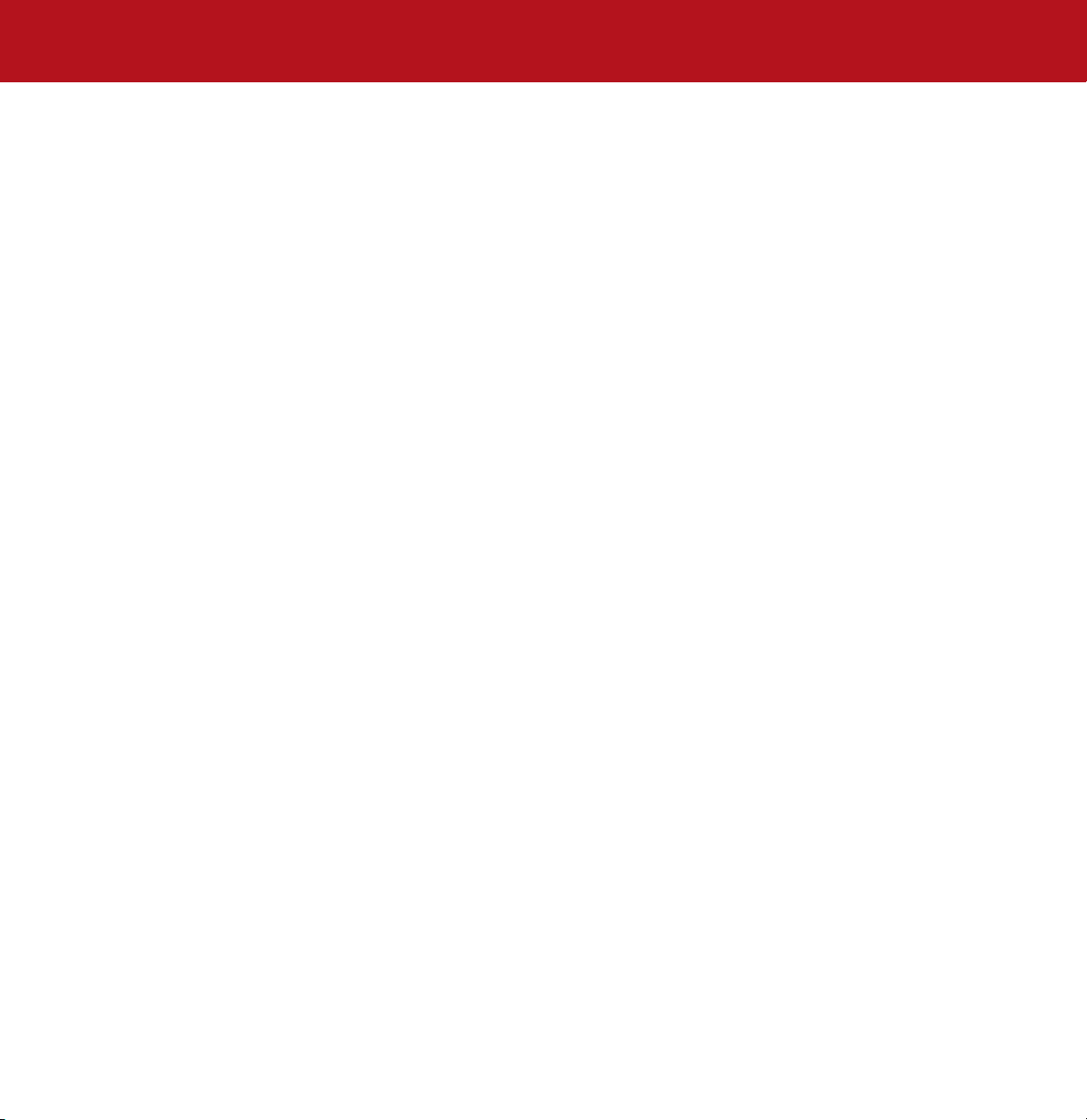
LaCie Big Disk Extreme with Triple Interface
Table of Contents
User’s Manual
Table of Contents
Foreword 4
Precautions 6
1. Introduction 7
1.1. What Your LaCie Drive Can Do 7
1.2. Hard Drive Heat Management 8
2. Your LaCie Drive 10
2.1. Minimum System Requirements 10
2.2. Package Contents And Views Of The Drive 11
2.2.1. Package Contents 11
2.2.2. Views Of The Drive 12
2.3. Cables And Connectors 14
2.3.1. FireWire 14
2.3.2. USB 15
3. Installing Your LaCie Drive 16
3.1. Connecting The Power Supply 17
3.2. Connecting The Interface Cable 18
3.2.1. Mac Users 18
3.2.2. Windows Users 26
3.3 Connecting Digital Video Cameras To The Drive 31
3.4. Installing Multiple Devices 32
3.5. Disconnecting Your LaCie Drive 33
3.6. Switching Between USB And FireWire Connections 34
4. Using Your LaCie Drive 35
4.1. Formatting And Partitioning Your LaCie Drive 36
4.1.1. Mac Users 36
4.1.2. Windows Users 38
5. Tech Tips 40
5.1. File System Formats 40
5.1.1. Mac Users 40
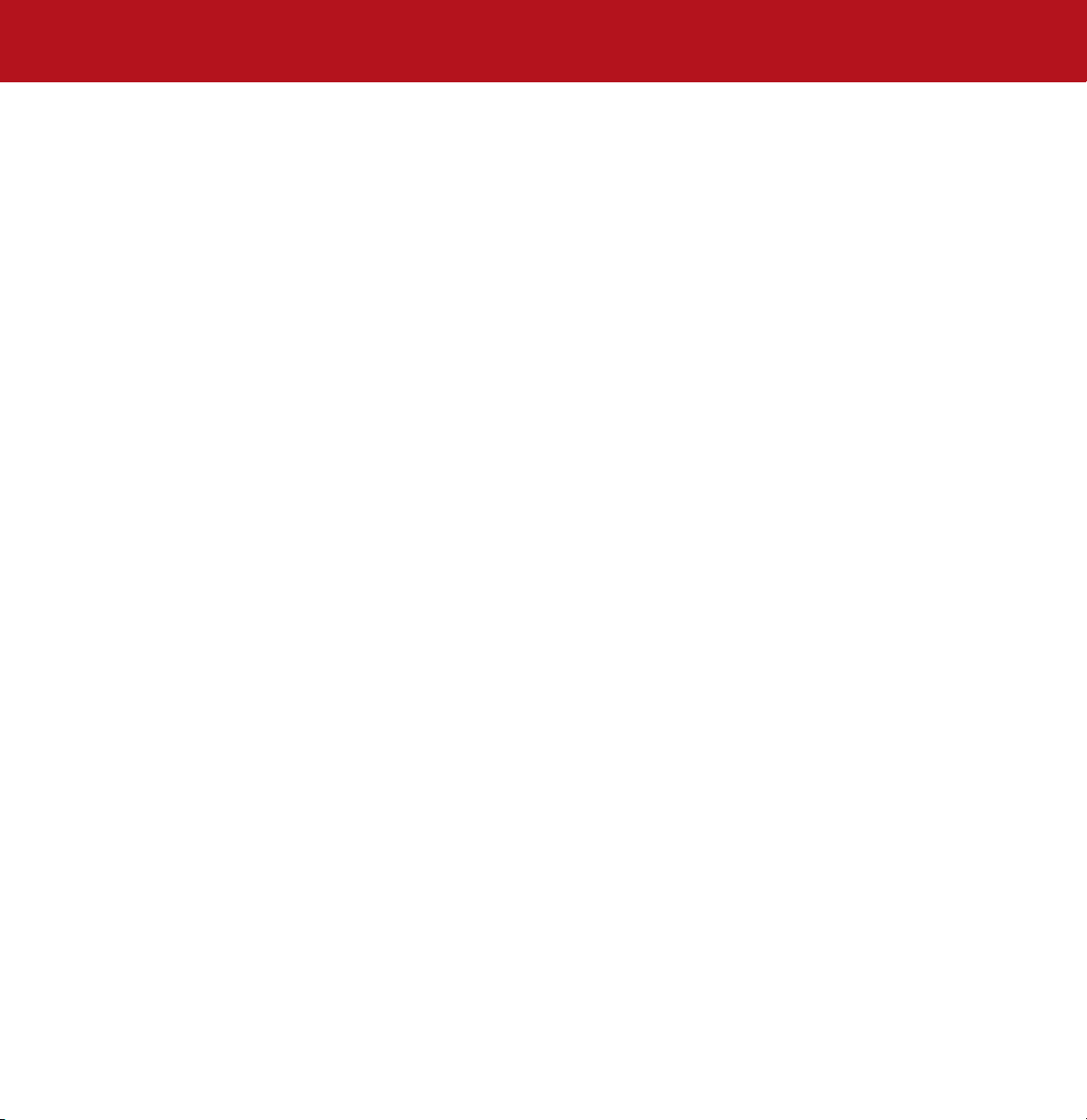
LaCie Big Disk Extreme with Triple Interface
Table of Contents
User’s Manual
5.1.2. Windows Users 41
5.2. Available Storage Capacity 42
5.3. Optimizing Data Transfers 42
5.3.1. FireWire 800 Ports And Performance 43
5.3.2. Hi-Speed USB 2.0 Ports And Performance 43
5.4. Hi-Speed USB 2.0 vs. FireWire 400 vs. FireWire 800 44
6. FireWire Questions & Answers 45
7. USB Questions & Answers 47
8. Troubleshooting 49
8.1. Mac Users 50
8.2. Windows Users 53
9. Contacting Customer Support 56
10. Warranty 58
Glossary 59
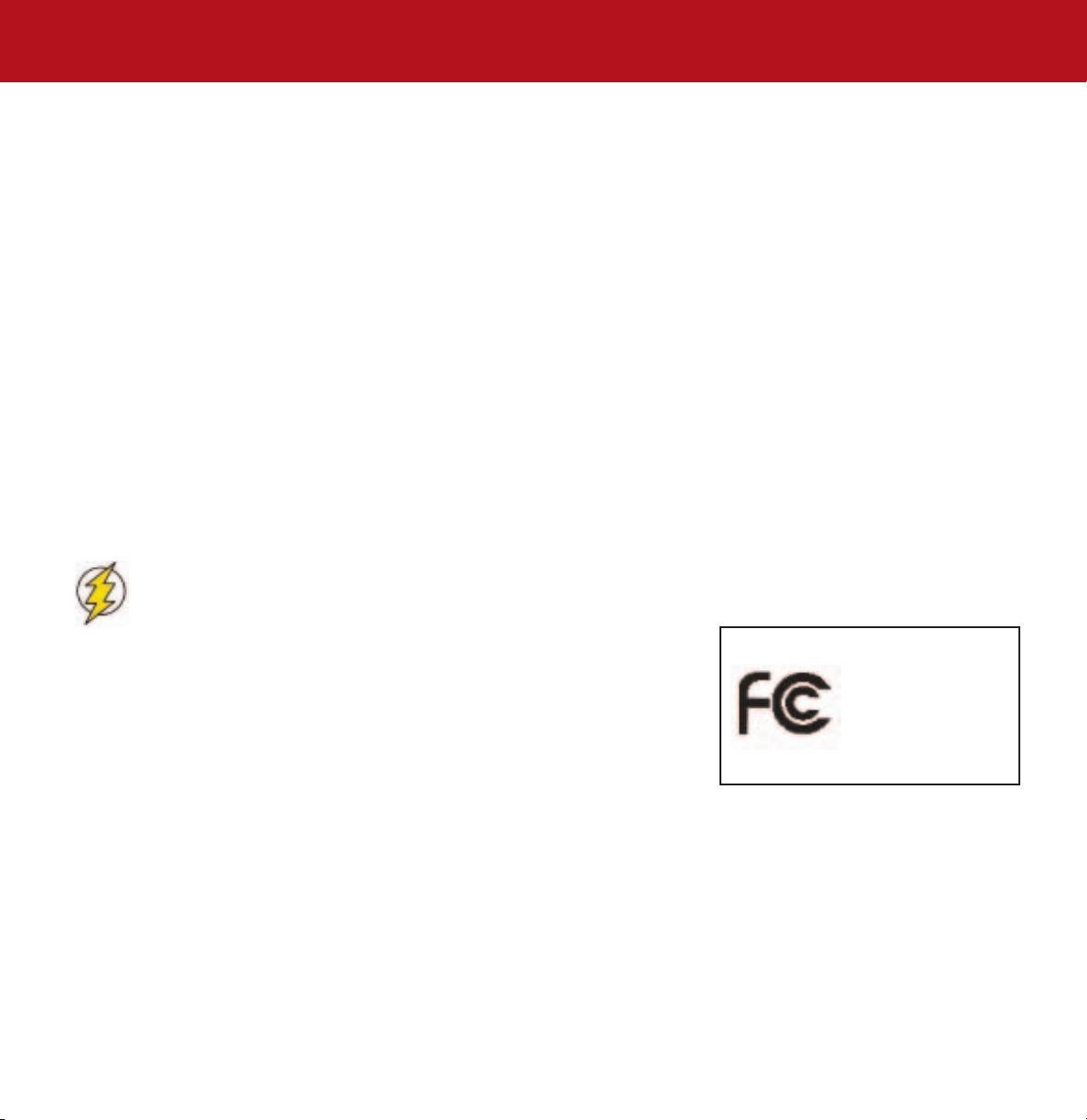
LaCie Big Disk Extreme with Triple Interface
User’s Manual
Copyrights
Copyright © 2005 LaCie. All rights reserved. No part of this publication may be reproduced, stored in a retrieval system, or
transmitted in any form or by any means, electronic, mechanical, photocopying, recording or otherwise, without the prior
written consent of LaCie.
Trademarks
Apple, Mac, Macintosh and FireWire are registered trademarks of Apple Computer, Inc. Microsoft, Windows 98, Windows
98 SE, Windows 2000, Windows Millennium Edition and Windows XP are registered trademarks of Microsoft Corporation.
Sony and iLink are registered trademarks of Sony Electronics. Other trademarks mentioned in this manual are the property of
their respective owners.
Changes
The material in this document is for information only and subject to change without notice. While reasonable efforts have
been made in the preparation of this document to assure its accuracy, LaCie assumes no liability resulting from errors or omissions in this document, or from the use of the information contained herein. LaCie reserves the right to make changes or revisions in the product design or the product manual without reservation and without obligation to notify any person of such
revisions and changes.
FCC Statement:
Foreword
page 4
Caution!
NOTE: This equipment has been tested and found to comply with the limits for a
Class A digital device, pursuant to Part 15 of the FCC Rules. These limits are
designed to provide reasonable protection against harmful interference when the
equipment is operated in a commercial environment. This equipment generates, uses,
and can radiate radio frequency energy and, if not installed and used in accordance
with the instruction manual, may cause harmful interference to radio communications. Operation of this equipment in a residential area is likely to cause harmful
interference in which case the user will be required to correct the interference at his own expense.
NOTE: This equipment has been tested and found to comply with the limits for a Class B digital device, pursuant to Part 15 of
the FCC Rules. These limits are designed to provide reasonable protection against harmful interference in a residential installation. This equipment generates, uses and can radiate radio frequency energy and, if not installed and used in accordance
with the instructions, may cause harmful interference to radio communications. However, there is no guarantee that interference will not occur in a particular installation. If this equipment does cause harmful interference to radio or television reception, which can be determined by turning the equipment off and on, the user is encouraged to try and correct the interference
by one or more of the following measures:
Modifications not authorized by the manufacturer may void the user’s authority to operate this device.
LaCie Big Disk Extreme with Triple Interface
Tested To Comply
With FCC standards
FOR HOME OR OFFICE USE
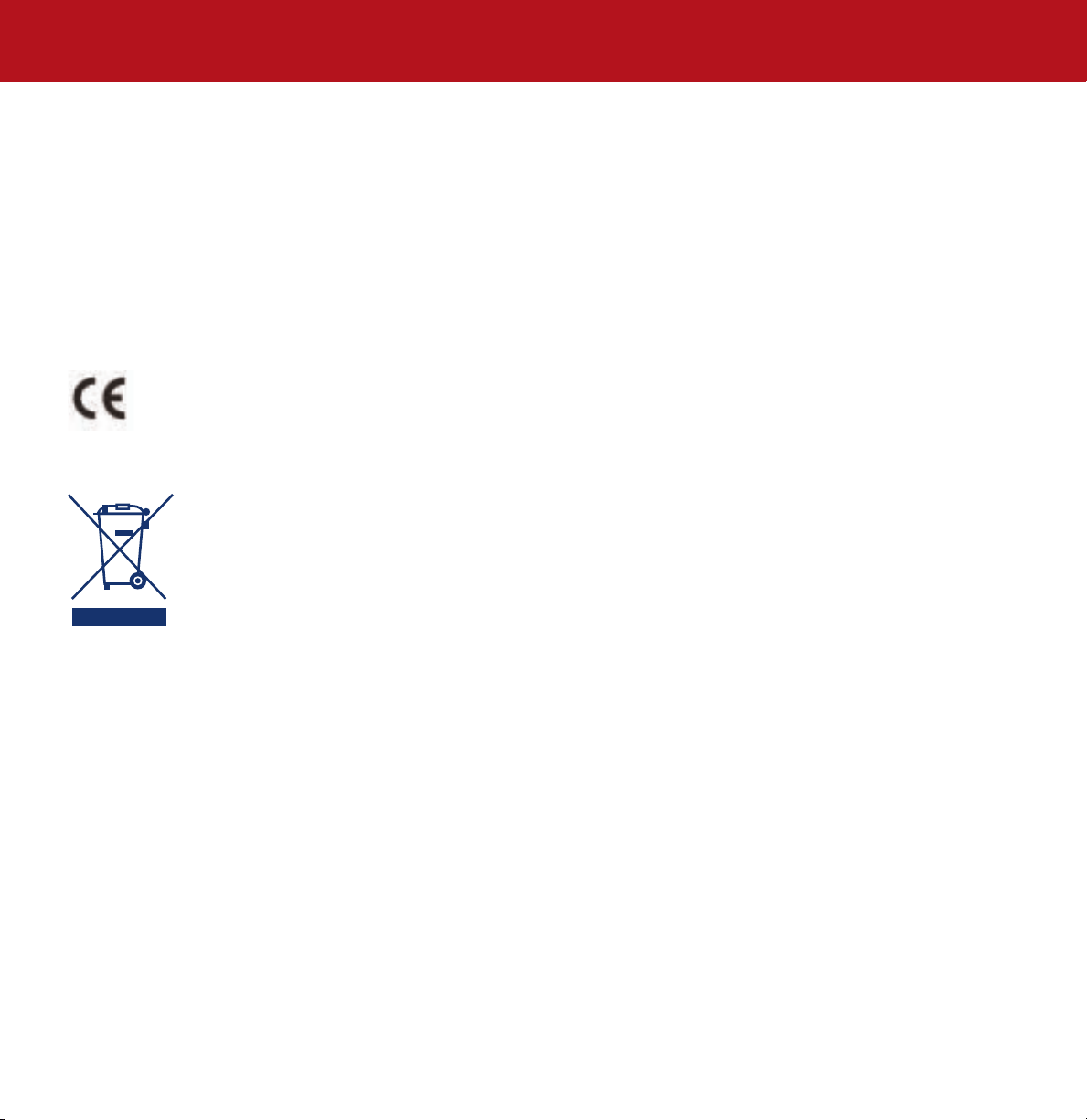
LaCie Big Disk Extreme with Triple Interface
Foreword
User’s Manual
• Reorient or relocate the receiving antenna.
• Increase the separation between the equipment and receiver.
• Connect the equipment into an outlet on a circuit different from that to which the receiver is connected.
• Consult the dealer or an experienced radio/TV technician for help.
Canada Compliance Statement
This Class A digital apparatus meets all requirements of the Canadian Interference-Causing Equipment Regulations.
Manufacturer’s Declaration for CE Certification
We, LaCie, solemnly declare that this product conforms to the following European standards:
Class B EN60950, EN55022, EN50082-1, EN61000-3-2
With reference to the following conditions:
73/23/EEC Low Voltage Directive
89/336/EEC EMC Directive
This symbol on the product or on its packaging indicates that this product must not be disposed of with
your other household waste. Instead, it is your responsibility to dispose of your waste equipment by
handing it over to a designated collection point for the recycling of electrical waste and electronic
equipment. The separate collection and recycling of your waste equipment at the time of disposal will help
to conserve natural resources and ensure that it is recycled in a manner that protects human health and
the environment. For more information about where you can drop off your waste equipment for recycling,
please contact your local city office, your household waste disposal service or the shop where you
purchased the product.
page 5
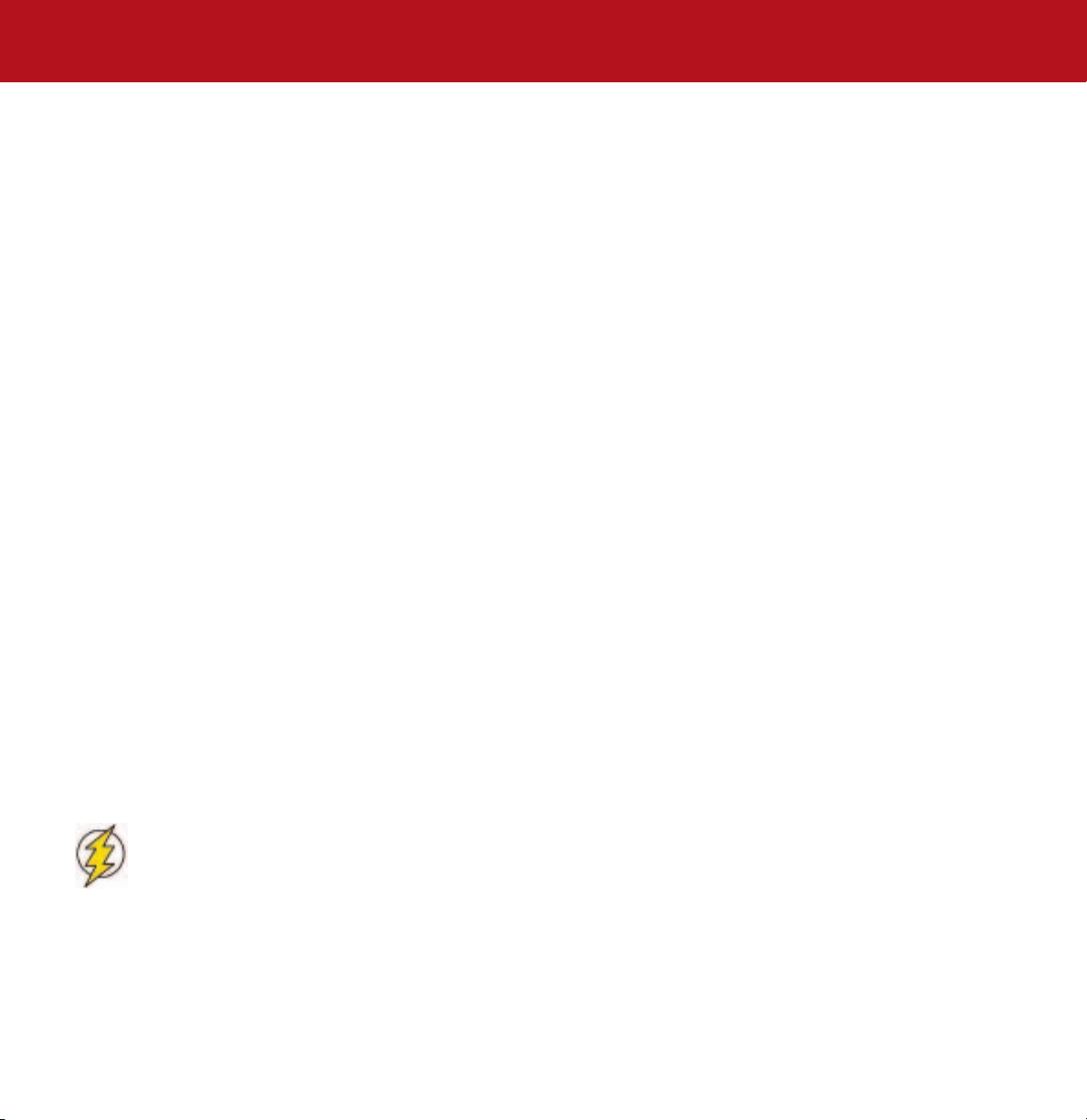
LaCie Big Disk Extreme with Triple Interface
User’s Manual
Precautions
page 6
Health And Safety Precautions
Only qualified persons are authorized to carry out maintenance on this device.
• Read this User's Guide carefully, and follow the correct procedure when setting up the device.
• Do not open your hard drive or attempt to disassemble or modify it. Never insert any metallic object into the drive to avoid
any risk of electrical shock, fire, short-circuiting or dangerous emissions. Your hard drive contains no user-serviceable parts. If
it appears to be malfunctioning, have it inspected by a qualified LaCie Technical Support representative.
• Never expose your device to rain, or use it near water, or in damp or wet conditions. Never place objects containing liquids on the drive, as they may spill into its openings. Doing so increases the risk of electrical shock, short-circuiting, fire or
personal injury.
General Use Precautions:
• Do not expose the hard drive to temperatures outside the range of 5° to 35°C (41°F to 95°F). Doing so may damage the
drive or disfigure its casing. Avoid placing your drive near a source of heat or exposing it to sunlight (even through a window). Inversely, placing your drive in an environment that is too cold or humid may damage the unit.
• Always unplug the hard drive from the electrical outlet if there is a risk of lightning or if it will be unused for an extended
period of time. Otherwise, there is an increased risk of electrical shock, short-circuiting or fire.
• Use only the power supply shipped with the device.
• Do not use the hard drive near other electrical appliances such as televisions, radios or speakers. Doing so may cause interference which will adversely affect the operation of the other products.
• Do not place the drive near sources of magnetic interference, such as computer displays, televisions or speakers. Magnetic
interference can affect the operation and stability of your hard drive.
• Do not place heavy objects on top of the drive or use excessive force on it.
• Never use excessive force on your drive. If you detect a problem, consult the "Troubleshooting" section in this manual.
• Protect your hard drive from excessive exposure to dust during use or storage. Dust can build up inside the device, increasing the risk of damage or malfunction.
• Never use benzene, paint thinners, detergent or other chemical products to clean the outside of the drive. Such products will
disfigure and discolor the casing. Instead, use a soft, dry cloth to wipe the device.
Caution!
The drive's warranty may be void as a result of the failure to respect the precautions listed above.
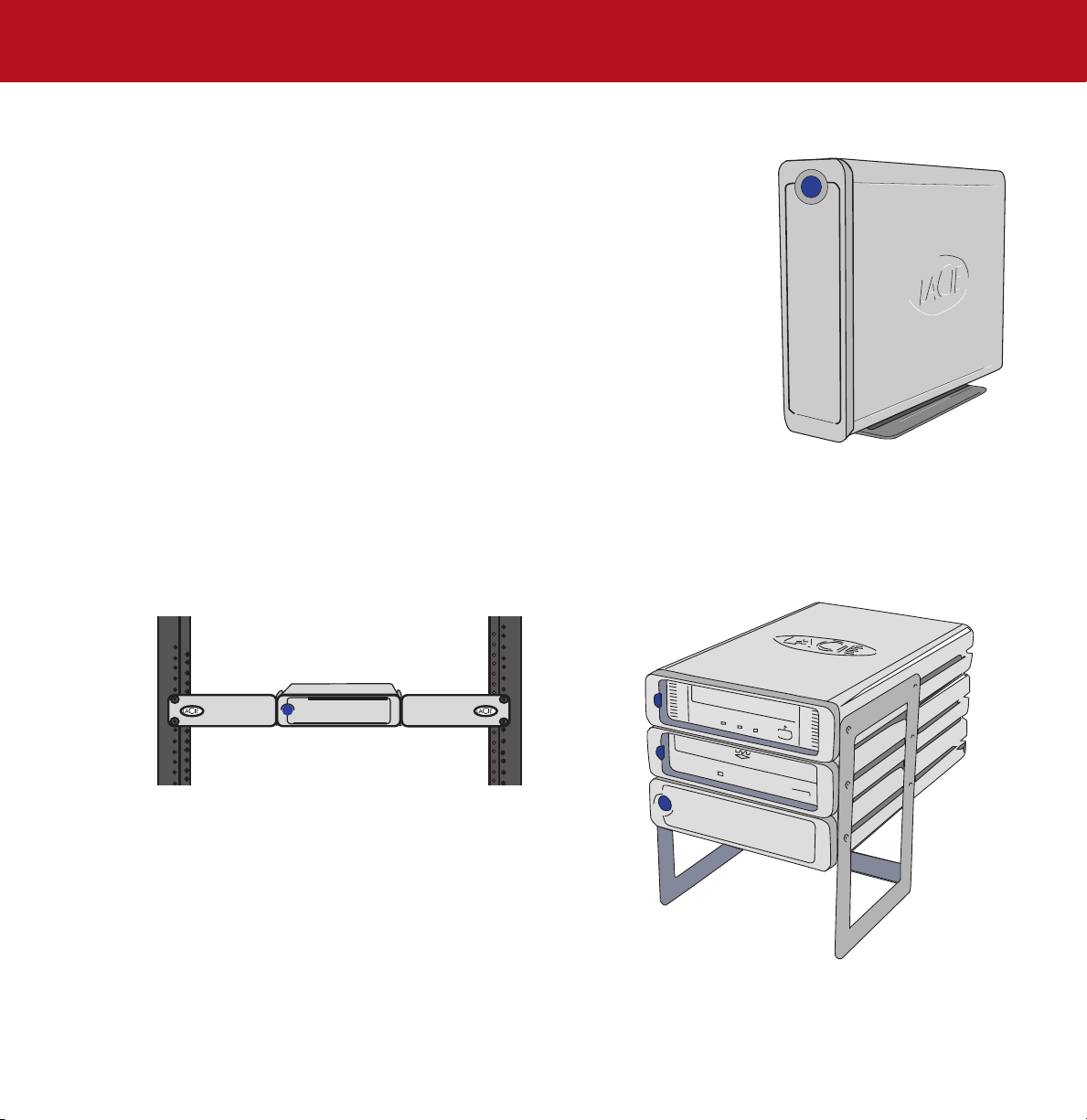
LaCie Big Disk Extreme with Triple Interface
User’s Manual
1. Introduction
page 7
1. Introduction
Thank you for the purchase of your new LaCie Big Disk Extreme with Triple Interface! This
triple interface hard drive system combines compatibility, convenience and a generous
storage capacity to help you manage your data. Your LaCie external hard drive system is
cross-platform, which enables you to use it on both Macs and PCs; it can be connected via
FireWire 800, FireWire, iLink/DV or Hi-Speed USB 2.0 interfaces; and you can customize
the format and partitions of your LaCie drive to match your exact needs.
LaCie’s Hard Drive is ideally suited for a wide range of high-end, high-traffic environments,
including:
• Workstations
• Audio/Video Editing
• Database Management
Engineered to fit seamlessly in to any work environment, the LaCie Big Disk Extreme with Triple Interface can be stood
vertically on the LaCie Drive Stand (included), placed in the LaCie Desk Rack (sold separately) or incorporated into standard
19” computer equipment racks with the LaCie Rackmount Kit (sold separately).
1.1. What Your LaCie Drive Can Do
• Connects to all of the FireWire and USB standard interfaces.
• Back up your computers’ internal hard drive.
• Store and exchange data between several computers.
• Daisy-chain FireWire/iLink/DV devices directly to your drive.
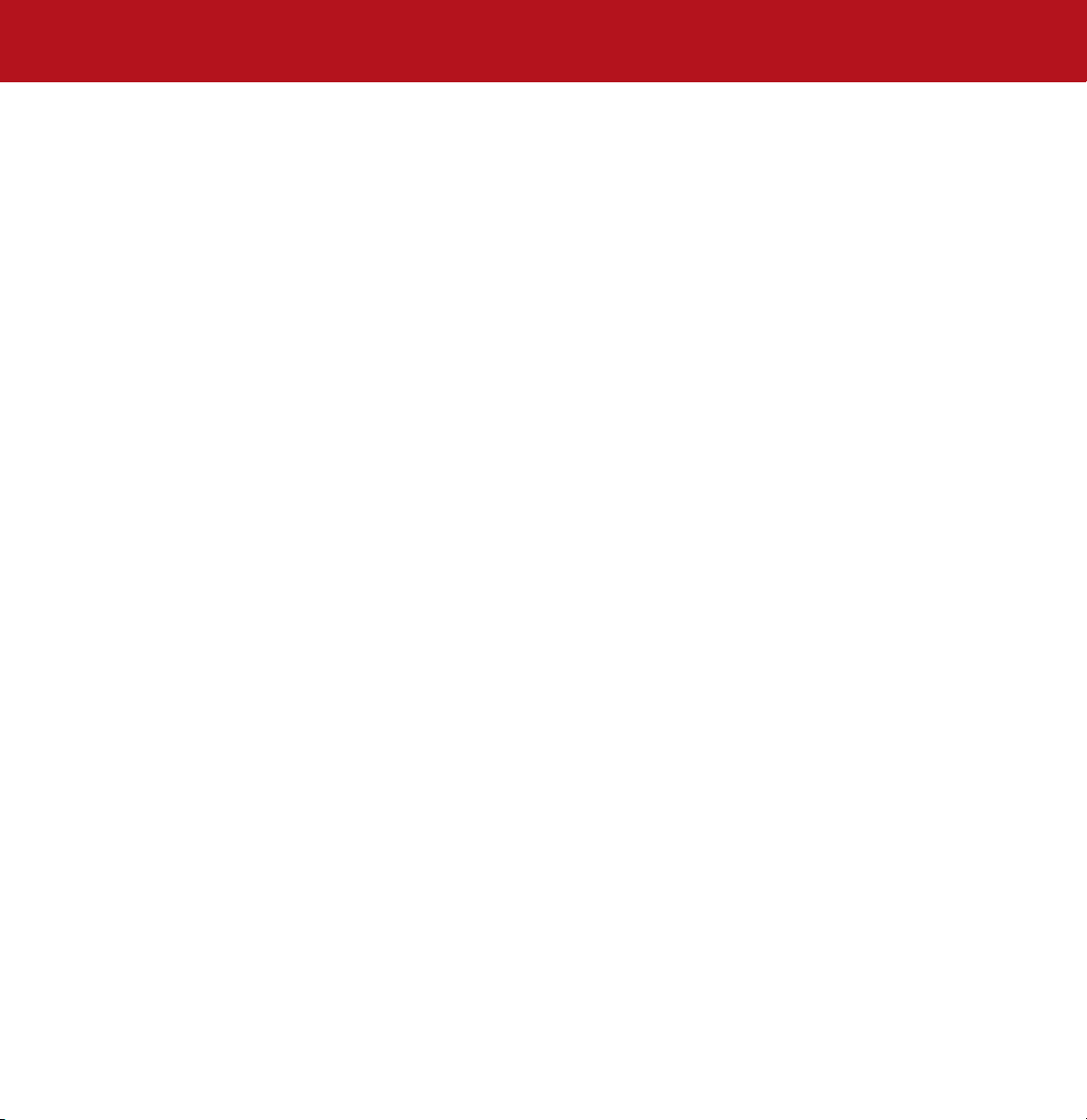
LaCie Big Disk Extreme with Triple Interface
User’s Manual
1.2 Introduction
page 8
1.2 Hard Drive Heat Management
Heat Dissipation Design
The LaCie Big Disk drive’s metal body is ideal for naturally dissipating internal drive heat. Its unique design actually draws
heat away from the internal drive toward the external casing. The casing absorbs heat and will take advantage of its large
surface to further dissipate heat outside the casing. Because of this advantageous feature, heat is taken away from the internal
drive, keeping it safe and prolonging its life and reliability. As a consequence, it is normal that the external casing is hot to
the touch. Please make sure that the vents of the back-bezel and front-bezel are not obstructed so that there is a natural airflow across the casing.
To Fan or Not to Fan
The casing alone is a great way to dissipate heat without the need of a fan. Therefore, at the date of this publication, most
drives (1 to 3 internal platters*) do not require a fan. Only the largest capacity drives (3 to 5 internal platters*) may need a
fan. To find out if your drive includes a fan, please refer to the item number and product datasheet.
Drives Equipped with a Fan
If your LaCie Big or Bigger Disk is equipped with a “smart fan,” it will only start when the heat inside the casing reaches a
certain temperature. Then the smart fan starts to turn at a low and very quiet speed. In exceptionally hot conditions (summer
heat, stacked configuration, etc.) the fan will detect heat and turn to a second, faster speed. Once the heat inside the casing
decreases, the smart fan automatically slows down or stops, allowing for the quietest working environment.
*Indicative information - may vary depending on the internal drive models, manufacturers and technology evolutions.
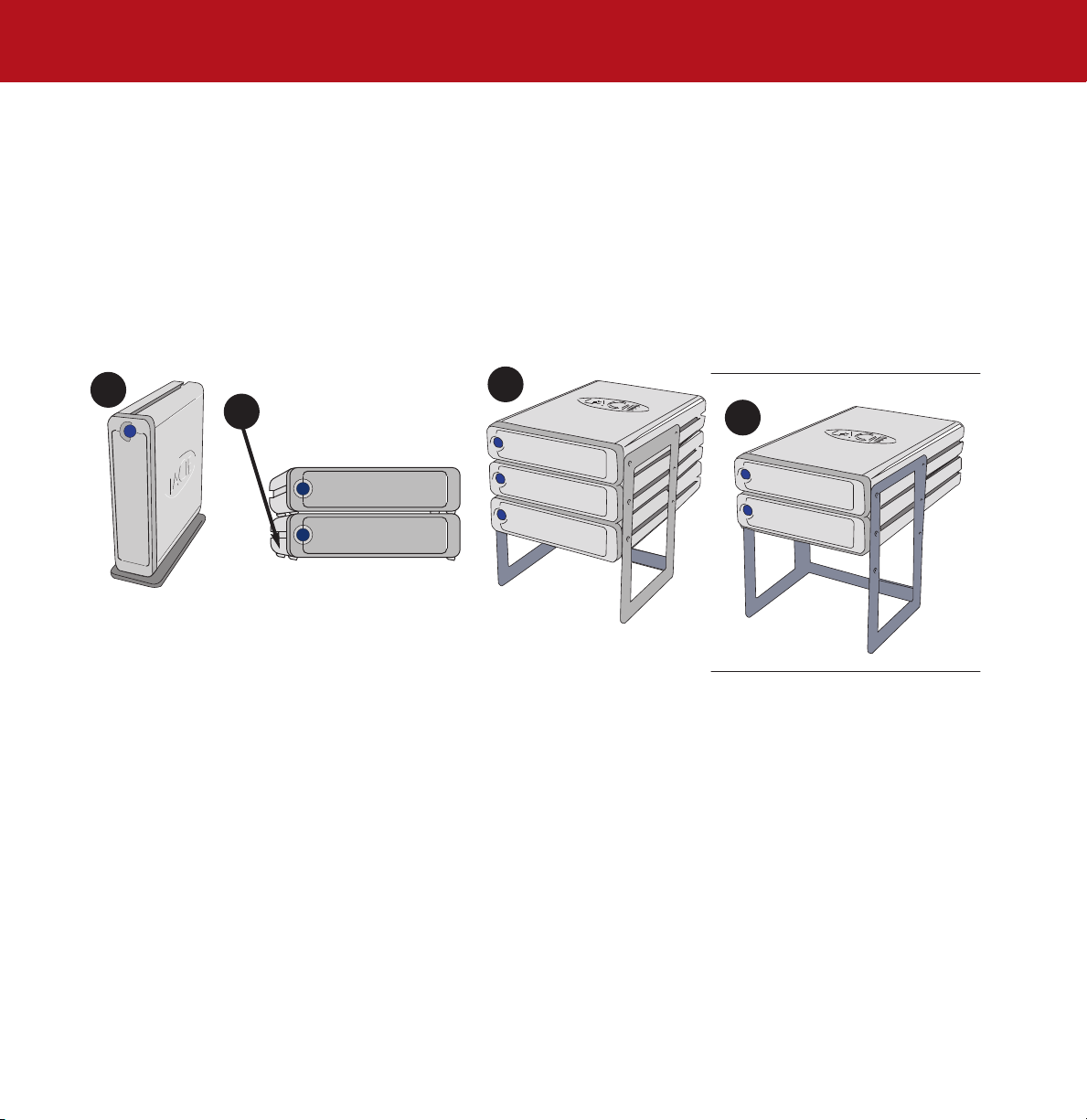
LaCie Big Disk Extreme with Triple Interface
User’s Manual
1.2 Introduction
page 9
Upright, Stack & Rackmount Configuration
Heat dissipation is maximized when the drive is in the upright position (1). If you have several LaCie drives stacked on each
other, please remember to attach the included rubber feet on the under side of your drives (2). This will allow for some airflow between your drives so that the heat dissipation can work effectively - especially if your LaCie drive does not include a
fan. LaCie does not recommend stacking or racking more than 3 x d2 drives, 2 x Big Disks or 2 x Bigger Disks on top of
each other(3) and (4), especially if these drives are turned ON at the same time.
1
2
3
4
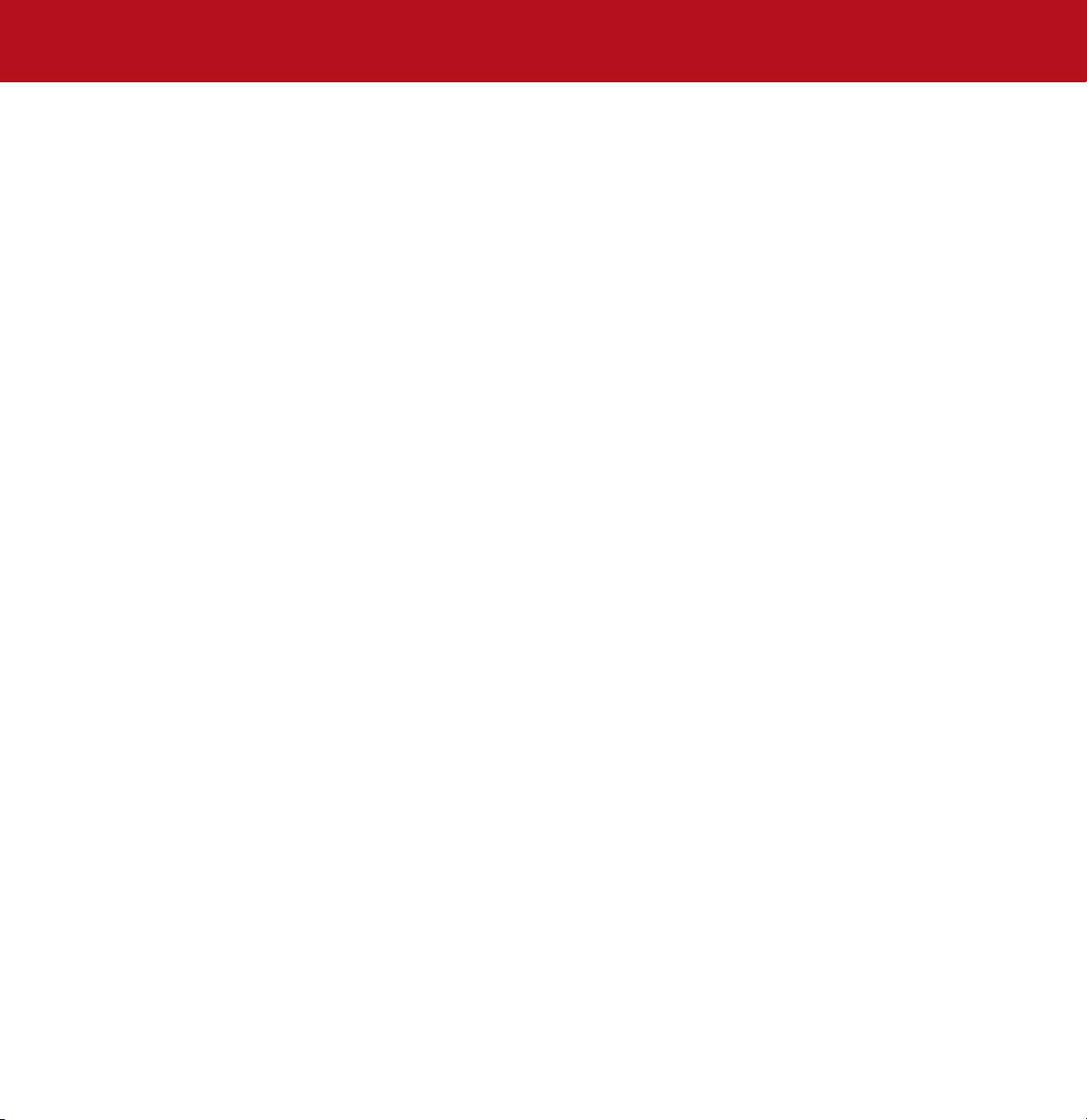
LaCie Big Disk Extreme with Triple Interface
User’s Manual
2. Your LaCie Drive
2.1. Minimum System Requirements
2. Your LaCie Drive
page 10
Mac Users
FireWire 800
Hardware Requirements for FireWire 800:
• G4 with a FireWire 800/IEEE 1394b interface card
System Requirements for FireWire 800:
• OS 10.2.4 or higher
FireWire
Hardware Requirements for FireWire 400:
• G3 or greater, with FireWire 400/IEEE 1394a interface
card
System Requirements for FireWire 400:
• OS 9.x (Apple FireWire support 2.3.3 and greater) and
10.x
Hi-Speed USB 2.0
Hardware Requirements for USB:
• G3 or greater, with USB 2.0 or 1.1 interface card
System Requirements for USB:
• OS 9.x and 10.x (Apple USB support 1.3.5 and greater)
Windows Users
FireWire 800
Hardware Requirements for FireWire 800:
• Pentium III or higher compatible processor, with a FireWire
800/IEEE 1394b interface card
• 128MB RAM or higher
System Requirements for FireWire 800:
• Windows 2000 and Windows XP
FireWire/IEEE 1394/iLink
Hardware Requirements for FireWire 400:
• Pentium II or higher -compatible processor, with a
FireWire/IEEE 1394/iLink interface card (SBP-2 compatible)
that supports mass storage devices.
• 64MB RAM or greater
System Requirements for FireWire 400:
• Windows 2000 and Windows XP
Hi-Speed USB 2.0
Hardware Requirements for USB:
• Pentium II or higher -compatible processor, with a USB 2.0
or 1.1 interface card
• 32MB RAM or greater
System Requirements for USB:
• Windows 2000 and Windows XP
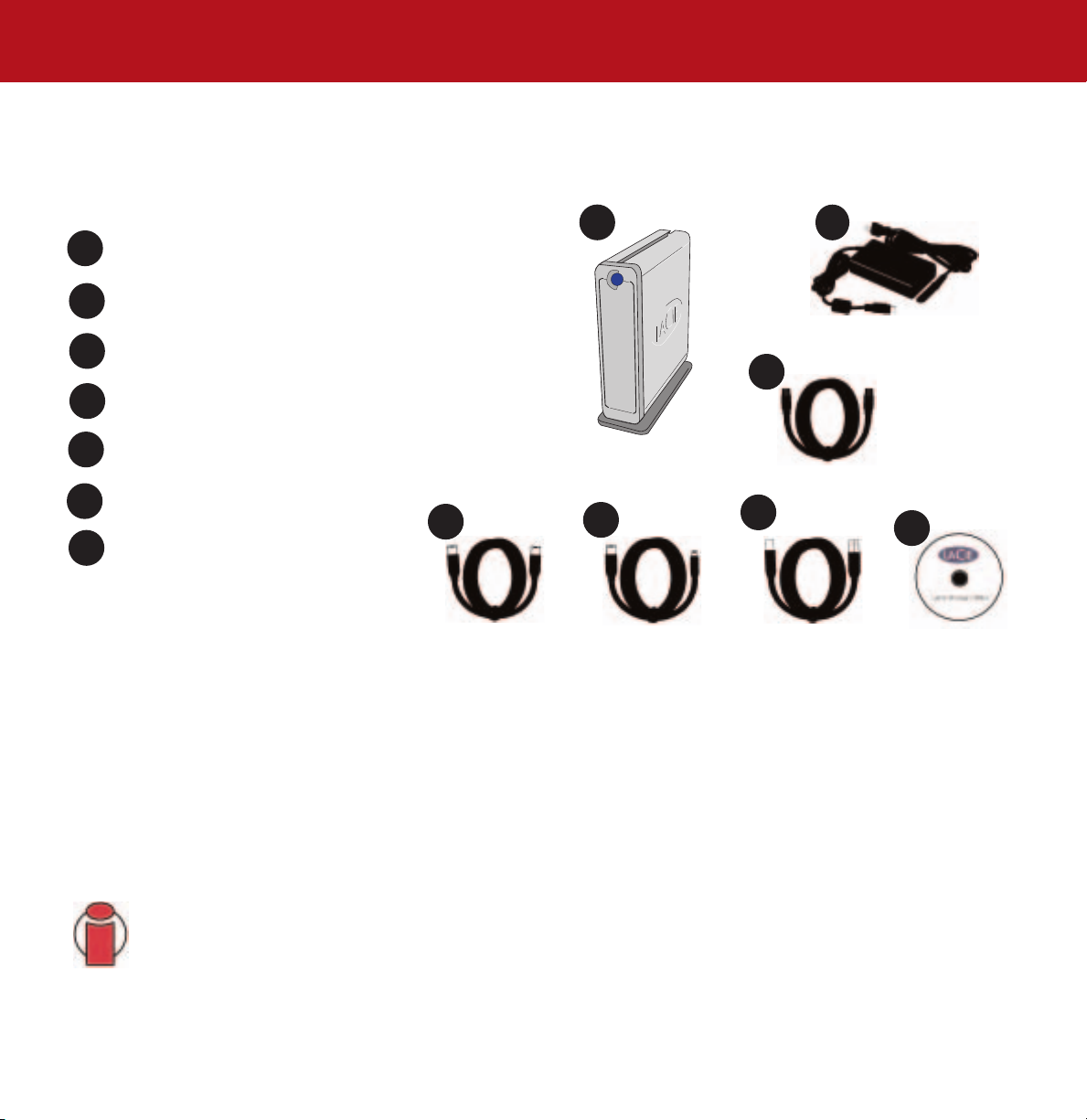
LaCie Big Disk Extreme with Triple Interface
User’s Manual
2.2. Package Contents and Views of the Drive
2.2.1. Package Contents
1
1
LaCie Big Disk Extreme with Triple Interface and Drive Stand kit
2
External power supply
3
FireWire 800 9-to-9-pin cable
4
FireWire 400 6-to-6-pin cable
5
iLink/DV 6-to-4-pin cable
Hi-Speed USB 2.0 cable
6
5
7
LaCie Storage Utilities CD-ROM
4
2. Your LaCie Drive
page 11
2
3
6
7
Important Info:
be returned in its original packaging.
Please keep your box. In the event that the drive should need to be repaired or serviced, it must
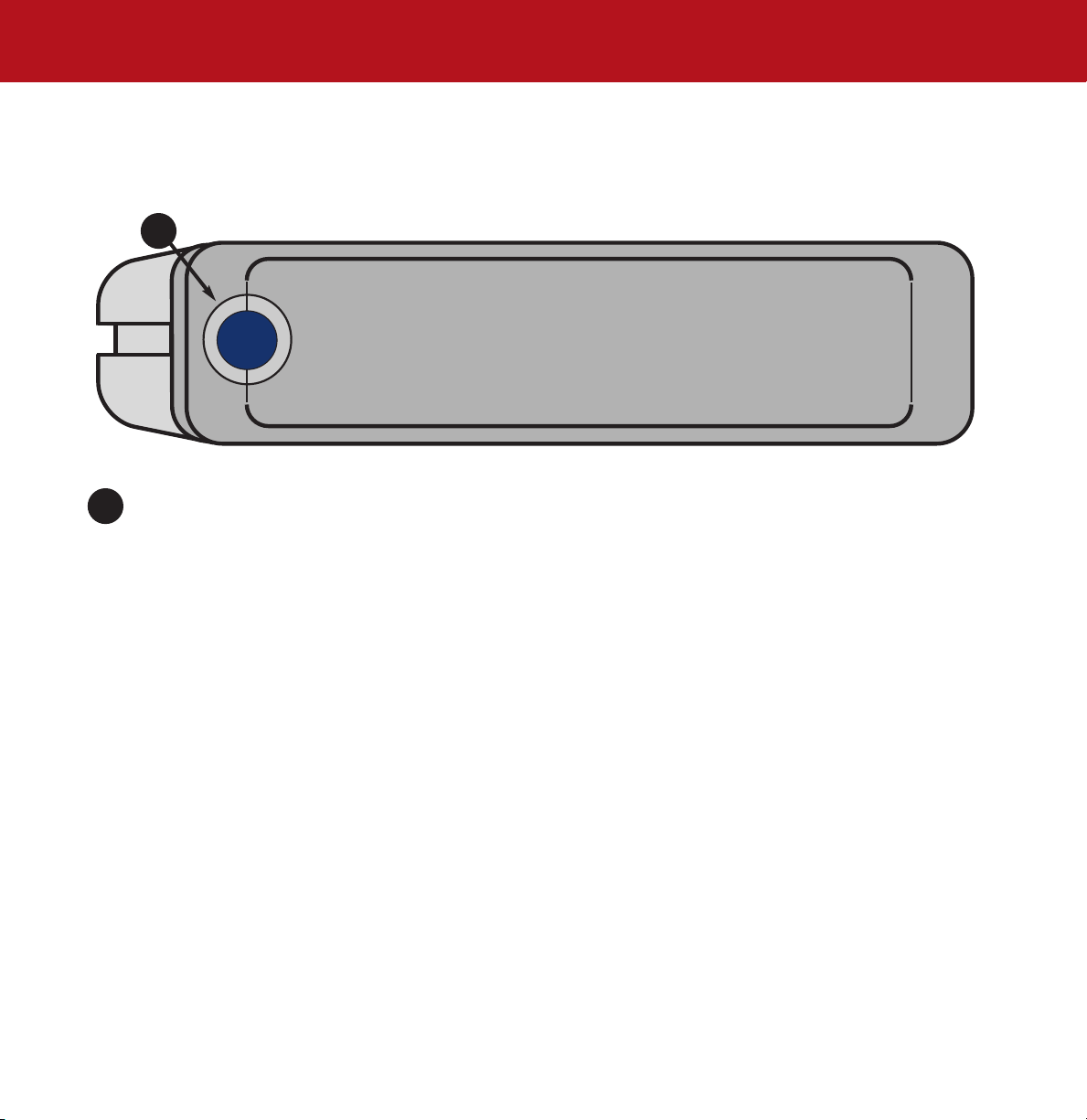
LaCie Big Disk Extreme with Triple Interface
User’s Manual
2.2.2. Views of the Drive
2.2.2.1. Front View
1
On/Off Button / Power LED /Activity LED
1
Push the button to power the drive on. The LED remains lit to show that the drive is on, and blinks to indicate
drive activity.
2. Your LaCie Drive
page 12
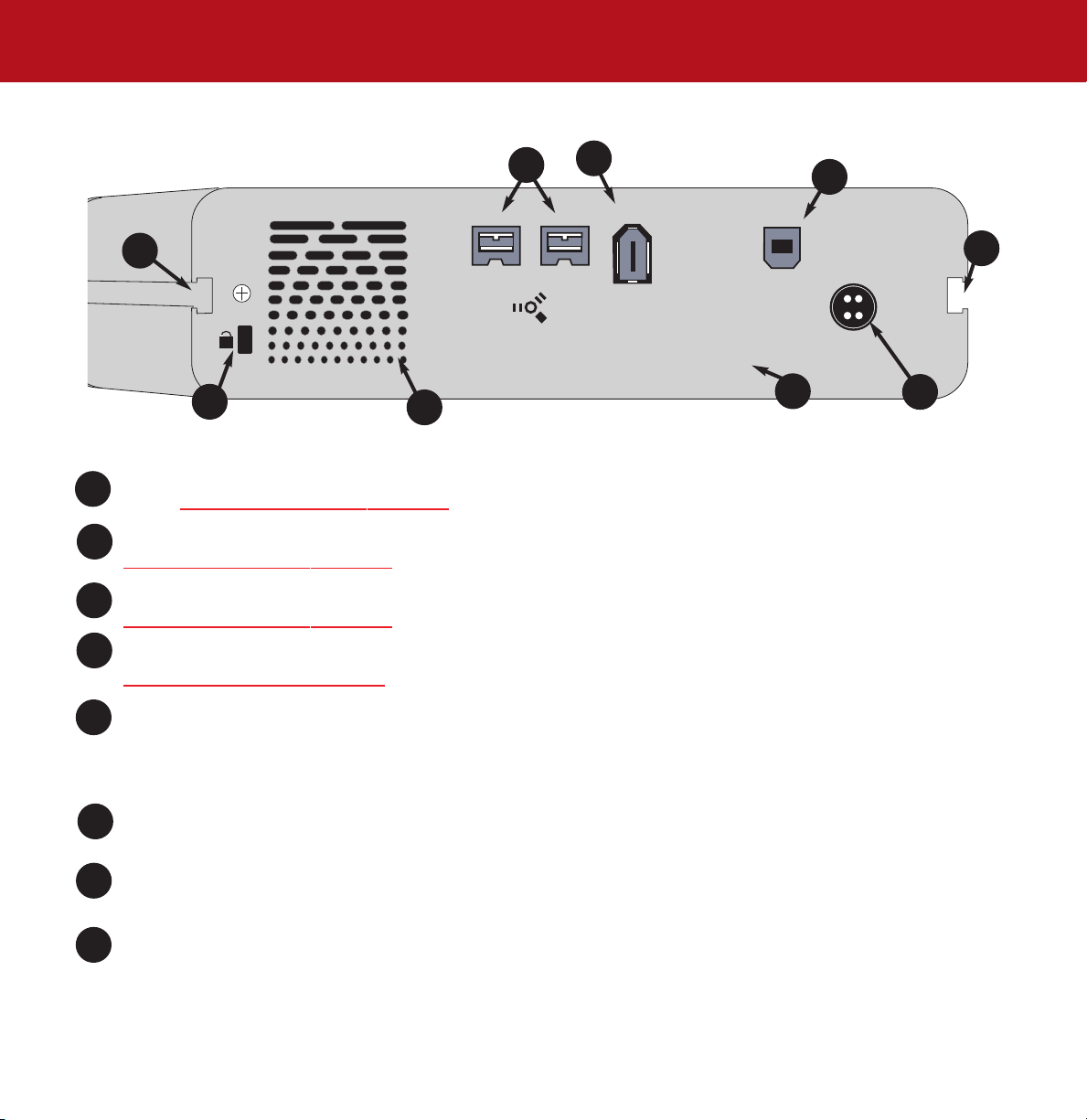
LaCie Big Disk Extreme with Triple Interface
User’s Manual
2.2.2.2. Back View
2. Your LaCie Drive
page 13
2
1
3
8
7
FireWire 400 Port
1
section 3.2. Connecting the Inter
FireWire 800 Ports - This is where you plug in the FireWire 800 cable furnished with the drive. See section
2
3.2. Connecting the Inter
Hi-Speed USB 2.0 Port - This is where you plug in the Hi-Speed USB 2.0 cable furnished with the drive. See section
3
3.2. Connecting the Inter
4
Power Supply Connector - This is where you plug in the AC adapter supplied with the drive. See section
3.1. Connecting The Power Supply
Serial Number Sticker - This is where you will find your LaCie drive's serial number. Write down the serial number
5
and keep it in a safe place, because you will need to provide the number in the event you have to call LaCie Technical
Support for any reason in regards to the drive’s performance. The serial number would also come in handy if your
drive is lost or stolen.
- This is where you plug in the FireWire 400 or iLink/DV cables furnished with the drive. See
face Cable for more information.
face Cable for more information.
6
face Cable for more information.
for more information.
5
4
8
Ventilation Outlet - These holes help to keep your drive cool during operation. Be sure not to block these openings
6
when using your drive.
Lock Slot - This slot is used to connect an anti-theft system, such as the LaCie Security Lock, for maximum protection.
7
Refer to your anti-theft system documentation for details on how to connect the lock.
Rackmount Grooves - These grooves are used for attaching your drive to the Drive Stand, mounting in the Desk Rack
8
kit (sold separately) or placing your drive in standard 19” computer equipment racks using the LaCie Rackmount Kit
(sold separately).
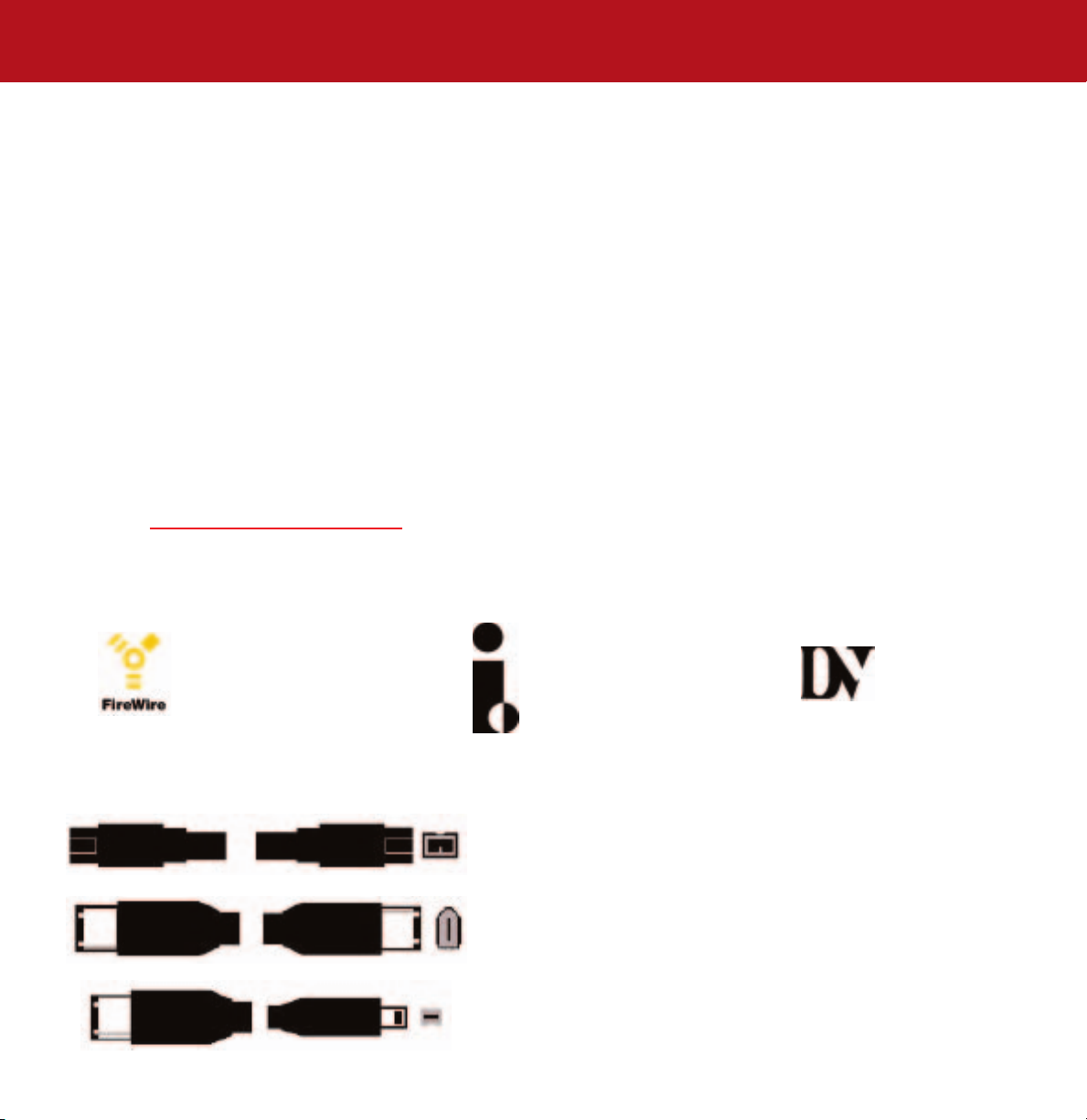
LaCie Big Disk Extreme with Triple Interface
User’s Manual
2. Your LaCie Drive
page 14
2.3. Cables and Connectors
2.3.1. FireWire
FireWire 400, also known as IEEE 1394, is a high-speed serial input/output technology for connecting peripheral devices to
a computer or to each other, and FireWire 800 is the implementation of the new IEEE 1394b standard.
Pushing the speed barrier to new limits, FireWire 800 offers increased bandwidth and extended cabling distance between
devices. FireWire 800 is ideal for bandwidth-intensive applications, such as audio, video and graphics. Benefits of FireWire
800 include:
• Resourceful architecture: FireWire 800 reduces delays in arbitration and signal distortion, and increases throughput.
• Backwards compatibility: adapter cables allow FireWire 400 devices to operate under the FireWire 800 port.
FireWire 400 and FireWire 800 also share the following features:
• Hot-pluggable: devices can be added and removed while the bus is active.
• Isochronous data delivery: no dropped frames – FireWire supports real-time data delivery.
• Flexible: up to 63 devices can be connected on a single bus.
Please see Fir
FireWire Icons
Theses icons will help you easily identify the FireWire interface. They appear on FireWire cables, and next to the FireWire
port connectors on certain computers.
FireWire Cables
There are two categories of FireWire cables on the market: FireWire 800 cables, which feature the 9-to-9-pin, 9-to-6-pin,
and 9-to-4-pin cables; and the original FireWire cables which feature the 6-to-6-pin and 6-to-4-pin cables.
eWire Questions And Answers for a more detailed discussion of FireWire’s uses and capabilities.
FireWire icon
iLink icon
9-to-9-pin cable: Connects FireWire 800 devices to FireWire 800 ports.
6-to-6-pin cable: Connects FireWire 400 devices to FireWire 400 ports.
6-to-4-pin cable: Connects FireWire 400 devices to iLink/DV ports.
DV icon
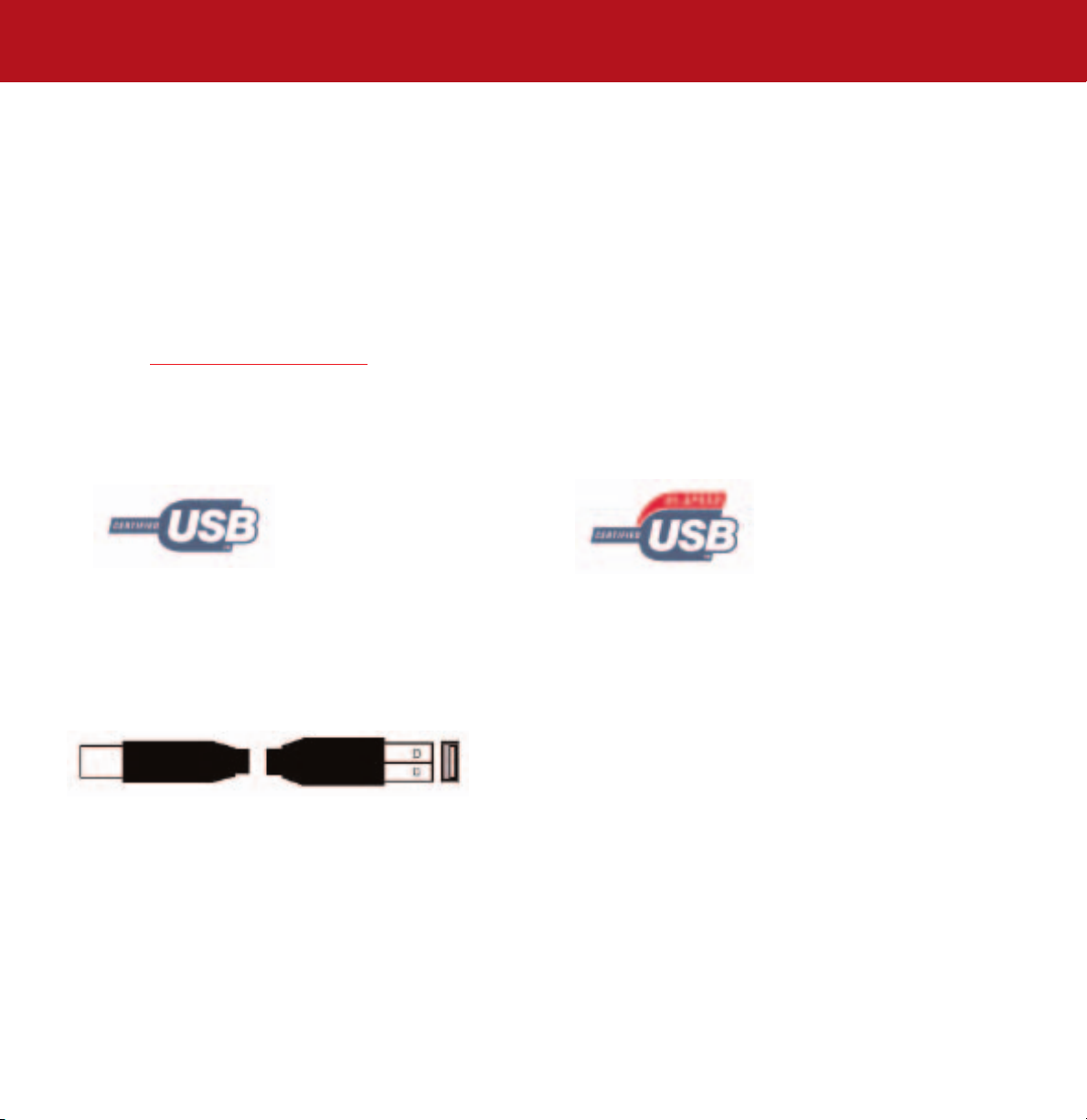
LaCie Big Disk Extreme with Triple Interface
User’s Manual
2. Your LaCie Drive
page 15
2.3.2. USB
USB is a serial input/output technology for connecting peripheral devices to a computer or to each other. Hi-Speed USB 2.0 is
the latest implementation of this standard, and it provides the necessary bandwidth and data transfer rates to support highspeed devices such as hard drives, CD/DVD drives and digital cameras.
Benefits of the USB standard include:
• Backwards compatibility: Hi-Speed USB 2.0 works with the original USB specifications.
• Hot-swappable: no need to shut down or restart your computer when adding or removing devices.
Please see USB Questions And Answers
USB Icons
These icons will help you easily identify the USB interfaces. They appear on USB cables and next to the USB port connectors
on certain computers.
USB 1.1 icon USB 2.0 icon
USB Cables
Your LaCie drive is shipped with a Hi-Speed USB 2.0 cable, to ensure maximum data transfer performance when connected
to a Hi-Speed USB 2.0 port. The cable will also work when connected to a USB port, but drive performance will be limited to
USB 1.1 transfer rates.
for a more detailed discussion of USB’s uses and capabilities.
Hi-Speed USB 2.0 2.0 cable: Connects USB devices to USB ports.
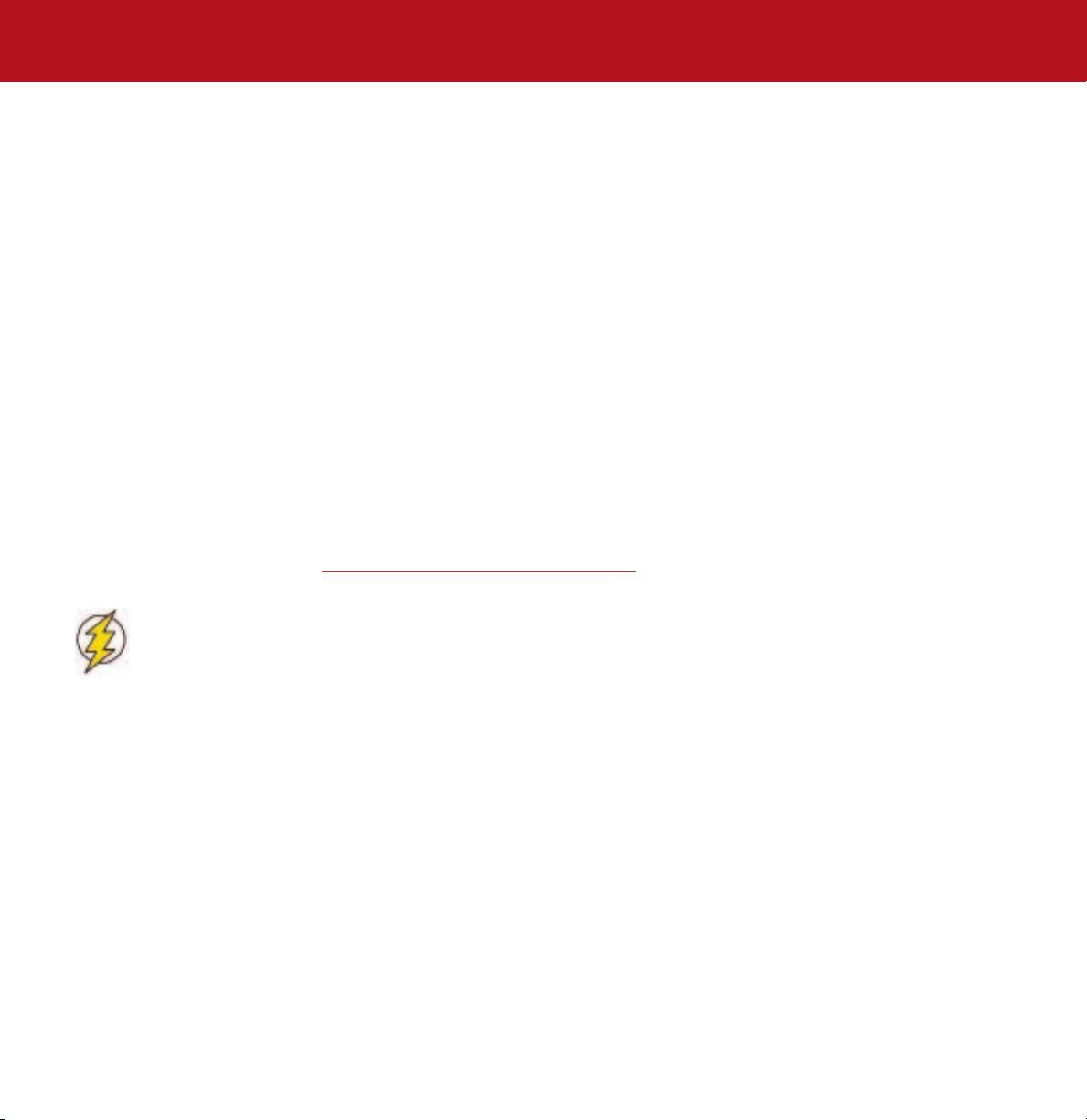
LaCie Big Disk Extreme with Triple Interface
User’s Manual
3. Installing Your LaCie Drive
page 16
3. Installing Your LaCie Drive
Getting your LaCie drive installed and connected is very simple; essentially there are two steps: 1)
connect the power supply to the drive and to an outlet, and 2) connecting an interface cable to the drive
and to your computer.
Thanks to its support of three different interfaces and its support of both the Mac and Windows
operating system, the LaCie Big Disk Extreme with Triple Interface gives you several different connectivity
options. These steps are divided into sections by operating system (Mac or Windows) and the type of
interface cable (FireWire 800, FireWire 400, iLink and Hi-Speed USB 2.0).
This chapter also has helpful information about connecting digital video cameras to the LaCie drive,
connecting multiple devices and special steps that need to be followed when disconnecting the drive or
switching between the different interfaces.
To get started, go to section 3.1. Connecting The Power Supply
Caution!
heat. There are important location consideration precautions to keep in mind when setting up your drive. Make
sure to place your drive in a well ventilated space, do not block the ventilation outlet on the back of the drive
and keep the area in front of the drive unobstructed to allow for proper airflow. If you will be stacking or racking
your drive, please follow these considerations:
• When stacking drives, place no more than three drives on top of each other.
• When stacking drives, make sure and adhere the rubber feet to the bottom of the drives.
• When racking drives in the LaCie Desk Rack (sold separately), place no more than three drives in the rack.
• When racking in 19” equipment racks, only rack the equipment in a regulated, air-conditioned room, keep
cables and other obstructions away from the rear of the drive and do not place more than three drives on top of
each other.
The LaCie Big Disk Extreme with Triple Interface utilizes the aluminum alloy casing to help dissipate
.
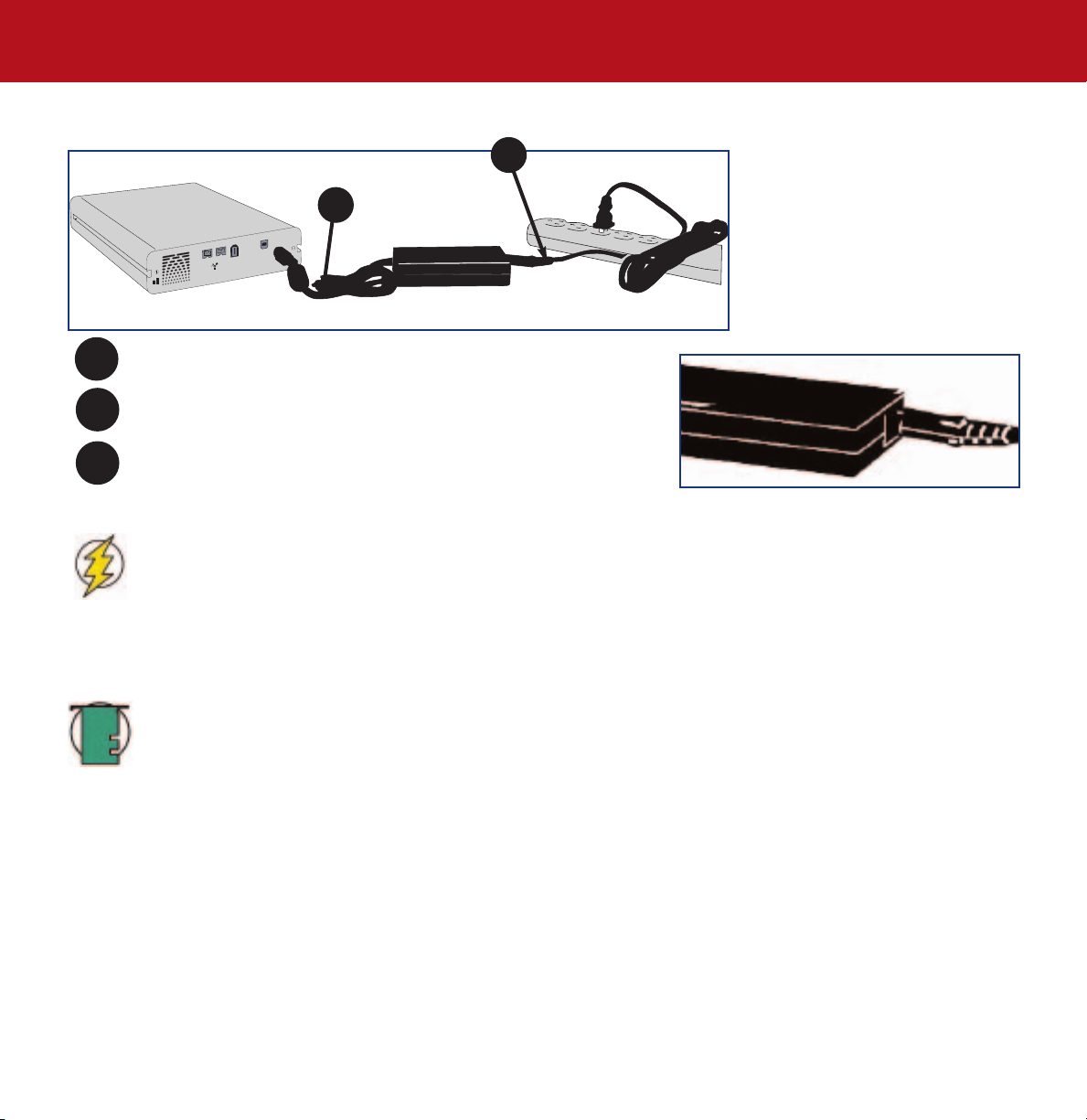
LaCie Big Disk Extreme with Triple Interface
User’s Manual
3.1. Connecting the Power Supply
B
3. Installing Your LaCie Drive
page 17
A
Power Supply brick
1
Connect Cable A to your LaCie Drive.
2
Connect Cable B to the Power Supply brick.
3
Connect Cable B to a surge protector or wall outlet.
You are now ready to connect the interface cable to your drive and to your computer.
Caution!
•Only use the AC adapter supplied with your specific LaCie drive. Do not use a power supply from another
LaCie drive or another manufacturer. Using any other power cable or power supply may cause damage to the
device and void your warranty.
•Always remove the AC adapter before transporting your LaCie drive. Failure to remove the adapter may result
in damage to your drive and will void your warranty.
Tech Note:
• Your LaCie Big Disk Extreme with Triple Interface comes with an autoswitching power supply. This means that if
the drive is connected to a FireWire connector on your computer, when you turn on the computer, the LaCie drive
will turn on automatically. Likewise, when you turn off your computer, your LaCie drive will turn off automatically.
To turn the drive off, simply push the blue On/Off button on the front of the drive. Do not turn the drive off,
though, when it is reading or writing information!
• The LaCie Big Disk Extreme with Triple Interface also manages power consumption. If the system’s power save
feature supports it, the drive will spin down during the power save mode. After the system comes of out of power
save, the drive will take a few seconds to spin up to full power before it can be accessed.
• You may use your LaCie drive when in a foreign country, thanks to its autoswitching 100-240 Volt power
supply. To be able to use this feature, you may need to purchase an appropriate adapter or cord. Consult LaCie
Technical Support for assistance in choosing the right adapter. LaCie accepts no responsibility for any damage to
the drive resulting from the use of an inappropriate adapter. Using an adapter other than one authorized by
LaCie will void your warranty.
Step 2)
There are two cables that are
supplied with the power supply: one
cable (A) connects to the LaCie
drive; and the other cable (B)
connects to a power outlet, such as a
wall outlet or a surge protector.
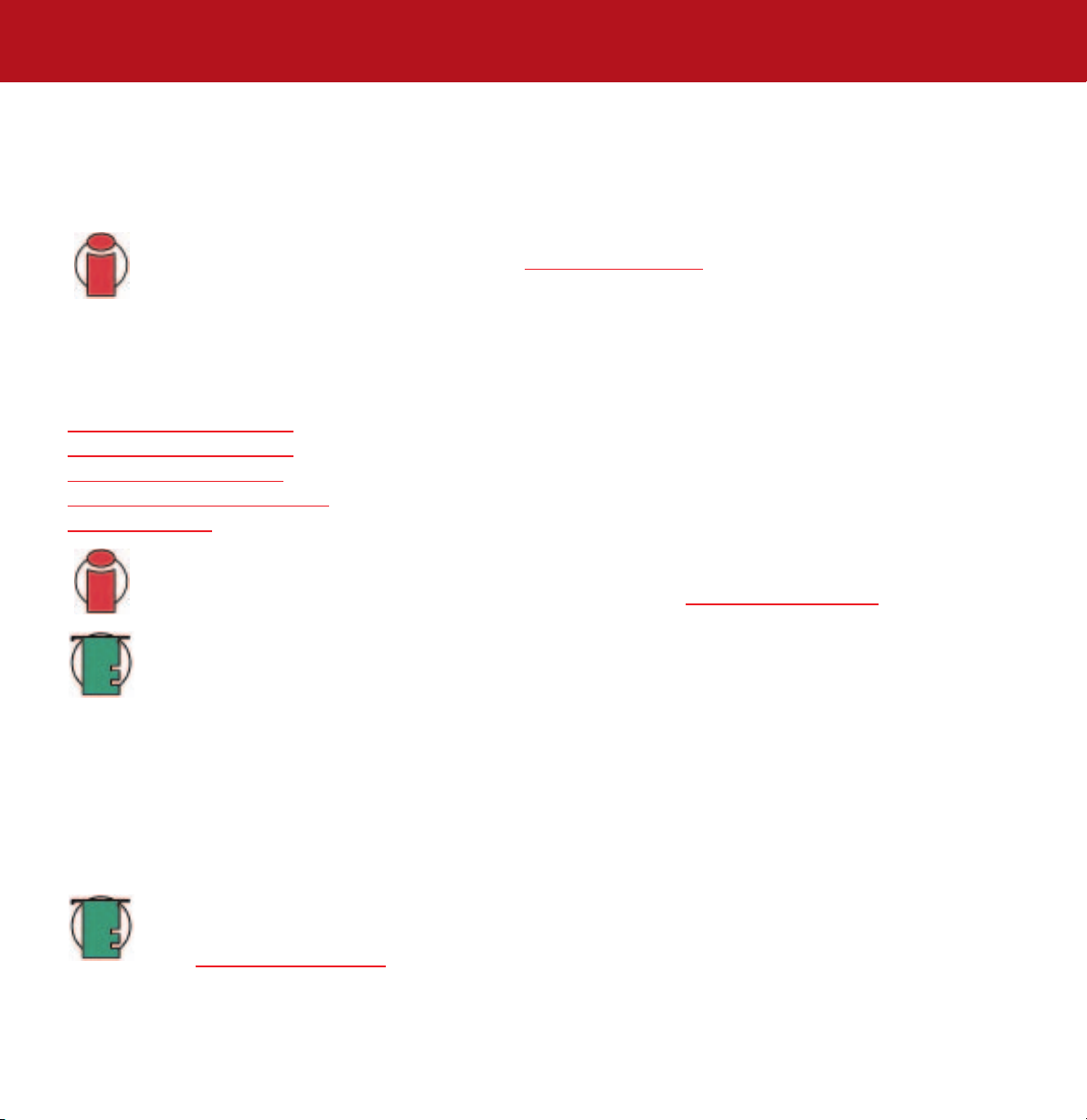
LaCie Big Disk Extreme with Triple Interface
User’s Manual
3. Installing Your LaCie Drive
page 18
3.2. Connecting the Interface Cable
There are three interface connectivity options when connecting your LaCie Big Disk Extreme with Triple Interface to your
computer: FireWire 800, FireWire 400 and Hi-Speed USB 2.0. The installation steps below follow the connectivity options for
each of the specific interfaces, depending on your operating system.
Important Info:
Windows OS.
Windows Users! Move to section 3.2.2. Windows Users to view installation steps for the
3.2.1. Mac Users
These installation steps are separated by interface and Mac OS. To view the installation steps of the interface you plan on
using, click on the appropriate operating system and interface:
Mac OS 10.x – Fir
Mac OS 10.x – FireWire 400
Mac OS 9.x – FireWire 400
Mac OS 10.x – Hi-Speed USB 2.0
Mac OS 9.x – USB
Important Info:
switching between interfaces, you must also follow the steps in section 3.6. Switching Interfaces
Tech Note:
recognize the daisy-chained device if the interfaces are mixed, i.e. a FireWire device attached to a drive that is
connected to the computer via the Hi-Speed USB 2.0 interface.
Daisy-chain configurations:
• FireWire 400 device connected directly to the LaCie Big Disk Extreme with Triple Interface, which is connected
to the computer via the FireWire 800 port.
• iLink/DV device connected directly to the LaCie Big Disk Extreme with Triple Interface, which is connected to
the computer via the FireWire 800 port.
• FireWire 800 device connected directly to the LaCie Big Disk Extreme with Triple Interface, which is connected
to the computer via the FireWire 800 port.
eWire 800
You can not have the FireWire and USB interfaces connected at the same time! If you will be
.
To daisy-chain devices, you must be using the same interface FireWire. Your computer will not
Tech Note:
recommended that you re-format the drive to the MS-DOS (also known as FAT 32) File System format. Please see
section 5.1. File System Formats
If you will be using your LaCie drive in a cross-platform (Mac/Windows) environment, it is
for more information.
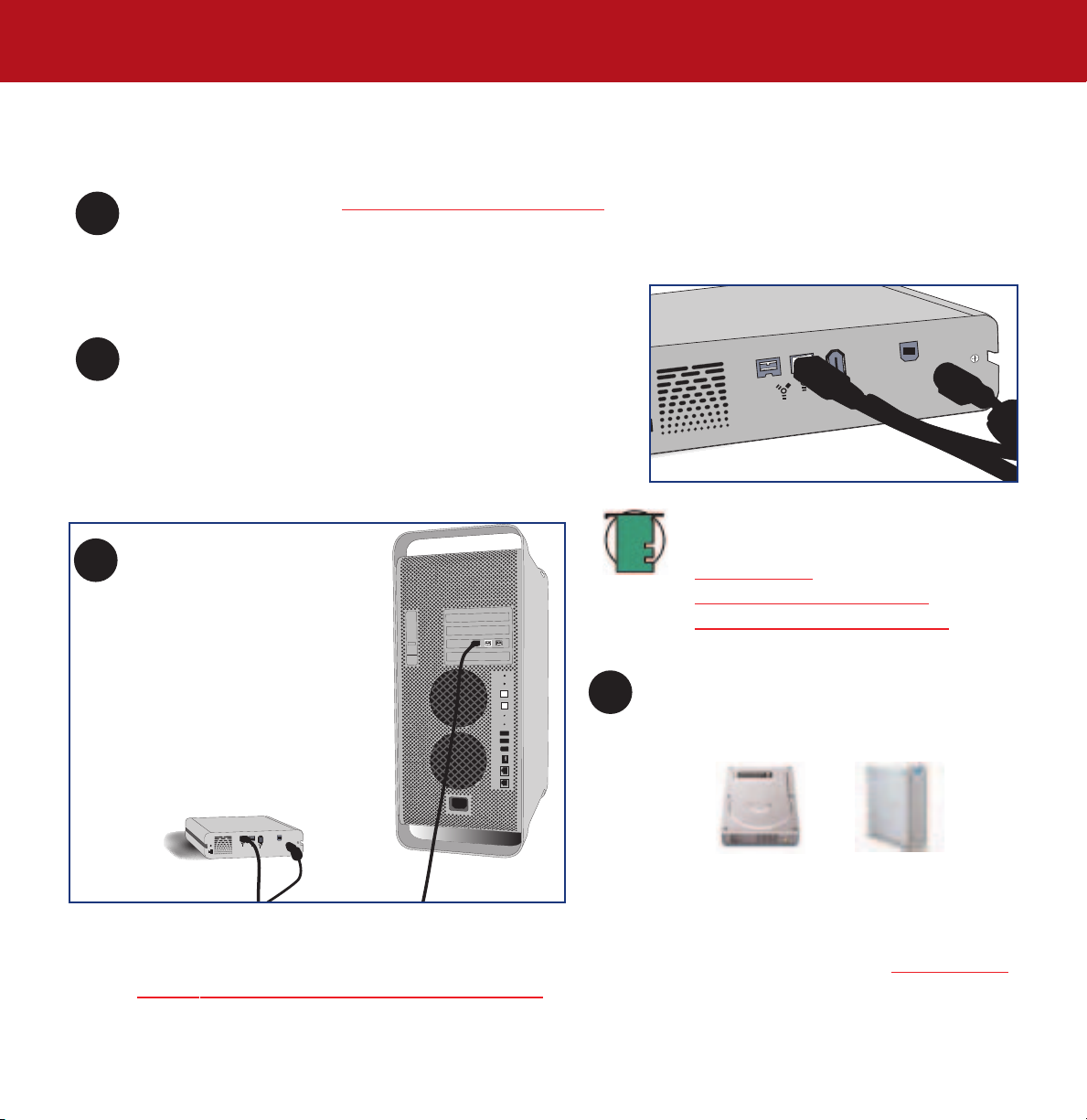
LaCie Big Disk Extreme with Triple Interface
User’s Manual
Mac OS 10.x – FireWire 800
After following the steps in 3.1. Connecting The Power Supply, power on the drive by pressing the On/Off button
1
on the front of the drive.
Connect the 9-pin end of the FireWire 800 cable into the
2
FireWire 800 port on the back of the LaCie Big Disk Extreme
with Triple Interface.
3. Installing Your LaCie Drive
page 19
Tech Note:
Connect the other end of the
3
9-pin FireWire 800 cable into
an available FireWire 800
port on your computer.
4
Your LaCie Big Disk Extreme with Triple Interface will now be ready for use. You can then use the formatting and
partitioning capabilities in the Apple Disk Utility to configure your hard drive system. Please refer to 4.1. For
And Partitioning Your LaCie Drive – 4.1.1. Mac Users for more information.
Computer models vary. Please consult your computer’s User’s Manual for the exact location of your interface.
FireWire, please see sections:
• 2.3.1. Fir
• 5.3. Optimizing Data Transfers
• 6. FireWire Questions & Answers.
Your drive should appear on your desktop. It
may take a few seconds for your computer to
recognize the drive and for it to appear on the
dektop.
For more information about
eWire
Mac OS Drive Icons
matting
 Loading...
Loading...