Page 1
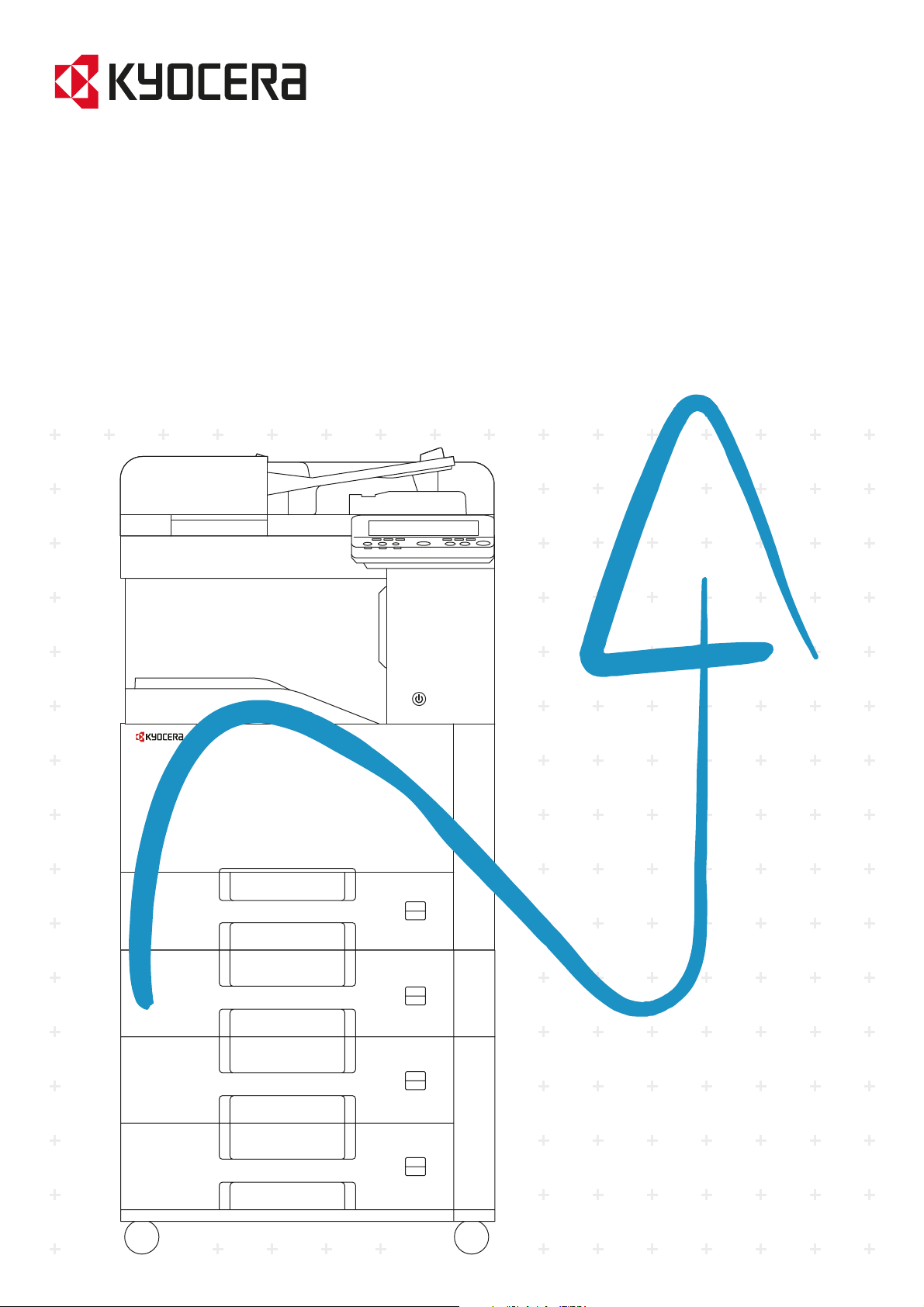
TASKalfa 508ci TASKalfa 408ci TASKalfa 358ci
kyoceradocumentsolutions.com
Bedienungsanleitung
Page 2
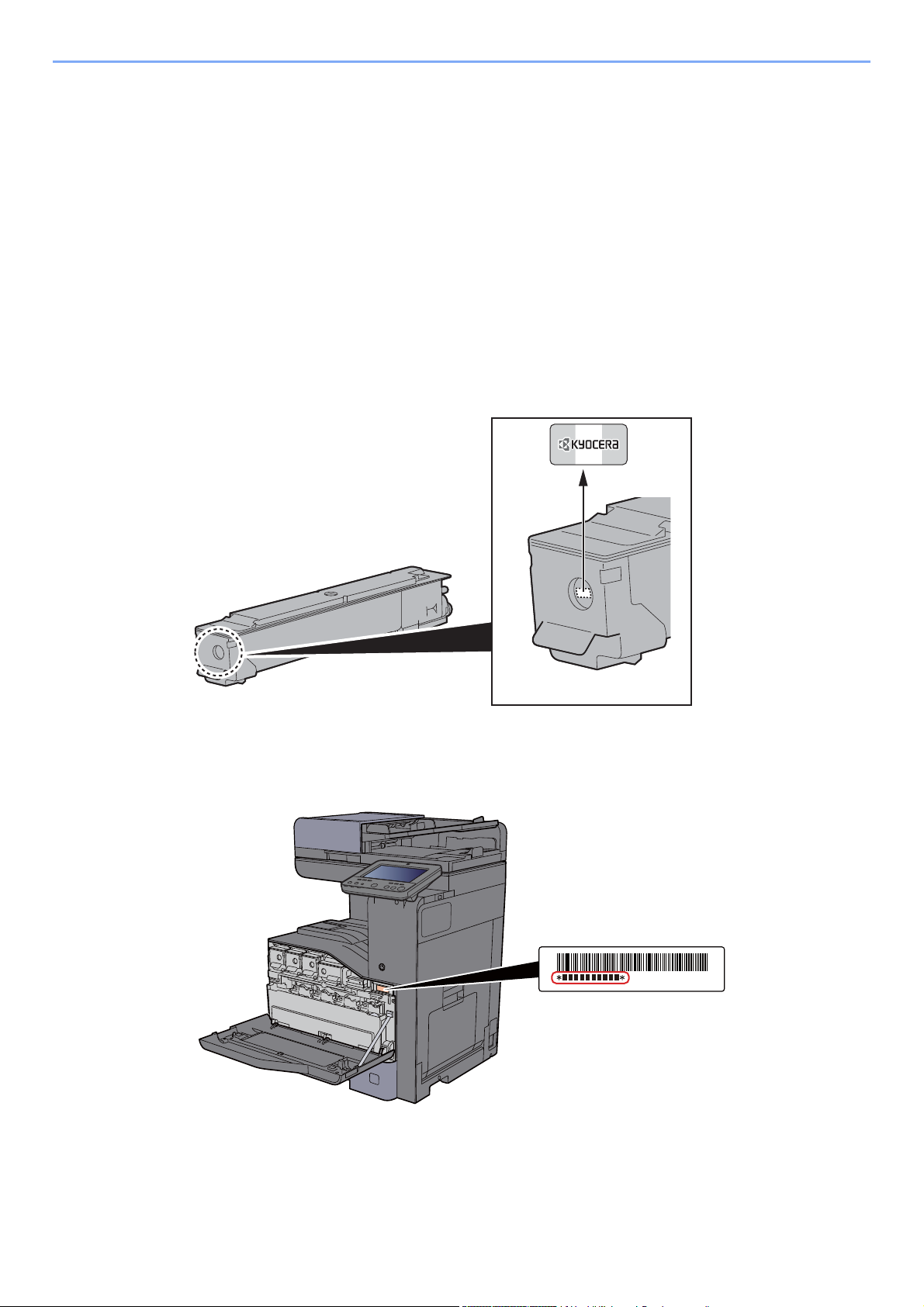
> Einleitung
Einleitung
Vielen Dank für den Kauf dieses Geräts.
In dieser Bedienungsanleitung lernen Sie, wie Sie das Gerät korrekt bedienen, die Routinewartung durchführen und
erforderlichenfalls einfache Maßnahmen zur Behebung von Störungen vornehmen, damit das Gerät immer in gutem
Betriebszustand bleibt.
Lesen Sie diese Bedienungsanleitung, bevor Sie mit der Arbeit an dem Gerät beginnen.
Wir empfehlen die Verwendung unseres Originaltoners, da dieser strenge und aufwendige
Tests zur Qualitätssicherung bestanden hat.
Wenn kein Originaltoner verwendet wird, kann dies eine Ursache für Störungen sein.
Bei Beschädigungen durch die Verwendung von Verbrauchsmaterial anderer Anbieter übernehmen wir keine Haftung.
Ein spezieller Aufkleber stellt sicher, dass es sich um Original-Verbrauchsmaterial handelt.
Überprüfen der Geräteseriennummer
Die Seriennummer des Geräts ist, wie auf der Abbildung zu sehen, an folgender Stelle zu finden.
Sie sollten die Seriennummer kennen, wenn Sie mit dem Kundendienst Kontakt aufnehmen. Daher überprüfen Sie
diese vorher.
i
Page 3
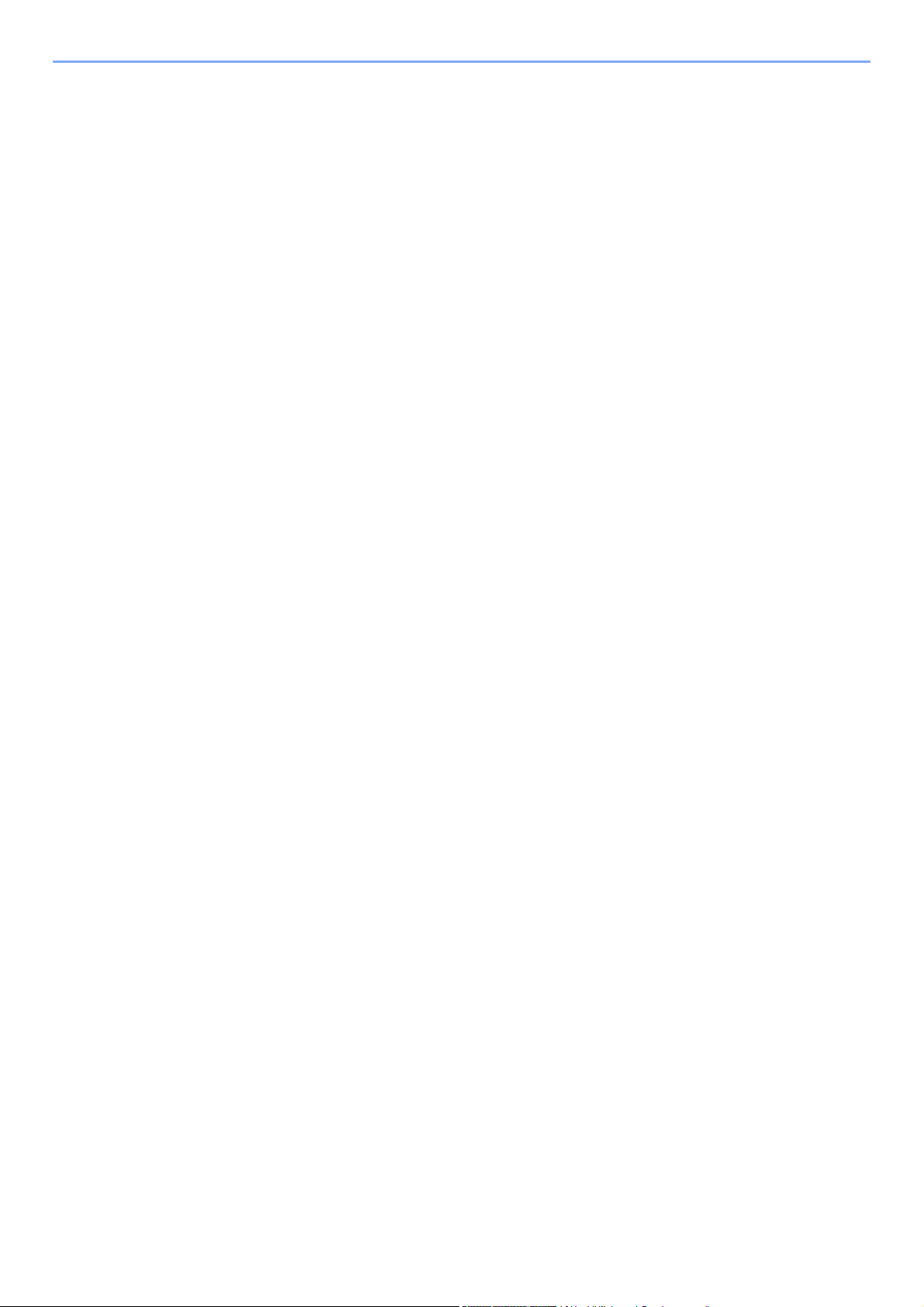
Inhalt
Einleitung ................................................................................................................................ i
Inhalt .................................... ....................................................... ............................................ ii
Überblick ................................................................................................................................ x
Nützliche Gerätefunktionen ......................................... ... ... ... .... ... ........................................ xi
Einstellungen für Farbe und Bildqualität ......................................................................... xvi
Grundsätzliche Farbmodi ........................................................................................... xvi
Farbe und Bildqualität anpassen ............................................................................... xvii
Im Lieferumfang enthaltene Dokumentation ................................................................... xix
Über diese Bedienungsanleitung ..................................................................................... xxi
Aufbau der Anleitung .................................................................................................. xxi
Konventionen in dieser Bedienungsanleitung ........................................................... xxii
Menüplan ................................... .......................... .......................... ...................... .............. xxiv
1 Rechtliche Informationen und Sicherheitshinweise ........................... 1-1
Hinweis ................................... ....................................................... ..................................... 1-2
Sicherheits-Konventionen in dieser Bedienungsanleitung ........................................ 1-2
Geeignete Umgebung ............................................................................................... 1-3
Betriebssicherheit ...................................................................................................... 1-4
Lasersicherheit (Europa) ........................................................................................... 1-5
Einhaltung der Richtlinie 2014/53/EU ....................................................................... 1-6
Rechtliche Einschränkung von Kopie und Scan ....................................................... 1-6
EN ISO 7779 ............................................................................................................. 1-6
EK1-ITB 2000 ............................................................................................................ 1-6
Vorsichtsmaßnahmen bei der Verwendung von WLAN (optional) ............................ 1-7
Eingeschränkte Verwendung dieses Produkts (Falls vorhanden) ............................. 1-7
Rechtliche Informationen .......................................................................................... 1-8
Energiesparfunktion ................................................................................................ 1-14
Automatische Duplexfunktion .................................................................................. 1-14
Ressourcenschonender Umgang mit Papier .......................................................... 1-14
Umweltverbesserung durch "Energiemanagement" ................................................ 1-14
Energy Star (ENERGY STAR®) Programm ............................................................ 1-14
2 Installation und Einrichtung .................................................................. 2-1
Bezeichnungen der Bauteile (Geräteansicht) ................................................................. 2-2
Bezeichnungen der Bauteile (Anschlüsse/Geräteinneres) ........................................... 2-4
Bezeichnungen der Bauteile (optionales Zubehör) ........................................................ 2-5
Anschlussart wählen und Kabel vorbereiten ................................................................. 2-6
Kabel anschließen ............................................................................................................. 2-7
Netzwerkkabel verbinden .......................................................................................... 2-7
USB-Kabel verbinden ................................................................................................ 2-8
Netzkabel anschließen .............................................................................................. 2-8
Ein- und Ausschalten ............... ......................................................................................... 2-9
Einschalten ................................................................................................................ 2-9
Ausschalten ............................................................................................................... 2-9
Bedienfeld ........................................................................................................................ 2-10
Tasten auf dem Bedienfeld ..................................................................................... 2-10
Neigungswinkel des Bedienfelds einstellen ............................................................ 2-11
Berührungsanzeige ......................................................................................................... 2-12
Berührungsanzeige ................................................................................................. 2-12
Startseite ................................................................................................................. 2-14
Den Funktionstasten Funktionen zuweisen ............................................................ 2-20
Geräteinformationen anzeigen ................................................................................ 2-22
Einstellungen anzeigen ........................................................................................... 2-23
Anzeige von inaktiven Tasten ................................................................................. 2-24
Original-Vorschau ................................................................................................... 2-24
Zahlen eingeben ..................................................................................................... 2-26
Hilfe-Anzeige ........................................................................................................... 2-28
Vergrößerung der Anzeige ..................................................................................... 2-29
Anmelden/Abmelden .................................... ............................. ............................. ......... 2-30
ii
Page 4
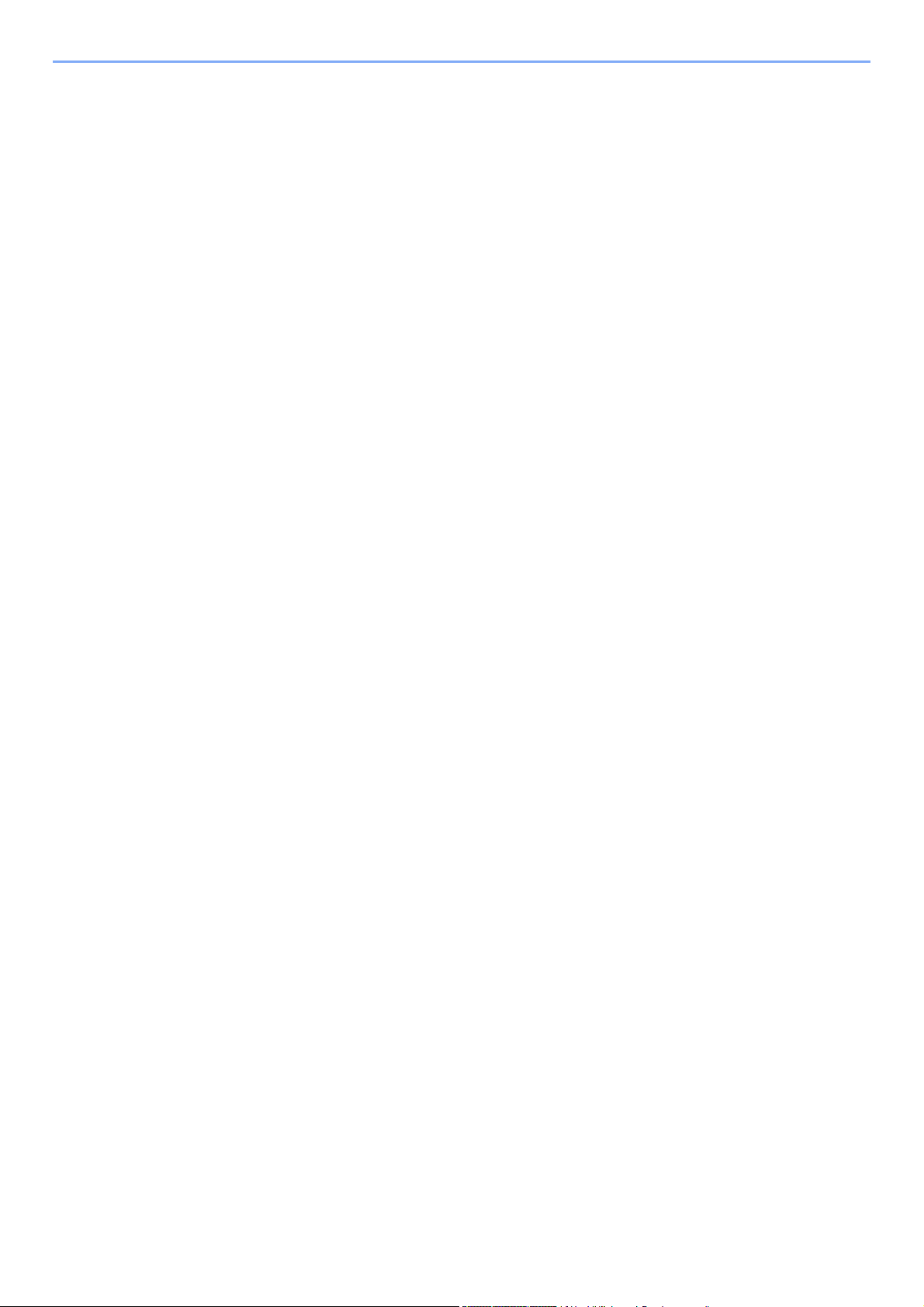
Login/Anmelden ...................................................................................................... 2-30
Logout/Abmelden .................................................................................................... 2-31
Standardeinstellungen des Geräts ................................................................................ 2-32
Datum und Uhrzeit einstellen .................................................................................. 2-32
Netzwerk-Einstellungen .................. .......................................................... ...................... 2-33
Das Kabelnetzwerk einrichten ................................................................................. 2-33
Das drahtlose Netzwerk einrichten ......................................................................... 2-35
Wi-Fi Direct einrichten ............................................................................................. 2-40
NFC einrichten ........................................................................................................ 2-42
Energiespar-Funktionen ................................................................................................. 2-43
Energiesparmodus .................................................................................................. 2-43
Ruhemodus ............................................................................................................. 2-43
Automatischer Ruhemodus ..................................................................................... 2-44
Ruhemodus-Regeln (Europäische Modelle) ........................................................... 2-44
Ruhemodusstufe (Energie sparen) (Modelle außerhalb Europas) .......................... 2-44
Energiespar Bereitschaftsstufe ............................................................................... 2-44
Wochentimer Einstellungen .................................................................................... 2-45
Ausschalt-Timer (Europäische Modelle) ................................................................. 2-45
Schnelleinstellung Assistent .................. .... ... ... ... .... ... ... ................................................ 2-46
Software installieren ....................................................................................................... 2-49
Mitgelieferte Windows Software auf der DVD ......................................................... 2-49
Installation des Druckertreibers unter Windows ...................................................... 2-50
Software deinstallieren ............................................................................................ 2-56
Installation des Druckertreibers unter Macintosh .................................................... 2-57
TWAIN-Treiber einrichten ....................................................................................... 2-59
WIA-Treiber einrichten ............................................................................................ 2-61
Zähler prüfen ................................... ................................................................................ 2-62
Zusätzliche Vorbereitung durch den Administrator ..................................................... 2-63
Senden von Dokumenten an den PC ...................................................................... 2-63
Verbesserung der Sicherheit ................................................................................... 2-63
Command Center RX ...................................................................................................... 2-65
Command Center RX öffnen ................................................................................... 2-66
Sicherheits-Einstellungen ändern ........................................................................... 2-67
Geräteinformation ändern ....................................................................................... 2-68
E-Mail-Einstellungen ............................................................................................... 2-69
Ziele speichern ........................................................................................................ 2-72
Neue Anwenderdefinierte Box anlegen ................................................................... 2-73
Dokument in einer Anwender-Box drucken ............................................................. 2-74
Datenübernahme von unseren anderen Geräten ......................................... ... .... ...... ... 2-75
Adressbuch übernehmen ........................................................................................ 2-75
3 Vorbereitung zum Betrieb ..................................................................... 3-1
Papier einlegen .................................................................................................................. 3-2
Bevor das Papier eingelegt wird ............................................................................... 3-2
Papierzufuhr auswählen ............................................................................................ 3-3
Papier in die Kassetten einlegen ............................................................................... 3-5
Papier in das Großraummagazin einlegen ................................................................ 3-9
Papieranschlag ................................... ....................................................... ...................... 3-11
Umschlagführung ............................................................................................................ 3-12
Stapelhöhenbegrenzer .................................................................................................... 3-13
Vorbereitung, um ein Dokument an einen freigegebenen Ordner eines PCs zu
senden ....................................... ....................................................... ................................ 3-14
Überprüfen des Computernamens und des vollständigen Computernamens ........ 3-14
Überprüfen des Benutzernamens und des Domänennamens ................................ 3-15
Freigegebenes Verzeichnis anlegen und überprüfen ............................................. 3-16
Konfiguration der Windows-Firewall ........................................................................ 3-19
Kennwortgeschützte Freigabe ausschalten (nur bei Windows 10) ......................... 3-23
Scan-in-Ordner Setuptool für SMB ......................................................................... 3-24
Speichern von Zielen im Adressbuch ........................................................................... 3-29
Ziel hinzufügen (Adressbuch) ................................................................................. 3-29
Ziel auf einer Zielwahltaste speichern ..................................................................... 3-35
iii
Page 5
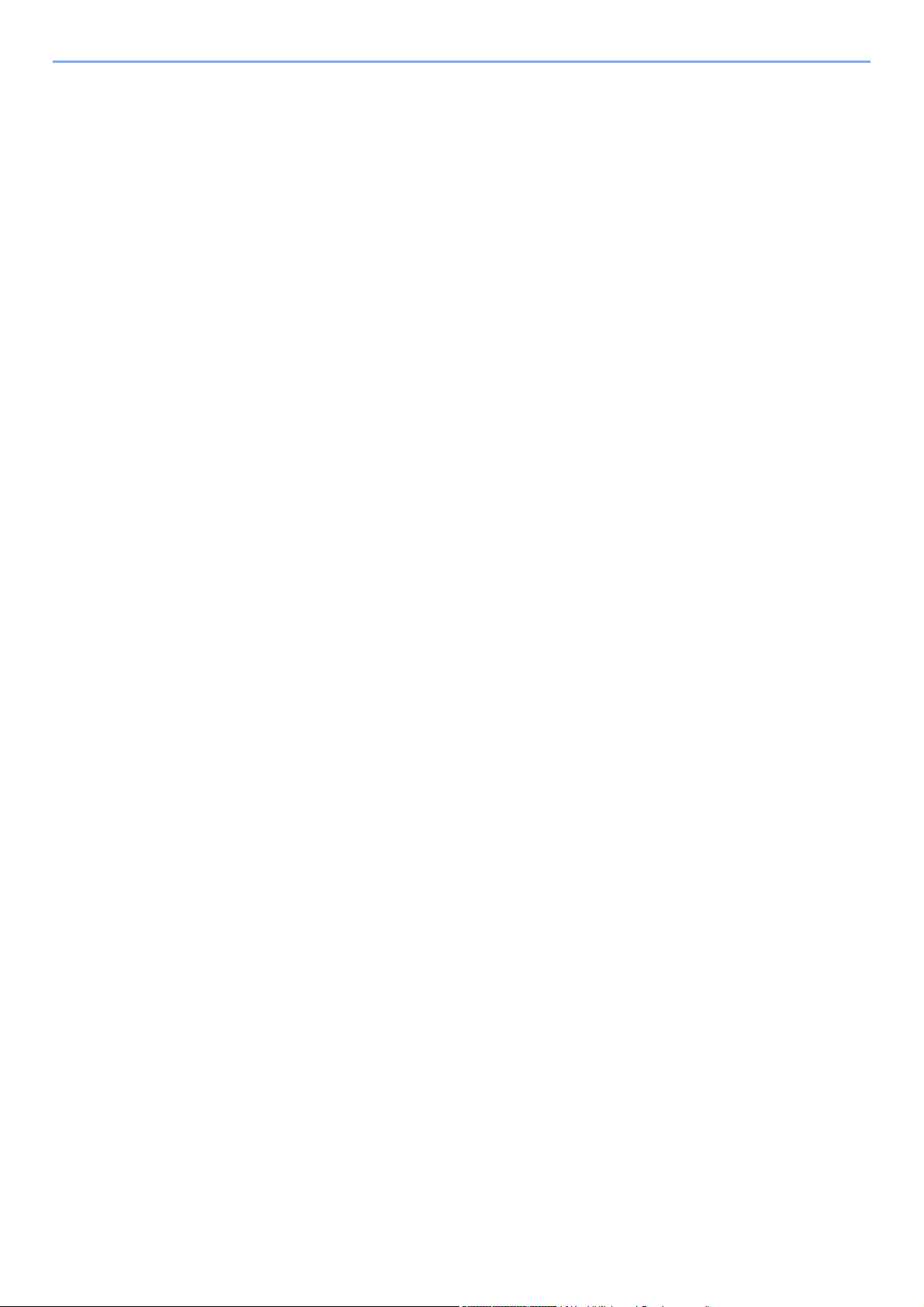
4 Drucken vom PC .................................................................................... 4-1
Druckertreiberfenster – Druckeinstellungen .................................................................. 4-2
Die Druckertreiber Hilfe ............................................................................................. 4-3
Ändern der Standarddruckeinstellungen unter Windows 10 ..................................... 4-3
Drucken vom PC ................................................................................................................ 4-4
Drucken auf hinterlegten Papierformaten ................................................................. 4-4
Drucken auf nicht hinterlegten Papierformaten ......................................................... 4-6
Bannerdruck .............................................................................................................. 4-9
Druckauftrag am Computer abbrechen ................................................................... 4-13
Drucken von Mobilgeräten ............................................................................................. 4-14
Drucken über AirPrint .............................................................................................. 4-14
Drucken über Google Cloud Print ........................................................................... 4-14
Drucken über Mopria ............................................................................................... 4-14
Drucken über Wi-Fi Direct ....................................................................................... 4-14
Drucken über NFC .................................................................................................. 4-15
Ausdruck von im Gerät gespeicherten Daten .............................................................. 4-16
Angabe der Auftrags-Box am Computer und Speichern des Druckauftrags ........... 4-16
Dokumente aus der Box privater Druckauftrag drucken ......................................... 4-17
Dokumente aus der Box Privater Druckauftrag löschen ......................................... 4-17
Dokumente aus der Box Gespeicherter Druckauftrag drucken ............................... 4-18
Dokumente aus der Box Gespeicherter Druckauftrag löschen ............................... 4-18
Dokumente aus der Box Schnellkopie drucken ...................................................... 4-19
Dokumente aus der Box Schnellkopie löschen ....................................................... 4-19
Dokumente aus der Box Prüfen und Halten drucken .............................................. 4-20
Dokumente aus der Box Prüfen und Halten löschen .............................................. 4-20
Druckerstatus überwachen (Status Monitor) ................................................................ 4-21
Status Monitor aufrufen ........................................................................................... 4-21
Status Monitor schließen ......................................................................................... 4-21
Schnellansicht des Status ....................................................................................... 4-21
Karteikarte Druckfortschritt ...................................................................................... 4-22
Karteikarte Papierfachstatus ................................................................................... 4-22
Karteikarte Tonerstatus ........................................................................................... 4-22
Karteikarte Alarm .................................................................................................... 4-23
Kontextmenü des Status Monitors .......................................................................... 4-23
Status Monitor Benachrichtigungseinstellungen ..................................................... 4-24
5 Grundlegende Bedienung ..................................................................... 5-1
Originale einlegen ............................................................................................................. 5-3
Originale auf das Vorlagenglas legen ....................................................................... 5-3
Originale in den Vorlageneinzug einlegen ................................................................ 5-4
Papier in die Universalzufuhr einlegen ........................................................................... 5-7
Favoriten .......................................................................................................................... 5-10
Favoriten speichern ................................................................................................. 5-11
Favoriten aufrufen ................................................................................................... 5-11
Favoriten bearbeiten ............................................................................................... 5-12
Favoriten löschen .................................................................................................... 5-12
Anwendungen .................................................................................................................. 5-13
Anwendungen installieren ....................................................................................... 5-13
Anwendungen aktivieren ......................................................................................... 5-14
Anwendungen deaktivieren ..................................................................................... 5-15
Anwendungen deinstallieren ................................................................................... 5-15
Schnellwahltasten für Kopie, Senden und Dokumentenbox .......... .... ... ...... ... .... ... ... ... 5-16
Schnellwahl hinzufügen .......................................................................................... 5-16
Schnellwahlen bearbeiten ....................................................................................... 5-17
Schnellwahlen löschen ............................................................................................ 5-17
Kopieren ................................. ....................................................... ................................... 5-18
Grundlegende Bedienung ....................................................................................... 5-18
Prüfkopie ................................................................................................................. 5-20
Kopiervorgang unterbrechen ................................................................................... 5-21
Aufträge abbrechen ................................................................................................. 5-21
Senden ............................................................................................................................. 5-22
Dokument per E-Mail senden ......................................................................................... 5-23
Einstellungen vor dem Senden vornehmen ............................................................ 5-23
Gescanntes Dokument per E-Mail senden ............................................................. 5-23
Ein Dokument in freigegebenes Verzeichnis scannen ................................................ 5-25
Einstellungen vor dem Senden vornehmen ............................................................ 5-25
Ein Dokument in freigegebenes Verzeichnis scannen ............................................ 5-25
iv
Page 6
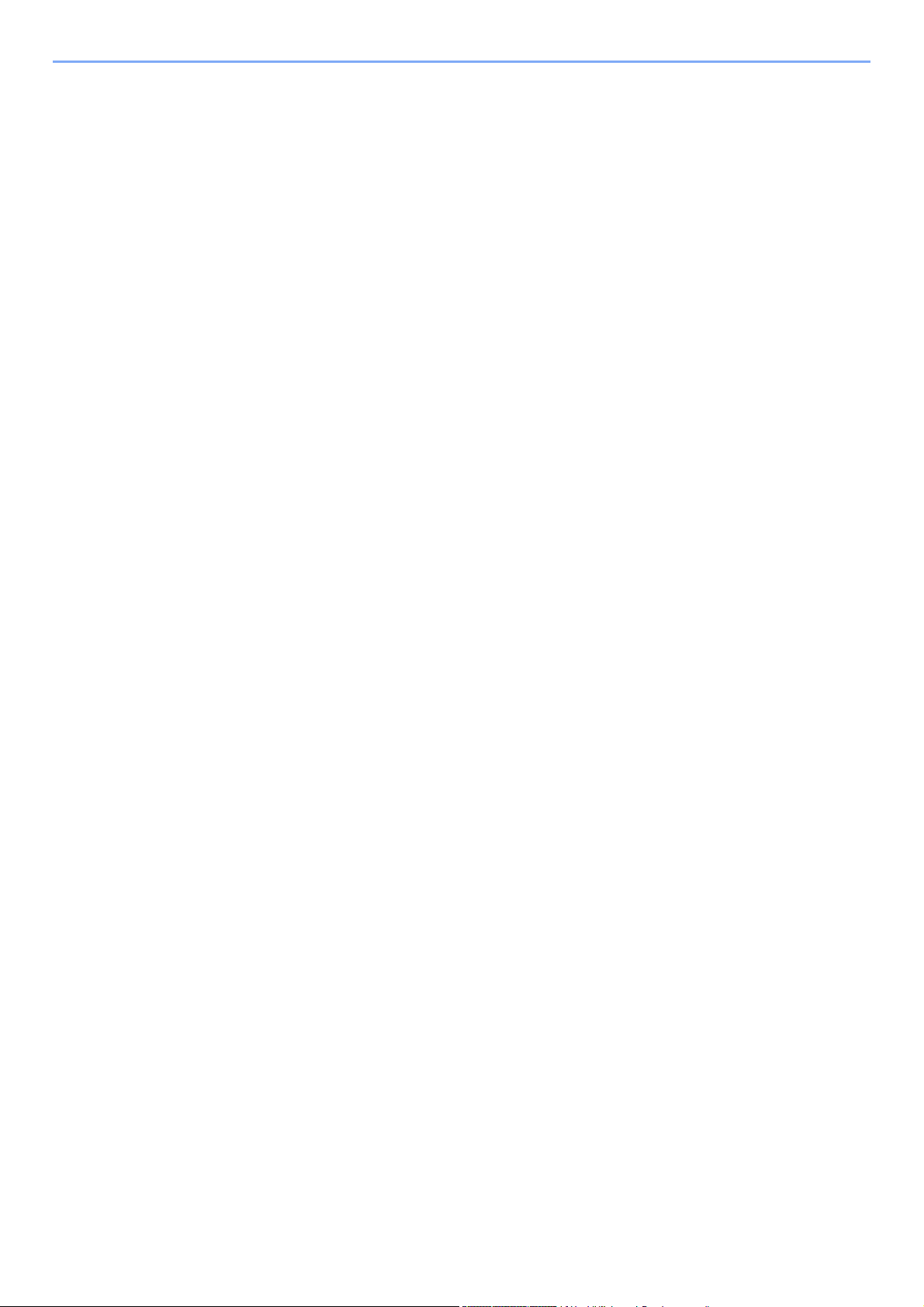
Ein Dokument in FTP-Verzeichnis scannen ................................................................. 5-28
Einstellungen vor dem Senden vornehmen ............................................................ 5-28
Ein Dokument in FTP-Verzeichnis scannen ............................................................ 5-28
Scannen über TWAIN oder WIA ..................................................................................... 5-30
Einstellungen vor dem Senden vornehmen ............................................................ 5-30
Scannen eines Dokuments ..................................................................................... 5-30
Scannen eines Dokuments aus der Anwender-Box ....................... .... ... ... ... ... .... ... ... ... 5-31
Einstellungen vor dem Senden vornehmen ............................................................ 5-31
Scannen eines Dokuments aus einer Box .............................................................. 5-31
Hilfreiche Sendemethoden ............................................................................................. 5-32
WSD-Scan ........................................................................................................................ 5-33
Druckertreiber installieren ....................................................................................... 5-33
WSD-Scan ausführen ............................................................................................. 5-34
DSM Scan ......................................................................................................................... 5-36
Einstellungen vor dem Senden vornehmen ............................................................ 5-36
DSM-Scan ausführen .............................................................................................. 5-36
Scannen mit File Management Utility ...................... ...................................................... 5-38
Einstellungen vor dem Senden vornehmen ............................................................ 5-38
Original über FMU Connection scannen ................................................................. 5-38
An unterschiedliche Zieltypen senden (Mehrfachsendung) ....................................... 5-39
AnMchSend (E-Mail) ........................................................................................................ 5-40
Einstellungen vor dem Senden vornehmen ............................................................ 5-40
An die E-Mail-Adresse des angemeldeten Benutzers senden ................................ 5-40
Über einen Faxserver senden (FAX Server Sendung) ................................................. 5-41
Sendeaufträge abbrechen .............................................................................................. 5-43
Ziele bearbeiten ............................................................................................................... 5-44
Ziel angeben ........................................................................................................... 5-44
Ziel aus dem Adressbuch wählen ........................................................................... 5-44
Ziel über Zielwahltaste wählen ................................................................................ 5-46
Ziel aus Kurzwahlen wählen ................................................................................... 5-46
Ziele prüfen und bearbeiten .................................................................................... 5-47
Bestätigungsanzeige für Ziele ................................................................................. 5-48
Neuaufruf ................................................................................................................ 5-48
Verwendung der FAX-Funktion ...................................................................................... 5-49
Dokumentenboxen verwenden ...................................................................................... 5-50
Was ist eine Anwender-Box? .................................................................................. 5-50
Was ist eine Auftrags-Box? ..................................................................................... 5-50
Was ist eine USB-Laufwerk-Box? ........................................................................... 5-51
FAX-Box .................................................................................................................. 5-51
Dokumentenbox verwenden ................................................................................... 5-51
Neue Anwender-Box anlegen ................................................................................. 5-55
Bearbeiten einer Anwender-Box ............................................................................. 5-56
Anwender-Box löschen ........................................................................................... 5-57
Dokumente in einer Anwender-Box speichern ........................................................ 5-57
In der Anwender-Box gespeicherte Dokumente drucken ........................................ 5-58
Gescannte Dokumente in einer Anwender-Box speichern ..................................... 5-59
In der Anwender-Box gespeicherte Dokumente senden ......................................... 5-60
In der Anwender-Box gespeicherte Dokumente an die E-Mail-Adresse des
angemeldeten Benutzers senden ........................................................................... 5-61
In einer Anwender-Box gespeicherte Dokumente verschieben .............................. 5-61
In einer Anwender-Box gespeicherte Dokumente in andere Boxen kopieren ......... 5-62
In einer Anwender-Box gespeicherte Dokumente auf ein USB-Laufwerk kopieren 5-62
In einer Anwender-Box gespeicherte Dokumente verbinden .................................. 5-63
Dokumente in einer Anwender-Box löschen ........................................................... 5-64
Auftrags-Box ................................ .......................... .......................... .......................... ...... 5-65
Ausgabe von Wiederholungskopie-Aufträgen ......................................................... 5-65
Formular für Formularüberlagerung ........................................................................ 5-66
Ausdruck von Dokumenten vom USB-Laufwerk .......................................... ... .... ...... ... 5-67
Auf externem USB-Laufwerk gespeicherte Dokumente drucken ............................ 5-67
Dokumente auf USB-Laufwerk ablegen (Scan in USB) .......................................... 5-69
Informationen des USB-Laufwerks prüfen .............................................................. 5-70
USB-Laufwerk entfernen ......................................................................................... 5-70
Benutzen des Internetbrowsers ..................................................................................... 5-71
Aufruf und Verlassen des Browsers ........................................................................ 5-71
Benutzen der Browser-A
Manuelles Heften ............................................................................................................. 5-73
nzeige .............................................................................. 5-72
v
Page 7
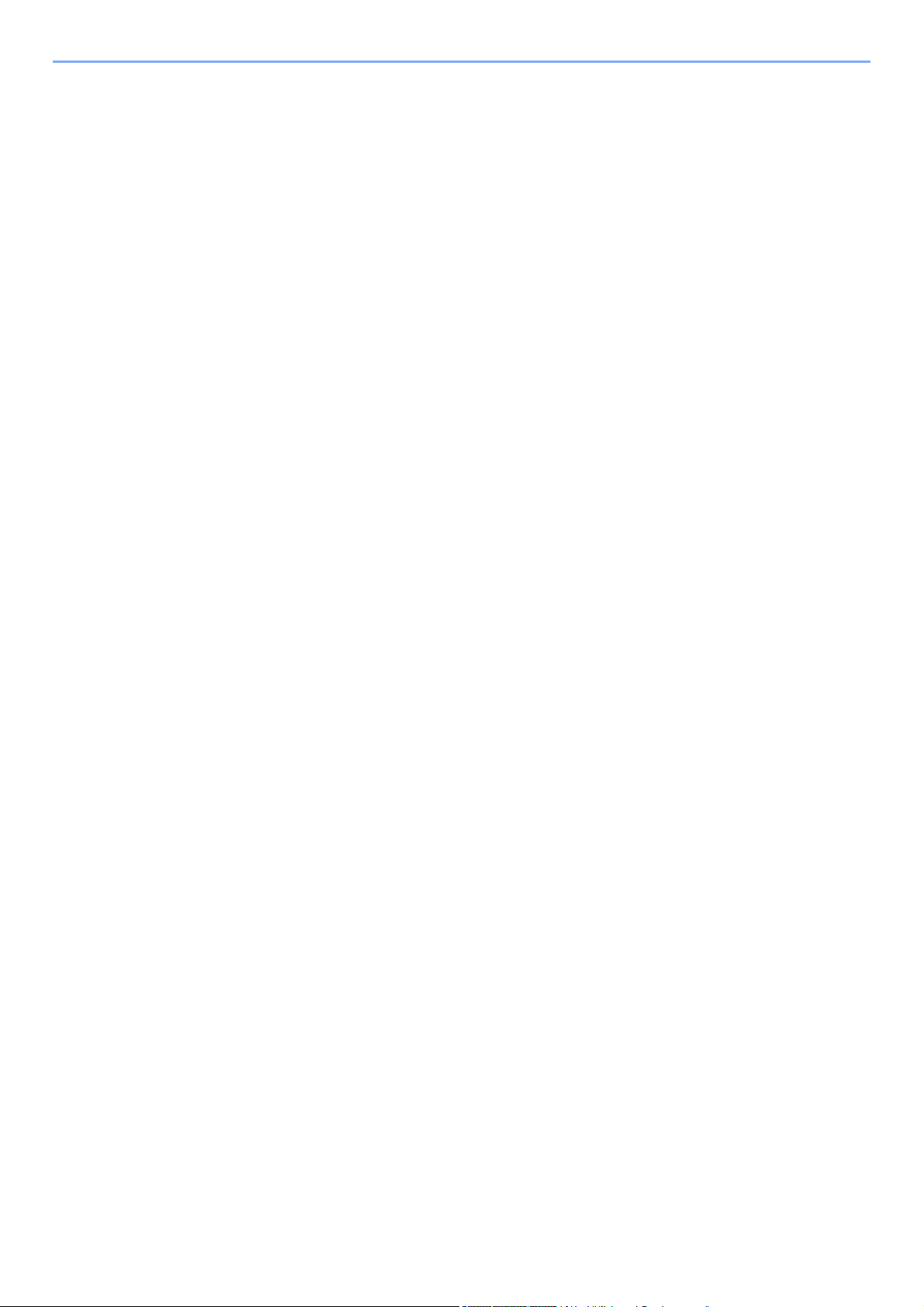
6 Unterschiedliche Komfortfunktionen ................................................... 6-1
Verfügbare Funktionen im Gerät ..................................................................................... 6-2
Welche Funktionen im Gerät verfügbar sind ............................................................. 6-2
Kopieren .................................................................................................................... 6-2
Senden ...................................................................................................................... 6-6
Anwender-Box (Speichern, Drucken, Senden) ....................................................... 6-10
USB-Laufwerk (Datei speichern, Dokumente drucken) .......................................... 6-16
Funktionen ....................................................................................................................... 6-19
Originalformat .......................................................................................................... 6-20
Papierauswahl ......................................................................................................... 6-21
Ungleich große Originale ........................................................................................ 6-22
Originalausrichtung ................................................................................................. 6-24
Gruppieren/Versetzt ................................................................................................ 6-25
Heften/Lochen ......................................................................................................... 6-26
Ablagefach .............................................................................................................. 6-30
Kopie ID Card .......................................................................................................... 6-31
Orig.format Orig.(Einzug) ........................................................................................ 6-31
Helligkeit .................................................................................................................. 6-31
Originalvorlage ........................................................................................................ 6-32
EcoPrint ................................................................................................................... 6-33
Farbauswahl ............................................................................................................ 6-34
Farbbalance ............................................................................................................ 6-35
Farbton einstellen .................................................................................................... 6-36
Schnellbildanpassung ............................................................................................. 6-37
Schärfe .................................................................................................................... 6-39
Hintergrundhelligkeit ändern (Hintergrundhelligkeit einstellen) ............................... 6-39
Sättigung ................................................................................................................. 6-40
Durchscheinen vermeiden ...................................................................................... 6-40
Kontrast ................................................................................................................... 6-41
Überfüllung .............................................................................................................. 6-41
Zoom ....................................................................................................................... 6-42
Kombinieren ............................................................................................................ 6-44
Rand/Zentrieren ...................................................................................................... 6-46
Rand löschen, Rand löschen/Vollständiger Scan ................................................... 6-47
Schattierte Bereiche löschen .................................................................................. 6-49
Duplex ..................................................................................................................... 6-49
Deckblatt ................................................................................................................. 6-51
Formularüberlagerung ............................................................................................. 6-52
Seitenzahl ............................................................................................................... 6-53
Memoseite ............................................................................................................... 6-55
Poster ...................................................................................................................... 6-56
Blätter/Kapitel einfügen ........................................................................................... 6-57
Bildwiederholung ..................................................................................................... 6-58
Textstempel ............................................................................................................. 6-60
Eingangsstempel (Bates) ........................................................................................ 6-63
Mehrfach-Scan ........................................................................................................ 6-66
Negativbild .............................................................................................................. 6-66
Spiegelbild ............................................................................................................... 6-66
Auftragsende Nachricht ........................................................................................... 6-67
Dateinameneingabe ................................................................................................ 6-67
Auftragspriorität ändern ........................................................................................... 6-68
Wiederholungskopie ................................................................................................ 6-68
Rückblatt für Overhead-Folien ................................................................................ 6-69
Betriebsart Vorlageneinzug ..................................................................................... 6-70
Mehrfach eingezogene Originale erkennen ............................................................ 6-70
Geheftete Originale erkennen ................................................................................. 6-70
Leere Seiten auslassen ........................................................................................... 6-71
Leiser Betrieb .......................................................................................................... 6-71
2-seitig/Buchoriginal ................................................................................................ 6-72
Sendeformat ............................................................................................................ 6-73
Langes Original ....................................................................................................... 6-73
Dateiformat .............................................................................................................. 6-74
Dateitrennung .......................................................................................................... 6-79
Scanauflösung ........................................................................................................ 6-79
E-Mail Betreff/Text .................................................................................................. 6-80
Senden und Drucken .............................................................................................. 6-80
Senden und Speichern ............................................................................................ 6-80
Verschlüsselte Sendung FTP .................................................................................. 6-81
vi
Page 8
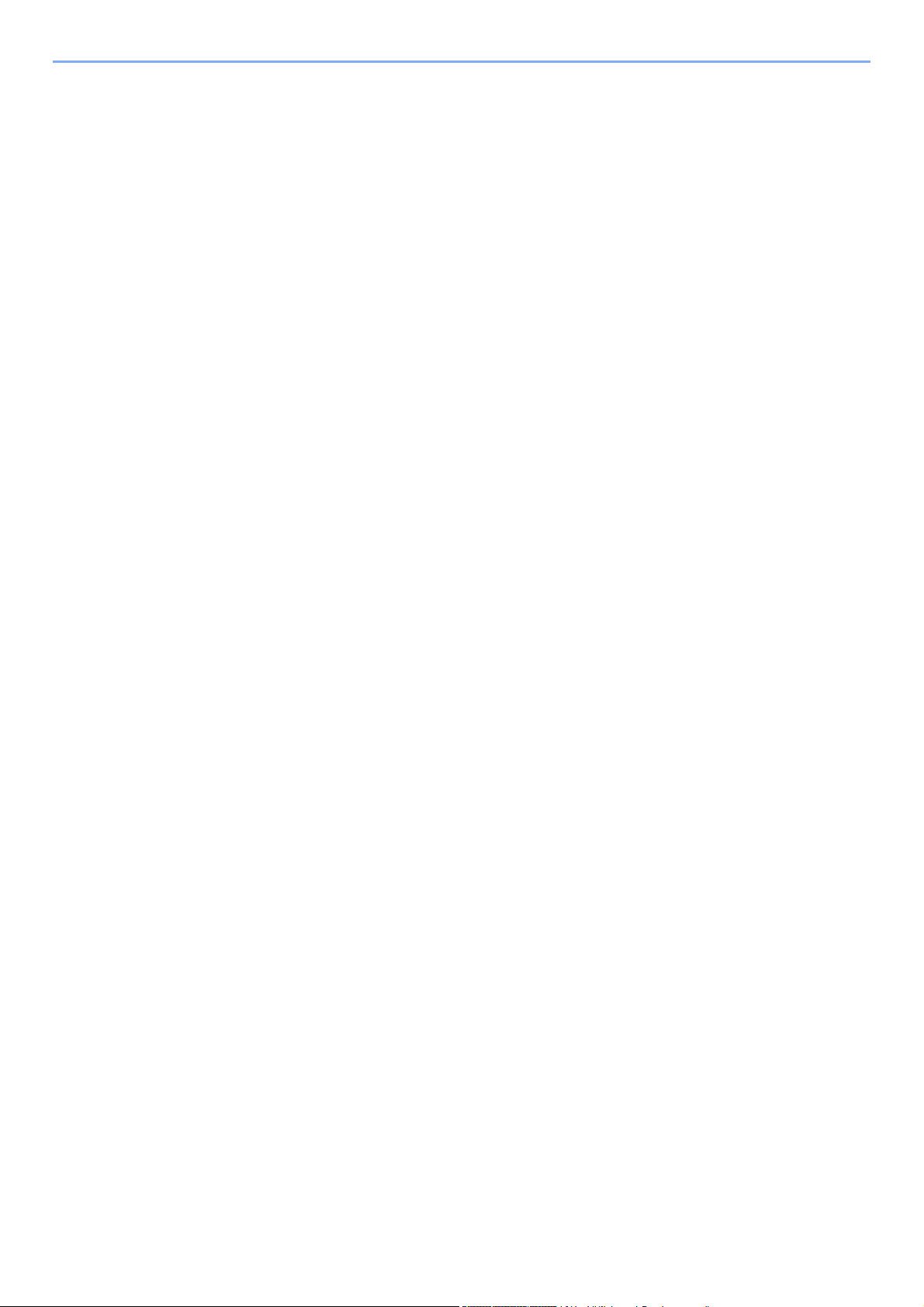
Bestätigung Dateigröße .......................................................................................... 6-81
Löschen nach Druck ............................................................................................... 6-81
Löschen nach Sendung .......................................................................................... 6-81
Speicherformat ........................................................................................................ 6-82
Verschlüsseltes PDF-Passwort ............................................................................... 6-82
JPEG/TIFF-Druck .................................................................................................... 6-83
XPS seitengenau .................................................................................................... 6-83
7 Status/Druck abbrechen ........................................................................ 7-1
Auftragsstatus prüfen ....................................................................................................... 7-2
Inhalt der Statusanzeige ........................................................................................... 7-3
Detailinformationen der Aufträge prüfen ................................................................... 7-8
Auftragsprotokoll anzeigen ............................ .......................................................... ........ 7-9
Detailinformationen der Protokolle prüfen ............................................................... 7-10
Auftragshistorie versenden ..................................................................................... 7-10
Aufträge verwalten .......................................... ... ... .... ...................................................... 7-11
Anhalten und Fortsetzen von Aufträgen .................................................................. 7-11
Aufträge abbrechen ................................................................................................. 7-11
Priorität der wartenden Aufträge ändern ................................................................. 7-11
Reihenfolge der Druckaufträge ändern ................................................................... 7-12
Geräteinformation ........................................................................................................... 7-13
Verbleibenden Tonerstand und Papiervorrat prüfen (V-Material/ Papier) .................. 7-15
8 Einstellungen im Systemmenü ............................................................. 8-1
Systemmenü ...................................................................................................................... 8-2
Bedienung ................................................................................................................. 8-2
Einstellungen im Systemmenü .................................................................................. 8-4
Geräte-Einstellungen ................................................................................................ 8-7
Mitteilung/ Bericht .................................................................................................... 8-24
Funktionseinstellungen ........................................................................................... 8-34
Netzwerkeinstellungen ............................................................................................ 8-53
Sicherheitseinstellungen ......................................................................................... 8-70
Kostenstellen/ Authentifizier. ................................................................................... 8-81
Anwendung hinzu/lösch .......................................................................................... 8-81
Einstell./ Wartung .................................................................................................... 8-82
9 Benutzer-/Kostenstellenverwaltung
(Anmelder-Login, Kostenstellen) .......................................................... 9-1
Überblick über die Benutzer-/Login-Verwaltung ............................................................ 9-2
Kostenstellen vom PC verwalten .............................................................................. 9-2
Benutzer verwalten, die über TWAIN scannen ......................................................... 9-2
Benutzer verwalten, die über WIA scannen .............................................................. 9-2
Benutzer verwalten, die Faxe vom PC senden ......................................................... 9-2
Benutzer-Login-Verwaltung aktivieren ....................................... ... ... .... ... ... ... ... .... ... ... ..... 9-3
Benutzer-Loginverwaltung einstellen ........... ... ... .... ........................................................ 9-4
Authentifizierungssicherheit ...................................................................................... 9-4
Benutzer hinzufügen (Lokale Benutzerliste) ............................................................. 9-7
Benutzereigenschaften ändern ............................................................................... 9-11
Benutzer-Loginverwaltung für Druckvorgänge ........................................................ 9-13
Benutzer für Scanvorgänge über TWAIN verwalten ............................................... 9-14
Benutzer für Scanvorgänge über WIA verwalten .................................................... 9-15
Benutzer verwalten, die Faxe vom PC senden ....................................................... 9-16
Lokale Autorisierung ............................................................................................... 9-17
Server-Einstellungen ............................................................................................... 9-18
Einstellungen für Gruppenautorisierung .................................................................. 9-19
Einstellungen für Gäste Autorisierung ..................................................................... 9-22
Netzwerk-Benutzer-Rechte beziehen ..................................................................... 9-25
Einstellungen für den Einfachen Login .................................................................... 9-27
ID-Karten-Einstellungen .......................................................................................... 9-30
Anmeldung über PIN ............................................................................................... 9-32
Benutzer-Loginverwaltung verwenden ...... ...... ... .... ... ... ... ... .... ... ... ... .... ...... ... ... .... ... ... ... 9-33
Anmelden/Abmelden ............................................................................................... 9-33
vii
Page 9
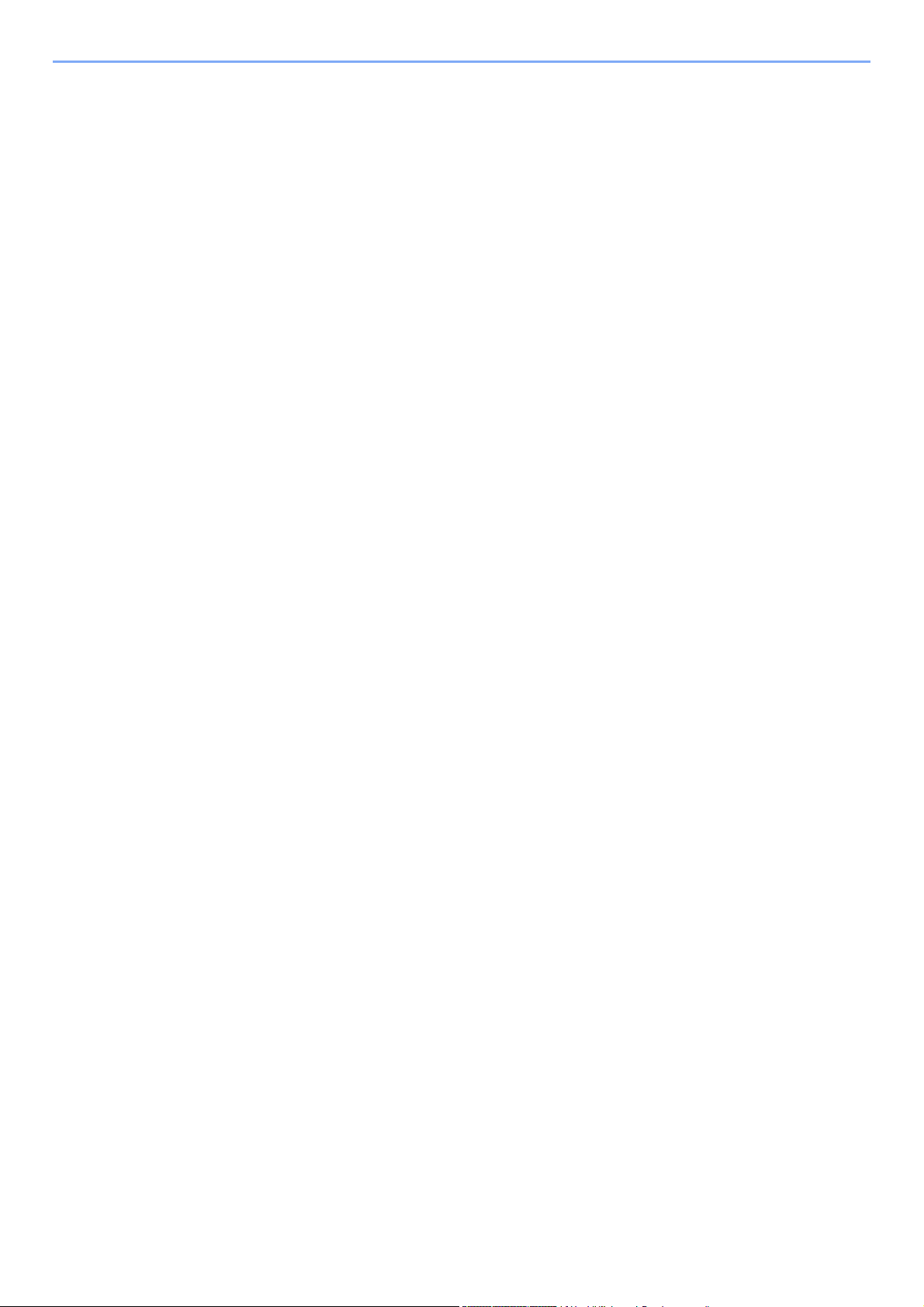
Übersicht über die Kostenstellen .................................................................................. 9-34
Verwaltung der gedruckten Seiten bei Druckaufträgen vom PC ............................. 9-34
Verwalten der Kostenstellen bei Scanaufträgen mit TWAIN ................................... 9-35
Verwalten der Kostenstellen bei Scanaufträgen mit WIA ........................................ 9-35
Verwalten der Kostenstellen bei FAX-Aufträgen, die vom PC aus übertragen
werden .................................................................................................................... 9-35
Kostenstellen aktivieren ................................................................................................. 9-36
Kostenstellen (Lokal) ...................................................................................................... 9-37
Konto hinzufügen .................................................................................................... 9-37
Gerätenutzung beschränken ................................................................................... 9-38
Konto bearbeiten ..................................................................................................... 9-40
Konto löschen ......................................................................................................... 9-41
Kostenstellen bei Druckaufträgen ........................................................................... 9-42
Kostenstellen bei Scanaufträgen mit TWAIN .......................................................... 9-43
Kostenstellen bei Scanaufträgen mit WIA ............................................................... 9-44
Kostenstellen bei Faxen, die von einem PC aus übertragen werden ..................... 9-46
Kostenstellen konfigurieren ........................................................................................... 9-47
Standardzählerlimit ................................................................................................. 9-47
Anzahl nach Papierformat ....................................................................................... 9-49
Zählen der gedruckten Seiten ................................................................................. 9-50
Druck der Kostenstellenliste .................................................................................... 9-52
Kostenstellen verwenden ............................................................................................... 9-53
Anmelden/Abmelden ............................................................................................... 9-53
Limit übernehmen ........................................................................................................... 9-54
Kopieren/Drucker ............................................................................................................ 9-55
Einstellungen unbekannter Benutzer ............................................................................ 9-56
Unbekannte Job ID ................................................................................................. 9-56
Speichern von Informationen eines Benutzers mit unbekannter ID ........................ 9-57
10 Störungsbeseitigung ........................................................................... 10-1
Regelmäßige Pflege ................. ... .... ... ... ... .... ... ................................................................ 10-2
Gerät reinigen ......................................................................................................... 10-2
Vorlagenglas reinigen ............................................................................................. 10-2
Das Innere des Vorlageneinzugs reinigen .............................................................. 10-2
Belichtungsglas reinigen ......................................................................................... 10-3
Tonerbehälter austauschen .................................................................................... 10-4
Resttonerbehälter wechseln .................................................................................... 10-7
Papier einlegen ..................................................................................................... 10-13
Heftklammern ersetzen (innerer Finisher) ............................................................. 10-14
Heftklammern ersetzen (1.000-Blatt-Dokumentenfinisher) ................................... 10-15
Heftklammern ersetzen (3.000-Blatt-Dokumentenfinisher) ................................... 10-17
Leeren des Locherbehälters ................................................................................. 10-19
Störungsbeseitigung .................................................................................................... 10-23
Fehler beseitigen ................................................................................................... 10-23
Störungen im Gerät ............................................................................................... 10-23
Probleme bei den Ausdrucken .............................................................................. 10-29
Probleme bei Farbausdrucken .............................................................................. 10-33
Remotebetrieb ....................................................................................................... 10-34
Maßnahmen bei Fehlermeldungen ....................................................................... 10-36
Einstell./ Wartung .......................................................................................................... 10-51
Überblick ............................................................................................................... 10-51
Vorgehensweise zur Farbausrichtung ................................................................... 10-52
Einstellung Tonwertkurve ...................................................................................... 10-56
Trommelauffrischung ............................................................................................ 10-57
Kalibrierung ........................................................................................................... 10-58
Laserscanner-Reinigung ....................................................................................... 10-58
Entwicklerauffrischung .......................................................................................... 10-58
Einstellung Höhe ................................................................................................... 10-59
Papierstaus beseitigen ................................................................................................. 10-60
Stauanzeige .......................................................................................................... 10-60
Papierstau in den Kassetten 1 und 2 beseitigen ................................................... 10-62
Papierstau in Kassette 3 (2 × 500 Blatt) beseitigen .............................................. 10-64
Papierstau in Kassette 3 (1 × 2.000 Blatt) beseitigen ........................................... 10-66
Papierstau in Kassette 4 (2 × 500 Blatt) beseitigen .............................................. 10-68
Papierstau in der Universalzufuhr beseitigen ........................................................ 10-70
Papierstau in der rechten Abdeckung 1 beseitigen ............................................... 10-71
viii
Page 10
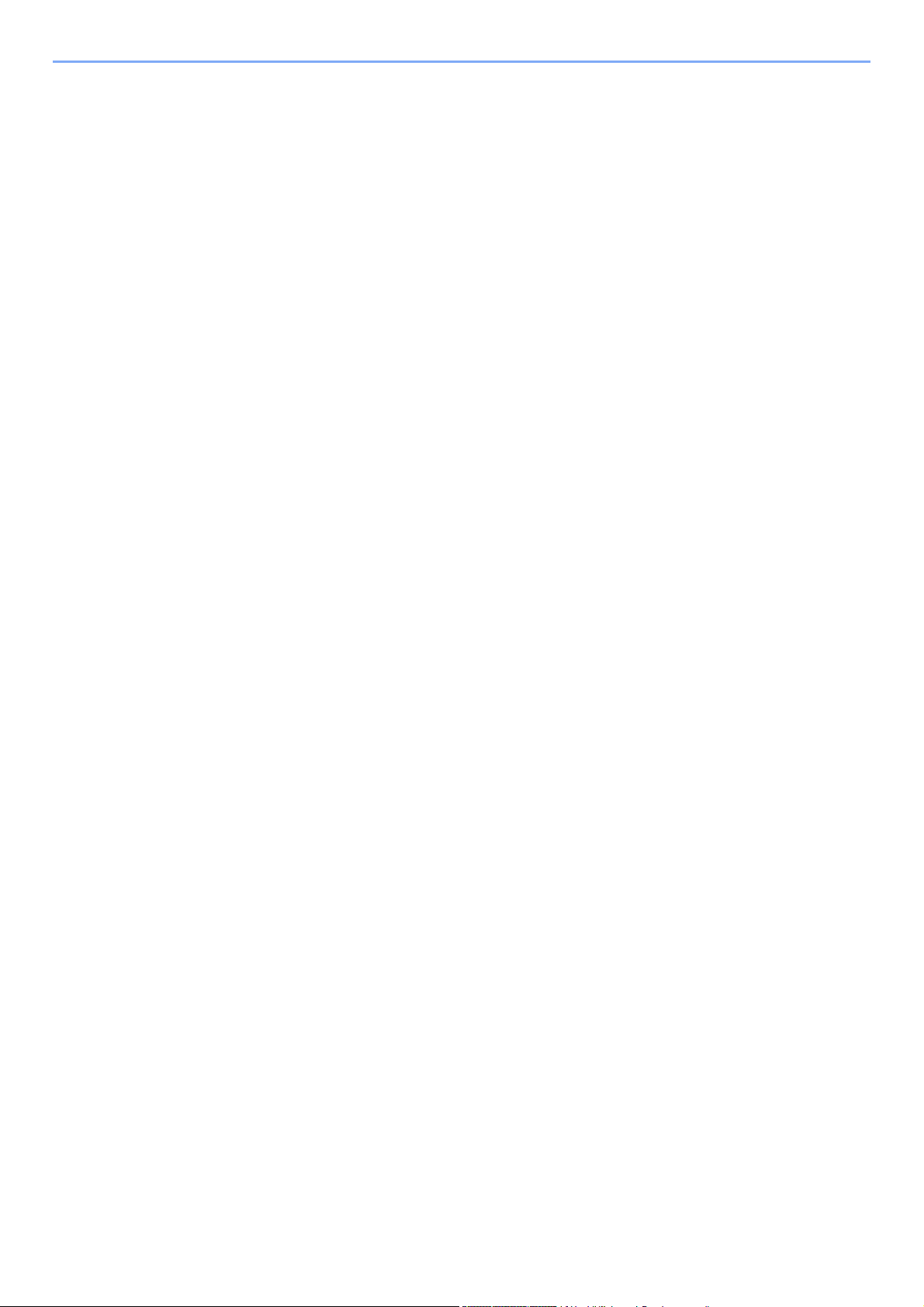
Papierstau in der rechten Abdeckung 2 beseitigen ............................................... 10-74
Papierstau in der rechten Abdeckung 3 (2 × 500 Blatt) beseitigen ....................... 10-75
Papierstau in der rechten Abdeckung 3 (1 × 2.000 Blatt) beseitigen .................... 10-76
Papierstau in der Übergabeeinheit beseitigen ...................................................... 10-77
Papierstau in der Mailbox beseitigen .................................................................... 10-78
Papierstau im inneren Finisher beseitigen ............................................................ 10-79
Papierstau im Vorlageneinzug (mit Wendeeinheit) beseitigen .............................. 10-80
Papierstau im Vorlageneinzug (Dual Scan) beseitigen ......................................... 10-82
Papierstau im 1.000-Blatt-Dokumentenfinisher beseitigen ................................... 10-83
Papierstau im 3.000-Blatt-Dokumentenfinisher (Fach A) beseitigen .................... 10-85
Papierstau im 3.000-Blatt-Dokumentenfinisher (Fach B) beseitigen .................... 10-87
Heftklammerstau beheben ........................................................................................... 10-89
Heftklammerstau im inneren Finisher beheben .................................................... 10-89
Heftklammerstau im 1.000-Blatt-Finisher beheben ............................................... 10-91
Heftklammerstau im 3.000-Blatt-Finisher beheben ............................................... 10-93
11 Anhang .................................................................................................. 11-1
Zubehör ............................................................................................................................ 11-2
Zubehör – Übersicht ................................................................................................ 11-2
Anwendungen ......................................................................................................... 11-7
Zeicheneingabe ............................................................................................................... 11-9
Anzeige für die Zeicheneingabe .............................................................................. 11-9
Zeichen eingeben .................................................................................................. 11-11
Papier ............................................................................................................................. 11-12
Allgemeine Papierspezifikationen ......................................................................... 11-12
Wahl des geeigneten Papiers ............................................................................... 11-13
Spezialpapier ........................................................................................................ 11-16
Technische Daten .......................................................................................................... 11-20
Gerät ..................................................................................................................... 11-20
Kopierfunktionen ................................................................................................... 11-23
Druckfunktionen .................................................................................................... 11-24
Scanfunktionen ..................................................................................................... 11-24
Vorlageneinzug ..................................................................................................... 11-25
Papierzufuhr (500 Blatt) ........................................................................................ 11-25
Papierzufuhr (500 Blatt × 2) .................................................................................. 11-26
Papierzufuhr (2.000 Blatt) ..................................................................................... 11-26
Innerer Finisher ..................................................................................................... 11-27
Mailbox Sorter ....................................................................................................... 11-28
Job Separator ........................................................................................................ 11-28
1.000-Blatt-Dokumentenfinisher ............................................................................ 11-29
Locheinheit (für 1.000-Blatt-Dokumentenfinisher) ................................................. 11-29
3.000-Blatt-Dokumentenfinisher ............................................................................ 11-30
Glossar ........................................................................................................................... 11-31
Index ............................................................................................................................ Index-1
ix
Page 11
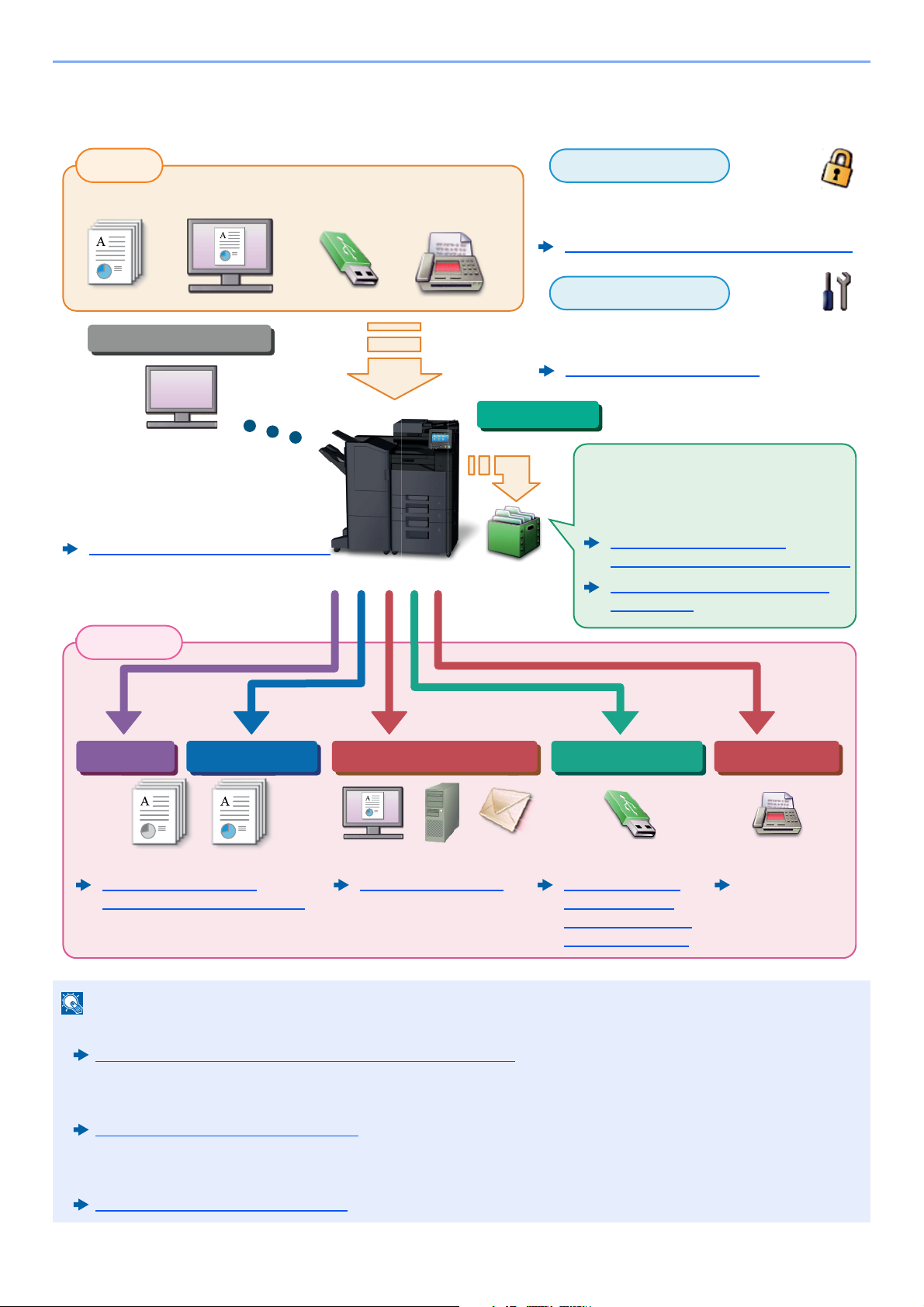
> Überblick
HINWEIS
Bedienung über den PCBedienung über den PC
Kopie
Druck
Faxen
USB-LaufwerkSenden
DokumentenboxDokumentenbox
Dokumente Dateien FaxdatenUSB-Laufwerk
Ausgabe
Ausgabe
Anwendung
Sicherheit
Quelle
Quelle
FAX
Bedienungsanleitung
Diese Funktion ist aus vielen Gründen
hilfreich, insbesondere für das
Speichern von Daten auf dem Gerät
oder auf einem USB-Laufwerk.
Ausdruck von im Gerät
gespeicherten Daten (Seite 4-16)
Neue Anwender-Box anlegen
(Seite 5-55)
Die Gerätefunktionen können an Ihre
Anforderungen angepasst werden.
Anwendungen (Seite 5-13)
Die Sicherheitsstufen des Geräts können an
Ihre Anforderungen angepasst werden.
Verbesserung der Sicherheit (Seite xiii)
Senden (Seite 5-22)
Command Center RX
Über den Webbrowser Ihres
Computers können der Gerätestatus
geprüft und die Einstellungen geändert
werden.
Command Center RX (Seite 2-65)
Command Center RX User Guide
Kopieren (Seite 5-18)
Drucken vom PC (Seite 4-1)
Dokumente auf
USB-Laufwerk
ablegen (Scan in
USB) (Seite 5-69)
Überblick
• Bevor Sie das Gerät nutzen, stellen Sie sicher, dass Sie die folgenden Abschnitte gelesen haben.
Rechtliche Informationen und Sicherheitshinweise (Seite 1-1)
• Zur Vorbereitung des Geräts für den Betrieb, einschließlich Herstellen von Kabelverbindungen und Installation der
Software.
Installation und Einrichtung (Seite 2-1)
• Informationen zum Einlegen von Papier, zum Einrichten von freigegebenen Ordnern und zum Speichern von
Kontakten im Adressbuch finden Sie unter:
Vorbereitung zum Betrieb (Seite 3-1)
x
Page 12
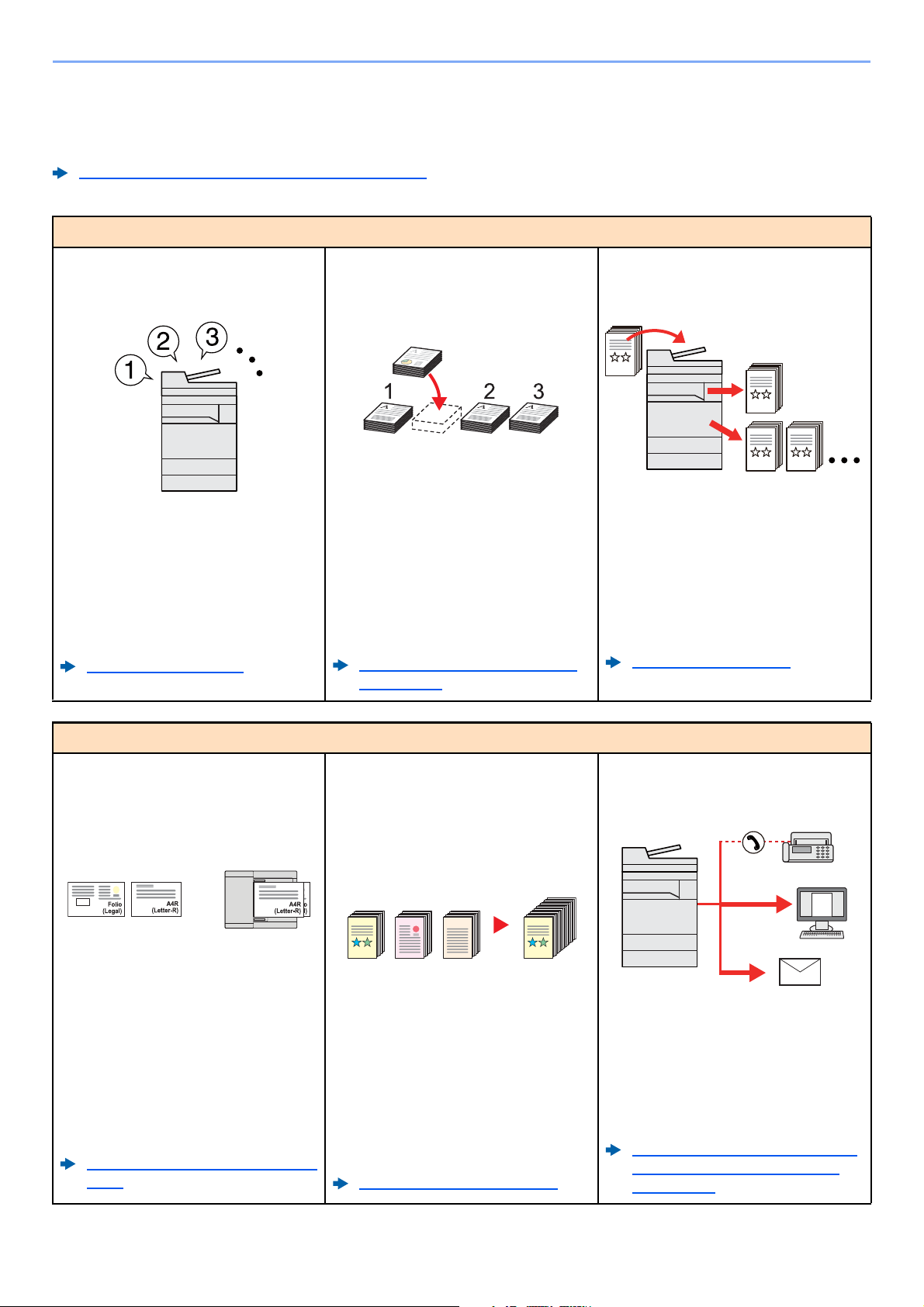
> Nützliche Gerätefunktionen
1~10
1
1~30
1
11~201121~30
21
Nützliche Gerätefunktionen
Das Gerät verfügt über viele nützliche Funktionen.
Unterschiedliche Komfortfunktionen (Seite 6-1)
Auf den folgenden Seiten erhalten Sie einen kurzen Überblick.
Verbesserung der Arbeitsabläufe
Zugang zu häufig verwendeten
Funktionen auf Knopfdruck
(Favoriten)
Häufig verwendete Funktionen
können fest abgespeichert werden.
Sobald eine Funktion fest als Favorit
abgespeichert worden ist, können die
Einstellungen ganz leicht aufgerufen
werden. Dies hat den Vorteil, dass
unterschiedliche Personen gleiche
Arbeitsergebnisse erzielen.
Favoriten (Seite 5-10)
Laufenden Auftrag unterbrechen
und Kopie dazwischen schieben
(Unterbrechungskopie)
Der laufende Auftrag kann unterbrochen und eine Kopie dazwischen
geschoben werden. Wenn andere
Anwender große Kopieraufträge
abwickeln, erlaubt diese Funktion die
Aufträge zu unterbrechen und schnell
ein Kopie anzufertigen.
Sobald die Unterbrechungs-Kopie
beendet ist, wird der unterbrochene
Auftrag fortgesetzt.
Kopiervorgang unterbrechen
(Seite 5-21)
Überprüfen der Einstellungen vor
Start eines großen
Auftrags (Prüfkopie)
Es ist möglich, zuerst nur eine Seite
statt den ganzen Stapel
auszudrucken. So können Sie den
Inhalt und Einstellungen, wie z. B. die
Endbearbeitung, prüfen, ohne dass
das Original erneut gescannt werden
muss. Bei Bedarf können Sie die
Einstellungen verändern und erneut
ein Blatt kopieren.
Prüfkopie (Seite 5-20)
Verbesserung der Arbeitsabläufe
Originale mit verschiedenen
Formaten in einem Arbeitsgang
scannen (Ungleich große Originale )
Dies ist hilfreich, wenn z. B.
Konferenzunterlagen erstellt werden
müssen.
Sie können die unterschiedlichen
Formate in einem Vorgang einstellen,
so dass Sie nicht für jedes Original
neue Einstellungen vornehmen
müssen.
Ungleich große Originale (Seite
6-22)
Viele Originale in verschiedenen
Stapeln können trotz mehrerer
Scanvorgänge zu einem Auftrag
zusammengefasst werden
(Mehrfach-Scan)
Dies ist hilfreich, wenn viele Seiten zu
einem Handout zusammengefasst
werden müssen.
Wenn viele Originale nicht auf einmal
in den Vorlageneinzug eingelegt
werden können, werden sie in
getrennten Stapeln eingescannt und
dann als ein Auftrag verarbeitet.
Mehrfach-Scan (Seite 6-66)
Originale in einem Arbeitsgang an
mehrere Ziele versenden
(Rundsenden)
Ein Dokumente kann an mehrere
Ziele unterschiedlicher Art versendet
werden.
Als Versandart kann E-Mail, Fax oder
SMB ausgewählt werden.
Dies bedeutet eine erhebliche
Verbesserung des Arbeitsablaufs.
An unterschiedliche Zieltypen
senden (Mehrfachsendung)
(Seite 5-39)
xi
Page 13
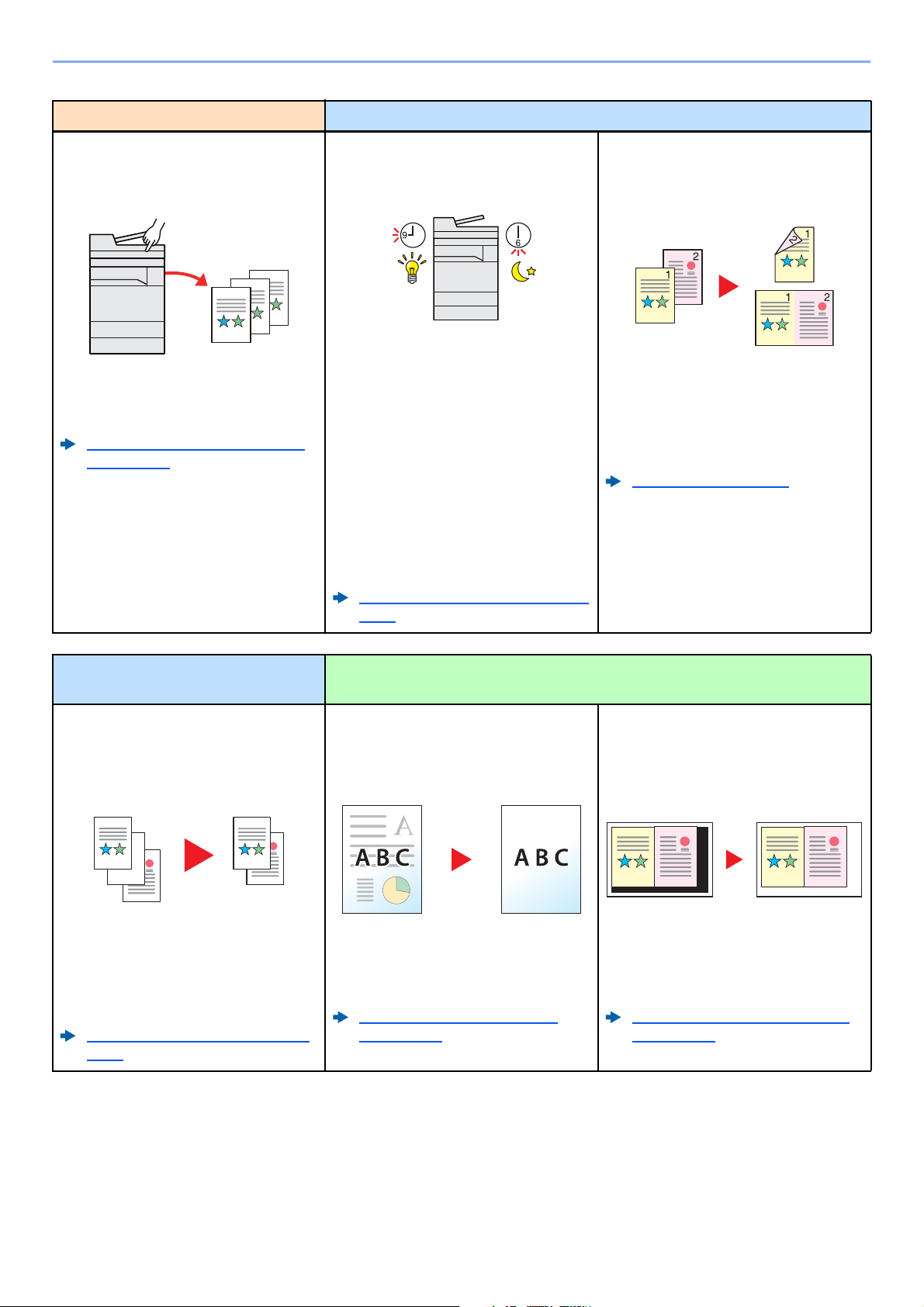
> Nützliche Gerätefunktionen
Verbesserung der Arbeitsabläufe Energieverbrauch und Kosten senken
Abspeichern häufig benötigter
Dokumente im Gerät (AnwenderBox)
Die Dokumente, die häufig benutzt
werden, werden im Gerät gespeichert
und bei Bedarf ausgedruckt.
Neue Anwender-Box anlegen
(Seite 5-55)
Intelligentes Energiesparen
(Energiespar-Funktionen)
Das Gerät verfügt über unterschiedliche Energiesparstufen: einen
Energiesparmodus und einen
Ruhemodus. Abhängig von der Art
der Bedienung kann das
zweckmäßigste Wiederherstellen der
Betriebsbereitschaft auf
verschiedene Arten erfolgen.
Zusätzlich kann das Aktivieren und
Deaktivieren des Ruhemodus
individuell für jeden Wochentag
eingestellt werden.
Energiespar-Funktionen (Seite
2-43)
Ausdruck mehrerer Originale auf
einem Blatt
(Papiersparender Druck)
Originale können auf beide Seiten
des Papiers gedruckt werden.
Darüber hinaus können mehrere
Originale auf einem Blatt gedruckt
werden.
Favoriten (Seite 5-10)
Energieverbrauch und Kosten
senken
Leere Seiten beim Drucken
auslassen
(Leere Seiten auslassen)
Befinden sich leere Seiten in einem
gescannten Dokument, werden die
leeren Seiten übersprungen und nur
Seiten gedruckt, die nicht leer sind.
Leere Seiten auslassen (Seite
6-71)
Erstellen ansprechender Dokumente
Unerwünschten Hintergrund
löschen
(Durchscheinen vermeiden)
Diese Einstellung vermeidet das
Durchscheinen der Rückseite beim
Einscannen von Dokumenten.
Durchscheinen vermeiden
(Seite 6-40)
Löschen von dunklen
Randbereichen
(Randlöschung)
Falls mit offenem Vorlageneinzug
kopiert wird, können die dunklen
Randbereiche gelöscht werden.
Schattierte Bereiche löschen
(Seite 6-49)
xii
Page 14
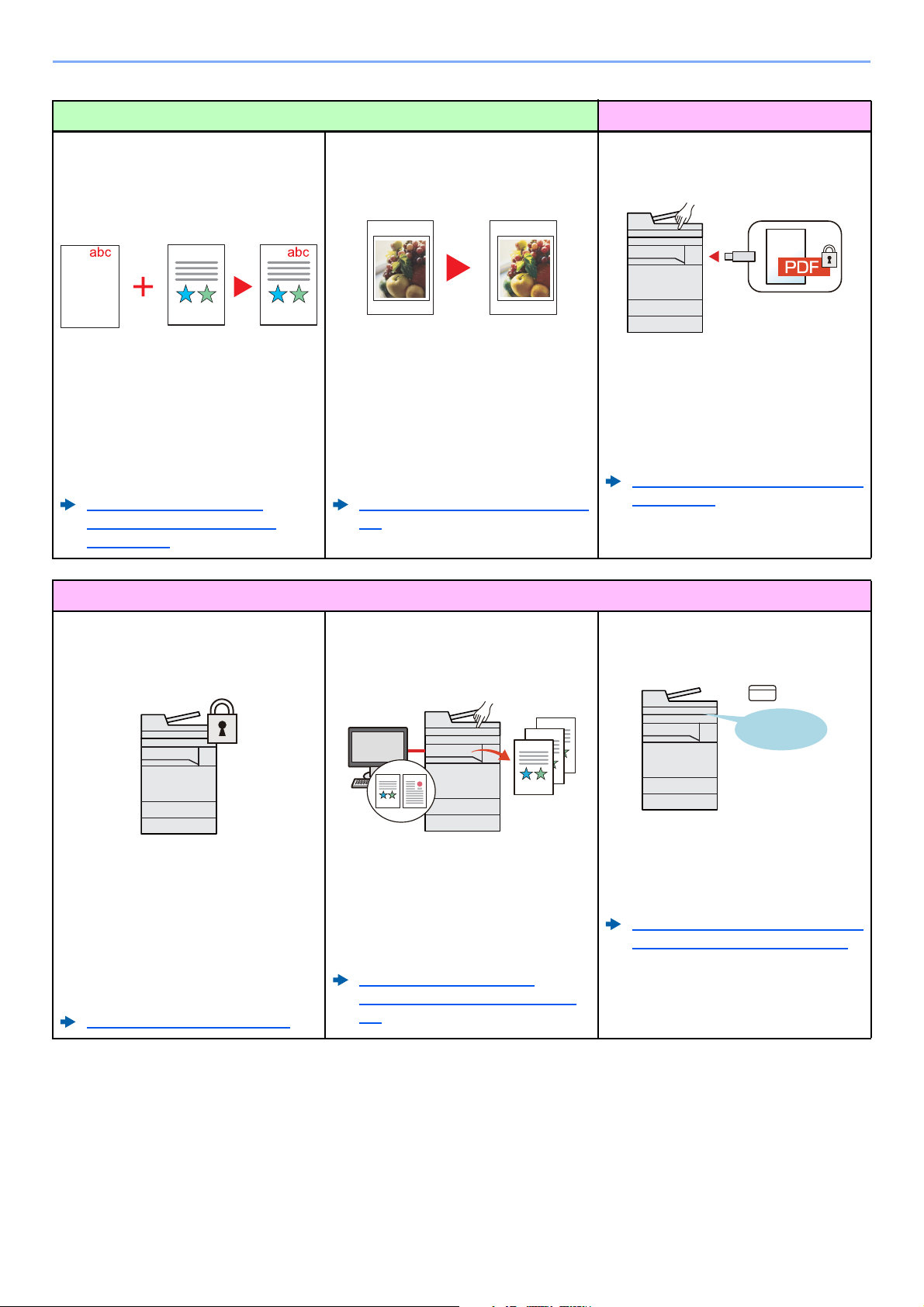
> Nützliche Gerätefunktionen
OK !
Erstellen ansprechender Dokumente Verbesserung der Sicherheit
Stempel auf Kopien eindrucken
(Textstempel/Eingangsstempel
(Bates))
Dies ist hilfreich, wenn ein Text oder
Datum eingefügt werden soll, der auf
dem Original nicht vorhanden ist.
Sie können einen gewünschten Text
und ein Datum in Form eines
Stempels hinzufügen.
Textstempel (Seite 6-60)
Eingangsstempel (Bates)
(Seite 6-63)
Verbesserung der Sicherheit
Aussehen eines Bildes anpassen
(Schnellbildanpassung)
Das Aussehen eines Bilds kann
anhand vordefinierter Einstellungen
angepasst werden.
Dies erfordert keine detaillierten
Feineinstellungen oder
Farbkenntnisse und ist auf
Knopfdruck erledigt.
Schnellbildanpassung (Seite 6-
37)
PDF-Datei mit Passwort versehen
(PDF-Verschlüsselungsfunktion)
Die Verwendung eines PDFPassworts erhöht die Sicherheit,
denn sowohl das Ansehen der
Inhalte als auch deren Bearbeitung
oder Ausdruck kann beschränkt
werden.
Verschlüsseltes PDF-Passwort
(Seite 6-82)
Datenschutz für die Festplatte/SSD
(Verschlüsselung/Überschreiben
von Daten)
Nicht mehr benötigte Daten auf der
Festplatte/SSD können automatisch
nach der Auftragsausführung
überschrieben werden.
Um die Daten sicher zu schützen,
werden die Daten verschlüsselt,
bevor sie auf die Festplatte/SSD
geschrieben werden.
Datensicherheit (Seite 8-72)
Gedruckte Dokumente vor Zugriff
schützen
(Privater Druck)
Zu druckende Dokumente können
vorübergehend im Gerät gespeichert
werden. Der Ausdruck des
Dokuments erfolgt erst, wenn Sie vor
dem Gerät stehen, so dass niemand
das Dokument wegnehmen kann.
Ausdruck von im Gerät
gespeicherten Daten (Seite 4-
16)
Anmelden über Kartensystem
(Kartenbasierte Authentifizierung)
Die Anmeldung am Gerät kann über
ein Kartensystem erfolgen. Die
Eingabe von Benutzername und
Passwort ist nicht nötig.
Card Authentication Kit(B) "Card
Authentication Kit" (Seite 11-6)
xiii
Page 15
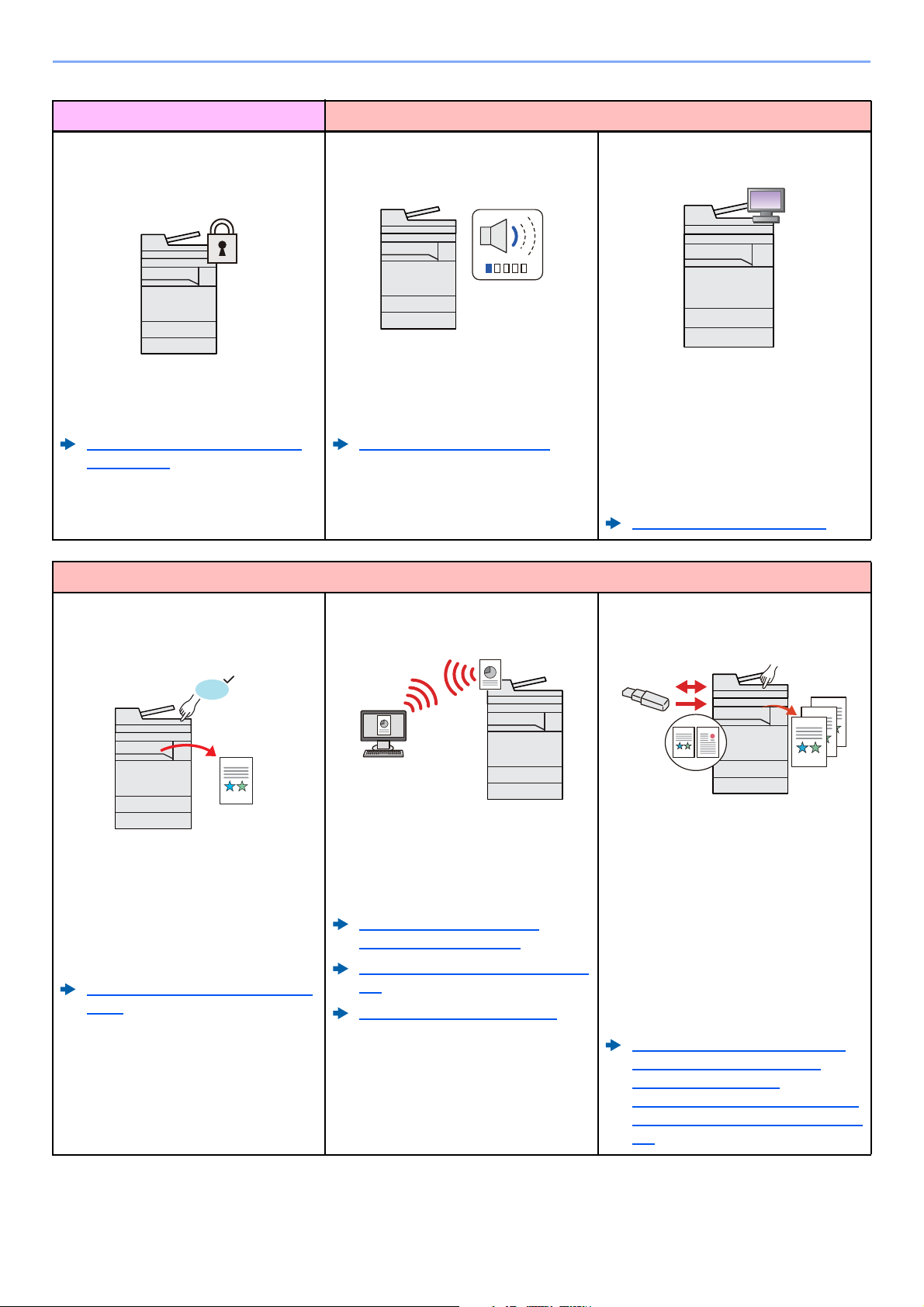
> Nützliche Gerätefunktionen
1 MB
Verbesserung der Sicherheit Effizienteres Arbeiten
Verbesserung der Sicherheit
(Einstellungen für
Administratoren)
Dem Administrator stehen vielfältige
Möglichkeiten zur Verfügung, die
Sicherheit zu verbessern.
Verbesserung der Sicherheit
(Seite 2-63)
Effizienteres Arbeiten
Leisere Arbeitsweise
(Leiser Betrieb)
Die Betriebsgeräusche des Geräts
können verringert werden. Sie
können diese Arbeitsweise für jeden
Auftrag einzeln einstellen.
Leiser Betrieb (Seite 6-71)
Funktionserweiterungen
(Anwendungen)
Das Leistungsspektrum des Geräts
kann durch die Installation von
Anwendungen erweitert werden.
Anwendungen erleichtern die
tägliche Arbeit und gestalten diese
effizienter, weil z. B. erweiterte
Scanfunktionen oder vereinfachte
Anmeldung zur Verfügung stehen.
Anwendungen (Seite 5-13)
Anzeige der Dateigröße vor dem
Versand/Speichern
(Dateigröße bestätigen)
Die Dateigröße kann überprüft
werden, bevor ein Dokument
versendet oder gespeichert wird.
Besteht beim E-Mail-Server eine
Größenbeschränkung für E-Mails,
kann die Größe vorab überprüft
werden.
Bestätigung Dateigröße (Seite
6-81)
Betrieb ohne Netzwerkkabel
(WLAN)
Steht im Büro WLAN zur Verfügung,
kann das Gerät auch ohne
Netzwerkkabel betrieben werden.
Kabellose Verbindungen, wie z. B.
Wi-Fi Direct, werden unterstützt.
Das drahtlose Netzwerk
einrichten (Seite 2-35)
Wi-Fi Direct einrichten (Seite 2-
40)
NFC einrichten (Seite 2-42)
Verwendung eines USB-Laufwerks
(USB-Laufwerk)
Diese Funktion ist hilfreich, falls
Dokumente außerhalb des Büros
gedruckt werden sollen oder der
Druck vom PC nicht möglich ist.
Wird das USB-Laufwerk direkt ins
Gerät gesteckt, können auf dem
Speicher befindliche Dateien
gedruckt werden.
Darüber hinaus können gescannte
Dokumente auf dem USB-Laufwerk
abgespeichert werden.
Auf externem USB-Laufwerk
gespeicherte Dokumente
drucken (Seite 5-67)
Dokumente auf USB-Laufwerk
ablegen (Scan in USB) (Seite 5-
69)
xiv
Page 16
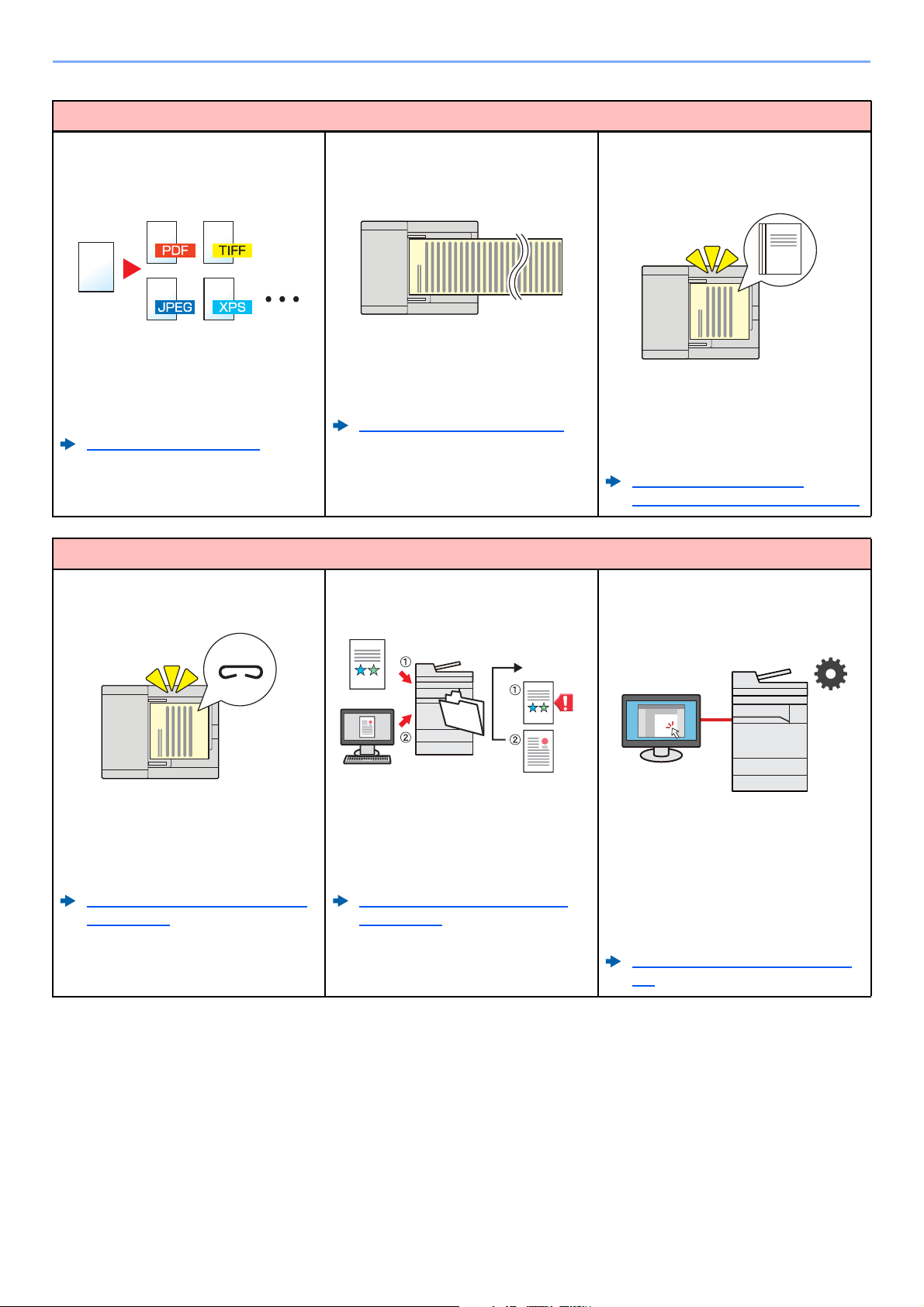
> Nützliche Gerätefunktionen
Effizienteres Arbeiten
Dateiformat auswählen
(Dateiformat)
Es stehen viele unterschiedliche
Dateitypen zur Verfügung, wenn
Dokumente gesendet oder
gespeichert werden sollen.
Dateiformat (Seite 6-74)
Effizienteres Arbeiten
Geheftete Originale erkennen
(Heftungen erkennen)
Lange Originale scannen
(Langes Original)
Sie können lange Originale wie z. B.
Verträge und Datenprotokolle
scannen.
Langes Original (Seite 6-73)
Fehlerhafte Aufträge überspringen
(Funktionen Auftrag überspringen)
Mehrfach eingezogene Originale
erkennen
(Mehrfacheinzug erkennen)
Wird ein Dokument über den
Vorlageneinzug eingelesen, wird der
Vorgang automatisch gestoppt, wenn
der Mehrfacheinzug von
Dokumenten erkannt wird.
Mehrfach eingezogene
Originale erkennen (Seite 6-70)
Einstellungen über die
webbasierte Schnittstelle ändern
(Command Center RX)
Wird ein Dokument über den
Vorlageneinzug eingelesen, wird der
Vorgang automatisch gestoppt, wenn
geheftete Dokumente erkannt
werden.
Geheftete Originale erkennen
(Seite 6-70)
Sollte wegen Papiermangels,
speziellen Formats oder Medientyps
ein Ausdruck nicht möglich sein,
überspringt das Gerät den aktuellen
Auftrag und führt den nächsten aus.
Fehlerhaften Job auslassen
(Seite 8-23)
Das Gerät kann für den Druck
Remote erreicht werden, um Daten
zu senden oder herunterzuladen.
Der Administrator hat die Möglichkeit,
Einstellungen im Gerät oder die
Kostenstellenverwaltung
anzupassen.
Command Center RX (Seite 2-
65)
xv
Page 17
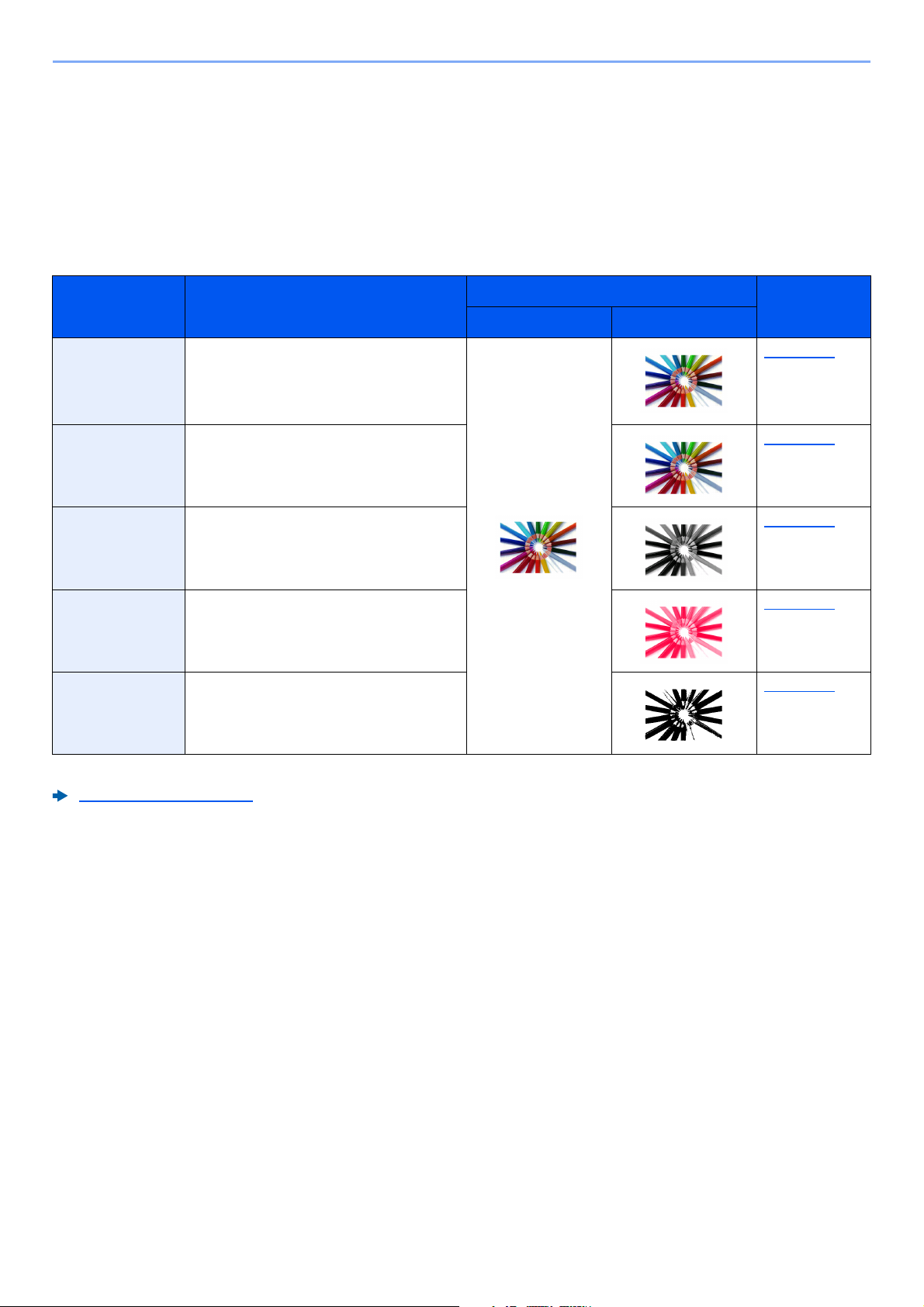
> Einstellungen für Farbe und Bildqualität
Einstellungen für Farbe und Bildqualität
Das Gerät verfügt über vielfältige Funktionen zur Einstellung von Farbe und Bildqualität. Das zu scannende Bild kann
individuell voreingestellt werden.
Grundsätzliche Farbmodi
Folgende Farbmodi stehen zur Verfügung.
Farbmodus Beschreibung
Vergleichsbild
Vorlage Ergebnis
Autofarbe Erkennt automatisch, ob es sich um
eine farbige oder schwarz/weiß
Vorlage handelt und scannt die
Vorlagen entsprechend.
Mehrfarbig Scannt alle Vorlagen in Vollfarbe. Seite 6-34
Graustufen Scannt ein Dokument in Graustufen. Seite 6-34
Eine Farbe Druckt in einer beliebigen Farbe. Seite 6-34
Schwarz/weiß Scannt alle Vorlagen in schwarz/weiß. Seite 6-34
Siehe
Seite
Seite 6-34
Für weitere Informationen siehe auch
Farbauswahl (Seite 6-34)
xvi
Page 18
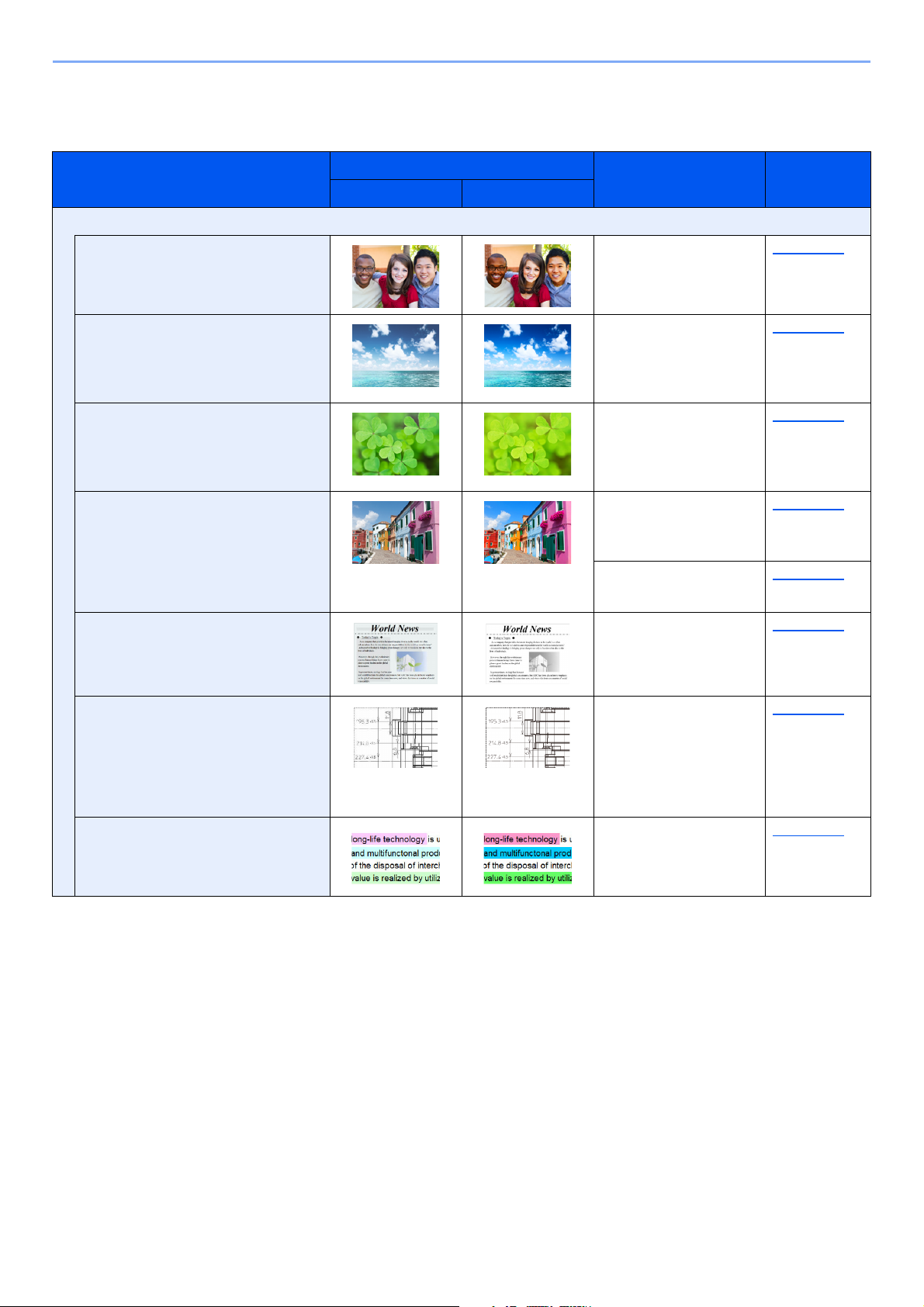
> Einstellungen für Farbe und Bildqualität
Farbe und Bildqualität anpassen
Um die Bildqualität oder Farbe eines Bildes anzupassen, benutzen Sie eine der folgenden Funktionen.
Sie wollen...
Vergleichsbild
Vorlage Ergebnis
Passen Sie die Bildqualität Ihrem eigenen Original an.
Passt die Hautfarbe an.
Beispiel: Gibt der Haut ein
gebräuntes Aussehen.
Gibt der Landschaft ein blaueres
Erscheinungsbild.
Beispiel: Stellt blaue Farben
lebendiger dar.
Gibt der Landschaft ein
grüneres Erscheinungsbild.
Beispiel: Verändert in Richtung
grün-gelb.
Stellt das gesamte Bild
lebendiger dar.
Funktion Seite
Schnellbildanpassung
einstellen
[Hochformat Foto]
Schnellbildanpassung
einstellen
[Querformat Foto
(Blau)]
Schnellbildanpassung
einstellen
[Querformat Foto
(Grün)]
Schnellbildanpassung
einstellen
[Lebhaft]
Favoriten
[Lebhafte Kopie]
Seite 6-37
Seite 6-38
Seite 6-38
Seite 6-37
Seite 5-10
Dunkler oder von der Rückseite
durchscheinender Hintergrund,
wie z. B. bei einer Zeitung,
werden entfernt.
Feine, blasse oder
unterbrochene Linien oder
andere feine Details in einer
CAD-Vorlage oder Zeichnung
werden klar sichtbar
reproduziert.
Hebt die Farben eines
Textmarkers deutlicher hervor.
Favoriten
[Zeitungskopie]
Favoriten
[Zeichnungskopie]
Favoriten
[Textmarker Kopie]
Seite 5-10
Seite 5-10
Seite 5-10
xvii
Page 19
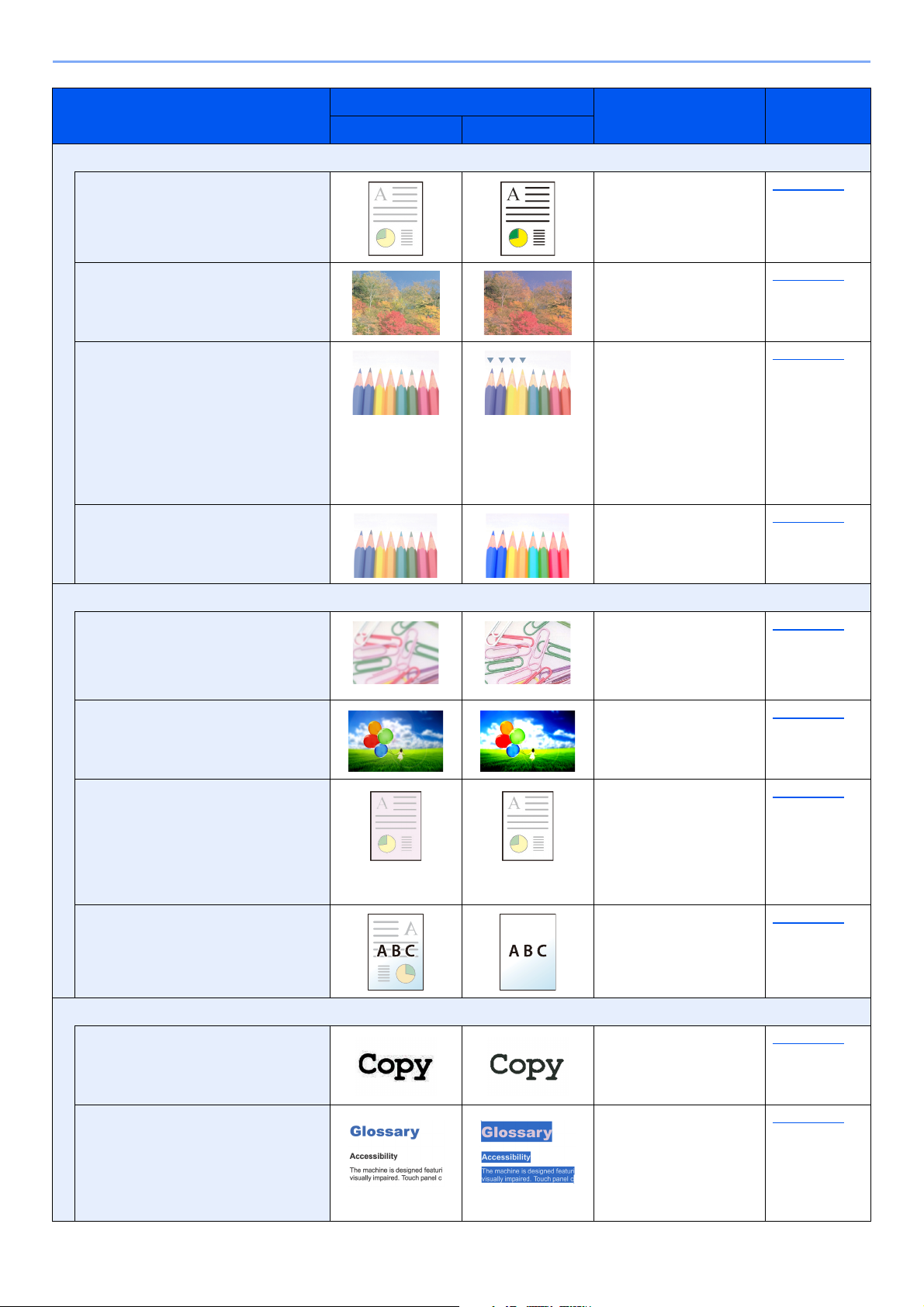
> Einstellungen für Farbe und Bildqualität
Sie wollen...
Passen Sie die Farbe exaxt an.
Helligkeit einstellen. Helligkeit Seite 6-31
Stellt blaue oder rote Töne
stärker dar.
Beispiel: Stärkeres Rot
Bis zu sechs Farben einer
Vorlage können individuell
eingestellt werden: Rot, Blau,
Grün, Cyan, Magenta und Gelb.
Beispiel: Änderung der roten
Töne nahe an Gelb in Richtung
Gelb und der cyan Töne nahe an
Blau in Richtung Blau.
Sättigung verändern. Sättigung Seite 6-40
Vergleichsbild
Funktion Seite
Vorlage Ergebnis
Farbbalance Seite 6-35
Farbton einstellen Seite 6-36
Passen Sie die Bildqualität präzise an.
Der Bildumriss wird
hervorgehoben oder verwischt.
Beispiel: Der Bildumriss wird
stärker betont.
Passt den Unterschied zwischen
dunklen und hellen Bereichen
eines Bilds an.
Der Hintergrund (der Bereich
ohne Text oder Bilder) des
Originals wird aufgehell t od e r
abgedunkelt.
Beispiel: Der Hintergrund wird
aufgehellt.
Durchscheinen 2-seitiger
Originale verhindern.
Anpassung des gescannten Bildes
Verringern der Dateigröße und
klare Zeichenwiedergabe.
Schärfe Seite 6-39
Kontrast Seite 6-41
Hintergrundhelligkeit Seite 6-39
Durchscheinen
vermeiden
Dateiformat
[Hoch kompr. PDF]
Seite 6-40
Seite 6-74
Umwandeln des
Papierdokuments in ein PDF mit
durchsuchbarem Text.
xviii
Dateiformat
[PDF] oder
[Hoch kompr. PDF]
Mit
[OCR]
Seite 6-74
Page 20
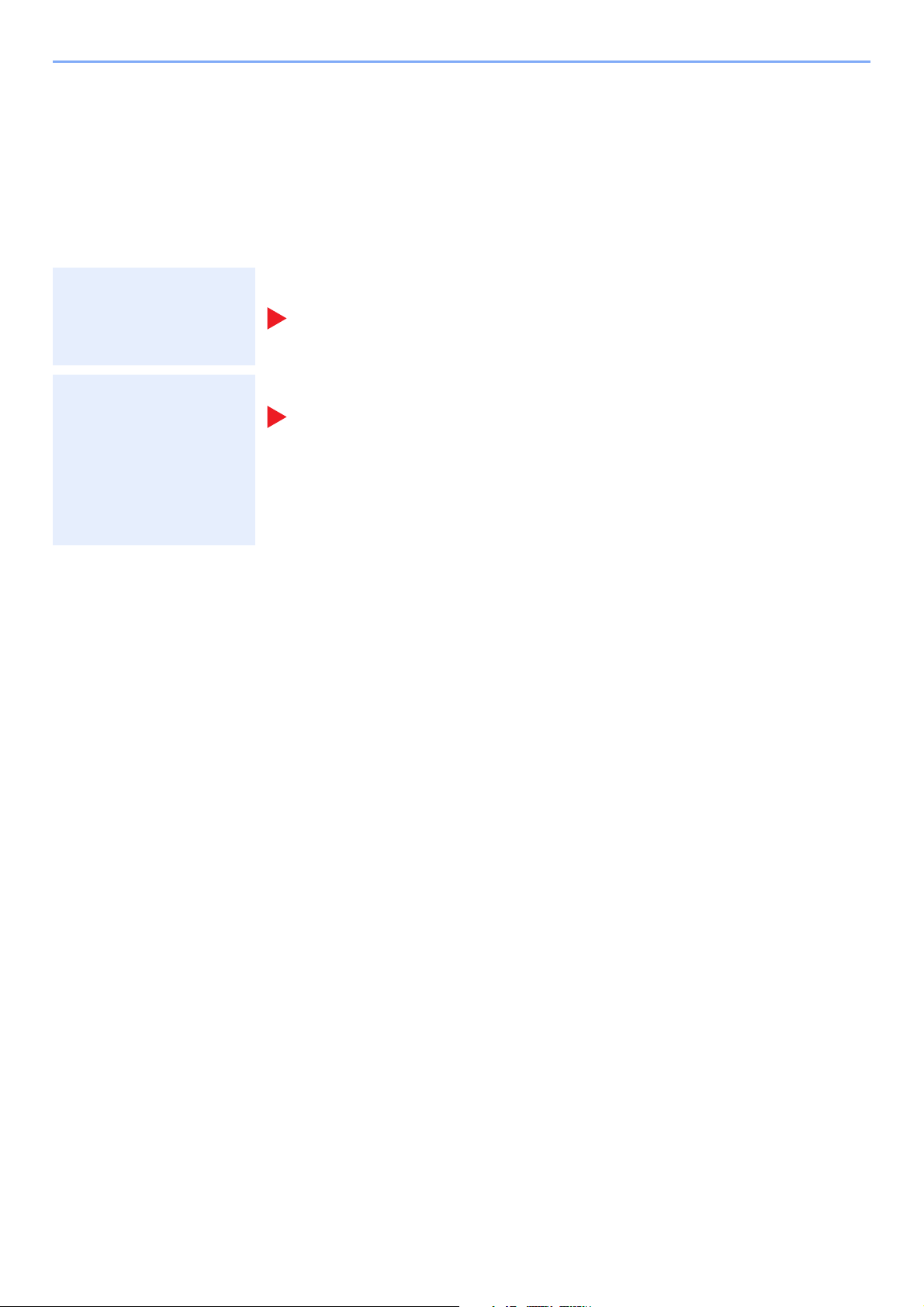
> Im Lieferumfang enthaltene Dokumentation
Im Lieferumfang enthaltene Dokumentation
Dieses Gerät wird mit den nachfolgend aufgeführten Dokumentationen ausgeliefert. Sie können diesen
Bedienungsanleitungen bei Bedarf weitere Informationen entnehmen.
Der Inhalt der Bedienungsanleitungen kann ohne Vorankündigung im Zuge von Produktverbesserungen geändert
werden.
Gedruckte Unterlagen
Quick Guide
Schnelle Verwendung
des Geräts
Sicheres Arbeiten mit
dem Gerät
Beschreibt die Grundfunktionen des Geräts, zusätzliche Funktionen, die die
Arbeit erleichtern, wie eine Routinewartung durchgeführt wird und
erforderlichenfalls einfache Maßnahmen zur Behebung von Störungen, damit das
Gerät immer in gutem Betriebszustand bleibt.
Sicherheitsleitfaden
Listet alle Sicherheits- und Vorsichtsmaßnahmen zur Installationsumgebung und zur
Benutzung des Geräts auf. Stellen Sie sicher, dass Sie diese Dokumentation vor der
Benutzung gelesen haben.
Sicherheitsleitfaden (TASKalfa 358ci/TASKalfa 408ci/TASKalfa 508ci)
Beschreibt die benötigte Fläche am Installationsstandort des Geräts, erklärt die
Sicherheitsaufkleber und andere Sicherheitsinformationen. Stellen Sie sicher,
dass Sie diese Dokumentation vor der Benutzung gelesen haben.
xix
Page 21
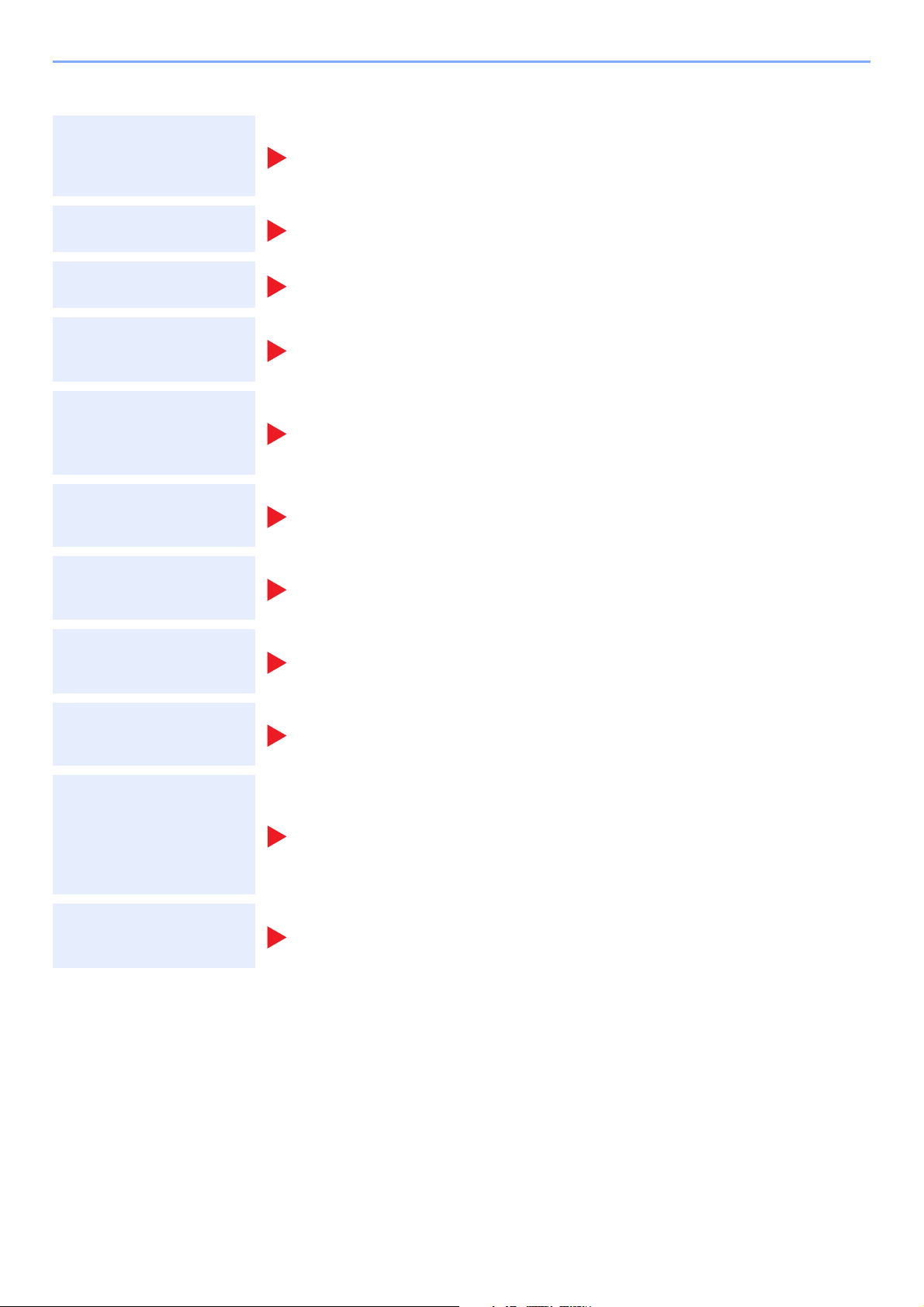
> Im Lieferumfang enthaltene Dokumentation
Bedienungsanleitungen als PDF auf der DVD (Product Library)
Bedienungsanleitung (Dieses Dokument)
Umsichtige Bedienung
des Geräts
Erklärt des Einlegen des Papiers und wie eine Kopie, ein Druck oder ein
Scanvorgang durchgeführt wird. Beschreibt Einstellungen und andere nützliche
Funktionen.
Benutzen der FAXFunktion
Benutzen von
Kartenlesern
Verbesserung der
Sicherheit
Geräteinformation
speichern und
Einstellungen
bearbeiten
Ausdruck über den
Computer
Direkter Druck einer
PDF-Datei
Überwachen des Geräts
oder der Drucker über
das Netzwerk
FAX Bedienungsanleitung
Erklärt die Verwendung der FAX-Funktion.
Card Authentication Kit (B) Operation Guide
Erklärt, wie man sich über einen Kartenleser am Gerät anmeldet.
Data Encryption/Overwrite Operation Guide
Erklärt das Einrichten und die Verwendung der Funktion Verschlüsseln/Überschreiben
und wie Daten überschrieben und verschlüsselt werden.
Command Center RX User Guide
Beschreibt den Zugang zum Gerät von einem Computer über einen Webbrowser,
um Einstellungen zu prüfen und zu ändern.
Printer Driver User Guide
Beschreibt die Installation des Druckertreibers und die Anwendung der
Druckfunktion.
KYOCERA Net Direct Print Operation Guide
Beschreibt den Druck von PDF-Dateien ohne Verwendung von Adobe Acrobat
oder Reader.
KYOCERA Net Viewer User Guide
Erklärt wie das Gerät im Netzwerk mit dem KYOCERA Net Viewer überwacht wird.
Vorlagen einscannen
und mit Informationen
speichern
File Management Utility User Guide
Erklärt die Verwendung des File Management Utility mit seinen Einstellungen und
wie gescannte Vorlagen gesendet und gesichert werden.
PRESCRIBE Commands Command Reference
Druck ohne
Beschreibt die Kyocera-Druckersprache mit PRESCRIBE-Kommandos.
Druckertreiber
Anpassen der Druckoder Scanposition
Installieren Sie die folgenden Adobe Reader-Versionen, um die Bedienungsanleitungen von der DVD zu betrachten:
Version 8.0 oder neuer
PRESCRIBE Commands Technical Reference
Beschreibt die Verwendung der PRESCRIBE-Kommandos und die
Funktionsweise für jede Emulation.
Maintenance Menu User Guide
Im Maintenance Menu ist erläutert, wie die Druck-, die Scan- und weitere
Einstellungen konfiguriert werden.
xx
Page 22
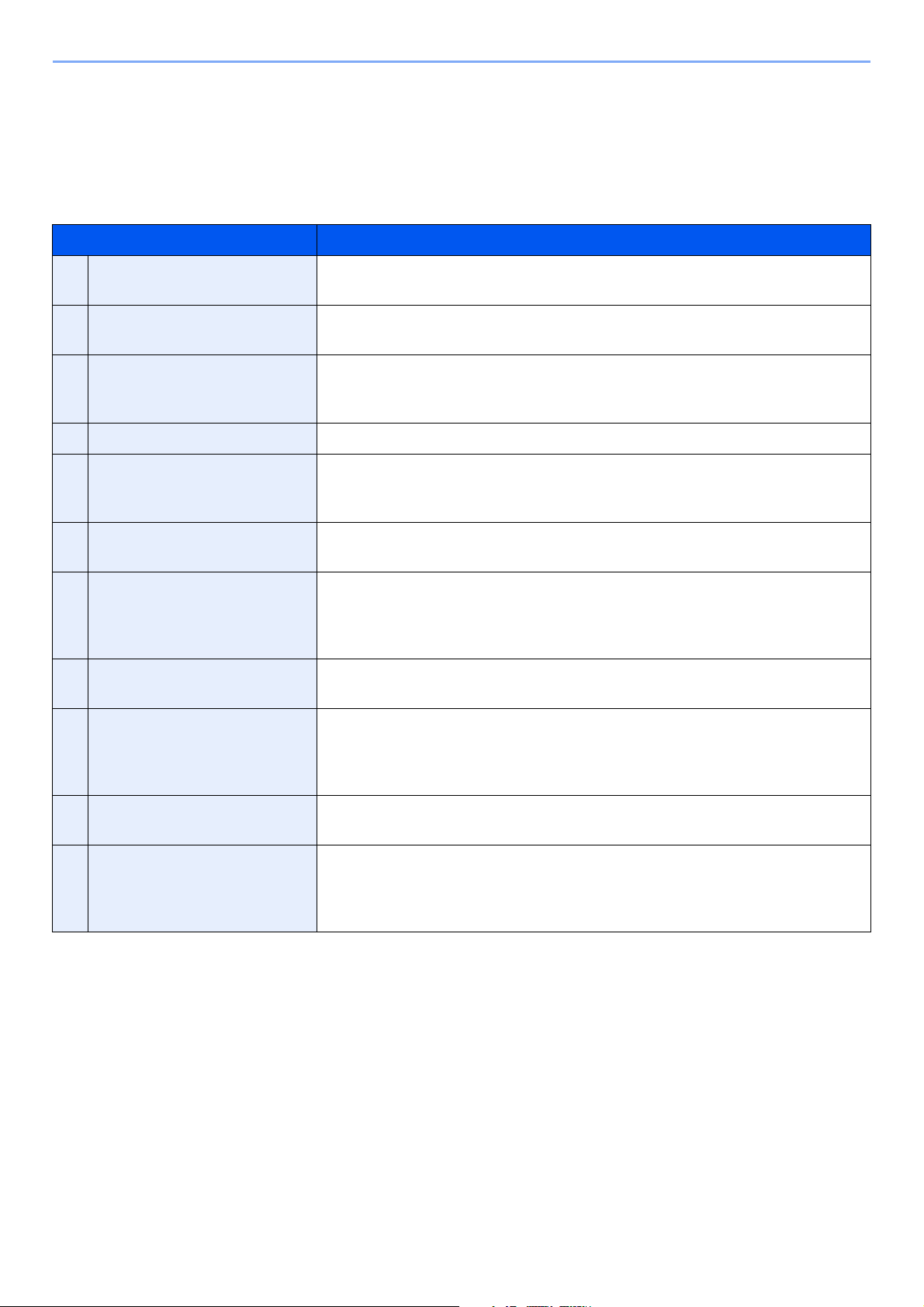
> Über diese Bedienungsanleitung
Über diese Bedienungsanleitung
Aufbau der Anleitung
Die vorliegende Bedienungsanleitung ist in folgende Kapitel unterteilt.
Kapitel Inhalt
1
Rechtliche Informationen
und Sicherheitshinweise
2
Installation und Einrichtung
3
Vorbereitung zum Betrieb
4
Drucken vom PC
5
Grundlegende Bedienung
Enthält Vorsichtsmaßnahmen für die Bedienung des Geräts und listet die
Markenhinweise auf.
Erklärt die Bauteile, Kabelverbindungen, Installation der Software, An- und
Abmelden und weitere Punkte zur Administration des Geräts.
Erklärt die Vorbereitung und nötigen Einstellungen zur Inbetriebnahme, die
Verwendung des Bedienfelds, das Einlegen von Papier und das Anlegen des
Adressbuchs.
Erklärt die Verwendung des Geräts als Drucker.
Erklärt die Grundfunktionen der Bedienung, wie das Anlegen der Originale,
das Erstellen von Kopien, das Versenden von Dokumenten und die
Verwendung der Dokumentenboxen.
6
Unterschiedliche
Komfortfunktionen
7
Status/Druck abbrechen
8
Einstellungen im
Systemmenü
9
Benutzer-/
Kostenstellenverwaltung
(Anmelder-Login,
Kostenstellen)
10
Störungsbeseitigung
11
Anhang
Erklärt weitere nützliche Funktionen des Geräts.
Beschreibt, wie der Status und der Verlauf eines Auftrags angezeigt werden und
Aufträge während der Verarbeitung oder im Wartestatus gelöscht werden
können. Außerdem wird erklärt, wie Sie den Papiervorrat und die Tonermenge
sowie den Gerätezustand prüfen und eine Fax-Übertragung abbrechen können.
Erklärt das Systemmenü des Geräts und wie die Einstellungen das Verhalten
des Geräts verändern.
Erklärt die Vorgehensweise für die Benutzerverwaltung und die Kostenstellen.
Erklärt die Vorgehensweise bei Tonermangel, eventuellen Fehlern, Papierstau
oder anderen Problemen.
Listet viele nützlich Optionen auf, die für dieses Gerät erhältlich sind. Enthält
nützliche Informationen über Medientypen, Papierformate und ein Glossar
über häufig verwendete Begriffe. Erläutert, wie Zeichen eingegeben werden
und listet die technischen Daten des Geräts auf.
xxi
Page 23
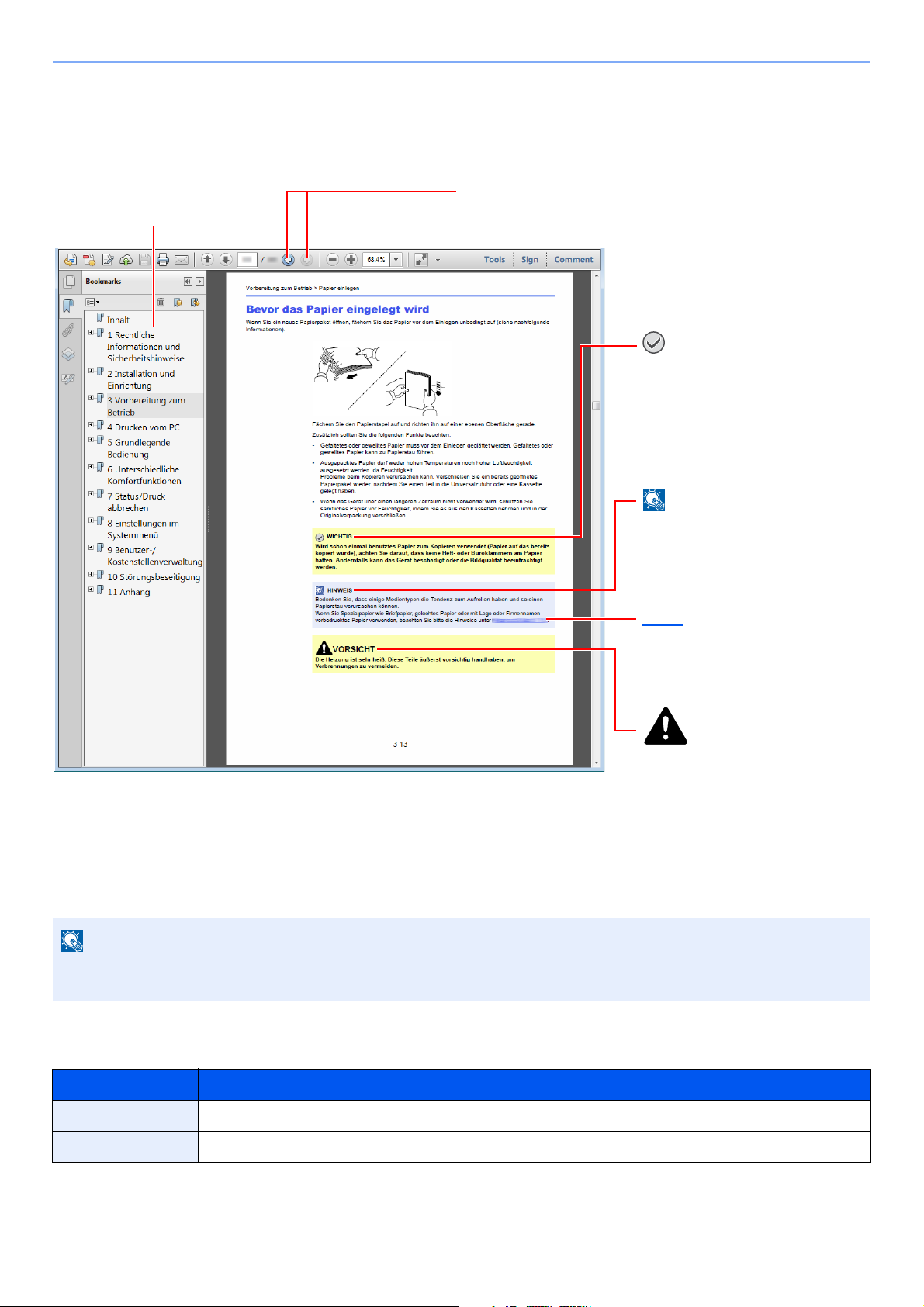
> Über diese Bedienungsanleitung
HINWEIS
Klicken Sie hier, um von der aktuellen Seite zur vorherigen
umzublättern. Dies ist hilfreich, wenn Sie zu der Seite
zurückkehren wollen, von der Sie gerade gekommen sind.
Klicken Sie auf einen Punkt in
der Tabelle der Lesezeichen,
um direkt zur jeweiligen Seite
zu springen.
VORSICHT
Dieses Symbol weist darauf hin,
dass mangelnde
Aufmerksamkeit oder ein
Abweichen von den
Anweisungen zu Verletzungen
des Bedienpersonals oder
Beschädigungen des Geräts
führen kann.
HINWEIS
Kennzeichnet zusätzliche
Erklärungen und Hinweise zur
Bedienung.
WICHTIG
Weist auf Voraussetzungen
oder Beschränkungen zur
korrekten Bedienung hin, damit
das Gerät nicht beschädigt wird
und korrekt arbeitet.
Siehe
Klicken Sie auf den
unterstrichenen Text, um zur
jeweiligen Seite zu springen.
Konventionen in dieser Bedienungsanleitung
Für die weiteren Erklärungen wird Acrobat Reader XI vorausgesetzt.
Die sichtbaren Menüpunkte des Acrobat Readers hängen von den jeweiligen Einstellungen ab. Falls die Lesezeichen
oder die Werkzeugleiste nicht erscheint, schlagen Sie in der Acrobat Hilfe nach.
Viele Punkte in dieser Anleitung beziehen sich auf die folgenden Konventionen.
Konvention Beschreibung
[
Fett
] Hebt Tasten und Schaltflächen hervor.
"Normal" Kennzeichnet eine Meldung oder eine Einstellung.
xxii
Page 24
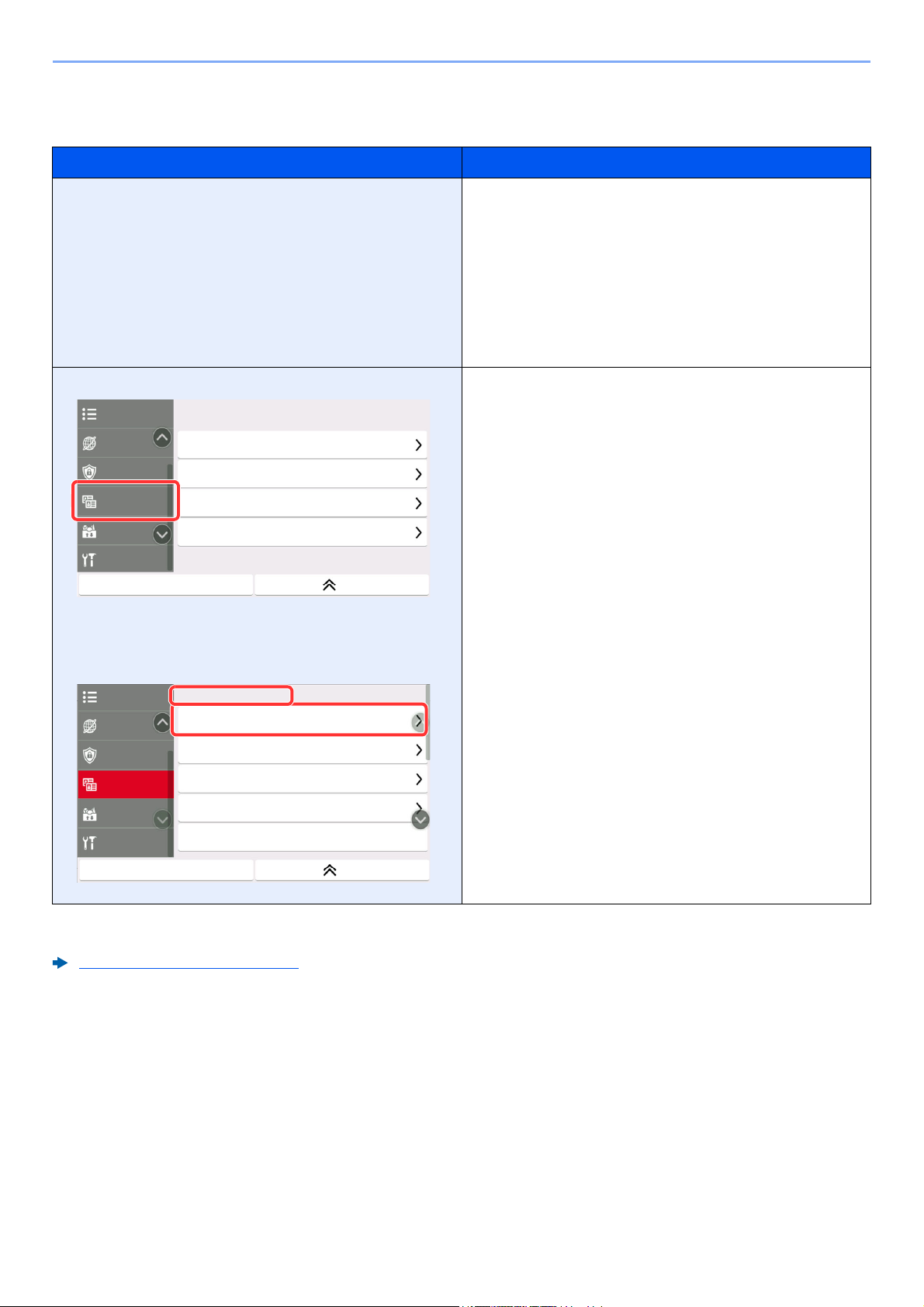
> Über diese Bedienungsanleitung
.RVWHQVWHOOHQ
$XWKHQWLIL]LHU
6FKQHOOHLQVWHOOXQJ$VVLVWHQW
$QZHQGXQJ
KLQ]XO|VFK
(LQVWHOO
:DUWXQJ
=lKOHU
)D[(LQVWHOOXQJ
(QHUJLHVSDUHQ(LQVWHOOXQJ
1HW]ZHUN(LQVWHOOXQJHQ
)XQNWLRQV
HLQVWHOOXQJ
(0DLO6HWXS
1HW]ZHUN
HLQVWHOO
6FKOLHHQ
6LFKHUK
(LQVWHOO
.RVWHQVWHOOHQ
$XWKHQWLIL]LHU
.RVWHQVWHOOHQ(LQVWHOOXQJ
$QZHQGXQJ
KLQ]XO|VFK
(LQVWHOO
:DUWXQJ
=lKOHU
.RVWHQVWHOOHQ
.RVWHQVWHOOHQKLQ]XIJHQEHDUEHLWHQ
$XV
.RVWHQVWHOOHQ]lKOHU
'UXFN.RVWHQVWHOOHQOLVWH
)XQNWLRQV
HLQVWHOOXQJ
.RVWHQVWHOOHQ(LQVWHOOXQJ
1HW]ZHUN
HLQVWHOO
6FKOLHHQ
6LFKHUK
(LQVWHOO
Konventionen bei der Bedienung des Geräts
In dieser Einführung wird die fortlaufende Verwendung von Tasten auf der Berührungsanzeige wie folgt angezeigt:
T atsächlicher Abla uf Beschreibung in dieser Bedienungsanleitung
Wählen Sie die Taste
[Systemmenü/Zähler]
.
Wählen Sie
[Geräte- einstell.]
.
Schieben Sie die Ansicht des Bildschirms nach unten
(d. h. durch Wischen).
Wählen Sie
Wählen Sie
[Ton]
.
[Kostenstellen/ Authentifizi er .]
.
Wählen Sie
[Kostenstellen]
unter "Kostenstellen-
Einstellung".
[Systemmenü/Zähler]
Tas te >
[Kostenstellen/ Authentifizier.]
Einstellung"
[Kostenstellen]
[Geräte- einstell.]
> "Kostenstellen-
>
[Ton]
Für weitere Hinweise zur Bedienung der Berührungsanzeige siehe auch
Berührungsanzeige (Seite 2-12)
xxiii
Page 25
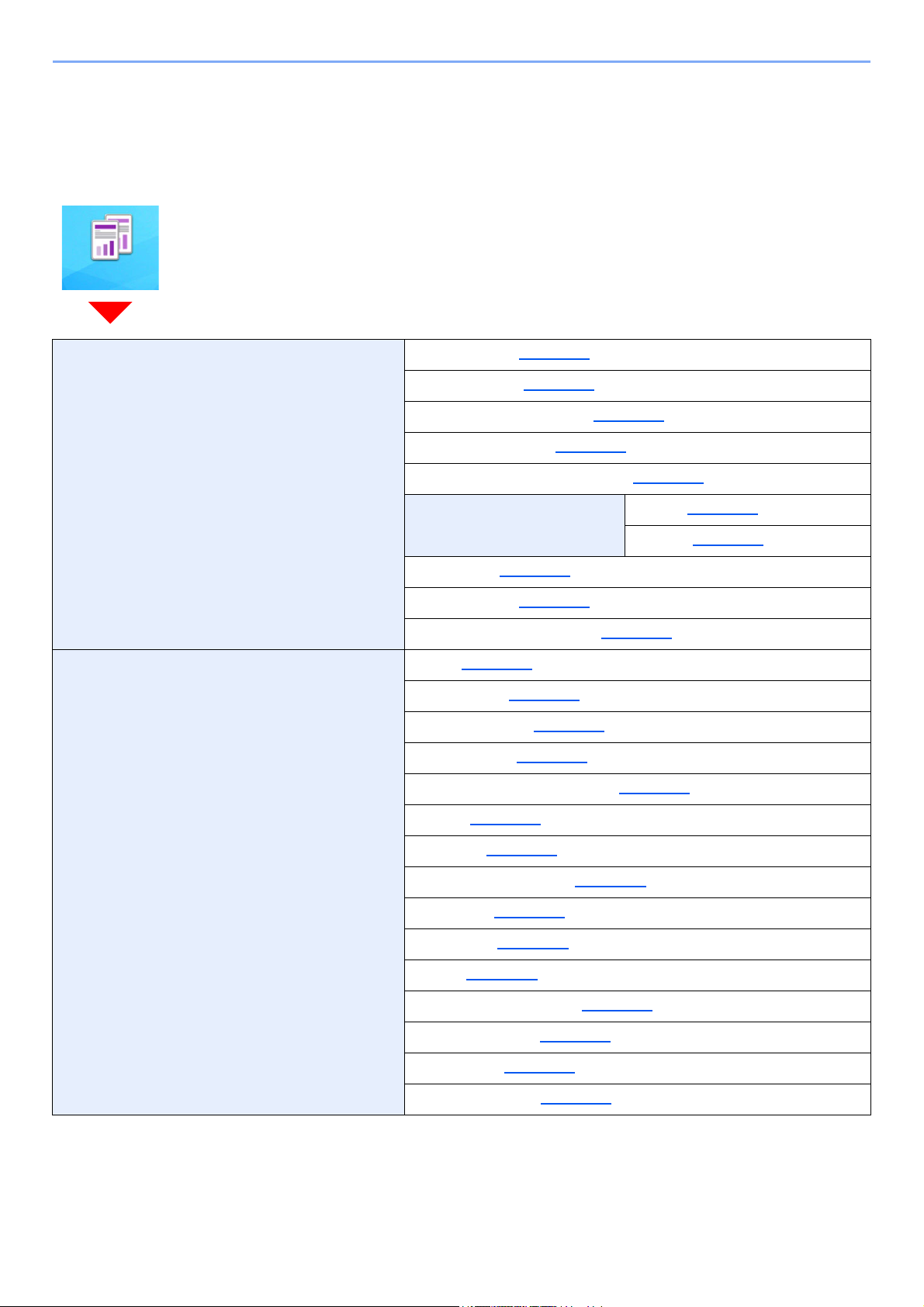
> Menüplan
.RSLHUHQ
Menüplan
Diese Liste zeigt die Anzeigen auf der Berührungsanzeige. Abhängig von den Einstellungen werden unter Umständen
einige Menüs nicht angezeigt. Die Bezeichnungen für einige Menüs können von ihren Referenztiteln abweichen.
Orig./Pap./Endbearbeit.
Layout/Bearbeiten
Originalformat (Seite 6-20)
Papierauswahl (Seite 6-21
Ungleich große Originale (Seite 6-22
Originalausrichtung (Seite 6-24
Gruppieren/Versetzte Ausgabe (Seite 6-25
Heften/Lochen
Ablagefach (Seite 6-30
Kopie ID Card (Seite 6-31
Man. Zufuhr Orig.(Einzug) (Seite 6-31
Zoom (Seite 6-42)
Kombinieren (Seite 6-44
Rand/Zentrieren (Seite 6-44
Rand löschen (Seite 6-47
Schattierte Bereiche löschen (Seite 6-49
)
)
)
Heften (Seite 6-26)
Lochen (Seite 6-28
)
)
)
)
)
)
)
)
)
Duplex (Seite 6-49
Deckblatt (Seite 6-51
Formularüberlagerung (Seite 6-52
Seitenzahl (Seite 6-53
Memoseite (Seite 6-55
Poster (Seite 6-56
Blätter/Kapitel einfügen (Seite 6-57
Bildwiederholung (Seite 6-58
Tex ts t em pel (Seite 6-60
Eingangsstempel (Seite 6-63
)
)
)
)
)
)
)
)
xxiv
)
)
Page 26
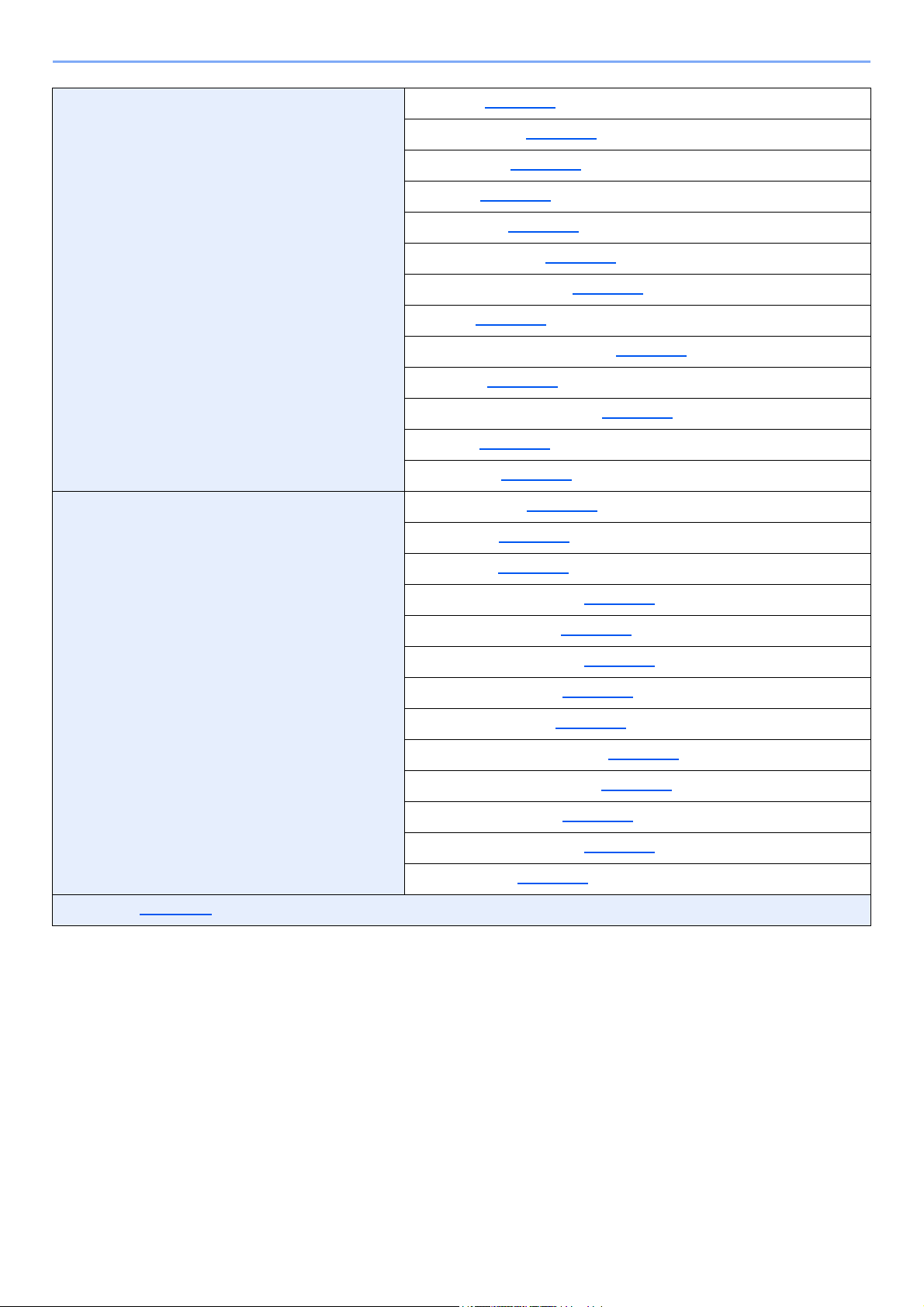
> Menüplan
Farb-/Bildqualität
Erweiterte Einstellung
Helligkeit (Seite 6-31)
Originalvorlage (Seite 6-32
Farbauswahl (Seite 6-34
EcoPrint (Seite 6-33
Farbbalance (Seite 6-35
Farbton einstellen (Seite 6-36
Schnellbildanpassung (Seite 6-37
Schärfe (Seite 6-39
Hintergrundhelligkeit ändern (Seite 6-39
Sättigung (Seite 6-40
Durchscheinen vermeiden (Seite 6-40
Kontrast (Seite 6-41
Überfüllung (Seite 6-41
Mehrfach-Scan (Seite 6-66)
Negativbild (Seite 6-66
)
)
)
)
)
)
)
)
)
)
)
)
)
Favoriten (Seite 5-10)
Spiegelbild (Seite 6-66
Auftragsende Nachricht (Seite 6-67
Dateinameneingabe (Seite 6-67
Auftragspriorität ändern (Seite 6-68
Wiederholungskopie (Seite 6-68
OHP-Abdeckbogen (Seite 6-69
Arbeitsweise Vorlag.einzug (Seite 6-70
Mehrfacheinzug erkennen (Seite 6-70
Heftungen erkennen (Seite 6-70
Leere Seiten auslassen (Seite 6-71
Leiser Betrieb (Seite 6-71
)
)
)
)
)
)
)
)
)
)
)
xxv
Page 27
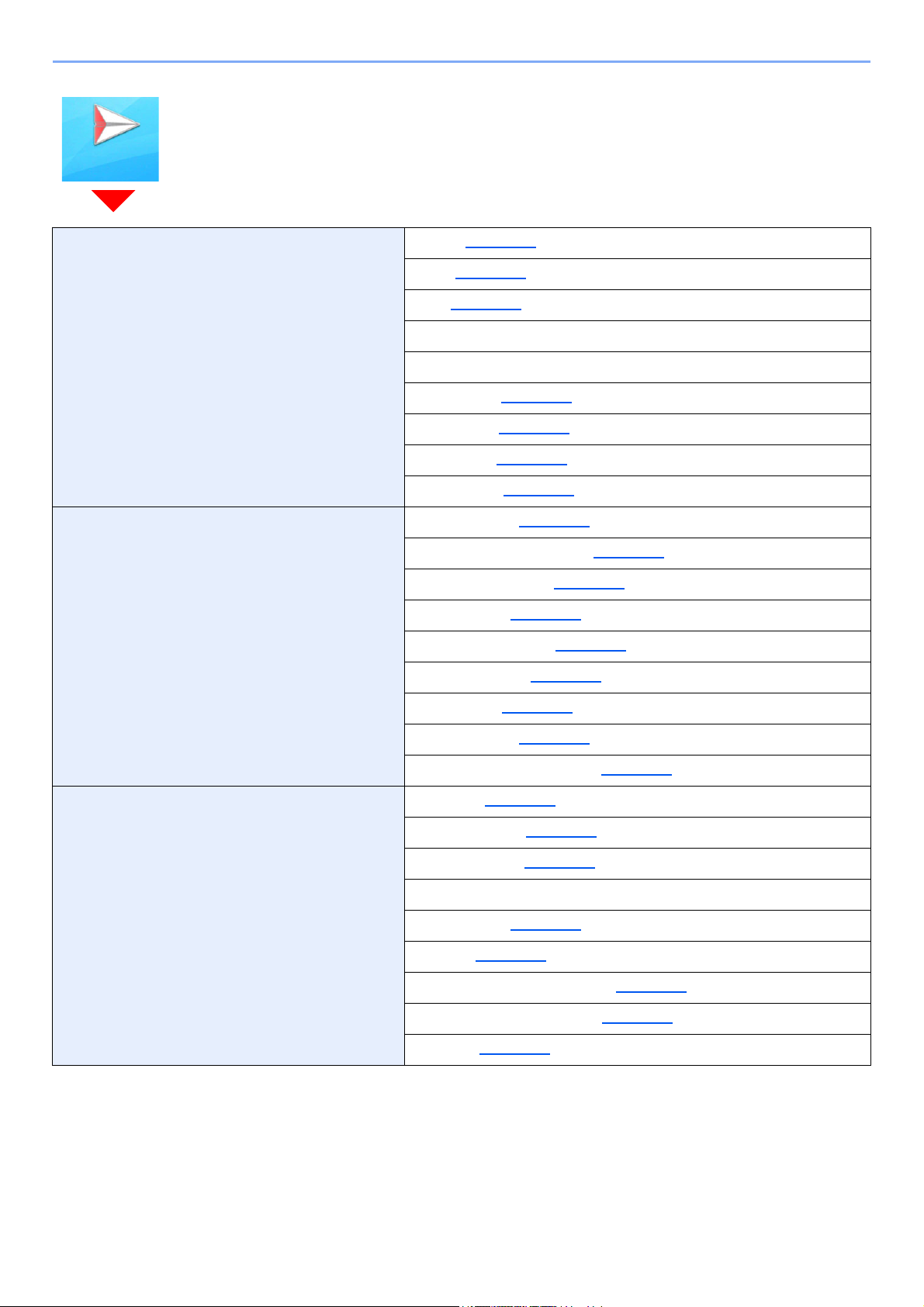
> Menüplan
6HQGHQ
Ziel
Orig./Sendedatenforma t
E-Mail (Seite 5-23)
SMB (Seite 5-25
FTP (Seite 5-28
Fax (siehe
iFax (siehe
FAX Server (Seite 5-41
WSD-Scan (Seite 5-33
DSM-Scan (Seite 5-36
Adressbuch (Seite 5-44
)
)
FAX Bedienungsanleitung
FAX Bedienungsanleitung
)
)
)
)
Originalformat (Seite 6-20)
Ungleich große Originale (Seite 6-22
2-seit./Buchoriginal (Seite 6-72
Sendeformat (Seite 6-73
Originalausrichtung (Seite 6-24
Langes Original (Seite 6-73
)
)
)
)
)
)
)
Farb-/Bildqualität
Dateiformat (Seite 6-74
Dateitrennung (Seite 6-79
Man. Zufuhr Orig.(Einzug) (Seite 6-31
)
)
)
Helligkeit (Seite 6-31)
Originalvorlage (Seite 6-32
Scanauflösung (Seite 6-79
Auflösung Faxsendung (siehe
Farbauswahl (Seite 6-34
Schärfe (Seite 6-39
)
)
)
FAX Bedienungsanleitung
)
Hintergrundhelligkeit ändern (Seite 6-39
Durchscheinen vermeiden (Seite 6-40
Kontrast (Seite 6-41
)
)
)
)
xxvi
Page 28
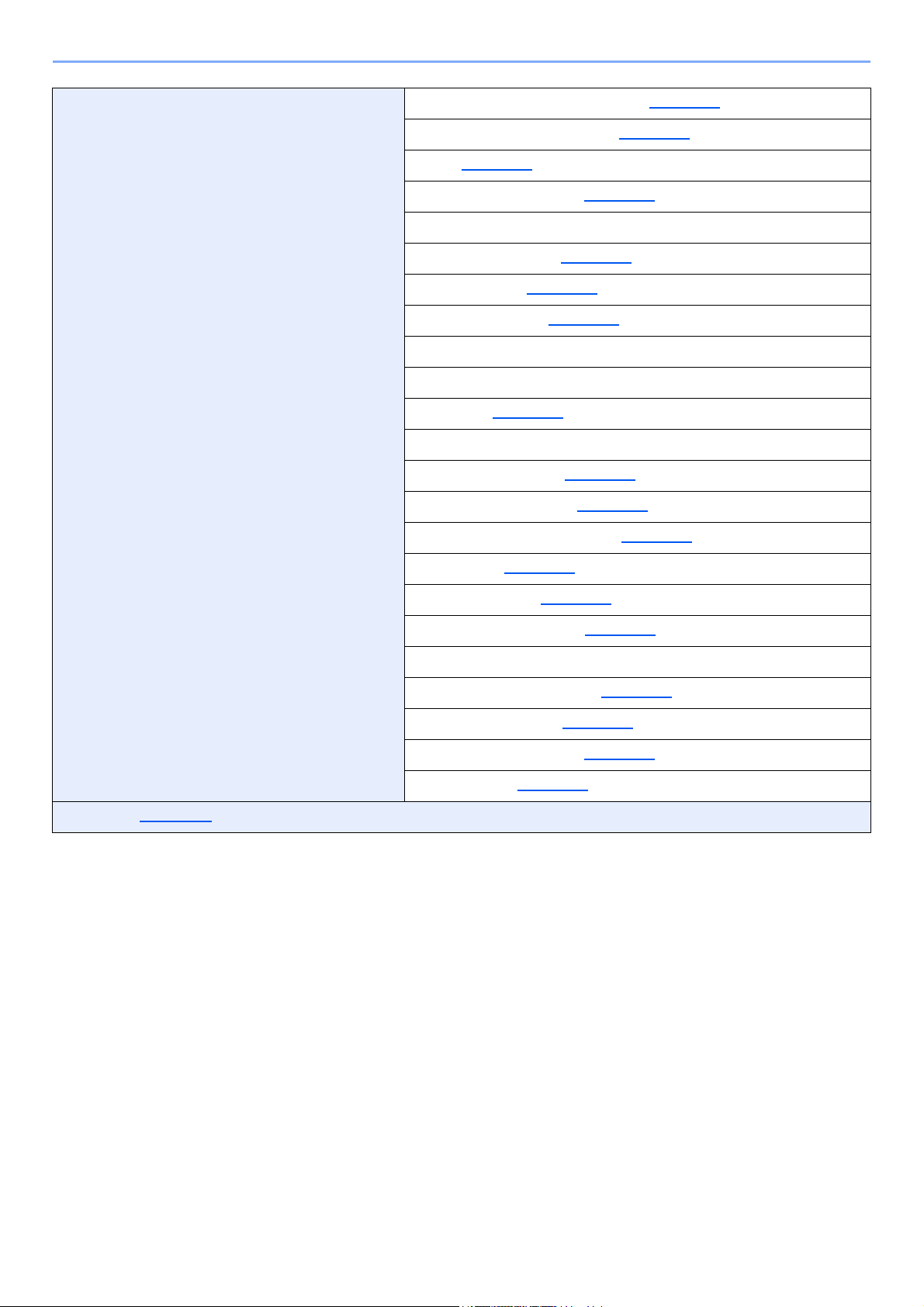
> Menüplan
Erweiterte Einstellung
Rand löschen/Vollständiger Scan (Seite 6-47)
Schattierte Bereiche löschen (Seite 6-49
Zoom (Seite 6-42
Auftragsende Nachricht (Seite 6-67
FAX spätere Übertragung (siehe
Dateinameneingabe (Seite 6-67
Mehrfach-Scan (Seite 6-66
E-Mail Betreff/Text (Seite 6-80
Betreff/Text i-FAX (siehe
FAX Direktübertragung (siehe
Zentrieren (Seite 6-44
FAX-Abrufempfang (siehe
Senden und drucken (Seite 6-80
Senden und speichern (Seite 6-80
Verschlüsselte Sendung FTP (Seite 6-81
)
FAX Bedienungsanleitung
)
)
)
FAX Bedienungsanleitung
FAX Bedienungsanleitung
)
FAX Bedienungsanleitung
)
)
)
)
)
)
)
)
)
Favoriten (Seite 5-10)
Tex ts t em pel (Seite 6-60
Eingangsstempel (Seite 6-63
Bestätigung Dateigröße (Seite 6-81
FAX-Sendebericht (siehe
Mehrfacheinzug erkennen (Seite 6-70
Heftungen erkennen (Seite 6-70
Leere Seiten auslassen (Seite 6-71
Leiser Betrieb (Seite 6-71
)
)
)
FAX Bedienungsanleitung
)
)
)
)
)
xxvii
Page 29
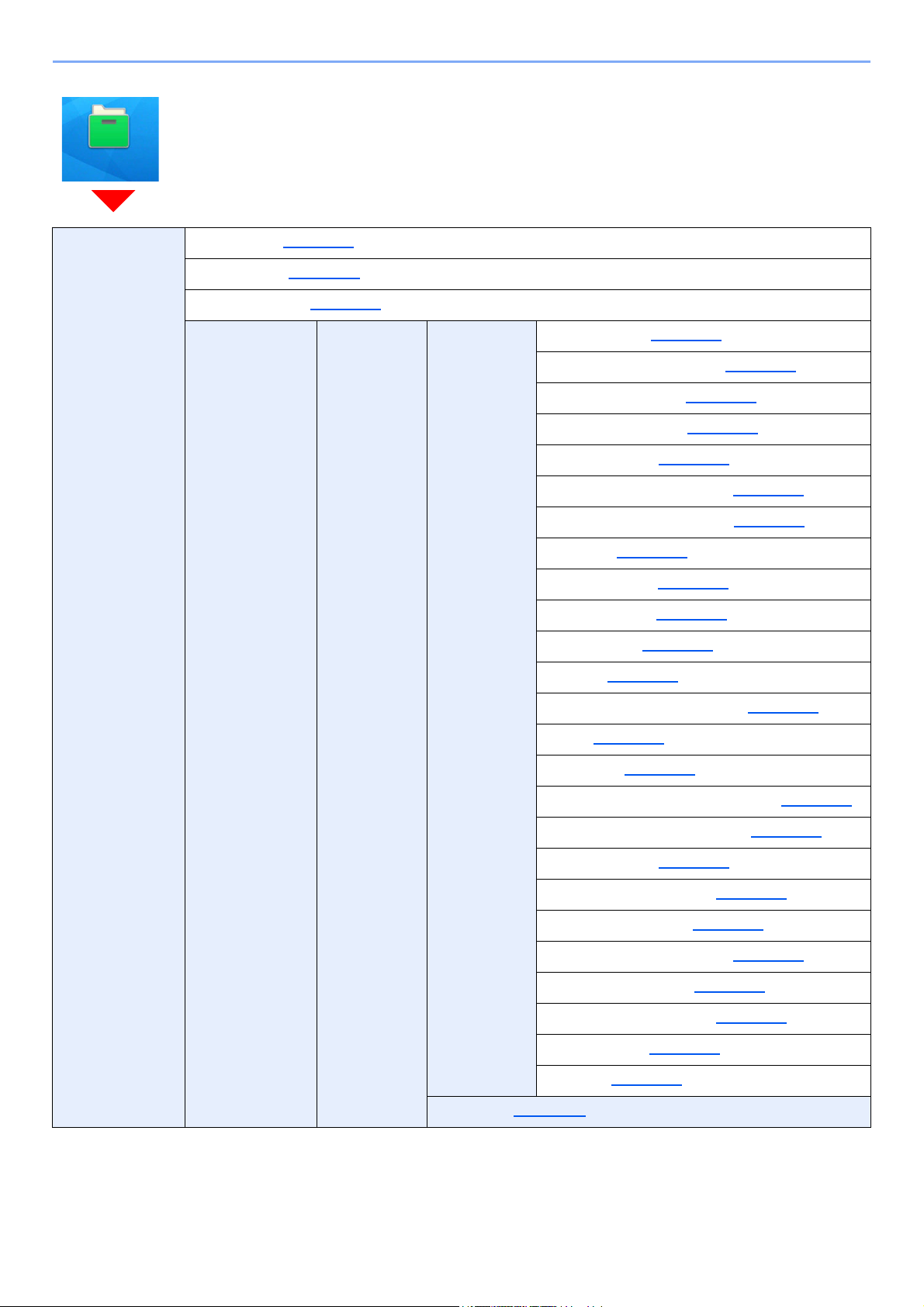
> Menüplan
$QZHQGHU%R[
Anwender-Box
Hinz./Bearb (Seite 5-55)
Suchen (Nr.) (Seite 5-51
)
Suchen (Name) (Seite 5-51
(Beliebige Box
öffnen)
Datei
speichern
)
Funktionen
Originalformat (Seite 6-20)
Ungleich große Originale (Seite 6-22
2-seit./Buchoriginal (Seite 6-72
Originalausrichtung (Seite 6-24
Speicherformat (Seite 6-82
)
)
)
Man. Zufuhr Orig.(Einzug) (Seite 6-31
Durchscheinen vermeiden (Seite 6-40
Helligkeit (Seite 6-31
Originalvorlage (Seite 6-32
Scanauflösung (Seite 6-79
Farbauswahl (Seite 6-34
Schärfe (Seite 6-39
)
)
)
)
)
)
)
)
Hintergrundhelligkeit ändern (Seite 6-39
Zoom (Seite 6-42
Zentrieren (Seite 6-44
Rand löschen/Vollständiger Scan (Seite 6-47
Schattierte Bereiche löschen (Seite 6-49
Mehrfach-Scan (Seite 6-66
Auftragsende Nachricht (Seite 6-67
Dateinameneingabe (Seite 6-67
Mehrfacheinzug erkennen (Seite 6-70
Heftungen erkennen (Seite 6-70
Leere Seiten auslassen (Seite 6-71
Leiser Betrieb (Seite 6-71
Kontrast (Seite 6-41
Favoriten (Seite 5-10)
)
)
)
)
)
)
)
)
)
)
)
)
)
xxviii
Page 30
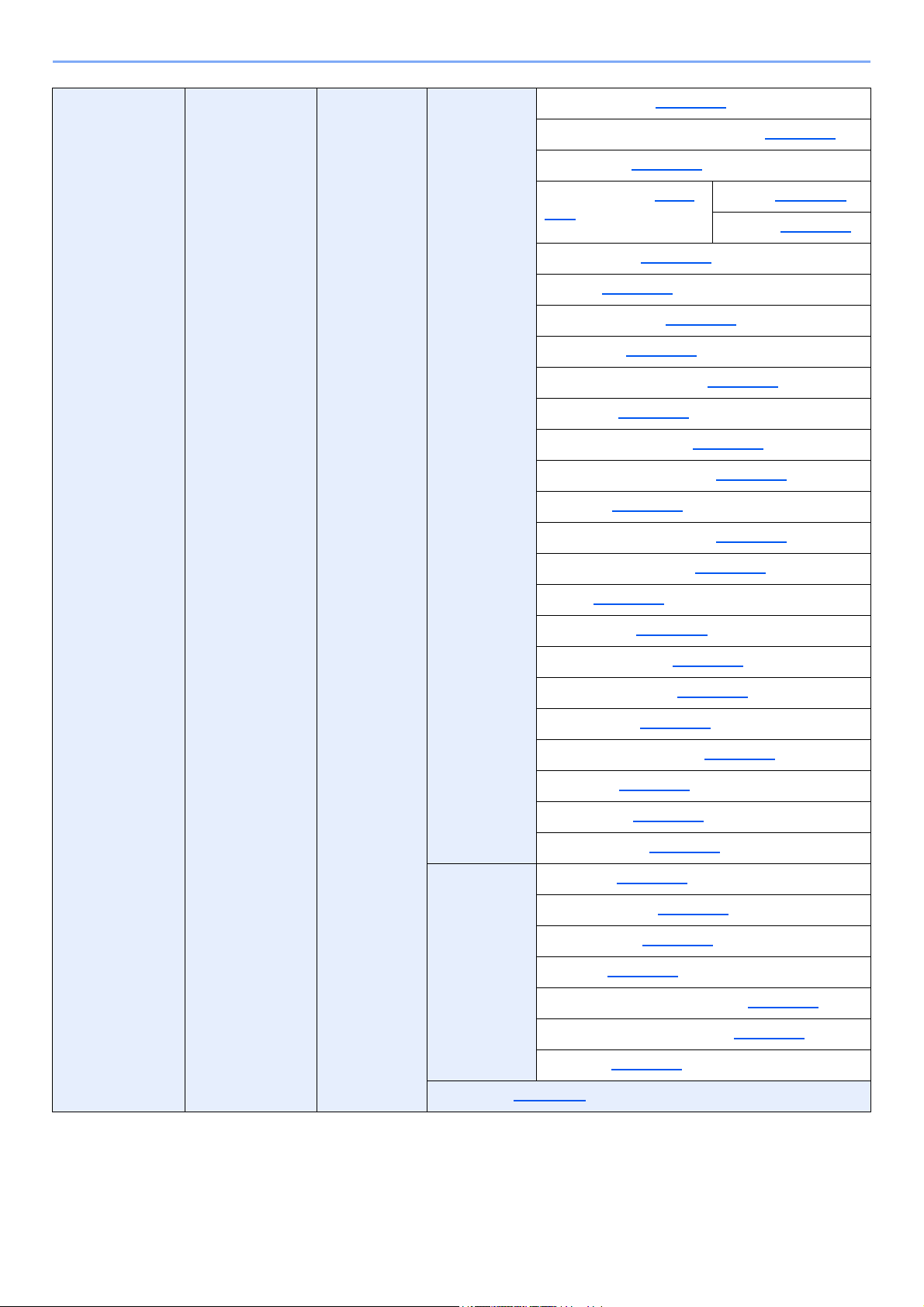
> Menüplan
Anwender-Box
(Beliebige Box
öffnen)
Drucken Funktionen
Papierauswahl (Seite 6-21)
Gruppieren/Versetzte Ausgabe (Seite 6-25
Ablagefach (Seite 6-30
Heften/Lochen (Seite
6-26)
Kombinieren (Seite 6-44
Duplex (Seite 6-49
Rand/Zentrieren (Seite 6-46
Seitenzahl (Seite 6-53
Formularüberlagerung (Seite 6-52
Deckblatt (Seite 6-51
Dateinameneingabe (Seite 6-67
Auftragsende Nachricht (Seite 6-67
EcoPrint (Seite 6-33
Auftragspriorität ändern (Seite 6-68
)
Heften (Seite 6-26
Lochen (Seite 6-28
)
)
)
)
)
)
)
)
)
)
)
)
)
Farb-/
Bildqualität
Löschen nach Druck (Seite 6-81
Zoom (Seite 6-42
Textstempel (Seite 6-60
Eingangsstempel (Seite 6-63
Farbton einstellen (Seite 6-36
Farbbalance (Seite 6-35
Schnellbildanpassung (Seite 6-37
Sättigung (Seite 6-40
Überfüllung (Seite 6-41
Leiser Betrieb (Seite 6-71
Helligkeit (Seite 6-31)
Originalvorlage (Seite 6-32
Farbauswahl (Seite 6-34
Schärfe (Seite 6-39
Hintergrundhelligkeit ändern (Seite 6-39
)
)
)
)
)
)
)
)
)
)
)
)
)
)
Durchscheinen vermeiden (Seite 6-40
Kontrast (Seite 6-41
Favoriten (Seite 5-10)
xxix
)
)
Page 31

> Menüplan
Anwender-Box
(Beliebige Box
öffnen)
Senden
Ziel (Seite 5-44)
Funktionen
Dateiformat (Seite 6-74)
Sendeformat (Seite 6-73
Zentrieren (Seite 6-44
Auflösung Faxsendung
FAX Bedienungsanleitung
(siehe
Auftragsende Nachricht (Seite 6-67
Fax spätere Übertragung
FAX Bedienungsanleitung
(siehe
Dateinameneingabe (Seite 6-67
E-Mail Betreff/Text (Seite 6-80
Betreff/Text i-FAX
FAX Bedienungsanleitung
(siehe
Löschen nach Sendung (Seite 6-81
Verschlüsselte Sendung FTP (Seite 6-81
Zoom (Seite 6-42
)
)
)
)
)
)
)
)
)
)
)
Dateitrennung (Seite 6-79
Textstempel (Seite 6-60
Eingangsstempel (Seite 6-63
Bestätigung Dateigröße (Seite 6-81
Fax-Sendebericht
(siehe
Farb-/
Bildqualität
Favoriten (Seite 5-10)
Helligkeit (Seite 6-31)
Originalvorlage (Seite 6-32
Auflösung (Seite 6-79
Farbauswahl (Seite 6-34
Schärfe (Seite 6-39
Hintergrundhelligkeit ändern (Seite 6-39
Durchscheinen vermeiden (Seite 6-40
Kontrast (Seite 6-41
)
)
)
FAX Bedienungsanleitung
)
)
)
)
)
)
)
)
)
xxx
Page 32

> Menüplan
Anwender-Box
(Beliebige Box
öffnen)
Andere
Suchen (Name) (Seite 5-51
(Seite 5-51
Verbinden (Seite 5-66)
Verschieben/Kopieren (Seite 5-61
Vorschau (Seite 5-53
Seitenauswahl (Seite 5-51
Löschen (Seite 5-64
)
)
)
)
)
)
xxxi
Page 33

> Menüplan
$XIWUDJV%R[
Auftrags-Box
Privater/Gespeicherter Druckauftrag (Seite 4-17, Seite 4-18)
Schnellkopie/Prüfen und Halten (Seite 4-19
Wiederholungskopie (Seite 6-68
)
Form für Formularüberlagerung (Seite 5-66
, Seite 4-20)
)
xxxii
Page 34

> Menüplan
86%/DXIZHUN
USB-Laufwerk Drucken Funktionen
Papierauswahl (Seite 6-21)
Gruppieren/Versetzte Ausgabe (Seite 6-25
Ablagefach (Seite 6-30
Heften/Lochen (Seite 6-26
)
) Heften (Seite 6-26)
Lochen (Seite 6-28
Duplex (Seite 6-49
Rand (Seite 6-46
Auftragsende Nachricht (Seite 6-67
EcoPrint (Seite 6-33
Auftragspriorität ändern (Seite 6-68
Textstempel (Seite 6-60
Eingangsstempel (Seite 6-63
)
)
)
)
)
)
)
Verschlüsseltes PDF-Passwort (Seite 6-82
JPEG/TIFF-Druck (Seite 6-83
XPS seitengenau (Seite 6-83
)
)
)
)
)
Farbe
Leiser Betrieb (Seite 6-71
Farbauswahl (Seite 6-34)
)
xxxiii
Page 35

> Menüplan
USB-Laufwerk Datei
speichern
Funktionen
Originalformat (Seite 6-20)
Ungleich große Originale (Seite 6-22
2-seit./Buchoriginal (Seite 6-72
Originalausrichtung (Seite 6-24
Speicherformat (Seite 6-82
Man. Zufuhr Orig.(Einzug) (Seite 6-31
Durchscheinen vermeiden (Seite 6-40
Helligkeit (Seite 6-31
Originalvorlage (Seite 6-32
Scanauflösung (Seite 6-79
Farbauswahl (Seite 6-34
Schärfe (Seite 6-39
Hintergrundhelligkeit ändern (Seite 6-39
Zoom (Seite 6-42
Zentrieren (Seite 6-44
)
)
)
)
)
)
)
)
)
)
)
)
)
)
Rand löschen/Vollständiger Scan (Seite 6-47
Schattierte Bereiche löschen (Seite 6-49
Mehrfach-Scan (Seite 6-66
Dateinameneingabe (Seite 6-67
Dateiformat (Seite 6-74
Auftragsende Nachricht (Seite 6-67
Dateitrennung (Seite 6-79
Textstempel (Seite 6-60
Eingangsstempel (Seite 6-63
Mehrfacheinzug erkennen (Seite 6-70
Heftungen erkennen (Seite 6-70
Leere Seiten auslassen (Seite 6-71
Kontrast (Seite 6-41
Leiser Betrieb (Seite 6-71
Langes Original (Seite 6-73
)
)
)
)
)
)
)
)
)
)
)
)
)
)
)
USB entfern. (Seite 5-70
Info USB (Seite 5-70
Löschen (Seite 5-52
(Seite 5-52
)
)
)
)
xxxiv
Page 36

> Menüplan
6WDWXV
'UXFNDEEU
oder
Druckaufträge (Seite 7-3)
Sendeaufträge (Seite 7-5)
Speicheraufträge (Seite 7-6)
Fax-Kommunikationsstatus (siehe FAX Bedienungsanleitung)
Faxempfangs-/-sendeprotokoll (siehe FAX Bedienungsanleitung)
xxxv
Page 37

> Menüplan
Schnelleinstellung
Assistent
GeräteEinstellungen
Fax Einstellung (Seite 2-46)
Energie sparen Einstellung (Seite 2-46
Netzwerk-Einstellungen (Seite 2-47
E-Mail-Setup (Seite 2-47
Sprache/
Einheitensystem
Tastatur
Zifferntastatur
Datum/Zeit
Energie sparen/
Timer
)
Sprache (Seite 8-7)
Maßeinheit (Seite 8-7
Tastaturbelegung (Seite 8-7)
Optionaler Tastatur-Typ (Seite 8-7
Standard Anzeige (Seite 8-7)
Layout(HyPAS Anwendung) (Seite 8-7
Datum/Zeit (Seite 8-8)
Datumsformat (Seite 8-8
Zeitzone einstellen. (Seite 8-8
Auto Bedienrück. (Seite 8-8)
Rücksetz-Timer Bedienfeld (Seite 8-8
)
)
)
)
)
)
)
)
Energiespar-Timer (Seite 8-8
Ruhe-Timer (Seite 8-8
Ruhemodus-Regeln (Europäische Modelle) (Seite 8-9
Ruhemodusstufe (US-Modelle) (Seite 8-9
Wochentimer-Einstellungen (Seite 8-9
Ausschalt-Timer (Europäische Modelle) (Seite 8-9
Ausschalt-Regel (Europäische Modelle) (Seite 8-10
Energ.spar Bereitschaftstufe (Seite 8-10
Lösch-Timer Unterbr.modus (Seite 8-10
Ping Timeout (Seite 8-10
)
)
)
)
)
)
)
)
)
)
xxxvi
Page 38

> Menüplan
GeräteEinstellungen
Einstellungen
anzeigen
Ton
Original/
Scaneinstellungen
Displayhelligkeit (Seite 8-11)
Standardanzeige (Seite 8-11
Hintergrundbild (Seite 2-16
Meldung Ausschalten zeigen (Seite 8-11
Funktionen in Basiskarte (Kopieren) (Seite 8-11
Funktionen in Basiskarte (Senden) (Seite 8-11
Funktionen in Basiskarte (FAX) (siehe
Funktionen in Basiskarte (Speichern in Box) (Seite 8-11
Funktionen in Basiskarte (Boxdruck) (Seite 8-12
Funktionen in Basiskarte (Senden aus Box) (Seite 8-12
Warnton (Seite 8-12)
FAX-Lautspr.lautstär. (siehe
FAX-Mithörlautstärke (siehe
Autom. Originalerkennung (Seite 8-13)
Anwender-Originalformat (Seite 8-13
)
)
)
)
)
FAX Bedienungsanleitung
)
FAX Bedienungsanleitung
FAX Bedienungsanleitung
)
)
)
)
)
)
Papierzuführung
Standard Orig.format(Glas) (Seite 8-13
Lichtreflextion verhindern (Seite 8-13
Einstellungen Kassette 1 (Seite 8-14)
Einstellungen Kassette 2 (Seite 8-14
Einstellungen Kassette 3 (Seite 8-14
Einstellungen Kassette 4 (Seite 8-14
Einstell. Univers. zufuhr (Seite 8-15
Benutzerdefinierte Papiereinstellungen (Seite 8-16
Medientypeinstellung (Seite 8-17
Anzeige Papier-Einstell. (Seite 8-18
Einstellungen
Papiereinzug
Standardpapierquelle (Seite 8-18)
Papierauswahl (Seite 8-18
Autom. Papierauswahl (Seite 8-18
Medium für Auto (Farbe) (Seite 8-18
Medium für Auto (S/W) (Seite 8-18
)
)
)
)
)
)
)
)
)
)
)
)
)
xxxvii
Papierquelle für Deckbl. (Seite 8-19
Papierquelle Trennblatt (Seite 8-19
Sondermaterial (Seite 8-19
)
)
)
Page 39

> Menüplan
GeräteEinstellungen
Ablagefach
Zuweisung Funktionstaste (Seite 8-21
Bedienungsunterstützung
Fehlerbehandlung
Ablagefach (Seite 8-20)
Papierausgabeverhalten
Bestätigung der Ausrichtung (Seite 8-21)
Voreingestelltes Limit (Seite 8-21
Fehler bei Duplexdruck (Seite 8-22)
Endbearbeitungsfehler (Seite 8-22
Fehler Heftklammern leer (Seite 8-22
Zu viele verarbeitete Seiten (Seite 8-22
Locherbehälter voll (Seite 8-22
Papiergrößenfehler (Seite 8-23
Falsches Papierformat eingelegt (Seite 8-23
Papierstau vor Heften (Seite 8-23
Fehlerhaften Job auslassen (Seite 8-23
Dok. pro Auftrag versetzen (Seite 8-20)
Einseitige Dokum. versetzen (Seite 8-20
)
)
)
)
)
)
)
)
)
)
)
Tonereinstellungen
Mitteilung/ Bericht Druckbericht/Liste
Betriebsauf. n. Fehler (Seite 8-23
Weiter oder Fehler Auftrag abbrechen (Seite 8-23
Aktion leerer Farbtoner (Seite 8-24)
Wenig TonerAlarmmenge (Seite 8-24
Statusseite (Seite 8-24)
Servicestatus (Seite 8-24
Netzwerkstatus (Seite 8-25
Optionaler Netzwerk Status (Seite 8-25
Druck Kostenstellenliste (Seite 9-52
Schriftartliste (Seite 8-25
FAX-Bericht Ausgang (siehe
FAX-Bericht Eingang (siehe
Liste FAX (Index) (siehe
Liste FAX (Nr.) (siehe
Zielwahlliste (Alle) (Seite 8-26
)
)
FAX Bedienungsanleitung
FAX Bedienungsanleitung
)
)
)
)
)
FAX Bedienungsanleitung
FAX Bedienungsanleitung
)
)
)
)
)
)
Zielwahlliste (FAX) (siehe
FAX-Box-Liste (siehe
FAX Bedienungsanleitung
xxxviii
FAX Bedienungsanleitung
)
)
Page 40

> Menüplan
Mitteilung/ Bericht Druckbericht/Liste
ErgebnisberichtEinstell.
Benachrichtigung
Gerätestatus
Einstell. Mitteilungsfenster (Seite 8-28
FAX-Kommunikationsbericht (siehe
Verlaufseinstellungen
Anwendungsstatus (Seite 8-26)
Konfigurationsliste (Seite 8-26
Datenbereinigungs-Bericht (Seite 8-26
Sendeergebnis-Bericht (Seite 8-27)
Empfangsergebnis (siehe
Einst. Meld. Auftragsende (siehe
Wenig TonerAlarmmenge (Seite 8-24)
)
FAX Bedienungsanleitung
Sende
Auftragshistorie
Automatisches Senden (Seite 8-29)
Ziel (Seite 8-29
Betreff (Seite 8-29
Persönliche Information (Seite 8-29
SSFC Log Betreff (Seite 8-29
)
FAX Bedienungsanleitung
FAX Bedienungsanleitung
)
)
)
)
)
)
)
)
Einstellung LoginHistorie
Einst. GeräteLogin-Historie
Fehlerprotokoll
sich. Komm.
Sende Auftragshistorie (Seite 8-29
Login-Historie (Seite 8-30)
Automatisches Senden (Seite 8-30
Ziel (Seite 8-30
Betreff (Seite 8-30
Protokoll zurücksetzen (Seite 8-30
Geräte-Login-Historie (Seite 8-31)
Automatisches Senden (Seite 8-31
Ziel (Seite 8-31
Betreff (Seite 8-31
Fehlerprotokoll sich. Komm. (Seite 8-32)
Automatisches Senden (Seite 8-32
Ziel (Seite 8-32
Betreff (Seite 8-32
)
)
)
)
)
)
)
)
)
)
)
xxxix
Page 41

> Menüplan
FunktionsEinstellungen
Funktionsstandardwerte
Allgemeine
Einstellungen
Kopie/Druck
Dateinameneingabe (Seite 8-34)
Standard Randlöschung (Seite 8-34
Zoom (Seite 8-34
Systemstempel (Grundeinstellungen) (Seite 8-34)
Arbeitsweise Vorlag.einzug (Seite 8-34)
Mehrfacheinzug erkennen (Seite 8-35
Heftungen erkennen (Seite 8-35
Leiser Betrieb (Seite 8-35
Originalausrichtung (Kopie) (Seite 8-35)
Farbauswahl (Kopie) (Seite 8-35
Originalvorlage (Kopieren) (Seite 8-35
Hintergrundhelligkeit ändern (Kopie) (Seite 8-35
Mehrfach-Scan (Kopieren) (Seite 8-35
Durchscheinen vermeiden(Kopie) (Seite 8-35
Leere Seiten auslassen (Kopie) (Seite 8-35
)
)
)
)
)
)
)
)
)
)
)
EcoPrint (Seite 8-35
Tonersparstufe (EcoPrint) (Seite 8-36
Standardmäßiger Rand (Seite 8-36
Gruppieren/Versetzte Ausgabe (Seite 8-36
Wiederholungskopie (Seite 8-36
Überfüllung (Seite 8-36
JPEG/TIFF-Druck (Seite 8-36
XPS seitengenau (Seite 8-36
Nächste Priorität reserv. (Seite 8-36
Autom. % Priorität (Seite 8-36
Schattierte Bereiche löschen (Kopie) (Seite 8-36
)
)
)
)
)
)
)
)
)
)
)
xl
Page 42

> Menüplan
FunktionsEinstellungen
Funktionsstandardwerte
Senden/Speichern
Originalausrichtung (Senden/Speichern) (Seite
8-37)
Farbauswahl (Senden/Speichern) (Seite 8-37
Farbtyp (Seite 8-37
Scanauflösung (Seite 8-37
Auflösung Faxsendung (siehe
Bedienungsanleitung
Orig.vorlage (Send/Speich) (Seite 8-37
Hintergrundhelligkeit ändern (Senden/Speich.)
(Seite 8-37
Mehrf. Scan (Send/Speich) (Seite 8-37
Mehrfach-Scan (FAX) (siehe
Bedienungsanleitung
Durchscheinen vermeiden(Senden/Speich.)
(Seite 8-37
Leere Seiten auslassen (Senden/Speichern)
(Seite 8-37
)
)
)
)
)
FAX
)
FAX
)
)
)
)
Dateiformat (Seite 8-37
Bildqualität (Dateiformat) (Seite 8-37
Hoch kompr. PDF-Bild (Seite 8-37
Modus hoch-kompr. PDF (Seite 8-37
Farb-TIFF-Komprimierung (Seite 8-37
PDF/A (Seite 8-38
Art der OCR Texterkennung (Seite 8-38
OCR Texterkennung (Seite 8-38
Vorrangige OCR-Sprache (Seite 8-38
OCR-Ausgabeformat (Seite 8-38
Dateitrennung (Seite 8-38
E-Mail Betreff/Text (Seite 8-38
Betreff/Text i-FAX (Seite 8-38
Schattierte Bereiche löschen (Senden) (Seite 8-
38)
)
)
)
)
)
)
)
)
)
)
)
)
)
xli
Schattierte Bereiche löschen (Speichern) (Seite
8-38)
Page 43

> Menüplan
FunktionsEinstellungen
Kopie/Druck
Senden/Speichern
E-Mail E-Mail-
Sendeauftrag Ordner
Funktionen in Basiskarte (Kopieren) (Seite 8-11)
Standardanzeige (Seite 8-39)
Einstellungen
Falschsendung
verhindern
Funktionen in Basiskarte (Senden) (Seite 8-11
Einstellungen
POP3
FTP-Einstellungen (Seite 8-40)
SMB-Einstellungen (Seite 8-40
Ziel vor Senden prüfen (Seite 8-39)
Eingabe prüfen neues Ziel (Seite 8-39
Eingabe neues Ziel (Seite 8-39
Neuaufruf Ziel (Seite 8-39
Rundsenden (Seite 8-39
)
SMTP (E-Mail-Übertragung) (Seite 8-40)
SMTP-Servername (Seite 8-40
SMTP-Portnummer (Seite 8-40
Absenderadresse (Seite 8-40
POP3 (Seite 8-40)
Remote-Druck (Seite 8-49
)
)
)
)
)
)
)
)
)
FAX/i-FAX (siehe
WSD
DSM-Scan (Seite 8-41
Adressbuch
Zielwahltasten
Senden und Weiterleiten (Seite 8-42
Empfangs-/Weiterleitungsregeln/FAX-Box (siehe
FAX Bedienungsanleitung
WSD-Scan (Seite 8-41)
WSD-Druck (Seite 8-41
)
Adressbuch der Maschine hinzufügen/bearbeiten (Seite 8-41)
Lokales
Adressbuch
Externes Adressbuch (Seite 8-42
Adressbuchtyp (Seite 8-42
Zielwahltaste hinzufügen/bearbeiten (Seite 8-42)
Beschränkung bearbeiten (Seite 8-42
)
)
Sortieren (Seite 8-41)
Begrenzung (Seite 8-41
Beschränkung bearbeiten (Seite 8-41
)
)
)
)
)
FAX Bedienungsanleitung
)
)
xlii
Page 44

> Menüplan
FunktionsEinstellungen
Drucker
Emulation (Seite 8-46)
Farbeinstellung (Seite 8-46
Glanzmodus (Seite 8-46
EcoPrint (Seite 8-46
Tonersparstufe (EcoPrint) (Seite 8-46
A4/Letter ignorieren (Seite 8-46
Duplex (Seite 8-47
Kopien (Seite 8-47
Ausrichtung (Seite 8-47
Formfeed-Timeout (Seite 8-47
LF-Einstellung (Seite 8-47
CR-Einstellung (Seite 8-47
Auftragsname (Seite 8-47
Benutzername (Seite 8-47
Papierzufuhr Methode (Seite 8-47
)
)
)
)
)
)
)
)
)
)
)
)
)
)
Univ.-Zuf. Prio. (Seite 8-47
Auto Kass.wechs. (Seite 8-48
Mitteilung bei Bannerdruck (Seite 8-48
A4 Breit (Seite 8-48
Auflösung (Seite 8-48
KIR (Seite 8-48
Endezeichen Druckauftrag (Seite 8-48
Remote-Druck (Seite 8-49
Dokumenten-Box
Auftrags-Box
Anweder-Box - Hinzuf./Bearbeit. (Seite 5-55)
Zeit Auto Datei-Entf. (Seite 8-49
Funktionen in Basiskarte (Speichern in Box) (Seite 8-11
Funktionen in Basiskarte (Boxdruck) (Seite 8-12
Funktionen in Basiskarte (Senden aus Box) (Seite 8-12
Aufbew. v. Schnellk.-Auf. (Seite 8-49)
Aufbew. v. Wh.-Auftr. (Seite 8-50
)
)
)
)
)
)
)
)
)
)
)
)
)
Löschen Auftragsspeicher (Seite 8-50
FAX-Speicher Empfangsbox (siehe
FAX Bedienungsanleitung
xliii
)
)
Page 45

> Menüplan
FunktionsEinstellungen
NetzwerkEinstellungen
Startseite
Status
Internetbrowser
Manuell Heften (Seite 8-51
TWAIN/WIA
NetzwerkEinstellungen
Angepasste Arbeitsfläche (Seite 2-16)
Angepasste Taskleiste (Seite 2-16
Hintergrundbild (Seite 2-16
Einstellungen anzeigen (Seite 8-50)
Status/Protokoll anzeigen (Seite 8-51
Internetbrowser (Seite 8-51)
Browser-Umgebung (Seite 8-51
Proxy (Seite 8-53
Enhanced WSD (Seite 8-52)
Enhanced WSD over SSL (Seite 8-52
Hostname (Seite 8-53)
Proxy (Seite 8-53
Wi-Fi Dire c t
Einstell.
)
)
)
)
)
)
)
)
Wi-Fi Direct (Seite 8-53)
Gerätename (Seite 8-53
)
Wi-Fi
Einstellungen
KabelnetzwerkEinstellungen
IP-Adresse (Seite 8-54
Automatisch trennen (Seite 8-54
Dauerhafte Gruppe (Seite 8-54
Wi-Fi (Seite 8-54)
Einstellung (Seite 8-54
TCP/IP-Einstellung (Seite 8-56
TCP/IP-Einstellung (Seite 8-58)
Andere (Seite 8-60
)
)
)
)
)
)
xliv
Page 46

> Menüplan
NetzwerkEinstellungen
NetzwerkEinstellungen
ProtokollEinstellungen
SMTP (E-Mail-Übertragung) (Seite 8-40)
POP3 (E-Mail-Empfang) (Seite 8-40
FTP Client (Übertragung) (Seite 8-60
FTP Server (Empfang) (Seite 8-60
SMB Client (Übertragung) (Seite 8-60
NetBEUI (Seite 8-60
WSD-Scan (Seite 8-41
WSD-Druck (Seite 8-41
i-FAX (Seite 8-60
DSM-Scan (Seite 8-41
ThinPrint (Seite 8-61
LPD (Seite 8-61
Raw (Seite 8-61
IPP (Seite 8-61
IPP over SSL (Seite 8-61
)
)
)
)
)
)
)
)
)
)
)
)
)
)
HTTP (Seite 8-62
HTTPS (Seite 8-62
LDAP (Seite 8-62
SNMPv1/v2c (Seite 8-62
SNMPv3 (Seite 8-62
Enhanced WSD (Seite 8-52
Enhanced WSD over SSL (Seite 8-52
eSCL (Seite 8-62
eSCL over SSL (Seite 8-62
REST (Seite 8-62
REST over SSL (Seite 8-63
VNC (RFB) (Seite 8-63
VNC (RFB) over SSL (Seite 8-63
Enhanced VNC over SSL (Seite 8-63
)
)
)
)
)
)
)
)
)
)
)
)
)
)
xlv
Page 47

> Menüplan
NetzwerkEinstellungen
NetzwerkEinstellungen
Optionales
Netzwerk
Systemanbindung
Ping (Seite 8-64)
Bonjour (Seite 8-64
IP Filter (IPv4) (Seite 8-64
IP Filter (IPv6) (Seite 8-65
IPSec (Seite 8-65
Netzwerk neu starten (Seite 8-65
Hostname (Seite 8-65)
DrahtlosNetzwerk
KabelnetzwerkEinstellungen
Netzwerk neu starten (Seite 8-68
Bluetooth-Einstellungen (Seite 8-68)
)
)
)
)
)
Verbindungsstatus (Seite 8-66)
Einstellung (Seite 8-66
TCP/IP-Einstellung (Seite 8-67
Andere (Seite 8-67
TCP/IP-Einstellung (Seite 8-68)
Andere (Seite 8-68
)
)
)
)
)
Andere
FAX Server (Seite 8-69
NFC (Seite 8-69
Remotebetrieb (Seite 8-69
Primär-Netzwerk (Client) (Seite 8-70)
System komplett neustarten (Seite 8-70
)
)
)
)
xlvi
Page 48

> Menüplan
Sicherh.- Einstell. Einst. Schnittst.-
sperre
Einstellungen
Gerätesicherheit
Systemstempel Druckaufträge
USB-Host (Seite 8-70)
USB-Gerät (Seite 8-70
USB-Laufwerk (Seite 8-70
Optionale Schnittstelle 1 (Seite 8-71
Optionale Schnittstelle 2 (Seite 8-71
System komplett neustarten (Seite 8-71
Unzulässige Zeit (siehe
Status/Protokoll anzeigen (Seite 8-51
Sicherheitsstufe (Seite 8-71
Remote-Druck (Seite 8-49
Software Verifizierung (Seite 8-71
Datensicherheit
)
)
)
)
FAX Bedienungsanleitung
)
)
)
)
Festplatteninitialisierung (Seite 8-72)
Datenbereinigung (Seite 8-73
Tex tst e mp el ( Seite 8-75)
Eingangsstempel (Seite 8-76
)
)
)
)
Sendeaufträge
Speicheraufträge
Authentifizierungssicherheit
Einstellungen unbekannter Benutzer (Seite 9-56
Netzwerk
Einstellung Benutzer-Kontosperre (Seite 9-4)
Einstellung Passwortregeln (Seite 9-5
SSL (Seite 8-81)
Netzwerkzugriff (Seite 8-81
Tex tst e mp el ( Seite 8-77)
Eingangsstempel (Seite 8-78
Tex tst e mp el ( Seite 8-79)
Eingangsstempel (Seite 8-80
)
)
)
)
)
xlvii
Page 49

> Menüplan
Kostenstellen/
Authentifizier.
KostenstellenEinstellung
Benutzer-LoginEinstellung
Kostenstellen (Seite 9-36)
Kostenstellen hinzufügen/bearbeiten (Seite 9-37
Kostenstellenzähler (Seite 9-50
KostenstellenEinstellung
Druck Kostenstellenliste (Seite 9-52
Benutzer-Login (Seite 9-3)
Lokalen Benutzer hinzufügen/bearbeiten (Seite 9-7
Lokale Autorisier. (Seite 9-17
NW Benutzereigen. erhalten (Seite 9-25
Gruppenautorisierung (Seite 9-19
Gruppenliste (Seite 9-20
Gäste Autorisierung Einstell. (Seite 9-22
Gäste Eigenschaften (Seite 9-23
Std. Einstellung (Seite 9-54, Seite 9-55)
Standardzählerlimit (Seite 9-47
Anzahl nach Papierformat (Seite 9-49
)
)
)
)
)
)
)
)
)
)
)
)
Anwendung hinzu/
lösch
Einfacher Login (Seite 9-27
Taste Einfacher Login (Seite 9-28
Anmeldung über PIN (Seite 9-32
Authentifizierungssicherheit
Einstellungen unbekannter Benutzer (Seite 9-56
ID-KartenEinstellungen
Anwendung (Seite 5-13)
Optionale Funktion (Seite 11-7
Einstellung Benutzer-Kontosperre (Seite 9-4)
Einstellung Passwortregeln (Seite 9-5
Tastaturanmeldung (Seite 9-30)
Zusätzliche Authentifizierung (Seite 9-31
)
)
)
)
)
)
)
xlviii
Page 50

> Menüplan
Einstellungen/
Wartung
Bildanpassung Helligkeit
Hintergrundhelligkeit ändern
Schärfe anpassen
Kontrast
Autom. Farbkorrektur (Seite 8-83
Schwarzlinienkorrektur (Seite 8-83
Farbausrichtung - Auto (Seite 8-83
Farbausrichtung - Manuell (Seite 8-83
Kalibrierungsintervall (Seite 8-83
Kalibrierung (Seite 8-83
Kopieren (Seite 8-82)
Senden/Box (Auto) (Seite 8-82
Fax (siehe
Kopieren (Automatisch) (Seite 8-82)
Senden/Box (Autom.) (Seite 8-82
Kopieren (Automatisch) (Seite 8-82)
Senden/Box (Autom.) (Seite 8-82
Kopieren (Seite 8-82)
Senden/Box (Auto) (Seite 8-82
)
FAX Bedienungsanleitung
)
)
)
)
)
)
)
)
)
)
Andere
Einstellung Tonwertkurve (Seite 8-83
Entwicklerauffrischung (Seite 8-84
Auto. Trommelauffrischung (Seite 8-84
Trommelauffrischung (Seite 8-84
Laserscanner-Reinigung (Seite 8-84
Erweit Lochungspräzision (Seite 8-84)
Einstellung Höhe (Seite 8-84
MC (Seite 8-84
Diagnose
Neustart/
Initialisierung
)
)
Memory Diagnostics (Seite 8-84)
Software Verifizierung (Seite 8-71
Netzwerk neu starten (Seite 8-65)
Netzwerk neu starten (Optionales Netzwerk)
(Seite 8-68
System komplett neustarten (Seite 8-70
Festpl. format. (Seite 8-85
)
)
)
)
)
)
)
)
)
xlix
SD Karte format. (Seite 8-85
Systeminitialisierung (Seite 8-85
)
)
Page 51

1 Rechtliche
Informationen und
Sicherheitshinweise
Bitte lesen Sie diese Informationen, bevor Sie das Gerät benutzen. Dieses Kapitel enthält Informationen zu folgenden
Themen:
Hinweis .............................................................................................................................................................. 1-2
Sicherheits-Konventionen in dieser Bedienungsanleitung ....................................................................... 1-2
Geeignete Umgebung .............................................................................................................................. 1-3
Betriebssicherheit .................................................................................................................................... 1-4
Lasersicherheit (Europa) ......................................................................................................................... 1-5
Einhaltung der Richtlinie 2014/53/EU ...................................................................................................... 1-6
Rechtliche Einschränkung von Kopie und Scan ...................................................................................... 1-6
EN ISO 7779 ............................................................................................................................................ 1-6
EK1-ITB 2000 .......................................................................................................................................... 1-6
Vorsichtsmaßnahmen bei der Verwendung von WLAN (optional) ........................................................... 1-7
Eingeschränkte Verwendung dieses Produkts (Falls vorhanden) ........................................................... 1-7
Rechtliche Informationen ......................................................................................................................... 1-8
Energiesparfunktion ............................................................................................................................... 1-14
Automatische Duplexfunktion ................................................................................................................ 1-14
Ressourcenschonender Umgang mit Papier ......................................................................................... 1-14
Umweltverbesserung durch "Energiemanagement" .............................................................................. 1-14
Energy Star (ENERGY STAR®) Programm ........................................................................................... 1-14
1-1
Page 52

Rechtliche Informationen und Sicherheitshinweise > Hinweis
HINWEIS
Hinweis
Sicherheits-Konventionen in dieser Bedienungsanleitung
In dieser Anleitung sowie am Gerät befinden sich Warnungen und Symbole, die auf Gefahren hinweisen und zur
Gewährleistung des sicheren Gerätebetriebs beachtet werden müssen. Die Bedeutung der einzelnen Symbole wird im
Folgenden erläutert.
WARNUNG
Anweisungen höchstwahrscheinlich Gefahren für Leib und Leben zur Folge haben
können.
ACHTUNG
Abweichen von den Anweisungen zu Verletzungen des Bedienpersonals oder
Beschädigungen des Geräts führen kann.
: Dieses Symbol weist darauf hin, dass ein Abweichen von den
: Dieses Symbol weist darauf hin, dass mangelnde Aufmerksamkeit oder ein
Symbole
Das Symbol weist auf eine Warnung hin. Die verwendeten Gefahrensymbole haben folgende Bedeutung:
... [Allgemeine Warnung]
... [Verbrennungsgefahr]
Das Symbol weist auf eine Information hin, die eine unzulässige Aktion beinhaltet. Die verwendeten Verbotssymbole
haben folgende Bedeutung:
... [Unzulässige Aktion]
... [Demontage untersagt]
Mit dem Symbol
werden müssen. Die verwendeten Maßnahmensymbole haben folgende Bedeutung:
gekennzeichnete Abschnitte enthalten Informationen zu Maßnahmen, die unbedingt durchgeführt
... [Erforderliche Maßnahme]
... [Netzstecker ziehen]
... [Gerät grundsätzlich an eine ordnungsgemäß geerdete Steckdose anschließen]
Wenden Sie sich unverzüglich an den Kundendienst, um eine neue Anleitung zu bestellen, wenn die
Sicherheitshinweise in dieser Anleitung nicht lesbar sind oder Sie die Anleitung nicht im Internet herunterladen können
(Die Bestellung einer neuen Anleitung ist kostenpflichtig).
Ein Original, das einer Banknote sehr ähnlich ist, wird in seltenen Fällen nicht richtig kopiert, weil dieses Gerät mit
einem Schutzmechanismus gegen das Kopieren von Banknoten ausgestattet ist. Das Kopieren von Banknoten ist
untersagt.
1-2
Page 53

Rechtliche Informationen und Sicherheitshinweise > Hinweis
Geeignete Umgebung
Das Gerät sollte in einem Raum aufgestellt werden, in dem eine gleichmäßige Temperatur und Luftfeuchtigkeit
herrschen:
Temperatur
Luftfeuchtigkeit
Vermeiden Sie folgende Umgebungsbedingungen:
• Gerät nicht in der Nähe eines Fensters oder an einem anderen Ort mit direkter Sonneneinstrahlung aufstellen.
• Gerät nicht an einem Ort aufstellen, der Vibrationen ausgesetzt ist.
• Gerät nicht an einem Ort mit starken Temperaturschwankungen aufstellen.
• Gerät nicht direkter Heiß- oder Kaltzugluft aussetzen.
• Gerät nur an einem ausreichend belüfteten Ort aufstellen.
Ist der Boden empfindlich gegen Rollen, stellen Sie sicher, dass die Bodenoberfläche bei späterem Verschieben des
Geräts nicht beschädigt wird.
Während des Kopierens können kleine Mengen Ozon freigesetzt werden. Diese Mengen stellen jedoch kein
Gesundheitsrisiko dar. Wird das Gerät in einem schlecht gelüfteten Raum über längere Zeit ununterbrochen verwendet,
kann es zur Entwicklung eines unangenehmen Geruchs kommen. Es empfiehlt sich, den Raum, in dem das Gerät steht,
immer gut zu lüften. Dieses Gerät darf nicht unter Leuchtstofflampen aufgestellt werden. Das Originalformat wird
möglicherweise falsch ermittelt.
10 bis 32,5 °C
(Bei einer Temperatur von 32,5 °C sollte die Luftfeuchtigkeit höchstens 70 % betragen.)
10 bis 80 %
(Bei einer Luftfeuchtigkeit von 80 % sollte die Temperatur höchstens 30 °C betragen.)
1-3
Page 54

Rechtliche Informationen und Sicherheitshinweise > Hinweis
Betriebssicherheit
Vorsichtsmaßnahmen beim Umgang mit Verbrauchsmaterial
ACHTUNG:
Versuchen Sie nicht Teile zu verbrennen, die Toner enthalten. Durch Funkenflug können Verbrennungen entstehen.
Bewahren Sie alle Teile, die Toner enthalten, außerhalb der Reichweite von Kindern auf.
Tritt Toner aus Teilen aus, die Toner enthalten, vermeiden Sie Kontakt mit Haut und Augen und verschlucken oder
atmen Sie keinen Toner ein.
• Wird versehentlich Toner eingeatmet, in einem gut gelüfteten Raum mit einer großen Wassermenge gurgeln. Bei
Husten einen Arzt aufsuchen.
• Wird versehentlich Toner verschluckt, Mund spülen und ein bis zwei Gläser Wasser trinken. Bei Husten einen Arzt
aufsuchen.
• Gelangt Toner in die Augen, gründlich mit Wasser spülen. Bei bleibenden Problemen einen Arzt aufsuchen.
• Toner, der mit der Haut in Berührung gekommen ist, mit Wasser und Seife abwaschen.
Versuchen Sie nicht Teile, die Toner enthalten, gewaltsam zu öffnen oder zu zerstören.
Sonstige Vorsichtsmaßnahmen
Entsorgen Sie den leeren Tonerbehälter und den Resttonerbehälter bei Ihrem Händler oder Kundendienst. Die leeren
Tonerbehälter und Resttonerbehälter können recycelt bzw. gemäß den geltenden Vorschriften entsorgt werden.
Das Gerät sollte nicht direktem Sonnenlicht ausgesetzt sein.
Stellen Sie das Gerät in einem Raum auf, in dem die Temperatur konstant unter 40 °C bleibt. Weiterhin sollte der Raum
keinen Temperaturschwankungen oder Feuchtigkeit ausgesetzt sein.
Wird das Gerät über einen längeren Zeitraum nicht benutzt, sind sämtliche Papierstapel aus den Kassetten und der
Universalzufuhr zu entfernen und in der Originalverpackung vor Feuchtigkeit geschützt zu lagern.
1-4
Page 55

Rechtliche Informationen und Sicherheitshinweise > Hinweis
Lasersicherheit (Europa)
Laserstrahlung ist für den Menschen gefährlich. Der Laserstrahl des Geräts ist daher jederzeit hermetisch abgeriegelt.
Beim normalen Betrieb kann keine Laserstrahlung aus dem Gerät austreten.
Das Gerät ist ein Klasse 1 Laserprodukt (IEC/EN 60825-1:2014).
Achtung
Das unten abgebildete Warnschild befindet sich im Laserscanmodul, das nicht für den Benutzer zugänglich ist.
Bei Lasergeräten der Klasse 1 ist die Klassifikation auf dem entsprechenden Schild angegeben.
: Alle hier nicht beschriebenen Verfahren können dazu führen, dass gefährliche Laserstrahlung freigesetzt wird.
1-5
Page 56

Rechtliche Informationen und Sicherheitshinweise > Hinweis
Einhaltung der Richtlinie 2014/53/EU
KYOCERA Document Solutions Inc. erklärt hiermit, dass die in TASKalfa 358ci, TASKalfa 408ci und TASKalfa 508ci
genannten Funkanlagen die Voraussetzungen der Richtlinie 2014/53/EU erfüllen.
Der vollständige Text der EU-Erklärung steht unter folgender Internetadresse zur Verfügung:
https://www.kyoceradocumentsolutions.eu/index/service/dlc.html
Modulname, Option Softwareversion Frequenzband: Maximale Leistung der
Radiofrequenz:
IB-51 (Option) 2.2.6 2,4 GHz 100 mW
IB-35 (Option) 2014.12 2,4 GHz 100 mW
Transmittermodul (SRD) 2005.11 13,56 MHz 0,2 nW
Rechtliche Einschränkung von Kopie und Scan
Es ist verboten, Material zu kopieren oder zu scannen, ohne dass der Urheber sein Einverständnis gegeben hat.
Das Kopieren oder Scannen von folgenden Vorlagen ist verboten und wird strafrechtlich verfolgt. Hier nicht aufgeführte
Vorlagen können möglicherweise ebenfalls verboten sein. Schon der Versuch des Kopierens oder Scannens kann
strafbar sein.
• Geldscheine
• Banknoten
• Sicherheitspapiere
•Stempel
• Pässe
• Zertifikate
Lokale Gesetze können weitere Einschränkungen für Kopie und Scan beinhalten.
EN ISO 7779
Maschinenlärminformations-Verordnung 3. GPSGV, 06.01.2004: Der höchste Schalldruckpegel beträgt 70 dB (A) oder
weniger gemäß EN ISO 7779.
EK1-ITB 2000
Das Gerät ist nicht für die Benutzung im unmittelbaren Gesichtsfeld am Bildschirmarbeitsplatz vorgesehen. Um
störende Reflexionen am Bildschirmarbeitsplatz zu vermeiden, darf dieses Produkt nicht im unmittelbaren Gesichtsfeld
platziert werden.
1-6
Page 57

Rechtliche Informationen und Sicherheitshinweise > Hinweis
Vorsichtsmaßnahmen bei der Verwendung von WLAN (optional)
Die Verwendung von WLAN ermöglicht den Austausch von Informationen zwischen Zugangspunkten ohne eine
Kabelverbindung. Dies hat gegenüber der herkömmlichen Kabelverbindung den Vorteil, dass der Standort im Bereich
der Funkwellen frei gewählt werden kann.
Allerdings können die folgenden Probleme auftreten, wenn keine Sicherheitsmerkmale konfiguriert worden sind.
Radiowellen durchdringen Hindernisse, auch Wände, und können innerhalb der Reichweite jeden Punkt erreichen.
Sicherheitshinweise beim Austausch von Daten
Dritte Personen mit krimineller Absicht können Radiowellen abfangen und auswerten und so unerlaubten Zugang zu
Übertragungen erhalten.
• Dies gilt für Identifikation, Passwörter und Kreditkarten-Daten
• Inhalt von E-Mails
Illegales Eindringen
Dritte mit krimineller Absicht können sich unerlaubten Zugang zu persönlichen oder Firmen-Netzwerken verschaffen
und die folgenden strafbaren Handlungen durchführen.
• Sie können persönliche und vertrauliche Informationen anzapfen (Sicherheitsleck).
• Sie können vortäuschen, eine bestimmte Person zu sein, um eine Verbindung herzustellen und unerlaubte
Informationen zu verteilen (Spoofing).
• Sie können die abgefangenen Informationen verändern und dann erneut übertragen (Fälschung).
• Sie können Computerviren übertragen sowie Daten und Systeme zerstören (Zerstörung).
Aufgrund dieser Probleme sind WLAN-Karten und WLAN-Zugangspunkte mit integrierten Sicherheitsmechanismen
ausgestattet. Sie verringern die Möglichkeit, dass diese Probleme auftreten, indem Sie die Sicherheitseinstellungen der
WLAN-Produkte vor ihrer Verwendung einrichten.
Wir empfehlen den Kunden, sich ihrer Verantwortung bewusst zu sein und die Sicherheitseinstellungen nach eigenem
Ermessen einzurichten. Sie sollten sich über die Probleme im Klaren sein, die auftreten können, wenn das Produkt ohne
Sicherheitseinstellungen verwendet wird.
Eingeschränkte Verwendung dieses Produkts (Falls vorhanden)
• Die von diesem Produkt ausgehenden Radiowellen können medizinische Geräte beeinflussen. Wenn dieses Produkt in einer
medizinischen Einrichtung oder in der Nähe medizinischer Instrumente eingesetzt werden soll, verwenden Sie es bitte gemäß
den Anweisungen und Vorkehrungen, die entweder der Administrator der Einrichtung vorschreibt, oder die auf den
medizinischen Geräten selbst angegeben sind.
• Die von diesem Produkt ausgehenden Radiowellen können automatische Steuerungen wie z. B. automatische Türen und
Feuermelder beeinflussen. Wenn dieses Produkt in der Nähe von automatischen Steuerungen eingesetzt werden soll,
verwenden Sie es bitte gemäß den Anweisungen und Vorkehrungen, die auf den automatischen Steuerungen angegeben sind.
• In den folgenden Fällen verwenden Sie dieses Produkt bitte erst, nachdem Sie die Sicherheit des gesamten Systems
berücksichtigt und ein ausfallsicheres und redundantes System für die Zuverlässigkeit und Sicherheit des gesamten Systems
eingeführt haben:
wenn dieses Produkt in Geräten eingesetzt werden soll, die in direktem Zusammenhang mit Flugzeugen, Zügen, Schiffen und
Autos stehen;
wenn dieses Produkt mit Anwendungen eingesetzt werden soll, die eine hohe Zuverlässigkeit und Sicherheit für ihre korrekte
Funktion benötigen;
wenn dieses Produkt in Geräten eingesetzt werden soll, die sehr genau arbeiten müssen, wie z. B. Geräte für den
Katastrophenschutz, die Verbrechensverhütung oder sonstige sicherheitsrelevanten Geräte. Dieses Produkt sollte nicht in
Anwendungen eingesetzt werden, die eine hohe Zuverlässigkeit und Sicherheit für ihre korrekte Funktion benötigen,
einschließlich Luftfahrtinstrumenten, Geräten für die Kommunikation über Amtsleitungen, Steuerungsgeräten in
Atomkraftanlagen sowie medizinischen Geräten. Deshalb wägen Sie den Einsatz dieses Produkts in solchen Umgebungen
sorgfältig ab.
1-7
Page 58

Rechtliche Informationen und Sicherheitshinweise > Hinweis
Rechtliche Informationen
Das Kopieren bzw. jedwede andere Reproduktion der gesamten bzw. von Teilen dieser Anleitung ist ohne vorherige
schriftliche Erlaubnis der KYOCERA Document Solutions Inc. verboten.
Zu den Markennamen
• PRESCRIBE ist eine registrierte Marke der Kyocera Corporation.
• KPDL ist eine Marke der Kyocera Corporation.
• TASKalfa ist ein registrierter Markenname der KYOCERA Document Solutions Inc.
• Microsoft, Windows, Windows Server, Internet Explorer, Excel und PowerPoint sind eingetragene Warenzeichen von
Microsoft Corporation in den USA und/oder anderen Ländern.
• PCL ist ein Warenzeichen von Hewlett-Packard Company.
• Adobe Acrobat, Adobe Reader und PostScript sind Warenzeichen von Adobe Systems, Incorporated.
• Ethernet ist ein eingetragenes Warenzeichen von Xerox Corporation.
• IBM und IBM PC/AT sind Warenzeichen von International Business Machines Corporation.
• AppleTalk, Bonjour, Macintosh und Mac OS sind eingetragene Warenzeichen von Apple Computer, Inc. in den USA
und anderen Ländern.
• Alle in diesem Gerät installierten Fonts für europäische Sprachen unterliegen Lizenzabkommen mit Monotype
Imaging Inc.
• Helvetica, Palatino und Times sind eingetragene Warenzeichen der Linotype GmbH.
• ITC Avant Garde Gothic, ITC Bookman, ITC Zapf Chancery und ITC Zapf Dingbats sind eingetragene Warenzeichen
von International Typeface Corporation.
• ThinPrint ist ein eingetragenes Warenzeichen der Cortado AG in Deutschland und anderen Ländern.
• In diesem Gerät sind UFST™ MicroType® Fonts von Monotype Imaging Inc. installiert.
• Dieses Gerät enthält Software mit Modulen, die von Independent JPEG Group entwickelt wurden.
• iPad, iPhone und iPod Touch sind eingetragene Warenzeichen von Apple Inc. in den USA und anderen Ländern.
• AirPrint und das AirPrint Logo sind Warenzeichen von Apple Inc.
• iOS ist ein eingetragenes Warenzeichen von Cisco in den USA und anderen Ländern und wird in Lizenz von Apple
Inc. verwendet.
• Google und Google Cloud Print™ sind Warenzeichen und/oder eingetragene Warenzeichen von Google Inc.
• Mopria™ ist ein eingetragenes Warenzeichen der Mopria™ Alliance.
• Wi-Fi und Wi-Fi Direct sind Warenzeichen und/oder eingetragene Warenzeichen der Wi-Fi Alliance.
• Betrieben von ABBYY FineReader.
ABBYY und FineReader sind eingetragene Warenzeichen von ABBYY Software Ltd.
• RealVNC, VNC und RFB sind Markennamen oder registrierte Markennamen der RealVNC, LTD. in den USA und
anderen Ländern.
Alle anderen Marken-/Produktnamen werden hiermit anerkannt. Die Symbole ™ und ® werden in diesem Handbuch
nicht verwendet.
1-8
Page 59

Rechtliche Informationen und Sicherheitshinweise > Hinweis
GPL/LGPL
Die Firmware dieses Geräts nutzt teilweise Codes der GPL-Software (http://www.gnu.org/licenses/gpl.html) und/oder
LGPL (http://www.gnu.org/licenses/lgpl.html). You can get the source code, and you are permitted to copy, redistribute
and modify it under the terms of GPL/LGPL. For further information including availability of the source code, visit
https://www.kyoceradocumentsolutions.com/gpl/.
OpenSSL License
Copyright (c) 1998-2006 The OpenSSL Project. All rights reserved.
Redistribution and use in source and binary forms, with or without modification, are permitted provided that the following
conditions are met:
1. Redistributions of source code must retain the above copyright notice, this list of conditions and the following
disclaimer.
2. Redistributions in binary form must reproduce the above copyright notice, this list of conditions and the following
disclaimer in the documentation and/or other materials provided with the distribution.
3. All advertising materials mentioning features or use of this software must display the following acknowledgment:
"This product includes software developed by the OpenSSL Project for use in the OpenSSL Toolkit.
(http://www.openssl.org/)"
4. The names "OpenSSL Toolkit" and "OpenSSL Project" must not be used to endorse or promote products derived
from this software without prior written permission.
For written permission, please contact openssl-core@openssl.org.
5. Products derived from this software may not be called "OpenSSL" nor may "OpenSSL" appear in their names without
prior written permission of the OpenSSL Project.
6. Redistributions of any form whatsoever must retain the following acknowledgment: "This product includes software
developed by the OpenSSL Project for use in the OpenSSL Toolkit (http://www.openssl.org/)"
THIS SOFTWARE IS PROVIDED BY THE OpenSSL PROJECT "AS IS" AND ANY EXPRESSED OR IMPLIED
WARRANTIES, INCLUDING, BUT NOT LIMITED TO, THE IMPLIED WARRANTIES OF MERCHANTABILITY AND
FITNESS FOR A PARTICULAR PURPOSE ARE DISCLAIMED. IN NO EVENT SHALL THE OpenSSL PROJECT OR
ITS CONTRIBUTORS BE LIABLE FOR ANY DIRECT, INDIRECT, INCIDENTAL, SPECIAL, EXEMPLARY, OR
CONSEQUENTIAL DAMAGES (INCLUDING, BUT NOT LIMITED TO, PROCUREMENT OF SUBSTITUTE GOODS OR
SERVICES; LOSS OF USE, DATA, OR PROFITS; OR BUSINESS INTERRUPTION) HOWEVER CAUSED AND ON
ANY THEORY OF LIABILITY, WHETHER IN CONTRACT, STRICT LIABILITY, OR TORT (INCLUDING NEGLIGENCE
OR OTHERWISE) ARISING IN ANY WAY OUT OF THE USE OF THIS SOFTWARE, EVEN IF ADVISED OF THE
POSSIBILITY OF SUCH DAMAGE.
Original SSLeay License
Copyright (C) 1995-1998 Eric Young (eay@cryptsoft.com) All rights reserved.
This package is an SSL implementation written by Eric Young (eay@cryptsoft.com). The implementation was written so
as to conform with Netscapes SSL.
This library is free for commercial and non-commercial use as long as the following conditions are adhered to. The
following conditions apply to all code found in this distribution, be it the RC4, RSA, lhash, DES, etc., code; not just the
SSL code. The SSL documentation included with this distribution is covered by the same copyright terms except that the
holder is Tim Hudson (tjh@cryptsoft.com).
Copyright remains Eric Young's, and as such any Copyright notices in the code are not to be removed.
If this package is used in a product, Eric Young should be given attribution as the author of the parts of the library used.
This can be in the form of a textual message at program startup or in documentation (online or textual) provided with the
package.
Redistribution and use in source and binary forms, with or without modification, are permitted provided that the following
conditions are met:
1-9
Page 60

Rechtliche Informationen und Sicherheitshinweise > Hinweis
1. Redistributions of source code must retain the copyright notice, this list of conditions and the following disclaimer.
2. Redistributions in binary form must reproduce the above copyright notice, this list of conditions and the following
disclaimer in the documentation and/or other materials provided with the distribution.
3. All advertising materials mentioning features or use of this software must display the following acknowledgement:
"This product includes cryptographic software written by Eric Young (eay@cryptsoft.com)"
The word 'cryptographic' can be left out if the routines from the library being used are not cryptographic related :-).
4. If you include any Windows specific code (or a derivative thereof) from the apps directory (application code) you must
include an acknowledgement: "This product includes software written by Tim Hudson (tjh@cryptsoft.com)"
THIS SOFTWARE IS PROVIDED BY ERIC YOUNG "AS IS" AND ANY EXPRESS OR IMPLIED WARRANTIES,
INCLUDING, BUT NOT LIMITED TO, THE IMPLIED WARRANTIES OF MERCHANTABILITY AND FITNESS FOR A
PARTICULAR PURPOSE ARE DISCLAIMED. IN NO EVENT SHALL THE AUTHOR OR CONTRIBUTORS BE LIABLE
FOR ANY DIRECT, INDIRECT, INCIDENTAL, SPECIAL, EXEMPLARY, OR CONSEQUENTIAL DAMAGES
(INCLUDING, BUT NOT LIMITED TO, PROCUREMENT OF SUBSTITUTE GOODS OR SERVICES; LOSS OF USE,
DATA, OR PROFITS; OR BUSINESS INTERRUPTION) HOWEVER CAUSED AND ON ANY THEORY OF LIABILITY,
WHETHER IN CONTRACT, STRICT LIABILITY, OR TORT (INCLUDING NEGLIGENCE OR OTHERWISE) ARISING IN
ANY WAY OUT OF THE USE OF THIS SOFTWARE, EVEN IF ADVISED OF THE POSSIBILITY OF SUCH DAMAGE.
The licence and distribution terms for any publically available version or derivative of this code cannot be changed. i.e.
this code cannot simply be copied and put under another distribution licence [including the GNU Public Licence.]
Monotype Imaging License Agreement
1
Software
well as the UFST Software.
2 You agree to accept a non-exclusive license to use the Software to reproduce and display weights, styles and
versions of letters, numerals, characters and symbols (
personal purposes at the address stated on the registration card you return to Monotype Imaging. Under the terms of
this License Agreement, you have the right to use the Fonts on up to three printers. If you need to have access to the
fonts on more than three printers, you need to acquire a multiuser license agreement which can be obtained from
Monotype Imaging. Monotype Imaging retains all rights, title and interest to the Software and Typefaces and no rights
are granted to you other than a License to use the Software on the terms expressly set forth in this Agreement.
3 To protect proprietary rights of Monotype Imaging, you agree to maintain the Software and other proprietary
information concerning the Typefaces in strict confidence and to establish reasonable procedures regulating access
to and use of the Software and Typefaces.
4 You agree not to duplicate or copy the Software or Typefaces, except that you may make one backup copy. You
agree that any such copy shall contain the same proprietary notices as those appearing on the original.
5 This License shall continue until the last use of the Software and Typefaces, unless sooner terminated. This License
may be terminated by Monotype Imaging if you fail to comply with the terms of this License and such failure is not
remedied within thirty (30) days after notice from Monotype Imaging. When this License expires or is terminated, you
shall either return to Monotype Imaging or destroy all copies of the Software and Typefaces and documentation as
requested.
6 You agree that you will not modify, alter, disassemble, decrypt, reverse engineer or decompile the Software.
shall mean the digitally encoded, machine readable, scalable outline data as encoded in a special format as
Typefaces
) solely for your own customary business or
7 Monotype Imaging warrants that for ninety (90) days after delivery, the Software will perform in accordance with
Monotype Imaging-published specifications, and the diskette will be free from defects in material and workmanship.
Monotype Imaging does not warrant that the Software is free from all bugs, errors and omissions.
The parties agree that all other warranties, expressed or implied, including warranties of fitness for a particular
purpose and merchantability, are excluded.
8 Your exclusive remedy and the sole liability of Monotype Imaging in connection with the Software and Typefaces is
repair or replacement of defective parts, upon their return to Monotype Imaging.
In no event will Monotype Imaging be liable for lost profits, lost data, or any other incidental or consequential
damages, or any damages caused by abuse or misapplication of the Software and Typefaces.
9 Massachusetts U.S.A. law governs this Agreement.
1-10
Page 61

Rechtliche Informationen und Sicherheitshinweise > Hinweis
10 You shall not sublicense, sell, lease, or otherwise transfer the Software and/or Typefaces without the prior written
consent of Monotype Imaging.
11 Use, duplication or disclosure by the Government is subject to restrictions as set forth in the Rights in Technical Data
and Computer Software clause at FAR 252-227-7013, subdivision (b)(3)(ii) or subparagraph (c)(1)(ii), as appropriate.
Further use, duplication or disclosure is subject to restrictions applicable to restricted rights software as set forth in
FAR 52.227-19 (c)(2).
12 You acknowledge that you have read this Agreement, understand it, and agree to be bound by its terms and
conditions. Neither party shall be bound by any statement or representation not contained in this Agreement. No
change in this Agreement is effective unless written and signed by properly authorized representatives of each party.
By opening this diskette package, you agree to accept the terms and conditions of this Agreement.
Knopflerfish License
This product includes software developed by the Knopflerfish Project.
http://www.knopflerfish.org
Copyright 2003-2010 The Knopflerfish Project. All rights reserved.
Redistribution and use in source and binary forms, with or without modification, are permitted provided that the following
conditions are met:
- Redistributions of source code must retain the above copyright notice, this list of conditions and the following
disclaimer.
- Redistributions in binary form must reproduce the above copyright notice, this list of conditions and the following
disclaimer in the documentation and/or other materials provided with the distribution.
- Neither the name of the KNOPFLERFISH project nor the names of its contributors may be used to endorse or
promote products derived from this software without specific prior written permission.
THIS SOFTWARE IS PROVIDED BY THE COPYRIGHT HOLDERS AND CONTRIBUTORS "AS IS" AND ANY
EXPRESS OR IMPLIED WARRANTIES, INCLUDING, BUT NOT LIMITED TO, THE IMPLIED WARRANTIES OF
MERCHANTABILITY AND FITNESS FOR A PARTICULAR PURPOSE ARE DISCLAIMED. IN NO EVENT SHALL THE
COPYRIGHT OWNER OR CONTRIBUTORS BE LIABLE FOR ANY DIRECT, INDIRECT, INCIDENTAL, SPECIAL,
EXEMPLARY, OR CONSEQUENTIAL DAMAGES (INCLUDING, BUT NOT LIMITED TO, PROCUREMENT OF
SUBSTITUTE GOODS OR SERVICES; LOSS OF USE, DATA, OR PROFITS; OR BUSINESS INTERRUPTION)
HOWEVER CAUSED AND ON ANY THEORY OF LIABILITY, WHETHER IN CONTRACT, STRICT LIABILITY, OR
TORT (INCLUDING NEGLIGENCE OR OTHERWISE) ARISING IN ANY WAY OUT OF THE USE OF THIS
SOFTWARE, EVEN IF ADVISED OF THE POSSIBILITY OF SUCH DAMAGE.
Apache License (Version 2.0)
Apache License
Version 2.0, January 2004
http://www.apache.org/licenses/
TERMS AND CONDITIONS FOR USE, REPRODUCTION, AND DISTRIBUTION
1. Definitions.
"License" shall mean the terms and conditions for use, reproduction, and distribution as defined by Sections 1
through 9 of this document.
"Licensor" shall mean the copyright owner or entity authorized by the copyright owner that is granting the License.
"Legal Entity" shall mean the union of the acting entity and all other entities that control, are controlled by, or are
under common control with that entity. For the purposes of this definition, "control" means (i) the power, direct or
indirect, to cause the direction or management of such entity, whether by contract or otherwise, or (ii) ownership of
fifty percent (50%) or more of the outstanding shares, or (iii) beneficial ownership of such entity.
"You" (or "Your") shall mean an individual or Legal Entity exercising permissions granted by this License.
"Source" form shall mean the preferred form for making modifications, including but not limited to software source
code, documentation source, and configuration files.
1-11
Page 62

Rechtliche Informationen und Sicherheitshinweise > Hinweis
"Object" form shall mean any form resulting from mechanical transformation or translation of a Source form, including
but not limited to compiled object code, generated documentation, and conversions to other media types.
"Work" shall mean the work of authorship, whether in Source or Object form, made available under the License, as
indicated by a copyright notice that is included in or attached to the work (an example is provided in the Appendix
below).
"Derivative Works" shall mean any work, whether in Source or Object form, that is based on (or derived from) the
Work and for which the editorial revisions, annotations, elaborations, or other modifications represent, as a whole, an
original work of authorship. For the purposes of this License, Derivative Works shall not include works that remain
separable from, or merely link (or bind by name) to the interfaces of, the Work and Derivative Works thereof.
"Contribution" shall mean any work of authorship, including the original version of the Work and any modifications or
additions to that Work or Derivative Works thereof, that is intentionally submitted to Licensor for inclusion in the Work
by the copyright owner or by an individual or Legal Entity authorized to submit on behalf of the copyright owner. For
the purposes of this definition, "submitted" means any form of electronic, verbal, or written communication sent to the
Licensor or its representatives, including but not limited to communication on electronic mailing lists, source code
control systems, and issue tracking systems that are managed by, or on behalf of, the Licensor for the purpose of
discussing and improving the Work, but excluding communication that is conspicuously marked or otherwise
designated in writing by the copyright owner as "Not a Contribution."
"Contributor" shall mean Licensor and any individual or Legal Entity on behalf of whom a Contribution has been
received by Licensor and subsequently incorporated within the Work.
2. Grant of Copyright License. Subject to the terms and conditions of this License, each Contributor hereby grants to
You a perpetual, worldwide, non-exclusive, no-charge, royalty-free, irrevocable copyright license to reproduce,
prepare Derivative Works of, publicly display, publicly perform, sublicense, and distribute the Work and such
Derivative Works in Source or Object form.
3. Grant of Patent License. Subject to the terms and conditions of this License, each Contributor hereby grants to You a
perpetual, worldwide, non-exclusive, no-charge, royalty-free, irrevocable (except as stated in this section) patent
license to make, have made, use, offer to sell, sell, import, and otherwise transfer the Work, where such license
applies only to those patent claims licensable by such Contributor that are necessarily infringed by their
Contribution(s) alone or by combination of their Contribution(s) with the Work to which such Contribution(s) was
submitted. If You institute patent litigation against any entity (including a cross-claim or counterclaim in a lawsuit)
alleging that the Work or a Contribution incorporated within the Work constitutes direct or contributory patent
infringement, then any patent licenses granted to You under this License for that Work shall terminate as of the date
such litigation is filed.
4. Redistribution. You may reproduce and distribute copies of the Work or Derivative Works thereof in any medium, with
or without modifications, and in Source or Object form, provided that You meet the following conditions:
(a)You must give any other recipients of the Work or Derivative Works a copy of this License; and
(b)You must cause any modified files to carry prominent notices stating that You changed the files; and
(c)You must retain, in the Source form of any Derivative Works that You distribute, all copyright, patent, trademark,
and attribution notices from the Source form of the Work, excluding those notices that do not pertain to any part of
the Derivative Works; and
(d)If the Work includes a "NOTICE" text file as part of its distribution, then any Derivative Works that You distribute
must include a readable copy of the attribution notices contained within such NOTICE file, excluding those notices
that do not pertain to any part of the Derivative Works, in at least one of the following places: within a NOTICE text
file distributed as part of the Derivative Works; within the Source form or documentation, if provided along with the
Derivative Works; or, within a display generated by the Derivative Works, if and wherever such third-party notices
normally appear. The contents of the NOTICE file are for informational purposes only and do not modify the
License. You may add Your own attribution notices within Derivative Works that You distribute, alongside or as an
addendum to the NOTICE text from the Work, provided that such additional attribution notices cannot be
construed as modifying the License.
You may add Your own copyright statement to Your modifications and may provide additional or different license
terms and conditions for use, reproduction, or distribution of Your modifications, or for any such Derivative Works as
a whole, provided Your use, reproduction, and distribution of the Work otherwise complies with the conditions stated
in this License.
1-12
Page 63

Rechtliche Informationen und Sicherheitshinweise > Hinweis
5. Submission of Contributions. Unless You explicitly state otherwise, any Contribution intentionally submitted for
inclusion in the Work by You to the Licensor shall be under the terms and conditions of this License, without any
additional terms or conditions. Notwithstanding the above, nothing herein shall supersede or modify the terms of any
separate license agreement you may have executed with Licensor regarding such Contributions.
6. Trademarks. This License does not grant permission to use the trade names, trademarks, service marks, or product
names of the Licensor, except as required for reasonable and customary use in describing the origin of the Work and
reproducing the content of the NOTICE file.
7. Disclaimer of Warranty. Unless required by applicable law or agreed to in writing, Licensor provides the Work (and
each Contributor provides its Contributions) on an "AS IS" BASIS, WITHOUT WARRANTIES OR CONDITIONS OF
ANY KIND, either express or implied, including, without limitation, any warranties or conditions of TITLE, NONINFRINGEMENT, MERCHANTABILITY, or FITNESS FOR A PARTICULAR PURPOSE. You are solely responsible
for determining the appropriateness of using or redistributing the Work and assume any risks associated with Your
exercise of permissions under this License.
8. Limitation of Liability. In no event and under no legal theory, whether in tort (including negligence), contract, or
otherwise, unless required by applicable law (such as deliberate and grossly negligent acts) or agreed to in writing,
shall any Contributor be liable to You for damages, including any direct, indirect, special, incidental, or consequential
damages of any character arising as a result of this License or out of the use or inability to use the Work (including
but not limited to damages for loss of goodwill, work stoppage, computer failure or malfunction, or any and all other
commercial damages or losses), even if such Contributor has been advised of the possibility of such damages.
9. Accepting Warranty or Additional Liability. While redistributing the Work or Derivative Works thereof, You may choose
to offer, and charge a fee for, acceptance of support, warranty, indemnity, or other liability obligations and/or rights
consistent with this License. However, in accepting such obligations, You may act only on Your own behalf and on
Your sole responsibility, not on behalf of any other Contributor, and only if You agree to indemnify, defend, and hold
each Contributor harmless for any liability incurred by, or claims asserted against, such Contributor by reason of your
accepting any such warranty or additional liability.
END OF TERMS AND CONDITIONS
APPENDIX: How to apply the Apache License to your work.
To apply the Apache License to your work, attach the following boilerplate notice, with the fields enclosed by brackets
"[]" replaced with your own identifying information. (Don't include the brackets!) The text should be enclosed in the
appropriate comment syntax for the file format. We also recommend that a file or class name and description of
purpose be included on the same "printed page" as the copyright notice for easier identification within third-party
archives.
Copyright [yyyy] [name of copyright owner]
Licensed under the Apache License, Version 2.0 (the "License"); you may not use this file except in compliance with the
License. You may obtain a copy of the License at
http://www.apache.org/licenses/LICENSE-2.0
Unless required by applicable law or agreed to in writing, software distributed under the License is distributed on an "AS
IS" BASIS, WITHOUT WARRANTIES OR CONDITIONS OF ANY KIND, either express or implied. See the License for
the specific language governing permissions and limitations under the License.
1-13
Page 64

Rechtliche Informationen und Sicherheitshinweise > Hinweis
Energiesparfunktion
Dieses Gerät unterstützt zwei Energiesparstufen: einen Energiesparmodus, in dem die Drucker- und Fax-Funktionen
grundsätzlich einsatzbereit sind, der Energieverbrauch jedoch gesenkt wird, wenn das Gerät für eine bestimmte Zeit
nicht genutzt wird, sowie einen Ruhemodus, in dem die Drucker- und Fax-Funktionen ebenfalls grundsätzlich
einsatzbereit sind, der Stromverbrauch jedoch auf ein Minimum reduziert wird, wenn für eine bestimmte Zeitspanne
keine Geräteaktivitäten registriert werden.
Energiesparmodus (Seite 2-43)
Ruhemodus (Seite 2-43)
Ausschalt-Timer (Europäische Modelle) (Seite 2-45)
Automatische Duplexfunktion
Der Drucker verfügt standardmäßig über eine Duplexfunktion. Es ist z. B. möglich, durch das Kopieren von zwei
einseitigen Vorlagen auf ein einzelnes Blatt als zweiseitige Kopie den Papierverbrauch zu reduzieren.
Duplex (Seite 6-49)
Der Duplexdruck reduziert den Papierverbrauch und trägt zum Naturschutz und zur Walderhaltung bei. Gleichzeitig wird
die Menge des erforderlichen Papiers reduziert und schont so den Geldbeutel. Es wird daher empfohlen, den
Duplexmodus standardmäßig einzuschalten.
Ressourcenschonender Umgang mit Papier
Zur Erhaltung und zum nachhaltigen Umgang mit den Waldbeständen wird empfohlen, dass sowohl Recyclingpapier als
auch Normalpapier verwendet wird, welches nach den Vorgaben zur Verbesserung des Umweltschutzes produziert
*
worden ist. Diese können am Ecolabel EN 12281:2002
2
Das Gerät unterstützt den Druck auf 64 g/m
Walderhaltung bei.
* : EN12281:2002 "Druck- und Büropapier - Anforderungen an Kopierpapier für Vervielfältigungen mit Trockentoner"
Welche Recyclingpapiere für das Gerät geeignet sind, ist beim Vertriebs- oder Kundendienstrepräsentanten zu
erfahren.
Papier. Dieses Papier enthält weniger Rohstoffe und trägt so zur
oder einem ähnlichen Standard erkannt werden.
Umweltverbesserung durch "Energiemanagement"
Um den Stromverbrauch während Wartezeiten zu reduzieren, ist das Gerät mit einem Energiemanagement
ausgestattet, das den Stromverbrauch automatisch reduziert, sobald das Gerät nach einer bestimmten Zeitspanne nicht
benutzt wird.
Auch wenn die Zeit zum Aufheizen zur Druckbereitschaft dadurch verlängert wird, ist eine erhebliche Energieeinsparung
möglich. Es wird empfohlen, den Energiesparmodus standardmäßig zu aktivieren und die Werkseinstellungen zu
benutzen.
Energy Star (ENERGY STAR®) Programm
Wir engagieren uns im Rahmen des ENERGY STAR® Programms.
®
So liefern wir Produkte, die den ENERGY STAR
®
ENERGY STAR
Erderwärmung zu reduzieren. Durch den Erwerb von Geräten, welche die Anforderungen des ENERGY STAR
Programms erfüllen, können Kunden einen Beitrag zur Reduzierung von Treibhausgasen leisten und Energiekosten
senken.
ist ein freiwilliges Programm zur Reduzierung des Stromverbrauchs mit dem Ziel, die globale
Anforderungen gerecht werden.
®
1-14
Page 65

2 Installation und
Einrichtung
Dieses Kapitel enthält Informationen für den Administrator des Geräts wie beispielsweise Teilebezeichnungen,
Kabelverbindungen und die Installation der Software.
Bezeichnungen der Bauteile (Geräteansicht) 2-2
Bezeichnungen der Bauteile (Anschlüsse/
Geräteinneres) .............................................. 2-4
Bezeichnungen der Bauteile (optionales
Zubehör) ....................................................... 2-5
Anschlussart wählen und Kabel vorbereiten ...... 2-6
Kabel anschließen ........................................ 2-7
Netzwerkkabel verbinden ................... 2-7
USB-Kabel verbinden ......................... 2-8
Netzkabel anschließen ....................... 2-8
Ein- und Ausschalten .................................... 2-9
Einschalten ......................................... 2-9
Ausschalten ........................................ 2-9
Bedienfeld ................................................... 2-10
Tasten auf dem Bedienfeld ............... 2-10
Neigungswinkel des Bedienfelds
einstellen ............................................... 2-11
Berührungsanzeige ..................................... 2-12
Berührungsanzeige ........................... 2-12
Startseite ........................................... 2-14
Den Funktionstasten Funktionen
zuweisen ........................................... 2-20
Geräteinformationen anzeigen ......... 2-22
Einstellungen anzeigen ..................... 2-23
Anzeige von inaktiven Tasten ........... 2-24
Original-Vorschau ............................. 2-24
Zahlen eingeben ............................... 2-26
Hilfe-Anzeige .................................... 2-28
Vergrößerung der Anzeige ................ 2-29
Anmelden/Abmelden ................................... 2-30
Login/Anmelden ................................ 2-30
Logout/Abmelden .............................. 2-31
Standardeinstellungen des Geräts .............. 2-32
Datum und Uhrzeit einstellen ............ 2-32
Netzwerk-Einstellungen .............................. 2-33
Das Kabelnetzwerk einrichten .......... 2-33
Das drahtlose Netzwerk einrichten ... 2-35
Wi-Fi Direct einrichten ...................... 2-40
NFC einrichten .................................. 2-42
Energiespar-Funktionen .............................. 2-43
Energiesparmodus ............................ 2-43
Ruhemodus ...................................... 2-43
Automatischer Ruhemodus .............. 2-44
Ruhemodus-Regeln (Europäische
Modelle) ............................................ 2-44
Ruhemodusstufe (Energie sparen)
(Modelle außerhalb Europas) ........... 2-44
Energiespar Bereitschaftsstufe ......... 2-44
Wochentimer Einstellungen .............. 2-45
Ausschalt-Timer (Europäische
Modelle) ............................................ 2-45
Schnelleinstellung Assistent ........................ 2-46
Software installieren .................................... 2-49
Mitgelieferte Windows Software auf
der DVD ............................................ 2-49
Installation des Druckertreibers unter
Windows ........................................... 2-50
Software deinstallieren ..................... 2-56
Installation des Druckertreibers unter
Macintosh ......................................... 2-57
TWAIN-Treiber einrichten ................. 2-59
WIA-Treiber einrichten ...................... 2-61
Zähler prüfen ............................................... 2-62
Zusätzliche Vorbereitung durch den
Administrator ............................................... 2-63
Senden von Dokumenten an den PC 2-63
Verbesserung der Sicherheit ............ 2-63
Command Center RX .................................. 2-65
Command Center RX öffnen ............. 2-66
Sicherheits-Einstellungen ändern ..... 2-67
Geräteinformation ändern ................. 2-68
E-Mail-Einstellungen ......................... 2-69
Ziele speichern ................................. 2-72
Neue Anwenderdefinierte Box
anlegen ............................................. 2-73
Dokument in einer Anwender-Box
drucken ............................................. 2-74
Datenübernahme von unseren anderen
Geräten ....................................................... 2-75
Adressbuch übernehmen .................. 2-75
2-1
Page 66

Installation und Einrichtung > Bezeichnungen der Bauteile (Geräteansicht)
1
2
3
5
6
8
9
4
12
10
11
4
7
4
Bezeichnungen der Bauteile (Geräteansicht)
1 Bedienfeld
2 Netzschalter
3 Kassette 1
4Griffe
5 Universalzufuhr
6 USB-Speichersteckplatz
7 Schalter für Kassettenheizung (TASKalfa 408ci/
TASKalfa 508ci)
8 Belichtungsglas
9 Inneres Fach
10 Vordere Abdeckung
11 Vorlagenglas
12 Originalformat-Markierungen
2-2
Page 67

Installation und Einrichtung > Bezeichnungen der Bauteile (Geräteansicht)
13
14
15
16
17
19
18
20
13 Papierbreitenführung
14 Papierlängeneinstellung
15 Verriegelung für Papierbreitenführungen
16 Ablageverlängerung der Universalzufuhr
17 Universalzufuhr
18 Papierbreitenführung
19 Hebel der rechten Abdeckung 1
20 Rechte Abdeckung 1
2-3
Page 68

Installation und Einrichtung > Bezeichnungen der Bauteile (Anschlüsse/Geräteinneres)
OPT
B1
FAX
B1
1
2
3
4
5
6
7
8
Bezeichnungen der Bauteile (Anschlüsse/ Geräteinneres)
1 USB-Schnittstellenanschluss (optional in Europa erhältlich)
2 Netzwerkschnittstelle
3 Steckplatz für optionale Schnittstelle
4 Tonerbehälter (Black)
5 Tonerbehälter (Magenta)
6 Tonerbehälter (Cyan)
7 Tonerbehälter (Yellow)
8 Resttonerbehälter
2-4
Page 69

Installation und Einrichtung > Bezeichnungen der Bauteile (optionales Zubehör)
1
5
9
2
7
8
7
3
2
6
5
15
4
14 13 121110
Bezeichnungen der Bauteile (optionales Zubehör)
1 Fach 1 bis 5 (Fach 1 ist die oberste Ablage)
2 Fach A
3 Fach B
4 Inneres Fach
5 Finisher-Fach
6 Kassette 2
7 Kassette 3
8 Kassette 4
9 Job Separator-Fach
10 Original-Stopper
11 Originalablage
12 Auswurfablage für Originale
13 Breitenführungen für Originale
14 Vorlageneinzug
15 Bedienelemente des Finishers
2-5
Page 70

Installation und Einrichtung > Anschlussart wählen und Kabel vorbereiten
HINWEIS
WICHTIG
USB
MFP
Netzwerk
Verbindung über
Netzwerkkabel
WiFi-Verbindung
*1
Wi-Fi DirectVerbindung
*1
*1 Nur bei Modellen mit
Wi-Fi.
Wi-Fi-Verbindung oder Wi-Fi
Direct-Verbindung
Tablet
Wi-Fi-Zugangspunkt
Anschlussart wählen und Kabel vorbereiten
Wählen Sie die Anschlussart des Geräts und legen Sie die erforderlichen Kabel bereit.
Bei Anschluss des Geräts an einen PC über USB
Bei Anschluss des Geräts an einen PC oder ein Tablet über Netzwerkkabel, Wi-Fi oder Wi-Fi Direct
Für die Verwendung von WLAN siehe auch
Das drahtlose Netzwerk einrichten (Seite 2-35)
Benötigte Kabel vorbereiten
Anschlussart Funktion Erforderliches Kabel
Verbinden Sie ein Netzwerkkabel
mit dem Gerät.
Verbinden Sie ein USB-Kabel mit
dem Gerät.
*1 Die Funktion ist verfügbar, wenn das optionale FAX-Kit benutzt wird. Für weitere Hinweise zur Verwendung des
Netzwerk-FAX siehe auch
Die Verwendung eines anderen als eines USB 2.0-kompatiblen Kabels kann zu Ausfällen führen.
Drucker/Scanner/Netzwerk-
*1
FAX
Drucker USB 2.0-kompatibles Kabel (Hi-Speed USB-
FAX Bedienungsanleitung
.
Netzwerkkabel (10BASE-T, 100BASE-TX,
1000BASE-T)
kompatibel, max. 5,0 m, abgeschirmt)
2-6
Page 71

Installation und Einrichtung > Kabel anschließen
WICHTIG
B1
Kabel anschließen
Netzwerkkabel verbinden
Stellen Sie sicher, dass das Gerät ausgeschaltet ist.
Ausschalten (Seite 2-9)
Kabel mit dem Gerät verbinden.
1
1
Stecken Sie das Netzwerkkabel in die Netzwerkbuchse ein.
2
Schließen Sie das andere Ende des Kabels an einem Hub oder PC an.
Gerät einschalten und alle Netzwerk-Einstellungen vornehmen.
2
Netzwerk-Einstellungen (Seite 2-33)
2-7
Page 72

Installation und Einrichtung > Kabel anschließen
WICHTIG
WICHTIG
USB-Kabel verbinden
Stellen Sie sicher, dass das Gerät ausgeschaltet ist.
Ausschalten (Seite 2-9)
Kabel mit dem Gerät verbinden.
1
1
Schließen Sie das USB-Kabel an den USB-Schnittstellenanschluss auf der linken Seite
des Geräts an.
2
Schließen Sie das andere Ende des Kabels am PC an.
Das Gerät einschalten.
2
Netzkabel anschließen
Kabel mit dem Gerät verbinden.
1
Schließen Sie ein Ende des mitgelieferten Netzkabels am Gerät und das andere Ende an
einer Wandsteckdose an.
Verwenden Sie nur das Netzkabel, das mit dem Gerät ausgeliefert wird.
B1
2-8
Page 73

Installation und Einrichtung > Ein- und Ausschalten
VORSICHT
WICHTIG
Ein- und Ausschalten
Einschalten
Gerät einschalten.
1
Ausschalten
Gerät ausschalten.
1
Eine Bestätigungsanzeige zum Ausschalten des Geräts wird angezeigt.
Anzeige Ausschalten (Seite 8-11)
Bis zum Ausschalten des Geräts kann es einige Minuten dauern.
Wird das System über einen gewissen Zeitraum nicht benutzt (z. B. über Nacht oder am Wochenende),
schalten Sie es über den Netzschalter aus. Wird das System über ein en längeren Zeitra um nicht benutzt (z. B.
im Urlaub), ziehen Sie den Netzstecker aus der Wandsteckdose.
• Bei Verwendung des Modells mit FAX-Funktion können bei ausgeschaltetem Gerät keine Faxe gesendet
oder empfangen werden.
• Entnehmen Sie das Papier aus der Kassette und verstauen Sie es in der Originalverpackung.
2-9
Page 74

Installation und Einrichtung > Bedienfeld
HINWEIS
12
5 9 10 11
13 12
4
6 7 8
3
14
Bedienfeld
Tasten auf dem Bedienfeld
1 Taste [
Durch langes Drücken auf die Taste [
gewechselt werden.
2 Funktionstaste: Über diese Tasten können Sie verschiedene Funktionen und Anwendungen, wie z. B. Kopieren und
Scannen, speichern.
3 Taste [
4 Taste [
5 Anzeige [
6 Anzeige [
7 Anzeige [
8 Taste [
9 Taste [
10 Taste [
11 Taste [
12 Taste [
13 Taste [
14 Taste [
Startseite
Energiesparen
Status/Druckabbr.
Job Separator
Daten
Warnung
Systemmenü/Zähler
Zurücks.
Stopp
Start
Authentifizierung/Abmelden
Unterbrechung
Zifferntasten
] ( ): Zeigt den Startbildschirm an.
Startseite
]: Versetzt das System in den Ruhemodus. Aktiviert das System aus dem Ruhemodus.
]: Zeigt den Status oder das Menü zum Druckabbruch.
]: Leuchtet, wenn sich Papier im Job Separator-Fach befindet.
]: Blinkt während das Gerät druckt oder sendet/empfängt oder auf die Festplatte/SSD zugreift.
]: Leuchtet oder blinkt, wenn ein Fehler auftritt und ein Auftrag unterbrochen wird.
]: Zeigt das Systemmenü an.
]: Stellt die Grundeinstellungen wieder her.
]: Löscht oder hält laufende Aufträge an.
]: Startet Kopier- und Scanvorgänge und verarbeitet Einstellungen.
]: Ruft die Benutzeranmeldung auf oder meldet einen Benutzer vom System ab.
]: Zeigt den Bildschirm Unterbrechung der Kopie an.
]: Zeigt Zifferntasten auf der Berührungsanzeige an.
] ( ) kann zwischen der Standardanzeige und der Zugriffsanzeige
2-10
Page 75

Installation und Einrichtung > Bedienfeld
Neigungswinkel des Bedienfelds einstellen
Der Winkel des Bedienfelds kann eingestellt werden.
2-11
Page 76

Installation und Einrichtung > Berührungsanzeige
$QZHQGHU%R[
6HQGHQ )$;6HUYHU.RSLHUHQ
$XIWUDJV%R[ )$;%R[86%/DXIZHUN
)D[
6WDWXV
'UXFNDEEU
*HUlWH
LQIRUPDWLRQ
6SUDFKH 3DSLHU
(LQVWHOOXQJ
+LOIH
.RSLHUHQ
$XIWUDJV%R[
)$;%R[
86%/DXIZHUN
6WDWXV
'UXFNDEEU
*HUlWH
LQIRUPDWLRQ
6SUDFKH 3DSLHU
(LQVWHOOXQJ
6WDWXV
'UXFNDEEU
)$;(PSI
3URWRNROO
)$;6HQGH
3URWRNROO
6\VWHPPHQ
=lKOHU 9HUJU|HUXQJ
6WDQGDUG
=LIIHUQWDVWHQ )DYRULWHQ
*HUlWH
LQIRUPDWLRQ
6SUDFKH 3DSLHU
(LQVWHOOXQJ
$EUXIER[
$QZHQGHU%R[
6HQGHQ )$;6HUYHU.RSLHUHQ
$XIWUDJV%R[ )$;%R[86%/DXIZHUN
)D[
6WDWXV
'UXFNDEEU
*HUlWH
LQIRUPDWLRQ
6SUDFKH 3DSLHU
(LQVWHOOXQJ
Berührungsanzeige
Berührungsanzeige
In diesem Abschnitt wird die grundlegende Bedienung der Berührungsanzeige erläutert.
Tippen
Hiermit wird ein Symbol oder eine Taste ausgewählt.
In diesem Dokument wird der Vorgang des Tippens auch als "auswählen" bezeichnet.
Popover
Tippen Sie auf die Symbole und Tasten, um detaillierte Informationen zu den Symbolen und Menüs zu erhalten. Ein
Popover zeigt Informationen und Menüs an, ohne zwischen Anzeigen wechseln zu müssen.
Wischen
Mit dieser Art der Bedienung können Sie zwischen Anzeigen hin und her wechseln sowie Elemente anzeigen, die
aktuell nicht in der Liste zu sehen sind.
Den Finger dabei einfach in eine Richtung bewegen, als würden Sie etwas auf dem Bildschirm nachfahren.
Beispiel: Startseite
Schiebe den Bildschirm nach links bzw. nach rechts.
2-12
Page 77

Installation und Einrichtung > Berührungsanzeige
*HUlWH
HLQVWHOO
6FKQHOOHLQ
VWHOO$VVLVW
6SUDFKH(LQKHLWHQV\VWHP
0LWWHLOXQJ
%HULFKW
)XQNWLRQV
HLQVWHOOXQJ
1HW]ZHUN
HLQVWHOO
=lKOHU
7DVWDWXU
=LIIHUQWDVWHQ
6\VWHPPHQ
'DWXP=HLW
(QHUJLHVSDUHQ7LPHU
(LQVWHOOXQJHQDQ]HLJHQ
6FKOLHHQ
Beispiel: Anzeige Systemmenü
Schieben Sie die Ansicht des Bildschirms nach oben bzw. unten.
2-13
Page 78

Installation und Einrichtung > Berührungsanzeige
HINWEIS
Anwender-Box
Senden FAX ServerKopieren
Auftrags-Box FAX-BoxUSB-Laufwerk
Fax
Status/
Druckabbr.
Geräte-
information
Sprache Papier
Einstellung
AAA , 1111
Abmeld.
AAA
Anwender:
,
2
8
6
4
3
1
5
7
Startseite
Zur Anzeige des Startbildschirms wählen Sie die Taste [
Startseite
] ( ) auf dem Bedienfeld. Durch Auswahl eines
Symbols wird der entsprechende Bildschirm angezeigt.
Sie können die auf der Startseite angezeigten Symbole sowie den Hintergrund verändern.
Startseite bearbeiten (Seite 2-16)
* Das Aussehen der Startseite kann je nach Konfiguration und Einstellung abweichen.
Nr. Menüpunkt Beschreibung
1
Statusbereich Zeigt die Meldungen und Statussymbole zum aktuellen
Status an.
Zeigt den Namen des angemeldeten Benutzers, wenn die
Benutzerverwaltung aktiviert ist.
2
Taskleiste Zeigt die Aufgabensymbole an.
Falls ein Fehler vorliegt, zeigt das Symbol
Druckabbr.]
ein Ausrufezeichen "!" an. Sobald der Fehler
[Status/
behoben ist, erscheint wieder die Standardanzeige.
3
Arbeitsfläche Zeigt das Symbol der Anwendung an. Symbole, die nicht auf
der ersten Seite angezeigt werden, erscheinen beim
Wechsel auf andere Seiten.
4
Tasten für den
Seitenwechsel
Mit diesen Tasten blättern Sie die Seiten der Arbeitsfläche
vor oder zurück.
Es ist auch möglich, durch Wischen zwischen den einzelnen
Seiten zu wechseln.
Berührungsanzeige (Seite 2-12)
5
[
...
] Zeigt jedes einzelne Aufgabensymbol an, einschließlich der
in der Taskleiste in einem Popover angezeigten Symbole.
6
[
[
7
Verbleibender
Tonervorrat
Login
] /
Abmelden
]
Zum An- oder Abmelden, wenn die Benutzerverwaltung
aktiviert ist.
Zeigt den verbleibenden Tonervorrat an. Wählen Sie dieses
Symbol aus, um in einem Popover nähere Informationen
zum verbleibenden Toner anzuzeigen.
2-14
Page 79

Installation und Einrichtung > Berührungsanzeige
Nr. Menüpunkt Beschreibung
8
Unterstatussymbol Zeigt die Symbole an, die auf den Gerätestatus schließen
lassen. Es können fünf Symbole angezeigt werden. Wählen
Sie diesen Bereich aus, um Informationen zu den Symbolen
in einem Popover anzuzeigen.
Statussymbol
(Wi-Fi)
Statussymbol
(Sicherheitsstufe:
Niedrig)
Statussymbol
(Remotebetrieb)
Statussymbol
(Sicherheitsinformationen)
Statussymbol
(Kapazität der
FAX-Speicher
Empfangsbox)
Statussymbol
(USB-Laufwerk)
Das Symbol " " wird angezeigt, wenn das Gerät per Wi-Fi
verbunden ist. Bei einer Wi-Fi-Verbindung wird " "
angezeigt.
" " wird angezeigt, wenn die Sicherheitsstufe auf [Niedrig]
eingestellt ist.
" " wird angezeigt, wenn der Remotebetrieb verwendet
wird.
Wenn Sie die Funktion "Verschlüss./Überschreiben"
aktivieren, wird das jeweilige Symbol für
Sicherheitsinformationen angezeigt.
" " wird angezeigt, wenn die Daten überschrieben werden.
" " wird angezeigt, wenn auf der Festplatte noch Daten
vorhanden sind.
" " wird angezeigt, wenn auf der Festplatte keine Daten
mehr vorhanden sind.
" " wird angezeigt, wenn sich die verbleibende Kapazität
der FAX-Speicher Empfangsbox auf maximal 10 % beläuft.
" " wird angezeigt, wenn ein USB-Laufwerk mit dem Gerät
verbunden ist.
Tippen Sie auf das USB-Laufwerk-Symbol und wählen Sie
[USB-Laufw. entfern.]
entfernen.
, um das USB-Laufwerk sicher zu
Statussymbol
(Leiser Betrieb)
" " wird angezeigt, wenn der Standardwert der Funktion
"Leiser Betrieb" auf [Ein] eingestellt ist.
2-15
Page 80

Installation und Einrichtung > Berührungsanzeige
HINWEIS
HINWEIS
Modell Login-Benutzername Login-Passwort
TASKalfa 358ci
3500 3500
TASKalfa 408ci
4000 4000
TASKalfa 508ci
5000 5000
Startseite bearbeiten
Es können sowohl der Bildschirmhintergrund als auch die angezeigten Symbole verändert werden.
Anzeige aufrufen.
1
Tas te [
Systemmenü/Zähler
Ist die Benutzerverwaltung aktiviert, können Sie die Einstellungen nur ändern, wenn Sie
sich mit Administratorrechten, oder als Benutzer anmelden, der Berechtigungen besitzt,
diese Einstellungen zu konfigurieren. Die Standardwerkseinstellungen für LoginBenutzernamen und Passwort lauten wie folgt:
] > [
Funktions- einstellung.
] > [
Startseite
]
Einstellungen konfigurieren.
2
Die verfügbaren Einstellungen werden nachstehend angezeigt.
Menüpunkt Beschreibung
Angepasste
Arbeitsfläche
Angepasste
Taskleiste
Legt die Funktionssymbole zur Anzeige auf der Arbeitsfläche fest.*1
Wählen Sie [
Funktion zu öffnen. Legen Sie einen [
Auswahl nach Anwendungen und Favoriten einzugrenzen. Wählen
Sie eine Funktion zur Anzeige aus und bestätigen Sie mit [
Wählen Sie ein Symbol und anschließend [
aus, um die Anzeigeposition des gewählten Symbols auf der
Arbeitsfläche zu ändern.
Um ein Symbol von der Arbeitsfläche zu löschen, wählen Sie das
Symbol aus und tippen Sie anschließend auf [
Legt die Funktionssymbole zur Anzeige in der Taskleiste fest.
Wählen Sie [
Funktion zur Anzeige aus und bestätigen Sie mit [
vier Aufgabensymbole angezeigt werden.
Versteckte Funktionen können durch Auswahl von [
Symbol) rechts in der Taskleiste wieder sichtbar gemacht werden.
Die Schaltflächen der Taskleiste mit der Einstellung
nicht angezeigt. Weitere Schaltflächen der Taskleiste werden von
links beginnend der Reihe nach angezeigt.
Hinzufügen
Schaltfläche der Taskleiste 1 (bis 4)
], um die Anzeige zur Auswahl einer
Funktionstyp
Vorherige
] fest, um die
OK
] oder [
Löschen
].
]. Wählen Sie eine
OK
]. Es können
...
] (Popover-
[Keine]
werden
].
Weiter
]
Hintergrundbild
*1 Zeigt bis zu 60 Funktionssymbole einschließlich der installierten Anwendungen und der
optionalen Funktionen an.
Legen Sie ein Hintergrundbild für die Startseite fest.
Mögliche Werte:
Bild 1 bis 8
2-16
Page 81

Installation und Einrichtung > Berührungsanzeige
Mögliche Funktionen zur Anzeige auf der Arbeitsfläche
Funktion Symbol Beschreibung Siehe
*1
Kopie
Zeigt den Bildschirm Kopieren. Seite 5-18
Senden
*1
FAX Server
*2
Fax
Anwender-Box
Auftragsbox
*1
USB-Laufwerk
FAX-Box
Abrufbox
*2
*2
*1*3
*1
Zeigt den Bildschirm Senden. Seite 5-22
Zeigt den Bildschirm Faxserver an. Seite 5-41
Zeigt den Bildschirm FAX. Siehe
FAX
Bedienungsanleitung
Zeigt den Bildschirm Anwender-Box
Seite 5-55
an.
Zeigt den Bildschirm Auftrags-Box
Seite 4-16
an.
Zeigt den Bildschirm USB-Laufwerk
Seite 5-67
an.
Zeigt den Bildschirm FAX-Box an. Siehe
FAX
Bedienungsanleitung
Zeigt den Bildschirm Abrufbox an. Siehe
FAX
Bedienungsanleitung
.
.
.
FAX-Speicher
Empfangsbox
*2
Internetbrowser
AnMchSend
(E-Mail)
An mich aus Box
senden (E-Mail)
*4
*4
Zeigt den Bildschirm FAX-Speicher
Empfangsbox an.
Die Anzeige des Internetbrowser
erscheint.
Zeigt den Bildschirm Senden. Die EMail-Adresse des angemeldeten
Benutzers wird als Ziel angezeigt.
Zeigt den Bildschirm Anwender-Box
an. Die E-Mail-Adresse des
angemeldeten Benutzers wird als
Ziel angezeigt.
Siehe
FAX
Bedienungsanleitung
.
Seite 5-71
Seite 5-40
Seite 5-61
2-17
Page 82

Installation und Einrichtung > Berührungsanzeige
Funktion Symbol Beschreibung Siehe
Favoriten
Ruft den gespeicherten Favoriten
Seite 5-10
auf. Das Symbol ändert sich
entsprechend dem jeweiligen
Favoriten.
Anwendungsname
*5
Zeigt die gewählten Anwendungen
Seite 5-13
an.
*1 Die Auswahl kann von den Werkseinstellungen bei der Produktion abhängen.
*2 Wird nur bei Geräten mit installierter FAX-Funktion angezeigt.
*3 Um eine Anwender-Box benutzen zu können, muss eine Festplatte installiert sein.
HD-11 "Festplatte" (Optional für TASKalfa 358ci) (Seite 11-5)
*4 Wird angezeigt, falls die Benutzerverwaltung aktiviert ist.
*5 Das Symbol der Anwendung erscheint.
Mögliche Funktionen zur Anzeige in der Taskleiste
Funktion Symbol Beschreibung Siehe
Status/
Druckabbr.
*1
Geräteinformation
*1
Zeigt den Status oder das Menü
zum Druckabbruch.
Zeigt den Bildschirm der
Seite 2-22
Geräteinformation. Hier können Sie
die Informationen zu System und
Netzwerk sowie den verfügbaren
Optionen prüfen.
Darüber hinaus ist es möglich,
verschiedene Berichte und Listen zu
drucken.
Sprache
*1
Zeigt den Bildschirm zur
Seite 8-7
Sprachumstellung im Systemmenü.
Papier Einstellung
*1
Zeigt den Bildschirm für die
Seite 8-14
Papiereinstellungen im
Systemmenü.
Wi-Fi Direct
*2
Wenn Sie Wi-Fi Direct aktiviert
Seite 2-40
haben, wird eine Liste mit
Informationen über das Gerät
angezeigt, das mit dem Netzwerk
verbunden werden kann.
—
Hilfe
Benutzereigenschaften
FAX-Empf.prot.
FAX-Sendeprot.
Systemmenü
Zeigt den Bildschirm Hilfe an. Seite 2-28
Zeigt den Bildschirm
Seite 9-11
Benutzereigenschaften an.
*3
*3
Zeigt den Bildschirm FaxEmpfangsprotokoll an.
Zeigt den Bildschirm FaxSendeprotokoll an.
Siehe
FAX
Bedienungsanleitung
Siehe
.
FAX
Bedienungsanleitung
.
Zeigt das Systemmenü an. Seite 8-2
2-18
Page 83

Installation und Einrichtung > Berührungsanzeige
HINWEIS
Funktion Symbol Beschreibung Siehe
Zähler
Vergrößerung/
Standard
Mitteilungsfenster
Zifferntastatur
Favoriten
*1 Die Auswahl kann von den Werkseinstellungen bei der Produktion abhängen.
*2 Wird angezeigt, wenn das optionale WLAN-Schnittstellen-Kit installiert ist.
*3 Wird nur bei Geräten mit installierter FAX-Funktion angezeigt.
Zeigt den Bildschirm Zähler an. Seite 2-62
Vergrößert den Text und die
Symbole in der Anzeige. Wählen
Sie erneut [
Standard
Ansicht zurückzukehren.
Zeigt den Bildschirm
Mitteilungsfenster.
Setzen Sie das "Mitteilungsfenster"
im Systemmenü auf die Einstellung
[Ein], um diese Funktion zu
verwenden.
Zeigt die Zifferntasten auf der
Berührungsanzeige an.
Zeigt den Bildschirm Favoriten an. Seite 5-10
Vergrößerung/
], um zur vorherigen
Seite 2-29
Seite 8-28
—
2-19
Page 84

Installation und Einrichtung > Berührungsanzeige
HINWEIS
Modell Login-Benutzername Login-Passwort
TASKalfa 358ci
3500 3500
TASKalfa 408ci
4000 4000
TASKalfa 508ci
5000 5000
Den Funktionstasten Funktionen zuweisen
Sie können den Funktionstasten verschiedene Funktionen, wie z. B. Kopieren und Scannen, zuweisen. Sie können
häufig verwendete Funktionen und Anwendungen zuweisen und den entsprechenden Bildschirm ganz einfach aufrufen.
Bei diesem Gerät wurden die folgenden Funktionen bereits vorbelegt. Sie können jedoch andere Funktionen zuweisen.
•[
F1
] (Funktionstaste 1): Kopie
•[
F2
] (Funktionstaste 2): Senden
•[
F3
] (Funktionstaste 3): Fax (optional)
Anzeige aufrufen.
1
Tas te [
Systemmenü/Zähler
Ist die Benutzerverwaltung aktiviert, können Sie die Einstellungen nur ändern, wenn Sie
sich mit Administratorrechten, oder als Benutzer anmelden, der Berechtigungen besitzt,
diese Einstellungen zu konfigurieren. Die Standardwerkseinstellungen für LoginBenutzernamen und Passwort lauten wie folgt:
] > [
Geräte- einstell.
] > [
Zuweisung Funktionstaste
]
Einstellungen konfigurieren.
2
1
Wählen Sie die Funktionstaste aus, die Sie definieren möchten.
2
Wählen Sie die Funktion, die Sie zuweisen möchten.
Funktion Beschreibung Siehe
Keine
Kopie
Senden
FAX Server
*1
Fax
Anwender-Box
Auftrags-Box
USB-Laufwerk
FAX-Box
Abrufbox
FAX-Speicher
Empfangsbox
*1
*1
*1
Es wurde keine Funktion zugewiesen.
Zeigt den Bildschirm Kopieren. Seite 5-18
Zeigt den Bildschirm Senden. Seite 5-22
Zeigt den Bildschirm FAX Server an. Seite 5-41
Zeigt den Bildschirm Fax an. Siehe
Bedienungsanleitung
Zeigt den Bildschirm Anwender-Box an. Seite 5-50
Zeigt den Bildschirm Auftrags-Box. Seite 4-16
Zeigt den Bildschirm USB-Laufwerk an. Seite 5-67
Zeigt den Bildschirm FAX-Box an. Siehe
Zeigt den Bildschirm Abrufbox an.
Zeigt den Bildschirm FAX-Speicher
Empfangsbox an.
Bedienungsanleitung
—
FAX
FAX
.
.
2-20
Page 85

Installation und Einrichtung > Berührungsanzeige
Funktion Beschreibung Siehe
AnMchSend
(E-Mail)
*2
Zeigt den Bildschirm Senden. Die E-MailAdresse des angemeldeten Benutzers
wird als Ziel angezeigt.
An mich aus Box
senden (E-Mail)
*2
Zeigt den Bildschirm Anwender-Box an.
Die E-Mail-Adresse des angemeldeten
Benutzers wird als Ziel angezeigt.
Internetbrowser
Die Anzeige des Internetbrowser
erscheint.
Kopie ID Card
Favoritenname
Anwendungsname
Zeigt den Bildschirm Kopie ID Card an. Seite 6-31
Ruft den gespeicherten Favoriten auf. Seite 5-10
Zeigt die gewählten Anwendungen an. Seite 5-13
*1 Wird nur bei Geräten mit installierter FAX-Funktion angezeigt.
*2 Wird angezeigt, falls die Benutzerverwaltung aktiviert ist.
Seite 5-40
Seite 5-61
Seite 5-71
2-21
Page 86

Installation und Einrichtung > Berührungsanzeige
Geräteinformationen anzeigen
Zeigt die Geräteinformationen an. So können Sie den Status des Systems und des Netzwerks, den Status der
Verbrauchsmaterialien wie Toner und Papier sowie den Zustand der verwendeten Optionen überprüfen. Darüber hinaus
ist es möglich, verschiedene Berichte und Listen zu drucken.
1
Tas te [
Startseite
2
Prüfen Sie die Geräteinformation.
Karteikarte Beschreibung
] ( ) > [
Geräteinformation
]
Identifizierung/
Kabelnetzwerk
*1
Wi-Fi
Material/Papier
*2
Fax
USB/NFC/ Bluetooth
Option/ Anwendung
Fähigkeit/Software
Version
Sicherheit
Bericht
Status Remote Bed.
Sie können die Geräteinformationen wie Modellnamen,
Seriennummer, Hostnamen, Standort und IP-Adresse des
Kabelnetzwerks überprüfen.
Sie können den Status der Wi-Fi-Verbindung prüfen und u. a.
Gerätename, Netzwerkname und IP-Adresse einsehen.
Sie können den verbleibenden Toner- und Papiervorrat
überprüfen.
Sie können die lokale FAX-Kennung, den lokalen Faxnamen,
die lokale FAX-ID und weitere Fax-Informationen überprüfen.
Sie können den Verbindungsstatus von USB-Laufwerk, NFC
(Near Field Communication) und Bluetooth-Tastatur überprüfen.
Sie können die Informationen über die verfügbaren Optionen
und Anwendungen prüfen.
Sie können den Softwarestand und die Leistungsfähigkeit
überprüfen.
Sie können die Sicherheitsinformationen des Geräts prüfen.
Sie können zahlreiche unterschiedliche Berichte und Listen
drucken.
Sie können den Status des Remotebetriebs überprüfen.
*1 Wird angezeigt, wenn das optionale WLAN-Kit installiert ist.
*2 Wird nur bei Geräten mit installierter FAX-Funktion angezeigt.
2-22
Page 87

Installation und Einrichtung > Berührungsanzeige
2ULJ3DS
(QGEHDUEHLW
3UINRSLH
%DVLV
%DVLV
/D\RXW
%HDUEHLWHQ
)DUE
%LOGTXDOLWlW
(UZHLWHUWH
(LQVWHOOXQJ
)DYRULWHQ
9RU
VFKDX
=RRP
.RSLHUHQ
6KRUWFXW
3DSLHUDXVZDKO
$XWRPDWLVFK
)DUEDXVZDKO
0HKUIDUELJ
.RPELQLHUHQ
$XV
'XSOH[
VHLWLJ!!
VHLWLJ
+HIWHQ/RFKHQ
$XV
1
23
4
2ULJ3DS
(QGEHDUEHLW
3UINRSLH
%DVLV
2ULJ3DSLHU(QGEHDUEHLW
/D\RXW
%HDUEHLWHQ
)DUE
%LOGTXDOLWlW
(UZHLWHUWH
(LQVWHOOXQJ
)DYRULWHQ
9RU
VFKDX
.RSLHUHQ
6KRUWFXW
2ULJLQDOIRUPDW
$XWRPDWLVFK
3DSLHUDXVZDKO
8QJOHLFKJURH2ULJLQDOH
*UXSSLHUHQ9HUVHW]W
2ULJLQDODXVULFKWXQJ
$XWRPDWLVFK
$XV
2EHUNDQWHOLQNV
*UXSSLHU(LQ
2ULJ3DS
(QGEHDUEHLW
3UINRSLH
%DVLV
/D\RXW%HDUEHLWHQ
/D\RXW
%HDUEHLWHQ
)DUE
%LOGTXDOLWlW
(UZHLWHUWH
(LQVWHOOXQJ
)DYRULWHQ
9RU
VFKDX
.RSLHUHQ
6KRUWFXW
.RPELQLHUHQ
$XV
5DQG=HQWULHUHQ
5DQGO|VFKHQ
'XSOH[
6FKDWWLHUWH%HUHLFKHO|VFKHQ
$XV
6WDQGDUG
: Ein
: Aus
Einstellungen anzeigen
Die folgende Darstellung bezieht sich auf die Anzeige Kopieren.
1 Allgemeine Navigation
Zeigt die Funktionskategorien an.
2 Hauptbereich
Zeigt die einzelnen
Kopierfunktionen an.
3 Bereich rechts
Zeigt die Schnellwahlmöglichkeiten
und spezifischen Funktionen an.
4 Pfeilschaltflächen
Verschiebt die Ansicht des
Bildschirms nach oben bzw. nach
unten.
Wählen Sie die allgemeine Navigation und konfigurieren Sie die einzelnen Funktionen. Wählen Sie die Pfeiltaste, um die
folgenden Funktionen anzuzeigen.
Wenn für eine Funktion ein Ein/Aus-Schalter angezeigt wird, wählen Sie den Schalter, um zwischen EIN und AUS zu
wechseln.
2-23
Page 88

Installation und Einrichtung > Berührungsanzeige
HINWEIS
HINWEIS
2ULJ3DS
(QGEHDUEHLW
3UINRSLH
%DVLV
%DVLV
/D\RXW
%HDUEHLWHQ
)DUE
%LOGTXDOLWlW
(UZHLWHUWH
(LQVWHOOXQJ
)DYRULWHQ
9RU
VFKDX
=RRP
.RSLHUHQ
6KRUWFXW
3DSLHUDXVZDKO
$XWRPDWLVFK
)DUEDXVZDKO
0HKUIDUELJ
.RPELQLHUHQ
$XV
'XSOH[
VHLWLJ!!
VHLWLJ
+HIWHQ/RFKHQ
$XV
2ULJ3DS
(QGEHDUEHLW
3UINRSLH
%DVLV
%DVLV
/D\RXW
%HDUEHLWHQ
)DUE
%LOGTXDOLWlW
(UZHLWHUWH
(LQVWHOOXQJ
)DYRULWHQ
9RU
VFKDX
=RRP
.RSLHUHQ
6KRUWFXW
3DSLHUDXVZDKO
$XWRPDWLVFK
)DUEDXVZDKO
VFKZDU]
ZHL
.RPELQLHUHQ
$XV
'XSOH[
VHLWLJ!!
VHLWLJ
+HIWHQ/RFKHQ
$XV
2ULJ3DS
(QGEHDUEHLW
3UINRSLH
%DVLV
%DVLV
/D\RXW
%HDUEHLWHQ
)DUE
%LOGTXDOLWlW
(UZHLWHUWH
(LQVWHOOXQJ
)DYRULWHQ
9RU
VFKDX
=RRP
.RSLHUHQ
6KRUWFXW
3DSLHUDXVZDKO
$XWRPDWLVFK
)DUEDXVZDKO
0HKUIDUELJ
.RPELQLHUHQ
$XV
'XSOH[
VHLWLJ!!
VHLWLJ
Anzeige von inaktiven Tasten
Tasten können als inaktiv angezeigt werden, wenn eine Kombination von Funktionen nicht erlaubt oder die benötigte
Option nicht installiert ist.
Normal Inaktiv Versteckt
In den folgenden Fällen sind die
Tasten inaktiv und können nicht
ausgewählt werden.
Die Funktion kann nicht benutzt
werden, weil die benötigte Option
nicht installiert ist.
• Die Kombination von Funktionen ist
aufgrund der getroffenen Auswahl
nicht erlaubt.
• Die Benutzung ist durch die
Benutzerverwaltung nicht erlaubt.
• Die Funktionen können nicht geändert
werden, da die Option Prüfkopie
verwendet wird.
• Falls eine gewünschte Taste inaktiv ist, kann die Auswahl eines vorherigen Benutzers noch aktiviert sein. Wählen
Sie in diesem Fall die Taste [
Zurücks.
• Bleibt die Taste inaktiv, auch nachdem Sie die Taste [
] und versuchen Sie es erneut.
Zurücks.
] ausgewählt haben, ist die Funktion möglicherweise
durch die Benutzerverwaltung eingeschränkt. Setzen Sie sich mit dem Administrator in Verbindung.
Original-Vorschau
Es kann eine Vorschau des gescannten Bilds auf dem Bedienfeld anzeigt werden.
Für weitere Hinweise, wie Sie die Vorschau eines in einer Anwender-Box gespeicherten Bilds anzeigen können, siehe
auch
Vorabansicht von Dokumenten und Details (Seite 5-53)
Im Folgenden wird das Kopieren eines einseitigen Originals beschrieben.
Anzeige aufrufen.
1
Tas te [
2
Startseite
Originale einlegen.
] ( ) > [
Kopieren
2-24
]
Page 89

Installation und Einrichtung > Berührungsanzeige
HINWEIS
2ULJ3DS
(QGEHDUEHLW
3UINRSLH
%DVLV
%DVLV
/D\RXW
%HDUEHLWHQ
)DUE
%LOGTXDOLWlW
(UZHLWHUWH
(LQVWHOOXQJ
)DYRULWHQ
9RU
VFKDX
=RRP
.RSLHUHQ
6KRUWFXW
3DSLHUDXVZDKO
$XWRPDWLVFK
)DUEDXVZDKO
0HKUIDUELJ
.RPELQLHUHQ
$XV
'XSOH[
VHLWLJ!!
VHLWLJ
+HIWHQ/RFKHQ
$XV
.RSLHUHQ
-REHLQVWHOO9HUNOHLQHUQ
$XIWUDJVQDPH
9HUJU|HUQ
)RUPDW
+HOOLJNHLW
)DUEH
$EEU
%LQGXQJ
6HLWH
2
1
4
5
7
3
6
.RSLHUHQ
-REHLQVWHOO9HUNOHLQHUQ
$XIWUDJVQDPH
9HUJU|HUQ
)RUPDW
+HOOLJNHLW
)DUEH
$EEU
%LQGXQJ
6HLWH
Vorschau anzeigen.
3
1
Wählen Sie [
Vorschau
Das Gerät beginnt den Scanvorgang. Wenn das Original eingescannt ist, erscheint das
Vorschaubild auf der Anzeige.
].
1 Verkleinern
2 Vergrößern
3 Brechen Sie den Auftrag ab.
4 Anzeige der
Dateninformationen
5 Anzeige der aktuellen
Seitenzahl sowie der
Gesamtseitenzahl
6 Ändern Sie die
Jobeinstellungen.
7 Starten Sie den
Kopiervorgang.
Duplexdruck
Der Bildschirm für die Einstellungen des Duplexdrucks wird angezeigt.
• Wenn Sie die Qualität oder das Layout ändern möchten, wählen Sie [
Ändern Sie die Einstellungen und wählen Sie nochmals [
Vorschau
Abbrechen
].
], um die Vorschau
mit den neuen Einstellungen anzuzeigen.
• Je nachdem welche Funktion verwendet wird, wird auch beim Scannen eines
2
Sind Sie mit den Einstellungen der Vorschau zufrieden, wählen Sie [
Der Kopiervorgang beginnt.
mehrseitigen Originals nur die erste Seite angezeigt.
Kopieren
2-25
].
Page 90

Installation und Einrichtung > Berührungsanzeige
HINWEIS
/HHUWDVWH
(LQJDEH
1
8
11
10
4
9
765
3
2
Arbeiten mit der Vorschau-Anzeige
Wird die Vorschau angezeigt, sind die folgenden Aktionen durch Wischen mit dem Finger auf der Berührungsanzeige
möglich.
Funktion Beschreibung
Wischen
Ziehen
Zusammendrücken
Auseinanderziehen
Wird ein Dokument mit mehreren Seiten in den Vorlageneinzug gelegt, wird das gesamte
Dokument eingelesen; anschließend wird die erste Seite als Vorschau angezeigt. Wenn Sie
die Vorschau nach links und rechts wischen, erhalten Sie eine Vorschau der Seiten, die Sie
lesen möchten.
Halten Sie den Finger auf der Berührungsanzeige und bewegen Sie ihn, um die Position der
Vorschau zu bewegen.
Berühren Sie die Berührungsanzeige mit zwei Fingern, vergrößern oder verkleinern Sie den
Abstand zwischen den beiden Fingern, um die Anzeige zu vergrößern oder zu verkleinern.
Zahlen eingeben
Wenn Sie Zahlen eingeben möchten, tippen Sie in den Bereich, in den die Zahlen eingegeben werden, um die
Zifferntasten anzuzeigen.
1 Zahleneingabe
2 Löschen der eingegebenen Zahlen
3[
-
] wird eingegeben.
4 Geben Sie ein Leerzeichen ein.
5 Gehen Sie zum nächsten Eingabefeld.
6[
.
] wird angezeigt: Ein Dezimalpunkt wird eingegeben. Nach Auswahl dieser Taste erscheinen die eingegebenen
Zahlen hinter dem Dezimalpunkt.
[*] wird angezeigt: [
7[
+/-
] wird angezeigt: Wechselt zwischen positiven und negativen Zahlen.
[
#
] wird angezeigt: [#] wird eingegeben.
8 Schließt die Zifferntastatur.
9 Eingabe der Zahlen wird bestätigt.
10 Bewegen Sie den Cursor.
11 Löscht ein Zeichen links vom Cursor.
• Je nachdem, welches Element eingegeben wird, sind ggf. nur die Zifferntasten verwendbar.
• Die Zifferntasten erscheinen nicht in der Berührungsanzeige, wenn eine optionale Zifferntastatur installiert ist.
*
] wird eingegeben.
2-26
Page 91

Installation und Einrichtung > Berührungsanzeige
HINWEIS
2ULJ3DS
(QGEHDUEHLW
3UINRSLH
%DVLV
%DVLV
/D\RXW
%HDUEHLWHQ
9RU
VFKDX
=RRP
.RSLHUHQ
6KRUWFXW
3DSLHUDXVZDKO
$XWRPDWLVFK
)DUEDXVZDKO
'XSOH[
(LQJDEH
2ULJ3DS
(QGEHDUEHLW
3UINRSLH
%DVLV
%DVLV
/D\RXW
%HDUEHLWHQ
)DUE
%LOGTXDOLWlW
(UZHLWHUWH
(LQVWHOOXQJ
)DYRULWHQ
9RU
VFKDX
=RRP
.RSLHUHQ
6KRUWFXW
3DSLHUDXVZDKO
$XWRPDWLVFK
)DUEDXVZDKO
0HKUIDUELJ
.RPELQLHUHQ
$XV
'XSOH[
VHLWLJ!!
VHLWLJ
+HIWHQ/RFKHQ
$XV
2.
6XFKHQ1U
$EEU
=LHOZDKOWDVWHQQXPPHUEHUGLH=LIIHUQWDVWHQ
HLQJHEHQ
(LQJDEH
%DVLV
=LHO
=LHO
2ULJ6HQG
GDWHQIRUPDW
)DUE
%LOGTXDOLWlW
(UZHLWHUWH
(LQVWHOOXQJ
)DYRULWHQ
9RU
VFKDX
=LHOHLQJHEHQ
1U
6HQGHQ
=LHOZDKOWDVWH
$EUXI
6KRUWFXW
=LHO
2.
$EEU
+LQ]%HDUE
)LOWHUQ
6XFKHQ
1U
$GUHVVEXFK
1U 1DPH $GUHVVH
7\S
2.
$EEU
+LQ]%HDUE
)LOWHUQ
6XFKHQ
1U
$GUHVVEXFK
1U 1DPH $GUHVVH
7\S
2.
Beispiel: Wenn Sie die Anzahl der gewünschten Kopien eingeben
Beispiel: Wenn Sie eine Zielwahltaste eingeben
Beispiel: Wenn Sie nach der Nummer einer Adresse suchen
Für die Kopier- und Druckbildschirme können Sie die Anzeige der Zifferntasten vorher einstellen. Außerdem können
Sie das Layout der Zifferntasten bestimmen, das für die Anwendung benutzt wird.
Zifferntasten (Seite 8-7)
2-27
Page 92

Installation und Einrichtung > Berührungsanzeige
+LOIH
.RSLHUHQ
$XIWUDJV%R[
)$;%R[
86%/DXIZHUN
6WDWXV
'UXFNDEEU
*HUlWH
LQIRUPDWLRQ
6SUDFKH 3DSLHU
(LQVWHOOXQJ
6WDWXV
'UXFNDEEU
)$;(PSI
3URWRNROO
)$;6HQGH
3URWRNROO
6\VWHPPHQ
=lKOHU 9HUJU|HUXQJ
6WDQGDUG
=LIIHUQWDVWHQ )DYRULWHQ
*HUlWH
LQIRUPDWLRQ
6SUDFKH 3DSLHU
(LQVWHOOXQJ
$EUXIER[
(UOlXWHUXQJ
*UXQGIXQNW
+LOIH
)HKOHU
EHKHEXQJ
%HGLHQP|JOLFKNHLWHQLP6WDUWELOGVFKLUP
.RSLHUJUXQGODJHQ
*UXQGODJHQGHV)D[YHUVDQGV
*HVFDQQWHV2ULJLQDODQ2UGQHUVHQGHQ
(LQIDFKHV,QWHUQHW)$;VHQGHQ
*HVFDQQWHV2ULJLQDODOV(0DLOVHQGHQ
6FKOLHHQ
'UFNHQ6LHLP6WDUWELOGVFKLUP
>.RSLHUHQ@
XPLQGLH.RSLHU$Q]HLJH]XZHFKVHOQ
$EGHFNXQJGHV9RUODJHQJODVHV|IIQHQ
XQG]XNRSLHUHQGH6HLWHPLWGHP
6FKULIWELOGQDFKXQWHQDXIGDV*ODV
OHJHQ
6FKOLH
HQ
.RSLHUJUXQGODJHQ
1
2
3
Hilfe-Anzeige
Für weitere Hinweise zur Bedienung steht eine Hilfe-Funktion zur Verfügung, die Informationen in der
Berührungsanzeige einblendet.
Wählen Sie auf der Startseite [
Taste [Startseite] ( ) > [...] > [Hilfe]
1
Wählen Sie die gesuchten Elemente aus der Liste aus.
2
Hilfe
] aus, um die Liste der Hilfethemen anzuzeigen.
1 Hilfethemen
2 Anzeige der Informationen zu den Funktionen
und der Bedienung
3 Schließen der Hilfe und Rückkehr zum
ursprünglichen Bildschirm
2-28
Page 93

Installation und Einrichtung > Berührungsanzeige
HINWEIS
6WDWXV
'UXFNDEEU
*HUlWH
LQIRUPDWLRQ
6SUDFKH 3DSLHU
(LQVWHOOXQJ
+LOIH
.RSLHUHQ
$XIWUDJV%R[
)$;%R[
86%/DXIZHUN
6WDWXV
'UXFNDEEU
*HUlWH
LQIRUPDWLRQ
6SUDFKH 3DSLHU
(LQVWHOOXQJ
6WDWXV
'UXFNDEEU
)$;(PSI
3URWRNROO
)$;6HQGH
3URWRNROO
6\VWHPPHQ
=lKOHU 9HUJU|HUXQJ
6WDQGDUG
=LIIHUQWDVWHQ )DYRULWHQ
*HUlWH
LQIRUPDWLRQ
6SUDFKH 3DSLHU
(LQVWHOOXQJ
$EUXIER[
Vergrößerung der Anzeige
Die in der Berührungsanzeige abgebildeten Texte und Tasten können vergrößert werden. Über die Zifferntasten können
Sie Menüpunkte aussuchen und zur nächsten Seite blättern.
Wählen Sie die Taste [
Startseite
] ( ) > [
...
] > [
Vergrößerung/Standard
]
Vergrößerte Tasten oder Texte erscheinen auf der Anzeige.
• Diese Funktion kann von der Startseite und der Karteikarte Basis im Kopier-, Sende- und Faxmodus gewählt werden.
• Um Funktionen einzustellen, die nicht in der vergrößerten Anzeige dargestellt werden, müssen Sie zur normalen
Anzeige zurückkehren. Wählen Sie erneut [
• Durch langes Drücken auf die Taste [
Startseite
Vergrößerung/Standard
] ( ) kann zwischen der Standardanzeige und der Zugriffsanzeige
].
gewechselt werden.
Sie können die Eingabe auch durchführen, indem Sie über die Zifferntasten die jeweilige umkreiste Ziffer eingeben.
(Beispiel: Wählen Sie die Taste [2] der Zifferntastatur, um die Sendeanzeige aufzurufen.
Wählen Sie die Einstellungen gemäß der Anzeige auf dem Bildschirm.
2-29
Page 94

Installation und Einrichtung > Anmelden/Abmelden
HINWEIS
Modell Login-Benutzername Login-Passwort
TASKalfa 358ci
3500 3500
TASKalfa 408ci
4000 4000
TASKalfa 508ci
5000 5000
/RJLQ%HQXW]HUQDPHQXQG3DVVZRUWHLQJHEHQ
/RNDO
/RJLQ
/RJLQEHL
:L)L'LUHFW
/RJLQ%H
QXW]HUQDP
H
3DVVZRUW
7DVWDWXU/RJLQ
$QGHUHU/RJLQ
=lKOHUSUIHQ 6SUDFKH
1
2
3
7654
Anmelden/Abmelden
Wenn die Benutzerverwaltung aktiviert ist oder Gerätefunktionen genutzt werden sollen, die Administratorrechte
voraussetzen, müssen Sie Ihren Benutzernamen und Ihr Passwort eingeben.
Die Werkseinstellungen für Benutzernamen und Passwort lauten:
Ohne den Benutzernamen oder das Passwort können Sie sich nicht einloggen. Melden Sie sich in diesem Fall mit
Administratorrechten an und ändern Sie den Benutzernamen oder das Passwort.
Login/Anmelden
Normales Anmelden
1
Login-Benutzernamen und Passwort eingeben.
Wenn während des Betriebs diese Anzeige erscheint, geben Sie den Login-Benutzernamen
und das Login-Passwort ein.
1 Falls [
2 Login-Benutzernamen eingeben.
Netzwerkauthentifizierung
die Authentifizierungs-Ziele angezeigt. Die Anmeldung kann entweder [
Netzwerk
[
] erfolgen.
] als Authentifizierungsmethode gewählt wird, werden
Lokal
] oder im
3 Login-Passwort eingeben.
4 Wählen Sie die Anmeldemethode unter [
5 Prüfen Sie die Wi-Fi Direct-Umgebung.
6 Siehe Anzahl der gedruckten sowie der gescannten Seiten. Wird angezeigt, wenn
7 Auswahl der Sprache, die in der Berührungsanzeige angezeigt werden soll.
Zeicheneingabe (Seite 11-9)
Einfacher Login
] aus.
2-30
Karten Login
Benutzer-/Kostenstellenverwaltung (Anmelder-Login, Kostenstellen) (Seite 9-1)
Kostenstellen aktiviert wurde.
], [
PIN-Code-Login
] und [
ID-
Page 95

Installation und Einrichtung > Anmelden/Abmelden
HINWEIS
'HQ%HQXW]HU]XP/RJLQDXVZlKOHQ 1U
:L)L'LUHFW
(LQIDFKHU/RJLQ
$QGHUHU
/RJLQ
[Login] wählen.
2
Einfacher Login
Erscheint diese Anzeige während der Bedienung, wählen Sie einen Benutzer zur Anmeldung
aus.
Falls ein Passwort benötigt wird, erscheint ein Fenster zur Eingabe.
Einstellungen für den Einfachen Login (Seite 9-27)
Logout/Abmelden
Wenn Sie sich am Gerät abmelden möchten, wählen Sie die Taste [
Abmelden
wieder eingeblendet.
Benutzer werden unter folgenden Umständen automatisch abgemeldet:
• Wenn das Gerät in den Ruhemodus wechselt.
• Sobald die automatische Rückstellung des Bedienfeldes aktiviert wird.
]. Die Anzeige zur Eingabe des Login-Benutzernamens und des Passworts wird
Authentifizierung/
2-31
Page 96

Installation und Einrichtung > Standardeinstellungen des Geräts
HINWEIS
HINWEIS
Standardeinstellungen des Geräts
Die Grundeinstellungen des Geräts können im Systemmenü geändert werden. Bevor Sie das Gerät verwenden, stellen
Sie Datum und Uhrzeit, Netzwerk oder Energiesparen ein.
Für weitere Informationen zu Einstellungen im Systemmenü siehe auch
Einstellungen im Systemmenü (Seite 8-1)
Datum und Uhrzeit einstellen
Gehen Sie wie nachstehend beschrieben vor, um das lokale Datum und die lokale Uhrzeit einzustellen.
Wenn Sie eine E-Mail-Nachricht versenden, werden die hier eingestellten Werte für Datum und Uhrzeit im Kopf der EMail-Nachricht hinzugefügt. Stellen Sie das Datum, die Uhrzeit und die Abweichung von der GMT-Zeit der Region ein, in
der das Gerät benutzt wird.
• Für weitere Informationen zur Änderung der Werte der Werkseinstellung siehe auch
Datum/Zeit (Seite 8-8)
• Die genaue Zeit kann in regelmäßigen Abständen über den Netzwerk-Zeitserver eingestellt werden.
Command Center RX User Guide
Anzeige aufrufen.
1
Tas te [
Systemmenü/Zähler
Einstellungen konfigurieren.
2
[
Zeitzone
Zeitzone
Datum/Zeit
Datumsformat
] > [
Datum/Zeit
Menüpunkt Beschreibung
] > [
Legt die Differenz zur GMT-Zeit fest. Wählen Sie die geringste Distanz
zum eigenen Standort aus der Liste. Falls die gewählte Region über
eine Sommerzeit verfügt, legen Sie die Einstellungen fest.
Legen Sie das Datum und die Uhrzeit am Gerätestandort fest. Werden
E-Mails versendet, enthält der Kopf das Datum und die Uhrzeit, die Sie
hier einstellen.
Mögliche Werte: Jahr (2000 bis 2035), Monat (1 bis 12), Tag (1 bis 31),
Stunde (0 bis 23), Minuten (0 bis 59), Sekunden (0 bis 59)
Legen Sie fest, in welchem Format das Datum angezeigt werden soll.
Das Jahr wird in westlicher Schreibweise angezeigt.
Mögliche Werte: MM/TT/JJJJ (Monat/Tag/Jahr), TT/MM/JJJJ (Tag/
Monat/Jahr), JJJJ/MM/TT (Jahr/Monat/Tag)
] > [
Geräte- einstell.
Datumsformat
] > [
Datum/Zeit
]
]
2-32
Page 97

Installation und Einrichtung > Netzwerk-Einstellungen
HINWEIS
HINWEIS
Modell Login-Benutzername Login-Passwort
TASKalfa 358ci
3500 3500
TASKalfa 408ci
4000 4000
TASKalfa 508ci
5000 5000
Netzwerk-Einstellungen
Das Kabelnetzwerk einrichten
Das System verfügt über eine Netzwerkschnittstelle, die die Protokolle TCP/IP (IPv4), TCP/IP (IPv6), NetBEUI und
IPSec unterstützt. Dies ermöglicht den Druck unter Windows, Macintosh, UNIX und anderen Plattformen.
Gehen Sie folgendermaßen vor, um sich über TCP/IP (IPv4) mit einem Windows-Netzwerk zu verbinden.
Stellen Sie sicher, dass das Netzwerkkabel verbunden ist, bevor Sie die Einstellungen vornehmen.
Netzwerkkabel verbinden (Seite 2-7)
Konfigurationsmethode Beschreibung Siehe
Konfiguration der Verbindung
über das Bedienfeld auf diesem
Gerät
Konfiguration der Verbindung
über die Webseite
Konfiguration der V erbindung mit
Hilfe des Einrichtungsprogramms
der IB-50
Nachdem Sie entweder das optionale Netzwerk-Karten-Kit (IB-50) bzw. ein WLAN-Kit (IB-35 oder IB-51) installiert
haben und Sie eine andere Netzwerkschnittstelle als die verkabelte (Standard) verwenden möchten, nehmen Sie die
gewünschten Einstellungen unter "Primär-Netzwerk (Client) vor.
Primär-Netzwerk (Client) (Seite 8-70)
Wenn Sie zur Konfiguration des Netzwerks
den Schnelleinstellung-Assistenten nutzen,
müssen Sie die einzelnen Einstellungen nicht
im Systemmenü vorzunehmen.
Verwenden Sie die KabelnetzwerkEinstellungen oder Optionales Netzwerk und
konfigurieren Sie das Netzwerk im Detail über
das Systemmenü.
Die Verbindung zur internen Netzwerk-Karte
kann mit dem Command Center RX
konfiguriert werden. Wenn Sie eine optionale
IB-50 einsetzen, können Sie die Verbindung
über die entsprechende Webseite einrichten.
Dieses Werkzeug finden Sie auf der CD der
IB-50. Es kann unter Windows verwendet
werden.
Schnelleinstellung Assistent
(Seite 2-46)
Kabelnetzwerk-Einstell.
(Seite 8-58)
Optionales Netzwerk (Seite
8-65)
Command Center RX User
Guide
IB-50 Operation Guide
IB-50 Operation Guide
Für weitere Netzwerk-Einstellungen siehe auch
Netzwerkeinstellungen (Seite 8-53)
Ist die Benutzerverwaltung aktiviert, können Sie die Einstellungen nur ändern, wenn Sie sich mit
Administratorrechten, oder als Benutzer anmelden, der Berechtigungen besitzt, diese Einstellungen zu konfigurieren.
Wenn die Benutzerverwaltung abgeschaltet ist, wird die Benutzerauthentifizierungsanzeige aufgerufen. Geben Sie
Login
den Login-Benutzernamen und das Passwort ein und wählen Sie [
Die Standardwerkseinstellungen für Login-Benutzernamen und Passwort lauten wie folgt:
2-33
].
Page 98

Installation und Einrichtung > Netzwerk-Einstellungen
WICHTIG
HINWEIS
IPv4-Einstellungen
Anzeige aufrufen.
1
Tas te [
Systemmenü/Zähler
Kabelnetzwerk-Einstell.
[
Einstellungen konfigurieren.
2
Bei Verwendung eines DHCP-Servers
•[
DHCP
]: Einstellung auf [
Bei Verwendung einer festen IP-Adresse
•[
DHCP
]: Einstellung auf [
•[
Auto-IP
•[
IP-Adresse
•[
Subnetzmaske
•[
Standard-Gateway
]: Einstellung auf [
]: Adresse eingeben.
] > "TCP/IP-Einstellung" [
]: Subnetzmaske in dezimaler Form (0 bis 255) eingeben.
]: Adresse eingeben.
] > [
Netzwerkeinstellungen
Ein
].
Aus
].
Aus
].
] > "Netzwerkeinstellungen"
IPv4 Einstellungen
]
Verwendung von Auto-IP
Geben Sie als [
Einstellen des DNS-Servers
In den folgenden Fällen stellen Sie die IP-Adresse des DNS-Servers (Domain Name Server) ein.
• Wenn der Hostname verwendet wird und "DHCP" auf "Aus" gesetzt ist.
• Wenn der DNS-Server mit einer IP-Adresse verwendet wird, die nicht über DHCP
automatisch zugewiesen ist.
Wählen Sie [
Wenn [
Serverinformationen in die vorgegebenen Primären und Sekundären Felder eingeben.
Folgenden DNS-Server verwenden
Nachdem Sie alle Einstellungen v orge nommen hab en, s ta r te n Si e d as Netzwerk über
das Systemmenü neu oder schalten Sie es einmal AUS und wieder AN.
Netzwerk neu starten (Seite 8-65)
Fragen Sie Ihren Administrator vorab nach der IP-Adresse, damit diese bei der Einstellung
zur Verfügung steht.
IP-Adresse
DNS-Server von DHCP verwenden
] "0.0.0.0" ein.
] ausgewählt ist, können Sie statische DNS-
] oder [
Folgenden DNS-Server verwenden
].
2-34
Page 99

Installation und Einrichtung > Netzwerk-Einstellungen
HINWEIS
Das drahtlose Netzwerk einrichten
Falls das WLAN-Schnittstellen-Kit (IB-35 und IB-51) in dem Gerät installiert ist und die Verbindungseinstellungen
konfiguriert sind, können Sie auch in einer drahtlosen Netzwerkumgebung senden und drucken. Es stehen die
folgenden Konfigurationsmethoden zur Verfügung:
Konfigurationsmethode Beschreibung Siehe
Konfiguration der Verbindung
über das Bedienfeld auf
diesem Gerät
Konfiguration der Verbindung
mit Hilfe des Wi-Fi Setup
Tools
Konfiguration der Verbindung
mit Hilfe des
Einrichtungsprogramms der
IB-51
Konfiguration der Verbindung
über die Webseite
Wenn Sie zur Konfiguration des Netzwerks den
Schnelleinstellung-Assistenten nutzen, müssen Sie
die einzelnen Einstellungen nicht im Systemmenü
vorzunehmen.
Verwenden Sie Wi-Fi oder Drahtlos Netzwerk und
konfigurieren Sie das Netzwerk detailliert über das
Systemmenü.
Dieses Werkzeug ist Bestandteil der Product Library.
Richten Sie die Verbindung gemäß der Anweisungen
des Assistenten ein.
Dieses Werkzeug finden Sie auf der CD der IB-51.
Es eignet sich sowohl für Windows- als auch MacBetriebssysteme.
Wenn Sie eine IB-35 einsetzen, können Sie die
Verbindung über das Command Center RX
einrichten.
Wenn Sie eine IB-51 einsetzen, können Sie die
Verbindung über die entsprechende Webseite
einrichten.
Schnelleinstellung Assistent
(Seite 2-46)
Wi-Fi-Einstellungen (Seite 8-
54)
Drahtloses Netzwerk (Seite 8-
66)
Konfiguration der Verbindung
mit Hilfe des Wi-Fi Setup
Tools (Seite 2-36)
IB-51 Bedienungsanleitung
Command Center RX User
Guide
IB-51 Bedienungsanleitung
• Das WLAN-Schnittstellen-Kit (IB-35) ist bei einigen Modellen optional verfügbar, während das WLAN-SchnittstellenKit (IB-51) zum Standard gehört. Für weitere Informationen sprechen Sie bitte Ihren Händler oder unsere
Vertriebsmitarbeiter an.
IB-35 "WLAN-Schnittstellen-Kit" (Seite 11-5)
IB-51 "WLAN-Schnittstellen-Kit" (Seite 11-6)
• Nachdem Sie entweder das optionale Netzwerk-Karten-Kit (IB-50) bzw. ein WLAN-Kit (IB-35 oder IB-51) installiert
haben und Sie eine andere Netzwerkschnittstelle als die verkabelte (Standard) verwenden möchten, nehmen Sie
die gewünschten Einstellungen unter "Primär-Netzwerk (Client) vor.
Primär-Netzwerk (Client) (Seite 8-70)
2-35
Page 100

Installation und Einrichtung > Netzwerk-Einstellungen
HINWEIS
HINWEIS
1 Klicken Sie auf
[
Lizenzvereinbarung anzeigen]
und lesen Sie diese.
2 Klicken Sie auf [
Akzeptieren
].
1
2
Konfiguration der Verbindung mit Hilfe des Wi-Fi Setup Tools
Um die mit dem Wi-Fi Setup Tool konfigurierten Wi-Fi-Einstellungen an das Gerät senden zu können, müssen Sie den
Computer oder das Mobilgerät vor Ort mit dem Gerät verbinden. Dafür steht Ihnen entweder eine Verbindung über
Netzwerkkabel oder eine WLAN-Verbindung (Wi-Fi Direct) zur Verfügung.
• Bevor Sie das Wi-Fi Setup Tool verwenden können, müssen Sie Ihren Computer lokal über ein Netzwerkkabel oder über
Wi-Fi Direct mit diesem Gerät verbinden.
• Falls Sie Wi-Fi Direct verwenden möchten, stellen Sie sicher, dass Wi-Fi Direct aktiviert ist (Wi-Fi Direct ist auf [Ein]
gesetzt). Starten Sie das Netzwerk erneut über das Bedienfeld, damit Ihr Computer über Wi-Fi Direct mit diesem Gerät
verbunden ist.
• Damit das direkt mit diesem Gerät verbundene Netzwerkkabel verwendet werden kann, wird dem Gerät und dem
Computer die Auto-IP (Link-local)-Adresse zugewiesen. Auf diesem Gerät ist Auto-IP als Standard eingestellt.
• Sie können die Einstellungen über das Bedienfeld vornehmen, falls Ihr Computer WPS unterstützt.
Wi-Fi-Einstellungen (Seite 8-54)
Drahtloses Netzwerk (Seite 8-66)
Verbindung über Netzwerkkabel
Gerät mit einem Computer verbinden
1
1
Starten Sie das Gerät und verbinden Sie es über ein Netzwerkkabel mit dem Computer.
2
Schalten Sie den Computer ein.
Die IP-Adresse (link local address) des Geräts und des Computers werden automatisch
erzeugt.
DVD einlegen.
2
• Die Installation unter Windows muss mit Administratorrechten erfolgen.
• Falls der "Assistent für das Suchen neuer Hardware" angezeigt wird, klicken Sie auf
[Abbrechen].
• Erscheint ein Fenster zum automatischen Ausführen eines Programms, bestätigen Sie mit
[Setup.exe ausführen].
• Falls die Benutzerkontenverwaltung erscheint, klicken Sie auf [Ja] ([Zulassen]).
Anzeige aufrufen.
3
2-36
 Loading...
Loading...