Page 1
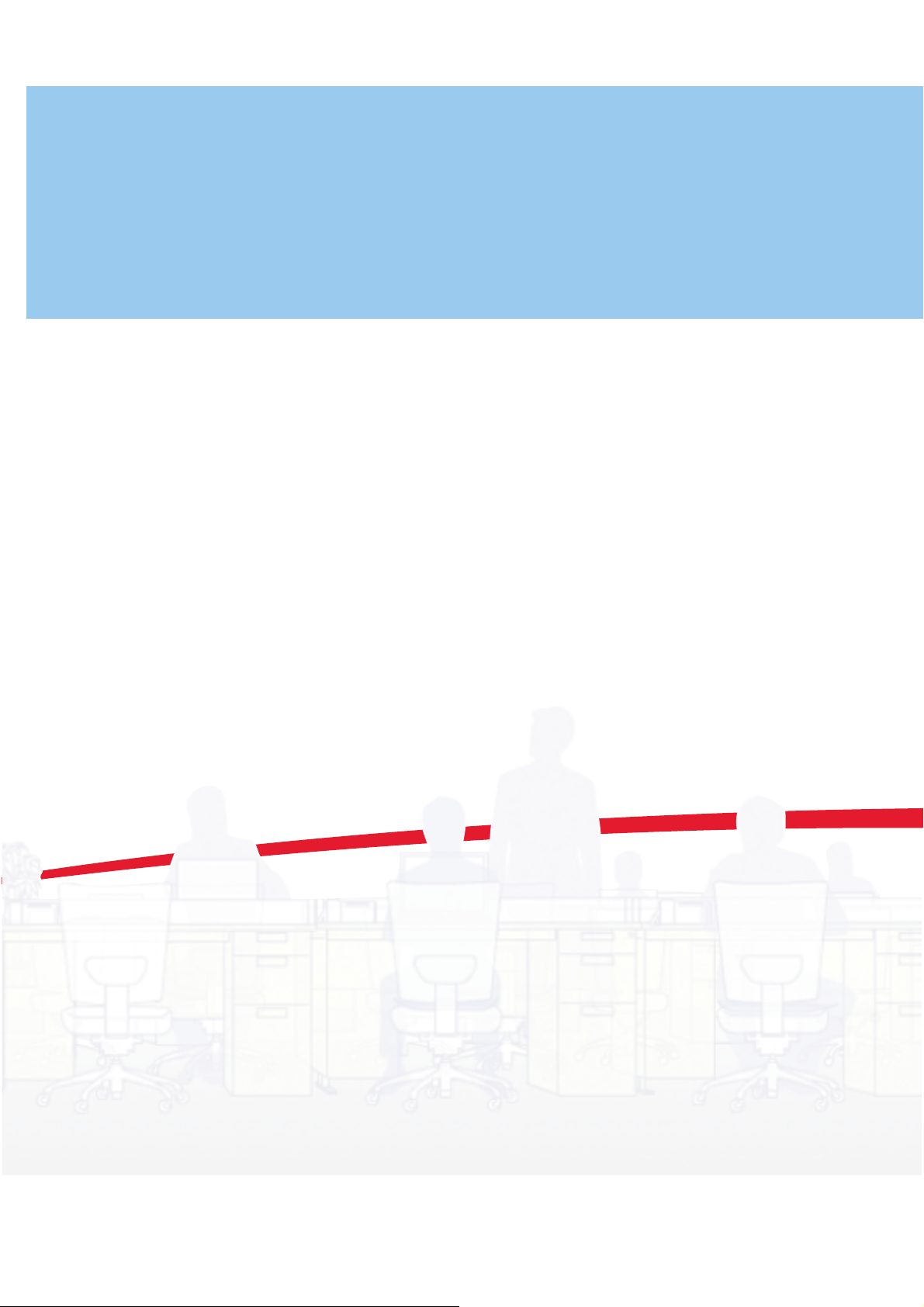
250ci/300ci/400ci/500ci
ْৗା·ͼΛ·΄ͼΡ
Quick Guide to Adjusting Image Quality
Manuel d'utilisation rapide pour le rélage de la qualité
de l'image
Guía rápida para ajustar la calidad de la imagen
Kurzanleitung zur Einstellung der Bildqualität
Guida rapida alla regolazione
della qualitá dell'immagine
Page 2
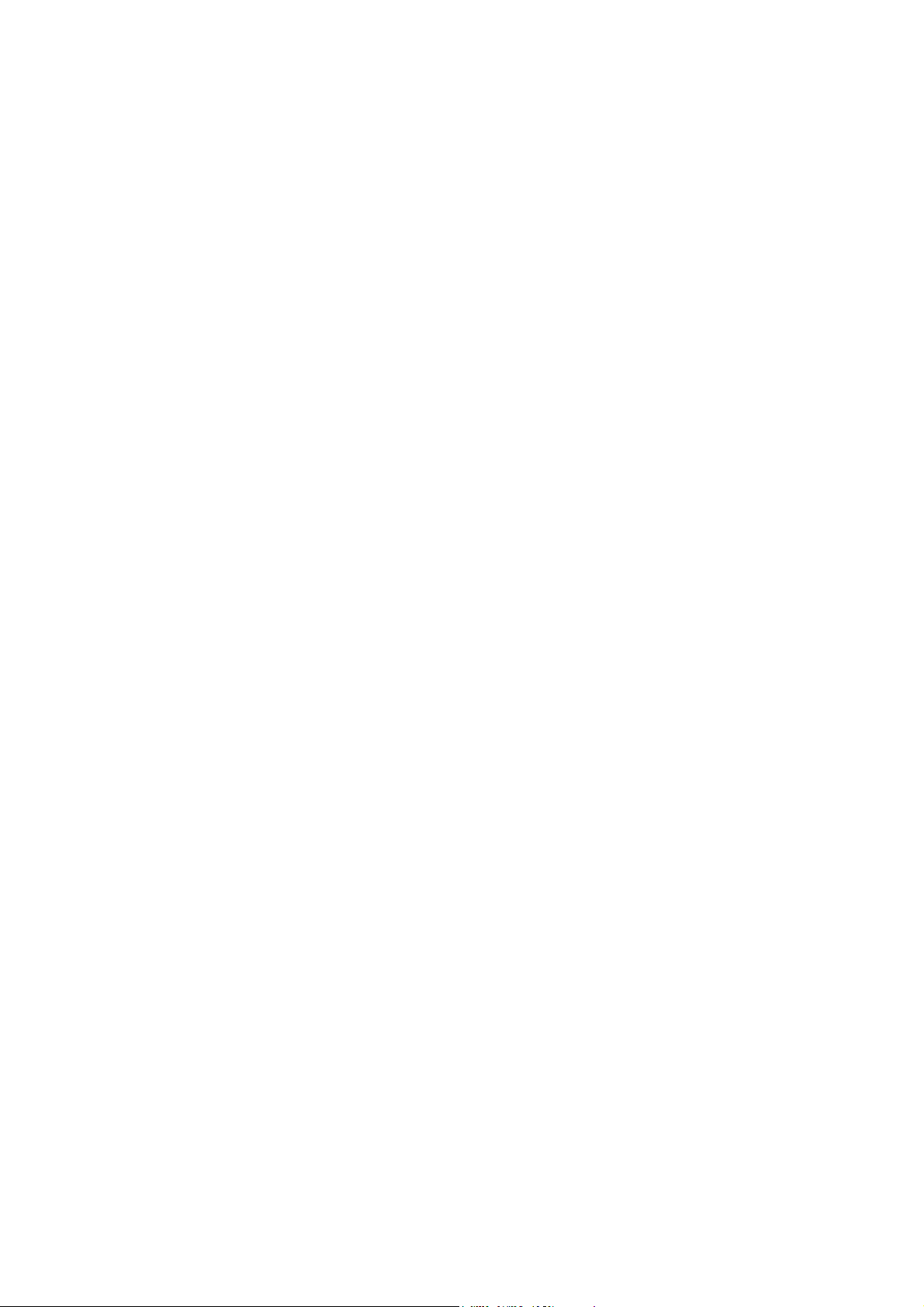
はじめに
カラー画像の出力が満足できない状態の場合、本書を参考に調整をしてください。コピー画像はコピー編を、プリント出力画像はプリンタドライバ
編を参照してください。
カラーで印刷するときは、カラーコピー専用紙を使用してください。使用しない場合は、濃度、色合いなどの印刷品質に影響が出るおそれがありま
す。
出力枚数が非常に多い、または少ない状態や、一枚あたりの印刷率が非常に高い、または低い状態で出力を続けると、印刷品質に影響が出るおそれ
があります。
Introduction
If you are not satisfied with the output quality of color images, refer to this manual and make adjustments accordingly. For copy images, refer to the
chapter on copies. For printer output images, refer to the chapter on printer drivers. Make sure to use special color copying paper when printing in color.
If you don’t, print qualities such as density and hue could be affected.
If the number of copies printed is extremely large or extremely small, or if a single sheet is continuously printed at an extremely high or extremely low
print ratio, the print quality could suffer.
Introduction
Si la qualité de l’affichage des images en couleur ne vous satisfait pas, référez-vous à ce manuel et faites les ajustements idoines. Pour la copie
d’images, référez-vous au chapitre traitant des copies. Pour les images sorties sur imprimante, référez-vous au chapitre traitant des pilotes
d’imprimante. Assurez-vous d’utiliser du papier à copier couleur spécial quand vous imprimez en couleur. Si vous ne le faites pas, les qualités
d’impression telles que la densité et la tonalité pourraient en être affectées.
Si le nombre de copies imprimées est très important ou très faible, ou si une seule feuille est imprimée en continue à une cadence très élevée ou très
faible, la qualité d’impression pourrait en pâtir.
Introducción
Si no está satisfecho con la calidad de salida de las imágenes en color, consulte este manual y realice los ajustes necesarios. Para copiar imágenes,
consulte el capítulo dedicado a las copias. Para imágenes de salida de la impresora, consulte el capítulo sobre controladores de la impresora.
Asegúrese de que utiliza papel especial para copias en color cuando realice impresiones en colores. De no hacerlo, componentes de la calidad de la
impresión tales como la densidad y la tonalidad podrán verse afectados.
Si el número de copias que se imprimen es extremadamente grande o extremadamente pequeño, o si se imprime una sola página continuamente a
una tasa de impresión extremadamente alta o extremadamente baja, podría verse afectada la calidad de la impresión.
Einführung
Wenn Sie mit der Ausgabequalität von Farbbildern nicht zufrieden sind, nehmen Sie die entsprechenden in diesem Handbuch angegebenen
Justierungen vor. Hinweise zum Kopieren von Bildern finden Sie im Kapitel über das Kopieren. Hinweise zur Druckausgabe von Bildern finden Sie im
Kapitel über Druckertreiber. Bitte beachten Sie, dass beim Drucken in Farbe spezielles Farbkopierpapier verwendet werden sollte. Mit anderem Papier
könnte die Druckqualität in Dichte und Farbton vermindert werden.
Falls Sie extrem viele oder wenige Kopien drucken, oder falls ein einzelnes Blatt kontinuierlich bei extrem großen oder kleinen Druckbild-Verhältnissen
bedruckt wird, könnte die Druckqualität leiden.
Introduzione
Se la qualità delle immagini a colori ottenute non fosse soddisfacente, fare riferimento a questo manuale ed eseguire le regolazioni necessarie. Per
immagini fotocopiate, fare riferimento al capitolo Copia. Per immagini inviate alla stampante, fare riferimento al capitolo Driver stampante. Verificare che
venga utilizzata la carta speciale per fotocopiatura a colori quando si stampa a colori. In caso contrario, si può avere un effetto negativo sulle
caratteristiche di stampa, come ad esempio la densità e la tonalità.
Se il numero di copie stampate è molto grande o molto piccolo, o se viene stampato un solo foglio in continuazione con un rapporto di stampa molto
grande o molto piccolo, la qualità di stampa può peggiorare.
日本語
カラー調整サンプル ............................................................ 1
コピー編 ................................................................................ 4
プリンタドライバ編 ............................................................ 7
English
Sample of Color Setting Adjustment ...........................11
Copying .......................................................................14
Printer Driver ...............................................................17
Français
Exemples de réglage des paramètres de couleur.......21
Copie ...........................................................................24
Pilote d’imprimante......................................................27
Español
Muestra de ajuste del color......................................... 31
Copia........................................................................... 34
Controlador de la impresora ....................................... 37
Deutsch
Beispiel zum Abgleich der Farbeinstellungen ............. 41
Kopieren...................................................................... 44
Druckertreiber ............................................................. 47
Italiano
Esempio di regolazione dei colori ............................... 51
Copia........................................................................... 54
Driver stampante......................................................... 57
Page 3
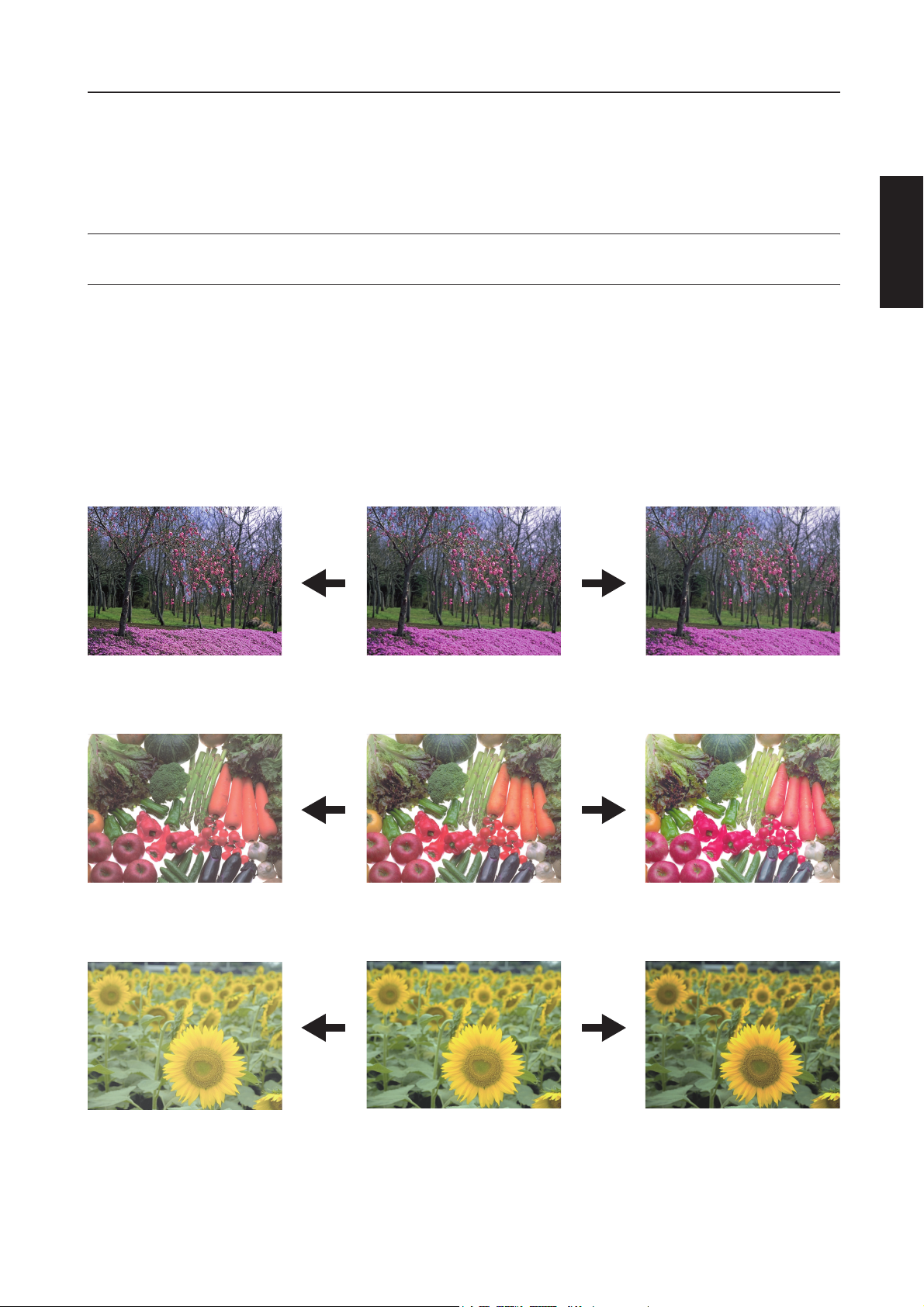
画質調整クイックガイド(カラー調整サンプル)
カラー調整サンプル
カラー調整機能について、使用例を挙げて説明します。
参考:本書中のコピーサンプルは、機能の差がわかるよう処理しているため本機でのコピーの色とは多少異
なります。
ワンタッチ画質調整
「あざやかに」や「シックに」などのイメージにあわせて、お好みの画質に調整します。
(設定方法は使用説明書参照)
日本語
メリハリつけて
シックに
原稿
原稿
なめらかに
あざやかに
かるく
原稿
おもく
1
Page 4
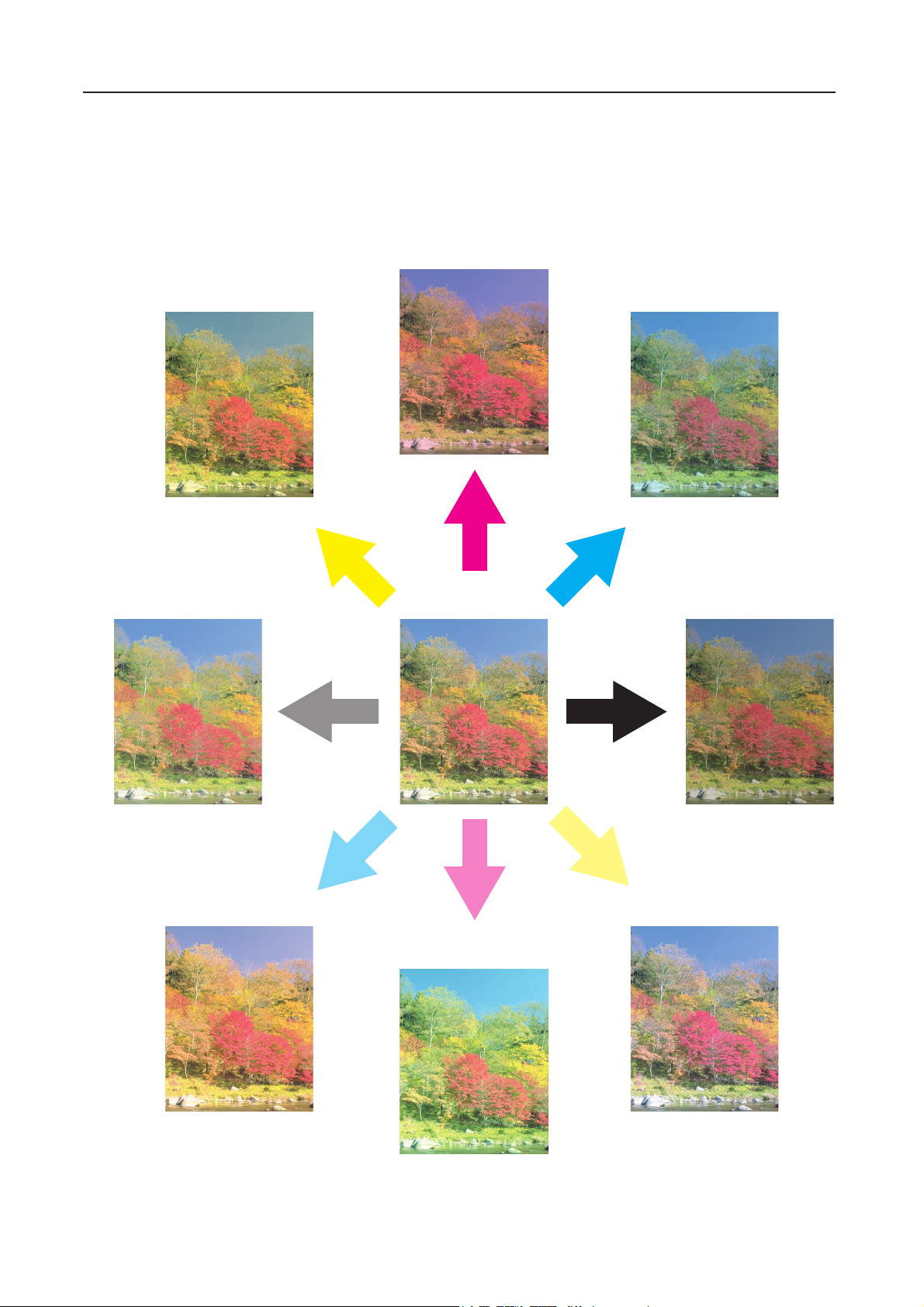
画質調整クイックガイド(カラー調整サンプル)
カラーバランス調整
シアン(青系色)、マゼンタ(赤系色)、イエロー(黄色)、ブラック(黒)のそれぞれの色の強弱を変更す
ることにより、色調を微妙に調整します。(設定方法は使用説明書参照)
マゼンタを強く
イエローを強く シアンを強く
ブラックを弱く
シアンを弱く
原稿
マゼンタを弱く
ブラックを強く
イエローを弱く
2
Page 5
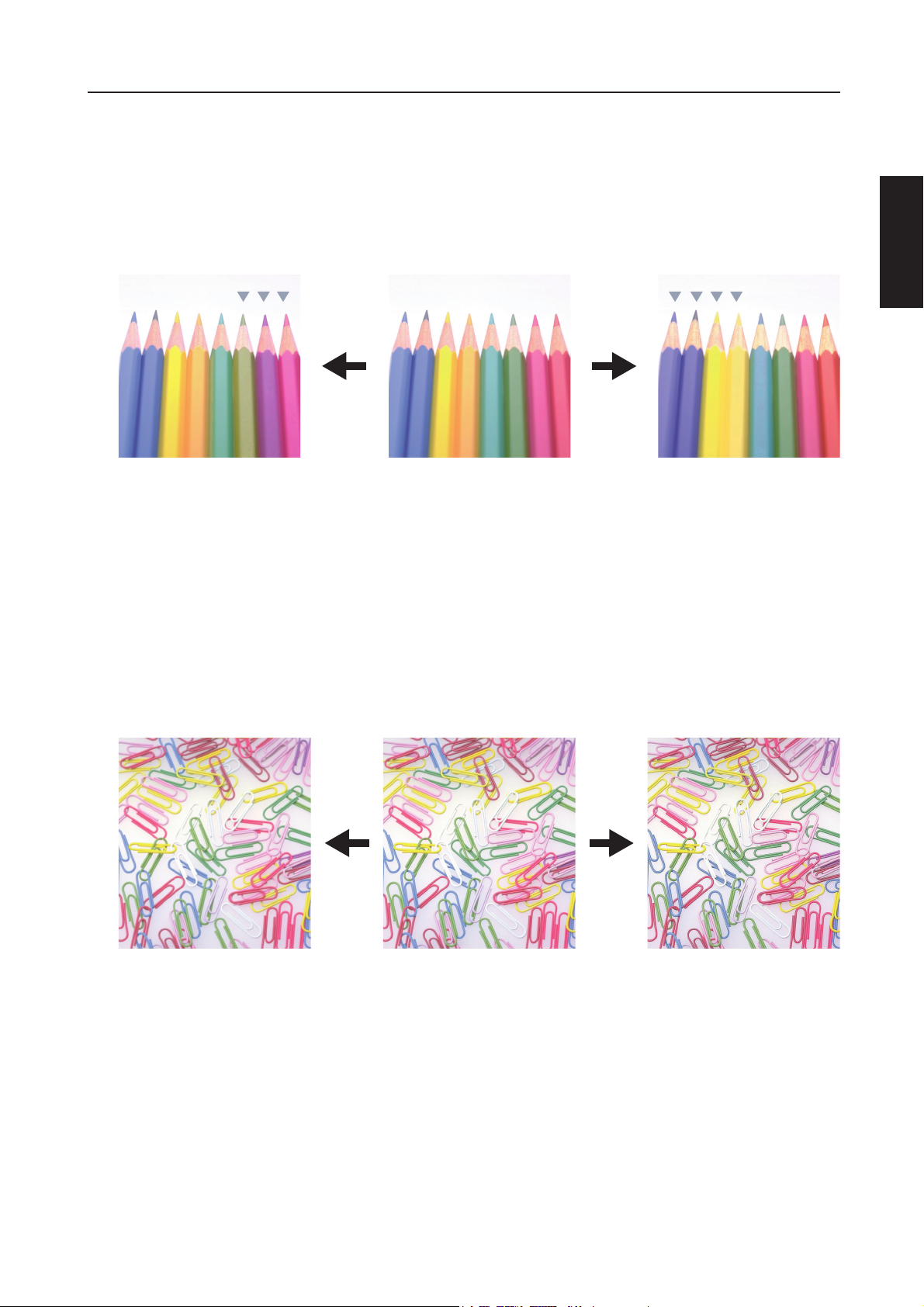
画質調整クイックガイド(カラー調整サンプル)
色相調整
色調(色合い)を調整します。赤を黄色の強い赤にしたり、黄色を黄緑色に近い色にしたりすることによっ
て、イメージの変わったコピーができます。(設定方法は使用説明書参照)
原稿
日本語
イエローに近いグリーンをイエロー側
に、ブルーに近いマゼンタをブルー側
に調整…(1)
シャープネス調整
画像の輪郭の強弱を調整します。(設定方法は使用説明書参照)
原稿 シャープネス強くシャープネス弱く
イエローに近いレッドをイエロー側
に、ブルーに近いシアンをブルー側に
調整…(2)
3
Page 6
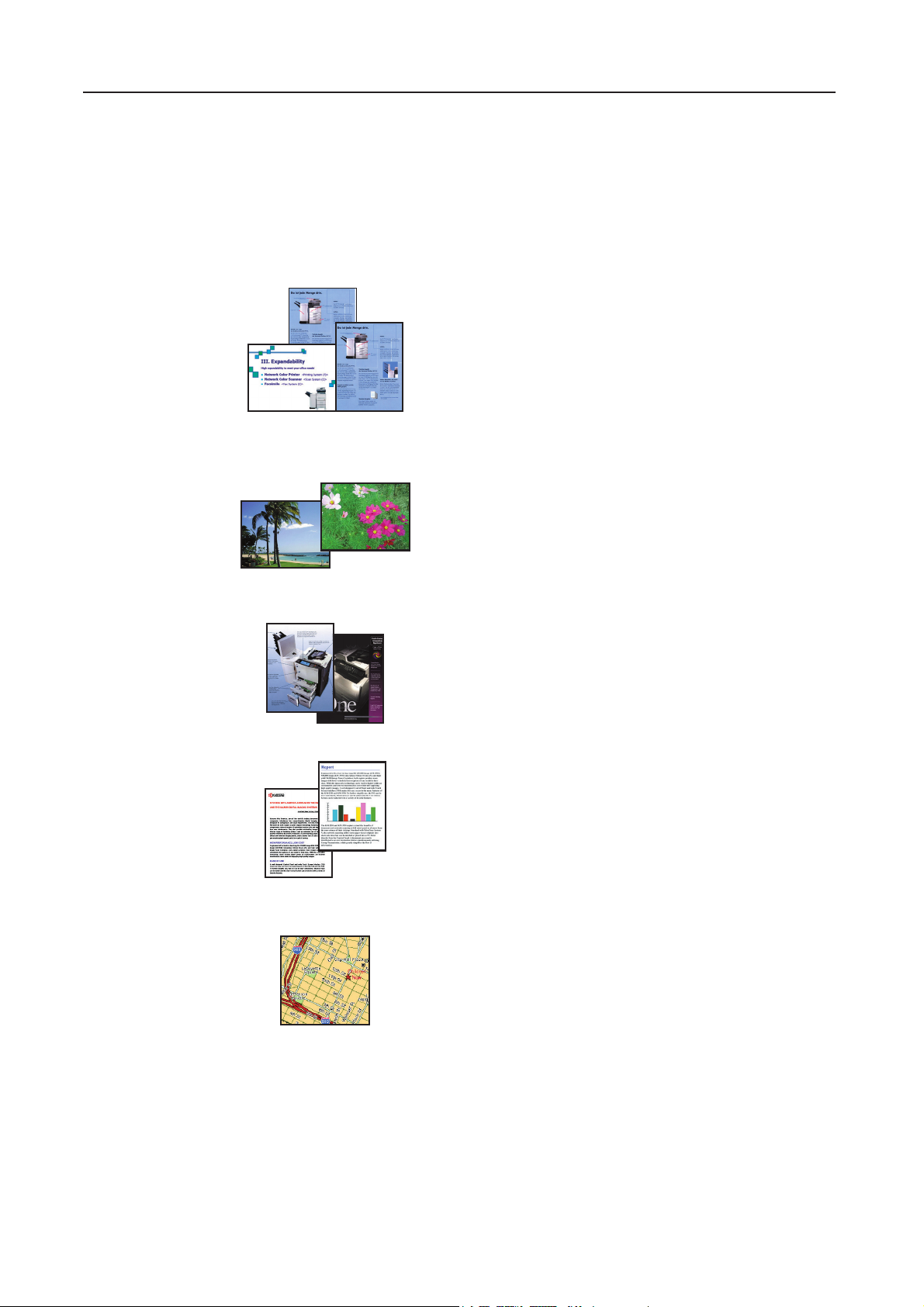
画質調整クイックガイド(コピー編)
コピー編
画質の選択
原稿の種類に合わせて最適な画質モードを選択してください。
文字 + 写真
文字、イラスト、写真などが混在した原稿をコピーす
る時に選択します。それぞれの領域に適切な処理を行
い、文字はくっきり、イラストや写真はなめらかに再
現します。
例)プレゼンテーション資料やビジネス文書、カタロ
グなど
印画紙写真
カメラで撮った写真などの原稿をコピーするときに選
択します。印画紙写真をよりなめらかに再現します。
印刷写真
カタログ、雑誌など網点で印刷された写真原稿をコ
ピーする時に選択します。モアレ
す。
† 網点が均等に配列されず斑紋が出る状態。
文字
書類など文字が主体の原稿をコピーするときに選択し
ます。文字をよりくっきりと再現します。
例)文字の多いビジネス文書、資料など
地図
地図原稿をコピーする時に選択します。背景色上の細
かい文字や線などをよりはっきり再現します。
†
の発生を低減しま
4
Page 7
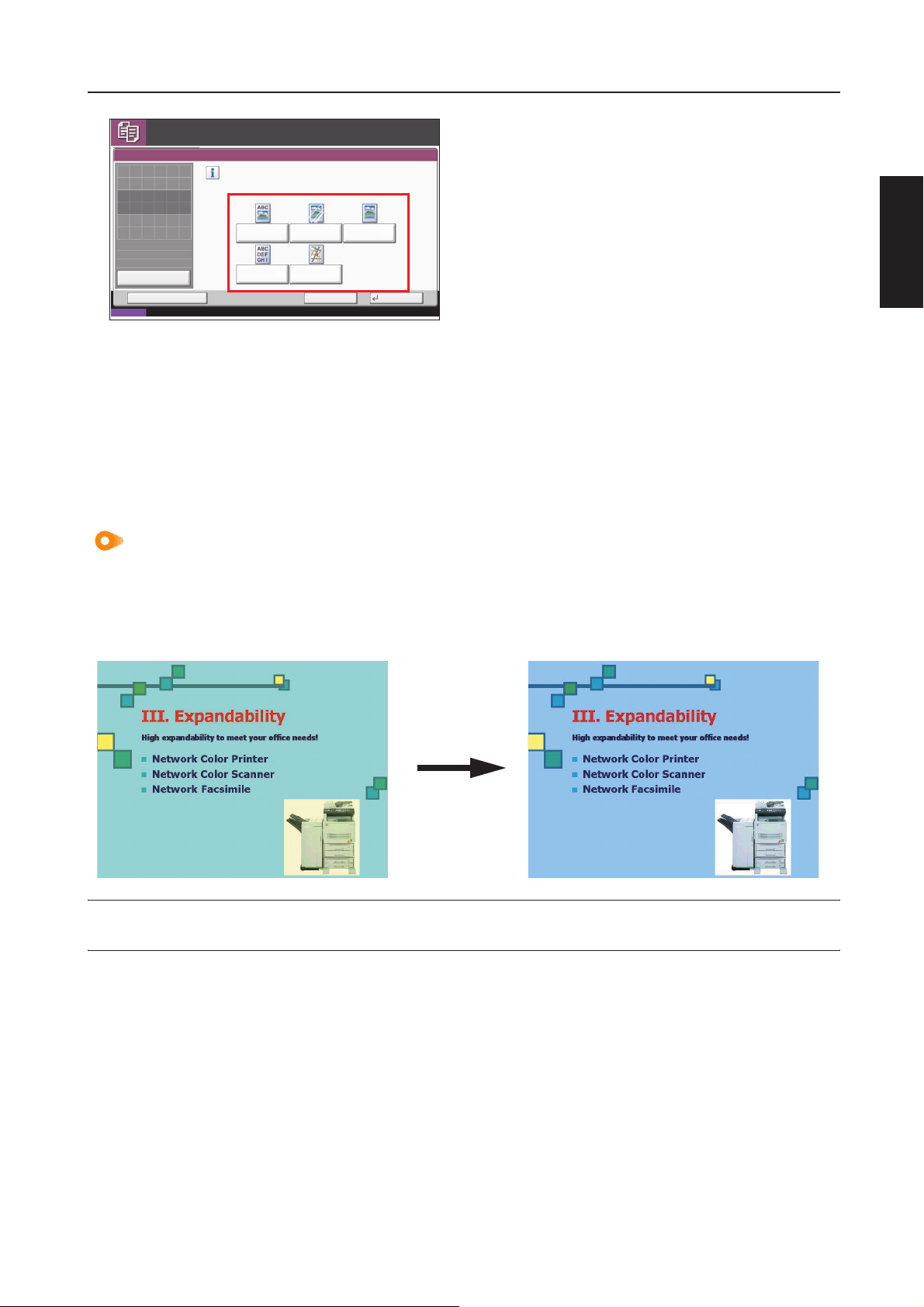
画質調整クイックガイド(コピー編)
䝁䝢䞊䛷䛝䜎䛩䚹
ཎ✏䛾⏬㉁
ཎ✏䜢
ࢭࢵࢺࡋ࡚ࡃࡔࡉ࠸ࠋ
㻦
ཎ✏
㻙㻙㻙
㻦
ಸ⋡
㻝㻜㻜㻑
㻦
⏝⣬
㻙㻙㻙
䝥䝺䝡䝳䞊
䝅䝵䞊䝖䜹䝑䝖䛻Ⓩ㘓
≧ἣ
ཎ✏䛾⏬㉁䛻ྜ䜟䛫䛶䚸⏬ീ䜢ฎ⌮䛧䜎䛩䚹
ᩥᏐ㻗┿
ᩥᏐ
༳⏬⣬┿
ᆅᅗ
䜻䝱䞁䝉䝹 㻻㻷
㒊ᩘ
༳ๅ┿
㻞㻜㻜㻤㻛㻝㻜㻛㻝㻜㻌㻌㻌㻌㻝㻜㻦㻝㻜
1 コピーキーを押してください。
㻝
2[カラー / 画質]➔[原稿の画質]の順に押してくだ
さい。
3 原稿の種類に合う画質を選択してください。
4[OK]を押してください。
カラーバランス調整
コピー全体に赤が強い、黄色が強いと感じるとき、全体の色を調整できます。
イエロー(黄色)、マゼンタ(赤系色)、シアン(青系色)、ブラック(黒)のそれぞれの色の強弱を変更し
ます。
例えばこんな場合 •••
日本語
コピー全体に黄色が強いと感じるとき
カラーバランス調整でコピー全体の色味
を調整することができます。
参考:フルカラーコピー、自動カラーコピー時に機能します。自動濃度モード(使用説明書参照)、ワン
タッチ画質調整(使用説明書参照)と併用することはできません。
1 コピーキーを押してください。
2[カラー / 画質]➔[カラーバランス]の順に押して
ください。
3[設定する]を押してください。
5
Page 8
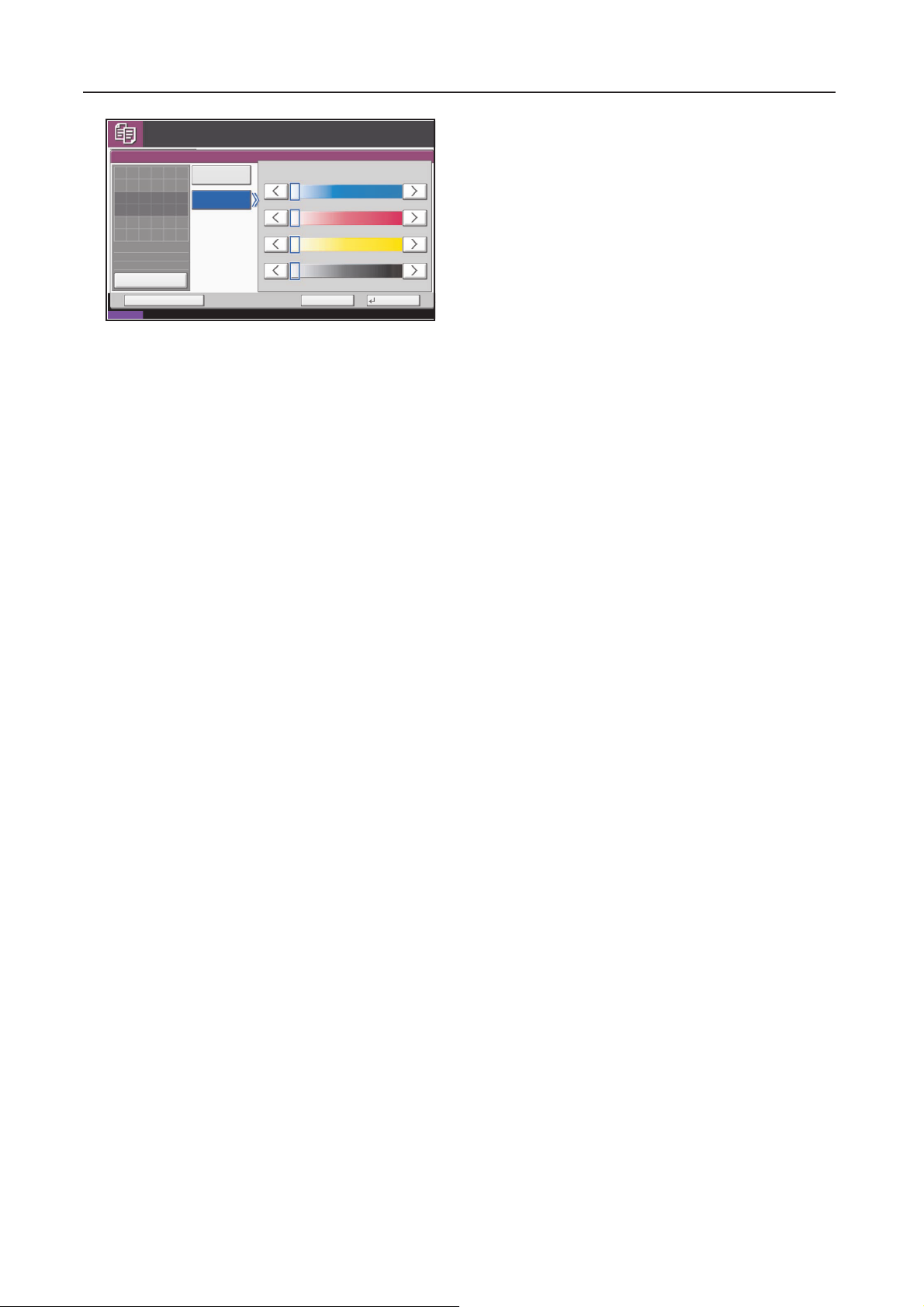
画質調整クイックガイド(コピー編)
ࢥࣆ࣮࡛ࡁࡲࡍࠋ
࣮࢝ࣛࣂࣛࣥࢫ
ཎ✏䜢
ࢭࢵࢺࡋ࡚ࡃࡔࡉ࠸ࠋ
ཎ✏
ಸ⋡⏝⣬㻝㻜㻜㻑
ࣉࣞࣅ࣮ࣗ
≧ἣ 㻞㻜㻜㻤㻛㻝㻜㻛㻝㻜㻌㻌㻌㻌㻝㻜㻦㻝㻜
タᐃࡋ࡞࠸
タᐃࡍࡿ
㻦
㻙㻙㻙
㻦
㻙㻙㻙
㻦
ࢩࣥ
࣐ࢮࣥࢱ
࢚࣮ࣟ
ࣈࣛࢵࢡ
㻙㻡 㻙㻝㻙㻞㻙㻟㻙㻠 㻡㻠㻟㻞㻝㻜
㻙㻡 㻙㻝㻙㻞㻙㻟㻙㻠 㻡㻠㻟㻞㻝㻜
㻙㻡 㻙㻝㻙㻞㻙㻟㻙㻠 㻡㻠㻟㻞㻝㻜
㻙㻡 㻙㻝㻙㻞㻙㻟㻙㻠 㻡㻠㻟㻞㻝㻜
࢟ࣕࣥࢭࣝ 㻻㻷ࢩ࣮ࣙࢺ࢝ࢵࢺⓏ㘓
㒊ᩘ
4 調整する色(「シアン」、「マゼンタ」、「イエロー」、
㻝
「ブラック」)の左右にある、[<]または[>]キー
で、各色を調整してください。
5[OK]を押してください。
他にもこんなことができます
シャープネス調整
画像の輪郭の強弱を調整します。鉛筆で書かれた原稿などをコピーする際に、文字や線がかすれたり、つぶ
れたりするような場合、シャープネスを[強く]に調整すると文字や線が鮮明にコピーできます。また、雑
誌の写真など網点で表現される画像をコピーする際に、モアレが発生する場合、シャープネスを[弱く]に
調整すると、輪郭をぼかしてモアレを弱めることができます。
ワンタッチ画質調整
「あざやかに」や「シックに」などのイメージにあわせて、お好みの画質に調整します。
色相調整
色調(色合い)を調整します。赤を黄色の強い赤にしたり、黄色を黄緑色に近い色にしたりすることによっ
て、イメージの変わったコピーができます。
詳しくは使用説明書をご覧ください。
6
Page 9
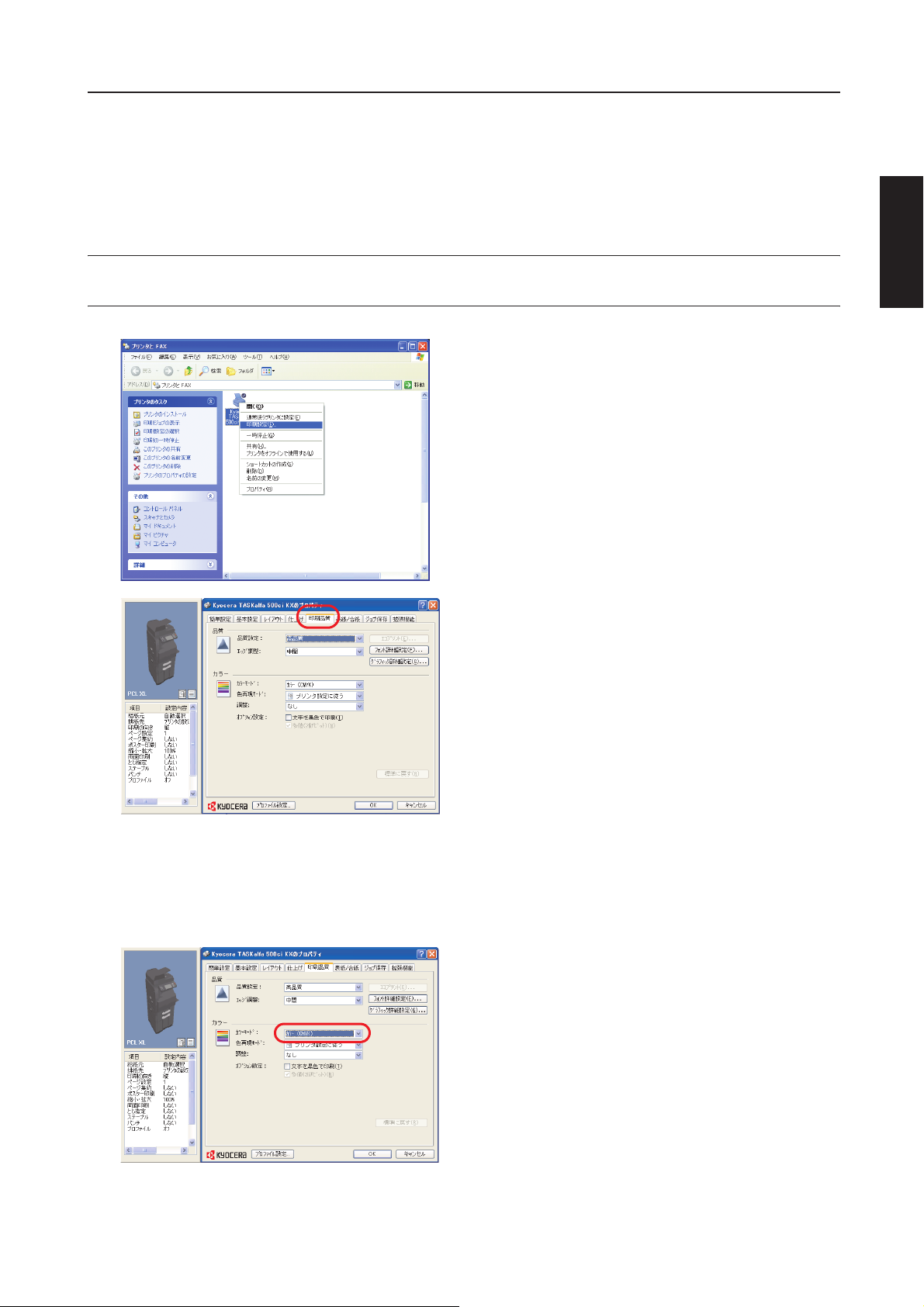
画質調整クイックガイド(プリンタドライバ編)
プリンタドライバ編
プリンタドライバの印刷品質タブから、カラー印刷の各種設定を行います。印刷品質タブの表示方法は次の
とおりです。
参考:この設定はアプリケーションの印刷メニューからも変更できます。
次の手順では Windows XP での操作を例にしていますが、他の OS でも同様の手順で操作できます。
1 Windows のスタートボタンをクリックし、プリンタ
と FAX をクリックすると、プリンタと FAX 画面が
表示されます。
2 プリンタと FAX 画面の中にある、使用するプリン
タのアイコンを右クリックすると、ショートカッ
トメニューが表示されます。
3 印刷設定をクリックすると、印刷設定画面が表示
されます。
4 印刷品質タブをクリックしてください。
日本語
カラーモード
カラー印刷と白黒印刷を切替えることができます。
1 カラーモードドロップダウンリストから、次の項
目を選択してください。
カラー(CMYK)…4 色のトナーを使用して、テキ
ストやグラフィックをカラー印刷します。
白黒…黒トナーのみを使用して、白黒印刷をしま
す。
7
Page 10
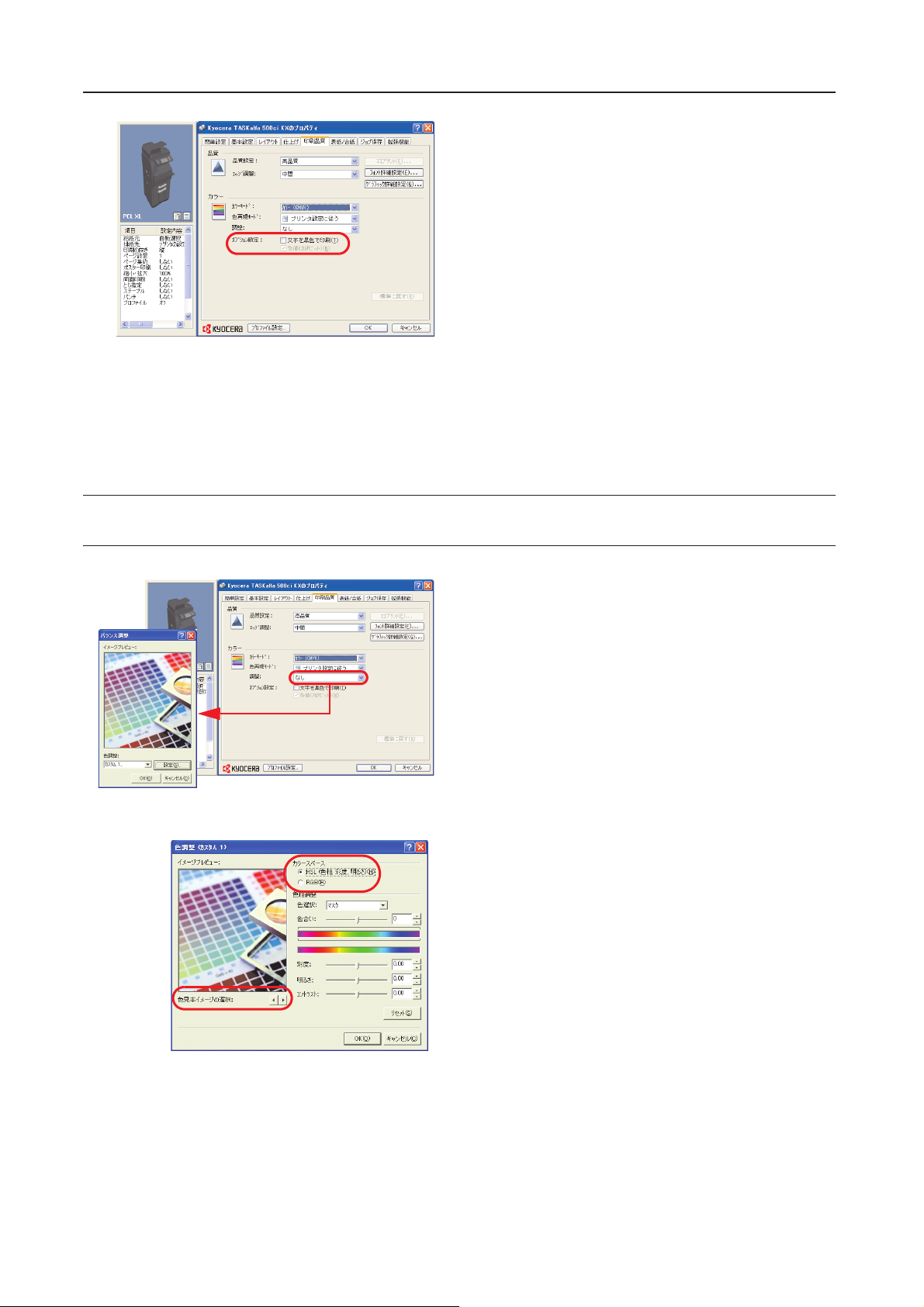
画質調整クイックガイド(プリンタドライバ編)
2 オプション設定から次の項目を選択してください。
文字を黒色で印刷…色文字やグレー文字などを印
刷する場合、通常カラーやグレーで印刷される文
字が、階調(グレイスケール)を使わずに、黒色
(スミベタ)で印刷されます。白色のテキストや色
付きのイメージ、グラフィックへの影響はありま
せん。
3 設定が終わったら、OK ボタンをクリックして、設
定内容を保存してください。
バランス調整
カラーモードでカラー(CMYK)を選択した場合、色調を調整できます。カスタム 1、2、3 に、色調整の設
定が保存できます。
参考:カラーモードで白黒を選択した場合、グレイスケールの明るさとコントラストを調整できます。白黒
印刷の調整方法については、KX プリンタドライバ操作手順書を参照してください。
1 カラーモードでカラー(CMYK)を選択し、調整の
ドロップダウンリストから、カスタム設定 ... を選
択してください。バランス調整ダイアログボック
スが表示されます。
2 色調整ドロップダウンリストからカスタム 1、カス
タム 2、カスタム 3 のいずれかを選択し、設定ボタ
ンをクリックしてください。色調整ダイアログ
ボックスが表示されます。
3 カラースペースから、次の項目を選択してくださ
い。
HSL(色相、彩度、明るさ)…色相調整(色味)、
彩度(あざやかさ)、明るさ(明度)、コントラス
ト(メリハリ)の調整が可能です。
RGB…赤、緑、青のバランスを調整します。
8
Page 11
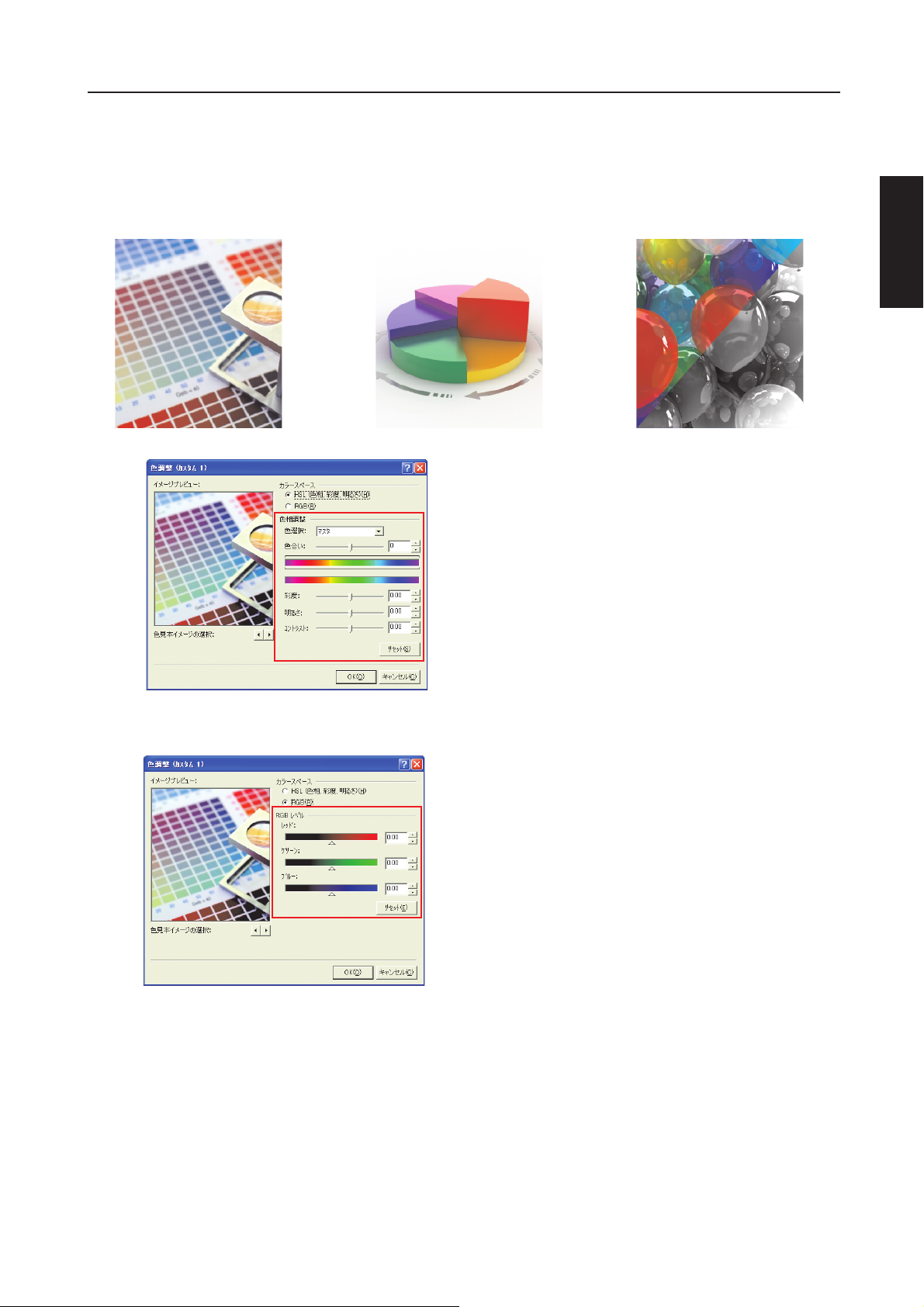
画質調整クイックガイド(プリンタドライバ編)
色見本イメージの選択で左右矢印ボタンをクリッ
クして、3 枚あるイメージ写真からいずれかを選択
してください。それぞれイメージ写真の強調して
いる色の特徴が異なっていますので、色調整の度
合いがわかりやすくなっています。
HSL(色相、彩度、明るさ)を選択した場合
色相調整…スライダで色相のバランスを調整します。
特定の色相を調整する場合は、ドロップダウンリスト
からレッド・イエロー・グリーン・シアン・ブルー・
マゼンタのいずれかを選択します。 マスタを選ぶと、
すべての色相を一括で調整できます。また、-180 から
+180 までの値を入力して調整することもできます。
日本語
彩度、明るさ、コントラスト…スライダを操作して、
色の鮮やかさや明暗、メリハリの調整をします。ま
た、-10.00 から +10.00 までの値を入力して調整する
こともできます。
RGB を選択した場合
RGB レベル… RGB の各スライダを操作して、モニ
ターに準じたレッド・グリーン・ブルーのバランスを
調整します。また、-10.00 から +10.00 までの値を入
力して調整することもできます。
4 設定が終わったら、OK ボタンをクリックして、設
定内容を保存してください。
9
Page 12
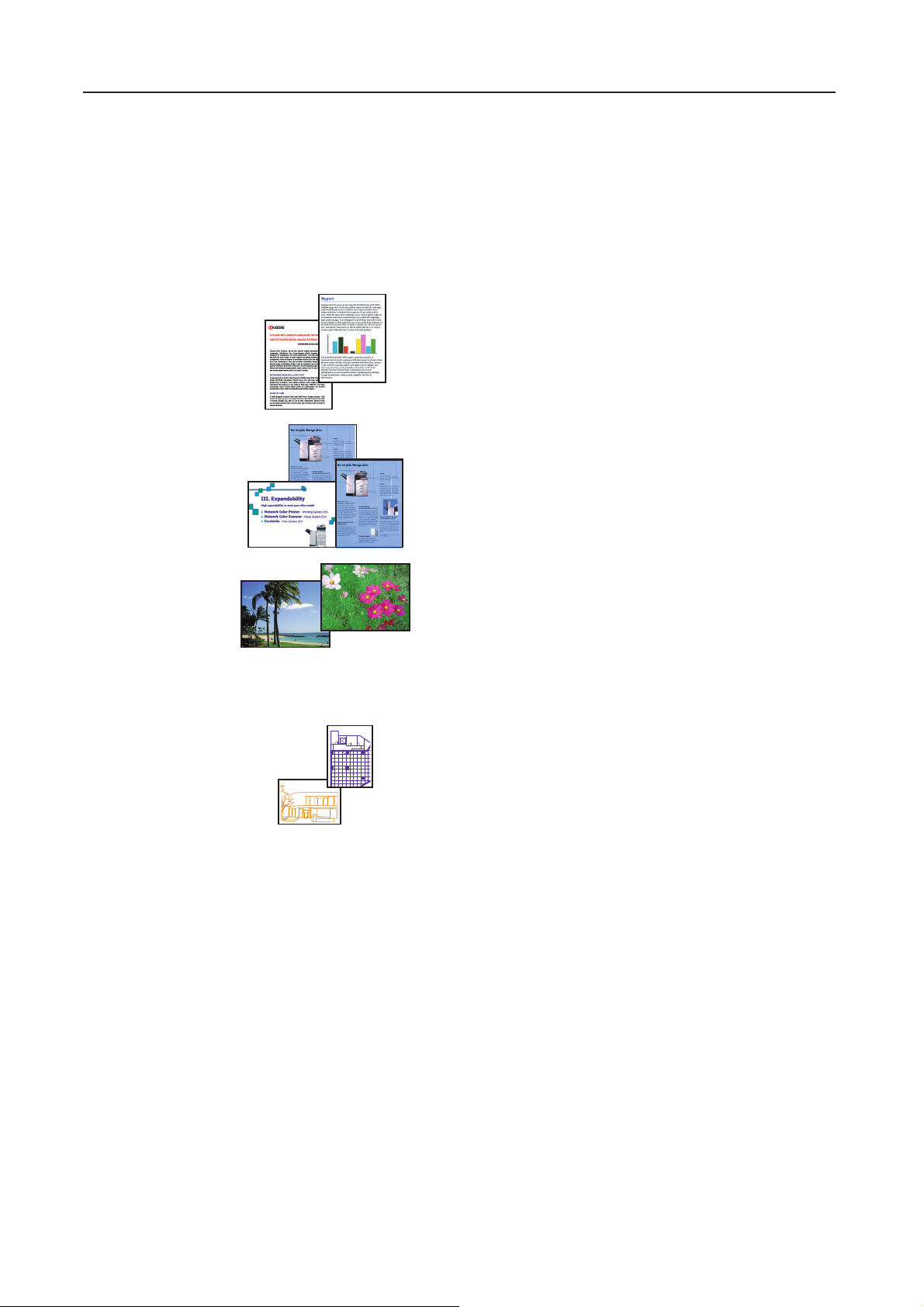
画質調整クイックガイド(プリンタドライバ編)
他にもこんなことができます
色再現モード
色再現モードは印刷するドキュメント内のオブジェクト(画像、テキスト、グラフ)に合わせて選択しま
す。色再現モードでは、ドキュメント内のオブジェクトを上記の 3 種に分けて色再現を行います。
色再現を選択するためには、カラー(CMYK)を選択している必要があります。
文書 + グラフ
グラフなどグラフィックを多く含む文書を印刷する場
合に選択します。
文書 + 写真
写真画像を多く含む文書を印刷する場合に選択しま
す。
あざやか
グラフィックや写真画像の彩度を上げて印刷したい場
合に選択します。
DTP
画面に近い色合いで印刷したい場合に選択します。
線画
色付きの線をピュアインク ( 単色 ) で印刷したい場合
に選択します。
色合わせ
印刷時の色調の処理方法を設定します。
詳しくは KX プリンタドライバ操作手順書をご覧ください。
簡単色調整
カラー調整で任意に設定できるカスタム1~ 3 の RGB 設定を現在の画面に表示されている色に合わせて設
定できます。
設定方法は、PhotoShop のように画面に用意されているスポイトで、画面上の使用したい色の箇所をクリッ
クして行ないます。簡単色調整を使用するには、Product Library の拡張ツールでプリンタドライバオプショ
ンの印刷コンポーネントをインストールする必要があります。詳しくは KX プリンタドライバ操作手順書を
ご覧ください。
10
Page 13
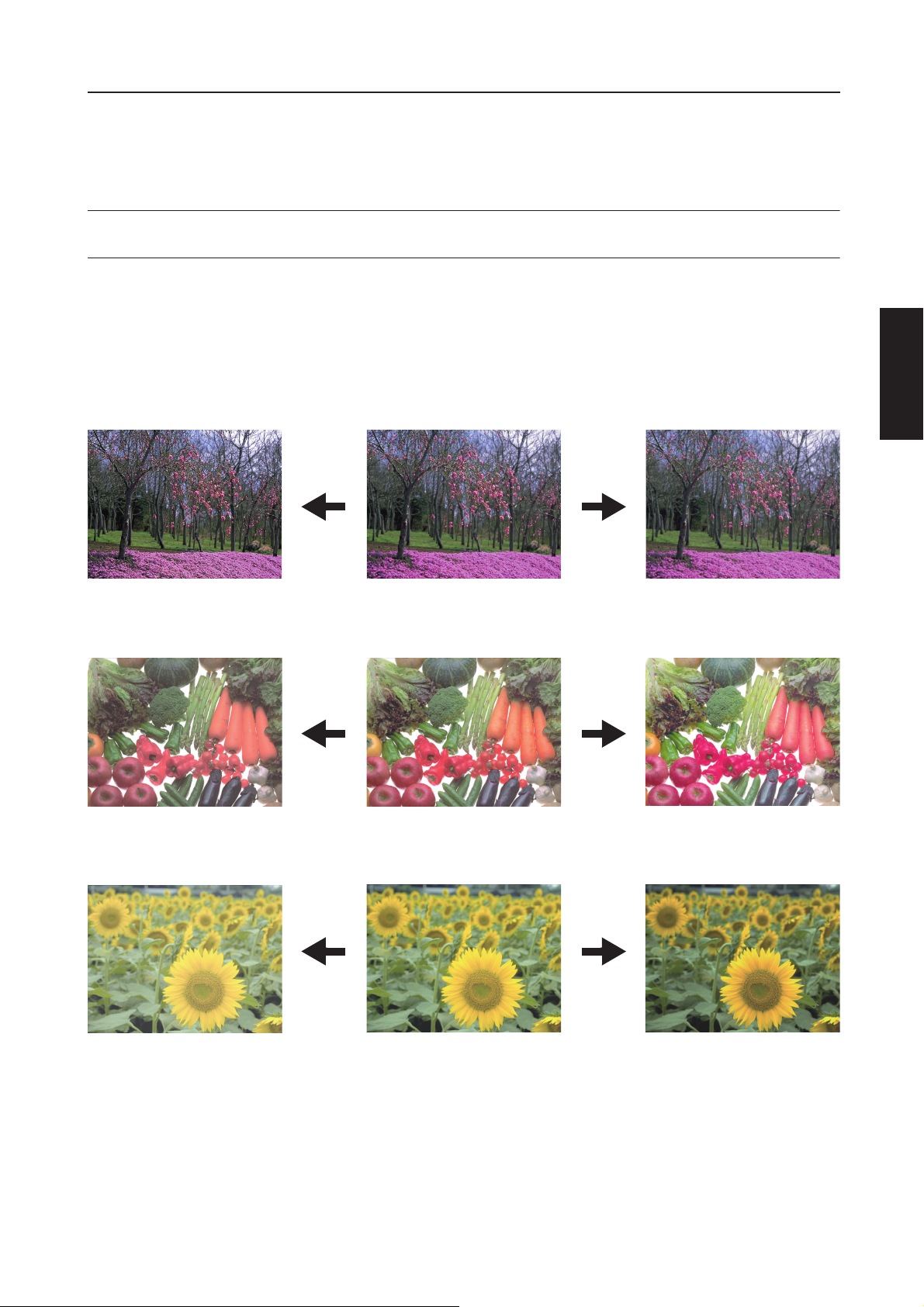
Quick Guide to Adjusting Image Quality (Sample of Color Setting Adjustment)
Sample of Color Setting Adjustment
This section explains the color calibration feature together with the following examples.
NOTE: To illustrate the difference between features, the copy sample colors in this document have been
modified from the actual colors output by this machine.
One touch Image Adjust
Adjust images as desired to more vivid or more dull images. (Refer to the Operation Guide for configuration details)
Sharp
Dull
Original
Original
Smooth
Vivid
English
Light
Original
Dark
11
Page 14
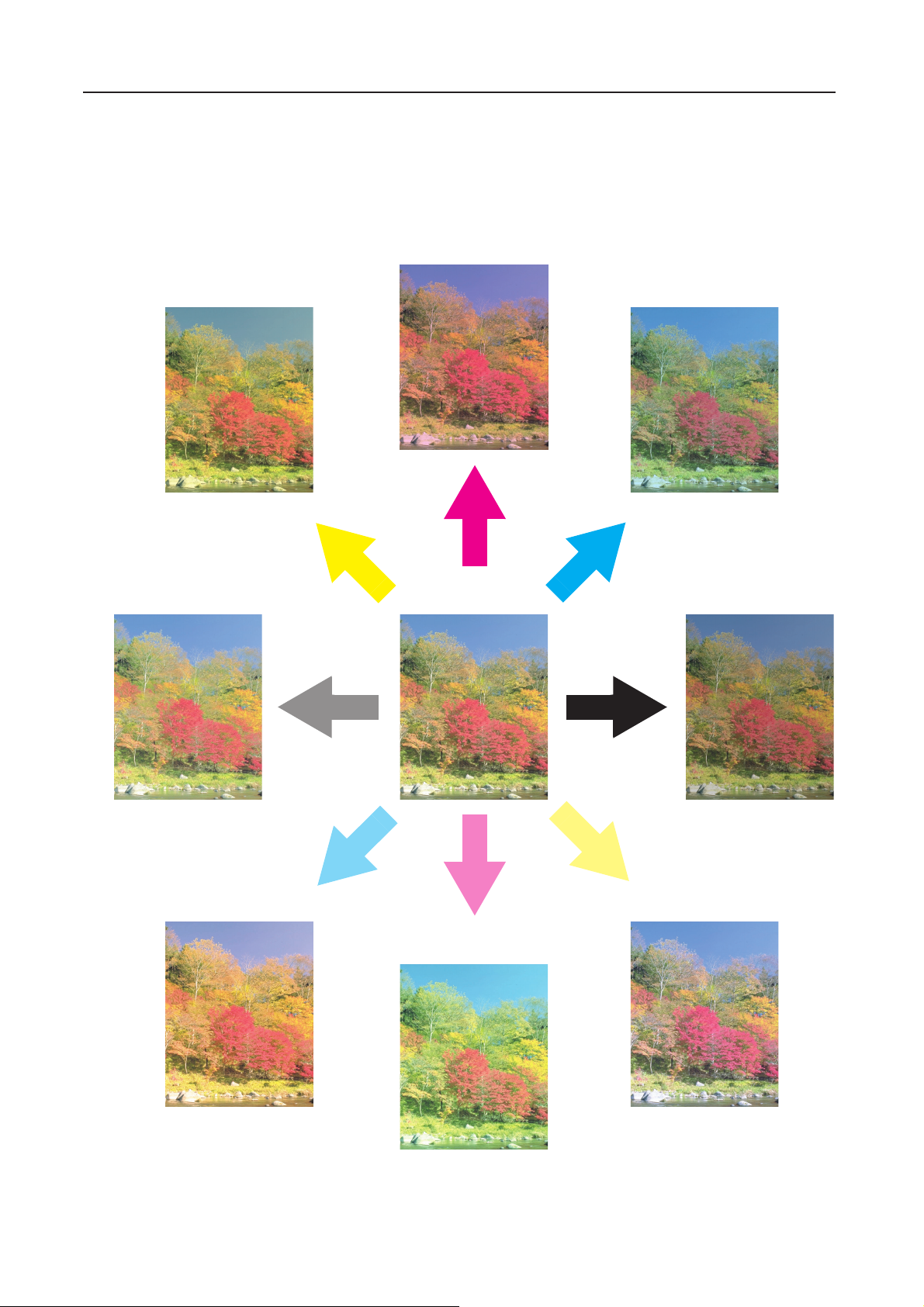
Quick Guide to Adjusting Image Quality (Sample of Color Setting Adjustment)
Color Balance Adjust
Adjust the strength of cyan, magenta, yellow, and black to make fine hue adjustments. (Refer to the Operation Guide for
configuration details)
More Magenta
More Yellow More Cyan
Less Black
Less Cyan
Original
Less Magenta
More Black
Less Yellow
12
Page 15
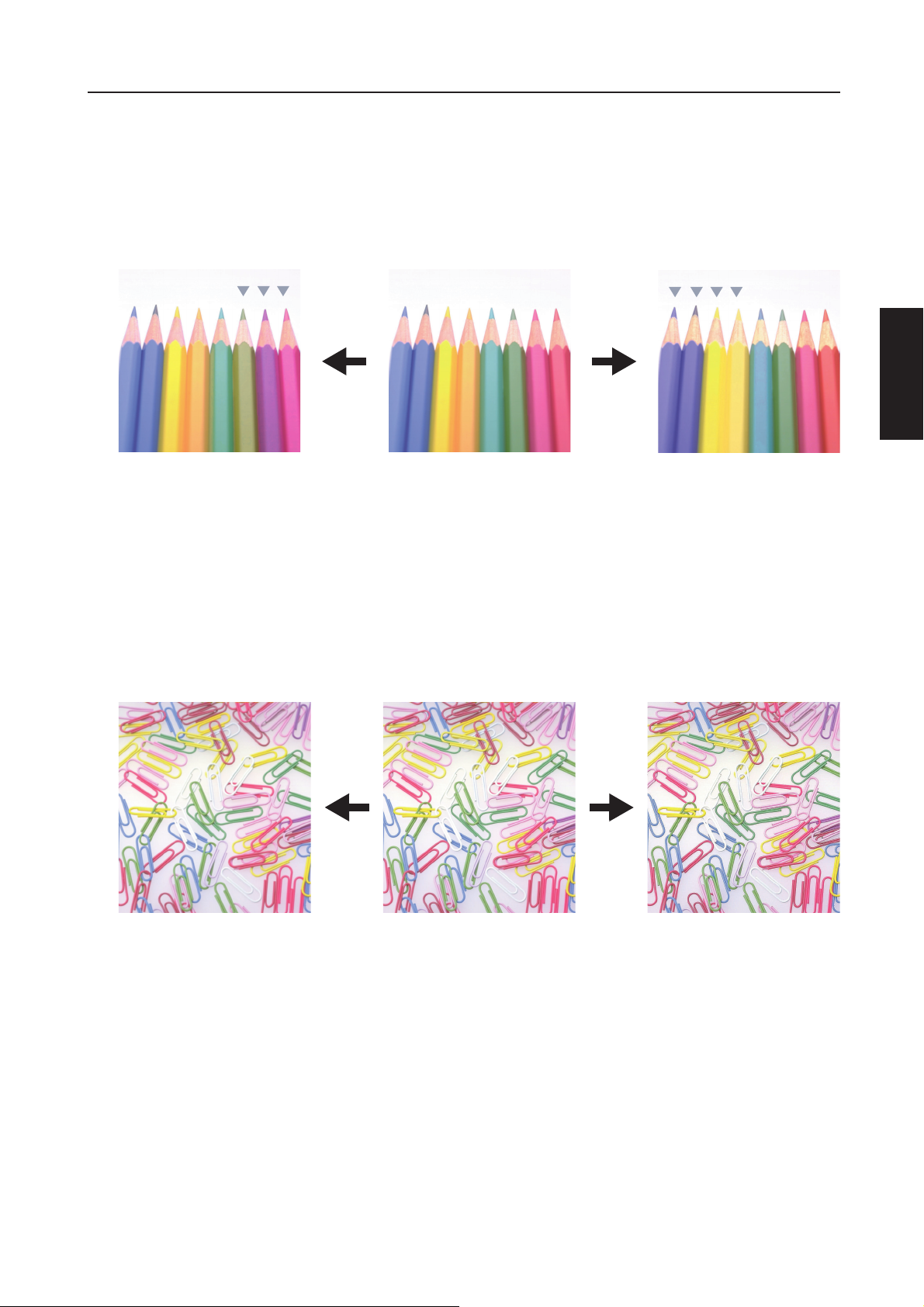
Quick Guide to Adjusting Image Quality (Sample of Color Setting Adjustment)
A
Hue Adjust
Adjust the color (hue) of images. Make adjustments such as adjusting red to a strong yellow-red or yellow to a strong
green-yellow to make more creative copies. (Refer to the Operation Guide for configuration details)
Original
English
djust yellow to more green, adjust
blue to more magenta... (1)
Adjust yellowish-red to more yellow,
adjust bluish-cyan to more blue... (2)
Sharpness Adjust
Adjust the sharpness of image outlines. (Refer to the Operation Guide for configuration details)
Original More SharpLess Sharp
13
Page 16
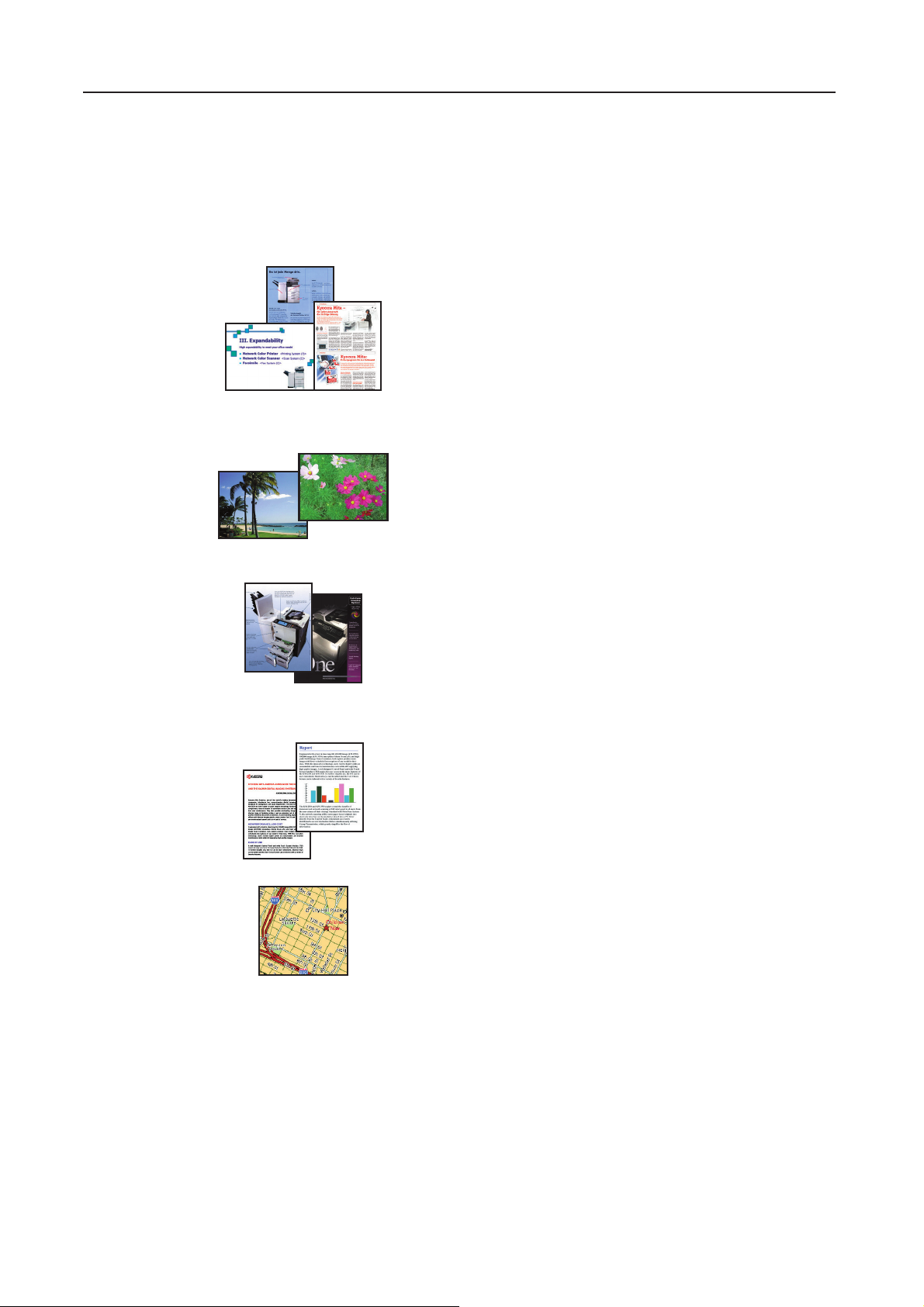
Quick Guide to Adjusting Image Quality (Copying)
Copying
Selecting Image Quality
Select the optimal image quality mode to match the type of original you are copying.
Text + Ph o t o
Choose this setting when copying an original that
combines text, illustrations and photos. Each individual
area is optimally processed. Text is clearly copied and
illustrations and photos are smoothly rendered.
Ex: Presentation materials, business documents,
catalogs, etc.
Photo
Choose this setting when copying a photo taken with a
camera, etc. The original photo is clearly copied.
Print
Choose this setting when copying photos printed in a
catalog or magazine in halftone dots. This setting
reduces the moiré
† Patterns that are created by irregular distribution of halftone
dots.
Text
Choose this setting when copying an original that
contains mainly text. The text is clearly copied.
Ex: Business documents and materials with a lot of text
Map
Choose this setting when copying maps. Fine text and
lines printed on a background color are clearly copied.
†
effect.
14
Page 17
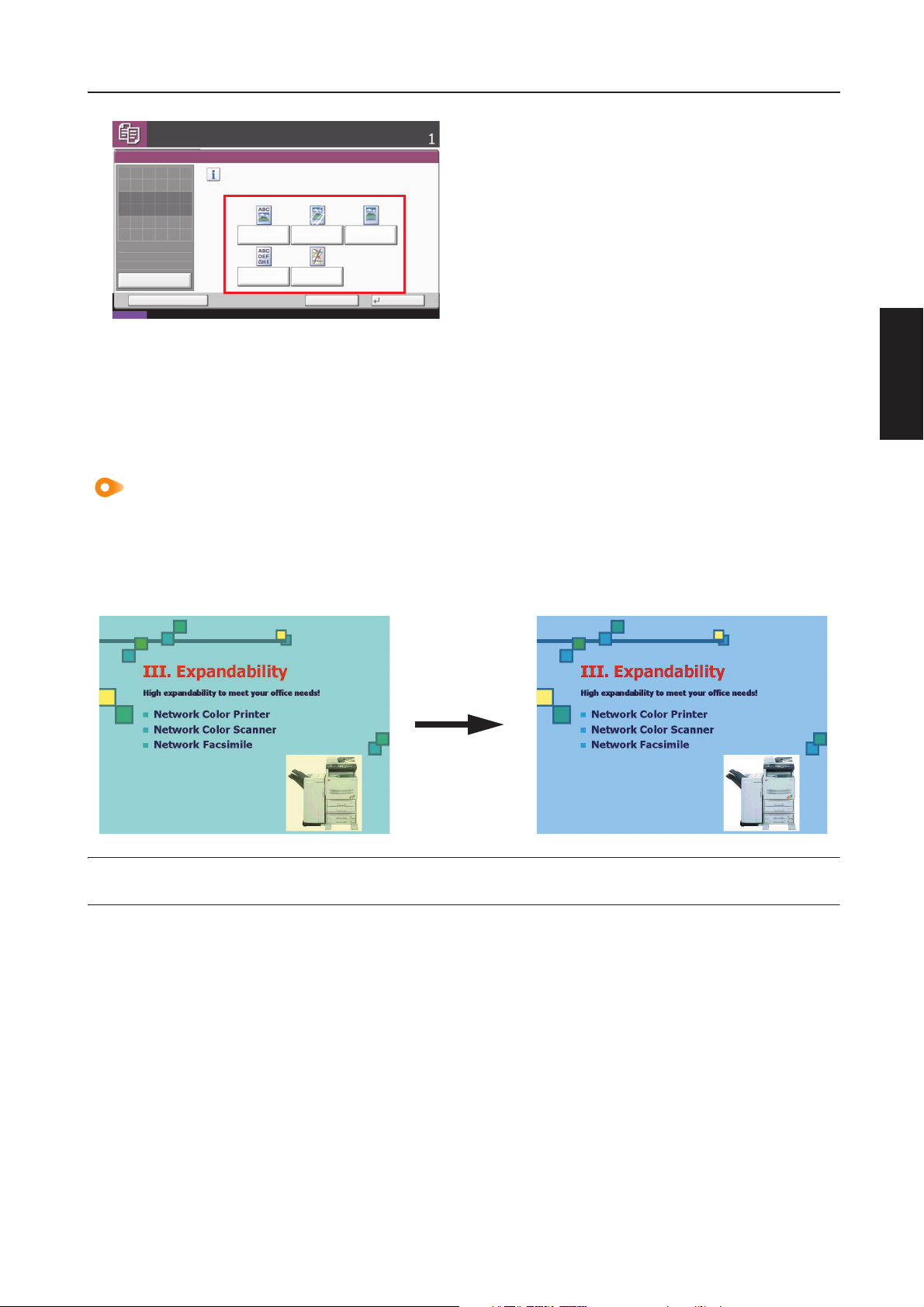
Quick Guide to Adjusting Image Quality (Copying)
Ready to copy.
Original Image
Place original.
Copies
Select original image type for best results.
1 Press the Copy key.
2 Press [Color/Image], and then [Original Image].
3 Choose the image quality setting that corresponds
to your original.
Original
Zoom
Paper
Status
:
---
:
100%
:
---
Preview
Add Shortcut
Photo
Text
Map
Print PhotoText+Photo
4 Press [OK].
Cancel OK
10/10/2008 10:10
Adjusting Color Balance
This setting allows you to adjust the overall color if the whole copy seems too red or yellow.
It allows you to increase/decrease the levels of yellow, magenta, cyan and black.
Ex: In the following situation…
The entire copy seems too yellow The color balance adjustment allows you to
adjust the copy’s overall color.
English
NOTE: This feature operates in the Full Color or Auto Color mode.
It cannot be used together with the Auto Exposure mode or One-touch Image Adjust (see Operation Guide).
1 Press the Copy key.
2 Press [Color/Image] and then [Color Balance].
3 Press [On].
15
Page 18
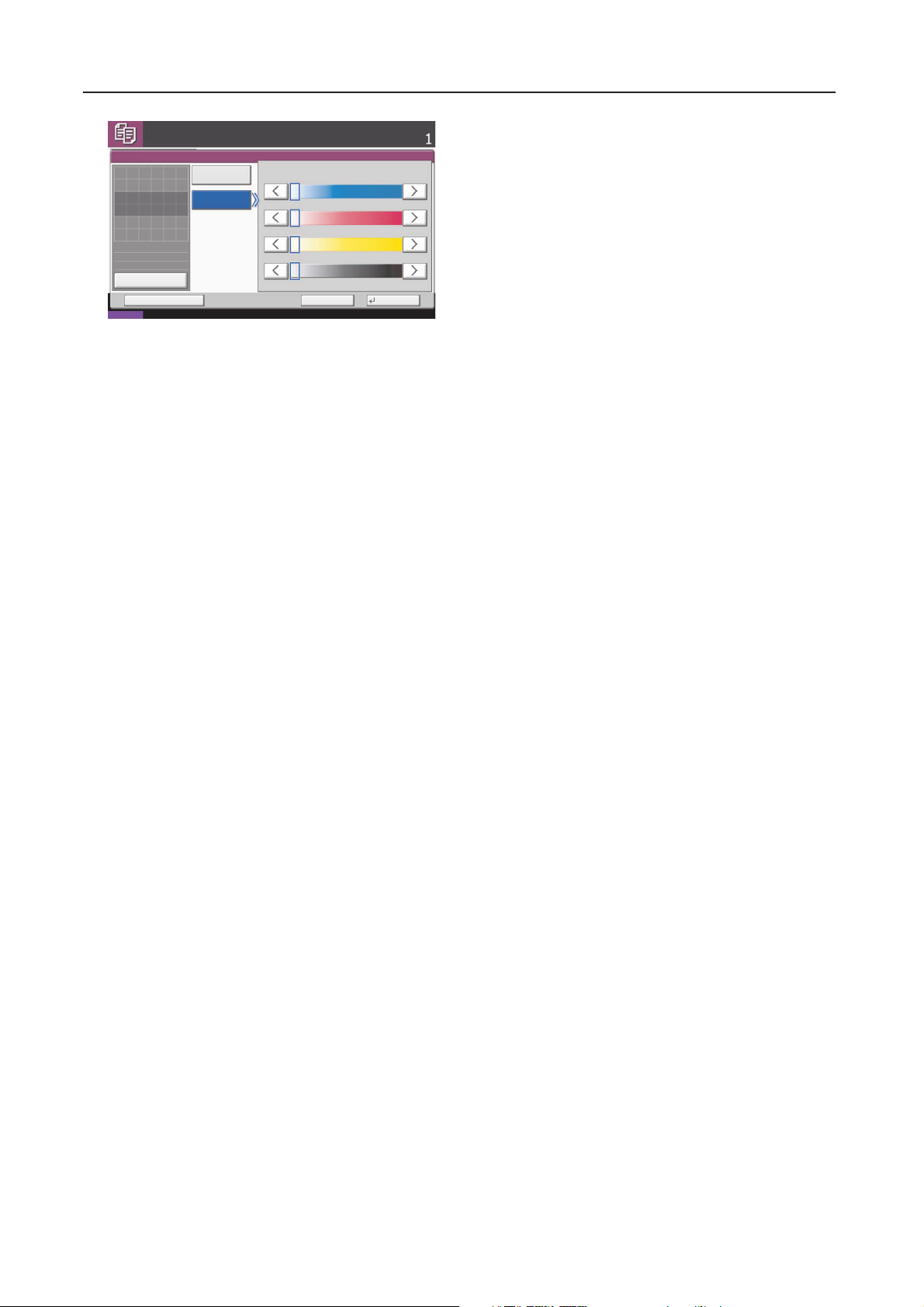
Quick Guide to Adjusting Image Quality (Copying)
Ready to copy.
Color Balance
Place original.
Original
Zoom
Paper
Preview
Status 10/10/2008 10:10
Off
On
:
--100%
:
---
:
Cyan
Magenta
Yellow
Black
-5 -1-2-3-4 543210
-5 -1-2-3-4 543210
-5 -1-2-3-4 543210
-5 -1-2-3-4 543210
Cancel OKAdd Shortcut
Copies
4 Use [<] or [>] to adjust the colors indicated to the
right and left (Cyan, Magenta, Yellow, Black).
5 Press [OK].
Other Functions
Adjusting Sharpness
Adjusts the strength/weakness of the image’s contours. This function allows you to clearly copy text and lines
by adjusting sharpness to [Sharpen] when the original you are copying was written in pencil, or the text and lines
are broken or unclear. You can also weaken the moiré effect by softening the contours and adjusting sharpness
to [Unsharpen]. Use this setting when copying images with halftone dots such as photos in magazines.
One-Touch Image Quality Adjustment
Adjusts the settings to a desired image quality that matches ‘Vivid’ and ‘Dull’ images.
Hue Adjustment
Adjusts the color tone (hue). This function allows you to copy an image and change its colors by creating a red
with strong yellow tones or creating a yellow that is closer to yellow-green.
Refer to the Operation Guide for further details.
16
Page 19
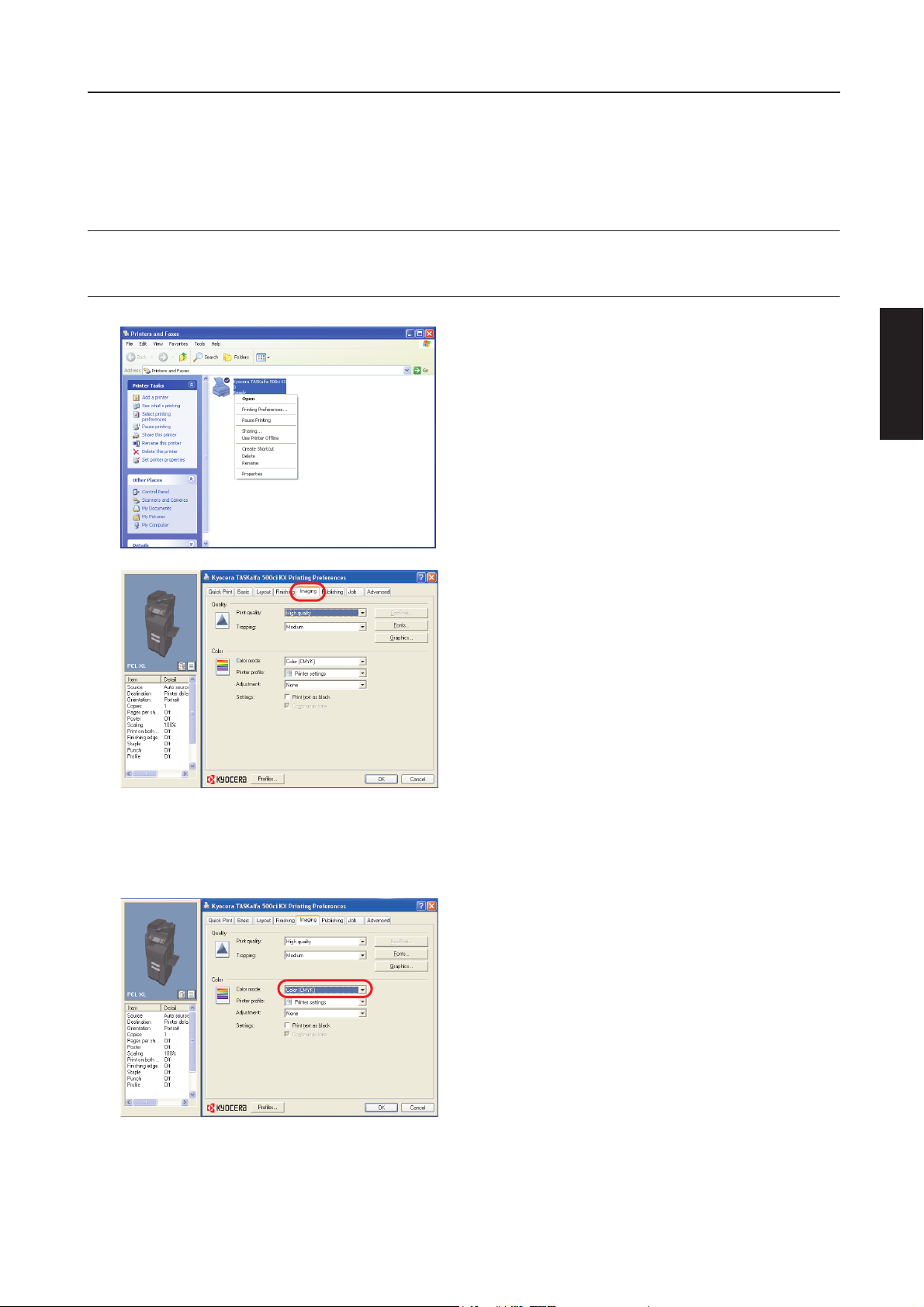
Quick Guide to Adjusting Image Quality (Printer Driver)
Printer Driver
You can set various color printer settings on the printer driver’s Imaging tab. The Imaging tab is displayed as
indicated below.
NOTE: These settings can also be changed from an application’s Print menu.
The following procedure uses Windows XP as an example, but other operating systems use the same
procedure.
1 Click the Window’s start button. Click Printers
and Faxes to display the Printers and Faxes
screen.
Color Mode
2 Right-click on the icon of an available printer
shown on the Printers and Faxes screen and a
shortcut menu displays.
3 Click Printing Preferences to display the Printing
Preferences screen.
4 Click the Imaging tab.
English
You can switch between color and monochrome printing.
1 Select the following items from the Color mode
dropdown list.
Color (CMYK) ... Uses a four-color toner to print
text and graphics in color.
Black & White ... Uses a black toner only to print
in black and white.
17
Page 20
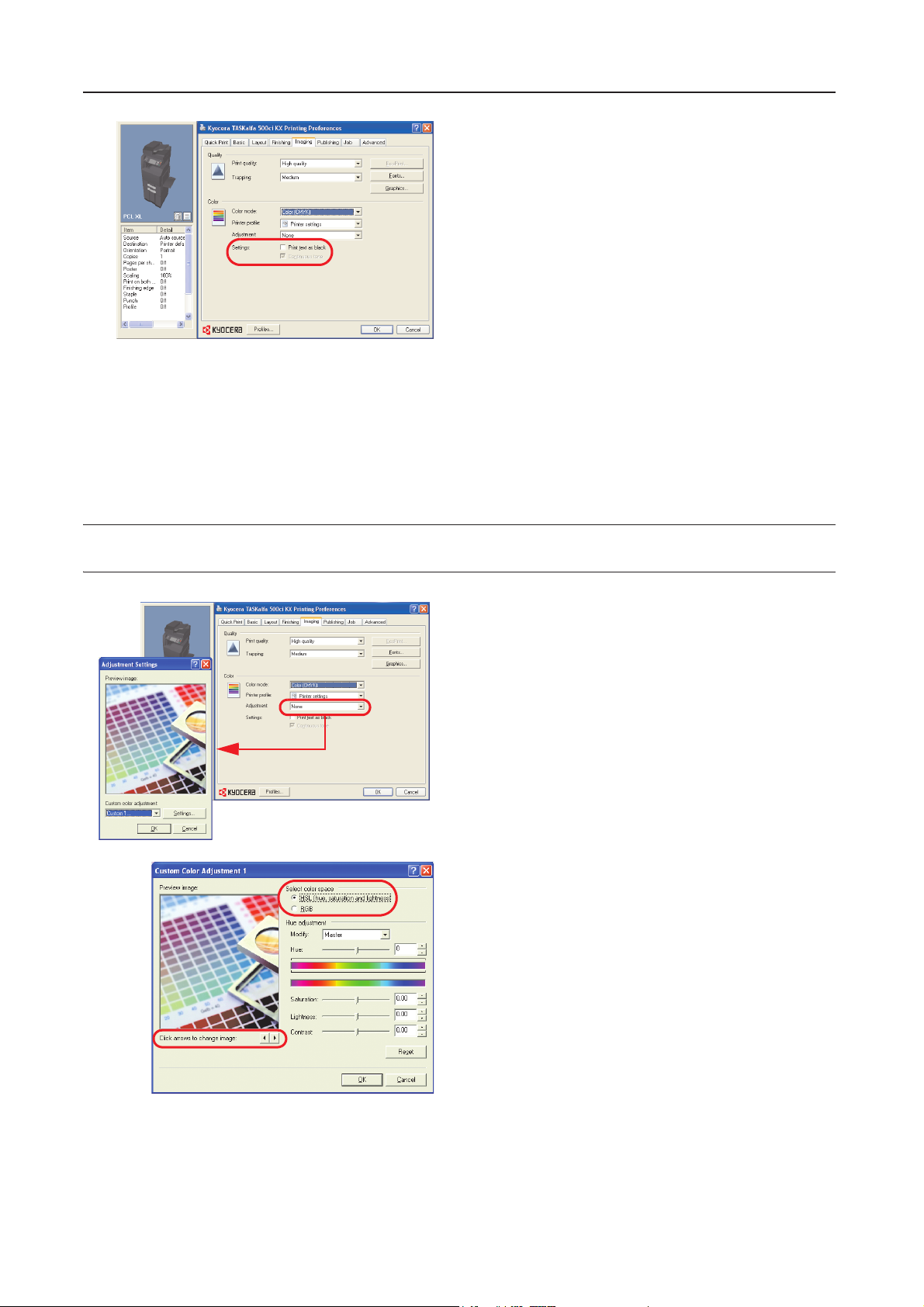
Quick Guide to Adjusting Image Quality (Printer Driver)
2 Select the following items from Settings.
Print text as black ... If you are printing color or
gray text, the text that would normally be printed in
color or in gray is printed in black without the use
of gray scale. White text or color images and
graphics are not affected.
3 Once you have finished, click the OK button to
save your settings.
Balance Adjustment
This function allows you to adjust the color tone if you have selected Color (CMYK) in Color mode. You can
save color adjustment settings under Custom 1, 2 and 3.
NOTE: If you select Black & White in Color mode, you can adjust the grayscale Brightness and Contrast.
Refer to the KX Printer Driver User Guide for information on adjusting the monochrome print settings.
1 Select Color (CMYK) in Color mode, and then
select Edit... from the Adjustment drop-down list.
The Adjustment Settings dialog box displays.
2 Select Custom 1, Custom 2, or Custom 3 from
the Custom color adjustment dropdown list and
click the Settings button. The Custom Color
Adjustment dialog box displays.
3 Select one of the following items from Select color
space.
HSL (hue, saturation and lightness) ... This
setting allows you to adjust the Hue adjustment
(color), Saturation (brightness), Lightness
(luminosity), and Contrast (sharpness).
18
RGB ... Adjusts the Red, Green and Blue balance.
Page 21

Quick Guide to Adjusting Image Quality (Printer Driver)
Click the left/right arrow buttons on Click arrows to
change image and choose from one of the three image
photos. The characteristics of the colors emphasized
differs in each of the image photos, making it easy to
see the degree of color adjustment.
If HSL (hue, saturation and lightness) is selected.
Hue adjustment ... Use the slider to adjust the hue
balance. To adjust a specific hue, select Red, Yellow,
Green, Cyan, Blue or Magenta from the dropdown list.
You can adjust all hues as one by selecting Master.
You can also make adjustments by entering a value
from -180 to +180.
English
Saturation, Lightness, Contrast ... Use the slider to
adjust the color’s saturation, lightness and contrast.
You can also make adjustments by entering a value
from -10.00 to +10.00.
If RGB is selected
RGB level ... Move the various RGB sliders to adjust
the balance of the Red, Green and Blue that
correspond to monitor colors. You can also make
adjustments by entering a value from -10.00 to +10.00.
4 Once you have finished, click the OK button to
save your settings.
19
Page 22

Quick Guide to Adjusting Image Quality (Printer Driver)
Other Functions
Printer profile
Select a Printer profile to match the object type (image, text, or chart) in the document you are printing. The
Printer profile feature reproduces colors of the objects in the document dividing them into the above three
types.
Before you can select a printer profile, you must first select Color (CMYK).
Text and Graphics
Mode suited for graphics, such as graphs. Select this
mode for printing documents with many graphics.
Text and Photos
Mode suited for printing photographs. Select this mode
for printing documents with many photographic images.
Vivid colors
Mode suited for graphics, pictures, and so on. Select
this mode to increase the color saturation of graphics
and photos.
Publications
Mode suited for a mix of graphics and photos. Select
this mode to closely match the colors on your screen.
Line art
Mode suited for printing figures or graphics drawn with
lines. Select this mode for printing documents with
colored lines using pure simple color.
Advanced
Select to open the Color Correction dialog box for
additional color printing options.
Refer to the KX Printer Driver User Guide for further details.
Color Optimizer
Custom 1, 2 or 3 RGB setting can be set as you like by color adjustment. This can quickly be done by using a
color displayed on the current screen.
To do this, select the eye dropper tool available on the screen, like the one in PhotoShop, and click on the color
you want to use. To use the Color Optimizer, you must first install the Optional Printer Components for the
printer driver from Advanced Tools in the Product Library.
Refer to the KX Printer Driver User Guide for further details.
20
Page 23

Manuel d’futilisation rapide pour le réglage de la qualité de l’image
(Exemples de réglage des paramètres de couleur)
Exemples de réglage des paramètres de couleur
Cette section décrit la fonction de calibrage des couleurs accompagnée d'exemples illustrés ci-après.
REMARQUE : pour illustrer la différence entre les fonctions, les exemples de copie couleur figurant dans ce
document ont été modifiés par rapport aux sorties couleurs réelles de cette machine.
Ajustement rapide de l'image
Régler les images pour les rendre plus vives ou plus ternes. (Pour plus d'informations sur la configuration,
consultez le Manuel d’utilisation de base.)
Plus net
Ternel
Original
Original
Lisse
Français
Vif
Clair
Original
Foncé
21
Page 24

Manuel d’futilisation rapide pour le réglage de la qualité de l’image
(Exemples de réglage des paramètres de couleur)
Ajustement de la balance de couleur
Ajuster l'intensité du cyan, du magenta, du jaune et du noir afin d'obtenir une teinte adéquate. (Pour plus
d'informations sur la configuration, consultez le Manuel d’utilisation de base.)
Plus de magenta
Plus de jaune Plus de cyan
Moins de noir
Moins de cyan
Original
Moins de magenta
Plus de noir
Moins de jaune
22
Page 25

Manuel d’futilisation rapide pour le réglage de la qualité de l’image
A
(Exemples de réglage des paramètres de couleur)
Ajustement de la teinte
Ajuster la couleur (teinte) des images de façon à ce que le rouge tire vers un jaune-rouge intense ou que le
jaune tire vers un vert-jaune intense afin d'obtenir des copies plus créatives. (Pour plus d'informations sur la
configuration, consultez le Manuel d’utilisation de base.)
Original
jouter du jaune au crayon le
plus vert et du bleu au crayon
le plus magenta… (1)
Ajouter du orange au crayon
le plus jaune et du bleu-cyan
au crayon le plus bleu… (2)
Ajustement de la netteté
Ajuster la netteté des contours des formes. (Pour plus d'informations sur la configuration, consultez le Manuel
d’utilisation de base.)
Original Plus netMoins net
Français
23
Page 26

Manuel d’futilisation rapide pour le réglage de la qualité de l’image (Copie)
Copie
Sélection de la qualité de l’image
Sélectionner le mode qualité d’image optimale pour assurer qu’il y a correspondance avec le type de document
que vous copiez.
Texte + Photo
Choisissez ce réglage lors de la copie d’un original qui
combine du texte, des illustrations et des photos.
Chaque zone individuelle est traitée de manière
optimale. La copie du texte est nette, le rendu des
illustrations et des photos est de bonne qualité.
Par exemple : documents de présentation, documents
commerciaux, catalogues, etc.
Photo originale
Choisissez ce réglage lors de la copie d’une photo prise
avec un appareil photo, etc. La copie de la photo
originale est nette.
Imprimé original
Choisir ce réglage quand vous copiez des photos
imprimées en point de simili dans un catalogue ou un
magazine. Ce réglage réduit le moirage
† Échantillons créés par une apparition anormale de points
de trame.
Texte
Choisissez ce réglage lors de la copie d’un original
contenant principalement du texte. La copie du texte
est nette.
Par exemple : documents commerciaux et documents
contenant de nombreux textes
Carte
Choisissez ce réglage lors de la copie de cartes. La
copie des caractères fins et des lignes imprimées sur
une couleur d’arrière-plan est nette.
†
.
24
Page 27

Manuel d’futilisation rapide pour le réglage de la qualité de l’image (Copie)
Prêt pour copie.
Image de l'original
Placez l'original.
Sélectionnez le type d'image de l'original
pour obtenir des résultats optimaux.
Copies
1 Appuyer sur la touche Copy.
1
2 Appuyez sur [Color/Image], puis sur [Original
Image] ([Qualité image]).
3 Choisissez le réglage de la qualité de l’image
Original
Zoom
Papier
État
:
---
:
100%
:
---
Aperçu
Aj.raccourci
Texte+Photo
Texte
Photo
Carte
Imprimer photo
Annuler OK
10/10/2008 10:10
correspondant à votre original.
4 Appuyez sur [OK].
Réglage de la balance des couleurs
Permet de régler la couleur générale si la totalité de la copie apparaît trop rouge ou trop jaune.
Cette fonction permet également d’augmenter/de diminuer les niveaux de jaune, magenta, cyan et noir.
Par exemple: dans le cas suivant…
La totalité de la copie apparaît trop jaune Le réglage de la balance des couleurs permet
de régler la couleur générale de la copie.
Français
REMARQUE : Cette fonction est activable en mode Full Color ou Auto Color.
Il n’est pas posible de l’utiliser en même temps que le mode Auto Exposition ou que la fonction One-touch
Image Adjust (voir le Manuel d’utilisation de base).
1 Appuyer sur la touche Copy.
2 Appuyez sur [Color/Image], puis sur [Équilibre
Couleurs].
3 Appuyez sur [Oui] ([Marche]).
25
Page 28

Manuel d’futilisation rapide pour le réglage de la qualité de l’image (Copie)
Prêt pour copie.
Balance des couleurs
Placez l'original.
Original
:
---
Zoom
100%
:
Papier
---
:
Aperçu
État
Désactivé
Activé
Cyan
Magenta
Jaune
Noir
Copies
-5 -1-2-3-4 543210
-5 -1-2-3-4 543210
-5 -1-2-3-4 543210
-5 -1-2-3-4 543210
Annuler OKAj.raccourci
10/10/2008 10:10
4 Utilisez [<] ou [>] à droite et à gauche pour régler
1
les couleurs indiquées (Cyan, Magenta, Jaune,
Noir).
5 Appuyez sur [OK].
Autres fonctions
Réglage de la netteté
Permet de régler l’épaisseur ou la finesse des contours de l’image. Cette fonction permet d’effectuer une copie
nette du texte et des lignes en réglant la netteté sur [Contours O] si l’original copié est écrit au crayon ou si le
texte et les lignes sont fracturées ou floues. Vous pouvez également atténuer l’effet de moiré en adoucissant
les contours et en réglant la netteté sur [Contours N]. Utilisez ce réglage lors de la copie d’images composées
de points de trame, telles que des photos de magazines.
Réglage de la qualité de l’image en une pression de touche
Permet d’effectuer les réglages sur une qualité d’image souhaitée correspondant à des images ‘Vif’ et ‘Terne’.
Réglage de la teinte
Permet de régler la teinte d’une image. Cette fonction permet de copier une image et de changer ses couleurs
en créant du rouge avec des teintes jaune foncé ou en créant du jaune proche du jaune-verdâtre.
Pour plus de détails, consultez le Manuel d’utilisation de base.
26
Page 29

Manuel d’futilisation rapide pour le réglage de la qualité de l’image (Pilote d’imprimante)
Pilote d’imprimante
Vous pouvez effectuer divers réglages pour l’imprimante couleurs dans l’onglet Imagerie du pilote
d’imprimante. L’onglet Imagerie s’affiche comme suit.
REMARQUE : Ces réglages peuvent également être modifiés à partir du menu Imprimer d’une application.
La procédure suivante utilise Windows XP à titre d’exemple, mais d’autres systèmes d’exploitation utilisent la
même procédure.
1 Cliquez sur le bouton démarrer de Windows.
Cliquez sur Imprimantes et télécopieurs pour
afficher l’écran correspondant.
2 Cliquez avec le bouton droit sur l’icône d’une
imprimante disponible affichée sur l’écran
Imprimantes et télécopieurs et un menu
déroulant apparaît.
3 Cliquez sur Options d’impression pour afficher
l’écran correspondant.
4 Cliquez sur l’onglet Imagerie.
Mode couleur
Vous pouvez passer de l’impression couleur à l’impression monochrome et vice-versa.
1 Sélectionnez les éléments suivants dans la liste
déroulante du Mode couleur.
Couleur (CMYK) ... Utilise un toner quatre
couleurs pour imprimer du texte et des graphiques
en couleurs.
Français
Noir & Blanc ... Utilise un toner noir uniquement
pour imprimer en noir et blanc.
27
Page 30

Manuel d’futilisation rapide pour le réglage de la qualité de l’image (Pilote d’imprimante)
2 Sélectionnez les éléments suivants dans
Paramètres.
Imprimer le texte en noir ... Si vous imprimez un
texte en gris ou en couleurs, celui-ci, qui
normalement devrait être imprimé en gris ou en
couleurs, est imprimé en noir sans avoir recours
aux nuances de gris. Les images couleurs ou du
texte blanc et les graphiques ne sont pas
concernés.
3 Une fois la procédure terminée, cliquez sur OK
pour enregistrer vos réglages.
Réglage de la balance
Cette fonction permet de régler la teinte d’une image si vous avez sélectionné Couleur (CMYK) dans Mode
couleur. Vous pouvez enregistrer les paramètres de réglage des couleurs sous Personnalisé 1, 2 et 3.
REMARQUE : si vous sélectionnez Noir & Blanc dans Mode couleur, vous pouvez régler les nuances de
gris dans Luminosité et Contraste. Pour des informations sur le réglage des paramètres d’impression
monochrome, consultez le KX Printer Driver User Guide.
1 Sélectionnez Couleur (CMJN) dans le Mode
couleurs puis sélectionnez Modifier... dans la
liste défilante Réglage. La boîte de dialogue
Paramètres de réglage s’affiche.
2 Sélectionnez Personnalisé 1, Personnalisé 2 ou
Personnalisé 3 dans la liste déroulante Réglage
des couleurs personnalisé et cliquez sur le
bouton Paramètres. La boîte de dialogue
Réglage des couleurs personnalisé s’affiche.
3 Sélectionnez l’un des éléments suivants dans
Espace chromatique.
HSL (Hue, Saturation, and Lightness) ... Permet
d’effectuer le Réglage teinte (couleur), de la
Pureté (luminosité), de la Clarté (éclat) et du
Contraste (netteté).
28
RVB ... Permet de régler la balance du Rouge, du
Vert et du Bleu.
Page 31

Manuel d’futilisation rapide pour le réglage de la qualité de l’image (Pilote d’imprimante)
Cliquez sur les boutons fléchés gauche/droite en
regard de Cliquez sur les flèches pour modifier
l’image et choisissez l’une des trois photos. Les
caractéristiques des couleurs mises en évidence
diffèrent d’une photo à l’autre, ce qui vous permet de
mieux voir le degré de réglage des couleurs.
Si HSL (Hue, Saturation, and Lightness) est
sélectionné.
Réglage teinte ... Utilisez le curseur pour régler la
balance des teintes. Pour régler une teinte spécifique,
sélectionnez le Rouge, le Jaune, le Vert, le Cyan, le
Bleu ou le Magenta dans la liste déroulante. Vous
pouvez régler toutes les teintes à la fois en
sélectionnant Maître. Vous pouvez également
effectuer des réglages en entrant une valeur comprise
entre -180 et +180.
Pureté, Clarté, Contraste ... Utilisez le curseur pour
régler la pureté, la clarté et le contraste de la couleur.
Vous pouvez également effectuer des réglages en
entrant une valeur comprise entre -10.00 et +10.00.
Si RVB est sélectionné.
Niveau RVB ... Déplacez les différents curseurs RVB
pour régler la balance du Rouge, du Vert et du Bleu
qui correspond aux couleurs de l’écran. Vous pouvez
également effectuer des réglages en entrant une valeur
comprise entre -10.00 et +10.00.
Français
4 Une fois la procédure terminée, cliquez sur OK
pour enregistrer vos réglages.
29
Page 32

Manuel d’futilisation rapide pour le réglage de la qualité de l’image (Pilote d’imprimante)
Autres fonctions
Profil d’imprimante
Sélectionnez un Profil d’imprimante correspondant au type de l’objet (image, texte ou graphe) dans le
document à imprimer. La fonction Profil d’imprimante reproduit les couleurs des objets du document en les
divisant dans les trois types précédents.
Avant de sélectionner un profil d’imprimante, vous devez d’abord sélectionner Couleur (CMJN).
Texte et graphiques
Mode approprié à l’impression des graphiques du type
diagrammes. Sélectionnez ce mode pour imprimer des
documents comportant de nombreux graphiques.
Texte et photos
Mode approprié à l’impression des photographies.
Sélectionnez ce mode pour imprimer des documents
comportant de nombreuses photos.
Couleurs vives
Mode approprié à l’impression des graphiques, images
et autres. Sélectionnez ce mode pour augmenter la
saturation des couleurs des graphiques et des photos.
Publications
Mode approprié à l’impression d’un mélange de
graphiques et de photos. Sélectionnez ce mode pour
coller aux couleurs afichées sur l’écran.
Dessin au trait
Mode approprié à l’impression d’illustrations et de
graphiques dessinés au trait. Sélectionnez ce mode
pour imprimer des documents comportant des traits de
couleur uniforme.
Avancé
Sélectionnez ce mode pour ouvir la boîte de dialogue
Correction des couleurs et accéder aux options
d’impression de couleurs supplémentaires.
Pour plus de détails, consultez le KX Printer Driver User Guide.
Optimiseur de couleurs
Le paramètre RGB Custom 1, 2 ou 3 peut être librement choisi avec le réglage des couleurs. Cette opération peut
être effectuée rapidement à l’aide de la couleur affichée sur l’écran en cours. Pour ce faire, sélectionnez l’outil
Pipette (Eye dropper)disponible sur l’écran, outil identique à celui de Photoshop, et cliquez sur la couleur que vous
souhaitez utiliser. Pour utiliser l'optimiseur de couleurs, installez d'abord les
Option
Pour plus de détails, consultez le KX Printer Driver User Guide.
pour le pilote de l'imprimante disponibles dans les
30
Outils avancés
Composants d'imprimante en
du Product Library.
Page 33

Guìa rápida para ajustar la calidad de imagen (Muestra de ajuste del color)
Muestra de ajuste del color
En esta sección se explica la función de calibración de color con los siguientes ejemplos.
NOTA: Para ilustrar la diferencia entre funciones, se han modificado los colores de la copia de muestra de
este documento con respecto a los colores reales impresos por la máquina.
Ajuste de imagen de un toque
Ajuste las imágenes como lo desee para obtener imágenes más intensas o más apagadas. (Consulte la Guía
de uso básico para detalles de configuración).
Nítido
Apagado
Original
Original
Suave
Intenso
Español
Claro
Original
Oscuro
31
Page 34

Guìa rápida para ajustar la calidad de imagen (Muestra de ajuste del color)
Ajuste del balance del color
Ajuste la intensidad de cian, magenta, amarillo y negro para realizar ajustes finos del matiz. (Consulte la Guía
de uso básico para detalles de configuración).
Más magenta
Más amarillo Más cian
Menos negro
Menos cian
Original
Menos magenta
Más negro
Menos amarillo
32
Page 35

Guìa rápida para ajustar la calidad de imagen (Muestra de ajuste del color)
A
Ajuste del matiz
Ajuste el color (matiz) de las imágenes. Realice ajustes, como ajustar el rojo a un rojo amarillento fuerte o el
Amarillo a un verde amarillento fuerte para realizar copias más creativas. (Consulte la Guía de uso básico para
detalles de configuración).
Original
juste el amarillo a más
verde, ajuste el azul a más
magenta… (1)
Ajuste el rojo amarillento a
más amarillo, ajuste el cian
azulado a más azul… (2)
Ajuste de la nitidez
Ajuste la nitidez de los contornos de las imágenes. (Consulte la Guía de uso básico para detalles de
configuración).
Original Más nítidoMenos nítido
Español
33
Page 36

Guìa rápida para ajustar la calidad de imagen (Copia)
Copia
Selección de la calidad de la imagen
Seleccione el modo óptimo de calidad de imagen para el tipo de documento que está copiando.
Texto + Foto
Escoja esta opción cuando copie un original en el que
hay texto, ilustraciones y fotografías. Cada área
individual se procesa de forma óptima. El texto se copia
con toda claridad, mientras que las ilustraciones y
fotografías se reproducen con la mayor fidelidad.
Ej.: materiales para presentaciones, documentos
empresariales, catálogos, etc.
Foto origínal
Escoja esta configuración cuando desee copiar una
fotografía tomada con una cámara, etc. La foto original
se copia con la mayor claridad.
Imprim. origínal
Seleccione esta opción para copiar fotos impresas en
un catálogo o revista en puntos de medios tonos. Con
esta opción se reduce el efecto muaré
† Motivos que se crean por la distribución irregular de los
puntos de la trama.
Texto
Elija esta configuración cuando copie un original que
contiene principalmente texto. El texto se copia con la
mayor claridad.
Ej.: documentos empresariales y materiales que
contengan mucho texto
Mapa
Escoja esta configuración cuando desee copiar mapas.
El texto y las líneas finas impresos en un color de fondo
se copian con la mayor claridad.
†
.
34
Page 37

Guìa rápida para ajustar la calidad de imagen (Copia)
Listo para copiar.
Imagen del original
Colocar original
Seleccionar tipo de imagen original para
obtener mejores resultados.
Copias
1 Pulse la tecla Copia.
1
2 Pulse [Color/Image], y a continuación [Original
Image].
3 Escoja la configuración de calidad de la imagen
Original
Zoom
Papel
Vista previa
Crear acceso directo
Estado
Texto+foto
:
---
:
100%
:
---
Texto
Fotografía
Mapa
Imprimir foto
Cancelar Aceptar
10/10/2008 10:10
que se corresponda con su original.
4 Pulse [Aceptar].
Ajuste del balance de color
Esta configuración le permite ajustar el color general si la copia en su conjunto ha quedado demasiado roja o
amarilla.
Le permite aumentar/disminuir los niveles de amarillo, magenta, cian y negro.
Ej.: en la situación siguiente…
El conjunto de la copia tiene un aspecto
demasiado amarillo
El ajuste del balance del color le permite
ajustar el color general de la copia.
NOTA: Esta función opera en el modo Full Color o Auto Color.
No se puede utilizar junto con el modo de Automático Exposición o el modo One-touch Image Adjust (consulte
la Guía de uso básico).
1 Pulse la tecla Copia.
2 Pulse [Color/Image] y a continuación [Color
Balance].
Español
3 Pulse [On].
35
Page 38

Guìa rápida para ajustar la calidad de imagen (Copia)
Listo para copiar.
Balance de color
Colocar original
Original
Zoom
Papel
Vista previa
Estado 10/10/2008 10:10
Desactivado
Activado
:
--100%
:
---
:
Cyan
Magenta
Amarillo
Negro
-5 -1-2-3-4 543210
-5 -1-2-3-4 543210
-5 -1-2-3-4 543210
-5 -1-2-3-4 543210
Cancelar AceptarCrear acceso directo
Copias
4 Use [<] o [>] para ajustar los colores que se indican
1
a la derecha e izquierda (Cyan, Magenta, Amarillo,
Negro).
5 Pulse [Acepter].
Otras funciones
Ajuste de la nitidez
Ajusta la potencia/debilidad de los contornos de la imagen. Esta función le permite copiar con toda claridad
texto y líneas ajustando la nitidez a [Nítido] cuando el original que desee copiar esté escrito con lápiz, o cuando
el texto y las líneas estén fragmentados o no sean claros. Se puede asimismo reducir el efecto muaré
suavizando los contornos y ajustando la nitidez a [Opaco]. Utilice esta configuración al copiar imágenes con
puntos de trama, como fotografías de revistas.
Ajuste de la calidad de la imagen en un solo paso
Ajusta las configuraciones de acuerdo con la calidad de ‘Intenso’ o ‘Apagado’ que se desee dar a la imagen.
Ajuste del matiz
Ajusta el tono del color (matiz). Esta función le permite copiar una imagen y cambiar sus colores mediante la
creación de un rojo con fuertes tonos amarillos o bien creando un amarillo cercano al amarillo verdoso.
Consulte la Guía de uso básico para ampliar la información.
36
Page 39

Guìa rápida para ajustar la calidad de imagen (Controlador de la impresora)
Controlador de la impresora
Puede establecer diversas configuraciones de color en la pestaña Imágenes del controlador de la impresora.
Esta pestaña aparece como se indica a continuación.
NOTA: Estas configuraciones pueden cambiarse también a través del menú de Impresión de la aplicación.
El procedimiento siguiente utiliza Windows XP como ejemplo, pero este mismo procedimiento lo usan otros
sistemas operativos.
1 Haga clic en el botón Inicio de Windows. Haga clic
en Impresoras y faxes para que aparezca la
pantalla correspondiente.
2 Haga clic con el botón derecho del ratón en el
icono de la impresora que aparezca en la pantalla
Impresoras y faxes, y aparecerá un menú
contextual.
3 Haga clic en Preferencias de impresión para que
aparezca la pantalla correspondiente.
4 Haga clic en la pestaña Imágenes.
Modo de colores
Puede cambiar entre impresión en color y monocromática.
1 Seleccione los elementos siguientes de la lista
Español
desplegable Modo de colores.
Color (CMYK) ... Utiliza un tóner de cuatro colores
para imprimir texto y gráficos en color.
Blanco y Negro ... Utiliza un tóner para imprimir
sólo en blanco y negro.
37
Page 40

Guìa rápida para ajustar la calidad de imagen (Controlador de la impresora)
2 Seleccione los elementos siguientes en
Configuración.
Imprimir texto como negro ... Si desea imprimir
textos en color o en grises, el texto que
normalmente se imprimirá en color o en gris se
imprime en negro, sin utilizar la escala de grises.
Esto no afecta al texto en blanco ni a las imágenes
y gráficos en color.
3 Cuando haya terminado, haga clic en el botón
Aceptar para guardar su configuración.
Ajuste Balance
Esta función le permite ajustar el tono del color si ha seleccionado Color (CMYK) en Modo de colores. Puede
guardar las configuraciones relativas al ajuste del color en Personalizado 1, 2 y 3.
NOTA: Si selecciona Blanco y Negro en Modo de colores, puede ajustar el Brillo y el Contraste de la
escala de grises. Consulte la KX Printer Driver User Guide para ampliar la información acerca de las
configuraciones de impresión monocromática.
1 Seleccione Color (CMYK) en el Modo de colores
y luego seleccione Edita... en la lista desplegable
Ajuste. Aparece el cuadro de diálogo
Configuración de ajustes.
2 Seleccione Personalizado 1, Personalizado 2 o
Personalizado 3 en la lista desplegable Ajuste de
color personalizado, y haga clic en el botón
Configuración. Aparece el cuadro de diálogo
Ajuste de color personalizado.
3 Selecciones uno de los elementos siguientes de
Espacio de.
Matiz, saturación y luminosidad ... Esta
configuración le permite ajustar Ajuste del matiz
(color), la Saturación (brillo), la Luminosidad
(intensidad de la luz) y el Contraste (nitidez).
38
RGB ... Ajusta el balance entre Rojo, Verde y
Azul.
Page 41

Guìa rápida para ajustar la calidad de imagen (Controlador de la impresora)
Haga clic en los botones de flecha hacia izquierda/
derecha en Haga clic en las flechas para cambiar la
imagen y escoja una de las tres fotografías. En cada
una de las fotografías, las características de los colores
a los que se ha dado énfasis son diferentes, lo que
facilita ver el nivel de ajuste del color.
Si está seleccionado Matiz, saturación y
luminosidad.
Ajuste del matiz ... Use el deslizador para ajustar el
balance de matiz. Para ajustar un matiz específico,
seleccione en la lista desplegable Rojo, Amarillo,
Verde, Cyan, Azul o Magenta. Puede ajustar todos los
matices como uno solo seleccionando Master. Puede
también realizar ajustes introduciendo un valor entre 180 y +180.
Saturación, Luminosidad, Contraste ... Use el
deslizador para ajustar la saturación, la luminosidad y
el contraste del color. Puede también realizar ajustes
introduciendo un valor entre -10.00 y +10.00.
Si está seleccionado RGB
Nivel RGB ... Desplace los diversos deslizadores RGB
para ajustar el balance de Rojo, Verde y Azul que se
corresponda con los colores del monitor. Puede
también realizar ajustes introduciendo un valor entre -
10.00 y +10.00.
Español
4 Cuando haya terminado, haga clic en el botón
Aceptar para guardar su configuración.
39
Page 42

Guìa rápida para ajustar la calidad de imagen (Controlador de la impresora)
Otras funciones
Perfil de impresora
Seleccione un Perfil de impresora de manera que se adapte al tipo de objeto (imagen, texto o cuadro) del
documento que se va a imprimir. La función Perfil de impresora reproduce los colores de los objetos en el
documento, dividiéndolos en los tres tipos precitados.
Antes de seleccionar un perfil de impresora, primero deberá seleccionar Color (CMYK).
Texto y gráficos
Modo adecuado para gráficos, como diagramas.
Seleccione este modo para imprimir documentos con
numerosos gráficos.
Texto y fotografías
Modo adecuado para imprimir fotografías. Seleccione
este modo para imprimir documentos con numerosas
imágenes fotográficas.
Colores intensos
Modo adecuado para gráficos, imágenes, y similares.
Seleccione este modo para aumentar la saturación de
color de gráficos y fotografías.
Publicaciones
Modo adecuado para una combinación de gráficos y
fotografías. Seleccione este modo para que se
asemejen a los colores de su pantalla.
Líneas
Modo adecuado para imprimir figuras o gráficos
dibujados con líneas. Seleccione este modo para
imprimir documentos con líneas de color utilizando
colores puros y simples.
Avanzado
Selecciónelo para abrir el cuadro de diálogo
Corrección de colores para obtener más opciones de
impresión de color.
Si desea más información, consulte la KX Printer Driver User Guide.
Optimizador de color
El ajuste RGB Personalizado 1, 2 ó 3 se puede configurar según sus preferencias mediante ajuste de color.
Esto se puede realizar rápidamente utilizando el color visualizado en la pantalla actual. Para ello, seleccione
la herramienta gotero, similar a la de PhotoShop, disponible en la pantalla y haga clic en el color que desea
usar.
Para utilizar el Optimizador de color, primero deberá instalar los Componentes Opcionales de la Impresora
para el controlador de impresora desde Herramientas avanzadas de Product Library.
Si desea más información, consulte la KX Printer Driver User Guide.
40
Page 43

Kurzanleitung zur Einstellung der Bildqualität (Beispiel zum Abgleich der Farbeinstellungen)
Beispiel zum Abgleich der Farbeinstellungen
Dieser Abschnitt erläutert anhand der folgenden Beispiele die Funktion Farbkalibrierung.
HINWEIS: Zur Veranschaulichung der Unterschiede zwischen den Funktionen wurden die Farben der
Musterkopien in diesem Dokument von denen der auf der ursprünglich von diesem Gerät ausgegebenen
Kopie verändert.
Quick Image
Dient zum Anpassen von Bildern, um diese lebhafter oder ruhiger zu machen. (Siehe Einführung für
Konfigurationseinzelheiten.)
Scharf
Ruhig
Original
Original
Glatt
Lebhaft
Deutsch
Hell
Original
Dunkel
41
Page 44

Kurzanleitung zur Einstellung der Bildqualität (Beispiel zum Abgleich der Farbeinstellungen)
Farbbalance einstellen
Dient zur Einstellung der Farbstärke (Cyan, Magenta, Gelb und Schwarz), um feine Farbtonabstimmungen zu
erreichen. (Siehe Einführung für Konfigurationseinzelheiten.)
Mehr Magenta
Mehr Gelb Mehr Cyan
Weniger Schwarz
Weniger Cyan
Original
Weniger Magenta
Mehr Schwarz
Weniger Gelb
42
Page 45

Kurzanleitung zur Einstellung der Bildqualität (Beispiel zum Abgleich der Farbeinstellungen)
A
Farbton wählen
Dient zur Einstellung der Farbe (des Farbtons) von Bildern. Ein Rot zu einem starken Gelbrot oder ein Gelb zu
einem starken Grüngelb machen, um kreativere Kopien zu erstellen.
(Siehe Einführung für Konfigurationseinzelheiten.)
Original
bstimmung von Gelb zu mehr
Grün, Abstimmung von Blau zu
mehr Magenta... (1)
Abstimmung von GelblichRot zu mehr Gelb,
Abstimmung von BläulichCyan zu mehr Blau... (2)
Schärfe einstellen
Passt die Schärfe von Bildkonturen an. (Siehe Eimführung für Konfigurationseinzelheiten.)
Original Mehr SchärfeWeniger Schärfe
Deutsch
43
Page 46

Kurzanleitung zur Einstellung der Bildqualität (Kopieren)
Kopieren
Auswählen der Bildqualität
Wählen Sie den optimalen Bildqualitätsmodus für den Vorlagentyp, den Sie kopieren möchten.
Text + Fo t o
Wählen Sie diese Einstellung, wenn eine Vorlage
kopiert werden soll, die eine Kombination aus Text,
Abbildungen und Fotos enthält. Jeder einzelne Bereich
wird optimal verarbeitet. Textbereiche werden klar
wiedergegeben und Abbildungen sowie Fotos werden
gleichmäßig aufbereitet.
Beispiel: Präsentationsmaterialien,
Geschäftsunterlagen, Kataloge usw.
Fotooriginal
Wählen Sie diese Einstellung, wenn ein mit einer
Kamera etc. erstelltes Foto kopiert werden soll. Das
Originalfoto wird klar wiedergegeben.
Druckoriginal
Wählen Sie diese Einstellung, wenn in Katalogen oder
Illustrierten abgedruckte Halbtonfotos kopiert werden
sollen. Diese Einstellung verringert den Moiré
† Muster, die durch unregelmäßige Verteilung von
Graustufenpunkten erzeugt werden.
Text
Wählen Sie diese Einstellung, wenn eine Vorlage
kopiert werden soll, die hauptsächlich Text enthält. Der
Text wird klar wiedergegeben.
Beispiel: Geschäftsunterlagen und Textvorlagen
Karte
Wählen Sie diese Einstellung, wenn Karten kopiert
werden sollen. Kleine Buchstaben und feine Linien auf
einem farbigen Hintergrund werden klar
wiedergegeben.
†
-Effekt.
44
Page 47

Kurzanleitung zur Einstellung der Bildqualität (Kopieren)
1 Drücken Sie die Taste Kopieren.
1
2 [Color/Image] und dann [Original Image] drücken.
3 Die der verwendeten Vorlage entsprechende
Originalvorlage
Original anlegen.
Kopierbereit.
Kopien
Für optimale Ergebnisse Typ der Originalvorlage wählen.
Bildqualitätseinstellung wählen.
Original
Zoom
Papier
Status
:
:
:
Vorschau
Schnellwahl
--100%
---
Text+Foto
Text
Foto
Karte
Gedrucktes
Foto
Abbrechen OK
10/10/2008 10:10
4 [OK] drücken.
Einstellen der Farbabstimmung (Farb-Balance)
Mit Hilfe dieser Einstellung können Sie alle Farben gleichzeitig verändern, wenn z. B. die ganze Kopie zu rot
oder zu gelb aussieht.
Sie können die Anteile von Gelb, Magenta, Cyan und Schwarz erhöhen oder verringern.
Beispiel: In folgender Situation…
erscheint die gesamte Kopie zu gelb.
Die Einstellung der Farbabstimmung ermöglicht
Ihnen, das gesamte Farberscheinungsbild der
Vorlage zu verändern.
HINWEIS: Diese Funktion ist im Full Color oder Auto Color Modus wirksam.
Sie kann nicht verwendet werden, wenn der Modus Automatische Belichtung oder One-touch Image Adjust
aktiviert ist (siehe Einführung).
1 Drücken Sie die Taste Kopieren.
2 [Color/Image] und dann [Farb-Balance] drücken.
Deutsch
3 [An] drücken.
45
Page 48

Kurzanleitung zur Einstellung der Bildqualität (Kopieren)
Kopierbereit.
Farbbalance
Original anlegen.
Original
Zoom
Papier
Vorschau
Status 10/10/2008 10:10
Aus
Ein
:
--100%
:
---
:
Cyan
Magenta
Gelb
Schwarz
-5 -1-2-3-4 543210
-5 -1-2-3-4 543210
-5 -1-2-3-4 543210
-5 -1-2-3-4 543210
Abbrechen OKSchnellwahl
Kopien
4 Mit Hilfe von [<] oder [>] die rechts und links
1
angezeigten Farben (Cyan, Magenta, Gelb,
Schwarz) einstellen.
5 [OK] drücken.
Sonstige Funktionen
Einstellen der Schärfe
Stellt die Stärke der Bildkonturen ein. Mit Hilfe dieser Funktion können Sie durch Einstellen der Schärfe auf
[Schärfe erhöhen] die Textbereiche und Linien klar wiedergeben, wenn es sich bei Ihrer zu kopierenden Vorlage
um ein mit Bleistift beschriebenes Dokument handelt, oder wenn Text bzw. Linien unterbrochen oder unscharf
sind. Sie können auch den Moiré-Effekt verringern, wenn Sie die Konturen abschwächen und die Schärfe auf
[Schärfe verringern] einstellen. Verwenden Sie diese Einstellung, wenn Bilder mit Graustufen wie
beispielsweise Fotos in Illustrierten kopiert werden sollen.
Bildqualitätseinstellung per Tastendruck
Setzen Sie die Einstellungen auf eine gewünschte Bildqualität, die der Voreinstellung ‘Lebhaft’ oder ‘Matt’
entspricht.
Einstellen des Farbtons
Stellt den Farbton ein. Mit Hilfe dieser Funktion können Sie ein Bild kopieren und dabei seine Farben verändern,
indem Sie ein Rot mit starken Gelbtönen oder ein Gelb, das in Richtung Gelbgrün tendiert, erzeugen.
Nähere Einzelheiten hierzu finden Sie in der Einführung.
46
Page 49

Kurzanleitung zur Einstellung der Bildqualität (Druckertreiber)
Druckertreiber
Sie können verschiedene Farbdruckeinstellungen auf der Registerkarte Bildbearbeitung des Druckertreibers
vornehmen. Die Registerkarte Bildbearbeitung sieht so wie unten abgebildet aus.
HINWEIS: Diese Einstellungen lassen sich auch über das Druckmenü der Anwendung ändern.
Im folgenden Beispielablauf wird Windows XP verwendet; andere Betriebssysteme (OS) verwenden einen
ähnlichen Ablauf.
1 Unter Windows auf die Schaltfläche Start klicken.
Auf Drucker und Faxgeräte klicken, um das
Fenster Drucker und Faxgeräte anzuzeigen.
2 Mit der rechten Maustaste auf das Symbol eines
verfügbaren Druckers klicken, der im Fenster
Drucker und Faxgeräte angezeigt wird. Ein
Kontextmenü wird angezeigt.
3 Auf Druckeinstellungen klicken, um das Fenster
Druckeinstellungen anzuzeigen.
4 Auf die Registerkarte Bildbearbeitung klicken.
Farbmodus
Sie können zwischen Farb- und Monochromdruck umschalten.
1 Wählen Sie die folgenden Optionen aus der
Aktionsliste Farbmodus:
Farbmodus ... Verwendet den Vierfarbtoner zum
Ausdruck des Textes und der Grafiken in Farbe.
Schwarz/Weiß ... Verwendet nur den
Schwarztoner für den Schwarzweißausdruck.
Deutsch
47
Page 50

Kurzanleitung zur Einstellung der Bildqualität (Druckertreiber)
2 Wählen Sie eine der folgenden Optionen unter den
Einstellungen.
Text schwarz drucken ... Wenn Sie farbigen oder
grauen Text drucken, wird der normalerweise
farbig oder grau gedruckte Text ohne Verwendung
der Graustufenskala schwarz ausgedruckt.
Weißer Text oder farbige Bilder und Grafiken sind
davon nicht betroffen.
3 Wenn Sie alle gewünschten Einstellungen
vorgenommen haben, klicken Sie auf OK, um die
Einstellungen zu speichern.
Anpassungseinstellungen
Mit Hilfe dieser Funktion können Sie den Farbton einstellen, wenn Sie Farbmodus unter Farbmodus gewählt
haben. Sie können die Farbeinstellungen unter Anwender 1, 2 und 3 speichern.
HINWEIS: Wenn Sie Schwarz/Weiß unter Farbmodus gewählt haben, können Sie die Helligkeit und den
Kontrast für die Graustufen einstellen. Nähere Einzelheiten zu Monochrom-Druckeinstellungen finden Sie im
KX Printer Driver User Guide.
1 Vier Farben (CMYK) unter Farbmodus wählen
und dann Bearbeiten... in der Dropdown-Liste
Einstellung wählen. Das Dialogfeld
Anpassungseinstellungen wird angezeigt.
2 Anwender 1, Anwender 2 oder Anwender 3 in
der Aktionsliste Benutzerdefinierte
Farbanpassung wählen und dann auf die
Schaltfläche Einstellungen klicken. Das
Dialogfeld Benutzerdefinierte Farbanpassung
wird angezeigt.
3 Eines der folgenden Kontrollkästchen unter
Farbraum markieren:
FSH (Farbton, Sättigung und Helligkeit) ... Mit
Hilfe dieser Einstellung können Sie die
Farbtonanpassung (Farbe), Sättigung (Klarheit),
Helligkeit (Lichtstärke) und Kontrast (Schärfe)
einstellen.
48
RGB ... Stellt die Farbabstimmung von Rot, Grün
und Blau ein.
Page 51

Kurzanleitung zur Einstellung der Bildqualität (Druckertreiber)
Im Bereich Klicken Sie auf die Pfeile, um das Bild zu
ändern auf die linke oder rechte Pfeiltaste klicken und
eines der drei Bildmuster auswählen. Die
Eigenschaften der betonten Farben unterscheiden sich
in den jeweiligen Bildmustern, sodass die
vorgenommenen Farbeinstellungen leicht überprüft
werden können.
Wenn FSH (Farbton, Sättigung und Helligkeit)
gewählt ist
Farbtonanpassung ... Verwenden Sie den Schieber,
um den Farbton anzupassen. Um einen bestimmten
Farbton anzupassen, wählen Sie in der Aktionsliste
Rot, Gelb, Grün, Cyan, Blau oder Magenta. Sie
können alle Farbtöne auf einmal anpassen, wenn Sie
Original auswählen. Darüber hinaus können Sie die
Anpassungen durch Eingabe eines Wertes zwischen
-180 und +180 vornehmen.
Sättigung, Helligkeit, Kontrast ... Verwenden Sie den
Schieber für die Anpassung der Sättigung, der
Helligkeit und des Kontrastes einer Farbe. Darüber
hinaus können Sie die Anpassungen durch Eingabe
eines Wertes zwischen -10,00 und +10,00 vornehmen.
Wenn RGB gewählt ist
RGB-Wert ... Benutzen Sie die verschiedenen RGB-
Schieber zur Anpassung der Farbabstimmung
zwischen Rot, Grün und Blau, die den angezeigten
Farben entsprechen. Darüber hinaus können Sie die
Anpassungen durch Eingabe eines Wertes zwischen 10,00 und +10,00 vornehmen.
Deutsch
4 Wenn Sie alle gewünschten Einstellungen
vorgenommen haben, klicken Sie auf OK, um die
Einstellungen zu speichern.
49
Page 52

Kurzanleitung zur Einstellung der Bildqualität (Druckertreiber)
Sonstige Funktionen
Druckerprofil
Wählen Sie ein Druckerprofil zur Anpassung an die Art des Objekts (Bild, Text oder Schaubild) in dem zu
druckenden Dokument. Die Funktion Druckerprofil reproduziert Farben je nach Vorgabe eines der drei
Dokumentobjekttypen verschieden.
Vor der Wahl eines Druckerprofils ist unbedingt Vier Farben (CMYK) zu wählen.
Text und Grafiken
Für Grafiken geeigneter Modus, wie z.B. Schaubilder.
Wählen Sie diesen Modus für das Drucken von
Dokumenten, die viele Grafiken enthalten.
Text und Fotos
Für den Fotodruck geeigneter Modus. Wählen Sie
diesen Modus für das Drucken von Dokumenten, die
viele Fotos enthalten.
Lebendige Farben
Für Grafiken, Fotos u.ä. geeigneter Modus. Wählen Sie
díesen Modus, wenn Sie die Farbsättigung von
Grafiken und Fotos verstärken wollen.
Veröffentlichungen
Für Kombinationen von Grafiken und Fotos geeigneter
Modus. Wählen Sie diesen Modus, wenn Sie die Farben
am Bildschirm möglichst getreu wiedergeben wollen.
Strichzeichnung
Für das Drucken von Abbildungen oder
Strichzeichnungen geeigneter Modus. Wählen Sie
diesen Modus, wenn Sie Dokumente mit einzelfarbigen
Linien drucken wollen.
Erweitert
Wählen Sie diese Option, um das Dialogfeld
Farbkorrektur für zusätzliche Farbdruckmöglichkeiten
zu öffnen.
Nähere Einzelheiten finden Sie im KX Printer Driver User Guide.
Color Optimizer
Die RGB-Einstellung Custom 1, 2 oder 3 kann nach Belieben festgelegt werden. Sie erfolgt in Anpassung an
eine im gegenwärtigen Bildschirm angezeigte Farbe.
Wählen Sie hierzu das Pipette-Tool am Bildschirm, ähnlich jenem in Photoshop, und klicken Sie auf die zu
verwendende Farbe. Zur Verwendung des Color Optimizer müssen Sie zuerst die Optionalen Drucker-
Komponenten für den Druckertreiber unter Erweiterte Tools in der Product Library installieren.
Nähere Einzelheiten finden Sie im KX Printer Driver User Guide.
50
Page 53

Guida rapida alla regolazione della qualità dell’immagine (Esempio di regolazione dei colori)
Esempio di regolazione dei colori
Questa sezione descrive la funzione di calibrazione dei colori e fornisce alcuni esempi.
NOTA: Per illustrare la differenza tra le diverse funzioni, i colori delle immagini di questo documento sono stati
modificati rispetto ai colori generati dal dispositivo.
Regolazione immagine rapida
Regolare l'immagine impostando colori più vividi o più opachi. (Fare riferimento a Guida alle funzioni di base
per informazioni sulla configurazione.)
Nitido
Opaco
Originale
Originale
Morbido
Vivido
Chiaro
Originale
Scuro
Italiano
51
Page 54

Guida rapida alla regolazione della qualità dell’immagine (Esempio di regolazione dei colori)
Regolazione bilanciamento colore
Regolare le tinte dell'immagine intervenendo sulla quantità di ciano, magenta, giallo e nero. (Fare riferimento a
Guida alle funzioni di base per informazioni sulla configurazione.)
Più magenta
Più giallo Più ciano
Meno nero
Meno ciano
Original
Meno magenta
Più nero
Meno giallo
52
Page 55

Guida rapida alla regolazione della qualità dell’immagine (Esempio di regolazione dei colori)
A
Regolazione tinta
Consente di regolare il colore (la tinta) delle immagini. Creare copie più creative impostando il rosso su una tinta
giallo-rossa più decisa o il giallo su una tinta verde-gialla più decisa. (Fare riferimento a Guida alle funzioni di
base per informazioni sulla configurazione.)
Originale
umentare la quantità di verde
nel giallo e la quantità di
magenta del blu… (1)
Aumentare la quantità di
giallo nel rosso giallognolo e
la quantità di blu del ciano
azzurrino… (2)
Regolazione intensità
Consente di regolare l'intensità dei profili delle immagini. (Fare riferimento a Guida alle funzioni di base per
informazioni sulla configurazione.)
Originale Più definitiMeno definiti
Italiano
53
Page 56

Guida rapida alla regolazione della qualità dell’immagine (Copia)
Copia
Selezione della qualità dell’immagine
Selezionare la modalità di qualità dell’immagine ottimale per il tipo di originale che si desidera copiare.
Testo + Foto
Scegliere questa impostazione per copiare un originale
composto da testo, illustrazioni e foto. Ogni singola
area è elaborata in modo ottimale. Il testo viene copiato
in modo chiaro e le illustrazioni e le foto sono rese in
modo uniforme.
Ad es: materiali per presentazioni, documenti di lavoro,
cataloghi, ecc.
Originale foto
Scegliere questa impostazione per copiare una foto
scattata con una fotocamera, ecc. La foto originale
viene copiata in modo chiaro.
Originale stampato
Scegliere questa impostazione per copiare foto
stampate in un catalogo o in una rivista che abbiano
mezzetinte con retinatura. Questa impostazione riduce
l’effetto moiré
† Motivi creati da una distribuzione irregolare dei punti di
mezzatinta.
Testo
Scegliere questa impostazione per copiare un originale
contenente prevalentemente testo. Il testo viene
copiato in modo chiaro.
Ad es: documenti di lavoro e materiali contenenti molto
testo
Cartina
Scegliere questa impostazione per copiare cartine. Il
testo e le linee minuti stampati su un colore di sfondo
vengono copiati in modo chiaro.
†
.
54
Page 57

Guida rapida alla regolazione della qualità dell’immagine (Copia)
Pronta per la copia.
Immagine originale
Posiziona originale.
Per risultati ottimali, selezionare un tipo di immagine
originale.
Copie
1 Premere il tasto Copiare.
1
2 Premere [Color/Image], quindi [Original Image].
3 Scegliere l’impostazione della qualità
dell’immagine corrispondente all’originale.
Orig.
Zoom
Carta
Testo+foto
:
---
:
100%
:
---
Anteprima
Registra
Stato
Testo
Foto
Mappa
Foto stampate
4 Premere [OK].
Cancella OK
10/10/2008 10:10
Regolazione del bilanciamento colore
Questa impostazione consente di regolare il colore generale se l’intera copia appare troppo rossa o gialla.
Consente di incrementare/ridurre i livelli di giallo, magenta, ciano e nero.
Ad es: nelle situazioni indicate di seguito…
L’intera copia appare troppo gialla
La regolazione del bilanciamento colore
consente di regolare il colore generale della
copia.
NOTA: Questa caratteristica funziona nella modalità Full Color o Auto Color.
Non si può utilizzare contemporaneamente alla modalità di Esposizione Automatica o One-touch Image Adjust
(vedi Guida alle funzioni di base).
1 Premere il tasto Copiare.
2 Premere [Color/Image], quindi [Bilanciam. colore].
3 Premere [On].
55
Italiano
Page 58

Guida rapida alla regolazione della qualità dell’immagine (Copia)
Pronta per la copia.
Bilanciamento colori
Posiziona originale.
Orig.
Zoom
Carta
Anteprima
Stato 10/10/2008 10:10
Off
On
:
--100%
:
---
:
Ciano
Magenta
Giallo
Nero
-5 -1-2-3-4 543210
-5 -1-2-3-4 543210
-5 -1-2-3-4 543210
-5 -1-2-3-4 543210
Cancella OKRegistra
Copie
4 Usare [<] o [>] per regolare i colori indicati sulla
1
destra e a sinistra (Ciano, Magenta, Giallo, Nero).
5 Premere [OK].
Altre funzioni
Regolazione della nitidezza
Regola l’intensità/tenuità dei contorni dell’immagine. Questa funzione consente di copiare in modo chiaro testo
e linee regolando la nitidezza su [Aum contr] quando l’originale che si sta copiando è stato scritto a matita
oppure presenta linee e testo frammentati o poco chiari. È inoltre possibile attenuare l’effetto moiré
alleggerendo i contorni e regolando la nitidezza su [Elim contr]. Usare questa impostazione per copiare
immagini con punti di mezzatinta come le foto delle riviste.
Regolazione della qualità dell’immagine One-Touch
Regola le impostazioni su una qualità dell’immagine desiderata adatta a immagini ‘Vivida’ e ‘Opaca’.
Regolazione della tonalità
Regola la tonalità del colore. Questa funzione consente di copiare un’immagine e di modificarne i colori creando
un rosso con forti tonalità di giallo oppure creando un giallo più vicino a un giallo-verde.
Per ulteriori dettagli, fare riferimento alla Guida alle funzioni di base.
56
Page 59

Guida rapida alla regolazione della qualità dell’immagine (Driver stampante)
Driver stampante
È possibile definire le impostazioni del colore della stampante sulla scheda Riproduzione di immagini del
driver della stampante. La scheda Riproduzione di immagini viene visualizzata come indicato di seguito.
NOTA: Queste impostazioni possono anche essere modificate dal menu Stampa di un’applicazione.
La seguente procedura usa Windows XP come esempio, ma anche gli altri sistemi operativi utilizzano la
stessa procedura.
1 Fare clic sul pulsante start di Windows. Fare clic
su Stampanti e fax per visualizzare la schermata
Stampanti e fax.
2 Facendo clic con il tasto destro del mouse
sull’icona di una stampante disponibile visualizzata
sulla schermata Stampanti e fax appare un menu
di scelta rapida.
3 Fare clic su Preferenze stampa per visualizzare la
schermata Preferenze stampa.
4 Fare clic sulla scheda Riproduzione di immagini.
Modalità colore
È possibile selezionare la stampa a colori o monocromatica.
1 Selezionare le seguenti voci dall’elenco a discesa
Italiano
di Modalità colore.
Color (CMYK) ... Usa un toner a quattro colori per
stampare testo e grafica a colori.
Bianco & Nero ... Usa solo un toner nero per
stampare in bianco e nero.
57
Page 60

Guida rapida alla regolazione della qualità dell’immagine (Driver stampante)
2 Selezionare le seguenti voci da Impostazioni.
Stampa di testo in nero ... Se si sta stampando
testo grigio o a colori, il testo che sarebbe
normalmente stampato a colori o in grigio viene
stampato in nero senza l’uso della scala di grigi. I
testi bianchi o le immagini e la grafica a colori non
sono interessati da questa impostazione.
3 Una volta terminato, fare clic sul pulsante OK per
salvare le impostazioni.
Regolazione del bilanciamento
Questa funzione consente di regolare la tonalità di colore se si è selezionato Color (CMYK) in Modalità colore.
È possibile salvare le impostazioni di regolazione del colore in Personalizzata 1, 2 e 3.
NOTA: se si seleziona Bianco & Nero in Modalità colore, è possibile regolare la Luminosità e il Contrasto
della scala di grigi. Per informazioni sulla regolazione delle impostazioni di stampa monocromatica, consultare
la guida KX Printer Driver User Guide.
1 Selezionare Colori (CMYK) nel Modo colore, e
quindi selezionare Modifica... dall’elenco a
discesa Regolazione. Appare la finestra di dialogo
Regolazione Impostazioni.
2 Selezionare Personalizzata 1, Personalizzata 2 o
Personalizzata 3 dall’elenco a discesa
Regolazione colore personalizzato, quindi fare
clic sul pulsante Impostazioni. Appare la finestra
di dialogo Regolazione colore personalizzato.
3 Selezionare una delle voci indicate di seguito da
Spazio colore.
HSL (Hue, Saturation, and Lightness) ... Questa
impostazione consente di regolare la Correzione
tonalità (colore), la Saturazione (luminosità), la
Luminosità (luce), e il Contrasto (nitidezza).
RGB ... Regola il bilanciamento del Rosso, del
Verde e del Blu.
58
Page 61

Guida rapida alla regolazione della qualità dell’immagine (Driver stampante)
Fare clic sulla freccia sinistra/destra su Fare clic
sulle frecce per cambiare immagine e scegliere
una delle tre immagini fotografiche. Le
caratteristiche dei colori accentuati sono diverse in
ognuna delle immagini fotografiche e facilitano la
visualizzazione del grado di regolazione del
colore.
Se è stato selezionato HSL (Hue, Saturation and
Lightness)
Correzione tonalità ... Usare il cursore per regolare il
bilanciamento della tonalità. Per regolare una tonalità
specifica, selezionare Rosso, Giallo, Verde, Ciano,
Blu o Magenta dall’elenco a discesa. È possibile
regolare tutte le tonalità insieme selezionando Master.
È inoltre possibile eseguire le regolazioni inserendo un
valore da -180 a +180.
Saturazione, Luminosità, Contrasto ... Usare il
cursore per regolare la saturazione del colore, la
luminosità e il contrasto. È inoltre possibile eseguire le
regolazioni inserendo un valore da -10.00 a +10.00.
Se è stato selezionato RGB
Livello RGB ... Spostare i vari cursori RGB per
regolare il bilanciamento del Rosso, del Verde e del
Blu che corrispondono ai colori del monitor. È inoltre
possibile eseguire le regolazioni inserendo un valore
da -10.00 a +10.00.
Italiano
4 Una volta terminato, fare clic sul pulsante OK per
salvare le impostazioni.
59
Page 62

Guida rapida alla regolazione della qualità dell’immagine (Driver stampante)
Altre funzioni
Profilo stampante
Selezionare un Profilo stampante da corrispondere al tipo di oggetto (immagine, testo, o tabella) nel
documento da stampare. La caratteristica di Profilo stampante riproduce i colori degli oggetti nel documento
dividendoli nei tre tipi riportati sopra.
Prima di poter selezionare un profilo stampante, si deve anticipatamente selezionare Colori (CMYK).
Testo e grafica
Modalità adatta per grafici, come diagrammi.
Selezionare questa modalità per stampare documenti
con molti grafici.
Testo e foto
Modalità adatta per stampare le fotografie. Selezionare
questa modalità per stampare documenti con molte
immagini fotografiche.
Colori vivaci
Modalità adatta per grafici, immagini, e così via.
Selezionare questa modalità per incrementare la
saturazione dei colori di grafici e foto.
Pubblicazioni
Modalità adatta per grafici e foto assieme. Selezionare
questa modalità per far corrispondere fedelmente i
colori che appaiono sullo schermo.
Line art
Modalità adatta per la stampa di figure o grafici
realizzati con linee. Selezionare questa modalità per
stampare documenti con linee colorate che utilizzano
colori di base.
Avanzato
Selezionare per aprire la finestra di dialogo Correzione
colore per le opzioni aggiuntive per la stampa a colori.
Per ulteriori dettagli consultare la guida KX Printer Driver User Guide.
Ottimizzazione dei colori
L’impostazione RGB Personalizzata 1, 2 o 3 può essere configurata come si desidera tramite la regolazione dei
colori. Essa può essere eseguita velocemente utilizzando un colore visualizzato sulla schermata attuale.
Per fare ciò, selezionare lo strumento contagocce disponibile sulla schermata, simile a quello riportato in
PhotoShop, e fare clic sul colore che si desidera usare. Per usare la funzione di Ottimizzazione dei colori, è
necessario aver prima installato Componenti Opzionali Stampante per il driver stampante, da Strumenti
avanzati in Product Library.
Per ulteriori dettagli consultare la guida KX Printer Driver User Guide.
60
Page 63

Page 64

First edition 2008.9
302H756310
 Loading...
Loading...