Page 1
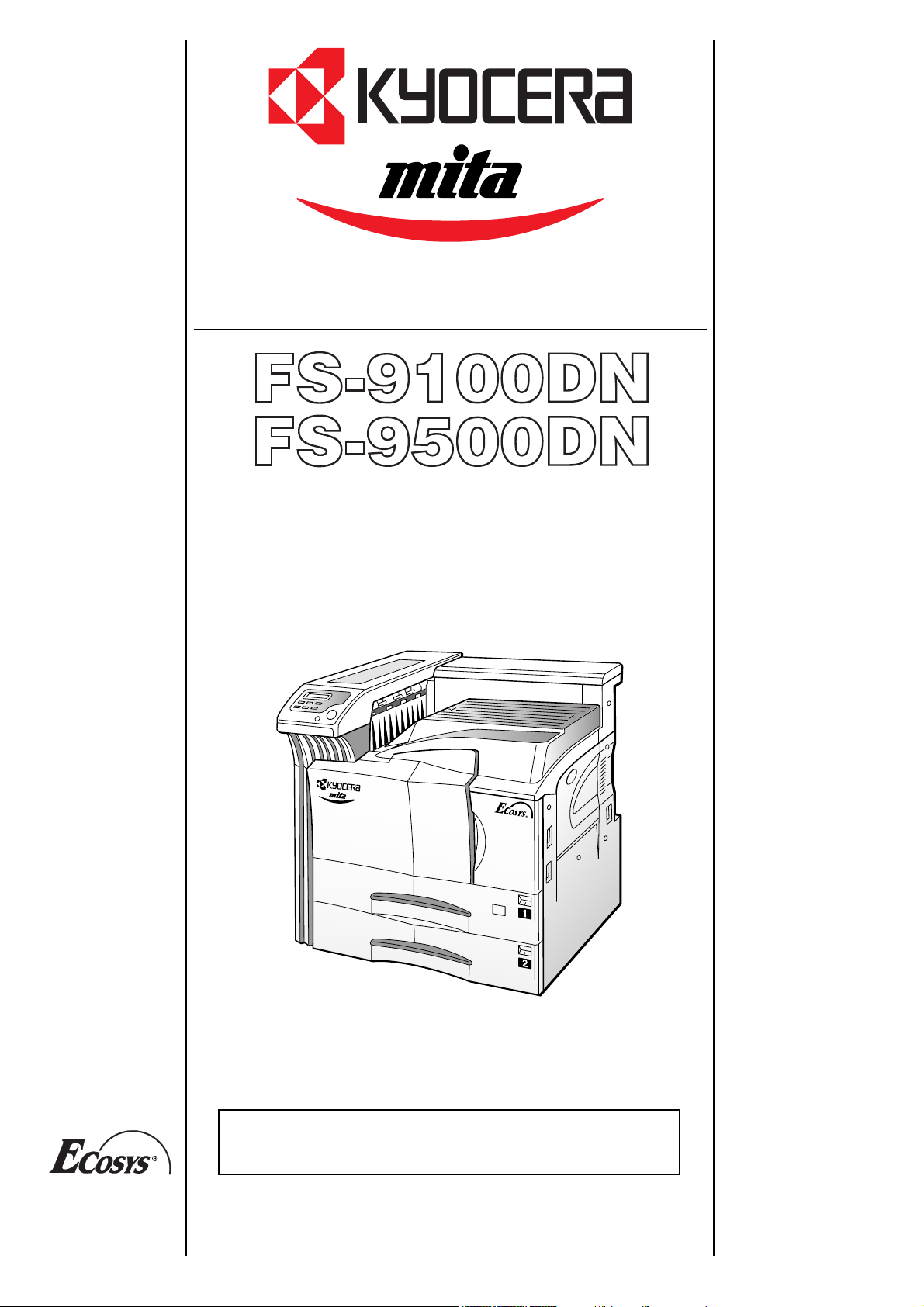
Operation Guide
Please read this Operation Guide before using the printer.
Keep it close to the printer for easy reference.
Page 2
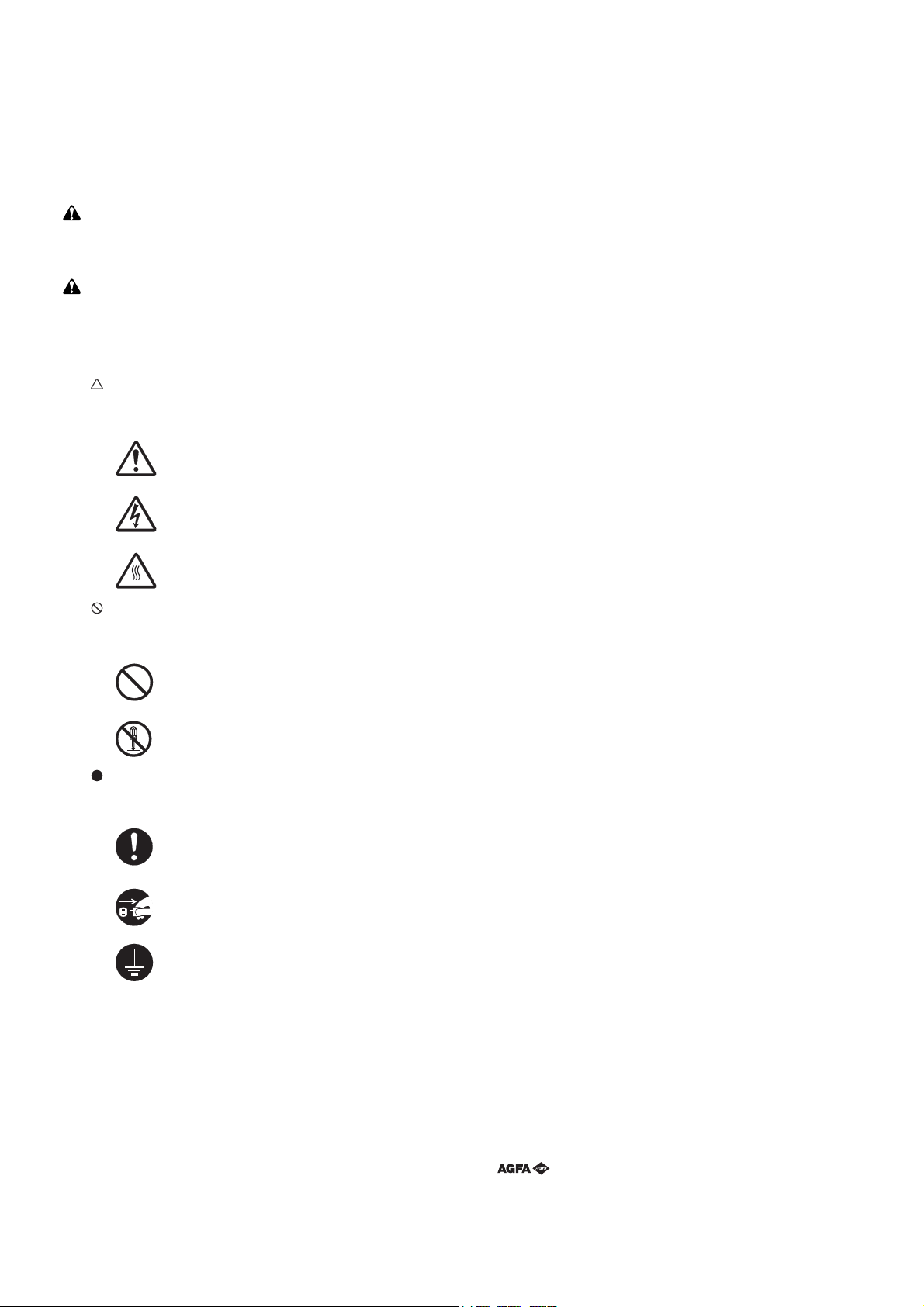
Please read the Operation Guide before using the printer.
Keep it close to the printer for easy reference.
The sections of this guide and parts of the printer marked with
symbols are safety warnings meant to protect the user, other individuals and surrounding objects, and ensure correct and safe
usage of the printer. The symbols and their meanings are indicated below.
WARNING: Indicates that serious injury or even death may
result from insufficient attention to or incorrect compliance with
the related points.
CAUTION: Indicates that personal injury or mechanical
damage may result from insufficient attention to or incorrect
compliance with the related points.
Caution
NO LIABILITY IS ASSUMED FOR ANY DAMAGE CAUSED BY
IMPROPER INSTALLATION.
Notice on Software
SOFTWARE USED WITH THIS PRINTER MUST SUPPORT
THE PRINTER’S EMULATION MODE. The printer is factory-set
to emulate the PCL. The emulation mode can be changed by following the procedures described in Chapter 3.
Notice
The information in this guide is subject to change without notification. Additional pages may be inserted in future editions. The
user is asked to excuse any technical inaccuracies or typographical errors in the present edition.
Symbols
The symbol indicates that the related section includes safety
warnings. Specific points of attention are indicated inside the
symbol.
....... [General warning]
....... [Warning of danger of electrical shock]
....... [Warning of high temperature]
The symbol indicates that the related section includes information on prohibited actions. Specifics of the prohibited action
are indicated inside the symbol.
........ [Warning of prohibited action]
......... [Disassembly prohibited]
The symbol indicates that the related section includes information on actions which must be performed. Specifics of the required action are indicated inside the symbol.
......... [Alert of required action]
........ [Remove the power plug from the outlet]
........ [Always connect the printer to an outlet
with a ground connection]
No responsibility is assumed if accidents occur while the user is
following the instructions in this guide. No responsibility is assumed for defects in the printer’s firmware (contents of its readonly memory).
This guide, any copyrightable subject matter sold or provided
with or in connection with the sale of the page printer, are protected by copyright. All rights are reserved. Copying or other reproduction of all or part of this guide, any copyrightable subject
matter without the prior written consent of Kyocera Corporation
is prohibited. Any copies made of all or part of this guide, any
copyrightable subject must contain the same copyright notice as
the material from which the copying is done.
Regarding Tradenames
PRESCRIBE is a registered trademark of Kyocera Corporation.
KPDL and KIR (Kyocera Image Refinement) are trademarks of
Kyocera Corporation.
Diablo 630 is a product of Xerox Corporation. IBM Proprinter
X24E is a product of International Business Machines Corporation. Epson LQ-850 is a product of Seiko Epson Corporation.
Hewlett-Packard, PCL, and PJL are registered trademarks of
Hewlett-Packard Company. Centronics is a trade name of Centronics Data Computer Inc. PostScript is a registered trademark
of Adobe Systems Incorporated. Macintosh is a registered trademark of Apple computer, Inc. Microsoft, Windows, and Windows
NT are registered trademarks of Microsoft Corporation. PowerPC is trademark of International Business Machines Corporation. CompactFlash is a trademark of SanDisk Corporation.
ENERGY STAR is a U.S. registered mark. All other brand and
product names are registered trademarks or trademarks of their
respective companies.
Please contact your service representative to order a replacement if the safety warnings in the guide are illegible or if the
guide itself is missing. (fee required)
This Kyocera Mita page printer uses PeerlessPrintXL to provide
the HP LaserJet compatible PCL 6 language emulation. PeerlessPrintXL is a trademark of The Peerless Group, Redondo
Beach, CA 90278, U.S.A.
This product was developed using the Tornado™ Real Time Operating System and Tools from Wind River Systems.
This printer contains UFST™ and MicroType
®
from
Agfa Corporation.
1
Page 3
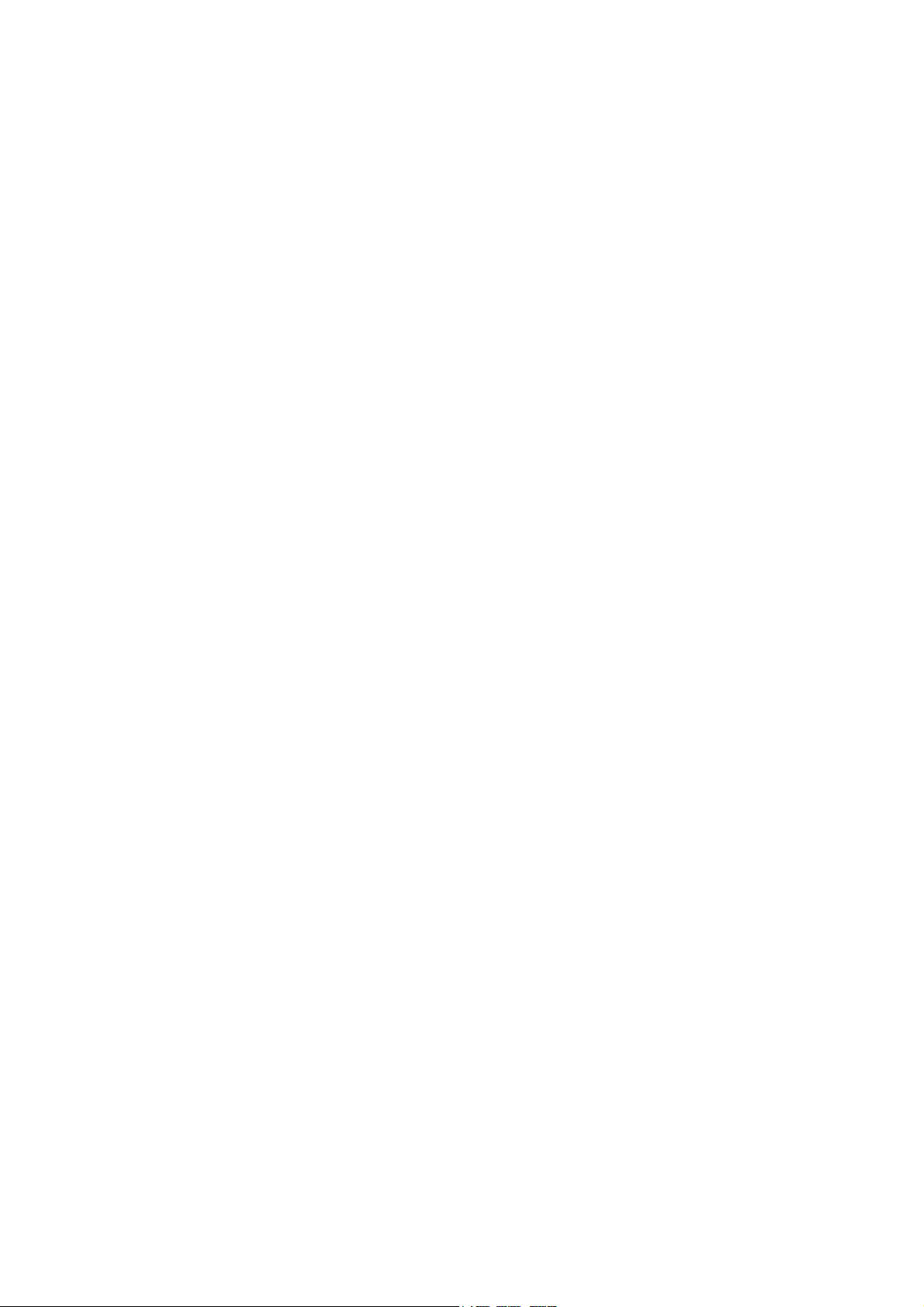
IBM PROGRAM LICENSE AGREEMENT
THE DEVICE YOU HAVE PURCHASED CONTAINS ONE OR
MORE SOFTWARE PROGRAMS (“PROGRAMS”) WHICH BELONG TO INTERNATIONAL BUSINESS MACHINES CORPORATION (“IBM”). THIS DOCUMENT DEFINES THE TERMS
AND CONDITIONS UNDER WHICH THE SOFTWARE IS BEING LICENSED TO YOU BY IBM. IF YOU DO NOT AGREE
WITH THE TERMS AND CONDITIONS OF THIS LICENSE,
THEN WITHIN 14 DAYS AFTER YOUR ACQUISITION OF THE
DEVICE YOU MAY RETURN THE DEVICE FOR A FULL REFUND. IF YOU DO NOT SO RETURN THE DEVICE WITHIN
THE 14 DAYS, THEN YOU WILL BE ASSUMED TO HAVE
AGREED TO THESE TERMS AND CONDITIONS.
The Programs are licensed not sold. IBM, or the applicable IBM
country organization, grants you a license for the Programs only
in the country where you acquired the Programs. You obtain no
rights other than those granted you under this license.
The term “Programs” means the original and all whole or partial
copies of it, including modified copies or portions merged into
other programs. IBM retains title to the Programs. IBM owns, or
has licensed from the owner, copyrights in the Programs.
1. License
Under this license, you may use the Programs only with the device on which they are installed and transfer possession of the
Programs and the device to another party.
This limitation will not apply to claims for bodily injury or damages to real or tangible personal property for which IBM is legally
liable.
IBM will not be liable for any lost profits, lost savings, or any incidental damages or other economic consequential damages,
even if IBM, or its authorized supplier, has been advised of the
possibility of such damages. IBM will not be liable for any damages claimed by you based on any third party claim. This limitation of remedies also applies to any developer of Programs
supplied to IBM. IBM’s and the developer’s limitations of remedies are not cumulative. Such a developer is an intended beneficiary of this Section. Some jurisdictions do not allow these
limitations or exclusions, so they may not apply to you.
4. General
You may terminate your license at any time. IBM may terminate
your license if you fail to comply with the terms and conditions of
this license. In either event, you must destroy all your copies of
the Program. You are responsible for payment of any taxes, including personal property taxes, resulting from this license. Neither party may bring an action, regardless of form, more than two
years after the cause of action arose. If you acquired the Program in the United States, this license is governed by the laws of
the State of New York. If you acquired the Program in Canada,
this license is governed by the laws of the Province of Ontario.
Otherwise, this license is governed by the laws of the country in
which you acquired the Program.
If you transfer the Programs, you must transfer a copy of this license and any other documentation to the other party. Your license is then terminated. The other party agrees to these terms
and conditions by its first use of the Program.
You may not:
1) use, copy, modify, merge, or transfer copies of the Program
except as provided in this license;
2) reverse assemble or reverse compile the Program; or
3) sublicense, rent, lease, or assign the Program.
2. Limited Warranty
The Programs are provided “AS IS.”
THERE ARE NO OTHER WARRANTIES COVERING THE
PROGRAMS (OR CONDITIONS), EXPRESS OR IMPLIED, INCLUDING, BUT NOT LIMITED TO, THE IMPLIED WARRANTIES OF MERCHANTABILITY AND FITNESS FOR A
PARTICULAR PURPOSE.
Some jurisdictions do not allow the exclusion of implied warranties, so the above exclusion may not apply to you.
3. Limitation of Remedies
IBM’s entire liability under this license is the following;
1) For any claim (including fundamental breach), in any form, related in any way to this license, IBM’s liability will be for actual
damages only and will be limited to the greater of:
a) the equivalent of U.S.$25,000 in your local currency; or
b) IBM’s then generally available license fee for the Program
Typeface Trademark Acknowledgement
All resident fonts in this printer are licensed from Agfa Corporation.
Helvetica, Palatino and Times are registered trademarks of Linotype-Hell AG.
ITC Avant Garde Gothic, ITC Bookman, ITC ZapfChancery and
ITC Zapf Dingbats are registered trademarks of International
Typeface Corporation.
Agfa Japan License Agreement
1. “Software” shall mean the digitally encoded, machine readable, scalable outline data as encoded in a special format as
well as the UFST Software.
2. You agree to accept a non-exclusive license to use the Software to reproduce and display weights, styles and versions
of letters, numerals, characters and symbols (“Typefaces”)
solely for your own customary business or personal purposes at the address stated on the registration card you return
to Agfa Japan. Under the terms of this License Agreement,
you have the right to use the Fonts on up to three printers. If
you need to have access to the fonts on more than three
printers, you need to acquire a multi-user license agreement
which can be obtained from Agfa Japan. Agfa Japan retains
all rights, title and interest to the Software and Typefaces and
no rights are granted to you other than a License to use the
Software on the terms expressly set forth in this Agreement.
3. To protect proprietary rights of Agfa Japan, you agree to
maintain the Software and other proprietary information concerning the Typefaces in strict confidence and to establish
reasonable procedures regulating access to and use of the
Software and Typefaces.
2
Page 4
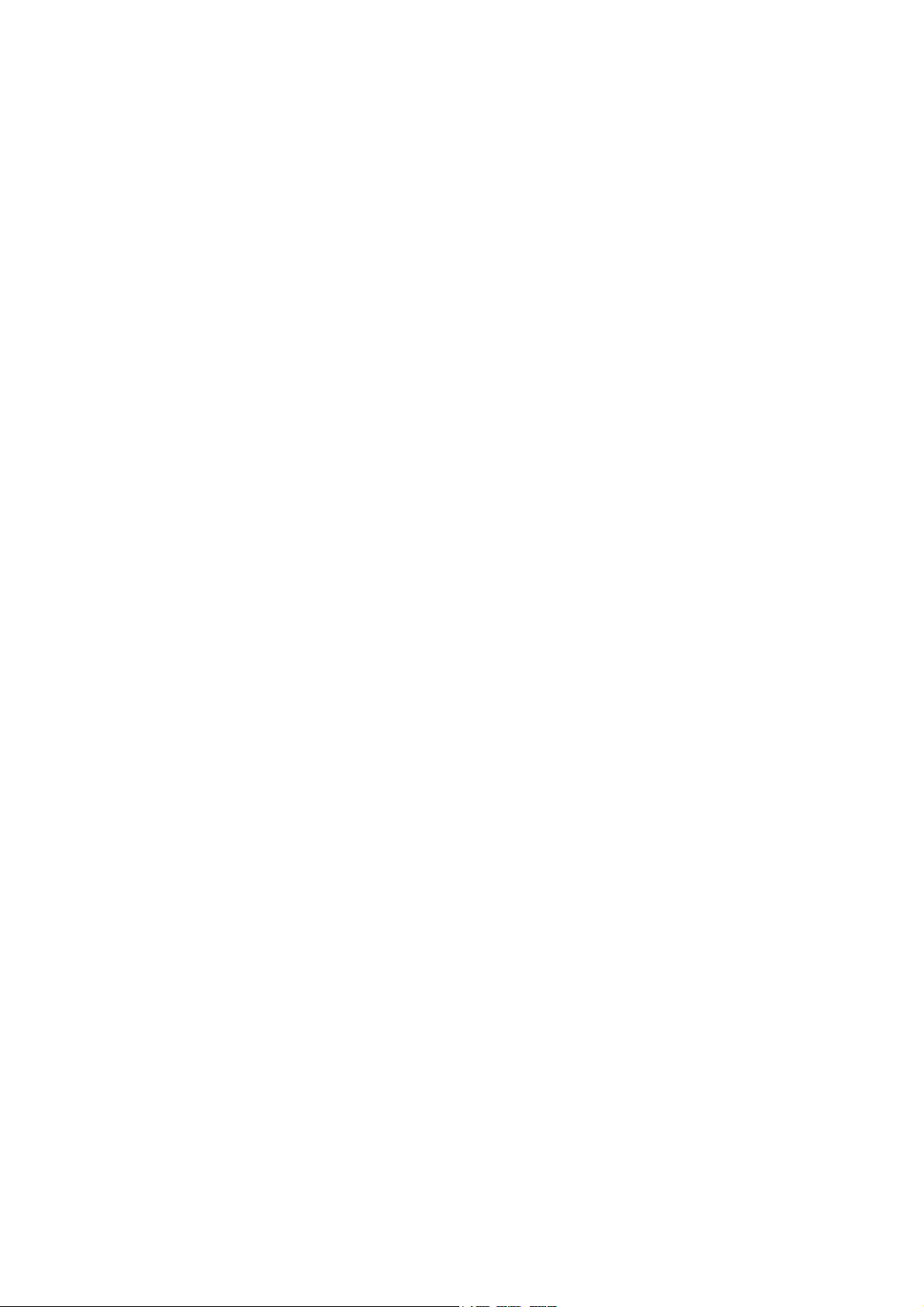
4. You agree not to duplicate or copy the Software or Typefaces, except that you may make one backup copy. You agree
that any such copy shall contain the same proprietary notices
as those appearing on the original.
5. This License shall continue until the last use of the Software
and Typefaces, unless sooner terminated. This License may
be terminated by Agfa Japan if you fail to comply with the
terms of this License and such failure is not remedied within
thirty (30) days after notice from Agfa Japan. When this License expires or is terminated, you shall either return to Agfa
Japan or destroy all copies of the Software and Typefaces
and documentation as requested.
6. You agree that you will not modify, alter, disassemble, decrypt, reverse engineer or decompile the Software.
7. Agfa Japan warrants that for ninety (90) days after delivery,
the Software will perform in accordance with Agfa Japanpublished specifications, and the diskette will be free from
defects in material and workmanship. Agfa Japan does not
warrant that the Software is free from all bugs, errors and
omissions.
THE PARTIES AGREE THAT ALL OTHER WARRANTIES,
EXPRESSED OR IMPLIED, INCLUDING WARRANTIES OF
FITNESS FOR A PARTICULAR PURPOSE AND MERCHANTABILITY, ARE EXCLUDED.
8. Your exclusive remedy and the sole liability of Agfa Japan in
connection with the Software and Typefaces is repair or replacement of defective parts, upon their return to Agfa Japan.
IN NO EVENT WILL AGFA JAPAN BE LIABLE FOR LOST
PROFITS, LOST DATA, OR ANY OTHER INCIDENTAL OR
CONSEQUENTIAL DAMAGES, OR ANY DAMAGES
CAUSED BY ABUSE OR MISAPPLICATION OF THE
SOFTWARE AND TYPEFACES.
9. New York, U.S.A. law governs this Agreement.
10. You shall not sublicense, sell, lease, or otherwise transfer
the Software and/or Typefaces without the prior written consent of Agfa Japan.
11. Use, duplication or disclosure by the Government is subject
to restrictions as set forth in the Rights in Technical Data and
Computer Software clause at FAR 252-227-7013, subdivision (b)(3)(ii) or subparagraph (c)(1)(ii), as appropriate. Further use, duplication or disclosure is subject to restrictions
applicable to restricted rights software as set forth in FAR
52.227-19 (c)(2).
12. YOU ACKNOWLEDGE THAT YOU HAVE READ THIS
AGREEMENT, UNDERSTAND IT, AND AGREE TO BE
BOUND BY ITS TERMS AND CONDITIONS. NEITHER
PARTY SHALL BE BOUND BY ANY STATEMENT OR REPRESENTATION NOT CONTAINED IN THIS AGREEMENT.
NO CHANGE IN THIS AGREEMENT IS EFFECTIVE UNLESS WRITTEN AND SIGNED BY PROPERLY AUTHORIZED REPRESENTATIVES OF EACH PARTY. BY
OPENING THIS DISKETTE PACKAGE, YOU AGREE TO
ACCEPT THE TERMS AND CONDITIONS OF THIS
AGREEMENT.
3
Page 5
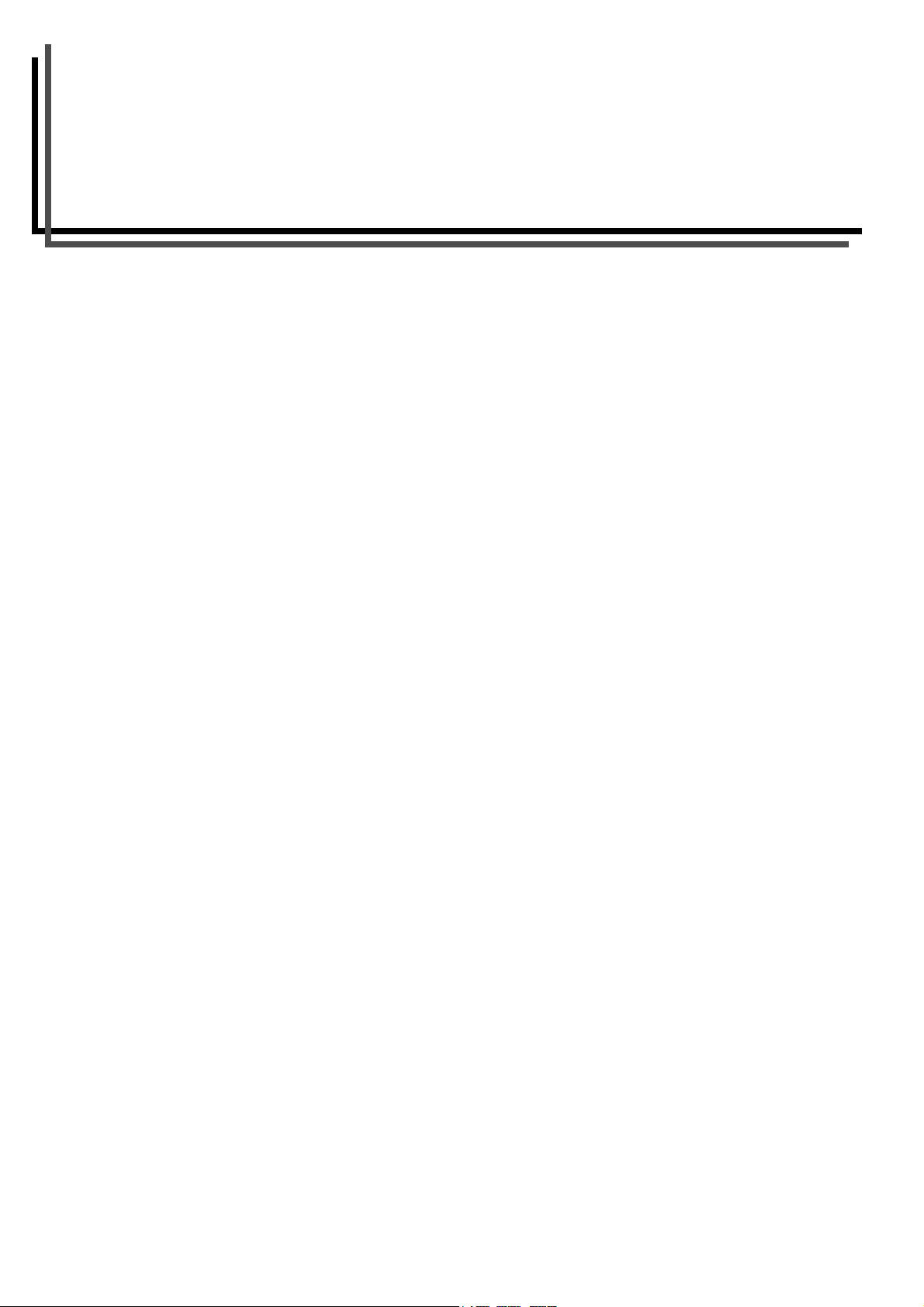
Contents
Contents ....................................................... 4
Introduction .................................................. 6
1 For More Information............................................................ 6
2 Guide to the Operation Guide .............................................. 6
IMPORTANT! PLEASE READ FIRST .......... 7
Chapter 1 Names of Parts.........................1-1
Chapter 2 How to Load Paper...................2-1
1 How to Load Paper............................................................2-1
1.1 Loading Paper into the Paper Cassette ............... 2-1
1.2 Loading Paper into the MP (Multi-Purpose) Tray... 2-2
1.3 Setting Envelopes ................................................ 2-3
Chapter 3 Using the Operator Panel ........3-1
1 Understanding the Operator Panel.................................... 3-1
1.1 Operation Indicators............................................. 3-2
1.2 Message Display.................................................. 3-2
1.3 Interface Indicator ................................................ 3-2
1.4 Paper Size Indicator............................................. 3-3
1.5 Paper Type Indicator............................................ 3-3
1.6 Keys ..................................................................... 3-3
2 Using the Operator Panel.................................................. 3-4
2.1 Menu Selection System ....................................... 3-4
2.2 Using the Menu Selection System ..................... 3-10
2.2.1 Printing the Menu Map ............................ 3-10
2.2.2 Printing Status Page ............................... 3-10
2.2.3 e-MPS ..................................................... 3-11
2.2.4 Changing the Interface Parameters ........ 3-18
2.2.5 Changing the Emulation.......................... 3-22
2.2.6 Setting the Default Font .......................... 3-24
2.2.7 Using Page Set Menus ........................... 3-26
2.2.8 Setting the Print Quality .......................... 3-30
2.2.9 Operating an Option Hard Disk ............... 3-31
2.2.10 Operating a RAM Disk .......................... 3-34
2.2.11 Operating a Memory Card..................... 3-36
2.2.12 Paper Handling ..................................... 3-40
2.2.13 Other Modes ......................................... 3-47
Chapter 4 Troubleshooting.......................4-1
1 General Guide....................................................................4-1
2 Print Quality Problems .......................................................4-2
3 Indicators and Messages ...................................................4-4
3.1 Indicators ..............................................................4-4
3.2 Maintenance Messages........................................4-4
3.3 Error Messages.....................................................4-6
4 Correcting a Paper Jam.....................................................4-8
4.1 Jam in Paper Cassette..........................................4-9
4.2 Jam at the MP Tray...............................................4-9
4.3 Jam in Left Cover 1.............................................4-10
4.4 Jam in Left Cover 2.............................................4-11
4.5 Paper Jam at the Option Document Finisher......4-11
Chapter 5 Paper Selection ........................ 5-1
1 General Guidelines ............................................................5-1
1.1 Paper Availability ..................................................5-1
1.2 Paper Specifications.............................................5-1
1.3 Selecting the Right Paper .....................................5-1
2 Special Paper.....................................................................5-3
2.1 Transparency (Overhead Projection Film)............5-3
2.2 Adhesive-Backed Labels ......................................5-4
3 Paper Type.........................................................................5-5
Chapter 6 Maintenance ............................. 6-1
1 Toner Container Replacement...........................................6-1
1.1 Toner Container Replacement Interval.................6-1
1.2 Replenishing Toner...............................................6-1
Appendix A Fonts..................................... A-1
Appendix B Expansion Memory.............. B-1
1 Removing the Main Circuit Board ..................................... B-1
1.1 Notes on Handling the Main Circuit Board
and DIMM ............................................................ B-1
1.2 Removing the Main Circuit Board from the Printer .. B-1
2 Installing DIMMs................................................................ B-2
2.1 Removing DIMM..................................................B-2
2.2 Testing the Expansion Memory ........................... B-2
4
Page 6
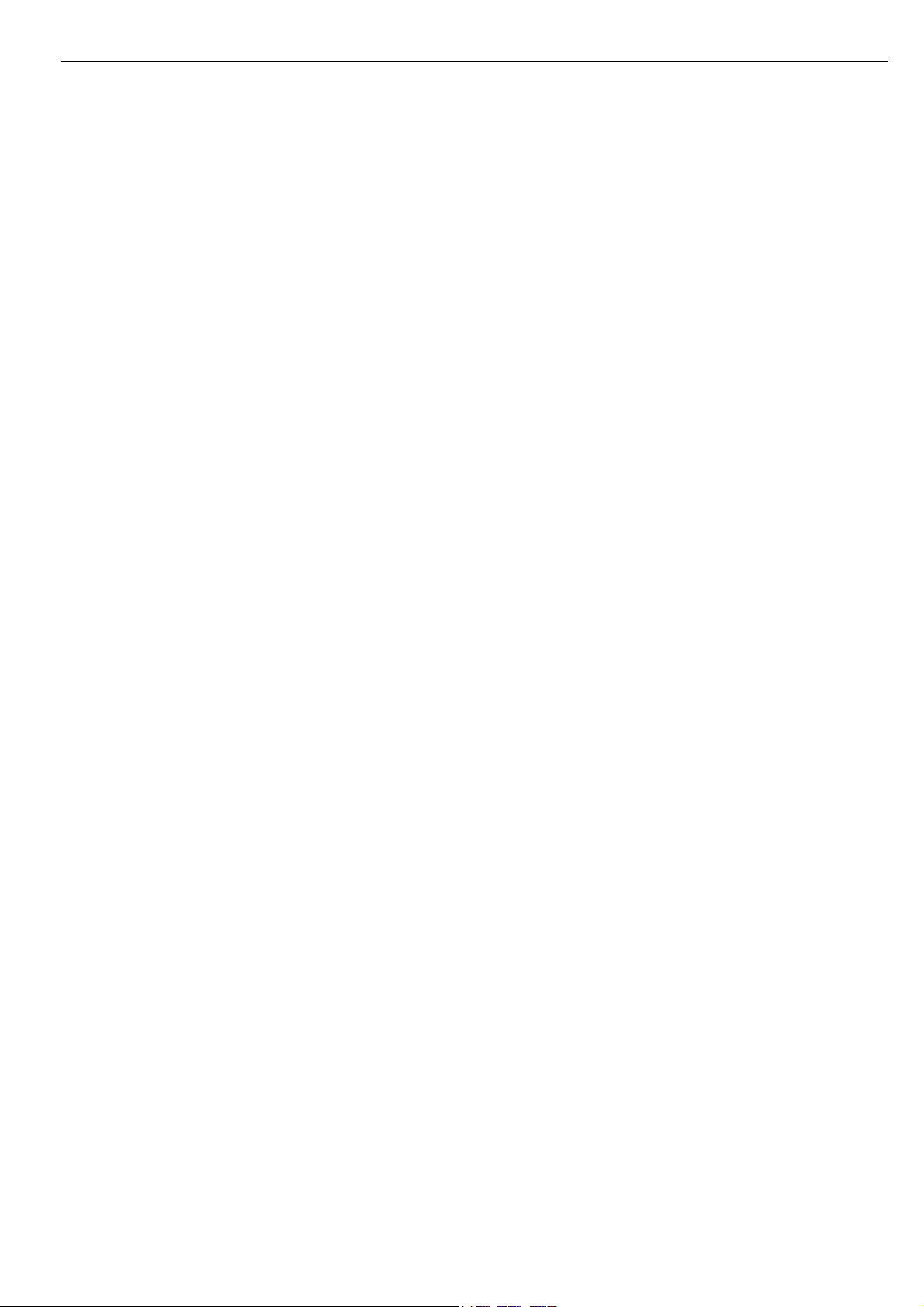
Appendix C Host Computer Interface..... C-1
1 Parallel Interface............................................................... C-1
1.1 Parallel Interface Communication Modes............ C-1
1.2 Interface Signals.................................................. C-1
2 Serial Interface ................................................................. C-2
2.1 Interface Signals.................................................. C-2
3 RS-232C Protocol............................................................. C-3
4 RS-232C Cable Connection ............................................. C-4
4.1 Preparing an RS-232C Cable.............................. C-4
4.2 Connecting the RS-232C Cable .......................... C-4
4.3 Setting the RS-232C Parameters........................ C-4
Appendix D Option Units ......................... D-1
1 Available Options.............................................................. D-1
2 Installing Option Units....................................................... D-3
2.1 PF-70/75 Paper Feeders..................................... D-3
2.2 DF-70/71/75 Document Finishers ....................... D-3
2.3 Network Interface ................................................ D-3
2.4 Hard Disk............................................................. D-4
2.5 Memory Card....................................................... D-4
CONTENTS
Appendix E Specifications .......................E-1
Glossary .................................................... 1-1
Index .......................................................... 1-1
5
Page 7
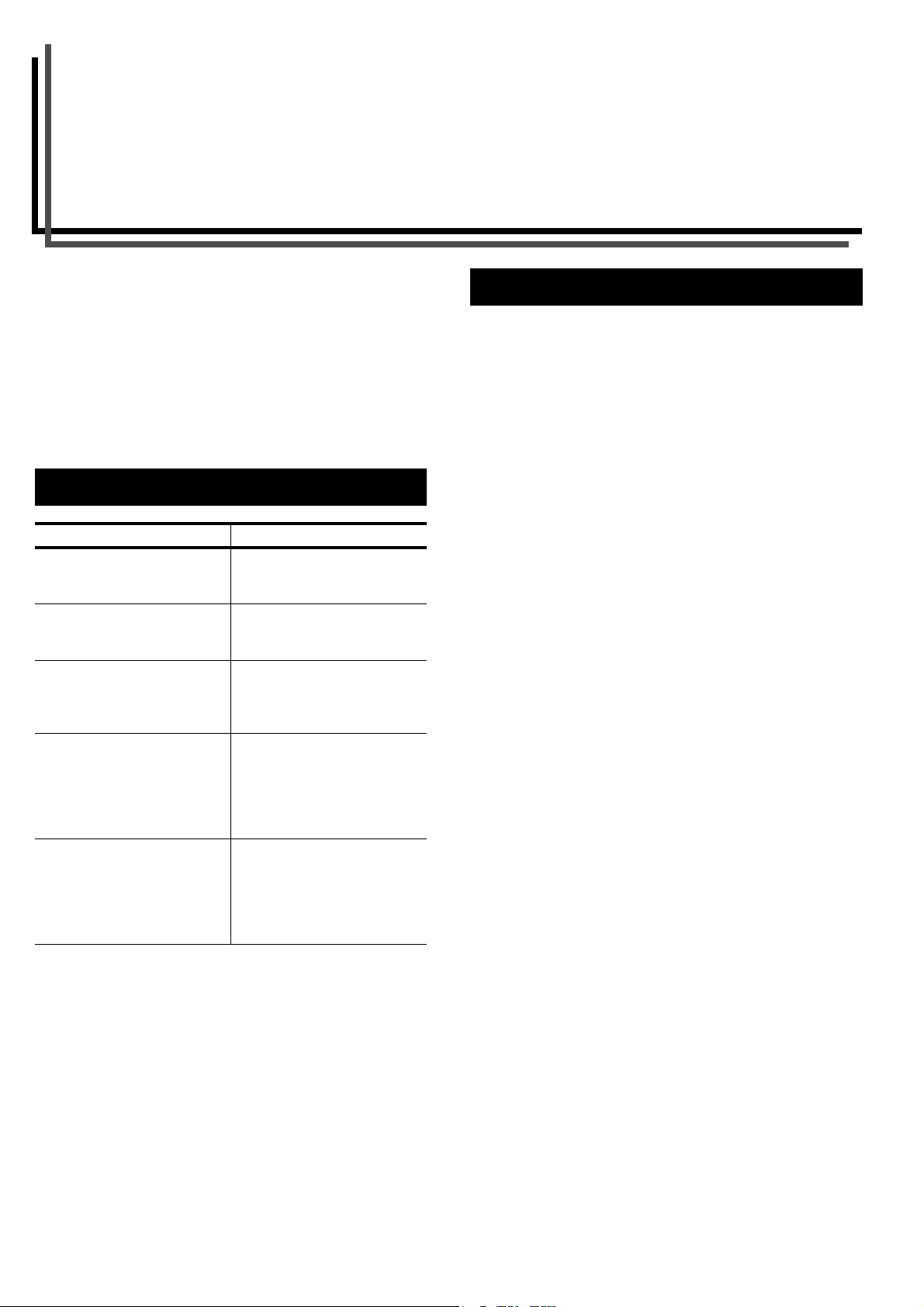
Introduction
The Kyocera Mita page printer has many desirable features,
such as the EcoPrint function that reduces the power consumption and the Auto Media Type Selection function that selects the
media automatically before printing. If you install the option document finisher to the printer, you can also make stitching.
This section explains the following topics:
• For More Information...
• Guide to the Operation Guide
1. For More Information...
Item Description
Installation Guide
(paper manual)
Operation Guide
(this manual)
Printer Driver Guide Describes how to install and
PRESCRIBE
Programming Manual
PDF417 Two-Dimensional Bar
Code Implementation Manual
Describes procedures from
the printer setup to printing a
test page.
Guides you through topics
concerning the operations and
maintenance of the printer.
set the printer driver. This
guide is contained in the latter
half of this guide.
Describes how to use the
PRESCRIBE commands and
their parameters in detail for
experienced users. This manual is contained in the CDROM supplied with the printer.
Includes a PDF417 overview
and explains PRESCRIBE commands for use with two-dimensional barcodes. This manual is
contained in the CD-ROM supplied with the printer.
2. Guide to the Operation Guide
This Operation Guide has the following chapters:
Chapter 1 Names of Parts
This chapter explains the name and function of each part of the
printer.
Chapter 2 How to Load Paper
This chapter explains how to load paper into the paper cassette
and MP tray.
Chapter 3 Using the Operator Panel
This chapter explains the message display, indicators and keys
on the operator panel, and how to make various settings from
the operator panel.
Chapter 4 Troubleshooting
This chapter explains how to handle printer problems that may
occur, such as paper jams.
Chapter 5 Paper Selection
This chapter explains the types of paper that can be used with
the printer.
Chapter 6 Maintenance
This chapter explains how to replace the toner container, waste
toner box, and how to care for your printer.
Appendix A Fonts
This appendix explains about fonts and lists the printer’s internal
fonts.
Appendix B Expansion Memory
This appendix explains how to expand the printer’s memory.
Appendix C Host Computer Interface
This appendix explains the pin assignment and specifications for
the printer’s parallel interface and serial interface.
Appendix D Option Units
This appendix introduces the available options for use with the
printer.
Appendix E Specifications
This appendix lists the printer’s specifications.
Glossary
This glossary explains the terminology used in this manual.
6
Page 8
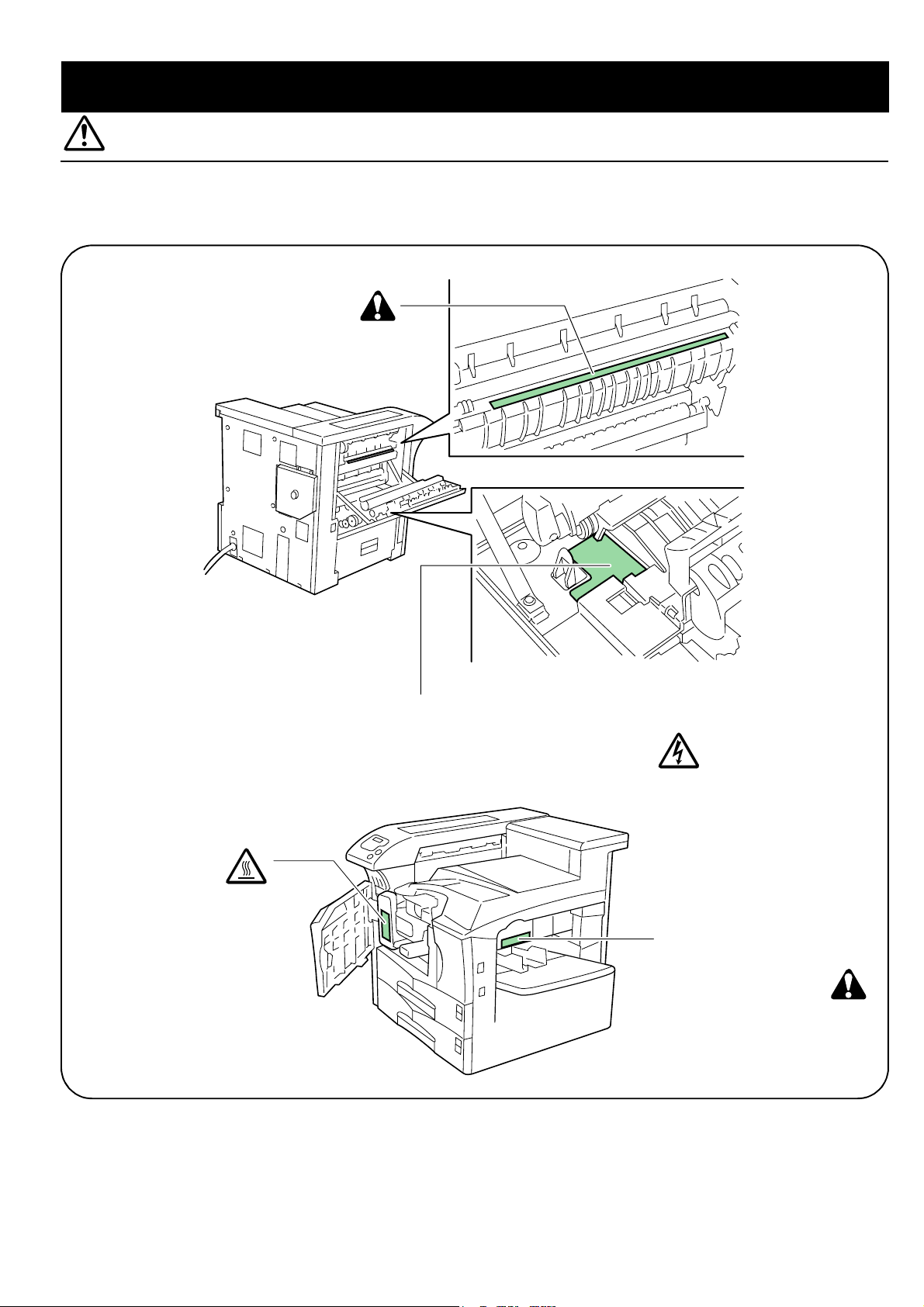
IMPORTANT! PLEASE READ FIRST
Caution Labels
Caution labels have been attached to the printer at the following locations for safety purposes. BE SUFFICIENTLY CAREFUL to avoid
fire or electric shock when removing a paper jam or when replacing toner.
Label 2
High temperature inside. Do not touch
parts in this area, because there is a
danger of getting burned. ......................
Label 3
Do not incinerate toner
and waste toner box.
Dangerous sparks may
cause burn. ................
Label 1
High voltage inside. NEVER touch parts
in this area, because there is a danger of
electric shock. ........................................
Label 4
Moving parts inside. May
cause personal injury. Do
not touch moving parts. ....
7
Page 9
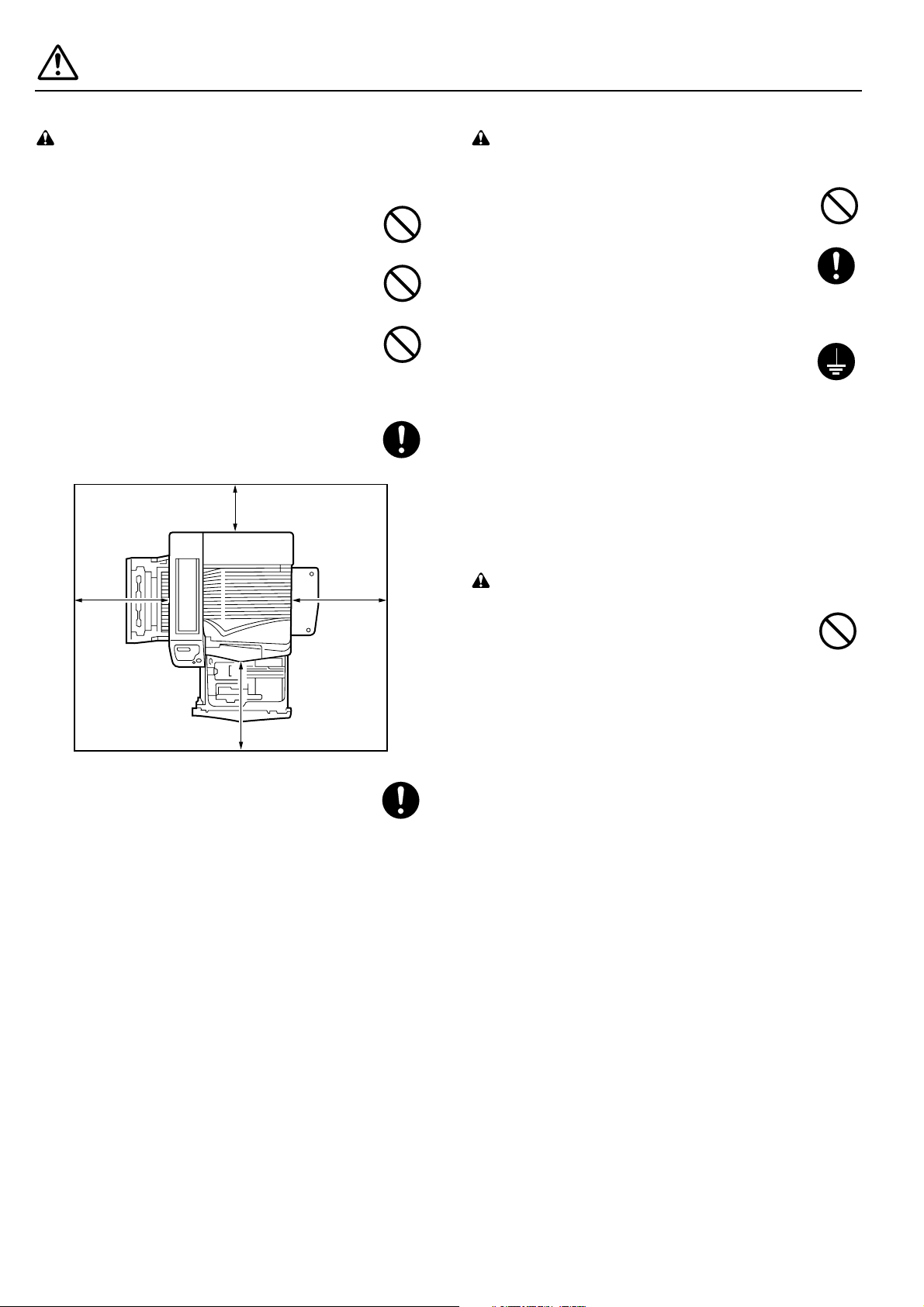
Installation Precautions
Environment
CAUTION
• Avoid placing the printer on or in locations which are
unstable or not level. Such locations may cause the
printer to fall down or fall over. This type of situation
presents a danger of personal injury or damage to the
printer. .........................................................................
• Avoid locations with humidity or dust and dirt. If dust or
dirt becomes attached to the power plug, clean the
plug to avoid the danger of fire or electrical shock. .....
• Avoid locations near radiators, heaters, or other heat
sources, or locations near flammable items, to avoid
the danger of fire. ........................................................
• To keep the printer cool and facilitate changing of
parts and maintenance, allow access space as shown
below. Leave adequate space, especially around the
left cover, to allow air to be properly ventilated out of
the printer. ...................................................................
Rear:
>
10 cm (3-
=
15
/
16
")
Power Supply/Grounding the Printer
WARNING
• DO NOT use a power supply with a voltage other than
that specified. Avoid multiple connections in the same
outlet. These types of situations present a danger of
fire or electrical shock. ................................................
• Plug the power cord securely into the outlet. If metallic
objects come in contact with the prongs on the plug, it
may cause a fire or electric shock. .............................
• Always connect the printer to an outlet with a ground
connection to avoid the danger of fire or electrical
shock in case of an electric short. If an earth connection is not possible, contact your service representa-
tive. .............................................................................
Other Precautions
• Connect the power plug to the closest outlet possible
to the printer.
Handling of Plastic Bags
Left:
>
60 cm (23-
=
>
Front:
=
5
/
8
")
100 cm (39-3/8")
Right:
>
70 cm
=
9
(27-
/
16
")
• Always use the caster stoppers to stabilize the printer
once it is in place to keep it from moving and/or falling
over and causing injury. ..............................................
Other Precautions
• Adverse environmental conditions may affect the safe
operation and performance of the printer. Install in an
air-conditioned room (recommended room temperature: around 20 °C, humidity: around 65 % RH) and
avoid the following locations when selecting a site for
the printer.
• Avoid locations near a window or with exposure to di-
rect sunlight.
• Avoid locations with vibrations.
• Avoid locations with drastic temperature fluctuations.
• Avoid locations with direct exposure to hot or cold air.
• Avoid poorly ventilated locations.
• If the floor is delicate against casters, when this product is moved after installation, the floor material may
be damaged.
WARNING
• Keep the plastic bags that are used with the printer
away from children. The plastic may cling to their nose
and mouth causing suffocation. ..................................
8
Page 10
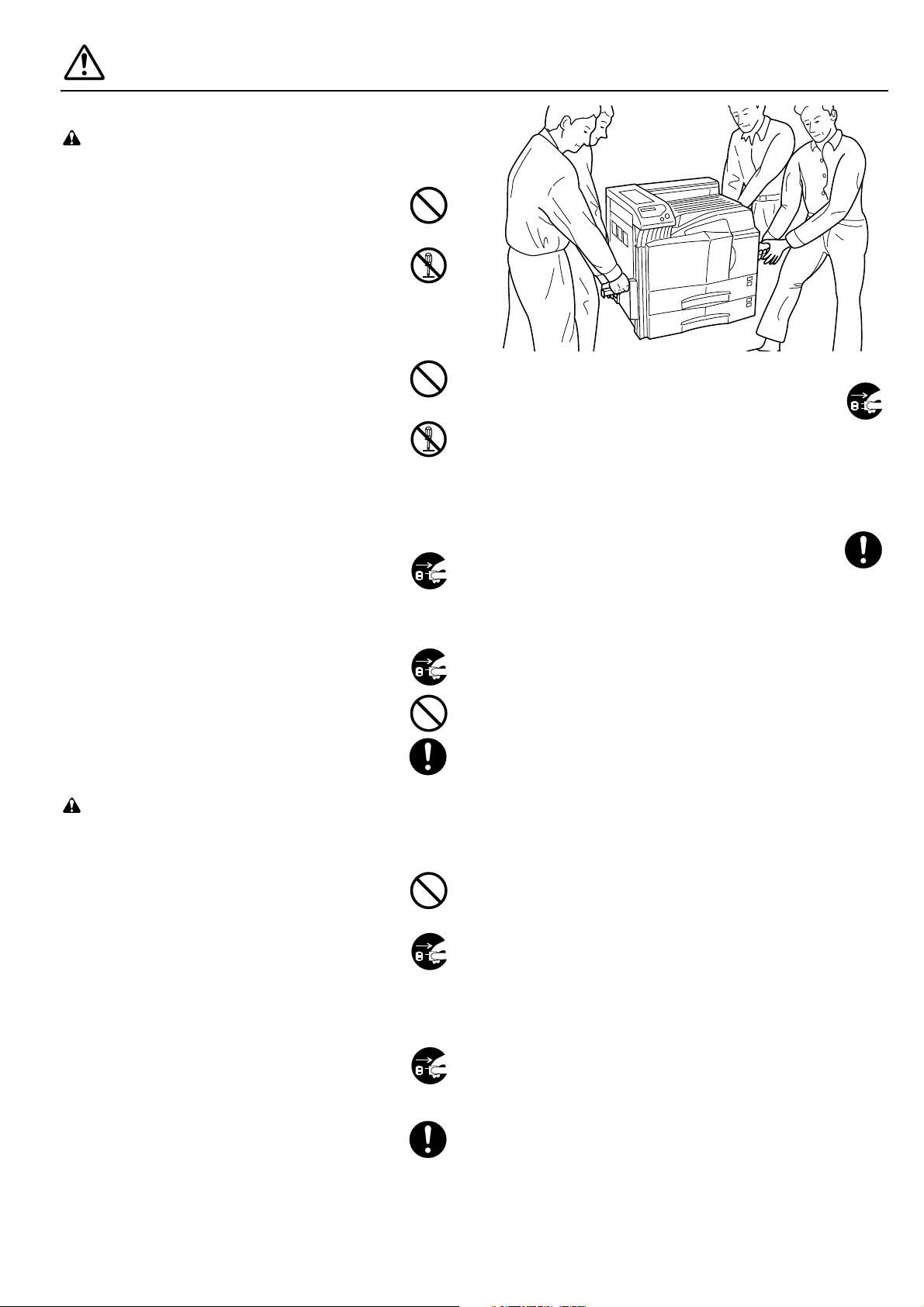
Precautions for Use
Cautions when Using the Printer
WARNING
• DO NOT place metallic objects or containers with water (flower vases, flower pots, cups, etc.) on or near
the printer. This type of situation presents a danger of
fire or electrical shock should they fall inside. ............
• DO NOT remove any of the covers from the printer as
there is a danger of electrical shock from high voltage
parts inside the printer. ...............................................
• DO NOT damage, break or attempt to repair the
power cord. DO NOT place heavy objects on the cord,
pull it, bend it unnecessarily or cause any other type of
damage.
These types of situations present a danger of fire or
electrical shock. ..........................................................
• NEVER attempt to repair or disassemble the printer or
its parts as there is a danger of fire, electrical shock or
damage to the laser. If the laser beam escapes, there
is a danger of it causing blindness. ............................
• If the printer becomes excessively hot, smoke appears
from the printer, there is an odd smell, or any other abnormal situation occurs, there is a danger of fire or
electrical shock. Turn the power switch OFF (O) immediately, remove the power plug from the outlet and
contact your service representative. ...........................
• If anything harmful (paper clips, water, other fluids,
etc.) falls into the printer, turn the power switch OFF
(O) immediately. Next, remove the power plug from
the outlet to avoid the danger of fire or electrical
shock. Then contact your service representative. ......
• DO NOT remove or connect the power plug with wet
hands, as there is a danger of electrical shock. .........
• ALWAYS contact your service representative for main-
tenance or repair of internal parts. .............................
CAUTION
• DO NOT pull the power cord when removing it from
the outlet. If the power cord is pulled, the wires may
become broken and there is a danger of fire or electrical shock. (ALWAYS grasp the power plug when re-
moving the power cord from the outlet.) .....................
• ALWAYS remove the power plug from the outlet when
moving the printer. If the power cord is damaged,
there is a danger of fire or electrical shock. ................
• If the printer will not be used for a short period of time
(overnight, etc.), turn the power switch OFF (O).
If it will not be used for an extended period of time (vacations, etc.), remove the power plug from the outlet
for safety purposes during the time the printer is not in
use. .............................................................................
• When lifting or moving the printer, pull up the 4 handles on both sides of the printer, then ALWAYS carry
the printer by the designated 4 handles with at least 4
people, one person to a handle...................................
• For safety purposes. ALWAYS remove the power
plug from the outlet when performing cleaning oper-
ations. ...................................................................
• If dust accumulates within the printer, there is a danger of fire or other trouble. It is therefore recommended that you consult with your service
representative in regard to the cleaning of internal
parts. This is particularly effective if accomplished
prior to seasons of high humidity. Consult with your
service representative in regard to the cost of cleaning
the internal parts of the printer. ...................................
Other Precautions
• DO NOT place heavy objects on the printer or cause
other damage to the printer.
• DO NOT open the front cover, turn off the main switch,
or pull out the power plug during printing.
• During printing, some ozone is released, but the
amount does not cause any ill effect to one’s health. If,
however, the printer is used over a long period of time
in a poorly ventilated room or when printing an extremely large number of copies, the smell may become unpleasant. To maintain the appropriate
environment for print work, it is suggested that the
room be properly ventilated.
• DO NOT touch electrical parts, such as connectors or
printed circuit boards. They could be damaged by
static electricity.
• DO NOT attempt to perform any operations not explained in this handbook.
• CAUTION: Use of controls or adjustments or performance of procedures other than those specified
herein may result in hazardous radiation exposure.
9
Page 11
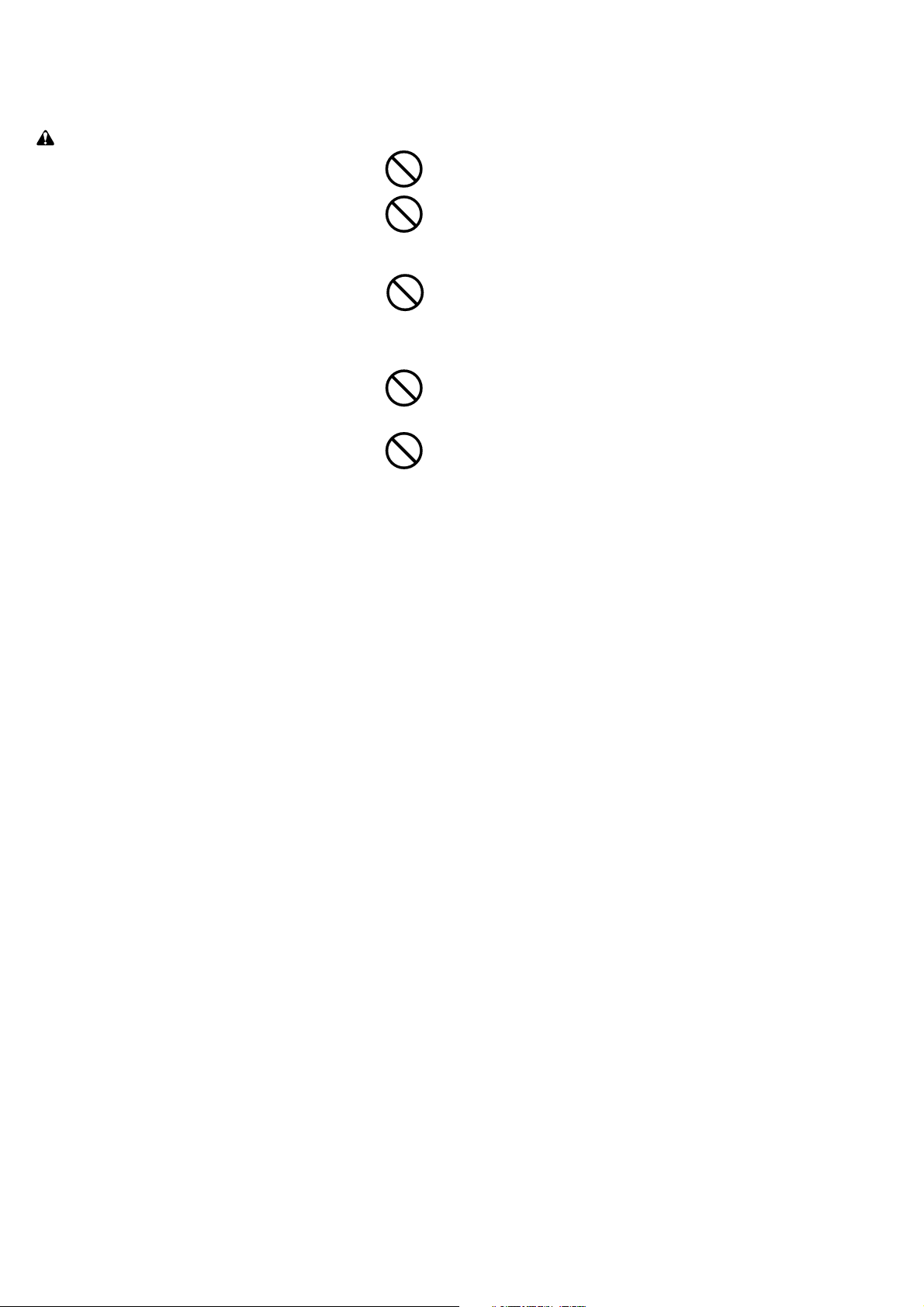
Cautions for Toner Handling
CAUTION
• Do not incinerate toner and toner containers. Danger-
ous sparks may cause burn. .......................................
• Never open the toner container or waste toner box. ....
• Make sure not to inhale the toner, and not to rub your
eyes or touch your mouth with the hands stained with
the toner. And make sure not to stick to your skin. ......
• For the disposal of old toner container and waste toner
box, consult your dealer. Or dispose of the toner or
toner containers in accordance with Federal, state and
Local rules and regulations. ........................................
• Keep the toner container and the waste toner box
away from children. .....................................................
Other Precautions
• If the printer will not be used for an extended period of
time, remove the paper from the cassette, return it to
its original package and reseal it.
10
Page 12
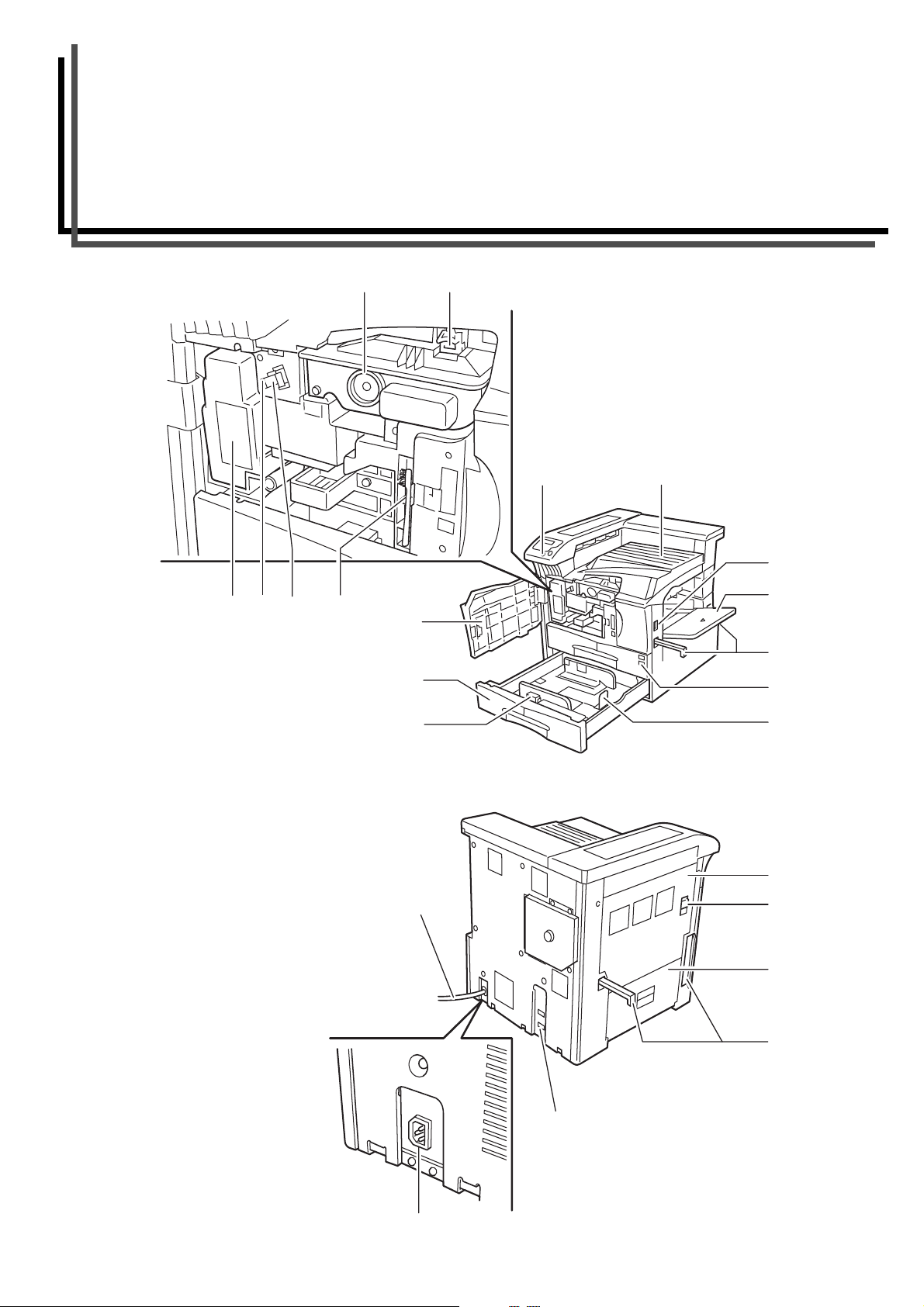
Chapter 1 Names of Parts
H
C
D
E
F
A
2
3
4
B
1
0
9
8
7
6
5
G
M
L
K
J
I
1-1
Page 13
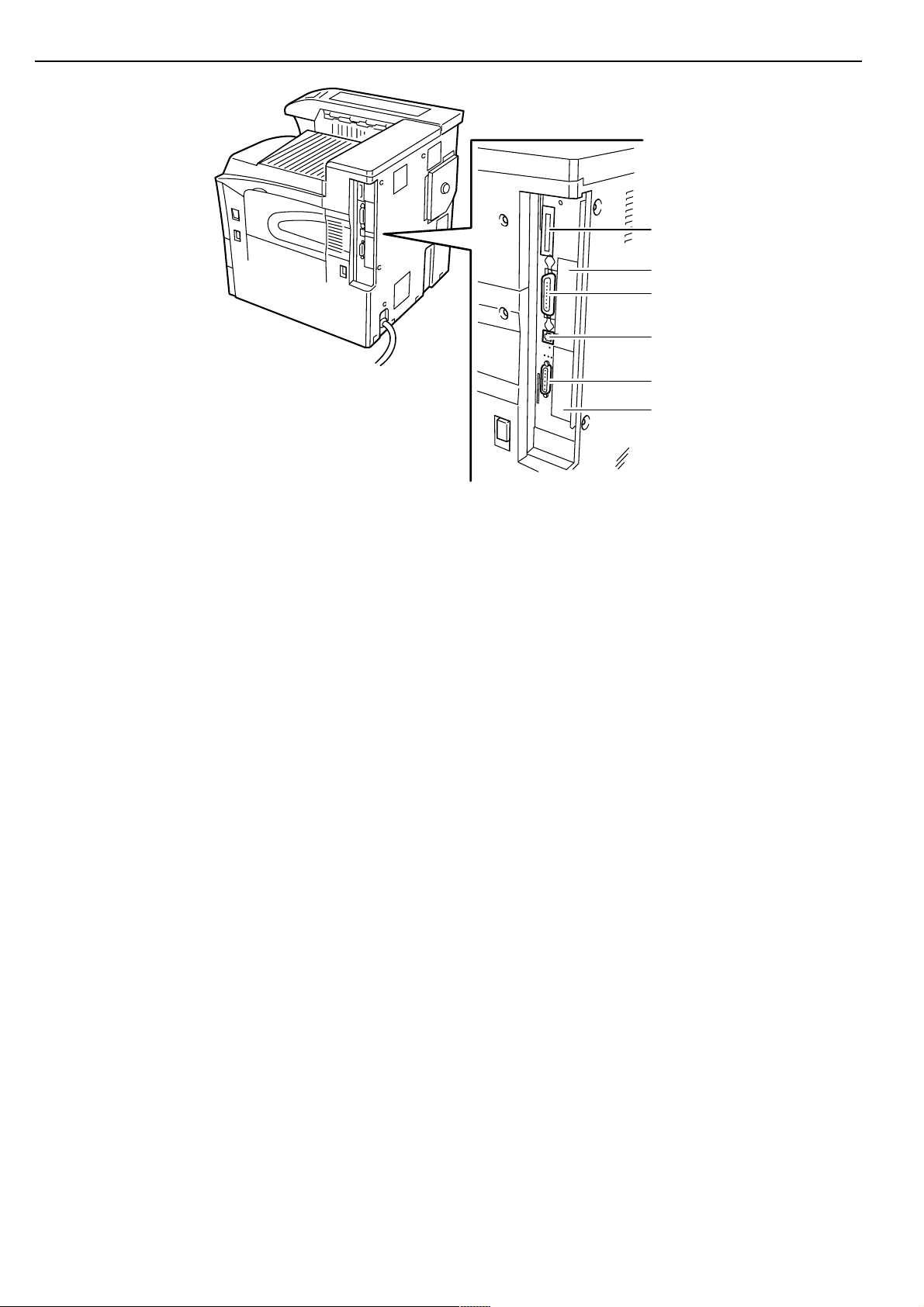
Chapter 1 Names of Parts
N
O
P
Q
R
S
1 Operator panel
Contains the keys and indicators for operating the printer.
2 Front cover
Open to replace the toner container or waste toner box.
3 Paper cassette 2
Second cassette that holds up to about 500 sheets of standard paper.
4 Paper guide
Adjust to the length of the paper to be set in the paper cassette.
5 Paper stopper
Hold the lever and adjust the paper guide to the width of the
paper to be set in the paper cassette.
6 Paper cassette 1
First cassette that holds up to about 500 sheets of standard
paper.
7 Handles for transport
These handles must be held by at least 4 persons when lifting or moving the printer.
8 MP (Multi-Purpose) tray
Load paper here when printing onto small-size or special paper.
9 Main switch
Turn ON (I) before starting to print.
0 Face-down tray
Printed paper is stored here.
A Toner container
B Toner container release lever
Operate to replace the toner container.
C Waste toner box
Waste toner is collected.
D Cleaning knob
Pull and push back in after toner container replacement or
when print images become soiled with toner.
E Main charger unit
When replacing the toner container, install the grid cleaner to
clean the grid.
F Cleaning brush
Used to clean the internal part of the printer.
G Power cord
H Power cord connector
220 to 240 V-models only.
I Option unit connector
When using the option device, connect its cable to this connector.
J Handles for transport
These handles must be held by at least 4 persons when lifting or moving the printer.
K Left cover 2
Open when a paper jam occurs inside the left cover 2.
L Lock lever
Pull up to open the left cover 1.
M Left cover 1
Open when a paper jam occurs.
N Memory card slot
O Optional network interface card slot (OPT2)
For optional network interface card.
P Parallel cable connector
Connect the parallel cable to this connector in the parallel
printing.
Q Network cable connector
Connect the network cable to this connector in the network
printing.
R Serial cable connector
Connect the serial cable to this connector in the serial printing.
S Optional hard disk unit slot (OPT1/HDD)
For optional hard disk unit.
1-2
Page 14
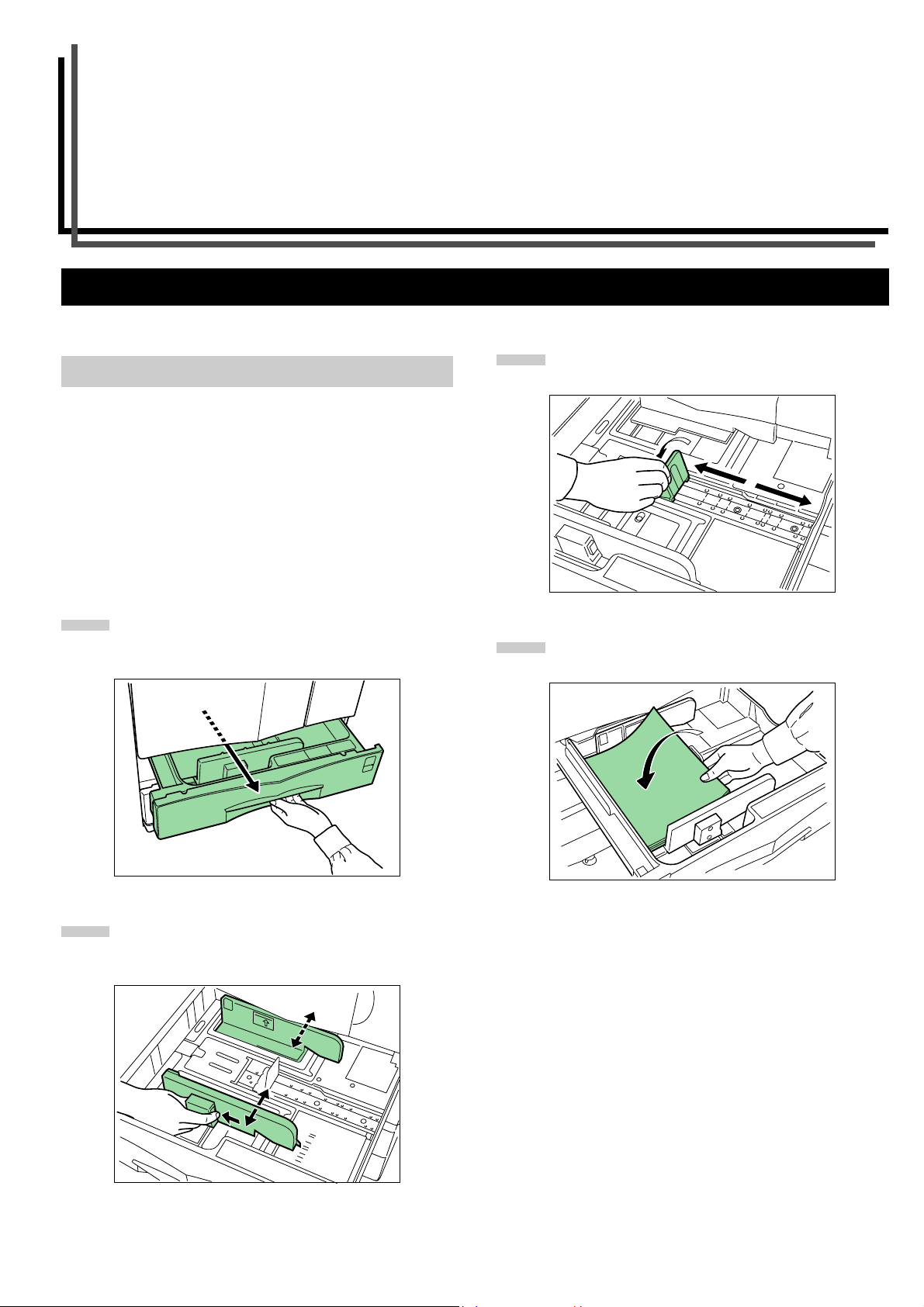
Chapter 2 How to Load Paper
1. How to Load Paper
Paper can be loaded into the two paper cassettes and the MP tray.
1.1 Loading Paper into the Paper Cassette
Up to about 500 sheets of standard paper (80 g/m2) can be loaded into the each paper cassette.
Inch specifications
Each paper cassette can be set to hold paper of any desired size
from 11 × 17 to 5-1/2 × 8-1/2".
Metric specifications
Each paper cassette can be set to hold paper of any desired size
from A3 to A5R.
Hold the paper stopper and move it to align with the re-
3
quired paper length.
Pull the paper cassette out toward you as far as it will
1
go. Do not pull more than one paper cassette out at a
time.
Hold the paper guide and move it to align the paper
2
guide with the required paper width. Paper sizes are
marked inside the paper cassette.
Set the paper flush against the left-hand wall of the pa-
4
per cassette.
2-1
Page 15
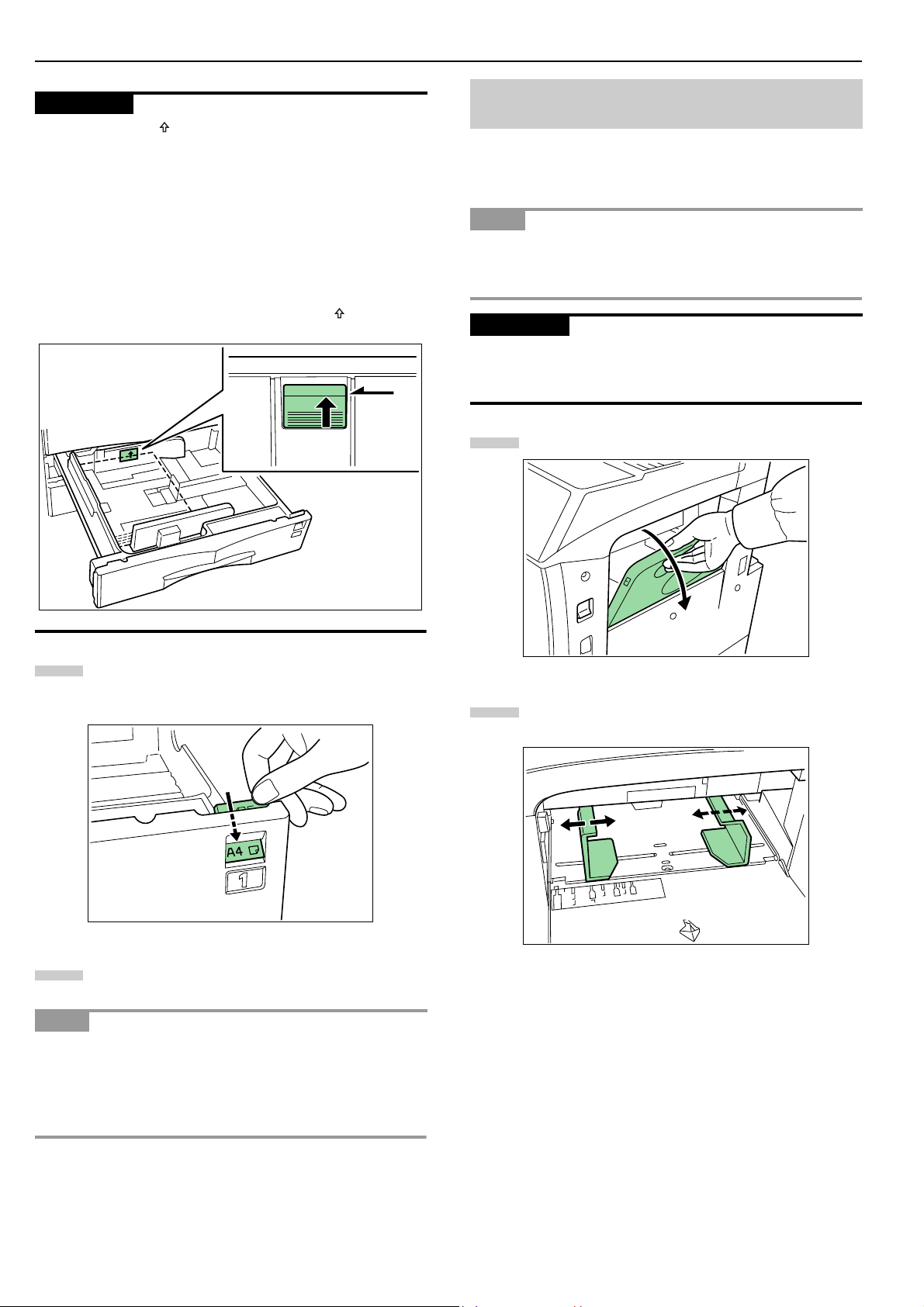
Chapter 2 How to Load Paper
IMPORTANT
• There is a sticker ( in the illustration) indicating paper capacity attached to the inside of the paper cassette. Do not load
paper above this limit.
• When loading paper into the paper cassette, make sure that
the print side is facing upward. (The print side is the side facing upward when the package is opened.)
• Check that the paper guide makes secure contact with the paper. If there is a gap, adjust the position of the paper guide.
• If small-size paper jams occur frequently under high temperature and high humidity conditions, reduce the number of
sheets to the level line indicated on the sticker .
UPPER LEVEL
1.2 Loading Paper into the MP (Multi-Purpose) Tray
Special paper as well as standard paper can be loaded into the
MP tray. When printing onto transparencies or thick paper, be
sure to use the MP tray.
NOTE
• The number of sheets of standard paper that can be loaded in
the MP tray at a time is approximately 200.
• When using transparencies, load a single sheet at a time.
IMPORTANT
When setting special paper, such as transparencies and thick
paper, into the M tray, select the type of paper by referring to
3.Paper Type on page 5-5.
Open the MP tray.
1
Set the supplied paper size plate so that the size of the
5
paper loaded can be checked by looking at the front of
the paper cassette.
Gently push the paper cassette back in.
6
NOTE
Before leaving the printer in disuse for a prolonged period of
time, remove the paper from the paper cassette(s) and seal it in
its original packaging to protect from moisture. Also, when storing paper in a high temperature and high humidity environment,
seal it in a moisture-proof bag.
Adjust the insert guides to the size of the paper to be
2
loaded.
2-2
Page 16
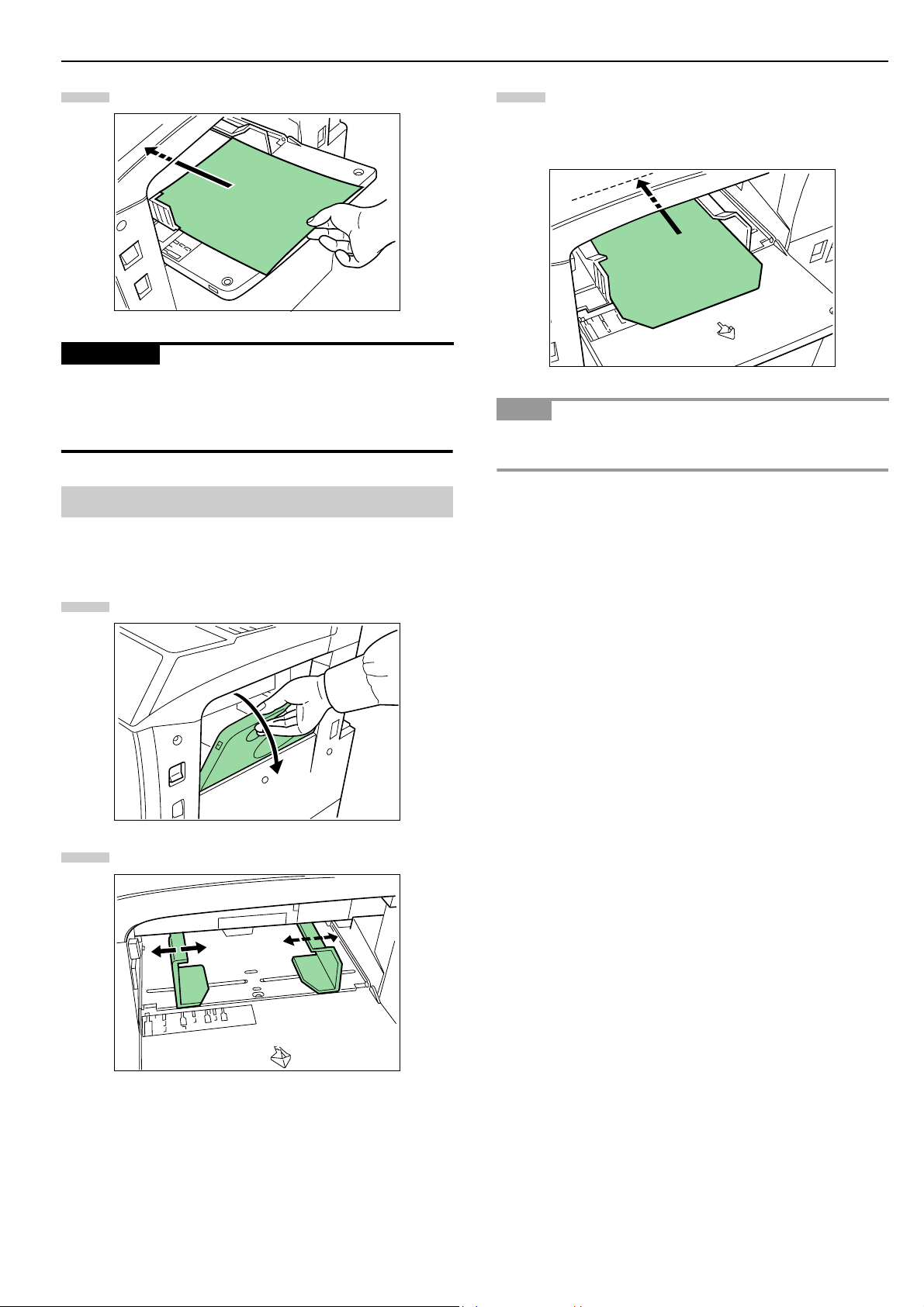
Chapter 2 How to Load Paper
Insert the paper along the guides as far as it will go.
3
IMPORTANT
When loading paper into the MP tray, make sure that the print
side is facing upward. (The print side is the side facing upward
when the package is opened.) If the leading edge of the paper is
curled, straighten it out before loading the paper in the MP tray.
1.3 Setting Envelopes
Open the flap of the envelope and set it with the copy
3
side facing upward. With the flap facing the outside, insert the envelope into the slot along the insert guides
as far as it will go.
NOTE
Incorrectly loading envelopes can result in printing in the wrong
orientation or on the wrong side.
When using the optional printer function, envelopes can be set
in the MP tray.
Open the MP tray.
1
Align the insert guides with the envelope size.
2
2-3
Page 17
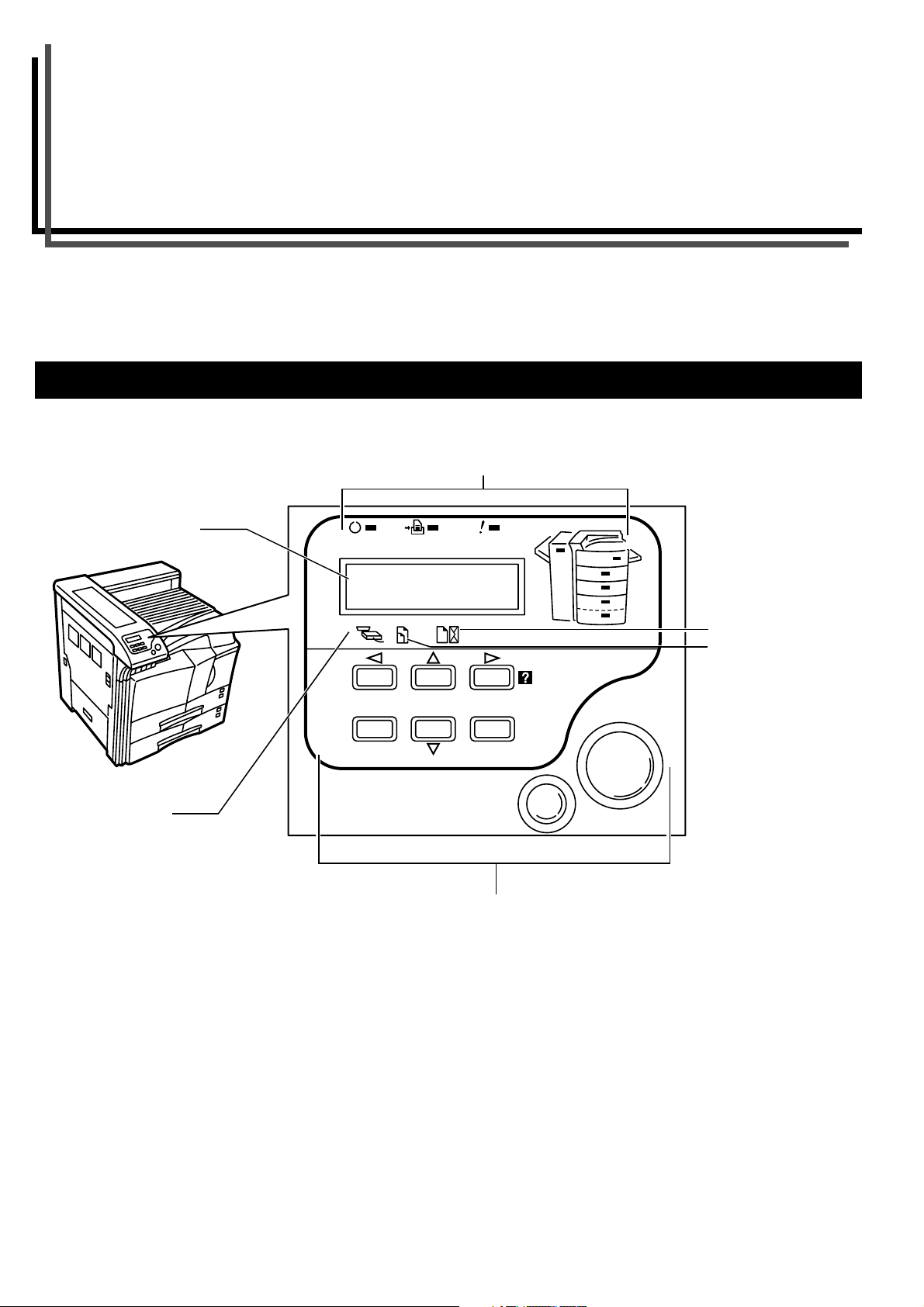
Chapter 3 Using the Operator Panel
This chapter explains the following topics:
• Understanding the Operator Panel
• Using the Operator Panel
1. Understanding the Operator Panel
The operator panel has an LCD message display, indicators, and eight keys.
Operation Indicators (See page 3-2)
Message Display
(See page 3-2)
READY
DATA ATTENTION
Ready
- - -
A4 PLAIN
INTERFACE SIZE TYPE
Paper Type Indicator
(See page 3-3)
Paper Size Indicator
(See page 3-3)
Interface Indicator
(See page 3-2)
MENU
GO
ENTER
CANCEL
Keys (See page 3-3)
3-1
Page 18
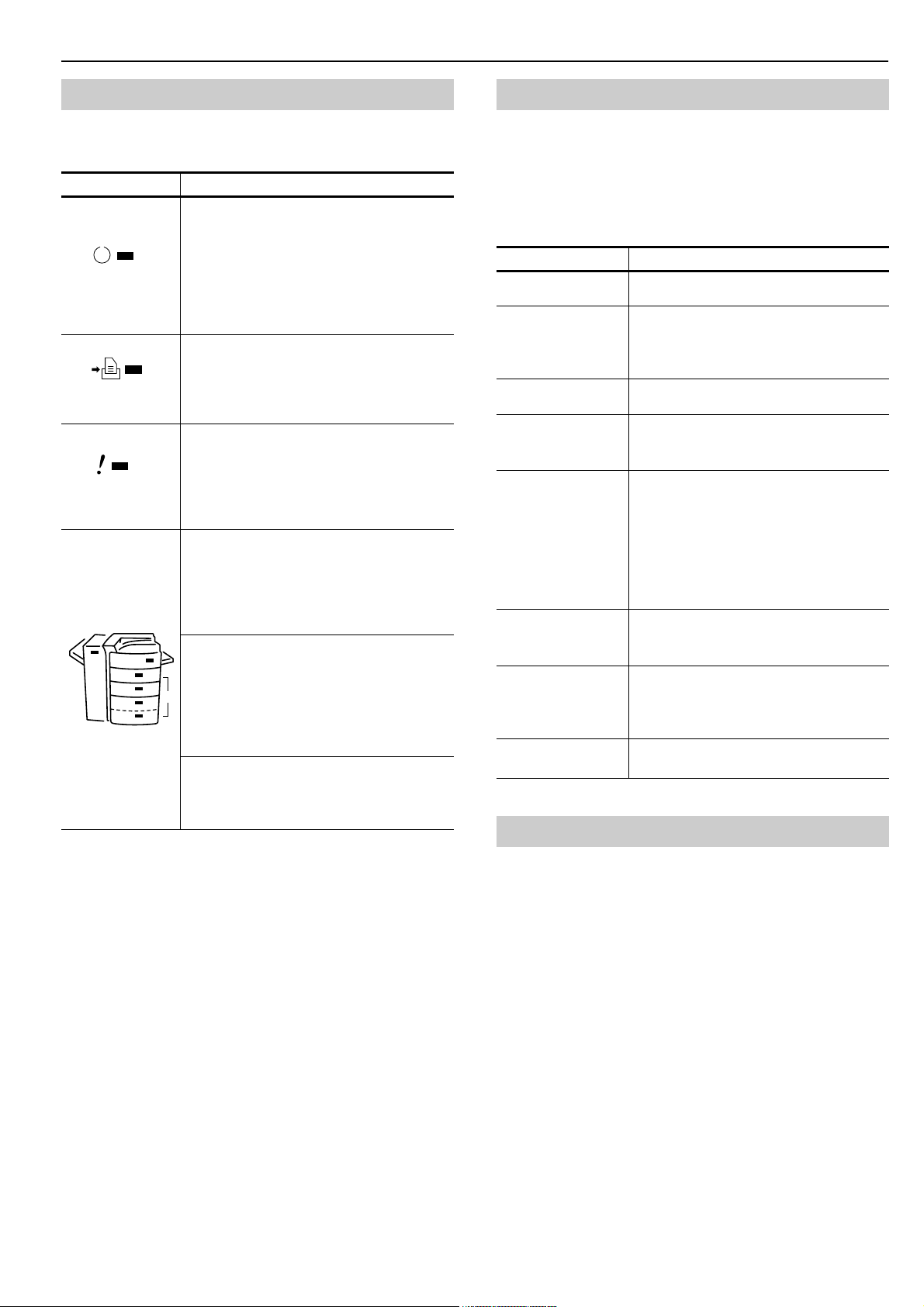
Chapter 3 Using the Operator Panel
1.1 Operation Indicators
The following indicators light up during normal operation and
when the printer needs attention.
Indicator Description
Flashing: Indicates when an error occurs
that you can clear by yourself.
Lit: Indicates that the printer is on-line.
The printer prints received data.
READY
DATA
ATTENTION
1
3
Off: Indicates that the printer is off-line.
Data can be received but will not be printed.
Also indicates when printing is automatically stopped due to occurrence of an error.
Flashing: Indicates data transfer is taking
place.
Lit: Indicates either that data is being processed, or that data is being written to the
memory card.
Flashing: Indicates when the printer needs
maintenance attention or the printer is
warming up (Please wait).
Indicates when a problem or an error
Lit:
occurs that you can clear by yourself. (For
example, paper jam occurs.)
1Flashing: Indicates when no paper is de-
tected.
Fast-Flashing:
jam is occurring.
Indicates that the MP tray is select-
Lit:
ed.
2Flashing:
paper is not detected, or when the paper
is loading.
Fast-Flashing:
2
jam is occurring.
Indicates that the cassette is select-
Lit:
ed.
3Flashing:
jam in the optional finisher.
Lit: Indicates that the document finisher
is being selected.
Indicates that a paper
Indicates when the cassette or
Indicates that a paper
Indicates that there is paper
1.2 Message Display
The message display gives information in the form of short messages. The eight messages listed below are displayed during
normal warm-up and printing.
Other messages that may appear when the printer needs the operator’s attention are explained on page 4-4.
Message Meaning
Self test The printer is self-testing after power-up.
Please wait The printer is warming up and is not
ready. When the printer is switched on for
the first time after the toner container is
installed, (Adding toner) also appears.
Ready The printer is ready to print.
Processing The printer is receiving data, generating
graphics, reading a memory card/hard
disk, or printing.
Sleeping The printer is in Sleep mode. The printer
wakes from Sleep mode whenever a key
on the operator panel is pressed, the cover is opened or closed, or data is received. The printer then warms up and
goes online. The time that the printer
takes to enter Sleep mode depends on
the Sleep Timer setting.
Cancelling data
Waiting The printer is waiting for the end-of-job
FormFeed TimeOut
Jobs inside the printer are being canceled. To cancel a job, see the table on
page 3-3.
command before printing the last page.
Pressing the GO key allows you to obtain
the last page immediately.
The printer is printing the last page after
a waiting period.
1.3 Interface Indicator
The interface Indicator shows the interface that is currently used.
It uses the following abbreviations:
Standard bi-directional parallel interface
PAR
SER Serial interface (RS-232C)
NET Network interface
Option network interface card
OPT
--- No interface is active.
Each interface has a timeout time of 30 seconds during which
the other interface should wait to receive a print job. Even if a
print job has been completed on the interface, you should wait
for this period until the other interface begins printing the job.
3-2
Page 19
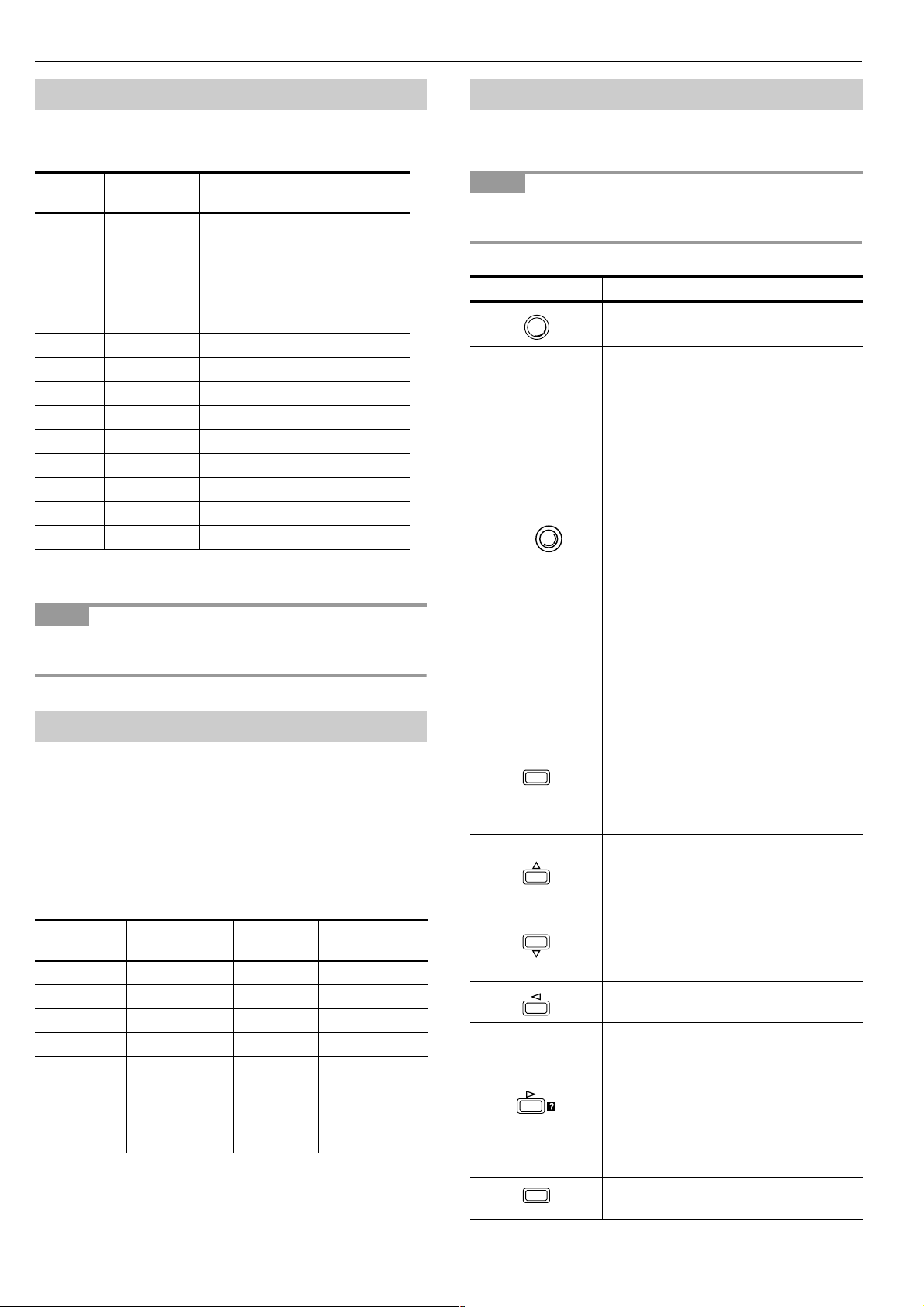
Chapter 3 Using the Operator Panel
1.4 Paper Size Indicator
This Indicator shows the paper size of the current paper cassette.
The following abbreviations are used to indicate the paper sizes.
Message
Display
Paper Size
Message
Display
Paper Size
A3 ISO A3 DL ISO DL*
A4 ISO A4 C5 ISO C5*
A5 ISO A5 b5 ISO B5*
A6 ISO A6* EX Executive*
B5 JIS B5 #6 Commercial 6-3/4*
B6 JIS B6* #9 Commercial 9*
LT Letter HA Japanese Postcard*
LG Legal OH Return Postcard*
MO Monarch* CU Custom Size
BU Business* C4 ISO C4
B4 B4 O2 Oficio II
LD Ledger ST Statement
FO Folio Y2 Youkei2*
Y4 Youkei4*
* With only the MP tray feeding
NOTE
While the printer is processing data, the SIZE display indicates
the paper size selected by the application software.
1.5 Paper Type Indicator
This shows the paper type defined for the current paper cassette. Automatic cassette switching is available according to the
paper type.
The paper type can be specified at the operator panel. See Cus-
tomizing Paper Type on page 3-45.
The following abbreviations are used to indicate the paper type.
Message
Display
Paper Type
None Auto ROUGH Rough
PLAIN Plain LETTERHEA Letterhead
TRNSPRNCY Transparency* COLOR Color
PREPRINT Preprinted PREPUNCH Prepunched
LABELS Labels* ENVELOPE Envelope*
BOND Bond CARDSTOCK Cardstock*
RECYCLED Recycled CUSTOM1
VELLUM Vellum*
* With only the MP tray feeding
Message
Display
(to 8)
Paper Type
Custom 1 (to 8)
1.6 Keys
The operator panel keys are used to configure the printer.
Note that certain keys have the secondary function.
NOTE
Settings made with these keys effect only the interface currently
in use.
Key Function
GO
CANCEL
MENU
ENTER
• Switches the printer on-line and off-line.
• Prints and feeds out one page.
• Cancels a printing job.
To cancel, proceed as follows:
1Check if Processing is displayed in
the message display.
2 Press the CANCEL key.
Print Cancel? appears in the
message display and then interface
to be canceled appears.
Parallel
Serial
Network
Option (appears only when an option
network interface card is installed)
3 Select the interface to cancel using
the 3 or 4 key and then press the
ENTER
key. Printing from the selected interface will stop. Cancelling
data appears in the message display and printing stops after the current page is printed.
• Resets numeric values, or cancels a
setting procedure.
• Used to stop the sounding of the alarm
buzzer indicating an error.
• Used to select the emulation, font, character code set; to read an memory card,
and more.
• When pressed during mode selection,
terminates the setting and the printer returns to the Ready condition.
Used to access a desired item or enter
numeric values. In some of the control
procedures, the 1 and 2 keys are used
to enter or exit a sub item.
Used to access a desired item or to enter
numeric values. In some of the control
procedures, the 1 and 2 keys are used
to enter or exit a sub item.
Used as the 1 key in the mode selection
function.
• Used as the 2 key in the mode selection function.
• Displays online help messages on the
message display when paper jam errors
occur. When pressed in the Ready condition, displays explanations of online
help messages. When pressed while
the online help is displayed, cancels the
online help.
Finalizes numeric values and other selections.
3-3
Page 20
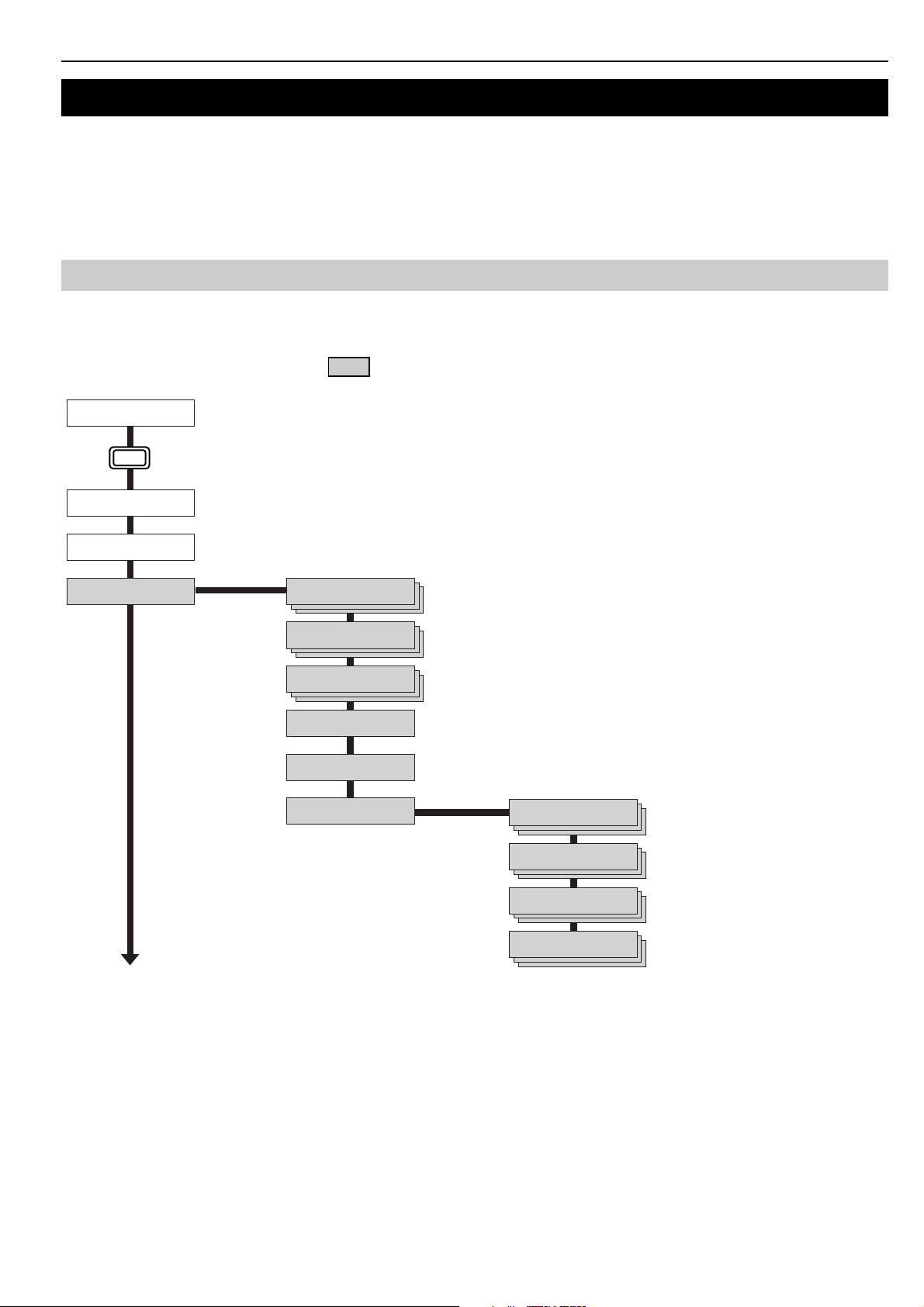
2. Using the Operator Panel
Chapter 3 Using the Operator Panel
This section explains how to use the menu selection system. The
key on the operator panel allows you to use the menu to set
MENU
or change the printer environment such as the number of copies to print, emulation, etc., to your specific needs. Settings can be made
when Ready is indicated on the printer message display.
The printer obeys the most recently received printer settings sent from the application software, or from the printer driver, which take
priority over operator panel settings.
2.1 Menu Selection System
The following is the hierarchy diagram of the menu selection system of the printer. The vertical transition is made with the 3 and 4 keys
and horizontal transition is made with the 2 and 1 keys. To change or finalize configuration on an item, use the
These items will not appear unless the printer is installed with the applicable option.
Ready
PAR A4 PLAIN
MENU Key
Ready
Print
PAR A4 PLAIN
Menu Map
Print
Status Page
e-MPS >
>Quick Copy
ENTER
key.
Continued on the next page
>Private/Stored
>Print VMB Data
>List of VMB
>List of
Code JOB
>e-MPS >
Configuration
>>Quick Copy
>>Temp. Code JOB
Size
>>Perm. Code JOB
Size
>>VMB Size
32
0500MB
0500MB
0500MB
3-4
Page 21
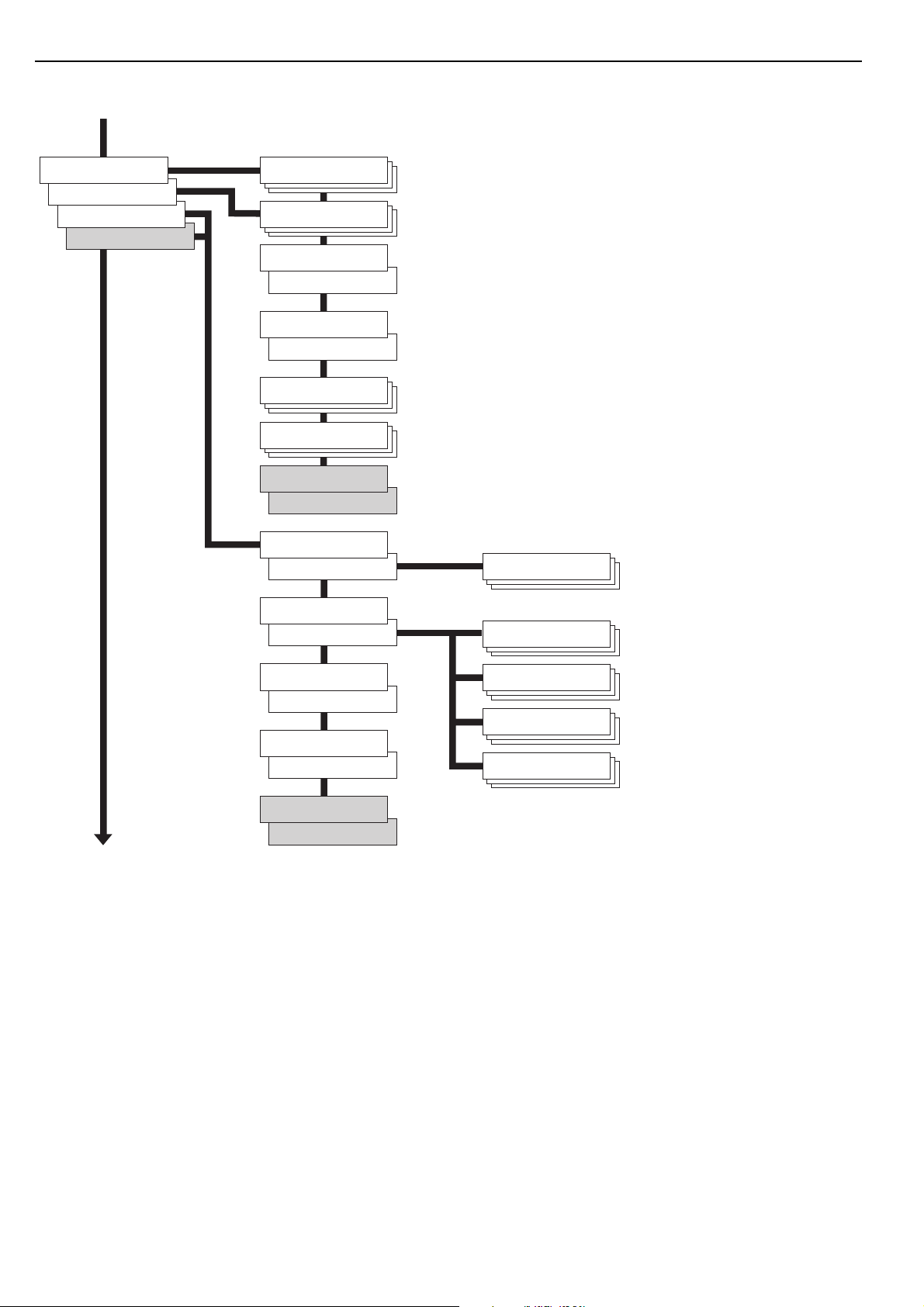
Chapter 3 Using the Operator Panel
Continued
Interface >
Parallel
Interface >
Serial
Interface >
Network
Interface >
Option
>Parallel I/F
Auto
>Baud rate
9600
>Data Bits
8
>Data Bits
7
>Stop Bits
1
>Stop Bits
2
>Parity
None
>Protocol
DTR (pos.)&XON
>Barcode Mode
Off
>Barcode Mode
On
>NetWare
Off
>NetWare >
On
>TCP/IP
Off
>TCP/IP >
On
>>NetWare Frame
Auto
>>DHCP
OFF
Continued on the next page
>Ether Talk
Off
>Ether Talk
On
>Network Status
Page Off
>Network Status
Page On
>OPT. StatusPage
Off
>OPT. StatusPage
On
>>IP Address
000.000.000.000
>>Subnet Mask
000.000.000.000
>>Gateway
000.000.000.000
3-5
Page 22
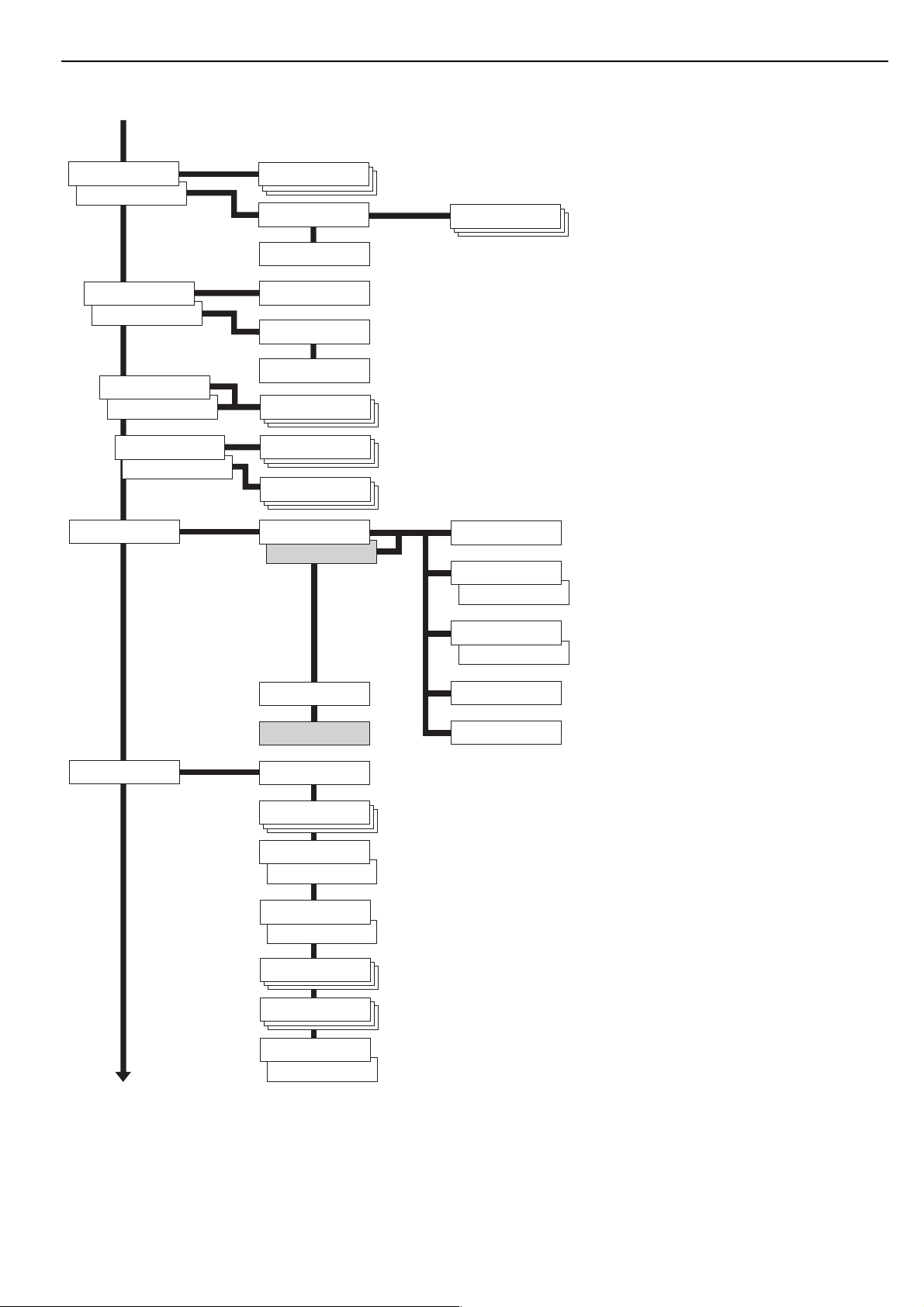
Continued
Chapter 3 Using the Operator Panel
Emulation >
PCL 6
Emulation >
KC-GL
Emulation >
KPDL
Emulation >
KPDL (AUTO)
Emulation >
Line Printer
Emulation >
IBM Printer
Emulation >
DIABLO US
Emulation >
EPSON LQ-850
Font >
>Code Set
IBM PC-8
>KC-GL >
Pen Width
>KC-GL Page Set
[SPSZ]
>Print KPDL Errs
Off
>Print KPDL Errs
Off
>Alt. Emulation
PCL 6
>Code Set
IBM US
>Code Set
DIALO US
>Code Set
LQ US
>Font Select >
Internal
>Font Select >
Option
>>Pen(1) Width
01 dot(s)
>>I001
>>Courier
Regular
>>Courier
Dark
Page Set >
Continued on the next page
>List of
Internal Fonts
>List of
Option Fonts
>Copies
001
>Zoom
[CS]→[CS]
>Orientation
Portrait
>Orientation
Landscape
>Page Protect
Auto
>Page Protect
on
>LF Action
LF only
>CR Action
CR only
>Wide A4
Off
>Wide A4
On
>>Letter Gothic
Regular
>>Letter Gothic
Dark
>>Size
012.00 point(s)
>>Pitch
10.00 cpi
3-6
Page 23
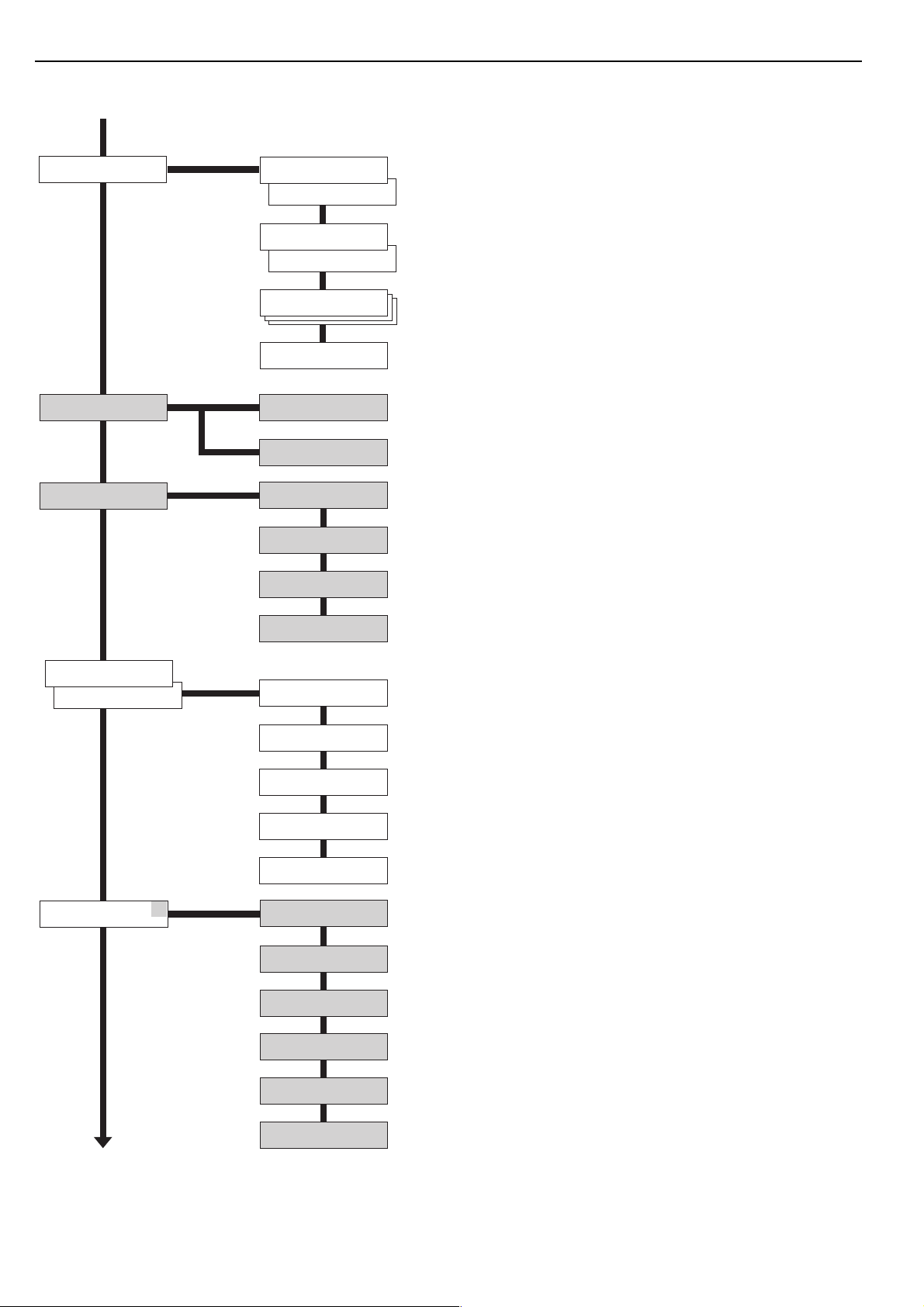
Chapter 3 Using the Operator Panel
Continued
Print Quality >
Opt. ROM >
Hard Disk >
>KIR Mode
On
>KIR Mode
Off
>EcoPrint Mode
Off
>EcoPrint Mode
On
>Resolution
Fast 1200 mode
>Print Density
03
>Read Data
>List of
Partition
>Read Data
>Write Data
>Delete Data
RAM DISK Mode
Off
RAM DISK Mode >
On
Memory Card >
>List of
Partition
>RAM Disk Size
0008 MByte
>read Data
>Write Data
>Delete Data
>List of
Partition
>Read Fonts
>Read Data
>Write Data
>Delete Data
Continued on the next page
3-7
>Format
>List of
Partition
Page 24
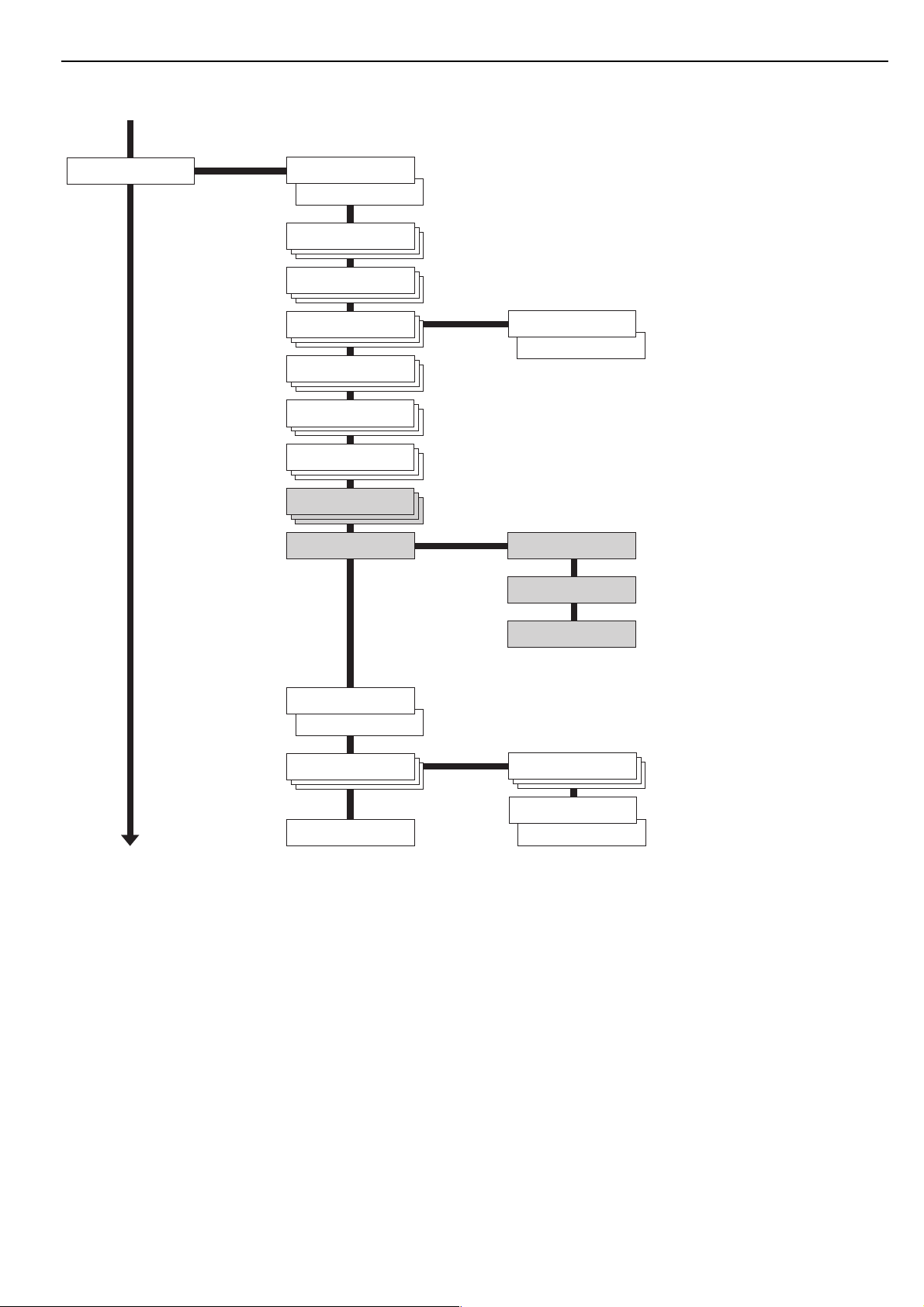
Continued
Chapter 3 Using the Operator Panel
Paper Handling >
>MP Tray Mode
Cassette
>MP Tray Mode
First
>MP Tray Size
A4
>MP Tray Type
Plain
>Cassette1 Size
>Cassette 1 Type
Plain
>Feed Select
Cassette 1
>Duplex Mode
None
>Stack Select
Face-down tray
>Stitch Adjust >
>
>>Unit
mm
>>Unit
inch
>>A4/Letter
000
>>B4
000
Continued on the next page
>Override A4/LT
Off
>Override A4/LT
On
>Type Adjust >
Custom 1
>Reset Type
Adjust
>>A3/Ledger
000
>>Paper Weight
Normal
>>Duplex Path
Enable
>>Duplex Path
Disable
3-8
Page 25
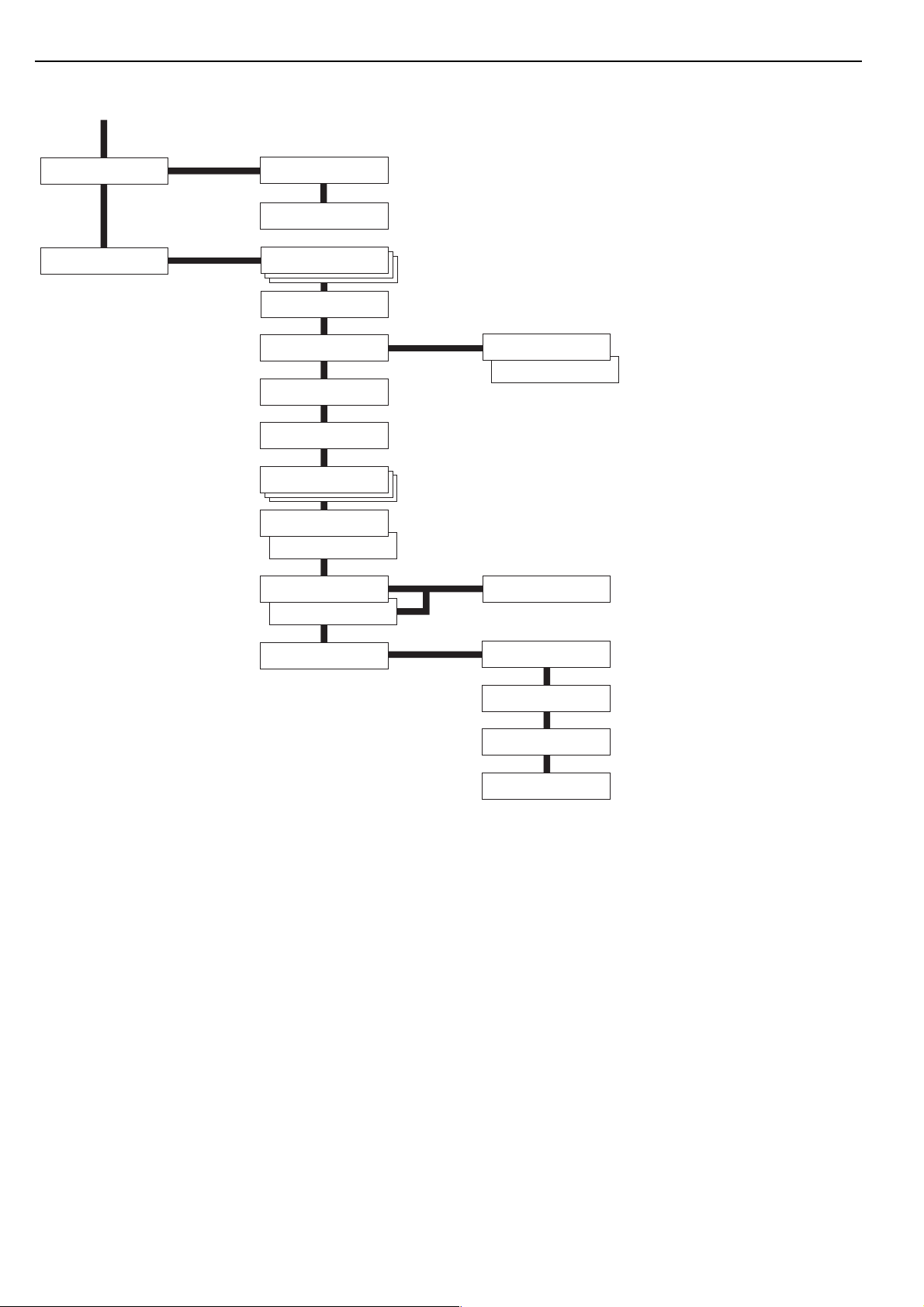
Chapter 3 Using the Operator Panel
Continued
Life Counters >
Others >
>Total Print
0123456
>New Toner
Installed
>MSG Language
English
>Form Feed
Time Out 030sec.
>Sleep Timer >
030 min.
>Print HEX-DUMP
>Printer Reset
>Resource Prot.
Off
>Buzzer
On
>Buzzer
Off
>Auto Continue >
Mode Off
>Auto Continue >
Mode On
>>Sleep Mode
On
>>Sleep Mode
Off
>>Auto Continue
Timer 030sec.
>Service >
>>Print
Status Page
>>Print
Event Log
>>Developer
>>Drum
3-9
Page 26
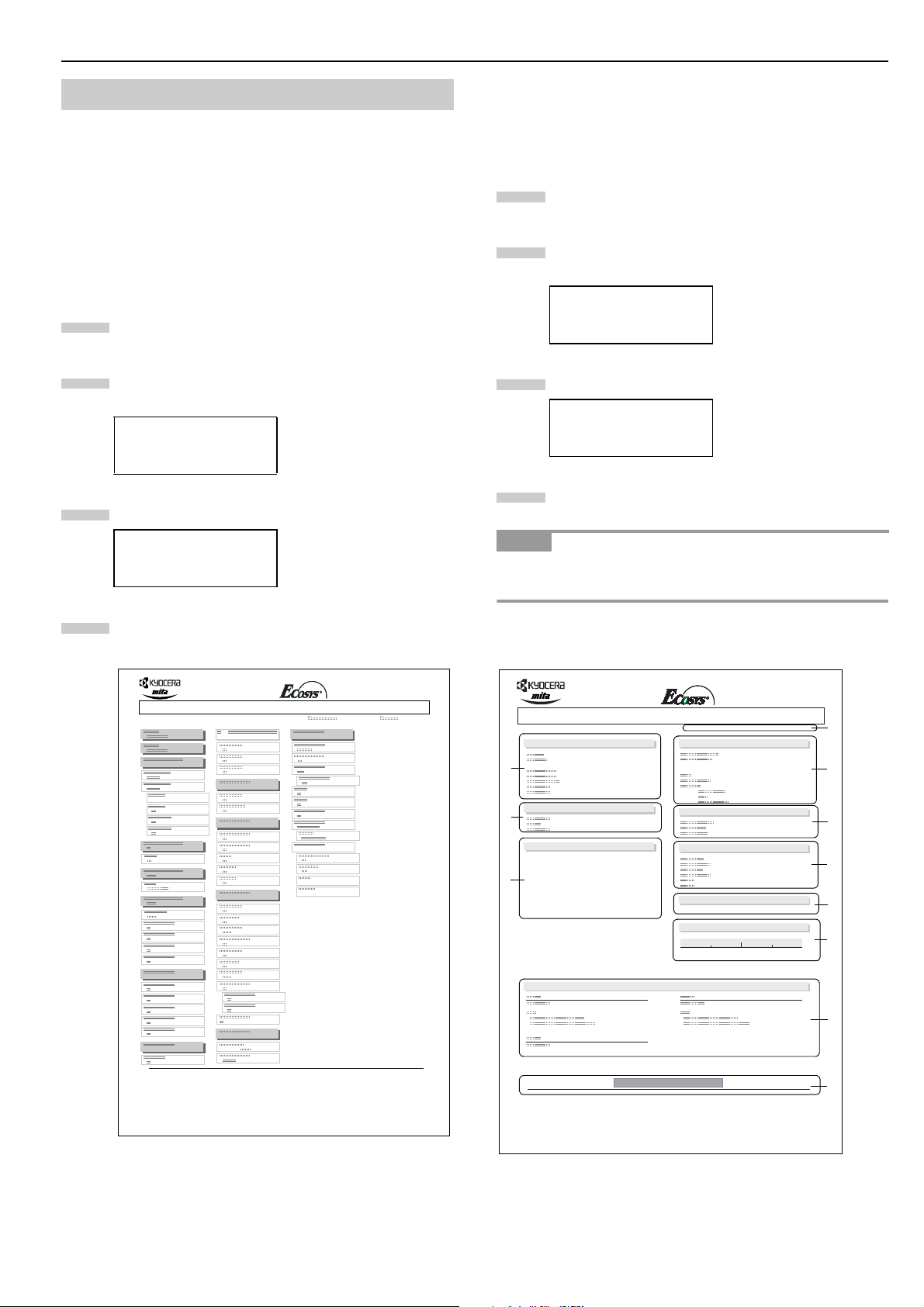
Chapter 3 Using the Operator Panel
2.2 Using the Menu Selection System
This section explains the procedure for using the menu selection
system. The menu selection system is activated by the MENU
key while the printer is Ready.
2.2.1 Printing the Menu Map
The printer prints a full list of menu selections. Note that menus
indicated on the list may vary depending on which option units
are installed on the printer.
Press the MENU key.
1
Press the 3 or 4 key repeatedly until Print Menu
2
Map appears.
Print
Menu Map
3
Press the
ENTER
key. A question mark (?) appears.
2.2.2 Printing Status Page
If you want to check the printer’s current status, including memory available and option settings, you can find the information
you need on the status page.
Press the MENU key.
1
Press the 3 or 4 key repeatedly until Print Status
2
Page appears.
Print
Status Page
Press the ENTER key. A question mark (?) appears.
3
Print
Status Page ?
Press the ENTER key again. The printer prints a status
4
page.
Print
Menu Map ?
Press the ENTER key again. The printer prints a menu
4
map.
MENU MAP
FS-9500DN Page Printer
NOTE
For a full description of the status, see the following Printing the
Service Status page.
The following is a sample status page. The numbers below refer
to the contents explained on the next page.
Hardware Information
2
Page Information
4
Network Status
6
Interfaces
STATUS PAGE
Firmware Version: Released:
Memory
Installed Options
Emulation
Error Log
Toner Gauge
0
FS-9500DN
Page Printer
100
1
3
5
7
8
9
0
KIR Test pattern ON
A
When the Network Status is turned on, the Network Interface
Status Page will be printed after the Printer Status. (See page
3-20.)
3-10
Page 27
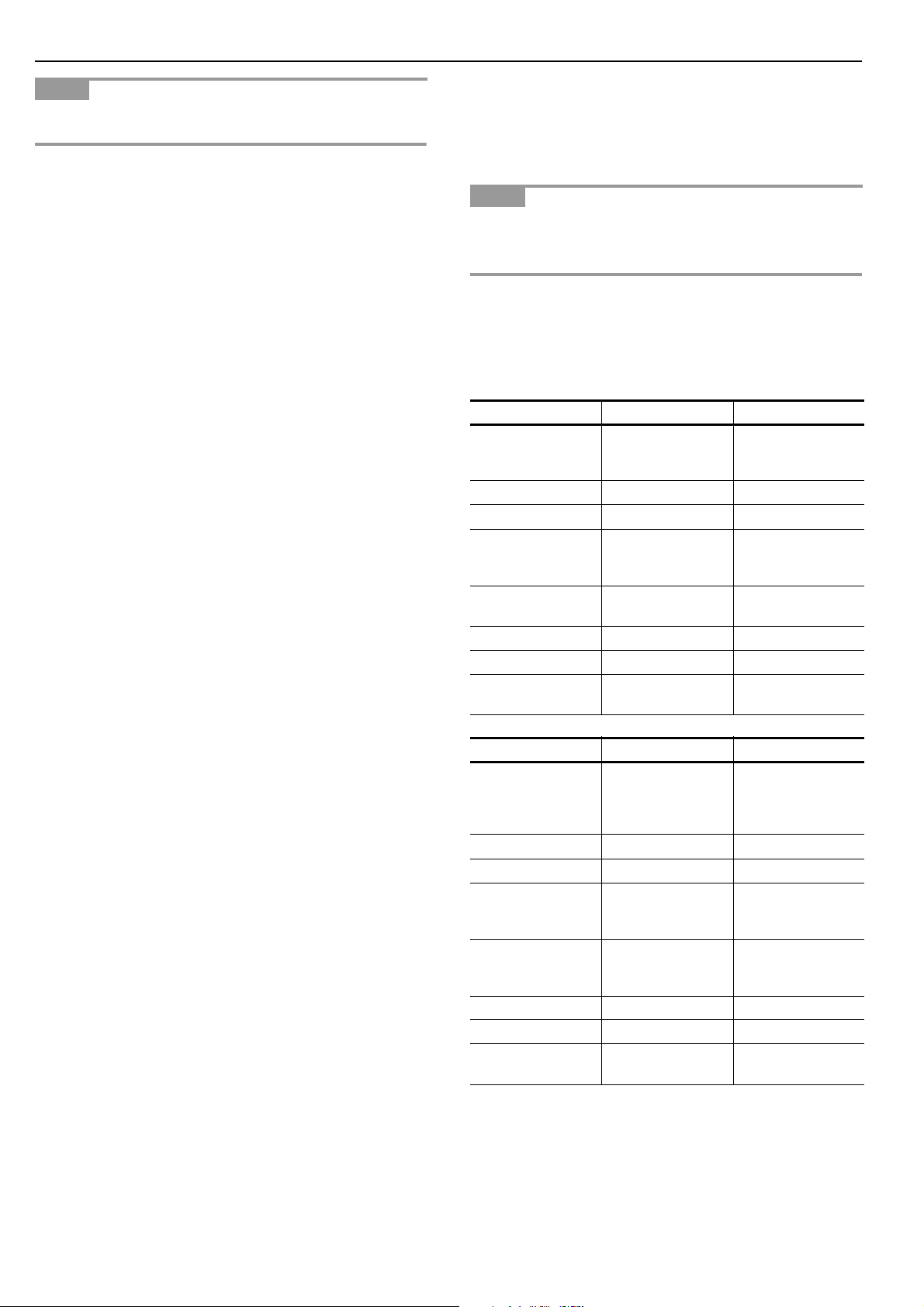
Chapter 3 Using the Operator Panel
NOTE
Items and values on the status page may vary depending on the
printer’s firmware version.
1 Software Version
This information shows the firmware version and date of issue of the printer.
2 Hardware Information
This information shows various printer settings, such as the
size and type of the paper in the paper cassettes.
3 Memory
This shows the amount of total memory installed in the printer, the amount of currently available memory, and the current
status of the RAM disk. See Setting RAM Disk Size on
page 3-34.
4 Page Information
This shows the print resolution, number of copies, and the total page count.
5 Installed Options
This shows the option(s) installed in the printer.
6 Network Status
This shows the IP address, Subnet Mask address, and Default Gateway address for the network interface.
7 Emulation
This shows all available emulations of the printer. The printer
is shipped from the factory with PCL 6 emulation selected as
the default.
8 Error Log
This shows the last three instances of the following four
types of errors, listing them in the order of their occurrence:
KPDL Error Press GO; Memory overflow Press GO;
Print overrun Press GO; File not found Press
GO. The most recent error is displayed on the top line of the
Error Log. For error remedies, see Maintenance Messages
on page 4-4. Error information is cleared when the printer’s
power is turned off.
9 Toner Gauge
This shows the approximate level of remaining toner. When
the value is 100, the toner container is full.
0 Interface Information
This information shows the default font and the default emulation for all interfaces installed in the printer.
A KIR Test Pattern
KIR is the Kyocera’s original smoothing function. This test
pattern shows the effect of the KIR (Kyocera Image Refinement) system.
2.2.3 e-MPS
e-MPS is an abbreviation for ‘enhanced-Multiple Printing System’ which implements the following functions that are available
from the printer driver:
In either job mode, when printing a document, the print data is
transferred from the computer to the printer then stored on the
printer’s hard disk. Since copies of the document are printed using the stored data, printing is performed faster with less computer spooling time and less network traffic.
NOTE
To use the e-MPS system, an optional hard disk must be installed in the printer. For details, see Appendix D Option
Units.
Job Retention
Job Retention has four modes as summarized below. These
modes are selected when you choose on the printer driver
through the application software:
Quick Copy Proof-and-Hold
Primary function To later print addi-
tional copies
Storing started Printer driver Printer driver
Retrieved by Operator panel Operator panel
Default number of
copies printed at retrieval
Maximum number
of jobs stored*
PIN security No No
Data after printing Retained Retained
Data when power
off
Primary function To hold the docu-
Storing started Printer driver Printer driver
Retrieved by Operator panel Operator panel
Default number of
copies printed at retrieval
Maximum number
of jobs stored*
PIN security Yes Yes (Option)
Data after printing Deleted Retained
Data when power
off
*Jobs in excess will cause the earlier ones to be deleted.
Same as storing One less
32,expandable to 5032,expandable to
Deleted Deleted
Private Print Stored Job
ment in printer to
prevent unauthorized access
Same as storing One
Private jobs are deleted automatically
once it is retrieved.
Deleted Retained
To proof the first
copy before printing
multiple copies
50
To electronically
store documents
such as fax cover
pages
Depends on the
hard disk capacity
• Job Retention
• Job Storage
3-11
Page 28
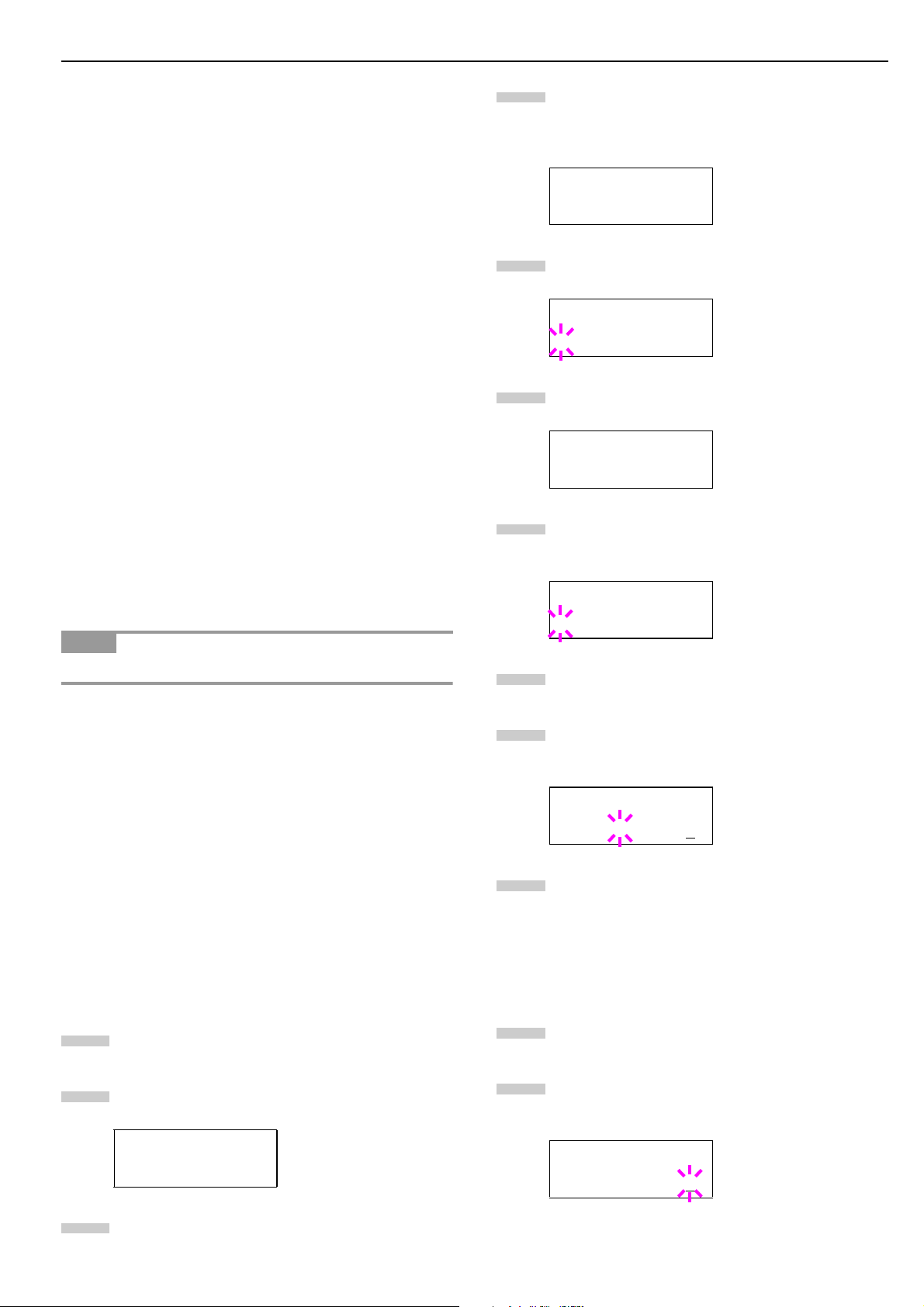
Chapter 3 Using the Operator Panel
Job Storage
Job storage stores print jobs either temporarily or permanently,
or in virtual mailboxes, as you click an appropriate radio button
on the printer driver when printing from a computer. If you select
Temporary or Permanent job storage, you can choose to have a
unique number and barcode automatically assigned to each job
as it is stored in the printer. This barcode appears on the printed
document. The barcode reader can be used to reprint the document by reading the barcode from the original document or from
a List of Code Jobs. For details on this list, see Printing a List of
Code Jobs on page 3-15.
Job storage requires a hard disk installed in the printer. However, printing barcoded job IDs on documents is possible using the
RAM disk feature of the printer. On how to use the RAM disk, see
Operating a RAM Disk on page 3-34.
Virtual Mailbox
Virtual mailbox is part of Job Storage, which stores print jobs on
the hard disk without printing. It enables you to retrieve jobs later
from the operator panel, the Print Disk Manager utility (in the CDROM), or the barcode reader.
Each mailbox may be used by an individual who desires to share
the printer in this mode. By default, each mailbox is numbered
from ‘Tray 001,’ ‘Tray 002,’ ... etc. To ‘post’ a job in one of these
mailboxes, you assign a numbered or named mailbox on the
printer driver when printing.
Press the 3 or 4 key repeatedly until >Quick Copy
4
appears followed by the user name (Harold, in this
example). The user name is assigned at printing using
the printer driver.
>Quick Copy
Harold
Press the ENTER key. A blinking question mark (?) ap-
5
pears before the user name.
>Quick Copy
?Harold
Press the 3 or 4 key to display the desired user name,
6
Arlen, in this example.
>Quick Copy
?Arlen
Press the ENTER key. The job name entered in the
7
printer driver (Report, in this example) appear with a
blinking question mark (?) before the letters.
To retrieve the stored job for printing, see Retrieving Jobs from
Virtual Mailbox (VMB) on page 3-15.
NOTE
The virtual mailbox can be used in PCL 6 emulation only.
Using Quick Copy
This mode enables you to print the requested number of copies
of a job, simultaneously storing the job on the hard disk. When
additional copies are required, you can reprint the required
number of copies from the printer operator panel. To print a job
as a quick copy job, see Printer Driver Guide.
The default number of print jobs that can be stored on the hard
disk is 32. This value can be increased to up to 50 from the e-MPS
Configuration menu. For details, see Changing e-MPS Configu-
ration on page 3-16. When the number of jobs reaches the limit,
the oldest job will be overwritten by the new one.
When the printer is turned off, all stored jobs will be deleted.
Printing Additional Copies using Quick Copy
To print additional copies of a job stored in the printer:
Press the MENU key.
1
>Arlen
?Report
Press the 3 or 4 key to scroll to the desired job title.
8
Press the ENTER key. The number of copies to be print-
9
ed can be set. To increase the copy count, press the 3
key; to decrease the copy count, press the 4 key.
>Report
Copies 001
Press the
10
printer prints the specified number of copies for the job.
Deleting a Quick Copy Job
All quick copy jobs are automatically deleted when the printer is
turned off. If you desire to explicitly delete a stored quick copy
job, proceed as follows:
Follow steps 1 through 8 in the above section to dis-
1
play the title of the job to be deleted.
ENTER
key to finalize the copy count. The
Press the 3 or 4 key repeatedly until e-MPS > ap-
2
pears.
e-MPS >
Press the 2 key.
3
When the title of the job to be deleted is displayed, e.g.
2
Report, below, press the ENTER key. The cursor below
the copy count starts to blink.
>Report
Copies 001
3-12
Page 29
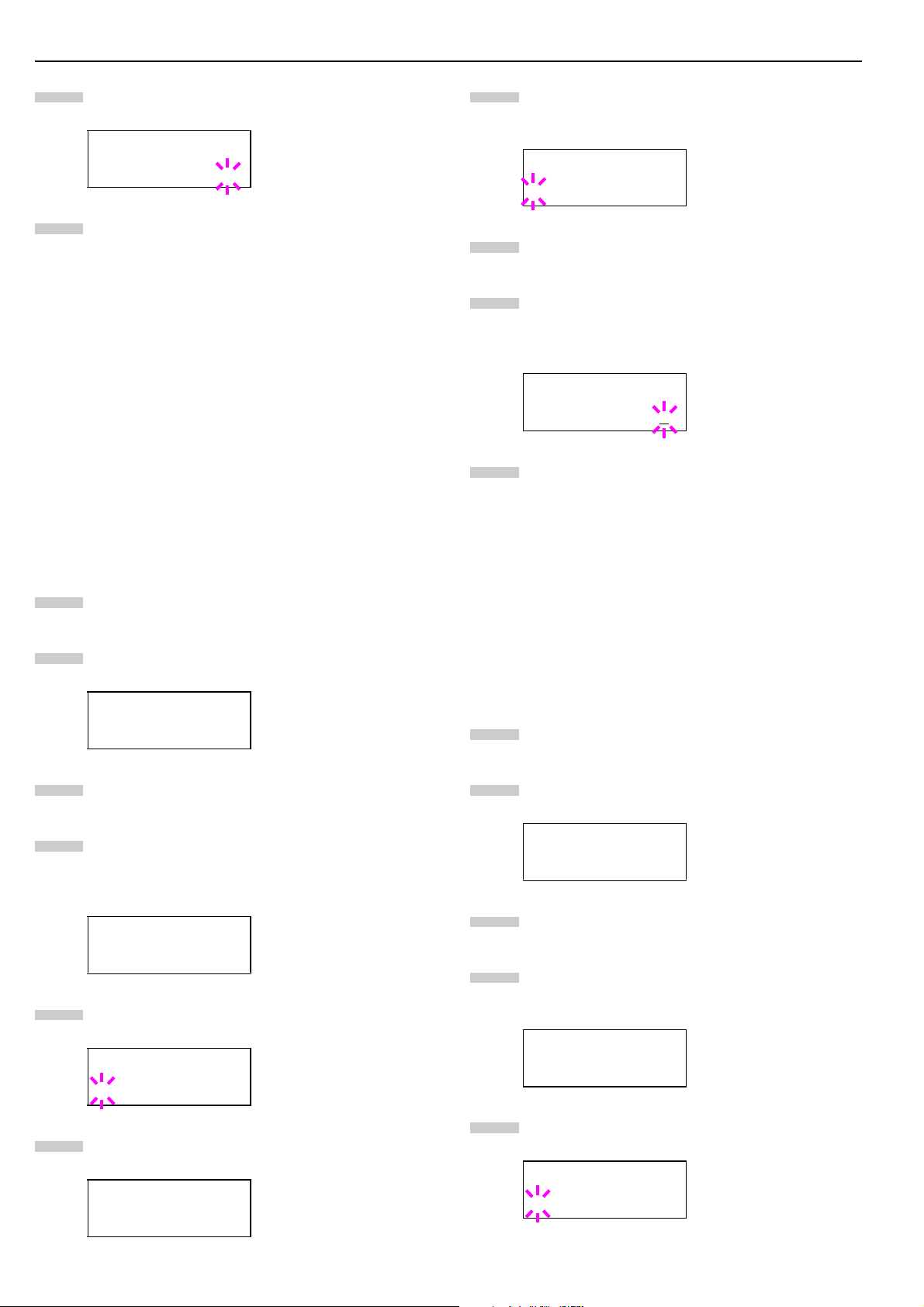
Chapter 3 Using the Operator Panel
Press the 4 key repeatedly until Delete appears be-
3
low the title.
>Report
Delete _
Press the ENTER key. The stored quick copy job is de-
4
leted.
Using Proof-and-Hold
When you print multiple copies, this mode first prints one copy
so that you can proof it before continuing to print the remaining
copies. Since you can proof the printouts before printing the remaining copies, wastage of paper can be reduced.
The printer prints one copy and, at the same time, saves the print
job on the hard disk. You can also change the number of copies
when resuming printing from the operator panel.
When the printer is turned off, all stored jobs will be deleted.
Printing Remaining Copies of a Proof and Hold Job
Printing a Proof-and-Hold job on the operator panel is similar to
printing a quick copy job. To print remaining copies of a job held
in the printer:
Press the MENU key.
1
Press the 3 or 4 key repeatedly until e-MPS > ap-
2
pears.
Press the
7
printer driver (Report, in this example) appears with a
blinking question mark (?) before the letters.
>Arlen
?Report
Press the 3 or 4 key to scroll to the desired job title.
8
Press the ENTER key. The number of copies to be
9
printed can be set. To increase the copy count, press
the 3 key; to decrease the copy count, press the 4
key.
>Report
Copies 001
Press the ENTER key to finalize the copy count. The
10
printer prints the specified number of copies for the job.
Printing a Private Job
In private printing, you can specify that a job is not printed until
you release the job from the operator panel. At sending the job
from the application software, you can specify a 4-digit access
code in the printer driver. The job is released for printing by entering the access code on the operator panel. Thus, this function
ensures confidentiality of the print job.
When the printer is turned off, all the print jobs will be deleted.
ENTER
key. The job name entered in the
3
4
5
6
3-13
e-MPS >
Press the 2 key.
Press the 3 or 4 key repeatedly until >Quick Copy
appears followed by the user name (Harold, in this
example). The user name is assigned at printing using
the printer driver.
>Quick Copy
Harold
Press the ENTER key. A blinking question mark (?) appears before the user name.
>Quick Copy
?Harold
Press the 3 or 4 key to display the desired user name,
Arlen, in this example.
>Quick Copy
?Arlen
Releasing a Private Job
Press the
1
Press the 3 or 4 key repeatedly until e-MPS > ap-
2
pears.
e-MPS >
Press the 2 key.
3
Press the 3 or 4 key repeatedly until >Private/
4
Stored appears. The name entered in the printer driver
(Harold, in this example) also appears.
>Private/Stored
Harold
Press the ENTER key. A blinking question mark (?) ap-
5
pears before the user name.
>Private/Stored
?Harold
MENU
key.
Page 30
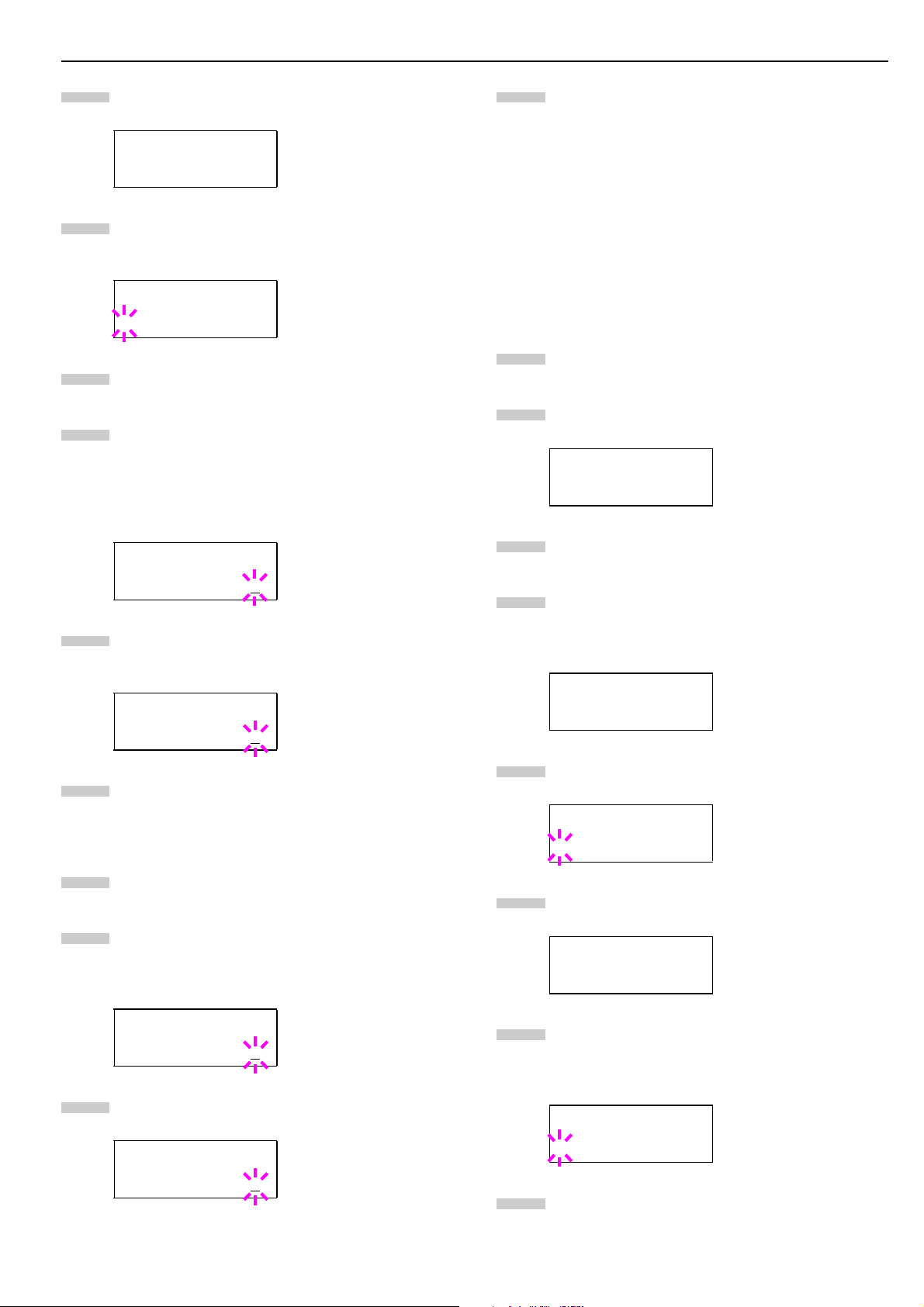
Chapter 3 Using the Operator Panel
Press the 3 or 4 key to display the desired user name
6
(Arlen, in this example).
>Private/Stored
?Arlen
Press the ENTER key. The user name and the job
7
name (Agenda, in this example) entered in the printer
driver appear with a blinking question mark (?).
>Arlen
?Agenda
Press the 3 or 4 key to display the desired job title.
8
Press the
9
the four-digit access code entered in the printer driver
and press the ENTER key. To enter the ID, Press the 1
or 2 key to move the cursor to the number to be
changed and then enter the correct number by pressing the 3 or 4 key.
>Agenda
ENTER
key. The ID input line appears. Enter
Press the
4
the hard disk.
Storing a Print Job
You can download a job to the hard disk without printing it. This
allows you to store print jobs that are frequently needed such as
fax cover pages, check lists, and order forms, for printing at any
later time using the operator panel.
The print jobs are not deleted even when the printer is turned off.
Releasing a Stored Job
To print a stored job through the operator panel:
Press the MENU key.
1
Press the 3 or 4 key repeatedly until e-MPS > ap-
2
pears.
e-MPS >
Press the 2 key.
3
ENTER
key. The private job is deleted from
ID 0000
You can set the number of copies to be printed. To in-
10
crease the copy count, press the 3 key; to decrease
the copy count, press the 4 key.
>Agenda
Copies 001
Press the ENTER key to finalize the copy count. The
11
printer prints the specified number of copies for the job.
Deleting a Private Job
Follow steps 1 through 8 in the above section.
1
When the title of the job to be printed is displayed
2
(Agenda, in this example), press the ENTER key. Enter the four-digit access code entered in the printer
driver and press the ENTER key.
>Agenda
Copies 001
Press the 4 key repeatedly until Delete appears for
3
the number of copies.
Press the 3 or 4 key repeatedly until >Private/
4
Stored appears. The name entered for User Name in
the printer driver (Harold, in this example) also appears.
>Private/Stored
Harold
Press the
5
fore a user name appears.
>Private/Stored
?Harold
Press the 3 or 4 key to display the desired user name
6
(Arlen, in this example).
>Private/Stored
?Arlen
Press the ENTER key. The user name and the job
7
name entered in the printer driver (Agenda, in this example) appear with a blinking question mark (?) before
the letter.
>Arlen
ENTER
key. A blinking question mark (?) be-
>Agenda
Delete
?Agenda
Press the 3 or 4 key to display the desired job title.
8
3-14
Page 31

Chapter 3 Using the Operator Panel
Press the
9
for the printer driver, the ID input line appears. Enter
the four-digit access code entered in the printer driver.
To enter the ID, Press the 1 or 2 key to move the cursor to the number to be changed and then enter the
correct number by pressing the 3 or 4 key.
>Agenda
ID 0000
Press the ENTER key. You can specify the number of
10
copies to print. To increase the copy count, press the 3
key; to decrease the 4 key.
>Agenda
Copies 001
Press the ENTER key to finalize the copy count. The
11
printer prints the specified number of copies for the job.
>Agenda
?Copies 001
key. If you entered an access code
ENTER
Press the 3 or 4 key repeatedly until e-MPS > ap-
2
pears.
e-MPS >
Press the 2 key.
3
Press the 3 or 4 key repeatedly until >List of Code
4
JOB appears.
>List of
Code JOB
Press the
5
>List of
Code JOB ?
Press the ENTER key again. The printer prints a Code
6
Job list as shown below.
ENTER
key. A question mark (?) appears.
Deleting a Stored Job
Follow steps 1 through 8 in the above section.
1
When the title of the job to be printed is displayed
2
(Agenda, in this example), press the
>Agenda
Copies 001
Press the 4 key repeatedly until Delete appears for
3
the number of copies.
>Agenda
Delete
Press the ENTER key. The stored job is deleted from
4
the hard disk.
Printing a List of Code Jobs
If you select Permanent Job Storage on the printer driver, you
can have a List of Code Job printed using the operator panel.
The List of Code Job may be used to read the barcode ID for
the stored job you want to reprint by using a barcode reader.
See Appendix D Option Units.
ENTER
key.
PERMANENT CODE JOB LIST
Retrieving Jobs from Virtual Mailbox (VMB)
To retrieve the jobs posted in the virtual mailbox, proceed as follows.
Press the
1
Press the 3 or 4 key repeatedly until e-MPS > ap-
2
pears.
e-MPS >
Press the 2 key.
3
Press the 3 or 4 key repeatedly until >Print VMB
4
Data appears. The virtual mailbox number will also appear.
MENU
key.
FS-9500DN Page Printer
A sample Code Job List is shown on page 3-15.
Press the MENU key.
1
3-15
>Print VMB Data
Tray001:
Page 32

Chapter 3 Using the Operator Panel
If you have named the virtual mailbox with an alias on the
printer driver, the alias (Richard, in this example) will follow
the number:
>Print VMB Data
Tray001:Richard
Press the ENTER key. A blinking question mark (?) ap-
5
pears.
>Print VMB Data
Tray001?
Press the ENTER key. The document in the mailbox is
6
printed and automatically deleted from the mailbox.
Printing a List of VMB
A Virtual Mailbox list includes the jobs currently stored in the
mailboxes.
Press the MENU key.
1
Changing e-MPS Configuration
You can change the following parameters for e-MPS operation:
• Maximum number of Quick Copy/Proof-and-Hold jobs
• Maximum space assigned to temporary code jobs
• Maximum space assigned to permanent code jobs
• Maximum space assigned to virtual mailboxes
NOTE
The total amount of storage area specified must not exceed the
total size of the hard disk. Otherwise, you may only be able to
accommodate a smaller number of print jobs than specified.
Changing the Maximum Number of Quick Copy/Proof-
and-Hold Jobs
This changes maximum number of Quick Copy/Proof-and-Hold
jobs from 0 to 50. The default is 32.
Press the MENU key.
1
Press the 3 or 4 key repeatedly until e-MPS > ap-
2
pears.
Press the 3 or 4 key repeatedly until e-MPS > ap-
2
pears.
e-MPS >
Press the 2 key.
3
Press the 3 or 4 key repeatedly until >List of VMB
4
appears.
>List of VMB
Press the ENTER key. A question mark (?) appears.
5
>List of VMB ?
e-MPS >
Press the 2 key.
3
Press the 3 or 4 key repeatedly until >e-MPS Con-
4
figuration > appears.
>e-MPS >
Configuration
Press the 2 key.
5
Press the 3 or 4 key repeatedly until >>Quick Copy
6
appears.
>>Quick Copy
32
Press the
6
currently posted in the virtual mailboxes as shown below.
key again. The printer prints a list of jobs
ENTER
VIRTUAL MAIL BOX LIST
FS-9500DN Page Printer
Press the
7
>>Quick Copy
32
Press the 3 or 4 key to increase or decrease the value
8
at the blinking cursor. The value can be set between 0
and 50. Use the 2 and 1 keys to move the cursor
right and left.
ENTER
key. A blinking cursor (_) appears.
3-16
Page 33

Chapter 3 Using the Operator Panel
When the desired maximum number of jobs is set,
9
press the ENTER key.
Press the
10
Maximum Space Assigned to Temporary Code Jobs
This changes the hard disk space that holds temporary code
jobs. You can change the maximum space from 0 to 9999
(megabytes). The actual maximum size depends on the size of
free hard disk space, however. The default size is 1/6 of the total hard disk space, rounded off in units of 50 MB. For example,
if the total hard disk space is 3.2 GB, the default size is 500 MB.
Press the
1
Press the 3 or 4 key repeatedly until e-MPS > ap-
2
pears.
e-MPS >
Press the 2 key.
3
Press the 3 or 4 key repeatedly until >e-MPS Con-
4
figuration > appears.
>e-MPS >
Configuration
key. The display returns to Ready.
MENU
key.
MENU
Maximum Space Assigned to Permanent Code Jobs
This changes the hard disk space that holds permanent code
jobs. You can change the maximum space from 0 to 9999
(megabytes). The actual maximum size depends on the size of
free hard disk space, however. The default size is 1/6 of the total hard disk space, rounded off in units of 50 MB. For example,
if the total hard disk space is 3.2 GB, the default size is 500 MB.
Press the MENU key.
1
Press the 3 or 4 key and select e-MPS >.
2
e-MPS >
Press the 2 key.
3
Press the 3 or 4 key repeatedly until >e-MPS Con-
4
figuration > appears.
>e-MPS >
Configuration
Press the 2 key.
5
Press the 3 or 4 key and select >>Perm. Code JOB
6
Size.
Press the 2 key.
5
Press the 3 or 4 key repeatedly until >>Temp. Code
6
JOB Size appears.
>>Temp. Code JOB
Size 0500MB
To change the maximum disk space, press the ENTER
7
key. A blinking cursor (_) appears.
>>Temp. Code JOB
Size 050
Press the 3 or 4 key to increase or decrease, respec-
8
tively, the value at the blinking cursor. Use the 2 and
1 keys to move the cursor right and left.
When the desired size is displayed, press the ENTER
9
key.
Press the MENU key. The display returns to Ready.
10
0MB
>>Perm. Code JOB
Size 0500MB
Press the
7
blinking cursor (_).
>>Perm. Code JOB
Size 050
Press the 3 or 4 key to increase or decrease, respec-
8
tively, the value at the blinking cursor. Use the 2 and 1
keys to move the cursor right and left.
When the desired size is displayed, press the ENTER
9
key.
Press the MENU key and the message display returns
10
to Ready.
ENTER
key, the message display shows a
0MB
3-17
Page 34

Chapter 3 Using the Operator Panel
Maximum Space Assigned to Virtual Mailboxes (VMB)
This changes the hard disk space for virtual mailboxes. You can
change the maximum space from 0 to 9999 (megabytes). The
actual maximum size depends on the size of free hard disk
space, however. The default size is 1/6 of the total hard disk
space, rounded off in unit of 50 MB. For example, if the total
hard disk space is 3.2 GB, the default size is 500 MB.
Press the MENU key.
1
Press the 3 or 4 key until e-MPS > appears.
2
e-MPS >
Press the 2 key.
3
Press the 3 or 4 key and select >e-MPS Configu-
4
ration >.
>e-MPS >
2.2.4 Changing the Interface Parameters
The printer is equipped with both a parallel and serial interface
or a network interface. Various printing environment parameters
such as the default emulation can be changed independently on
different interfaces by using the printer’s menu selection system. Select the interface to apply the changes in the procedure
described below.
NOTE
This interface selection described below does not select which
interface data will be received from. The printer automatically
selects an interface.
Changing Parallel Interface Modes
The parallel interface mode of this printer supports a bi-directional/high-speed mode. Normally, this interface is used under the
default setting Nibble (high). For details, see Appendix C Host
Computer Interface. After setting the interface, be sure to reset
the printer or turn the power off at least once. The new setting
will be enabled thereafter.
Press the MENU key.
1
Configuration
Press the 2 key.
5
Press the 3 or 4 key and select >>VMB Size.
6
>>VMB Size
0500MB
To change the maximum size, press the
7
The message display shows a blinking cursor (_).
>>VMB Size
050
Press the 3 or 4 key to increase or decrease, respec-
8
tively, the value at the blinking cursor. Use the 2 and 1
keys to move the cursor right and left.
When the desired size is displayed, press the ENTER
9
key.
0MB
ENTER
key.
Press the 3 or 4 key repeatedly until Interface >
2
appears. One of the interface names shown below appears, indicating the current interface.
Parallel (default)
Serial
Network
Option (only when an optional network interface
card is installed)
Press the ENTER key. A blinking question mark (?) ap-
3
pears.
Interface >
?Parallel
If Parallel is not displayed, press the 3 or 4 key
repeatedly until Parallel appears.
Press the ENTER key again.
4
Press the 2 key. The message display changes to the
5
communication mode menu.
Press the MENU key to exit the menu selection.
10
Press the ENTER key. A blinking question mark (?) ap-
6
pears.
>Parallel I/F
?Nibble (high)
3-18
Page 35

Chapter 3 Using the Operator Panel
Press the 3 or 4 key to display the desired mode. The
7
display changes as shown below. Press the ENTER
key.
Nibble (high) (default)
AUTO
Normal
High speed
Press the
8
Ready.
Changing Serial Interface Modes
You can set the baud rate, data bits, stop bits, parity, and protocol for the serial interface.
Press the MENU key.
1
Press the 3 or 4 key repeatedly until Interface >
2
appears. One of the interface names shown below appears, indicating the current interface.
Parallel (default)
Serial
Network
Option (only when an optional network interface
Press the ENTER key. A blinking question mark (?) ap-
3
pears.
Interface
?Parallel
Press the 3 or 4 key repeatedly until Serial ap-
4
pears.
key. The message display returns to
MENU
card is installed)
Press the 2 key. Each time the 3 or 4 key is pressed,
6
the setting item and current setting change as shown
below.
>Baud Rate
9600
>Data Bits
8
>Stop Bits
1
>Parity
None
>Protocol
DTR(pos.)&XON
>Barcode Mode
Off
Definable baud rates:
1200, 2400, 4800, 9600
(default), 19200,
38400,57600, 115200
Definable stop bits: 7, 8
(default)
Definable data bits: 1 (default), 2
Definable parity: None
(default), Odd, Even, Ignore
Definable protocol: DTR
(pos.) & XON (default),
DTP (positive), DTR (negative), XON/XOFF, ETX/
ACK
If set to On when the option
barcode reader is installed,
the mode of the serial interface will be the barcode
mode.
5
3-19
Interface
?Serial
Press the ENTER key again.
Display the setting item to be changed and press the
7
ENTER
The following example explains how to change the
baud rate. The settings for other items can be changed
in a similar manner.
Press the 3 or 4 key to display the desired setting.
8
The baud rate can be selected from 1200, 2400, 4800,
9600 (default), 19200, 38400, 57600, and 115200.
Some computers may not be compatible with a baud
rate of 115200 bps. If you set the baud rate to 115200
and communication problems occur, lower the baud
rate.
key. A question mark (?) appears.
>Baud Rate
? 9600
NOTE
Page 36

Chapter 3 Using the Operator Panel
Display the desired baud rate and press the
9
key.
Press the
10
Ready.
Changing Network Interface Parameters
This printer is equipped with the network interface.
For details on networking, refer to the “Quick Configuration
Guide”.
Press the MENU key.
1
Press the 3 or 4 key repeatedly until Interface >
2
appears. One of the interface names shown below appears, indicating the current interface.
Parallel (default)
Serial
Network
Option (only when an optional network interface
key. The message display returns to
MENU
card is installed)
ENTER
Press the 2 key. Each time the 3 or 4 key is pressed,
6
the display changes as shown below.
>NetWare
On
>TCP/IP
On
>EtherTalk
Off
>Network Status
Page On
If turns ON, print the
standard Network Interface Status Page after
the Printer Status Page.
See
page 3-10
.
Press the ENTER key. A blinking question mark (?) ap-
3
pears.
Interface
?Parallel
Press the 3 or 4 key repeatedly until Network ap-
4
pears.
Interface
?Network
5
Press the
ENTER
key again.
>Opt. StatusPage
On
The following example explains how to activate TCP/IP
7
protocol to connect the printer in the network. You can
select Netware or EtherTalk in a similar manner.
>TCP/IP >
On
If TCP/IP is currently displays Off, select On using the
3 or 4 key. Press the ENTER key again.
>TCP/IP
? Off
>TCP/IP >
If turns ON, print the optional Network Interface
Status Page after the
Printer Status Page.
See
page 3-10
.
On
3-20
Page 37

Chapter 3 Using the Operator Panel
Press the 2 key. Each time the 3 or 4 key is pressed,
8
the item changes as shown below.
>>DHCP
Off
>>IP Address
000.000.000.000
>>Subnet Mask
000.000.000.000
>>Gateway
000.000.000.000
Display the item to be set and press the
9
For DHCP, a question mark (?) appears. For IP Address, Subnet Mask, and Gateway, the cursor (_)
blinks.
For DHCP, select On or Off using the 3 or 4 key. For
10
IP Address, Subnet Mask, and Gateway addresses,
press the 3 or 4 key to change the number (000 to
255) where the cursor is blinking. You can use the 1
and 2 key to move the cursor right and left.
To obtain these addresses, consult your network
administrator.
ENTER
key.
Press the
1
Press the 3 or 4 key repeatedly until Interface >
2
appears.
Interface >
Parallel
Press the ENTER key. A blinking question mark (?) ap-
3
pears.
Interface
?Parallel
Press the 3 or 4 key repeatedly until Network ap-
4
pears.
Interface
?Network
Press the ENTER key again. The question mark (?)
5
disappears
Interface >
Network
Press the 2 key and then press the 3 or 4 key repeat-
6
edly until the message display indicates >Network
Status Page.
>Network Status
MENU
key.
Press the
11
Press the
12
Ready.
Printing a Network Interface Status Page
You can print out a status page for the network interface. The
network interface status page shows the firmware version, the
network addresses, and other information under various network
protocols about the network interface. The default setting is On
(print). The network interface status page will be printed out after
the printer status page.
NOTE
Printing out a network interface status page may not be possible with some optional network interface cards. For details, see
the manual for the network interface.
ENTER
key.
key. The message display returns to
MENU
Page On
The default setting is On. If it is set to Off, change it as
7
follows. Press the
mark (?) appears.
>Network Status
Page ? On
Select On using the 3 or 4 key.
8
>Network Status
Page ? Off
Press the ENTER key again.
9
>Network Status
Page Off
ENTER
key. A blinking question
3-21
Page 38

Chapter 3 Using the Operator Panel
Press the
10
Ready.
2.2.5 Changing the Emulation
The emulation mode for the current interface can be changed.
Press the MENU key.
1
Press the 3 or 4 key repeatedly until Emulation ap-
2
pears. One of the emulation names shown below appears, indicating the current emulation.
PCL 6 (default)
KC-GL
KPDL
KPDL (AUTO)
Line Printer
IBM Proprinter
DIABLO 630
EPSON LQ-850
key. The message display returns to
MENU
NETWORK STATUS PAGE
Network Status Page
FS-9500DN Page Printer
Press the
6
Ready.
After changing the emulation, you have the option to
change the character code set. Available character
code sets vary depending on the current emulation.
KPDL (AUTO) Emulation
KPDL is the Kyocera’s implementation of the PostScript language. The KPDL (AUTO) emulation enables the printer to automatically change the emulation mode according to the data
received when printing.
In addition to KPDL (AUTO) emulation, you can use the operator
panel to set another emulation mode that is used very often. The
default setting is PCL 6.
Press the MENU key.
1
Press the 3 or 4 key repeatedly until Emulation
2
appears.
Emulation >
PCL 6
Press the
3
pears.
Emulation
?PCL 6
Press the 3 or 4 key repeatedly until KPDL (AUTO)
4
appears.
Emulation
?KPDL (AUTO)
key. The message display returns to
MENU
ENTER
key. A blinking question mark (?) ap-
>
Press the ENTER key. A blinking question mark (?) ap-
3
pears.
Emulation
?PCL 6
Press the 3 or 4 key repeatedly until the desired emu-
4
lation mode appears.
Press the ENTER key. The 2 key allows access to sub
5
item >Code set.
Press the
5
Press the 2 key. When >
6
played, press the 3 or 4 key. The names of alternative
emulations appear.
PCL 6 (default)
KC-GL
Line Printer
IBM Proprinter
DIABLO 630
EPSON LQ-850
Press the ENTER key. A blinking question mark (?) ap-
7
pears.
Alt. Emulation
?PCL 6
ENTER
key.
Alt. Emulation
is dis-
3-22
Page 39

Chapter 3 Using the Operator Panel
Press the 3 or 4 key repeatedly until the desired alter-
8
native emulation appears.
Press the
9
Press the
10
Ready.
Auto Printing of KPDL Error
The printer can be set to print error data during KPDL emulation.
If this is set to On, error data will be printed only when trouble occurs during printing. The factory default setting is Off.
Press the MENU key.
1
Press the 3 or 4 key repeatedly until Emulation >
2
appears.
Emulation >
PCL 6
Press the
3
pears.
ENTER
ENTER
key.
key. The message display returns to
MENU
key. A blinking question mark (?) ap-
Press the
9
Press the
10
Ready.
KC-GL Pen Width
The KC-GL emulation mode enables you to set the pen widths
in dots, for pen numbers 1 to 8, and the KC-GL page size.
Press the
1
Press the 3 or 4 key repeatedly until Emulation ap-
2
pears on the message display.
Emulation >
PCL 6
If the current emulation is other than KC-GL, press the
3
ENTER
Emulation
?PCL 6
ENTER
MENU
key. A blinking question mark (?) appears.
key.
key. The message display returns to
MENU
key.
Emulation
?PCL 6
Select KPDL or KPDL (AUTO) using the 3 or 4 key.
4
Emulation
?KPDL
Press the ENTER key.
5
Press the 2 key. The message display changes to that
6
shown below. If >Print KPDL Errs is displayed
when the KPDL (AUTO) emulation is selected, press
the 3 or 4 key to change it.
>Print KPDL Errs
Off
Press the ENTER key. A blinking question mark (?) ap-
7
pears.
Press the 3 or 4 key repeatedly until KC-GL appears.
4
Emulation
?KC-GL
Press the
5
Emulation >
KC-GL
Press the 2 key to move to the >KC-GL Pen Width
6
submenu.
>KC-GL >
Pen Width
Press the 2 key.
7
>>Pen(1) Width
01 dot(s)
ENTER
key.
8
3-23
>Print KPDL Errs
?Off
Select On using the 3 or 4 key.
>Print KPDL Errs
?On
Press the 3 or 4 key repeatedly until the desired pen
8
number of 1 to 8 appears.
When the desired pen number is displayed, press the
9
ENTER key.
Page 40

Chapter 3 Using the Operator Panel
To change the pen width, press the 2 key, then press
10
the ENTER key. A blinking cursor appears at the width
value.
>>Pen(1) Width
02
Press the 3 or 4 key repeatedly until the desired pen
width in dots (00 to 99) appears. When the desired pen
width is displayed, press the ENTER key.
To set the KC-GL page size, press the 1 key, then
11
press the 3 or 4 key until >KC-GL Page Set is displayed.
To change the page size, press the ENTER key. A
12
blinking question mark (?) appears.
>KC-GL Page Set
? [SPSZ]
Press the 3 or 4 key repeatedly until the desired page
size (A2, A1, A0, B3, B2, B1, B0, and SPSZ) appears.
When selecting SPSZ, printing will be done with the
paper size specified by the PRESCRIBE SPSZ
command. For details, see Programming Manual in the
CD-ROM.
dot(s)
Press the 2 key to select an internal font, press the 3
3
or 4 key repeatedly until Internal appears.
>Font Select >
Internal
To select an option font, press the ENTER key while
> Font Select > is displayed. Press the 3 or 4 key
repeatedly until the message display indicates
Option.This operation is possible only when option
fonts are installed in the printer.
Press the 2 key.
4
>> I000
The letter before the number indicates the type of font
as follows:
Letter Description
I Internal fonts
S Soft (down load) fonts
M Fonts in an option memory card
H Fonts in a RAM disk or hard disk
O Fonts in an option ROM
Press the
13
lected.
Press the MENU key. The display returns to Ready.
14
2.2.6 Setting the Default Font
You can select the default font for the current interface. In addition to the internal fonts, all fonts that are downloaded to the
printer memory, or fonts stored on a memory card, hard disk, or
option ROM, can be selected as the default font.
In this menu, you can also set the type and pitch for Courier and
Letter Gothic; as well as print a font list.
Selecting the Default Font
Press the MENU key.
1
Press the 3 or 4 key repeatedly until Font > appears.
2
Font >
ENTER
key to set the page set you just se-
Press the
5
pears.
>>?I000
Press the 3 or 4 key repeatedly until the desired font
6
number appears. For font numbers of the internal
fonts, see List of Fonts on page A-1.
>Font Select >
Internal
When the desired font is displayed, press the ENTER
7
key.
Press the MENU key. The message display returns to
8
Ready.
ENTER
key. A blinking question mark (?) ap-
3-24
Page 41

Chapter 3 Using the Operator Panel
Changing Type for Courier/Letter Gothic
Courier or Letter Gothic font type can be selected as Regular or
Dark. For example, to change the type of Courier, proceed as
follows:
Press the MENU key.
1
Press the 3 or 4 key repeatedly until Font > appears.
2
Font >
Press the 2 key.
3
Check that Internal is displayed and press the 2
4
key.
>Font Select >
Internal
Press the 3 or 4 key repeatedly until >Courier ap-
5
pears.
>>Courier
Regular
Press the 2 key.
3
Check that Internal is displayed and press the 2
4
key.
>Font Select >
Internal
Press the 3 or 4 key repeatedly until >Size appears.
5
>Size
012.00 point(s)
Press the ENTER key. A blinking cursor ( _ ) appears.
6
>Size
012
.00 point(s)
Press the 3 or 4 key to increase or decrease the value
7
of the figure where the cursor is blinking. The font size
can be set between 4 and 999.75 points, in 0.25-point
increments. You can use the 2 and 1 key to move the
cursor right and left.
When the desired size is displayed, press the ENTER
8
key.
Press the ENTER key. A blinking question mark (?) ap-
6
pears.
>>Courier
? Regular
Select Regular or Dark using the 3 or 4 key.
7
Press the ENTER key.
8
Press the MENU key and the message display returns
9
to Ready.
Changing the Font Size
You can change the size of the default font. If the default font is
a fixed-pitch font such as Courier or Letter Gothic, the character
pitch can be changed instead of the font size.
Press the MENU key.
1
Press the 3 or 4 key repeatedly until Font > appears.
2
Press the MENU key. The message display returns to
9
Ready.
Setting the Character Pitch for Courier/Letter Gothic
You can set the character pitch for fixed-pitch fonts when the default font is Courier or Letter Gothic.
Press the MENU key.
1
Press the 3 or 4 key repeatedly until Font > appears.
2
Font >
Press the 2 key.
3
Check that Internal is displayed and press the 2
4
key.
>Font Select >
Internal
3-25
Font >
Page 42

Chapter 3 Using the Operator Panel
Press the 3 or 4 key repeatedly until >Pitch ap-
5
pears.
>Pitch
10.00 cpi
Press the ENTER key. A blinking cursor ( _ ) appears.
6
>Pitch
10
Press the 3 or 4 key to increase or decrease the value
7
of the figure where the cursor is blinking. The character
pitch can be set between 0.44 and 99.99 characters
per inch, in 0.01 character-per-inch increments. You
can use the 2 and 1 keys to move the cursor right and
left.
When the desired size is displayed, press the ENTER
8
key.
Press the MENU key. The message display returns to
9
Ready.
.00 cpi
Press the
5
(Internal Fonts)
>List of
Internal Fonts?
(Optional Fonts)
>List of
Option Fonts ?
Press the ENTER key again. Processing appears,
6
then Ready. The printer prints a list of fonts with a short
sample and font ID (number) for each font.
ENTER
Internal Scalable and Bitmapped Fonts List
Font Name Scalable/Bitmap Password Selection [FSET] Font ID
key. A question mark (?) appears.
PRESCRIBE
Internal Scalable and Bitmapped Fonts List
Font Name Scalable/Bitmap Password Selection [FSET] Font ID
PRESCRIBE
Printing a List of Fonts
To help in selecting fonts, you can print a list of the fonts including option fonts.
Press the MENU key.
1
Press the 3 or 4 key repeatedly until Font > appears.
2
Font >
Press the 2 key.
3
Press the 3 or 4 key repeatedly until List of In-
4
ternal Fonts appears. List of Option Fonts
appears.
(Internal Fonts)
>List of
Internal Fonts
(Optional Fonts)
>List of
Option Fonts
List of Fonts
2.2.7 Using Page Set Menus
In Page Set menus, you can set the number of copies, the page
orientation, and other settings regarding pagination.
Setting the Number of Copies
You can set the number of copies of each page to be printed for
the current interface. The number of copies can be set between
1 and 999. The number of copies can be set whenever the message display indicates Ready.
Press the MENU key.
1
3-26
Page 43

Chapter 3 Using the Operator Panel
Press the 3 or 4 key repeatedly until Page set > ap-
2
pears.
Page Set >
Press the 2 key.
3
Press the 3 or 4 key repeatedly until >Copies ap-
4
pears.
>Copies
001
Press the
5
>Copies
001
Press the 3 or 4 key to increase or decrease the value
6
of the figure where the cursor is blinking. It can be set
between 1 and 999. You can use the 2 and 1 keys to
move the cursor right and left.
When the desired size is displayed, press the ENTER
7
key.
Press the MENU key. The message display returns to
8
Ready.
Selecting the Reduced Print
You can print with the reduced size. This menu is used to set the
source paper size and the paper size to use after reduction.
NOTE
Printed results when making reductions differ from equivalent
size printing. Sometimes the line width of characters may not be
consistent or lines may appear in figures or image patterns.
ENTER
key. A blinking cursor ( _ ) appears.
The message display will show the messages given in the following table.
Source size indicator Target size indicator
[CS]
Current cassette size
[LG]
Legal size (8-1/2 × 14 inches)
[LT]
Letter size (8-1/2 × 11 inches)
[LD]
Ledger size
(12 × 15-1/2 inches)
[ST] [ST]
[O2] [O2]
[FO] [FO]
[A5]
(14.8 × 21 cm)
[B5]
(18.2 × 25.7 cm)
[A4]
(21 × 29.7 cm)
[B4]
(25.7 × 36.4 cm)
[A3]
(29.7 × 42cm)
Press the MENU key.
1
Press the 3 or 4 key repeatedly until Page Set > ap-
2
pears.
[CS]
[CS]98%
[LG]
[LG]98%
[LT]
[A4]
[LT]98%
[LD]
[LD]98%
[A5]
[A5]98%
[B5]
[A5]
[B5]98%
[A4]
[LT]
[B5]
[A5]
[A4]98%
[B4]
[B5]
[A4]
[B4]98%
[A3]
[A4]
[B4]
[A3]98%
Bring up the Zoom menu. The following display will appear.
>Zoom
[CS]→[CS]
Target size indicator
Source size indicator
Source size indicator...This is the paper size before reduction.
This must be the same as the paper size set for print data from
the computer.
Target size indicator...This is the paper size after reduction.
This must be the same as the paper size set for the paper cassette.
3-27
Page Set >
Press the 2 key.
3
Press the 3 or 4 key repeatedly until >Zoom appears.
4
>Zoom
[CS]→[CS]
Page 44

Chapter 3 Using the Operator Panel
Press the
5
under the paper size.
>Zoom
[CS
Press the 3 or 4 key to select source size. Both sizes
6
change will simultaneously.
Press the 2 key to move the cursor to the target size.
7
To make a reduced print, press the 3 or 4 key to select
8
the target size.
>Zoom
[CS]→[CS]98%
Press the
9
Press the
10
Ready.
Selecting the Printing Orientation
You can select the portrait or landscape page orientation. The
page orientation can be set whenever the message display indicates Ready.
ENTER
]→[CS]
ENTER
MENU
key. A blinking cursor (_) appears
key.
key. The message display returns to
Press the
5
pears.
>Orientation
? Portrait
Select Portrait or Landscape using the 3 or 4 key.
6
Press the ENTER key.
7
Press the MENU key. The message display returns to
8
Ready.
Page Protect Mode
Although Auto is the default setting and this menu does not usually appear, Page Protect will be forcibly set to On if a Print
overrun Press GO error occurs due to insufficient printer
memory. Be sure to return this setting to Auto in order to maintain high printer memory efficiency. This can be done as follows.
Press the MENU key.
1
Press the 3 or 4 key repeatedly until Page Set > ap-
2
pears.
Page Set >
ENTER
key. A blinking question mark (?) ap-
Portrait
Press the MENU key.
1
Press the 3 or 4 key repeatedly until Page Set > ap-
2
pears.
Page Set >
Press the 2 key.
3
Press the 3 or 4 key repeatedly until >Orientation
4
appears.
>Orientation
Portrait
Landscape
Press the 2 key.
3
Press the 3 or 4 key repeatedly until >Page Pro-
4
tect appears.
>Page Protect
On
Press the ENTER key. A blinking question mark (?) ap-
5
pears.
>Page Protect
? On
Press the 3 or 4 key repeatedly until Auto appears.
6
>Page Protect
? Auto
Press the ENTER key.
7
Press the MENU key. The message display returns to
8
Ready.
3-28
Page 45

Chapter 3 Using the Operator Panel
Linefeed (LF) Action
This procedure instructs the printer what to do when it receives
a linefeed code (character code 0AH).
Press the
1
Press the 3 or 4 key repeatedly until Page Set > ap-
2
pears.
Page Set >
Press the 2 key.
3
Press the 3 or 4 key repeatedly until >LF Action ap-
4
pears.
>LF Action
LF only
Press the ENTER key. A blinking question mark (?) ap-
5
pears.
>LF Action
MENU
key.
Press the 3 or 4 key repeatedly until >CR Action ap-
4
pears.
>CR Action
CR only
Press the ENTER key. A blinking question mark (?) ap-
5
pears.
>CR Action
? CR only
Press the 3 or 4 key repeatedly until desired carriage-
6
return action appears.
CR only A carriage-return is performed. (Default)
CR and LF A carriage-return and linefeed are
performed.
Ignore CR The carriage-return code is ignored.
When the desired action is displayed, press the
7
ENTER key.
Press the MENU key. The message display returns to
8
Ready.
? LF only
Press the 3 or 4 key repeatedly until desired linefeed
6
action appears.
LF only A linefeed is performed. (default)
CR and LF A linefeed and carriage return are
performed.
Ignore LF The linefeed is ignored.
When the desired action is displayed, press the
7
ENTER key.
Press the MENU key. The message display returns to
8
Ready.
Carriage-Return (CR) Action
This procedure instructs the printer what to do when it receives
a carriage-return code (character code 0DH).
Press the
1
Press the 3 or 4 key repeatedly until Page Set > ap-
2
pears.
Page Set >
MENU
key.
Wide A4
Turn this On to increase the maximum number of characters that
can be printed in a line for A4 page (78 characters at 10 pitch)
and Letter size page (80 characters at 10 pitch). This setting is
effective only in PCL 6 emulation.
Press the
1
Press the 3 or 4 key repeatedly until Page Set > ap-
2
pears.
Page Set >
Press the 2 key.
3
Press the 3 or 4 key repeatedly until >Wide A4 ap-
4
pears.
>Wide A4
Off
Press the ENTER key. A blinking question mark (?) ap-
5
pears.
MENU
key.
3
3-29
Press the 2 key.
>Wide A4
? Off
Page 46

Chapter 3 Using the Operator Panel
Select On or Off using the 3 or 4 key.
6
Press the
7
Press the
8
Ready.
2.2.8 Setting the Print Quality
You can make the following settings to enhance the print quality:
Kyocera Image Refinement (KIR), a software algorithm for increasing printout quality; EcoPrint, a printing mode that reduces
toner consumption during printing; printing resolution; and Adjustment of the Print Density.
KIR (Kyocera Image Refinement)
This printer incorporates the KIR (Kyocera Image Refinement)
smoothing function. At a resolution of 600 dpi this function provides high print quality by providing the software enhancement
of print resolution.
ENTER
key.
key. The message display returns to
MENU
Press the
5
pears.
>KIR Mode
? On
Select On or Off using the 3 or 4 key.
6
Press the ENTER key.
7
Press the MENU key. The message display returns to
8
Ready.
EcoPrint
The EcoPrint enables you to reduce the amount of toner consumed on the page so as to save your printing costs. You can
set EcoPrint mode On, as follows. (The factory default setting is
Off. ) The EcoPrint mode setting is On when the printing image
becomes lighter, yet very readable.
ENTER
key. A blinking question mark (?) ap-
With KIR Off With KIR On (default)
NOTE
Set the print density to 3 when setting the KIR mode. For details
on print density, see page 3-31. You can monitor the KIR test
pattern, the last line on a status page, to make the optimum KIR
mode setting.
Press the MENU key.
1
Press the 3 or 4 key repeatedly until Print Quali-
2
ty > appears.
Print Quality >
Press the 2 key.
3
EcoPrint setting is Off
(default)
NOTE
The EcoPrint setting has no effect on the print speed.
Press the MENU key.
1
Press the 3 or 4 key repeatedly until Print Quali-
2
ty > appears.
Print Quality >
Press the 2 key.
3
Press the 3 or 4 key repeatedly until >EcoPrint
4
Mode appears.
EcoPrint setting is On
Press the 3 or 4 key repeatedly until >KIR Mode ap-
4
pears.
>KIR Mode
On
>EcoPrint Mode
Off
3-30
Page 47

Chapter 3 Using the Operator Panel
Press the
5
pears.
>EcoPrint Mode
? Off
Select On or Off using the 3 or 4 key.
6
Press the ENTER key.
7
Press the MENU key. The message display returns to
8
Ready.
Resolution
You can set the default print resolution in three ways: 300 dpi,
600 dpi and Fast 1200 mode. The clarity of printed characters
and graphics becomes sharper in this order. (The factory setting
is Fast 1200 mode.)
Press the
1
ENTER
MENU
key. A blinking question mark (?) ap-
key.
Press the
1
Press the 3 or 4 key repeatedly until Print Quali-
2
ty > appears.
Print Quality >
Press the 2 key.
3
Press the 3 or 4 key repeatedly until >Print Den-
4
sity appears.
>Print Density
03
Press the ENTER key. A blinking question mark (?) ap-
5
pears.
>Print Density
MENU
key.
Press the 3 or 4 key repeatedly until Print Quali-
2
ty > appears.
Print Quality >
Press the 2 key.
3
Press the 3 or 4 key repeatedly until >Resolution
4
appears.
>Resolution
Fast 1200 mode
Press the
5
pears.
>Resolution
? Fast 1200 mode
Select Fast 1200 mode or 300 dpi, 600 dpi using the 3
6
or 4 key.
Press the ENTER key.
7
ENTER
key. A blinking question mark (?) ap-
? 03
Select the print density from five steps from 01 (light) to
6
05 (dark) using the 3 or 4 key.
Press the ENTER key.
7
Press the MENU key. The message display returns to
8
Ready.
2.2.9 Operating an Option Hard Disk
By installing the option hard disk into the printer, the e-MPS
function can be used. The printer’s menu selection system allows you to perform the following operations on the hard disk.
If the option hard disk is not formatted, the >Format menu
will automatically appear on the message display.
• Reading data
• Writing data
• Deleting data
• Printing of list of partitions
Reading Data
Data stored on a hard disk can be read. To read data on a hard
disk, proceed as follows.
Press the MENU key. The message display returns to
8
Ready.
Adjusting the Print Density
The print density can be adjusted in five steps: from 01 (light) to
05 (dark). The factory setting is 03.
3-31
Press the MENU key.
1
Page 48

Chapter 3 Using the Operator Panel
Press the 3 or 4 key repeatedly until Hard Disk >
2
appears.
Hard Disk >
Press the 2 key.
3
Press the 3 or 4 key repeatedly until >Read Data ap-
4
pears. The data name also appears.
>Read Data
DataH001
Press the
5
pears before the data name.
>Read Data
?DataH001
Press the 3 or 4 key to display the desired data name.
6
Press the ENTER key. Processing appears and the
7
reading of data from the hard disk starts.
ENTER
key. A blinking question mark (?) ap-
Press the
5
>Write Data ?
Press the ENTER key. Processing appears, then
6
Waiting.
In this state, send the file from the computer to the
7
printer.
The file is written onto the hard disk and given a
destination name (also referred to as a partition name)
which the printer automatically assigns one after
another as follows:
In the example above, if the file TEST.TXT is the first
data to be written onto the hard disk, the destination
name will be DataH001.
As the printer receives data, the message display
changes to Processing, then when the end of the
data is received, the message display changes to
Waiting.
ENTER
DataH001 (first data),
DataH002 (second data),
DataH003 (third data)...
key. A question mark (?) appears.
Writing Data
When writing to a hard disk, a name is assigned to the file automatically. You can use the procedure explained later in this section to print a list of data names for confirmation. To write data
onto a hard disk, proceed as follows.
First check that the hard disk is properly formatted. Otherwise,
the >Write Data message to be explained below will not be
shown on the message display.
Press the MENU key.
1
Press the 3 or 4 key repeatedly until Hard Disk >
2
appears.
Hard Disk >
Press the 2 key.
3
Press the 3 or 4 key repeatedly until >Write Data
4
appears.
>Write Data
Check that the message display has changed to
8
Waiting, then press the GO key. This writes file to the
hard disk and instructs the printer to automatically print
out a hard disk write information page as shown below.
WRITE INFORMATION
Partition Type: Type of data written (currently
only type 2 is supported).
Partition Name: The destination name of data
written to the hard disk.
Write Partition Length: The size of the written data on
the memory hard disk.
Others: Error information.
When the hard disk write information page is printed,
the message display returns to Ready.
If the writing was not completed successfully, an error
code appears on the message display. For details, see
Error Messages on page 4-6. If this happens, press the
GO key. The message display returns to Ready.
FS-9500DN Page Printer
3-32
Page 49

Chapter 3 Using the Operator Panel
Repeat above steps until you have transferred all data
9
(files) that you want to write to the hard disk. Each time
you finish writing data, a hard disk write information
page is printed from the printer showing the information
explained in step 8 above, but pertaining only to the
data just written. To see all data contained in the hard
disk at once, print a list of data names as explained.
See Printing a List of Data Names on page 3-33.
Deleting Data
It is possible to use the printer to delete data from a hard disk one
by one. To delete data from a hard disk, proceed as follows.
Check that the hard disk contains data. Otherwise, the >Delete
Data menu will not appear on the message display.
Press the
1
Press the 3 or 4 key repeatedly until Hard Disk >
2
appears.
Hard Disk >
MENU
key.
Press the 3 or 4 key repeatedly until Hard Disk >
2
appears.
Hard Disk >
Press the 2 key.
3
Press the 3 or 4 key repeatedly until >List of Par-
4
titions appears.
>List of
Partitions
Press the ENTER key. A question mark (?) appears.
5
>List of
Partitions ?
Press the
6
printing of the list starts.
ENTER
key. Processing appears and the
Press the 2 key.
3
Press the 3 or 4 key repeatedly until >Delete Data
4
appears. The data name also appears.
>Delete Data
DataH001
Press the ENTER key. A blinking question mark (?) ap-
5
pears before the data name.
>Delete Data
?DataH001
Press the 3 or 4 key to display the desired data name.
6
Press the ENTER key. Processing appears and the
7
data is deleted from the hard disk. The message display returns to Ready.
Printing a List of Data Names
The printer prints a list of all data names (referred to as partitions) stored in a hard disk for reference. To print a list of data
names for the hard disk, proceed as follows.
PARTITION LIST
FS-9500DN Page Printer
Device Information
Partition Information
The printout (example above) includes the following
information;
Device Name/Number: HARD DISK/0 is indicated for
the hard disk.
Capacity: The total capacity of the hard disk in
bytes.
Used Space: The total size of the data stored in the
hard disk in bytes.
Free Space: The size of the capacity remaining in
the hard disk for storing further data,
including the amount of memory that
the printer uses for its system.
Partition Name: The name of the written data
assigned automatically by the printer.
Partition Size: The size of the written data in bytes.
Partition Type: The type of the written data i.e.,
whether it is host data (Data) or font
data (Font).
1
3-33
Press the MENU key.
When the list of file names (partition list) for the hard
disk is printed, the message display returns to Ready.
It also prints out the Directory Status List to confirm the
directory or data that is written in PJL or KPDL
(PostScript).
Page 50

Chapter 3 Using the Operator Panel
2.2.10 Operating a RAM Disk
The RAM disk is a memory space shared within the printer memory that can temporarily store print jobs. The RAM disk can be
used only for electronic sorting. The stored print job can then be
used to print multiple copies of the job reducing the total amount
of time required to print the whole job. It acts similarly to the hard
disk except that the data is effective only when the printer is powered up.
To set up the RAM disk, the option hard disk must not be installed.
To use the RAM disk, activate and enter the desired size of the
RAM disk in the manner described below. The maximum RAM
disk size can be calculated as follows:
Maximum RAM size = Total printer memory minus 24 MB
For example, if the total memory installed in your printer is 32 MB
(Default), you can set 8 MB of RAM disk. If you attempt to set the
RAM disk size beyond this restriction, the printer automatically
rounds it down so that the size is always 24 MB less than the total printer memory. Once the RAM disk size is set, the printer
must be reset.
Press the 3 or 4 key to select On.
4
>RAM Disk Mode
? On
Press the ENTER key. A blinking question mark (?) dis-
5
appears and
RAM Disk Mode >
On
Press the 2 key.
6
Press the 3 or 4 key repeatedly until >RAM Disk
7
Size appears. The data size also appears.
>RAM Disk Size
0008 MByte
Press the ENTER key. A blinking cursor (_) appears.
8
appears on the right side.
>
To activate RAM disk in the printer’s memory, first you must use
the printer’s menu selection system. The printer’s menu selection system allows you to perform the following operations on the
RAM disk.
• Setting RAM disk size
• Reading data
• Writing data
• Deleting data
• Printing of list of partitions
By default, the RAM disk is not activated (Off). To confirm the
RAM disk size or activate the RAM disk, proceed as follows:
Setting RAM Disk Size
Press the
1
Press the 3 or 4 key repeatedly until RAM Disk Mode
2
> appears.
RAM Disk Mode
Off
MENU
key.
>RAM Disk Size
0008
Press the 3 or 4 key to display the desired size.
9
Definable RAM disk size: 0001 to 1024 (display of size
varies depending on the installed RAM size.)
Press the ENTER key. The selected RAM disk size is
10
activated.
Press the MENU key. The message display returns to
11
Ready.
MByte
Press the
3
pears.
RAM Disk Mode
? Off
ENTER
key. A blinking question mark (?) ap-
3-34
Page 51

Chapter 3 Using the Operator Panel
Reading Data
Data stored on a RAM disk can be read. To read data on a RAM
disk, proceed as follows.
Press the
1
Press the 3 or 4 key repeatedly until RAM Disk
2
Mode > appears.
RAM Disk Mode >
On
Press the 2 key.
3
Press the 3 or 4 key repeatedly until >Read Data ap-
4
pears. The data name also appears.
>Read Data
DataH001
Press the ENTER key. A blinking question mark (?) ap-
5
pears before the data name.
>Read Data
? DataH001
Press the 3 or 4 key to display the desired data name.
6
Press the ENTER key. Processing appears and the
7
reading of data from the RAM disk starts.
Writing Data
When writing onto a RAM disk, a name is assigned to the file automatically. You can use the procedure explained later in this
section to print a list of data names for confirmation.
MENU
key.
Press the
5
>Write Data ?
Press the ENTER key. Processing appears, then
6
Waiting.
In this state, send the file from the computer to the
7
printer.
The file is written onto the RAM disk given a
destination name (also referred to as a partition name)
which the printer automatically assigns one after
another as follows:
In the example above, if the file TEST.TXT is the first
data to be written onto the RAM disk, the destination
name will be DataH001.
As the printer receives data, the message display
changes to Processing, then when the end of the
data is received, the message display changes to
Waiting.
Check that the message display has changed to
8
Waiting, then press the GO key. This writes the file to
the RAM disk and instructs the printer to automatically
print out a RAM disk write information page as shown
below.
ENTER
DataH001 (first data)
DataH002 (second data)
DataH003 (third data)...
key. A question mark (?) appears.
FS-9500DN Page Printer
WRITE INFORMATION
1
2
3
4
3-35
Press the MENU key.
Press the 3 or 4 key repeatedly until RAM Disk
Mode > appears.
RAM Disk Mode >
On
Press the 2 key.
Press the 3 or 4 key repeatedly until >Write Data
appears.
>Write Data
Partition Type: Type of data written (currently
only type 2 is supported).
Partition Name: The destination name of data
written to the card.
Write Partition Length: The size of the written data on
the memory card.
Others: Error information.
When the RAM disk write information page is printed,
the message display returns to Ready.
If the writing was not completed successfully, an error
code appears on the message display. For details, see
Error Messages on page 4-6. If this happens, press the
GO key. The message display returns to Ready.
Page 52

Chapter 3 Using the Operator Panel
Repeat above steps until you have transferred all data
9
(files) that you want to write to the RAM disk. Each time
you finish writing data, a RAM disk write information
page is printed from the printer showing the information
explained in step 8 above, but pertaining only to the
data just written. To see all data contained in the RAM
disk at once, print a list of data names as explained.
See Printing a List of Data Names on page 3-33.
Deleting Data
It is possible to use the printer to delete data from a RAM disk
one by one. To delete data from a RAM disk, proceed as follows.
Check that the RAM disk contains data. Otherwise, the >De-
lete Data will not appear on the message display.
Press the
1
Press the 3 or 4 key repeatedly until RAM Disk
2
Mode > appears.
RAM Disk Mode >
On
MENU
key.
Printing a List of Data Names
The printer prints a list of all data names (referred to as partitions) stored in a RAM disk for reference. (Printing a list is also
available for a font card.) To print a list of data names for the
RAM disk, proceed as follows.
Press the MENU key.
1
Press the 3 or 4 key repeatedly until RAM Disk
2
Mode > appears.
RAM Disk Mode >
On
Press the 2 key.
3
Press the 3 or 4 key repeatedly until >List of Par-
4
titions appears.
>List of
Partitions
Press the 2 key.
3
Press the 3 or 4 key repeatedly until >Delete Data
4
appears. The data name also appears.
>Delete Data
DataH001
Press the ENTER key. A blinking question mark (?) ap-
5
pears before the data name.
>Delete Data
?DataH001
Press the 3 or 4 key to display the desired data name.
6
Press the ENTER key. Processing appears and the
7
data is deleted from the RAM disk. The message display returns to Ready.
Press the
5
>List of
Partitions ?
Press the
6
printing of the list starts.
See Printing a List of Data Names on page 3-33 for
details on device information.
2.2.11 Operating a Memory Card
The printer is equipped with a slot for a memory card. By inserting a memory card into the printer, the following operations become available. For details about the handling of the memory
card, see Appendix D Option Units.
ENTER
key. A question mark (?) appears.
ENTER
key. Processing appears and the
PARTITION LIST
Device Information
Partition Information
FS-9500DN Page Printer
• Reading font data
• Reading data
• Writing data
• Deleting data
• Formatting memory card
• Printing of list of partitions
3-36
Page 53

Chapter 3 Using the Operator Panel
Reading Font Data
If a memory card with the font data is already inserted into the
slot when the printer is turned on, the fonts are automatically
read into the printer. To re-read fonts into the printer from a
memory card, proceed as follows.
Press the MENU key.
1
Press the 3 or 4 key repeatedly until Memory Card >
2
appears.
Memory Card >
Press the 2 key.
3
Press the 3 or 4 key repeatedly until >Read Fonts
4
appears.
>Read Fonts
Press the 3 or 4 key repeatedly until >Read Data
4
appears. The data name also appears.
>Read Data
DataS001
Press the ENTER key. A blinking question mark (?) ap-
5
pears before the data name.
>Read Data
?DataS001
Press the 3 or 4 key to display the desired data name.
6
Press the
7
reading of data from the memory card starts.
Writing Data
Data can be written to a memory card until no space is left for
storing. When writing to a memory card, a name is assigned to
the file automatically. You can use the procedure explained later
in this section to print a list of data names for confirmation.
ENTER
key. Processing appears and the
Press the
5
>Read Fonts ?
Press the
6
reading of data from the memory card starts.
>Read Fonts
Processing
Press the MENU key to return to Ready.
7
Reading Data
Data stored on a memory card can be read. To read data on a
memory card, proceed as follows.
Press the MENU key.
1
Press the 3 or 4 key repeatedly until Memory Card >
2
appears.
Memory Card >
ENTER
key. A question mark (?) appears.
key. Processing appears and the
ENTER
To write data to a memory card, proceed as follows.
First check that the memory card is properly formatted. Otherwise, the >Write Data message to be explained below will not
be shown on the message display.
If the memory card inserted in the memory card slot is not formatted, the >Format will automatically appear on the display.
See Formatting on page 3-38.
Press the
1
Press the 3 or 4 key repeatedly until Memory Card >
2
appears.
Memory Card >
Press the 2 key.
3
Press the 3 or 4 key repeatedly until >Write Data
4
appears.
>Write Data
MENU
key.
3
3-37
Press the 2 key.
Press the ENTER key. A question mark (?) appears.
5
>Write Data ?
Page 54

Chapter 3 Using the Operator Panel
Press the
6
Waiting.
In this state, send the file from the computer to the
7
printer.
The file is written onto the memory card given a
destination name (also referred to as a partition name)
which the printer automatically assigns one after
another as follows:
In the example above, if the file TEST.TXT is the first
data to be written onto the memory card, the
destination name will be DataS001.
As the printer receives data, the message display
changes to Processing, then when the end of the
data is received, the message display changes to
Waiting.
Check that the message display has changed to
8
Waiting, then press the GO key. This writes the file to
the memory card and instructs the printer to automatically print out a memory card write information page as
shown below.
ENTER
DataS001 (first data),
DataS002 (second data),
DataS003 (third data)...
key. Processing appears, then
Repeat above steps until you have transferred all data
9
(files) that you want to write to the memory card. Each
time you finish writing data, a memory card write information page is printed from the printer showing the information explained in step 8 above, but pertaining only to the
data just written. To see all data contained in the memory
card at once, print a list of data names as explained. See
Printing a List of Data Names on page 3-39.
Deleting Data
It is possible to use the printer to delete data from a memory card
one by one.
To delete data from a memory card, proceed as follows. Check
that the memory card contains data. Otherwise, the >Delete
Data menu will not appear on the message display.
Press the MENU key.
1
Press the 3 or 4 key repeatedly until Memory Card >
2
appears.
Memory Card >
Press the 2 key.
3
WRITE INFORMATION
FS-9500DN Page Printer
Partition Type: Type of data written (currently
only type 2 is supported).
Partition Name: The destination name of data
written to the card.
Write Partition Length: The size of the written data on
the memory card.
Others: Error information.
When the memory card write information page is printed, the message display returns to Ready.
If the writing is not completed successfully, an error
code appears on the message display. For details, see
Error Messages on page 4-6. If this happens, press the
GO key. The message display returns to Ready.
Press the 3 or 4 key repeatedly until >Delete Data
4
appears. The data name also appears.
>Delete Data
DataS001
Press the
5
pears before the data name.
>Delete Data
?DataS001
Press the 3 or 4 key to display the desired data name.
6
Press the ENTER key. Processing appears and the
7
data is deleted from the memory card. The display returns to Ready.
Formatting
Formatting allows data to be written to the card. A new memory
card must be formatted before it can be used in the printer.
Formatting deletes any existing data on the memory card.
ENTER
key. A blinking question mark (?) ap-
To format a memory card, proceed as follows.
Press the MENU key.
1
3-38
Page 55

Chapter 3 Using the Operator Panel
Press the 3 or 4 key repeatedly until Memory Card >
2
appears.
Memory Card >
Press the 2 key.
3
Press the 3 or 4 key repeatedly until >Format ap-
4
pears.
>Format
Press the
5
>Format ?
Press the ENTER key. Processing appears and for-
6
matting of the memory card starts.
ENTER
key. A question mark (?) appears.
Press the 3 or 4 key repeatedly until Memory Card >
2
appears.
Memory Card >
Press the 2 key.
3
Press the 3 or 4 key repeatedly until >List of Par-
4
titions appears.
>List of
Partitions
Press the
5
>List of
Partitions ?
Press the ENTER key. Processing appears and the
6
printing of the list starts.
ENTER
key. A question mark (?) appears.
When the formatting is successfully completed, the
printer automatically prints out a format information
page.
FORMAT INFORMATION
The format information page includes the following
items;
Capacity: The total size of the memory card.
Used Space: The space the printer uses for its sys-
tem.
Free Space: The space remaining in the memory
card for storing data.
When the memory card format information is printed,
the message display returns to Ready.
Printing a List of Data Names
The printer prints a list of all data names (referred to as partitions) stored in a memory card for reference. (Printing a list is
also available for a font card.) To print a list of data names for the
memory card, proceed as follows.
Press the MENU key.
1
FS-9500DN Page Printer
PARTITION LIST
FS-9500DN Page Printer
Device Information
Partition Information
The printout (example above) includes the following
information.
Device Name/Number: CARD/A is indicated for the
memory card.
Capacity: The total capacity of the memory card
in bytes.
Used Space: The total size of the data stored in the
memory card in bytes.
Free Space: The size of the capacity remaining in
the memory card for storing further
data, including the amount of
memory that the printer uses for its
system.
Partition Name: The name of the written data
assigned automatically by the printer.
Partition Size: The size of the written data in bytes.
Partition Type: The type of the written data i.e.,
whether it is host data (Data) or font
data (Font).
When the list of file names (partition list) for the
memory card is printed, the message display returns to
Ready.
3-39
Page 56

Chapter 3 Using the Operator Panel
2.2.12 Paper Handling
You can change the MP tray mode, the paper size and type for
each paper source, the sorter mode, the paper source, and paper destinations.
MP Tray Mode
The MP tray can be used in one of two modes: cassette mode or
first mode. The MP tray can hold approximately 200 sheets of
paper (A4 size, 0.11 mm thickness).
Cassette Mode
The cassette mode provides faster printing speed than the first
mode. Approximately 200 sheets of paper can be continuously
fed in this mode. (This is the factory setting.)
First Mode (Automatic Manual Feeding)
The printer automatically feeds any paper placed on the MP tray
even if another paper source is selected. After all paper in the
MP tray is printed, paper will be fed from the paper source originally selected.
1
Press the
MENU
key.
Setting the MP Tray Size
When using the MP tray in the cassette mode, you should set
the MP tray size to the paper size that is used to format the job
to print. If they do not match, printing will not be made on the
correct size paper when automatic paper size selection is made
by the application (printer driver). The factory setting is A4 or
Letter size.
For more details about the paper sizes that can be fed from the
MP tray, see Chapter 5 Paper Selection.
Press the MENU key.
1
Press the 3 or 4 key repeatedly until Paper Han-
2
dling > appears.
Paper Handling >
Press the 2 key.
3
Press the 3 or 4 key repeatedly until Paper Han-
2
dling > appears.
Paper Handling >
Press the 2 key.
3
Press the 3 or 4 key repeatedly until >MP Tray Mode
4
appears.
>MP Tray Mode
Cassette
Press the ENTER key. A blinking question mark (?) ap-
5
pears.
>MP Tray Mode
? Cassette
Press the 3 or 4 key repeatedly until >MP Tray Size
4
appears.
>MP Tray Size
A4
Press the
5
pears.
>MP Tray Size
? A4
ENTER
key. A blinking question mark (?) ap-
Select First or Cassette using the 3 or 4 key.
6
Press the ENTER key.
7
Press the MENU key. The message display returns to
8
Ready.
3-40
Page 57

Chapter 3 Using the Operator Panel
Press the 3 or 4 key to display the desired MP tray
6
size. The display changes as shown below.
A4
Executive
Letter-R
Letter
Legal
Ledger
A3
B4
Custom
C4
Oficio II
Statement
Folio
Youkei 2
Youkei 4
Hagaki
OufukuHagaki
Monarch
Business
Comm.#9
Comm.#6 3/4
DL
C5
A6
B6
A5
B5
B5-R
ISO B5
A4-R
Press the
7
Press the
8
Ready.
Setting the MP Tray Type
You can automatically select the paper cassette according to
the selection made by the application (printer driver). The factory default setting is Plain.
ENTER
key.
key. The message display returns to
MENU
Press the 3 or 4 key repeatedly until >MP Tray Type
4
appears.
>MP Tray Type
Plain
Press the ENTER key. A blinking question mark (?) ap-
5
pears.
>MP Tray Type
? Plain
Press the 3 or 4 key to display the desired MP tray
6
type. The display changes as shown below.
Plain
Transparency
Preprinted
Labels
Bond
Recycled
Vellum
Rough
Letterhead
Color
Prepunched
Envelope
Cardstock
Custom (1 to 8)
When the desired MP tray type is displayed, press the
7
ENTER key.
Press the MENU key and the message display returns
8
to Ready.
Cassette Paper Size Display
The paper loaded in the cassette will be automatically detected
and its size can be displayed in the LCD. To display the correct
size, the paper must be properly loaded in the cassette.
(For details of loading paper, see Chapter 2 How to Load Pa-
per.)
For more details about the paper types that can be fed from the
MP tray, see Paper Size Unit Selection on page 3-42.
Press the MENU key.
1
Press the 3 or 4 key repeatedly until Paper Han-
2
dling > appears.
Paper Handling >
Press the 2 key.
3
3-41
Press the
1
Press the 3 or 4 key repeatedly until Paper Han-
2
dling > appears.
Paper Handling >
Press the 2 key.
3
MENU
key.
Page 58

Chapter 3 Using the Operator Panel
Press the 3 or 4 key repeatedly until >Cassette
4
Size appears. The paper size is also displayed.
>Cassette1 size
A4
NOTE
• Casette3 Size > or Cassette4 Size > appears
when an option paper feeder (PF-70) is installed.
• Casette3 Size > appears when an option paper
feeder (PF-75) is installed.
If option paper feeders are added, Cassette1 Size
and Cassette2 Size will appear for the standard paper cassette and Cassette3 Size, and Cassette4
Size will appear for the option paper feeders.
Press the MENU key. The message display returns to
5
Ready.
Paper Size Unit Selection
The paper size unit (metric or inch system) used in the LCD can
be selected beforehand. At the time of Ready or when selecting
the size display, the unit for some paper may be replaced with
the counterpart as shown in the following table.
Press the 3 or 4 key repeatedly until >Cassette1
4
size appears.
>Cassette1 size
Press the 2 key. >>Unit appears.
5
>>Unit
mm
Press the ENTER key. A blinking question mark (?) ap-
6
pears.
>>Unit
? mm
Press the 3 or 4 key to select mm or inch.
7
Select mm or inch, and then, press the ENTER key.
8
metric Inch
A3 Ledger (LD)
B4 Legal (LG)
A4 Letter (LT)
A4-R (A4) Letter-R (LT)
B5 Letter-R (LT)
B5-R (B5) Statement (ST)
A5 Statement (ST)
Folio Legal (LG)
( ) abbreviated display
For example, when placing the letter size paper in the cassette
while “mm” unit is selected. “A4” will be displayed in the LCD. To
correct the display, use the following procedures.
NOTE
You can set the option paper feeder PF-70 using the same procedures, but when using the paper feeder PF-75, you cannot select the paper size and unit.
Press the MENU key. The message display returns to
9
Ready.
Setting the Cassette Paper Type
Make this setting to match the paper type fed from the paper
cassette of the printer. If the paper type is set correctly, you can
perform printing using the media type selection function from the
application (printer driver). The factory default setting is Plain.
For more details about the paper types that can be fed from the
paper cassette, see Paper Type on page 5-5.
Press the MENU key.
1
Press the 3 or 4 key repeatedly until Paper
2
Handling > appears.
Paper Handling >
Press the 2 key.
3
Press the MENU key.
1
Press the 3 or 4 key repeatedly until Paper
2
Handling appears.
Paper Handling >
Press the 2 key.
3
Press the 3 or 4 key repeatedly until >Cassette 1
4
Type appears. The paper type also displayed.
>Cassette 1 Type
Plain
3-42
Page 59

Chapter 3 Using the Operator Panel
NOTE
• >Cassette 3 Type or >Cassette 4 Type appears when an option paper feeder (PF-70) is installed.
• >Cassette 3 Type appears when an option paper
feeder (PF-75) is installed.
Press the ENTER key. A blinking question mark (?) ap-
5
pears.
>Cassette 1 Type
? Plain
Press the 3 or 4 key to display the desired cassette
6
type. The display changes as shown below.
Plain
Preprinted
Bond
Recycled
Rough
Letterhead
Color
Prepunched
Custom(1 to 8)
When the desired cassette type is displayed, press the
7
ENTER
Press the MENU key. The message display returns to
8
Ready.
Selecting the Paper Source
You can select from which paper source printing will be performed. If no option units are installed, the only selections are
the paper cassette and MP tray of the printer. If option paper
feeders are installed, they can also be selected.
Press the MENU key.
1
Press the 3 or 4 key repeatedly until Paper Han-
2
dling > appears.
key.
Press the
5
pears.
>Feed Select
? Cassette1
Press the 3 or 4 key to display the desired paper
6
source. The display changes as shown below according to the installed option units.
Cassette1 (Printer’s standard upper cassette when
Cassette2 (Printer’s standard lower paper cas-
MP tray (printer’s MP tray)
Cassette3 (Option upper paper feeder)
Cassette4 (Option lower paper feeder)
When the desired paper source displayed, press the
7
ENTER key.
Press the MENU key. The message display returns to
8
Ready.
Setting Duplex Printing
Using the duplex unit, you can automatically print on both sides
of the paper. The duplex unit is installed underneath the printer.
Binding Setups
The term binding refers to the manner in which printed pages of
paper are joined together (by gluing, stitching, etc.) in book
form. The two possible types of binding are long-edge binding,
in which pages are joined together along their long edge; and
short-edge binding, in which they are joined together along their
short edge. In selecting a binding type, you must also consider
the orientation of the printed page. You can use long-edge or
short-edge binding with either landscape or portrait printing.
Depending on the binding type and print orientation, the duplex
unit provides four types of binding setups. These are: (1) portrait, long-edge, (2) portrait, short edge, (3) landscape, longedge, and (4) landscape, short-edge. The figure below shows
these binding setups.
ENTER
key. A blinking question mark (?) ap-
option paper feeders are installed)
sette)
3
4
3-43
Paper Handling >
Press the 2 key.
Press the 3 or 4 key repeatedly until >Feed Select
appears.
>Feed Select
Cassette1
(4)
(2)
Portrait,
short-edge
Landscape,
short-edge
(1)
Portrait,
long-edge
(3)
Landscape,
long-edge
Binding Setups
To select duplex printing and binding setup from the operator
panel, proceed as follows.
Page 60

Chapter 3 Using the Operator Panel
Press the
1
Press the 3 or 4 key repeatedly until Paper
2
Handling > appears.
Paper Handling >
Press the 2 key.
3
Press the 3 or 4 key repeatedly until >Duplex Mode
4
appears.
>Duplex Mode
None
Press the ENTER key. A blinking question mark (?) ap-
5
pears.
>Duplex Mode
?None
MENU
key.
Press the 3 or 4 key repeatedly until >Stack
4
Select appears.
>Stack Select
Finisher F-down
Press the ENTER key. A blinking question mark (?) ap-
5
pears. The selected output device will be displayed.
>Stack Select
?Finisher F-down
Press the 3 or 4 key to display the desired destination.
6
The output tray changes as shown below.
Face-down tray
Finisher F-up
Finisher F-down
When the desired paper source displayed, press the
7
8
ENTER
Press the
Ready.
key.
key. The message display returns to
MENU
Press the 3 or 4 key to display the desired duplex
6
mode. The display changes as shown below.
None (default)
Short edge bind
Long edge bind
When the desired duplex mode is displayed, press the
7
ENTER key.
Press the
8
Ready.
Selecting the Output Device
You can select whether printouts will be received by the printer’s face-down output tray or to the optional document finisher’s
output tray.
Press the MENU key.
1
Press the 3 or 4 key repeatedly until Paper
2
Handling > appears.
key. The message display returns to
MENU
Adjusting the Stitch Positions
When installing the option document finisher DF-75, adjust the
stitch positions using the following procedures. In the default
settings, the stitch position is set in the center of the paper. Depending on the paper, a certain amount of deviation will occur.
In this case, also use this menu to adjust the stitch position.
The adjustment can be done by moving the stitch position adjustment gear in the document finisher.
For example, select the range from -57 to +57 (1 = approximately 0.14 mm) to move the stitch position approximately 8
mm as shown in the following figure. The default setting is 000
(center of the paper.)
Default stitch position
(center of the paper)
Paper Handling >
Press the 2 key.
3
Feed direction
(Approx. 8 mm)
-57
+57
(Approx. 8 mm)
3-44
Page 61

Chapter 3 Using the Operator Panel
Press the
1
Press the 3 or 4 key repeatedly until Paper
2
Handling > appears.
Paper Handling >
Press the 2 key. >Stitch Adjust > appears.
3
>Stitch Adjust >
Press the 2 key. >>A4/Letter appears.
4
>>A4/Letter
000
Press the 3 or 4 key to select A4/Letter, B4 or A3/
5
Ledger.
MENU
key.
Press the 2 key.
3
Press the 3 or 4 key repeatedly until >Override
4
A4/LT appears.
>Override A4/LT
Off
Press the ENTER key. A blinking question mark (?) ap-
5
pears.
>Override A4/LT
? Off
Select On or Off using the 3 or 4 key.
6
Press the ENTER key.
7
Press the MENU key. The message display returns to
8
Ready.
When the desired paper size is displayed, press the EN-
6
TER key. A blinking cursor (_) appears under the value.
>>A4/Letter
000
Press the 3 or 4 key to increase or decrease, respec-
7
tively, the value at the blinking cursor. Use the 2 and 1
keys to move the cursor right and left.
Definable value: -057 to 057
When the desired value is displayed, press the ENTER
8
key.
Press the MENU key. The message display returns to
9
Ready.
Overriding A4 and Letter Size Difference
This selects whether to enable or disable the difference between
A4 size and Letter size. Under the default setting of Off, the paper size of the paper source is matched to the paper size formatting the jobs. If these differ, a corresponding error message is
displayed. When this is set to On, printing is performed even if the
actual paper size differs from the paper size formatting the jobs.
Press the MENU key.
1
Customizing Paper Type
The following describes the procedure used to set a user-defined paper type for the printer. Eight custom user settings may
be registered. After having been set, any of these may be called
up when setting the paper type for a paper source.
The paper weight and duplex path can be set (see Setting the
Paper Weight on page 3-46, and Setting the Duplex Path on
page 3-46) after selecting the paper type to be customized as
follows. For how to reset the customized settings, see Resetting
the Type Adjust on page 3-46.
Press the
1
Press the 3 or 4 key repeatedly until Paper
2
Handling > appears.
Paper Handling >
Press the 2 key.
3
Press the 3 or 4 key repeatedly until >Type Adjust
4
> appears.
MENU
key.
2
3-45
Press the 3 or 4 key repeatedly until Paper
Handling > appears.
Paper Handling >
>Type Adjust >
Custom 1
Page 62

Chapter 3 Using the Operator Panel
Press the
5
pears.
>Type Adjust >
? Custom 1
Press the 3 or 4 key to display the desired paper type.
6
The display changes as shown below.
Custom (1 to 8)
Plain
Transparency
Preprinted
Labels
Bond
Recycled
Vellum
Rough
Letterhead
Color
Prepunched
Envelope
Cardstock
ENTER
key. A blinking question mark (?) ap-
When the desired paper thickness displayed, press the
5
ENTER key.
Press the
6
Ready.
Setting the Duplex Path
If the paper type is set to Custom, you can set whether or not to
enable duplex printing as follows. The default setting is Enable.
Display the custom paper type (see Customizing Paper
1
Type on page 3-45) and press the 2 key.
Press the 3 or 4 key repeatedly until >>Duplex
2
Path appears.
>>Duplex Path
Enable
Press the
3
pears.
>>Duplex Path
Key. The message display returns to
MENU
ENTER
key. A blinking question mark (?) ap-
When the paper type to be customized is displayed,
7
press the
Press the 2 key and proceed to Setting the Paper
8
Weight on the following page.
Setting the Paper Weight
You can set the paper thickness for your custom paper type to
be customized.
Display the custom paper type (see Customizing Paper
1
Type on page 3-45) and press the 2 key.
Press the 3 or 4 key repeatedly until >>Paper
2
Weight appears.
>>Paper Weight
Normal
Press the ENTER key. A blinking question mark (?) ap-
3
pears.
>>Paper Weight
ENTER
key.
? Enable
Select Enable or Disable using the 3 or 4 key. For
4
details of the default setting for each paper type, see
Paper Type on page 5-5.
Press the ENTER key.
5
Press the MENU key. The message display returns to
6
Ready.
Resetting the Type Adjust
Resets the custom setting that are set in Customizing Paper
Type on page 3-45.
Press the MENU key.
1
Press the 3 or 4 key repeatedly until Paper
2
handling > appears.
Paper Handling >
? Normal
Press the 3 or 4 key to display the desired paper
4
thickness. The display changes as shown below. For
details of the default setting for each paper type, see
Paper Type on page 5-5.
Normal
Heavy (Thick)
Extra Heavy
Light (Thin)
Press the 2 key.
3
Press the 3 or 4 key repeatedly until >Reset Type
4
Adjust appears.
>Reset Type
Adjust
3-46
Page 63

Chapter 3 Using the Operator Panel
Press the
5
>Reset Type
Adjust ?
Press the ENTER key. All the customized paper weight
6
and duplex path settings will be reset to the default.
The message display returns to Ready.
Verifying the Total Printed Pages and Resetting the Ton-
er Counter
You can display the total number of pages printed by your printer for confirmation whenever necessary. The total number of
printed pages can also be checked on the status page. Moreover, for proper maintenance scheduling, it will be necessary to
reset the toner counter using this menu each time a new toner
container is installed.
Verifying the Total Printed Pages
This procedure only displays the total number of printed pages.
The number cannot be changed.
Press the
1
ENTER
MENU
key. A question mark (?) appears.
key.
Press the 3 or 4 key repeatedly until Life
2
Counters > appears.
Life Counters >
Press the 2 key.
3
Press the 3 or 4 key repeatedly until >New Toner
4
Installed appears
>New Toner
Installed
Press the
5
>New Toner
Installed ?
Press the ENTER key. The toner counter is reset.
6
ENTER
key. A question mark (?) appears.
Press the 3 or 4 key repeatedly until Life
2
Counters > appears.
Life Counters >
Press the 2 key.
3
Press the 3 or 4 key until >Total Print appears.
4
>Total Print
0123456
Press the MENU key. The message display returns to
5
Ready.
Resetting the Remaining Toner Counter
When the toner container is replaced, reset the toner counter as
follows so that an accurate toner gauge measurement is indicated on the status page. Note that if this operation is performed when the toner container is not replaced, the toner
gauge measurement will not be indicated correctly. Also refer to
the Installation Guide supplied with the toner kit when replacing
the toner container.
Press the MENU key. The message display returns to
7
Ready.
2.2.13 Other Modes
The modes described in the following pages can be accessed in
the Others submenu. To enter the Others submenu, press the
2 key while Others > is displayed.
The following submenus can be displayed by pressing the 2
key and then the 3 or 4 key.
• Message Language Selecting
• Automatic Form Feed Timeout Setting
• Sleep Timer Setting
• Received Data Dumping
• Printer Resetting
• Resource Setting
• Alarm (Buzzer) Setting
• Auto Continue Setting
• Service Menu (for service personnel)
Message Language Selecting
You can select the language of the messages on the message
display by following the procedure given below.
Press the MENU key.
1
1
3-47
Press the MENU key.
Page 64

Chapter 3 Using the Operator Panel
Press the 3 or 4 key repeatedly until Others > ap-
2
pears.
Others >
Press the 2 key.
3
Press the 3 or 4 key repeatedly until >MSG
4
Language appears. The default message language is
English.
>MSG Language
English
To change the language, press the
5
blinking question mark (?) appears.
>MSG Language
? English
Press the 3 key. The display cycles through the avail-
6
able selections in the following order (The 4 key cycles
in the reverse order):
English
Francais
Deutsch
Italiano
Nederlands
Press the ENTER key.
7
Press the
8
Ready.
Automatic Form Feed Timeout Setting
When the printer receives no data for a certain time, it times out
and releases the current interface: it prints whatever data it has
in its buffer and feeds out the page. You can adjust the time-out
time as follows:
Press the MENU key.
1
Press the 3 or 4 key repeatedly until Others > ap-
2
pears.
Others >
key. The message display returns to
MENU
ENTER
key. A
Press the 2 key.
3
Press the 3 or 4 key repeatedly until >Form Feed
4
Time Out appears. The default setting is 30 seconds.
>Form Feed
Time Out 030sec.
Press the ENTER key. A blinking cursor (_) appears.
5
>Form Feed
Time Out 030
Press the 3 or 4 key to increase or decrease the value
6
of the figure where the cursor is blinking and set the
desired time. The time can be set between 0 and 495
seconds, in 5-second increments. (The printer does not
timeout with the value set to 0.) You can use the 2 and
1 keys to move the cursor right and left.
Display the desired time and press the
7
Press the
8
Ready.
Sleep Timer Setting
The printer has a sleep timer to conserve power when the printer is not printing, processing, or receiving data. You can adjust
the timer value, the length of time the printer waits before entering sleeping mode in the absence of data.
Press the MENU key.
1
Press the 3 or 4 key repeatedly until Others > ap-
2
pears.
Others >
Press the 2 key.
3
Press the 3 or 4 key repeatedly until >Sleep Timer
4
> appears. The default setting is 030 min.
>Sleep timer >
030 min.
MENU
sec.
ENTER
key. The message display returns to
key.
Press the ENTER key. A blinking cursor ( _ ) appears.
5
>Sleep timer >
030
min.
3-48
Page 65

Chapter 3 Using the Operator Panel
Press the 3 or 4 key to increase or decrease the value
6
of the figure where the cursor is blinking and set the
desired time. The timer can be set between 5 and 240
min, in 5-minute increments. You can use the 2 and 1
keys to move the cursor right and left.
Press the
7
Press the
8
Ready.
Turning Off the Sleep Timer
You can turn off the sleep timer function by following the procedure given below.
Press the MENU key.
1
Press the 3 or 4 key repeatedly until Others > ap-
2
pears.
Others >
ENTER
key.
key. The message display returns to
MENU
Received Data Dumping
It is possible to print data received by the printer as hexadecimal code for the purposes of debugging programs and files.
Press the
1
Press the 3 or 4 key repeatedly until Others > ap-
2
pears.
Others >
Press the 2 key.
3
Press the 3 or 4 key repeatedly until >Print HEX-
4
DUMP appears.
>Print HEX-DUMP
MENU
key.
Press the 2 key.
3
Press the 3 or 4 key repeatedly until >Sleep Timer
4
>appears.
>Sleep timer >
030 min.
Press the 2 key and display >>Sleep Mode.
5
>>Sleep Mode
On
Press the
6
pears.
>>Sleep Mode
? On
Select Off using the 3 or 4 key.
7
>>Sleep Mode
ENTER
key. A blinking question mark (?) ap-
Press the ENTER key. A question mark (?) appears.
5
>Print HEX-DUMP?
Press the ENTER key again. Processing appears for
6
a second, and then Waiting appears.
Processing
Waiting
Send data to be dumped to the printer. The message
7
Processing will be displayed while receiving the data.
Once the dumped data you require has been printed, it
is possible to cancel the printing of any further dumped
data by taking the printer offline by pressing the GO
key and then pressing the CANCEL key.
8
9
3-49
? Off
Press the ENTER key.
Press the MENU key. The message display returns to
Ready.
Once all data has been received, the message Wait-
8
ing will appear. Press the GO key to finish printing.
Printer Resetting
The procedure described below resets the printer’s temporary
conditions, such as the current unit of measurement, page orientation, font, character code set, margins, etc., set by commands to their default values.
Page 66

Chapter 3 Using the Operator Panel
Press the
1
Press the 3 or 4 key repeatedly until Others > ap-
2
pears.
Others >
Press the 2 key.
3
Press the 3 or 4 key repeatedly until >Printer
4
Reset appears.
>Printer Reset
Press the ENTER key. A question mark (?) appears.
5
>Printer Reset ?
MENU
key.
Press the 2 key.
3
Press the 3 or 4 key repeatedly until >Resource
4
Prot. appears.
>Resource Prot.
Off
Press the ENTER key. A blinking question mark (?) ap-
5
pears.
>Resource Prot.
? Off
Press the 3 or 4 key to display the desired mode. The
6
display changes as shown below.
Off (default)
Permanent
Perm / Temp
When the desired mode is displayed, press the
7
key.
ENTER
Press the ENTER key again. Self test appears
6
while the printer is resetting itself, then Please wait
followed by Ready.
Self test
Please wait
Ready
Resource Protection
When you switch from the PCL 6 emulation to another, all
downloaded fonts and macros are lost. Resource protection
preserves these PCL resources in memory so that they are intact when you change the emulation back to PCL 6.
Press the
8
Ready.
Alarm (Buzzer) Setting
In addition to the message displayed when the paper supply is
exhausted, or when paper jamming occurs, an audio warning is
made to sound. This is useful, for example, when the printer is
in a location some distance from the user.
The audio alarm is set to On when leaving the factory. If the
alarm is set to Off, it is made not to sound.
Press the MENU key.
1
Press the 3 or 4 key repeatedly until Others > ap-
2
pears.
Others >
Press the 2 key.
3
key. The message display returns to
MENU
Press the MENU key.
1
Press the 3 or 4 key repeatedly until Others > ap-
2
pears.
Others >
Press the 3 or 4 key repeatedly until > Buzzer ap-
4
pears.
>Buzzer
On
3-50
Page 67

Chapter 3 Using the Operator Panel
Press the
5
pears.
>Buzzer
? On
Select On or Off using the 3 or 4 key.
6
Press the ENTER key.
7
Press the MENU key. The message display returns to
8
Ready.
Auto Continue Setting
If an error that still allows you to continue printing occurs
(Memory overflow Press GO, Print overrun Press
GO, KPDL error Press GO, and File not found Press
GO), the next received data is automatically printed after a set
period of time elapses. For example, if the printer is shared over
a network as a network printer and one person causes one of
the above errors, after the set period of time elapses, the data
sent from the next person is printed. The factory setting is off.
ENTER
key. A blinking question mark (?) ap-
Press the
7
Press the
8
Ready.
Setting the Auto Continue Recovery Time
Follow the procedure given below to change the recovery time
for Auto Continue.
Press the MENU key.
1
Press the 3 or 4 key repeatedly until Others > ap-
2
pears.
Others >
Press the 2 key.
3
Press the 3 or 4 key repeatedly until Auto
4
Continue Mode > appears.
ENTER
key.
key. The message display returns to
MENU
For setting the auto continue recovery time, see the next section.
Press the MENU key.
1
Press the 3 or 4 key repeatedly until Others > ap-
2
pears.
Others >
Press the 2 key.
3
Press the 3 or 4 key repeatedly until Auto
4
Continue > appears.
>Auto Continue >
Mode Off
Press the ENTER key. A blinking question mark (?) ap-
5
pears.
>Auto Continue >
Mode On
Press the 2 key and display >>Auto Continue
5
Timer.
Press the
6
>>Auto Continue
Timer 030
Press the 3 or 4 key to increase or decrease the value
7
of the figure where the cursor is blinking and set the
desired time. The time must be set between 000 and
495 seconds, in 5-second increments. If set to 000,
printing will be continued immediately without allowing
any time interval. You can use the 2 and 1 keys to
move the cursor right and left.
Display the desired time and press the ENTER key.
8
Press the MENU key. The message display returns to
9
Ready.
ENTER
key. A blinking cursor (_) appears.
Sec.
6
3-51
>Auto Continue
Mode ? Off
Select On or Off using the 3 or 4 key.
Service Menu
The service menu contains maintenance operations to be performed by service personnel. The Print Status Page, De-
veloper, and Drum menus appear; however, in general, you
will only need to use the Print Status Page menus.
Page 68

Chapter 3 Using the Operator Panel
Printing the Service Status Page
The service status page contains printer settings information
that is more detailed than the standard status page and is therefore for mostly service purposes. To print a service status page,
proceed as follows;
Press the MENU key.
1
Press the 3 or 4 key repeatedly until Others > ap-
2
pears.
Others >
Press the 2 key.
3
Press the 3 or 4 key repeatedly until >Service > ap-
4
pears.
>Service >
Press the
8
Processing and printing starts.
ENTER
key. The message display indicates
NETWORK STATUS PAGE
FS-9500DN
Page 1 of 4
Press the 2 key.
5
Press the 3 or 4 key repeatedly until >>Print Sta-
6
tus Page appears.
>>Print
Status Page
Press the
7
>>Print
Status Page ?
ENTER
key. A question mark (?) appears.
NOTE
The network interface status page will be printed after
the printer service status page.
3-52
Page 69

Chapter 4 Troubleshooting
This chapter explains how to handle printer problems that may occur. If a problem cannot be corrected, contact your Kyocera Mita dealer.
This chapter explains the following topics:
• General Guide
• Print Quality Problems
• Indicators and Messages
• Correcting a Paper Jam
1. General Guide
If some kind of problem should occur, check the following before concluding the printer is broken;
Symptom Check Items Corrective Action
The printer will not print
from the computer.
Print quality is not good.
Paper is jammed. See Correcting a Paper Jam on page 4-8.
Nothing lights on the
operator panel even
when power is turned on
and the fan makes no
noise.
The printer prints a status
page, but data from the
computer is not being
printed normally.
Check the READY
indicator.
Check the ! ATTENTION
indicator.
A maintenance message appears in the
message display.
Check that the power cord is properly plugged
into the power outlet.
Check that the main switch is really in the ON (
Check the interface cable. Connect both ends of the interface cable securely. Try
Off Look through the items below and check anything that
seems appropriate.
Flashing An error has occurred. Check the message display, and
then take measures seeing Indicators and Messages on
page 4-4.
Lit See the appropriate item below.
Flashing
Lit
See Indicators on page 4-4.
See Maintenance Messages on page 4-4.
See
Print Quality Problems on page 4-2
Turn off the printer’s power, plug in the power cord
securely, and try turning on the printer’s power again.
) position.
replacing the printer cable. For details on the parallel
interface for this printer, see Appendix C Host Computer
Interface.
.
Check program files and application
software.
If you still cannot correct a printer problem even after checking the above, please contact your Kyocera Mita dealer.
Try printing another file or using another print command. If
the problem occurs only with a specific file or application,
check the printer settings for that application.
4-1
Page 70

Chapter 4 Troubleshooting
2. Print Quality Problems
As the following table shows, there are many possible causes of print quality problems, such as blank output. The troubleshooting procedure for each type of problem is explained below. If you still cannot solve the problem, contact your Kyocera Mita dealer.
Printed Results Corrective Action
Completely blank printout Check the toner container.
Open the printer front cover and check that the toner container is
correctly installed in the printer. See Toner Container Replacement on
page 6-1.
All-black printout
Dropouts, horizontal streaks, stray dots Clean the charger wire.
Black or white vertical streaks
Check the main charger unit.
Open the printer front cover and check that the main charger unit is
correctly installed.
Open the printer front cover. Pull the cleaning knob slowly in and out a
few times. See Toner Container Replacement on page 6-1.
Refresh drum.
See the following procedures in the operator panel and try cleaning the
drum surface using the printer’s built-in cleaning system.
1. Press the MENU key, and then press the 3 or 4 key to display
>Others.
2. Press the 2 key , and then press the 3 or 4 key to display >Service >.
3. Press the 2 key, and then press the 3 or 4 key to display >>Drum.
And then press the ENTER key twice.
4. The message display shows Please wait, and then the drum starts
turning and stops after approx.3 minutes. The printer reverts to
Ready.
Check the operator panel.
If the Toner low TK-70 message is displayed and the ! ATTENTION
indicator is flashing, install a new toner kit. See Toner Container
Replacement on page 6-1.
Clean the charger wire.
Open the printer front cover. Pull the cleaning knob slowly in and out a
few times. See Toner Container Replacement on page 6-1.
(Continued on next page)
4-2
Page 71

Chapter 4 Troubleshooting
Printed Results Corrective Action
Faint or blurred printing Check the EcoPrint setting.
When this setting is On, switch it to Off on the operator panel. (See
Setting the Print Quality on page 3-30.)
Check the operator panel.
• If the Toner low TK-70 message is displayed and the
! ATTENTION indicator is flashing, install a new toner kit. See Toner
Container Replacement on page 6-1.
• Set the print density from the operator panel to a higher level than the
current setting. See Adjusting the Print Density on page 3-31.
• Make sure the paper type setting is correct. See Paper Type on
page 5-5.
Clean the charger wire.
Open the printer front cover. Pull the cleaning knob slowly in and out a
few times. See Toner Container Replacement on page 6-1.
Grey background.
Dirt on the top edge or back of the paper Check the paper chute and the ramp.
Refresh drum.
See the following procedures in the operator panel and try cleaning the
drum surface using the printer's built-in cleaning system.
1. Press the
2. Press the 2 key , and then press the 3 or 4 key to display >Service >.
3. Press the 2 key, and then press the 3 or 4 key to display >>Drum.
And then press the
4. The message display shows Please wait, and then the drum starts
turning and stops after approx.3 minutes. The printer reverts to Ready.
Check the operator panel.
If the Toner low TK-70 message is displayed and the ATTENT ION
indicator is flashing, install a new toner kit. See Toner Container
Replacement on page 6-1.
Check the print density.
Display the print density menu from the operator panel and select a
lighter density setting. See Adjusting the Print Density on page 3-31.
Clean the charger wire.
Open the printer front cover. Pull the cleaning knob slowly in and out a
few times. See Toner Container Replacement on page 6-1.
Check the charger unit installation.
Open the printer front cover and check that the main charger unit is
correctly installed and seated as far as it will go. See Toner Container
Replacement on page 6-1.
Open the printer left cover and check for toner on the paper ramp. Clean
the paper ramp using a soft, dry, lint-free cloth. See Toner Container
Replacement on page 6-1.
key, and then press the 3 or 4 key to display >Others.
MENU
ENTER
key twice.
Check the transfer roller.
Open the printer left cover 1 and
check the transfer roller.
If the transfer roller is dirty with toner,
try printing several pages.
Transfer Roller
Characters out of position. Check the file or program.
Check whether the problem is being caused by a PRESCRIBE
command error. If the problem occurs only with a specific file or program,
the most likely cause is an error in a parameter to a command or
command syntax.
4-3
Page 72

Chapter 4 Troubleshooting
3. Indicators and Messages
The tables on the following pages indicate how to respond to problems indicated by the operator panel indicators and messages.
3.1 Indicators
Indicator Condition Description
Flashing An error occurs that you can clear by yourself.
READY
Lit The printer is on-line. The printer is ready to print.
The printer is off-line. The printer stores but does not print received data. Also indicates when
printing is automatically stopped due to occurrence of an error.
DATA
ATTENTION
Off
Flashing Data transfer is taking place.
Lit Either data is being processed, or data is being written onto the option memory card or hard disk.
Flashing The printer needs maintenance attention or the printer is warming up (Please wait).
Lit A problem or an error occurs that you can clear by yourself. (For example, a paper jam occurs.)
Off Operations are normal.
3.2 Maintenance Messages
The following table lists maintenance messages that you can deal with by yourself. If Call service person appears, turn off the
printer, disconnect the power cord, and contact your Kyocera Mita dealer.
Message Corrective Action
Add paper (paper
source)
The paper has run out. Supply paper according to the paper source displayed (paper cassette, MP
tray, or optional paper feeder).
Messages indicating the printer status (Ready, Please wait, Processing*, Waiting, and
FormFeed Time Out*) are displayed alternately.
* These messages will not appear when the number of copies is set to 2 or more.
Add staples No staples are installed in the stapler. Set it in the stapler.
Call service
####:0123456
Call service
F###:
Call service
person F0
Chad box full The punch unit chad box of the option document finisher is full. Discard the chads.
Check chad box
Press GO
Clean printer
Press GO
Close finisher
cover
#### represents a mechanical error (#=0, 1, 2, ...). Call for service.
The printer does not operate when this message is displayed.
The total number of pages printed is also indicated, e.g.
0123456.
F### represents a controller error (#=0, 1, 2, ...). Call for service.
The printer does not operate when this message is displayed.
This message means an error in data communications between the printer controller and the operator
panel. Call for service.
The printer does not operate when this message is displayed.
The punch unit waste box of the DF-70 document finisher is full or is not installed correctly. Check if the
box is properly installed, and then discard the chads if the box is full. Press the GO key to resume
printing.
Clean the inside of the printer. See Toner Container Replacement on page 6-1.
This message will be displayed when replacing the toner container after the message Replace
toner Clean printer is displayed. After cleaning the inside of the printer, press the GO key and
the printer will be ready for printing.
Close the option document finisher cover.
4-4
Page 73

Chapter 4 Troubleshooting
Message Corrective Action
Close
front cover
Close left
cover 1 (-3)
Close reverse
adapter
Face-down tray
paper full
Finisher tray 1(2)
paper full
Finisher
path error
Install MK The maintenance kit (MK-700 for FS-9100DN/MK-701 for FS-9500DN) needs to be replaced.
Load Cassette 1(to4)
(paper size)/(paper type)*
Close the printer front cover.
Close the printer left cover. If left cover of the option paper feeder is open, 2 or 3 is displayed.
Close the reverse adapter cover of the option document finisher.
The face-down tray has become full (approx. 500 pages). You must remove all printed pages from the
face-down tray. When the printer senses that the face-down tray is empty again, it will continue printing
into the face-down tray.
;Ò
The finisher tray is full. When removing the paper, printing will be resumed, “1” indicates the upper tray,
while “2” indicates the lower tray.
The option document finisher is not installed correctly. Install it correctly.
Replace the maintenance kit since the total number of printed pages has reached 500,000. Call for
service. The maintenance kit includes a drum unit, developer unit and so on.
There is data for printing that matches with a paper cassette setting (paper size, paper type), but there
is no paper in the paper cassette.
Set paper into the paper source as displayed on the operator panel, and press the GO key to restart
printing. However, the paper source numbers (3 to 4) are only displayed when there is an option
paper feeder installed.
*(paper size) and (paper type)
are displayed flashing
alternately.
;Ò
Load MP tray
(paper size)/(paper type)
*(paper size) and (paper type)
are displayed flashing
alternately.
;Ò
Missing
chad box
Missing
toner container
Missing
stapler unit
Missing waste
toner box
Or, if you want to print from a different paper source press the 3 or 4 key to display Use
alternative? and you can change the source for paper feeding.
After selecting a paper source and pressing the MENU key, Paper Handling > appears. By
pressing the 2 key, the paper type settings menu appears. After setting the correct paper type, press
the ENTER key and printing starts.
There is no paper cassette set (paper size, paper type) that matches with the data for printing, so
printing is done from the MP tray. Set paper into the MP tray that matches the paper size and type
shown on the display and press the GO key to restart printing.
Or, if you want to print from a different paper source press the 3 or 4 key to display Use
alternative? and you can change the source for paper feeding.
After selecting a paper source and pressing the MENU key, Paper Handling > appears. By
pressing the 3 key, the paper type settings menu appears. After setting the correct paper type, press
the ENTER key and printing starts.
The punch unit chad box of the DF-70 is not installed correctly. Install it correctly.
Install the toner container. See Toner Container Replacement on page 6-1.
The printer does not operate when this message is displayed.
The stapler unit is not installed correctly in the document finisher. Install it correctly.
Install the waste toner box. See Toner Container Replacement on page 6-1. The printer does not
operate when this message is displayed.
Option interface
Error ##
Paper jam
###############
:Alarm buzzer sounds when an error occurs. Press the CANCEL key to stop the alarm buzzer.
;Ò
A failure has occurred with the option network interface card.
Check the option network interface card installed in the printer.
Open the front cover or left cover and correct the paper jam (or paper mis-feeding in the paper
cassette). The location of the paper jam is also indicated in place of the #’s. Online help messages
which are useful for correcting the paper jam will be displayed by pressing the key. (See Correcting
a Paper Jam on page 4-8.)
;Ò
4-5
?
(Continued on next page)
Page 74

Message Corrective Action
;
Chapter 4 Troubleshooting
Replace toner
Clean printer
Replace the toner container using a new toner kit. The printer does not operate when this message is
displayed. See Toner Container Replacement on page 6-1.
;Ò
Replace waste
toner box
Toner low
TK-70
Warning
image adapt
Warning
Low memory
3.3 Error Messages
The following table lists error messages that can be dealt with by the user.
Message Corrective Action
File not found
Press GO
Replace the old waste toner box with the new one which is included in theTK-70 toner kit. The message
will also be shown if the waste toner box has become full. The waste toner box should be replaced
when the message display eventually shows Toner low TK-70. See Toner Container Replacement
on page 6-1.
Replace the toner container using a new toner kit. See Toner Container Replacement on page 6-1.
Printing job cannot be done in current resolution because there is not enough internal memory. Try
adding more memory or changing resolution. See Appendix B Expansion Memory.
The printer’s internal memory is running low due to the number of fonts and macros downloaded. Print
a status page to see how much user memory is left, and try deleting unnecessary fonts and macros.
VMB: A VMB tray that was specified for output does not contain any jobs, or the VMB tray is not being
used. Confirm the VMB tray.
If Auto Continue is set to On, printing will be automatically resumed after a preset period of time. See
Auto Continue Setting on page 3-51.
Ò
Format error
Memory card
Format error
Hard disk
Hard disk err ##
Press GO
I/F occupied This message is displayed when you attempt to use the printer’s operator panel to change the
This message appears when the printer is in the ready state and the memory card is not formatted, and
therefore cannot be read or written.
Initialization (formatting) of the hard disk is required. Initialize the hard disk.
Look at the error code given in place of ## and refer to the corresponding description given below.
01: hard disk format error. If this error recurs even if the power has been turned off and then on,
reformat the hard disk.
02: The disk system is not installed. Recheck the requirements for using the system and the
devices.
04: There is no available hard disk space. Delete unnecessary files, etc., to free up space.
05: The specified file does not exist in the hard disk.
06: There is no memory available to the hard disk system. Increase the available memory.
10: Formatting is not possible because host data is being spooled on the hard disk.Wait until the
hard disk is ready, and then format.
20: The hard disk was installed in the incorrect slot (OPT2). Reinstall the hard disk in a different slot
(OPT1/HDD).
85: VMB; Alias error (the alias setting was lost, or the VMB tray corresponding to the alias does not
exist). Set the alias again.
97: Code job; The number of permanent code jobs reached the limit value, and no more can be
saved. Either delete some unnecessary jobs, etc., or increae the limit.
99: A print job for the specified ID does not exist in the hard disk.
;Ò
environmental settings on the interface from which data are presently being received.
ID error The ID entered for a private job, or a stored job is not correct. Check the ID that is set using the printer
driver.
:Alarm buzzer sounds when an error occurs. Press the CANCEL key to stop the alarm buzzer.
;Ò
(Continued on next page)
4-6
Page 75

Chapter 4 Troubleshooting
Message Corrective Action
Insert the same
memory card
KPDL error ##
Press GO
Memory card err
Insert again
Memory overflow
Press GO
MemoryCard err##
Press GO
You have inserted the wrong memory card when the Insert again message was displayed.
Remove the wrong memory card from the printer’s memory card slot and insert the correct memory
card. The printer again reads it from the beginning of the data.
Current print processing cannot continue. To print out an error report, display > Print KPDL errs
from the mode select menu, and select On. Press the GO key to resume printing. You can abandon
printing by the CANCEL key.
If Auto Continue is set to On, printing will be automatically resumed after a preset period of time. See
Auto Continue Setting on page 3-51.
;Ò
The memory card is accidentally removed from the printer’s memory card slot during reading. If you
continue reading the memory card, insert the same memory card into the slot again. The printer again
reads it from the beginning of the data.
Note: We recommend that you follow the reading procedure from the beginning to ensure
correct reading of the memory card.
The total amount of data received by the printer exceeds the printer’s internal memory. Try adding
more memory (expansion DIMM). Press the GO key to resume printing. You can abandon printing by
the
CANCEL
If Auto Continue is set to On, printing will be automatically resumed after a preset period of time. See
Auto Continue Setting on page 3-51.
;Ò
This message appears when an error occurs during access to the memory card using the
PRESCRIBE RWER command or from the printer’s operator panel. Look at the error code given in
place of ## and refer to the corresponding description given below.
01: The memory card does not meet specifications. This memory card cannot be used by this
02: The memory card is not installed. Recheck the requirements for using the memory card.
04: The capacity of the memory card is insufficient. Clean up files.
05: Specified file not on memory card.
06: No memory for use by memory card. Expand printer memory.
;Ò
key.
printer. Insert a memory card which can be used by this printer.
(See Memory Card (CF) on page D-2.)
Print overrun
Press GO
RAM disk error ##
Press GO
Virtual mailbox
full
:Alarm buzzer sounds when an error occurs. Press the CANCEL key to stop the alarm buzzer.
;Ò
The data transferred to the printer was too complex to print on a page. Press the GO key to resume
printing. (The page may break in some pages.)
You can abandon printing by the CANCEL key.
Note:After this message is displayed, page protect mode will be On. To maintain optimum use
of memory during printing, display >Page protect from the operator panel, and reselect Auto. See Page Protect Mode on page 3-28.
If Auto Continue is set to On, printing will be automatically resumed after a preset period of time. See
Auto Continue Setting on page 3-51.
;Ò
Look at the error code given in place of ## and refer to the corresponding description given below.
01: Format error. Try turning the power off and on again.
02: RAM disk mode is Off. Turn RAM disk mode On.
04: No disk space. Clean up files.
05: Specified file is not on disk.
06: No memory for use by disk system. Expand printer memory.
;Ò
The storage area for the VMB is full. Print out accumulated VMB data.
4-7
Page 76

Chapter 4 Troubleshooting
4. Correcting a Paper Jam
The Paper jam message is displayed on the message display
when paper becomes stuck in the paper transport system, the
paper feed timing is incorrect, or paper fails to feed at all. The
jam can be corrected by removing the paper.
The printer goes off-line when the Paper jam message is displayed.
When a paper jam occurs, a paper jam message and the paper
jam location are indicated on the message display. Details of the
messages and paper jam locations are as follows:
Paper jam message Pager jam location Description Reference Page
Paper jam
Cassette 1(2)
Paper jam
Cassette 3(4)
Paper jam
Finisher
Paper jam
MP Transport
Paper jam
MP Tray
Paper jam
Reverse adapter
Paper jam
Left cover 1 (to 3)
When the jammed paper has been removed, open and close the
printer’s front cover. Then the printer automatically warms up,
goes on-line, and continues printing. Depending on the point at
which the jam occurred, the printer may or may not print the
jammed page.
A
B
C
D Paper is jammed inside the MP transport. 4-9
E Paper is jammed at the MP tray. 4-9
F
G
Paper is jammed at the paper cassette or inside the
printer. “1” appears with upper cassette, while "2" with
lower cassette.
Paper is jammed at the option paper feeder cassette.
When installing the paper feeder PF-70, “3” appears with
upper cassette, while “4” with lower cassette.
Remove the paper jammed in the paper stacker. (For
details, see the operation guide for document finisher)
Paper is jammed at the reverse adapter of document
finisher DF-75.
Paper is jammed in the left cover section. “3” appears
when jam occurs in the left cover section of the paper
feeder.
4-9
4-9
See document
finisher DF-75
Operation Guide
See document
finisher DF-75
Operation Guide
4-10
NOTE
When pulling the paper, pull it gently so as not to tear it. Torn
pieces of paper are difficult to remove and may be easily overlooked, deterring the jam recovery.
If paper jams occur frequently, try using a different type of paper,
replace with paper from another ream, turn the stack of paper
over, or turn the paper the other way around. Also, look for tiny
pieces of paper that may have been torn off and overlooked
when the jammed paper was removed.
If you cannot solve the problem by changing the paper, there
may be a problem with the printer. Contact your service representative.
Online help messages
With the online help message function, this printer can display
the procedure to correct a paper jam on the message display.
When a paper jam message is displayed, press the key.
Pressing the 4 key at the online help message display shows
the next step; pressing the 3 key shows the previous step. To
exit the online help message display, press the key. The previously shown paper jam message appears.
?
?
4-8
Page 77

Chapter 4 Troubleshooting
4.1 Jam in Paper Cassette
The following procedure also applies to the optional paper feeder.
Pull out the paper cassette.
1
Remove the jammed paper while taking care not to
2
tear it. If the paper has been torn, remove all the scraps
from the inside the printer.
If the jammed paper remains at the MP tray, pull up the
2
lever and remove the jammed paper.
* If the mised paper cannot be removed, go to the next
step.
Pull up the lock lever and open left cover 1.
3
Close the paper cassette.
3
4.2 Jam at the MP Tray
Paper is jammed at the MP tray. Remove the jammed paper using the procedure given below.
Remove the paper jammed at the MP tray.
1
Remove the jammed paper.
4
Push the lever (gray colored) to raise the duplex unit
5
and remove the jammed paper.
4-9
Page 78

Chapter 4 Troubleshooting
Open the front cover.
6
Turn the knob clockwise to release the jammed paper
7
from the MP transport tray section.
Remove the jammed paper.
11
If the paper has been torn, remove the MP transport
12
tray.
Remove the jammed paper.
8
Pull out the MP transport tray.
9
Open the MP transport tray cover.
10
Remove the jammed paper.
13
Replace the MP transport tray in its original position.
14
Close the front cover.
15
4.3 Jam in Left Cover 1
CAUTION
• Take care not to leave any small pieces of paper in the
printer when removing paper jams as this may result in fire.
• The printer’s fixing unit is extremely hot. Take sufficient care
when working in this area, as there is a danger of getting
burned.
4-10
Page 79

Chapter 4 Troubleshooting
Pull up the lock lever and open left cover 1.
1
Remove the jammed paper.
2
Close left cover 1.
5
4.4 Jam in Left Cover 2
Open left cover 2.
1
Push the lever (gray colored) to raise the duplex unit
3
and remove the jammed paper.
If there is jammed paper in the output section, remove it.
4
Remove the jammed paper.
2
Close left cover 2.
3
4.5 Paper Jam at the Option Document Finisher
Paper is jammed at the option document finisher. Remove
jammed paper referring to the Document Finisher Operation
Guide.
4-11
Page 80

Chapter 5 Paper Selection
This chapter explains the following topics:
• General Guidelines
• Special Paper
• Paper Type
1. General Guidelines
The printer is designed to print on high-quality copier bond paper
(the kind used in ordinary dry copier machines), but it can also
accept a variety of other types of paper within the limits specified
below.
NOTE
The manufacturer assumes no liability for problems that occur
when paper not satisfying these requirements is used.
Selection of the right paper is important. Using the wrong paper
can result in paper jams, misfeeding, curling, poor print quality,
and paper waste, and in extreme cases can damage the printer.
The guidelines given below will increase the productivity of your
office by ensuring efficient, trouble-free printing and reducing
wear and tear on the printer.
1.1 Paper Availability
Most types of paper are compatible with a variety of machines.
Paper intended for xerographic copiers can also be used with
the printer.
1.2 Paper Specifications
The following table summarizes the basic paper specifications.
Details are given on the following pages.
Item Specification
Weight Cassette: 60 to 105 g/m
(16 to 28 lb/ream)
MP tray: 60 to 200 g/m
(16 to 53 lb/ream)
Thickness 0.086 to 0.110 mm (3.4 to 4.3 mils)
Dimensional accuracy ±0.7 mm (±0.0276 inches)
Squareness of corners 90° ±0.2°
Moisture content 4 to 6 %
Direction of grain Long grain
Pulp content 80 % or more
2
2
1.3 Selecting the Right Paper
Laser printing is a process involving laser light, electrostatic discharge, toner, and heat. In addition, as the paper passes through
the printer it undergoes considerable sliding, bending, and twisting motions. A high-quality printing paper matching the printer’s
requirements withstands all these stresses, enabling the printer
to turn out clean, crisp printed copies consistently.
There are three general grades of paper: economy, standard,
and premium. The most significant difference between grades is
the ease with which they pass through the printer. This is affected by the smoothness, size, and moisture content of the paper,
and the way in which the paper is cut. The higher the grade of
paper you use, the less risk there will be of paper jams and other
problems, and the higher the level of quality your printed output
will reflect.
Differences between paper from different suppliers can also affect the printer’s performance. A high-quality printer cannot produce high-quality results when the wrong paper is used. Lowpriced paper is not economical in the long run if it causes printing
problems.
Paper in each grade is available in a range of basis weights (defined later). The traditional standard weights are 16, 20, and 28
pounds (60 to 105 g/m
2
).
Remember that all paper is not the same. Some of the factors to
consider when selecting paper for the printer are as follows:
Condition of the Paper
Avoid using paper that is bent at the edges, curled, dirty, torn,
embossed, or contaminated with lint, clay, or paper shreds.
Use of paper in these conditions can lead to illegible printing,
misfeeding, and paper jams, and can shorten the life of the printer. In particular, avoid using paper with a surface coating or other
surface treatment. The paper should have as smooth and even
a surface as possible.
5-1
Page 81

Chapter 5 Paper Selection
MP tray Size Cassette or MP tray Size
Monarch 3-7/8 × 7-1/2 inches Ledger 11 × 17 inches
Business 4-1/8 × 9-1/2 inches Legal 8-1/2 × 14 inches
Commercial 9 3-7/8 × 8-7/8 inches Letter 8-1/2 × 11 i nches
Commercial 6-3/4 3-5/8 × 6-1/2 inches Statement 5-1/2 × 8-1/2 inches
International DL 11 × 22 cm Folio 210 × 330 mm
International C5 16.2 × 22.9 cm ISO A3 297 × 420 mm
ISO A6 105 × 148 mm ISO A4 210 × 297 mm
JIS B6 128 × 182 mm ISO A5 148 × 210 mm
International B5 17.6 × 25 cm JIS B4 257 × 364 mm
Executive 7-1/4 × 10-1/2 inches JIS B5 182 × 257 mm
International C4 229 × 324 mm Paper with other sizes (custom sizes) can also be fed from the MP
oficio II 8-1/2 × 13 inches
Hagaki 100 × 148 mm
tray. The minimum size paper for manual feed is 88 × 148 mm (31/2 × 5-13/16 inches), fed lengthwise. The maximum size is 297 ×
450 mm (11-11/16 × 17-3/4 inches).
Oufuku Hagaki 148 × 200 mm
Youkei 2 114 × 162 mm
Youkei 4 105 × 235 mm
Composition
Do not use paper that has been coated or surface-treated and
contains plastic or carbon. The heat of fusing can cause such
paper to give off harmful fumes.
Bond paper should contain at least 80 % pulp. Not more than
20 % of the total paper content should consist of cotton or other
fibers.
Paper Size
Cassettes and an MP tray are available for the paper sizes listed
in the table above. The dimensional tolerances are ±0.7 mm
(±0.0276 inches) for the length and width. The angle at the corners must be 90° ±0.2°.
Smoothness
The paper should have a smooth, uncoated surface. Paper with
a rough or sandy surface can cause voids in the printed output.
Paper that is too smooth, however, can cause multiple feeding
and fogging problems. (Fogging is a gray background effect.)
Paper that is too light or too heavy can cause misfeeding, jams,
and premature wear of the printer. Uneven paper weight can
cause multiple feeds, print defects, poor toner fusing, blurring,
and other print quality problems. The proper weight is 60 to 105
2
g/m
for the paper cassette, and 60 to 200 g/m2 for the MP tray.
Thickness (Caliper)
Thick paper is referred to as high-caliper paper and thin paper as
low-caliper paper. The paper used with the printer should be neither extremely thick nor extremely thin. If you are having problems with paper jams, multiple feeds, and faint printing, the
paper you are using may be too thin. If you are having problems
with paper jams and blurred printing, the paper may be too thick.
The proper thickness is 0.086 to 0.110 mm (3.4 to 4.3 mils).
Moisture Content
Moisture content is defined as the percent ratio of moisture to the
dry mass of the paper. Moisture can affect the paper’s appearance, feedability, curl, electrostatic properties, and toner fusing
characteristics.
Basis Weight
Basis weight is the weight of a standard quantity of paper. In the
traditional system, the standard quantity is a ream consisting of
500 sheets measuring 17 × 22 inches each. In the metric system
the standard quantity is 1 square meter.
5-2
The moisture content of the paper varies with the relative humidity in the room. When the relative humidity is high and the paper
absorbs moisture, the paper edges expand, becoming wavy in
appearance. When the relative humidity is low and the paper loses moisture, the edges shrink and tighten, and print contrast may
suffer.
Page 82

Chapter 5 Paper Selection
Wavy or tight edges can cause misfeeding and alignment anomalies. The moisture content of the paper should be 4 to 6%. To
ensure the proper moisture content, it is important to store the
paper in a controlled environment. Some tips on moisture control
are:
• Store paper in a cool, dry location.
• Keep the paper in its wrapping as long as possible. Rewrap
paper that is not in use.
• Store paper in its original carton. Place a pallet, etc., under the
carton to separate it from the floor.
• After removing paper from storage, let it stand in the same
room as the printer for 48 hours before use.
• Avoid leaving paper where it is exposed to heat, sunlight, or
damp.
Paper Grain
When paper is manufactured, it is cut into sheets with the grain
running parallel to the length (long grain) or parallel to the width
(short grain). Short grain paper can cause feeding problems in
the printer. All paper used in the printer should be long grain.
Other Paper Properties
Porosity:
how openly or compactly the fibers are bonded.
Stiffness: Limp paper can buckle inside the printer, while paper
that is too stiff may bind. Either way the result is a paper jam.
Curl: Most paper has a natural tendency to curl in one direction.
The paper should be loaded so that the natural curl is downward,
to counteract the upward curl imparted by the printer. Printed
sheets will then come out flat. Most paper also has a top and bottom surface. Loading instructions are usually given on the paper
package.
NOTE
If the paper is considerably curled in one direction, e.g. when the
paper was used to print on one side, try to roll the paper in the
opposite direction to counteract the curl. Printed sheets will then
come out flat.
Refers to the density of the paper structure; that is,
2. Special Paper
This section explains printing on special paper. The page printer
can use the following types of special paper. In this case, set the
media type according to the table below.
Paper type to be used Media type to be selected
Colored paper Color
Preprinted paper Preprinted
Overhead projector
transparencies
Postcards Cardstock
Envelopes Envelope
Label Labels
When using the above types of paper, be sure to use products
that are specified for use with photocopiers and/or page printers.
Feed paper other than colored paper or preprinted paper from
the MP (multi-purpose) tray. Use paper that is sold specifically
for use with copiers (heat-fusing type). Label paper and envelopes should not be placed in the cassette.
Since the composition and quality of special paper vary considerably, special paper is more likely than white bond paper to give
trouble during printing. No liability will be assumed if moisture,
etc., given off in printing on special paper causes harm to the
machine or operator.
NOTE
Before purchasing any type of special paper, test a sample on
the printer and check that print quality is satisfactory.
Specifications for each type of special paper are given below.
2.1 Transparency (Overhead Projection Film)
Transparency
Electrostatic properties: During the printing process, the paper
is electrostatically charged to attract the toner. The paper must
be able to release this charge so that printed sheets do not cling
together in the output tray.
Whiteness: The contrast of the printed page depends on the
whiteness of the paper. Whiter paper provides a sharper, brighter appearance.
Quality control: Uneven sheet size, corners that are not
square, ragged edges, welded (uncut) sheets, and crushed edges and corners can cause the printer to malfunction in various
ways. A quality paper supplier should take considerable care to
ensure that these problems do not occur.
Packaging: Paper should be packed in a sturdy carton to protect it from damage during transport. Quality paper obtained
from a reputable supplier is usually properly packaged.
Transparency must be able to withstand the heat of fusing during
the printing process. It should satisfy the conditions given in the
table below.
Item Specification
Tolerance of heat Must tolerate at least 190 °C
(374 °F)
Thickness 0.100 to 0.110 mm (3.9 to 4.3
mils)
Material Polyester
Dimensional accuracy ±0.7 mm (±0.0276 inches.)
Squareness of corners 90° ± 0.2°
If transparency jams frequently, pull the top of the sheet very
gently as it leaves the printer.
5-3
Page 83

Chapter 5 Paper Selection
2.2 Adhesive-Backed Labels
The basic rule for printing on adhesive labels is that the adhesive
must never come into contact with any part of the printer. Adhesive paper sticking to the drum or rollers will damage the printer.
Label paper must be manually fed.
Label paper has a structure comprised of three layers, as shown
in the figure below. The top sheet is printed on. The adhesive
layer consists of pressure-sensitive adhesives. The carrier sheet
(also called the linear or backing sheet) holds the labels until
use. Due to the complexity of its composition, adhesive-backed
label paper is particularly likely to give trouble in printing.
Top sheet (White
bond paper)
Adhesive
Carrier sheet
Adhesive label paper must be entirely covered by its top sheet,
with no spaces between the individual labels. Labels with spaces
in between are apt to peel off, causing serious paper jam problems.
Some label paper is manufactured with an extra margin of top
sheet around the edge. Do not remove the extra top sheet from
the carrier sheet until after printing is finished.
Acceptable
Top
sheet
Carrier
sheet
Unacceptable
Many envelopes have a diagonal grain orientation (See Paper
Grain on page 5-3). This orientation is more likely to wrinkle and
crease on its way through the printer. Before purchasing envelopes for use with the printer, test a sample to verify the envelope’s suitability.
Do not use envelopes that have an encapsulated liquid adhesive.
Avoid long printing runs consisting of envelopes only. Extensive
envelope printing can cause premature printer wear. To avoid
jamming due to curled envelopes, do not leave more than approximately 10 printed envelopes stacked in the paper trays during multiple envelope printing.
Colored Paper
Colored paper should satisfy the same conditions as white bond
paper, listed in Paper Specifications on page 5-1. In addition, the
pigments used in the paper must be able to withstand the heat
of fusing during the printing process (up to 200 °C or 392 °F).
Preprinted Paper
Preprinted paper should have a bond paper base. The preprinted ink must be able to withstand the heat of fusing during the
printing process, and must not be affected by silicone oil.
Do not use paper with any kind of surface treatment, such as the
type of paper commonly used for calendars.
Recycled Paper
Select recycled paper that meets the same specifications as the
white bond paper (see Paper Specifications on page 5-1) except
whiteness.
NOTE
Before purchasing recycled paper, test a sample on the printer
and check that the print quality is satisfactory.
The table below lists the specifications for adhesive label paper.
Item Specification
Weight of top sheet 44 to 74 g/m2 (12 to 20 lb/ream)
2
Composite weight 104 to 151 g/m
(28 to 40 lb/ream)
Thickness of top sheet 0.086 to 0.107 mm (3.9 to 4.2 mils)
Composite thickness 0.115 to 0.145 mm (4.5 to 5.7 mils)
Moisture content 4 to 6 % (composite)
Envelopes
The printer can print on envelopes using paper with a basis
weight of 60 to 79 g/m
2
(16 to 21 lb/ream). Envelopes must be
manually fed.
An envelope is a more complex object than a single sheet of paper. For this reason, it may not be possible to obtain consistent
print quality over the entire envelope surface.
5-4
Page 84

3. Paper Type
The printer is capable of printing under the optimum setting for
the type of paper being used.
Setting the paper type for the paper source from the printer’s operator panel will cause the printer to automatically select the paper
source and print in the mode best suited to that type of paper.
A different paper type setting can be made for each paper source
including the MP tray. Not only can preset paper types be selected, but it is also possible for you to define and select customized
paper types. See Customizing Paper Type on page 3-45.
The following types of paper can be set.
Chapter 5 Paper Selection
Paper
Duplex path
(MP tray
available only
in Cassette
mode)
Media
source
MP
tray
Paper
Cas-
sette
Paper
Weight
Type
Plain Yes Yes Normal Yes
Transparency Ye s No E xtra
No
Heavy
Preprinted Yes Yes Normal Yes
Labels Yes N o No rm al No
Bond Yes Yes Normal Yes
Recycled Yes Yes Normal Yes
Vellum Yes No Light (Thin) No
Rough Yes Yes Normal Yes
Letterhead Yes Yes Normal Yes
Color Yes Yes Normal Yes
Prepunched Yes Yes Normal Yes
Envelope Ye s No H ea vy
No
(Thick)
Cardstock Ye s No H ea vy
No
(Thick)
Custom 1
Yes Yes Normal Yes
(to 8)*
Yes: Can be stored No: Cannot be stored
* This is a paper type defined and registered by the user. Up to eight
types of user settings may be defined. For details on Customizing
Paper Type on page 3-45.
5-5
Page 85

Chapter 6 Maintenance
This chapter explains how to replace the toner container and the
waste toner box and how to clean the internal parts of the printer.
When you replace the toner container, make sure to clean the internal parts of the printer.
1. Toner Container Replacement
The toner container in the printer should be replaced as soon as
the message display shows Toner low TK-70 or soon after.
If you continue to use the printer, eventually the toner supply will
be exhausted at which point the printer will stop printing and the
Replace toner Clean printer message will be shown instructing you to install a new toner kit.
1.1 Toner Container Replacement Interval
Assuming an average toner coverage of 5 % and Ecoprint mode
turned off, the toner container will need replacing approximately
once every 40,000 pages.*
* For a new printer with a toner kit installed for the first time, the
number of copies that can be printed will be approximately
20,000.
1.2 Replenishing Toner
Replace the toner container using the following procedures.
Open the printer front cover all the way.
1
Push the lock lever (blue colored) up and gently re-
2
move the toner container until its handle appears.
Toner Kits to be Used
Name: TK-70 (40,000 pages)
Contents: Toner container
Waste toner box
Wiper cloth
Grid cleaner
2 plastic bags (for disposal of the old toner container
and waste toner box)
Installation Guide
NOTE
• Be sure to distance items such as floppy disks during toner
container replacement.
• Be sure to clean the inside of the printer when replacing the
toner container.
• Use of original Kyocera Mita toner kits is highly recommended
to prevent printer trouble and ensure the long life of the printer.
NOTE
Do not pull the toner container all the way as it can fall
off and the toner spots the floor.
6-1
Page 86

Chapter 6 Maintenance
Grasp the handle on the toner container, push the lock
3
lever up again and gently lift the toner container.
Seal up the old toner container with the supplied plastic
4
bag and dispose of it.
Grasp the handle on the toner container and insert the
7
toner container along the rail of the printer.
When inserting, be sure that the gear side of the
toner container faces the printer. Leave the front
cover open to allow insertion of the waste toner
box.
Lightly tap the new toner on the top 5 to 6 times.
5
Thoroughly shake the toner container (in the direction
6
of the arrow) ten times or more to loosen and mix the
toner inside.
Gear Side
To the Printer
Hold the toner container by hands and fully insert it into
8
the printer.
Remove the old waste toner box as shown in the fig-
9
ure.
6-2
Page 87

Chapter 6 Maintenance
Remove the seal from the rear of the old waste toner
10
box, and then close the opening of the box with the
seal. Seal up the old waste toner box with the supplied
plastic bag and dispose of it.
Gently pull the cleaning knob as far as it will go, push
11
and pull it several times, and then push it back in.
Pull the main charger approximately 5 cm (2 inches)
13
out.
While avoiding the main charger roller (A) to be in con-
14
tact with the grid cleaner pad, push and pull the main
charger several times. (Do not push the main charger
all the way in. Otherwise, water from the pad will cause
the main charger unit to become we and this may affect
printing.)
Take out the new grid cleaner from the protective bag,
12
and then remove the cap from the grid cleaner.
(A)
When the grid is clean, remove the grid cleaner from
the printer and dispose of it. The grid cleaner is not reusable.
Fit the new waste toner box to the printer.
15
6-3
Page 88

Remove the blue colored cleaning brush.
16
Pull up the lock lever on the left side of the printer, and
17
open the left cover 1.
Chapter 6 Maintenance
Clean the separator by moving the cleaning brush from
18
left to right along with the separator.
Replacing of toner and cleaning of the internal parts of
19
the printer are completed. Close the front cover and the
left cover 1.
Allow approximately five minutes before using the
printer until the main charger unit has dried up.
6-4
Page 89

Appendix A Fonts
This appendix explains the types of fonts you can use with the printer. A font is a set of characters of a particular design. The design is
referred to as a typeface. Several characteristics identify a font. These include the code set (For details on the code sets, read the Pro-
gramming Manual on the supplied Kyocera Mita Digital Library CD-ROM and Kyocera Mita Network Library CD-ROM), spacing, pitch,
height, style, stroke weight, and typeface family.
List of Fonts
This section contains a full list of the printer’s internal fonts. The printer has 80 PCL fonts and 136 PostScript Level 3 compatible fonts.
You can print the font list from the printer by using the printer’s operator panel key. To print a list of fonts, refer to Printing a List of Fonts
on page 3-26. Font may be downloaded to the printer’s memory from a option memory card or hard disk.
A-1
Page 90

3333 PCL (Scalable and Bitmap) Fonts
Appendix A Fonts
A-2
Page 91

Appendix A Fonts
3333 KPDL Fonts (1)
A-3
Page 92

3333 KPDL Fonts (2)
Appendix A Fonts
A-4
Page 93

Appendix B Expansion Memory
This appendix first explains how to remove the main circuit board
and then how to install a DIMM (Dual In-line Memory Module) on
the main circuit board.
Expanded printer memory enables you to print more complex
pages, download more fonts, and define more macros.
1. Removing the Main Circuit Board
The main circuit board of the printer is equipped with two sockets
for memory expansion. Expansion memory is available in the
form of DIMMs.
NOTE
The expansion memory should be installed only by a Kyocera
Mita authorized dealer or Kyocera Mita certified technician. Kyocera Mita shall not be liable for damage due to improper installation of the expansion memory.
The following instructions are intended for the technician only.
1.1 Notes on Handling the Main Circuit
Board and DIMM
1.2 Removing the Main Circuit Board from the Printer
Remove the main circuit board completely from the printer as follows:
Turn off the printer and disconnect the power cord and
1
printer cable.
Remove the two screws from the printer.
2
Protect the electronics by taking these precautions:
• Before touching the main circuit board and DIMM, touch a water pipe or other large metal object to discharge yourself of
static electricity. While doing the work, it is recommended that
you wear an antistatic wrist strap.
• Touch the main circuit board and DIMM only at the edges.
YES
NO
Pull the main circuit board all the way out of the printer.
3
NOTE
Before pulling the main circuit board out, clear away the area,
behind the printer. Foreign objects, accidentally sticking to the
back of the main circuit board, can cause serious damage to the
printer.
B-1
Page 94

Appendix B Expansion Memory
2. Installing DIMMs
DIMMs to be used
See your Kyocera Mita dealer for purchasing information of the
DIMMs that are best suited for use with this printer. 16 MB, 32
MB, 64 MB, and 128 MB DIMMs can be used for memory expansion.
Insert the DIMM into the socket as shown below.
Remove the DIMM from its package.
1
Open the clips on both ends of the DIMM socket.
2
Insert the DIMM into the socket, so that the notches on
3
the DIMM align with the corresponding protrusions in
the socket.
2.1 Removing DIMM
To remove a DIMM, carefully pull the end clips outwards, then
pull the DIMM out of the socket.
Return the main circuit board to the printer by reversing the procedure explained in Removing the Main Circuit Board from the
Printer on page B-1.
Close the clips of the DIMM socket to secure the
4
DIMM.
When you finish installing the DIMM, reinsert the main
5
circuit board into the printer by reversing the removal
procedure.
2.2 Testing the Expansion Memory
After you finish installing DIMMs in the printer, test the printer to
see if the installation was successful. To test the expansion
memory, proceed as follows:
Make sure the printer is turned off. Plug the power cord
1
into the printer and turn the printer on.
Press the
2
Press the 3 or 4 key repeatedly until Print Status
3
Page appears.
Press the ENTER key twice.
4
If the installation was successful, the amount of memo-
5
ry shown on the status page will correspond with the
amount of expanded memory. (The factory installed
memory size is 32 MB.)
key on the operator panel.
MENU
B-2
Page 95

Appendix C Host Computer Interface
This appendix explains the signals used in the printer’s parallel
and RS-232C interfaces. It also lists pin assignments, signal
functions, timings, connector specifications, and voltage levels.
The RS-232C protocols are also covered. Finally, it explains how
to use the printer in a multi-computer environment.
This appendix explains the following topics:
• Parallel Interface
• Serial Interface
• RS-232C Protocol
• RS-232C Cable Connection
1. Parallel Interface
1.1 Parallel Interface Communication
Modes
The printer features fast data transmission with the parallel interface. The parallel interface mode can be activated from the operator panel.
See Changing Parallel Interface Modes on page 3-18.
NOTE
Use a parallel printer cable that complies with the IEEE1284
standard.
Nibble (high) [default]
High speed data communication is used in compliance with the
IEEE1284 standard. Ordinarily, you should leave this setting unchanged.
Auto
The printer automatically changes its communication mode to
the one the host computer is currently using.
Normal
The printer uses the standard communication method prescribed for Centronics interfaces.
High-speed
This mode enables faster data transmission between the printer
and the host computer. (Select this mode if printing problems occur when the printer is connected to a workstation.)
1.2 Interface Signals
in the table indicate signals that are low active. The table also indicates whether each signal is incoming or outgoing with respect
to the printer.
Parallel Connector Pin Assignment
Pin In/out Description
1 In Strobe* [nStrobe]
2 In/Out Data 0 [Data 1]
3 In/Out Data 1 [Data 2]
4 In/Out Data 2 [Data 3]
5 In/Out Data 3 [Data 4]
6 In/Out Data 4 [Data 5]
7 In/Out Data 5 [Data 6]
8 In/Out Data 6 [Data 7]
9 In/Out Data 7 [Data 8]
10 Out Acknowledge* [nAck]
11 Out Busy [Busy]
12 Out Paper Empty [PError], returns paper
empty status if FRPO O2=2
13 Out Online (Select) [nSelect], returns off-line
status if FRPO O2=2
14 In Auto-feed [nAutoFd]
15 - Not connected
16 - 0 V DC
17 - Chassis GND
18 - +5 V DC
19 - Ground
20 - Ground
21 - Ground
22 - Ground
23 - Ground
24 - Ground
25 - Ground
26 - Ground
27 - Ground
28 - Ground
29 - Ground
30 - Ground
31 In Ignored [nInit]
32 Out Error*, returns error status if FRPO
O2=2 [nFault]
33 - Not connected
34 - Not connected
35 Out Power Ready
36 In Ignored [nSelectIn]
The pins of the parallel interface connector carry the signals listed in the table in Parallel Connector Pin Assignment. Asterisks
C-1
[ ]: Signal names in the Auto mode and Nibble (high) mode (IEEE1284).
In the Auto mode and Nibble (high) mode, these signals are bidirectional.
Page 96

Appendix C Host Computer Interface
Detailed descriptions of the signals follow.
Strobe* [nStrobe] (Pin 1)
A negative-going Strobe* pulse causes the printer to read and
latch the data on the Data 0 [1] to Data 7 [8] signal lines.
Data 0 [1] to Data 7 [8] (Pins 2 to 9)
These eight signals form the data byte sent from the host computer to the printer. Data 7 [8] is the most significant bit.
Acknowledge* [nAck] (Pin 10)
This negative-going pulse acknowledges the previous character
received by the printer.
Busy [Busy] (Pin 11)
This signal is high when the printer is busy and low when it is
able to accept more data.
Paper Empty [PError] (Pin 12)
This signal goes high when the printer has received a print job
and run out of paper.
Online [Select] (Pin 13)
This signal is high when the printer is online and low when the
printer is offline. It goes low when the GO key is pressed to set
the printer offline.
+5 V DC (Pin 18)
This line is connected to the printer’s +5 V DC line (+5 V ±0.5 V,
maximum 400 mA [Serial and Parallel total], fused).
Error* [nFault] (Pin 32)
When the high-speed parallel line control is on (FRPO O2=2),
this line returns error status.
RS-232C Signal Pin Assignment
Pin In/out Signal Description
1 - FG Frame ground
2 Out TXD Transmit Data
3 In RXD Receive Data
4 Out RTS Request To Send
5 In CTS Clear To Send
6 In DSR Data Set Ready
7 - SG Signal Ground
11 - +5 V DC Reserved
20 Out DTR Data Terminal Ready
Brief descriptions of the signals follow.
FG - Frame Ground - (Pin 1)
This pin is connected directly to the printer frame.
TXD - Transmit Data - (Pin 2)
This output carries asynchronous data sent by the printer to the
computer. It is used mainly in handshaking protocols.
RXD - Receive Data - (Pin 3)
This input carries serial asynchronous data sent by the computer
to the printer.
RTS - Request To Send - (Pin 4)
This output is always held high (above 3 volts).
Power Ready (Pin 35)
This signal is high when the printer is turned on.
NOTE
The Paper Empty, Online, and Error signals are not used unless
enabled by the FRPO command (O2 parameter).
2. Serial Interface
2.1 Interface Signals
The pins of the printer’s RS-232C interface connector carry the
signals listed in the table below. The table also indicates whether
each signal is incoming or outgoing with respect to the printer.
CTS - Clear To Send - (Pin 5)
DSR - Data Set Ready - (Pin 6)
Unused.
SG - Signal Ground - (Pin 7)
All signals can transmit between the printer and the host computer to send each signal with a signal ground.
+5 V DC - (Pin 11)
This line is connected to the printer’s +5 V DC line (+5 V ±0.5 V,
maximum 250 mA, fused).
DTR - Data Terminal Ready - (Pin 20)
This output is used as a buffer nearly-full handshake line. It is
held high (above 3 volts) when the buffer can accept more data.
RS-232C Interface Voltage Levels
The voltage levels of the interface signals conform to EIA RS232C specifications. SPACE is from 3 volts to 15 volts. MARK is
from –3 volts to –15 volts. Voltages between –3 volts and 3 volts
are undefined.
SERIAL Connector
The connector marked IOIOI (RS-232C) on the rear panel is a
DB-25S connector. Use a DB-25P connector (or equivalent) for
the connector on the cable.
C-2
Page 97

Appendix C Host Computer Interface
3. RS-232C Protocol
A protocol is a set of rules the computer follows in sending data
to the printer. They are indicated on the status page. Parameters
can be changed from the operator panel. See Changing Serial
Interface Modes on page 3-19. The parameters and their identi-
fication codes are given below.
H1: Baud rate
Parameter value Baud rate
12 1200
24 2400
48 4800
96 9600
19 19200
38 38400
57 57600
11 115200
H5: Protocol logic
Parameter value Meaning
0 Combination of 1 and 3 below
1 DTR, positive logic
2 DTR, negative logic
3 XON/XOFF
4ETX/ACK
5 XON/XOFF recognized only as protocol
The factory default setting is 0.
H6: Buffer nearly-full threshold
This is a percentage from 0 to 99. The factory default setting is
90.
H7: Buffer nearly-empty threshold
This is a percentage from 0 to 99. The factory setting is 70.
The factory default settings of the buffer nearly-full and nearlyempty thresholds (H6 and H7) are subject to change without notification.
The factory default setting is 9600 baud.
NOTE
Some computers may not be compatible with a baud rate of
115200 bps. If you set the baud rate to 115200 and communication problems occur, lower the baud rate.
H2: Data bits
7 or 8; the factory default setting is 8.
H3: Stop bits
1 or 2; the factory default setting is 1.
H4: Parity
Parameter value Meaning
0 None
1Odd
2Even
3 Ignore
The gap between the nearly-full and nearly-empty thresholds allows the computer to send a fairly large amount of data in a continuous stream.
H8: Received-data buffer size
This is the size of the input buffer, specified in units of 10 Kbytes.
The factory default setting is 6, meaning 60 Kbytes.
PRESCRIBE FRPO D0 command
The PRESCRIBE FRPO D0 command is provided to allow manipulating XON/XOFF when an error has occurred on the serial
interface. The following table summarizes the error status corresponding to different D0 values.
Timing of XON transfer to host
while Ready or Waiting
XON sent every 3 to 5 seconds D0=0
XON not sent D0=10 D0=11
Serial interface error
Error
not handled
D0=1
(default)
Error
handled
The factory default setting is None (0 on the status printout).
C-3
Page 98

4. RS-232C Cable Connection
Appendix C Host Computer Interface
The printer RS-232C parameters are factory-set to the
5
following values:
4.1 Preparing an RS-232C Cable
After obtaining an RS-232C cable, check that it is wired correctly, referring to the table in RS-232C Signal Pin Assignment on
page C-2. If you have an IBM communication adapter cable type
1502067, you will have to resolder the wiring at the printer end
of the cable. The procedure is as follows.
Remove the plastic cover from the printer end of the
1
cable.
Next to each of the wires inside the cable is a bare
2
shield wire. Solder all these shield wires together into a
single bundle.
Using a section of flat wire about 3 mm wide and 15
3
mm long, connect the bundle of shield wires to the metal facing of the connector. Check that the solder connections are secure.
Desolder wires 2 and 3, then resolder them in crossed
4
configuration. Solder wire 2 to pin 3 and wire 3 to pin 2.
Cover the solder joints with thermofit tube.
Cut wires 4, 5, 6, and 20.
5
Solder wires 5 and 6 together and connect them to pin
6
20. Cover the solder joints with a thermofit tube. Leave
wire 4 unconnected.
Baud rate=9600 bps, data bits (character length)=8
bits, stop bits=1, parity=none
The two RS-232C protocols are XON/XOFF and DTR.
The printer performs both of them simultaneously,
using positive logic for DTR.
If you are uncertain as to the printer’s current
parameter settings, you can reset them to the values
listed above by following the procedure explained in
Printer Resetting on page 3-49.
Set the computer to the same parameters as the printer.
6
On many computers this can be done by setting DIP
switches before the power is turned on. Another method
is as follows:
4.3 Setting the RS-232C Parameters
Windows 95/98/ME
Click on the Start button in the Windows 95/98/ME
1
task bar and align the cursor with
on
Control Panel
The control panel folder opens. Double click on
2
System
System Properties
3
Manager
.
tab, then click on the
from among the items displayed.
opens. Click on the
Settings
port to be used.
COM
, then click
Device
Tape all remaining loose ends, or seal them with a ther-
7
mofit tube.
Attach the plastic cover back on.
8
4.2 Connecting the RS-232C Cable
Check that the power of both the printer and the computer is
switched off.
Discharge yourself of static electricity by touching a
1
metal object such as a doorknob.
Plug the printer end of the RS-232C interface cable
2
into the printer’s RS-232C connector and attach it in
place.
Plug the other end of the cable into the computer’s RS-
3
232C interface connector.
Turn on the printer.
4
Click on the Properties button.
4
C-4
Page 99

Appendix C Host Computer Interface
The Properties sheet is displayed for the selected
5
COM port. Click on the Port Settings tab and set the
port properties.
After setting the properties, click the OK button.
6
DOS
Enter the following commands:
1
C:\>MODE COM1:96,N,8,1,P
C:\>MODE LPT1:=COM1
To test the interface, enter the following:
2
CTRL P
C:\>DIR
CTRL P
The software settings made using the above procedures are
temporary. On most computers, permanent settings must be
made with DIP switches.
If you want to use a different baud rate or change any of the other
RS-232C parameters, this can be accomplished from the printer’s operator panel. See Changing the Interface Parameters on
page 3-18.
C-5
Page 100

Appendix D Option Units
This appendix explains how to install each option unit. Also refer to the manuals of the respective option units.
1. Available Options
The printer has the following options available. For instructions on installing individual options, refer to the documentation included with
the option.
Memory Card (CF)
Document Finisher
DF-71
Reverse Unit RA-1*
Paper Feeder PF-70
Network Interface
Card
Expansion Memory
(DIMM 16/32/64/128MB)
Hard Disk Unit
Document Finisher
DF-75
Punch Unit
PH-2A/2B/2B
Paper Feeder PF-75
Barcode Reader BC-1
*: For facedown high-speed printing.
D-1
 Loading...
Loading...