Page 1
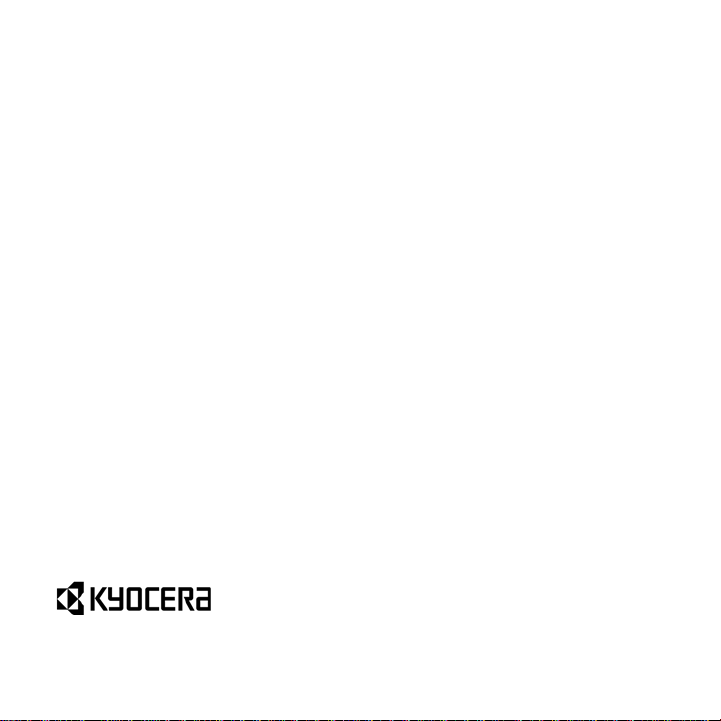
Rally
User Manual
Page 2
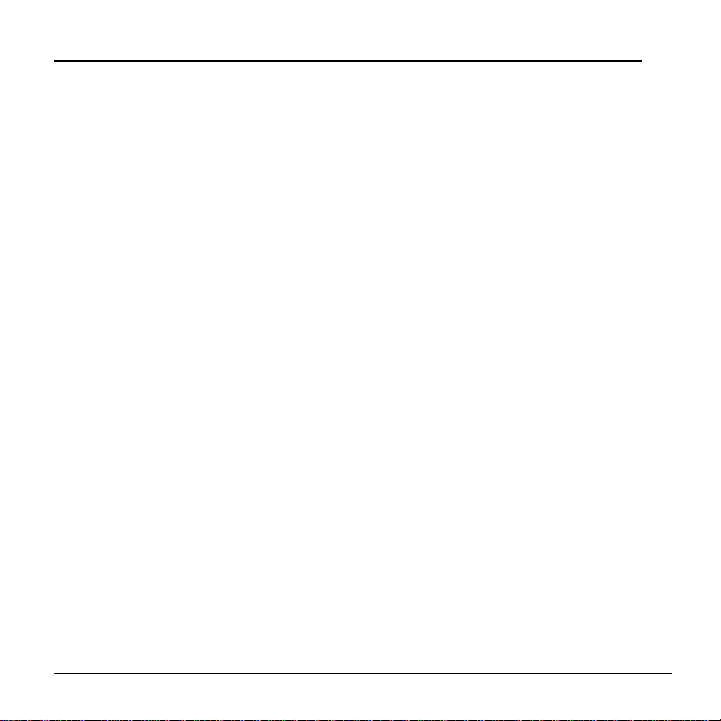
Table of Contents
1 Get Started .............................. 4
SIM Card ......................................... 4
Phone Battery .................................. 5
Phone Overview .............................. 6
Main Menu ....................................... 8
Guide Conventions .......................... 9
2 Call Features ......................... 10
Power Phone Up ........................... 10
Make Phone Calls ......................... 10
Answer Phone Calls ...................... 10
End Phone Calls ............................ 11
In-call Options ............................... 11
Volume Control .............................. 11
Use Speed Dialing ......................... 11
Use Plus (+) Code Dialing ............. 12
Missed Call Notification ................. 12
Conference Calling ........................ 12
Emergency Services...................... 12
3 Text Entry .............................. 13
Text Entry Modes .......................... 13
Text Entry Quick Reference .......... 15
4 Settings ................................. 16
Settings Menu ............................... 16
Display ........................................... 17
Volume .......................................... 18
Ringtones ...................................... 18
Keyguard ....................................... 19
Text Entry ...................................... 19
Phone Info ..................................... 19
Lock Phone ................................... 20
Reset/Delete .................................. 20
Others Settings .............................. 21
5 Contacts ................................ 28
Access Contacts ............................ 28
Add Contacts ................................. 28
Use Contacts ................................. 29
Customize Contacts ...................... 30
Contact Groups ............................. 31
Speed Dial List .............................. 31
Dial Services ................................. 31
ICE Contacts ................................. 32
6 Messaging ............................. 33
Messaging Menu .......................... 33
Use Voicemail ............................... 33
Send Messages ............................ 34
Threaded Messaging .................... 35
Message Settings ......................... 36
Simple Data Exchange ................. 38
7 Camera ................................... 39
Take Pictures ................................ 39
Store Pictures ............................... 42
Send Pictures ............................... 43
Other Settings ............................... 44
8 Tools ...................................... 45
Tools Menu ................................... 45
Voice Memo .................................. 45
Alarm ............................................ 46
Calendar ....................................... 47
Memory Storage ........................... 48
Calculators .................................... 53
Countdown .................................... 53
Use Stopwatch .............................. 54
World Clock .................................. 54
Notepad ........................................ 54
Voice Services .............................. 55
9 Bluetooth ............................... 57
Turn Bluetooth On and Off ............ 57
Make Your Phone Discoverable ... 57
Bluetooth Menu ............................. 57
Pair Bluetooth Devices ................. 58
View the Trusted Devices List ...... 58
10 History ................................... 59
2 User Manual
Page 3
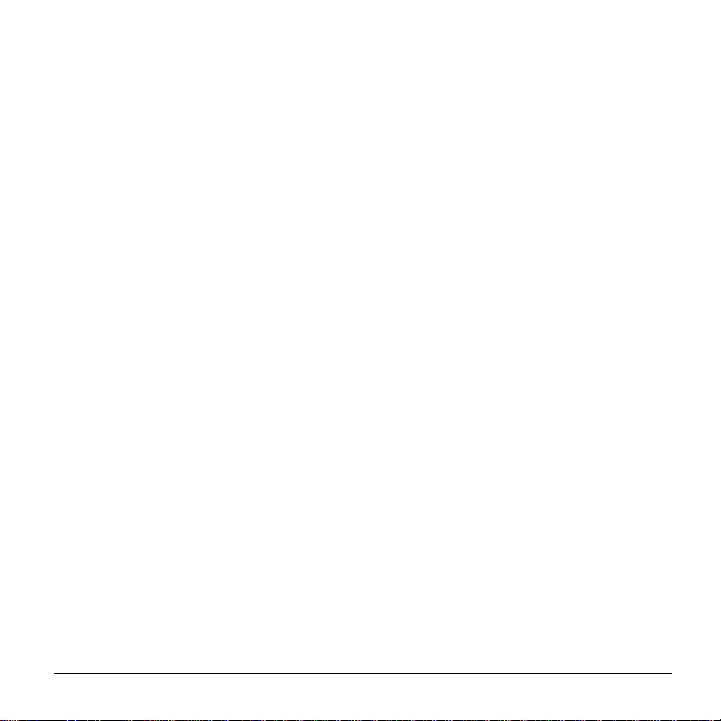
Work with History .......................... 59
11 Web ........................................ 60
Surf the Web ................................. 60
Search the Web ............................. 60
12 Get Help ................................. 61
Customer Support ......................... 61
Qualified Service ........................... 61
13 Notes ...................................... 62
Important Safety Information ... 63
General Precautions ...................... 63
Maintaining Safe Use of and Access
to Your Phone ............................... 63
Using Your Phone With a Hearing
Aid Device ..................................... 65
Caring for the Battery .................... 66
Radio Frequency (RF) Energy....... 68
Owner’s Record ............................. 70
Manufacturer’s Warranty .......... 71
End User License Agreement ... 74
Index ........................................... 77
Table of Contents 3
Page 4
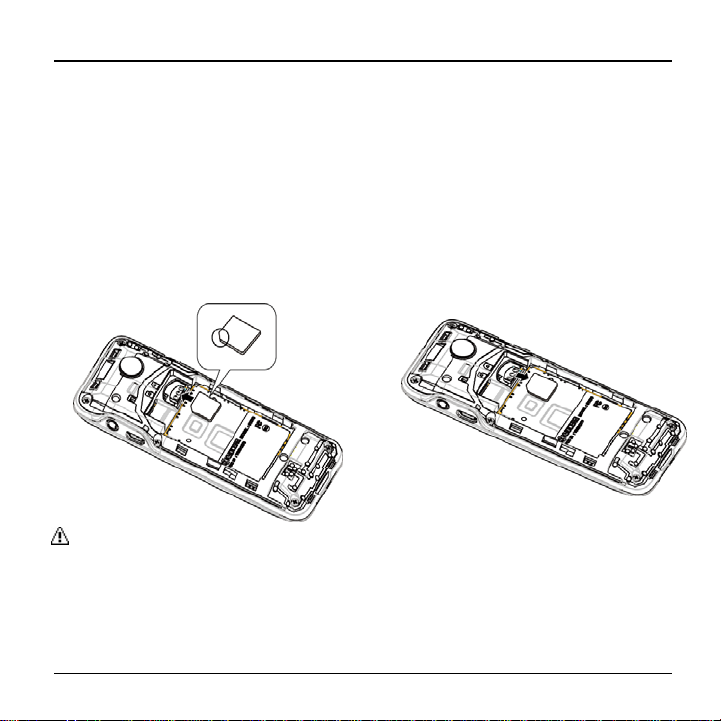
1 Get Started
SIM Card
Insert the SIM Card
1. Insert your thumbnail or fingernail into
the slit and lift the battery cover.
2. Pull out the battery pack from the card
side and remove it from the battery
casing.
3. Place the SIM card with the gold
contacts facing down and the cut off
corner on the top left. Insert the SIM
card into the slot and push it into place.
Note: Make sure not to insert the SIM in
the opposite direction.
4. Insert the battery, contacts end first, and
gently press into place.
5. Replace the cover, applying equal
pressure from the top down on both
sides and making sure all the locking
tabs of the cover are seated with no
gaps.
Remove the SIM Card
1. Remove the battery cover and the
battery. (The battery must be removed
in order to remove the SIM card.)
2. Touch your finger to the card and gently
pull out it from the card slot.
3. Place the battery back into its
compartment and replace the battery
cover.
4 User Manual
Page 5
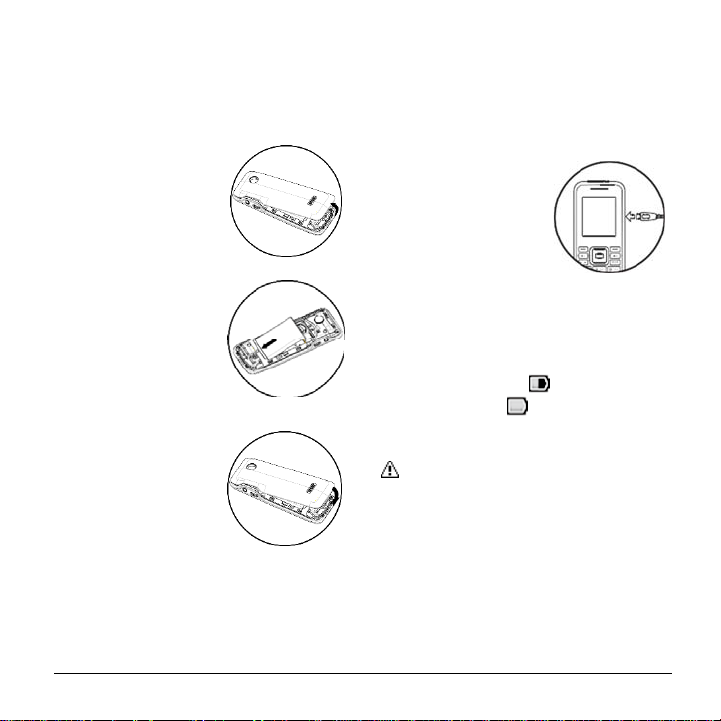
Phone Battery
Install the Battery
● To install the battery:
1. Hold the phone face down.
2. Find the notch
directly below the
back cover. It is
square. Using your
thumbnail, pry the
cover up from the
bottom to remove.
3. Place the battery in
the battery casing.
The metal contacts
of the battery must
make contact with
the metal contacts
of the battery
casing.
4. Replace the battery
cover by sliding the
notches into the
openings on the top
of the battery
casing.
5. Snap the cover into
place.
Charge the Battery
You must have at least a partial charge in
the battery to make or receive calls.
To charge the battery:
1. Connect the AC
adapter to the
microUSB jack on
the side of the
phone.
2. Plug the adapter
into a wall outlet.
The battery icon in the upper-right corner
of the screen tells you whether the phone
is:
- Charging (the icon is animated)
- Partially charged
- Fully charged
You can safely recharge the battery at any
time, even if it has a partial charge.
Note: Before removing the battery,
make sure the phone is powered off.
Get Started 5
Page 6
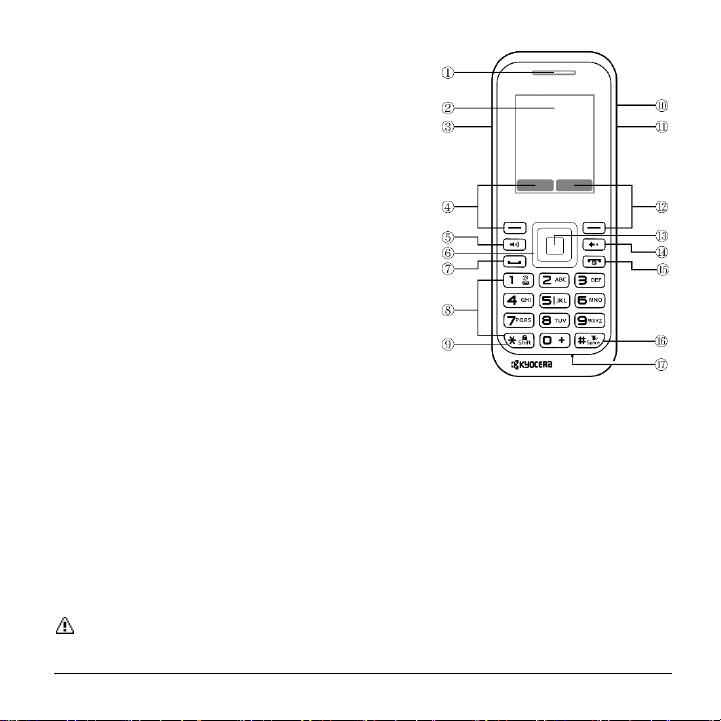
Phone Overview
Get to Know Your Phone
① Earpiece.
② Display screen.
③ Volume key raises or lowers ringtone or call volume.
④ Left softkey selects items that appear on the lower
left of the display. At the home screen, you can select
MENU.
⑤ Speakerphone key activates the speakerphone and
answers incoming calls.
⑥ Navigation key scrolls through lists and text entry
fields and acts as a shortcut key from the home screen.
⑦ Talk key starts or answers a call. Press once to
display the Recent History list and twice to redial the last
number dialed. Press and hold to activate voice dialing.
⑧ Keypad for entering numbers, letters, or symbols.
⑨ * Shift key changes the text mode in text entry.
Press and hold to switch the keyguard on and off.
⑩ Jack for a hands-free headset (sold separately).
⑪ Jack for AC adapter (included) and microUSB cable (sold separately).
⑫ Right softkey selects items that appear on the lower right of the display. At the home
screen, you can select CONTACTS.
⑬ OK key selects a menu item or option.
⑭ Back key erases characters in text entry and returns you to the previous screen when
navigating through menus.
⑮ End/Power key turns the phone on and off, ends a call or browser session, and returns
you to the home screen.
⑯ # Space key enters a space during text entry. Press and hold to activate the Vibrate
mode.
⑰ Microphone.
Warning: Inserting an accessory into the incorrect jack will damage the phone.
6 User Manual
Page 7
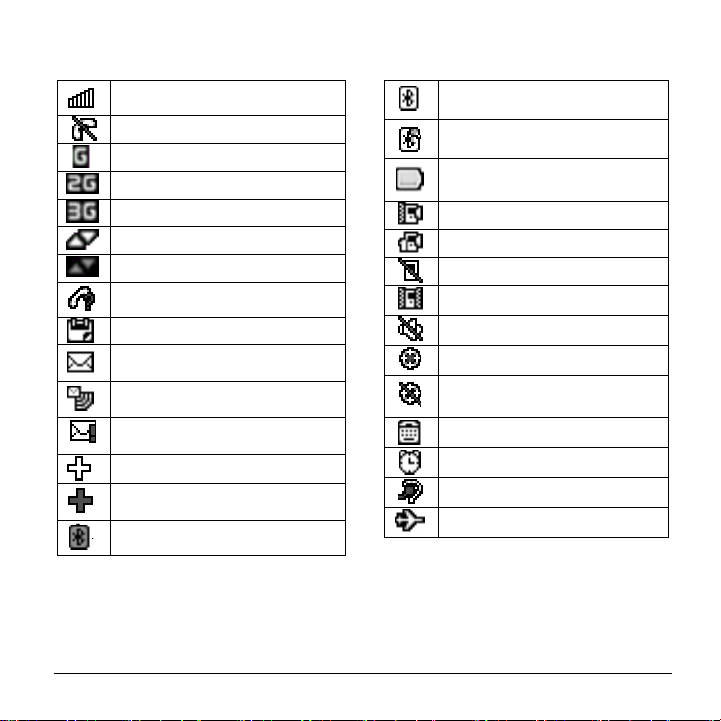
Screen Icons
These icons may appear on your phone’s screen.
Your phone’s current signal strength.
(More bars = stronger signal.)
Your phone cannot find a usable signal.
Data service is GPRS.
Data service is EDGE.
Data service is UMTS.
Data service is available.
Data service is currently dormant.
You have one or more missed voice
calls.
You have event notifications.
You have one or more new messages
waiting.
You have one or more new voicemail
messages waiting.
You have one or more new urgent
messages waiting.
You have different kinds of alerts
waiting.
You have different kinds of alerts
(including urgent messages) waiting.
Your phone’s Bluetooth feature is
lu
enabled.
Your phone is connected to a
Bluetooth device.
Your phone is visible to other
Bluetooth devices.
Your phone’s current battery charge
level. (The icon to the left shows the
battery is fully charged.)
The volume level is set to between 1
and 8 and vibrate is turned on.
1 Beep and vibrate are set.
Your phone’s ringtone is turned off.
Your phone’s sound is turned off but
vibrate is turned on.
Your phone’s sound is turned off.
Your phone’s location feature is on and
available for location-based.
Your phone’s location feature is off.
Your location is available only for
911.
Your phone is connected to a TTY
device.
An alarm or countdown is set.
Your phone’s HAC (hearing aid
compatibility) setting is enabled.
Your phone is in airplane mode.
Get Started 7
Page 8
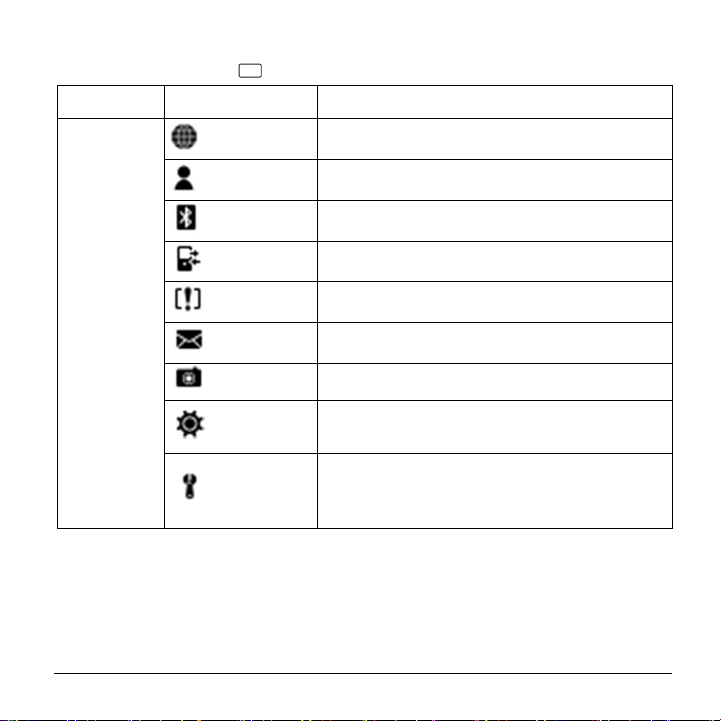
Main Menu
At the home screen, press (OK key) to access the main menu.
Home
Screen >
OK key
Level 1 > Level 2
Web
Browse the web.
8 User Manual
Contacts
Bluetooth
History
Missed Alerts
Messaging
Photos
Settings
Tools
Access your Contacts list.
Access these options: On/Off, Visibility, Add New,
Trusted Devices, and My Bluetooth Info.
Access your recent history.
Access your missed call alerts.
Access these options: Voicemail, Send Message,
and Messages.
Access these options:
Camera, My Photos, and Other Settings.
Access these options: Display, Volume, Ringtones,
Keyguard, Text Entry, Phone Info, Lock Phone,
Reset/Delete, and Others.
Access these options: Voice Memo, Alarm,
Calendar, Countdown, Memory Storage,
Voice Services, Assigned Media, Calculators,
Stopwatch, SIM, World Clock, and Notepad.
Page 9

Guide Conventions
In this guide, the following conventions are
used when describing phone features.
Navigate Through the Menus
● Select means to press the Left softkey,
Right softkey or OK key to select an
item seen on the display. For example,
“Select MENU” tells you to physically
press the left softkey to choose MENU
from the display.
● Press means to press a phone key. For
example, “Press to make a phone
call” tells you to physically press the
Talk key on your phone.
● Scroll means to use the Navigation
key to move through a list on the
display. For example, “Scroll through
your contacts list to choose a contact”
means to physically press the
Navigation key up or down to scroll
through the list on the display.
● > (greater than symbol) tells you to
select an option from a menu or list.
● For example, “Select MENU >Settings”
means to:
1. Press the left softkey to select MENU.
2. Scroll to the Settings option.
3. Press (OK key) to select Settings.
Back Up Within a Menu
● Press to go to the previous menu.
● Press to return to the home screen.
Get Started 9
Page 10
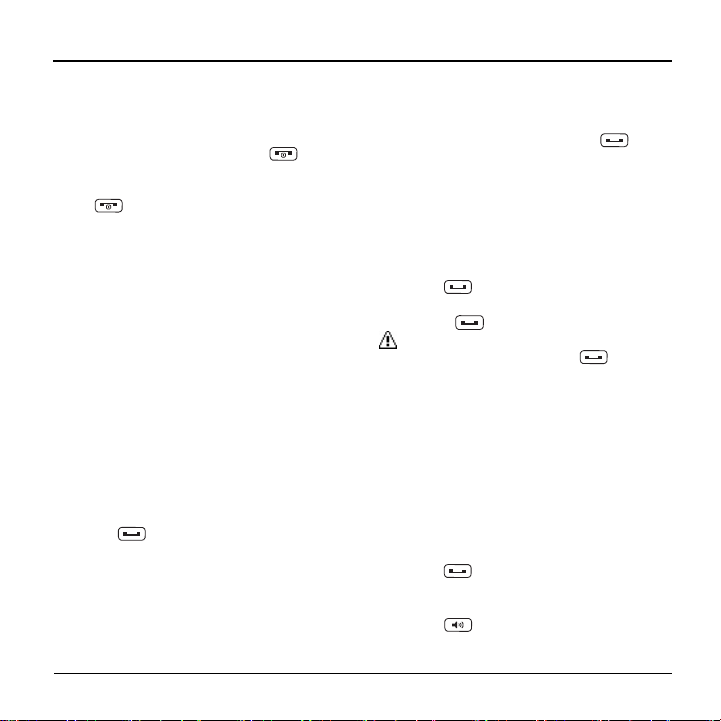
2 Call Features
This section describes the basic features
related to calls.
Power Phone Up
● To turn your phone on, press and
wait until the phone display lights up.
● To turn your phone off, press and hold
for two seconds until you see the
powering-down animation on the display
screen.
Make Phone Calls
Make sure you are in an area where a
signal can be received. Look for the signal
strength icon on the home screen. The
more bars, the stronger the signal. If only
one bar is shown, move to where the
signal strength is better.
When the phone has been idle for a time,
it changes to power save mode. Press any
key to return to normal operating mode.
There are several ways you can make a
phone call.
Call Using a Number
1. Enter a phone number.
2. Press .
10 User Manual
Call Using a Contact
1. From the home screen, select
CONTACTS.
2. Highlight a contact and press .
Call Using Voice Recognition
You can use voice recognition to call a
contact from your contacts list or to dial a
phone number. For more information, see
“Voice Recognition” on page 55.
Redial a Number
1. Press to open your history.
2. Highlight a phone number or contact
and press .
Note: To redial the last number called,
received, or missed, press twice.
Answer Phone Calls
When a call comes in, the phone rings,
vibrates, or lights up. The phone number
of the caller also appears if it is not
restricted. If the number is stored in your
contacts list, the contact’s name appears.
There are two ways to answer a phone
call.
Answer Using Earpiece
● Press .
Answer Using Speakerphone
● Press .
.
Page 11
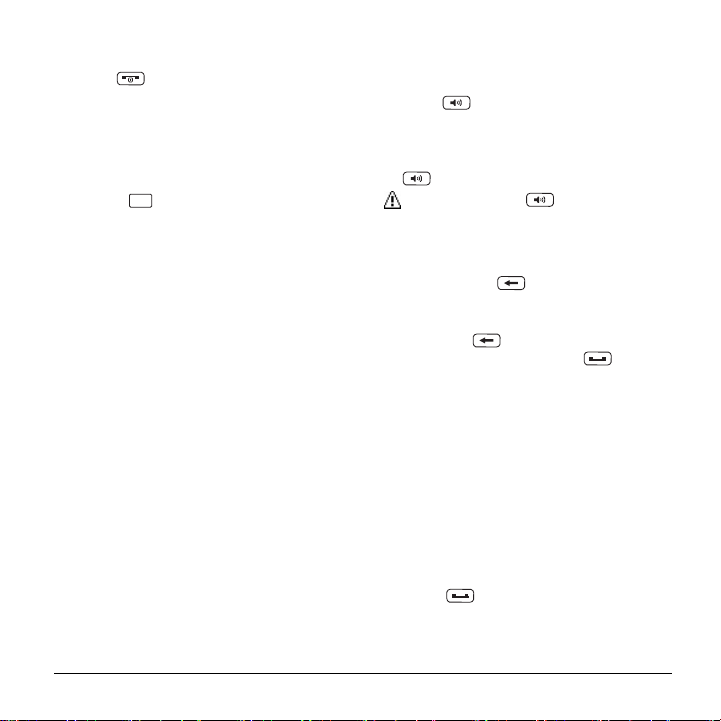
End Phone Calls
● Press .
In-call Options
Selecting OPTIONS during a call displays
a list of available in-call features.
To select an option, highlight the option
and press .
● Transfer Audio to switch the call to a
Bluetooth device (if applicable).
● Save to save the current call’s phone
number in your Contacts.
● Contact Details to display information
about the caller stored in your Contacts
(if applicable).
● Main Menu to display the phone’s main
menu.
● Add Calls to open a call with other
parties.
● Contacts to display your Contacts list.
● Phone Info to display information about
your phone.
● Hold Calls to put the call on hold.
● Unhold Calls to release the call hold
state.
Volume Control
Adjust Volume during a Call
● Press the Volume key up or down to
adjust the earpiece volume during a call.
Call Features 11
Use the Speakerphone
Your phone has a built-in speakerphone.
● To turn on the speakerphone,
press . The speakerphone icon
appears on the home screen when the
speakerphone is on.
● To turn off the speakerphone, press
again.
Note: If you press during an
incoming call, you will answer the call.
Silence an Incoming Call
● To silence the phone without answering
the call, press or press the Volume
key up or down.
● To silence the phone and answer the
call, press or press the Volume key
up or down and then press .
Use Speed Dialing
Speed dialing allows you to assign a oneor two-digit shortcut to a contact. Before
you can use speed dialing you must save a
phone number as a contact and assign a
speed dial location to it. See “Assign Speed
Dial Numbers” on page 31.
To call a contact that has a speed dial
location:
1. Enter the one- or two-digit speed dial
location.
2. Press .
Page 12
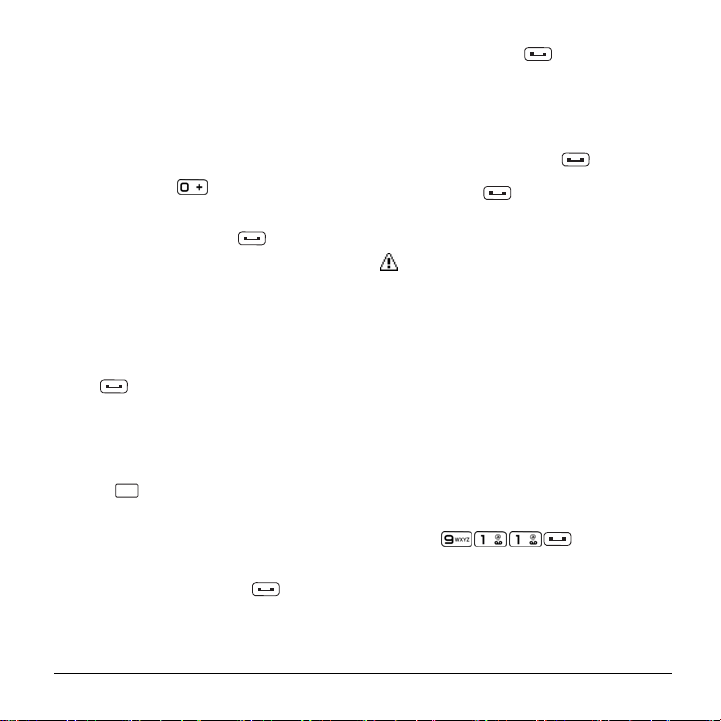
Use Plus (+) Code Dialing
When placing international calls, use Plus
Code Dialing to automatically enter the
international access code for your location
(for example, 011 for international calls
made from the U.S.).
1. Press and hold to display "+" on
your phone screen.
2. Enter the country code and phone
number, and then press . (The
phone automatically prepends the
access code for international dialing,
followed by the country code and phone
number.)
Missed Call Notification
When an incoming call is not answered,
your screen displays the Missed Call log.
Press to dial the phone number.
To display a Missed Alerts entry from the
home screen:
1. Select Missed Alerts from the main
menu.
2. Highlight the entry you wish to view and
press .
Conference Calling
With Conference Calling, you can talk to
eight people at the same time.
1. Enter a number and press .
2. Once you have established the
connection, press . (This puts the
first caller on hold.)
3. Select Contacts, Recent History, or
Enter Phone#.
4. Select a number from your Contacts or
Recent History, or enter a number
directly, and then press .
5. When you’re connected to the second
party, press again to begin your
conference call.
6. By repeating the same procedure, you
can talk with up to eight people.
Note: When using this feature, the
normal airtime rates will be charged for
each of these calls.
Emergency Services
Call Emergency Service
You can call an emergency number even if
your phone is locked or your account is
restricted.
To dial an emergency number:
1. From the Contacts list, select OPTIONS
> Settings > ICE.
2. Select CALL > OK.
3. Read the message and select OK.
– or –
● Press .
12 User Manual
Page 13
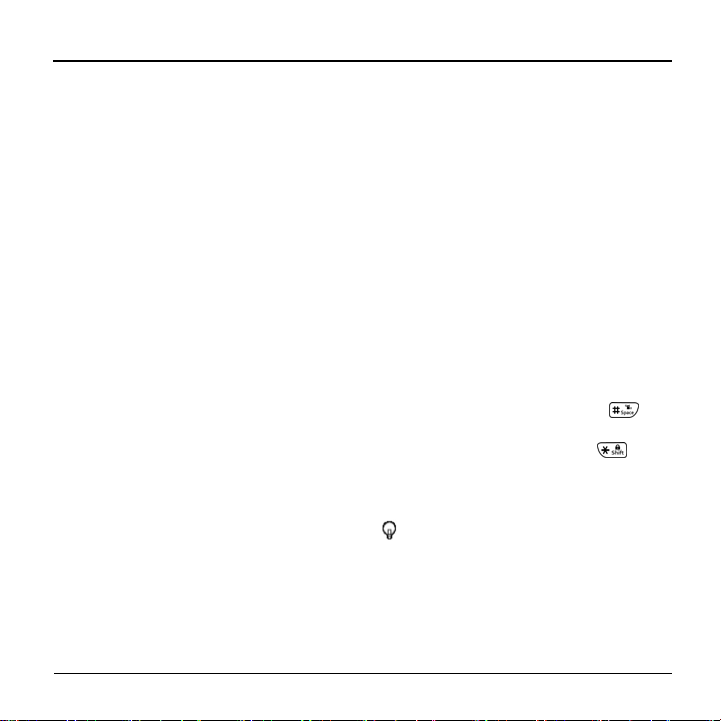
3 Text Entry
Text Entry Modes
You can enter letters, numbers, and
symbols whenever you are prompted to
enter text.
1. From a screen where you can enter
text, select OPTIONS to change the text
mode. (If you are in the message entry
screen, select OPTIONS >Text Mode.)
2. Select one of the following options:
- Abc to enter characters by using the
alphabet mode.
- T9Word to enter text using a
predictive text system that reduces the
number of key presses required while
entering a word.
- 123 to enter numeric characters.
- Symbols to enter symbols.
- Smileys to enter smile icons.
- Emoticons to enter “emoticons” (if
applicable).
- Paste List to paste copied or cut text
(if applicable).
- Web Shortcuts to enter Web
shortcuts (for example, www., http://,
or .com).
- Text Options to display the text entry
options menu (if applicable). See “Text
Entry” on page 19.
Enter Numbers with Number Keypad
From the text entry field, select OPTIONS
> Text Mode > 123 to enter a number
when you press a key once. The 123 icon
indicates you are in numeric input mode.
Enter Letters with Number Keypad
From the text entry field, select OPTIONS
> Text Mode > Abc to enter letters. You
can enter text in the following ways:
● To enter a letter, press a key once for
the first letter, twice for the second
letter, and so on. If your phone is set to
Spanish, accented letters are available.
Wait for the cursor to move right and
enter the next character. Press to
enter a space.
● To change case mode, press .
● To enter a number, press and hold a
number key until the number appears on
the screen.
Tip: The Abc/ABC/abc icon on the
bottom right corner of the screen
indicates you are in Abc input mode.
Text Entry 13
Page 14

Rapid Entry (T9) with Number Keypad
From the text entry field, select OPTIONS
> Text Mode > T9Word to check words
you are trying to spell against a dictionary
of common words. You can enter text in
the following ways:
● To enter words, press a key once. For
example, to enter the word “any” press
the 2 > 6 > 9 keys. If the word doesn’t
match what you want, scroll up or down
to look at other word matches. When
you see the word you want, press
.
● To change case mode, press .
● To enter a number, press and hold a
number key until the number appears on
the screen.
Tip: The T9Word/T9WORD/T9word
icon on the bottom right corner of the
screen indicates you are in T9 input
mode.
Enter Symbols with Number Keypad
While entering text in Abc mode, you can
enter symbols by pressing until you
see the symbol you want.
To access the full set of symbols:
1. From the text entry field, select
OPTIONS > Text Mode > Symbols.
2. Scroll up or down to view the list of
symbols.
3. Highlight your desired symbol and press
to enter it.
14 User Manual
Page 15
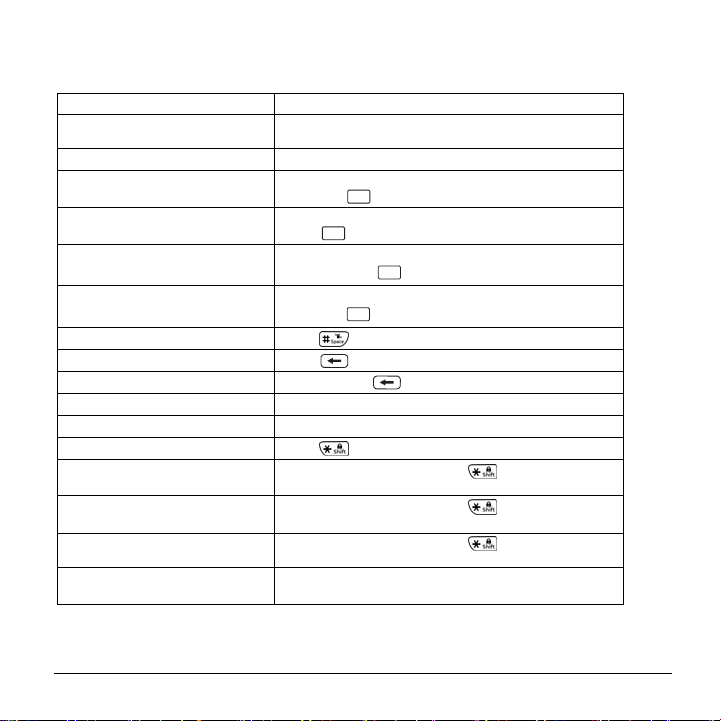
Text Entry Quick Reference
This table gives instructions for entering text.
To.. Do this..
Enter a letter
Enter a number
Enter a symbol
Enter a smiley
Enter an emoticon
Enter a web shortcut
Enter a space
Erase a character
Erase all characters
Move the cursor right or left
Move the cursor up or down
Change case mode
Capitalize any letter
Lowercase any letter
Initial caps
Select options on the bottom of
the screen
Use Abc or T9Word mode and press a key until you see
the letter you want.
Use 123 mode and press a key.
Use Symbols mode and highlight a symbol you want
and press .
Use Smileys mode and highlight a smiley you want and
press .
Use Emoticons mode and highlight an emoticon you
want and press .
Use Web Shortcut mode and highlight a word you want
and press .
Press .
Press .
Press and hold .
Scroll left or right.
Scroll up or down.
Press .
In Abc or T9Word mode, press . Choose
uppercase (ABC or T9WORD).
In Abc or T9Word mode, press . Choose lowercase
(abc or T9word).
In Abc or T9Word mode, press . Choose sentence
case (Abc or T9Word).
Press the appropriate left or right softkey.
Text Entry 15
Page 16
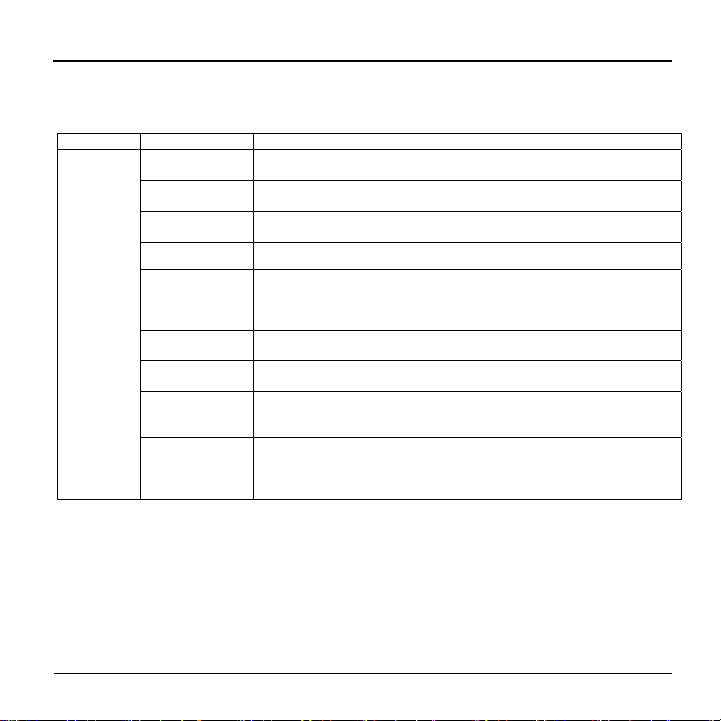
4 Settings
Settings Menu
Select Settings from the main menu to access the following functions:
Level 1 > Level 2 > Level 3
Settings
Display
Volume
Ringtones
Keyguard Access these options: On or Off.
Text Entry
Phone Info
Lock Phone
Reset/Delete
Others
Access these options: Graphic, Brightness, Backlight, Notification,
Picture ID, Power Save Mode, Keypad Light, and Clock/Calendar.
Access these options: Incoming Ringtone, Playback Volume,
Power Up, Key Beeps, and Escalate Setting.
Access these options: Incoming Calls, Voicemail,
Messages, Calendar, and Power Up.
Access these options: Word Complete,
Next Word Complete, Phrase Complete,
Word Scan, Word Choice List, Input Language,
My Words, and Help.
Access these options: My Phone#, Memory Status, Icon Glossary,
Version, and Software Update.
Access these options: Lock Now,
Change Lock Code, and Lock Code Hint.
Access these options: Reset Settings,
Reset Phone, Delete Stuff, and Change Lock
Code.
Access these options: Accessibility, Airplane Mode, Alerts, Call
Setup, Headset Mode, Language, Data Roaming, Network,
Location and Navigation Keys.
16 User Manual
Page 17

Display
Adjusting your phone’s display settings not
only helps you see what you want, they
can also help increase battery life.
Set Graphics
From Graphic, select a graphic on the
home screen.
Set Main Menu View
From the home screen, select MENU.
Select one of the following:
● GRID VIEW displays icons of each
menu item, with its name at the bottom
of the screen.
● LIST VIEW displays a list of all menu
items.
Set Brightness
1. From Brightness, scroll to change the
brightness level.
2. Select a brightness level.
Backlight
You can adjust Backlight to maximize
brightness or maximize battery life.
Set Backlight Dim Duration
1. From Backlight, select Backlight Dim.
2. Select Always Bright, Always Dim, or
a preset length of time to elapse before
the screen backlight dims.
Set Backlight Off Duration
1. From Backlight, select Backlight Off.
2. Select a preset length of time to elapse
before the screen and keypad
backlights turn off.
Set the Notification Pop-up
This option allows you to enable or disable
notification pop-up when you receive a
new notification (except for incoming call
and alarm) while an application is running.
● From Notification, select
Enable Pop-up or Disable Pop-up.
Set a Picture ID
You can select Picture IDs for your
contacts, unsaved numbers, private or
unknown numbers.
1. From Picture ID, select Contact,
Unsaved Numbers, or Private /
Unknown. (If you select
Contact, select an entry.)
2. Scroll up or down to select a picture ID
option and select an image to assign.
Set Power Save Mode
This feature helps conserve your battery
power by automatically adjusting the
backlight and keypad setting of your
phone.
1. From Power Save Mode, select On.
2. Read the message and select
CONTINUE.
Set Keypad Light
● From Keypad Light, select On.
Settings 17
Page 18

Set the Clock/Calendar
● From Clock/Calendar, select a
clock/calendar display option.
Volume
Adjust your phone’s volume settings to suit
your needs and your environment.
Adjust Volume
1. From Volume, select Incoming
Ringtone, Playback Volume, Power
Up, or Key Beeps.
- If you select Power Up, select On or
Off.
- If you select Key Beeps, select Tone
Volume or Tone Type.
2. Scroll up or down to select a volume
level.
Tip: You can adjust the ringtone volume
from the home screen (or the earpiece
volume during a call) by using the
volume key.
Set Escalate Setting
1. From Volume, select Escalate Setting
> Escalate.
2. Select On or Off.
- If you select On, select Time Interval
to select a volume increase time
interval.
Warning: Turning off escalating ringer
will make your phone ring loudly.
Unexpected loud sounds could
damage your hearing.
Ringtones
You can assign a ringtone or vibration
pattern to incoming calls, messages, etc.
and also enable audio guidance.
Select Ringtones for Incoming Calls
and Messages
1. From Ringtones, select Incoming
Calls or Messages.
2. Select Contacts, Unsaved Numbers,
or Private / Unknown.
- If you select Contacts, select All
Contacts, or select One Contact to
select an entry.
3. Scroll up or down to select a ringtone
option and select a ringtone.
Select Ringtones for Voicemail,
Calendar, and Power Up.
1. From Ringtones, select Voicemail,
Calendar, or Power Up.
2. Select Downloaded, Preloaded
Ringtones, or No Ringtone.
3. Scroll up or down to select a ringtone
option and select a ringtone.
18 User Manual
Page 19
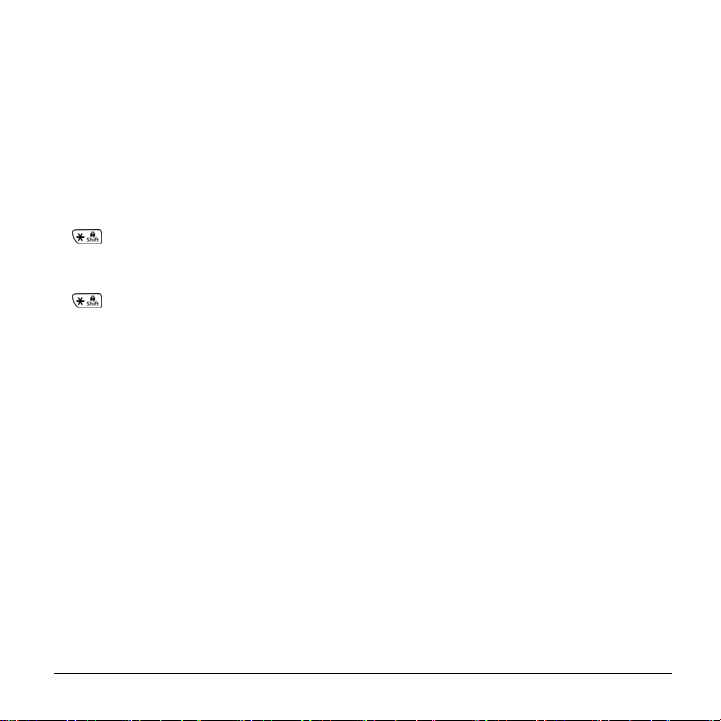
Keyguard
Use Keyguard to lock the keypad
immediately or to automatically lock the
keypad after a period of inactivity to
prevent accidental key presses.
Enable Keyguard
● From Keyguard, select On.
– or –
From the home screen, press and hold
.
Unlock Keyguard
● From the home screen, press and hold
.
Text Entry
You can configure settings for text entry.
From Text Entry, select one of the
following:
● Word Complete to suggest possible
words based on letters you have
entered.
● Next Word Complete to automatically
display the word that may follow the
current text input.
● Phrase Complete to set the phone to
predict possible phrases after one word
with a space is entered.
● Word Scan to allow the predictive text
input system to recognize words by
searching Contacts.
● Word Choice List to select whether to
display the word choice list.
● Input Language to select the language
to enter (English or Spanish).
● My Words to edit or delete custom
words you have added to the predictive
text database.
● Select Text to select text for copying,
cutting or adding (if applicable).
● Delete All to delete all text (if
applicable).
● Help to view the T9 instructions.
Phone Info
View Phone Number
● Select My Phone# to view your phone’s
phone number, and other information.
Check your Phone Memory
● Select Memor y Status to check the
memory usage of your phone.
View Phone Icons
● Select Ic on Glossary to view the icons
used in your phone.
View Version Information
● Select Version to check your phone’s
software and hardware information.
Software Update
● Select Start Updating Software to
update your phone's software.
Settings 19
Page 20
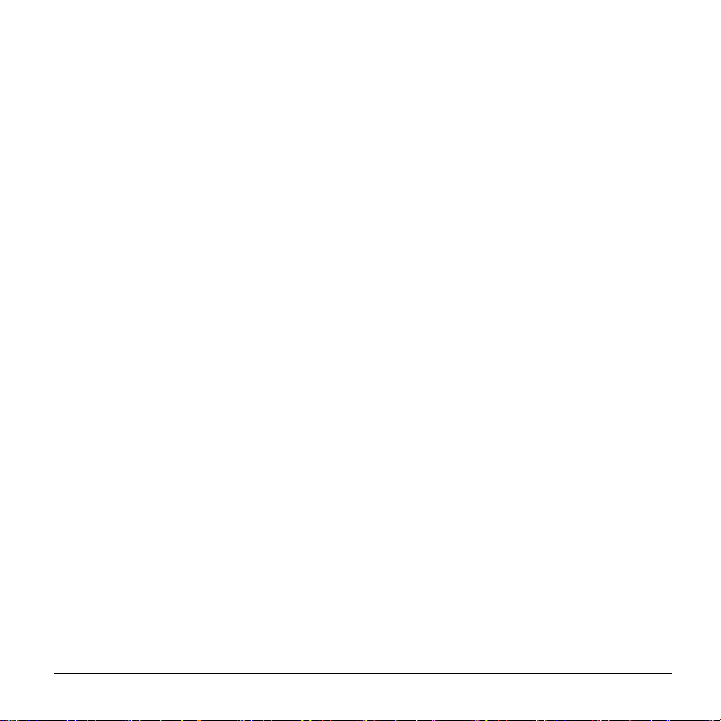
Lock Phone
The Lock Phone settings menus let you
set phone security, lock code, and more.
Set Lock Phone
When your phone is locked, you can only
make calls to 911 or ICE Contact.
1. From Lock Phone, enter your four- digit
lock code.
2. Select Lock Now.
Unlock the Phone
1. From the home screen, select
UNLOCK.
2. Enter your four-digit lock code.
Change Lock Code
1. From Lock Phone, enter your four- digit
lock code.
2. Select Change Lock Code.
3. Enter a new four-digit code.
4. Re-enter your new lock code. (You will
be prompted to create a lock code hint
to help you remember your new lock
code.)
5. Select YES to create a lock code hint or
NO to return to the previous menu.
Reset/Delete
Delete Phone Content
You can quickly and easily delete all the
content that you have created or stored in
your phone.
1. From Reset/Delete, enter your four-
digit lock code.
2. Select Delete Stuff.
3. Select one of the following:
- Messages to delete all messages.
- Call Logs to delete all call histories
from the phone.
- Browser Cookies and Cache to
delete all Web cookies and all Web
cache memory saved in the phone.
- Downloaded Content to delete all
data downloaded to your phone.
- Contacts to delete all of your Contacts
including speed dial numbers saved in
your Contacts.
- Voice Memo to delete all voice data
and call memos saved in the phone.
- My Photos to delete all pictures
stored in My Photos.
- File Manager (In Phone) to delete all
files saved in File Manager.
- All Stu ff to delete all user-added data.
4. Read the message and select DELETE.
20 User Manual
Page 21
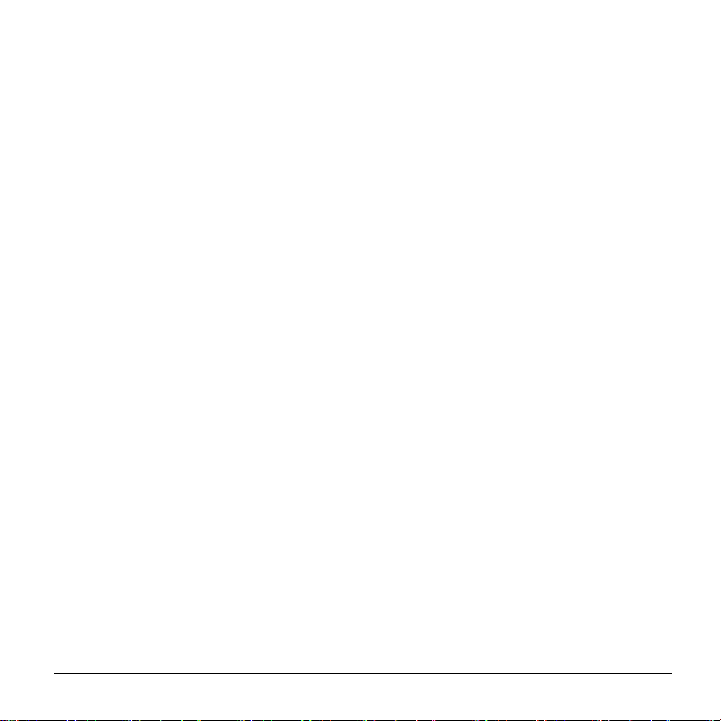
Reset Your Phone and Phone Content
This option lets you clear different types of
personal information stored on your
phone, reset your phone to factory
settings, or both.
1. From Reset/Delete, enter your four-
digit lock code.
2. Select one of the following:
- Reset Settings to restore all the
factory defaults, including ringtone
types and display settings. Contacts,
History, Calendar, and Messaging are
not affected.
- Reset Phone to reset all settings and
erase all data on your phone.
3. Read the message and select RESET
SETTINGS or RESET PHONE.
Others Settings
You can customize additional settings on
your phone such as accessibility, airplane
mode, alerts settings, call setup options,
time & date, headset mode, data roaming,
network, display language, location mode,
and navigation key shortcut.
Accessibility Settings
The Accessibility menu lets you enable
and manage accessibility-related features.
Voice Services
Voice Guide
Voice Guide allows you to hear voice
prompts and spoken numbers or key
names as you press a key, and also to hear
menus and options, Contacts names, email
addresses, URLs, etc., as you select each
item onscreen. (The default setting is Off.)
To enable or disable Voice Guide:
1. From Accessibility, select Voice
Services > Voice Guide >
Speech Output.
2. Select On or Off.
To adjust the Speech Rate:
1. From Accessibility, select Voice
Services > Voice Guide >
Speech Rate.
2. Select Slow, Normal, or Fast.
Voice Recognition Settings
You can control the settings associated with
voice recognition. See “Voice Recognition”
on page 55 for more information.
● From Accessibility, select Voice
Services > Voice Recognition to
display the voice recognition settings
menu.
To change the voice recognition
confirmation:
1. From Voice Recognition, select
Confirmation.
2. Select one of the following:
- Automatic to ask for confirmation only
when the system is not sure what you
said.
- Always Confirm to always ask for
confirmation.
Settings 21
Page 22
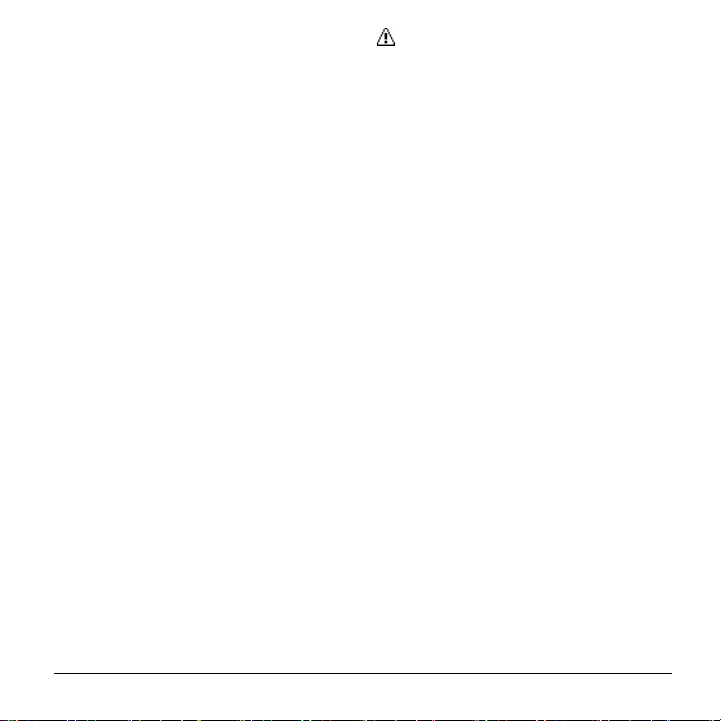
- Never Confirm to never ask for
confirmation.
To adapt the system to your voice:
1. From Voice Recognition, select
Adaptation > Adapt Voice.
2. Select START and repeat each word,
phrase, or telephone number you hear.
To reset the adaptation:
1. From Voice Recognition, select
Adaptation.
2. Select Reset Voice > YES.
To change the audio mode:
1. From Voice Recognition, select Audio
Modes.
2. Select one of the following:
- Expert Mode to sound a beep only.
- Prompt Mode to prompt for required
information.
- Readout Mode to prompt for required
information and to read the text
displayed on the main screen.
To change the dialing region:
1. From Voice Recognition, select
Dialing Region.
2. Select one of the following:
- North America to recognize only
numbers valid in North America.
- Other to recognize any number
regardless of location.
To display the software version:
● From Voice Recognition, select About.
Connect to TTY Device
You can connect the phone to a teletype
(TTY) device for the hearing impaired.
(TTY device sold separately.)
Note: Enable TTY only when using the
phone with a TTY device.
1. Connect the TTY device to your phone.
2. From Accessibility, select TTY.
3. Select OK to clear the notification.
4. Select one of the following:
- TTY Off to disable TTY.
- TTY VCO to enable TTY mode in
Voice Carry Over mode.
- TTY HCO to enable TTY mode in
Hearing Carry Over mode.
- TTY Full to enable all TTY settings.
Vibrate Type
You can select vibration patterns for
incoming calls, messages, alarms, and
scheduled events.
1. From Accessibility, select Vibrate
Type.
2. Select Incoming Calls, Voicemail,
Messages, or Alarm/Calendar.
3. Select a vibration pattern.
22 User Manual
Page 23
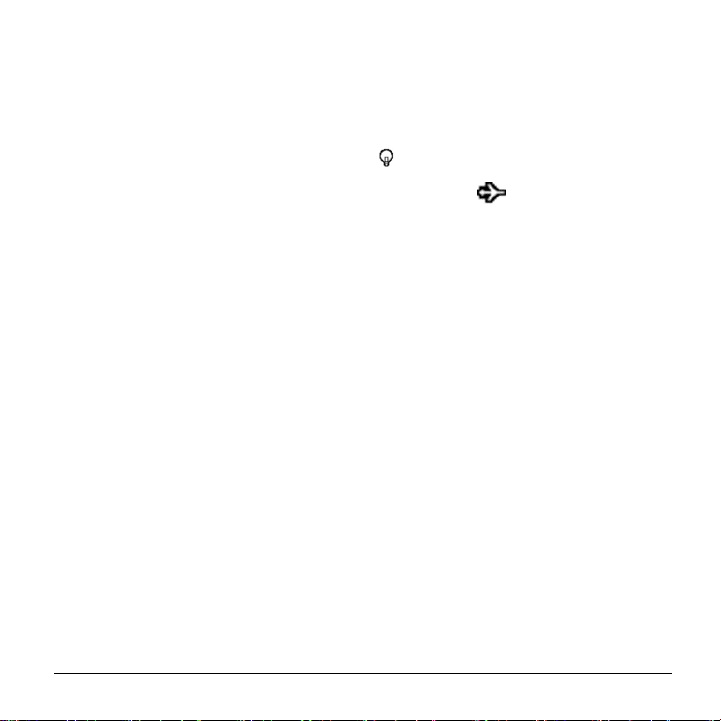
Connect to Hearing Aid Device
With a hearing aid device (sold separately)
connected, you can enable the hearing aid
feature.
1. Connect the hearing aid device to your
phone.
2. From Accessibility, select Hearing
Aid.
3. Select OK to clear the notification.
4. Select On.
Screen Contrast
You can make your screen easier to read
with a high contrast color scheme.
1. From Accessibility, select Screen
Contrast.
2. Select Standard Color or High
Contrast BW.
Airplane Mode
Airplane Mode allows you to use many of
your phone’s features, such as games and
voice memos, when you are on an
airplane or in any other area where
making or receiving calls or data is
prohibited. When you set your phone to
Airplane Mode, it cannot send or receive
any calls or access online information.
1. From Airplane Mode, select OK to
clear the notification.
2. Select one of the following:
- On to activate Airplane Mode. Airplane
Mode will be deactivated when you
turn the phone off.
- Off to deactivate Airplane Mode.
- On Power-up to activate Airplane
Mode each time you turn the phone
on.
Tip: While in Airplane Mode, your
phone’s screen will display the airplane
mode icon .
Alerts
You can change the alert settings
according to your needs.
Alerts Notification
Set your phone to alert you with an audible
tone when you change service areas,
once a minute during a voice call, or when
a call has been connected.
1. From Alerts, select Beep Each Minute,
Out of Service, or Connect.
2. Select On or Off.
Voicemail or Message Alerts
You can set how often your phone alerts
you when there is a new voicemail or
message notification.
1. From Alerts, select Repeated Tone >
Voicemail, Messages or Wireless
Emergency Alerts.
2. Select Single Tone (once only) or
Repeated Tone (once every minute).
Settings 23
Page 24
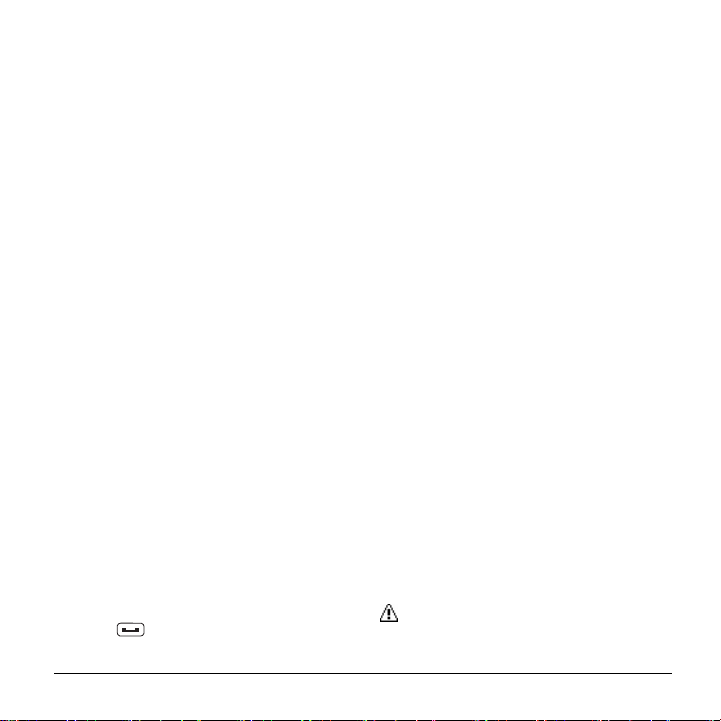
Persistent Alerts
You can set the type of Alert you would
like to receive.
1. From Alerts, select Persistent Alerts.
2. Select Audible Tone or Vibrate.
3. Select On or Off.
Call Setup Options
You can configure various call-related
settings.
Abbreviated Dialing
Abbreviated Dialing is similar to speed
dialing. You can use either of the following
abbreviated dialing features:
● Contacts Matc h - Retrieve any number
saved in your Contacts by entering four
or more digits of any part of the number.
● Prepend - Prepend the first five or six
digits (for example, the area code and
prefix) to any four or five digits you
enter.
To activate the Prepend feature:
1. From Call Setup, select Abbrev. Dial.
2. Select Prepend > On.
3. Enter a five- or six-digit number and
select OK.
To place a call using Abbreviated Dialing:
1. Enter the four or more digits of any part
of a Contacts entry’s phone number to
use the Contacts Match feature.
– or –
Enter the last four or five digits of the
number to use the Prepend feature.
2. Press to call the displayed number.
Call Answer Mode
You can select how to answer incoming
calls on your phone.
1. From Call Setup, select Call Answer.
2. Select Talk Key or Any Key.
Auto-Answer Mode
Set your phone to automatically pick up
incoming calls. Remember, your phone
will answer calls in auto-answer mode
even if you are not present.
1. From Call Setup, select Auto-Answer.
2. Select one of the following:
- Hands-free to answer calls
automatically when the phone is
connected to an optional headset or
hands-free device.
- Speakerphone to answer calls
automatically in speakerphone mode.
3. Select the time you would like your
phone to wait before answering.
Call Forwarding
This function redirects incoming calls
automatically to a pre-registered telephone
number.
1. From Call Setup, select Call
Forwarding.
2. Select Always for ward, Forward when
busy, Forward when unanswered,
Forward when unreachable or Cancel
All.
Note: You are charged a higher rate for
calls you have forwarded.
24 User Manual
Page 25
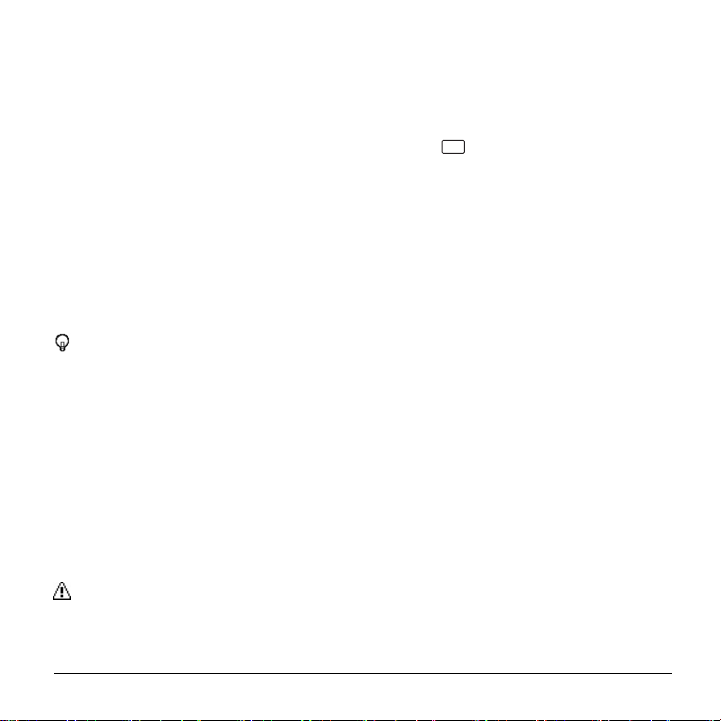
Call Barring
With this function, you can restrict
predetermined types of calls to save
communication fees.
1. From Call Setup, select Call Barring.
2. Select from All outgoing calls,
International calls, INT’L calls except
home, All incoming calls, Incoming
when roaming or Cancel All.
Call Waiting
When you are on the phone with someone
and someone else calls, you can put one
call on hold while you answer another.
1. From Call Setup, select Call Waiting.
2. Select Activate or Deactivate.
Tip: You can check the current status
by Check Status.
Fixed Dialing Numbers
Activating Fixed Dialing Numbers, you can
call or send Voicemail or message only to
fixed dialing numbers saved in the SIM
card.
1. From Call Setup, select Fixed Dialing
Numbers.
2. Select one of the following:
- FDN mode to activate Fixed Dialing
Numbers mode.
Note: To set Fixed Dialing Numbers
On or Off, you need to input PIN2
code.
- Change PIN2 Code to change PIN2
Code set for the SIM card.
- FDN list to show the fixed dialing
numbers saved in the SIM card.
Time & Date Settings
1. Press > Settings > Others >
Time & Date.
2. Select Automatic or Manual.
3. If you select Manual, make the following
settings:
- Select Tim e & date to set the time and
date.
- Select Time zone to select the time
zone from the list.
- Select DST to select On/Off.
Headset Mode
You can set the sound output destination
of incoming ringtone on your phone. From
Headset Mode, select one of the following:
● Normal to play the ringtone for incoming
calls through both the headset and the
speaker.
● Headset Only to play the ringtone for
incoming calls only through the headset.
Display Language
You can choose to display your phone’s
onscreen menus in English or in Spanish.
To assign a language for the phone’s
display:
1. From Others, select Language.
2. Select English or Español.
Settings 25
Page 26

Roaming
Roaming is the ability to make or receive
calls and access data services when
you’re off the service area.
Roaming on Other Networks
When you’re roaming on other networks,
your call quality and security will be similar
to the quality you receive when making
calls on the service area. However, you
may not be able to access certain
features, such as data services,
depending on the available network.
Note: If you’re on a call when you leave
the service area, your call is dropped. If
your call is dropped in an area where
you think Sprint service is available, turn
your phone off and on again to
reconnect to the network.
Check for Voicemail Messages While
Roaming.
When you are roaming off the service
area, you may not receive on-phone
notification of new voicemail messages.
Callers can still leave messages, but you
will need to periodically check your
voicemail for new messages if you are in a
roaming service area for an extended
period of time.
1. Dial your area code + your phone
number.
2. When you hear your voicemail greeting,
press .
3. Enter your password at the prompt and
follow the voice prompts.
When you return to the service area,
voicemail notification will resume as
normal.
Roaming Settings
Your phone allows you to control your
roaming capabilities.
To set the roaming mode:
1. Press > Settings > Others >
Data Roaming.
2. Select On
Network
1. Make sure that the SIM card is inserted.
2. Press > Settings > Others >
Network.
3. Select Automatic or Manual.
4. When Manual is selected, after
searching, the current networks will be
displayed.
Location
Before using any of the location-based
services, you must turn on your phone’s
location feature.
To enable your phone’s location feature:
1. From Location, select On/Off.
2. Select OK to clear the notification.
3. Select On.
26 User Manual
Page 27

Tip: When the Location feature is on,
your phone’s home screen will display
the icon. When Location is turned
off, your phone will display the
icon.
Note: Turning Location on will allow the
network to detect your position using
GPS technology, making some
applications and services easier to use.
Turning Location off will disable the
GPS location function for all purposes
except 911, but will not hide your
general location based on the cell site
serving your call. No application or
service may use your location without
your request or permission.
GPS-enhanced 911 is not available in
all areas.
Navigation Key Shortcut
You can use the navigation keys as
shortcuts to access specific menu items
directly from the home screen. You can
reassign the default shortcuts to the menu
items you choose.
1. From Navigation Keys, select the
navigation key you wish to reassign.
2. Scroll up or down to highlight a function.
3. Select ASSIGN to save. (For options
with submenu levels, such as Settings,
you can assign submenu options by
navigating to the desired option.)
Settings 27
Page 28

5 Contacts
Use Contacts to store information about a person or company.
Access Contacts
Access Contacts List
1. From the home screen, select
CONTACTS.
– or –
Select Contacts from the main menu.
2. Enter the first letter of your desired
contact and scroll to highlight it.
3. Do one of the following:
- Press to call the contact.
- Press to view the contact’s
details.
- Select Add New… to create a new
contact.
- Select OPTIONS to access more
functions.
View Contact Details
1. From the home screen, select
CONTACTS.
2. Select a contact to show the details.
28 User Manual
Add Contacts
Add Contacts from Home Screen
1. From the home screen, enter a phone
number to save.
2. Select OPTIONS > Save.
3. Select New Entry or Existing Entry.
4. If you chose New Entry, select a
number type, and then enter the new
entry name.
– or –
If you chose Existing Entry, select an
entry to which you want to save the
number, and then highlight a number
type and press .
5. When done, select DONE.
Add Contacts from Contacts Menu
1. From the Contacts list, select
Add New... > New Contact.
2. Enter a name for the contact. Scroll
down to the next field when done.
3. Enter a primary number for the contact
and select a number type for the entry.
4. Enter additional phone numbers, email
addresses, and other contact details.
(Scroll up or down to move through the
contact fields.)
5. When done, select DONE.
Page 29

Add Contacts from SIM card
1. From the Contacts list, select OPTIONS
> Copy from SIM.
2. Select Multiple Contacts or
All Contacts.
3. When Multiple Contacts is selected,
check the checkbox at the left side of
the item for copying.
4. When done, select DONE.
Add a Code or Extension
When saving the phone number of an
automated service, you may include a
pause for dialing an extension.
1. From the home screen, enter a phone
number.
2. Select OPTIONS and a type of pause:
- Hard Pause causes the phone to wait
until you select SEND TONES while
making the call.
- 2-Sec. Pause causes the phone to
stop dialing for two seconds.
3. Enter the remaining numbers and select
OPTIONS > Save.
4. Complete the contact information and
select DONE.
Use Contacts
Call Contacts
1. From the Contacts list, highlight a
contact.
2. Press to dial the entry’s default
phone number.
– or –
To dial another number from the same
entry, select an entry to display the
contact details screen, highlight a
number and then press .
Send a Text Message to Contacts
1. From the Contacts list, select a contact.
2. At the contact details screen, highlight a
number or email address.
3. Select SEND MESSAGE.
4. Complete your text message and select
SEND.
Send a Contact
1. From the Contacts list, select a contact.
2. Select OPTIONS > Send Contact to
send to a Bluetooth-enabled device.
3. Complete the appropriate task to send
the contact information.
Contacts 29
Page 30

Customize Contacts
Edit Contact Details
1. From the Contacts list, highlight a
contact.
2. Select OPTIONS > Edit Contact.
3. Enter additional phone numbers, email
addresses, and other contact details.
(Scroll up or down to move through the
contact fields.)
4. When done, select DONE.
Assign Number Types
1. From the Contacts list, select a contact.
2. At the contact details screen, select
OPTIONS > Edit.
3. Highlight the number and select
OPTIONS > Set # Type.
4. Select a number type. The appropriate
icon appears next to the number in your
contacts list.
5. Select DONE.
Assign Ringtones to Contacts
1. From the Contacts list, select a contact.
2. At the contact details screen, select Set
Ringtones.
3. Select Incoming Calls or Message >
Change.
4. Select a ringtone from the list. (Scroll to
select a ringtone.)
30 User Manual
Assign Pictures to Contacts
1. From the Contacts list, select a contact.
2. At the contact details screen, scroll up
to select .
3. Select Choose Photo.
4. Select a picture from the list. (Scroll to
select a picture.)
Add a Prefix to Phone Numbers
Use Prepend to add a prefix, such as an
area code, to a phone number:
1. From the Contacts list, select a contact.
2. At the contact details screen, highlight a
number.
3. Select OPTIONS > Prepend to enter
the prefix at the beginning of the
number.
Assign Speed Dials to Contacts
1. From the Contacts list, select a contact.
2. At the contact details screen, highlight a
number.
3. Select OPTIONS > Set Speed Dial.
4. Select a location from the list to assign
the speed dial number.
Page 31

Delete Contacts
1. From the Contacts list, select a contact.
2. Select OPTIONS > Delete Contact >
DELETE.
Note: You cannot recover deleted
information.
5. When finished, select SAVE.
Delete a Group
1. From the Contacts list, highlight a
group.
2. Select OPTIONS > Delete Group >
DELETE.
Contact Groups
You can assign your contacts to groups.
Create a New Group
1. From the Contacts list, select Add
New... > New Group.
2. Read the message and select START.
3. Select contacts from the list provided. A
checkmark appears next to each
selection. (You can also remove
checkmarks.)
4. When finished, select CONTINUE.
5. Enter a name for the group and select
SAVE.
Remove Contacts from Groups
1. From the Contacts list, highlight a
group.
2. Select OPTIONS > Edit Group.
3. Highlight a member and select
OPTIONS > Remove from Group >
YES.
4. Repeat step 3 to remove additional
members.
Contacts 31
Speed Dial List
Assign Speed Dial Numbers
1. From the Contacts list, select OPTIONS
> Settings > Speed Numbers.
2. Highlight an unassigned number
(marked as empty) and select ASSIGN.
3. At the contacts list, select a contact.
Clear Speed Dial Numbers
1. From the Contacts list, select OPTIONS
> Settings > Speed Numbers.
2. Highlight an assigned number and
select OPTIONS > Remove.
Dial Services
Your Contacts List numbers can be
displayed from SIM card to be used in
various services.
1. From the Contacts list, select OPTIONS
> Settings > Services.
2. Select a service and press .
Page 32

ICE Contacts
Your phone is equipped with a key that
displays the ICE (In Case of Emergency)
contacts, which could be very helpful in
case of emergency.
Add an ICE Contact
1. From the Contacts list, select OPTIONS
> Settings > ICE > ICE Contacts.
2. Highlight Add to ICE Contacts under
“Call” or “Text” field and select ASSIGN.
3. Select the entry to register as ICE
contact.
Call an ICE Contact
1. From the Contacts list, select OPTIONS
> Settings > ICE.
2. Select CALL > OK.
3. Read the message and select OK.
Replace or Remove an ICE Contact
1. From the Contacts list, select OPTIONS
> Settings > ICE > ICE Contacts.
2. Highlight an entry and select OPTIONS.
3. Select Replace to select another
contact. Select a new contact from the
displayed list.
– or –
Select Remove > YES to remove the
selected contact.
Emergency Message
To send an emergency message:
1. From the Contacts list, select OPTIONS
> Settings > ICE.
2. Select SEND TEXT > OK.
Note: When Location settings is turned
off, it will be automatically turned on.
To enter or edit the emergency message:
1. From the Contacts list, select OPTIONS
> Settings > ICE.
2. Select Emergency Message > EDIT.
3. Enter or edit the message and select
DONE.
ICE Information
1. From the Contacts list, select OPTIONS
> Settings > ICE.
2. Select My Information > EDIT.
3. Enter or edit the necessary information
and select DONE.
32 User Manual
Page 33

6 Messaging
Use Messaging to send, receive, and erase messages from your phone.
Messaging Menu
Select Messaging from the main menu to access the following functions:
Level 1 > Level 2 > Level 3
Messaging Voicemail Access these options: Call Voicemail and
Send Message
Messages Shows a list of threads.
Voicemail Details.
Select a recipient and compose a text message.
Use Voicemail
Set Up your Voicemail
You should set up your Voicemail and
personal greeting as soon as your phone
is activated. Always use a password to
protect against unauthorized access.
1. Press and hold .
2. Follow the voice prompts to create your
password and record your name and
greeting.
Note: It is strongly recommended that
you set a voicemail password. Without
a password, anyone who has access to
your phone can access your messages.
Messaging 33
Check your Voicemail
When you receive a voicemail message, a
notification with a voicemail message icon
appears at the top of your screen.
1. At the voicemail notification, press
.
2. Enter your voicemail password if
prompted.
3. Follow the voice prompts to listen to and
manage your voicemail messages.
Retrieve Your Voicemail Messages
You can review your messages directly
from your wireless phone or from any
other touch-tone phone.
From your wireless phone:
Page 34

● Press and hold .
● To use the phone's menu, select
Messaging > Voicemail >
Call Voicemail.
From any other phone:
1. Dial your wireless phone number.
2. When your voicemail answers, press
the asterisk key (*).
3. Enter your password.
Check Voicemail Details
You can review your voicemail messages
on your wireless phone.
● From Messaging, select Voicemail >
Voicemail Details.
Send Messages
You can send and receive text messages
with most mobile phones and email
addresses.
Create a Text Message
1. From Messaging, select Send
Message.
2. Select a recipient from the list or from
the following options:
- Go to Contacts to select a recipient
from your Contacts. (Qualifying
Contacts entries must contain a phone
number or an email address.)
- MULTIPLE to select multiple
recipients. Select CONTINUE when
you have finished selecting and
entering recipients.
- NEW ADDRESS to enter a recipient's
phone number or email address
directly. Select CONTINUE to
proceed.
3. Enter the message. (Select OPTIONS
to access more features.)
4. If you wish to attach (a) file(s), select
Add Attachment to add (a) file(s).
5. The following formats of files can be
attached:
- Image Formats :JPEG, bmp, gif, png,
wbmp
- Audio Formats : midi, mid, qcp
6. When done, select SEND.
Tip: The maximum size of MMS
message is up to 2MB.
Access Messages
Read and reply to the messages you have
received.
To read a message:
● When you receive a message, your
phone will display a notification
message. Use your navigation key or
select View.
To reply to a message:
1. While the message is displayed, select
REPLY.
2. Compose a reply.
3. When done, select SEND.
Note: The Kyocera Rally is not capable
of receiving video messages.
34 User Manual
Page 35

Threaded Messaging
Threaded messaging lets you follow a
chain of messages to and from a particular
contact.
To display the thread list:
● From Messaging, select Messages.
View Messages
Select a thread to display the messages
sent to and received from a particular
contact, in reverse chronological order.
Failed, pending, and draft messages are
also listed.
● Me - Message you sent.
● Me (Failed) - Message you did not send
successfully.
● Me (Pending) - Message you have not
sent yet because your phone has no
network connection. The message will
be sent automatically when your phone
reconnects to the network.
● Me (Draft) - Message you saved as a
draft. Only one draft can be saved in
each thread, and that draft appears at
the top of the thread.
Threaded Messaging Options
● When you are viewing a messaging
thread list, select OPTIONS. You can
choose from the following options.
(Options will vary according to screen.)
● Forward to forward the selected
message.
● Delete to delete the selected message.
● Delete All to delete all messages.
● Call to dial the phone number appearing
in the selected message.
● Launch to open the URL appearing in
the selected message.
● Save Number to save the phone
number appearing in the selected
message.
● Save Email to save the email address
appearing in the selected message.
● Settings to display the Messaging
Settings menu.
● More Information to display more
information when receiving a message.
Messaging 35
Page 36

Message Settings
Messaging settings allow you to set how
the phone handles incoming and outgoing
messages.
Clear Alerts Icon
Clear Alerts Icon will clear the envelope
icon on the display.
1. From Messaging, select OPTIONS >
Clear Alerts Icon.
2. Select YES.
Message Alerts
You can set how often your phone alerts
you when there is a new message
notification.
1. From Messaging, select OPTIONS >
Repeated Tone > Messages.
2. Select Single Tone (once only) or
Repeated Tone (once every minute).
Set your Signature
Add a customized signature to each
message you send.
1. From Messaging, select OPTIONS >
Signature.
2. Select On (If you do not wish to attach a
signature to your outgoing messages,
select Off.)
3. Enter a signature and select OK.
Edit Preset Messages
Your phone comes with preset messages,
such as “Give me a call” which you can
insert into the body of a text message.
1. From Messaging, select OPTIONS >
Preset Messages. (The list of preset
messages will be displayed.)
2. Select OPTIONS and do one of the
following:
● Select Send Message to insert a preset
message to your text message.
● Select Edit to edit the text.
● Select Delete to delete the preset
message.
● Select Reset all messages to reset all
messages.
● Select Se lect Language to change the
language of the preset message.
36 User Manual
Page 37

Wireless Emergency Alerts
Your phone is compatible with federally
supervised cell phone alert services which
send out broadcast SMS messages for
public warning.
1. From Messaging, select OPTIONS >
Wireless Emergency Alerts.
2. Check the box next to the options you
wish to select:
- Presidential Alerts to deliver a
national Presidential alert. Presidential
Alerts is always grayed out (not
selectable) and cannot be excluded.
- Imminent Threat - Extreme to deliver
emergency alerts in an extreme
emergency situation (an extraordinary
threat to life or property).
- Imminent Threat - Severe to deliver
emergency alerts in a severe
emergency situation (a significant
threat to life or property).
- Amb e r Al e r ts to deliver alerts related
to missing or endangered children.
- Tip: The ring will repeat after one,
three and five minutes and not at
intervals set by Settings > Others >
Alerts > Repeated Tone.
Long SMS to MMS
Converts SMS message into MMS when
the input message exceeds the character
limit.
1. From Messaging, select OPTIONS >
Long SMS to MMS.
2. Select On or Off.
Roaming auto-retrieve
Select this option to automatically retrieve
all your messages completely when
roaming. This may incur significant phone
charges.
1. From Messaging, select OPTIONS >
Roaming auto-retrieve.
2. Select On or Off.
Creation mode
Select this option to put restrictions on files
attached to your message. If you select
Restricted, the maximum size you can add
as attachment is a resolution of 640x480
or 280KB.
Note: This option doesn't put restrictions
on jpg, jpeg, gif, wbmp, mid, midi, vcf
and vcs files.
1. From Messaging, select OPTIONS >
Creation mode.
2. Select Rescricted or None.
Messaging 37
Page 38

Simple Data Exchange
This feature makes it easy to select certain
information in a message and
automatically save it or use it in a related
application. Simple Data Exchange works
with these types of information:
● Email addresses
● Phone numbers
● Web addresses (URLs)
Data Exchange Options
1. When viewing a message, highlight an
email address, a street address, a
phone number, or a Web address (URL)
and press .
2. You will find the list of available options.
3. Select an option and complete the
appropriate task.
38 User Manual
Page 39

7 Camera
You can use the camera to take and share pictures. Your phone comes with a 0.3
megapixel camera.
- Send to send your picture in a
Take Pictures
The following topics teach you how to take
pictures with your phone’s camera.
Take a Picture
Taking pictures with your phone’s built-in
camera is as simple as choosing a
subject, aiming the lens, and pressing a
button.
1. Press > Photos > Camera to
activate camera mode. Additional
camera options are available. See
Camera Mode Options for more
information (page 40).
2. Using the phone’s screen as a
viewfinder, aim the camera lens at your
subject.
3. Press or CAPTURE (left softkey)
until the shutter sounds. The picture will
automatically be saved to the My
Photos folder. See “Store Pictures” on
page 42.
● To return to camera mode to take
another picture, press CAMERA (left
softkey).
4. Press OPTIONS (right softkey) for more
options:
message. See ”Send Pictures” on
page 43.
- Select Multiple to select more than
one picture from the multiple shots you
just took (available for multiple shots
mode only). See "Multiple Shots” on
page 41.
- Assign to assign a picture as a picture
ID or as a graphic. See “Assign
Pictures” on page 41.
- Delete to delete the picture you just
took.
- Review Media to go to the My Photos
folder to review your saved pictures.
- Details/Edit to edit your picture or
display details relating to your pictures.
Camera 39
Page 40

Camera Mode Options
Various options are available from camera
mode.
● Press OPTIONS (right softkey) in
camera mode to display additional
camera options:
- Picture Mode to select a picture mode
from Normal, Beach/Snow, Scenery,
Mirror Image, or Night/Dark.
- Zoom to zoom in on a subject. See
below.
- Self-Timer to activate the camera’s
timer. See below.
- Fun Tools to select an option from the
following:
Multiple Shots to take multiple
shots. See “Multiple Shots” on
page 41.
Fun Frames to select your favorite
fun picture frame to decorate your
picture (available when the
resolution setting is 0.3M or 0.1M).
Color Tone to select a wide variety
of color tones for the picture.
- Image Controls to adjust settings for
Brightness or White Balance.
- Camera Settings to adjust Resolution,
Quality, and other settings. See
“Camera Settings” on page 41.
- Review Media to go to the My Photos
folder to review your saved pictures.
40 User Manual
- Key Guidance to show the shortcut
keys in camera mode.
- User Settings to provide convenient
access to your favorite settings.
Zoom
This feature allows you to zoom in on an
object when you take a picture. You can
adjust the zoom from +1 to +12.
1. From camera mode, press the
navigation key right to zoom in or left to
zoom out.
– or –
From camera mode, press the volume
button up to zoom in or down to zoom
out.
2. Press or CAPTURE (left softkey)
to take a picture.
Self-Timer
Self-timer allows you to take a photo with
a delay of 5 or 10 seconds.
1. From camera mode, press OPTIONS
(right softkey) > Self-Timer.
2. Highlight a delay time (5 Sec onds or 10
Seconds) and press .
3. Press or START (left softkey)
when you are ready to start the timer. (A
countdown is displayed in the middle of
the screen and your phone will beep
during the countdown.)
4. Get ready for the picture. (When the
timer is down to three seconds, the tone
of the beep will change.)
To cancel the self-timer after it has started:
・Press CANCEL (right softkey) or .
Page 41

Multiple Shots
This feature allows you to take three, six,
or nine shots in a continuous sequence.
When you take multiple shots, the icon will
be displayed at the upper left corner of the
screen.
1. From camera mode, press OPTIONS
(right softkey) > Fun Tools > Multiple
Shots.
Note: When taking multiple shots, the
resolution is temporarily set to 0.1M.
2. Highlight an option (3 Shots, 6 Shots,
or 9 Shots) and press .
● Select Off to deactivate the multiple
shots option.
3. Highlight the duration of the interval
between shots (Normal or Fast) and
press .
4. Press or CAPTURE (left softkey) to
take the pictures. (The screen will
display up to nine thumbnail pictures.)
Camera Settings
You can customize the camera settings.
1. From camera mode, press OPTIONS
(right softkey) > Camera Settings.
2. Highlight an option and press :
- Resolution to select a picture’s file
size from 0.3M or 0.1M.
- Quality to select the picture quality
setting from Fine, Normal, or
Economy.
- Shutter Sound to select a shutter
sound from Default, “Say
Cheese,” or “Ready.”
- Auto Review to select whether or not
the picture is displayed for review after
you take a picture.
Assign Pictures
Assign a picture as a graphic or as a
picture ID.
1. Take a picture. See steps 1-3 on Take a
Picture (page 39).
2. With the picture displayed, press
OPTIONS (right softkey) > Assign.
3. Select an option:
- Picture ID to assign the picture to a
Contacts entry as well as to unsaved
phone numbers, or to private and
unknown phone numbers. See “Set a
Picture ID” on page 17.
- Graphic to assign the picture as a
graphic.
Tip: You can also assign pictures from
the My Photos menu. See “In Phone
and Memory Card Folder Options” on
page 42.
Camera 41
Page 42

Store Pictures
Your phone’s picture storage area is called
My Photo. There are two types of folders
in My Photos:
- In Phone – See below.
- On Memory Card – See below.
Set Storage Options
You can specify where to save your
pictures.
1. Press > Photos > Other Settings
> Auto Save to.
2. Select In Phone, On Memory Card, or
Switch w/Card. (Switch w/Card stores
pictures to the memory card when the
card is installed.)
In Phone Folder
Your phone’s internal storage area is
called the In Phone folder. From the In
Phone folder, you can view all the pictures
you have stored there, delete files, and
access additional options.
To review your stored pictures in the In
Phone folder:
● Press > Photos > My Photos >
In Phone.
On Memory Card Folder
You can save pictures directly to the
memory card using your phone’s photo
settings.
To review your stored pictures on the
memory card:
● Press > Photos > My Photos >
On Memory Card.
In Phone and Memory Card Folder Options
When you are viewing the In Phone or On
Memory Card folder, press SEND (left
softkey) to send your pictures (see “Send
Pictures” on page 43), or OPTIONS (right
softkey) to display the following options:
- Select Multiple to select multiple
pictures.
- Slideshow to view your pictures in
slideshow mode (only available when
you save two or more pictures to the
folder).
- Assign to assign the picture. Select
an option and press .
- Delete to delete pictures. Select This,
Selected, or All.
Note: Deleting data will free up memory
space in your phone to enable you to
take more pictures.
- Copy/Move to Card to copy or move
pictures from your phone to your
memory card.
- Copy/Move to Phone to copy or
move pictures from the memory card
to your phone.
42 User Manual
Page 43

- Copy/Move to copy or move pictures
from a memory card folder to another
memory card folder.
- Details/Edit to edit or display details
relating to your pictures.
- Text Caption to edit the selected
picture’s caption.
- Special Effects to select from Fun
Frames, Color Tone, Fun Stamps, or
Rotate.
- Resize to resize the selected picture.
Select 0.1M (320x240). (Some options
may not be available depending on the
size of picture you have.)
- Trimming to crop the selected picture.
- Photo Info to display information such
as the picture’s caption, time/date, and
size.
- Full Screen to display the selected
picture in full screen view.
Send Pictures
Once you have taken a picture, you can
use the messaging capabilities of your
phone to instantly share it with family and
friends as an attachment.
1. Press > My Photos >
In Phone / On Memory Card.
2. Select your pictures to send.
3. Press OPTIONS (right softkey) > Select
Multiple to select multiple pictures.
4. Press SEND (left softkey) and select the
recipient from the list or from the
following options:
- Go to Contacts to select a recipient
from your Contacts. (Qualifying
Contacts entries must contain a
wireless phone number or an email
address.)
- MULTIPLE (left softkey) to select
multiple recipients. Press CONTINUE
(left softkey) when you have finished
selecting and entering recipients. (You
may include up to 40 recipients per
message.)
- NEW ADDRESS (right softkey) to
enter a recipient’s wireless phone
number or email address directly.
Press CONTINUE (left softkey) to
proceed.
5. Compose a message.
6. Confirm the recipients, message, and
pictures. (You may also select
additional options by pressing
OPTIONS [right softkey]. Follow the
onscreen instructions to add available
options.)
7. Press SEND (left softkey) to send the
pictures.
Camera 43
Page 44

Other Settings
- Auto Save to select the storage area
for the pictures. See “Set Storage
Options” on page 42.
- Status Bar to display or hide status
indicators and softkeys. These can be
revealed or hidden by pressing the
navigation key up or down.
- Slideshow Interval to select a interval
from 2 seconds, 3 seconds, 5
seconds, 10 seconds or 15 seconds
when viewing slideshow. See
“Slideshow” on page 42.
44 User Manual
Page 45

8 Tools
Tools Menu
Select Tools from the main menu to access the following functions:
Level 1 > Level 2 > Level 3
Tools Voice Memo Access Voice Memo.
Voice Memo
Use Voice Memo to record and play back
audio memos.
Record Voice Memos
1. From Voice Memo > Record.
2. Record your voice memo.
3. Select STOP when done.
Alarm Set an alarm.
Calendar Access your calendar.
Countdown Set a countdown timer.
Memory
Storage
Voice Services Access Voice Recognition.
Assigned Media Access your Assigned Media.
Calculators
Stopwatch Access Stopwatch
SIM Access these options: SIM Toolkit and Input PIN/PUK.
World Clock View times from different time zones.
Notepad Use the note pad.
Access these options: Connect to PC, File Manager,
Format Memory Card, Memory Info, Create Folders and
Save Contacts.
Access these options: Calculator, Tip Calculator and Unit
Converter.
Play Voice Memos
1. From Voice Memo > List > In Phone
or Memory card and highlight a memo.
2. Select PLAY to play the memo or
OPTIONS to access more features.
Voice Settings
● From Voice Memo >
SETTINGS(left softkey).
Tools 45
Page 46

Recording Guard
Switch on and off the function to prevent
interruptions while recording an Audio
Memo.
Recording Mode
Select the recording mode between
Dictation (suitable to record your voice)
and Conference (suitable to record a
conference).
Audio Quality
Select audio quality level.
Auto Save to Audio Memo
You can select the destination to save
recorded data from among In Phone,
Memory Card and Switch w/Card. Switch
w/Card stores voice memo to the memory
card when the card is installed.
Voice Memo Options
You have the following options:
● Speaker On/Off to switch voice input
and output between Earpiece mode and
Speaker mode.
● Play to play recorded data.
● Edit Title to edit the file name of
recorded data.
● Properties to display Recorded Time
(date and time when started recording),
Size (recorded data size), Data Length
(recording time) and File Name.
46 User Manual
● Sort by to sort the recorded data by
recorded date and time, file name, or
recorded data size in ascending or
descending order.
● Go to Time to set the start point on
recorded data to play.
● Go to Card/Go to Phone to switch the
displayed destination to save.
● Send Media to send the recorded data
to MMS.
● Copy to Card/Copy to Phone to copy
the recorded data between In Phone
and Memory card.
● Move to Card/Move to Phone to move
the recorded data between In Phone
and Memory card.
● Delete to delete recorded data.
Alarm
Your phone comes with a built-in alarm
that has multiple alarm capabilities.
Set an Alarm
1. From Alarm, select an alarm number.
2. Turn the alarm on or off by selecting the
Alarm field.
3. Enter a description by selecting the
Description field.
4. Select a time by selecting the Time
field.
- Scroll left or right to move between
hour, minute and AM/PM fields.
- Scroll up or down to change hour,
minute and AM/PM.
Page 47

5. Select a repeat status by selecting the
Repeat field.
6. Select a ringtone option by selecting the
Ringtone field.
7. Select a volume level by selecting the
Volume field.
8. Select a ringtone length by selecting the
Ringtone Length field.
9. Select a snooze interval by selecting the
Snooze Interval field.
10. Select the number of times the snooze
should repeat by selecting the Snooze
Times field.
11. Select SAVE.
Tip: From Alarm, select ON or OFF to
toggle the alarm on and off.
Calendar
Use Calendar to schedule events and set
reminder alerts.
Create an Event
1. From Calendar, highlight a day to which
you would like to add an event.
2. Select OPTIONS > Add Schedule and
enter a description. Press to move
to the next field when done.
3. Select a category by selecting the
Category field.
4. Select a priority by selecting the
Priority field.
5. Select a start and end time by selecting
the Start and End fields.
6. Enter a location by selecting the
Location field. Select EDIT to enter a
text.
7. Select a ringtone option by selecting the
Ringtone field.
8. Select an alarm time by selecting the
Alarm Time field.
9. Select a repeat status by selecting the
Repeat field.
10. Select SAVE.
Tip: To change the calendar display
views, select MONTH or WEEK
repeatedly to toggle between monthly
and weekly views.
Add a To Do List Item
1. From Calendar, highlight a day to which
you would like add a To Do list item and
select OPTIONS.
2. Scroll right to select Add To Do and
enter a description. Press to move
to the next field when done.
3. Select a category by selecting the
Category field.
4. Select a priority by selecting the
Priority field.
5. Select a time and date for the item by
selecting the Due Time/Date field.
6. Select a status for the item by selecting
the Status field. When you add an item,
set it to Needs Action.
7. Select SAVE.
Calendar Alerts
If you have an event on the Calendar, your
phone alerts you with a ringing or vibrating
alarm and displays a summary of the
Tools 47
Page 48

event. To respond to the alarm, do one of
the following:
● Select Snooze to stop the alarm and
start snooze mode.
● Select View to display the event detail
screen.
● Select DISMISS to clear the alarm.
View Events
1. From Calendar, select the day for
which you would like to view events or
select OPTIONS > Schedule List or
To Do List.
2. Highlight an event and press . The
event’s details are displayed. You can
edit the event on this screen.
Delete Events
1. From Calendar, select the day for
which you would like to delete an event
or select OPTIONS > Schedule List or
To Do List.
2. Highlight an event and select OPTIONS
> Delete.
3. Select one of the following:
- This to delete the highlighted event.
- Select to delete multiple events.
- All on This List to delete all events on
the list.
- All Completed Events to delete
completed To Do List items.
4. Select YES.
Delete Old Events or All Events
1. From Calendar, select OPTIONS >
Delete Memory.
2. Select Delete Old or Delete All.
3. Select YES.
Memory Storage
microSD Card
Your phone is equipped with a preinstalled
microSD™ (Secure Digital) memory card
and its adapter to expand the phone’s
available memory space. It allows you to
store images, videos, music, and voice
data in your phone.
Note: Be sure to use only
recommended microSD cards (up to 32
GB). Using non-recommended microSD
cards could cause data loss and
damage your phone.
Remove or Insert the microSD Card
Your phone comes with the microSD card
preinstalled.
Note: You can easily damage the
microSD card by improper operation.
Please be careful when inserting,
removing, or handling it.
48 User Manual
Page 49

Remove the microSD Card
1. Remove the battery cover and the
battery. (The battery must be removed
in order to remove the microSD card.)
2. Touch your finger to the card and gently
pull out the card from the card slot.
3. Place the battery back into its
compartment and replace the battery
cover.
Insert the microSD Card
1. Remove the battery cover and the
battery.
2. Insert a microSD card into the card slot.
3. Place the battery back into its
compartment and replace the battery
cover.
Note: Make sure your battery is fully
charged before using the microSD card.
Your data may become damaged or
unusable if the battery runs out while
using the microSD card.
microSD Card Settings
Some microSD card settings are available.
Create Folders in the microSD Card
The following steps allow your phone to
create default folders for storing files in
your microSD card.
● Press > Tools > Memory Storage >
Create Folders. (The phone will create
the microSD’s default folders: DCIM,
VIDEO, MUSIC, VOICE, SD_PIM,
BLUETOOTH, and OTHER.)
View Memory
Your phone allows you to review the
memory allocation of both your internal
storage area and that of the microSD card.
1. Press > Tools > Memory Storage
> Memory Info.
- The Memory Info page is divided into
two sections: In Phone and Memory
Card.
2. Press your navigation key down to
display memory in the microSD card.
Tools 49
Page 50

Format the microSD Card
Formatting a microSD card permanently
removes all files stored on the card.
1. Press > Tools > Memory Storage.
2. Highlight Format Memory Card and
press . (A warning will be
displayed.)
3. If you are sure you wish to remove all
the files from your microSD card, press
YES (left softkey).
Note: The formatting procedure erases
all the data on the microSD card, after
which the files CANNOT be retrieved.
To prevent the loss of important data,
please check the contents before you
format the card.
50 User Manual
Page 51

Back Up Your Contacts Data to the microSD Card
You can easily back up your phone’s
Contacts data to the microSD card.
1. Press > Tools > Memory Storage
> Save Contacts. (You will see a
confirmation message.)
2. Press YES (left softkey) to proceed.
(Please wait while the system creates
your data.)
microSD Card Folders
All the files stored in your microSD are
accessible through your microSD card
folders.
Display Your microSD Card Folders
1. Press > Tools > Memory Storage
> File Manager > Memory Card.
2. Highlight a folder and press .
3. To view or play a file, highlight it and
press or the appropriate softkey.
Note: For information on file and folder
options available through File Manager,
see below.
File Manager
File Manager allows you to view, copy,
move, and perform other housekeeping
operations on files such as pictures, and
music stored in your phone or on the
microSD card.
Access File Manager
1. Press > Tools > Memory Storage
> File Manager.
2. Highlight an option and press .
- In Phone to access files stored in your
phone’s memory.
- Memory Card to access files stored on
the memory card.
Note: All unknown or unsupported file
types are displayed as ? or ! .
Open Files in File Manager
1. Press > Tools > Memory Storage
> File Manager > In Phone or Memory
Card.
2. Highlight a folder and press .
3. Highlight an item and press .
File Manager Options
When viewing files or folders in File
Manager, press OPTIONS (right softkey)
to display available options. Highlight an
option and press to select it.
● Move to move a file from the current
folder to another folder in your phone or
in the memory card.
● Move to Card/Move to Phone to move
a file from one storage area to another.
● Copy to copy a file from the current
folder to another folder in your phone or
in the memory card.
Tools 51
Page 52

● Copy to Card/Copy to Phone to copy a
file from one storage area to another.
● Delete to delete a file or folder from File
Manager.
● Import to import a Contacts file or a
calendar file.
● Sort by to sort folder contents by name,
date, or size.
● Properties to view the properties of the
selected file.
● Rename to change the name of a
selected file.
Note: You may not be able to use the
file if you change the file name
extension.
● Assign to set images as your graphic or
picture ID for Contacts entries.
● Send Media to send a file by attaching it
to a message.
● Create Folders to create preset folders
on the memory card. See Create
Folders in the microSD Card.
● List/Thumbnail to switch between list
view and thumbnail view.
● Memory Info to view the used and
available memory space.
● Go to Card/Go to Phone to switch from
one storage area to another.
● Listen/View to listen to audio, or view a
picture.
Connect Your Phone to Your Computer
Before using your phone’s mass storage
capabilities, you need to prepare your
phone’s data services to synchronize with
your desktop or laptop computer. Once
you have connected the phone to the
computer, you can transfer your data to or
from the microSD card.
1. Press > Tools > Memory Storage
> Connect to PC. (You will see a
confirmation message.)
2. Press OK (left softkey) to continue.
3. Connect your phone to your computer
using a compatible USB cable. (Wait for
the connection to be completed. When
connected, the host computer will
automatically detect your phone.)
To remove the connection
When you have finished transferring data,
click the USB device icon in your
computer’s notification area, and follow the
onscreen instructions to safely unplug the
USB cable. (The process may vary
depending on your computer.)
– or –
Press EXIT (left softkey) > YES (left
softkey).
Important Connection Information
● To avoid loss of data, DO NOT remove
the USB cable, the microSD card, or the
52 User Manual
Page 53

battery while files are being accessed or
transferred.
● DO NOT use your computer to change
or edit folder or file names on the
microSD card, and do not attempt to
transfer large amounts of data from the
computer to the microSD card. Doing so
may cause the microSD card to fail.
● DO NOT turn off or restart your
computer, or put it into standby mode,
while using a mass storage device.
Doing so will result in loss or damage of
data.
● While you are connected to the
computer, your phone’s screen will
display “Phone Off.” You cannot make
or receive calls.
● If you connect a mass storage device to
a peripheral device, your device may not
work properly.
Calculators
Calculator
1. From Calculators > Calculator, enter
the first number.
2. Select a mathematical operation:
- Press left key to multiply.
- Press right key to divide.
- Press up key to add.
- Press down key to subtract.
Your selection will appear highlighted.
3. Enter the second number, and press
to view the result.
4. Select CLEAR to clear all numbers.
Tip Calculator
You can use Tip Calculator to calculate
the amount to pay including the tip.
Note: USD is used for calculation.
Unit Converter
You can use Unit Converter to convert the
unit of Temperature, Length, Weight, Area
and Volume.
Countdown
This feature allows you to use your phone
as a countdown timer to alert you when a
specified period of time has elapsed.
1. From Countdown, select a countdown
timer number.
2. Enter the time length by selecting the
Time field.
- Scroll left or right to move between
minutes or seconds fields.
Tools 53
Page 54

- Scroll up or down to change minutes
or seconds.
3. Turn the alarm On or Off by selecting
the Alarm field.
4. Select SAVE.
Tip: When the countdown is complete,
select DISMISS to silence the alarm.
Use Stopwatch
From Stopwatch, select from the following
options:
● MODE selects split timing or lap timing.
● START begins counting.
● SPRIT or LAP records the time.
● STOP pauses counting.
● RESET clears the stopwatch.
World Clock
Use World Clock to view the local time in
various cities around the world.
● From World Clock, scroll left or right to
view the time in different locations.
Note: Select OPTIONS > Standard or
Summer to change between daylight
saving time and standard time.
Notepad
Your phone offers a simple notepad to
allow you store your notes.
Write a Note
1. From Notepad, select Add New…
2. Enter a note and select OK.
View a Note
From Notepad, select a note to open note.
Edit a Note
1. From Notepad, highlight a note you
want to edit and select EDIT.
2. Edit the note and select OK.
Delete a Note
From Notepad, highlight a note you want
to delete.
1. Select DELETE > This.
2. Select YES.
Delete All Notes
1. From Notepad, select DELETE > All.
2. Select YES.
54 User Manual
Page 55

Voice Services
Your phone’s voice services let you place
calls using your voice, store voice
reminders, and record memos right on
your phone.
Voice Recognition
You can use your phone’s built-in
automatic speech recognition (ASR)
software to dial a phone number or to
launch phone functions. All you have to do
is to talk into the phone, and ASR will
recognize your voice and complete tasks
by itself.
To control the settings associated with
voice recognition, see “Voice Recognition
Settings” on page 21.
Start Voice Recognition
Do one of the following to start Voice
Recognition:
● Press and hold or .
● From the Tools menu, select Voice
Services > Voice Recognition.
Use Voice Recognition
1. Start Voice Recognition.
2. When prompted to speak, say a
command from the displayed list on
screen. When the application
recognizes the command, it executes
the command right away.
Tip: During ASR operation, select
TUTORIAL or HELP to get instructions
for using the software.
Call a Contact or a Number By Voice Recognition
1. Start Voice Recognition.
2. When prompted to speak, say Call
<Name or #>. For example, to call John
Smith's mobile phone, say “Call John
Smith Mobile.” Your phone will
automatically call the said contact.
Note: If the application cannot
recognize the number or name, it
displays several possible matches. Say
Yes or No.
Send Text Message By Voice Recognition
1. Start Voice Recognition.
2. When prompted to speak, say Send
Message <Name or #>. For example,
to send a text message to Joe, say
“Send Message Joe.”
Note: If the application cannot
recognize the number or name, it
displays several possible matches. Say
Yes or No.
3. The compose message screen appears.
The contact name or number that you
said is displayed on the To box.
Complete your message.
4. Select SEND to send the text message.
Tools 55
Page 56

Search Contact Details By Voice Recognition
1. Start Voice Recognition.
2. When prompted to speak, say Lookup
<Name>. For example, to search for
Jessica’s contact details, say “Lookup
Jessica.” The contact details screen is
displayed.
Open Menus By Voice Recognition
1. Start Voice Recognition.
2. When prompted to speak, say Go To
<Menu>. For example, to open
Settings, say “Go To Settings.” The
phone opens the selected menu.
Tip: Say "More Options" to display
additional application names.
Check Item By Voice Recognition
1. Start Voice Recognition.
2. When prompted to speak, say Check
<Item>. For example, to check the
signal strength status, say “Check
Signal Strength” to display information
on screen.
Available checkable items are as follows:
Status, Time, Signal Strength, Network,
Battery, and My Phone Number.
View Voice Recognition Tutorial
1. Start Voice Recognition.
2. Select TUTORIAL.
Configure Voice Recognition Settings
1. Start Voice Recognition.
56 User Manual
2. Select SETTINGS.
3. Select to configure one of the following
settings:
- Confirmation to control when the
system asks you to confirm a name or
number.
- Adaptation to improve the accuracy of
the application’s speech recognition.
- Audio Modes to set the mode of
audio assistance.
- Dialing Region to specify the dialing
region.
- About to view the software version.
Page 57

9 Bluetooth
Bluetooth® is a short-range communications technology that allows you to connect
wirelessly to a number of Bluetooth devices, such as headsets and hands-free car kits, and
Bluetooth-enabled handhelds, computers, and wireless phones. The Bluetooth
communication range is usually approximately 30 feet.
Turn Bluetooth On and Off
By default, your phone's Bluetooth feature
is turned off. Turning Bluetooth on enables
your phone's Bluetooth functions.
1. From Bluetooth, select On/Off.
2. Select ON to enable Bluetooth. Select
OFF to disable Bluetooth.
Make Your Phone Discoverable
To make your phone discoverable, you
must set your phone’s visibility to other
than Hidden.
1. From Bluetooth, select Visibility.
2. Select Visible for 3 min or Always
visible.
Bluetooth 57
Bluetooth Menu
The Bluetooth menu allows you to set up
many of the characteristics of your phone's
Bluetooth feature.
From Bluetooth, select from the following
options:
● Select On/Off to enable or disable
Bluetooth.
● Select Visibility > Hidden, Visible for 3
min, or Alw ays v isi ble to set your
Bluetooth visibility.
● Select Add New to add a new Bluetooth
device.
● Select Truste d Devices to display a list
of trusted Bluetooth devices.
● Select My Bluetooth Info to display
your phone's Bluetooth name, address,
class, and supported profiles.
Page 58

Pair Bluetooth Devices
The Bluetooth pairing process allows you
to establish trusted connections between
your phone and another Bluetooth device.
When devices are paired, a passkey (PIN)
is shared between devices, allowing for
fast, secure connections while bypassing
the discovery and authentication process.
1. From Bluetooth, select Add New.
2. Select the device you wish to pair with.
3. If prompted, accept the connection on
the receiving device, and enter the
same passcode on both your phone and
the other device, or confirm the autogenerated passcode, and then select
OK.
4. Edit the device name and select SAVE.
Note: Due to different specifications and
features of other Bluetooth compatible
devices, display and operations may be
different, and functions such as transfer
or exchange may not be possible.
View the Trusted Devices List
This list displays a list of devices which are
paired with your phone and set as trusted
devices. From Bluetooth, select Trusted
Devices.
● Select CONNECT... to connect to the
selected Bluetooth device.
● Select TRANSFER... to send data
saved on your phone to the selected
Bluetooth device.
● Select OPTIONS to access more
features:
- Add New to add a new Bluetooth
device.
- Delete or Delete All to delete the
selected device or all devices from the
list.
- Auto-Accept to configure your
phone’s accessibility to other
Bluetooth devices.
- View/Edit Info to view or edit the
information of the selected device.
- Help to display the Trusted Devices
list help.
58 User Manual
Page 59

10 History
Work with History
View History List
● From the home screen, press .
– or –
Select History from the main menu.
History Icons
You can determine if an entry was an
incoming, outgoing, or missed call from
the icons shown below.
= Incoming Call
= Outgoing Call
= Missed Call
View History Thread
The History thread screen shows all
history for a selected entry.
● From the History list, highlight an entry
and press .
Tip: Text messages are included in the
History thread.
Make a Call From History
1. From the History list, highlight an entry.
2. Press to call the number or select
OPTIONS to access more features.
History List Options
When you are viewing a history list, select
OPTIONS. You have the following options:
● New Group to create a new group
entry.
● Contact Details to display information
about the entry if it has already been
saved in your Contacts.
● Save Contact to save a phone number.
● Delete to delete the entry.
● Delete All to delete all History entries.
● Prepend to add numbers to the
beginning of the selected number.
Delete a Single Record
1. From the History list, highlight an entry.
2. Select OPTIONS > Delete > DELETE.
Delete All History Records
1. From the History list, highlight an entry.
2. Select OPTIONS > Delete All >
DELETE.
History 59
Page 60

11 Web
Surf the Web
You can use your phone to browse the
Internet if you have obtained phone
Internet services from your service
provider and if over-the-air Internet access
is available in your area.
Launch Browser
● Select Web from the main menu.
- or From the home screen, press and hold
.
Browse the Web
A browser home page with a list of
bookmarks and some browser menu
options appear when you are connected to
the Web. The lock icon appears in a
secure session. You can do the following:
● To choose a site, scroll to the link and
press the appropriate softkey.
● To scroll line by line through websites,
use the navigation key.
● Press to return to the previous
screen.
● Press to exit.
● Select Navigation to use the navigation
window.
● Select Options to access more browser
features.
Add a Bookmark
1. Surf to the Web page you want to
bookmark and select Options > Add
this page to Bookmarks.
2. Edit the bookmark’s details, if needed.
3. Select SaveChange to save the
bookmark.
Tip: To access your saved bookmarks,
select Options > View all bookmarks
from any web page.
Search the Web
● From Web, select Options > Search
the web to go directly to the browser’s
search page.
Tip: You can also press and hold
from the home screen to search the
web.
60 User Manual
Page 61

12 Get Help
Customer Support
Contact the Kyocera Communications Inc.
Customer Care Center in any of the
following ways:
● Web site: www.kyocera-wireless.com.
● Email: phone-help@kyocera-
wireless.com.
● Phone: 1-800-349-4478 (U.S. and
Canada) or 1-858-882-1401.
Before requesting support, please try to
reproduce and isolate the problem. When
you contact the Customer Care Center, be
ready to provide the following information:
● The actual error message or problem
you are experiencing.
● The steps you took to reproduce the
problem.
● The phone’s mobile equipment ID
(MEID). To locate the MEID, select
MENU > Settings > Phone Info > My
Phone# and scroll down.
Qualified Service
If the problem with your phone persists,
return the phone with all accessories and
packaging to the dealer for qualified
service.
Get Help 61
Page 62

13 Notes
● Instructions to perform tasks in this
guide may change depending on the
version of software or application on
your phone.
● All screens and icon images in this
guide are simulated. Actual displays
may vary.
● Certain features, services and
applications are network dependent and
may not be available in all areas;
additional terms, conditions and/or
charges may apply. Contact your
service provider about feature
availability and functionality.
● All features, functionality and other
specifications, as well as the information
contained in this guide are based upon
the latest available information and are
believed to be accurate at the time of
issuing.
Kyocera Communications, Inc. reserves
the right to change or modify any
information or specifications without
notice or obligation.
62 User Manual
Page 63

Important Safety Information
This section contains important
operational and safety information that will
help you safely use your phone. Failure to
read and follow the information provided in
this section may result in serious bodily
injury, death, or property damage.
General Precautions
There are several simple guidelines to
operating your phone properly and
maintaining safe, satisfactory service.
● To maximize performance, do not
touch the portions of your phone where
the internal antennas are located while
using the phone.
● Speak directly into the mouthpiece.
● Do not expose your phone to direct
sunlight for extended periods of time
(such as on the dashboard of a car).
● Although your phone is quite sturdy, it
is a complex piece of equipment and
can be broken. Avoid dropping, hitting,
bending, or sitting on it.
● Any changes or modifications to your
phone not expressly approved in this
document could void your warranty for
this equipment and void your authority
to operate this equipment.
Note: For the best care of your phone,
only Kyocera-authorized personnel
should service your phone and
Manufacturer’s Warranty 63
accessories. Failure to do so may be
dangerous and void your warranty.
Maintaining Safe Use of and Access to Your Phone
Do Not Rely on Your Phone for Emergency Calls
Mobile phones operate using radio
signals, which cannot guarantee
connection in all conditions. Therefore you
should never rely solely upon any mobile
phone for essential communication (e.g.,
medical emergencies). Emergency calls
may not be possible on all cellular
networks or when certain network services
or mobile phone features are in use.
Check with your local service provider for
details.
Using Your Phone While Driving
Talking on your phone while driving (or
operating the phone without a hands-free
device) is prohibited in some jurisdictions.
Laws vary as to specific restrictions.
Remember that safety always comes first.
Following Safety Guidelines
To operate your phone safely and
efficiently, always follow any special
regulations in a given area. Turn your
phone off in areas where use is forbidden
Page 64

or when it may cause interference or
danger.
Medical Devices
If you have a medical device, including an
implantable medical device such as a
pacemaker or defibrillator, consult your
healthcare provider and the device
manufacturer’s directions before using this
mobile phone.
Persons with implantable medical devices:
● Should always keep the mobile phone
more than six (6) inches from the
implantable medical device when the
mobile phone is turned ON.
● Should not carry the mobile phone in
the breast pocket.
● Should use the ear opposite the
implantable medical device to minimize
the potential for interference.
● Should turn OFF the mobile phone
immediately if you have any reason to
suspect that interference is taking
place.
Using Your Phone Near Other Electronic Devices
Most modern electronic equipment is
shielded from radio frequency (RF)
signals. However, RF signals from
wireless phones may affect inadequately
shielded electronic equipment.
RF signals may affect improperly installed
or inadequately shielded electronic
operating systems or entertainment
64 User Manual
systems in motor vehicles. Check with the
manufacturer or their representative to
determine if these systems are adequately
shielded from external RF signals. Also
check with the manufacturer regarding any
equipment that has been added to your
vehicle.
Consult the manufacturer of any personal
medical devices, such as pacemakers and
hearing aids, to determine if they are
adequately shielded from external RF
signals.
Note: Always turn off the phone in
healthcare facilities, and request
permission before using the phone
near medical equipment.
Using Your Phone On Airplanes
On airplanes, follow applicable airline
regulations and always follow the flight
crew's instructions concerning the use of
your phone.
Turning Off Your Phone in Dangerous Areas
To avoid interfering with blasting
operations, turn your phone off when in a
blasting area or in other areas with signs
indicating two-way radios should be turned
off. Construction crews often use remotecontrol RF devices to set off explosives.
Turn your phone off when you are in any
area that has a potentially explosive
atmosphere. Although it’s rare, your phone
and accessories could generate sparks.
Sparks can cause an explosion or fire,
Page 65

resulting in bodily injury or even death.
These areas are often, but not always,
clearly marked. They include:
● Fueling areas such as gas stations.
● Below deck on boats.
● Fuel or chemical transfer or storage
facilities.
● Areas where the air contains chemicals
or particles such as grain, dust, or
metal powders.
● Any other area where you would
normally be advised to turn off your
vehicle’s engine.
Note: Never transport or store
flammable gas, flammable liquids, or
explosives in the compartment of your
vehicle that contains your phone or
accessories.
Restricting Children’s Access to Your Phone
Your phone is not a toy. Do not allow
children to play with it as they could hurt
themselves and others, damage the phone
or make calls that could potentially cost
you money.
Using Your Phone With a Hearing Aid Device
When some wireless phones are used
with certain hearing devices (including
hearing aids and cochlear implants), users
may detect a noise which can interfere
Important Safety Information 65
with the effectiveness of the hearing
device.
Some hearing devices are more immune
than others to this interference noise, and
phones also vary in the amount of
interference noise they may generate.
ANSI standard C63.19 was developed to
provide a standardized means of
measuring both wireless phone and
hearing devices to determine usability
rating categories for both.
Ratings have been developed for mobile
phones to assist hearing device users in
finding phones that may be compatible
with their hearing device. Not all phones
have been rated for compatibility with
hearing devices. Phones that have been
rated have a label located on the box.
Your Rally has an M3 and a T3 rating.
These ratings are not guarantees. Results
will vary depending on the user’s hearing
device and the individual’s type and
degree of hearing loss. If a hearing device
is particularly vulnerable to interference
noise; even a phone with a higher rating
may still cause unacceptable noise levels
in the hearing device. Trying out the phone
with your hearing device is the best way to
evaluate it for your personal needs.
M-Ratings: Phones rated M3 or M4 meet
FCC requirements for hearing aid
compatibility and are likely to generate
less interference to hearing devices than
Page 66

unrated phones. (M4 is the better/higher of
the two ratings.)
T-Ratings: Phones rated T3 or T4 meet
FCC requirements and are likely to be
more usable with a hearing device’s
telecoil (“T Switch” or “Telephone Switch”)
than unrated phones. (T4 is the
better/higher of the two ratings. Note that
not all hearing devices have telecoils in
them.)
Note: This phone has been tested and
rated for use with hearing aids for some
of the wireless technologies that it uses.
However, there may be some newer
wireless technologies used in this phone
that have not been tested yet for use with
hearing aids. It is important to try the
different features of this phone
thoroughly and in different locations,
using your hearing aid or cochlear
implant, to determine if you hear any
interfering noise. Consult your service
provider or the manufacturer of this
phone for information on hearing aid
compatibility. If you have questions about
return or exchange policies, consult your
service provider or phone retailer.
Hearing aid devices may also be
measured for immunity to interference
noise from wireless phones and should
have ratings similar to phones. Ask your
hearing healthcare professional for the
rating of your hearing aid. Add the rating of
your hearing aid and your phone to
determine probable usability:
66 User Manual
● Any combined rating equal to or
greater than six offers excellent use.
● Any combined rating equal to five is
considered normal use.
● Any combined rating equal to four is
considered usable.
Thus, if you pair an M3 hearing aid with an
M3 phone, you will have a combined rating
of six for “excellent use.” This is
synonymous for T ratings.
More information about hearing aid
compatibility may be found at:
www.fcc.gov, www.fda.gov, and
www.accesswireless.org.
Getting the Best Hearing Device Experience With Your Phone
To further minimize interference, move the
phone around to find the point with least
interference.
Caring for the Battery
Protecting Your Battery
The guidelines listed below help you get
the most out of your battery’s
performance.
● Recently there have been some public
reports of wireless phone batteries
overheating, catching fire, or exploding.
It appears that many, if not all, of these
reports involve counterfeit or
inexpensive, aftermarket-brand
batteries with unknown or questionable
manufacturing standards. Use only
Page 67

manufacturer-approved batteries and
accessories. Buying the right batteries
and accessories is the best way to
ensure they’re genuine and safe.
● Only use the battery with a qualified
charger. Use of an unqualified battery
charger may present a risk of fire,
explosion, leakage, or other hazard. If
you are unsure about whether a
charger is qualified, contact customer
support.
● Do not disassemble or open, crush,
bend or deform, or puncture or shred
the battery.
● Do not modify or remanufacture,
attempt to insert foreign objects into the
battery, immerse or expose to water or
other liquids, expose to fire, explosion,
or other hazard.
● Avoid dropping the phone or battery. If
the phone or battery is dropped,
especially on a hard surface, and the
user suspects damage, take it to a
service center for inspection.
● Improper battery use may result in a
fire, explosion or other hazard.
● Do not short-circuit a battery or allow
metallic conductive objects to contact
battery terminals.
● Keep the metal contacts on top of the
battery clean.
● Battery usage by children should be
supervised.
Charging
● In order to avoid damage, charge the
battery only in temperatures that range
from 32° F to 113°(0° C to 45° C).
● Don’t use the battery charger in direct
sunlight or in high humidity areas, such
as the bathroom.
● The battery may need recharging if it
has not been used for a long period of
time.
● It’s best to replace the battery when it
no longer provides acceptable
performance. It can be recharged
hundreds of times before it needs
replacing.
● Replace the battery only with another
qualified battery. Use of an unqualified
battery may present a risk of fire,
explosion, leakage, or other hazard. If
you are unsure about whether a
replacement battery is compatible,
contact customer support.
Storing
Don’t store the battery in high temperature
areas for long periods of time. It’s best to
follow these storage rules:
● Less than one month: -4° F to 140° F (-
20° C to 60° C)
● More than one month: -4° F to 113° F (-
20° C to 45° C)
Important Safety Information 67
Page 68

Common Causes of Battery Drain
● Playing games or using the Web.
● Keeping backlighting on.
● Operating the phone far away from a
base station or cell site.
● Using data cables or accessories.
● Operating the phone when no service
is available, or service is available
intermittently.
● High volume settings.
● Repeating sound, vibration, or lighted
alerts.
Disposal of Lithium Ion (Li-Ion) Batteries
● Promptly dispose of used batteries in
accordance with local regulations.
● Never dispose of the battery by
incineration.
● Do not handle a damaged or leaking LiIon battery as you can be burned.
● For safe disposal options of your Li-Ion
batteries, contact your nearest
authorized service center.
Special Note: Be sure to dispose of
your battery properly. In some areas,
the disposal of batteries in household or
business trash may be prohibited.
68 User Manual
Radio Frequency (RF) Energy
Understanding How Your Phone Operates
Your phone is a radio transmitter and
receiver. When it’s turned on, it receives
and transmits radio frequency (RF)
signals. Your phone is designed to
transmit just enough RF power to reach
the network. The system handling your call
controls the RF power level. Depending on
network conditions, your phone may
operate at an actual SAR level below the
maximum value specified. Your phone is
designed not to exceed the recommended
international guidelines for limits on RF
exposure.
Knowing Radio Frequency Safety
The design of your phone complies with
updated NCRP standards described
below.
In 1991–92, the Institute of Electrical and
Electronics Engineers (IEEE) and the
American National Standards Institute
(ANSI) joined in updating ANSI’s 1982
standard for safety levels with respect to
human exposure to RF signals.
More than 120 scientists, engineers and
physicians from universities, government
health agencies and industries developed
this updated standard after reviewing the
available body of research. In 1993, the
Page 69

Federal Communications Commission
(FCC) adopted this updated standard in a
regulation. In August 1996, the FCC
adopted hybrid standard consisting of the
existing ANSI/IEEE standard and the
guidelines published by the National
Council of Radiation Protection and
Measurements (NCRP).
Body-Worn Operation
To maintain compliance with FCC RF
exposure guidelines, always use an
appropriate accessory if using the phone
for body worn operations. Accessories
used with this phone for body-worn
operations must not contain any metallic
components and must provide at least
0.59 inches (1.5 centimeters)
separation distance between the user’s
body and the phone, including
antennas. Body worn accessories that
do not meet these requirements may
not comply with FCC RF exposure
requirements and should be avoided.
For more information about RF exposure,
visit the FCC website at www.fcc.gov.
Specific Absorption Rates (SAR) for Wireless Phones
The SAR value corresponds to the relative
amount of RF energy absorbed into the
head of a user of a wireless handset.
The SAR value of a phone is the result of
an extensive testing, measuring and
calculation process. It does not represent
how much RF the phone emits. All phone
Important Safety Information 69
models are tested at their highest value in
strict laboratory settings. But when in
operation, the SAR of a phone can be
substantially less than the level reported to
the FCC. This is because of a variety of
factors including its proximity to a base
station antenna, phone design and other
factors. What is important to remember is
that each phone meets strict federal
guidelines. Variations in SARs do not
represent a variation in safety.
All phones must meet the federal
standard, which incorporates a substantial
margin of safety. As stated above,
variations in SAR values between different
model phones do not mean variations in
safety. SAR values at or below the federal
standard of 1.6 W/kg are considered safe
for use by the public.
The highest reported SAR values of the
Rally are:
Head: 0.93 W/kg
Body-worn: 0.66 W/kg
Phone models may have different versions
and more than one value. Changes in
design or components may occur over
time and some changes could affect SAR
values. More information on the phone’s
SAR can be found on the following FCC
website: http://www.fcc.gov/oet/ea/.
FCC Radio Frequency Emission
This phone meets the FCC Radio
Frequency Emission Guidelines.
FCC ID number: V65S1370
Page 70

FCC Notice
This device complies with Part 15 of the
FCC Rules. Operation is subject to the
following two conditions: (1) this device may
not cause harmful interference, and (2) this
device must accept any interference
received, including interference that may
cause undesired operation.
Changes or modifications not expressly
approved by the party responsible for
compliance could void the user’s authority
to operate the equipment.
Note: This equipment has been tested
and found to comply with the limits for
a Class B digital device, pursuant to
Part 15 of the FCC Rules.
These limits are designed to provide
reasonable protection against harmful
interference in a residential installation.
This equipment generates, uses and can
radiate radio frequency energy and, if not
installed and used in accordance with the
instructions, may cause harmful
interference to radio communications.
However, there is no guarantee that
interference will not occur in a particular
installation.
If this equipment does cause harmful
interference to radio or television
reception, which can be determined by
turning the equipment off and on, the user
is encouraged to try to correct the
interference by one or more of the
following measures:
● Reorient the direction of the internal
antennas.
● Increase the separation between the
equipment and receiver.
● Connect the equipment into an outlet
on a circuit different from that to which
the receiver is connected.
● Consult the dealer or an experienced
radio/TV technician for help.
Owner’s Record
The model number, regulatory number, and
serial number are located on a nameplate
inside the battery compartment. Record the
serial number in the space provided below.
This will be helpful if you need to contact us
about your phone in the future.
Model: Rally
Serial No.:
70 User Manual
Page 71

Manufacturer’s Warranty
Kyocera Communications Inc.
(“KYOCERA”) offers you a limited
warranty that the enclosed product or
products (the“Product”) will be free from
defects in material and workmanship for a
period that expires one year from the date
of sale of the Product to you, provided that
you are the original end-user purchaser of
the Product and provided that your
purchase was made from an authorized
supplier. Transfer or resale of a Product
will automatically terminate warranty
coverage with respect to that Product.
This limited warranty is not transferable to
any third party, including but not limited to
any subsequent purchaser or owner of the
Product. KYOCERA shall, at its sole and
absolute discretion, either repair or replace
a Product (which unit may use refurbished
parts of similar quality and functionality) if
found by KYOCERA to be defective in
material or workmanship, or if KYOCERA
determines that it is unable to repair or
replace such Product, KYOCERA shall
refund the purchase price for such
Product, provided that the subject Product
(i) is returned, with transportation prepaid,
to a KYOCERA authorized service center
within the one year warranty period, and
(ii) is accompanied by a proof of purchase
in the form of a bill of sale or receipted
invoice which evidences that the subject
Product is within the one year warranty
period (“Proof of Purchase”). After the one
Important Safety Information 71
year warranty period, you must pay all
shipping, parts and labor charges. This
limited warranty does not cover and is void
with respect to the following: (i) Products
which have been improperly installed,
repaired, maintained or modified (including
the antenna); (ii) Products which have
been subjected to misuse (including
Products used in conjunction with
hardware electrically or mechanically
incompatible or Products used with
software, accessories, goods or ancillary
or peripheral equipment not supplied or
expressly authorized by KYOCERA for
use), abuse, accident, physical damage,
abnormal use or operation, improper
handling or storage, neglect, exposure to
fire, water (except for product certified for
protection against water; see the Kyocera
product website for details on your
Product) or excessive moisture or
dampness or extreme changes in climate
or temperature; (iii) Products operated
outside published maximum ratings; (iv)
cosmetic damage; (v) Products on which
warranty stickers or Product serial
numbers have been removed, altered, or
rendered illegible; (vi) customer
instruction; (vii) cost of installation, set up,
removal or reinstallation; (viii) signal
reception problems (unless caused by
defect in material or workmanship); (ix)
damage the result of fire, flood, acts of
God or other acts which are not the fault of
Page 72
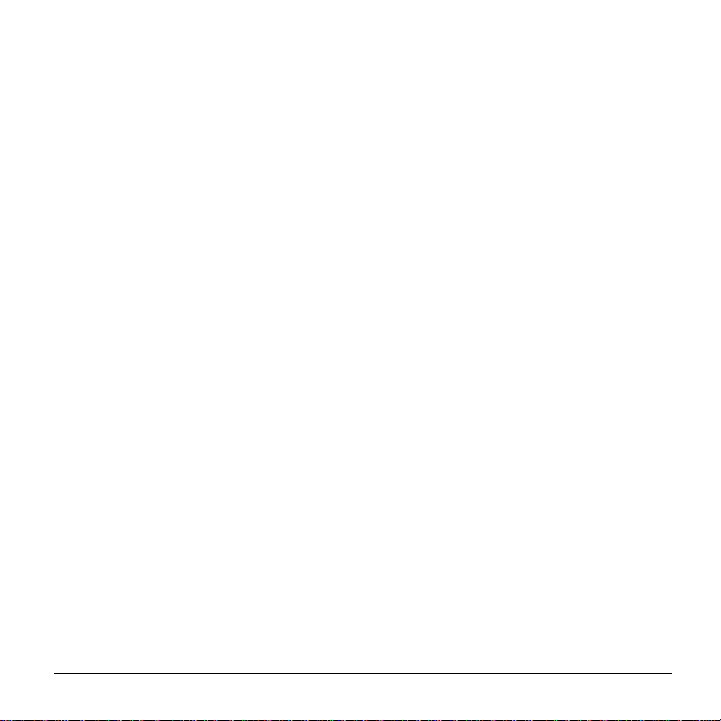
KYOCERA and which the Product is not
specified to tolerate, including damage
caused by mishandling and blown fuses;
(x) consumables (such as memory cards,
fuses, etc.); (xi) third party software or
applications, data and equipment not
originally supplied with the Product; (xii)
any Product in which the software has not
been updated to the current version; (xiii)
any Product in which the operating system
has been unlocked (allowing installation of
a third party operating system); or (xiv)
any Products which have been opened,
repaired, modified or altered by anyone
other than KYOCERA or a KYOCERA
authorized service center. Before returning
any Product for service, be sure to back
up data and remove any confidential,
proprietary, or personal information from
the Product. KYOCERA is not responsible
for damage to or loss of any software,
applications, data or removable storage
media.
USE ONLY KYOCERA APPROVED
ACCESSORIES WITH KYOCERA
PHONES. USE OF ANY
UNAUTHORIZED ACCESSORIES MAY
BE DANGEROUS AND WILL
INVALIDATE THE PHONE WARRANTY
IF SAID ACCESSORIES CAUSE
DAMAGE OR A DEFECT TO THE
PHONE. KYOCERA SPECIFICALLY
DISCLAIMS LIABILITY FOR ANY AND
ALL DIRECT, INDIRECT, SPECIAL,
GENERAL, PUNITIVE, EXEMPLARY,
AGGRAVATED, INCIDENTAL OR
72 User Manual
CONSEQUENTIAL DAMAGES, EVEN IF
ADVISED OF THE POSSIBILITY
THEREOF, WHETHER FORESEEABLE
OR UNFORESEEABLE OF ANY KIND
WHATSOEVER, INCLUDING BUT NOT
LIMITED TO LOSS OF PROFITS,
UNANTICIPATED BENEFITS OR
REVENUE, ANTICIPATED PROFITS
ARISING OUT OF USE OF OR INABILITY
TO USE ANY PRODUCT (FOR
EXAMPLE, WASTED AIRTIME
CHARGES DUE TO THE MALFUNCTION
OF A PRODUCT) OR CONTRIBUTION
OR INDEMNITY IN RESPECT OF ANY
CLAIM RELATED TO A PRODUCT.
REPAIR OR REPLACEMENT OF A
DEFECTIVE PRODUCT OR REFUND OF
THE PURCHASE PRICE RELATING TO
A DEFECTIVE PRODUCT, AS
PROVIDED UNDER THIS WARRANTY,
ARE YOUR SOLE AND EXCLUSIVE
REMEDIES FOR BREACH OF THE
LIMITED WARRANTY, AND SUBJECT
TO THIS WARRANTY, THE PRODUCTS
ARE APPROVED AND ACCEPTED BY
YOU “AS IS”.
KYOCERA MAKES NO OTHER
WARRANTIES, REPRESENTATIONS OR
CONDITIONS OF ANY KIND, ORAL OR
VERBAL, EXPRESS OR IMPLIED,
STATUTORY OR OTHERWISE, WITH
RESPECT TO THE PRODUCTS,
INCLUDING BUT NOT LIMITED TO ANY
IMPLIED WARRANTY OR CONDITION
OF MERCHANTABILITY OR FITNESS
FOR A PARTICULAR PURPOSE OR
Page 73

AGAINST INFRINGEMENT OR ANY
IMPLIED WARRANTY OR CONDITION
ARISING OUT OF TRADE USAGE OR
OUT OF A COURSE OF DEALING OR
COURSE OF PERFORMANCE. NO
DEALER, DISTRIBUTOR, AGENT OR
EMPLOYEE IS AUTHORIZED TO MAKE
ANY MODIFICATION OR ADDITION TO
THIS WARRANTY.
Some jurisdictions do not allow the
exclusion or limitation of incidental or
consequential damages, or allow
limitations on how long an implied
warranty lasts, so the above limitations or
exclusions may not apply to you. This
limited warranty gives you specific legal
rights, and you may also have other rights
which vary from jurisdiction to jurisdiction.
For warranty service information, please
call the following telephone number from
anywhere in the continental United States
and Canada: 1-800-349-4478 or 858-882-
1401.
Manufacturer’s Warranty 73
Page 74

End User License Agreement
Kyocera Communications, Inc. (“Kyocera”) End
User License Agreement
CAREFULLY READ THE FOLLOWING
TERMS AND CONDITIONS (“AGREEMENT”)
BEFORE USING OR OTHERWISE
ACCESSING THE SOFTWARE OR
SERVICES PROVIDED WITH YOUR
KYOCERA DEVICE. THE SOFTWARE AND
SERVICES PROVIDED WITH YOUR
KYOCERA DEVICE ARE SOLELY FOR
PERSONAL USE BY YOU, THE ORIGINAL
END USER, AS SET FORTH BELOW. BY
ACTIVATING, USING, DOWNLOADING OR
INSTALLING THIS KYOCERA DEVICE
AND/OR THE SOFTWARE PROVIDED WITH
IT, YOU ARE AGREEING TO BE BOUND BY
THE TERMS OF THIS LICENSE
AGREEMENT. IF YOU DO NOT AGREE TO
THE TERMS AND CONDITIONS OF THIS
AGREEMENT, DO NOT USE, DOWNLOAD
OR OTHERWISE ACCESS THE SOFTWARE
OR SERVICES AND (I) PROMPTLY RETURN
THE SOFTWARE OR SERVICE TO
KYOCERA OR DELETE IT; OR (II) IF YOU
HAVE PURCHASED THE KYOCERA DEVICE
ON WHICH THE SOFTWARE OR SERVICE IS
PRE-INSTALLED, PROMPTLY RETURN THE
DEVICE AND THE ACCOMPANYING
SOFTWARE (INCLUDING DOCUMENTATION
AND PACKAGING) TO KYOCERA OR THE
KYOCERA AUTHORIZED DISTRIBUTOR
FROM WHICH YOU PURCHASED THE
KYOCERA
DEVICE.
License: Subject to the terms and conditions of
this Agreement and any other terms that may
74 User Manual
be incorporated by reference or otherwise
presented to you prior to your use of the
Software, Kyocera grants you a limited, nonexclusive, license to use Kyocera and third
party proprietary software and services found
on your Kyocera device and/or packaged with
your Kyocera device, including any updates to
such material by whatever means provided,
and any related documentation (“Software”).
You may use the Software only as expressly
authorized by this Agreement.
Limitations: This Software is licensed for use
only on the single Kyocera device you originally
purchased. You acknowledge and agree that
ownership of the Software and all other rights
associated with the Software not expressly
granted in this Agreement are retained by
Kyocera or its suppliers or licensors. You are
not permitted to, in any way, distribute the
Software or make it available over a network for
use on more than the single Kyocera device for
which it was originally supplied. The Software
may be copied only as permitted by applicable
law and as necessary for backup purposes.
You may not remove any proprietary notices or
labels on the Software or any copies thereof.
You may not in any way, modify, reverse
engineer, decompile, disassemble or create
derivative works based on the Software (except
to the extent that this restriction is expressly
prohibited by law). You agree that you will not
attempt to circumvent, disable or modify any
security technology associated with the
Software. You may use the Software only in a
manner that complies with all applicable laws in
the jurisdictions in which you use it, including,
but not limited to, applicable restrictions
Page 75

concerning copyright and other intellectual
property rights and/or the export control
regulations.
Some of the Software packaged with your
Kyocera device may be provided by third
parties (“Third Party Software”). Third Party
Software may also be available from third party
content distributors such as application stores.
Third Party content may be subject to different
or additional terms and conditions as
determined by the Third Party Software
provider. THIRD PARTY SOFTWARE IS NOT
A KYOCERA PRODUCT. KYOCERA IS NOT
RESPONSIBLE FOR AND HAS NO
LIABILITY WITH REGARD TO THIRD PARTY
SOFTWARE.
Open Source Software: The Software
contains certain open source software which
may be subject to the GNU General Public
License (“GPL”), GNU Library/ Lesser General
Public License (“LGPL”) and/or other copyright
licenses, disclaimers and notices (“Open
Source License Terms”). The applicable Open
Source License Terms for the corresponding
Open Source Software are reproduced and
available at
http://www.opensource.org/licenses. Please
refer to the Open Source License Terms
regarding your rights under such licenses to the
Open Source Software. To the extent any such
agreement requires that Kyocera provide you
the rights to copy, modify, distribute or
otherwise use any Open Source Software that
are inconsistent with the limited rights granted
to you in this Agreement, then such rights in the
applicable Open Source License shall take
precedence over the rights and restrictions
granted in this Agreement, but solely with
respect to such Open Source
Software.
Disclaimer of Warranty and Liability: THE
SOFTWARE IS PROVIDED “AS IS”
WITHOUT WARRANTY OF ANY KIND.
KYOCERA FURTHER DISCLAIMS ALL
WARRANTIES, INCLUDING WITHOUT
LIMITATION ANY IMPLIED WARRANTIES
OF MERCHANTABILITY, FITNESS FOR A
PARTICULAR PURPOSE,
NONINFRINGEMENT, TITLE, ACCURACY,
CORRESPONDENCE WITH DESCRIPTION
AND SAT ISFACTORY QUALIT Y. TO THE
MAXIMUM EXTENT PERMISSIBLE BY LAW,
THE ENTIRE RISK ARISING OUT OF THE
USE OR PERFORMANCE OF THE
SOFTWARE REMAINS WITH YOU. IN NO
EVENT WILL KYOCERA, ITS EMPLOYEES,
OFFICERS, SHAREHOLDERS,
LICENSORS, SUPPLIERS, CARRIER OR
DISTRIBUTOR CUSTOMERS OR
AFFILIATES BE HELD LIABLE FOR ANY
CONSEQUENTIAL, INCIDENTAL,
INDIRECT, SPECIAL, PUNITIVE, OR OTHER
DAMAGES WHATSOEVER (INCLUDING,
WITHOUT LIMITATION, DAMAGES FOR
LOSS OF BUSINESS PROFITS, BUSINESS
INTERRUPTION, LOSS OF BUSINESS
INFORMATION, OR OTHER PECUNIARY
LOSS) ARISING OUT OF THIS AGREEMENT
OR THE USE OF OR INABILITY TO USE THE
SOFTWARE, WHETHER BASED IN
CONTRACT, TORT (INCLUDING
NEGLIGENCE), STRICT PRODUCT
LIABILITY OR ANY OTHER THEORY, EVEN
IF KYOCERA HAS BEEN ADVISED OF THE
POSSIBILITY OF SUCH DAMAGES AND
EVEN IF ANY LIMITED REMEDY IS DEEMED
TO HAVE FAILED ITS ESSENTIAL
PURPOSE. KYOCERA’S TOTAL LIABILITY
End User License Agreement 75
Page 76

FOR ANY DAMAGES UNDER THIS
AGREEMENT SHALL NEVER EXCEED THE
PURCHASE PRICE YOU PAID FOR THE
KYOCERA DEVICE.
No software is fault free. The Software is
designed for use in systems that do not
require fail-safe performance. You may not
use the software in any device or system in
which a malfunction of the software would
result in foreseeable risk of loss, injury or
death to any person. This includes operation
of nuclear or infrastructure facilities, medical
equipment, aircraft navigation or
communication systems or use in risky or
dangerous situations or environments.
Consent to Use of Data: You agree that
Kyocera, its affiliates and its designated
agents may collect and use technical and
related information, gathered in any manner,
as part of its product support services.
Kyocera, its affiliates and designated agents
may use this information solely to improve its
products or to provide customized services or
technologies to you. Kyocera will collect and
use this information in accordance with its
privacy policy and accordance with applicable
data protection laws. Kyocera, its affiliates
and designated agents may disclose this
information to others, but not in a form that
personally identifies you.
Modification of Software and Terms of
Use: Kyocera reserves the right to from time
to time modify any portion of the Software.
Kyocera may be required to take these
actions due to restrictions from third party
licensors or due to safety or security concerns
or government restrictions or court orders.
Kyocera reserves the right to modify the
terms of this Agreement at its sole discretion.
Any such modification will be effective upon
Kyocera or a Kyocera affiliate or agent
sending notice to you by email, text message,
other electronic communication or postal mail.
Your continued use of the Software after such
notice will constitute your binding acceptance
of the Agreement as revised. Additionally,
some Software may be subject to different or
additional terms presented to you through a
separate click-through or other type of
agreement or notice prior to your use of such
Software.
Termination: This License Agreement will
automatically terminate without notice from or
action by Kyocera if you fail to comply with
any term hereof.
Governing Law: This Agreement is governed
by the laws of State of California except any
conflict of law provisions. The U.N.
Convention on Contracts for the International
Sales of Goods is hereby excluded in its
entirety from this Agreement.
Severability: If any provision of this
Agreement is found to be invalid, illegal or
unenforceable, the validity, legality or
enforceability of the remaining provisions will
not in any way be impacted or impaired.
Entire Agreement: By using or otherwise
accessing the Software, you agree that this
Agreement sets forth the entire agreement
between you and Kyocera with regard to the
Software and supersedes all prior
agreements, notwithstanding the terms of any
such agreements.
76 User Manual
Page 77

Index
abbreviated dialing, 24
accessibility, 21
accessories
headset, 25
hearing aid, 23
TTY device, 22
airplane Mode, 23
alarm, 46
alerts
event, 47
notification, 23
backlight, 17
battery
charging, 5
Installing, 5
recharging, 5
Bluetooth
activating, 57
pairing, 58
trusted devices list, 58
visibility, 57
browser
bookmarks, 60
launching, 60
navigating, 60
searching, 60
calculaters
Unit Converter, 53
calculators
calculator, 53
Tip calculator, 53
calendar
adding a To do, 47
adding an even, 47
alerts, 47
deleting events, 48
calls
answering, 10
any key answer, 24
auto answer, 24
call answer mode, 24
emergency, 12
ending, 11
history, 59
making, 10
plus code dialing, 12
redialing, 10
silencing, 11
voice recognition, 55
clock
display, 18
world clock, 54
Conference Call, 12
contact groups, 31
contacts
adding, 28
adding prefixes, 30
assigning pictures, 30, 41, 52
assigning ringtones, 30
calling, 29
contacts list, 28
deleting, 31
dialing services, 31
editing, 30
ICE contacts, 32
number types, 30
Index 77
Page 78

sending messages, 29
viewing, 28
voice search, 56
countdown timer, 53
customer support, 61
display
brightness, 17
language, 25
main view, 17
earpiece, 10
emergency calls, 12
emergency message, 32
emergency services, 12
End User License Agreement, 74
fixed dialing numbers, 25
group
adding contacts, 31
deleting, 31
editing, 31
headset mode, 25
hearing aid device, 23
help
getting, 61
history
deleting, 59
icons, 59
list, 59
options, 59
icons, 7, 19
important safety information, 63
in case of emergency (ICE) contacts
adding, 32
calling, 32
emergency message, 32
information, 32
Internet, 60
keyguard
78 User Manual
activating, 19
unlocking, 19
keypad light, 17
language, 25
location information, 26
lock code, 20
locking your phone, 20
Make Your
visibility, 57
manufacturer’s warranty, 71
menu
messaging, 33
navigation, 9
setting main view, 17
settings, 16
tools, 45
menus
main, 8
messaging
accessing messages, 34
clear alerts icon, 36
creating a text message, 34
long SMS to MMS, 37
message alerts, 36
preset messages, 36
replying, 34
roaming auto-retrieve, 37
settings, 36
threaded messaging, 35
wireless emergency alerts, 37
missed alerts, 12
missed call notification, 12
my phone number, 19
navigation shortcuts, 27
notepad, 54
notification pop-up, 17
number prefixes, 30
Page 79

number types, 30
phone
answering calls, 10
changing lock code, 20
codes, 29
deleting content, 20
extensions, 29
icons, 7
locking, 20
making calls, 10
overview, 6
phone information, 19
resetting, 20
service, 61
turn on and off, 10
unlocking, 20
picture ID, 17
power save mode, 17
resetting phone, 20
ringtones, 18
services
dialing, 31
settings
accessibility, 21
alerts, 23
call setup options, 24
display, 17
location, 26
ringtones, 18
text entry, 19
volume, 18
SIM
insert, 4
simple data exchange, 38
speakerphone, 10, 11
speed dial list
adding contact, 31
Index 79
clearing, 31
using, 11
stopwatch, 54
symbols, 14
text entry, 13, 15
letters, 13
modes, 13
numbers, 13
rapid entry, 14
symbols, 14
text messages, 34
tools, 45
alarm, 46
calculators, 53
calendar, 47
countdown, 53
memory storage, 48
notepad, 54
stopwatch, 54
voice memo, 45
voice services, 55
world clock, 54
TTY device, 22
vibrate type, 22
voice guide, 21
voice memo
options, 46
playing, 45
recording, 45
voice recognition
adaptation, 56
audio modes, 56
finding contacts, 55
opening menus, 56
sending message, 55
settings, 21, 56
using, 55
Page 80

voicemail
checking, 33
notification, 33
setting up, 33
volume
adjusting, 18
earpiece, 18
escalate setting, 18
incoming ringtone, 18
keypad, 18
playback volume, 18
power up, 18
warranty, 71
web browser, 60
world clock, 54
80 User Manual
Page 81

© 2015 Kyocera Corporation. All rights reserved. KYOCERA is a registered trademark of
Kyocera Corporation. All other trademarks are the property of their respective owners.
This product contains NetFront Browser of ACCESS CO., LTD. ACCESS and NetFront are
trademarks or registered trademarks of ACCESS CO., LTD. in Japan and other countries.
This software is based in part on the work of the Independent JPEG Group.
The Bluetooth® word mark and logos are owned by the Bluetooth SIG, Inc. and any use of
such marks by Kyocera Corporation is under license. Other trademarks and trade names
are those of their respective owners.
Nuance, the Nuance logo, VSuite and T9® are trademarks or registered trademarks of
Nuance Communications, Inc. or its subsidiaries in the United States of America and/or
other countries. Copyright © 2008-2015
Nuance Communications, Inc. All rights reserved.
microSD and microSDHC Logos are trademarks of SD-3C, LLC.
 Loading...
Loading...