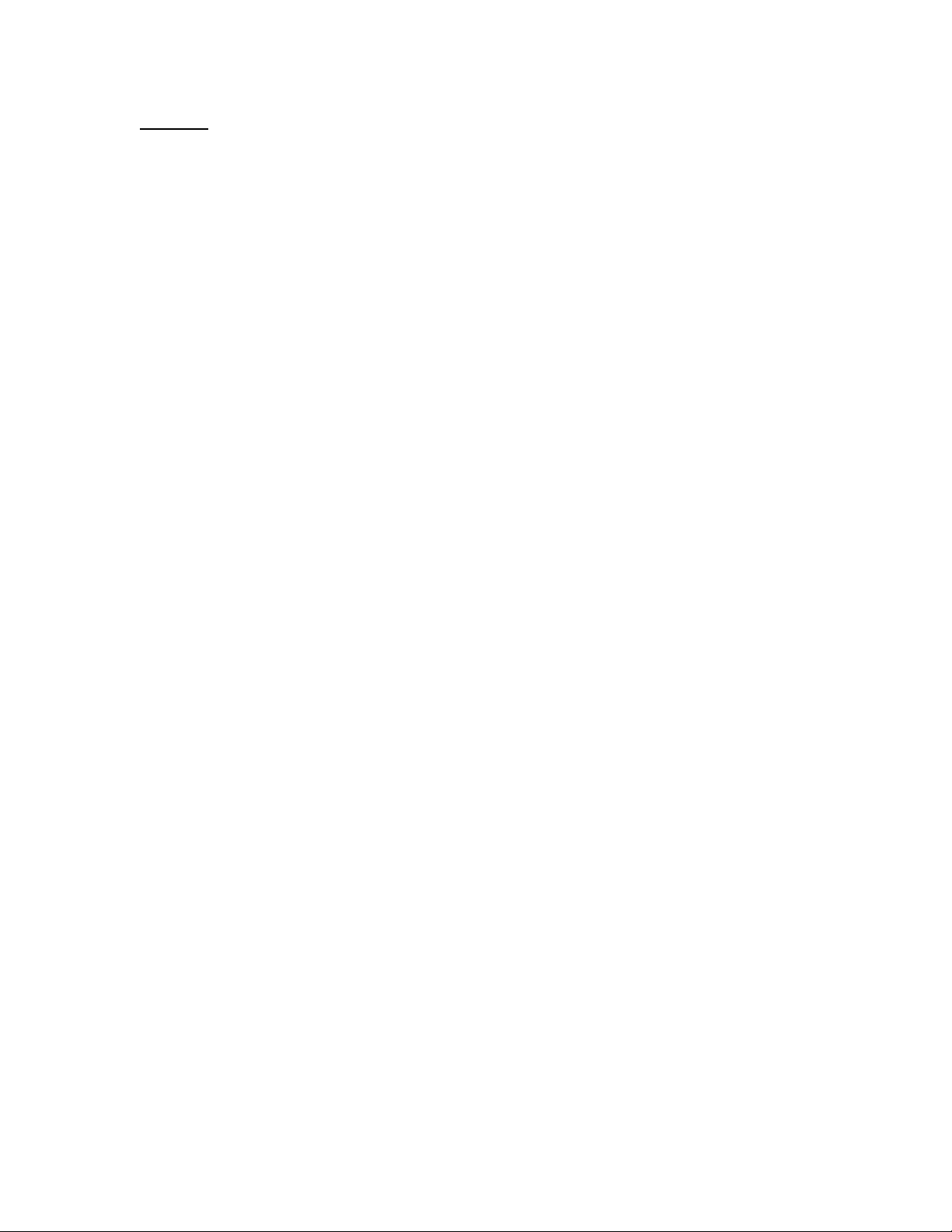
Exhibit 21
User’s Guide
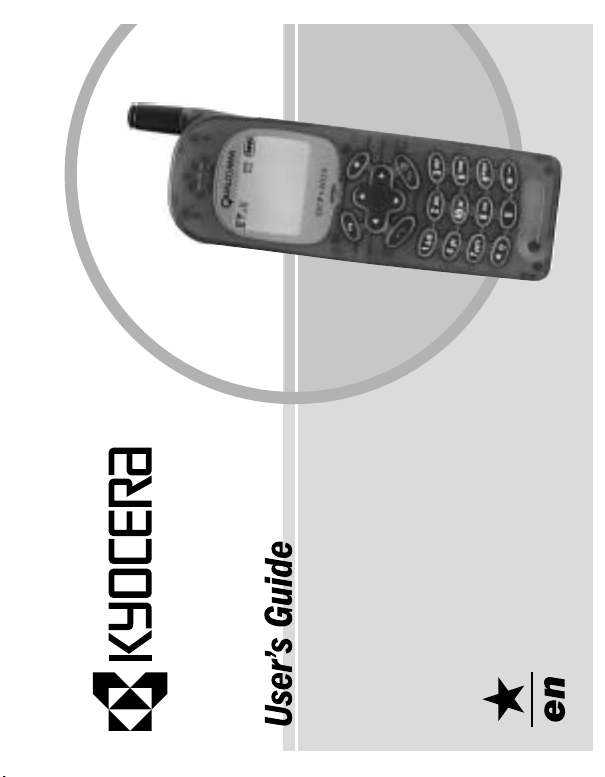
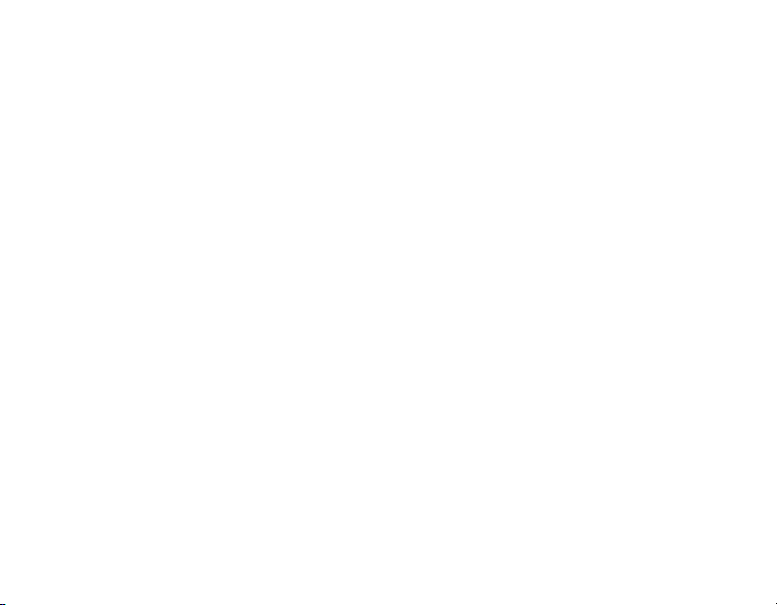
User’s Guide for QCP™ 2008
This manual is based on the production version s of the QCP
2008 and QCP 2035 phones. Software changes may have
occurred after this printing. Kyocera reserves the right to
make changes in technical and product specifications
without prior notice. The products and equipment described
in this documentation are manufactured under license from
QUALCOMM Incorporated under one or more of the
following U.S. patents:
4,901,307 5,056,109 5,099,204 5,101,501 5,103,459
5,107,225 5,109,390 5,193,094 5,228,054 5,257,283
5,265,119 5,267,261 5,267,262 5,280,472 5,283,536
5,289,527 5,307,405 5,309,474 5,337,338 5,339,046
5,341,456 5,383,219 5,392,287 5,396,516 D356,560
5,408,697 5,414,728 5,414,796 5,416,797 5,426,392
5,437,055 D361,065 5,442,322 5,442,627 5,452,473
5,461,639 5,469,115 5,469,471 5,471,497 5,475,870
5,479,475 5,483,696 5,485,486 5,487,175 5,490,165
5,497,395 5,499,280 5,504,773 5,506,865 5,509,015
5,509,035 5,511,067 5,511,073 5,513,176 5,515,177
5,517,323 5,519,761 5,528,593 5,530,928 5,533,011
5,535,239 5,539,531 5,544,196 5,544,223 5,546,459
5,548,812 5,559,881 5,559,865 5,561,618 5,564,083
5,566,000 5,566,206 5,566,357 5,568,483 5,574,773
5,574,987 D375,740 5,576,662 5,577,022 5,577,265
D375,937 5,588,043 D376,804 5,589,756 5,590,069
5,590,406 5,590,408 5,592,548 5,594,718 5,596,570
5,600,754 5,602,834 5,602,833 5,603,096 5,604,459
5,604,730 5,608,722 5,614,806 5,617,060 5,621,752
5,621,784 5,621,853 5,625,876 5,627,857 5,629,955
5,629,975 5,638,412 5,640,414 5,642,398 5,644,591
5,644,596 5,646,991 5,652,814 5,654,979 5,655,220
5,657,420 5,659,569 5,663,807 5,666,122 5,673,259
5,675,581 5,675,644 5,680,395 5,687,229 D386,186
5,689,557 5,691,974 5,692,006 5,696,468 5,697,055
5,703,902 5,704,001 5,708,448 5,710,521 5,710,758
5,710,768 5,710,784 5,715,236 5,715,526 5,722,044
5,722,053 5,722,061 5,722,063 5,724,385 5,727,123
5,729,540 5,732,134 5,732,341 5,734,716 5,737,687
5,737,708 5,742,734 D393,856 5,748,104 5,751,725
5,751,761 5,751,901 5,754,533 5,754,542 5,754,733
and QCP™ 2035 phone s
5,757,767 5,757,858 5,758,266 5,761,204 5,764,687
5,774,496 5,777,990 5,778,024 5,778,338 5,781,543
5,781,856 5,781,867 5,784,406 5,784,532 5,790,589
5,790,632 5,793,338 D397,110 5,799,005 5,799,254
5,802,105 5,805,648 5,805,843 5,812,036 5,812,094
5,812,097 5,812,538 5,812,607 5,812,651 5,812,938
5,818,871 5,822,318 5,825,253 5,828,348 5,828,661
5,835,065 5,835,847 5,839,052 5,841,806 5,842,124
5,844,784 5,844,885 5,844,899 5,844,985 5,848,063
5,848,099 5,850,612 5,852,421 5,854,565 5,854,786
5,857,147 5,859,612 5,859,838 5,859,840 5,861,844
5,862,471 5,862,474 5,864,760 5,864,763 5,867,527
5,867,763 5,870,427 5,870,431 5,870,674 5,872,481
5,872,774 5,872,775 5,872,823 5,877,942 5,878,036
5,870,631 5,881,053 5,881,368 5,884,157 5,884,193
5,884,196 5,892,178 5,892,758 5,892,774 5,892,816
5,892,916 5,893,035 D407,701 5,898,920 5,903,554
5,903,862 D409,561 5,907,167 5,909,434 5,910,752
5,911,128 5,912,882 D410,893 5,914,950 5,915,235
5,917,708 5,917,811 5,917,812 5,917,837 5,920,284
D411,823 5,923,650 5,923,705 5,926,143 5,926,470
5,926,500 5,926,786 5,930,230 5,930,692
Other patents pending.
Kyocera is a US-registered trademark and QCP is a
trademark of Kyocera Corporation. QUALCOMM is a
registered trademark and registered service mark of
QUALCOMM Incorporated. Other product and brand names
may be trademarks or registered trademarks of their
respective owners.
Copyright © 2000 Kyocera Wireless Corp. All rights
reserved. Printed in the United States of America.
80-B6426-1EN
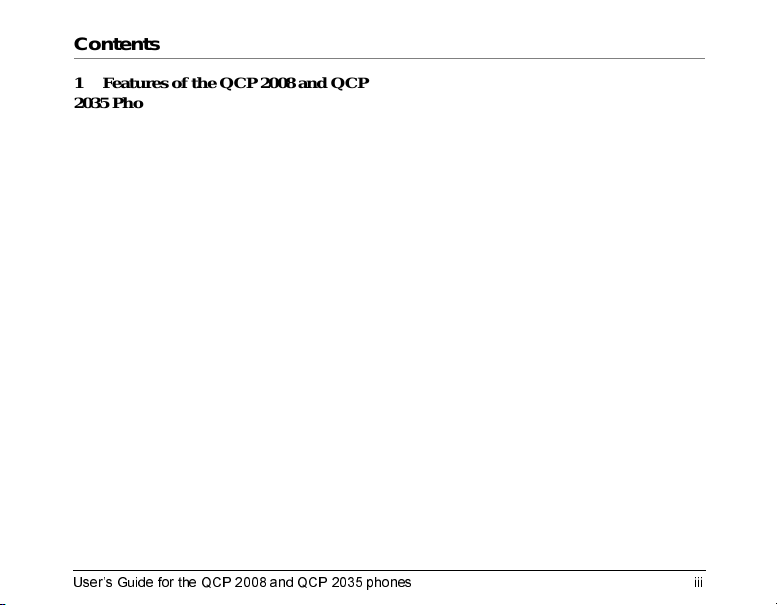
Contents
1 Features of the QCP 2008 and QCP
2035 Phone 1
Menus . . . . . . . . . . . . . . . . . . . . . . . 2
2 Getting Started. . . . . . . . . . . . . . . . 3
To turn on the phone . . . . . . . . . . 3
To turn off the phone . . . . . . . . . . 3
To find your phone number . . . . 3
To make a call . . . . . . . . . . . . . . . . 3
To end a call . . . . . . . . . . . . . . . . . . 3
To answer a call . . . . . . . . . . . . . . . 3
To silence the ringer/alert . . . . . . 4
To lock the keypad . . . . . . . . . . . . 4
To unlock the keypad . . . . . . . . . . 4
To adjust the volume . . . . . . . . . . 4
Screen icons . . . . . . . . . . . . . . . . . . 5
3 Battery . . . . . . . . . . . . . . . . . . . . . . . 7
4 Using the Contacts directory. . . . 9
To save a phone number . . . . . . . 9
Speed dial and 1-Touch Dial . . . 12
Contact cards . . . . . . . . . . . . . . . . 14
To delete a contact card . . . . . . . 15
To search the Contacts directory 15
To enter letters, numbers and
punctuation marks . . . . . . . . . . . 17
8VHU¶V*XLGHIRUWKH4&3 DQG4&3 SKRQHV LLL
5 Settings . . . . . . . . . . . . . . . . . . . . . 21
Silence All . . . . . . . . . . . . . . . . . . . 23
Keyguard . . . . . . . . . . . . . . . . . . . 23
To turn keyguard off . . . . . . . . . 24
Sounds . . . . . . . . . . . . . . . . . . . . . 24
Display . . . . . . . . . . . . . . . . . . . . . 24
Security . . . . . . . . . . . . . . . . . . . . . 25
Call Information . . . . . . . . . . . . . 26
Network . . . . . . . . . . . . . . . . . . . . 27
Extras . . . . . . . . . . . . . . . . . . . . . . 29
Messaging . . . . . . . . . . . . . . . . . . 30
Accessories . . . . . . . . . . . . . . . . . . 32
6 Tools . . . . . . . . . . . . . . . . . . . . . . . 35
Web Browser . . . . . . . . . . . . . . . . 35
Alarm Clock . . . . . . . . . . . . . . . . . 37
Calculator . . . . . . . . . . . . . . . . . . . 37
Tip Calculator . . . . . . . . . . . . . . . 38
Bust Out game . . . . . . . . . . . . . . . 39
Stopwatch . . . . . . . . . . . . . . . . . . . 39
Countdown Timer . . . . . . . . . . . 39
7 Troubleshooting . . . . . . . . . . . . . 41
8 Phone care and safety. . . . . . . . . 45
Glossary . . . . . . . . . . . . . . . . . . . . . . . . 49
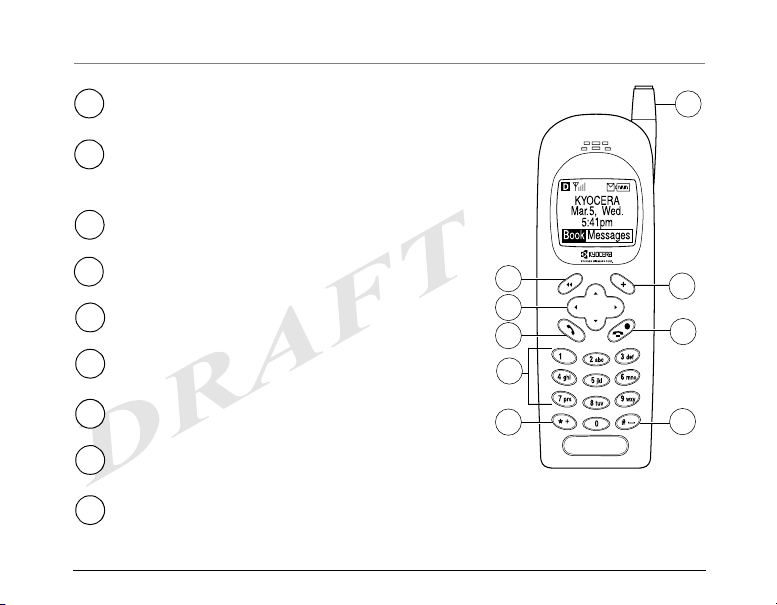
1 Features of the QCP 2008 and QCP 2035 Phone
Erases the last character in or moves to the
1
previous menu.
Adjusts volume whe n on a call, scrolls up, down,
2
left or right through lists and menus, and
positio ns the cursor during te xt entry.
Starts, answers or en d s a call.
3
Enters a number, letter, or punctuation mark.
4
Enters a capital letter.
5
Pull out the antenna to make or answer a call.
6
Push in the antenna when the phone is not in use.
Selects a menu item.
7
Turns on and turns off the phone, ends a call, or
8
returns to standby mode.
Enters a space during text entry.
9
User’s Guide for the QCP 2008 and QCP 2035 phones 1
1
2
3
4
5
6
7
8
9

Menus
My Info Calls Settings Tools MessagesContacts
My Information View All
Add New
Find Name
Speed Dial List
Voice Dial List
Business List
Personal List
Info
Recent Calls Silence All
Keyguard
Sounds
Display
Security
Call Information
Network
Extras
Messaging
Accessories
Web Browser
Voice Memo
Scheduler
Alarm Clock
Calculator
Voicemail
In-Box
Out-Box
Filed
Settings
Tip Calculator
Bust Out
Stopwatch
Countdown Timer
Memo Pad
Quick menu reference
■ Press to scroll up, down, left or right through the menus.
■ Press to select a menu item.
■ Press to go back to the top level of the current menu.
■ Press to return to idle standby mode.
2 Menus
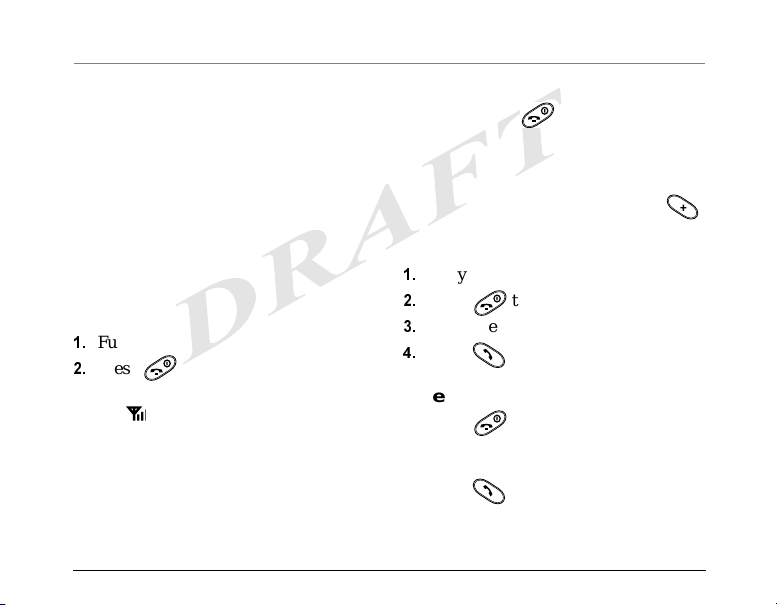
2Getting Started
This section explains how to use the
basic features of two types of Kyocera
Wireless Corpo r ation (KWC) phones:
■ QCP 2008 dual-mode CDMA digital
and analog cellular service at 800
MHz
■ QCP 2035 trimode CDMA digital
service at 800 and 1900 MHz, and
analog service at 800 MHz
To turn on the phone
Fully extend the antenna.
Press for one to two seconds.
When the phone locates a signal,
the appears and the phone is
ready to make or receive a call. Once
the phone is on, it enters idle
standby mode when no numbers
have been entered and no call is in
To turn off the phone
➤ Hold down until “Powering
off” appears (about three seconds).
To find your phone number
➤ From idle standby mode, press .
To make a call
Fully extend the antenna.
Press to turn on the phone.
Enter the phone number.
Press .
T o end a call
➤ Press .
To answer a call
➤ Press .
progress.
User’s Guide for the QCP 2008 and QCP 2035 Phones 3
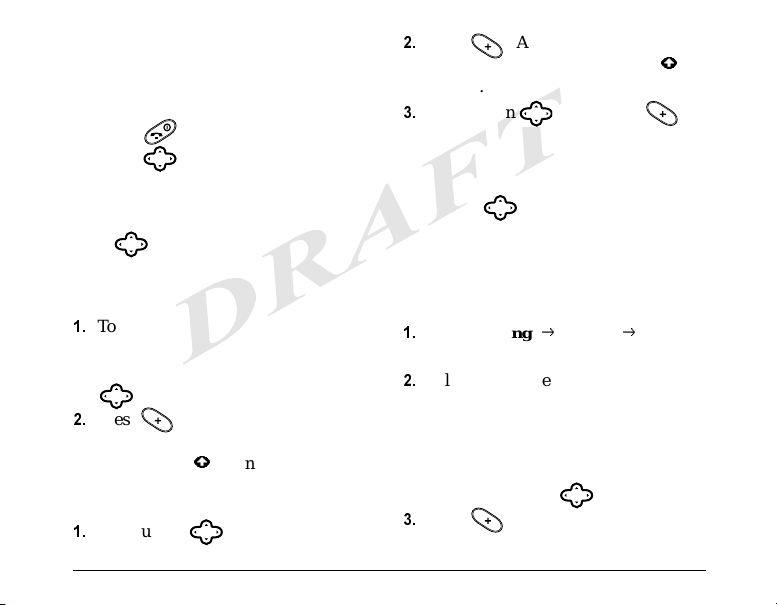
To silence the ringer/alert
When you receive a call, you may
silence the ringer or stop the vibration
alert in one of three ways:
■ Press .
■ Press up or down.
■ Select Silence on the screen.
To silence a ll alerts (in cluding the
ringer) in idle standby mode, press and
hold , then s elect the set ting you
want.
To lock the keypad
To protect your phone from
accidental keypresses when a call is
not in progress, press up and hold
.
Press to lock the keypad. A
message appears “Keypad guard is
P
active. Press
to unlock.”
To unlock the keypad
Press up on .
4 To silence the ringer/alert
Press . A message appears
P
“Keypad guard is active. Press
to
unlock.”
Press up on , then press .
To adjust the volume
T o manually adjust t he volume dur ing a
call, press up or down.
Follow these instructions to set the
phone to automatically adjust the
earpiece volume based on the amount
of noise arou n d you or the oth er
person’s voice volume level:
Select Settings 3 Sounds 3 Smart
Sound.
Select one of the following:
■ Enabled adjusts the volume
automatically.
■ Disabled keeps the volume level
the same until you manually
adjust it using .
Press .
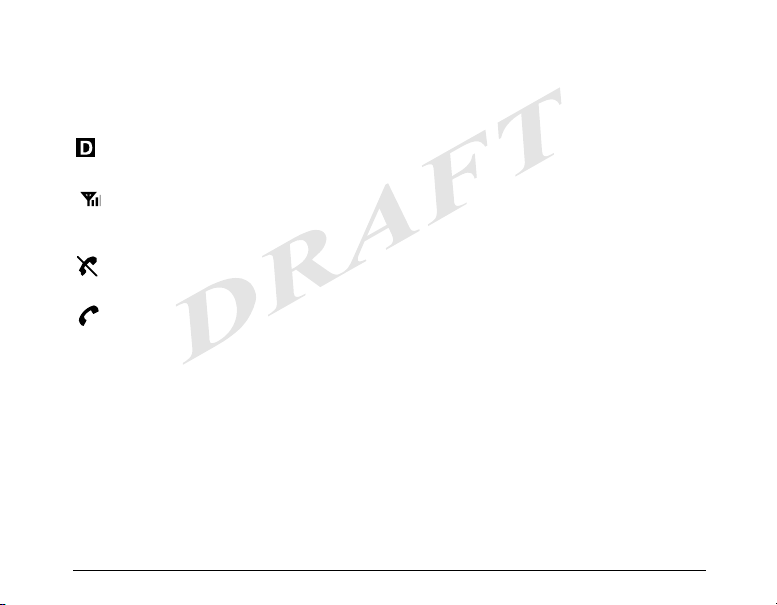
Screen icons
Your phone has a five-line screen. The
following icons may appear on the top
line:
The phone is operating in
CDMA digital mode.
Current signal strength. When
this icon is visible, you can
make and receive calls.
No signal. You cannot make or
receive calls.
A call is in progress. (In idle
standby mode, this icon is not
visible.)
The alarm clock is set.
The phone is set to make no
noises for incoming calls, new
messages, or other alerts. The
backlighting or vibrator will be
used instead.
The phone is outside of its
home area.
User’s Guide for the QCP 2008 and QCP 2035 Phones 5
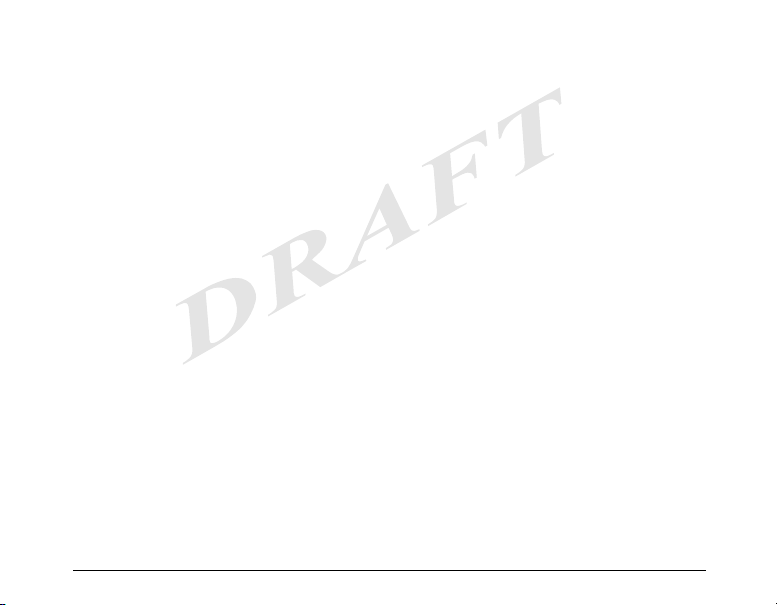
6 Screen icons
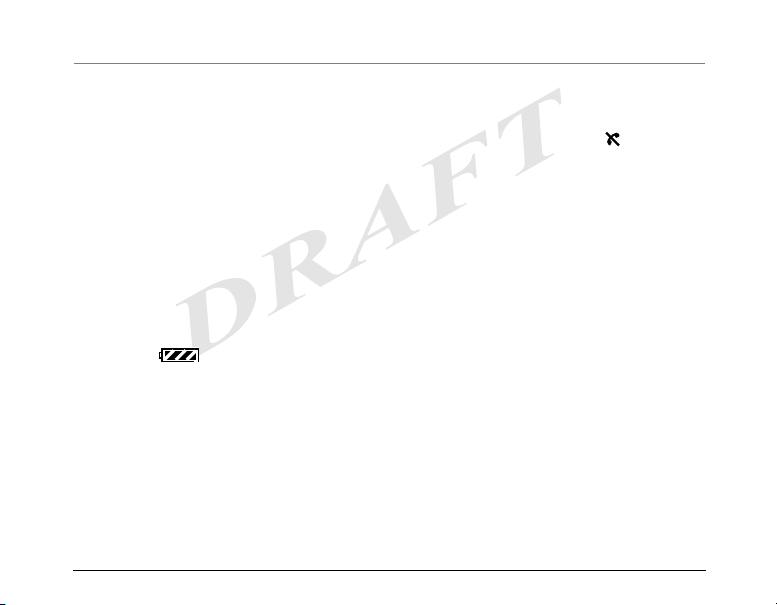
3 Battery
Your phone comes with an internal
lithium ion (LiIon) b a t t ery. Leave th is
battery in the phone at all times. The
battery is p ar tially charged when you
phone is in power-save mode, you
cannot make or receive calls, and
“Power Save Mode” and ( ) appear
on the screen.
receive the phone.
Battery performance
Before using your phone, fully charge
the battery by connecting the AC
Adapter to the phone, then connecting
it to a wall outlet. Let the phone charge
until you receive a text message stating
that charging is complete or the battery
icon is full . You can safely
recharge the battery at any time, even if
it has a part ial charge.
Power-save mode
Your phone automatically switches to
power-save mode after about 15
minutes. Power-save mode decreases
the drain on the battery. When the
User’s Guide for the QCP 2008 and QCP 2035 phones 7
Follow these guidelines to improve
battery performance.
■ Do not disassemble or short-circuit
the battery.
■ Keep the metal contacts at the base
of the battery clean.
■ If you have not used an internal or
external battery for more than a
month, recharge it before using it.
■ Avoid extreme temperatures, direct
sunlight and high humidity.
■ Never dispose of any battery in or
near a fire. It could explode.
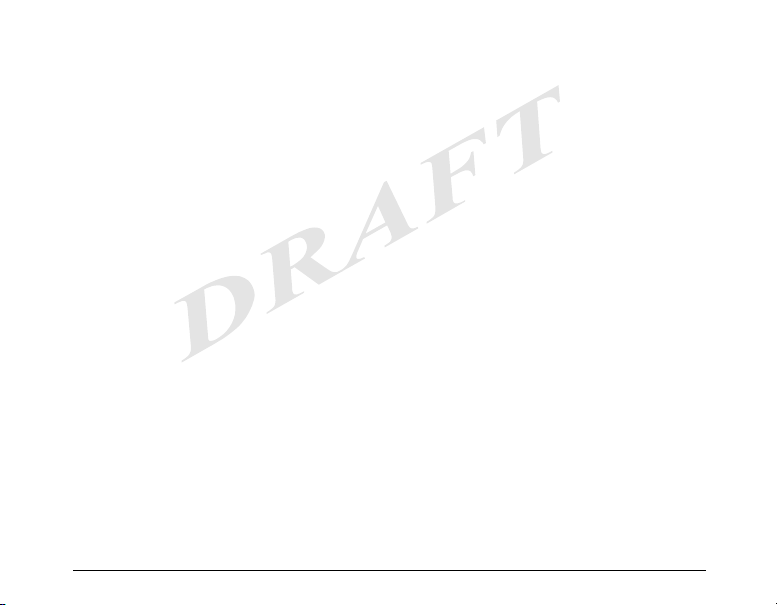
8
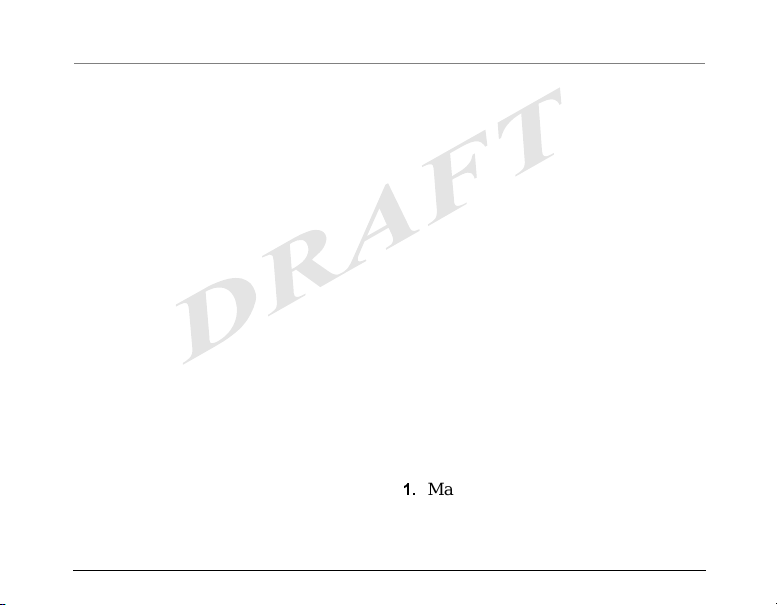
4 Using the Contacts directory
NOTE—Some features in this section
have not been implemented, tested or
validated.
Your phone has a tool called the
Contacts directory, which works like a
set of phone index cards. Use the
Contacts directory to store information
about a person or a company on a
virtual contact card.
The Contacts directory stores a
minimum of 100 cards. On each card
you can store a name and a phone
number, as well as street addresses,
email addresses, URLs, and notes about
the person or company . You can also set
up a speed dial number. You can
Note—If you have the Q-Suite
Connectivity Kit Contacts Manager
application (sold separately) on your
computer, you can download phone
book entries from your computer to the
Contacts dir ectory on your pho ne. Refer
to the documentation that came with
that application for more inform ati o n.
Before using the Contacts directory,
refer to the following sections:
■ “To enter letters, numbers and
punctuation marks” on page 17.
■ “To enter special characters” on
page 18.
■ “To enter pauses and hyphens” on
page 19.
designate each card as personal or
business to help you find numbers by
type. Phone numbers and cards can be
set up as secret, so you can access them
only with a security code.
User’s Guide for the QCP 2008 and QCP 2035 phones 9
To save a phone number
Make sure your phone is in idle
standby mode, then enter the phone
number you want to save.
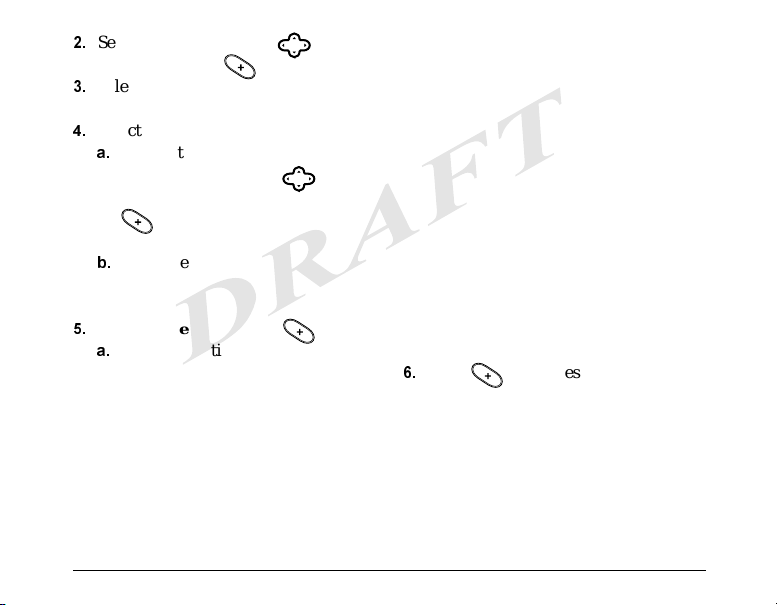
Select Save by pressing to the
right, then press .
Select the type of number (work,
home, mobile, pager, or fax).
Select an option:
D
To add to an existing contact,
select Add and press up or
down to find the contact, or press
to select “Find Name,” then
proceed to step 5.
E
To create a ne w contact, selec t
New and enter a name for the
contact. Proceed to step 5.
Select Done by pressing twice.
D
Select an option:
■ Save & Exit saves information
and returns you to idle
standby mode.
■ Speed Dialing asks you to
choose a speed dial location
from the list. You can choose
any location except 1, which is
Note—Multiple items, such as
addresses, are indicated on the contact
card by dots next to the applicable icon.
For example, if there are two addresses,
the icon will show one dot next to it to
reserved for your voicemail
number.
■ Secrecy allows you to set
restrictions, lock or hide the
phone number.
■ Primary Number al lo w s yo u
to classify this number as the
primary number for the
contact.
■ Classify Contact allows you to
classify the contact as business
or personal.
■ View Contact allows you to
enter an email address, street
address, a URL, or notes.
Press . The message “Contact
Successfully Saved!” appears.
indicate a second address exists. A
10 To save a phone number
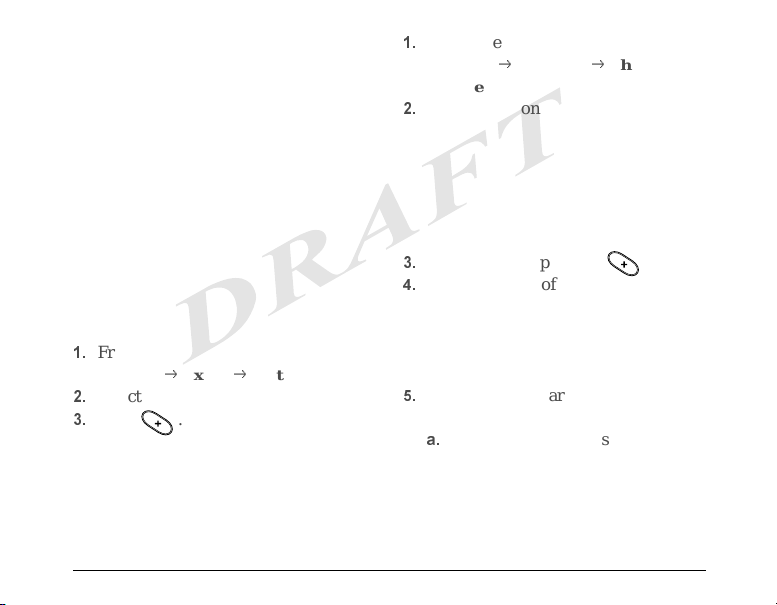
maximum of six phone numbers, two
email addresses, two street addresses,
two URLs, and one note may be entered
for each cont act.
Important—Some pieces of information
can be added only after you save a card,
including speed dial number and
secrecy status.
To save a phone number
automatically
The Auto-Save setting tells the phone to
ask you to save a number in the
Contacts directory after you have called
the number three times.
From idle sta ndby mode , select
Settings 3 Extras 3 Auto-Save.
Select Enabled.
Press .
To save a phone number as a
contact card
This allows you to create a new contact
card and add necessary information.
User’s Guide for the QCP 2008 and QCP 2035 phones 11
From idle standby mode, select
3
Contacts
Add New3 phone
number.
Enter the phone number up to 50
digits.
Tip—When you save a number as a
contact card, include long distance
information so you can use the
number fr om any wher e. If i t’s a local
number, you pay only local rates.
Select Save by pressing twice.
Select the type of number (work,
home, mobile, pa g er, or fax).
The screen shows “Add to an
existing contact or create a new
contact?”
If this is a new card, select New and
follow these steps:
D
Enter a name for this card up to
50 characte rs long. ( If you need to
know how to use the keypad to
enter letters, see page 20.)
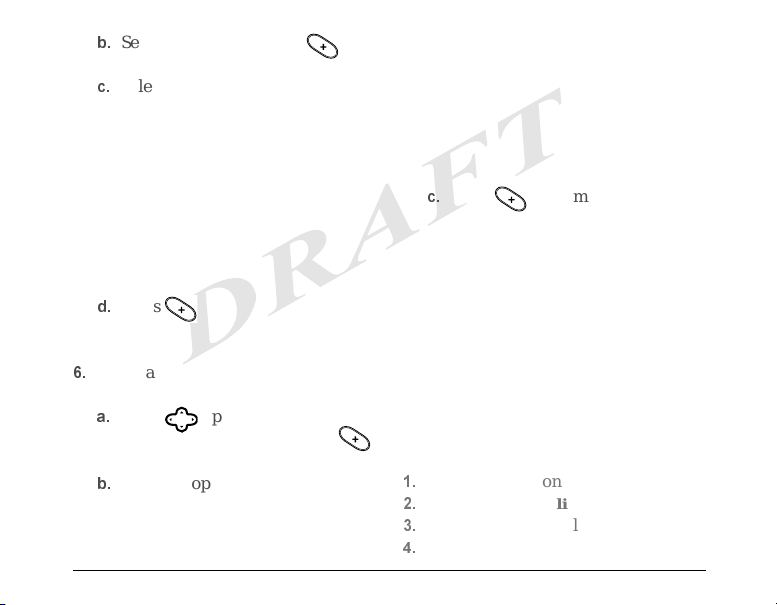
E
Select Done by pressing
twice.
F
Select an option:
■ Save & Exit
■ Voice Dialing
■ Speed Dialing
■ Secrecy
■ Primary Number
■ Classify Contact
■ View Contact
■ Speed Dialing
■ Secrecy
■ Primary Number
■ Classify Contact
■ View Contact
For more information on contact
options, refer to page 10.
F
Press . The message
“Contact Successfully Saved!”
appears.
See page 10 for more information
on contact options.
G
Press . The message
“Contact Successfully Saved!”
appears.
If you are adding to an existing card,
select Add and follow these steps:
D
Press up or down to select a
contact from the list, or press
to select “Find Name.”
E
Select an option:
■ Save & Exit
■ Voice Dialing
12 Speed dial and 1-Touch Dial
Speed dial and 1-Touch Dial
To set a spe ed dial lo r 1-Touch Dial
location
Follow the steps below to set a speed
dial location for speed dialin g and 1T ouch dialing. Up to 98 locations can be
saved.
Note—Location 1 cannot be used; it is
reserved for your voice mail number.
Open a saved contact card.
Select Speed Dialing.
Choose a speed dial location.
Select Assign.
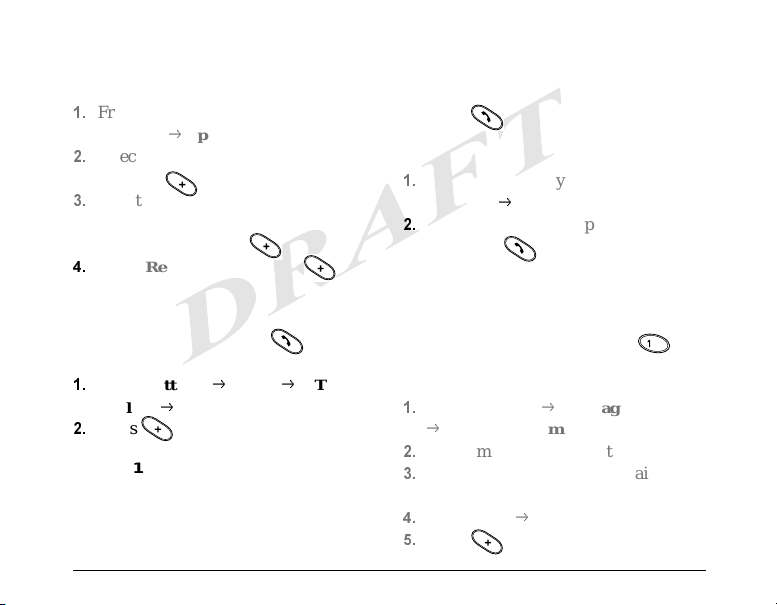
Note—You can overwrite an existing
assignment.
To remove a speed dial location
From idle sta ndby mode , select
Contacts 3 Speed Dial List.
Select the speed dial location by
pressing twice.
Select Speed Dialing and c hoose t he
speed dialing location you wish to
remove by pressing .
Select Remove by pressing .
To speed dial
➤ Enter the one- or two-digit speed
dial number and press .
To enable 1-Touch Dialing
Select Settings 3 Extras 3 1-Touch
3
Dialing
Press .
Enabled.
To use 1-Touch Dialing
➤ Enter the one- or two-digit speed
dial number and hold down the last
number to dial. For example, if the
User’s Guide for the QCP 2008 and QCP 2035 phones 13
speed dial number is 15, press 1,
then press and hold 5 to dial.
To redial the last number called
➤ Press twice.
To call from the Conta cts dire ctory
or Recent Calls list
From idle standby mode, select
3
Contacts
Highlight a name or phone number
View All.
and press .
To call your voice mail number
➤ To call your voice mail number from
either idle standby mode or from a
notification, press and hold .
To change your voice mail speed
dial number
Select Settings 3 Messaging
3
Voicemail Number.
If a number exists, select Edit.
Enter or change the voice mail speed
dial number.
Select Save 3 OK.
Press .
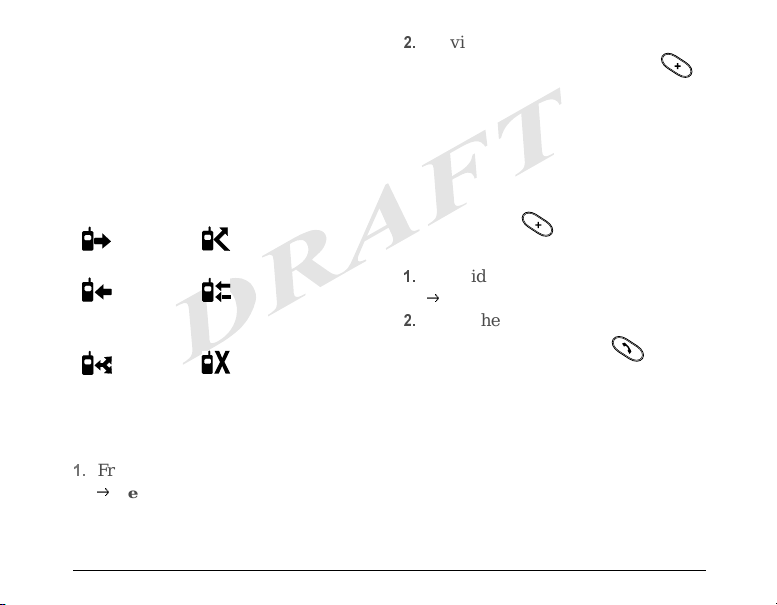
The Recent Calls list
The Recent Calls list shows the last 15
call entries. These entries include calls
you have received, places, missed, an d
forwarded, as well as call-waiti ng and
three-way calls.
Each type of call in the list is identified
by an icon as shown below.
Call to Forwarded
call
Call
from
Threeway
502EG_99
Call
waiting
Missed
call
call
To view details about a call, select
the entry you want, then press .
■ (Optional) What does Save do?
■ (Optional) To see the duration of
the call, select Time.
■ (Optional) To see the full number,
select Number.
■ (Optional) To go back to the calls
list, press .
To dial from the Recent Calls list
From idle standby mode, select Calls
3
Recent Calls.
Select the call in the list or display
the call detail and press .
Contact cards
This section explains how to work with
contact cards.
To view t he Recent Calls list
From idle standby mode, select Calls
3
Recent Calls, or select the Recent
Calls soft option from the missed
call alert. [VERIF Y ]
14 Contact cards
To change a contact card
You can edit information on a contact
card, including the name, phone
number, phone number type, speed dial
location, secrecy status, voice dial
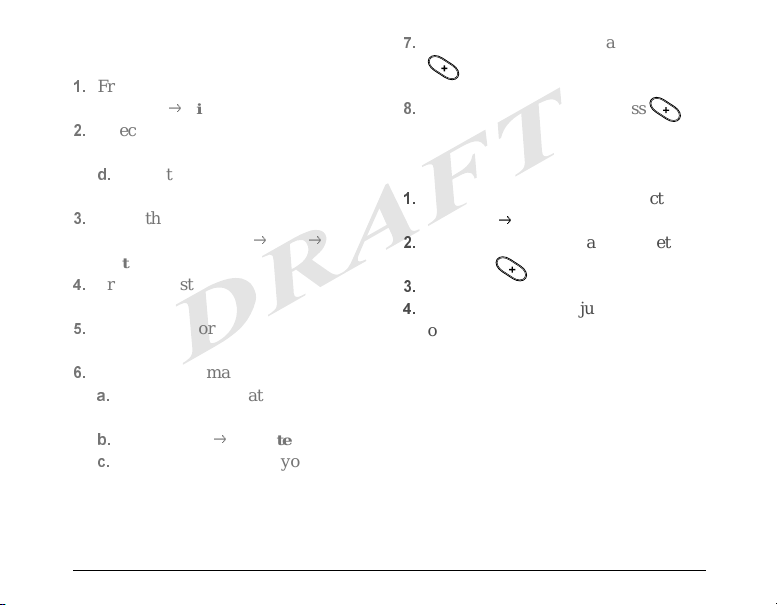
status, street address, email address,
URL, and notes.
From idle sta ndby mode , select
3
Contacts
Select the type of card (All Contacts,
Find Name.
If finished, select Done and press
. To continue making changes,
select View, and go back to step 5.
When you are finished, press to
return to idle standby mode.
Personal, Business, or Speed Dial.)
G
Enter the name on the card you
want and select Find.
Select the contact card you want to
3
edit and select View
Edit 3
Options.
From the list, select the type of
information you want t o change.
To change information, enter new
information over the old.
To delete information:
D
Select the informat ion you wan t
to delete.
E
Select Erase 3 One Item.
F
Select Yes to confirm you want to
delete this information.
To delete a contact card
From idle standby mode, select
3
Contacts
Select the card you want to delete by
View All.
pressing twice.
Select Erase.
The message “Erase just this number
or the entire contact?” Select
Number to delete just the number or
Contact to delete the entire contact
record, then Yes to delete or No to
cancel.
T o search the Contacts
directory
The Contacts directory automatically
sorts entries by speed dial location
User’s Guide for the QCP 2008 and QCP 2035 phones 15
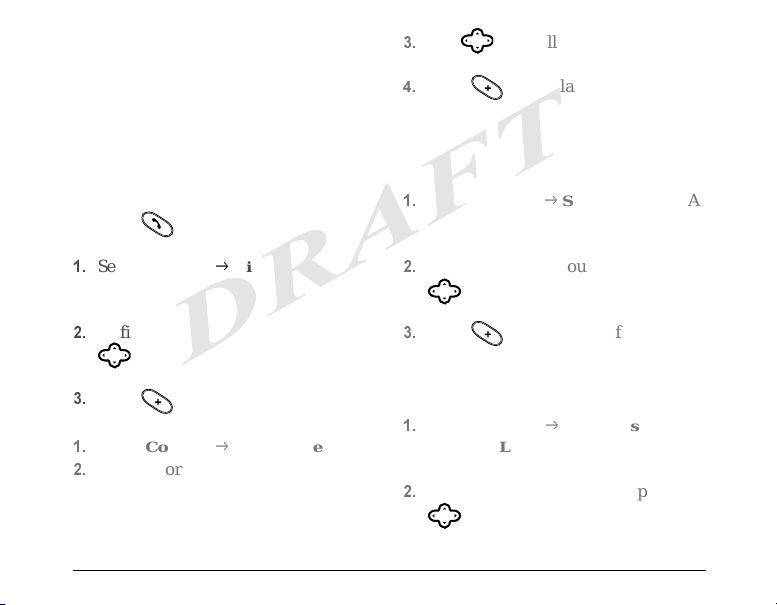
number, but there are several ways to
find a phone number or full card in the
Contacts directory. You can search by
name, by speed dial number, voice dial
status, or card type.
After you find the entry, you can
display the full card or call a number by
highlighting the phone number and
pressing .
To scroll through all contact cards
Select Contacts 3 View All. A list of
all contacts appears in alphabe tic al
order.
To find the entry you want, press
down to scroll through the
entries.
Press to display the full card.
To search by name
Select Contacts 3 Find Name.
Enter all or part of the name and
select Find. A li st of m atc hi ng na mes
appears.
Use to scroll through the list to
find the entry.
Press to display the full card.
To search by speed dial location
You can display a list only of numbers
assigned a speed dial number in the
Contacts directory.
Select Contacts 3 Speed Dial Lis t. A
list of names and speed dial
numbers appears.
To find the entry you want, press
down to scroll through the
entries.
Press to display the full card.
To search by card category
You can display a list of numbers based
on the category set for the card.
Select Contacts
3
Business List or
Personal List. A list of names
appears.
To find the entry you want, press
down to scroll through the
entries.
16 To search the Contacts directory
 Loading...
Loading...