Kyocera KWC-K24B Users Manual

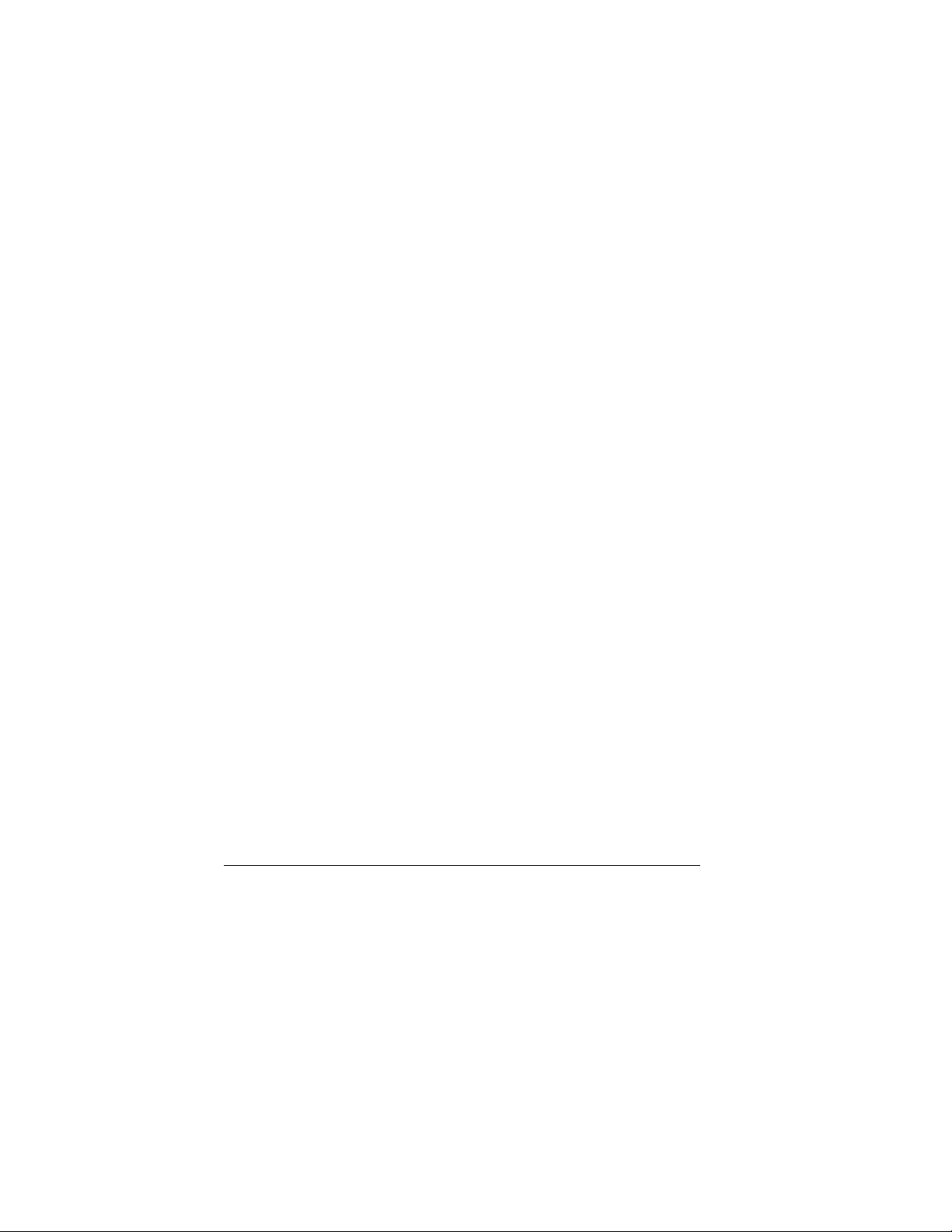
User Guide for the Kyocera K323 Phone
This manual is based on the production version of
the Kyocera K323 phone. Software changes may
have occurred after this printing. Kyocera reserves
the right to make changes in technical and product
specifications without prior notice. The products
and equipment described in this documentation
are manufactured under license from QUALCOMM
Incorporated under one or more of the following
U.S. patents:
4,901,307 5,109,390 5,267,262 5,416,797 5,506,865
5,544,196 5,657,420 5,101,501 5,267,261 5,414,796
5,504,773 5,535,239 5,600,754 5,778,338 5,228,054
5,337,338 5,710,784 5,056,109 5,568,483 5,659,569
5,490,165 5,51 1,073
The Kyocera Wireless Corp. (“KWC”) products
described in this manual may include copyrighted
KWC and third party software stored in
semiconductor memories or other media. Laws in
the United States and other countries preserve for
KWC and third party software providers certain
exclusive rights for copyrighted software, such as
the exclusive rights to distribute or reproduce the
copyrighted software. Accordingly, any copyrighted
software contained in the KWC products may not
be modified, reverse engineered, distributed or
reproduced in any manner not permitted by law.
Furthermore, the purchase of the KWC products
shall not be deemed to grant either directly or by
implication, estoppel, or otherwise, any license
under the copyrights, patents or patent applications
of KWC or any third party software provider, except
for the normal, non-exclusive royalty-free license to
use that arises by operation of law in the sale of
a product.
Kyocera is a registered trademark of Kyocera
Corporation. Doodler, Brick Attack and Race 21
are trademarks of Kyocera Wireless Corp.
QUALCOMM is a registered trademark of
QUALCOMM Incorporated. Openwave is a
trademark of Openwave Systems Incorporated.
eZiText is a registered trademark of Zi Corporation.
TransFlash is a trademark of SanDisk Corporation.
Get It Now is a service mark of Verizon Wireless.
All other trademarks are the property of their
respective owners. All other trademarks are the
property of their respective owners.
Copyright © 2006 Kyocera Wireless Corp.
All rights reserved.
Ringer Tones Copyright © 2000-2002 Kyocera
Wireless Corp.
82-N8863-1EN, Rev. x3 DRAFT
FCC/IC Notice
This device complies with part 15 of the FCC rules.
Operation is subject to the following two conditions:
(1) This device may not cause harmful
interference, and (2) this device must accept any
interference received, including interference that
may cause undesired operation. To maintain
compliance with FCC RF exposure guidelines, if
you wear a handset on your body, use the Kyocera
Wireless Corp. (KWC) supplied and approved
standard case CV90-M2293-01, premium case
CV90-M2294-01 , and holster CV90-M2288-01.
Other accessories used with this device for bodyworn operations must not contain any metallic
components and must provide at least 15 mm
separation distance including the antenna and the
user’s body.
THIS MODEL PHONE MEETS THE GOVERNMENT’S
REQUIREMENTS FOR EXPOSURE TO RADIO WAVES.
Your wireless phone is a radio transmitter and
receiver. It is designed and manufactured not to
exceed the emission limits for exposure to radio
frequency (RF) energy set by the Federal
Communications Commission of the U.S.
Government. These limits are part of
comprehensive guidelines and establish permitted
levels of RF energy for the general population.
ii
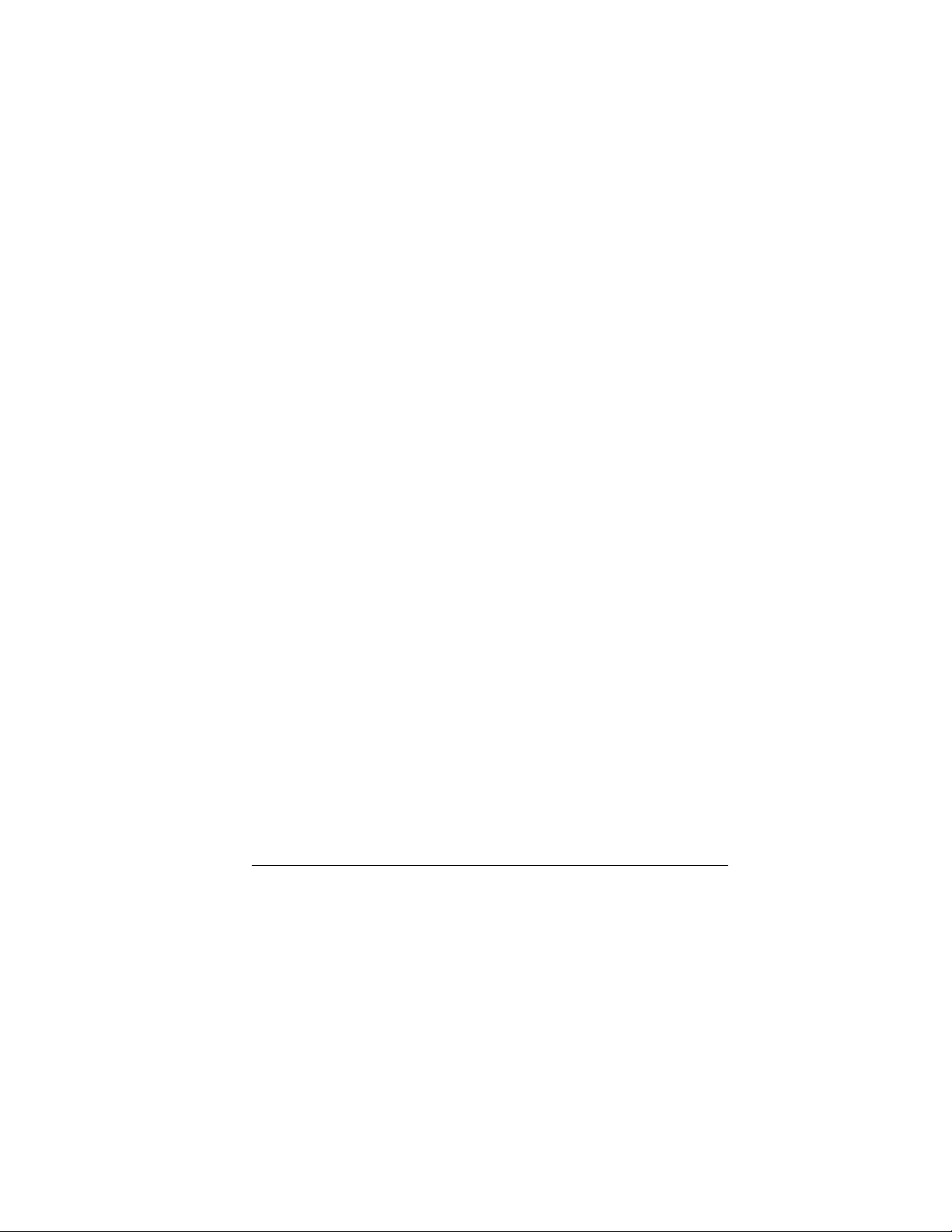
The guidelines are based on standards that were
developed by independent scientific organizations
through periodic and thorough evaluation of
scientific studies. The standards include a
substantial safety margin designed to assure the
safety of all persons, regardless of age and health.
The exposure standard for wireless mobile phones
employs a unit of measurement known as the
Specific Absorption Rate, or SAR. The SAR limit
set by the FCC is 1.6 W/kg.*
Tests for SAR are conducted using standard
operating positions specified by the FCC with the
phone transmitting at its highest certified power
level in all tested frequency bands.
Although the SAR is determined at the highest
certified power level, the actual SAR level of the
phone while operating can be well below the
maximum value.
This is because the phone is designed to operate
at multiple power levels so as to use only the
power required to reach the network. In general,
the closer you are to a wireless base station
antenna, the lower the power output.
Before a phone model is available for sale to the
public, it must be tested and certified to the FCC
that it does not exceed the limit established by the
government-adopted requirement for safe
exposure. The tests are performed in positions and
locations (e.g., at the ear and worn on the body) as
required by the FCC for each model.
Body-worn measurements differ among phone
models, depending upon availability of accessories
and FCC requirements. While there may be
differences between the SAR levels of various
phones and at various positions, they all meet the
government requirement for safe exposure.
The FCC has granted an Equipment Authorization
for this model phone with all reported SAR levels
evaluated as in compliance with the FCC RF
emission guidelines.
SAR information on this model phone is on file with
the FCC and can be found under the Display Grant
http://www.fcc.gov/oet/fccid after searching
section
on the FCC ID: OVFKWC-K24B.
Additional information on SAR can be found on the
Cellular Telecommunications and Internet
Association (CTIA) web-site at
http://www.wow-com.com.
* In the United States and Canada, the SAR limit
for mobile phones used by the public is 1.6 watts/
kg (W/kg) averaged over one gram of tissue. The
standard incorporates a substantial margin of
safety to give additional protection for the public
and to account for any variations in measurements.
Caution
The user is cautioned that changes or
modifications not expressly approved by the party
responsible for compliance could void the warranty
and user’s authority to operate the equipment.
Optimize your phone’s performance
Use the guidelines on page 2 to learn how to
optimize the performance and life of your phone
and battery.
Air bags
If your vehicle has an air bag, DO NOT place
installed or portable phone equipment or other
objects over the air bag or in the air bag
deployment area. If equipment is not properly
installed, you and your passengers risk
serious injury.
Medical devices
Pacemakers
Wireless phones, when in the ‘on’ position, have
been shown to interfere with pacemakers. The
phone should be kept at least six (6) inches away
from the pacemaker to reduce risk.
—Warning to pacemaker wearers:
User Guide for the Ky ocera K323 Phone iii
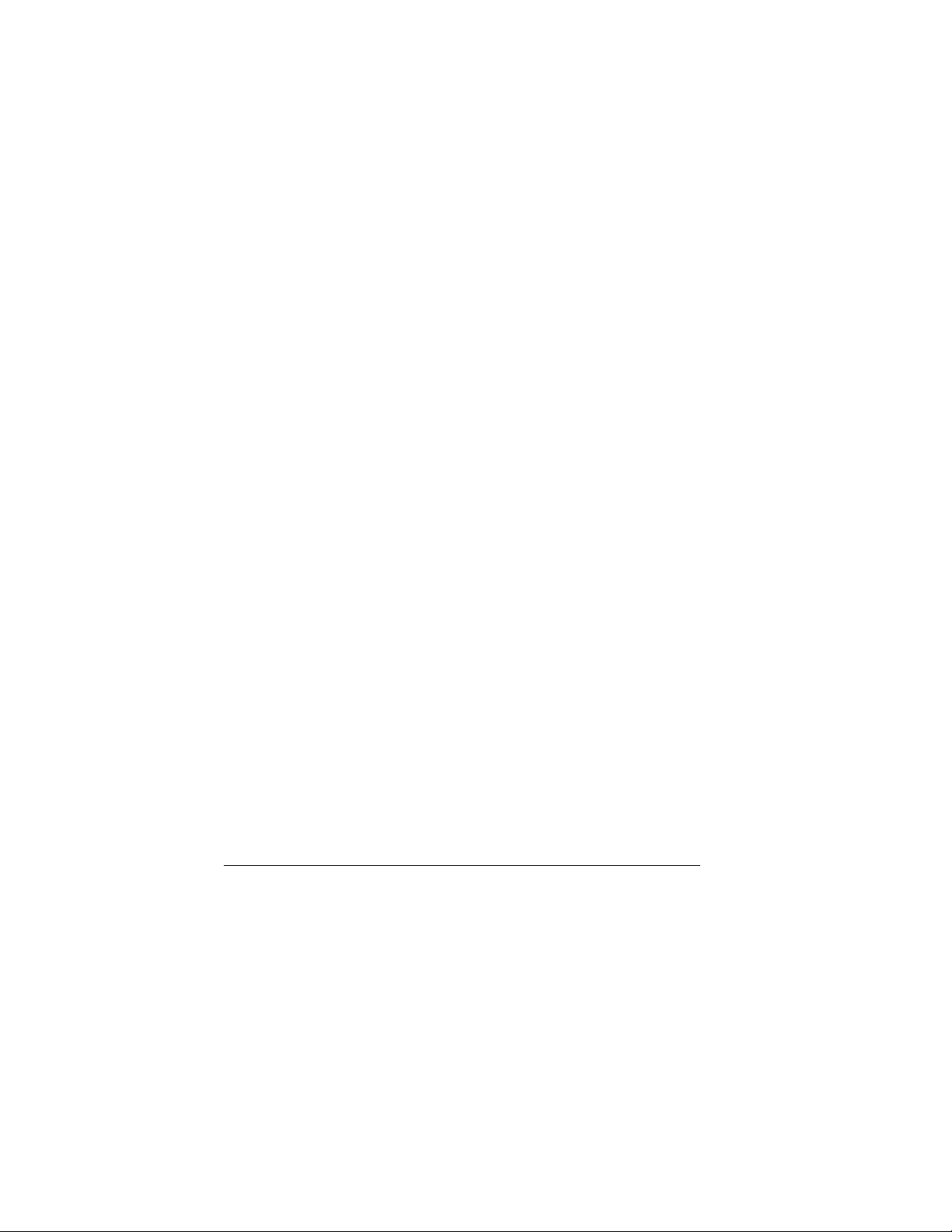
The Health Industry Manufacturers Association
and the wireless technology research community
recommend that you follow these guidelines to
minimize the potential for interference.
• Always keep the phone at least six inches
(15 centimeters) away from your pacemaker
when the phone is turn ed on.
• Do not carry your phone near your heart.
• Use the ear opposite the pacemaker.
• If you have any reason to suspect that
interference is taking place, turn off your phone
immediately.
Hearing aids—Some digital wireless phones may
interfere with hearing aids. In the event of such
interference, you may want to consult Verizon
Wireless or call the customer service line to
discuss alternatives.
Other medical devices—If you use any other
personal medical device, consult the manufacturer
of the device to determine if it is adequately
shielded from external RF energy. Your physician
may be able to help you obtain this information.
In health care facilities—Turn your phone off in
health care facilities when instru cted. Hospitals
and health care facilities may be using equ ipment
that is sensitive to external RF energy.
Potentially unsafe areas
Posted facilities
when posted notices require you to do so.
Aircra ft—FCC regulations prohibit using your
phone on a plane that is in the air. Turn your
phone off or switch it to Airplane Mode before
boarding aircraft.
Vehicles—RF signals may affect improperly
installed or inadequately shielded electronic
systems in motor vehicles. Check with the
manufacturer of the device to determine if it is
adequately shielded from external RF energy.
—Turn your ph one off in any facility
Blasting areas—Turn off your phone where blasting
is in progress. Observe restrictions, and follow any
regulations or rules.
Potentially explosive atmospheres—Turn off your
phone when you are in any area with a potentially
explosive atmosphere. Obey all signs and
instructions. Sparks in such areas could cause an
explosion or fire, resulting in bodily injury or death.
Areas with a potentially explosive atmosphere are
often, but not always, clearly marked.
They include:
• fueling areas such as gas stations
• below deck on boats
• transfer or storage facilities for fuel or
chemicals
• vehicles using liquefied petroleum gas, such as
propane or butane
• areas where the air contains chemicals or
particles such as grain, dust, or metal powders
• any other area where you would normally be
advised to turn off your vehicle engine
Use with care
Use only in normal position (to ear). Avoid
dropping, hitting, bending, or sitting on the phone.
Keep phone dry
If the phone gets wet, turn the power off
immediately and contact your dealer. Water
damage may not be covered under warranty.
Resetting the phone
If the screen seems frozen and the keypad does
not respond to keypresses, reset the phone by
completing the following steps:
1. Remove the battery door.
2. Remove and replace the battery.
If the problem persists, return the phone to the
dealer for service.
iv
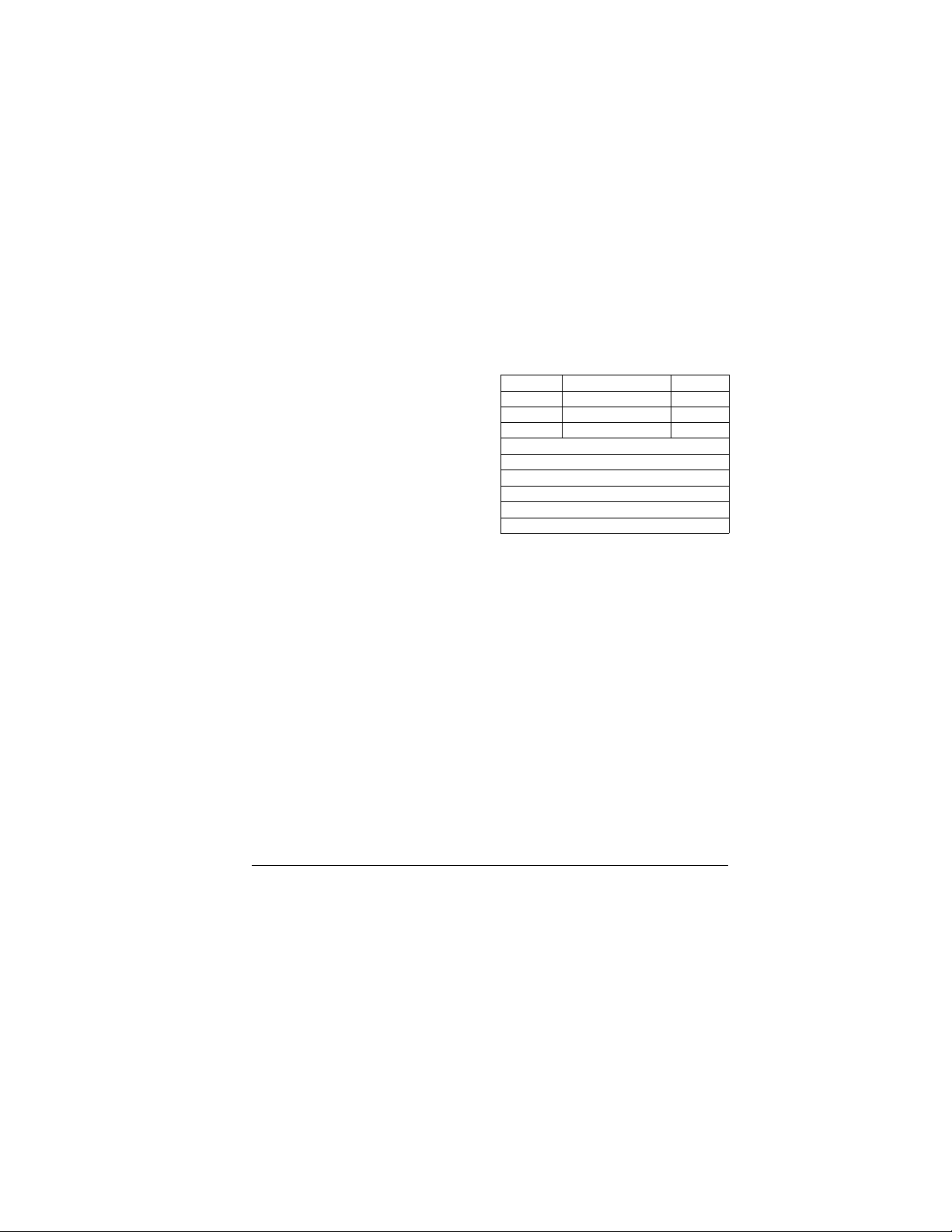
Accessories
Use only Kyocera-approved accessories with
Kyocera phones. Use of any unauthorized
accessories may be dan gerous and will invalidate
the phone warranty if said accessories cause
damage or a defect to the phone.
To shop for K323 phone accessories, visit
www.kyocera-wireless.com/store. You may also
call us at 800-349-4188 (U.S.A. only) or
858-882-1410.
Radio Frequency (RF) energy
Your telephone is a radio transmitter and receiver.
When it is on, it receives and sends out RF energy.
The Verizon Wireless network controls the power
of the RF signal. This power level can range from
0.006 to 0.6 watts.
In August 1996, the U.S. Federal Communications
Commission (FCC) adopted RF exposure
guidelines with safety levels for hand-held wireless
phones. These guidelines are consistent with the
safety standards previously set by both U.S. and
international standards bodies in the
following reports:
• ANSI C95.1 (American National Standards
Institute, 1992)
• NCRP Report 86 (National Council on
Radiation Protection and
Measurements, 1986)
• ICNIRP (International Commission on
Non-Ionizing Radiation Protection, 1996)
Your phone complies with the standards set by
these reports and the FCC guidelines.
E911 mandates
Where service is available, this handset complies
with the Phase I and Phase II E911 Mandates
issued by the FCC.
Battery and charger specifications
Charger Input Output
CV90-G2968-01 120VAC 60Hz 7W 5.2VDC 400mA
CV90-G2588-01 100-240VAC 50/60Hz 0.2A 4.2VDC 0.6A
CV90-G2589-01 100-240VAC 50/60Hz 0.3A 4.5VDC 1.2A
Standard Battery:
CV90-P3030-05 3.7V 1000mAh
Standard Robust Battery:
CV90P3031-03 3.7V 900mAh
Extended Battery:
CV90-P3032-03 1800mAh
10300 Campus Point Drive, San Diego, CA 92121
Kyocera Wireless Corp.
Visit us at
www.kyocera-wireless.com
U.S.A.
User Guide for the Ky ocera K323 Phone v
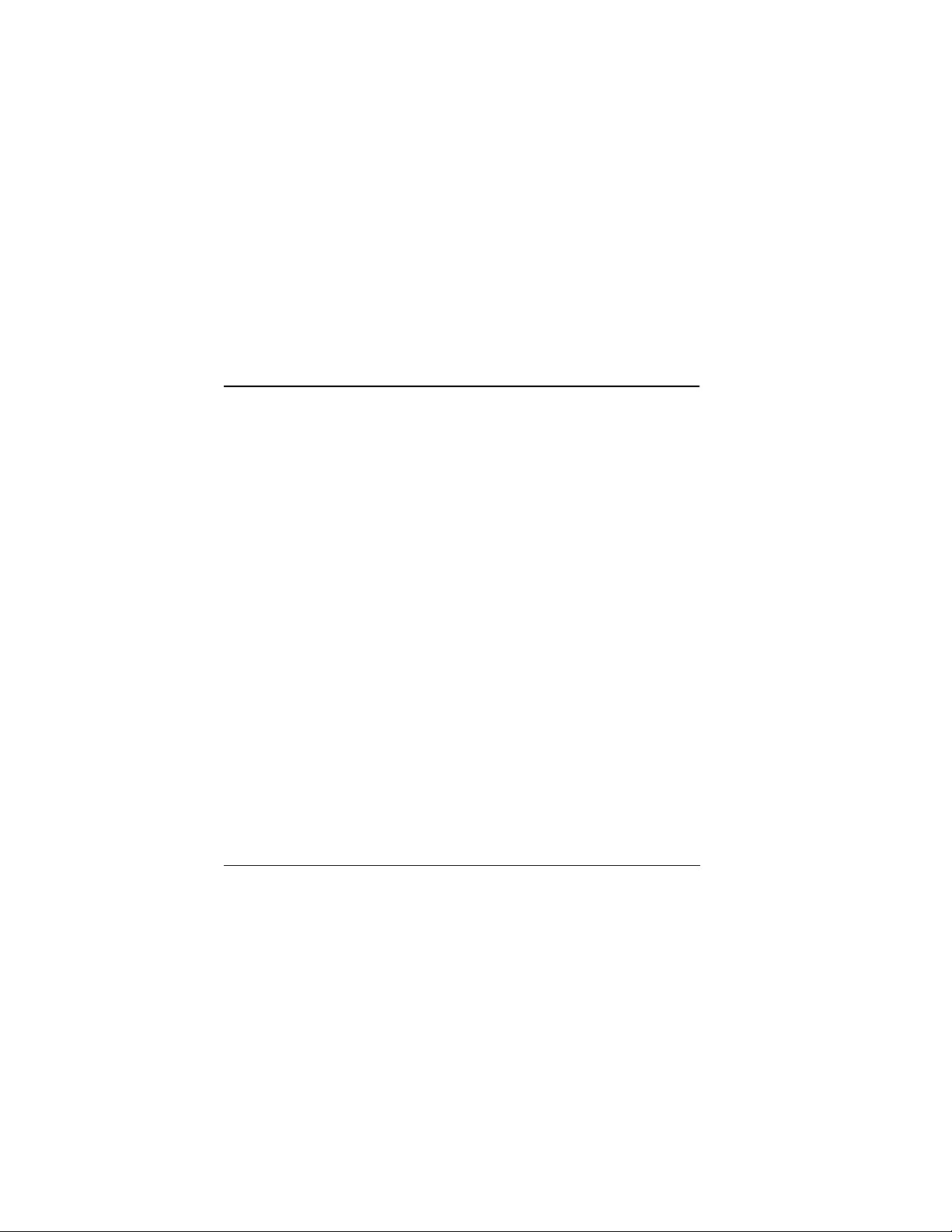
CONTENTS
1 Getting Started. . . . . . . . . . . . . . . . . . . . . . 1
Installing the battery . . . . . . . . . . . . . . . . . . . . . . 1
Getting to know your phone . . . . . . . . . . . . . . . . 3
How to Access menu items . . . . . . . . . . . . . . . . . 5
2 Making and Answering Calls . . . . . . . . . . 8
Making a call . . . . . . . . . . . . . . . . . . . . . . . . . . . 8
Silencing an incoming call . . . . . . . . . . . . . . . . . 9
Using the speakerphone . . . . . . . . . . . . . . . . . . . 9
Speed dialing . . . . . . . . . . . . . . . . . . . . . . . . . . 11
Setting up voicemail . . . . . . . . . . . . . . . . . . . . . 11
3 Entering Letters, Numbers, and
Symbols . . . . . . . . . . . . . . . . . . . . . . . . . . 14
4 Storing Contacts . . . . . . . . . . . . . . . . . . . 17
Creating a new contact . . . . . . . . . . . . . . . . . . . 17
Adding a code or extension. . . . . . . . . . . . . . . . 17
Customizing your contacts. . . . . . . . . . . . . . . . . 18
Creating and Using groups . . . . . . . . . . . . . . . . 18
Editing a contact. . . . . . . . . . . . . . . . . . . . . . . . 19
Erasing a contact. . . . . . . . . . . . . . . . . . . . . . . . 19
Customizing a phone number . . . . . . . . . . . . . . 20
Finding contact information . . . . . . . . . . . . . . . 20
5 Messaging . . . . . . . . . . . . . . . . . . . . . . . . 21
Sending text messages. . . . . . . . . . . . . . . . . . . . 21
Customizing message settings . . . . . . . . . . . . . . 22
Retrieving text messages . . . . . . . . . . . . . . . . . . 25
Sending PIX messages. . . . . . . . . . . . . . . . . . . . 27
6 Customizing Your Phone . . . . . . . . . . . . 30
My Account . . . . . . . . . . . . . . . . . . . . . . . . . . . . 31
Silencing all sounds . . . . . . . . . . . . . . . . . . . . . 31
Choosing ringers. . . . . . . . . . . . . . . . . . . . . . . . 31
Setting sounds for your phone. . . . . . . . . . . . . . 31
Setting Shortcuts. . . . . . . . . . . . . . . . . . . . . . . . 34
Personalizing the screen. . . . . . . . . . . . . . . . . . 35
Creating a secure environment . . . . . . . . . . . . . 37
Understanding roaming . . . . . . . . . . . . . . . . . . 38
Setting position location. . . . . . . . . . . . . . . . . . 40
7 Using the Camera . . . . . . . . . . . . . . . . . . 42
Taking a picture. . . . . . . . . . . . . . . . . . . . . . . . 43
8 Using Voice Recognition . . . . . . . . . . . . 45
Setting up voice dialing. . . . . . . . . . . . . . . . . . . 45
Making a call using voice tags. . . . . . . . . . . . . . 45
Making a call using digit dialing. . . . . . . . . . . . 46
Training voice recognition . . . . . . . . . . . . . . . . 48
9 Using Tools . . . . . . . . . . . . . . . . . . . . . . . 49
Calculator. . . . . . . . . . . . . . . . . . . . . . . . . . . . . 49
Calendar. . . . . . . . . . . . . . . . . . . . . . . . . . . . . . 49
Alarm Clock . . . . . . . . . . . . . . . . . . . . . . . . . . . 51
World Clock . . . . . . . . . . . . . . . . . . . . . . . . . . . 51
Notepad . . . . . . . . . . . . . . . . . . . . . . . . . . . . . . 52
To Do List. . . . . . . . . . . . . . . . . . . . . . . . . . . . . 53
10 Get It Now . . . . . . . . . . . . . . . . . . . . . . . . . 54
Downloading an application . . . . . . . . . . . . . . . 54
Removing an application . . . . . . . . . . . . . . . . . 56
11 Using Bluetooth® Wireless Technology 57
12 Connecting to the Internet . . . . . . . . . . . 62
Using the Web Browser. . . . . . . . . . . . . . . . . . . 62
13 Getting Help . . . . . . . . . . . . . . . . . . . . . . . 63
Index . . . . . . . . . . . . . . . . . . . . . . . . . . . . . . . . . 64
vi Contents
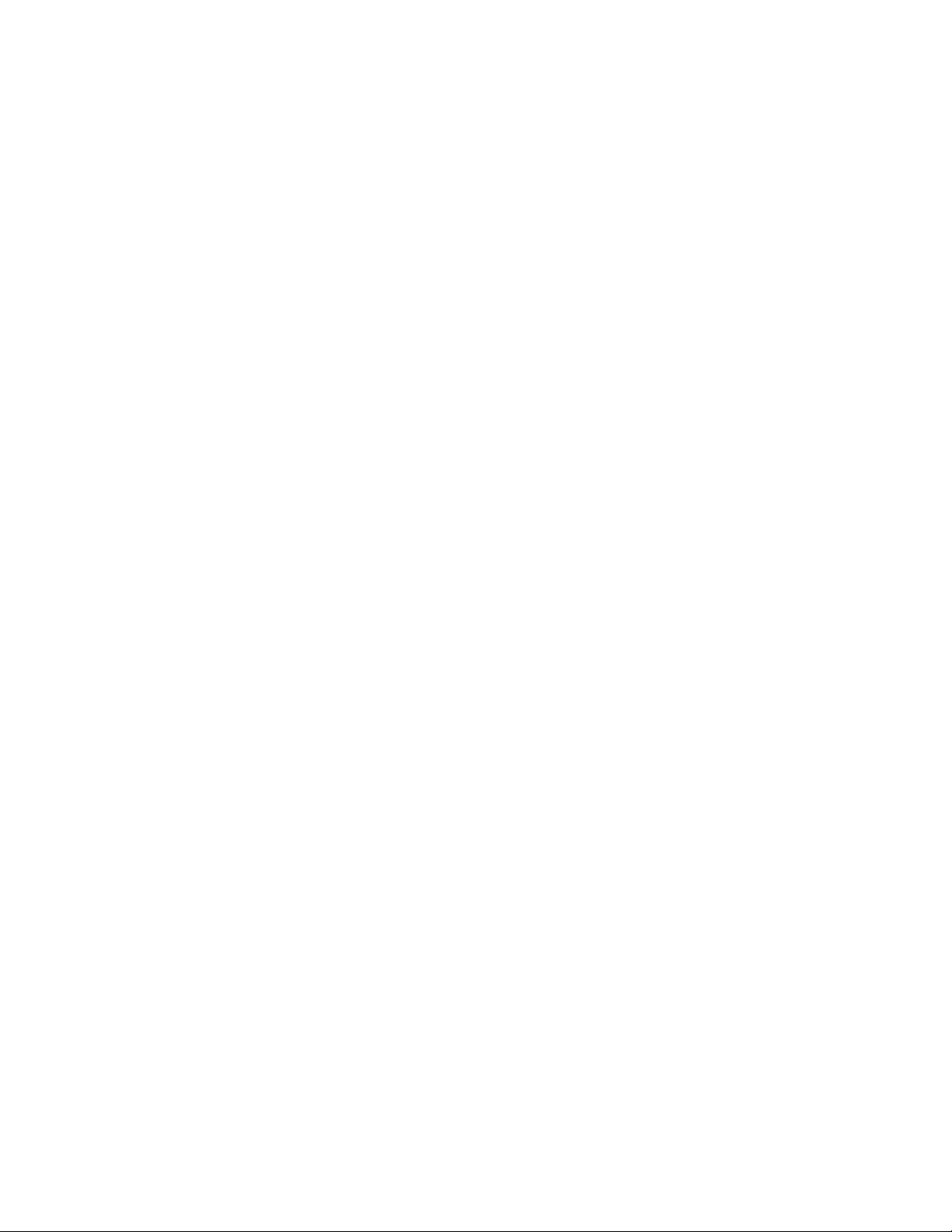
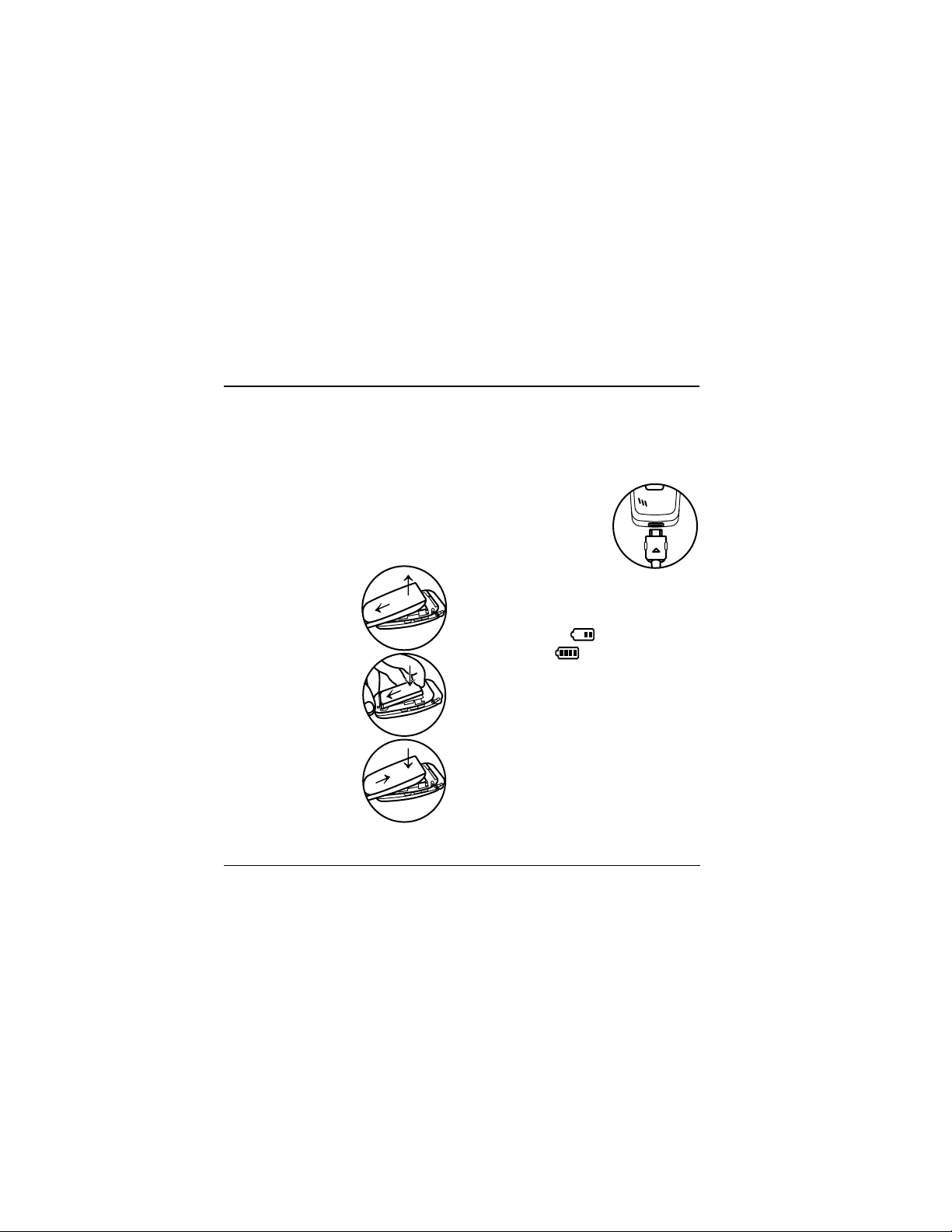
1GETTING STARTED
Installing the battery
Your Kyocera K323 phon e comes with a
removable lithium ion (LiIon) battery.
charge the battery before using the phone.
Note:
You must use a Kyocera-authenticated
battery in your phone. If you attempt to use a
battery that has not been authenticated you will
receive a security warning. Contact Verizon
Wireless to obtain a Kyocera-authenticated battery.
To install the battery:
1. Hold the phone
face down.
2. Grasp the battery door
and slide t he batte ry door
downward to removeit.
3. Place the battery in the
phone casing with the
metal contacts facing
towards th e bottom en d
of the phone.
4. Replace the battery door
by sliding the notches
into the openings at the
bottom and out side edges
of the battery casin g.
5. Slide the door up to
secure the c over into place.
Fully
Charging the battery
You must have at least a partial charge in the
battery to make or receive calls.
To charge the battery:
1. Connect the AC adapter
to the jack on the
bottom of the phon e.
2. Plug the adapter into a
wall outlet.
The battery icon in the
upper-right corner of the
screen tells you whether the phone is:
• Charging (the icon is animated)
• Partially charged
• Fully charged
Note: The battery will not charge if you use the
phone while it is co nnected to an AC adapter.
Recharging the battery
You can safely recharge the battery at any time,
even if it has a partial charge.
Note: To remove the battery, make sure the phone
is powered off.
1 Getting Started
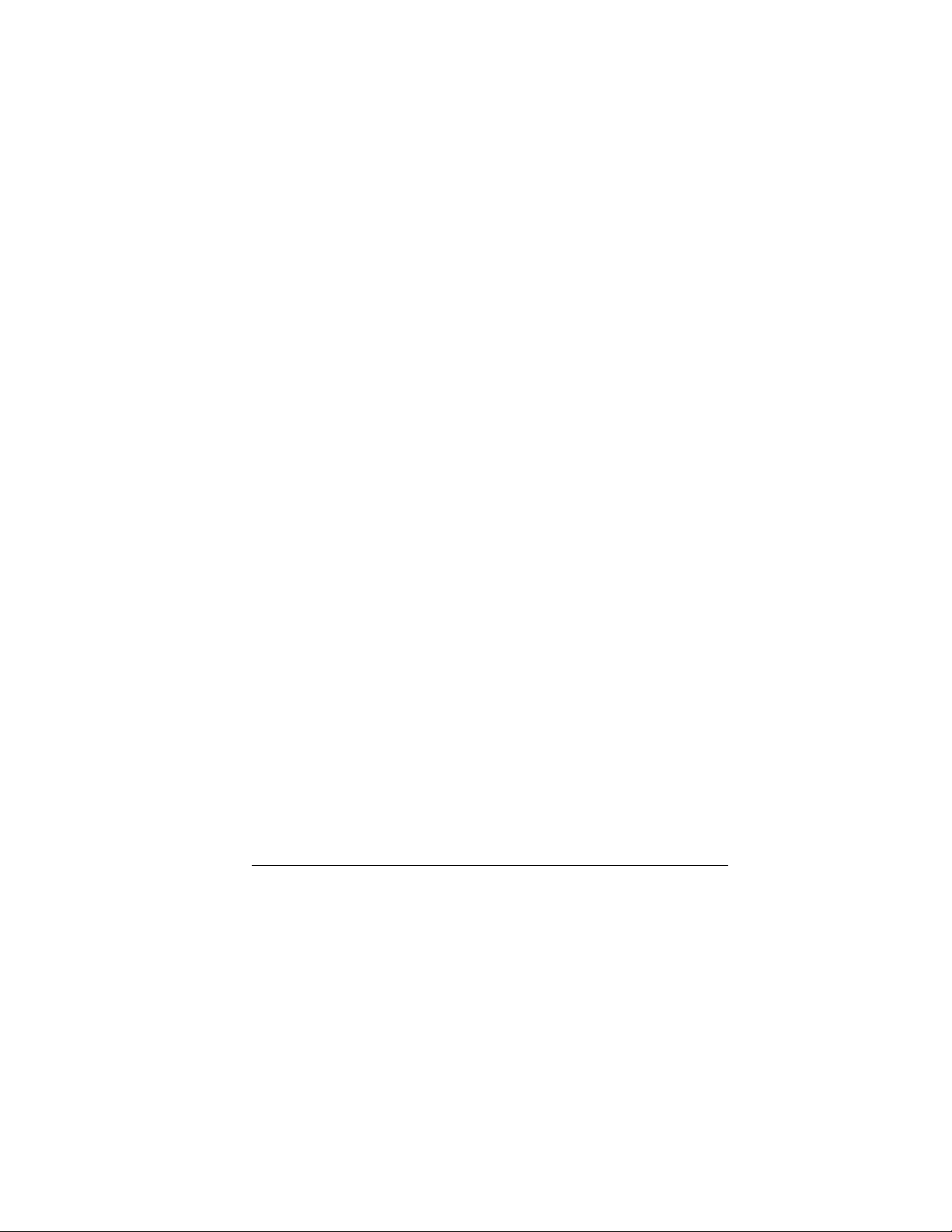
Caring for the battery
General safety guidelines
• Do not take apart, puncture, or short-circuit
the battery.
• If you have not used the battery fo r mor e th an
a month, recharge it before using your phone.
• Avoid exposing the battery to extreme
temperatures, direct sunlight, or
high humidity.
• Never dispose of any battery in or near a
fire. It could expl ode.
Common causes of battery drain
• Playing games or u s ing the Web.
• Taking pictures with the flash on.
• Keeping backlighting on.
• Operating in digita l mo de w he n f ar aw ay from
a base station or cell site.
• Using data cables or accessories.
• Operating when no service is available, or
service is available intermittently.
• High earpiece and ringer volume settings.
• Repeating sound, vibration, or lighted alerts.
User Guide for the Ky ocera K323 Phone 2
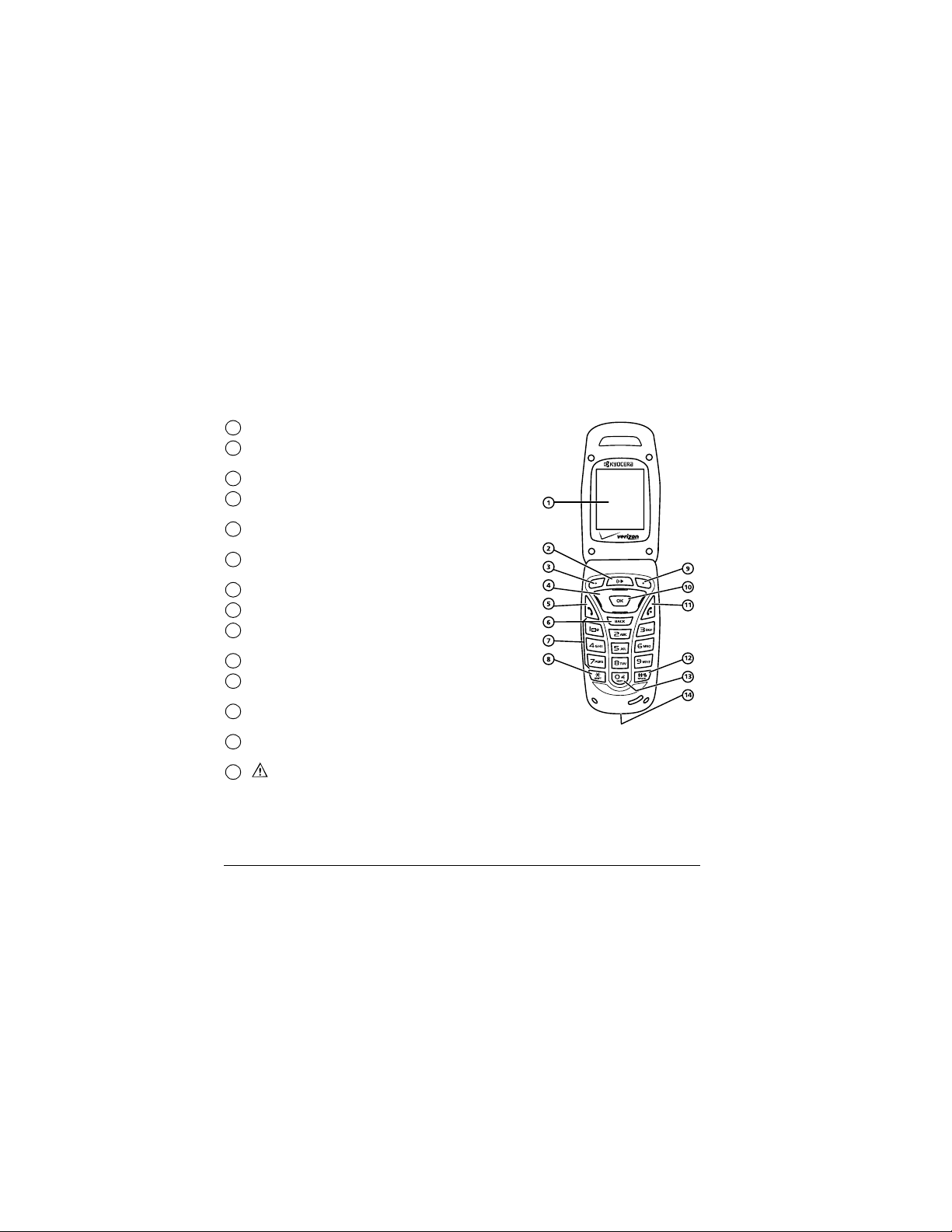
Getting to know your phone
The phone is shown here in open position. You must open the flip to use the keys on the lower p ortion of
the phone. When the phone is closed, the keys are locked to prevent accidental key presses
Home screen.
1
Speakerphone key activates the speakerphone and answers
2
incoming calls.
Left softkey accesses Message menu and submenus.
3
Navigation key scrolls through lists and text entry fields and
4
accesses shortcuts from the home screen.
Send/Talk key starts or answers a call. Pr ess once to di spl ay the
5
Recent Calls list.
BACK key erases characters in text entry and returns you to the
6
previous screen.
Keypad for entering numbers, letters, or symbols.
7
*/Shift key changes the text mode in text entry.
8
Right softkey accesses the Contacts directo ry an d other
9
menu options .
OK key accesses the main menu. Selects a menu item or option.
10
End/Power key turns the phone on and off, ends a call or
11
browser session, and returns you to the home screen.
Space/# key enters a space during text entry. Press and hold to
12
activate or deactivate Silent mode.
0/Next key cycles through word choices during text entry. Press
13
and hold to activate or deactivate Voice dialing.
Jack for AC adapter (included) and data cable
14
(sold separately).
.
3 Getting Started
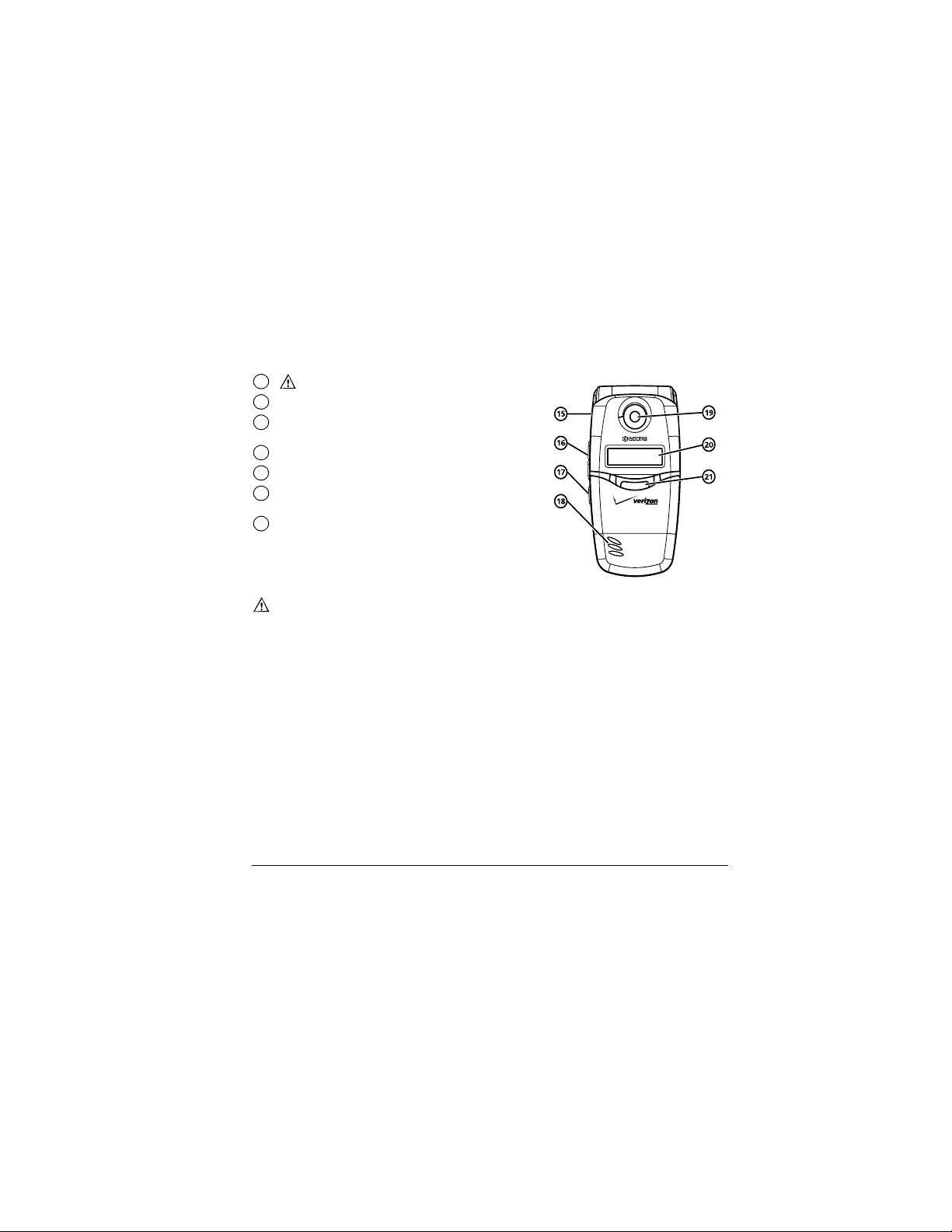
Jack for Hands-free Headset only (sold separ at ely).
15
Volume key to raise or lower ringtone volume.
16
Camera key activates Camera mode. To activate Camera
17
mode, press and hold until you hear two beeps.
External earpiece
18
Camera lens.
19
External screen displays time, caller ID, signal and
20
battery strength.
Camera Flash/Message Indicator Light light flashes when
21
taking a picture or lights when you have a message or
missed call.
Warn ing: Inserting an accessory into the incorrect jack will damage the phone.
User Guide for the Ky ocera K323 Phone 4
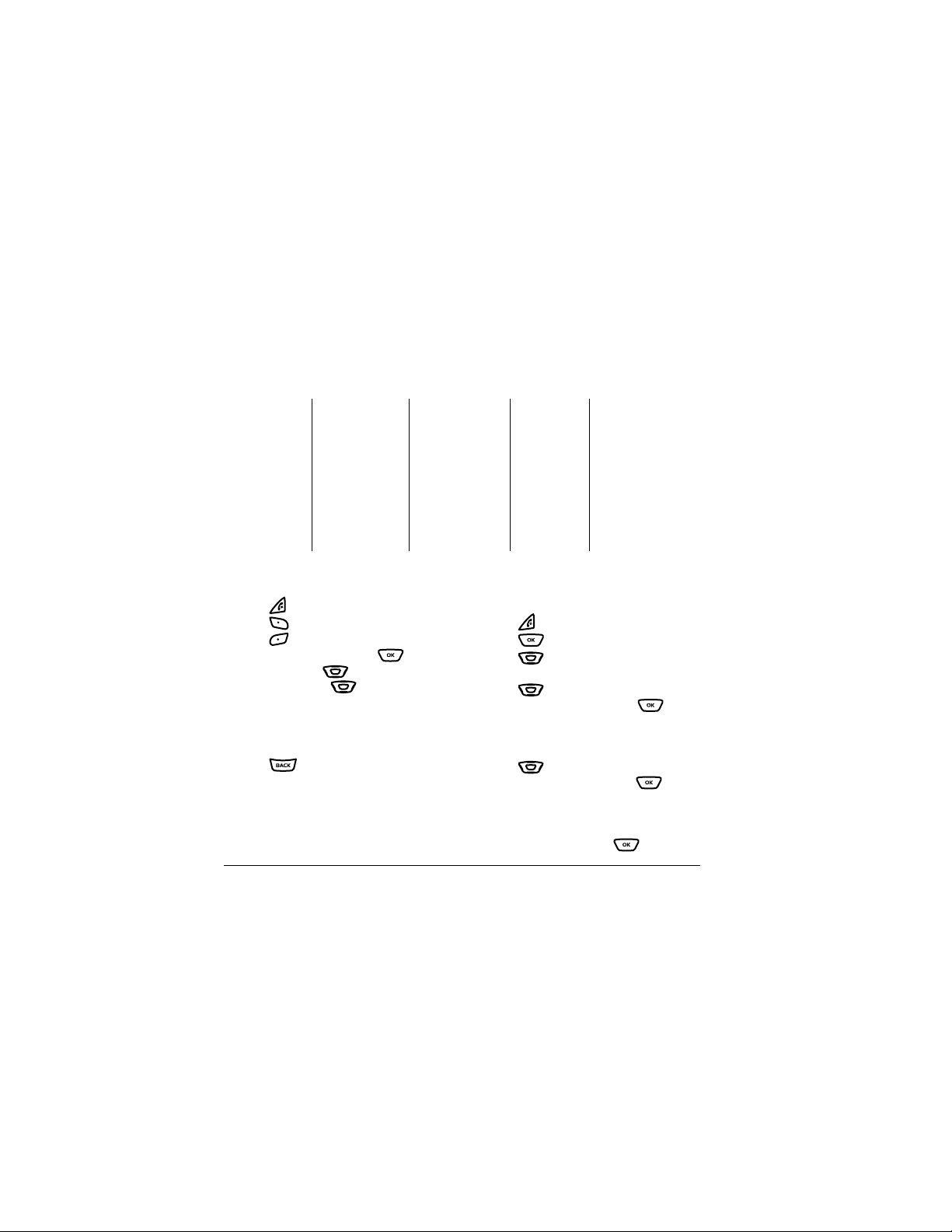
Using menus
The contents of the main menu are as follows:
Contacts
New Contact
Contact List
Groups
Speed Dials
*Not available on all phones. Check with Verizon Wireless.
Recent Calls
Missed
Received
Dialed
All
View Timers
Settings & Tools
My Account
Tools
Sounds Settings
Display Settings
Phone Settings
Call Settings
Bluetooth
Memory
Phone Info
How to Access menu items
• Press to view the home screen.
• Press to select
• Press to select
• From the home screen, press to select
Menu, then press left or right to view
main menus. Press down or up to
select submen u options
- or press a number on th e keypad that
corresponds to a submenu.
• Press to back up a menu level.
•An arrow → tells you to select an option
from a m enu.
Contacts.
Message.
GET IT NOW
Get Tunes &
Tones
Get PIX
Get Fun & Games
Get News & Info
®
Get Going
Get Extras
Messaging
New Msg
Inbox
Sent
Drafts
Voicemail*
Email*
Mobile IM*
Chat*
How to Access menu items example:
1. Press to view the home screen
2. Press to select Menu.
3. Press left or right to select
Settings & Tools.
4. Press up or down to select
Display Settings and then press
- or Press 4 on the phone’s keypad to select
Display Settings.
5. Press up or down to select
Display Themes an d t hen press
- or Press 6 on the phones keypad to select
Display Themes.
6. Select an option and press .
5 Getting Started
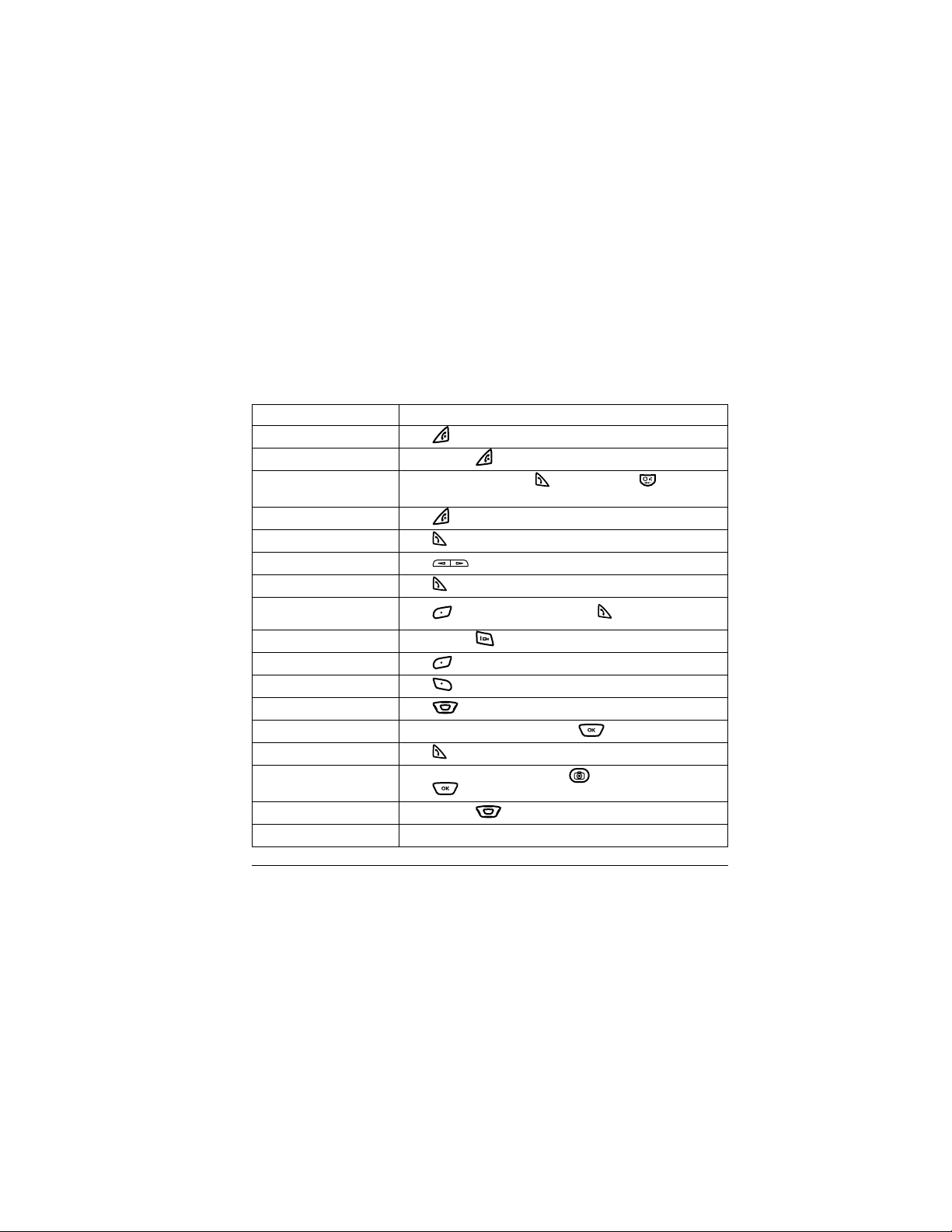
Performing basic functions
Note: The phone must be powered ON to perform the following functions.
To... From the home screen...
Turn the phone on
Turn the phone off
Make a call
End a call
Answer a call
Adjust volume during a call
Acknowledge an alert
Quiet the ringer on an
incoming call
Access voicemail
Access messaging
Access Contacts list
Scroll menus
Select menus
Access Recent Calls List
Activate Camera mode
Access Shortcuts
Verify your phone number
Press .
Press and hold .
Enter the numb er and press or press and hold to initiate
voice dialing. Contact must have voice tag assigned (see page45).
Press .
Press .
Press up or down.
Press when you see OK.
Press to select Quiet and then press to answer.
Press and hold and follow the sy stem prompts.
Press .
Press .
Press up, down, left or right.
Highlight a menu or option and press .
Press once.
Press and hold the side camera key . Focus on the image and
press to select
TAKE to take a picture.
Press and hold up, down, left or right.
Select Menu → Settings & Tools → Phone Info → My Number
User Guide for the Ky ocera K323 Phone 6
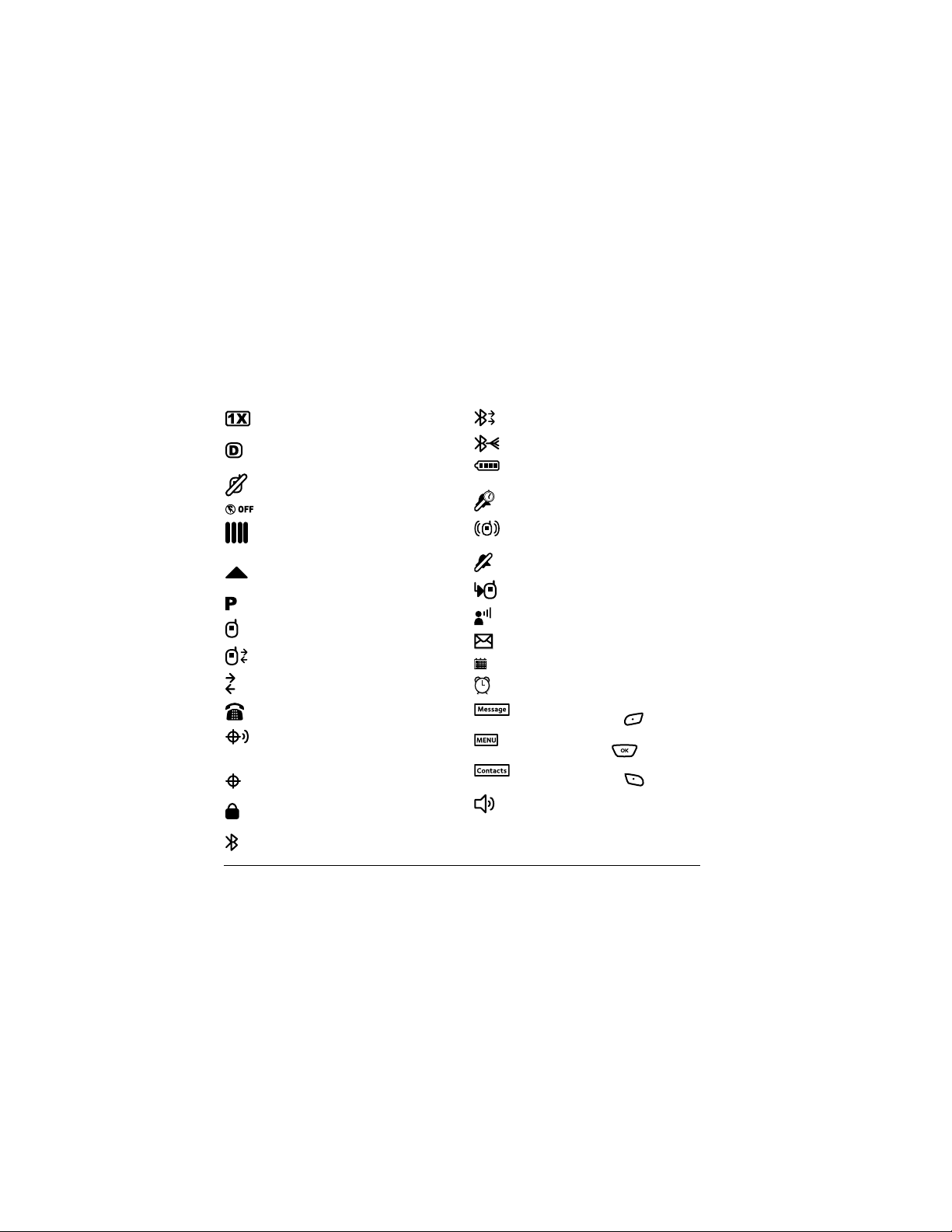
Understanding screen icons
These icons may appear on your phone’s screen.
The phone is ope ra ti ng in IS2000 (1X)
digitalmode.
The phone is operating in IS95
digital mode.
The phone is not receiving a signal. You
cannot make or r eceive calls.
Standalone Mode
The phone is receiving a signal. You can
make and receive calls. Few er bars
indicate a weaker signal.
The phone is roaming outside of its
home service area.
Voice Privacy
A call is in progress.
The phone is receiving a data call.
The phone is dor m ant.
TTY is enabled.
Location On, position location is set to
Verizon Wireless and t o
emergency services.
Position location is set to emergency
servicesonly.
The phone is in privacy mode or is
accessing a secure Web site.
®
Bluetooth
On
Bluetooth® Active
®
Bluetooth
Connected
The battery is fully charged. The more
black bars, the greater the charge.
The phone is set to sound the alarm
only.
The phone is set to vibrate or to vibrate
and then ring.
All sounds are off.
You have a mi ssed call.
You have a voi cemail message.
You have a new me ssage.
You have a Calendar appointment
The alarm clock is set.
The phone is at the home screen. To
Message, press .
access
The phone is at the home screen. To
MENU, press .
access
The phone is at the home screen. To
access
Contacts, press .
Speakerphone
7 Getting Started
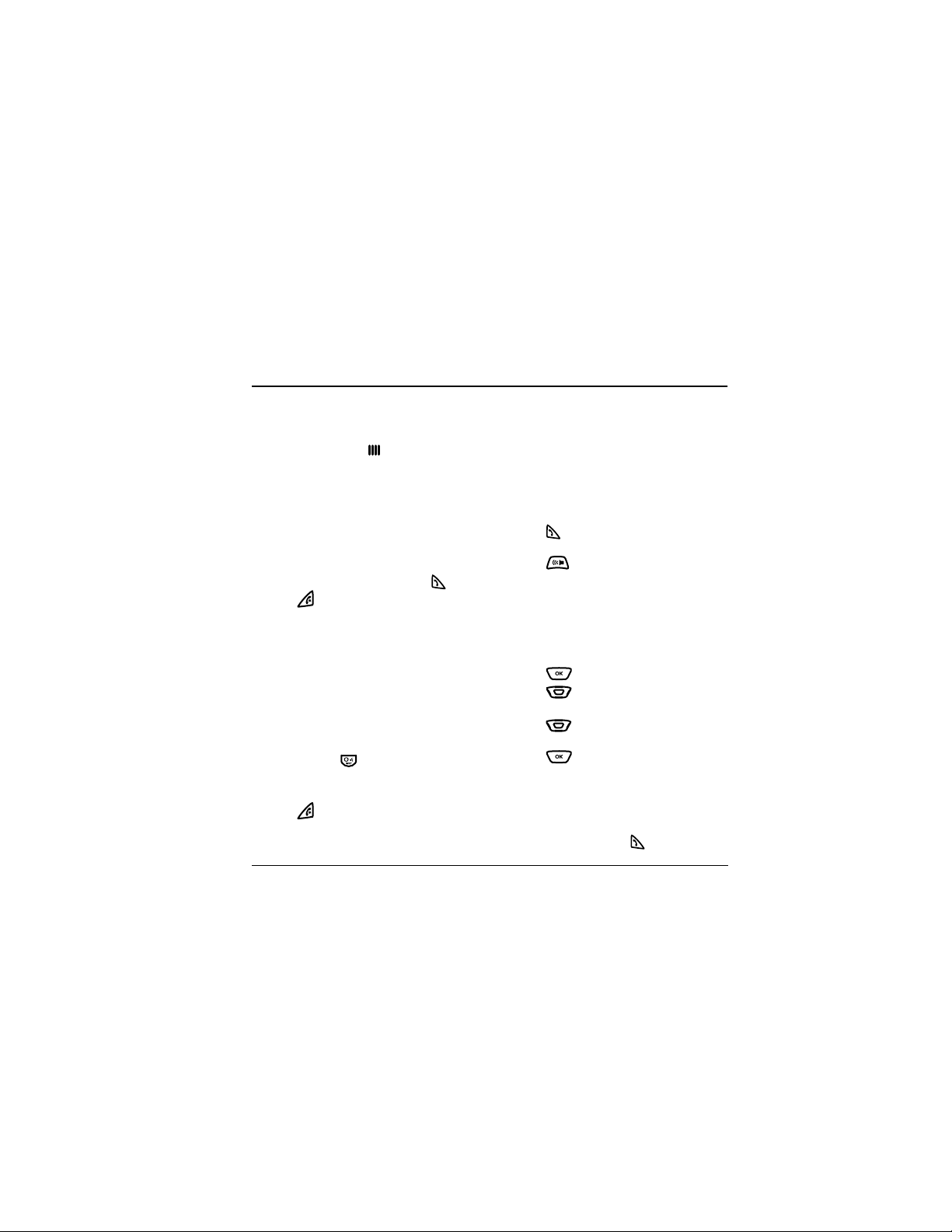
2MAKING AND ANSWERING CALLS
Making a call
Make sure you are in an area where a signal can
be received. Look for th e symbol on the home
screen. The more bars you see in this symbol, the
stronger the signal. If there are no bars, move to
where the signal strength is better.
When the phone has been idle for a time, it
changes to power save mode. P re ss any key to
return to normal operating mode.
1. Open the flip.
2. Enter the phone nu m ber and press .
3. Press or close the flip to end the call.
Voice or Digit dialing
You can make a voice call by speaking the name
of the person/place you want to call
- or you can speak the di gits of a phone number.
Note: Voice call requires that a contact be saved
with a voice tag. See “Creating a voice tag for a
contact” on page 45.
1. Press and hold .
2. Follow the voice prompts to initiate voice or
digit dialing. The phone places the call.
3. Press to end the call.
Answering a call
When a call co mes in, the phone rings, vibr at es,
or lights up. The phone number of the caller
appears on the screen if it is not restricted. If the
number is stored in your Contacts directory, the
contact name appears.
1. Open the flip.
2. Press to answer the incoming call.
- or Press to answer the incoming call and
turn on the speakerphone.
Answering calls using the flip
You can set the phone to answer immediately
when you open the fli p. This feature does not
apply to incoming data or fax calls.
1. Press to select Menu.
2. Press left or right to select
Settings & Tools.
3. Press up or down to select
Call Settings→ Answer Options.
4. Press to select Flip Open.
Other answer options are:
Any Key sets the phone to answer a call b y
–
pressing any key.
–
Send Only sets the phone to answer voice
calls by pressing the key only.
User Guide for the Ky ocera K323 Phone 8
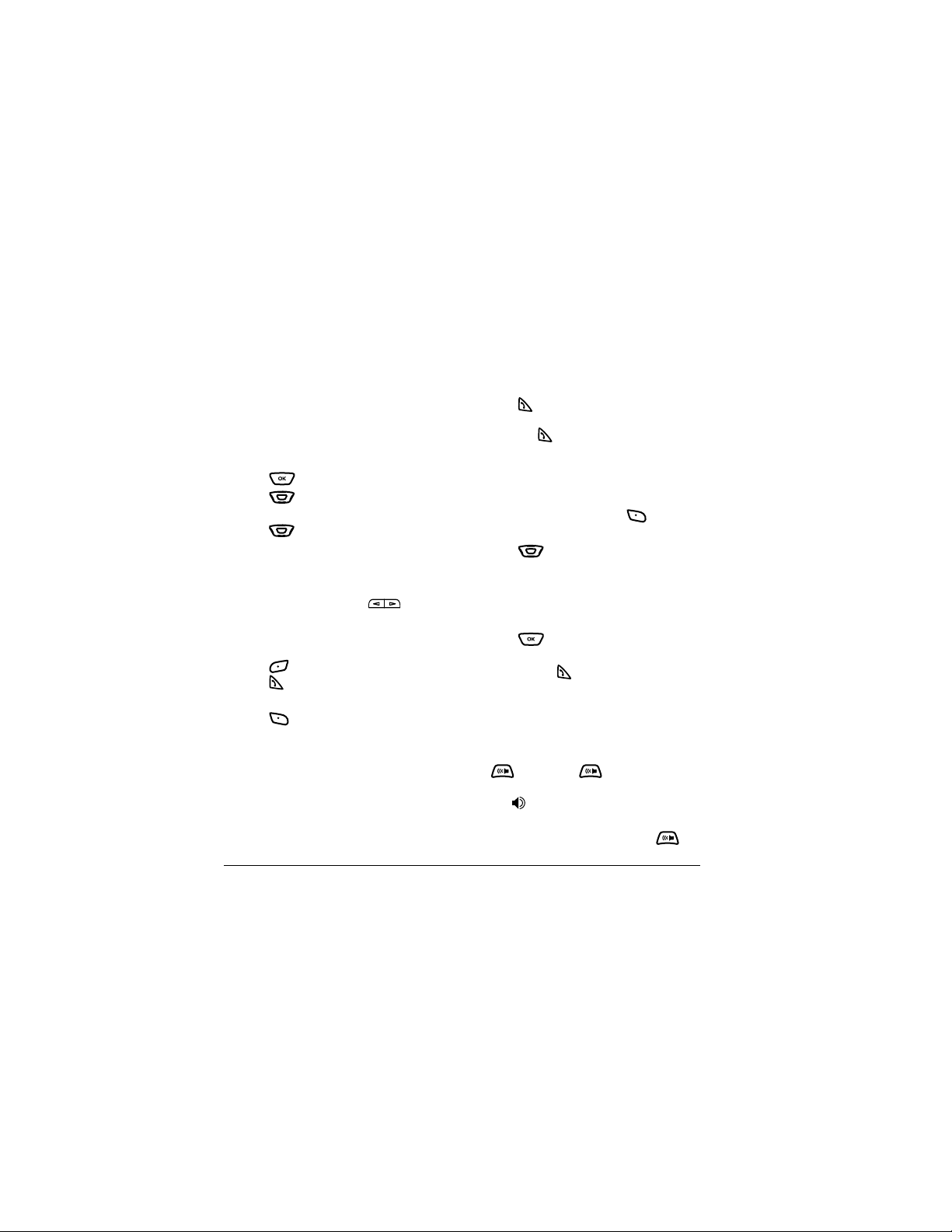
– Auto Answer sets the phone to
automatically answer a voice call after 5
seconds when the flip is open.
Auto Retry
Allows the phone to automatic al ly reat tempt a ca ll
when the phone re ceives a network busy signal.
1. Press to select Menu.
2. Press left or right to select
Settings & Tools.
3. Press up or down to select
Call Settings → Auto Retry → On.
Adjusting the volume during a call
• To adjust the earpiece or speakerphone
volume during a call, press up
or down.
Silencing an incoming call
• Press to Quiet a call.
Press if you choose to answer the call.
- or -
• Press to select
voicemail.
Note: This action silences the current call only.
The next call will ring as normal. In the absence
of voicemail, this feature drops the call.
Ignore. The call goes to
Redialing a number
• To redial a recent call, from the home screen
press to open Recent Calls list. Select an
option, highlig ht a phone number or name
and press .
Calling a saved number
If you have already saved a phone num ber, you
can use the Contacts list to find it quickly.
1. From the home screen, press to
select
Contacts.
2. Press up or down to select an option:
– Contact List lists all saved contacts.
– Groups lists contacts assigned to a group.
– Speed Dials lists contacts that have been
assigned a speed dial number.
3. Press .
4. Highlight the name of the contact you want to
call and press to dial the number.
Using the speakerphone
Your Kyocera K323 phone has a built-in
speakerphone.
• To t urn o n the s peaker, open the flip and press
. If you press during an incoming
call alert, you answer the call.
The icon at the bottom of the phone
screen indicates that the speakerphone is on.
• To turn off the sp eakerphone, press .
9 Making and Answering Calls
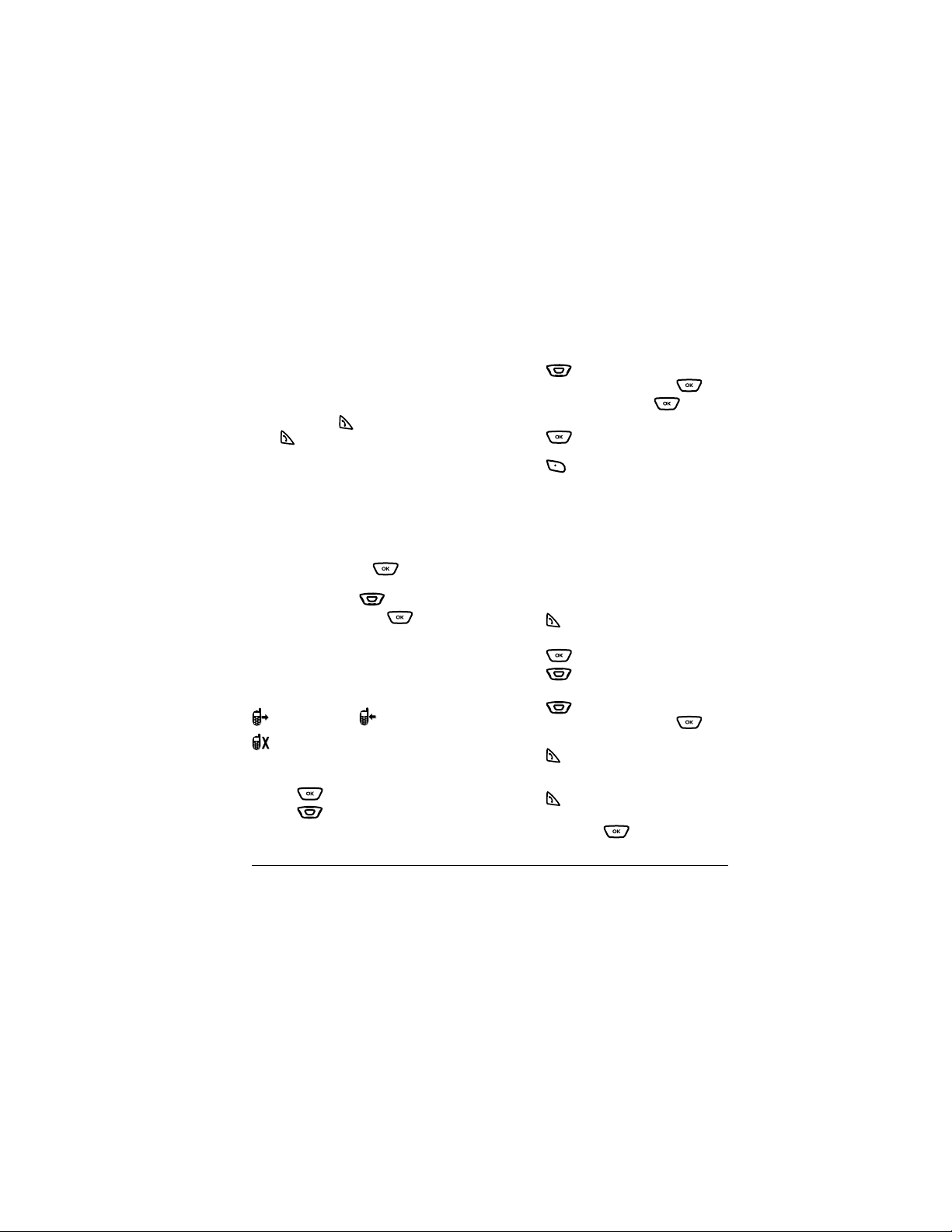
Dialing a three-way
conference call*
To dial a three-way conference call, dial the first
number and press , dial the second number,
press again.
*May not be avai l able on your phone, check with
Verizon Wireless.
Dealing with missed calls
When you have missed a call, “Missed Call”
appears on yo ur screen unle ss the caller
leaves a voicemail.
• To vie w the call , press to select
View now.
• To view later, press down to select
View later and then press .
Viewing recent call details
Details on the last 60 calls you made, rec ei ved, or
missed are stored in the Recent Calls list and are
identified by the following icons:
Outgoing call Incoming ca ll
Missed call
Viewing recent calls
1. Press to select Menu.
2. Press left or right to select
Recent Calls.
3. Press up or down to select Missed,
Received
, Dialed, or All and press .
4. Select a rece nt call and press to sele ct
Open. Details of the call are displayed.
5. Press to return to the selected list
- or Press to select
Options and follow
the prompts.
Note: If the phone num ber has been classifi ed as
“secret,” you must enter your four-digit lock code
to view or edit it. For information on the lock
code, see“Locking your phone” on page37.
To classify a phone number as secret, see
“Creating a new contact” on page 17.
Calling recent calls
1. Press to select Recent Calls
- or Press to select Menu.
Press left or right to select
Recent Calls.
2. Press up or down to select Missed,
3. Highlight the number you want to call and
, Dialed, or All and press
Received
press .
Erasing recent calls
1. Press to select Recent Calls
2.
Select an option, Missed, Received, Dialed, or
All and then press : .
User Guide for the Ky ocera K323 Phone 10
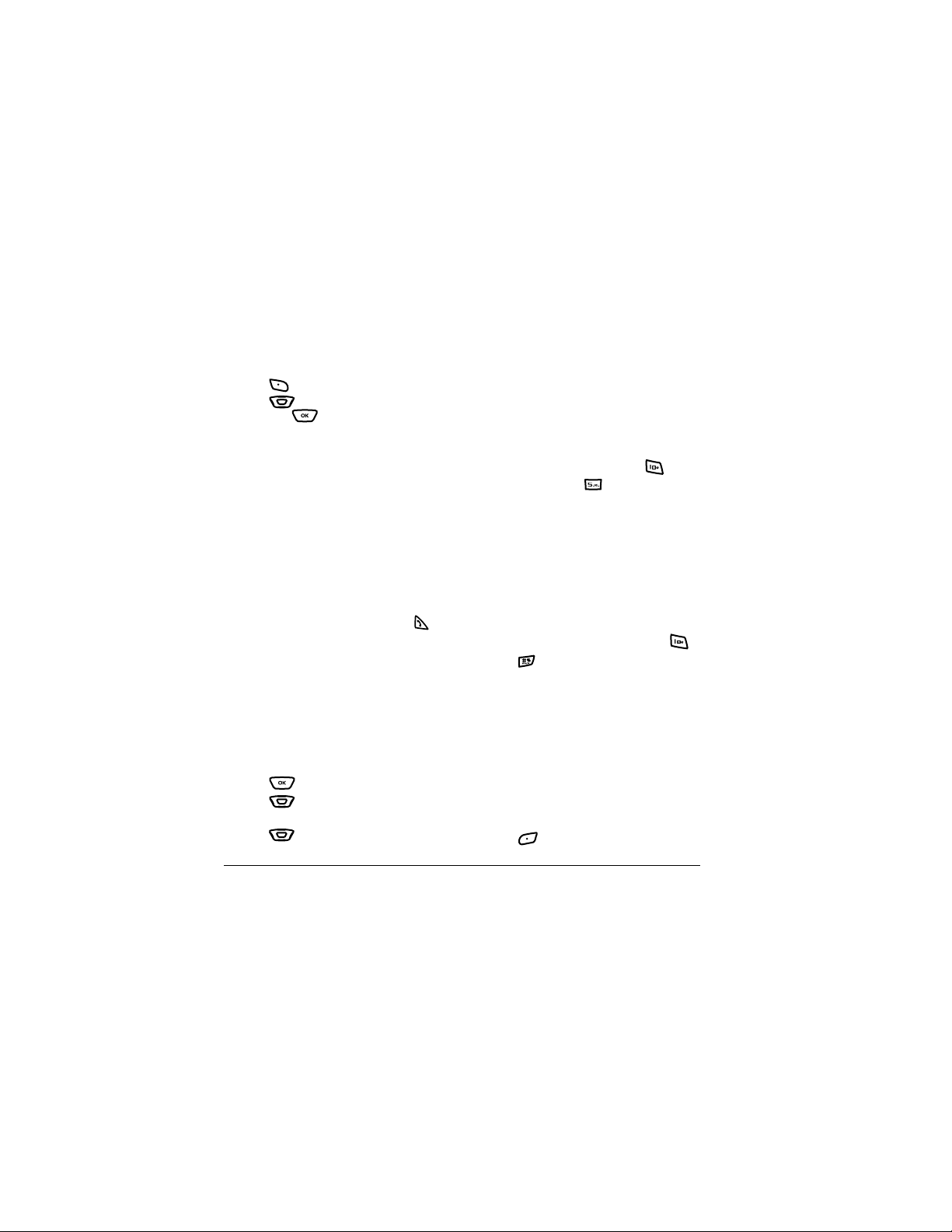
3. Highlight the number you want to erase and
press to select
4. Press up or down to select Erase and
then press twice.
Options.
Speed dialing
Before you can use speed dialing, you must save a
phone number as a contact and assign a speed
dial location to it.
• To add a speed dial location to a saved or new
contact, see “Customizing a phone number”
on page 20.
Using speed dialing
To call a contact that has a speed dial location:
• From the home screen, enter the one- or twodigit speed dialing location and press .
One Touch dialing
One Touch dialing is the fastest way to speed dial
a contact that has a speed dial location.
Note: You must (1) enable One Touch dialing on
your phone and (2) have a speed di al location
assigned to a contact.
Enabling OneTouch dialing
1. Press to select Menu.
2. Press left or right to select
Settings & Tools.
3.
Press up or down to select
Call Settings→ One Touch Dial → On.
11 Making and Answering Calls
Using One Touch dialing
To call a contact that has a speed dial location:
• From the home screen, press and hold the
speed dialing number. If it is a two-digit
number , press the first dig it brief ly, then press
and hold the second digit. For example, if the
speed dialing locatio n is 15, p ress briefly,
then press and hold .
Setting up voicemail
Before your phone can receive voicemail
messages, you must set up a password and record
a personal greeting with Verizon Wireless. When
you have set up your voicemail, all unanswered
calls to your phone are automatically transferred
to voicemail, even if your phone is in use or
turned off.
1. From the home screen, press and hold .
2. Press at the message.
3. Follow the system prompts to create a
password an d record a greeti ng.
Note: If you are having trouble accessing your
voicemail, contact your service provider.
Changing the default number for
calling voicedial
You can choo se to change the default phone
number for calling voicedial.
To change the default number:
1. Press to select Message.
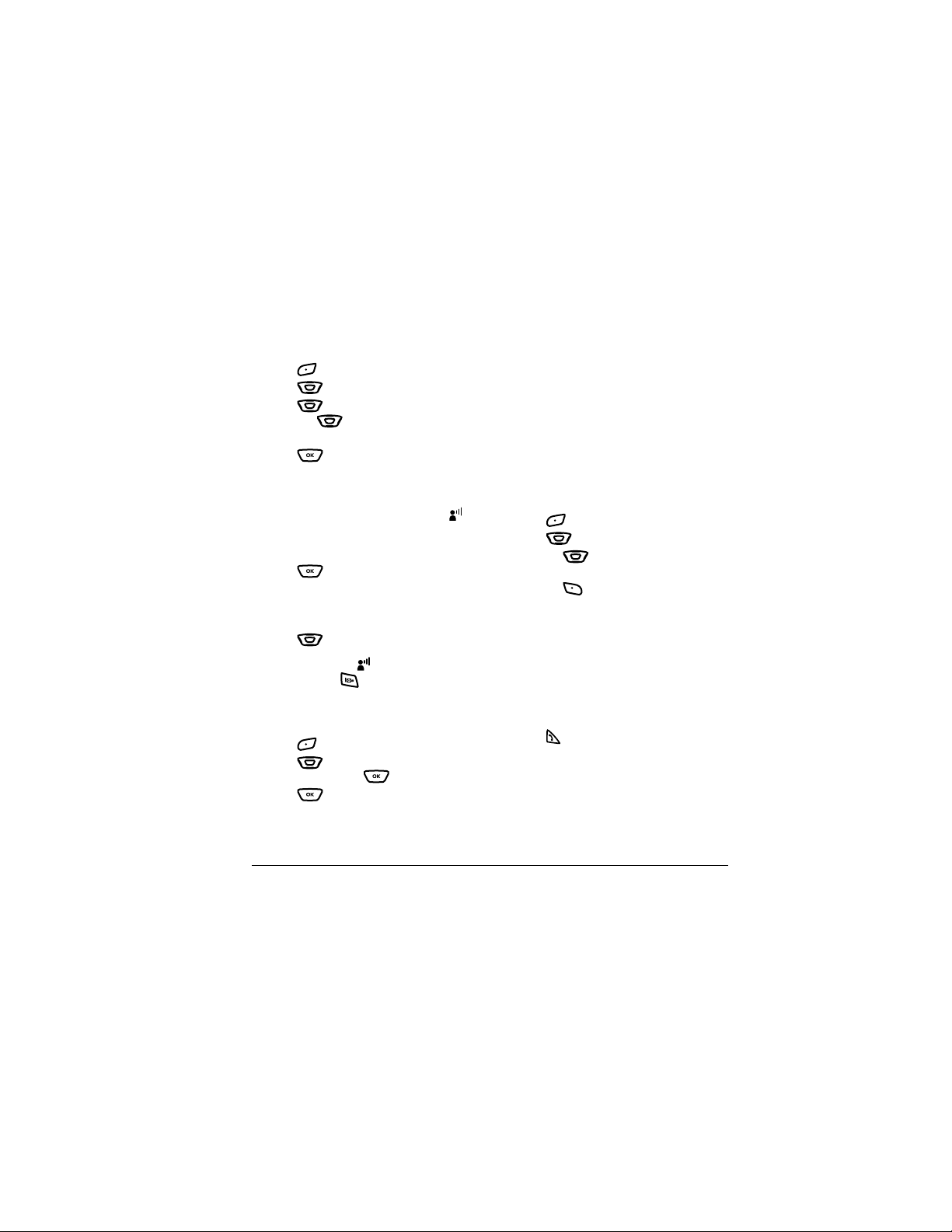
2. Press to select Settings.
3.
Press up or down to select All Msg.
4. Press up or down to select Voicemail #
and press .
5. Enter the new voicemail number and
press .
Checking voicemail messages
When a voice message is recei ved, your screen
displays “NEW VOICEMAIL” along with the
symbol at the top of your screen.
If you see “NEW VOICEMAIL”
• Press to select Listen now, which
initiates a call to your voicemail number.
Follow the prompts to retrieve the message.
To clear the screen without checking messages:
• Press up or down to select Listen later.
If you see only the symbol
1. Press and hold to initiate a call to your
voicemail number.
2. Follow the prompts to retrieve the message.
- or Press to select Message.
Press up or down to select
Voicemail and press .
Press again to select Call to initiate a
call to your voicemail number.
Note: You can set the phone to beep or
vibrate every five minutes to remind you that
you have voicemail.
See “Setting message aler ts” on page 33.
Checking new Voicemail received
You can check to see if you have received new
voicemail. When no new messages are in the
Voicemail, th e screen will display "No
new messages.
1. Press to select Message.
2. Press up or down to select Voicemail.
– Press to select CALL to
dial voicemail.
– Press to select
Note: If no new messages are in your Voicemail
box,
Clear will not be present .
Clear.
Calling emergency services
Note: Regardless of your 3- digit emergency co de
(911, 111, 999, 000, etc.), your phone operates
as described below.
• Dial your 3-digit emergency cod e and
press .
You can call the co de even if your phone is locked
or your account is restricted. When you call, your
phone enters
emergency service exc lusive ac cess to you r phone
to call you back, if necessary. To make or receive
regular calls after dialing the code, you must exit
this mode.
Emergency mode. This enables the
User Guide for the Ky ocera K323 Phone 12
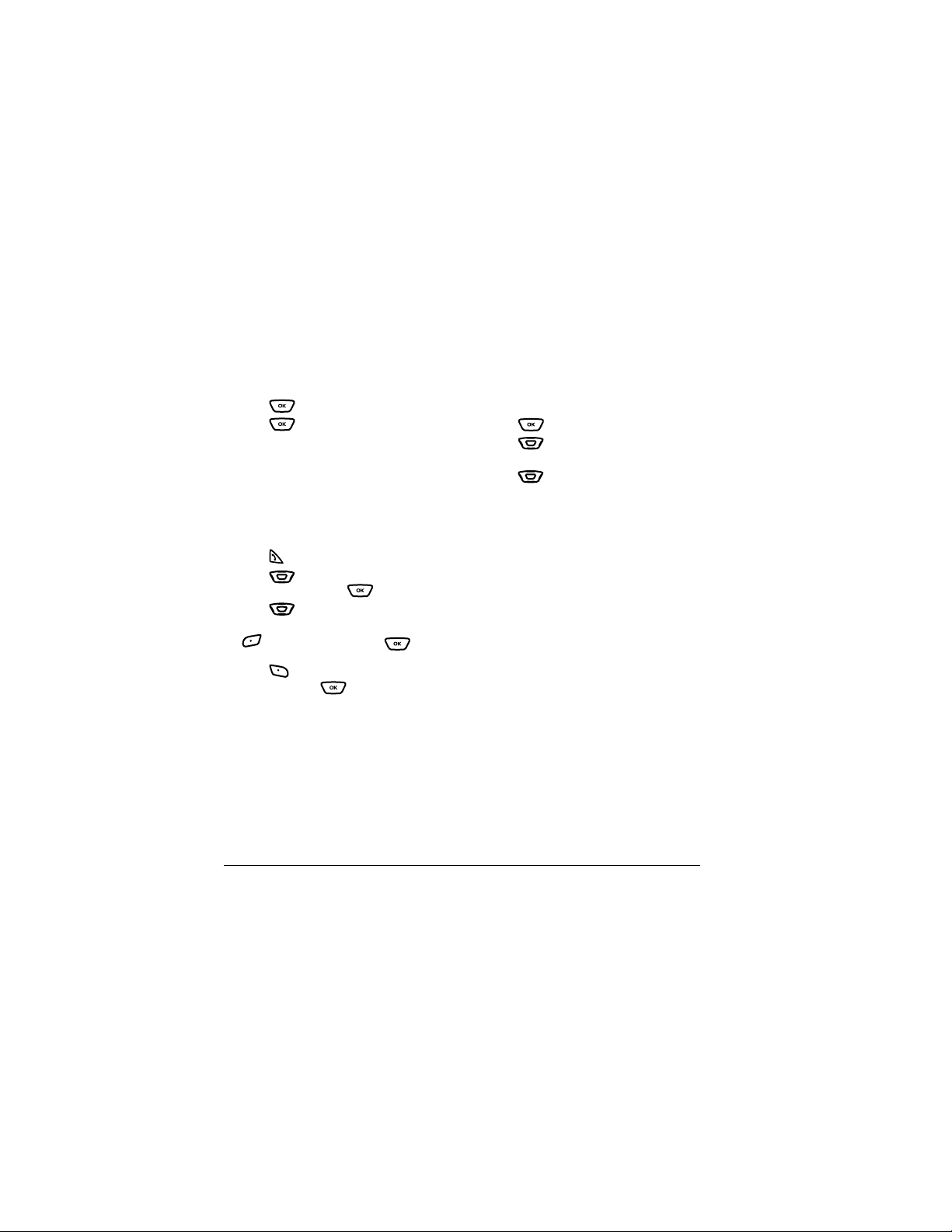
To exit Emergency mode
When you have completed the emergency call:
1. Press to select Exit.
2. Press agai n t o confirm your choic e.
Note: To determine who has access to your
location, see “Settin g position location” on
page 40.
Tracking calls
You can view the number and duration of calls
made and received on your phone.
1. Press to select Recent Calls.
2.
Press up or down to select
View Timers an d press .
3. Press to scroll and view timers.
To reset a timer to 0, select a timer and press
to select
- or press to select
timers and press .
Reset and press
Reset All to reset all
Timing your calls
You can set your phone to beep 10 seconds
before each minute passes when you are on a call.
1. Press to select Menu.
2. Press left or right to select
Settings & Tools.
3. Press up or down to select
Sounds Settings → Service Alerts →
Minute Beep → On.
Other alert opt ions are:
– ERI Enhanced Roaming Indicator, sets an
alert notification when the phone is
roaming.
–
Call Connect sets an alert notification
when there is data call connection failure.
Receiving data or faxes
Your phone may be able to receive certain data or
faxes, depending on the system sending the
information. For more information, seepage 40.
13 Making and Answering Calls
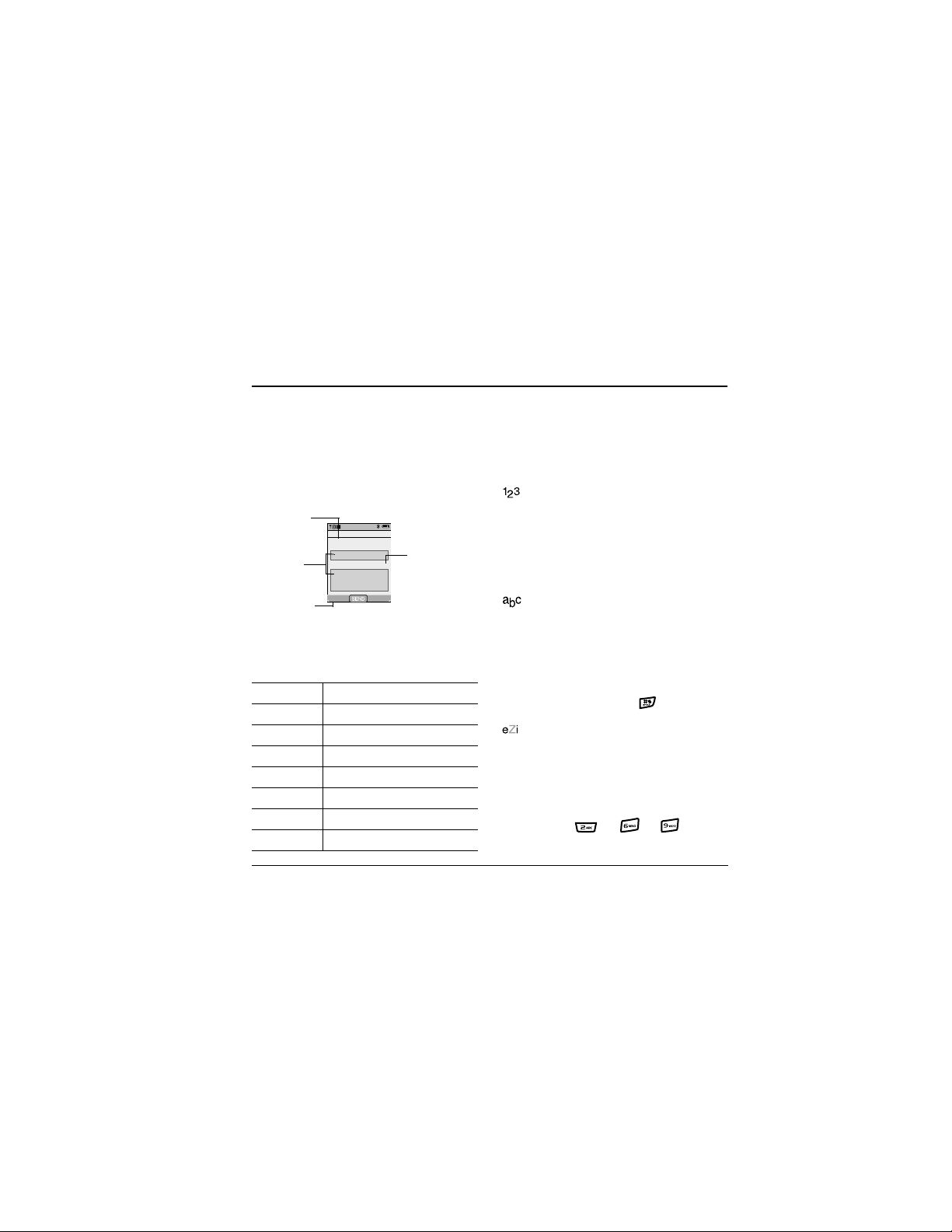
3ENTERING LETTERS, NUMBERS, AND SYMBOLS
You can enter letters, numbers, and symbols in
contacts, text messages, and your banner.
Understanding text entry
screens
The current text entry mode (and capitalization
setting, when applicable) are indicated by icons.
characters
remaining
text entry
fields
text entry
mode
CREATE TXT MSG
0/160
To:
Text: Abc
Abc Options
1/7
capitalization
setting
Text entry modes
There are eight text entry modes:
Ezi Rapid entry, case change
EZI Rapid entry, upper case letters
ezi Rapid entry, lower case letters
Abc Case change
ABC Upper case letters
abc Lower case letters
123 Numbers only
Symbols Add symbol
Note: The mode you start in depends on the task
you are doing. For example, when entering a
phone number, you’re in number mode. When
entering a name for a contact, you’re in normal
text mode. See “C hanging modes” on page 15.
Entering numbers
• To en ter a number while in 123 mode, press a
number key once.
• To enter a number while in
abc or ezi mode,
press and hold a number key until the number
appears on the screen.
Entering words letter by letter
1. Press a key once for the first letter, twice for
the second letter, and so on. If your phone is
set to Spanish, accented letters ar e available.
2. Wait for the cursor to move right and enter th e
next letter.
Note: To enter a space, pres s .
Entering words quickly
When you press a series of keys using ezi mode,
ezi checks its dictionary of common words and
guesses at the word you are tryin g to sp ell.
1. For each letter of the word you want, press the
key once. For example, to enter the word
“any” press → → .
User Guide for the Ky ocera K323 Phone 14
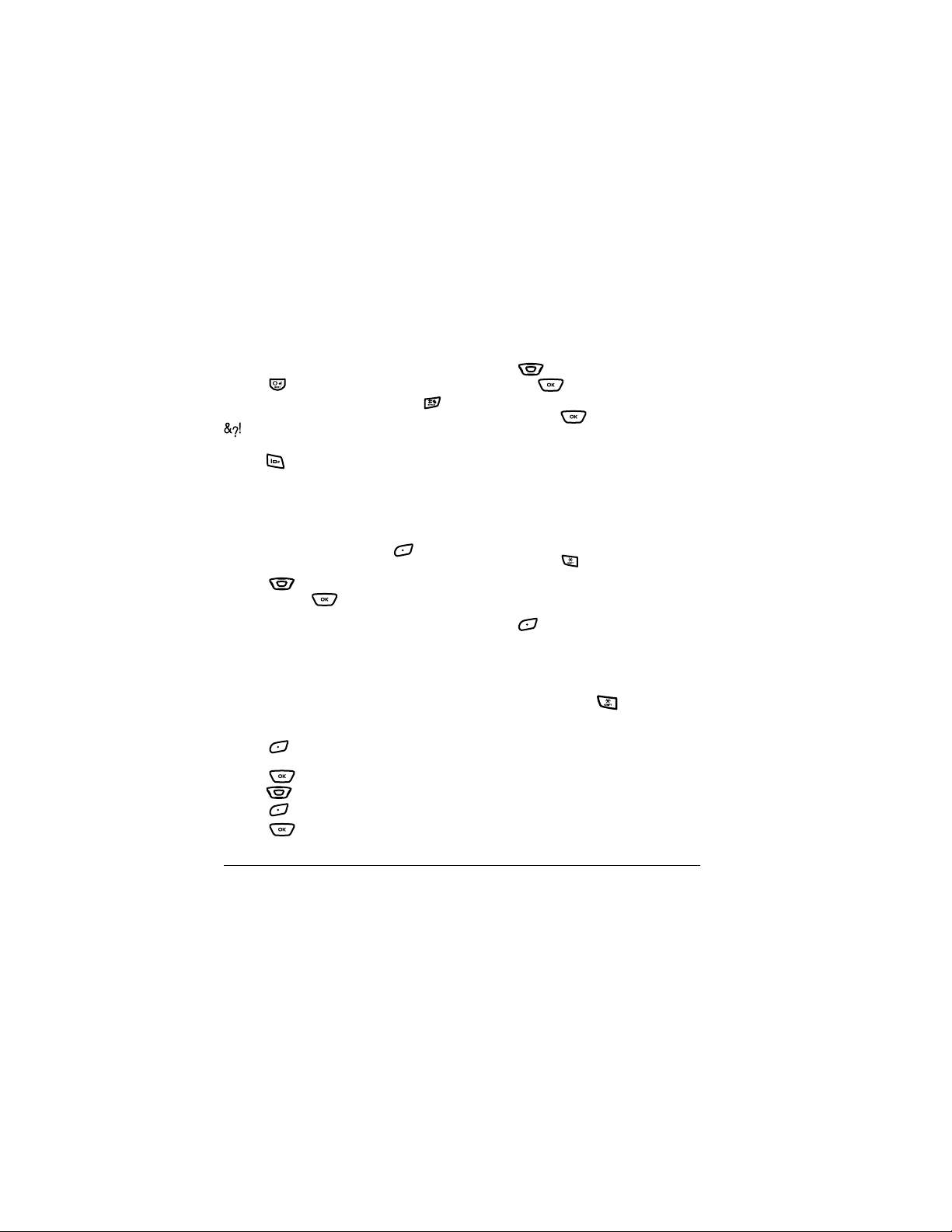
2. If the word doesn’t match what you want,
press to look at other word matches.
3. When you see the word you want, press .
Entering symbols
While entering text, you can enter symbols by
pressing until you see the symbol you want.
Using this method, you have access to the
following symbols:
.@?!-,&:‘1
To access the full set of symbols:
1. From the text entry screen, press to
select
Abc.
2. Press up or down to highlight Symbols
and then press .
3. Press the number key corresponding to the
symbol you want.
Switching default text entry modes
You can change the default text entry mode when
creating a text message.
Note: This setting applies only to the te xt messag e
body screen, not the “To” screen.
1. Press to select Message
- or press to select
press left or right to select Messaging.
2. Press to select Settings.
3. Press to select All Msg.
Menu
4. Press up or down to select Entry Mode
and press .
5. Choose the ent ry mode you wan t to change to
and then press .
Changing modes
Sometimes you need to change modes. For
example, to en ter numbers in an email address
while in
abc mode, you must change to 123 mode,
enter the numbers, and then ch ange back to
abc mode to complete the address.
To change text entry modes:
• Press and hold until the icon for the
mode you want appears at the top right of
the text screen.
- or -
• Press to select
Abc and then select a
different mode.
Capitalization settings
You can change cap italization at any time while
entering text. Simply press to choose upper
or lower case while in
abc mode.
15 Entering Letters, Numbers, and Symbols
