
KYOCERA KR1 MOBILE ROUTER
FIRMWARE RECOVERY PROCEDURE. . . . . 1
ROCEDIMIENTO DE RECUPERACIÓN DEL
P
FIRMWARE DEL ROUTER
MÓVIL KR1 DE KYOCERA . . . . . . . . . . 15
ROCÉDURE DE RÉCUPÉRATION DU
P
MICROPROGRAMME DU
ROUTEUR MOBILE KYOCERA KR1. . . . . 30
ROCEDIMENTO DE RECUPERAÇÃO DE
P
F
IRMWARE DO ROTEADOR
MÓVEL KR1 DA KYOCERA . . . . . . . . . 45
82-G1770-1FP, Rev. 001
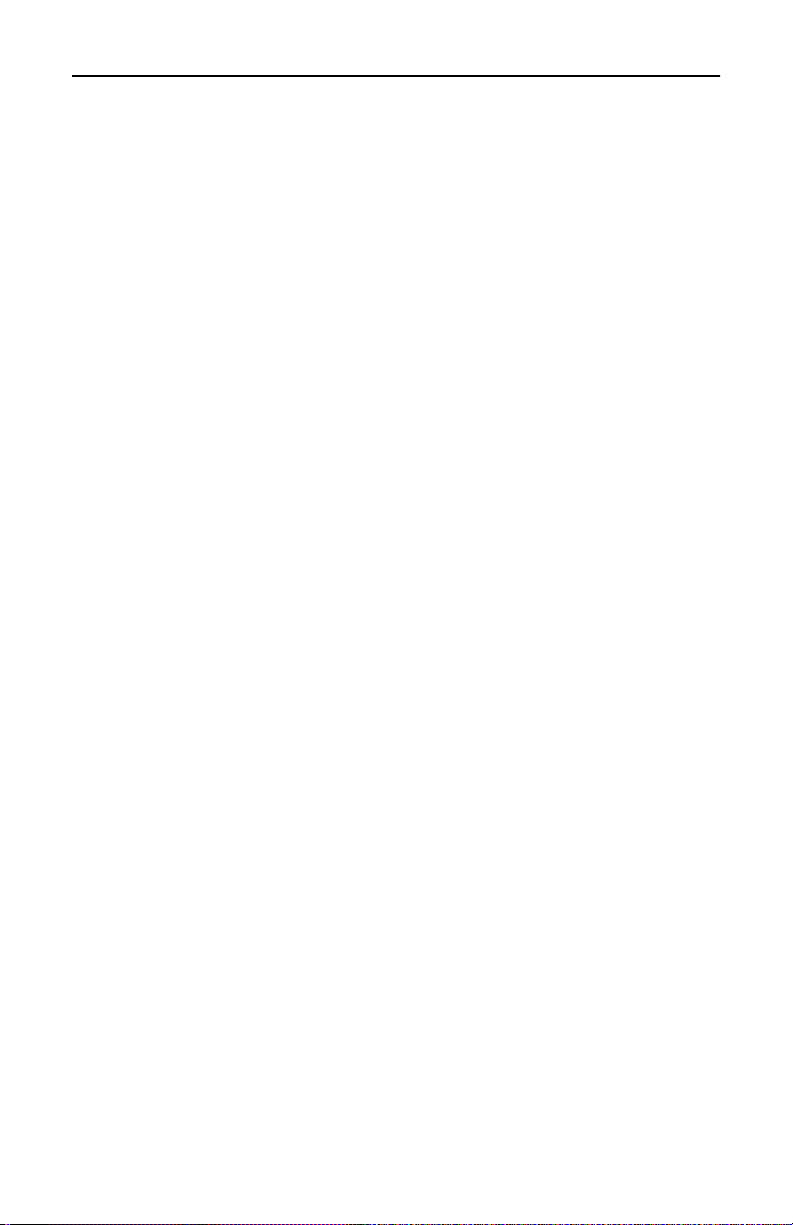
TABLE OF CONTENTS
Kyocera KR1 Mobile Router Firmware Recovery Procedure . . . . . . . . 1
Dynamic and Static Addressing . . . . . . . . . . . . . . . . . . . . . . . . . . . . . . . . . . . . . . . 1
Before You Begin . . . . . . . . . . . . . . . . . . . . . . . . . . . . . . . . . . . . . . . . . . . . . . . . . 1
Firmware Recovery Procedure . . . . . . . . . . . . . . . . . . . . . . . . . . . . . . . . . . . . . . . . 1
Establish the Static IP Address–Windows XP . . . . . . . . . . . . . . . . . . . . . . . . . . . 1
Prepare Your Router for Firmware Recovery–Windows XP. . . . . . . . . . . . . . . . . 3
Reset the Dynamic IP–Windows XP . . . . . . . . . . . . . . . . . . . . . . . . . . . . . . . . . . 4
Establish the Static IP Address–Windows 2000 . . . . . . . . . . . . . . . . . . . . . . . . . 5
Prepare Your Router for Firmware Recovery–Windows 2000. . . . . . . . . . . . . . . 7
Reset the Dynamic IP–Windows 2000. . . . . . . . . . . . . . . . . . . . . . . . . . . . . . . . 8
Establish the Static IP Address–MAC . . . . . . . . . . . . . . . . . . . . . . . . . . . . . . . . . 9
Prepare Your Router for Firmware Recovery–MAC . . . . . . . . . . . . . . . . . . . . . 10
Reset the Dynamic IP–MAC. . . . . . . . . . . . . . . . . . . . . . . . . . . . . . . . . . . . . . . 11
Procedimiento de recuperación del firmware del router
móvil KR1 de Kyocera. . . . . . . . . . . . . . . . . . . . . . . . . . . . . . . . . . . . . .15
Asignación de direcciones dinámicas y estáticas . . . . . . . . . . . . . . . . . . . . . . . . . . 15
Antes de comenzar . . . . . . . . . . . . . . . . . . . . . . . . . . . . . . . . . . . . . . . . . . . . . . . 15
Procedimiento de recuperación del firmware . . . . . . . . . . . . . . . . . . . . . . . . . . . . 15
Establecimiento de una dirección IP estática en Windows XP. . . . . . . . . . . . . . 15
Preparación de su router para la recuperación del firmware en
Windows XP . . . . . . . . . . . . . . . . . . . . . . . . . . . . . . . . . . . . . . . . . . . . . . . . . . 18
Restablecimiento de la dirección IP dinámica en Windows XP . . . . . . . . . . . . . 19
Establecimiento de una dirección IP estática en Windows 2000. . . . . . . . . . . . 20
Preparación de su router para la recuperación del firmware en
Windows 2000. . . . . . . . . . . . . . . . . . . . . . . . . . . . . . . . . . . . . . . . . . . . . . . . 22
Restablecimiento de la dirección IP dinámica en Windows 2000 . . . . . . . . . . . 23
Establecimiento de una dirección IP estática en MAC . . . . . . . . . . . . . . . . . . . 24
Preparación del router para la recuperación del firmware en MAC . . . . . . . . . 25
Restablecimiento de la dirección IP dinámica en MAC . . . . . . . . . . . . . . . . . . . 26
Procédure de récupération du microprogramme du
routeur mobile Kyocera KR1 . . . . . . . . . . . . . . . . . . . . . . . . . . . . . . . . 30
Adressage statique et dynamique . . . . . . . . . . . . . . . . . . . . . . . . . . . . . . . . . . . . 30
Avant de commencer . . . . . . . . . . . . . . . . . . . . . . . . . . . . . . . . . . . . . . . . . . . . . 30
Procédure de récupération du microprogramme . . . . . . . . . . . . . . . . . . . . . . . . . 30
Établissement d’une adresse IP statique – Windows XP . . . . . . . . . . . . . . . . . . 31
Préparation de votre routeur pour la récupération du
microprogramme – Windows XP. . . . . . . . . . . . . . . . . . . . . . . . . . . . . . . . . . . 33
Réactivation de l’adressage IP dynamique – Windows XP . . . . . . . . . . . . . . . . 34
Établissement d’une adresse IP statique – Windows 2000. . . . . . . . . . . . . . . . 35
Préparation de votre routeur pour la récupération du
microprogramme – Windows 2000. . . . . . . . . . . . . . . . . . . . . . . . . . . . . . . . . 37
Réactivation de l’adressage IP dynamique – Windows 2000 . . . . . . . . . . . . . . 38
Établissement d’une adresse IP statique – MAC. . . . . . . . . . . . . . . . . . . . . . . . 39
ii
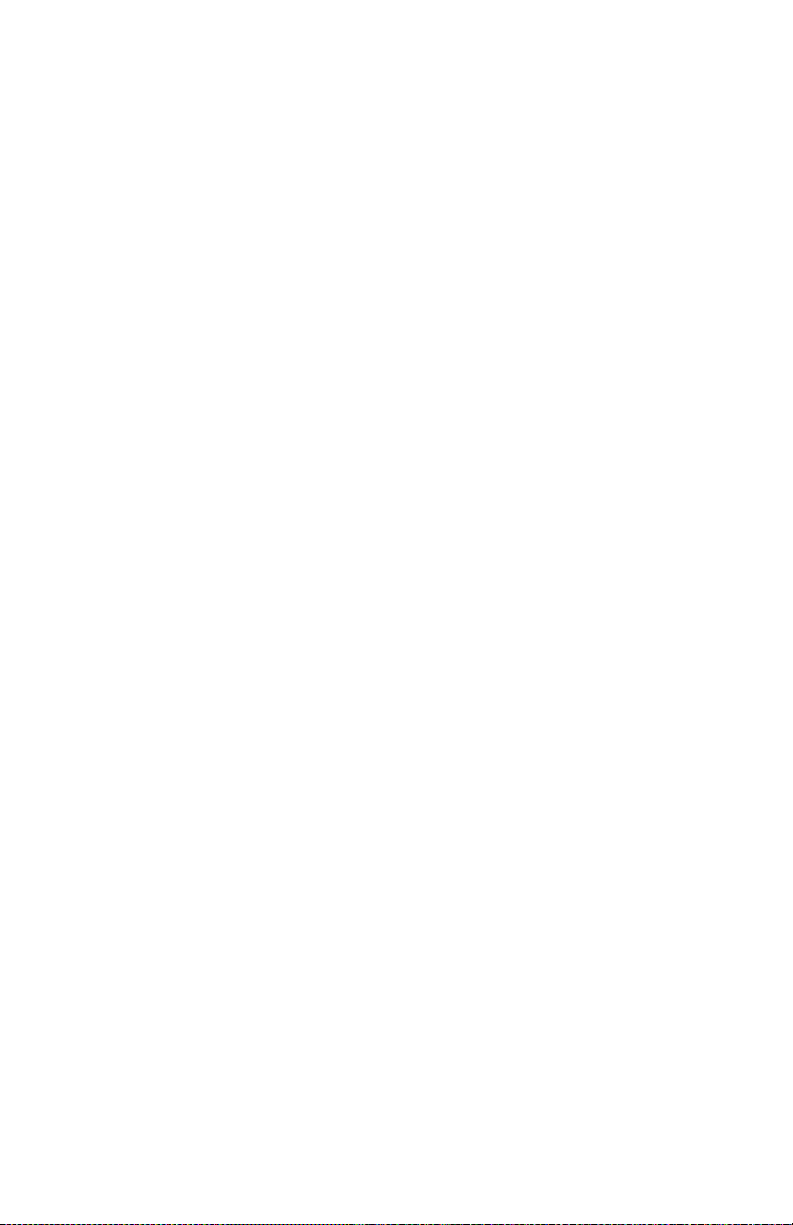
Préparation de votre routeur pour la récupération du
microprogramme – MAC . . . . . . . . . . . . . . . . . . . . . . . . . . . . . . . . . . . . . . . . 40
Réactivation de l’adressage IP dynamique – MAC . . . . . . . . . . . . . . . . . . . . . . 41
Procedimento de Recuperação de Firmware do Roteador
Móvel KR1 da Kyocera . . . . . . . . . . . . . . . . . . . . . . . . . . . . . . . . . . . . . 45
Endereços Dinâmico e Estático . . . . . . . . . . . . . . . . . . . . . . . . . . . . . . . . . . . . . . . 45
Antes de começar . . . . . . . . . . . . . . . . . . . . . . . . . . . . . . . . . . . . . . . . . . . . . . . . 45
Procedimento de recuperação do Firmware . . . . . . . . . . . . . . . . . . . . . . . . . . . . . 45
Estabeleça o endereço IP Estático – Windows XP. . . . . . . . . . . . . . . . . . . . . . . 45
Prepare o Roteador para a recuperação do Firmware –
Windows XP. . . . . . . . . . . . . . . . . . . . . . . . . . . . . . . . . . . . . . . . . . . . . . . . . . 47
Reinicialize o IP Dinâmico – Windows XP. . . . . . . . . . . . . . . . . . . . . . . . . . . . . 48
Estabeleça o endereço IP Estático – Windows 2000. . . . . . . . . . . . . . . . . . . . . 49
Prepare o roteador para a recuperação do Firmware –
Windows 2000. . . . . . . . . . . . . . . . . . . . . . . . . . . . . . . . . . . . . . . . . . . . . . . . 52
Reinicialize o IP Dinâmico – Windows 2000. . . . . . . . . . . . . . . . . . . . . . . . . . . 53
Estabeleça o endereço IP Estático – MAC . . . . . . . . . . . . . . . . . . . . . . . . . . . . 54
Prepare o Roteador para a recuperação do Firmware – MAC . . . . . . . . . . . . . 55
Reinicie o IP Dinâmico – MAC . . . . . . . . . . . . . . . . . . . . . . . . . . . . . . . . . . . . . 55
iii
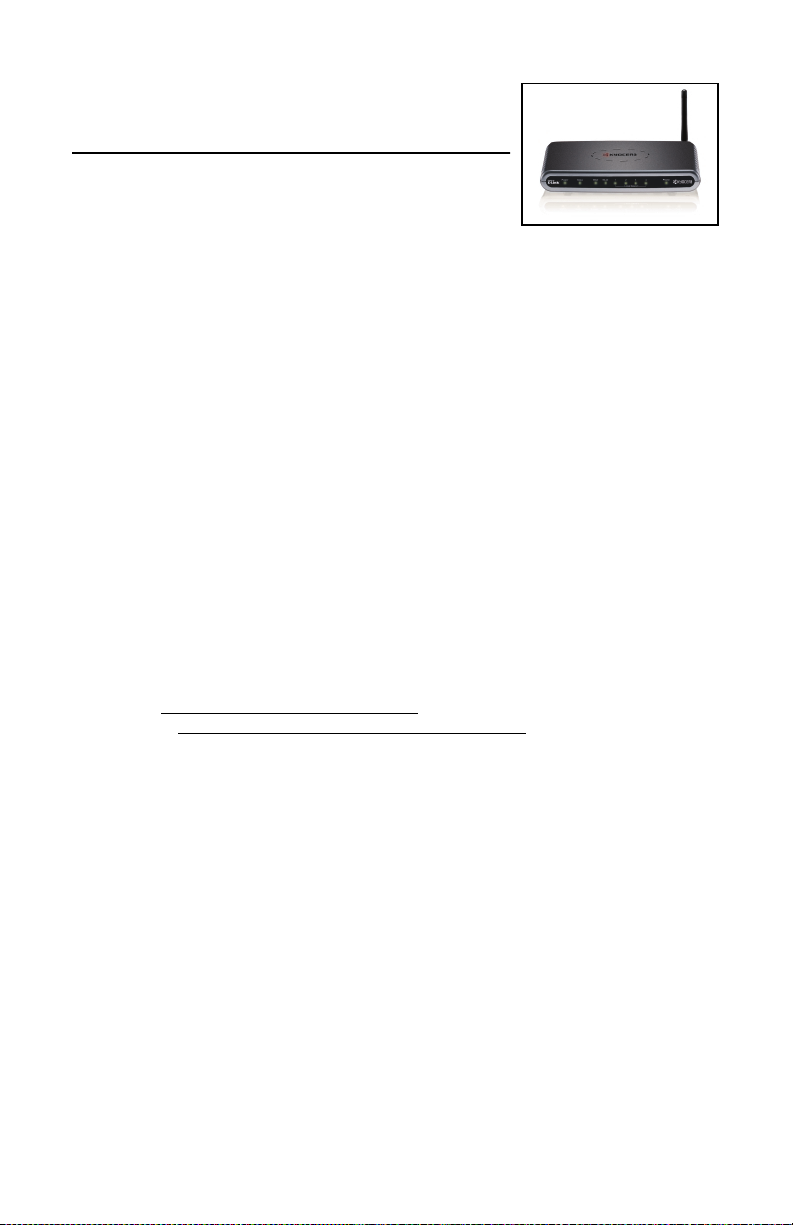
KYOCERA KR1 MOBILE ROUTER FIRMWARE RECOVERY PROCEDURE
Note: This procedure should be used only if attempts to
download firmware to your Kyocera KR1 Mobile Router
have been unsuccessful.
Dynamic and Static Addressing
IP (Internet Protocol) addresses are needed by network devices (such as your Kyocera
KR1 Mobile Router, computer, and so forth), to identify and communicate with each
other. When your computer is connected to your Kyocera KR1 Mobile Router, it does
not have an IP address. Therefore, your Kyocera KR1 Mobile Router will
“dynamically” assign this IP address.
As you perform the steps of this procedure, you will need to create a Static IP address
for your computer. You must specifically designate this address, and prepare your
router for firmware recovery. After you have successfully updated the firmware in
your Kyocera KR1 Mobile Router, you will be asked to reset your computer to accept
Dynamic IP Addressing.
Before You Begin
Note: It is recommended that you use Internet Explorer as your default web browser.
1. The latest firmware must be saved to your local directory before performing the
steps below. This firmware can be obtained by logging into
http://www.kyocera-wireless.com, or http://www.dlink.com.
2. A LAN cable and connection are required for this procedure. Please ensure you
have access to the proper cable before proceeding.
3. All power must be disconnected for the firmware recovery settings to take
effect. Ensure that power is not supplied
and that all cables are disconnected before proceeding
4. Remove your 1xEV-DO card, and disconnect any other USB phone cable,
as applicable.
to your Kyocera KR1 Mobile Router,
.
Firmware Recovery Procedure
Note: This procedure varies depending on your operating system. Please reference
sections for Windows XP, Windows 2000, or MAC, as applicable.
Establish the Static IP Address–Windows XP
Follow the steps below to establish a Static IP address in Windows XP.
1. Navigate to My Computer.
2. Right click My Network Places.
3. Select Properties.
4. Right click Local Area Connection.
1
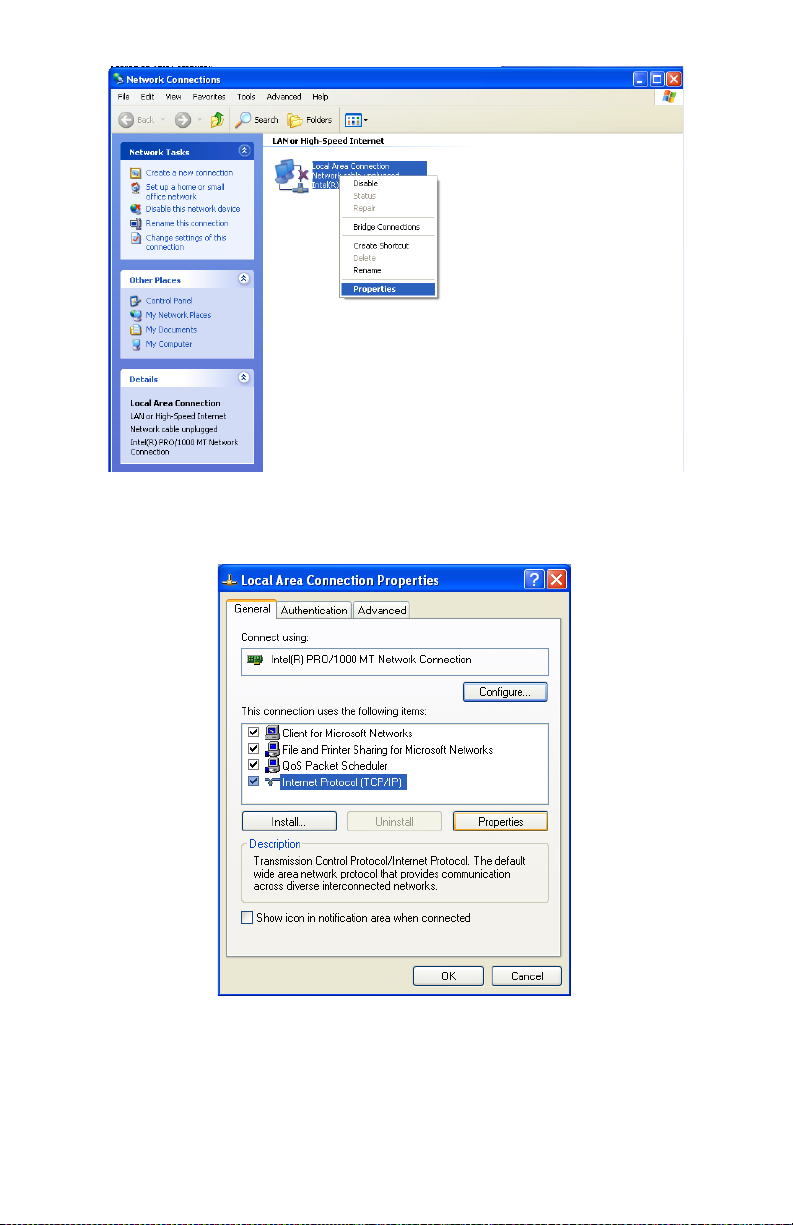
5. Select Properties.
6. Select Internet Protocol (TCP/IP).
7. Click Properties.
2
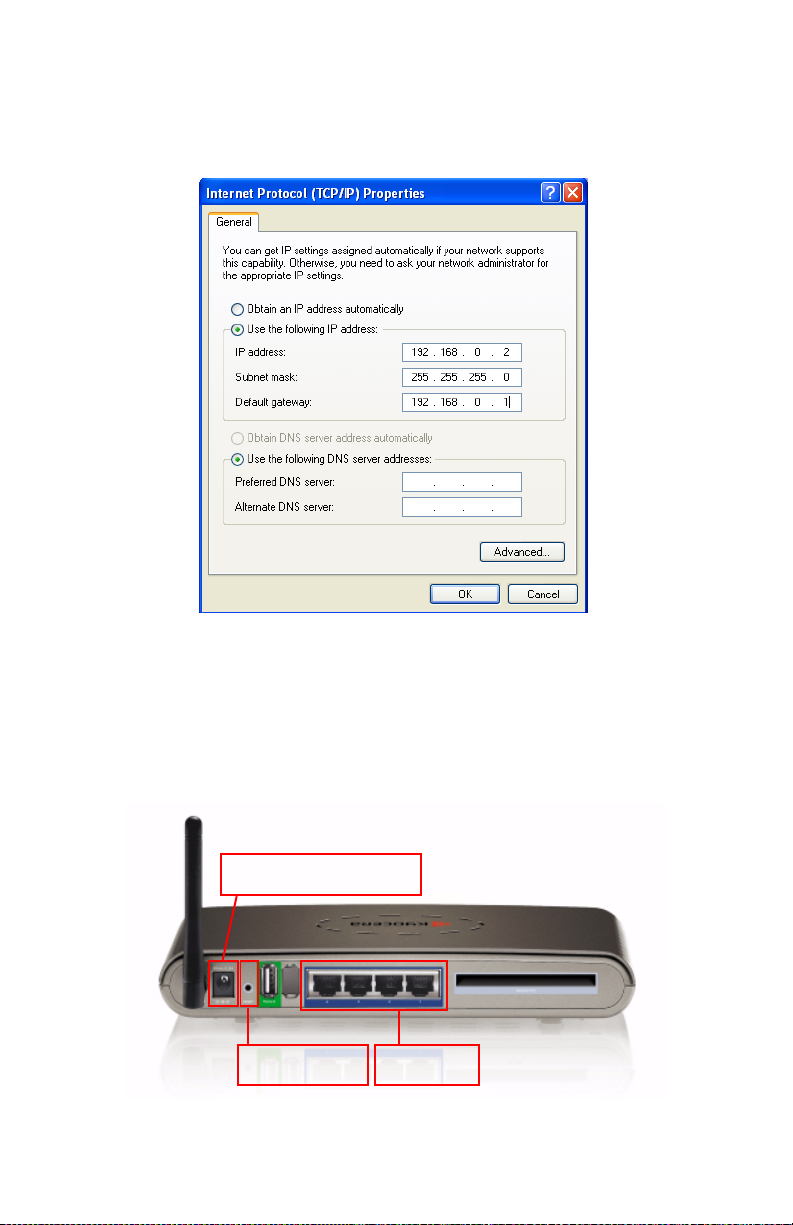
8. Click Use the following IP Address.
Enter the following
IP address, Subnet mask, and Default gateway to establish your
Windows XP IP address:
IP address:
192.168.0.2
Subnet mask: 255.255.255.0
Default gateway: 192.168.0.1
Click OK to close the Internet Protocol (TCP/IP) Properties window.
9.
10. Select Close to close the Local Area Connection Properties window.
Prepare Your Router for Firmware Recovery–Windows XP
Using the tip of a paperclip, press and hold, the RESET button, while
1.
simultaneously plugging in the power supply via the power adapter receptor.
Receptor for Power
RESET Button
LAN Ports
3
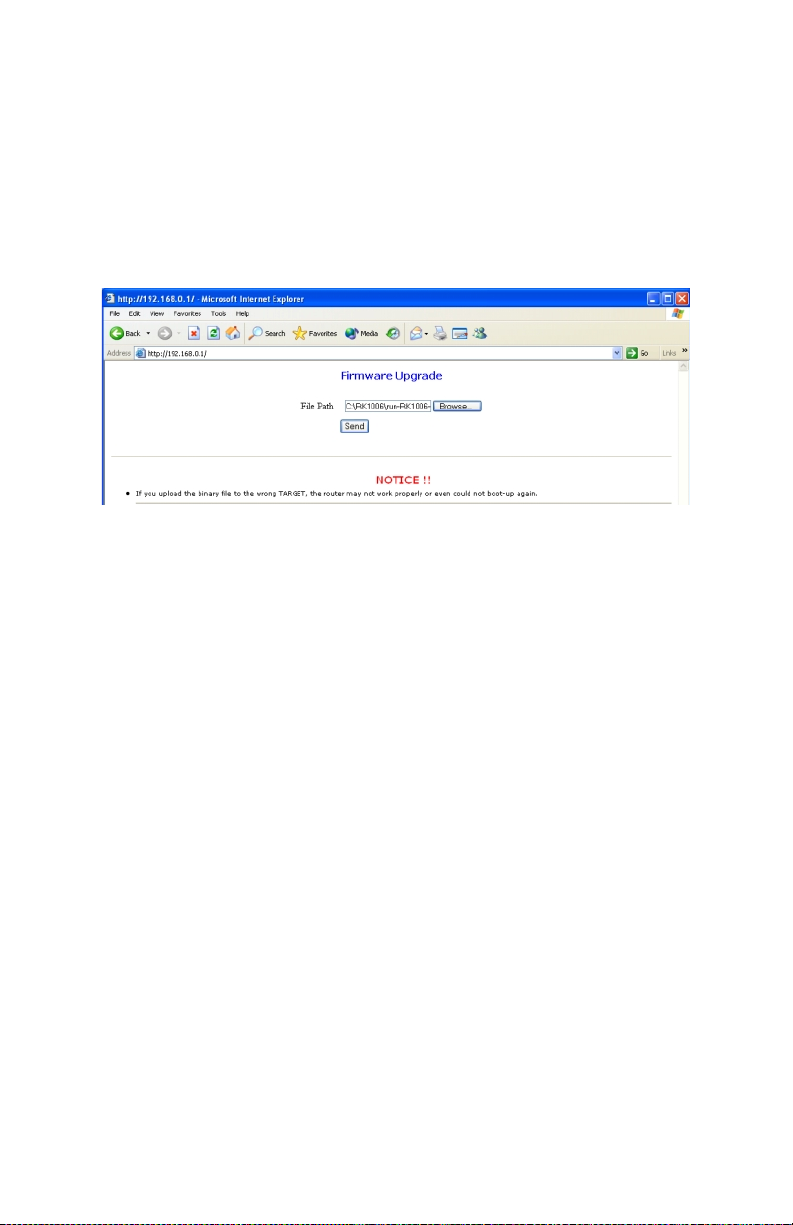
2. Hold the RESET button for 10 seconds, and then release it.
Note: The POWER LED will illuminate green, and the STATUS LED will blink green,
indicating proper connections.
3. Connect the LAN cable to one of the four LAN ports. The LED of the LAN port
you select will illuminate green.
4. Launch your web browser. An error message may appear. Disregard this
message, and continue with the steps below.
5. Enter 192.168.0.1 in the address line of your web browser, and press GO.
A screen similar to the following will appear.
6. Select Browse. A dialogue box will appear prompting you to select the latest
firmware version. Select your desired firmware version, and click
7.
Click Send, to send the latest firmware to your Kyocera KR1 Mobile Router.
Caution: Please do not click any buttons once the firmware download process has
Open.
started. Doing so could disrupt the firmware download process, and cause your
Kyocera KR1 Mobile Router to malfunction.
Note: Your Kyocera KR1 Mobile Router and computer may not provide an accurate
indication of activity. An error screen may appear. This is normal. Please be patient.
The firmware recovery process will take five to ten minutes. The firmware recovery is
complete when the WLAN LED blinks green.
Reset the Dynamic IP–Windows XP
1.
Navigate to My Computer.
2. Right click My Network Places.
3. Select Properties.
4. Right click Local Area Connection.
5. Select Properties.
6. Click Internet Protocol (TCP/IP).
7. Click Properties.
4
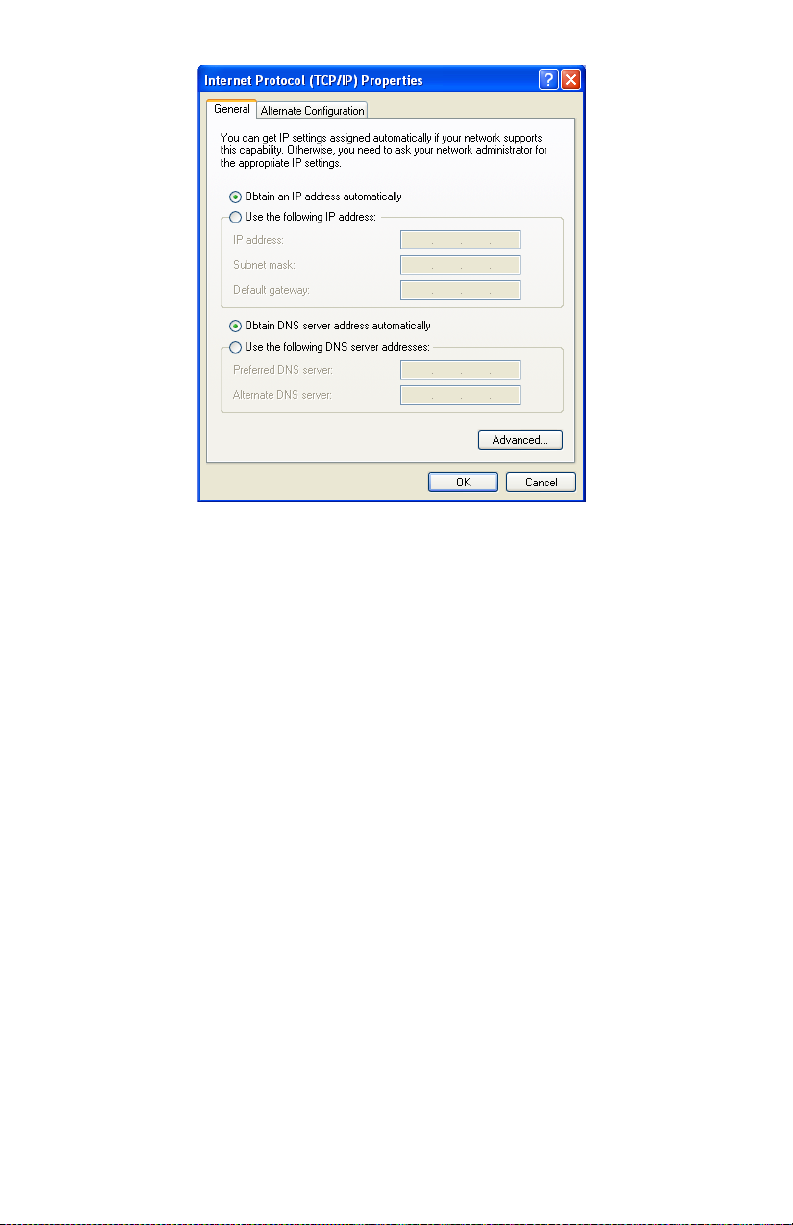
8. Click Obtain an IP address automatically.
9. Click OK to close Internet Protocol (TCP/IP) Properties.
10. Select Close to close the Local Area Connection Properties window, and reset
the Dynamic IP address settings.
11. Close any windows you may have left open, including your web browser.
12. Congratulations. Your Kyocera KR1 Mobile Router is now ready for
normal operations.
Establish the Static IP Address–Windows 2000
Follow the steps below to establish a Static IP address in Windows 2000.
1. Right click My Network Places.
2. Select Properties.
5
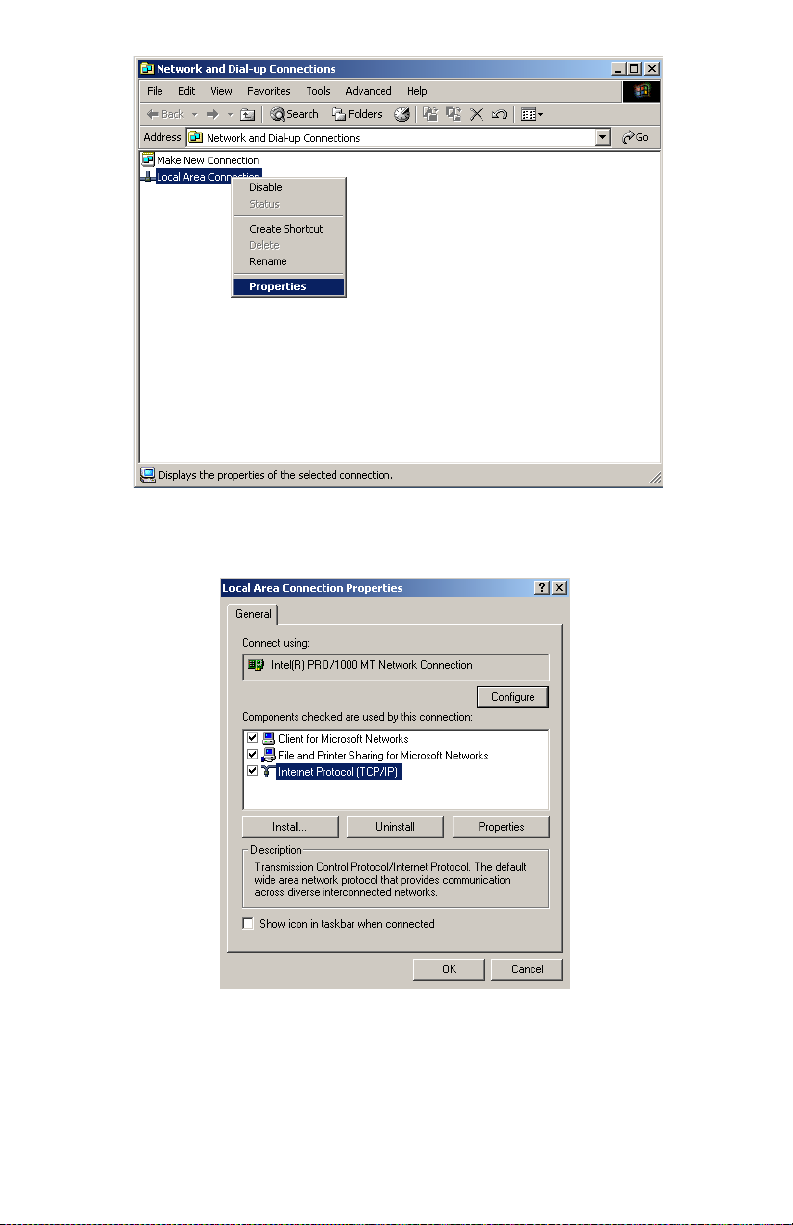
3. Right click on Local Area Connection.
4. Select Properties.
5. Select Internet Protocol (TCP/IP).
6. Click Properties.
6
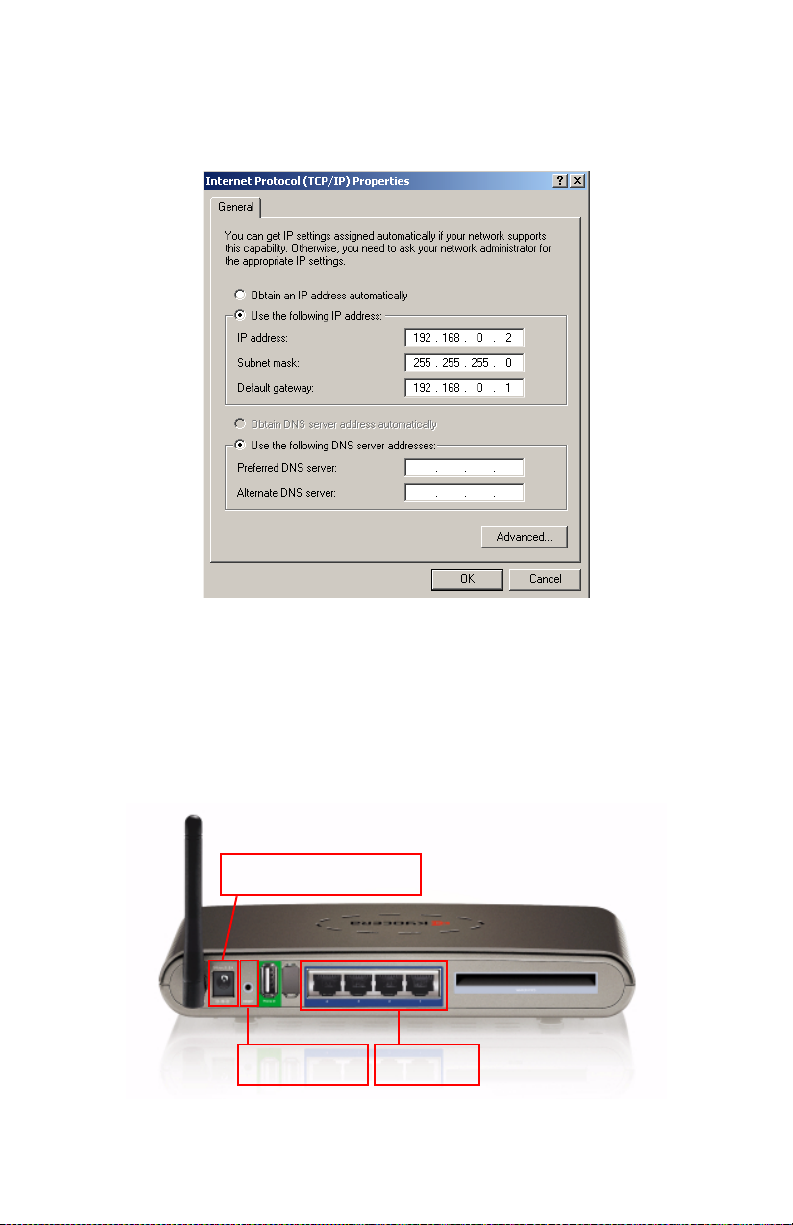
7. Click Use the following IP Address.
To assign an IP address, enter the following
Default gateway IP addresses:
IP address:
192.168.0.2
Subnet mask: 255.255.255.0
Default gateway: 192.168.0.1
IP address, Subnet mask, and
8.
Click OK to close the Internet Protocol (TCP/IP) Properties window.
9. Select OK to close the Local Area Connection Properties window.
Note: It may take several seconds for this window to close.
Prepare Your Router for Firmware Recovery–Windows 2000
1.
Using the tip of a paperclip, press and hold the RESET button, while
simultaneously plugging in the power supply via the power adapter receptor.
Receptor for Power
RESET Button
LAN Ports
7
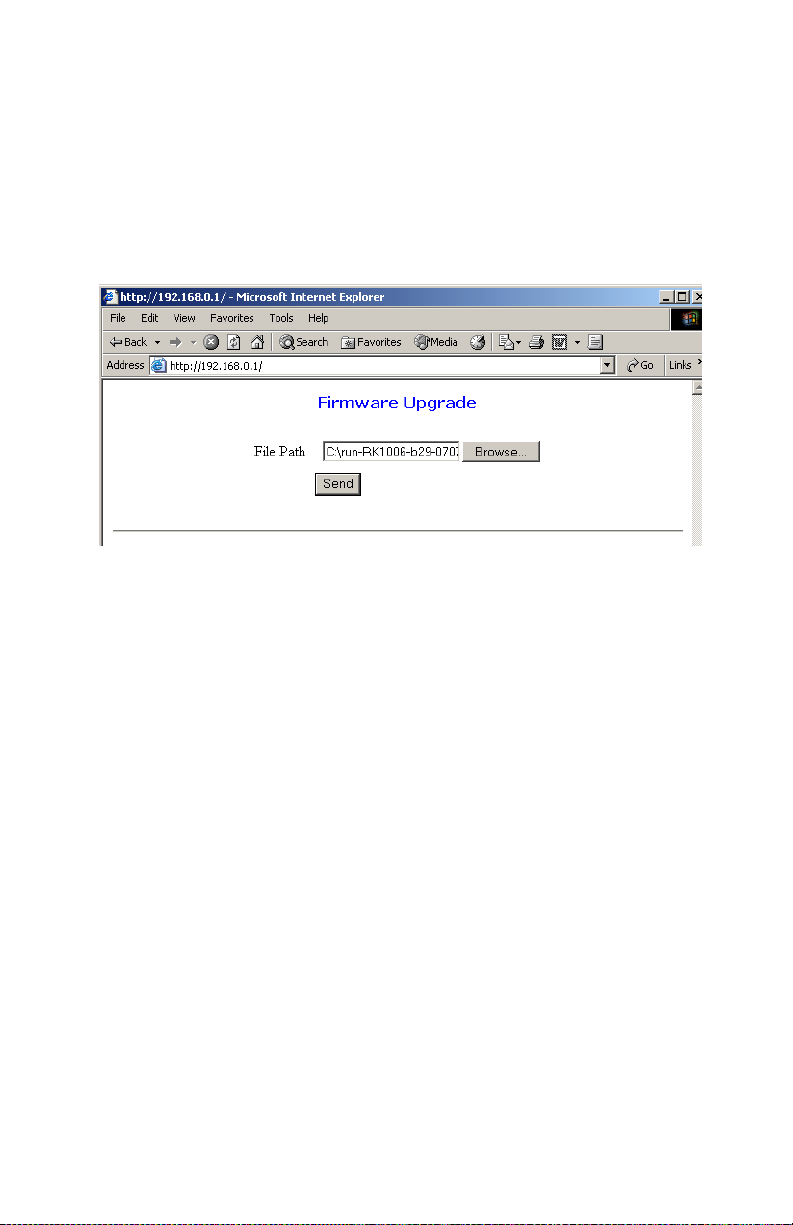
2. Hold the RESET button for 10 seconds, and then release it.
Note: The POWER LED will illuminate green, and the STATUS LED will blink green,
indicating proper connections.
3. Connect the LAN cable to one of the four LAN ports. The LED of the LAN port
you select will illuminate green.
4. Launch your web browser. An error message may appear. Disregard this
message, and continue with the steps below.
5. Enter 192.168.0.1 in the address line of your web browser, and press GO.
A screen similar to the following will appear.
6. Select Browse. A dialogue box will appear prompting you to select the latest
firmware version. Select your desired firmware version, and click
Open.
7.
Click Send, to send the latest firmware to your Kyocera KR1 Mobile Router.
Caution: Please do not click any buttons once the firmware download process has
started. Doing so could disrupt the firmware download process, and cause your
Kyocera KR1 Mobile Router to malfunction.
Note: Your Kyocera KR1 Mobile Router and computer may not provide an accurate
indication of activity. An error screen may appear. This is normal. Please be patient.
The firmware recovery process will take five to ten minutes. The firmware recovery is
complete when the WLAN LED blinks green.
Reset the Dynamic IP–Windows 2000
1.
Right click My Network Places.
2. Select Properties.
3. Right click on Local Area Connection.
4. Select Properties.
5. Select Internet Protocol (TCP/IP).
6. Click Properties.
8
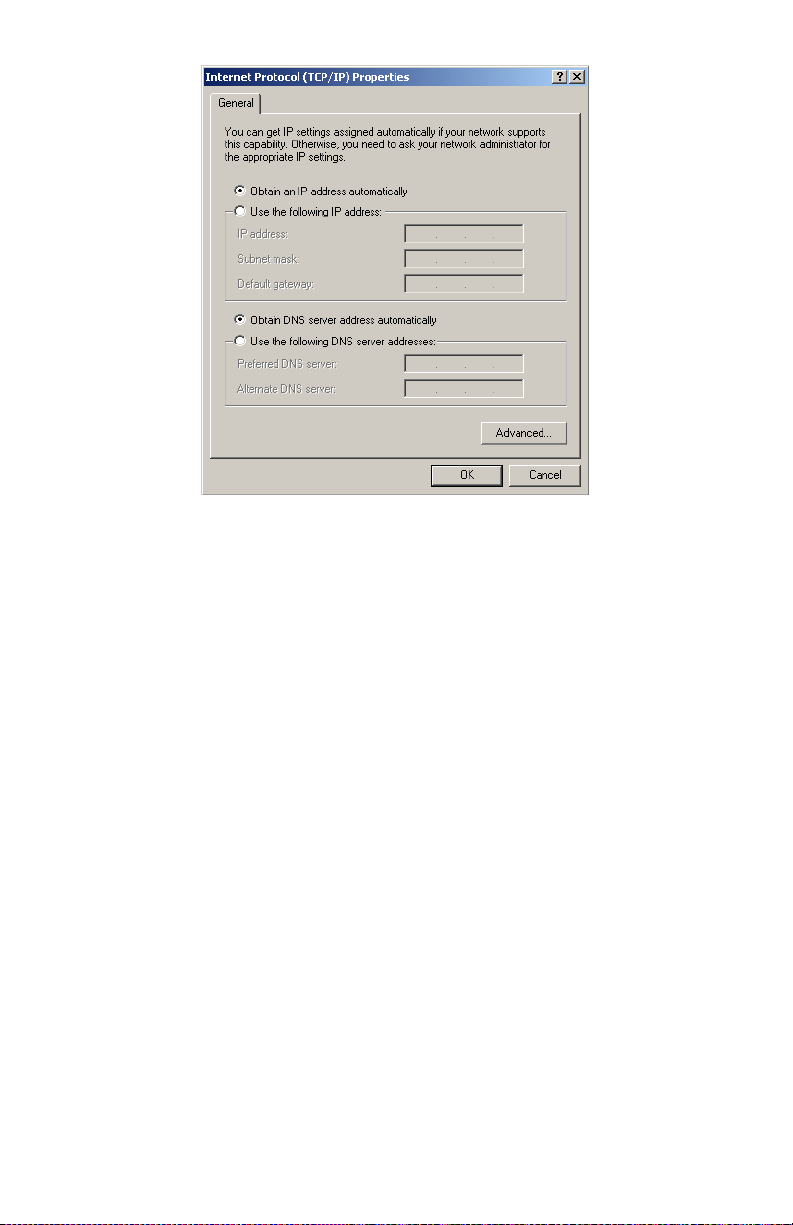
7. Click Obtain an IP address automatically.
8. Click OK to close the Internet Protocol (TCP/IP) Properties window.
9. Click OK to close the Local Area Connection Properties window, and reset the
Dynamic IP address settings.
10. Close any windows you may have left open, including your web browser.
11. Congratulations. Your Kyocera KR1 Mobile Router is now ready for
normal operations.
Establish the Static IP Address–MAC
Follow the steps below to establish a MAC Static IP address.
1. Open System Properties.
2. Select Network.
3. Show Built-In Ethernet.
4. Select TCP/IP.
5. In the Configure IPv4 drop-down menu, select Manually.
9
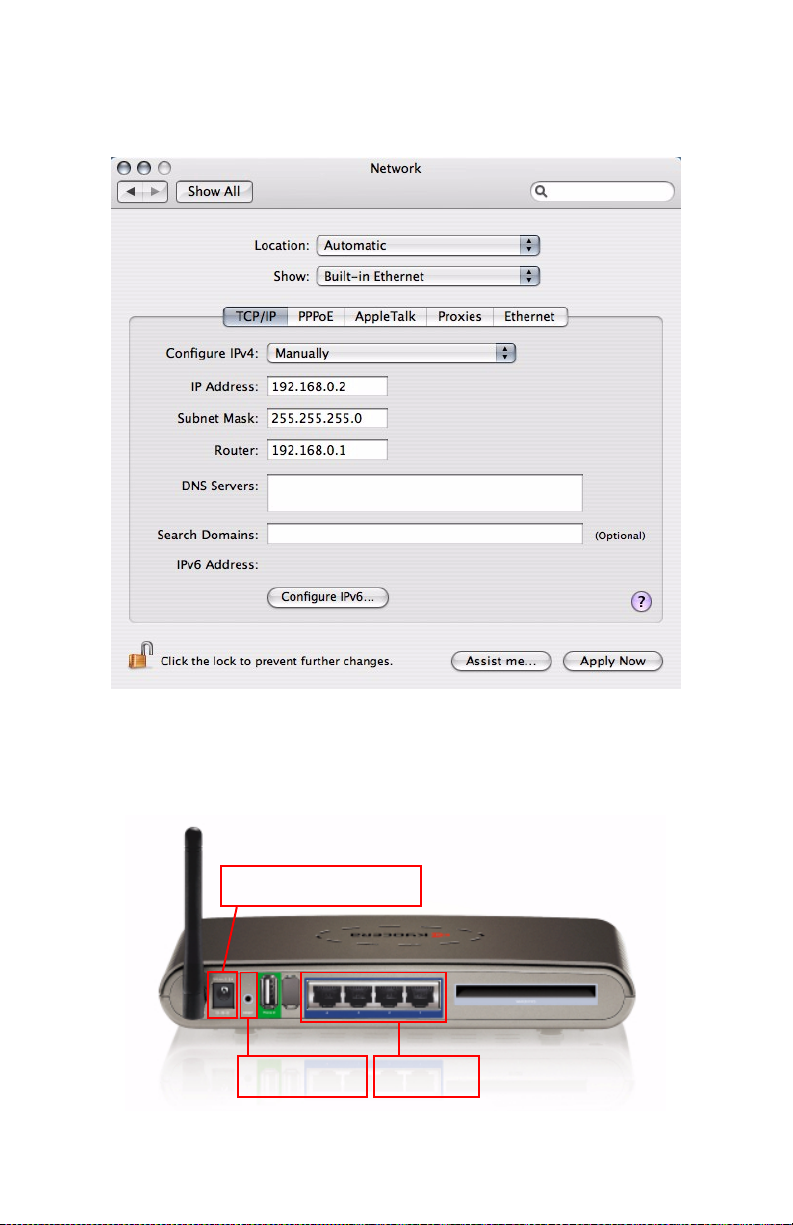
6. To assign the Static IP address, enter the following IP address, Subnet mask,
and
Default gateway values provided below:
IP address:
192.168.0.2
Subnet mask: 255.255.255.0
Router: 192.168.0.1
Ensure that you saved changes by clicking the
Prepare Your Router for Firmware Recovery–MAC
1.
Using the tip of a paperclip, press and hold the RESET button, while
Apply Now button.
simultaneously plugging in the power supply via the power adapter receptor.
Receptor for Power
RESET Button
LAN Ports
10
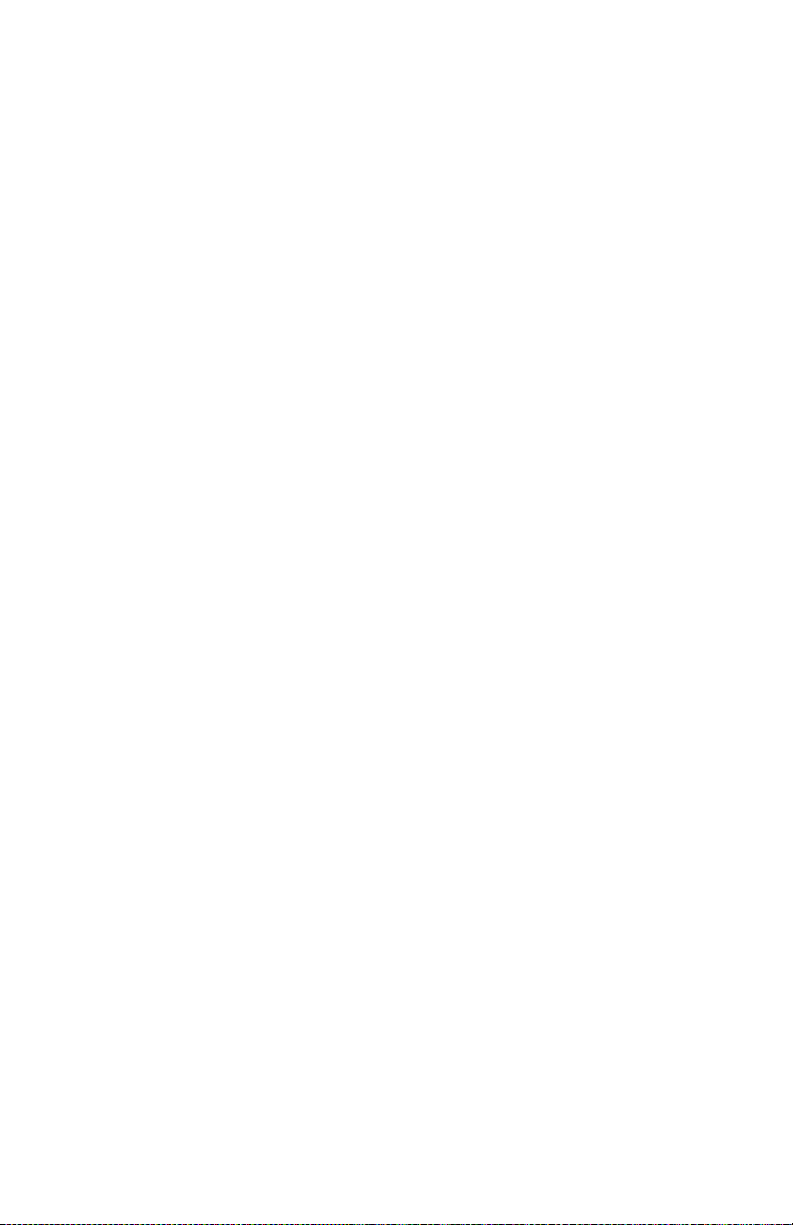
2. Hold the RESET button for 10 seconds, and then release it.
Note: The POWER LED will illuminate green, and the STATUS LED will blink green,
indicating proper connections.
3. Connect the LAN cable to one of the four LAN ports. The LED of the LAN port
you select will illuminate green.
4. Launch your web browser. An error message may appear. Disregard this
message, and continue with the steps below.
5. Enter 192.168.0.1 in the address line of your web browser, and press GO.
6. Select Browse. A dialogue box will appear prompting you to select the latest
firmware version. Select your desired firmware version, and click
7.
Click Send, to send the latest firmware to your Kyocera KR1 Mobile Router.
Caution: Please do not click any buttons once the firmware download process has
Open.
started. Doing so could disrupt the firmware download process, and cause your
Kyocera KR1 Mobile Router to malfunction.
Note: Your Kyocera KR1 Mobile Router and computer may not provide an accurate
indication of activity. An error screen may appear. This is normal. Please be patient.
The firmware recovery process will take five to ten minutes. The firmware recovery is
complete when the WLAN LED blinks green.
Reset the Dynamic IP–MAC
Open System Properties.
1.
2. Select Network.
3. Show Built-In Ethernet.
4. Select TCP/IP.
11
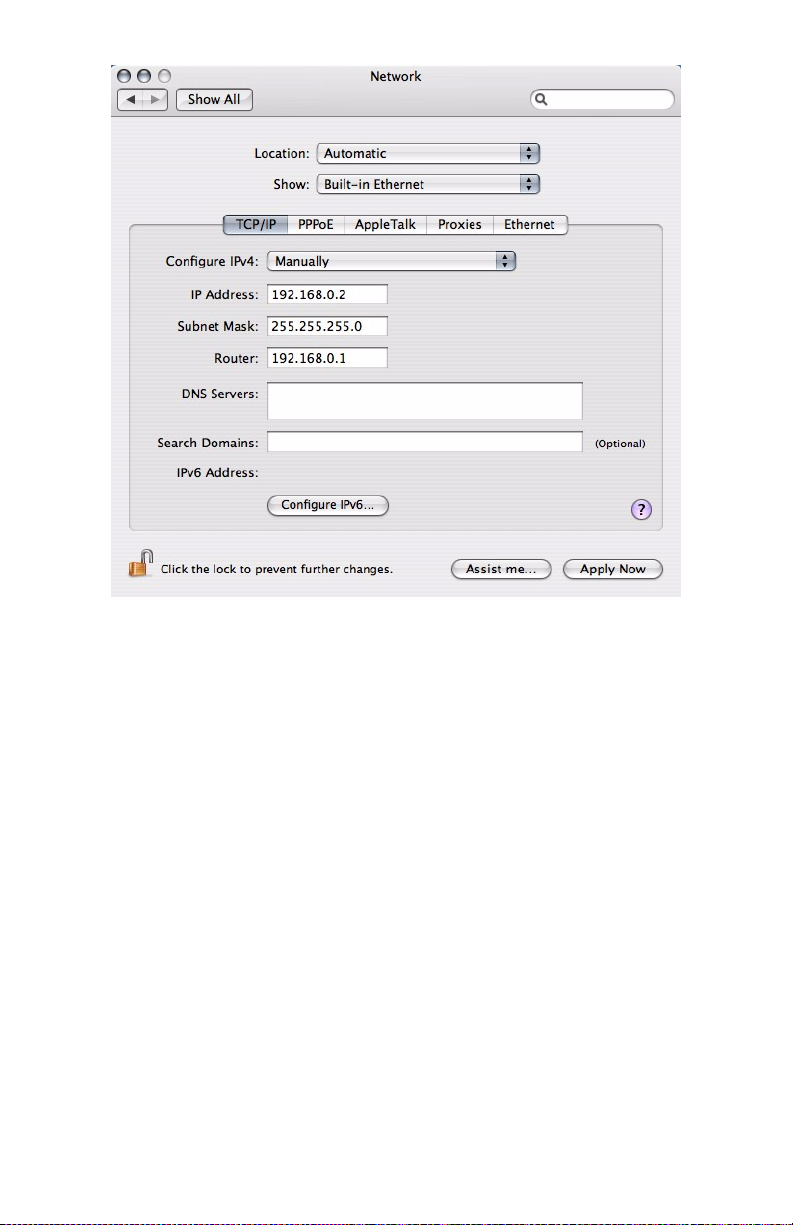
5. In the Configure IPv4 drop-down menu, select Automatically.
Ensure that you saved all changes by clicking the
Apply Now button.
6. Congratulations. Your Kyocera KR1 Mobile Router is now ready for normal
operations.
12
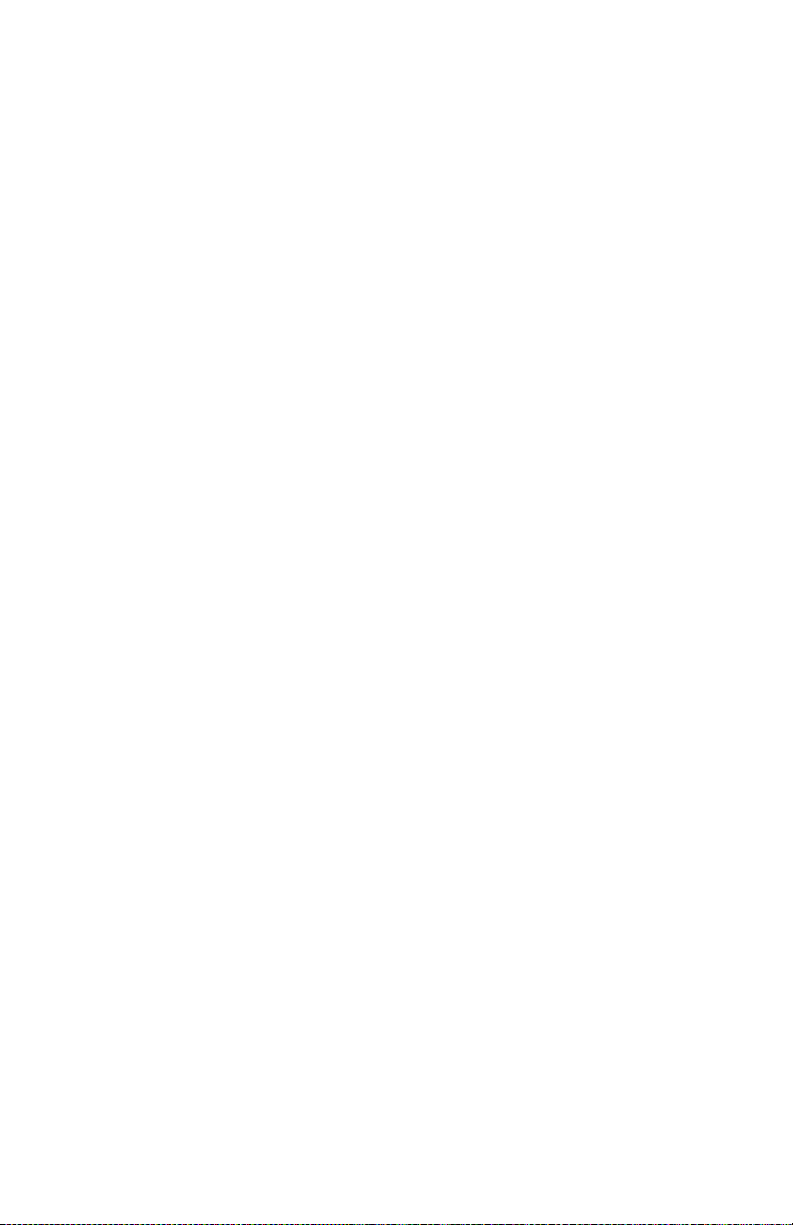
Kyocera Wireless Corp Proprietary
The Kyocera Wireless Corp. (“KWC”) products described in this manual may include copyrighted KWC and third party
software stored in semiconductor memories or other media. Laws in the United States and other countries preserve for
KWC and third party software providers certain exclusive rights for copyrighted software, such as the exclusive rights to
distribute or reproduce the copyrighted software. Accordingly, any copyrighted software contained in the KWC products
may not be modified, reverse engineered, distributed or reproduced in any manner not permitted by law. Furthermore,
the purchase of the KWC products shall not be deemed to grant either directly or by implication, estoppel, or otherwise,
any license under the copyrights, patents or patent applications of KWC or any third party software provider, except for
the normal, non-exclusive royalty-free license to use that arises by operation of law in the sale of a product.
Kyocera is a registered trademark of Kyocera Corporation. D-link is a trademark of D-link Systems, Inc. Macintosh is a
trademark Apple Computer Inc. Netscape and Netscape Navigator are trademarks of Netscape Communications.
All other trademarks are the property of their respective owners.
Copyright © 2006 Kyocera Wireless Corp. All rights reserved.
All data and information contained in or disclosed by this document are confidential and proprietary information of
Kyocera Wireless Corp, and all rights therein are expressly reserved. By accepting this material, the recipient agrees
that this material and the information contained therein are held in confidence and in trust and will not be used,
copied, or reproduced in whole or in part, nor its contents revealed in any manner to others without the express
written permission of Kyocera Wireless Corp.
Kyocera Wireless Corp.
10300 Campus Point Drive, San Diego, CA 92121
82-G1770-1FP, Rev. 001
13

FCC Compliance Statement
FCC Notice:
This device complies with part 15 of the FCC rules. Operation is subject to the following two conditions: (1) This
device may not cause harmful interference, and (2) this device must accept any interference received, including
interference that may cause undesired operation.
Caution:
The user is cautioned that changes or modifications not expressly approved by the party responsible for compliance
could void the warranty and users’ authority to operate the equipment.
Note:
This equipment has been tested and found to comply with the limits for a Class B digital device, pursuant to part 15
of the FCC Rules. These limits are designed to provide reasonable protection against harmful interference in a
residential installation. This equipment generates, uses and can radiate radio frequency energy and, if not installed
and used in accordance with the instructions, may cause harmful interference to radio communications. However,
there is no guarantee that interference will not occur in a particular installation. If this equipment does cause harmful
interference to radio or television reception, which can be determined by turning the equipment off and on, the user
is encouraged to try to correct the interference by one or more of the following measures:
– Reorient or relocate the receiving antenna.
– Increase the separation between the equipment and receiver.
– Connect the equipment into an outlet on a circuit different from that to which the receiver is connected.
– Consult the dealer or an experienced radio/TV technician for help.
Caution:
To comply with the FCC RF exposure compliance requirements, this device must not be co-located or operating in
conjunction with any other antenna or transmitter.
Industry Canada Notice:
Operation is subject to the following two conditions: (1) this device may not cause interference, and (2) this device
must accept any interference, including interference that may cause undesired operation of the device.
The term “IC:” before the radio certification number only signifies that Industry Canada technical specifications were
met. This product meets the applicable Industry Canada technical specifications of the RSS210.
This class B device complies with Canadian ICES-003.
Cet appareil numérique de la classe B est confome à la norme NMB-003 du Canada.
14
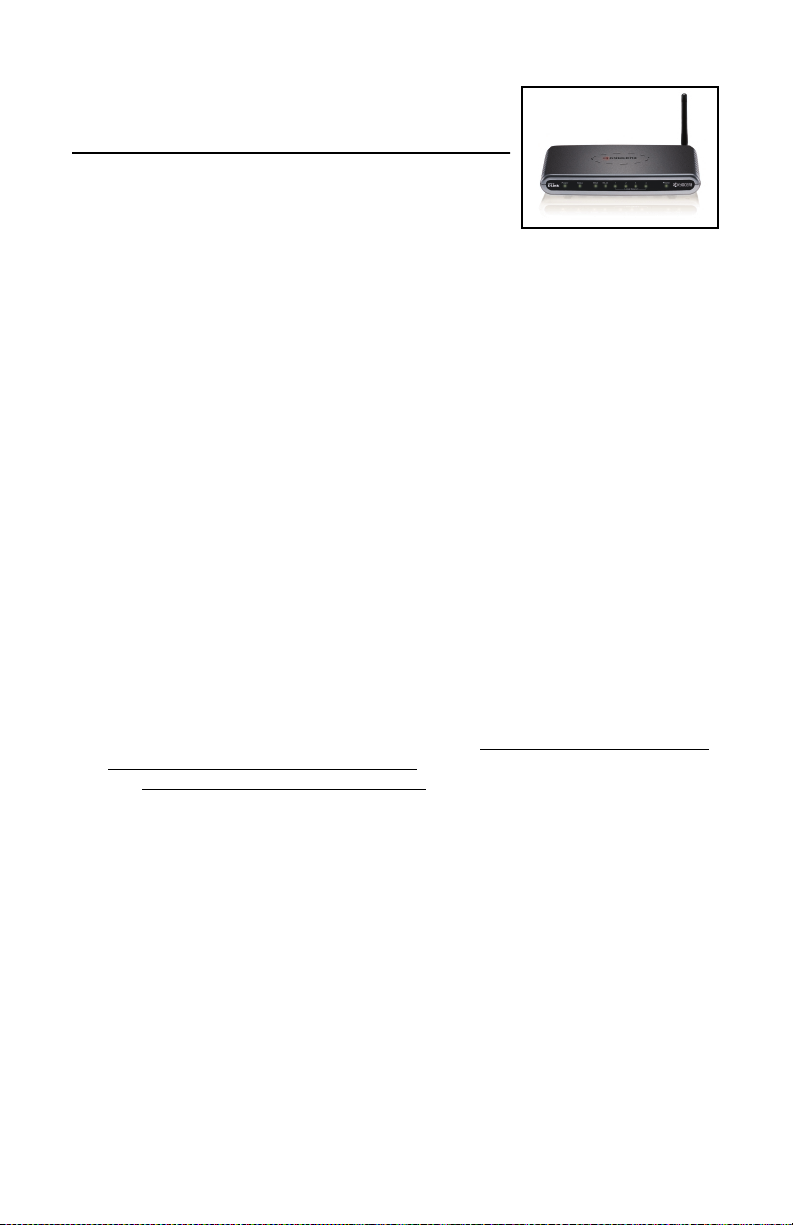
PROCEDIMIENTO DE RECUPERACIÓN DEL
FIRMWARE DEL ROUTER
MÓVIL KR1 DE KYOCERA
Nota: sólo se debe utilizar este procedimiento si los
intentos de descargar el firmware al router móvil KR1 de
Kyocera han sido infructuosos.
Asignación de direcciones dinámicas y estáticas
Los dispositivos de red (tales como el router móvil KR1 de Kyocera) necesitan
direcciones IP (Protocolo de Internet) para identificarse y comunicarse entre sí.
Su computadora no posee una dirección IP cuando está conectada al router
móvil KR1 de Kyocera. Por lo tanto, su router móvil KR1 de Kyocera asignará
esta dirección IP de forma “dinámica”.
A medida que siga los pasos de este procedimiento, necesitará crear una dirección
IP estática para su computadora. Deberá designar esta dirección específicamente
y preparar su router para la recuperación del firmware. Después de que haya
actualizado el firmware en su router móvil KR1 de Kyocera de forma exitosa,
se le pedirá que reinicie su computadora para que ésta acepte la asignación
de la dirección IP dinámica.
Antes de comenzar
Nota: se recomienda el uso de Internet Explorer como el explorador Web
predeterminado.
1. Antes de llevar a cabo los pasos detallados a continuación, debe guardar
el firmware más reciente en su directorio local. Para obtener este firmware,
regístrese en
http://www.kyocera-wireless.com o en http://www.dlink.com.
2. Para este procedimiento se necesita un cable y una conexión LAN. Antes de
comenzar, asegúrese de tener el cable adecuado.
3. Para que la configuración de la recuperación del firmware surta efecto, deberá
desconectar todo tipo de alimentación eléctrica. Antes de proceder, asegúrese
de que no se esté suministrando energía a su router móvil KR1 de Kyocera y
que todos los cables estén desconectados
4. Remueva su tarjeta 1xEV-DO y desconecte cualquier otro cable de teléfono USB,
según corresponda.
.
Procedimiento de recuperación del firmware
Nota: este procedimiento varía según el sistema operativo. Consulte las secciones
relativas a Windows XP, Windows 2000 o MAC, según corresponda.
Establecimiento de una dirección IP estática en Windows XP
Siga los pasos detallados a continuación para establecer una dirección IP
en Windows XP.
1. Ingrese a Mi PC.
2. Haga clic con el botón derecho en Mis sitios de red.
3. Seleccione Propiedades.
15
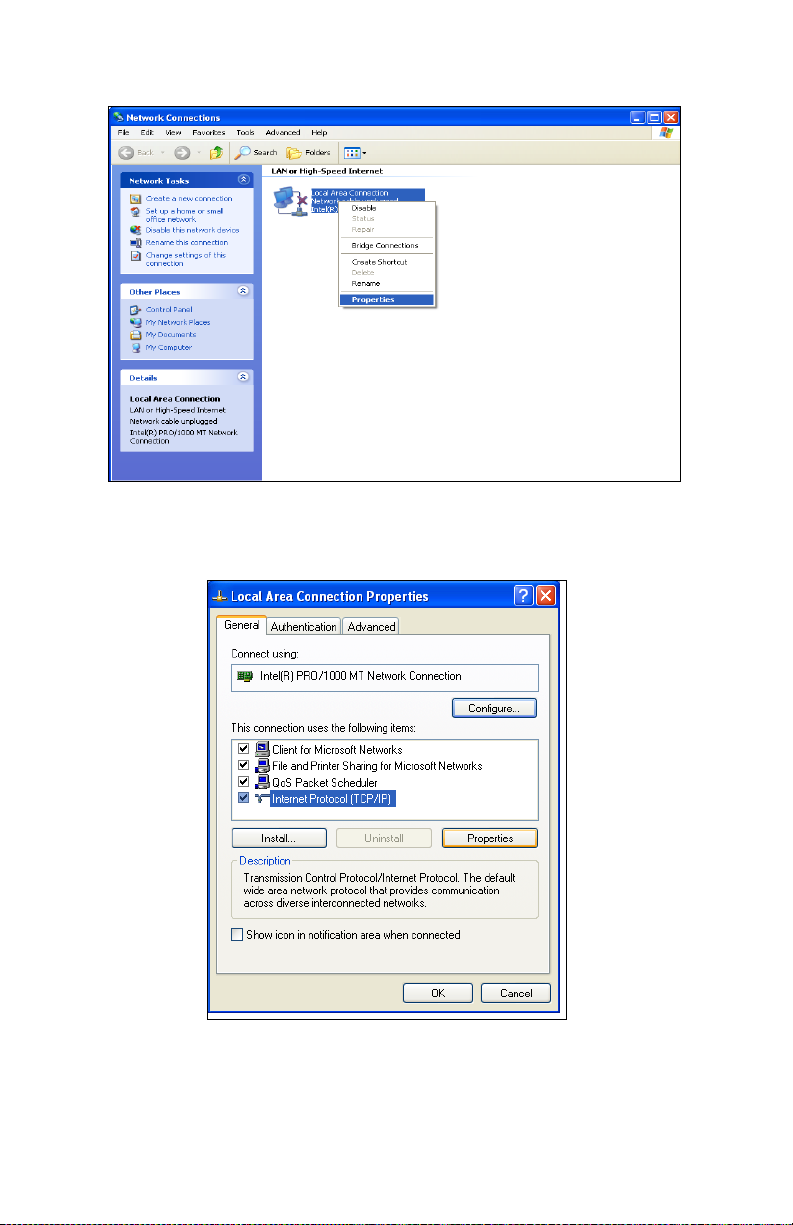
4. Haga clic con el botón derecho en Conexión de área local.
5. Seleccione Propiedades.
6. Haga clic en Internet Protocol (Protocolo Internet) (TCP/IP).
7. Haga clic en Propiedades.
16
 Loading...
Loading...